Как отредактировать селфи, чтобы выглядеть красиво и профессионально. Пошаговое руководство.
Говорят, что нефотогеничных людей не бывает. Есть только те, кто не умеет позировать. Профессиональные советы для женщин, групп и пар.Сегодня многие женщины делают селфи каждый день.
Интернет наводнен селфи.
А ты?
— Объявления —
Каждый праздник вы делаете сотни пойманных телефоном моментов.
Но только некоторые из них действительно выглядят профессиональный .
Во многих случаях, чтобы сделать выдающееся селфи , нужно сделать выдающееся фото само по себе.
Или вы можете использовать некоторые превосходные инструменты редактирования, такие как Photoshop, для достижения наилучшего результата.
Или вы можете выбрать одно из сотен приложений для редактирования фотографий.
Поскольку вы будете участвовать в фотосессии или делать фотосессию, вам понадобятся идеи о том, как позировать. Во время фотосессии фотограф всегда посоветует вам, как позировать, но эта статья — основа позирования и редактирования селфи, если вы сами.
Во время фотосессии фотограф всегда посоветует вам, как позировать, но эта статья — основа позирования и редактирования селфи, если вы сами.
Лучшее приложение для редактирования селфи? Вам нужен один?
Ответ — Да .
Возможно, вы искали в Интернете такие вопросы, как Лучший редактор селфи? Лучшее приложение для селфи? Лучшие приложения для редактирования селфи? Простой фоторедактор? Фильтры для селфи? Как сделать бьюти-селфи? (информация взята из гугла трендов)
Итак, если вы хотите получить быстрый и хороший результат — очень рекомендую эту статью о лучших приложениях для редактирования селфи :
20 лучших приложений для редактирования селфи для iPhone и Android в 2020 году
К сожалению, не всем это суждено иметь привлекательный или терпение, чтобы « играть » с настройками камеры.
Простые идеи позирования селфи для женщин, групп и пар.
Прежде чем мы перейдем к редактированию селфи , мы должны изучить некоторые приемы позирования.
Хорошая поза — первый шаг к пропуску редактирования.
Вот некоторые из основных поз для фото:
Идеи для женских селфи. Как позировать перед тем, как сделать селфи. Позы для селфи для женщин
Нужна хорошая палка для селфи?
Вы должны прочитать эту замечательную статью: Завидуете красивым чужим селфи? Как сделать идеальное селфи?
Идеи для создания селфи для пар. Как выбрать правильную позу для образа мечты. Идеи позы для селфи для пар. Как выбрать правильную позу для образа мечты. Идеи групповых селфи. Соберите свою группу и сделайте лучшие селфи, какие только можно себе представить: Идеи групповых поз для селфи.
Учебник по селфи. Создание роскоши с помощью Photoshop.
Этот туториал поможет вам превратить скучное селфи в шедевр.
Все, что вам нужно, — это базовые навыки фотошопа и умение слушать. Также в конце статьи будут приведены некоторые рабочие процессы с таким же методом. Кроме того, я отредактирую текущее изображение.
Так что можете пропустить это пошаговое руководство и сразу перейти к видео.
Конечно, есть много альтернатив Adobe Photoshop, но эта статья не об альтернативах (В любом случае, это будет упомянуто внизу статьи). Следуйте моему примеру.
Способы редактирования селфи. Не во всех странах одинаковые стандарты красоты
Сосредоточьтесь на глазах, губах, носу, подбородке.
Но помните, во всех культурах разное понимание красоты.
Например. В большинстве западных стран люди любят смотреть друг другу в глаза и в губы.
Так что вы должны сосредоточиться на их редактировании. Но части фокуса могут варьироваться в зависимости от того, где вы живете.
В 2014 году на buzzfeed была хорошая статья о разных стандартах красоты. Это показано на этом изображении:
стандартов редактирования селфи в разных странах. Источник: BuzfeedВот почему не существует глобального стандарта для редактирования фотографий, особенно редактирования селфи. Но в любом случае, даже на этом изображении выше вы можете видеть, что основные редактируемые части — это глаза, губы, подбородок, за которыми следуют волосы, тон кожи.
Можно добавить украшения, но я бы не рекомендовал, если вы не профессионал. (Даже профессионалам иногда трудно это сделать)
Лучшее приложение для редактирования селфи Является ли Photoshop?
Да. Но… Это не для всех, оно платное, нужно время, чтобы научиться…
Итак, лучшее приложение/программа для редактирования селфи — Adobe Photoshop.
Итак, забудьте о простых приложениях, если вы хотите иметь профессиональную галерею в своих социальных профилях или хотите распечатать свои красивые фотографии.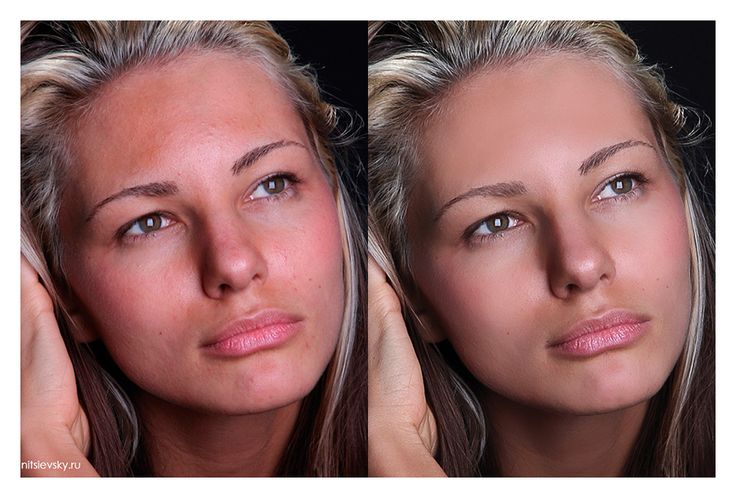
Если вы хотите, чтобы ваш профиль в Instagram или Facebook был запоминающимся и ярким — это пошаговое руководство по редактированию селфи поможет вам в этом.
Для новичков . Излишне говорить, что Photoshop — очень мощная и самая популярная программа для редактирования фотографий в мире. На самом деле это программа для редактирования фотографий Number 1 . Нет сомнения. Да, это платный софт. Но как первый таймер, вы можете попробовать это бесплатно. Есть пробная версия.
Давайте начнем редактировать ваше милое лицо. Подготовка селфи.
Для этого урока по селфи я буду использовать случайный снимок из Unsplash. (Это бесплатный источник удивительных фотографий) Я выбрал это фото, потому что эта обстановка в баре выглядит как реальная жизнь, поэтому ее будет очень удобно редактировать.
1. Откройте свое селфи в Photoshop.
Камеры вашего телефона делают очень большие файлы намного больше, чем нужно. Поэтому нам нужно уменьшить размер файла, сохранив то же качество. Конечно, вы можете отредактировать свое селфи в полном размере, но в любом случае оно будет уменьшено при загрузке в социальные сети. Иногда они слишком сильно уменьшают размер, что фотографии выглядят очень плохо. Чтобы этого избежать, просто сделайте квадратное изображение, оно подойдет везде. Следуйте параметрам, как на изображении 2.
Конечно, вы можете отредактировать свое селфи в полном размере, но в любом случае оно будет уменьшено при загрузке в социальные сети. Иногда они слишком сильно уменьшают размер, что фотографии выглядят очень плохо. Чтобы этого избежать, просто сделайте квадратное изображение, оно подойдет везде. Следуйте параметрам, как на изображении 2.
1.1. Создать новый документ
- Тип документа — Пользовательский
- С — 1080px
- Высота – 1080 пикселей
Размер квадратного изображения Instagram составляет 1080 пикселей на 1080 пикселей, поэтому мы используем этот размер изображения в качестве стандарта редактирования селфи.
Изображение 1. После открытия селфи создайте новый файл. Изображение 2. Сделайте изображение идеального размера для Instagram. Переименуйте его.1.2. Создать новый макет направляющей
Перейти к просмотру › новый макет направляющей. Мы создаем гайд-макет, потому что нам нужно применить очень важную вещь в фотографии — правило третей. Но Вам не нужно думать об этом, когда вы развлекаетесь и делаете случайные снимки. В любом случае, профессионалы рекомендуют это сделать.
Но Вам не нужно думать об этом, когда вы развлекаетесь и делаете случайные снимки. В любом случае, профессионалы рекомендуют это сделать.
1.3. Макет руководства с 3 строками и 3 столбцами.
Создайте новый макет направляющей. Он автоматически разделяет строки и столбцы на равные части.
Изображение 4. 3 столбца и 3 строки.1.4. Дублируйте свое оригинальное селфи в наш новый документ с макетом направляющей.
Изображение 5. Дублируйте основное селфи в документ, который вы только что создали.1.5. Отрегулируйте изображение, чтобы оно соответствовало правилу третей.
Удерживая нажатой клавишу «shift», с помощью мыши выберите желаемое положение.
Изображение 6. Удерживая клавишу «Shift», с помощью мыши настройте селфи так, чтобы точки фокусировки помещались в красные круги.1.6. Очистить макет руководства.
 Изображение 7. Вид → очистить направляющие
Изображение 7. Вид → очистить направляющие2. Начните редактировать селфи.
Начнем редактировать селфи. Сначала продублируйте основное изображение, используя CTRL+J (ПК) CMD+J (Mac). Заблокируйте первый слой на случай, если позже вы будете делать пюре. Затем создайте новый корректирующий слой под названием Curves. См. изображение ниже.
2.1. Блокировка и дублирование основного селфи.
Заблокируйте основное селфи с помощью значка «Блокировка». Мы это делаем, потому что по ошибке можем потом все испортить.
Изображение 8. Заблокировать первый слой.2.2. Применение корректирующего слоя — Кривые
Изображение 7. Создайте новый слой-заливку или корректирующий слой. Выберите Кривые.2.3. Применение режима наложения экрана
Выберите режим наложения в качестве экрана.
Изображение 9. Установите режим наложения как экран.2.4.
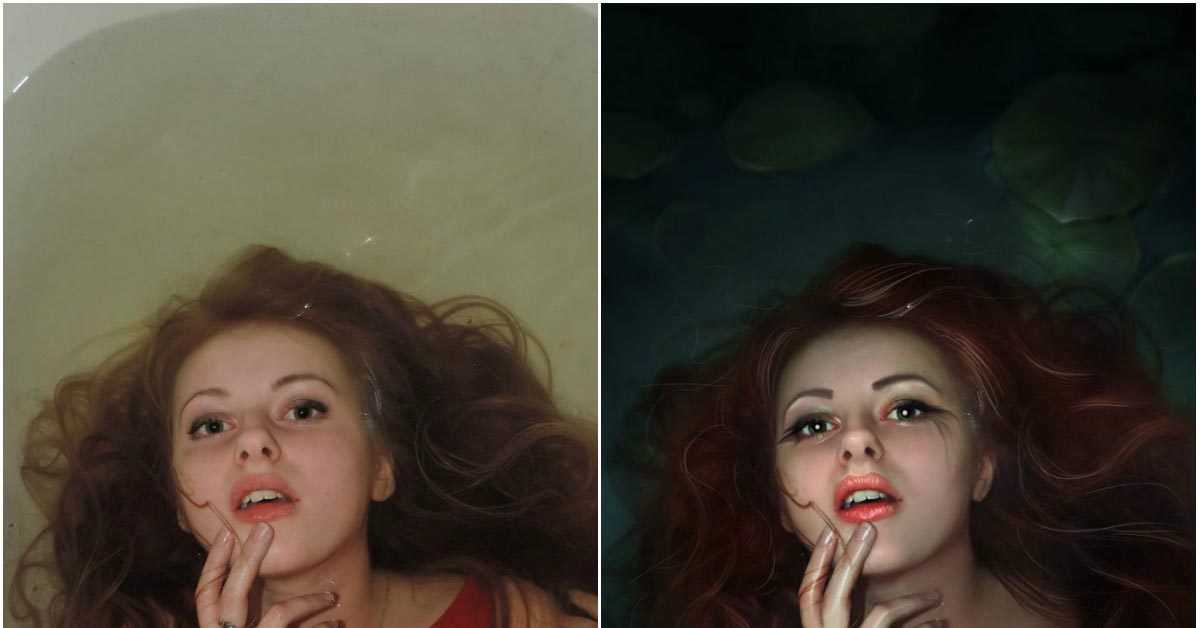 Делаем маску слоя черной.
Делаем маску слоя черной.Нажмите на маску кривых и с помощью «CTRL» + «BACKSPACE» измените фон кривых с белого на черный.
Изображение 10. Изменение фона кривых с белого на черный.2.5. Настройка размера кисти и непрозрачности.
Используя «[» и «]», вы можете настроить размер кисти по своему усмотрению. Непрозрачность кисти около 10-30%. Я бы не рекомендовал использовать более 40%.
Изображение 11. Отрегулируйте непрозрачность и размер кисти с помощью «[» и «]»2.7. Мягко почистите рыночные места.
Итак, используя кисть, выделите области селфи, о которых я упоминал в начале статьи. В данном случае глаз являются самой важной частью. Не переусердствуйте с этим эффектом, потому что после этого редактирования селфи ваше изображение будет выглядеть как редактирование куклы.
Изображение 12. Раскрасьте рыночные площади.2.8 Черно-белый
Создайте новый корректирующий слой черно-белый . Сделайте это в режиме умножить на .
Сделайте это в режиме умножить на .
3. Новый слой теней/бликов
Используя CTRL+ALT+SHIFT+E, создайте новый слой. Затем перейдите в Image›Adjustments›Shadows/Highlights. Играйте с количеством теней. Не делайте больше 60%, селфи будет выглядеть неестественно. Основные моменты оставить как есть. Нажмите ОК.
Изображение 14. Настройка теней.4. Новый слой. Увернуться и сжечь.
Создайте новый слой, используя Использование CTRL+ALT+SHIFT+E. С помощью инструмента Dodge осветлите те же области, что и в 2.7. шаг. Сделайте экспозицию от 10 до 30.
Изображение 15. Используйте инструмент уклонения.5. Новый слой. Нерезкая маска.
- Сумма › до 50%
- Радиус › до 20 пикселей порог
- › 0
 Нерезкая маска.
Нерезкая маска.6. Новый слой. Уровни.
Создайте новый слой, используя CTRL+ALT+SHIFT+E. Новый корректирующий слой. Уровни. Поиграйте немного с барами уровней. Каждая фотография отличается, поэтому вам нужно проверить, какие настройки лучше всего подходят для вас.
Изображение 17. Уровни.7. Новый слой. Карта градиента.
Создайте новый слой, используя CTRL+ALT+SHIFT+E. Новый корректирующий слой › карта градиента. Выберите градиент от черного к белому. (Можно поэкспериментировать с другими цветами). Установите режим наложения как мягкий свет.
Вы можете попробовать добавить еще одну карту градиента, используя те же действия. Просто поиграй с этим.
Изображение 18. Карта градиента.Final Selfie Edit Result
До и после издания селфи. Профессиональные советы для женщин. Плакат.Last Words
Мой последний совет: не переусердствуйте с эффектами, потому что селфи будет выглядеть ужасно. Всегда не забывайте указывать авторов, потому что тяжелая работа должна быть оценена.
Всегда не забывайте указывать авторов, потому что тяжелая работа должна быть оценена.
Если вам понравился этот урок по селфи, поделитесь им! Добро пожаловать в мир фотошопа!
Также вам может понравиться эта замечательная статья: Следуя Рождественской магии. Как сделать идеальные рождественские фотографии.
3 совета / Как редактировать фотографии в Photoshop / Фотография еды
Привет, друг.
Я знаю, что вы здесь, чтобы научиться редактировать фотографии в Photoshop, НО сначала позвольте мне сказать одну вещь.
Кто-то однажды сказал мне (о Photoshop) «Не волнуйтесь, вам не нужно знать ВСЕ, каждый инструмент до единой. Только мелочи, которые вам действительно нужны, чтобы довести до совершенства изображение».
ТАК ПРАВДА.
Пожалуйста, вам не о чем беспокоиться, если вы не знаете, как сделать every.single.thing программное обеспечение позволяет вам делать.
Конечно, если вы хотите быть пост-продюсером, ну, в таком случае вам нужно больше знаний.
Если вы фотограф или хотите стать фотографом, вместо этого… продолжайте читать, потому что эти основные советы будут очень полезны.
Как редактировать фотографии в Photoshop – 3 основных совета
Прежде всего, я должен сказать, что все, что я знаю (и чем я собираюсь поделиться здесь), я узнал благодаря пробам и ошибкам, так как я начал использовать это, когда я был подростком (более 10 лет назад, о ничего себе).
На протяжении многих лет я вкладывал деньги в множество курсов, но с Photoshop… ну, я самоучка.
Я говорю это не для того, чтобы отбить у вас желание инвестировать (как раз наоборот), а потому, что я хочу, чтобы вы поняли , что многие вещи очень выполнимы, и ничего сверхсложного.
Для редактирования фотографий я всегда сначала использую Lightroom (вы также можете использовать другие программы для обработки необработанных изображений), затем Photoshop для ретуши , если это необходимо.
И вот что я делаю чаще всего в PS.
[P.S. в общем, всегда лучше сначала поработать с вашим необработанным файлом с помощью Lightroom, Capture One, Camera raw в Photoshop или чем вы предпочитаете, а ЗАТЕМ использовать PS для ретуши]
1. Исправить проблемы с фотографиями еды [клон]
Я знаю, что это название немного расплывчато, поэтому позвольте мне быть более точным.
Когда я говорю «устранить проблемы», я имею в виду, что вы можете использовать его для:
- Устранения неполадок в вашей ПИЩЕ
- Или отладки вещей на SET (например, когда что-то в сцене — фон, линия горизонта и т. д.) … — выглядит «странно»)
Помните: Photoshop и другие программы обычно предлагают разные способы сделать одно и то же (или почти то же самое). Подумайте о том, как вы можете настроить контрастность в Lightroom, у вас есть несколько путей, чтобы следовать, верно?
Чтобы исправить такие проблемы (сломанный кусок пирога, слишком много семян на фоне, недостаточно размытая линия горизонта и т. д.), например, , вы можете использовать различные инструменты (выберите лучший для конкретного случая).
д.), например, , вы можете использовать различные инструменты (выберите лучший для конкретного случая).
Помните, что цель НЕ состоит в том, чтобы зритель увидел корректировку.
- Простое копирование + вставка
Иногда использование Command C + Command V (копирование + вставка) просто то, что вам нужно. ЭТО особенно хорошо, когда вам нужно исправить большие области, и они очень похожи по текстуре и цвету.
Как это сделать: с помощью инструмента «Лассо» выберите область, которую он заменит «проблему», нажмите «Command C», затем «Command V». Теперь перетащите ее поверх проблемы и, используя ластик, растушуйте края. Очень просто.
- Щетка для точечного лечения
Отлично подходит для небольших участков (семечки на столе или на еде, крошечные нежелательные пятна…). Поэкспериментируйте с ним!
Как это сделать: выберите инструмент, затем нажмите на пятна, которые вы хотите устранить.
- Инструмент «Заплатка» или «Штамп клонирования»
С помощью инструмента «Заплатка», как говорит PS, вы можете «заменить выбранную область пикселями из другой части изображения».
Как это сделать: выберите область, которую вы хотите заменить, затем нажмите «Удалить» на клавиатуре, выберите «с учетом содержимого» и ОК. Иногда это может быть менее точным, чем штамп клона.
Штамп-клон — мой любимый. Это два очень похожих инструмента, но с помощью штампа клона вы можете быть более точным, потому что вы можете буквально «рисовать» теми же пикселями из другой области.
Как это сделать: нажмите опцию на клавиатуре, затем (удерживая кнопку) нажмите на область, которая заменит «выпуск». Теперь прокрасьте кистью проблемные области. Я рекомендую отрегулировать размер и жесткость кисти в зависимости от проблемы.
В приведенном ниже примере мне не понравилась линия горизонта, поэтому я использовал инструмент Штамп клонирования, чтобы исправить это.
2. Создание составных фотографий
Ах! Это одна из моих любимых вещей в Photoshop.
Иногда бывает так, что у вас не хватает еды, чтобы наполнить миску, или питья, чтобы наполнить стакан.
Также может случиться так, что вы захотите включить человеческий элемент (руки), но это просто… вы и никто другой в вашей студии/домашней студии.
То есть при создании композита пригодится. Вы должны придумать это решение ВО ВРЕМЯ съемки.
Как это сделать: в случае, если у вас недостаточно еды, чтобы заполнить тарелки/тарелки, сделайте первое фото с основным объектом (полным), затем переместите еду и сделайте еще один снимок (или больше).
То же самое и с напитками.
В Photoshop импортируйте все фотографии, затем выберите, скопируйте и вставьте их, а затем используйте ластик, чтобы сгладить края.
Вот что я сделал здесь с моей кофейной гранитой в примере ниже. Первая фотография была снята в движении (здесь ее нет), затем я сфотографировал граниты на заднем плане, а также ту, что на переднем плане.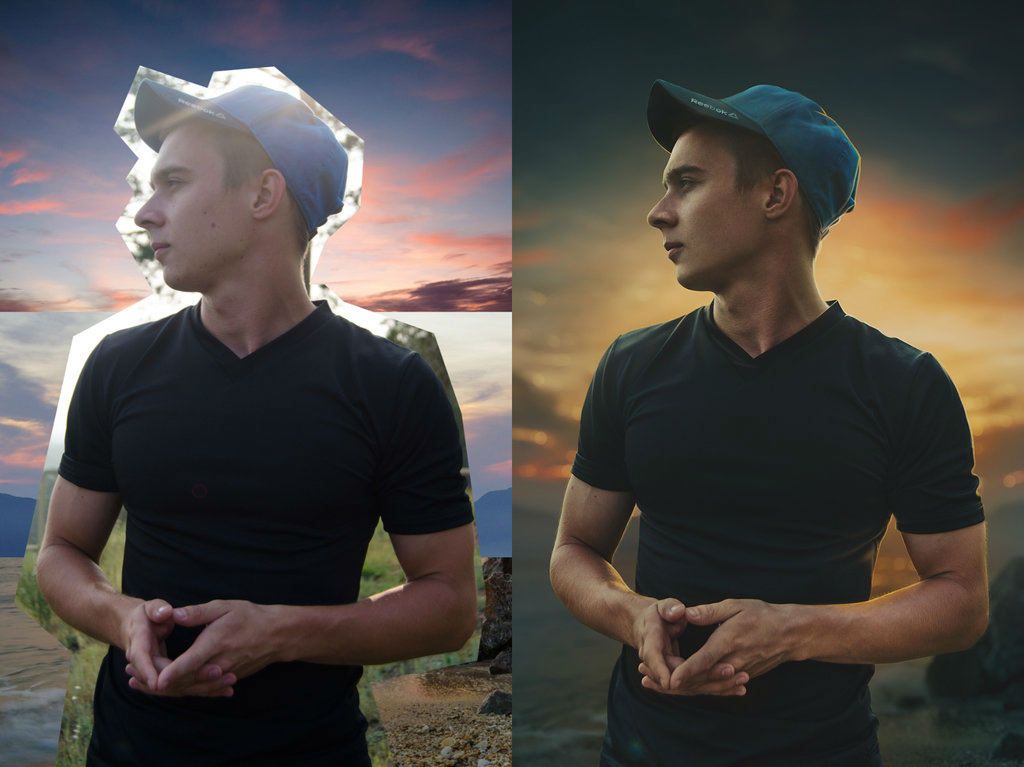 И создал композицию в фотошопе.
И создал композицию в фотошопе.
Когда дело доходит до использования человеческого элемента в кадре, делайте разные снимки руками в разных местах. Затем выберите, скопируйте и вставьте на основное фото.
3. Сменить цвет!
Это очень весело! На самом деле вы можете делать это просто для развлечения или, может быть, для гармонизации цветов на фотографии и создания эстетики.
В видео ниже вы можете увидеть, как я изменил фон с зеленого на коричневый, сохранив при этом текстуру и тени.
Как это сделать: откройте свою фотографию, нажмите «Слой» >
Посмотреть эту публикацию в Instagram
Пост, опубликованный Roberta ✧ Food Photographer (@healthylittlecravings)
Обратите внимание, что иногда вы можете сделать это и в Lightroom.
