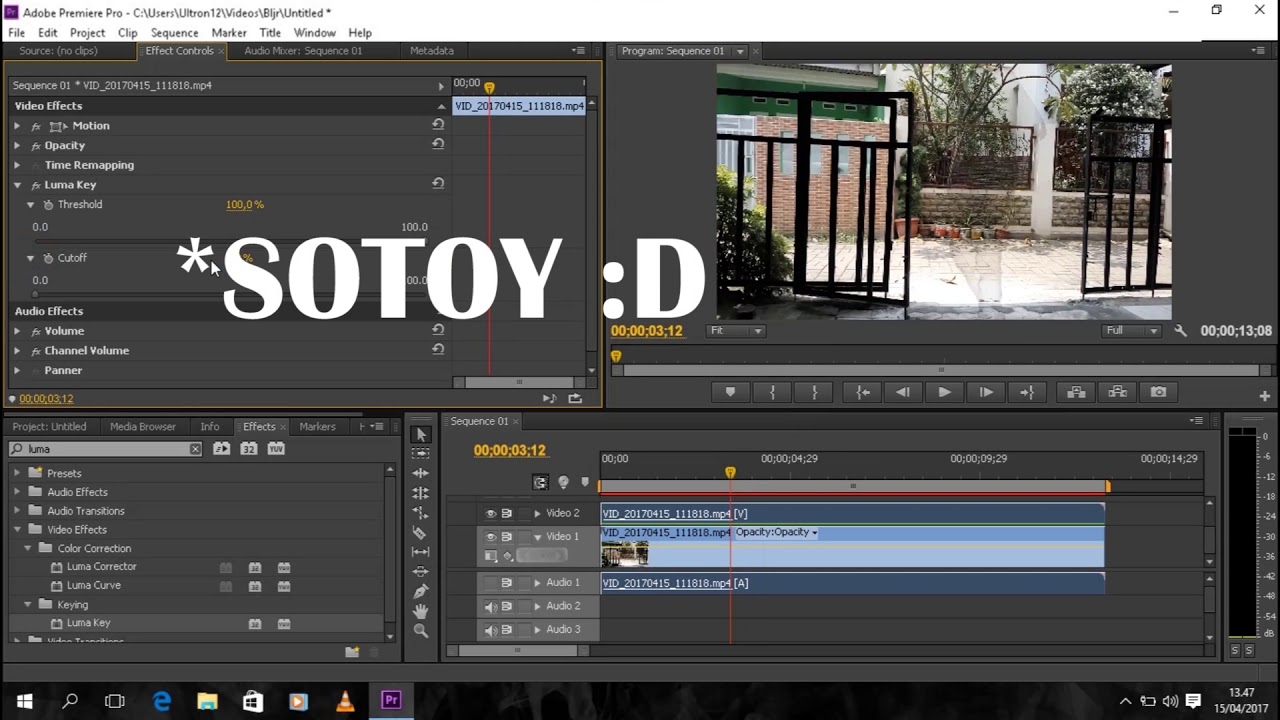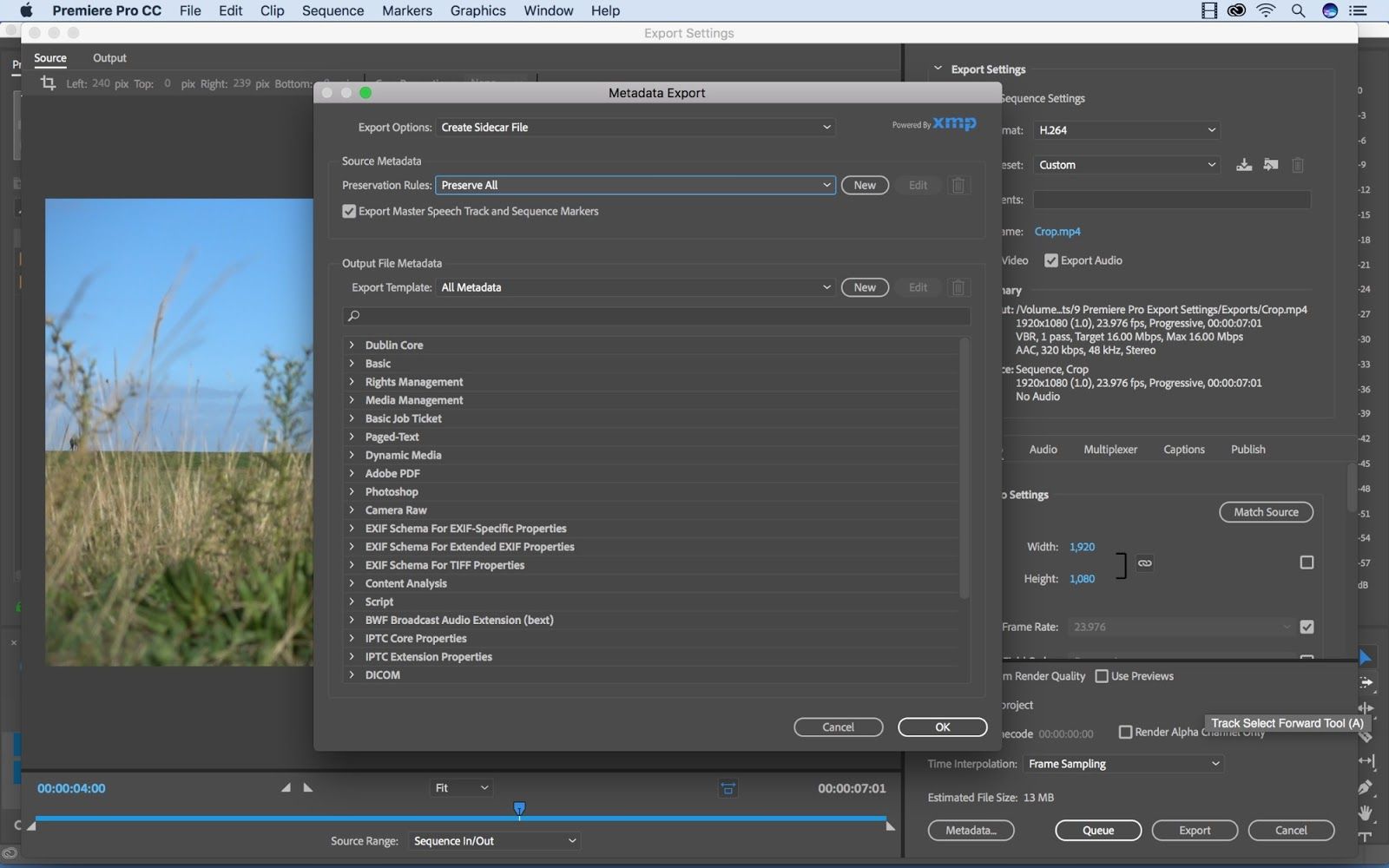2 похвальных способа кадрирования видео в премьере
Как я могу кадрировать видео в Premiere? Если вы задаете этот вопрос и себе, этот пост поможет вам решить ваши проблемы с урожаем. В большинстве случаев при редактировании фильма в Adobe Premiere вы получаете чрезмерные части видеоклипов, которые хотите обрезать. Обрезка видео важна для всех редакторов, поскольку, если вам случится записать видео с нежелательными элементами, обрезка клипа — единственный доступный вариант. В результате, прочитав этот пост, вы узнаете о различных методах обрезка видео в Premiere Pro и различные доступные альтернативные варианты.
Часть 1: Как обрезать видео с помощью Adobe Premiere
Adobe Premiere Pro — это совершенная программа для редактирования видео, которая может помочь вам обрезать любые нежелательные границы клипа. Он считается одним из комплексных программ, которые используют профессиональные видеоредакторы. Было бы полезно, если бы вы использовали программное обеспечение при производстве видео, в основном опытный видеоредактор.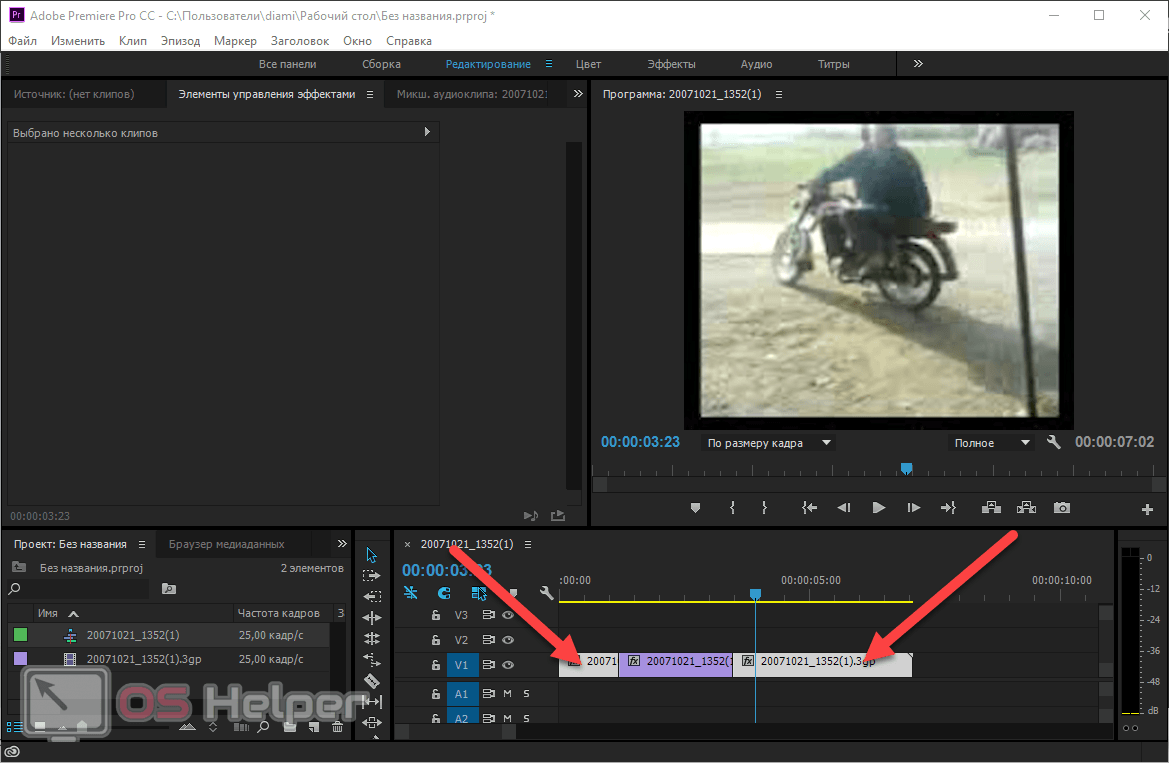
Шаг 1
Загрузите Adobe Premiere Pro
Для начала загрузите Adobe Premiere Pro, перейдя на официальный сайт инструмента.
Шаг 2
Импортируйте клип, который хотите обрезать
Затем обязательно загрузите свой видеоклип. Для этого перейдите в Файл> Импорт. Выберите видео, которое хотите обрезать.
Шаг 3
Навигация по видеоэффекту
Ищите Видеоэффект> Преобразование> Обрезка. Перетащите кнопку кадрирования на видеоклип в правой части экрана.
Шаг 4
Установите настройки кадрирования
После добавления кадрирования к вашему клипу в Adobe Premiere кадрируйте видео сейчас. Перейти к Управление эффектами и выберите размеры обрезки снизу, сверху, справа и слева.
Примечание: Прежде чем продолжить, убедитесь, что соотношение сторон вашего ранее обрезанного видео такое же, как и для требуемого формата вывода.
Шаг 5
Предварительный просмотр обрезанного видео
После кадрирования вы можете просмотреть свое видео, нажав кнопку Вкладка Источник перед преобразованием.
Наконечник: Прежде чем вынимать отредактированные видео из компьютера или сохранять их на жесткий диск, обычно предпочтительнее сначала их просмотреть. Проверьте видео, чтобы убедиться, что ваше ограничение кадрирования разумно и не мешает фактическому содержанию видео.
Шаг 6
Экспортируйте видео сейчас
Наконец, чтобы насладиться только что обрезанным видеоклипом, нажмите Экспортировать в правом углу интерфейса.
Часть 2. Пошаговое руководство по изменению размера видео с помощью Premiere
Вы можете изменить размер видео в Premiere, чтобы увеличить или уменьшить масштаб видео по мере необходимости.
Установка размера кадра видео
Adobe Premiere Pro автоматически пытается настроить соотношение сторон пикселя входного изображения. Если соотношение сторон пикселя объекта по-прежнему искажено, вы можете вручную изменить его, чтобы исправить ошибку. Перед выравниванием соотношений сторон кадра необходимо откорректировать пропорции пикселей. Это необходимо, поскольку неточное соотношение сторон кадра может возникнуть из-за неправильного расчета соотношения сторон пикселя. Вот простые шаги, которые необходимо выполнить для настройки размера кадра видео.
Шаг 1
Запустите Adobe Premiere Pro. Ударил Файл> Создать> Последовательность.
Шаг 2
Затем в строке меню нажмите Последовательность> Настройки последовательности.
Шаг 3
Он направит вас к новому всплывающему окну. Вы можете изменить размер кадра видео по горизонтали или вертикали в соответствии с вашими предпочтениями.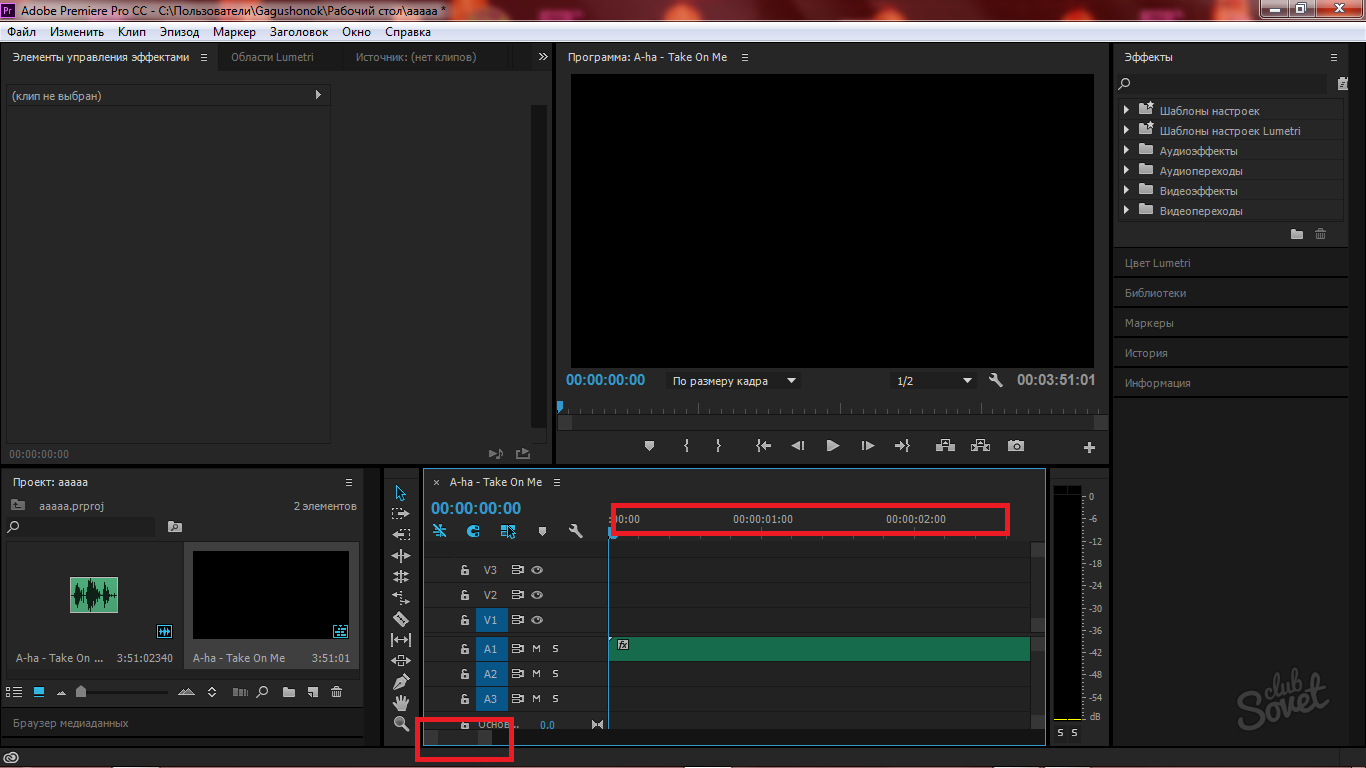 Когда закончите, нажмите OK кнопкой.
Когда закончите, нажмите OK кнопкой.
Изменение соотношения сторон видео в Premiere
Чтобы изменить соотношение сторон в Premiere, следуйте инструкциям ниже.
Шаг 1
Загрузите и запустите Adobe Premiere.
Шаг 2
Найдите Последовательность и перейдите в Настройки последовательности.
Шаг 3
После нажатия кнопки «Параметры последовательности» появится всплывающее окно. Перейдите Соотношение сторон пикселя. Из списка соотношений сторон вы можете выбрать желаемое соотношение сторон. Наконец, нажмите OK для сохранения изменений.
Часть 3. Более простой способ обрезки видео на компьютере
Если вы считаете, что кадрировать видео в Premiere довольно сложно, не волнуйтесь. Мы вас прикрыли. Конвертер видео Ulitmate позволяет обрезать видео наиболее естественным образом. Это универсальная программа для редактирования фотографий и видео. Используя это программное обеспечение, вы можете вращать, обрезать, вырезать, переворачивать и кадрировать видео перед преобразованием его в формат по вашему выбору.
Кроме того, у него простой пользовательский интерфейс, а это значит, что даже новички оценят простоту инструмента. Помимо перечисленных функций, вы можете использовать программу для создания своего анимированного GIF-видео с высококачественным выводом и конвертировать ваши файлы между более чем 500 различными видео и аудио форматами. Несомненно, этот инструмент привлекает миллионы людей. Между тем, вот несколько простых процедур, которые помогут вам быстро и эффективно обрезать видео.
Отличительные черты
- 1. Может воспроизводить преобразованные видео практически на всех операционных устройствах.
- 2. Работает с более чем 500+ аудио и видео форматами.
- 3. Создает GIF и сжимать видео файлов
- 4. Воспроизводит и конвертирует видео высокого качества 8K / 5K / 4K / 1080p.
Шаг 1
Запустите конвертер
Прежде всего, загрузите и установите программное обеспечение Video Converter Ultimate, посетив официальный сайт.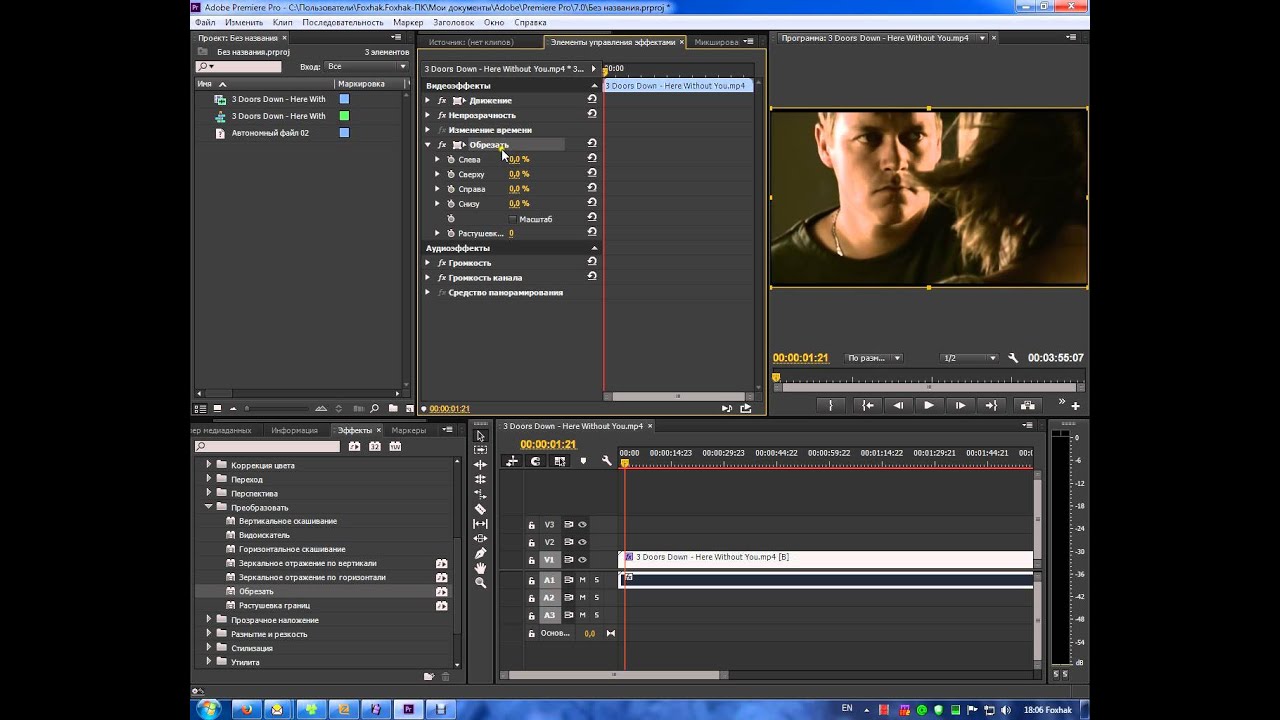
Шаг 2
Выгрузите клип, который хотите обрезать
После этого есть два варианта импорта вашего видео в основной интерфейс. Для начала перетащите файл в центр интерфейса. Или нажмите на Добавить файлы возможность начать импорт вашего файла.
Шаг 3
Ищите кнопку редактирования
После успешного импорта видеоклипа нажмите Редактировать рядом с только что добавленным видеоклипом.
Шаг 4
Обрезать видеоклип
После нажатия кнопки редактирования вы перейдете в другое окно. Перейти к Повернуть и обрезать, и вручную обрезать видео, перемещая ручку, или вы можете автоматически выбрать область кадрирования видео. Когда видео установлено, нажмите OK кнопкой.
Шаг 5
Увеличьте видео
Перед преобразованием вы можете нажать Улучшение видео для изменения разрешения, удаления видеошумов, регулировки яркости и уменьшения дрожания видео.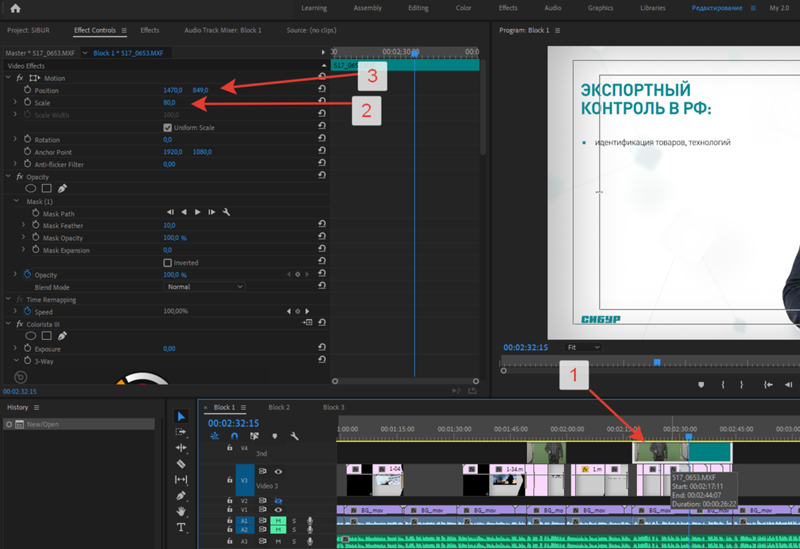 Затем нажмите Сохраните.
Затем нажмите Сохраните.
Шаг 6
Преобразуйте видео прямо сейчас
Наконец, нажмите Конвертировать все кнопку, чтобы сохранить только что обрезанное видео.
Часть 4. Часто задаваемые вопросы об обрезке видео в Premiere
Где я могу найти обрезанные видео после их преобразования в Premiere?
Adobe Premiere Pro содержит папку автоматического сохранения для каждого вашего проекта. Папка, в которой Premiere сохранила недавнее обрезанное видео, находится рядом со следующим файлом проекта, рядом с папкой «Предварительный просмотр звука» и «Предварительный просмотр видео». И ты можешь экспортировать видео, созданное Premiere Pro, в MP4, FLV и другие популярные форматы
Почему я не могу изменить размер кадра своего видео в Premiere?
Если вы не можете изменить размер кадра клипа, это потому, что он уже установлен0 автоматически в зависимости от режима редактирования клипа. Чтобы изменить это, найдите Последовательность> Настройки последовательности, Найдите Режим редактирования и изменить его на На заказ.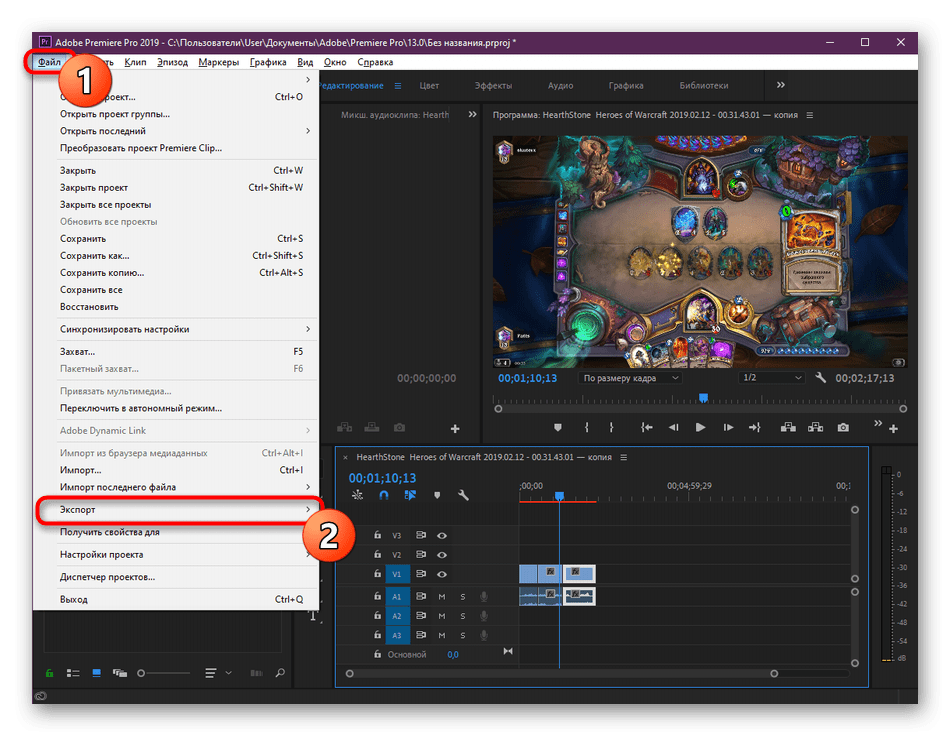
Как я могу редактировать в Premiere Pro увеличивать масштаб видео?
Выберите видео на своей шкале времени. Затем выберите Панель управления эффектами> Масштаб> Положение характеристики. Затем выберите секундомер и назначьте ключевой кадр для масштаба и положения, чтобы включить ключевые кадры.
Заключение
На этом обсуждение завершено! Adobe Premiere Pro, без сомнения, может решить проблемы с обрезкой видео. И вы можете узнать разные способы
Что вы думаете об этом посте.
Прекрасно
Рейтинг: 4.9 / 5 (199 голосов)
Как обрезать видео в киностудии Windows Live?
«Как обрезать видео?» — наверное, многие, время от времени, задавались таким вопросом после того, как к вам в руки попадал видеоматериал, который хотелось бы было отредактировать быстро и качественно, при этом, не прибегая к сложным программам, типа «Adobe Premiere» или «Sony Vegas».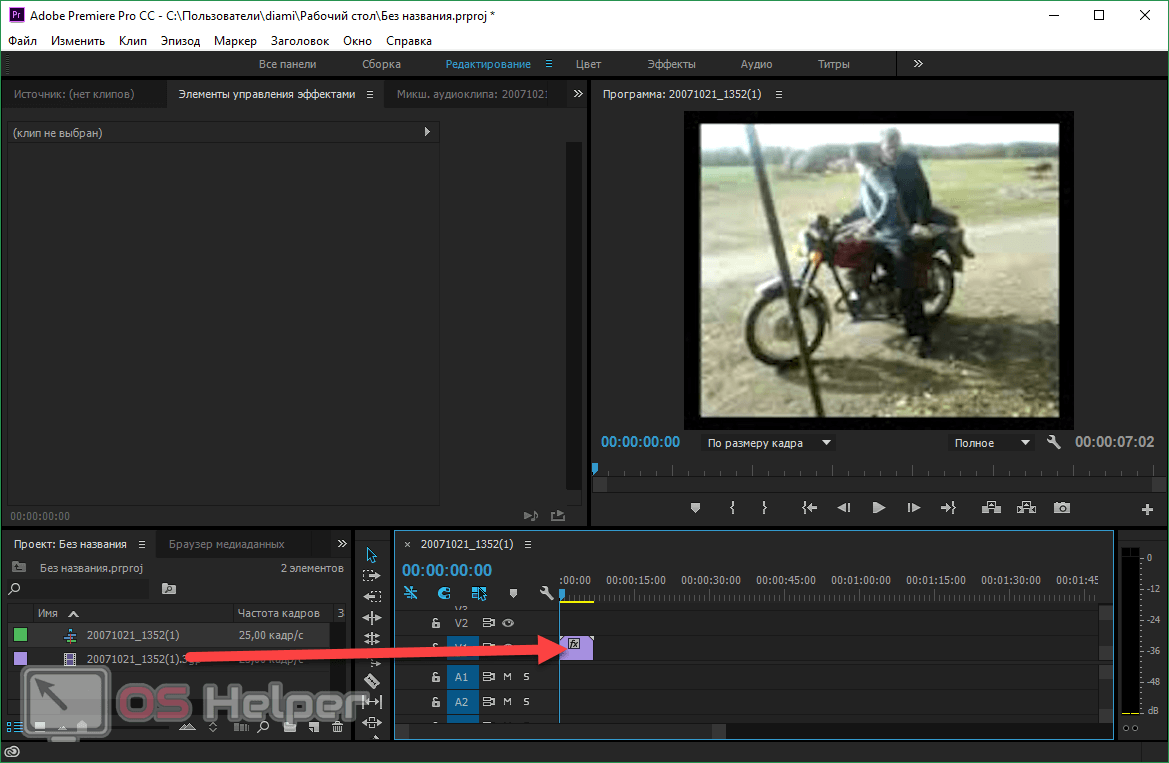 А ведь все довольно просто: в любом случае, если вам нужно только обрезать видео, то можно обойтись без скачивания дополнительные программ, а использовать встроенную в ОС Windows программу видео монтажа «Windows Movie Maker» для Windows XP и «Киностудия Windows Live» для Windows 7. Попытаемся рассмотреть последовательность действий для обрезки видео в «Киностудии Windows Live».
А ведь все довольно просто: в любом случае, если вам нужно только обрезать видео, то можно обойтись без скачивания дополнительные программ, а использовать встроенную в ОС Windows программу видео монтажа «Windows Movie Maker» для Windows XP и «Киностудия Windows Live» для Windows 7. Попытаемся рассмотреть последовательность действий для обрезки видео в «Киностудии Windows Live».
Итак, начнем.
Запускаем «Киностудию Windows Live». После запуска перед нами откроется окно этой программы.
Далее нам необходимо переместить видео, которое мы хотели бы редактировать, в «Киностудию Windows Live». Для этого выбираем самый простой способ — это перетаскиваем видео на рабочую область программы.
После того, как видео будет загружено в программу, оно (видео) будет автоматически разбиваться на кадры.
После того, как видео будет разбито на кадры, его можно начинать редактировать. Предположим, что продолжительность выбранного видео составляет 1час 40 минут, а обрезать его нужно до 30 минут. Для этого перемещаем черный ползунок на 30-ю минуту видео.
Для этого перемещаем черный ползунок на 30-ю минуту видео.
Затем переходим в программе на вкладку «Правка». В открывшейся вкладке нажимаем — «Установить конечную точку». После этого действия наше видео автоматически будет обрезано до 30 минуты, а остальная часть исчезнет. Черный ползунок, при этом, окажется в конце обрезанного видео.
Это мы рассмотрели самый простой пример обрезки видео. Теперь рассмотрим более сложный пример, когда видеоролик нужно обрезать в середине, т.е. — вырезать какой то кусок видео. По самой сути, для этого надо просто выполнить предыдущие действия, но, при этом, поставить черный ползунок не на кадр, который будет конечным в обрезанном фрагменте, а на кадр, который должен быть (по задумке) начальным. Далее — переходим на вкладку «Правка» и в открытой вкладке нажимаем кнопку «Установить начальную точку».
После этого действия все кадры, которые стояли до черного ползунка, автоматически будут удалены, а ползунок окажется в самом начале обрезанного фрагмента.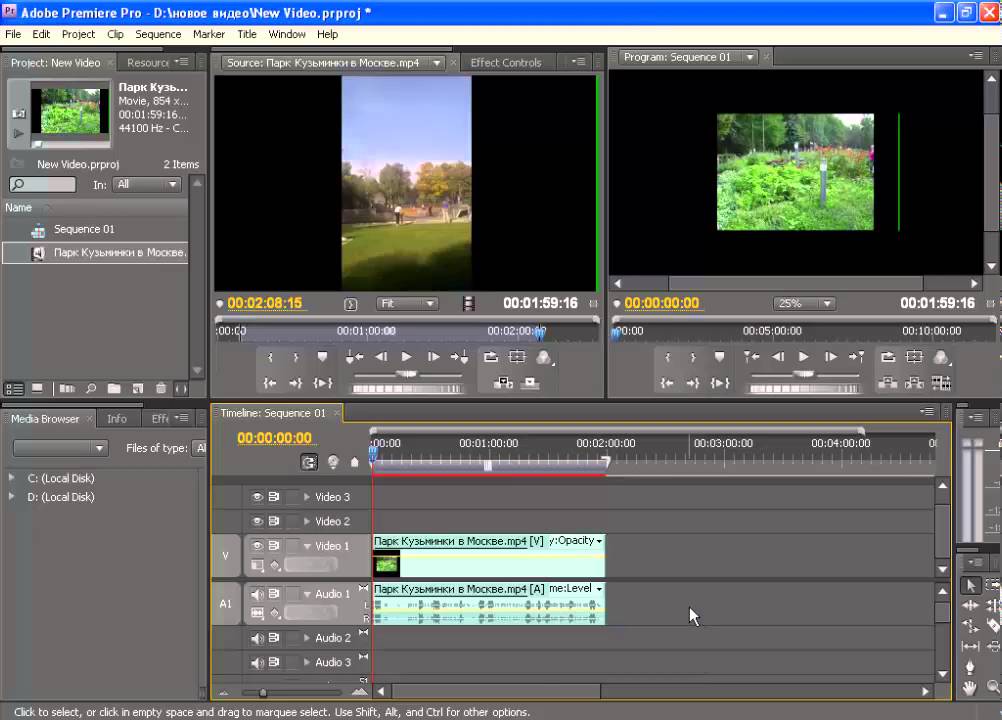
Для того, чтобы обрезать оставшуюся часть видео, надо повторить вышеописанные действия, тольно, наоборот т.е. — устанавливаем ползунок на конечный кадр и нажимаем на кнопку «Установить конечную точку».Каков же результат? Мы из фильма, продолжительностью более одного часа, получили фрагмент, длительностью в 23 минуты.
И наконец, рассмотрим еще один вариант – это когда надо убрать несколько кадров из видео, не удаляя других кадров с начала и с конца. Для выполнения такой задачи, нужно поставить черный ползунок в начало удаляемого кадра, а во вкладке «Правка» нажимаем на кнопку «Разделить». Далее проделываем это действие и с конечным кадром вырезаемого фрагмента. В итоге должен получиться кадр, вырезанный из всего видео.
Если понадобится его удалить, то достаточно просто щелкнуть по нему, и нажать на клавиатуре клавишу «Delete». Все что остается сделать, так это — сохранить полученное видео.
Adobe premiere вырезать часть видео
Adobe Premiere Pro — по праву одна из лучших программ, позволяющих быстро и качественно смонтировать видео любой сложности. Во время выполнения данного процесса у пользователя возникает достаточно много требований, которые нужно осуществить с помощью встроенной функциональности обеспечения. Сюда входит и обрезка видео путем избавления от бесполезных фрагментов. В рамках сегодняшней статьи мы бы хотели пошагово рассмотреть осуществление этой задачи, рассказав обо всех доступных методах кадрирования.
Во время выполнения данного процесса у пользователя возникает достаточно много требований, которые нужно осуществить с помощью встроенной функциональности обеспечения. Сюда входит и обрезка видео путем избавления от бесполезных фрагментов. В рамках сегодняшней статьи мы бы хотели пошагово рассмотреть осуществление этой задачи, рассказав обо всех доступных методах кадрирования.
Обрезаем видео в Adobe Premiere Pro
Выносить каждый способ в отдельную инструкцию не имеет смысла, поскольку во время работы с одним проектом могут пригодиться все существующие варианты. Потому мы просто разделим руководство на шаги, чтобы вы изучили их более детально. Опытные пользователи могут смело пропускать некоторые моменты, поскольку уже давно знакомы с созданием проекта, импортом и добавлением файлов. Начинающим мы советуем начать с самого первого шага.
Шаг 1: Создание проекта и добавление видео
Как обычно, первая задача, необходимая для выполнения — создание нового проекта с пользовательскими параметрами и добавление видео, над которым будет осуществляться монтаж. Все происходит точно по такой же схеме, как и в большинстве подобных ситуаций:
Все происходит точно по такой же схеме, как и в большинстве подобных ситуаций:
- Запустите Adobe Premiere Pro и в главном окне кликните по кнопке «Новый проект…».
Откроется меню под названием «Новый проект». Здесь следует изменить значения так, как это будет угодно лично вам. Если ничего менять не хочется, просто оставьте все по умолчанию и нажмите на «ОК».
После этого дважды щелкните на разделе с медиаданными, чтобы открыть обозреватель.
Перетащите ролики на таймлайн, чтобы они стали доступными для редактирования.
На этом все подготовительные работы завершены. Конечно, если вы желаете добавить еще различный медиаконтент, с которым будете далее работать, сделайте это так же, как это было показано выше. Операция полностью идентична для видео, фото и аудио.
Шаг 2: Обрезка видео по краям
Самый простой способ избавиться от лишних фрагментов — обрезать ролик по краям.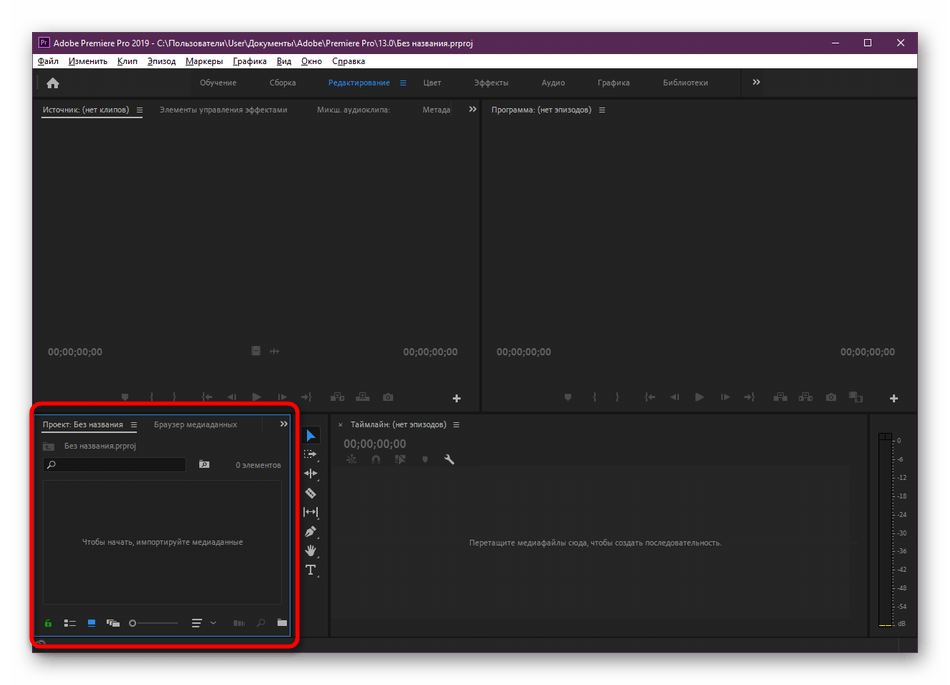 Однако он не является универсальным, поскольку часто ненужные части встречаются где-то посередине. Однако если вы столкнулись с задачей убрать излишки с начала или конца, сделайте это так:
Однако он не является универсальным, поскольку часто ненужные части встречаются где-то посередине. Однако если вы столкнулись с задачей убрать излишки с начала или конца, сделайте это так:
- Зажмите левой кнопкой мыши начало дорожки, чтобы появилась розовая полоска. Перетащите ее на необходимое расстояние и отпустите кнопку.
После сдвиньте ролик на начало таймлайна.
Те же самые действия осуществляются с концом дорожки, только передвигая розовую линию в другую сторону.
Как видите, всего пара секунд потребовалась для того, чтобы откорректировать края видеоролика. В случае случайной обрезки просто нажмите сочетание клавиш Ctrl + Z — это отменит последнее действие.
Шаг 3: Обрезка фрагментов видео
Чаще всего пользователи прибегают к обрезке фрагментов, которые располагаются где-то в середине всего видео. Потому им придется выполнять действия, значительно отличающиеся от тех, которые были рассмотрены ранее.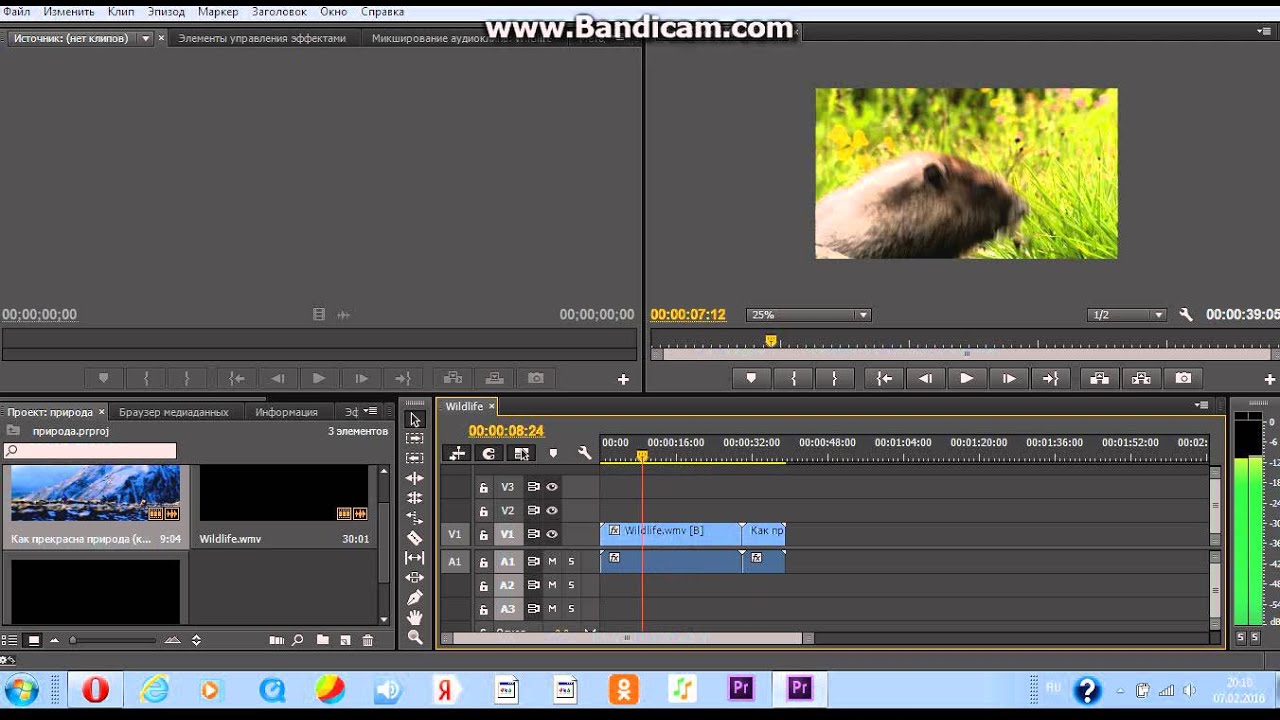 Здесь алгоритм выглядит следующим образом:
Здесь алгоритм выглядит следующим образом:
- Найдите нужный участок на таймлайне, а затем выделите инструмент «Подрезка», кликнув по соответствующему значку на панели (еще работает стандартная горячая клавиша C).
Просто нажмите на одном из участков, чтобы отделить его от основного видео, а затем создайте второй надрез, чтобы вовсе преобразовать фрагмент в отдельный объект.
Используйте инструмент «Выделение», чтобы переместить и разобраться во всех клипах.
Затем просто щелкните ПКМ на том, который хотите стереть с таймлайна, и нажмите на пункт «Удаление со сдвигом».
Сгруппируйте оставшиеся части в одно целое, переместив их.
Таким образом, вы можете разъединять безграничное количество фрагментов, менять их местами, удалять или всячески редактировать.
Шаг 4: Обрезка при рендере с дальнейшим сохранением
Последний тип обрезки — выбор определенного участка при рендеринге.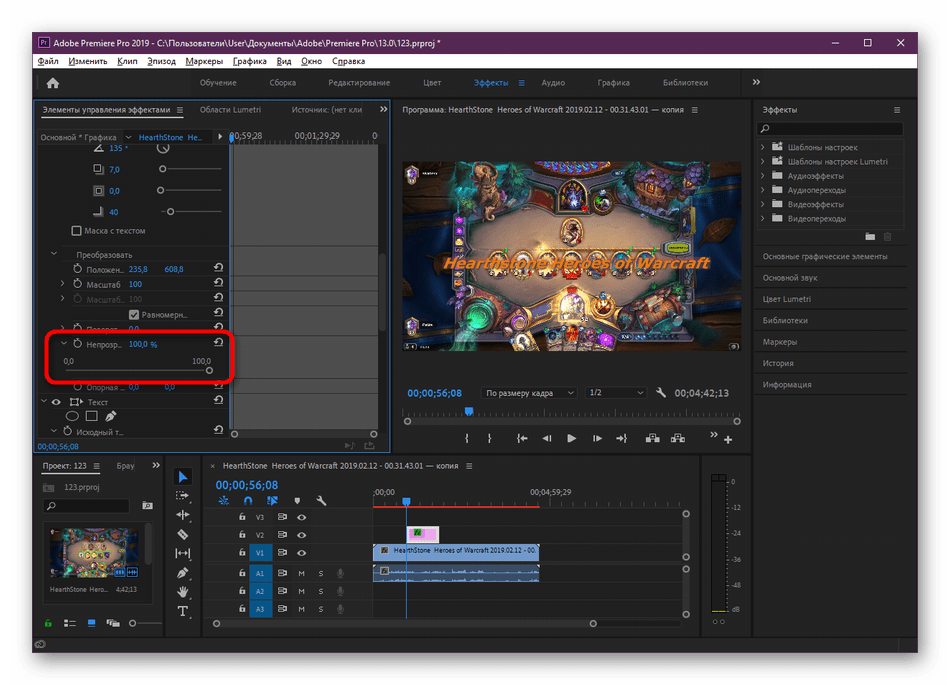 Принцип такой операции чем-то похож на способ с удалением краев, о котором мы говорили ранее. Однако здесь вы просто выставляете точку входа и выхода, тем самым ограничивая продолжительность ролика. Все это происходит в режиме экспорта готового проекта, поэтому заранее подготовьте его.
Принцип такой операции чем-то похож на способ с удалением краев, о котором мы говорили ранее. Однако здесь вы просто выставляете точку входа и выхода, тем самым ограничивая продолжительность ролика. Все это происходит в режиме экспорта готового проекта, поэтому заранее подготовьте его.
- После всех манипуляций с проектом перейдите в раздел «Экспорт» — «Медиаконтент» через контекстное меню «Файл».
Здесь обратите внимание на таймлайн снизу. Перемещайте серые полоски по краям, чтобы задать точки входа и выхода.
В итоге у вас получится примерно такой результат, как показан на скриншоте ниже.
Затем осуществите дополнительные конфигурации, укажите формат, шаблоны настроек и прочее на свое усмотрение.
Нажмите на «Экспорт» и дожидайтесь завершения обработки.
Только что мы специально не рассказывали детально о сохранении видео, поскольку этой теме посвящен отдельный материал на нашем сайте. Всем желающим настоятельно рекомендуем ознакомиться с ним, чтобы быть в курсе всех тонкостей рендеринга.
Всем желающим настоятельно рекомендуем ознакомиться с ним, чтобы быть в курсе всех тонкостей рендеринга.
Руководство по осуществлению других действий в рассмотренном программном обеспечении вы найдете в специальной обучающей статье, где внимание сосредоточено на основных инструментах и функциях.
Выше вы были ознакомлены с пошаговой операцией обрезки видео в Adobe Premiere Pro с помощью всех доступных методов. Как видите, ничего в этом сложного нет, от пользователя требуется только точно знать поставленную задачу, чтобы с легкостью избавиться от ненужных частей ролика.
Отблагодарите автора, поделитесь статьей в социальных сетях.
Мы продолжаем обучать наших пользователей азам работы с программой Adobe Premiere Pro и в нашей сегодняшней статье речь пойдет о том, как обрезать видео. На самом деле сделать это очень просто, и мы для наглядности покажем сразу 2 самых используемых варианта. Так что давайте, не откладывая, приступать к делу.
Так как со временем программный интерфейс данного видеоредактора менялся не сильно, все то же самое можно сделать практически на любых версиях Adobe Premiere Pro.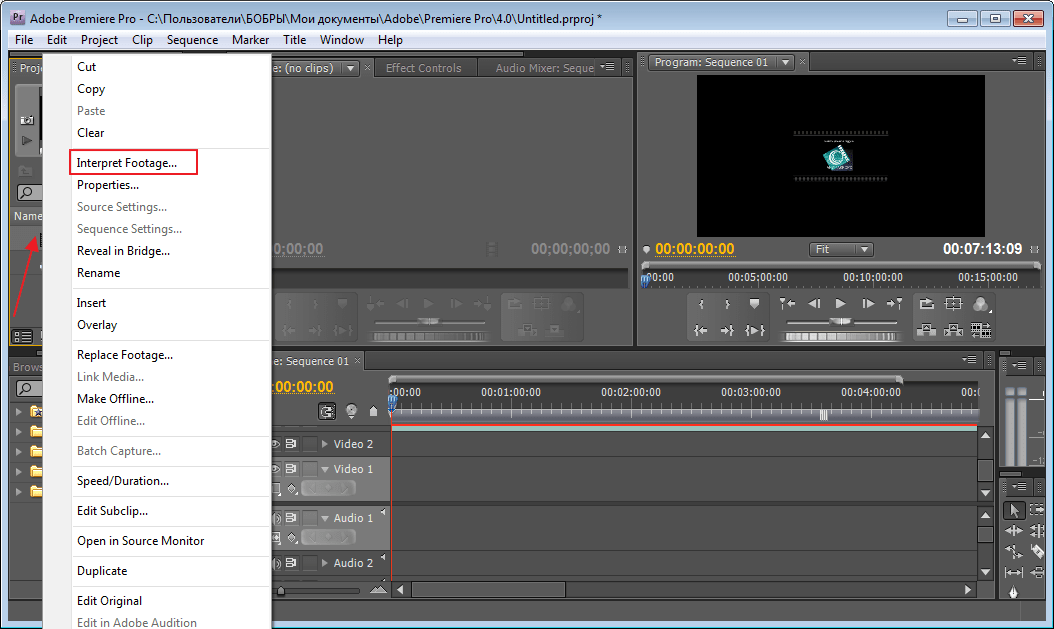
Обрезать видео тут можно двумя разными способами. Первый из них подразумевает работу с мышью и клики по виртуальным инструментам, расположенным на специальной панели. Второй способ основан на работе с комбинациями клавиш, которые мы тоже озвучим немного ниже.
Работаем с панелью инструментов
Итак, для того чтобы обрезать видео в Adobe Premiere Pro нам нужно сначала добавить его в проект, а уже потом произвести все необходимые манипуляции. Делается это так:
- Изначально создаем сам проект. Для этого можно воспользоваться главным меню, а именно: «Файл» – «Создать» – «Проект…», либо просто одновременно нажать три кнопки Ctrl + Alt + N .
- Когда это будет сделано добавляем видео в наш проект. Для этого опять же, пользуемся главным меню, в котором жмем «Файл» – «Импорт» (также присутствует комбинация «горячих кнопок» Ctrl + I ). В результате откроется окно проводника, в котором нам и нужно будет выбрать наш файл.
- Когда импорт будет завершен наше видео появится в окне проекта (отмечено цифрой «1»).
 Оттуда его нужно будет просто перетащить на таймлайн (отмечен цифрой «2»). Когда перемещение будет окончено наш ролик отобразится в виде полоски, с которой мы и будем работать.
Оттуда его нужно будет просто перетащить на таймлайн (отмечен цифрой «2»). Когда перемещение будет окончено наш ролик отобразится в виде полоски, с которой мы и будем работать.
- При помощи ползунка (отмечен цифрой «1») отрегулируйте размер ролика на таймлайне таким образом, чтобы с ним было удобно работать. Варьируя величину ролика (отмечен цифрой «2»), вы можете добиться наиболее корректного отображения видео по высоте. При этом при достижении определенного значения на самом видео также начинают отображаться кадры. Для того чтобы обрезать видео выбираем на панели инструментов функцию «Подрезка» (отмечено цифрой «3») и, используя его, жмем на какой-то конкретный участок ролика. После этого мы увидим полоску обрезки и отдельные куски видео можно будет удалять или перетаскивать. Для того чтобы снова выключить лезвие и включить режим перетаскивания фрагмента видео нам нужно воспользоваться инструментом «Выделение» (отмечено цифрой «4»).
Владея этими простыми инструментами, вы можете без труда обрезать любое видео, склеить его из кусочков или произвести любые другие манипуляции такого характера.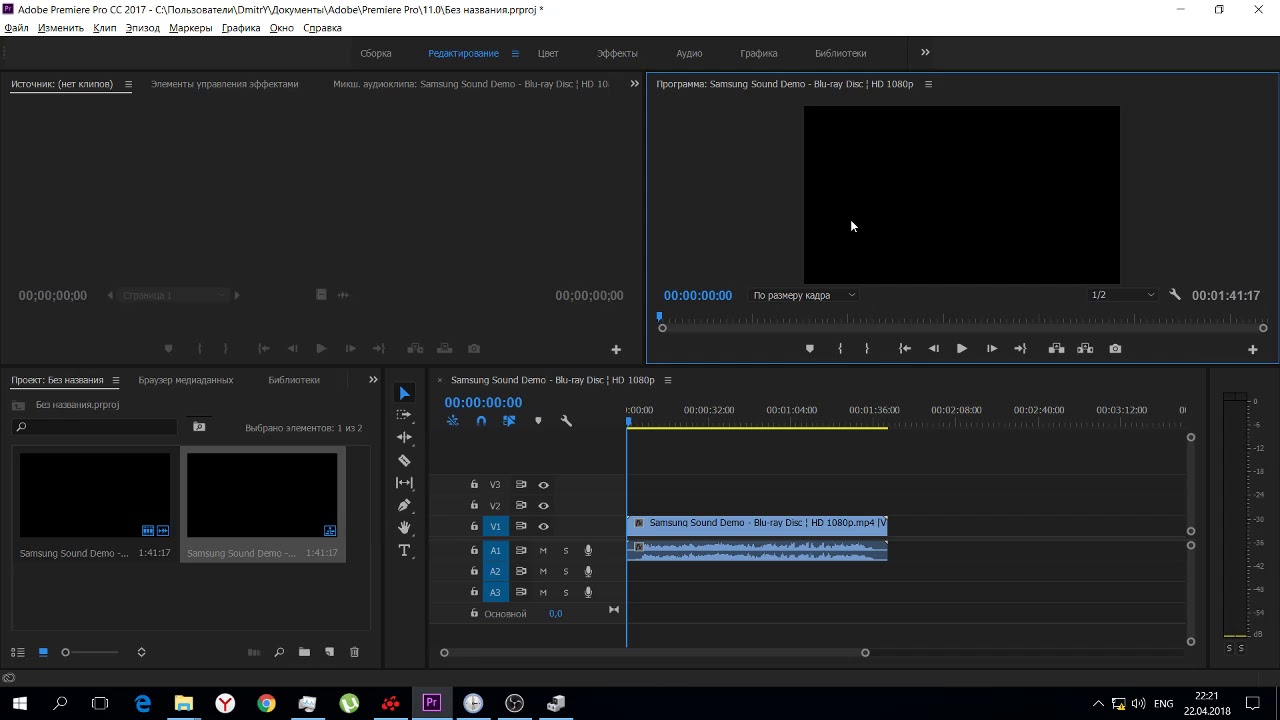
Осваиваете монтаж видео в Adobe Premiere Pro? Столкнулись с первыми трудностями? Мы вам поможем! Не знаете как обрезать видео? В этой короткой статье мы вам расскажем как это сделать!
Как обрезать видео в Adobe Premiere Pro CC 2017
Итак, для того, чтобы обрезать свое видео, необходимо нажать всего на одну кнопку находящуюся на панели инструментов в окне таймлайна:
После нажатия на инструмент, ваш курсор приобретет его иконку. Далее необходимо перенести курсор на необходимое место в видео и совершить левый клик:
Обратите внимание на надпись в нижней строке Adobe Premiere Pro, там говорится о том, что при необходимости проведения операции разреза с несколькими дорожками – такая возможность имеется.
Далее ваше видео “располовинится” и вы сможете оперировать с отдельными кусочками вашего видео. Ограничений по разрезам не имеется.
Второй вариант разреза видео, нажать на клавиатуре кнопку “С”, после чего ваш курсор так же станет инструментом обрезки.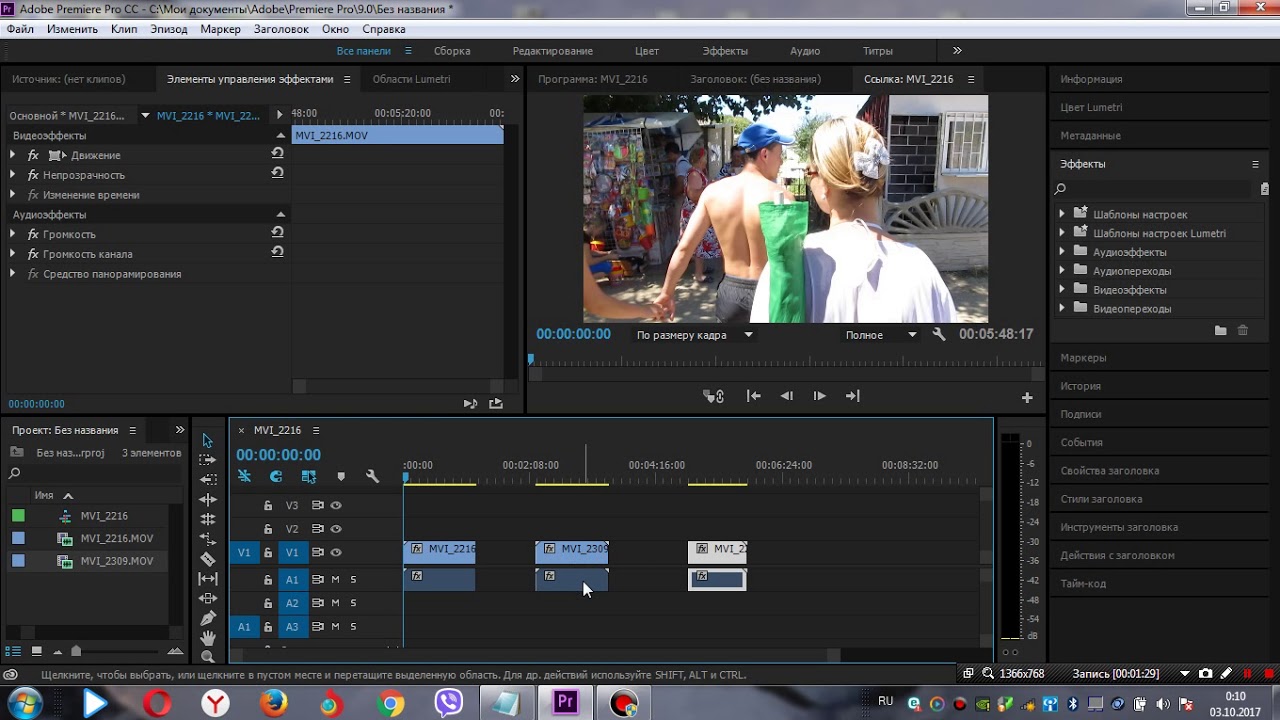
Вот такая очень короткая статья, на тему “Как обрезать видео в Adobe Premiere Pro CC 2017”, напоминаем, что интерфейс в других версия программы может отличаться. Далее предлагаем вам посмотреть коротенькое видео на данную тему.
(Видео будет позднее)
Не забывайте подписываться на нашу группу ВКонтакте, страницу в Facebook-e, страничку в Twitter-e, и на наш Youtube – канал! Всем добра и печенек!
Split Screen: несколько видео в одном кадре
Что такое «Split Screen»?
VFX (visual effects), или визуальные эффекты нужны для того, чтобы создать несуществующие в реальности сцены или добавить детали, которые менее затратно создать на компьютере. Это могут быть не только фантастические существа или другие миры, но и массовка, каскадерское снаряжение и даже обычные здания и деревья на заднем плане. В отличие от спецэффектов, VFX применяются на этапе пост-продакшена, когда съемки фильма завершены. В статье мы расскажем про эффект Split Screen и покажем, как сделать 2 видео на одном экране.
Выше показан кадр из фильма «500 дней лета» Марка Уэбба (‘500 Days of Summer’, 2009). Разделенный экран показывает контраст между ожиданиями главного героя и реальностью,
а также создает трагикомический эффект.
Split Screen – это разделенный экран, или полиэкран. Этот визуальный приём позволяет совместить два видео в одном и показать несколько действий одновременно в одном кадре. При обычном монтаже кадры последовательно сменяют друг друга. История рассказывается линейно. Полиэкран позволяет видеть больше. Благодаря разделенному экрану зритель видит несколько действий, но воспринимает их как единое целое. Такой визуальный ход создаёт динамику и дополнительные смысловые пласты, показывает сразу нескольких персонажей и даже события из разного времени и пространства.
Ещё в 1898 году французский режиссер Жорж Мельес использовал полиэкран в немом короткометражном фильме «Четырехголовый человек» (‘Un homme de têtes’, 1898). С помощью мультиэкрана Мельес создал четыре экспозиции собственной головы, чем поразил публику. Вскоре этот прием переняли другие режиссеры.
Вскоре этот прием переняли другие режиссеры.
Кадр из фильма «Четырехголовый человек» (‘Un homme de têtes’, 1898).
В 1960–1970-х гг. мультиэкран вновь стал популярен. В документальном фильме «Вудсток» (‘Woodstock’, 1970) режиссер Майкл Уодли использовал разделенный экран, чтобы сделать выступления музыкантов более динамичными и вовлечь зрителя в атмосферу концерта.
Полиэкран в документальном фильме «Вудсток» (‘Woodstock’, 1970).
Разделенный экран использовали многие известные режиссеры: Орсон Уэллс, Вуди Аллен, Гай Ричи, Квентин Тарантино. Например, в фильме «Агенты А.Н.К.Л.» (‘The Man from U.N.C.L.E.’, 2015), действие которого происходит во время Холодной войны, режиссер Гай Ричи использует разделение экрана не только для придания динамики, но и для того, чтобы стилизовать фильм под шпионское кино 60-х.
Кадр из фильма «Агенты А.Н.К.Л.» (‘The Man from U.N.C.L.E.’, 2015).
Полиэкран также позволяет совместить в кадре персонажей, которых играет один и тот же актер.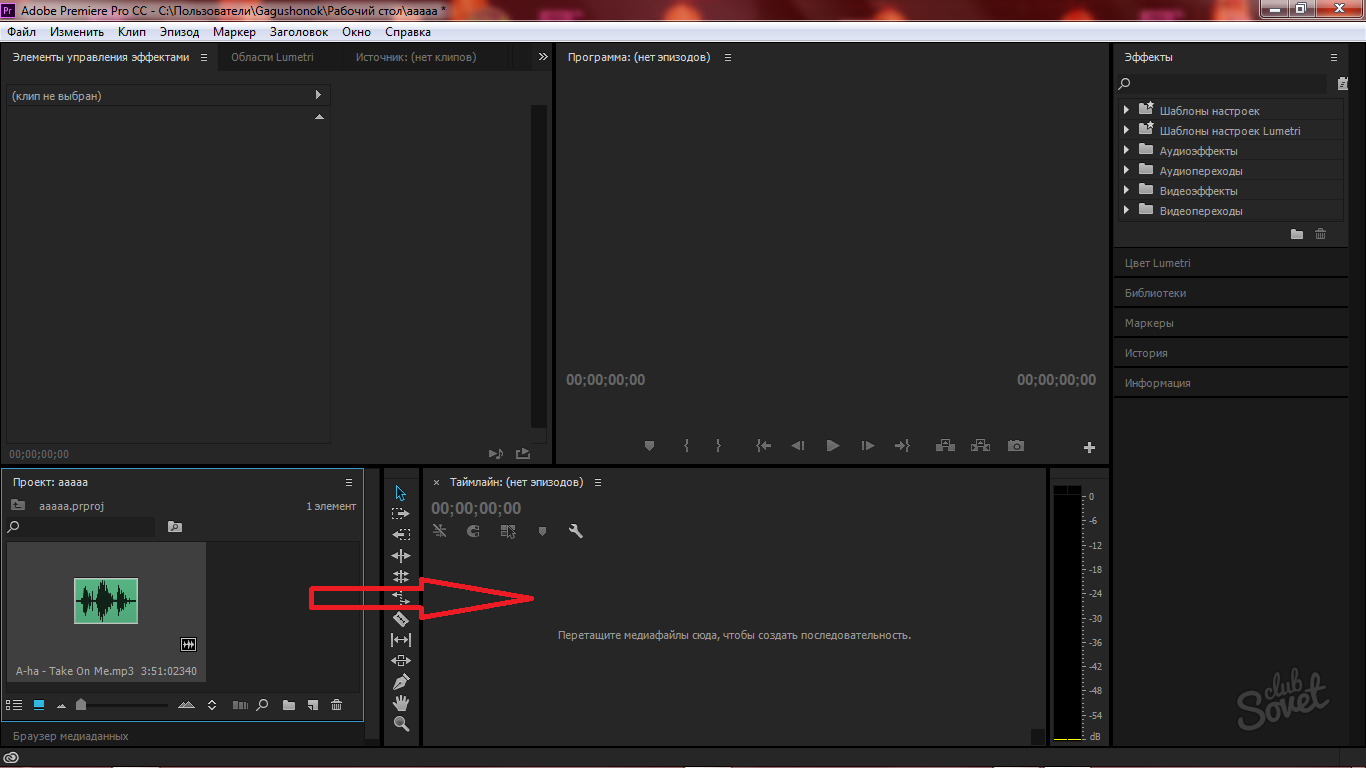 В таком случае сцены с участием каждого персонажа снимают отдельно, а во время монтажа совмещают в одном кадре. Для той же цели мультиэкран используют, чтобы создать массовку или размножить объект в кадре.
В таком случае сцены с участием каждого персонажа снимают отдельно, а во время монтажа совмещают в одном кадре. Для той же цели мультиэкран используют, чтобы создать массовку или размножить объект в кадре.
Мультиэкспозиция в фильме «Матрица: Революция» (‘The Matrix Revolutions’, 2005)
Ланы и Лилли Вачовски.
Ещё полиэкран помогает объединить изображения в кадре так, чтобы передний план и фон были одинаково четкими. Этот эффект стал возможным благодаря изобретению диоптрий с разделенным фокусом. Они фокусируются на заднем плане и объекте перед камерой одновременно. Это не только визуально необычный прием, но и инструмент, который позволяет совместить два объекта в одном кадре.
Кадр из фильма «Неприкасаемые» (‘The Untouchables’, 1989) Брайана де Пальмы.
Использование диоптрий с разделенным фокусом.
Как сделать несколько видео в одном кадре?
При создании полиэкрана важно, чтобы кадры имели схожую композицию.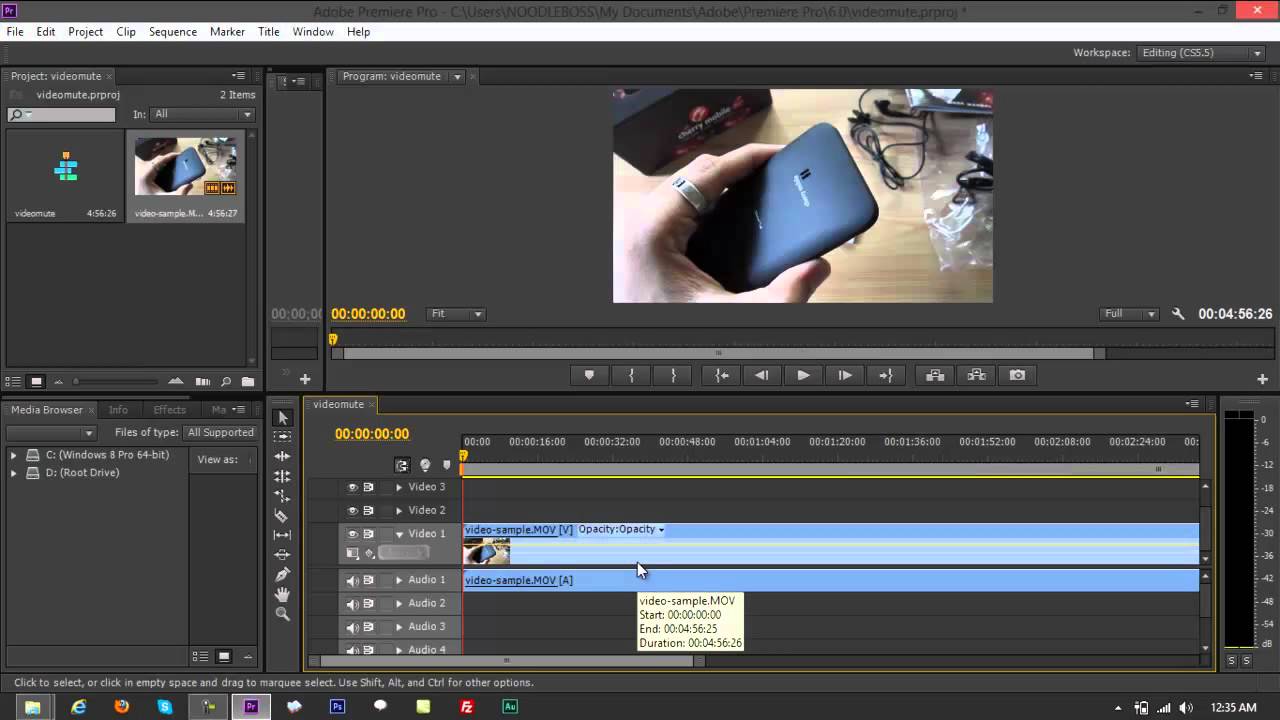 Тогда зритель будет воспринимать историю как единое целое. Можно также ориентироваться на схожую цветовую гамму. Работу с мультиэкраном следует начать со сценария каждой повествовательной линии. Даже если эффект разделенного экрана длится несколько секунд, важно сделать раскадровки и определить последовательность кадров.
Тогда зритель будет воспринимать историю как единое целое. Можно также ориентироваться на схожую цветовую гамму. Работу с мультиэкраном следует начать со сценария каждой повествовательной линии. Даже если эффект разделенного экрана длится несколько секунд, важно сделать раскадровки и определить последовательность кадров.
Профессиональные монтажеры работают в таких программах для совмещения видео, как Lightworks, Adobe Premiere Pro, Sony Vegas Pro. В статье описан способ для начинающих – полиэкран в Movavi Видеоредакторе https://www.movavi.ru/support/how-to/how-to-make-a-split-screen-video.html
Movavi разрабатывает программы для работы с видео, фотографиями и документами специально для непрофессиональных пользователей. Благодаря удобному интерфейсу и визуально приятному дизайну программы просто освоить. Скачать Видеоредактор можно с официального сайта компании.
Откройте программу и выберите режим «Новый проект». В Видеоредакторе можно разделить экран на 2 или 3 части.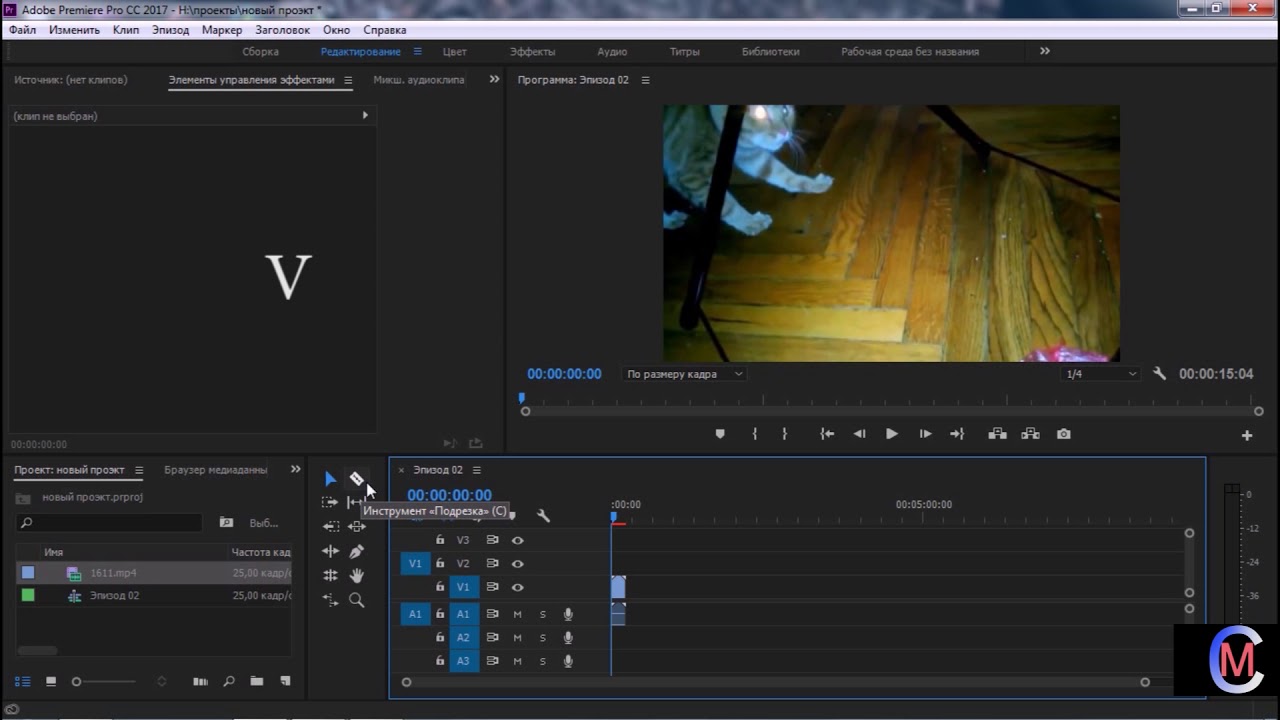 Начнем с двух клипов. Перетащите видео в редактор или нажмите «Добавить файлы» и выберите на компьютере. Для удобства расположим видео на разных треках, друг под другом. Нажмите на трек и выберите «Добавить дополнительный трек», чтобы вставить дорожку на монтажный стол.
Начнем с двух клипов. Перетащите видео в редактор или нажмите «Добавить файлы» и выберите на компьютере. Для удобства расположим видео на разных треках, друг под другом. Нажмите на трек и выберите «Добавить дополнительный трек», чтобы вставить дорожку на монтажный стол.
Нажмите на иконку «Инструменты» (на скриншоте она подсвечена голубым). В меню «Изменение видео» выберите «Наложение». Подойдет «Разделение справа». Клип, расположенный выше на монтажном столе, находится в правой части экрана, другой – в левой. Поменяйте местами треки, чтобы изменить расположение клипов. Чтобы подвинуть клип в окне предпросмотра, нажмите на него и подвиньте как вам удобно.
Первый клип оказался длиннее второго. Чтобы обрезать его, нажмите правой кнопкой мыши и выберите «Разрезать клип». Потом удалите лишний фрагмент.
Аудио из клипов будут звучать одновременно, когда вы совместите видео. Нажмите на иконку «Выключить звук всего трека» слева от дорожки, чтобы отключить звук. Вместо музыки в клип можно добавить аудио из встроенной библиотеки, загрузить любимую песню или записать озвучку на микрофон.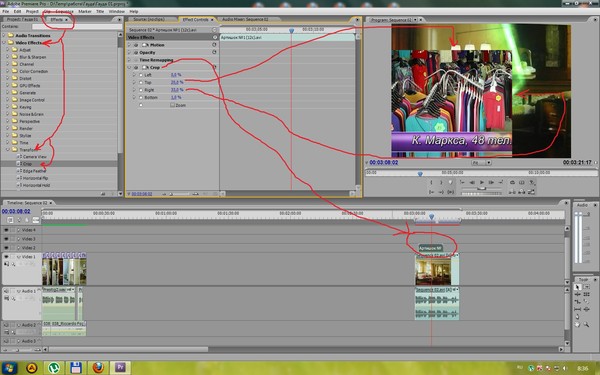
Когда клип будет готов, нажмите «Сохранить». Выберите высокое качество и формат, а также папку для файла. Видео можно сохранить для мобильного телефона, планшета или компьютера, а также загрузить на YouTube, Vimeo или Google Диск прямо из программы. Нажмите «Старт», когда настройки будут готовы.
Теперь вы не только знаете, как использовать полиэкран, но и можете самостоятельно сделать несколько видео в одном кадре. С помощью разделенного экрана вы разнообразите клип и обыграете самые простые кадры.
Видеомонтаж: убираем чёрные полосы из видео и делаем «картинку в картинке» | Технические советы и не только
При обработке видео может появиться желание изменить размер кадров, или просто обрезать чёрные полосы по краям. У людей, только начинающих этим заниматься, часто возникает вопрос, как это сделать. Я в основном работаю с видеоредактором нелинейного монтажа Adobe Premiere Pro 2020, поэтому буду использовать его при объяснении.
Чёрные рамки или полосы бывают двух видов: 1) реально записанные на видео; 2) появляющиеся при полноэкранном просмотре из-за несоответствия формата видео с форматом монитора (например, просмотр видео с соотношением сторон 16:9 на мониторе 5:4). В первом случае необходимо обрезать сами полосы, а во втором придётся отрезать часть изображения без полос под формат экрана.
В первом случае необходимо обрезать сами полосы, а во втором придётся отрезать часть изображения без полос под формат экрана.
Запускаем программу, создаём «Новый проект…» или открываем старый. Добавляем нужное видео: Файл, Импорт… Перетаскиваем вправо добавленный файл, чтобы создать последовательность». Далее нажимаем Файл, Экспорт, Медиаконтент. Под словом «Источник» кликаем на кнопку «Кадрировать выходное видео». Обрезаем кадр, как хотим, передвигая границы рамки, либо меняя цифровые значения пикселей вверху.
В выпадающем меню «Обрезка краёв» можно запрограммировать нужное соотношение сторон. В моём примере кадрировал видео до 665*610 пикселей. Теперь важно справа убрать галочку напротив «Ширины и Высоты» и ввести те же значения 665 и 610, которые получили на левой части экрана. Иногда может не получиться поставить точное значение, как на скрине, ставит 664 вместо 665, но это несущественная погрешность в 1 пиксель. Теперь только остаётся нажать «Экспорт» и проверить полученный результат.
Теперь только остаётся нажать «Экспорт» и проверить полученный результат.
Всё получилось! Теперь размер кадров стал 664*610, как и планировалось.
Недавно для статьи https://zen.yandex.ru/media/id/5c50c2abee8f3100ade4748d/vpervye-kupil-svetodiod-s-jestkim-uf-265-nm-podrobno-rasskazyvaiu-o-nem-5fb13ba48d19932be1d1b38a делал GIF изображение на основе видео. Для более компактного размера вырезал среднюю часть кадра, применив эффект «картинка в картинке» из верхней и нижней части видео. В качестве примера добавлю вырезанную часть в изначальное видео. Основное видео уже на дорожке (третий скриншот в первой галерее). Теперь нужно добавить второе видео, как это делали с первым (объяснение выше), и перетащить его вправо на дорожку над первым видео. Передвигая по дорожке вправо-влево можно задать время появления второй картинки (второго видео на фоне первого).
Чтобы поменять расположение второго кадра или изменить его размер, нужно кликнуть на него двойным щелчком мыши и перетащить в нужное место, либо сжать-растянуть за края рамки.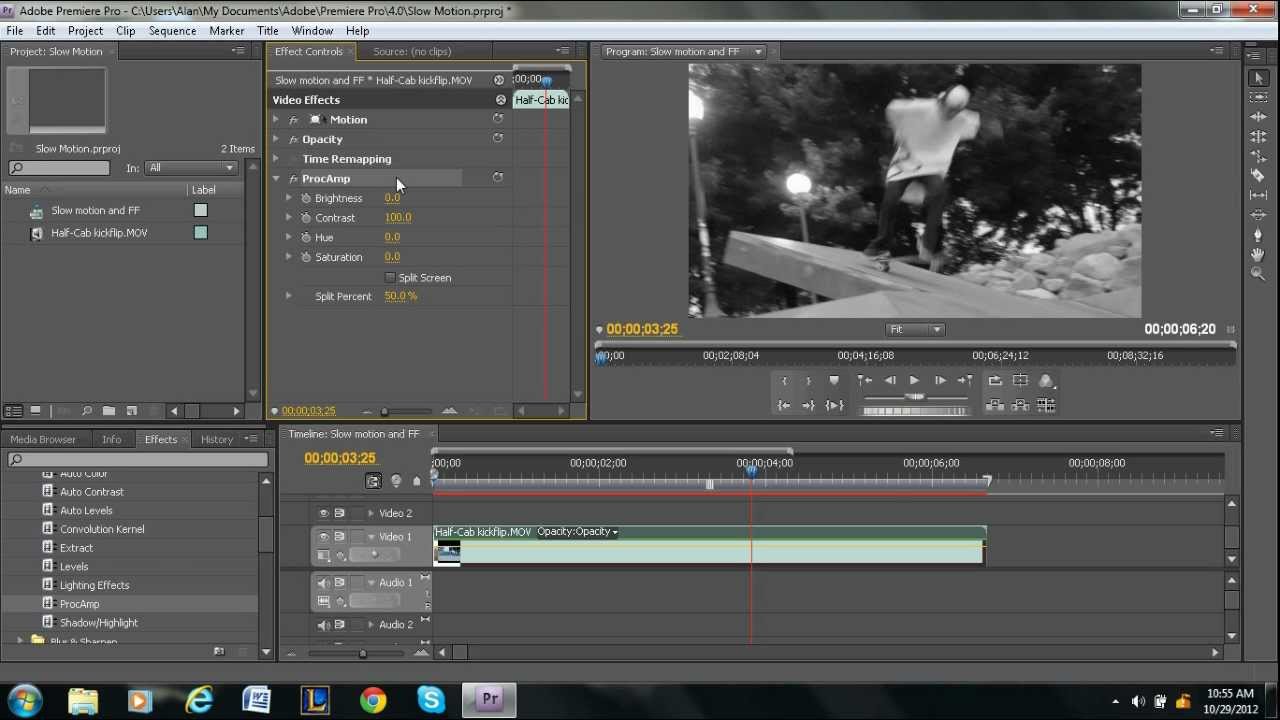 Слева в «Элементах управления эффектами» эти действия отображаются изменением чисел пунктов «Положение» и «Масштаб». На этом всё. Нажимаем Файл, Экспорт, Медиаконтент, Экспорт и получаем готовое видео.
Слева в «Элементах управления эффектами» эти действия отображаются изменением чисел пунктов «Положение» и «Масштаб». На этом всё. Нажимаем Файл, Экспорт, Медиаконтент, Экспорт и получаем готовое видео.
На гифке полученный результат. Момент появления второго видео в небольшом экране.
Если информация понравилась, ставьте лайк и поделитесь в соцсетях и на других сайтах. Также буду рад комментариям!
Adobe Premiere Rush CC обзор — 2019-2020
Adobe Premiere Rush CC
Сложно отличить интерфейс iPad от настольного приложения. Это на iPad.
Rush супер прост в использовании. Вы можете снимать видео из приложения на своем мобильном устройстве или импортировать видео с камеры. В любом случае, ваш фильм появляется на панели проекта Rush. При выборе видео, аудио и изображений для включения каждый элемент отображается в макете раскадровки в нижней части окна, что позволяет визуализировать и настроить последовательность ресурсов в вашем проекте.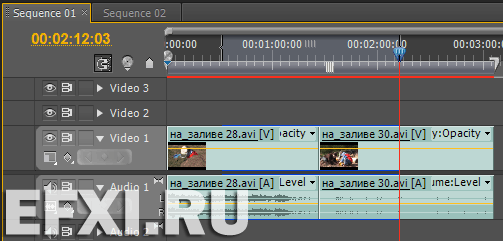
Вы можете получить доступ к ресурсам проекта с любого устройства или из онлайн-источника, например с жесткого диска, Creative Cloud, Dropbox, Google Drive или iCloud.
Простота использования
Rush прост в освоении, и он дает вам полный контроль над своими творениями с помощью шаблонов графики движения, аудиофункций и возможности подключения к вашей библиотеке Creative Cloud и Adobe Stock. Вы можете захватывать, обрезать, изменять последовательность клипов, корректировать цвет, записывать закадровые комментарии, добавлять цветовые фильтры и наложения текста. Adobe встраивает четыре видео и три аудио дорожки. Вы можете полировать аудио и выбирать из ассортимента анимированных анимационных движков и нескольких важных переходов.
Цветовые настройки придают вашему фильму правильный внешний вид.
Интерфейс достаточно интуитивно понятен, поэтому, если вы немного щелкнете по нему, все функции будут открыты, хотя встроенный учебник стоит потратить несколько минут на его изучение.
Вы не собираетесь снимать художественный фильм с помощью Rush, но вы можете быстро собрать респектабельный фильм о путешествиях, комментарии или обучающее видео за считанные минуты и настроить его для любого формата вывода в социальных сетях, который вам необходим. Одним щелчком мыши вы можете изменить соотношение сторон изображения от портрета до квадрата к ландшафту и обратно. Rush выполняет большую часть работы по предоставлению доступа к социальным сетям в один клик в комплекте с опциями оптимизации экспорта для YouTube, Facebook, Instagram и т. Д., Делая публикацию быстрой и легкой.
Одним щелчком мыши вы можете поделиться с различными платформами социальных сетей — просто убедитесь, что вы уже вошли в систему.
Инструменты для создания видео
Вывод видео с помощью Rush может выглядеть довольно профессионально, так как в программе имеется широкий выбор движущейся графики и возможностей микширования звука. Почти дюжина предустановок градации цвета придают вашему фильму разные взгляды и настроения.
Premiere Rush CC поставляется со встроенными настраиваемыми шаблонами движущейся графики, но вы также можете загружать и настраивать дополнительные из Adobe.
Приложение позволяет настраивать экспозицию, контрастность, тени, температуру, вибрацию и многое другое, а встроенные инструменты позволяют добавлять такие эффекты, как Faded Film, Sharpening и Vignette. Вы можете объединить эти элементы в пользовательский пресет.
Rush имеет ограниченное количество элементов управления звуком, но они являются наиболее полезными.
Приложение также поставляется с небольшим количеством бесплатных саундтреков, которые вы можете импортировать для использования в своем видео, хотя вы также можете использовать свою собственную музыку или записывать голос за кадром. Вы не можете напрямую настроить формы волны для изменения громкости, а также не можете отсоединить встроенный звук. Но вы можете регулировать или отключать звук, балансировать звук, уменьшать эхо и фоновый шум, а также подчеркивать голоса.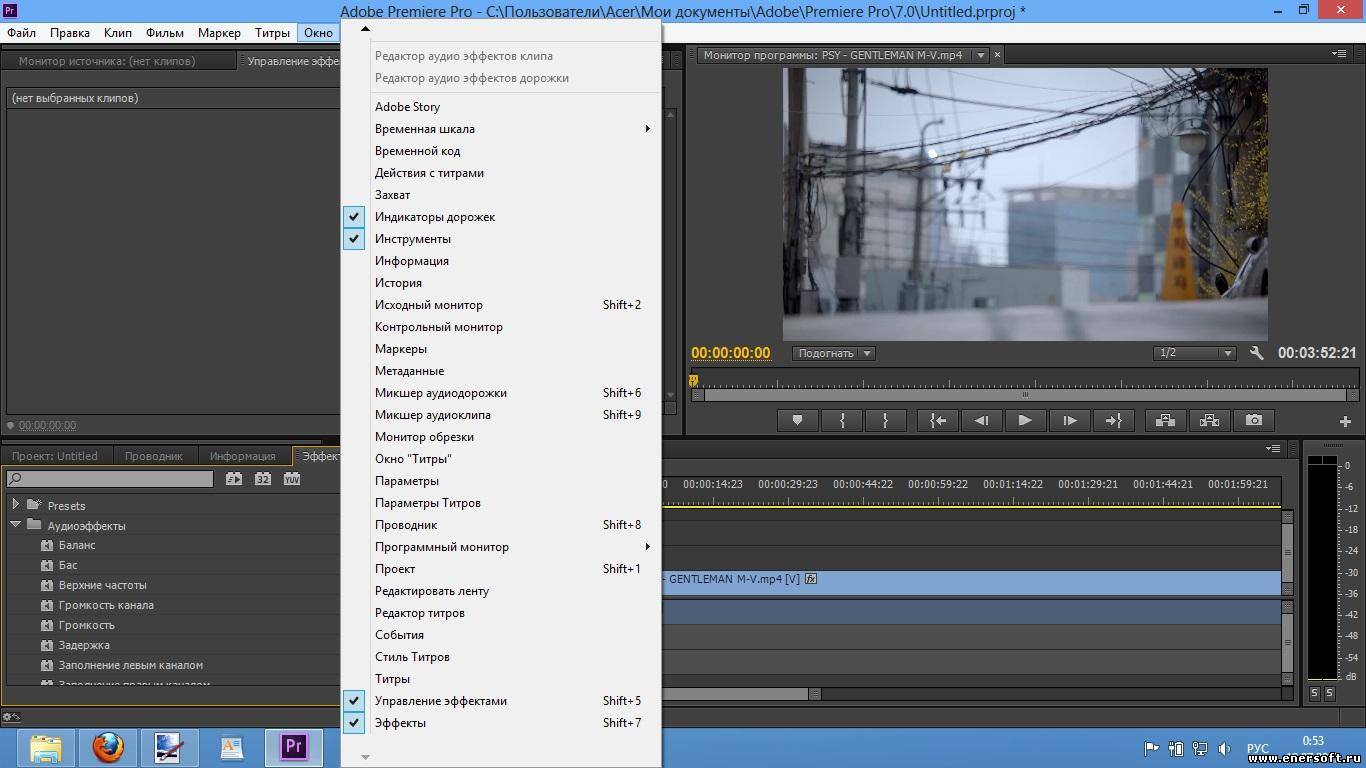 Функция автоматического уклонения может автоматически снизить громкость музыки, когда люди говорят.
Функция автоматического уклонения может автоматически снизить громкость музыки, когда люди говорят.
Чего не хватает
Как дебютный продукт, некоторые функции Rush кажутся запасными. Есть только три встроенных перехода, хотя и наиболее часто используемые, но было бы неплохо увидеть больше добавленных в будущем. Функции видео, которые популярны в других потребительских видео приложениях, такие как зеленый экран, настройки скорости клипа, стоп-кадр и отслеживание движения, отсутствуют в дебютной версии Rush.
Adobe Premiere Rush CC имеет только три встроенных перехода.
Спектакль
Спешка может быть немного медленной, чтобы вы могли просматривать видео-превью, как на рабочем столе, так и на мобильных устройствах. При поиске видео для использования в проекте предварительный просмотр может занять некоторое время. Рендеринг также был медленным, в то время как программа предлагает возможность предварительного рендеринга для ускорения воспроизведения видео.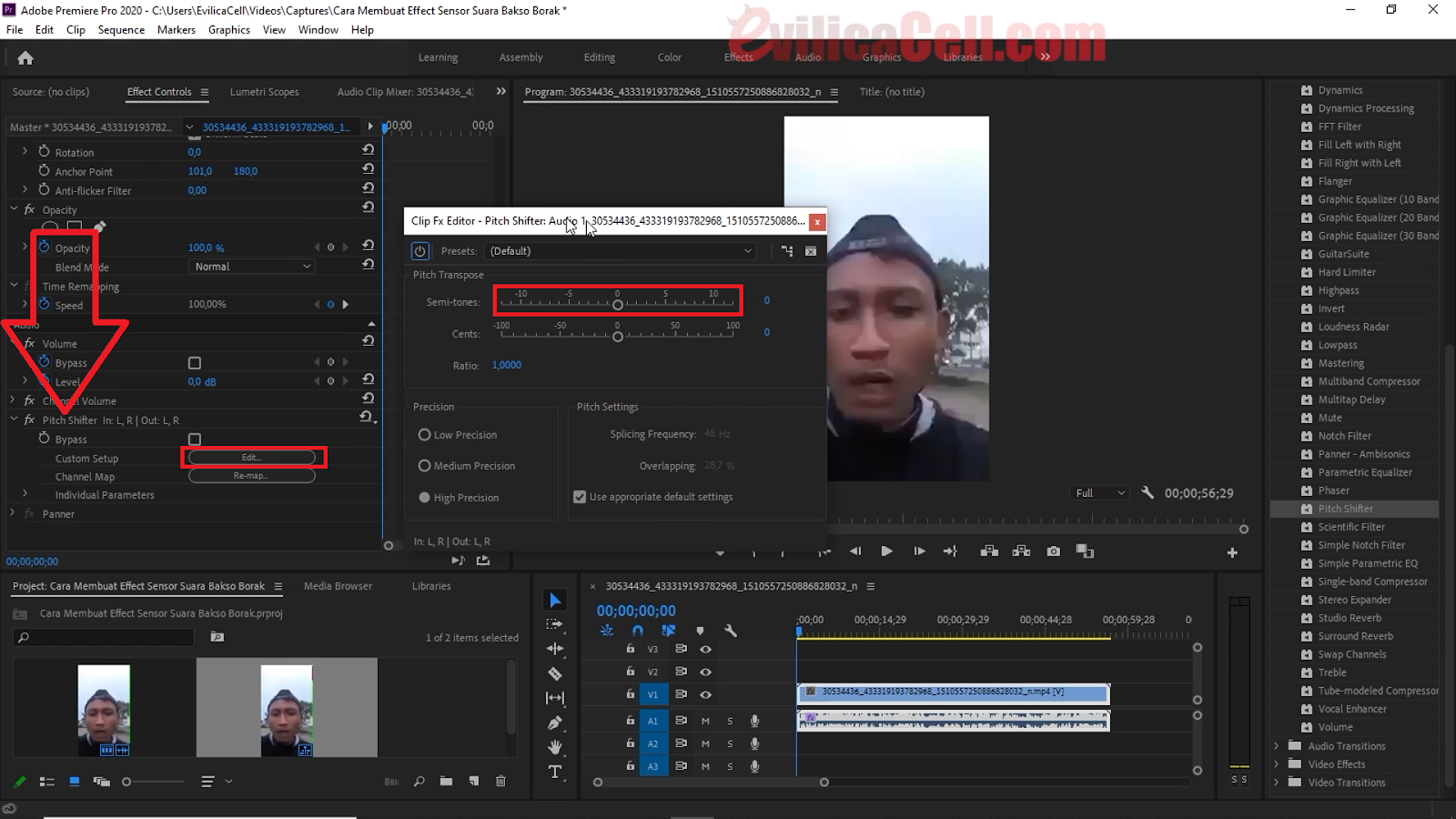
Нижняя линия
У Adobe Premiere Rush CC много интересного, особенно в мире мгновенного размещения видео в социальных сетях. Включение его в подписку Creative Cloud (52, 99 долл. США в месяц) и в индивидуальную подписку Premiere Pro (20, 99 долл. США в месяц) имеет смысл, но индивидуальная подписка стоимостью 9, 99 долл. США в месяц кажется крутой. Если вы считаете, что Rush может решить ваши проблемы, попробуйте бесплатный стартовый план, который дает вам три экспорта и 2 ГБ серверного пространства. Для создания большинства видео и обмена ими на Mac без подключения к Creative Cloud создатели фильмов для социальных сетей всегда могут полагаться на бесплатные iMovie и iMovie для iOS в качестве отличного выбора.
Создаём потрясающие кадры с дронов
Вот уже 1,5 года я снимаю «воздушные» фото и видео с помощью DJI Phantom 3 Professional. И хотел бы поделиться своим опытом. Вот несколько советов, которые помогут вам в создании своих шедевров с помощью дронов DJI Phantom 3 или 4.
Советы делятся на съёмку и обработку.
Советы для съёмки – настройкиДиафрагма: 2.8 Выдержка: 1/50 ISO: 100 Дрон: Phantom 3 Professional
Рекомендую использовать минимальную светочувствительность, так как DJI использует 12-мегабайтный сенсор Sony в Phantom 3 и 4, который создаёт шумы. Параметр ISO следует выставить примерно на 100. Для настройки изображения используйте D-Log. В нём больше функций, помогающих в дальнейшей обработке изображения. Сначала D-Log покажется тусклым, но это можно исправить при редактировании. Снимайте кадры без дополнительных настроек. Резкость, контраст и насыщенность цветов настроите потом.
Советы для съёмки – фильтрыДиафрагма: 2.8 Выдержка: 1/80 ISO: 200 Камера: iPhone 6 promo
Используйте ручные настройки и постарайтесь снимать при двойной скорости кадров. Если снимаете при 25 и 24 (23.97) кадрах в секунду, используйте выдержку 1/50, а при 30 кадрах в секунду 1/60.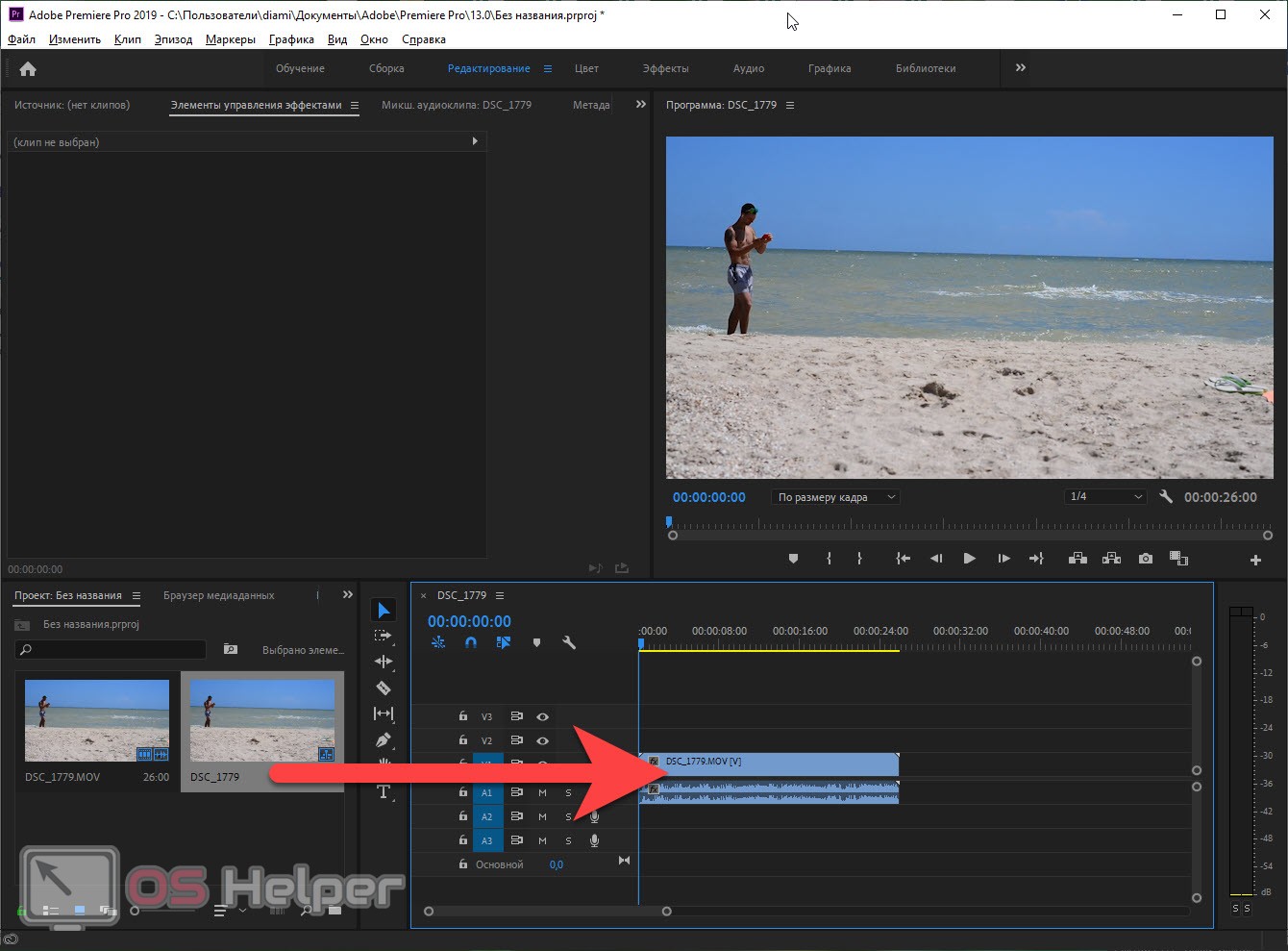 Так ваше изображение будет более кинематографичным, с большим количеством блюра. Для этого используйте фильтры для объективов. Я использую фильтры от Polar Pro. Благодаря фильтрам, при желаемой выдержке, в объектив будет попадать меньше света.
Так ваше изображение будет более кинематографичным, с большим количеством блюра. Для этого используйте фильтры для объективов. Я использую фильтры от Polar Pro. Благодаря фильтрам, при желаемой выдержке, в объектив будет попадать меньше света.
Диафрагма: 2.8 Выдержка: 1/50 ISO: 100 Дрон: Phantom, 3 Professional
Снимайте больше, чем нужно! Лучше снять больше, чем потом жалеть об упущенном кадре. Всегда пользуюсь правилом трёх лишних секунд, т.е, снимайте 3 секунды сверх необходимого. Во время обработки будете только рады лишнему материалу.
Когда можете, летите назад, а не только вперёд. При сильном ветре это поможет винтам не попасть в кадр. Правда, это не всегда хорошая идея, как и ходьба задом наперёд или езда в машине задним ходом.
Снимайте один кадр с разных ракурсов. Любой кадр может пригодиться. Полетайте в стороны или сверху-вниз. Во время обработки это пригодится. Если уверены в себе, выходите за рамки, получите много необычных кадров с интересными ракурсами.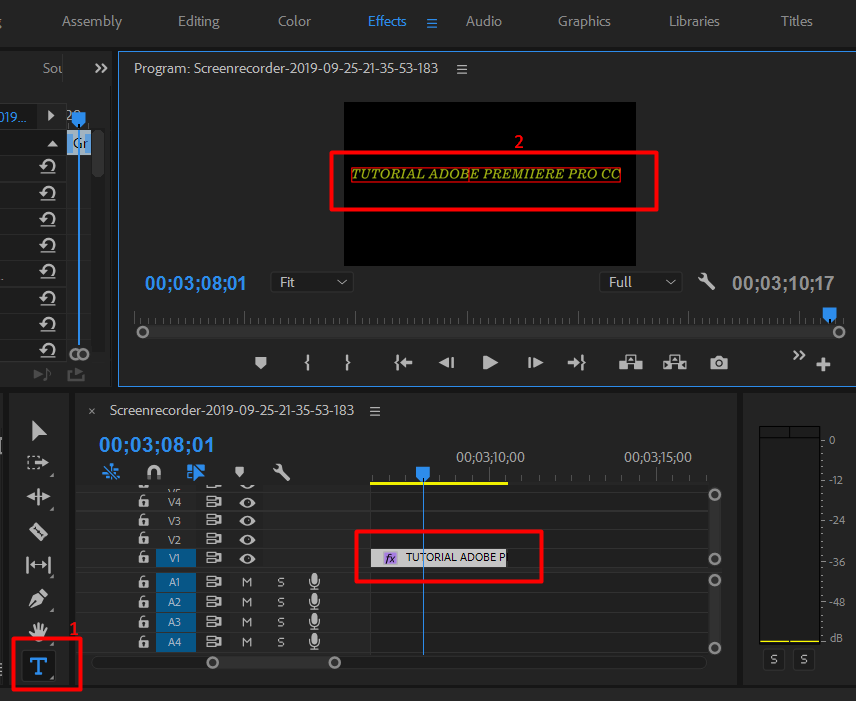
Не летайте в дождливую погоду. Даже одна капля, попавшая на объектив может испортить съёмку. Поэтому, подумайте дважды прежде, чем снимать даже в легкий дождь. Если только не в этом ваша задумка.
Советы по обработке – РедактированиеДиафрагма: 2.8 Выдержка: 1/50 ISO: 100 Дрон: Phantom 3 Professional
Моё видео с дрона «In the air»
Одно из важнейших правил для редактирования – критика. Используйте только идеальный материал. Смазанные, слишком тёмные или светлые кадры, кадры с пропеллерами – сразу отправляются в корзину. Используйте только лучший материал.
Музыка – ключ к отличному монтажу. Я всегда ищу хороший саундтрек перед редактированием. Музыкой можно придать нужное настроение вашему ролику. Есть несколько хороших бесплатных аудиресурсов, среди которых YouTube Audio Library. Также советую платный сервис «MusicBed» с широким выбором музыки за скромную цену.
Для редактирования и использую «Adobe Premier Pro» с возможностью интеграции сразу
в Adobe After Effect и Adobe Audition.
Лично я снимаю в разрешении 4к, но все мои видео в 1080р или максимум 3к. То есть, у меня больше возможностей для обработки материала. Могу увеличить изображение, спрятав таким образом некоторые ошибки вроде пропеллеров кадре.
Часто в видео с дронов сцены получаются слишком длинными. Создатели показывают зрителям слишком длинные сцены, от чего видео тяжело досмотреть до конца. Советую сбалансированный подход. И не бойтесь обрезать сцены, это придаст динамики.
Попробуйте двигаться иначе. Если в прошлой сцене вы летели вперёд, летите в стороны в следующих или просто наберите высоту. Не стоит монотонно лететь в одну сторону. Мыслите критически и тогда у вас получится своё особенное видео.
Советы по обработке – Убираем недостатки в материалеДиафрагма: 2.8 Выдержка: 1/50 ISO: 100 Дрон: Phantom 3 Professional
Подумайте, что увидит зритель в следующей сцене. Машины, люди, оператор, прочие лишние объекты снизят качество материала.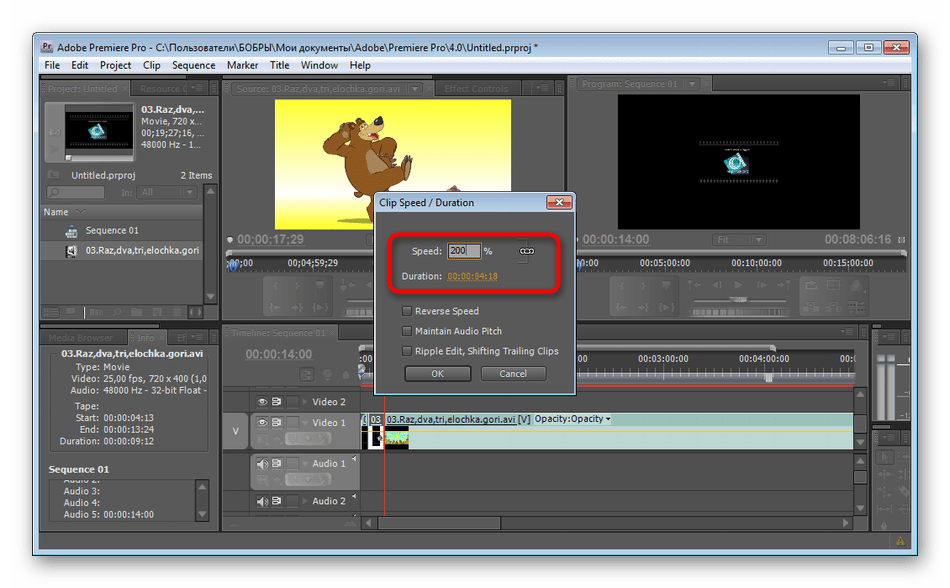 Конечно, если не в этом его задумка. Кривая линия горизонта тоже говорит о низком уровне работы. Потратьте пару минут, чтобы это исправить.
Конечно, если не в этом его задумка. Кривая линия горизонта тоже говорит о низком уровне работы. Потратьте пару минут, чтобы это исправить.
Я пользуюсь Adobe After Effect, когда мне нужно:
- Убрать лишние объекты или людей в кадре при помощи инструментов «tracking» или маски
- С помощью плагина «Optics compensation» можно выровнять кривой горизонт.
- Также в AE можно сделать перенастройку с помощью эффектов time remaping и frame blending.
- Иногда я также использую плагин «ReelSmart Motion Blur» для создания или изменения кинематографичного размытия (блюра)
- Ещё советую плагин «DEFlicker» для избавления от мигающего света
Можно даже добавить вспышек на видео, как Джей Джей Абрамс. Для этого используйте плагин «Optical Flares».
Советы по обработке – цветокоррекцияДиафрагма: 2.8 Выдержка: 1/50 ISO: 100 Дрон: Phantom 3 Professional
После редактирования я выравниваю цвета до одного уровня.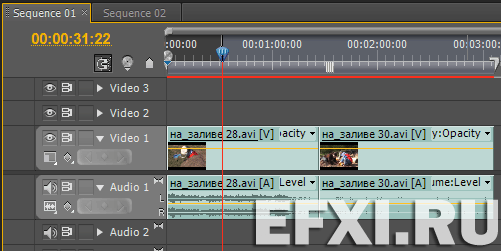 Не должно остаться ни слишком тёмных, ни слишком ярких кадров, ни разных цветовых оттенков. Обычно я выбираю за основу один отснятый материал и подстраиваю все остальные под него, насколько это возможно. Для этого пользуюсь плагином «Lumetri Color» в Premier Pro. На следующем этапе я делаю цветокоррекцию с помощью плагина «Magic Bullet Looks» от Red Giant. Там выбираю шаблон и настраиваю его на свой вкус.
Не должно остаться ни слишком тёмных, ни слишком ярких кадров, ни разных цветовых оттенков. Обычно я выбираю за основу один отснятый материал и подстраиваю все остальные под него, насколько это возможно. Для этого пользуюсь плагином «Lumetri Color» в Premier Pro. На следующем этапе я делаю цветокоррекцию с помощью плагина «Magic Bullet Looks» от Red Giant. Там выбираю шаблон и настраиваю его на свой вкус.
Иногда, когда результат меня уже устраивает, я делаю дополнительную, тонкую цветокоррекцию отдельных кадров. Для этого подойдут плагины Luminosity Color, Curves, Hue/Saturation, каждый для недочётов в кадрах. Моё правило – всегда делай цветокоррекцию, а используй видео прямиком с дрона.
Советы по обработке – Звуковые эффектыДиафрагма: 2.8 Выдержка: 1/50 ISO: 100 Дрон: Phantom 3 Professional
Наложение звуков делается на последних этапах обработки. Они добавляют моим видео новое «измерение» и значительно повышают их качество.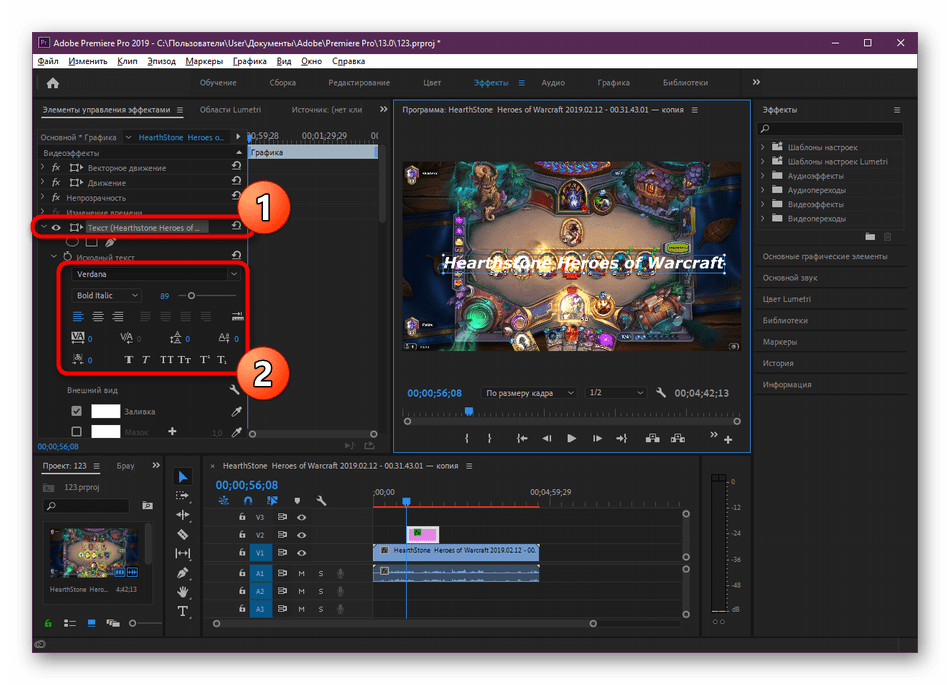
Я пользуюсь как платными, так и бесплатными звуковыми эффектами, купленными в различных онлайн библиотеках. Подходите к этому творчески, но переборщите. Вставляйте звуки в подходящие им моменты, а не наугад. Звуки я накладываю и в Adobe Audition и в Adobe Premier Pro. Пользуйтесь тем, что удобнее для вас.
Ещё кое-чтоПролетите ещё одну милю и сделайте обложку к своему ролику. Тогда проект будет выглядеть завершённым и сделанным качественно.
ЗаключениеКакой бы ни была цель вашего проекта, представьте, будто снимаете Голливудскую картину. Всегда обращайте внимание на самые крохотные детали, тщательно думайте что снимать и что оставить при обработке.
Удачных полётов!
Съемка с воздуха
Проверенный учебник по правильной обрезке видео в Adobe Premiere Pro
Будучи профессиональным видеоредактором, Adobe Premiere Pro может обрезать видео за пару минут, если вы знакомы с этим программным обеспечением. Однако для большинства новичков и обычных людей редактирование видео в Premiere по-прежнему является сложной задачей. В этом пошаговом руководстве вы узнаете, как эффективно использовать Adobe Premiere Pro для обрезки видео в различных ситуациях. Чтобы у вас не возникло проблем в процессе.
Однако для большинства новичков и обычных людей редактирование видео в Premiere по-прежнему является сложной задачей. В этом пошаговом руководстве вы узнаете, как эффективно использовать Adobe Premiere Pro для обрезки видео в различных ситуациях. Чтобы у вас не возникло проблем в процессе.
Обрезать видео в премьере
Часть 1. Как обрезать видео и изменить его размер в Premiere
Прежде чем обрезать видео в Premiere, вы должны приобрести и установить его на свой компьютер. Одно приложение стоит 20,99 долларов в месяц. Конечно, пакеты Adobe дороже с дополнительными функциями, такими как облачное хранилище.
Как обрезать видео в Premiere Pro
Шаг 1: Во-первых, запустите профессиональный видеоредактор, перейдите в меню «Файл» и выберите «Создать», чтобы создать новый проект.Вы также можете открыть существующий проект.
Шаг 2: Затем выберите параметр «Импорт» в меню «Файл» и добавьте видео, которое хотите обрезать.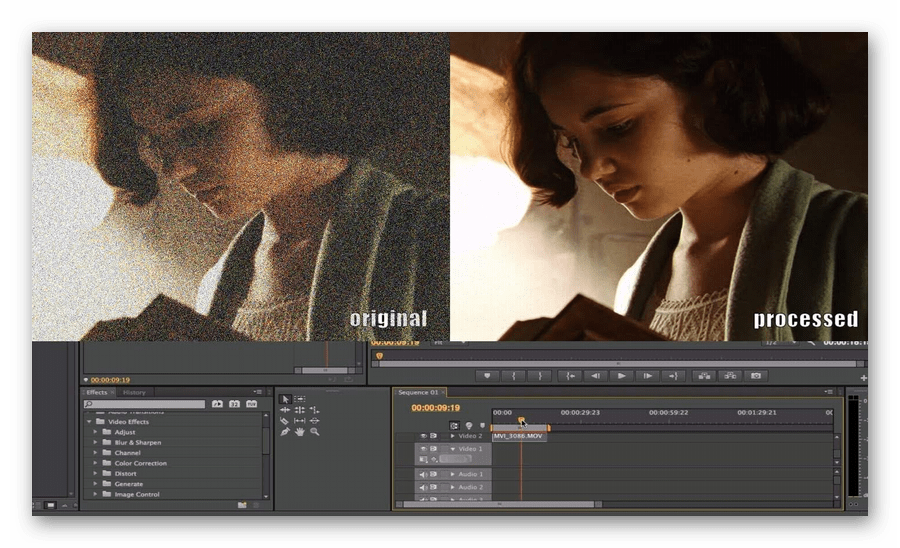 Затем поместите видео на временную шкалу с панели «Проект».
Затем поместите видео на временную шкалу с панели «Проект».
Шаг 3: Обязательно выберите видео на временной шкале. Затем перейдите на вкладку «Эффекты» на панели «Проект», последовательно выберите «Видеоэффекты», «Преобразовать» и «Обрезать».
Шаг 4: Дважды щелкните параметр «Обрезка», и вы получите четыре параметра: «Слева», «Сверху», «Справа» и «Снизу».После добавления эффекта обрезки настройте эффект на панели «Элементы управления эффектами».
Теперь в Premiere есть три способа обрезки видео:
Введите процент кадрирования для каждого из четырех параметров.
Нажмите и разверните каждый параметр, и вы получите ползунок. Вы можете перемещать и настраивать его, чтобы обрезать видео по своему желанию.
После того, как вы нажмете эффект «Обрезка», на панели композиции появится рамка обрезки. Вы можете перетаскивать и настраивать края, чтобы обрезать видео вручную.
Шаг 5: Если вы хотите сохранить исходный размер видео, обрезать и масштабировать его, перейдите на вкладку «Видеоэффекты» на вкладке «Управление эффектами» и выберите «Движение и положение» или «Масштаб».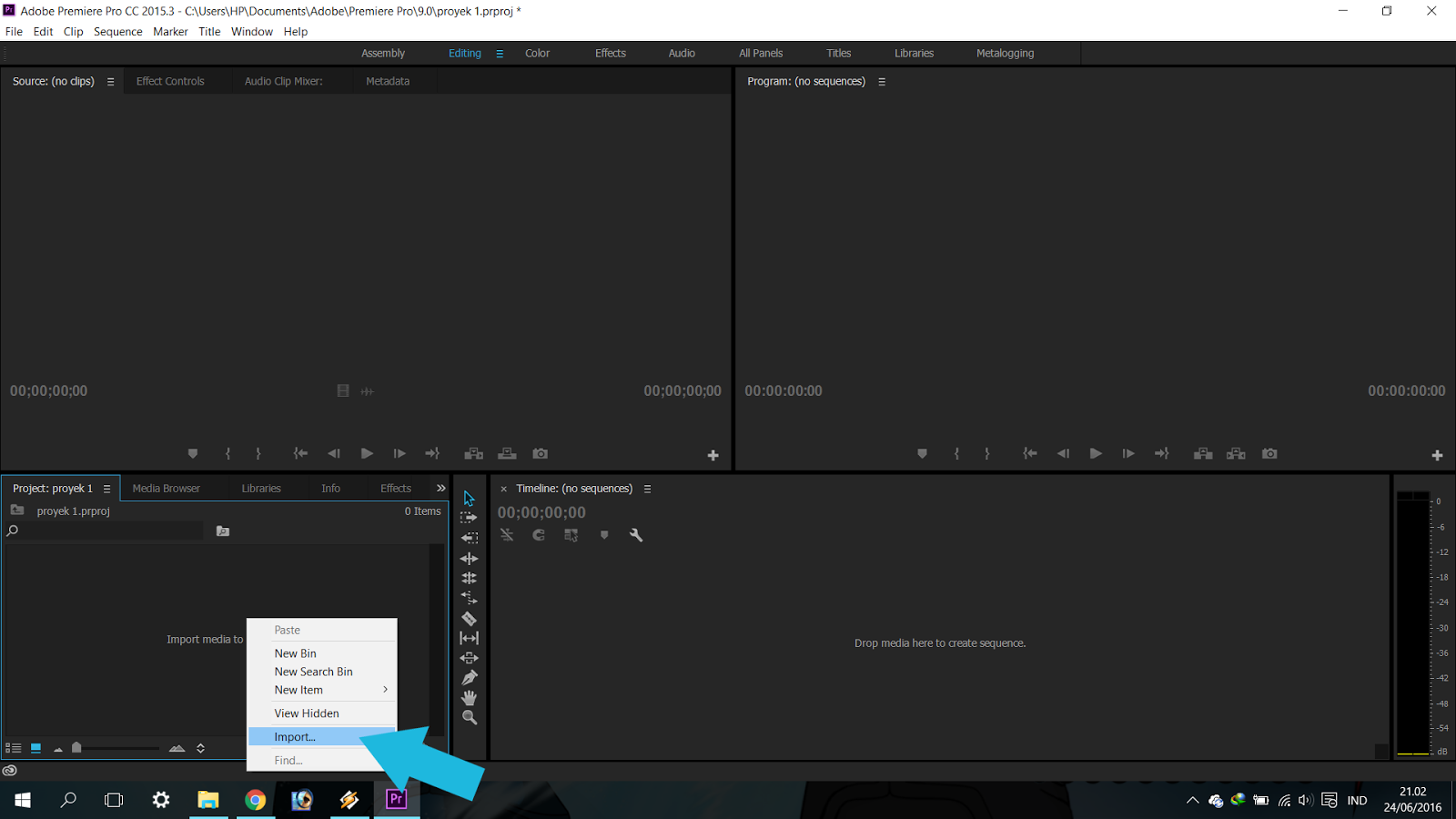 Затем отрегулируйте значения соответствующим образом.
Затем отрегулируйте значения соответствующим образом.
Как изменить соотношение сторон видео в Premiere
Шаг 1: Создайте новый проект и откройте видео, которое хотите отредактировать. Перетащите его на временную шкалу
.Шаг 2: Щелкните видео правой кнопкой мыши и выберите «Последовательность автоматического перекадрирования».
Шаг 3: Выдвиньте параметр Целевое соотношение сторон и выберите нужный вариант, например 9:16.Выберите «По умолчанию» в разделе «Отслеживание движения».
Шаг 4: Нажмите кнопку «Создать», чтобы немедленно изменить соотношение сторон видео в Premiere.
Часть 2: Лучшая альтернатива премьере для обрезки видео
Premiere — не лучший способ обрезки видео. Во-первых, рабочий процесс довольно сложен, особенно для новичков. Кроме того, программное обеспечение очень дорогое и недоступное. AnyMP4 Video Converter Ultimate, с другой стороны, экономичен и прост в использовании. Он включает в себя множество функций PR-уровня, которые каждый может быстро освоить.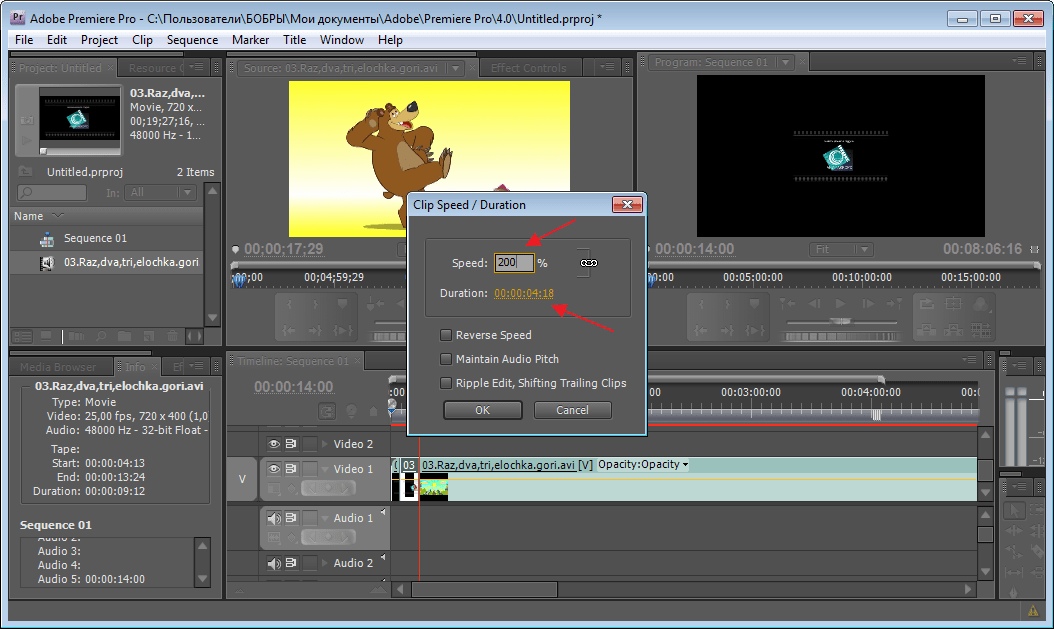
Основные характеристики лучшей альтернативы Premiere
- 1. Обрезать видео без потери качества.
- 2. Поддержка качества видео до 4K и 1080p.
- 3. Пакетная обработка нескольких видео одновременно.
- 4. Совместим практически со всеми видеоформатами.
Как обрезать видео с помощью Premiere Alternative
Шаг 1: Добавьте видео
Запустите лучшую альтернативу Premiere, когда вам нужно обрезать видео или видео.Он совместим как с Windows 10/8/7, так и с Mac OS X. Щелкните меню «Добавить файлы» в верхнем левом углу и выберите «Добавить файлы» или «Добавить папку», чтобы добавить видео или видео, которые вы собираетесь обрезать. Затем они появятся на панели библиотеки.
Шаг 2: кадрирование видео
Нажмите кнопку «Редактировать» с волшебным значком под заголовком видео. Откроется окно видеоредактора. Перейдите на вкладку «Поворот и обрезка» и двигайтесь дальше.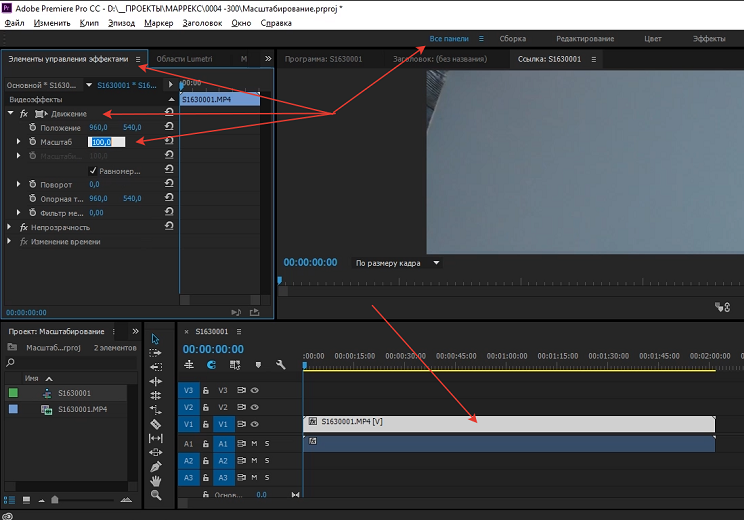 Есть несколько способов обрезать видео в альтернативе Premiere:
Есть несколько способов обрезать видео в альтернативе Premiere:
- 1.Отрегулируйте края рамки обрезки в области предварительного просмотра, пока не получите желаемый эффект.
- 2.Установите значения в полях «Область обрезки», и видео будет обрезано в соответствии с ними.
- 3. Вы также можете открыть параметр «Соотношение сторон» и выбрать подходящий для изменения размера видео.
- 4. Параметр «Режим масштабирования» позволяет изменять режим масштабирования при кадрировании видео.
Вы можете использовать только один способ или комбинировать несколько из них.
Шаг 3. Экспорт кадрированного видео
Нажмите кнопку OK, когда получите желаемый результат. Затем укажите папку назначения в поле «Сохранить в». Вы также можете изменить формат видео с помощью параметра «Преобразовать все в» в правом верхнем углу. Наконец, нажмите кнопку «Преобразовать все», чтобы экспортировать обрезанное видео.
Часть 3. Часто задаваемые вопросы об кадрировании видео в Premiere
Как изменить размер видео в Premiere?
Вы можете изменить размер видео в Adobe Premiere, изменив соотношение сторон или обрезав его.Рабочий процесс подробно описан выше.
Можно ли обрезать видеокадр в Premiere?
Нет, Premiere — это видеоредактор, который может обрабатывать только содержимое анимации. Видеокадр — это неподвижное изображение, поэтому его можно обрезать в Photoshop или фоторедакторе, а затем вставить в видео с помощью Premiere.
Как использовать Premiere бесплатно?
Просто зайдите на официальную веб-страницу Adobe Premiere Pro и нажмите там кнопку «Бесплатная пробная версия».Бесплатная 7-дневная пробная версия не имеет никаких ограничений, кроме того, что она работает только неделю. В остальном он полностью функционален и работает отлично.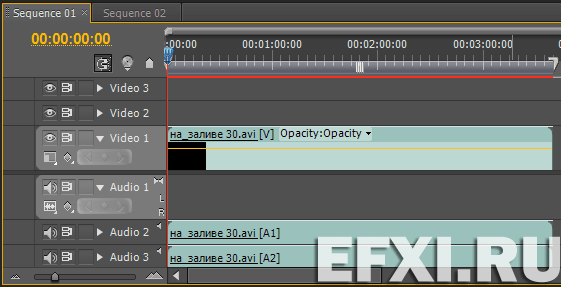
Заключение
В этом руководстве рассказывается, как обрезать видео в Premiere или изменить соотношение сторон видео. Если у вас уже есть профессиональный редактор обрезки видео на рабочем столе, вы можете просто следовать нашему руководству, чтобы получить то, что вы хотите. Если нет, AnyMP4 Video Converter Ultimate — хорошая альтернатива, которую стоит рассмотреть.Больше вопросов? Пожалуйста, свяжитесь с нами, оставив сообщение в области комментариев под этим сообщением.
Как обрезать видео в Premiere Pro [с учебными пособиями] • Стиль жизни кинопроизводства
При монтаже фильма вам почти никогда не нужен весь клип. Вы устанавливаете кадры, которые хотите использовать, используя точки входа и выхода.
Точка входа — это первый кадр клипа, который вы хотите использовать. Точка выхода — это последний кадр клипа, который вы хотите использовать.
При установке точек входа и выхода кадры с жесткого диска не удаляются. Вместо этого часть клипа, которая должна быть включена в фильм, выделяется.
Вместо этого часть клипа, которая должна быть включена в фильм, выделяется.
Точки входа и выхода функционируют как окно для клипа, в котором отображаются только кадры между точкой входа и точкой выхода. Вы можете перемещать точки входа и выхода по желанию, чтобы включить кадрированные кадры в выделение.
A. Точка входа B. Обрезанные кадры C. Точка выхода
Вы можете обрезать кадры в начале или в конце клипа. Чтобы обрезать кадры из середины клипа, сначала разделите клип (сделав две части исходного клипа).Затем вы обрезаете ненужные кадры с конца первого нового клипа или с начала второго.
Вы можете обрезать клип в окне предварительного просмотра, на панели «Монитор», на временной шкале быстрого просмотра или на временной шкале профессионального просмотра. Вы можете извлекать кадры из исходных клипов (клипов, которые еще не были помещены на шкалу времени в режиме быстрого или профессионального просмотра) с помощью окна предварительного просмотра.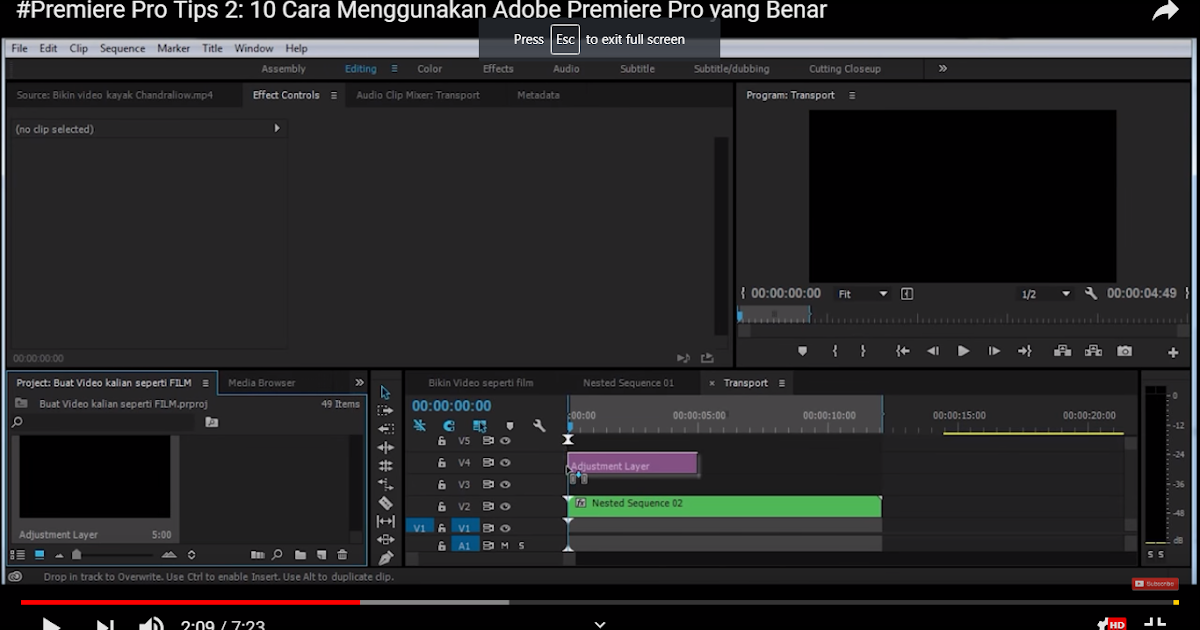 Вы можете извлекать кадры из клипов на временной шкале в режиме быстрого просмотра или на временной шкале в профессиональном представлении.
Вы можете извлекать кадры из клипов на временной шкале в режиме быстрого просмотра или на временной шкале в профессиональном представлении.
Как обрезать видео в Premiere
Вы можете создавать высококачественные, хорошо обработанные видеофайлы, удаляя ненужные части. В Adobe Premiere Elements вы можете эффективно включать нечеткие, прерывистые и нежелательные плохие фрагменты в свой видеофайл. Вы можете легко и быстро редактировать видеофайлы и детально настраивать их.
Smart Trim позволяет удалить из видеофайла некачественные участки. Smart Trim может выполняться вручную или автоматически. Вы можете обрезать клипы на временной шкале быстрого просмотра или на временной шкале профессионального просмотра.
Интеллектуальная обрезка может применяться автоматически или вручную. Ручной режим интеллектуальной обрезки является режимом по умолчанию. В этом режиме вы можете указать параметры, определяющие обрезаемые части. В режиме Smart Trim Premiere Elements автоматически определяет части, которые нужно обрезать. Вы можете указать, хотите ли вы удалить или сохранить его.
Вы можете указать, хотите ли вы удалить или сохранить его.
Интеллектуальная обрезка вручную
Чтобы включить Smart Trim, щелкните панель действий и выберите Smart Trim на панели инструментов.По умолчанию ручной режим умной обрезки включен.
Premiere elements анализирует клип и выделяет части клипа, которые нужно обрезать. Отмеченные разделы зависят от значений, установленных для опций уровня качества. Части, которые нужно обрезать, отмечены полосками. Благодаря сочетанию ползунков качества и интереса вы получите гораздо лучший результат.
Чтобы выбрать фрагменты обрезки в клипе, выполните одно из следующих действий:
Дважды щелкните клип на временной шкале профессионального просмотра, чтобы выбрать все обрезанные части в одном клипе.
Перетащите рамку выделения вокруг выбранных клипов на временной шкале профессионального просмотра, чтобы выбрать все разделы, которые нужно обрезать в несколько клипов. Щелкните правой кнопкой мыши или, удерживая нажатой клавишу Ctrl, щелкните разделы, которые необходимо обрезать, и выберите «Выбрать все».
Чтобы выбрать все разделы для обрезки в нескольких клипах на временной шкале быстрого просмотра или временной шкале профессионального просмотра, нажмите Ctrl-A. Щелкните правой кнопкой мыши или, удерживая нажатой клавишу Ctrl, выберите раздел > Выбрать все.
Подсвечиваются выбранные участки для обрезки.Если вы выберете раздел, который нужно обрезать, все разделы, которые нужно обрезать, будут иметь рисунок с синей полосой.
Кадрирование на временной шкале профессионального просмотра
Вы можете удалить или восстановить обрезанные кадры с любого конца клипа, перетащив край клипа на временную шкалу профессионального просмотра. На панели монитора отображается кадр, когда вы меняете клип в клипе или из клипа во время перетаскивания, что упрощает поиск нужного кадра. Когда другой клип находится рядом с краем, который вы обрезаете, кадры обоих клипов отображаются рядом на панели «Монитор».
Кадр слева (точка выхода) находится в более ранний момент, а кадр справа (точка входа) — в более поздний момент.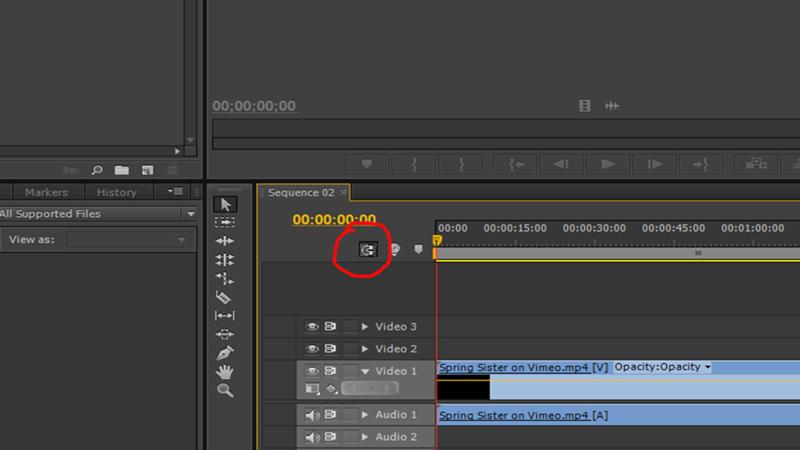 Следующие клипы и блоки с пустым пространством будут смещены на шкале времени профессионального просмотра при перетаскивании края клипа.
Следующие клипы и блоки с пустым пространством будут смещены на шкале времени профессионального просмотра при перетаскивании края клипа.
Обрезать в окне предварительного просмотра
Вы можете просмотреть каждый клип, который вы хотите, и установить новые точки входа и выхода для клипа, прежде чем добавить клип на шкалу времени профессионального или быстрого просмотра. Например, вы можете просматривать клипы, чтобы определить их качество или обрезать неиспользуемые части, прежде чем добавлять их в другие клипы.Вы можете предварительно просмотреть и обрезать клипы в окне предварительного просмотра.
5 захватывающих аспектов Adobe Auto Reframe
С появлением Adobe MAX в начале ноября ожидание объявления об обновлении Adobe Creative Cloud 2020 растет. И если новый инструмент Auto Reframe является каким-либо признаком, он станет важным обновлением как для корпоративных, так и для видеосъемок событий.
Ранее в этом месяце Adobe объявила о новой захватывающей функции Premiere Pro: Auto Reframe.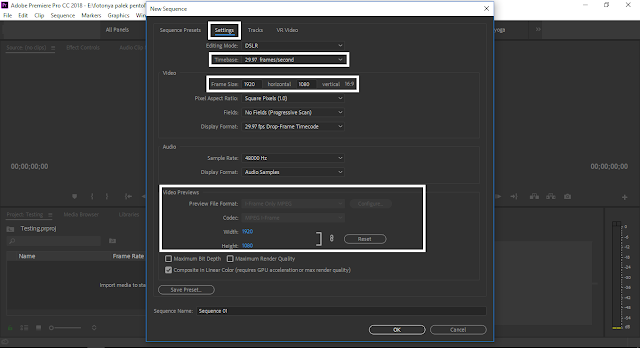 Этот инструмент использует искусственный интеллект для обнаружения объектов в кадре и перекомпоновки снимков в соответствии с другим соотношением сторон.
Этот инструмент использует искусственный интеллект для обнаружения объектов в кадре и перекомпоновки снимков в соответствии с другим соотношением сторон.
Создание монтажных работ, предназначенных для просмотра в социальных сетях или на других мобильных платформах, всегда было занозой в боку занятого режиссера. Наши друзья из Love Stories TV возглавили работу по вертикальной обрезке видео. Говорят, что так вы добьетесь максимально возможного количества просмотров среди пользователей смартфонов. Фактически, Love Stories TV теперь требует вертикальной обрезки, прежде чем они рассмотрят режиссера для полнометражного фильма на своем канале.Это достаточная причина, чтобы серьезно отнестись к корректировке.
Если вам нужны какие-то причудливые цифры, чтобы подчеркнуть важность вертикальной обрезки в социальных сетях, ознакомьтесь с этой статьей, в которой сравниваются квадратные, альбомные и портретные изображения.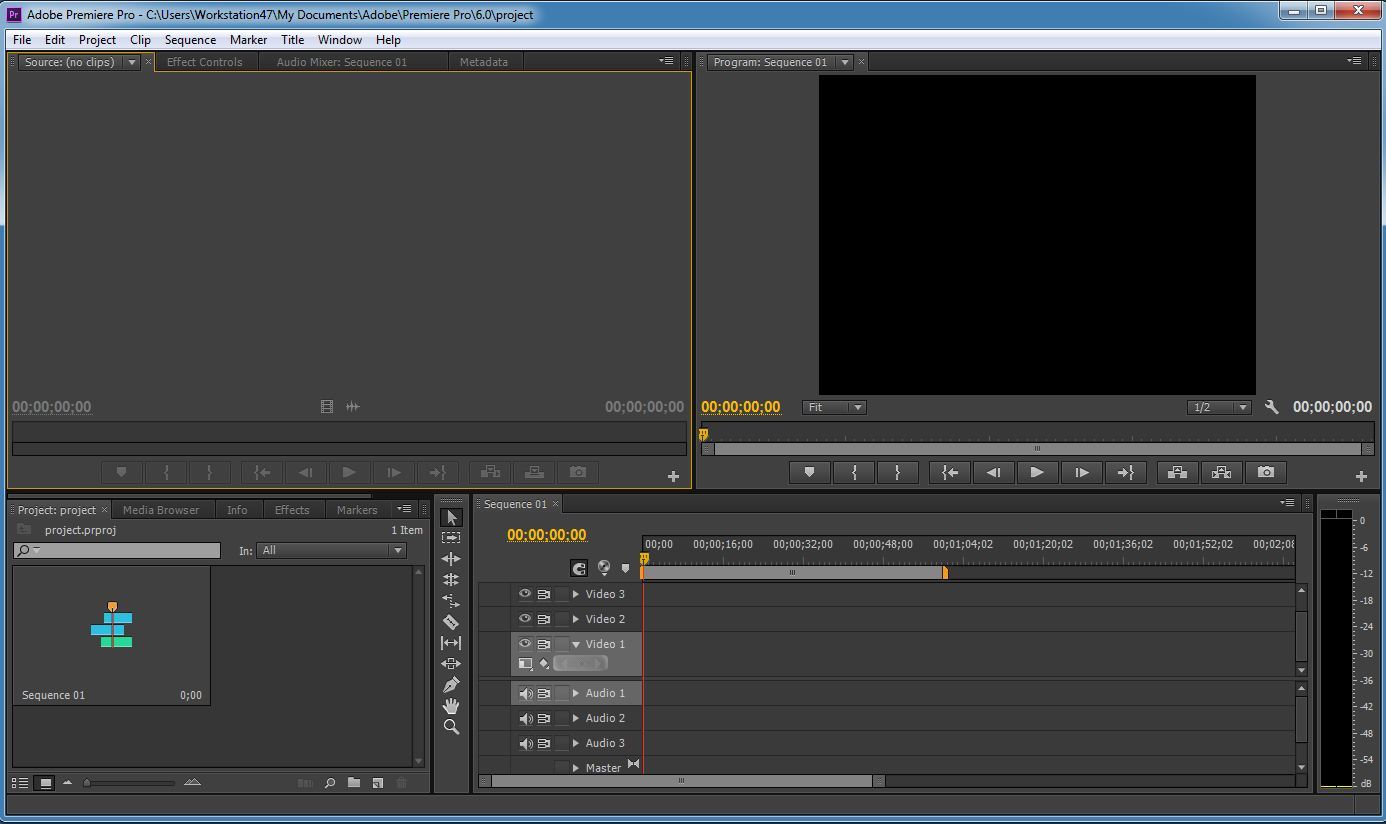
Мы поняли. Искусство, которое кинематографисты так усердно и кропотливо создают, не предназначено для просмотра в какой-либо другой ориентации, кроме пейзажной. И усилия, необходимые для переоснащения всего проекта для портретного режима, только сыплют соль на уже зияющую рану.Но Adobe планирует использовать блестящего жеребца, чтобы спасти положение. Жеребец по имени Auto Reframe.
Потому что у лошадей всегда странные имена.
1. несколько автоматических опций
Как и любой хороший эффект, Adobe выпускает Auto Reframe с несколькими вариантами plug-and-play на выбор. При применении эффекта Auto Reframe к клипу редакторы получат возможность выбирать между различными пресетами движения: Slow Motion, Default и Fast Motion. Мы предполагаем, что это будет играть роль в том, сколько/на каком расстоянии друг от друга находятся ключевые кадры при смещении изображения внутри кадра.
Больше + меньшее расстояние = Замедленная съемка
Меньше + большее расстояние = Fast Motion
Больше + дальше = Анархия!!
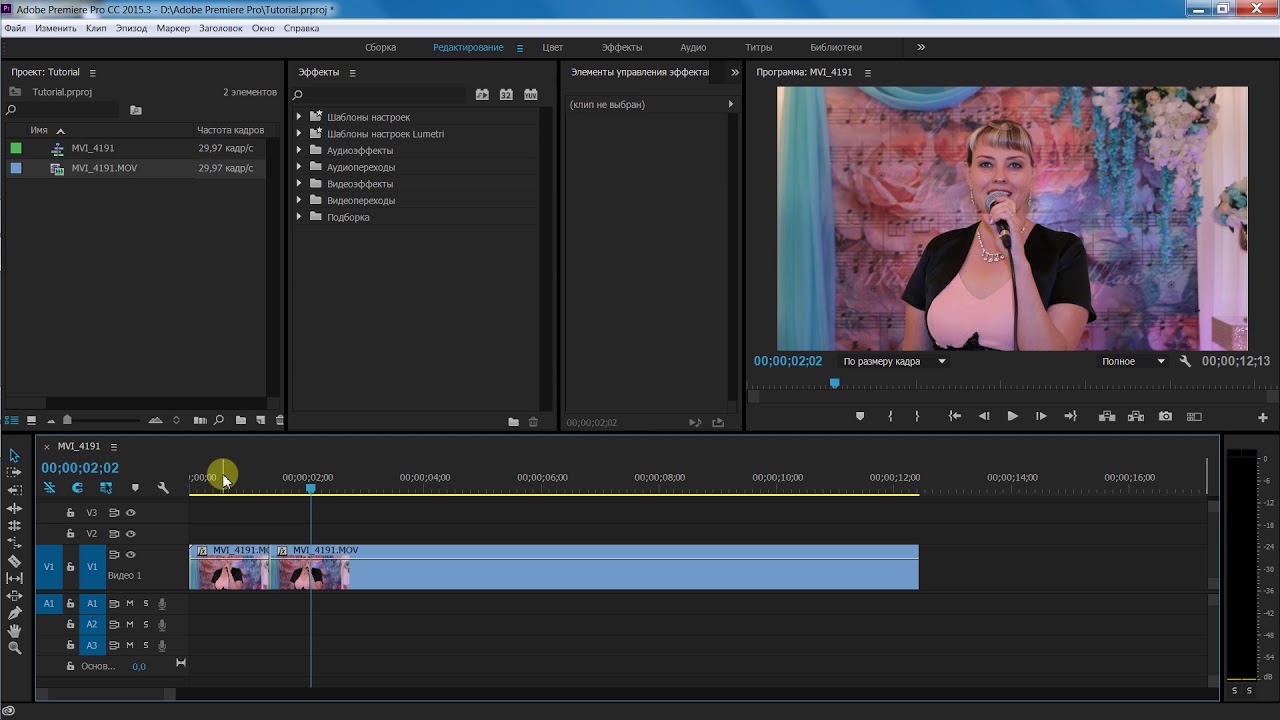
2. Ручное дублирование
Новый инструмент Auto Reframe позволяет редакторам настраивать результаты, поэтому «автоматическая» часть функции по-прежнему допускает «ручные» корректировки.В отличие от некоторых других инструментов *кашель* стабилизатор деформации *кашель*, это не приковывает редакторов к тому, что выдает алгоритм.
Рефрейминг можно настроить в разделе ключевых кадров на панели управления эффектами. Этот рабочий процесс должен быть знаком любому режиссеру, добавлявшему движение в кадр. Это очень полезно, если редакторы хотят, чтобы снимок начинался с отслеживания объекта, а затем позволял этому объекту выйти из кадра. И Adobe разумно включила этот уровень ручного управления, чтобы убедиться, что эта функция понравится кинематографистам, которым нужен контроль в монтажном отсеке.
3. Пакетный рефрейминг
Повторное применение эффекта к каждому клипу может стать утомительным. И если вы настроили эффект в соответствии с содержимым определенного клипа, вставка атрибутов на самом деле не вариант.
Хорошей новостью является то, что Auto Reframe позволит редакторам преобразовать всю последовательность, чтобы она соответствовала новому соотношению сторон. Если выбрать этот параметр, эффект будет применен ко всем клипам в последовательности, а также будут расширены настройки отслеживания для каждого клипа. Выбор «Auto Reframe Sequence» приведет к созданию новой последовательности с сохранением исходной эталонной последовательности.Это очень полезно, поскольку, если эпизод существует в ландшафтном соотношении сторон, есть вероятность, что режиссер захочет сохранить этот эпизод как есть для распространения фактического видео вне социальных сетей.
4. Это так внимательно
Чувак, Adobe действительно возлагала наши надежды на то, насколько функционально продумана эта функция. Auto Reframe будет учитывать настройки масштабирования и кадрирования, которые режиссер уже внес в клип, чтобы вам не приходилось выполнять двойную работу или взламывать Premiere.
Auto Reframe сохранит существующие модификации редактора в пределах безопасности вложенного клипа.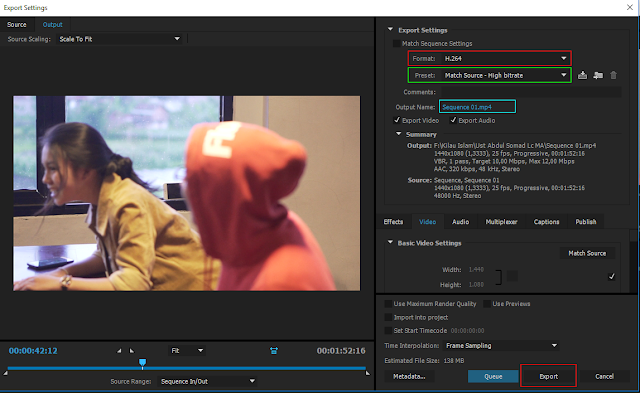 Однако это удалит любые переходы между двумя клипами. Но обходной путь может состоять в том, чтобы вложить два клипа с промежуточным переходом, прежде чем применять Auto Reframe.
Однако это удалит любые переходы между двумя клипами. Но обходной путь может состоять в том, чтобы вложить два клипа с промежуточным переходом, прежде чем применять Auto Reframe.
Вложенные клипы не очень распространены в повседневном рабочем процессе редактора. Обычно это происходит при настройке скорости или применении таких эффектов, как «Стабилизатор деформации», к клипу 4K, который находится в последовательности 1080.(Тем не менее, Adobe выпустила обновление для проблемы деформации).
Вложение в основном создает последовательность внутри последовательности, чтобы можно было вносить коррективы в многоуровневом подходе. Это делает Premiere счастливым, поскольку Premiere нравится, когда клипы соответствуют настройкам последовательности для частоты кадров и соотношения сторон. Вы можете думать об этом как о Начале — изменение, происходящее в низшем сне, повлияет на все сны, в которых оно находится. Это полезно?
5. а это масштабирует графику?!
Еще одна вещь, которая нас порадовала этой новой функцией, — это контроль над графическими элементами. Поскольку большинство людей просматривают видео в социальных сетях без звука, для кинематографистов важно включать текст на экран во время нарезки в социальных сетях. Это может быть особенно верно в отношении образовательного или «электронного обучения» контента, перепрофилированного для социальных сетей.
Поскольку большинство людей просматривают видео в социальных сетях без звука, для кинематографистов важно включать текст на экран во время нарезки в социальных сетях. Это может быть особенно верно в отношении образовательного или «электронного обучения» контента, перепрофилированного для социальных сетей.
Auto Reframe уникальным образом масштабирует и настраивает элементы титров и движущейся графики, чтобы они соответствовали любому соотношению сторон, выбранному для рефрейминга. Пока неясно, насколько глубоко этот эффект будет задействован в Essential Graphics, созданном в Premiere.
Мы рады видеть, регулирует ли эта функция интервал между текстом и разделение строк, что не очевидно, поскольку предварительный просмотр видео демонстрирует изменение только одной строки текста.
Это запутанный мир при создании оптимизированных видео для социальных сетей. Мы надеемся, что с помощью Auto Reframe Adobe снимет часть бремени с кинематографистов, которые уже испытывают трудности с управлением своими проектами.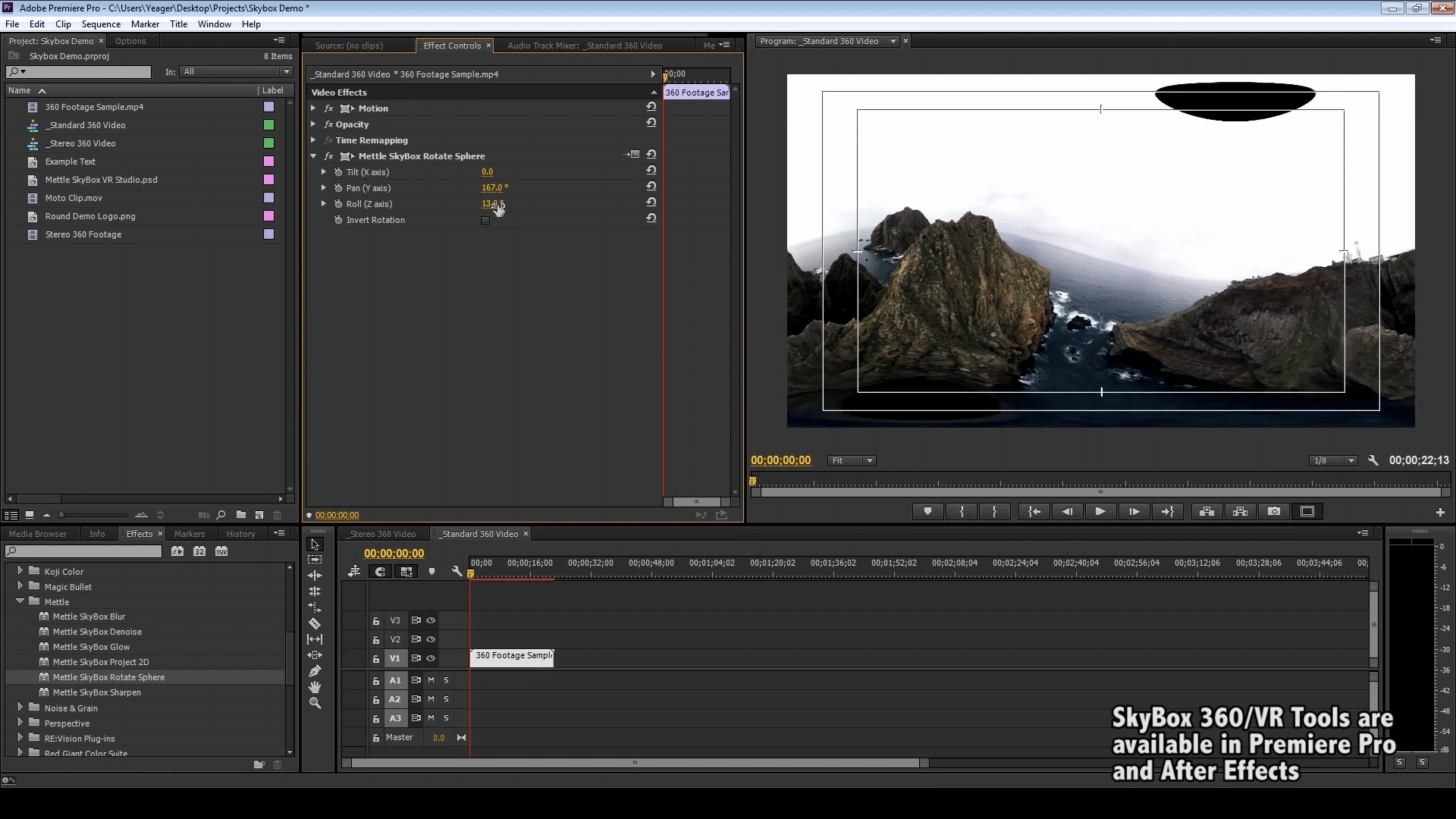
При таком большом потреблении видео от телевизора или компьютера важно, чтобы мы все приняли новое соотношение сторон. Вместо того, чтобы бороться с тенденцией и ожидать, что ваша аудитория повернет свое устройство, лучше использовать свое творчество и использовать это как возможность увидеть фильм с уникальной точки зрения.
Учитывая все усилия и разработки, которые Adobe вкладывает в эту функцию, можно с уверенностью сказать, что вертикальное кадрирование видео не исчезнет в ближайшее время. Даже если вы люто ненавидите вертикальное видео, экономящая время природа Auto Reframe, по крайней мере, сокращает количество времени, которое вам нужно потратить на игру против вашего точно настроенного эстетического вкуса.
Стоит отметить, что на данный момент в игре неясно, какие предустановки экспорта будут поставляться с Auto Reframe.Но Adobe оказалась довольно дальновидной с выпуском этой функции, поэтому мы предполагаем, что они также введут оптимизированные настройки экспорта.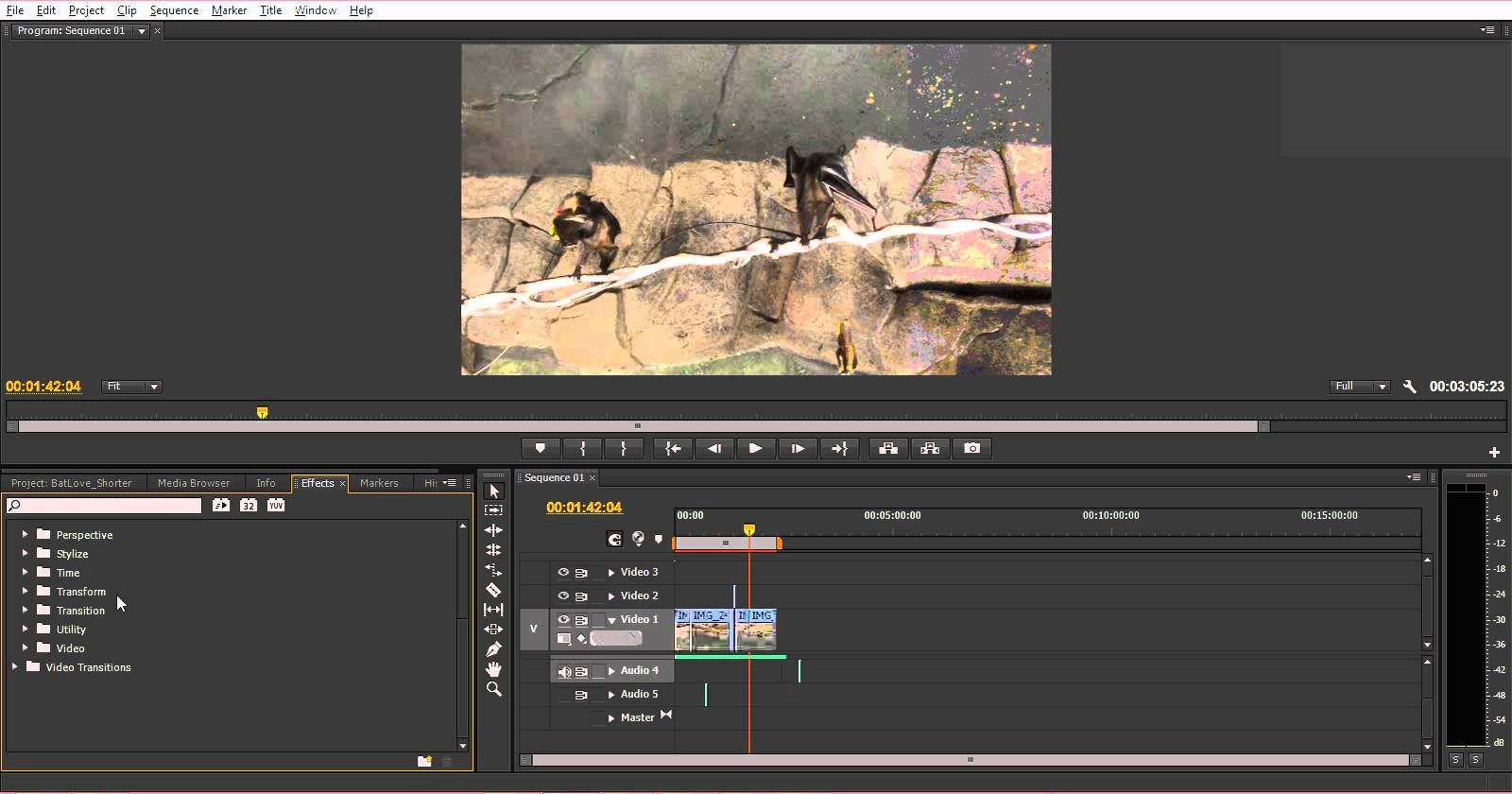 Было бы довольно дурным тоном возиться с созданием видео для соцсетей, просто чтобы нащупать его на 5-ярдовой линии.
Было бы довольно дурным тоном возиться с созданием видео для соцсетей, просто чтобы нащупать его на 5-ярдовой линии.
Но не ждите, пока функция перестанет работать, чтобы начать размещать видеоконтент с вертикальной обрезкой в социальных сетях. Ознакомьтесь с нашими бесплатными шаблонами Instagram как для Adobe Premiere, так и для Final Cut Pro X. Эти ресурсы предоставят вам предустановки экспорта, готовые для Instagram, и покажут вам, как создавать пользовательские настройки последовательности, чтобы вы могли вставлять свои клипы, переделывать кадры и экспортировать. финальные видео в лучшем кодеке!
как обрезать видео в премьере
Если вы хотите показать только часть отснятого материала или создать эффект, вам нужно обрезать видео.
Однако, в отличие от Adobe Photoshop, кадрирование в Premiere Pro не является простым и интуитивно понятным. Для новичка это может быть запутанным и пугающим.
Хорошая новость заключается в том, что когда вы освоите этот процесс, обрезать видео в Premiere довольно просто.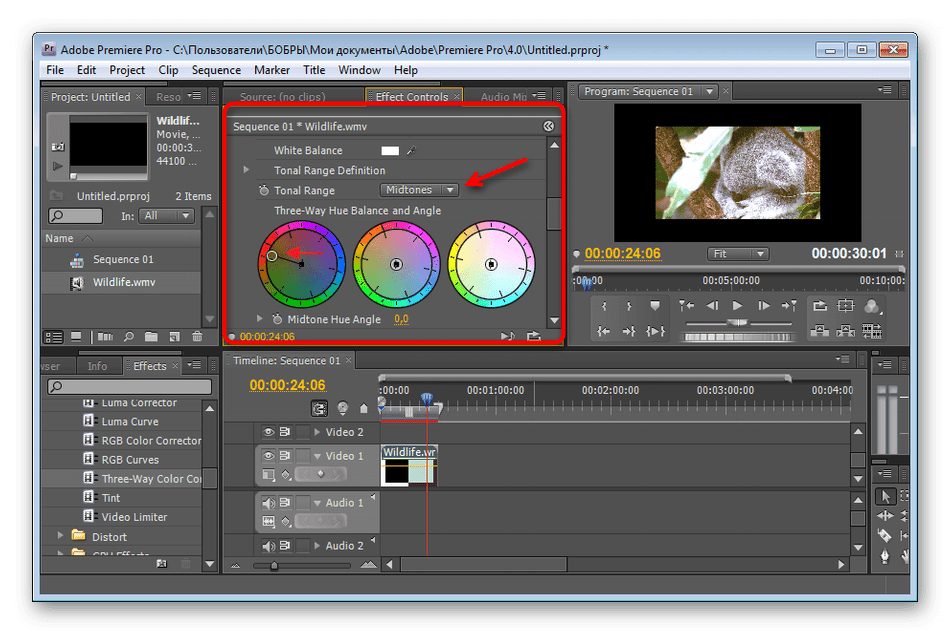
Здесь вы узнаете, как обрезать видео в Premiere за четыре коротких шага. Вы также узнаете, как использовать еще более простую и не менее эффективную альтернативу.
Как обрезать видео в Premiere ProС помощью инструмента обрезки Premiere Pro вы можете поворачивать видео, обрезать края и удалять черные границы.Выполнение этих действий начинается с первого шага — импорта ваших видеофайлов в редактор.
ШАГ 1. Импорт видеофайловИмпортировать видеофайлы (да, вы можете обрезать более одного видео одновременно) можно двумя способами. Вы можете найти их в своем хранилище, нажав Control, а затем Import (CTRL > Импорт в Windows). Или перетащите их на временную шкалу.
Мы рекомендуем вам выбрать последний. Это делает рабочий процесс более плавным.
ШАГ 2. Доступ к панели эффектов кадрирования После того, как видео появится на временной шкале, следующим шагом станет доступ к панели видеоэффектов Premiere Pro. Вы найдете его на вкладке «Эффекты» на верхней панели.
Вы найдете его на вкладке «Эффекты» на верхней панели.
Вы можете искать эффекты обрезки в строке поиска на вкладке Эффекты, как показано ниже.
Кроме того, вы можете просто щелкнуть вкладку «Эффекты» и прокрутить вниз, пока не увидите папку Transform . Щелкните папку, чтобы получить доступ к эффекту обрезки.
Теперь перетащите инструмент обрезки на видео. Вы также можете дважды щелкнуть эффект кадрирования, чтобы добавить его в клип. Это необходимо для применения эффекта кадрирования.
ШАГ 3. Установка параметров обрезкиПри добавлении эффекта обрезки к клипу на панели управления эффектами появится функция обрезки. Здесь вы сможете настроить параметры обрезки по своему усмотрению.
Premiere Pro позволяет обрезать видео во всех направлениях — снизу, сверху, слева, справа.Эти настройки можно выполнить тремя способами: с помощью процентов, ползунка или маркеров обрезки.
Если вы используете проценты, увеличение значения приведет к обрезанию изображения в указанном направлении. Например, если вы установите значение «Слева» на 50%, оно обрежет половину изображения с левой стороны кадра.
Например, если вы установите значение «Слева» на 50%, оно обрежет половину изображения с левой стороны кадра.
Если вы предпочитаете использовать ползунок, щелкните маленькую стрелку раскрывающегося списка перед каждым направлением. Это покажет ползунок. Перетащите его слева направо, чтобы увеличить значение кадрирования от 0 до 100%.
Те, кто предпочитает старые добрые ручки обрезки, также могут использовать этот метод. После того, как вы выберете эффект обрезки на панели управления эффектами, маркеры появятся на клипе в окне предварительного просмотра видео. Затем обрезать, как вам нравится.
ШАГ 4. Отрегулируйте положение или масштабируйте видео (необязательно)Выполнив третий шаг, вы успешно завершили обрезку видео в Premiere Pro. Но вы все еще можете сделать больше, чтобы улучшить окончательный вид, прежде чем экспортировать отредактированный клип.
Поскольку обрезанное видео, скорее всего, будет меньше, вы можете увеличить масштаб или установить новое положение кадра.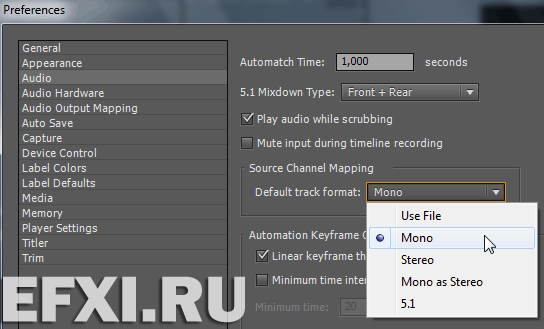
Элемент управления масштабированием находится под элементами управления эффектом обрезки. Чтобы задать новое положение, перейдите к пункту «Движение» на панели «Управление эффектами», затем отрегулируйте положение, установив значение.
Как только вы освоите процесс редактирования с использованием эффекта кадрирования, вы сможете применять его различными способами.
Эффекты кадрирования Adobe Premiere: способы их использованияЛучшее в обучении кадрированию видео в Premiere — это то, что вы можете добавить изюминку в свой проект.Вот несколько творческих способов использования эффектов обрезки Adobe Premiere.
- Создайте кинематографический вид
Простой, но классный способ применить эффект кадрирования — добавить знаменитые широкоэкранные полосы вверху и внизу видео. Это создаст вид почтового ящика, который обычно ассоциируется с фильмами на большом экране.
Для этого добавьте к клипу корректирующий слой. Затем примените эффект кадрирования к слою и уменьшите верхнюю и нижнюю части.
Затем примените эффект кадрирования к слою и уменьшите верхнюю и нижнюю части.
- Объединить с текстом
Вы также можете использовать эффект кадрирования для анимации текста. Для этого —
- добавьте эффект к элементу заголовка
- установите позицию
- Установите ключевые кадры
- Показ текста с выбранной вами скоростью ценить и выделяться из толпы.
- Разделенный экран
Создание разделенного экрана — еще один распространенный эффект, которого можно достичь с помощью эффектов кадрирования в Premiere.Создать его так же просто, как разместить два клипа друг над другом, а не регулировать их положение на панели управления эффектами. Убедитесь, что каждый снимок находится в центре кадра.
Чтобы все выглядело более плавно, щелкните правой кнопкой мыши ключевой кадр и выберите «Временная интерполяция». Затем выберите Ease In и Ease Out.

Вы также можете использовать эффекты обрезки, чтобы добавлять переходы, смешивать клипы вместе и показывать эффекты.
Рекомендации по обрезке видео в PremiereОбрезка видео в Adobe Premiere — задача, требующая точности.Используйте эти советы, чтобы убедиться, что вы всегда делаете все правильно.
- Предварительный просмотр перед экспортом — используйте окно предварительного просмотра видео для двойной проверки видео перед его сохранением и экспортом. Убедитесь, что вы обрезали нужные части и не удалили соответствующие кадры.
- Кадрирование в соответствии с местом назначения видео — качество вашего редактирования зависит от того, как оно выглядит после публикации. Убедитесь, что он не слишком мал или велик для предполагаемого издателя. В противном случае качество значительно снизится.
- Проверить соотношение сторон — кадрированное видео должно иметь то же соотношение сторон, что и выходной формат.
 Проверьте, все ли в порядке.
Проверьте, все ли в порядке.
Говоря о соотношениях сторон, вот краткое пошаговое описание того, как изменить его в Premiere.
- Как только ваше видео появится на временной шкале, добавьте в клип новую последовательность. Щелкните правой кнопкой мыши клип на панели «Проект» и выберите «Новый эпизод из клипа».’
- Затем щелкните правой кнопкой мыши новую последовательность и выберите настройки последовательности.
- После этого нажмите «Пользовательский», чтобы установить режим редактирования. Установите размер кадра. Вы можете выбрать 1080×1920, если делаете вертикальное видео для публикации на таких платформах, как TikTok и Instagram. Нажмите «ОК».
В этот момент вы должны получить сообщение «Этот клип не соответствует настройкам эпизода». Изменить последовательность в соответствии с настройками клипа?» Когда вы это сделаете, нажмите «Сохранить существующие настройки».

- После этого ваше видео должно выглядеть увеличенным. Вы можете исправить это, используя элементы управления эффектами, как обсуждалось ранее, чтобы обрезать ненужные части. Затем поэкспериментируйте с инструментами «Масштаб» и «Позиция» на вкладке «Движение», чтобы убедиться, что вы получите правильную посадку.
- Не забудьте проверить клип в окне предварительного просмотра видео, чтобы убедиться, что все в порядке.
- После подтверждения перейдите на вкладку «Файл» и нажмите «Экспорт», чтобы открыть настройки экспорта. Выберите Х.264 и «Согласовать источник — высокий битрейт» для пресета.
Как это ни просто, обрезка видео в Premiere занимает много времени и требует широких знаний интерфейса редактора. К счастью, есть более простой и понятный способ обрезки видео.
Лучшая альтернатива Premiere Pro: Keevi Video EditorKeevi Video Editor — это инструмент для перепрофилирования видеоконтента, который позволяет пользователям быстро выполнять все виды редактирования, включая обрезку.
 С его помощью вы можете обрезать и изменять размер любого видео в несколько кликов и публиковать его непосредственно на нескольких платформах социальных сетей.
С его помощью вы можете обрезать и изменять размер любого видео в несколько кликов и публиковать его непосредственно на нескольких платформах социальных сетей.Он также полностью основан на веб-интерфейсе — не нужно устанавливать программное обеспечение. Кроме того, редактор прост в использовании, имеет интуитивно понятный интерфейс, не требующий предварительного ознакомления. Наконец, это бесплатно, и вы можете начать обрезку с помощью этих простых шагов.
Как обрезать видео с помощью Keevi Video EditorПросто нажмите на эту ссылку и выполните следующие действия, чтобы обрезать видео.
ШАГ 1. Импорт видеоВы можете перетащить видео в интерфейс добавления. Также можно нажать кнопку обзора, чтобы выбрать видео внутри компьютера.
Редактор поддерживает большинство распространенных форматов видеофайлов, поэтому о совместимости можно не беспокоиться.
Однако, если видео есть на YouTube, можно просто вставить ссылку.
ШАГ 2. Обрезка видео Редактор импортирует его автоматически, как показано ниже.
Редактор импортирует его автоматически, как показано ниже.Как только видео окажется на временной шкале Keevi, выберите видео в окне предварительного просмотра, чтобы открыть элементы управления настройками видео.
Также будут отображаться маркеры обрезки, которые можно использовать для перетаскивания прямоугольника, как и в большинстве инструментов для редактирования фотографий.
С помощью манипуляторов можно изменить размер видео, масштабировать, чтобы перефокусировать кадр или объединить видео с текстом.
ШАГ 3. Установите выходное соотношение сторон (необязательно)Если исходное видео уже имеет соотношение сторон целевой платформы, вы можете просто экспортировать видео. В противном случае выберите из предустановленного списка форматов соотношения сторон для редактируемого видео.
Для этого нажмите «Настройки» в верхней части редактора и выберите нужный формат.
 Keevi Video Editor имеет пресеты для YouTube, Twitter, Facebook, Instagram. Он также имеет предустановку для историй, применимую на любой платформе.
Keevi Video Editor имеет пресеты для YouTube, Twitter, Facebook, Instagram. Он также имеет предустановку для историй, применимую на любой платформе.
Вы также можете установить цвет фона. Например, вы можете установить черный цвет, чтобы создать кинематографический вид видео.
ШАГ 4. Экспорт видеоПосле завершения редактирования еще раз проверьте, все ли в порядке.После этого перейдите в настройки, чтобы установить качество вывода видео. Вы можете выбрать качество от 720p до 4K.
После этого нажмите кнопку «Экспорт» в правом верхнем углу, чтобы отрендерить видео.
После завершения рендеринга вы можете загрузить видео напрямую во все платформы социальных сетей, включая YouTube и Facebook.
На этом пошаговое руководство по обрезке видео с помощью Keevi Video Editor завершено.
Премьера против Киви: что лучше?Когда дело доходит до обрезки видео, и Keevi Video Editor, и Adobe Premiere Pro — отличные инструменты.
 Adobe Premiere Pro — это передовое программное обеспечение для редактирования видео, поэтому для его использования требуется некоторая степень знакомства. Это особенно верно, если у вас нет предварительного технического опыта, когда дело доходит до редактирования видео.
Adobe Premiere Pro — это передовое программное обеспечение для редактирования видео, поэтому для его использования требуется некоторая степень знакомства. Это особенно верно, если у вас нет предварительного технического опыта, когда дело доходит до редактирования видео.Тем не менее, Premiere Pro отлично подходит для всех видов сложной обрезки видео, если вы привыкли к интерфейсу. Чтобы объединить несколько снимков, создайте эффект «картинка в картинке» или стильно отобразите эффекты в клипе.
Видеоредактор Keevi, с другой стороны, является более простым инструментом для новичка для обрезки видео.Интерфейс интуитивно понятен. Вам не нужно быть знакомым с ним, чтобы завершить редактирование.
Кроме того, процесс редактирования стал более упорядоченным и простым. Существует несколько предустановленных параметров соотношения сторон, которые сделают за вас большую часть тяжелой работы. Вы можете сделать вертикальное видео горизонтальным и наоборот в один клик.
Прежде чем идти. ..
.. В этом блоге подробно описано пошаговое руководство по кадрированию видео в Premiere. Это может быть не просто, но легко.После одной или двух попыток вы должны четко понять, как использовать эффекты кадрирования.
Однако, если вы предпочитаете что-то более простое и понятное, попробуйте использовать Keevi Video Editor. Он так же эффективен и требует меньше технических усилий.
Как обрезать, поворачивать и изменять размер видео в Adobe Premiere Pro
При редактировании видео в Adobe Premiere Pro иногда могут возникать фильмы, которые вам могут понадобиться или которые вы хотите каким-то образом отредактировать. Может быть, вы хотите показать только определенную часть отснятого материала, добавить эффект или внести любое количество правок, чтобы соответствовать тому, что вы считаете необходимым для вашего видео.
Обрезка видео, поворот и изменение размера — это одни из самых распространенных изменений, которые вы можете сделать при редактировании видео в Adobe Premiere Pro.
 Однако, если вы новичок в редактировании видео с помощью Premiere, вы, возможно, еще не знаете, как это делать, что может расстраивать.
Однако, если вы новичок в редактировании видео с помощью Premiere, вы, возможно, еще не знаете, как это делать, что может расстраивать.Premiere делает эти процессы очень простыми, поэтому следуйте этим шагам, чтобы быстро стать профессионалом в кадрировании, повороте и изменении размера видео.
Как обрезать видео в Premiere ProОбрезка видео немного отличается от обрезки изображения, но вы все равно можете делать это в Premiere.Вы будете использовать эффект, который Premiere должен сделать для этого. Выполните следующие действия, чтобы обрезать видеоклип.
- Перетащите видео, которое вы хотите обрезать, на временную шкалу.
- Перейдите на панель Эффекты и найдите Crop . Он должен появиться в Transform. Нажмите и перетащите его на видео, которое вы хотите обрезать.
- Теперь перейдите к управления эффектами . Найдите в списке эффект Crop и загляните в раскрывающееся меню.
 Вы увидите варианты слева, справа, сверху и снизу.Вы можете перетащить числовые значения рядом с ними, чтобы обрезать видео.
Вы увидите варианты слева, справа, сверху и снизу.Вы можете перетащить числовые значения рядом с ними, чтобы обрезать видео. - Вы также можете увеличить масштаб видео здесь, чтобы заполнить экран, если хотите, выбрав Масштаб. Когда вы меняете значения при выборе Zoom, ваше видео будет заполнять экран в нужном размере.
Если вы не хотите использовать числовые значения, вы также можете обрезать, выделив эффект обрезки, и вокруг вашего видео в окне предварительного просмотра должен появиться квадрат с переключателями. Вы можете использовать эти полосы, чтобы обрезать видео.
Если вы хотите, чтобы ваше видео плавно переходило в обрезку, вы можете выбрать Edge Feather и использовать числовое значение для изменения интенсивности градиента.
Как повернуть видео в Adobe Premiere ProВращение видео может создать некоторые интересные эффекты в конечном результате. Этого эффекта тоже очень легко добиться. Вот как повернуть видео в Adobe Premiere Pro.

- Перейдите на панель «Элементы управления эффектами» и щелкните раскрывающийся раздел «Движение».
- Затем вы должны увидеть параметр Rotation , указанный здесь. Используя числовое значение рядом с ним, вы можете изменить степень вращения вашего видео. Если перетащить его вправо, видео будет вращаться по часовой стрелке и наоборот.
- Если вы просто хотите перевернуть видео в определенном направлении, 90 перевернет его вправо, 180 перевернет его вверх ногами, а -90 перевернет его влево.
Использование этого метода позволяет поворачивать видео независимо от того, как вы его настроили или какие эффекты на него наложили.
Как изменить размер видео в Adobe Premiere ProИзменение размера видео — хороший вариант, если добавленное видео не соответствует размеру вашего проекта в целом. Эти черные полосы, появляющиеся вокруг этих небольших видео, могут раздражать, поэтому вы можете изменить их размер, чтобы они соответствовали размеру.
Установить размер кадра Вот как это сделать в Premiere несколькими способами.
Вот как это сделать в Premiere несколькими способами.Этот метод лучше всего подходит, если у вас много клипов, которые не соответствуют настройкам размера последовательности.
- Найдите видео на временной шкале, которое вы хотите подогнать под размер кадра.
- Щелкните этот клип правой кнопкой мыши и выберите Установить размер кадра . Теперь клип должен соответствовать размеру настроек последовательности.
Когда Premiere изменяет размер клипа до размера кадра, он манипулирует пикселями, чтобы видео соответствовало настройкам эпизода, упрощая его обработку. Однако это может пожертвовать качеством вашего видео, но если вы хотите ускорить время обработки, вы можете сделать это таким образом.
- Найдите видео на временной шкале, размер которого вы хотите изменить.
- Щелкните правой кнопкой мыши и выберите Подогнать под размер кадра .
 Вы должны увидеть, что размер вашего клипа изменился в соответствии с настройками последовательности.
Вы должны увидеть, что размер вашего клипа изменился в соответствии с настройками последовательности.
Если вы хотите вручную изменить размер видеоклипа, чтобы добиться чего-то другого, кроме установки тех же настроек последовательности, есть также простой способ сделать это.
- Перейдите на панель управления эффектами и посмотрите под Движение . Вы должны увидеть опцию под названием Scala .
- Рядом с Масштабом находится числовое значение, которое можно изменить, чтобы установить размер клипа в кадре. По умолчанию установлено значение 100, вы можете сделать его настолько большим, насколько вам нравится, или полностью скрыть его.
Для любых значений, которые вы изменяете, вы всегда можете щелкнуть значок стрелки рядом со значениями, чтобы сбросить их до значений по умолчанию.
Обрезка, поворот и изменение размера в PremiereИспользуя описанные выше методы, вы можете легко внести необходимые изменения в свои видеоклипы.
 Сначала это может показаться запутанным, особенно если вы новичок в редактировании видео и Adobe Premiere, но со временем вам не придется дважды думать об этих задачах.
Сначала это может показаться запутанным, особенно если вы новичок в редактировании видео и Adobe Premiere, но со временем вам не придется дважды думать об этих задачах.Если вы считаете, что поняли правильно, вы также можете попробовать анимировать эти эффекты с помощью ключевых кадров для создания всевозможных изображений. Возможности безграничны, когда дело доходит до создания эффектов и управления ими в Adobe Premiere Pro.
3 способа исправить «Не удается изменить соотношение сторон в Premiere Pro»
Не знаете, как изменить соотношение сторон в Premiere ? Что делать, если вы уже приступили к редактированию и обнаружили, что соотношение сторон видео не соответствует вашим пожеланиям? Может быть, вы хотите видео в формате 16:9, а вдруг обнаруживаете, что ваше видео в формате 4:3.Или, может быть, вы хотите создать квадратное видео 1:1 для Instagram, изменив настройки соотношения сторон с помощью настроек последовательности в Premiere.

Обычно возможны два сценария:
- Создатели контента, которым нужны разные версии видео для публикации на разных платформах. Например, 16:9 для YouTube, 1:1 для Instagram, 4:3 для создания стиля старой школы и т. д.
- Новички, которые упускают из виду важность настроек последовательности, а позже обнаруживают, что соотношение сторон не соответствует ожидаемому.
Как изменить соотношение сторон в Premiere Pro
На самом деле, правильный рабочий процесс заключается в том, чтобы определить, какое соотношение сторон вы собираетесь использовать в самом начале. Имея в виду этот ответ, вы должны снимать видео с этим соотношением сторон и устанавливать соответствующее соотношение сторон в настройках последовательности перед редактированием.
«Но что, если я просто замечу, что соотношение сторон неправильное? Как его изменить?» Не волнуйтесь, пожалуйста, перейдите к следующей части.
Выполните следующие действия, чтобы установить соотношение сторон в Premiere:
Шаг 1.
 Запустите Premiere Pro и откройте существующий проект (или создайте новый проект).
Запустите Premiere Pro и откройте существующий проект (или создайте новый проект).- Откройте Premiere Pro и оставайтесь на стартовой странице.
- Нажмите «Новый проект», чтобы создать что-то новое со своими настройками.
Шаг 2. Нажмите Ctrl + N, чтобы создать новую последовательность (или выберите «Файлы» > «Создать» > «Последовательность»).
Шаг 3. Установите параметры последовательности. Размер кадра — это размер видео, которое вы собираетесь снимать.Как только это будет установлено, вы увидите соотношение сторон прямо рядом с полем.
Например, если размер кадра установлен на 1920 по горизонтали и 1080 по вертикали, соотношение сторон будет 16:9. Если вы собираетесь делать квадратное видео, количество пикселей по горизонтали должно быть равно количеству пикселей по вертикали. Скажем, 1080х1080, 760х760 и т.д.
Однако новичкам сложно изучить все эти важные концепции или убедиться, что настройки последовательности соответствуют их исходному видео.

В этом случае вы можете импортировать исходное видео в корзину ресурсов и перетащить его на временную шкалу.Затем Premiere спросит, хотите ли вы, чтобы настройки последовательности соответствовали исходному видео.
Давайте продолжим и разобьем его на этапы.
Шаг 4. Нажмите Ctrl+I, чтобы импортировать видео (или выберите «Файл» > «Импорт…»)
Примечание. Хотя вы можете напрямую перетаскивать видео в корзину ресурсов или даже напрямую перетаскивать его на временную шкалу, рекомендуется импортировать видео так, как это делается на шаге 4.
Шаг 5. Перетащите клип на временную шкалу.
Если есть несоответствие, вы увидите следующее диалоговое окно.
Шаг 6. Нажмите изменить настройки последовательности.
Таким образом, такие параметры, как временная база (как Adobe называет FPS), поля будут соответствовать вашему видео.
Шаг 7. Проверьте текущие настройки последовательности в Меню: Последовательность > Настройки последовательности.

Шаг 8. Теперь, когда все остальные настройки соответствуют исходному видео, вам нужно изменить соотношение сторон или оставить его как есть.
Действия, которые необходимо предпринять, зависят от конкретного случая и в значительной степени зависят от того, как вы решите согласовать несоответствие между исходными клипами и требуемым размером выходного видео.
Измените соотношение сторон, когда вы уже начали редактирование
В Premiere существует три стратегии преобразования портретного видео в альбомное.
- Обрежьте портретное видео, и, очевидно, вы потеряете много интересных сцен, потому что верхняя и нижняя части видео обрезаются.
- Столбик вокруг исходного видео: это добавит черные полосы с обеих сторон вертикального видео.
- Более популярный способ бокса на столбах: вместо добавления черных полос будет добавлен размытый фон с некоторым содержанием видео.
Чтобы лучше проиллюстрировать шаги, мы используем примеры ниже.

Учебник по стратегии 1 :
Шаг 1. Выберите настройки последовательности в меню.
Шаг 2. Изменить 1080×1920 на 1920×1080.
Шаг 3. Нажмите на клип, и вы увидите синее поле с указателями. Перетащите его, чтобы увеличить изображение, чтобы заполнить экран.
Поскольку верхняя и нижняя части видео обрезаются, вы можете добавить ключевые кадры и эффекты движения, чтобы панорамировать видео и включить больше деталей сцены.
Прежде всего, эта стратегия не рекомендуется, если только то, что обрезается, не повлияет на то, как видео передает свое сообщение.
Учебник по стратегии 2:
Шаг 1. Выберите настройки последовательности в меню.
Шаг 2. Измените 1080×1920 на 1920×1080.
Шаг 3. Нажмите на отснятый материал и перетащите синие указатели, чтобы изменить размер видео.
Хотя можно успешно изменить соотношение сторон с 9:16 на 16:9, в повседневной жизни это непрактично.
 Хотя от 4:3 до 16:9 работает так же, с меньшей площадью черных полос, это все равно нежелательно.Наша рекомендация остается прежней: хорошо подумайте и установите правильное соотношение сторон перед съемкой видео.
Хотя от 4:3 до 16:9 работает так же, с меньшей площадью черных полос, это все равно нежелательно.Наша рекомендация остается прежней: хорошо подумайте и установите правильное соотношение сторон перед съемкой видео.Учебник по стратегии 3:
Шаг 1. Измените настройки последовательности на 1920×1080.
Шаг 2. Перетащите клип на видеодорожку 2.
Шаг 3. Копирование клипа нажатием клавиши Alt (Option на Mac) и перетаскиванием клипа на дорожку 3.
Шаг 4. Щелкните видеоклип на первой дорожке и размойте видеоклип.
Заключение
Честно говоря, несмотря на свои профессиональные функции и впечатляющие характеристики, обрезка в Premiere Pro довольно сложна и неудобна, особенно для пользователей начального уровня. Но, к счастью, существует идеальный обходной путь — VideoProc Converter, удобное и наглядное программное обеспечение для обработки видео, с помощью которого вы можете установить соотношение сторон одним щелчком мыши.

Дополнительные советы: как быстро изменить соотношение сторон
Для начинающих или случайных пользователей видеомонтажа было бы излишним запускать большие программы для изменения соотношения сторон.На рынке существует множество легких инструментов для обработки видео, которые удовлетворят ваши потребности.
VideoProc Converter — легко обрезайте видео или меняйте соотношение сторон.
- Встроенная функция обрезки для удаления ненужных краев.
- Полный список вариантов соотношения сторон: 16:9, 16:10, 1:1, 4:3, 4:5, 2:1, 2:3 и т. д.
- Один щелчок, чтобы превратить горизонтальное видео в вертикальное и наоборот.
- Преобразование форматов видео, перекодирование, изменение разрешения и т. д.
- Возможности редактирования: сжатие, вырезание, обрезка, объединение, стабилизация и многое другое.
Шаг 1 . Бесплатно скачать VideoProc Converter.
Шаг 2 . Загрузите исходное видео.

- Откройте VideoProc Converter > нажмите первую кнопку «Видео», чтобы войти в панель обработки видео.
- Нажмите кнопку «+Видео», чтобы добавить исходное видео с локального диска.
Шаг 3 .Измените настройки.
- Выберите целевой формат на нижней панели инструментов > Нажмите «Обзор», чтобы выбрать путь сохранения > Нажмите кнопку «Обрезать»
Шаг 4 . Изменение соотношения сторон в VideoProc Converter.
На странице редактирования кадрирования сначала установите флажок Включить кадрирование , и есть два способа изменить соотношение сторон :
.- Всего один клик — нажмите стрелку Preset , чтобы выбрать стандартное соотношение сторон, например 16:9, 4:3 и 1:1 (квадратное видео).Эта функция не поддерживается в Premiere Pro и упрощает кадрирование, особенно для начинающих пользователей.
- Обрезайте изображение слева, сверху, справа и снизу, регулируя номера позиций.
 (Аналогично процентной настройке в Premiere Pro)
(Аналогично процентной настройке в Premiere Pro)
Шаг 5 . Нажмите «Готово» и экспортируйте целевое видео.
Неправильное соотношение сторон может привести к искажению видео или неприглядным черным полосам — если вы не добавляете его намеренно для создания широкоэкранного кинематографического вида — но проблема слишком часто заключается в том, что проблема замечается только после завершения редактирования.Скажем, вы уже добавили заголовки, стикеры и все такое. Позже вы узнаете, что видео отредактировано в формате 4:3, в то время как популярная настройка загрузки видео на YouTube — 16:9. Если вы все равно загрузите его, слева и справа будут уродливые черные полосы.
Используя VideoProc Converter, вы можете быстро изменить соотношение сторон видео без кривой обучения. Помимо обрезки видео и изменения соотношения сторон, это программное обеспечение также помогает вам исправить ошибки Premiere, которые не поддерживают MKV, вы можете использовать его для чернового монтажа видео, конвертировать видео в формат, удобный для редактирования видео, без потери качества.

Обрезка клипов на временной шкале в Premiere Pro
Что вы узнаете из этого руководства по Premiere Pro:
- Использование инструмента Razor
- Редактирование вставки
В этом учебном пособии представлены основы работы с обрезкой клипов в Adobe Premiere Pro. Это третий урок в книге Adobe Premiere Pro CS5 Digital Classroom . Дополнительные варианты обучения Adobe Premiere Pro см. на курсах Premiere Pro от AGI.
Вы можете начать редактирование клипов после их добавления на временную шкалу. Тип редактирования, который вы выполняете на временной шкале, помогает вам оценить, как каждый клип связан с другими клипами в вашей последовательности, тем самым улучшая грубое редактирование, которое вы выполняете, обрезая клипы на исходном мониторе.
В этой части урока вы обрежете начало и конец клипа Bystander Interview 01.mpeg, чтобы улучшить редактирование.

1 Пока проект pr0301-working.prproj все еще открыт и панель временной шкалы активна, переместите указатель воспроизведения на отметку 14 секунд и 20 кадров (00;00;14;20) на временной шкале.Это хороший момент в клипе, чтобы закончить его, потому что это мгновенная пауза в разглагольствованиях персонажа; поскольку он движется, эта точка паузы соответствует принципу непрерывного редактирования Cut on Action.
Щелкните поле текущего времени в верхней правой части панели временной шкалы и введите от 1420 до
для перехода к 14-секундной и 20-кадровой отметке на временной шкале.При работе над вашими собственными проектами мы настоятельно рекомендуем вам несколько раз просмотреть временную шкалу, чтобы определить наилучшую точку редактирования для вашего материала.
2 Трижды нажмите знак + на клавиатуре, чтобы панель временной шкалы увеличила масштаб текущего положения указателя воспроизведения.
 Обратите внимание на небольшой график на звуковой дорожке. Это называется волновой формой, и она отображает громкость дорожки с течением времени. В настоящее время указатель воспроизведения расположен в точке уровня на осциллограмме, которая представляет собой точку тишины, когда динамик молчит. Эта точка обычно является лучшим местом для обрезки клипа, потому что она создает иллюзию, что говорящий делает паузу, и производит наиболее естественное впечатление.
Обратите внимание на небольшой график на звуковой дорожке. Это называется волновой формой, и она отображает громкость дорожки с течением времени. В настоящее время указатель воспроизведения расположен в точке уровня на осциллограмме, которая представляет собой точку тишины, когда динамик молчит. Эта точка обычно является лучшим местом для обрезки клипа, потому что она создает иллюзию, что говорящий делает паузу, и производит наиболее естественное впечатление.При разрезании клипа будьте осторожны, чтобы не обрезать слишком близко к тому месту, где человек начинает или останавливается во время разговора.
3 Трижды щелкните знак «–» на клавиатуре, чтобы вернуться к предыдущему дисплею панели «Таймлайн», и подтвердите, что инструмент «Выделение» является активным инструментом на панели «Инструменты». Поместите курсор в конец интервью со свидетелем 01.мпег клип. Обратите внимание, что инструмент выделения меняется на инструмент «Обрезать» ().

Вы можете нажать клавишу V на клавиатуре, чтобы активировать инструмент выделения.
4 Щелкните конец клипа с помощью инструмента «Обрезка» и перетащите его к указателю воспроизведения. Курсор привязывается к указателю воспроизведения, когда он приближается. Это обрезает точку выхода клипа в соответствии с текущим положением указателя воспроизведения.
5 Обрежьте начало того же клипа.Переместите указатель воспроизведения к отметке 9 секунд и 8 кадров (00;00;09;08) на временной шкале.
Чтобы переместить точку воспроизведения на временной шкале вручную и переместить ее точно по одному кадру за раз, нажимайте клавиши со стрелками влево и вправо на клавиатуре.
Инструмент «Выделение» оставляет пространство между двумя сегментами клипа, называемое зазором, когда вы используете его для обрезки клипа.
 На следующем шаге вы будете использовать инструмент, который автоматически удаляет пробелы при обрезке ваших клипов.
На следующем шаге вы будете использовать инструмент, который автоматически удаляет пробелы при обрезке ваших клипов.6 Щелкните инструмент Ripple Edit на панели инструментов, чтобы активировать его. Если панель «Инструменты» не отображается, выберите «Окно» > «Инструменты».
Переместите инструмент в начало клипа Bystander Interview 01.mpeg, щелкните и перетащите его к указателю воспроизведения, чтобы выполнить редактирование клипа с чередованием.
Инструмент не работает; на самом деле весь клип автоматически перемещается влево, чтобы убрать зазор, образовавшийся при обрезке клипа.
7 Нажмите клавишу «Домой» на клавиатуре или вручную переместите указатель воспроизведения в начало временной шкалы, а затем нажмите клавишу пробела, чтобы просмотреть изменения на программном мониторе.
8 Точка редактирования репортера, переключающегося на наблюдателя, все еще грубая; это исправляет обрезка клипов Reporter at Crime Scene.
 mpeg.
mpeg.Переместите указатель воспроизведения на отметку 8 секунд и 3 кадров (00;00;08;03) на временной шкале.
Поместите инструмент Ripple Edit в конец репортера на месте преступления.mpeg, щелкните и перетащите его к указателю воспроизведения.
Обратите внимание, что когда вы обрезаете клип, все клипы смещаются вправо, чтобы сохранить целостность ваших правок.
Инструмент редактирования Ripple автоматически удаляет пробелы, которые в противном случае были бы созданы при обрезке клипов с помощью инструмента «Выделение».
9 Нажмите клавишу «Домой» на клавиатуре или вручную переместите указатель воспроизведения в начало временной шкалы, а затем нажмите клавишу пробела, чтобы просмотреть изменения на программном мониторе.Обратите внимание, что в начале сцены с репортером она, кажется, колеблется, прежде чем произнести слово «The»; вы исправите это, как описано в следующем шаге.

10 Переместите указатель воспроизведения к 5-кадровой отметке (00;00;00;05) на временной шкале и поместите инструмент Ripple Edit в начало клипа.
Нажмите и перетащите к указателю воспроизведения, чтобы выполнить Ripple Edit.
Снова переместите указатель воспроизведения в начало (00;00;00;00) временной шкалы и просмотрите изменения в программном мониторе, нажав клавишу пробела на клавиатуре.
Правки кажутся более совершенными.
11 Выберите «Файл» > «Сохранить» или нажмите Control + S (Windows) или Command + S (Mac OS), чтобы сохранить эти изменения в проекте. Не закрывайте этот файл; он понадобится вам в следующей части урока.
.

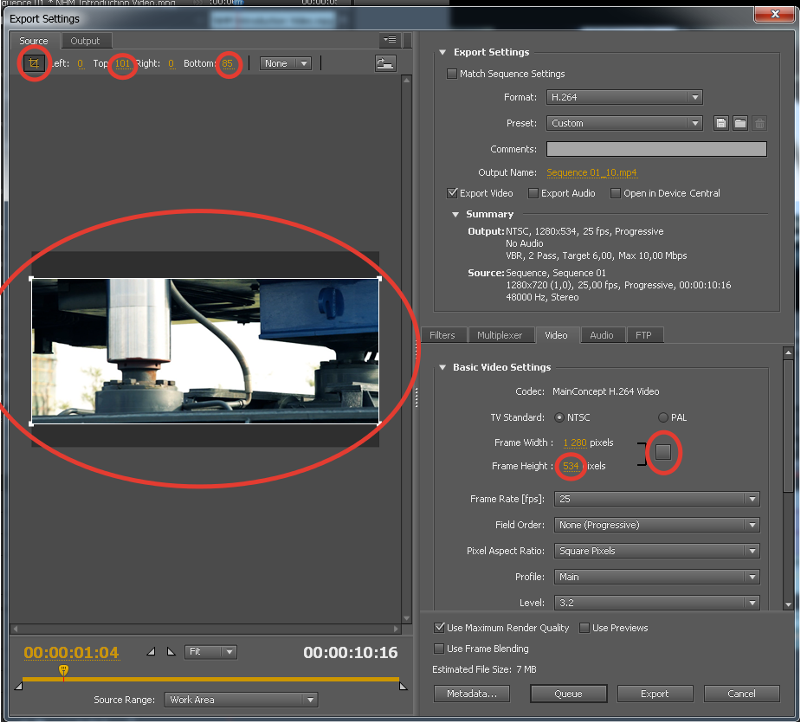 Оттуда его нужно будет просто перетащить на таймлайн (отмечен цифрой «2»). Когда перемещение будет окончено наш ролик отобразится в виде полоски, с которой мы и будем работать.
Оттуда его нужно будет просто перетащить на таймлайн (отмечен цифрой «2»). Когда перемещение будет окончено наш ролик отобразится в виде полоски, с которой мы и будем работать.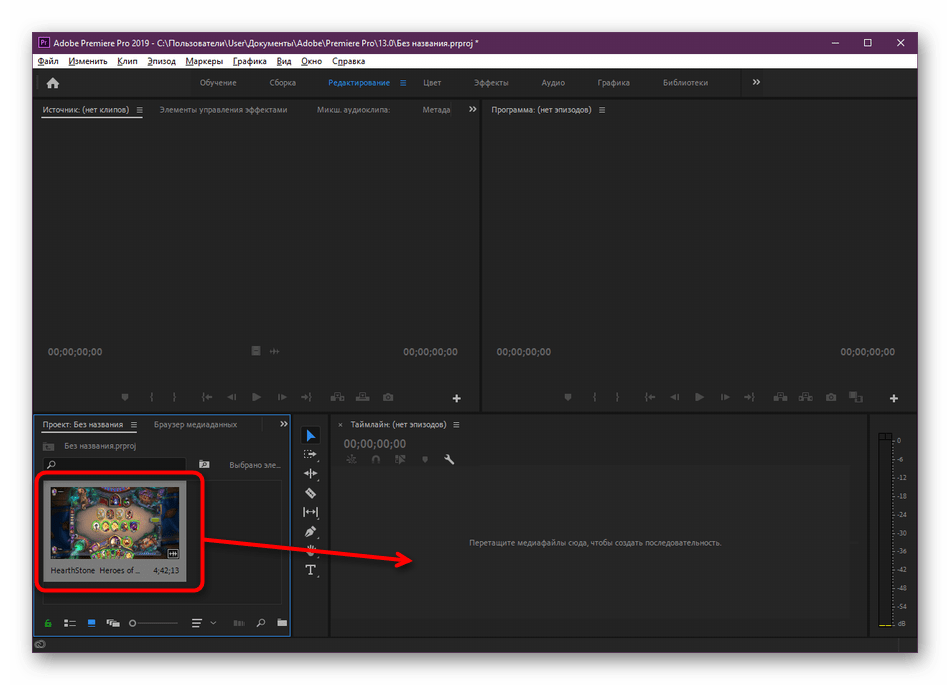
 Проверьте, все ли в порядке.
Проверьте, все ли в порядке.
 С его помощью вы можете обрезать и изменять размер любого видео в несколько кликов и публиковать его непосредственно на нескольких платформах социальных сетей.
С его помощью вы можете обрезать и изменять размер любого видео в несколько кликов и публиковать его непосредственно на нескольких платформах социальных сетей.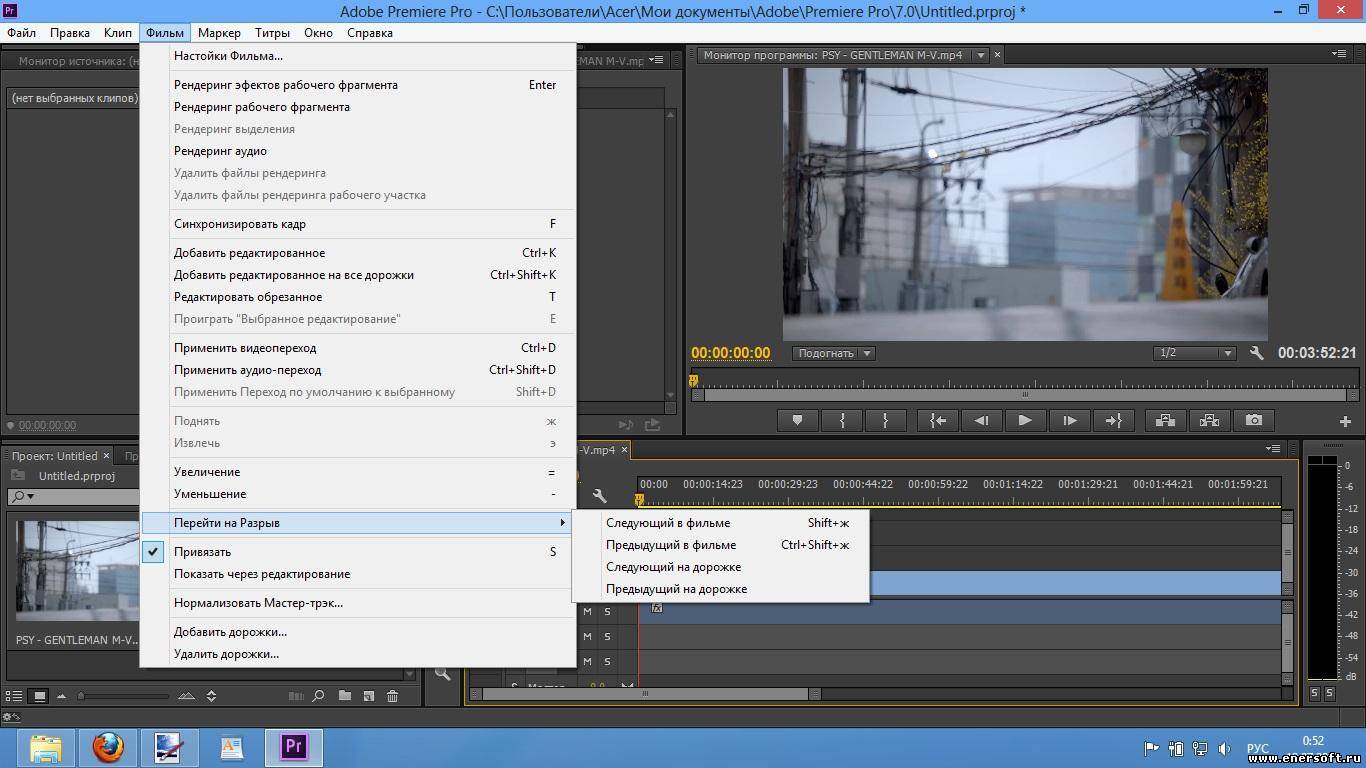 Редактор импортирует его автоматически, как показано ниже.
Редактор импортирует его автоматически, как показано ниже.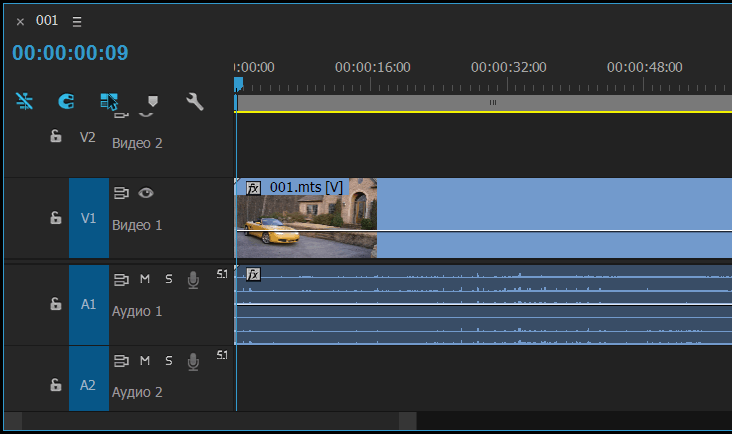 Keevi Video Editor имеет пресеты для YouTube, Twitter, Facebook, Instagram. Он также имеет предустановку для историй, применимую на любой платформе.
Keevi Video Editor имеет пресеты для YouTube, Twitter, Facebook, Instagram. Он также имеет предустановку для историй, применимую на любой платформе.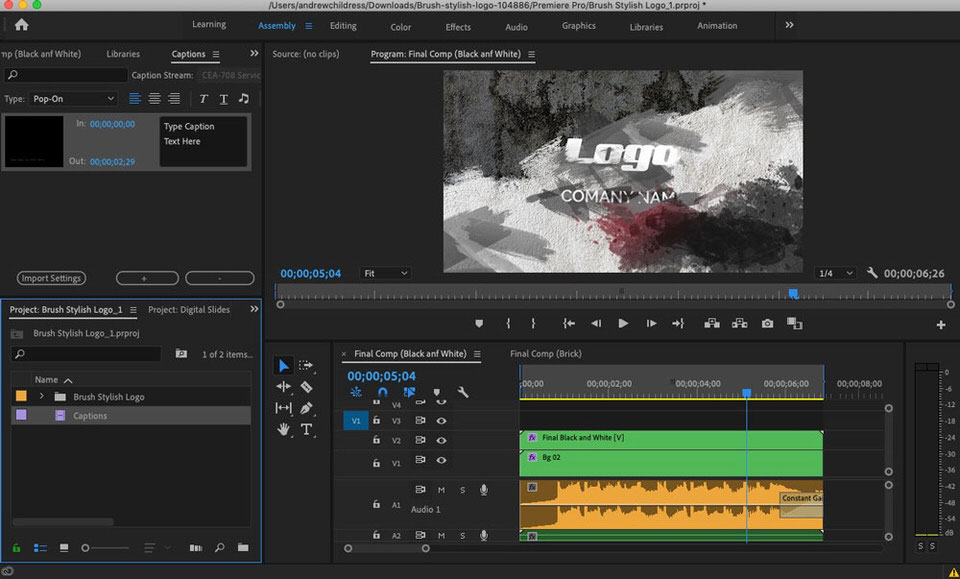 Adobe Premiere Pro — это передовое программное обеспечение для редактирования видео, поэтому для его использования требуется некоторая степень знакомства. Это особенно верно, если у вас нет предварительного технического опыта, когда дело доходит до редактирования видео.
Adobe Premiere Pro — это передовое программное обеспечение для редактирования видео, поэтому для его использования требуется некоторая степень знакомства. Это особенно верно, если у вас нет предварительного технического опыта, когда дело доходит до редактирования видео. ..
.. 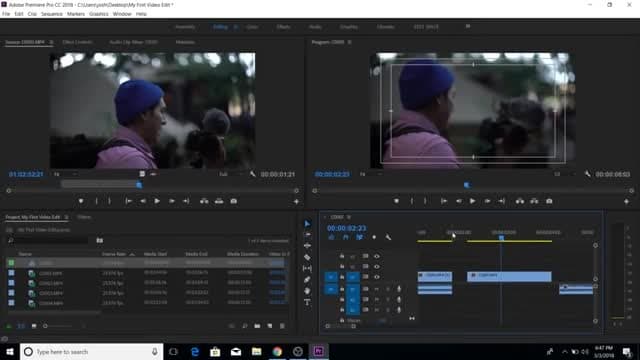 Однако, если вы новичок в редактировании видео с помощью Premiere, вы, возможно, еще не знаете, как это делать, что может расстраивать.
Однако, если вы новичок в редактировании видео с помощью Premiere, вы, возможно, еще не знаете, как это делать, что может расстраивать. Вы увидите варианты слева, справа, сверху и снизу.Вы можете перетащить числовые значения рядом с ними, чтобы обрезать видео.
Вы увидите варианты слева, справа, сверху и снизу.Вы можете перетащить числовые значения рядом с ними, чтобы обрезать видео.
 Вот как это сделать в Premiere несколькими способами.
Вот как это сделать в Premiere несколькими способами.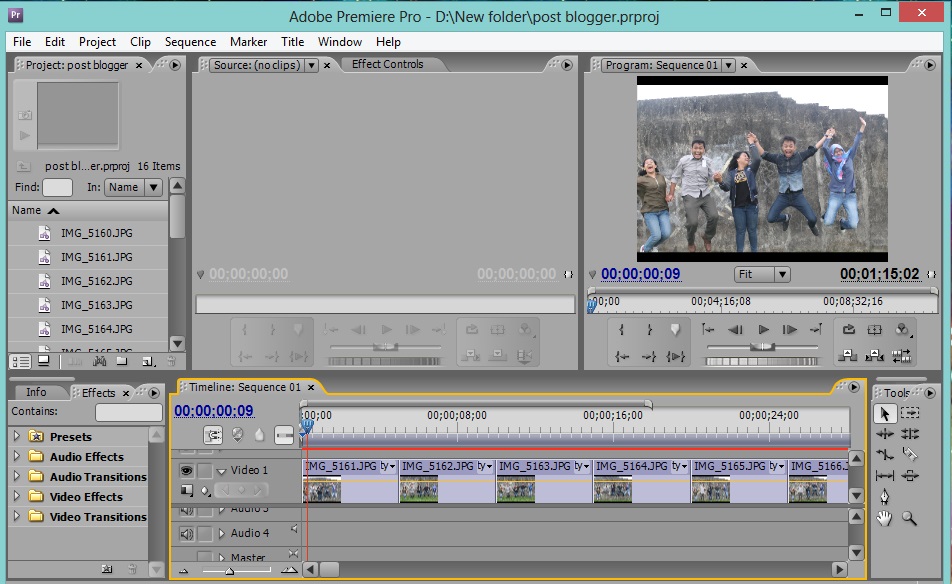 Вы должны увидеть, что размер вашего клипа изменился в соответствии с настройками последовательности.
Вы должны увидеть, что размер вашего клипа изменился в соответствии с настройками последовательности.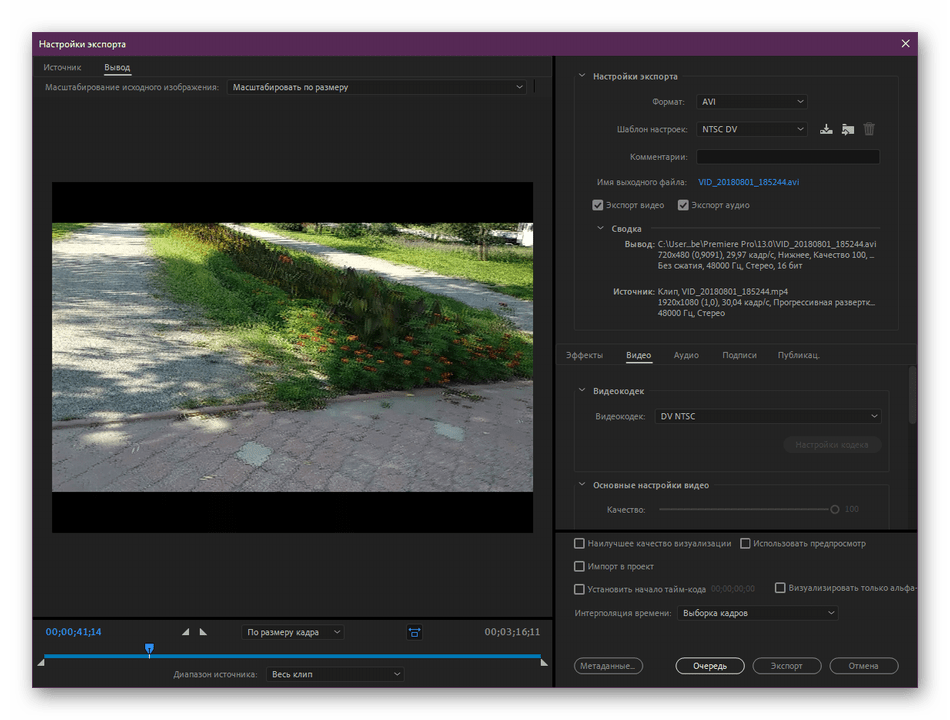 Сначала это может показаться запутанным, особенно если вы новичок в редактировании видео и Adobe Premiere, но со временем вам не придется дважды думать об этих задачах.
Сначала это может показаться запутанным, особенно если вы новичок в редактировании видео и Adobe Premiere, но со временем вам не придется дважды думать об этих задачах.
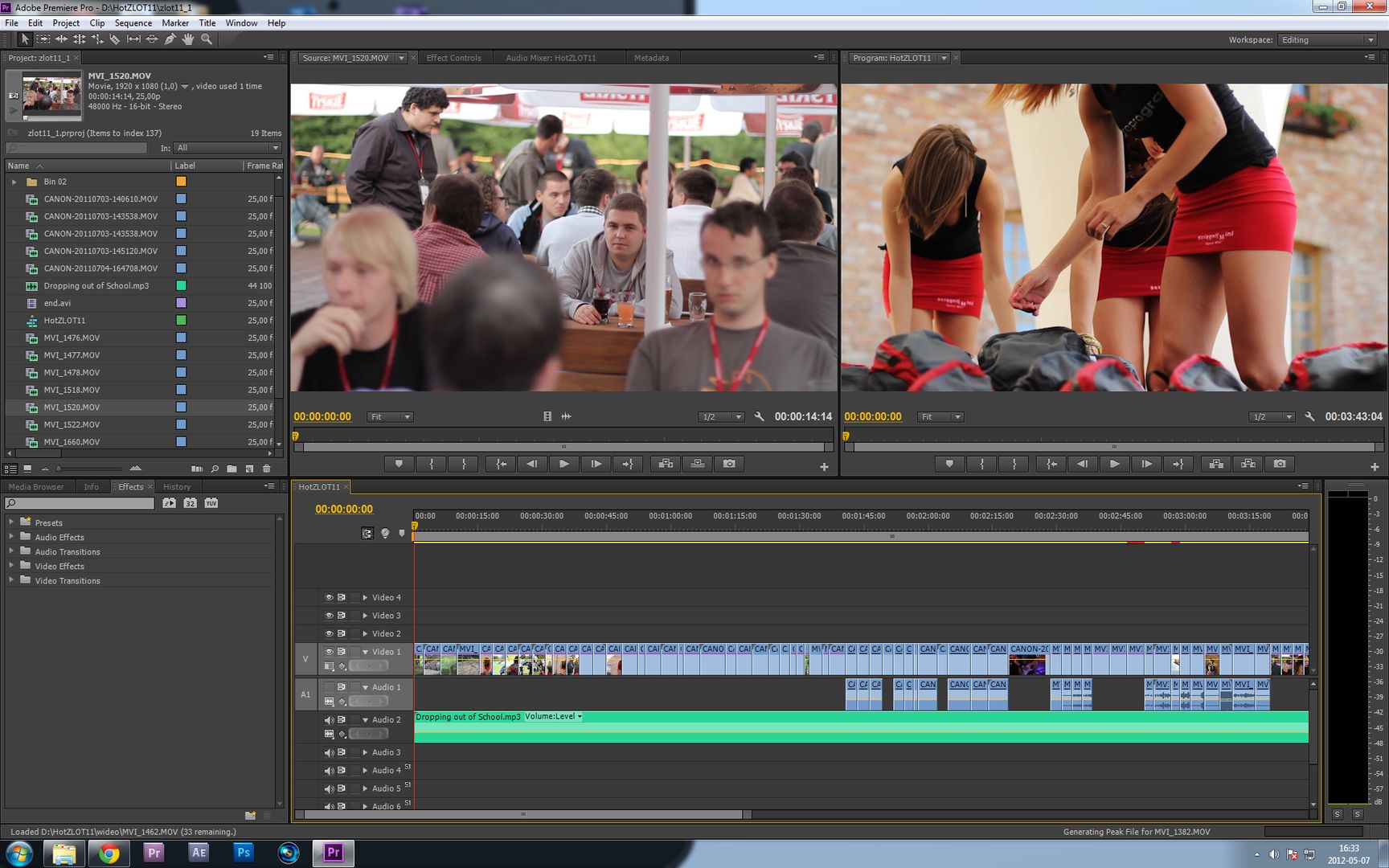 Запустите Premiere Pro и откройте существующий проект (или создайте новый проект).
Запустите Premiere Pro и откройте существующий проект (или создайте новый проект).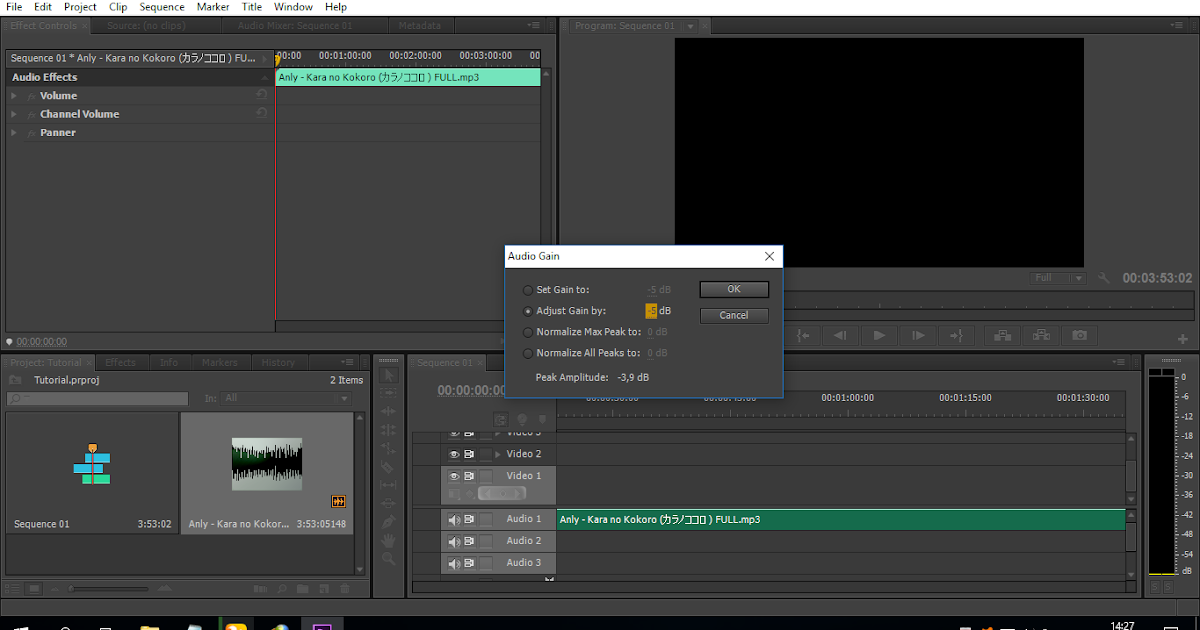
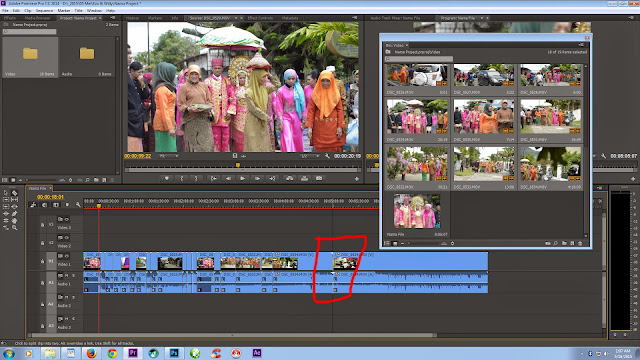
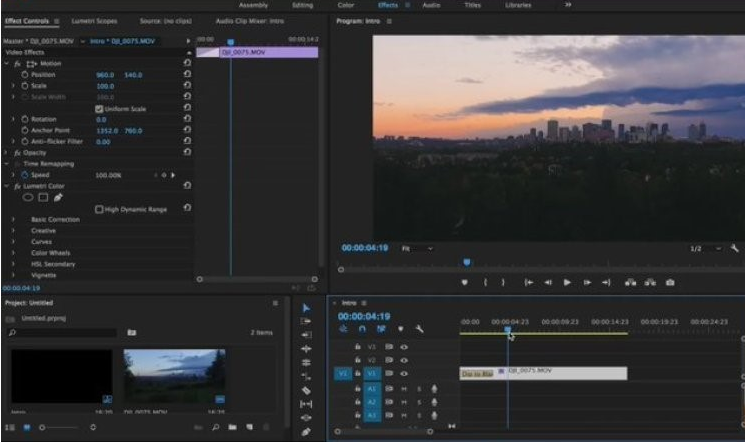 Хотя от 4:3 до 16:9 работает так же, с меньшей площадью черных полос, это все равно нежелательно.Наша рекомендация остается прежней: хорошо подумайте и установите правильное соотношение сторон перед съемкой видео.
Хотя от 4:3 до 16:9 работает так же, с меньшей площадью черных полос, это все равно нежелательно.Наша рекомендация остается прежней: хорошо подумайте и установите правильное соотношение сторон перед съемкой видео.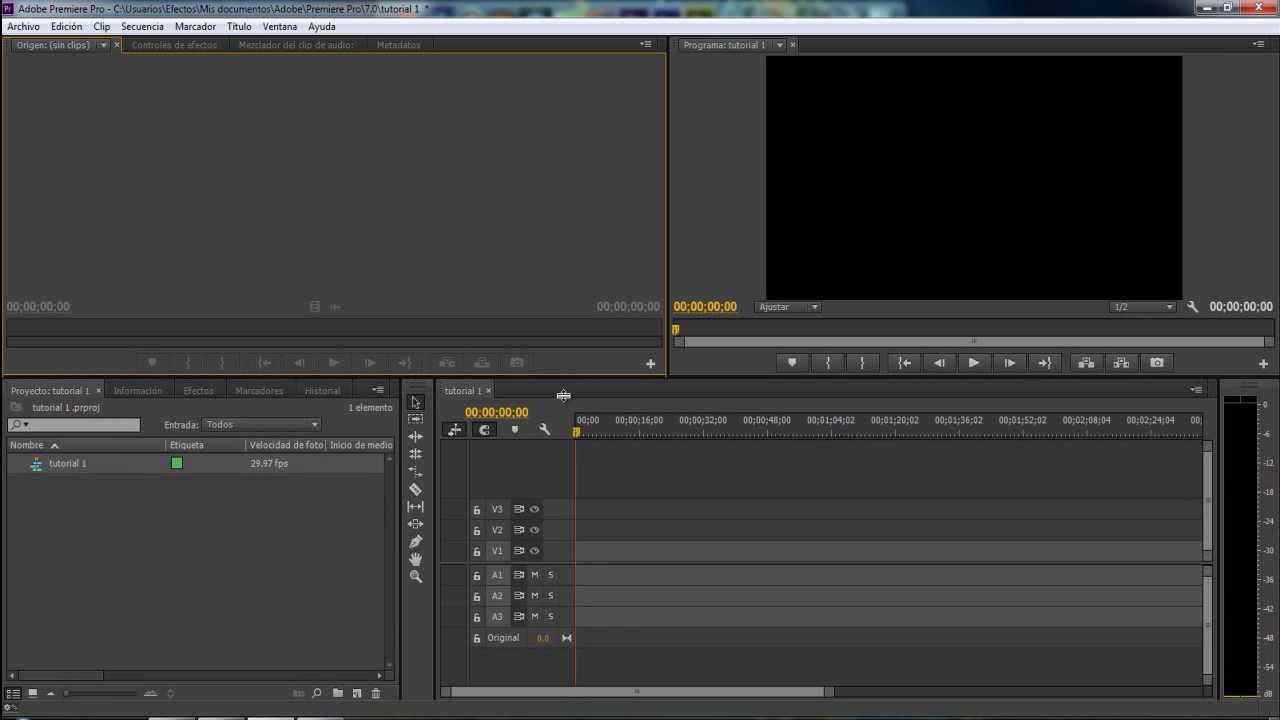

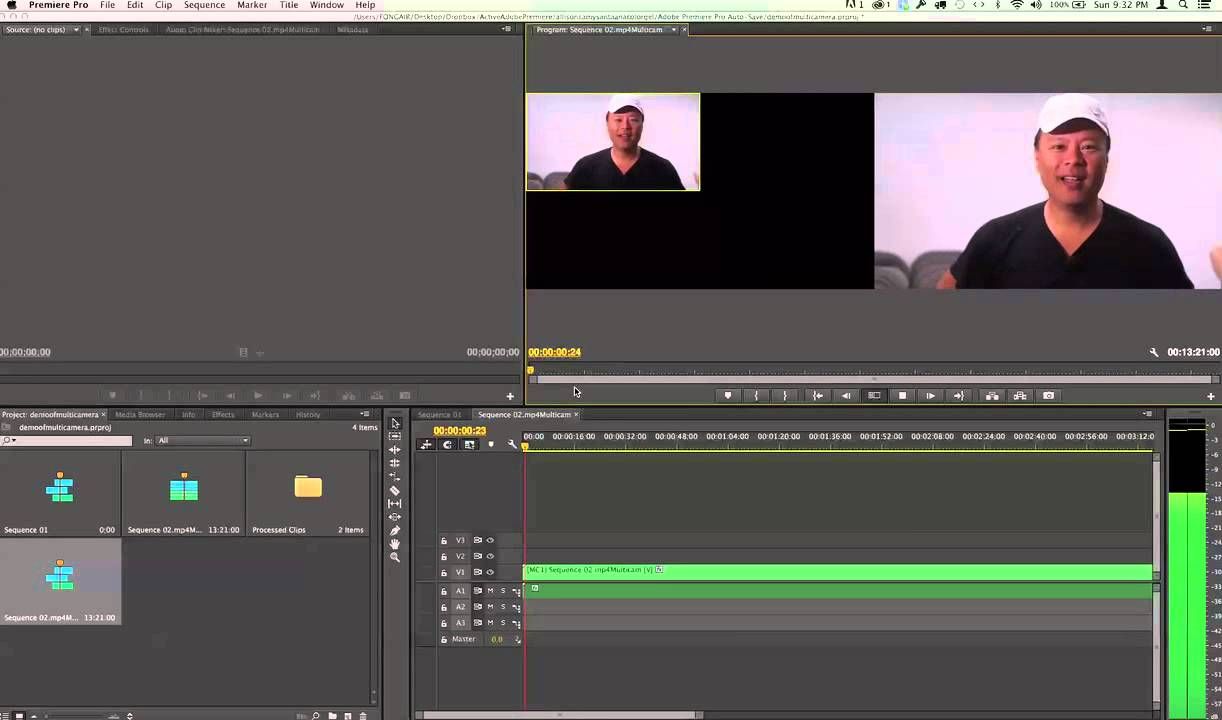 (Аналогично процентной настройке в Premiere Pro)
(Аналогично процентной настройке в Premiere Pro)
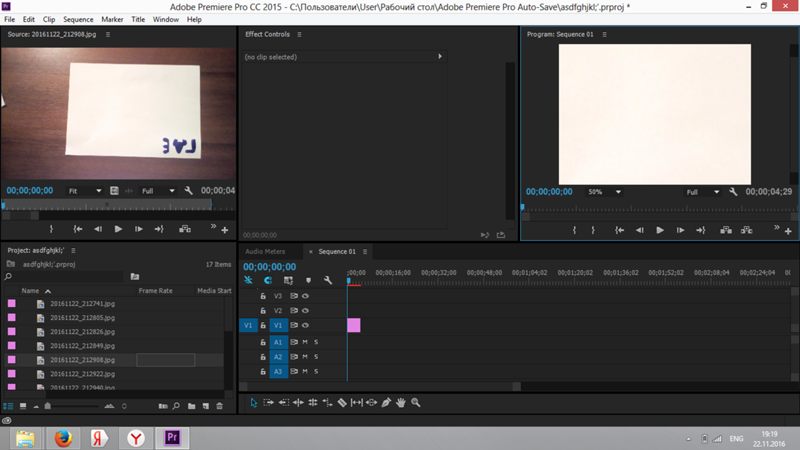
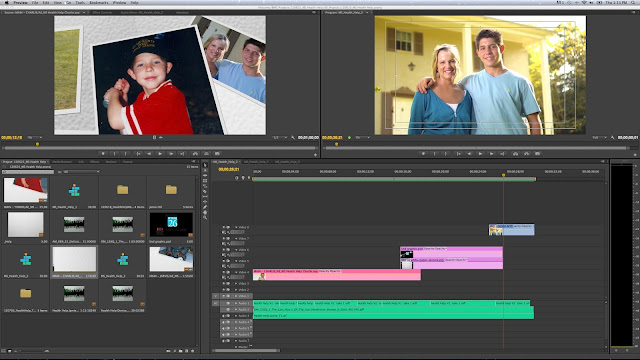 Обратите внимание на небольшой график на звуковой дорожке. Это называется волновой формой, и она отображает громкость дорожки с течением времени. В настоящее время указатель воспроизведения расположен в точке уровня на осциллограмме, которая представляет собой точку тишины, когда динамик молчит. Эта точка обычно является лучшим местом для обрезки клипа, потому что она создает иллюзию, что говорящий делает паузу, и производит наиболее естественное впечатление.
Обратите внимание на небольшой график на звуковой дорожке. Это называется волновой формой, и она отображает громкость дорожки с течением времени. В настоящее время указатель воспроизведения расположен в точке уровня на осциллограмме, которая представляет собой точку тишины, когда динамик молчит. Эта точка обычно является лучшим местом для обрезки клипа, потому что она создает иллюзию, что говорящий делает паузу, и производит наиболее естественное впечатление.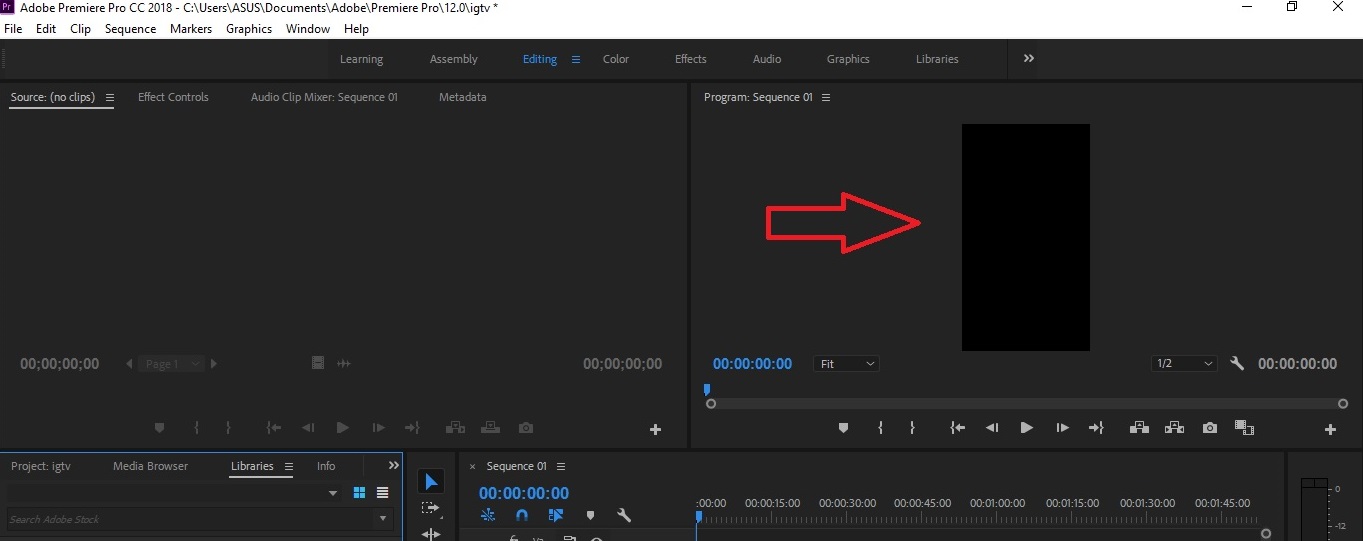
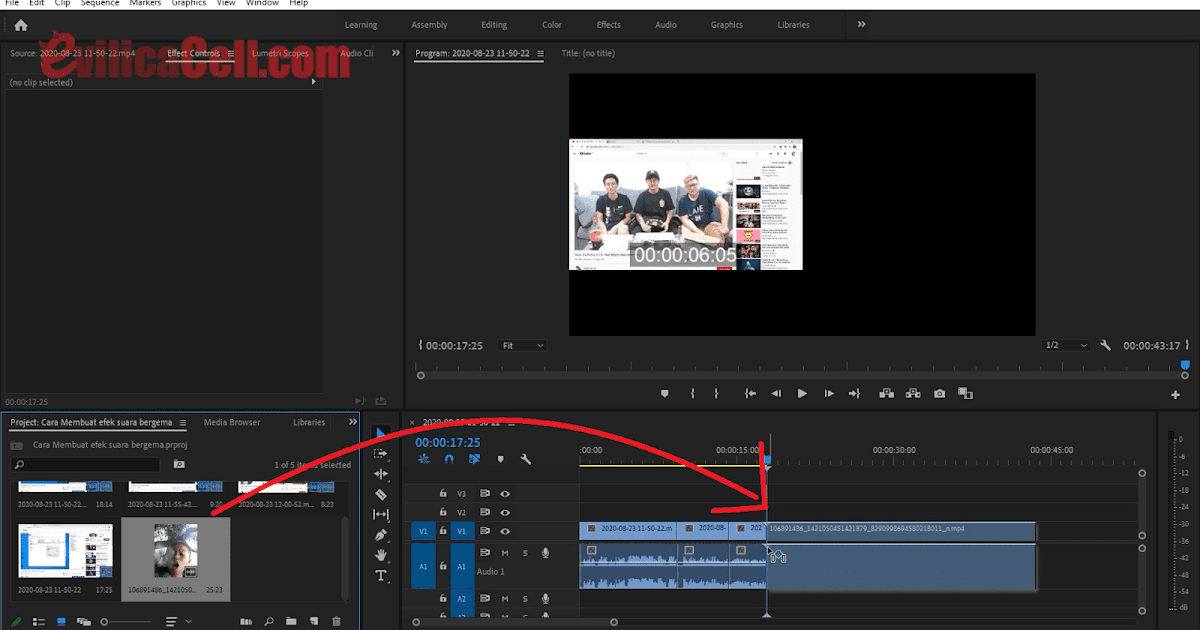 На следующем шаге вы будете использовать инструмент, который автоматически удаляет пробелы при обрезке ваших клипов.
На следующем шаге вы будете использовать инструмент, который автоматически удаляет пробелы при обрезке ваших клипов.