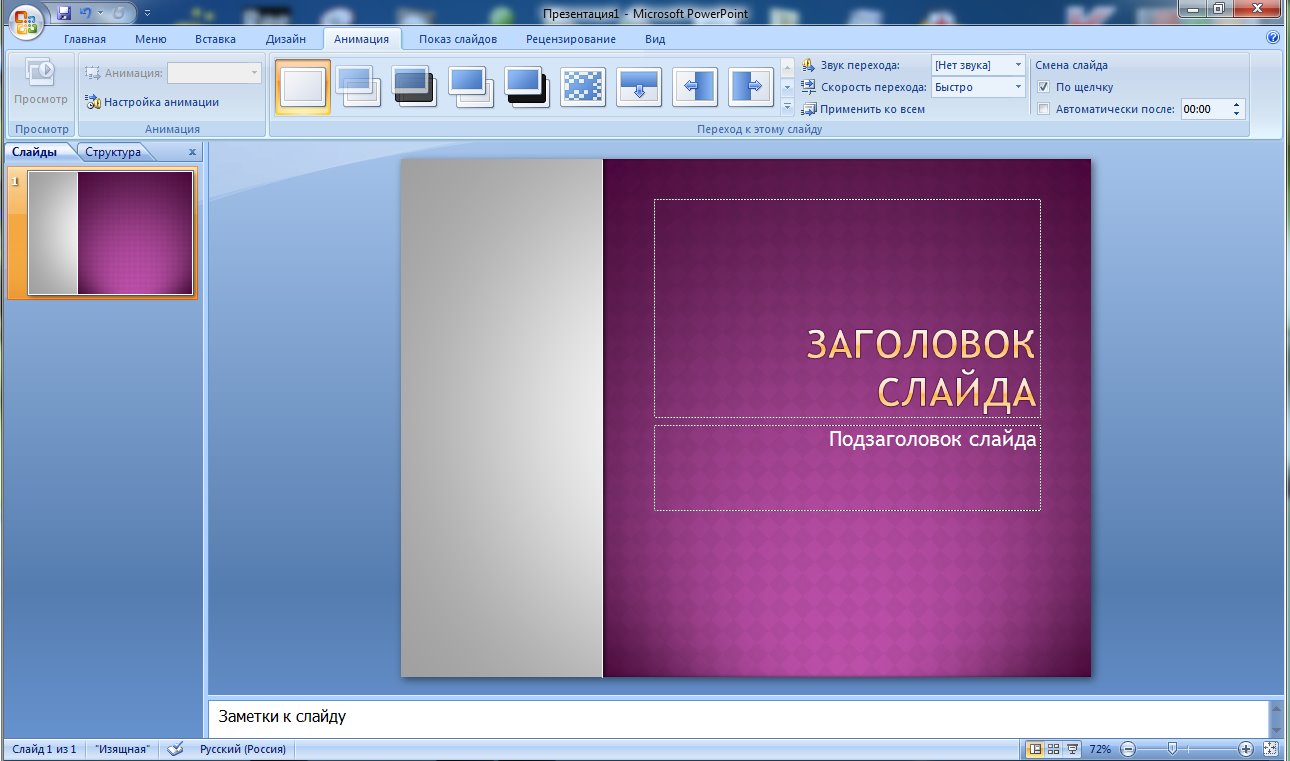Как добавить гиперссылку на слайд презентации
Самый быстрый способ создать простейшую веб-гиперссылку на слайде в PowerPoint — нажать клавишу ВВОД после ввода адреса веб-страницы (например, http://www.contoso.com).
Вы можете создать ссылку на веб-страницу, либо создать ссылку на новый документ или место в существующем документе, либо же вы можете создать сообщение на определенный адрес электронной почты.
48 секунд
Ссылка на веб-сайт
-
Выделите текст, фигуру или рисунок, который вы хотите использовать как гиперссылку.
-
На вкладке Вставка нажмите Гиперссылка.

-
Выберите Существующий файл или веб-страница и добавьте:
-
Текст. Введите текст, который должен отображаться в качестве гиперссылки.
-
Подсказка. Введите текст, который должен отображаться при наведении указателя мыши на гиперссылку (необязательно).
Текущая папка, Просмотренные страницы или Последние файлы: Выберите, куда должна вести ссылка.
-
Адрес.
 Если вы еще не выбрали расположение выше, вставьте URL-адрес веб-сайта, на который должна указывать ссылка.
Если вы еще не выбрали расположение выше, вставьте URL-адрес веб-сайта, на который должна указывать ссылка.Если создать ссылку на файл, расположенный на локальном компьютере, и перенести презентацию PowerPoint на другой компьютер, необходимо также перенести все связанные файлы.
-
4. Нажмите ОК.
-
Создание ссылки на место в документе, новый документ или адрес электронной почты
-
Выделите текст, фигуру или рисунок, который вы хотите использовать как гиперссылку.
-
Выберите Вставка > Гиперссылка и выберите подходящий вариант:
-

-
Новый документ: Используется для создания ссылки на другую презентацию.
-
Электронная почта. Используется для создания ссылки на отображаемый адрес электронной почты, с помощью которой запускается почтовый клиент пользователя.
-
-
Заполните поля Текст, Подсказка и укажите, куда должна указывать ссылка.
-
Нажмите ОК.
Изменение цвета гиперссылки
Вы можете изменить цвет гиперссылки по своему усмотрению. Если вы хотите изменить отображение текста ссылки, щелкните правой кнопкой мыши и выберите
Если вы хотите изменить отображение текста ссылки, щелкните правой кнопкой мыши и выберите
-
Выделите гиперссылку, у которой необходимо изменить цвет.
-
На вкладке Главная на ленте нажмите стрелку рядом с кнопкой Цвет шрифта, чтобы открыть меню палитры цветов.
-
Выберите цвет для гиперссылки.
Проверка гиперссылки
После вставки ссылки вы можете протестировать ее (в обычном режиме), кликнув по гиперссылке правой кнопкой мыши и выбрав
Показ и возврат
Поле Показ и возврат неактивно, если только вы не создаете ссылку на произвольный показ в презентации.
Если вы Microsoft 365подписчик и хотите использовать такую функцию, как Показ и возврат, щелкните здесь, чтобы узнать о том, как создать ссылку на другой слайд с помощью команды «Масштаб» в приложении PowerPoint, а затем см. функции «Выбор возврата» в конце этой статьи.
См. также
Изменение цвета текста гиперссылки во всей презентации
Самый быстрый способ создать простейшую веб-гиперссылку на слайде в PowerPoint — нажать клавишу ВВОД после ввода адреса веб-страницы (например, http://www.contoso.com).
Вы можете создать ссылку на веб-страницу, определенное место в вашей презентации, другую презентацию или создание сообщения электронной почты.
2016
Выберите заголовок раздела ниже, чтобы открыть подробные инструкции.
Ссылка на веб-страницу
-
В обычном режиме просмотра выделите текст, фигуру или рисунок, который требуется использовать как гиперссылку.
На вкладке Вставка нажмите кнопку Гиперссылка.
Открывается диалоговое окно Вставка гиперссылки.
1. Отображаемый текст: связанный со ссылкой текст в документе.
2. Всплывающая подсказка: Текст, который отображается при наведении указателя мыши на текст ссылки на слайде.

-
В поле
Изменение цвета гиперссылки
Эта функция доступна в версии PowerPoint 2016 для Mac 16.14.18061000. Определение версии Office
-
Выделите гиперссылку, у которой необходимо изменить цвет.
-
На вкладке Главная на ленте нажмите стрелку рядом с кнопкой Цвет шрифта, чтобы открыть меню палитры цветов.
-
Выберите цвет для гиперссылки.
Ссылка на слайд в той же презентации
-
В диалоговом окне Вставка гиперссылки выберите Этот документ.

-
В разделе Выберите место в документе щелкните слайд, на который нужно создать ссылку.
Ссылка на другую презентацию
-
В диалоговом окне Вставка гиперссылки выберите Веб-страница или файл.
-
Щелкните Выбрать и выберите нужную презентацию или файл.
Примечание: В PowerPoint для macOS нельзя создать ссылку на конкретный слайд в другой презентации.
Создание ссылки на адрес электронной почты
-
В диалоговом окне Вставка гиперссылки выберите Адрес эл.
 почты.
почты. -
В поле Адрес эл. почты введите адрес электронной почты, на который будет указывать ссылка, или выберите адрес электронной почты в поле Недавно использовавшиеся адреса электронной почты.
-
В поле Тема введите тему сообщения.
2011
Выберите заголовок раздела ниже, чтобы открыть подробные инструкции.
Ссылка на веб-страницу
-
Выберите текст или объект, который требуется превратить в гиперссылку.
-
На вкладке Главная в группе Вставить нажмите кнопку Текст и выберите пункт Гиперссылка.

-
В поле Связать с введите веб-адрес.
Примечание: Чтобы связать объект с определенным расположением на веб-странице, щелкните вкладку Веб-страница и следуйте инструкциям в разделе Привязка.
Ссылка на документ или адрес электронной почты
Вы можете добавить текст или объект как гиперссылку, которая будет открывать определенный слайд презентации PowerPoint или произвольное слайд-шоу. Также можно создать ссылку на документ Word, книгу Excel, файл или адрес электронной почты.
-
Выберите текст или объект, который требуется превратить в гиперссылку.

-
На вкладке Главная в группе Вставить нажмите кнопку Текст и выберите пункт Гиперссылка.
-
Перейдите на вкладку Документ или Адрес электронной почты, чтобы выбрать нужный тип гиперссылки.
-
Следуйте инструкциям, чтобы создать ссылку.
Примечание: Гиперссылка активна в режиме слайд-шоу.
Ссылка на определенное место в презентации
Вы можете создавать ссылки на определенные участки или объекты презентации, например первый, последний, последующий слайды или на заголовки слайдов.
-
Выберите текст или объект, который требуется превратить в гиперссылку.
-
На вкладке Главная в группе Вставить нажмите кнопку Текст и выберите пункт Гиперссылка.
-
Перейдите на вкладку Документ и в разделе Привязка щелкните Найти.
-
Выберите место в документе, на которое должна указывать ссылка.
Примечание: Гиперссылка активна в режиме слайд-шоу.
Ссылка на произвольный показ
Гиперссылки на произвольные показы позволяют быстро открывать их из основной презентации. Например, вы можете создать слайд содержания презентации, пункты которого будут гиперссылками. С такого слайда содержания можно переходить к различным разделам презентации, а следовательно выбирать, какие из них показывать аудитории в тот или иной момент. Далее описывается, как создавать один или несколько произвольных показов и добавлять на них гиперссылки из основной презентации.
Например, вы можете создать слайд содержания презентации, пункты которого будут гиперссылками. С такого слайда содержания можно переходить к различным разделам презентации, а следовательно выбирать, какие из них показывать аудитории в тот или иной момент. Далее описывается, как создавать один или несколько произвольных показов и добавлять на них гиперссылки из основной презентации.
-
Откройте презентацию, которая будет использоваться для создания произвольного показа по гиперссылке.
-
На вкладке Показ слайдов в группе Воспроизвести слайд-шоу щелкните Произвольные показы и нажмите кнопку Изменить произвольные показы.
-
Нажмите кнопку Создать.

-
В поле Слайды презентации выберите слайды, которые нужно включить в произвольный показ, а затем нажмите кнопку Добавить.
Совет: Чтобы выбрать несколько последовательных слайдов, щелкните первый из них и, удерживая нажмите клавишу SHIFT и, ее, щелкните последний нужный слайд. Чтобы выбрать несколько непоследовательных слайдов, удерживая клавишу COMMAND, щелкните все нужные слайды.
-
Чтобы изменить порядок отображения слайдов, в разделе Слайды произвольного показа выберите слайд и щелкните или для его перемещения вверх или вниз по списку.
-
Введите имя в поле Имя слайд-шоу, а затем нажмите кнопку ОК.
 Для создания других произвольных показов, содержащих слайды из вашей презентации, повторите шаги 2–6.
Для создания других произвольных показов, содержащих слайды из вашей презентации, повторите шаги 2–6. -
Чтобы создать гиперссылку из основной презентации на произвольный показ, выберите в своей презентации текст или объект, который будет представлять гиперссылку. Также можно создать содержание, сделав его пункты гиперссылками для быстрой навигации по произвольному показу. Для этого вставьте новый слайд в презентацию, введите текст содержания и создайте ссылку для каждой записи.
-
На вкладке Показ слайдов в группе Настройка щелкните Настройка действия.
-
В диалоговом окне Настройка действия выберите способ вызова действия, выполнив одну из указанных ниже операций.

Изменение гиперссылки
-
Выделите гиперссылку, которую требуется изменить.
-
В меню Вставка выберите Гиперссылка.
-
Внесите необходимые изменения.
Удаление гиперссылки
-
Выберите текст или объект, представляющие гиперссылку, которую требуется удалить.
-
На вкладке Главная в группе Вставить нажмите кнопку Текст и выберите пункт Гиперссылка и нажмите кнопку Удалить ссылку.

Оформление презентации для диплома пример
Содержание
- Основные рекомендации для создания презентации
- Структура презентации
- Использование MS Power Point для создания презентации
Данная статья о том, как наши методические рекомендации помогут сделать презентацию для защиты дипломной работы, максимально кратко и лаконично отобразить её содержание в презентации MS PowerPoint.
Основные рекомендации для создания презентации- Продемонстрировать Ваши возможности организации качественного доклада;
- Предоставление комиссии основных идей Вашего доклада.
Презентация – Ваш помощник в подготовке профессионального доклада и доказательстве Вашей компетенции по вопросам дипломной работы.
Действия, необходимые для подготовки презентации:
- Создание лаконичного текста доклада;
- Работа над структурой презентации;
- Работа с PowerPoint;
- Проработка доклада вместе с презентацией.
Для создания качественной презентации, которая станет Вашим помощником, и не будет мешать, предоставляем некоторые рекомендации:
Ваша презентация должна полностью совпадать с текстом Вашего доклада. Поэтому для начала приготовьте доклад, а потом уже презентацию;
Поместите страницы презентации в хронологическом порядке в соответствии с Вашей речью. Не возвращайтесь никогда к предыдущим слайдам – не успеете опомниться, как запутаетесь в своем докладе.
Не пишите в Вашей презентации весь текст доклада. Отразите лишь его основные факты и идеи.
- Не нагружайте Ваши слайды графическими данными. Вот пример того, как не стоит делать.
- Ваш текст не должен быть слишком мелким.
 Выберите такой шрифт, чтобы члены комиссии смогли его прочитать.
Выберите такой шрифт, чтобы члены комиссии смогли его прочитать.
Примеры того, как не стоит делать, и оптимальный размер шрифта.
Правильно:
- Отображайте информацию максимально лаконично. Не делайте длинных предложений. Максимальная длина – 7-8 слов.
- Информация должна быть четко ограничена друг от друга и разделена слайдами.
- Основные мысли должны быть доступными к восприятию.
- Не делайте орфографических ошибок!
- Рисунки и графические изображения должны иметь четкие названия.
Примеры неправильного оформления диаграмм.
Пример правильного оформления диаграммы.
- Основной принцип создания презентации – чем меньше, тем лучше.

Никогда не используйте более 3-х цветов на 1 слайде. Сочетанием цветов шрифта и фона должно быть сочетание белого с черным, или цветов, которые контрастны, и информация легко с них воспринимается.
Рекомендуется делать слайды презентации в одном выбранном стиле.
Не экспериментируйте со шрифтами. Используйте печатный общепринятый шрифт вместо экзотического. Так информация будет легче восприниматься.
«Яркий» пример, как можно переусердствовать с оформлением:
Пример адекватного стилевого решения.
Структура презентацииСтруктура презентации должна отображать структуру доклада.
- Титульный слайд (1 слайд)
- Актуальность работы (1-2 слайда)
- Цели (1-2 слайда)
- Методы достижения целей (1-8 слайда)
- Результаты (1-8 слайда)
- Личный вклад в работу (1 слайд)
- Вывод (1 слайд)
1. На первом слайде отобразите информацию о дипломнике и теме работы.
2. Аргументируйте актуальность выбранной темы.
3.Четко структурируйте цели и задачи дипломного проекта.
Можно разбить этот пункт на 2 слайда.
4. Далее укажите хронологию действий направленных на решение задач.
Например, анализ проблемы осуществлялся на данных статистики. Покажите комиссии свои исследования, на основе которых Вы будете делать выводы.
5. Результаты также могут быть отображены в виде списка.
6. На отдельном слайде продемонстрируйте свой личный вклад в дипломный проект.
7. В финальном слайде Вам остается поблагодарить присутствующих за внимание!
На сегодняшний день PowerPoint – одна из самых популярных программ для составления презентаций. Она обладает уникальными возможностями, которые студент может комбинировать по своему усмотрению.
Возможности PowerPoint:
- Благодаря программе можно быстро и качественно оформить презентацию.
- Имеет множество функций, способствующих привлечению зрителя.
- Перелистывание в 1 клик.
Советы по применению:
- Не нагружайте презентацию эффектами. Чем проще, тем лучше.
- Попросите товарищей помочь с перелистыванием слайдов. Дайте им текст доклада и укажите на основные нюансы.
- Обязательно сделайте копию презентации на запасной носитель и распечатайте саму презентацию в нескольких экземплярах, для форс-мажорных обстоятельств и проблем с техникой.
Как должна выглядеть презентация | Университет СИНЕРГИЯ
Как должна выглядеть презентация для выступления. Наглядное оформление слайдов в PowerPoint. Правила выбора фона, размеры шрифтов для заголовков и текстов.
Лучший способ провести выступление перед аудиторией — это презентация. С помощью слайдов можно проиллюстрировать любой материал: курсовую или дипломную работу, рекламный обзор, обучающую лекцию, доклад о событии. Прочитав статью, вы узнаете, как должна выглядеть презентация, чтобы она была наглядной и понятной зрителям.
План презентации
Прежде чем составлять вашу презентацию в PowerPoint или другой программе, подготовьте текст вашего доклада. Презентация — способ проиллюстрировать ключевые тезисы. Структура вашей презентации должна соответствовать целям и содержанию доклада.
Стандартная последовательность слайдов презентации:
- Титульный (первый) кадр.
- Введение в тему доклада.
- Слайды, раскрывающие тему.
- Заключение с подведением итогов.
- Список использованной литературы.
- Благодарность за внимание.
Количество слайдов презентации не ограничивается. Используйте столько кадров, сколько нужно для передачи информации: текста, инфографики, видеороликов. Рекомендованная длительность рассказа: 5-10 минут. Если рассказ продолжается дольше, концентрация внимания зрителей уменьшается.
Титульный слайд презентации
Первый слайд должен содержать основную информацию о докладе и докладчике. Титульный слайд можно оформить по ГОСТу 3.72 от 2001 года или по упрощенной форме. Оформление по ГОСТу бывает необходимым требованием для защиты курсовой или дипломной работы.
Титульный кадр по ГОСТу
Какую информацию нужно указывать на титульном кадре по ГОСТу:
- Наименование вышестоящей организации.
- Наименование организации-исполнителя НИР (научно-исследовательской работы).
- Коды ВКГОКП (высших классификационных группировок общероссийского классификатора продукции).
- Индекс УДК (универсальной десятичной классификации).
- Идентификационный номер, шифр, тему НИР.
- Информация о согласовании и утверждении НИР.
- Категория отчета: промежуточный, заключительный.
- Ученые степени, звания, должности научных руководителей.
- Дата, город составления отчета.
Упрощенная форма титульного кадра
При создании презентаций обычно используется упрощенная форма первого слайда. Упрощенная форма содержит:
- Название доклада.
- ФИО автора проекта.
- ФИО научного руководителя (при наличии).
- Наименование организации, учебного заведения.
- Контактные данные организации, докладчика.
- Дизайн титульного кадра может отличаться от последующих кадров. Заглавие напишите самыми крупными буквами.
Введение
Введение — один слайд, который идет после титульной страницы. Во введении нужно обозначить актуальность доклада, перечислить вопросы, о которых пойдет речь. Если доклад посвящен решению определенной проблемы, сформулируйте ее во введении. При составлении презентации введение оформляется как остальные кадры.
Требования к слайдам
Для редактирования презентации используются встроенные инструменты PowerPoint или другой программы. Используйте готовый шаблон из перечня или создайте новый. Презентация должна оформляться в едином стиле. Исключение сделайте для одного слайда — для титульного.
На слайдах сделайте единый размер и цвет шрифтов (заголовка и основного текста), цвет фона. Хорошая редактура помогает восприятию доклада. Рекомендованная высота шрифтов:
- Заголовки разделов: 32.
- Основной текст: 24-28.
- Примечания: 20-22
- Не используйте мелкий шрифт и заливку яркого цвета, который отвлекает внимание от надписей. Нежелательно использовать фон картинкой, сделайте его однотонным. Лучший цвет для фоновой заливки — это белый. На светлом фоне хорошо видны надписи, изображения, схемы. Надписи сделайте черными, темно-серыми, темно-синими, темно-зелеными.
Заглавия слайдов разрешено выделить красным или другим ярким цветом. Не оставляйте кадров без заглавия, и в любой момент слушатели будут понимать, о чем вы говорите. Значимые идеи, цели, проблемы выделяйте жирным шрифтом, подчеркиванием, курсивом. Выделения упрощают восприятие готового доклада.
До начала демонстрации проверьте, как кадры воспринимаются с последнего ряда аудитории. При необходимости отредактируйте файл.
Изображения: фотографии, инфографика
Рассказ станет наглядным, если дополнить его фотографиями, графиками, видеороликами. Не используйте только слайды текстом, разбавляйте их изображениями, чтобы ваш рассказ стал интереснее. Подписывайте фотографии и диаграммы. Выносите самые главные иллюстрации на отдельные кадры, чтобы зрители лучше их рассмотрели.
Загрузка видеороликов
Демонстрация станет наглядной и увлекательной, если дополнить ее короткими видеороликами. В PowerPoint рекомендуется загружать видеоролики формата МР4 с видео Н.264, MPEG-4 AVC со, звуковой дорожкой формата ААС. Дорожки с субтитрами сохраняются при загрузке видеофайлов.
Существует 3 способа создания видеороликов:
- Загрузить видео в документ.
- Указать ссылку на видеоролик, хранящийся на компьютере.
- Указать ссылку на видеоролик с YouTube, другого сайта.
Загруженное видео утяжеляет файл, но загружается при любых условиях. Ссылка на видеоролик может не открыться при воспроизведении файла. Чтобы избежать технических неполадок, всегда копируйте видеофайлы в папку с основным файлом.
Как составить заключение
Заключение подводит итог выступлению. Это последний слайд текстом. В заключении подводятся итоги исследования, делаются выводы, выдвигаются предложения. Заключение формулируется короткими тезисами. Разрешено оформить заключение в виде маркированного списка элементов.
После заключения можно сделать список книг, статей, других источников, использованных при подготовке доклада. На финальном кадре можно поблагодарить зрителей за внимание. Обычно для благодарности используют позитивные картинки.
7.4. Оформление презентации. Основы информатики: Учебник для вузов
Читайте также
Глава 4 Презентации
Глава 4 Презентации Если честно, то меня сложно назвать фанатом презентаций. Нет, а что вы хотите от человека, в обязанности которого еще недавно входила еженедельная подготовка докладов из сорока слайдов, битком набитых фотографиями, цифрами и графиками? Много
11.2. Анимация в презентации
11.2. Анимация в презентации Некоторые элементы презентации можно заставить двигаться, что значительно повысит зрелищность презентации. Для этого необходимо добавить анимационные эффекты к элементам слайдов.Выделите объект и нажмите кнопку Настройка анимации на
11.3. Управление просмотром презентации
11.3. Управление просмотром презентации После оформления всех слайдов просмотрите, как будет выглядеть ваша презентация. Демонстрируется она в режиме показа слайдов.Чтобы запустить показ, воспользуйтесь кнопками из группы Начать показ на вкладке Показ слайдов.Показ всей
Оформление созданной презентации
Оформление созданной презентации В программе Microsoft PowerPoint реализованы широкие функциональные возможности, чтобы быстро и красиво оформить презентацию. В частности, с помощью соответствующих инструментов, расположенных на ленте PowerPoint 2007, можно перейти в режим настройки
Создание презентации
Создание презентации Для создания новой презентации вы можете выбрать способ:Способ Первый, самый быстрый, – создание презентации на основе готового шаблона. Помните, точно таким же способом мы создавали визитку в Publisher? Для новичков этот способ идеален: не надо долго и
Сохранение презентации
Сохранение презентации Что ж, мы с честью прошли через все испытания – наша презентация готова! Теперь нам остается только сохранить ее. Причем – в нужном формате, который можно воспроизвести на любом компьютере. Это-то как раз сделать не так просто. Во-первых, файлы
Глава 17 Презентации
Глава 17 Презентации 17.1. Программа OOo Impress О том, что такое презентации и как они важны при организации различных мероприятий (как правило, представлении нового проекта, продукта и т. п.), говорить мы не будем. Раз вы читаете эту главу, то все это знаете.В Windows для создания
17.2. Создание новой презентации
17.2. Создание новой презентации Даже самая простая презентация, включающая фотографии вашего семейного отдыха летом, требует некоторого планирования. Как вы расположите слайды? Хаотично или в хронологической последовательности (первый день, второй день и т. д.)? Об этом
17.4. Демонстрация презентации
17.4. Демонстрация презентации Для начала демонстрации нажмите клавишу <F5> или выполните команду меню Демонстрация | Демонстрация. Начнется показ слайдов. При настроенной автоматической смене слайда они будут сменяться без вашего вмешательства. Но даже в этом случае вы
17.5. Сохранение презентации
17.5. Сохранение презентации Вы можете сохранить презентацию как во внутреннем формате OOo Impress, так и в формате MS PowerPoint. Для этого при сохранении презентации просто выберите нужный вам формат (рис. 17.11). Совет Обратите внимание: в новой версии OpenOffice.org в программе Impress
10.2. Анимация в презентации
10.2. Анимация в презентации Некоторые элементы презентации можно заставить двигаться, что значительно увеличит зрелищность презентации. Для этого необходимо добавить анимационные эффекты к элементам слайдов. Выполните команду Показ слайдов ? Настройка анимации.
10.3. Управление просмотром презентации
10.3. Управление просмотром презентации После оформления всех слайдов просмотрите, как будет выглядеть ваша презентация.Демонстрируется презентация в режиме показа слайдов. Выполните команду Показ слайдов ? Начать показ или нажмите клавишу F5. На экране начнут появляться
7.1. Создание презентации
7.1. Создание презентации Процесс создания презентации в Microsoft Power Point состоит из следующих этапов:• выбор общего оформления;• добавление новых слайдов и их содержимого;• выбор разметки слайдов;• изменение при необходимости оформления слайдов;• изменение цветовой
7.2. Редактирование презентации
7.2. Редактирование презентации Добавление слайдаДля добавления слайда перейдите к отображению слайда, после которого добавляется новый слайд, и нажмите кнопку Создать слайд или последовательно выбрать Вставка – Создать слайд. Можно также в области эскизов щелкнуть
7.6. Режимы просмотра презентации
7.6. Режимы просмотра презентации Для изменения режима просмотра презентации используют меню Вид (команды Обычный, Сортировщик слайдов, Показ слайдов, Страницы заметок). Можно также использовать кнопки, расположенные слева от горизонтальной полосы прокрутки
6.3.2. Создаем файл презентации
6.3.2. Создаем файл презентации Для выполнения заданий нам понадобится материал разд. 5.3.1 и 5.3.2.1. Запустить презентацию Keynote. В появившемся окне выбрать тему White (Белая) и установить размер слайда (список Slide Size (Размер слайда)). По умолчанию установлен размер — 1024?768. Оставим
Типичные ошибки в презентациях и как их избежать / Skillbox Media
Перед тем как готовить слайды, определите цель презентации. Например:
- «Показать, как выросли продажи / снизились затраты…».
- «Доказать выгоды от сотрудничества…».
- «Донести важность проблемы…».
- «Проиллюстрировать эффективность своей работы…».
Лучше конкретизировать. Например, вместо «Показать, что наши услуги выгодны» ставить такую цель: «Показать, сколько денег компания может сэкономить, если купит наши услуги, — и получить заявку на бесплатную консультацию».
Контент любого формата должен иметь чёткую структуру и логическую последовательность. Иначе сложно донести мысль, информация плохо воспринимается.
Главный секрет создания структурированной и логичной презентации — план:
- Введение. Вступительная часть, которая подводит к сути. Здесь можно объяснить, например, каким образом компания привлекает клиентов.
- Обозначение проблемы, актуальных вопросов. На этом этапе будет уместно рассказать, допустим, как упали продажи за последний месяц и на что это влияет.
- Решение проблемы. Тут можно перечислить новые рекламные каналы для привлечения новых покупателей. Добавить диаграммы/графики, чтобы наглядно показать потенциальный рост продаж.
- Заключение — повторение основных мыслей презентации. Коротко о главном.
Если все слайды одинаковые, меняются только заголовки и текст, — глаз быстро «замыливается», а интерес теряется.
Лучше использовать разные форматы и приёмы. На одном слайде можно оставить текст, на другом — разместить картинку, на четвёртом — уже диаграмму. Но важный момент: единое оформление (рамки, стили, шрифты).
Как легко сделать УДИВИТЕЛЬНЫЙ первый слайд в PowerPoint? — Искусство презентаций
Хорошее первое впечатление может иметь неизгладимое впечатление. Таким образом, важно иметь хороший дизайн для вашего первого слайда. Мы видели, что люди часто просто помещают название презентации в качестве первого слайда. Лично мне это больше всего не нравится. Это просто показывает, что человек, создавший презентацию, просто не интересовался этим (хотя это не обязательно может быть правдой).
Таким образом, умение создать хороший первый слайд так же важно, если не больше, как умение создавать остальную часть презентации.Самое приятное то, что вы можете легко создать потрясающий первый слайд для своей презентации за считанные минуты, выполнив несколько быстрых и простых шагов. Очевидно, что если у вас есть время, вы можете легко потратить час или два на создание идеального первого слайда! В этом посте мы рассмотрим, как легко создать первый слайд с несколькими примерами реальных дизайнов, которые мы создали для наших клиентов.
1. Как называется первый слайд презентации PPT?
Первый слайд презентации называется «Титульный слайд» или «Титульный слайд» .Этот слайд часто содержит название презентации и, следовательно, название титульного слайда. Его также часто называют «начальным слайдом» презентации. Заглавный слайд — это часто слайд, который отображается на экране перед началом презентации. Таким образом, важно иметь титульный слайд, который не только хорошо выглядит, но и содержит важную информацию о вашей презентации.
2. Какой контент должен быть включен на первый слайд презентации PPT?
Для титульного или титульного слайда не нужно слишком много содержимого.На самом деле цель титульного слайда — дать представление о том, о чем идет речь в презентации. Таким образом, идеальный титульный слайд должен содержать не более —
.- Презентационное название
- Дата презентации
- Имя и должность докладчика
Необязательно иметь все три вышеупомянутых элемента информации на покровном стекле. Помните, что не все титульные слайды одинаковы, и то, какой контент отображается на титульном слайде, может зависеть от организации.У организации может быть предпочтение или фиксированная структура в отношении контента, который необходимо разместить на титульном слайде. Это может отличаться от приведенной выше структуры.
3. Как легко создать красивый первый слайд за считанные минуты?
Как я упоминал ранее, хороший первый слайд может иметь длительное положительное влияние на вашу аудиторию. Таким образом, важно создать хороший дизайн для вашего первого слайда. Есть несколько способов создать обложку. Давайте посмотрим, как можно легко создать красивый титульный слайд —
Метод 1. Использование функциональных возможностей PowerPoint «Идеи дизайна» (для начинающих)
Должен признать, функциональность PowerPoint «Идеи дизайна» имеет большой потенциал.Фактически, мы в OwlScape планировали создать аналогичный плагин для пользователей PowerPoint до того, как Microsoft представила эту функцию. Эта функция отлично подходит не только для новичков, но, по крайней мере, ее необходимо попробовать и для пользователей среднего уровня. Дизайнеры из OwlScape также хотя бы время от времени проверяют функциональность, особенно когда мы попадаем в творческий блок.
Работать действительно легко. Всего за пару кликов и несколько минут вы можете сделать свой титульный слайд совершенно другим —
Перед
После
Для этого все, что вам нужно сделать, это поместить текст на титульный слайд и использовать функцию «Идеи дизайна» в PowerPoint.Например, вы можете написать заголовок и подзаголовок своей презентации.
Затем щелкните вкладку «Дизайн» в строке меню. На ленте под вкладкой «Дизайн» найдите функцию «Идеи дизайна». Обычно он находится в дальнем правом углу экрана на ленте. Щелкните по нему и немного подождите.
Через несколько секунд PowerPoint автоматически предложит несколько способов создания титульного слайда. Вы можете выбрать понравившийся дизайн и повторить процесс, чтобы получить больше результатов.
Если вы не можете увидеть какие-либо идеи дизайна или получаете сообщение об ошибке, вы можете закрыть результат ошибки, нажав кнопку закрытия, отмеченную знаком «X» рядом с надписью «Идеи дизайна».Затем попробуйте щелкнуть любое текстовое поле на слайде и еще раз щелкнуть «Идеи дизайна». Несколько попыток обязательно дадут вам интересные результаты.
Есть у несколько недостатков . Это следующие —
- Результаты не совпадают . Если вы удалите слайд и попытаетесь воссоздать его, используя тот же самый процесс, результат может быть другим. Это может быть как хорошо, так и плохо 🙂
- Редактировать дизайн предложенного слайда может быть непросто для новичков — когда вам нужно внести некоторые изменения в выбранный вариант дизайна, это не происходит напрямую.Вам нужно будет поработать с мастер-слайдами, чтобы внести изменения в дизайн. Это может показаться сложным, особенно если вы новичок.
- Иногда это просто не работает. — Даже если вы раньше создавали слайд с тем же содержимым, иногда, когда вы пытаетесь воссоздать его с тем же содержимым, он может просто не продемонстрировать какие-либо идеи. В таком случае мы бы посоветовали вам щелкнуть текстовое поле или изображение на слайде и повторить попытку, щелкнув опцию «Идеи дизайна».
- Доступно для Office 2016 и более поздних версий. — Если вы являетесь пользователем PowerPoint и используете более старую версию Microsoft Office, возможно, у вас не получится легко получить доступ к этой функции. Последняя версия PowerPoint может оказаться большим подспорьем!
Следует отметить, что параметр «Идеи дизайна» можно использовать не только для обложки, но и для других слайдов. Однако я бы посоветовал не поддаваться соблазну использовать его для каждого слайда. 🙂
Метод 2 — Использование фигур для создания интересного титульного слайда (для промежуточных пользователей)
Еще один способ получить интересный титульный слайд — использовать фигуры в PowerPoint.Давайте посмотрим на следующий пример —
Перед
После
Если вы внимательно посмотрите на приведенный выше пример, то заметите, что мы только добавили фигуру к уже существующему заголовку и подзаголовку на слайде «После». Простое добавление формы, логотипа и выравнивания текста может кардинально изменить внешний вид слайда.
Есть много способов добавить фигуру к слайду. Мой любимый метод — добавить горизонтальную или вертикальную «трапецию / трапецию» (четырехугольник с одной парой параллельных сторон).Форма трапеции позволяет мне иметь достаточно места, чтобы написать заголовок слайда и еще немного контента.
Чтобы создать эту форму, вы можете выполнить следующие шаги —
В строке меню нажмите «Вставить», а затем «Фигуры». Под опцией основных форм выберите форму трапеции. Затем создайте фигуру на слайде.
Убедитесь, что размер трапеции достаточен, чтобы покрыть примерно ⅔ части слайда. Также убедитесь, что параллельные стороны трапеции касаются верхней и нижней части слайда.Теперь все, что вам нужно сделать, это добавить заголовок и подзаголовок вместе с логотипом, чтобы создать титульный слайд.
Аналогичным образом можно использовать трапецию вертикально. Вы также можете использовать различные типы фигур на обложке. Возможности буквально безграничны!
Метод 3 — Использование фигур с изображениями для создания потрясающего слайда! (для опытных пользователей)
Если вас по-прежнему не устраивает обложка, есть несколько других способов сделать ее еще более впечатляющей.Самый простой способ перейти на следующий уровень — использовать изображения в сочетании с фигурами.
Давайте посмотрим на несколько примеров —
Пример оформления комбинированной крышки-слайда — 1В приведенном выше дизайне фигура была создана на заднем плане с помощью инструмента произвольной формы. Затем были определены два подходящих изображения, которые были помещены перед фигурой. Все это размещено преимущественно в правой части слайда, позволяя разместить слева заголовок, подзаголовок и другую важную информацию.
Пример оформления комбинированной крышки-слайдера — 2В этом примере мы использовали один угол изогнутой формы прямоугольника, чтобы создать интересный дизайн. Были рассмотрены две копии одной и той же формы. Тот, что внизу, залит цветом и наклонен под небольшим углом. На приведенном выше изображении вставлено в форму.
Пример оформления комбинированной крышки-слайдера — 3В приведенном выше примере комбинация нескольких форм и изображений используется для создания визуально приятного дизайна.Очевидно, это может быть не то, что новичок может создать прямо сейчас. Но причина, по которой мы привели этот дизайн в качестве примера, заключается в том, что без навыков дизайна (знание того, какую форму включать и где) создание этого слайда не так сложно, как вы могли подумать. Этот слайд был создан с использованием только фигур и элементов изображения, а также логотипа и текста. Цель использования этого в качестве примера заключалась в том, чтобы продемонстрировать безграничные возможности того, как, казалось бы, сложный титульный слайд можно сделать, просто используя базовые формы и изображения.
4. Как найти изображения для первого слайда презентации?
Используете ли вы комбинацию изображений и форм или просто используете изображение на титульном слайде, важно выбрать хорошее изображение, которое соответствует теме вашей презентации. Рассмотрим следующий пример —
Если вы следовали инструкциям, я уверен, что вы уже заметили, что указанный выше титульный слайд был создан с использованием комбинации изображений и форм. Опять же, дизайн можно легко создать, используя формы и элементы изображения.Однако отчасти причина, по которой этот слайд выглядит хорошо и актуально для презентации, — это выбор изображения. Поскольку презентация предназначена для корпоративной организации, будет актуальным выбор изображения, напоминающего корпоративную среду.
Найдите минутку, чтобы прокрутить вверх и обратить внимание на другие примеры обложек, которыми я поделился выше.
Пример 1 обложки был разработан для презентации по образованию. Таким образом, выбор изображения, которое представляет образование, эффективно сообщает аудитории, что презентация имеет отношение к образованию, даже без слова «образование» в названии, подзаголовке или где-либо на слайде (не сопротивляйтесь, продолжайте и посмотрите еще раз на слайд! 🙂)
Аналогично, в примере 3 мобильное устройство используется на титульном слайде, что указывает на то, что продукт, о котором идет речь в презентации, скорее всего, будет приложением.
Таким образом, выбор подходящего изображения важен, поскольку он тонко передает сообщение аудитории.
Поиск изображений для презентации может занять некоторое время. Вы можете использовать Google, чтобы увидеть несколько ссылок о том, какие типы изображений можно использовать. Избегайте соблазна использовать изображения Google непосредственно в своей презентации, поскольку это может нарушить законы об авторских правах. Мы написали подробный пост о том, где найти и как использовать изображения для вашей презентации (ссылка — https://owlscape.in/can-i-use-google-images-for-my-presentation/).Обязательно зацените!
Заключение
Я уверен, что к настоящему времени вы заметили несколько различных способов создания хорошего титульного слайда для своей презентации. Я надеюсь, что этот пост поможет вам мыслить нестандартно при создании титульного слайда вашей следующей презентации. Я также надеюсь, что в будущем вы обязательно уделите достаточно внимания созданию впечатляющего первого слайда, даже если у вас будет всего несколько минут.
Если вы испытываете затруднения при создании следующего титульного слайда или презентации, просто напишите нам по адресу [email protected]
Привлекайте аудиторию от первого до последнего слайда
Я был там: ваша презентация скоро состоится .
Вероятно, ваш босс ожидает новостей по важному проекту. Возможно, ваш клиент с нетерпением ждет вашего обновления. Возможно, вам даже придется что-то кому-то продать через презентацию.
Сегодня я хочу составить план твоей игры. Это моя выигрышная стратегия. Моя playbook .
Это был мой надежный план каждый раз, когда я сталкиваюсь с новой презентацией. И сегодня я буду вести вас шаг за шагом.
Это непростые времена. Наши презентации раньше проводились лично; теперь они далеки.Мы обычно здоровались с аудиторией; иногда сейчас мы их совсем не видим.
Сегодня вы, , не можете просто создавать презентации. Вам необходимо запланировать производство . Наша среда больше не только слайды, но и видеозвонки. А для создания отличного видеоконтента вам нужно выставить шоу .
У меня Маттео , кстати, а у меня есть штука для презентаций . Это привело меня к изучению искусства рассказывания историй. Я изучил эту сложную тему, чтобы вам было легче.
А теперь пришло время поделиться с вами всеми этими знаниями! Здесь вы узнаете основы , как создать и провести презентацию , или, точнее, ваше шоу.
Эта статья состоит из трех разделов :
1. Первый слайд и как начать презентациюНачало презентации имеет решающее значение, потому что именно в этот промежуток времени ваша аудитория решит, стоит ли вам тратить время или нет .
Итак, — это необходимо, чтобы произвести хорошее первое впечатление и привлечь их внимание. В этом вам помогут несколько уловок и советов. В следующих абзацах я покажу мудрость, которую накопил за время !
Создание идеального первого слайдаКак начать презентацию? Это главный вопрос , , когда дело касается презентаций. Сложно создать первый слайд, чтобы привлечь внимание аудитории и передать идею вашей презентации.Я хочу показать вам, как сделать из него best и использовать его для эффективной доставки вашего сообщения.
Вы прожили этот сценарий тысячу раз : вы входите в конференц-зал, неуверенный, правильный ли он, смотрите на экран, чтобы убедиться, что проецируемый слайд совпадает с темой презентации, которую вы представляете ожидая. Исходя из этого, вы садитесь.
Или, может быть, вы были в Интернете несколько раз и видели, как первый слайд презентации использовался как «изображение для предварительного просмотра » в социальных сетях, предлагая вам щелкнуть и просмотреть всю презентацию.
Возможно, вы даже знаете (и любите) Slideshare, , самый популярный сайт для размещения слайдов. в Интернете: здесь первый слайд используется для приглашения вас щелкнуть, поставить лайк и загрузить презентационную колоду.
Вы провели время в ожидании презентации, чтобы начать просмотр первого слайда, гадая, будет ли выступающий хоть сколько-нибудь хорош, гадая, кто они такие и чего ожидать.
Из примеров, которые я только что описал, легко понять, что на первом слайде много заданий, функций и целей. .Прежде всего, он должен четко передать сообщение вашей презентации. Это можно сделать — в традиционном шаблоне — с заголовком и подзаголовком. По крайней мере, так PowerPoint отображает «титульный слайд». Но это , а не полей, которые вы должны заполнить.
Есть более важные цели, которые может помочь вам выполнить первый слайд: в зависимости от настройки вы должны иметь ваше имя или ваш Twitter (Linkedin или Instagram) дескриптор на первом слайде.В некоторых средах было бы лучше иметь и то, и другое.
Иногда помогает отобразить из 3 слов биографию . Часто вы также представляете компанию, , поэтому ваш логотип также должен быть где-то на этом первом слайде.
Некоторые даже указывают место и дату презентации. Эта информация действительно полезна или просто наполнитель?
Легко иметь переполненный первый слайд, который с треском не передает полезное сообщение, пытаясь достичь всех целей.
Мое решение — сосредоточиться на одной цели сначала . Самым важным обычно является заголовок выступления. Замечательно, если ваш заголовок будет хорошо сочетаться с изображением . Изображение и заголовок являются основными элементами вашего первого слайда.
Если у вас есть мощный заголовок с мощным визуальным оформлением, вы можете подумать о формате вывода ваших слайдов. Когда я представляю на конференции , я всегда показываю свой Twitter-дескриптор и веб-сайт как часть первого слайда .
Если ваш выходной формат — бумага или платформа для обмена слайдами, вы можете получить супер чистый титульный слайд только с заголовком и визуальным оформлением, а второй слайд посвятить вам, вашим контактам и своей биографии.
Если вы проводите презентацию в более формальной обстановке, вы можете отказаться от социальных контактов и немного больше сосредоточиться на своем имени и биографии. Но мы поговорим об этом более подробно в следующей главе.
Важно то, что ваше основное сообщение передается четко.
Не только первый слайд: начните презентацию с того, что расскажите своей аудитории, кто вы естьВаша презентация только начинается. Как начать презентацию? Что вам нужно сделать в первую очередь? Следует ли вам немедленно сосредоточиться на своей теме и начать делиться своей мудростью с аудиторией?
Держите лошадей. Прежде чем вы позволите своим знаниям засиять, вам нужно выполнить важную работу. Вам нужно убедить свою аудиторию, что вы достойны их времени и внимания.
Как бы вы тогда привлекли это внимание ? Мой главный совет: начните с и начните с . Начните с демонстрации своей человечности. Как? Раскрывая такую простую вещь, как ваше имя .
Даже если почти все знают вас по телефону или в комнате, может быть кто-то, кто все еще не знает вашего имени. Даже если кто-то представил вас по имени, не помешает повторить его, чтобы все знали, кто вы такой и как обращаться к вам позже, чтобы задать вопросы.
Сразу после того, как вы назовете свое имя, дайте аудитории несколько полезных советов о себе. Я не говорю о чтении полной биографии, о ваших академических достижениях и важной роли. Чтобы понять, кто вы, мне нужно разместить вас на карте .
В моем случае я бы сказал: «Меня зовут Маттео, я учу людей создавать удивительные истории». Я знаю, что эта фраза не передает сущности Маттео. Но моей аудитории достаточно, чтобы примерно понять, о чем я.
Мой совет для вас: держите биографию от 5 до 20 слов . Помните: вы пришли на сцену не для того, чтобы злорадствовать или декламировать свой учебный план. Вы должны убедить свою аудиторию в том, что вас стоит слушать.
Назвав свое имя и раскрыв свою биографию, вы сделаете более привлекательным для вашей аудитории. Чем ближе они к вам будут, тем более склонны прислушиваться к вам и следовать вашим советам.
Как начать презентацию с энергии: поделитесь своей мотивацией презентации с аудиториейИтак, вы прояснили несколько вещей: кто вы, ваша биография.Теперь ваша аудитория чувствует, что знает вас. И это именно то, чего вы хотели достичь.
Вторая вещь, которую вам нужно сделать перед тем, как начать презентацию, — это поделиться своей мотивацией к презентации . Почему? Чтобы убедить их выслушать то, что вы скажете.
Но как ты это делаешь? И что я имею в виду под «мотивацией»? Это причина, по которой вы выбрали для презентации на эту конкретную тему.
Давайте проанализируем это точно: вы выбрали изучение темы и теперь хотите поделиться тем, что вы узнали, с общественностью.
Теперь спросите себя: «, почему »:
- почему вас интересует эта тема? Есть ли у вас новый взгляд на этот вопрос? Есть ли у вас какие-то особые отношения с ним? Что нового и интересного в вашей презентации? Вы много вложили в тему?
- почему вы хотите поделиться этими конкретными знаниями с общественностью? Это просто: вы хотите, чтобы помогли другим человек.Вы хотите помочь другим ответить на вопрос, найти новый ключ к старой проблеме, открыть новую перспективу. Может быть, вы заранее изучили эту тему, так что мне это не нужно.
Если вы покажете им, почему вас интересует тема презентации, они автоматически захотят вас выслушать. Таким образом, ваша мотивация будет заразной .
Я мог бы сказать что-то вроде: «Я буду говорить о презентациях, потому что я забочусь о том, чтобы помочь людям высказаться и быть услышанными».Это хороший пример заразительной мотивации, потому что аудитория подумает: «О, вы можете помочь мне быть услышанным? Как? Я заинтересован!
Скажите им, что вы хотите им помочь, и , с какими вы хотите им помочь. Если они увидят точку , конечный пункт назначения , они захотят узнать больше.
Итак, мой совет: проявите свою страсть и внимание к теме, потому что они заразительны. Если вам не все равно, ваша аудитория тоже будет неравнодушна. Таким образом, они будут рады вас выслушать.
Были ли у вас проблемы с просмотром презентации, потому что вы не знали , сколько сколько она продлится ? Да, я знаю, я тоже был там. Но вы же не хотите, чтобы это произошло с вашей презентацией , верно?
Эта проблема возникает из-за того, что аудитория не может контролировать происходящее.
Чтобы этого избежать, нужно быть с ними честным, . Таким образом, лучшее, что вы можете сделать, это подписать с ними метафорическое соглашение до , раскрывающее структуру и время вашей презентации.
Я мог бы сказать что-то вроде: «Во время этого выступления я расскажу вам три истории, каждая по пять минут».
С помощью этих нескольких строк я только что прояснил несколько вещей: сколько продлится презентация и какой его структура это как .
Предоставляя эту мысленную карту вашей публике, в каждый момент презентации они будут точно знать , в какой момент ваша презентация и как долго она продлится.
Эти знания заставят их почувствовать, что они контролируют происходящего, а смогут более уверенно сосредоточиться на теме.
Начните презентацию с демонстрации своей аудитории результатаТеперь , третье, , что нужно сделать перед началом вашей презентации, — это , дающее вашей аудитории повод послушать вас .
То есть они появились, и это здорово! Причина для посещения презентаций была достаточно веской, а это значит, что вы уже проделали огромную работу.
Но есть ли у них веская причина вас слушать? Я имею в виду, хотят ли они узнать, что вы скажете?
Вы хотите, чтобы они взволновали тем, что они узнают вместе с вами, и сосредоточили на каждом вашем слове.
Как ты это делаешь? Все просто: вы должны дать им то, что они хотят: то есть того, что они получат из этого опыта.
Как мы лучше скажем позже, каждая презентация направлена на то, чтобы дать вашей аудитории что-то ценных , приз, который мы будем называть «преобразованием».
Ваша аудитория хочет знать заранее, какова награда, чтобы быть уверенным, что вас стоит слушать.
Итак, вот что вам нужно сделать: показать им заранее результат вашей презентации.
Если они попробуют трансформацию, которую они испытают, слушая вас, они захотят получить больше и автоматически обратят больше внимания. Потому что они хотят в полной мере ощутить трансформацию, от которой вы им откусили.
Но будьте осторожны, нужно показывать, а не рассказывать .На практике это означает, что дает немного преимущества преобразования, а не , говоря об этом преимуществе.
2. Цели презентацииВам удалось эффективно начать презентацию. Но это еще не конец. Теперь вам нужно пройти через это ! Планирование презентации утомляет вас? У меня тоже есть несколько советов по этому поводу . Лучший способ спланировать презентацию — точно знать, чего вы хотите достичь.И я могу сказать вам, что каждая хорошая презентация преследует две цели : внести изменения и урегулировать конфликты.
Прочтите, чтобы узнать больше об этих концепциях.
У презентаций всегда одна цель: изменитьКак было сказано ранее в статье, первая и самая важная цель презентации — это изменение, преобразование чего-либо.
Преобразование в основном точки зрения аудитории и, следовательно, предоставление им подарка .Дар новой перспективы, новой концепции в их сознании, возможности увидеть что-то необычно близкое.
Вы можете подумать, я не хочу никого трансформировать, я просто хочу сделать свою презентацию, наметить тему!
Но, как эффективно заявляет Сет Годин (автор международных бестселлеров): « без изменений, без очков ». По его словам, «настоящая» презентация — это только та, с целью изменения . Если нет изменений, презентацию делать не стоит.Это просто развлечение или пустая трата времени.
Чтобы лучше понять эту концепцию, попробуйте подумать над этим: если в вашей презентации нет ничего особенного , ничего нового или личного, что вы хотите сказать, почему ваша аудитория должна вас слушать?
Это должно быть семя перемен. Это изменение не обязательно должно быть большим, но ваша презентация должна быть преобразующей : вы можете изменить точку зрения на определенную тему, познакомить их с новой темой или изменить их взгляд на проблему. .
Когда вы все распланируете, обратите на это внимание.
Я нахожу совет Сета Година в этом отношении действительно полезным: прежде чем начинать работу над презентацией, спросите себя: , кто будет изменен этим, и , какие изменения я ищу?
Имея в голове эти концепций , вы должны четко представить себе , что поможет вам эффективно спланировать презентацию . И если вы не обнаружите никаких изменений, попробуйте переосмыслить свою презентацию.Зачем ты это делаешь?
Вы хотите представить , чтобы преобразить вашу аудиторию. В противном случае вам может потребоваться подготовить служебную записку или другой документ.
Итак, попробуйте сосредоточиться на этой концепции, чтобы выяснить, какого преобразования вы хотите достичь.
Затем создайте презентацию на вершине вашего преобразующего момента. Таким образом, у вас будет определенных , которые стоит послушать.
Смена не за горами.
Управление реакцией аудитории на вашу презентациюВы, наконец, представляете свою презентацию, и вы хотите, чтобы она понравилась всей вашей аудитории .
Это естественно. Но это не то, что вы ищете ! Всем угодить невозможно. Почему?
Просто: ваша аудитория состоит из отдельных людей, и каждый реагирует по-своему на каждом этапе презентации.
Вместо этого попробуйте дать что-нибудь каждому. Что это значит? Вы не можете сделать презентацию, которая понравится всем в каждой части презентации. Такой презентации не существует.
Все, что вы можете сделать, это разделить аудиторию на категории, каждой категории в определенной части вашего выступления , а затем перейти к другой категории. Что я имею в виду под «категорией»?
В каждой презентации есть представители аудитории, отношение которых следует определенному образцу .
Несколько примеров: есть « Confused ». По их мнению, любая информация — это слишком много информации, и они всегда будут немного озадачены тем, что вы говорите.
Есть « поклонников »: для них все, что вы говорите, просто потрясающе. Поэтому не стоит судить о своей презентации по их реакции.
И есть самые разные аудитории.
Вот несколько шагов, которые нужно пройти:
- проведите исследование членов вашей аудитории : делая это, вы сможете удовлетворить каждый тип людей в вашей аудитории.
- попробуй дать что-то каждой категории .
Эффективным способом пояснения второго пункта может быть пример с политиком .
Политики, выступающие с речью, должны учитывать потребности многих категорий, из которых состоит их электорат. Есть много категорий: студенты, молодые избиратели, люди из рабочего класса и т. Д.
Они не могут никого пропустить, иначе эта категория не проголосует за них. Но они также не могут адресовать всех этих категорий одновременно .
Итак, они делят свою речь на разделов . В первом разделе они могут обращаться к студентам, затем во втором — к людям с ограниченными возможностями и так далее, и тому подобное.
Вы должны сделать то же самое с с вашей презентацией.
Если вы убедитесь, что адресованы каждой категории , каждому человеку в аудитории, вы убедитесь, что они слушают и участвуют, по крайней мере частично, в вашей речи.
Если вся ваша аудитория подключится к вашей речи и отреагирует в унисон, она превратится в группу .
И это секретная цель вашей презентации: превратить вашу аудиторию в группу .
Вот причина, почему: если они реагируют в унисон, формируя группу, это означает, что вы выполнили свою работу правильно, потому что вам удалось задействовать все разные категории, из которых состоит ваша аудитория. , несмотря на их большое количество и различие. интересы.
3. Привлекайте аудиторию от первого до последнего слайдаТеперь пришло время узнать о нескольких инструментах и приемах , которые упростят вам создание вашей презентации.Их должен знать каждый, потому что они представляют собой самую суть презентаций.
Чтобы привлечь аудиторию от первого до последнего слайда, у вас есть несколько инструментов.
Самый важный повествовательный момент любой презентацииВ каждой презентации есть звездный час. Вы достигнете этой высшей точки, построив свой аргумент, как мы описали в предыдущих главах: вы объясняете «контекст» своей презентации, чтобы заложить основу своей речи.В конечном итоге вы настраиваете трансформацию.
То, что вы достигаете, — это кульминация. И ваша аудитория ожидает .
Но каков кульминационный момент? Что ж, «кульминация» — это термин повествования, который относится к части вашей речи, которая имеет наибольшее преобразующее значение . Это « пик » трансформации, о которой вы говорите.
Так что можно с уверенностью сказать, что это решающий момент вашей презентации.
Аудитория может «почувствовать» это, когда вы достигнете кульминации, и ожидает, что вы дадите больше всего понимания по теме, которую вы освещаете, таким образом преобразив их больше всего.
Воспользуйтесь преимуществом этого состояния ума , потому что благодаря этому возбуждению ваша аудитория будет лучше понимать то, что вы говорите, а запомнит это более точно.
Предоставьте самую важную информацию, предоставьте им наибольшее количество данных, сделайте этот момент особенным .
Сразу после кульминации, когда напряжение достигает максимума, вам пора закончить презентацию, а покинуть сцену. .
Если вы выйдете сразу после театральной кульминации, ваша основная трансформация будет намного больше , эффективнее .
Конечные слайды презентации: завершение с подведением итоговИтак, вы только что провели свою аудиторию через кульминацию.
Теперь, как было сказано ранее, вам нужно эффективно покинуть сцену. То есть вам нужно мягко сопровождать свою аудиторию обратно в их жизнь, но вы также хотите убедиться, что они уносят с собой новые знания , полученные в результате трансформации.
Как достичь обеих целей?
Мой совет: дайте резюме сразу после кульминации. Обзор всех моментов, затронутых во время вашего выступления.
Почему сразу после кульминации?
Уровень возбуждения, обеспечиваемый кульминацией , заставит их слушать очень внимательно : то, что вы говорите сейчас, будет запомнено более эффективно, а также будет понятым более точно.
Резюме — это единственный момент, когда вам разрешено использовать маркеров .Обозначьте основные моменты вашей презентации, но будьте осторожны! Это должно быть нечто большее, чем простой маркированный список .
Поднимите аудиторию над вашей темой. Летаешь?
Когда вы летите, вы чувствуете себя сильным, счастливым и взволнованным. Вы доминируете над пейзажем. Вы чувствуете себя хозяином мира.
Вы хотите передать все эти ощущения публике своим выступлением.
Вы хотите, чтобы они почувствовали, будто они, наконец, доминируют в теме , как будто они мастера предмета .
Вы хотите показать им , сколько вы прошли и сколько они узнали. Вы хотите, чтобы они почувствовали себя мощным !
Более того, наблюдение за объектами с некоторого расстояния очень помогает лучше понять объект.
Покажите, сколько земли вы прошли. Покажите им вашу презентацию с высоты птичьего полета, чтобы они запомнили самую суть вашего сообщения .
Как завершить презентацию Назначение действенных задач вашей аудиторииКонечная цель вашей презентации — , чтобы аудитория по-настоящему запомнила вашу речь .
Вы потратили много времени, пытаясь что-то объяснить, обрисовать тему или показать новую точку зрения. И, возможно, ваша аудитория запомнит то, что вы сказали.
Но вы хотите больше : вы хотите, чтобы концепции, которые вы излагаете, изменили поведение вашей аудитории .
Было бы здорово, правда? А что, если я скажу вам, что вы можете что-то с этим поделать? Что вы можете сделать, чтобы действительно изменить жизнь вашей аудитории?
Что ж, вот мой совет: в конце презентации дайте вашей аудитории что-нибудь , они действительно могут сделать .
Практика подтверждает теорию . Превратите мудрость вашей презентации в нечто практическое.
Обобщите всю мудрость вашей презентации в задаче : правило, которому они могут следовать, новая цель, которой нужно достичь, новая привычка, призыв к действию.
В идеале, ваша аудитория может применять его в своей повседневной жизни: на работе, дома, во время занятий фитнесом. Это то, что может и должно стать привычкой . Это подарок от вас вашей аудитории.
Выполнение чего-то практического, связанного с вашей презентацией, поможет вашей публике закрепить концепции вашего выступления в их сознании.
Делая это каждый день, вы сделаете вашу презентацию и понимание частью их повседневной жизни, таким образом, по-настоящему преобразит их .
Вы сделали это! Я так горд! Вы только что узнали, как создать успешную презентацию . Спасибо, я ценю, что вы дочитали до этого места! Так что же дальше? Как насчет того, чтобы в следующий раз, когда вам нужно будет подготовить презентацию, рядом будет тренер по презентациям?
Лучший способ понять ваши потребности и предложить лучшие решения — это 30-минутный неофициальный звонок. Забронируйте слот здесь.
Если вам понравилось то, что вы читаете, подпишитесь на мою почти ежемесячную рассылку новостей!
Используйте образцы слайдов для настройки презентации
Если вы хотите полностью настроить дизайн презентации, используйте мастер слайдов, чтобы внести глобальные изменения в дизайн и создать именно тот внешний вид и макеты, которые вам нужны.
Хотите больше?
Что такое мастер слайдов?
Используйте несколько образцов слайдов в одной презентации
Если вы хотите полностью настроить дизайн презентации, используя не только свой собственный дизайн фона и цвета, но также уникальные цвета шрифтов, маркеры с изображениями, различные дизайны фона и настраиваемые макеты слайдов, обратитесь к образцу слайдов.
Используйте мастер слайдов, чтобы внести глобальные изменения в дизайн и создать именно тот внешний вид и макеты, которые вам нужны.
Чтобы работать с образцом слайдов, щелкните вкладку VIEW , Slide Master .
Откроется представление SLIDE MASTER , которое содержит мастер слайдов и макеты мастер-слайдов.
Образец слайдов — это большая миниатюра в верхней части панели миниатюр.
Маленькие эскизы под ним — все макеты, которые идут с мастером.
Образец слайдов содержит все элементы дизайна для ваших слайдов, включая дизайн фона (в данном примере это простой белый), стили шрифтов, цветовую схему, типы заполнителей и даже дизайн маркеров для списков.
Чтобы изменить дизайн всей презентации, например цвет шрифта заголовка, измените мастер слайдов.
Давайте сделаем это цветом ржавчины.
Изменение касается всех макетов.
В то же время преимущество макетов в том, что я могу настраивать их индивидуально.
Так, например, я могу дать этому макету Title Slide другой цвет шрифта заголовка, например синий, и изменение применяется только к этому макету.
Переключившись на Нормальный вид , я вижу, что титульный слайд имеет синий цвет шрифта, а другие слайды имеют цвет ржавчины.
Таким образом, мастер-макеты позволяют мне вносить изменения в дизайн помимо мастер-слайдов.
Кроме того, я могу создать именно тот тип макета, который мне нужен.
В представлении SLIDE MASTER я нажимаю команду Insert Layout и получаю новый макет.
Затем я использую Insert Placeholder , чтобы выбрать тип заполнителя и нарисовать его на макете.
Используя Rename Layout , я дам макету собственное имя и сохраню его.
В представлении Normal , когда я вставляю новый слайд, пользовательский макет становится доступным в галерее макетов.
Вернувшись в вид SLIDE MASTER , я также переименую настроенный мастер слайдов.
Когда я редактирую, в представлении Normal легко найти мой индивидуальный дизайн в галерее Themes .
Если я сохраню его как тему, он всегда доступен для применения из галереи.
Образцы слайдов позволяют мне делать больше: если мне нужно, чтобы один набор слайдов полностью отличался от остальных, я могу вставить еще один образец слайдов, а затем настроить его, используя собственный дизайн и макеты.
Следующее: Настроить мастер слайдов .
Добавьте цвета и дизайна своим слайдам с помощью тем
PowerPoint предоставляет множество тем дизайна, включая согласованные цветовые схемы, фон, стили шрифтов и размещение заполнителей. Использование предварительно разработанных тем позволяет быстро изменить общий вид презентации.
Выберите тему при открытии PowerPoint
Выберите тему при выполнении Файл > Новый , чтобы начать новую презентацию.
Совет: Эти встроенные темы отлично подходят для широкоформатных (16: 9) и стандартных (4: 3) презентаций. Чтобы изменить размер слайда, см. Раздел Изменение размера слайдов.
Выберите вариант цвета и нажмите Create .
Применение другой темы или цветового варианта к презентации
Если вы передумаете, вы всегда можете изменить тему или вариант позже на вкладке Design .
На вкладке Design выберите тему с цветами, шрифтами и эффектами, которые вам нравятся.
Совет: Чтобы просмотреть, как текущий слайд выглядит с примененной темой, наведите указатель мыши на эскиз каждой темы.
Чтобы применить другую цветовую вариацию определенной темы, в группе Варианты выберите вариант.
Группа вариантов отображается справа от группы тем , и варианты выбора различаются в зависимости от выбранной темы.
Если вы не видите никаких вариантов, это может быть связано с тем, что вы используете настраиваемую тему, старую тему, разработанную для более ранних версий PowerPoint, или из-за того, что вы импортировали некоторые слайды из другой презентации с более старой или настраиваемой темой.
Создание и сохранение пользовательской темы
Вы можете создать собственную тему, изменив существующую тему или начав с нуля с пустой презентации.
Щелкните свой первый слайд, а затем на вкладке Design щелкните стрелку вниз в группе «Варианты».
Щелкните цветов , шрифтов , эффектов или стилей фона и выберите один из встроенных параметров или настройте свой собственный.
Когда вы закончите настройку стилей, щелкните стрелку вниз в группе Themes , а затем щелкните Save Current Theme .
Дайте своей теме имя и нажмите «Сохранить». По умолчанию он сохраняется вместе с другими темами PowerPoint и будет доступен в группе Themes под заголовком Custom .
Дополнительные сведения о создании настраиваемых тем см. В разделе Использование или создание тем в PowerPoint.
Дополнительные сведения об использовании цветов см. В разделе «Комбинирование цветов в PowerPoint: ошибок, которых следует избегать».
Подробнее
См. Также
Создавайте профессиональные макеты слайдов с помощью PowerPoint Designer
PowerPoint 2016: образец слайдов
Урок 29: Образец слайдов
/ ru / powerpoint2016 / modifying-themes / content /
Введение
Возможно, вы заметили, что когда вы выбираете другую тему в PowerPoint, она меняет порядок текста на слайдах и добавляет фигуры к фону.Это связано с тем, что каждая тема имеет встроенные макеты слайдов и фоновую графику . Вы можете редактировать эти макеты с помощью функции под названием Slide Master view . Как только вы научитесь использовать режим «Образец слайдов», вы сможете настроить все слайд-шоу всего за несколько щелчков мышью.
Дополнительно: загрузите нашу практическую презентацию.
Посмотрите видео ниже, чтобы узнать больше об использовании режима «Образец слайдов».
Что такое режим образца слайдов?
Просмотр образца слайдов — это специальная функция в PowerPoint, которая позволяет быстро изменять слайды и макеты слайдов в презентации.Оттуда вы можете редактировать образец слайдов , что повлияет на на каждый слайд в презентации. Вы также можете изменить отдельные макеты слайдов , которые изменят любые слайды, использующие эти макеты.
Например, предположим, что вы нашли тему, которая вам нравится, но вам не нравятся некоторые макеты слайдов. Вы можете использовать режим Slide Master, чтобы настроить макеты так, чтобы они выглядели именно так, как вы хотите .
В представлении «Образец слайдов» вкладка «Образец слайдов » появится первой на ленте, но вы по-прежнему сможете получать доступ к командам на разных вкладках в обычном режиме.
Использование режима просмотра слайдов
Вне зависимости от того, вносите ли вы значительных изменений в свои слайды или всего лишь несколько небольших настроек , представление «Образец слайдов» поможет вам без особых усилий создать последовательную профессиональную презентацию. Вы можете использовать представление «Образец слайдов», чтобы изменить что угодно в презентации, но вот некоторые из наиболее распространенных способов его использования.
- Изменение фона : Образец слайдов позволяет легко настроить фон для всех ваших слайдов одновременно.Например, вы можете добавить водяной знак или логотип на каждый слайд презентации или изменить фоновую графику существующей темы PowerPoint.
- Перестановка заполнителей : если вы обнаружите, что часто переставляете заполнители на каждом слайде, вы можете сэкономить время, переставив их в режиме образца слайдов. Когда вы настраиваете один из макетов в режиме образца слайдов, все слайды с этим макетом изменятся.
- Настройка форматирования текста : Вместо изменения цвета текста на каждом слайде по отдельности вы можете использовать образец слайдов для изменения цвета текста на всех слайдах сразу.
- Создание уникальных макетов слайдов : Если вы хотите создать презентацию, которая отличается от обычных тем PowerPoint, вы можете использовать представление «Образец слайдов» для создания собственных макетов. Пользовательские макеты могут включать ваш собственный фон графика и заполнители .
Некоторые общие изменения презентации, такие как настройка шрифтов темы и цвета темы , можно быстро выполнить на вкладке Design .Прочтите наш урок по изменению тем, чтобы узнать больше.
Чтобы внести изменения во все слайды:
Если вы хотите что-то изменить на всех слайдах презентации, вы можете отредактировать образец слайдов. В нашем примере мы добавим логотип на каждый слайд. Если вы хотите работать вместе с нашим примером, щелкните изображение ниже правой кнопкой мыши и сохраните его на свой компьютер.
- Выберите вкладку View , затем щелкните команду Slide Master .
- Презентация переключится в режим Мастер слайдов , и на ленте будет выбрана вкладка Слайд Мастер .
- На левой панели навигации прокрутите вверх и выберите первый слайд . Это слайд мастер .
- Внесите желаемые изменения в мастер слайдов. В нашем примере мы вставим изображение логотипа Mongibello.
- Переместить , изменить размер или удалить слайд-объектов по мере необходимости. В нашем примере мы изменим размер логотипа и переместим его в правый нижний угол.
- Когда вы закончите, щелкните команду Close Master View на вкладке Slide Master .
- Изменение появится на всех слайдах презентации.
Когда вы вносите изменения в образец слайдов, рекомендуется просмотреть презентацию , чтобы увидеть, как это повлияет на каждый слайд. Вы можете обнаружить, что некоторые из ваших слайдов выглядят не совсем правильно. На следующей странице мы покажем вам, как исправить это, настроив отдельные макеты слайдов.
Настройка макетов слайдов
Вы можете использовать режим «Образец слайдов» для изменения любого макета слайдов в презентации.Легко вносить небольшие изменения, такие как настройка фоновой графики, и более значительные изменения, такие как перестановка или удаление заполнителей. В отличие от образца слайдов, изменения макета слайда будут применены только к слайдам, использующим этот макет в вашей презентации.
Чтобы настроить существующий макет слайда:
В нашем примере наш недавно добавленный логотип скрыт за фотографией на Picture с Caption Layout . Мы настроим этот макет, чтобы освободить место для логотипа.
- Перейдите к представлению Slide Master .
- Найдите и выберите нужный макет на левой панели навигации. Вы можете навести указатель мыши на каждый макет, чтобы увидеть, какие слайды в настоящее время используют этот макет в презентации.
- В некоторых макетах фоновая графика может быть скрыта. Чтобы отобразить графику, снимите флажок рядом с Скрыть фоновую графику .
- Добавьте, переместите или удалите любые объекты по желанию. В нашем примере мы удалим фигуру серого фона.
- Если вы хотите изменить расположение заполнителей, вы можете переместить, изменить размер или удалить любой из них. В нашем примере мы переместим заполнители для текста и черную полосу вправо, а заполнитель для фотографий — в левую.
- Когда вы закончите, щелкните команду Close Master View на вкладке Slide Master .
- Все слайды, использующие макет, будут обновлены.
Вы также можете перемещать заполнители на образце слайдов , который будет перемещать заполнители на нескольких макетах слайдов одновременно.Тем не менее, некоторые макеты слайдов все равно придется настраивать вручную.
Настройка форматирования текста
Вы также можете настроить форматирование текста из представления Образец слайдов, включая шрифт , размер текста , цвет и выравнивание . Например, если вы хотите изменить шрифт для каждого заголовка заполнителя в вашей презентации, вы можете изменить стиль основного заголовка на образце слайда.
Каждый заполнитель заголовка подключен к основному стилю заголовка на мастер-слайде. Например, взгляните на слайды, прежде чем менять шрифт заголовка.
Теперь посмотрите те же слайды после изменения шрифта заголовка.
Вместо настройки отдельных заполнителей вы можете изменить шрифты темы для презентации. На вкладке Slide Master щелкните команду Fonts в группе Background , затем выберите нужные шрифты.
Создание новых макетов слайдов
Одной из самых мощных функций режима «Образец слайдов» является возможность создания новых макетов слайдов . Это простой способ добавить интересные и уникальные макеты слайдов к существующей теме. Вы даже можете использовать эту функцию для разработки полностью новой темы , как в примере ниже.
Чтобы вставить новый макет слайда:
- Перейдите к Slide Master view . На вкладке «Образец слайдов » выберите команду « Вставить макет ».
- Появится новый макет слайда.
- Макет по умолчанию будет включать заполнители заголовок и нижний колонтитул . Щелкните поля Title и Footers в группе Master Layout , чтобы включать и выключать эти заполнители.
- Теперь в макет слайда можно добавлять фоновую графику, фигуры и изображения. Вы также можете перемещать, настраивать и удалять существующие заполнители. В нашем примере мы переместим заполнитель заголовка в правый нижний угол.Мы также изменили выравнивание текста , чтобы выровнять по правому краю вместо выравнивания по левому краю.
- Чтобы добавить новые заполнители, щелкните нижнюю половину команды Insert Placeholder , затем выберите нужный тип заполнителя. В этом примере мы будем использовать заполнитель Picture .
- Щелкните и перетащите на , нарисуйте заполнитель на слайде.
Чтобы переименовать пользовательский макет:
Когда вы закончите проектировать свой собственный макет, вы захотите дать ему уникальное имя , чтобы его было легко найти.
- В представлении «Образец слайдов » выберите нужный макет, затем щелкните команду « Переименовать ».
- Появится диалоговое окно. Введите желаемое имя и нажмите Переименовать .
Для использования нестандартного макета:
После создания настраиваемого макета слайда легко добавить новый слайд с этим макетом или применить его к существующему слайду.
- Если вы в данный момент находитесь в режиме образца слайдов, щелкните команду Закрыть основной вид на вкладке Образец слайдов .
- На вкладке Home вы можете вставить новый слайд с настраиваемым макетом или применить его к существующему слайду . В нашем примере мы выберем команду Layout и применим новый стиль к слайду 6.
- Будет применен пользовательский макет слайда.
PowerPoint также позволяет добавлять новые заполнители к существующим макетам слайдов .
Использование пользовательских макетов в других презентациях
При изменении образца слайдов или макетов слайдов в режиме образца слайдов вы фактически создаете собственную версию текущей темы.Если вы хотите применить тему к другим презентациям, вам нужно сохранить ее .
Для сохранения темы:
На вкладке Slide Master щелкните команду Themes , затем выберите Save Current Theme из раскрывающегося меню.
Если вы не находитесь в режиме образца слайдов, вы можете сохранить тему на вкладке Design . Просто щелкните стрелку раскрывающегося списка в группе Темы , затем выберите Сохранить текущую тему .
Вызов!
- Откройте нашу практическую презентацию. Если вы уже скачали нашу презентацию, чтобы следить за уроком, обязательно загрузите новую копию.
- На образце слайдов измените стиль фона на стиль 7.
- Удалите высокий прямоугольник слева от образца слайдов.
- Закройте представление образца слайдов и выберите слайд 4. Ваш слайд должен выглядеть следующим образом:
- Повторно открыть представление образца слайдов.В макете Изображение с подписью выберите фоновую фигуру в левой части слайда за текстом и измените цвет на Dark Aqua .
- Когда вы закончите, слайд 2 должен выглядеть следующим образом:
- Необязательно: Сохраните свою тему на свой компьютер.
/ ru / powerpoint2016 / hyperlinks / content /
Как создать потрясающую титульную страницу презентации [+ примеры]
Когда вы сосредоточены на создании содержательной, убедительной презентации, легко упустить титульную страницу.Но если уделить этой первой странице вашей колоды немного больше любви, на самом деле это может иметь большое значение для привлечения внимания вашей аудитории на раннем этапе и задания тональности для остальной части вашей презентации.
Потрясающая титульная страница презентации может заинтриговать вашу аудиторию, чтобы она захотела узнать больше, и увеличит взаимодействие с информацией, которую вы представляете. С другой стороны, тусклый слайд или даже его отсутствие может ослабить энтузиазм аудитории по поводу вашей презентации, а может быть, даже вашей собственной.
Вы так много потрудились в своей презентации — зачем тратить это ценное имущество на первый слайд вашей колоды?
В этом посте мы рассмотрим основы создания титульной страницы презентации, которая будет информативной и привлекающей внимание. Давайте нырнем.
Что входит в титульную страницу презентации?
Хорошая титульная страница презентации решает три простых задачи:
- Он вводит тему с простым названием.
- Он знакомит вас (и вашу организацию, если применимо)
- Он задает тон вашей презентации.
Название
Нам, вероятно, не нужно говорить вам об этом, но титульная страница вашей презентации должна быть сосредоточена вокруг заголовка. И в идеале, название должно быть понятным, информативным и простым. Если вам сложно сделать заголовок коротким, добавьте подзаголовок (мелким шрифтом), чтобы прояснить, о чем вы будете говорить.
Динамик
Затем определите человека (или группу), который будет проводить презентацию.В некоторых случаях это будет так же просто, как указать ваше собственное имя, а в других вы захотите указать название вашей компании, логотип, отдел или другую идентифицирующую информацию. Как правило, вам понадобится меньше идентифицирующей информации, если вы проводите внутреннюю презентацию.
Если ваша аудитория — это в основном люди за пределами вашей компании (или есть планы по распространению вашей колоды за пределами вашей компании), вы, как правило, захотите включить больше информации, чтобы четко идентифицировать вашу компанию.
Тон
Удачная обложка задает «тон» вашей колоды — но что это на самом деле означает? Цвета, изображения, шрифты и размещение различных элементов на титульной странице создают определенный визуальный стиль, которому должна следовать остальная часть вашей колоды.
Хорошо спроектированная страница передает ощущение профессионализма и готовности, чего просто не может сделать простой монохромный текстовый слайд. Даже если вы не являетесь экспертом в области дизайна, вам необходимо обратить внимание на эстетику обложки. К счастью, сейчас проще, чем когда-либо, найти бесплатные профессиональные шаблоны презентаций, не требуя степени в области графического дизайна. Что бы вы ни выбрали, важно оставаться актуальным для вашей презентации (и, если применимо, для брендинга вашей компании).
Ниже мы рассмотрим несколько примеров титульных страниц, чтобы вы могли увидеть, как различные элементы сходятся, чтобы задать тон для множества различных презентаций.
Примеры титульных страниц презентации
Ниже мы собрали несколько титульных страниц презентаций, которые имеют успех в различных областях. Помните: не существует единого идеального формата для титульной страницы презентации, но, надеюсь, вы почерпнете вдохновение из этого списка.
Установка эмоционального тона
Правая страница презентации может задать не только визуальный, но и эмоциональный тон. Эта титульная страница презентации для некоммерческой организации отражает ориентированный на миссию подход к защите природы с хорошо подобранным, актуальным изображением и призывом к действию непосредственно в подзаголовке.(Фото Энди Кёгла на Unsplash)
Фокусировка на фотографии
Не нужно усложнять формат титульной страницы, особенно если у вас есть отличная фотография для использования в качестве полного фонового изображения. Простая стоковая фотография, представленная здесь, обеспечивает чистый фон для этой презентации об удаленной работе. Просто убедитесь, что текст заголовка читается поверх любой фоновой фотографии, которую вы решите использовать. (Фото Коринн Куц на Unsplash)
Ведущие с вашим брендом
Даже если вы главный спикер презентации, возможно, имеет смысл выделить свою команду или бренд на титульной странице, вместо того, чтобы указывать свою личную информацию (вы всегда можете указать свою контактную информацию в конце своего письма). колода для уточняющих вопросов).Контекст (если вы выступаете на конкретном мероприятии или ежегодном собрании) также может быть важным, чтобы выделить его на титульной странице.
Go Minimal
Есть большая разница между обложкой, над которой вы не особо задумывались, и слайдом, в котором хорошо используются пробелы и делается упор на четкую копию. Иногда лучший способ привлечь аудиторию к презентации — создать пространство для небольшой загадки.
Если вы проводите более обычную презентацию или презентацию, которая не обязательно должна соответствовать определенному формату, подумайте о том, чтобы пойти по минимальному маршруту и начать с простого слайда титульной страницы, который задает вашей аудитории вопрос (который вы, конечно, планируете отвечать).
Задайте цель
Многие презентации включают слайд повестки дня сразу после титульного слайда, но это не значит, что вы можете использовать его, чтобы заранее установить четкую цель. Попробуйте использовать субтитры, чтобы объяснить более подробное (но все же простое!) Описание того, что вы будете освещать.
Шаблоны титульных страниц презентаций
Вместо того, чтобы создавать титульную страницу презентации с нуля, использование шаблона может отнять большую часть работы. Посетите эти веб-сайты, чтобы найти шаблоны, которые вы можете использовать для своей презентации или вдохновения для создания собственных дизайнов.
Canva
Признанный фаворитом многих маркетинговых команд, Canva предлагает широкий выбор современных перетаскиваемых шаблонов презентаций с поистине уникальными титульными страницами. Если вы ищете обложку, которая выглядит так, будто вы наняли графического дизайнера, чтобы он создал ее специально для вас, Canva — хорошее место для начала поиска. Canva предлагает как бесплатные, так и платные варианты.
Beautiful.ai
Beautiful.ai имеет интуитивно понятный, настраиваемый конструктор презентаций, который позволяет вам импортировать собственные визуальные элементы прямо с вашего компьютера или из папки Dropbox.Как и Canva, они предлагают ряд бесплатных и платных вариантов шаблонов (с отличными титульными страницами). Их самая большая отличительная черта — это их (честно говоря, очень крутая) технология адаптивного ИИ, которая интуитивно определяет, как вы пытаетесь создать слайд, и автоматически вносит изменения в соответствии с направлением вашего проекта.
ИЗМЕНИТЬ
Чтобы получить совершенно бесплатный вариант с начальным шаблоном титульной страницы, который подходит для широкого спектра различных проектов в разных форматах, ознакомьтесь с EDIT. Их онлайн-инструмент специально разработан для создания титульных страниц в простом и удобном интерфейсе.
Visme
Еще один широко настраиваемый источник шаблонов — Visme, который дает пользователям возможность выбирать начальный шаблон из своей (обширной) библиотеки и настраивать элементы в простом веб-редакторе.
VectorStock®
VectorStock® предлагает огромный выбор шаблонов титульных страниц презентаций PowerPoint для покупки, если вы ищете что-то, что готово к подключению и использованию без необходимости настройки (помимо добавления собственного имени и заголовка, конечно).
Первые впечатления имеют значение
Хорошо это или плохо, но зрители будут судить о презентации по титульной странице. В связи с этим жизненно важно, чтобы вы уделяли своей титульной странице должное внимание и заботу. В конечном счете, титульная страница — это не просто заполнитель, это жизненно важный компонент, который может вызвать интерес к вашей презентации. Самое приятное то, что с инструментами, доступными в Интернете, вам не нужно быть художником, чтобы создать потрясающую титульную страницу презентации.
Изображение в этом посте было создано с использованием шаблона Canva.
Эти примеры слайдов заголовков PowerPoint вдохновят вас
от Адама Ноара
Титульный слайд PowerPoint (т. Е. Титульный слайд), возможно, является одним из самых важных слайдов в вашей колоде, и вам следует потратить дополнительное время на создание ИДЕАЛЬНОГО.
Подумайте об этом:
Титульный слайд создает основу для всей презентации. Все мы мгновенно выносим суждения, которые либо вселяют в нас надежду, либо снижают ожидания.Думайте о своем титульном слайде как о крайне важном первом введении. Это вкус того, что будет на оставшуюся часть вашей презентации. Исключительный титульный слайд дает вашей аудитории надежду на то, что презентация будет исключительной. И наоборот, плохо оформленный или некачественный титульный слайд свидетельствует о недостаточном внимании к деталям.
Ваша аудитория будет в основном полагать, что если вы торопитесь с обложкой, вы торопитесь всю презентацию. Поэтому, прежде чем вы подниметесь на сцену, чтобы выступить, найдите время, чтобы убедиться, что ваше покровное стекло качается.
Если вы не знаете, с чего начать создание динамического титульного слайда, не беспокойтесь. Я тебя прикрыл!
Есть много способов создать титульный слайд.
Чтобы дать вам немного вдохновения для слайдов, вот несколько примеров титульных слайдов PowerPoint, которые выглядят великолепно.
Начнем!
# 1.) Минимальное — элегантный дизайн титульного слайда начинается с простотыШаблон презентации «Треугольник» — доступен для скачивания здесь
Эйнштейн однажды сказал: «Простота — это высшая изощренность», и это, безусловно, верно, когда дело касается титульных слайдов.Этот титульный слайд является доказательством того, что чем меньше, тем лучше. Простое изображение, сочетающееся с небольшим количеством текста с небольшим «дизайнерским чутьем», — это действительно все, что вам нужно, чтобы выделить титульный слайд.
Почему работает этот пример титульного слайда PowerPoint:
- Простой и современный дизайн
- Большое количество пробелов позволяет заголовку сиять
- Классный черно-белый стиль
- 3 разных размера шрифта создают красивую визуальную иерархию
- Легко направляет взгляд аудитории сверху вниз
Шаблон презентации для влиятельных лиц — доступен для скачивания здесь
Вот пример титульного слайда, который работает практически с любой презентацией. Он гладкий и имеет профессиональный дизайн, который обязательно выделит вас и поможет заключить сделку.
Почему работает этот пример титульного слайда PowerPoint:
- Чистый, смелый и профессиональный вид
- Большое количество пробелов позволяет заголовку и логотипу сиять
- Классная прозрачная накладка
- 3 разных размера шрифта создают визуальную иерархию
- Отличное сочетание шрифтов
- Единая цветовая схема
Современный шаблон презентации — доступен для скачивания здесь
Вот пример титульного слайда с уникальным способом демонстрации ключевых изображений, которые представляют, о чем ваша презентация. Пока вы сохраняете единообразие ваших изображений, этот стиль легко начнет вашу презентацию на ура.
Почему работает этот пример титульного слайда PowerPoint:
- Креативный и простой геометрический дизайн — острые края
- Большое количество пробелов позволяет сиять заголовку и логотипу
- 3 привлекательных изображения, которые имеют единообразный внешний вид (на тему природы)
- Хорошая контрастность цветных изображений на белом фоне
- 3 разных размера изображения создают гармонию (сила трех)
- Хорошая комбинация шрифтов
Шаблон презентации Startup X — доступен для загрузки здесь
Заполнение всей титульной страницы одним фоновым изображением может творить чудеса. Просто убедитесь, что любой текст, который вы накладываете поверх изображения, можно легко прочитать. Если у вас есть загруженное изображение с ограниченным количеством пробелов (например, показанное выше), вы можете просто добавить пробел к изображению, наложив полупрозрачную форму.Просто убедитесь, что цвет прозрачной формы сильно контрастирует с фоновым изображением.
Почему работает этот пример титульного слайда PowerPoint:
- Фоновое изображение занимает весь слайд
- Классная полупрозрачная накладка
- Большое количество пробелов позволяет сиять как заголовку, так и логотипу
- Хороший контраст прозрачной формы над цветным изображением
- 3 разных размера шрифта создают визуальную иерархию
- Хорошая комбинация шрифтов
Шаблон презентации отчета — доступен для скачивания здесь
Проявив немного творчества с формами и макетом, вы можете создать титульный слайд, который будет отлично выглядеть без использования каких-либо изображений. Если снять такой титульный слайд, он наверняка будет выглядеть так, как будто ваша презентация создана профессиональным дизайнером.
Почему работает этот пример титульного слайда PowerPoint:
- Классный современный дизайн — футуристический внешний вид
- Смелый черно-белый дизайн
- Хороший контраст белого текста над черной формой
- Множество пробелов вокруг текста заголовка
Шаблон презентации профиля компании — доступен для скачивания здесь
Подобно третьему примеру титульного слайда, отличный способ показать, о чем ваша презентация, — это использовать коллаж из изображений в классно выглядящем макете (как в примере выше). Просто убедитесь, что ваши изображения выглядят одинаково по стилю, цвету, композиции и т. Д.
Почему работает этот пример титульного слайда PowerPoint:
- Классный современный дизайн — футуристический внешний вид
- 4 последовательных изображения показывают несколько аспектов бизнеса или презентации
- Энергичная цветовая гамма
- Множество пробелов вокруг названия
Шаблон презентации элеваторного шага — доступен для скачивания здесь
Если ваша презентация предназначена для одного или нескольких клиентов, вам может потребоваться добавить их логотипы на титульный слайд. В этом случае убедитесь, что этим логотипам достаточно места. Кроме того, если все логотипы, которые вы вставляете, имеют разные цвета (и каждый индивидуально требует внимания), рассмотрите возможность размещения их всех за прозрачным наложением формы или изменения цвета всех логотипов в соответствии с остальной частью вашего цвета. схема на слайде (как показано выше).
Почему работает этот пример титульного слайда PowerPoint:
- Фоновое изображение занимает весь слайд
- Классная полупрозрачная форма наложения облегчает чтение текста заголовка
- Большое количество пробелов позволяет выделить заголовок и логотипы клиентов
- 3 разных размера шрифта создают визуальную иерархию
- Хорошая комбинация шрифтов
- Логотипы клиентов соответствуют остальной цветовой схеме на слайде
Потратьте дополнительное время на то, чтобы ваш титульный слайд в PowerPoint выглядел потрясающе.
Помните, что созданный вами титульный слайд PowerPoint задает тон всей презентации. Вот почему вам нужно уделить больше внимания созданию этого слайда. Скорее всего, вы потратили много времени на работу над презентацией. Итак, зачем давать кому-то возможность уволить его в первые три секунды? Вы должны сделать это ради себя, чтобы правильно пригвоздить покровное стекло.
Лучший способ придумать новую захватывающую обложку для вашей презентации — это черпать вдохновение у других.Мы надеемся, что некоторые из слайдов шаблона обложки PowerPoint, показанные в этом посте, дали немного творческой искры, чтобы заставить вас задуматься.
Вот мой вопрос к вам?
Какой ваш любимый способ создания потрясающих обложек презентаций? Отключите звук в комментариях ниже. Я читаю каждого до единого.
Кроме того, если вы нашли этот пост на титульных слайдах PowerPoint полезным, поделитесь им с друзьями, используя кнопки «Поделиться» слева.
Ищете более полезные советы по созданию титульных слайдов презентации? Вот несколько предлагаемых статей, от которых вы, вероятно, получите удовольствие:
10 примеров обложек PowerPoint, которые вдохновят любую комнату
Потрясающие обложки SlideShare, которые вдохновят вашу следующую презентацию
10 профессиональных шаблонов PowerPoint, которые вдвое сократят время разработки!
.

 Если вы еще не выбрали расположение выше, вставьте URL-адрес веб-сайта, на который должна указывать ссылка.
Если вы еще не выбрали расположение выше, вставьте URL-адрес веб-сайта, на который должна указывать ссылка.
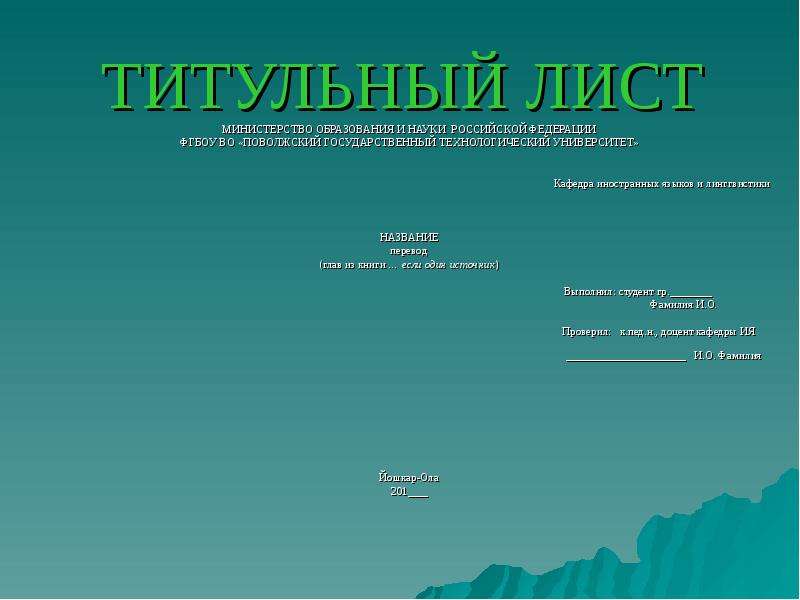

 почты.
почты.


 Для создания других произвольных показов, содержащих слайды из вашей презентации, повторите шаги 2–6.
Для создания других произвольных показов, содержащих слайды из вашей презентации, повторите шаги 2–6.

 Выберите такой шрифт, чтобы члены комиссии смогли его прочитать.
Выберите такой шрифт, чтобы члены комиссии смогли его прочитать.