Отрисовка зданий с использованием Perspective Grid Tool в Illustrator — PhotoDrum.com — сайт дизайнера
В этом уроке мы попробуем отрисовать в Illustrator эскиз городского квартала используя инструмент Perspective Grid Tool . Используя Perspective Grid Tool можно не заботиться о неправильных искажениях перспективы и масштабе. Итак, давайте начнем.
В моем примере будет использоваться вот такой набросок:
Первым делом импортируем эскиз в Illustrator – File> Place . После этого, создадим и подгоним сетку перспективы инструмента Perspective Grid Tool , для этого перейдем к View> Perspective Grid и выберем вариант Two Point Perspective .
У вас получится нечто подобное, как показано на рисунке ниже. Как вы можете видеть, у сетки есть много манипуляторов, с помощью которых вы можете ее настроить. Попробуйте выровнять перспективу с эскизом как можно более точно. Это можно сделать не идеально точно.
Это можно сделать не идеально точно.
Вы можете заметить появление маленького значка в левом верхнем углу рабочей области Illustrator, который содержит куб. Цветная сторона куба указывает, какая именно сторона перспективы выбрана в настоящее время. Используйте Rectangle Tool вы увидите, как все рисуемые фигуры будут выстраиваться в плоскости выбранной стороны сетки.
Для переключения между сетками перспективы вы можете использовать «быстрые» клавиши 1, 2 или 3 , или выбирая непосредственно нужную сторону на пиктограмме куба. Чтобы манипулировать объектами на выбранной плоскости нужно использовать инструмент Perspective Selection Tool (Shift + V) .
Сейчас, когда мы разобрались с базовыми принцами работы инструмента Perspective Grid Tool , приступим к отрисовки наброска города. Начинать лучше с элементов расположенных на переднем плане.
Начало положено, у нас получилось нарисовать угловое здание. Теперь, выбрав нижнюю сторону пиктограммы куба, мы нарисуем пешеходный переход.
Удерживая Alt , перетащим с помощью инструмента Perspective Selection Tool фрагмент пешеходного перехода на нужное расстояние, мы получим копию с сохранением правильной перспективы и нажав Ctrl + D несколько раз, у нас появятся копии с одинаковым расстоянием между друг другом. Повторите процедуру для другой стороне дороги.
Продолжайте добавлять прямоугольники по форме зданий, переключаясь, по мере необходимости, между сторонами сетки. Если вам нужно более точно взглянуть на эскиз, перейдите к View> Outline , или комбинацией клавиши Ctrl + Y .
Чтобы выключить сетку перспективы, просто перейдите к View> Perspective Grid> Hide Grid . Когда она вам понадобится снова, просто перейдите по тому же меню, и вы включите ее снова.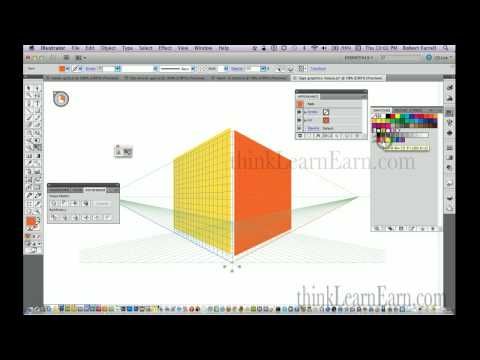 Для ускорения этой операции моно использовать сочетание клавиш Shift + Ctrl + I .
Для ускорения этой операции моно использовать сочетание клавиш Shift + Ctrl + I .
Продолжайте отрисовывать городской пейзаж, добавляя больше форм и деталей. Как вы можете видеть, я не стал в точности следовать своему эскизу. В некоторых местах нарисованная мной перспектива оказалось весьма далека от реальной, и это абсолютно нормально. Эскиз служит только базой для начала.
Теперь настало время добавить окна на здания. Я нарисовал одно окно, используя Rectangle Tool .
Затем, выбрав инструмент Perspective Selection Tool (Shift + V) , и удерживая Alt, перетащите окно на нужную нам сетку перспективы.
Я делаю еще одну копию окна на этой же стороне здания, а затем, перейдя к другой стороне сетки, я повторяю манипуляции, но так как с этой стороны ширина фасада больше, то нарисую только крайние окна. Далее, выбрав оба окна, перейдем к Object> Blend> Make (Alt + Ctrl + B), с помощью этого мы добавим копии окон в пространстве между уже созданными.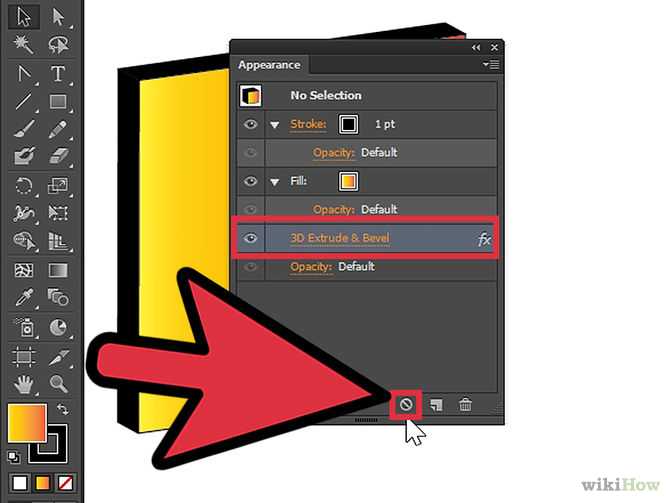
Здесь оказалось слишком много окон! Я иду к Object> Blend> Blend Options , устанавливаю категорию интервала Specified Steps , и задаю значение 1.
Теперь, выберем получившийся ряд окон и с нажатой клавишей Alt перетаскиваем их вниз, чтобы добавить еще один ряд. Только убедитесь, что у вас выбран Perspective Selection Tool Перспектива , это необходимо для того, чтобы сохранить объекты в заданной плоскости перспективы.
Дальше мы можем начать добавлять новые типы окон на другие здания, используя ту же технику.
Для окон зданий, которые находятся на заднем плане, я использую простой дизайн. И все так же применяю Blend для равномерного заполнения фасада здания окнами.
В процессе работы, вам, возможно, потребуется настроить сетку перспективы для конкретного здания, поэтому не стесняйтесь и смело ее редактируйте под себя.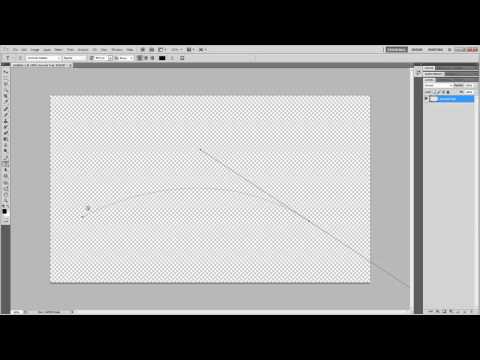
Для зданий, расположенных далеко позади, я предлагаю использовать не окна, а вертикальные линии. Перейдите к Window> Swatch Libraries> Patterns> Basic Graphics> Basic Graphics_Lines и в вашем расположении будут разные линии на выбор.
У нас начал получатся достойный городской пейзаж с правильной перспективой, но он по-прежнему нуждается в большем количестве деталей. Не пожалейте своего времени, чтобы настроить толщину линий. Хорошее эмпирическое правило – объекты вдали должны иметь более тонкие линии, а объекты вблизи толще.
Чтобы добавить небольшие графические элементы, я буду использовать некоторые проекты, которые я делал раньше. Я сделал рамку вокруг дизайна и сгруппировал их вместе.
Мы будем использовать инструмент Envelope Distort , чтобы поместить дизайн внутри знака (накрышного щита). Выберите объект, на который нужно поместить дизайн и скопируйте его командой Ctrl + С и вставьте поверх командой Ctrl + F . Убедитесь, что скопированный объект находится выше объекта проецирования.
Убедитесь, что скопированный объект находится выше объекта проецирования.
Выберите оба объекта и перейти к Object> Envelope Distort> Make with Top Object .
Это действие вписывает ваш дизайн с размерами знака.
Я повторяю этот процесс для другого знака:
Для быстрого вписывания объекта в заданную форму можно использовать комбинацию клавиш Ctrl + Alt + C .
Добавьте немного трещин и царапин на фасады зданий, чтобы город не выглядел слишком искусственным.
Наконец, я покрасил несколько объектов в черный цвет и добавил текст и символы на вывески и дорожный знак. Это добавит некоторую дополнительную глубину нашему городу.
Далее, вы можете раскрасить город в соответствии с выбранным вами стилем.
Вот и все! В этом уроке вы узнали как можно быстро и просто отрисовывать по эскизу город, который в дальнейшем можно использовать для комиксов.
Все вопросы, возникшие в процессе урока вы всегда можете задать в комментариях.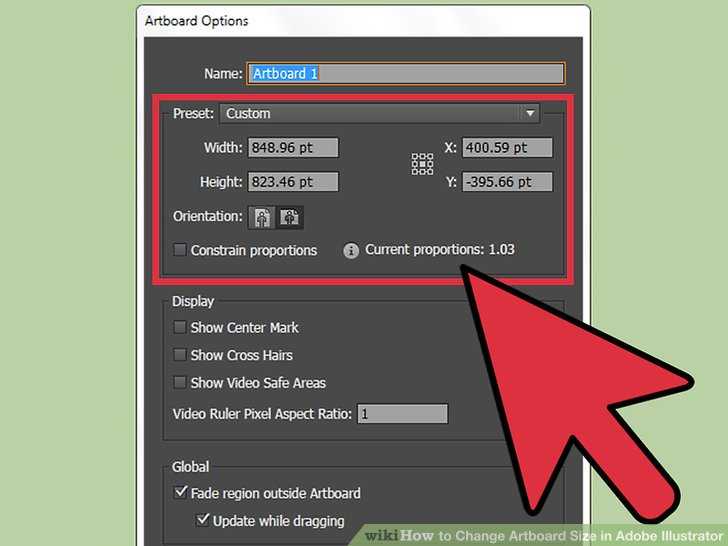 Удачи!
Удачи!
Автор здесь.
Оценка посетителей
[Всего: 16 Среднее: 4.4]
Adobe Illustrator для веб-дизайнера 9.1) Shape Builder Tool (Создание фигур) — ⇧M
Владимир Никишин Владимир НикишинБлог
Этот инструмент делает Illustrator великой программой. Из-за этого инструмента я люблю Люстру.
Содержание серии
Материалы цикла представляют собой мои личные конспекты. Нет времени превращать их в полноценные обучающие статьи, и поэтому свободное отношение к слову может расстроить граммар-наци. Также не исключено, что использование каких-то картинок нарушит авторские права. Это нехорошо, но давно не помню, где и что брал… Я предупредил.
- Введение
- 💾 Файлы, монтажные области
- 🗓 Cлои
- 🗜 Трансформация объектов
- Перемещение, выравнивание и распределение объектов
- 🎼 Линии и сетки
- ➰ Контуры
- 🖋 Перо и инструмент «Кривизна» (Curvature)
- 👱♀️ Правила красивых контуров
- ✍️ Обводка
- 🎨 Цвет, заливка
- 🔶 Фигуры
- 🔠 Текст
- 🏰 Векторная графика: техники рисунка
- 💪 Shape Builder Tool (Создание фигур) — ⇧M
- ✏️ Рисование фигур линиями и инструментом быстрой заливки
- ❤️ «Оформление» (Appearance) — палитра и раздел палитры «Свойства»
- 📐 Направляющие и линейки
- 🚶🏻♂️ Переходы (Blend)
- 🎁 Перспектива
- 🎩 Cтили графики
- 🔣 Символы
- 🏀 Сетчатые объекты (meshes)
- 👩 Ресницы, брови, волосы
- 🖌 Кисти и ластик
- ☀️ Распределение объектов по кругу
- 🦊 Советы и хитрости
- 🛠 Инструменты+
- ⌨️ Горячие клавиши
- 🖨 Печать
🔵 tl;dr
- Нарисовать контурный рисунок.

- Выделить, выбрать инструмент.
- Закрашивать, кликая внутри пересекающихся контуров или перетягивая курсор между фрагментами, которые нужно объединить в форму одного цвета.
- Убрать обводку выделенной группы.
- Удалить обрезки контуров, как любой другой ненужный мусор — выделяя черной стрелкой и нажимая Delete.
- Объединить разрозненные объекты pathfinder’ом.
Предназначен для объединения пересекающихся фигур в новые. Позволяет моментально объединять и стирать кусочки фигур, разделенные границами объектов.
Также используется для заливки графики из открытых контуров.
🔵 Использование
- Чтобы добавить область на пересечении фигур, выделить пересекающиеся объекты и выбрать Shape Builder Tool.
- Навести курсор на объекты — подсветится область, ограниченная краями объектов.
- Нажать левую кнопку мыши и «протянуть» через нужные области — они будут объединены в новый объект.
- По мере движения мыши каждая из встреченных областей будут подсвечиваться.

- Удерживать Shift, чтобы выделить нужные пересечения рамкой.
- Чтобы вычесть области пересечения фигур, надо выделять нужное с нажатым Alt’ом
- Чтобы сделать пересечения отдельными закрытыми контурами, надо дважды кликнуть в каждом из них, не перетаскивая. Затем можно будет удалить «обрезки» — ненужные контуры снаружи пересечений.
🔵 Настройки
- Дважды кликнуть на Shape Builder Tool.
- Выбрать Pick Color from Artwork — цвет объединённой фигуры будет таким же, как у той фигуры, с которой началось протягивание.
- Также можно изменить чувствительность инструмента — поставить флаг Gap Detection и размер игнорируемых при слиянии пробелов.
Если вместо Artwork, выбрать Swatches и поставить флаг Cursor Swatch Preview, над курсором появится мини-палитра с образцами документа. Образцы можно перелистывать стрелками вправо-влево. Нажатие таким курсором на фигуру, окрашивает ее в цвет центрального образца.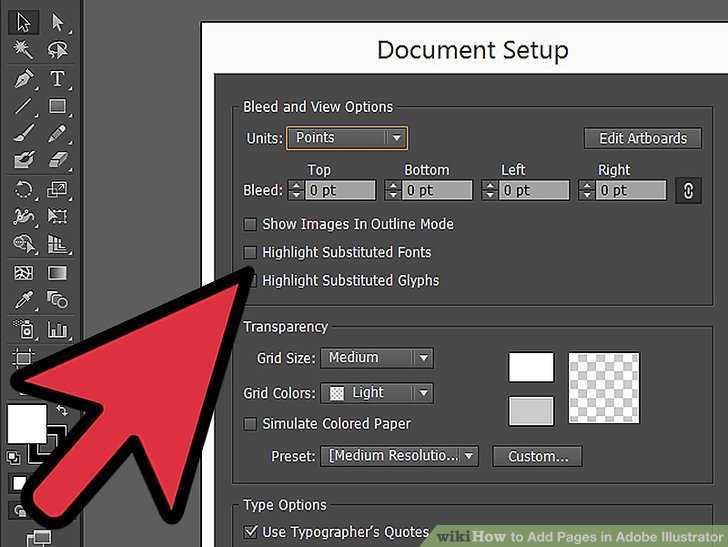
Illustrator
Комментарии
Как скрыть перспективную сетку Illustrator?
от Grafixfather
Выберите «Просмотр» > «Сетка перспективы» > «Скрыть сетку», чтобы избавиться от сетки перспективы, или «Просмотр» > «Сетка перспективы» > «Показать сетку», чтобы снова включить сетку перспективы. Кроме того, вы можете использовать сочетание клавиш Shift-Control-I, чтобы быстро избавиться от сетки перспективы в Illustrator.
Кроме того, знаете ли вы, как избавиться от сетки перспективы в Adobe?
1 Правильный ответ Вы можете скрыть сетку, нажав Shift-Ctrl-I или щелкнув маленький значок «x» в виджете «Переключение плоскостей» (присутствует в левом верхнем углу окна документа, когда сетка видна).
Общие сведения Как скрыть направляющие в Illustrator? Чтобы отобразить и скрыть направляющие
- Чтобы отобразить скрытые направляющие, выберите «Вид» > «Показать направляющие» ( Рисунок 3.
 86 ).
86 ). - Чтобы скрыть видимые направляющие, выберите «Вид» > «Скрыть направляющие».
- Чтобы включить или выключить направляющие, нажмите Command-; (Mac) или Ctrl-; (Виндовс).
Здесь можно посмотреть видео Как быстро скрыть сетку перспективы в Adobe Illustrator
Аналогично, отключить сетку перспективы в Adobe Illustrator
Часто задаваемые вопросы (FAQ)
Как избавиться от сетка привязки в Illustrator?
Есть два варианта: непосредственно в палитре для выбранного объекта и в меню палитры для всех последующих объектов. Используйте палитру преобразования, чтобы отключить это во всплывающем меню. У вас также есть еще один параметр в нижней части палитры преобразования. Также убедитесь, что у вас отключен вид >> привязка к сетке.
Используйте палитру преобразования, чтобы отключить это во всплывающем меню. У вас также есть еще один параметр в нижней части палитры преобразования. Также убедитесь, что у вас отключен вид >> привязка к сетке.
Как скрыть сетку перспективы?
Выберите «Просмотр» > «Сетка перспективы» > «Скрыть сетку», чтобы избавиться от сетки перспективы, или «Просмотр» > «Сетка перспективы» > «Показать сетку», чтобы вернуться к сетке перспективы. Кроме того, вы можете использовать сочетание клавиш Shift-Control-I, чтобы быстро избавиться от сетки перспективы в Illustrator.
Как изменить сетку перспективы в Illustrator?
Сначала просто щелкните значок инструмента перспективы на панели инструментов, чтобы открыть стандартную двухточечную сетку перспективы. Существует три предустановки сетки: 1-точечная, 2-точечная и 3-точечная перспектива. Вы можете переключаться между ними, перейдя в «Просмотр > Сетка перспективы» и выбрав сетку, с которой вы хотите работать.
Как перемещать сетку перспективы в Illustrator?
Для этого выберите инструмент сетки перспективы и наведите указатель мыши на виджет базовой плоскости слева или справа от базовой плоскости.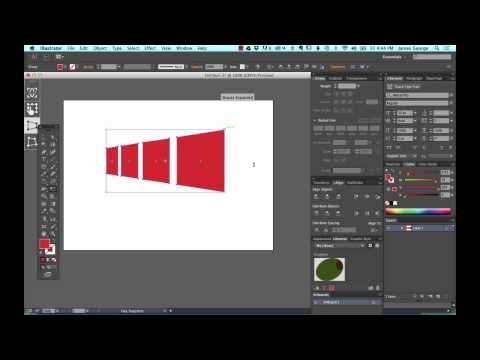 Вы заметите, что ваш курсор превращается в стрелку направления. Затем вы можете взять и переместить его туда, где вам нужно, чтобы он попал на ваши монтажные области.
Вы заметите, что ваш курсор превращается в стрелку направления. Затем вы можете взять и переместить его туда, где вам нужно, чтобы он попал на ваши монтажные области.
Как изменить сетку перспективы в Illustrator?
Сначала просто щелкните значок инструмента перспективы на панели инструментов, чтобы открыть стандартную двухточечную сетку перспективы. Существует три предустановки сетки: 1-точечная, 2-точечная и 3-точечная перспектива. Вы можете переключаться между ними, перейдя в «Просмотр > Сетка перспективы» и выбрав сетку, с которой вы хотите работать.
Как перемещать сетку перспективы в Illustrator?
Для этого выберите инструмент сетки перспективы и наведите указатель мыши на виджет базовой плоскости слева или справа от базовой плоскости. Вы заметите, что ваш курсор превращается в стрелку направления. Затем вы можете взять и переместить его туда, где вам нужно, чтобы он попал на ваши монтажные области.
Как перемещать сетку перспективы в Illustrator?
Для этого выберите инструмент сетки перспективы и наведите указатель мыши на виджет базовой плоскости слева или справа от базовой плоскости.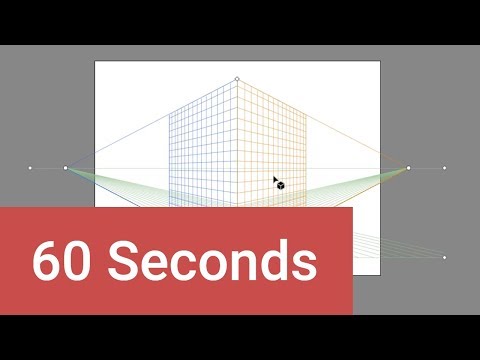 Вы заметите, что ваш курсор превращается в стрелку направления. Затем вы можете взять и переместить его туда, где вам нужно, чтобы он попал на ваши монтажные области.
Вы заметите, что ваш курсор превращается в стрелку направления. Затем вы можете взять и переместить его туда, где вам нужно, чтобы он попал на ваши монтажные области.
Ссылки на статьи…
- https://design.tutsplus.com/tutorials/how-to-remove-perspective-grid-in-illustrator–cms-39001
- https://community.adobe.com/t5/illustrator-discussions/delete-reset-perspective-grid/td-p/2917070
- https://www.peachpit.com/articles/article.aspx?p=406346&seqNum=15
- https://community.adobe.com/t5/illustrator-discussions/how-to-turn-off-snap- к пиксельной сетке/td-p/3428578
Grafixfather
Я профессионал графического дизайна с большим опытом. Работал более 10 лет дизайнером в Envato Elements. Я люблю делиться принципами графического дизайна, советами, хитростями и вдохновением для начинающих.
Что вы думаете об изучении программного обеспечения для проектирования?
Каковы атрибуты ваших любимых моушн-дизайнеров?
Как украсить небольшое пространство профессионально
Как украсить спальню простыми вещами?
Как спроектировать кухню своей мечты?
Как оформить модную столовую?
Как оформить стильную гостиную?
Как сделать стильную прихожую?
Краткое руководство по базовому дизайну логотипа
Каковы лучшие различные типы дизайнерской карьеры?
Какой самый продаваемый цвет Street Color?
Ослабляет ли Color Street ногти?
Могут ли витамины изменить цвет вашей мочи?
Уберет ли уксус цвет с одежды?
Удалит ли уксус цвет с одежды?
Иллюстратор категорийкак отключить сетку в иллюстраторе?
- Есть несколько способов отключить сетку в Illustrator.
 Один из способов — перейти в меню «Вид» и выбрать «Сетка». В разделе «Параметры сетки» вы можете снять флажок «Использовать сетку».
Один из способов — перейти в меню «Вид» и выбрать «Сетка». В разделе «Параметры сетки» вы можете снять флажок «Использовать сетку». - Другой способ — нажать Command + Option + G (Mac) или Ctrl + Alt + G (Windows). Это позволит переключаться между представлениями сетки и представлениями без сетки.
Как удалить или скрыть сетку перспективы в Illustrator
Adobe Illustrator: линейки, направляющие и сетки
Как избавиться от клетчатого фона в Illustrator?
Есть несколько способов удалить клетчатый фон из Illustrator. Один из способов — использовать инструмент «Перо» и провести прямую линию по клетчатому фону. Другой способ — использовать инструмент «Ластик» и стереть весь клетчатый фон.
Один из способов — использовать инструмент «Перо» и провести прямую линию по клетчатому фону. Другой способ — использовать инструмент «Ластик» и стереть весь клетчатый фон.
Как отключить интеллектуальные направляющие в Illustrator?
Чтобы отключить интеллектуальные направляющие в Illustrator, перейдите на панель параметров и снимите флажок «Включить интеллектуальные направляющие».
Как включить сетку в Illustrator?
Чтобы включить сетку в Illustrator, выполните следующие действия:
Откройте файл Illustrator, с которым вы хотите работать.
Выберите инструмент «Прямоугольная сетка» на панели инструментов.
Нажмите на сетку, чтобы активировать ее.
Как скрыть пиксельную сетку в Illustrator?
Чтобы скрыть пиксельную сетку в Illustrator, выберите «Файл» > «Установки» > «Основные» и в разделе «Отображение» снимите флажок «Показать пиксельную сетку».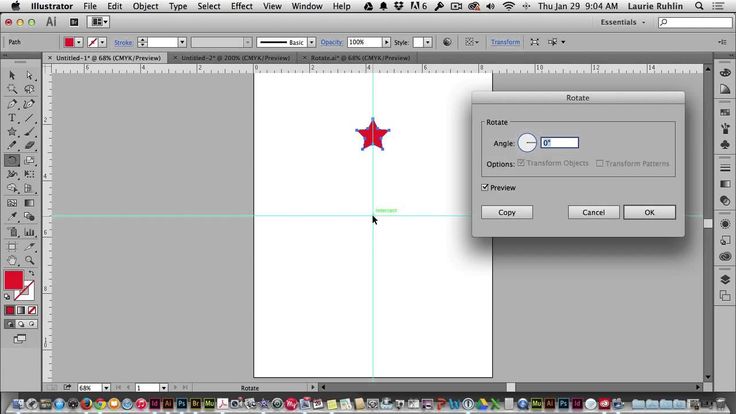
Как отключить сетку в Illustrator?
Чтобы отключить сетку в Illustrator, откройте файл и выберите «Объект» > «Сетка». В диалоговом окне «Параметры сетки» снимите флажок «Использовать сетку».
Как отключить привязку к сетке в Illustrator 2021?
Чтобы отключить привязку к сетке в Illustrator 2021, откройте диалоговое окно «Установки» («Окно» > «Установки») и на вкладке «Общие» установите флажок «Использовать привязку к сетке».
Как избавиться от направляющих в Illustrator?
Есть несколько способов избавиться от направляющих в Illustrator. Один из способов — использовать инструмент «Прямой выбор» и выбрать направляющую, которую вы хотите удалить. Другой способ — использовать инструмент «Ластик» и стереть направляющую.
Как избавиться от сетки перспективы?
На этот вопрос нет универсального ответа, так как лучший способ избавиться от сетки перспективы может различаться в зависимости от конкретной ситуации. Однако некоторые советы, которые могут помочь, включают в себя использование другого типа объектива или камеры, настройку параметров съемки или использование гарнитуры виртуальной реальности.
Однако некоторые советы, которые могут помочь, включают в себя использование другого типа объектива или камеры, настройку параметров съемки или использование гарнитуры виртуальной реальности.
Как избавиться от сетки?
Есть несколько способов избавиться от сетки. Вы можете использовать пылесос с насадкой для шланга или использовать фен на слабом огне. Вы также можете использовать кипящую воду, которая более эффективна, чем другие методы.
Как удалить направляющие?
Вы можете удалить направляющие, щелкнув их правой кнопкой мыши и выбрав «Удалить направляющую».
Как изменить инструмент прямоугольной сетки в Illustrator?
Существует несколько способов изменить инструмент прямоугольной сетки в Illustrator. Самый простой способ — перейти на панель «Инструменты» и выбрать инструмент «Сетка». Вы также можете нажать Ctrl+G (Cmd+G на Mac), чтобы открыть меню «Сетка» и выбрать параметр «Прямоугольная сетка».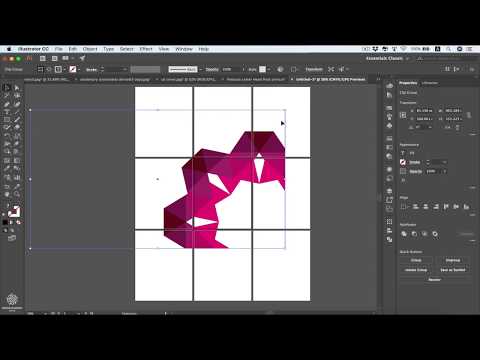
Как изменить настройки сетки в Illustrator?
Существует несколько способов изменить настройки сетки в Illustrator. Один из способов — перейти в диалоговое окно «Настройки» и выбрать вкладку «Сетка». Здесь вы можете выбрать между фиксированной или пропорциональной сеткой, а также указать, сколько делений должна иметь сетка.
Как отключить привязку к точкам в Illustrator?
Чтобы отключить привязку к точкам в Illustrator, выберите объект, к которому вы хотите отключить привязку, и выберите «Объект» > «Привязать к» >
Как отключить привязку в Illustrator?
Есть несколько способов отключить привязку Illustrator. Один из способов — перейти в меню «Вид» и выбрать «Привязать к сетке». Другой способ — перейти в меню «Инструменты» и выбрать «Привязать к направляющим».
Почему в моем Illustrator есть сетка?
Причин появления сетки в документе Illustrator может быть много.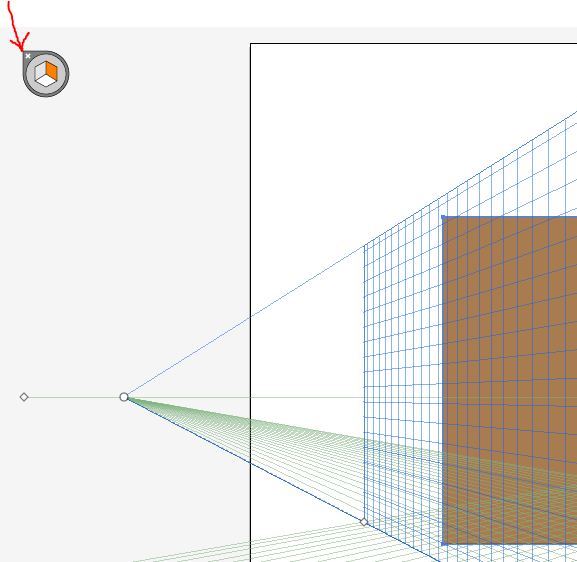

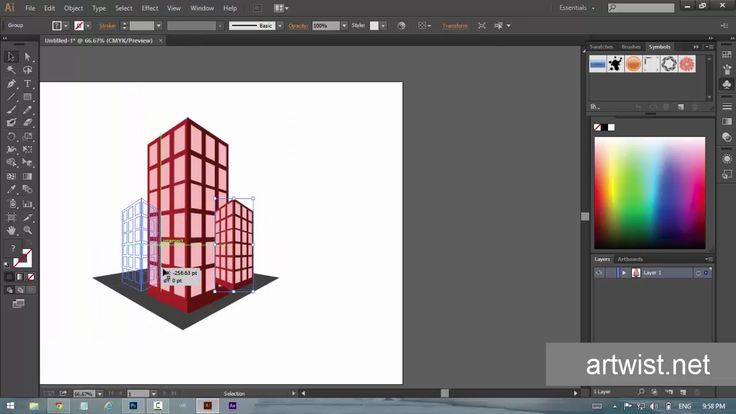
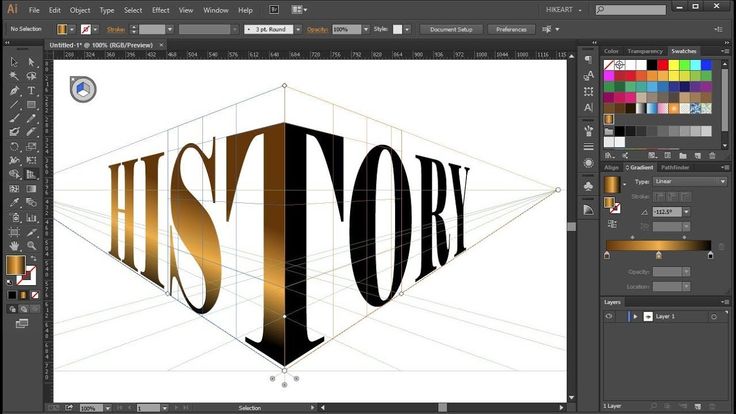 86 ).
86 ). Один из способов — перейти в меню «Вид» и выбрать «Сетка». В разделе «Параметры сетки» вы можете снять флажок «Использовать сетку».
Один из способов — перейти в меню «Вид» и выбрать «Сетка». В разделе «Параметры сетки» вы можете снять флажок «Использовать сетку».