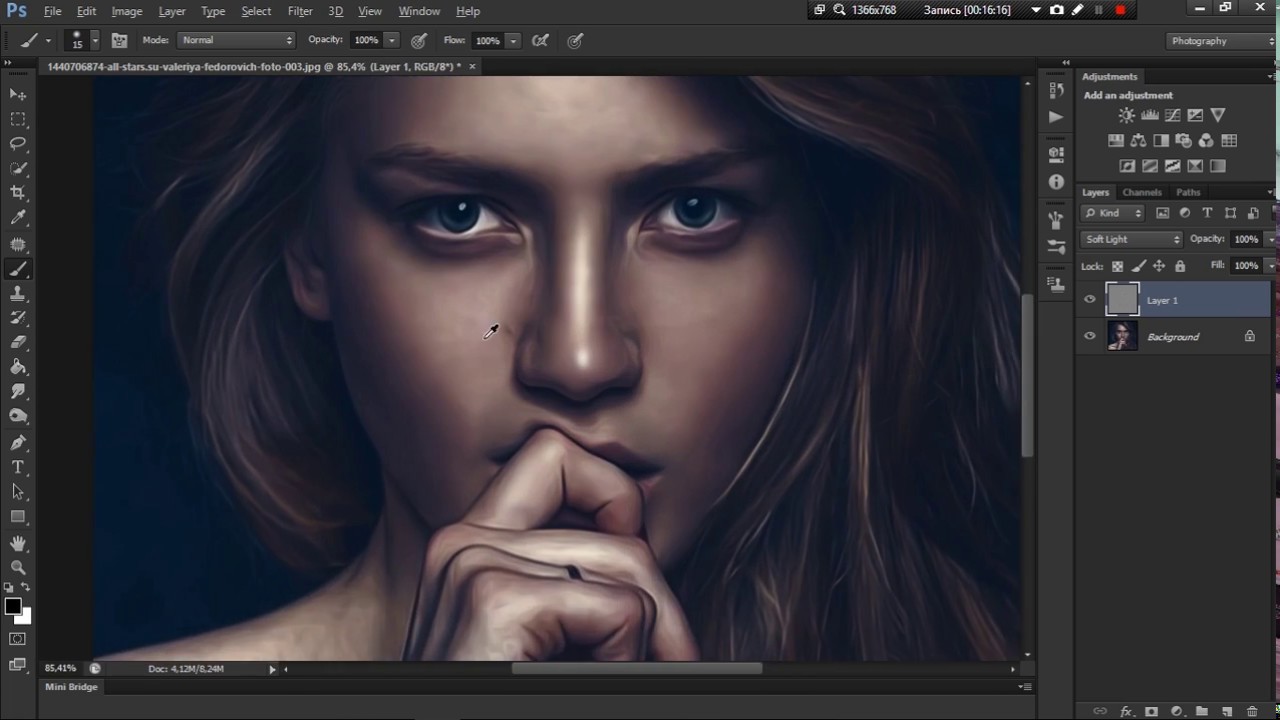Как красиво обработать фото в фотошопе cs5 и cs6
Искусство фотографии с каждым годом приобретает тысячи и больше поклонников со всего мира, и это вполне понятный процесс. Фото сохраняет даже мельчайшие воспоминания, моменты радости и счастья. Время беспощадно, года летят быстро, воспоминания растворяются, но, просматривая фотографии вас всегда будут посещать самые яркие, истинные и теплые чувства.
Но все мы любим красивые вещи, это же и касается и фото. Чтобы создать хорошее и качественное фото, человеку потребуются определенные знания и умения. Чтобы их заполучить нужно набраться терпения, сил,иметь желание,а также обзавестись отличным «учителем».
Выбрать и пойти на курсы фотографии в наше время не составит проблем, главное выбрать фирму дающую качественные, первоклассные знания, одной из таких фирм является фотошкола http://krasnodar.videoforme.ru/photoschool, она научит как обработать фото в фотошопе, подобрать соответствующие фильтры, обучить всем приемам современной, доброкачественной обработки фотографии.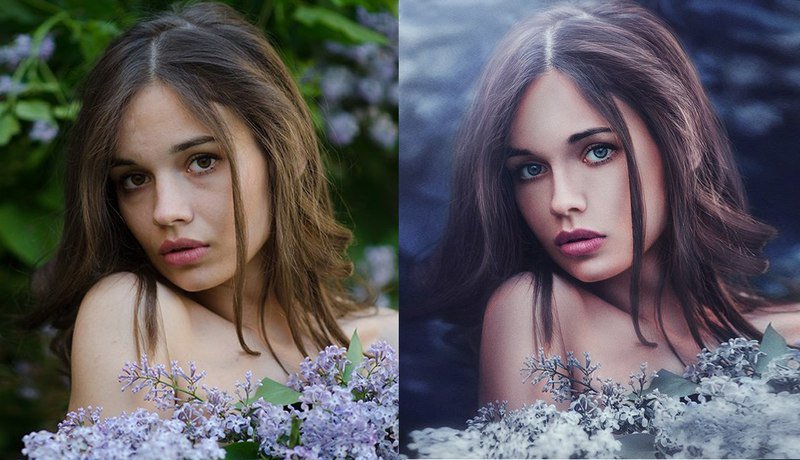
Цифровые методы обработки фотографии имеют множество преимуществ, с их помощью осуществима буквально любая задумка, в вашем распоряжении будет вся безграничная фантазия и воображение. Теперь рассмотрим более подробно возможности и способы обработки фотографий в фотошопе. Растровый редактор Adobe Photoshop CS5.
Как обработать фото в фотошопе CS5
Adobe Photoshop — многофункциональный редактор,с рядом разнообразных возможностей, понятных даже для стартующих фотографов. Данный фотошоп поддерживает такие растровые форматы:
- BMP-поддерживается всеми графическими редакторами Windows.Сохраняет данные исключительно в цветовой моделе RGB.
- TIFF-поддерживает весь диапазон цветовых моделей,именно поэтому имеет высокую популярность.
- PSD-родной формат фотошопа CS5, позволяющий сохранить изображение с массой факультативных функций.
- GIF-использует 8-битовый цвет, качественно сжимая сплошные цветные области, при этом сохраняя детали изображения.

- JPEG- сохранение информации о геометрических размерах изображения.
- PNG-разрабатывалась специально для сети; существует как заменитель формата GIF с более расширенными функциями.
Панель управления
Рассмотрим панель управления фотошопа CS5 — основное рабочее »место» фотографа. Панель управления подразделяется на следующие группы инструментов:
- инструменты выделения. Кнопки: Move, Rectangles Marquee Tool, Lasso Tool. В чек-боксе Elliptical Marquee Tool, Single Column Marquee, Single Rou Marquee, Polygonal Lasso Tool, Magnetic Lasso tool, Magic Wand, Crop, Eyedropper. С помощью которых вы сможете геометрически и произвольно выделать нужные области фото, перемещать их, выделять цветом сплошные области (заливка), перемещать цвет участка изображение на цветовые поля панели инструментов.
- инструменты ретуширования. Кнопки: Brush Toll, History Brush Tool, Blur Tool. В чек-боксе Pattern Stamp, Gradient Tool, Sharpen, Smudge Tool, Dodge Tool, Burn Tool, Sponge Tool.

- инструменты начертания и ввода текста (существуют в двух форматах):
- Эти инструменты позволят вам создавать опорные точки для рисунка, вводить текст (горизонтальный и вертикальный), выделять контуры, создавать произвольные и геометрические фигуры, 3D моделирование. Кнопки: Pan Tool, Horizontal Type Tool, Path Selection Tool. В чек-боксе Freeform Pan Tool, Add Anchor Point Tool, Delete Anchor Point Tool, Convert Point Tool , Vertical Type Tool, Direct Selection Tool, Rectangle Tool, Rounded Rectangle Tool, Ellipse, Line Tool, Custom Shape Tool +поворот 3D объекта и 3D камеры.
- Возможность перемещать и увеличивать изображение.
 Кнопки: Hand, Zoom Tool, Quick Mask. CS5 позволит пользователю работать со слоями. Каждый из слоев изображения повторяет параметры основного изображения.
Кнопки: Hand, Zoom Tool, Quick Mask. CS5 позволит пользователю работать со слоями. Каждый из слоев изображения повторяет параметры основного изображения.
Этих данных вполне достаточно чтобы уметь качаственно и профессиональго работать в фотошопе CS5. Из вышеперечисленного можно сделать вывод, что в пользовании он не так уж и сложен. Теперь коснемся, непостедственно, обработки самого фото. Приведем пример редактирования фотографии: Новички могут редактировать в формате RAW.
Он представляет из себя файл еще без какой-либо обработки. Его особенностями являются возможность выбрать самостоятельно цветовой баланс, подкорректировать экспозицию, подтянуть тени и цвета. После открытия файлов в данном формате, устанавливаем нужные вам параметры фотографии : экспозицию, яркость, точку черного, контрастность, заполнение светом.
Возьмем фото, на котором изображен пейзаж.Для него хорошо использовать «поляризационный фильтр», переходим на вкладку HSL — вкладка светимости, и регулируем в зависимости от цветовой модели изображения, которое хотите в итоге получить.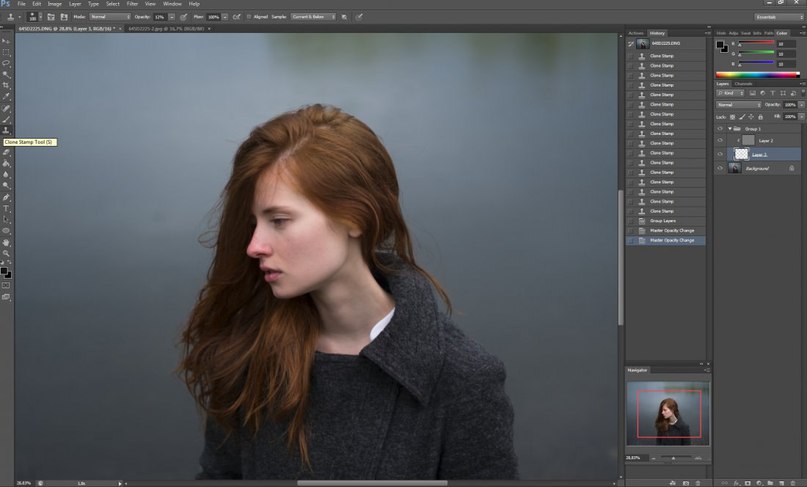 Следующим шагом будет увеличение динамического диапазона : увеличение яркости отдельных участков фотографии.
Следующим шагом будет увеличение динамического диапазона : увеличение яркости отдельных участков фотографии.
Следует выбрать: быструю маску и кисть, установить размер кисти до 1200 для фото около 10 МП. Закрашиваем отдельные нужные области на фото, снова жмем быструю маску и зажимаем клавиши Ctrl+Shift+i (инвертирование выделенной области), затем Ctrl+L (уровни) и перемещаем ползунок в нужную вам сторону.
На этом и завершилось редактирование фотографии, сохраняем полученное фото в формате jpeg. Adobe Photoshop станет хорошем помощником в ваших начинаниях и откроет все секреты как красиво обработать фото в фотошопе CS5. Обработка фото является неотъемливой частью фото-искусства, освоя ее, вы всегда будите радоваться вашим уникальным снимкам.
Фотографии помогают оживать эмоциям, вновь пробуждать чувства, которые мы испытывали в определенный момент нашей жизни. Фото — это своего рода фиксация когда-то пережитых нами чувств, определенных моментов жизни, переживаний.
|
|
Фотошоп — мощный графический редактор, который позволяет выполнять любые операции с изображениями. Обширное меню инструментов имеет древовидную структуру и удобно разделено на несколько вкладок. В приложении можно работать со слоями в изображении, создавать анимацию и баннеры. У нас можно купить Фотошоп для удобной работы с графикой.
Photoshop пользуется успехом у веб-дизайнеров, фотографов и всех тех, кто профессионально обрабатывает изображения. В программе есть много инструментов для ретуши фотографий, большая библиотека кистей и шрифтов. При необходимости наборы кистей, шрифтов и фильтров можно дополнять. |
Как добавить фото в ФотошопЧтобы открыть фото или картинку в программе можно воспользоваться двумя способами:
|
|
Как выделить в Фотошопе
Для выделения объекта в Фотошопе существует множество инструментов. Если вам необходимо выделить на изображении объект более сложной формы, можно воспользоваться следующими инструментами: Лассо (магнитное и простое), Маска, Перо или Волшебная палочка. Все перечисленные инструменты используют для профессиональной коррекции фото, и для того, чтобы с ними работать, необходимо знать хотя бы основы Photoshop. |
|
Как скопировать в Фотошопе
При редактировании фото часто применяется инструмент копирования, чтобы добавить нужный объект в другую область либо перенести на другое изображение. Функцией копирования можно воспользоваться, если предварительно выделить изображение. В первом случае вы скопируете изображение со слоя, с которым работаете. Если же применить «Скопировать совмещенные данные», то будет скопирован фрагмент из всех доступных слоев, а не только активного. Чтобы быстро скопировать объект можно воспользоваться сочетанием клавиш «Ctrl+C». |
|
|
|
Как улучшить качество в ФотошопеГрафический редактор предназначен для множества операций с изображениями, в том числе и для коррекции качества фото. Вы можете отретушировать цвета, увеличить резкость, убрать ненужные детали с изображения, изменить его размер или кадрировать.
Одним из самых простых способов для улучшения качества фото является автоматическая цветокоррекция. |
Как переворачивать в ФотошопеЧтобы поместить изображение под нужным углом существует инструмент вращения. Часто в фотографиях встречается «заваленный горизонт». Для того, чтобы отредактировать угол наклона во вкладке «Изображение» выберите инструмент «Вращение изображения». Вы можете повернуть фото на 90 градусов по вертикали или горизонтали, или выбрать произвольный угол вращения. Для точного вращения можно воспользоваться вспомогательной сеткой, если необходимо немного повернуть документ, например. Чтобы зеркально повернуть фото воспользуйтесь функцией «Отразить холст по горизонтали/вертикали». |
|
|
|
Как писать в Фотошопе
Для создания веб-страниц, поздравительных открыток или календарей в Фотошопе можно применять инструмент «Текст». Чтобы добавить текст, выберите инструмент «Т» на панели инструментов слева. Вы можете сделать горизонтальную или вертикальную надпись, в зависимости от типа изображения. Надпись можно увеличить или уменьшить. Также есть возможность изменить шрифт и цвет букв. Для перемещения надписи по изображению воспользуйтесь инструментом «Перемещение». |
Как отменить действие в Фотошопе
При работе с изображением может возникать необходимость отменить одно или несколько действий. Чтобы вернуться к предыдущему шагу во вкладке «Редактирование» нажмите «Отменить» или «Шаг назад». Данная функция доступна для нескольких предыдущих действий. Если вы считаете, что работа с изображением получилась неудачной, можно сразу же вернуть к исходному состоянию фото с помощью команды «Восстановить», которая находится во вкладке «Файл». Может возникнуть ситуация, когда нужно вернуться, например, на 10 шагов назад, однако не к исходному состоянию изображения. Тогда воспользуйтесь панелью «История», которая находится справа от рабочей области. Вкладка «История» пошагово поможет вам вернуться в нужную позицию. Количество сохраняемых в истории шагов можно изменить в настройках. |
|
|
|
Как сохранить фото в ФотошопеПосле обработки изображения вам необходимо сохранить проделанную работу. Чтобы сохранить полученное фото выберите во вкладке «Файл» пункт сохранить. Изображение по умолчанию сохранится в заданную ранее папку. Чтобы более конкретно указать параметры сохранения файла, нажмите «Сохранить как». Данная функция позволяет задать путь сохранения фото, выбрать название файла, его формат и размер изображения.
Если вы укажете «Наилучшее качество», размер фото может существенно вырасти. |
Как убрать фото в ФотошопПри работе с изображением может возникнуть необходимость убрать его, чтобы начать работу с другим, либо временно перевести его в фон. При открытии фото располагается под панелью инструментов во вкладках. Если вам нужно закрыть фото, нажмите на крестик на вкладке и изображение закроется. Для работы одновременно с несколькими изображениями, вы можете параллельно открыть несколько вкладок и переключаться между ними. Чтобы изображения открывались в виде плавающих окон, нужно изменить в настройках параметр «Открывать документы во вкладках». |
|
|
|
Как установить шрифты в Фотошоп
Для графического редактора существует помимо основной библиотеки отдельные наборы шрифтов, которые помогут для профессионального оформления изображений. Перейдите на панели управления во вкладку «Шрифты». В открывшемся окне вы увидите все шрифты, которые используются на вашем ПК. Просто переместите сюда новый шрифт. Можно также установить шрифт с помощью контекстного меню. Щелкните правой кнопкой мыши по файлу и нажмите «Установить». |
Как установить кисти в ФотошопЧтобы работать с максимальным комплектом инструментов, можно дополнительно устанавливать в программу новые кисти, шрифты, узоры и многое другое. Если вы уже имеете на компьютере файл с кистями, откройте Фотошоп для загрузки нового комплекта. Во вкладке «Редактирование» выберите пункт «Наборы» — «Управление наборами».
В открывшемся окне будет вкладке «Тип набора». Укажите «Кисти» и нажмите кнопку «Загрузить». |
10 правил неразрушающего редактирования
При обработке изображений не должно быть беспорядка в слоях. Многие сложные манипуляции с изображением могут быть проведены менее чем за 15 слоев за счет использования смарт-объектов. Эти 10 советов помогут вам привести свой процесс обработки в порядок и уменьшить количество ненужных слоев.
1. Преобразование слоя в смарт-объект.
Удивительно, как много людей не используют смарт-объекты. Это один из важнейших инструментов неразрушающего редактирования. Смарт-объект является особым слоем, содержащим всю информацию о внедренном в него содержимом. В отличие от обычных слоев смарт-объекты позволяют производить следующие операции:
Недеструктивное преобразование. Вы можете масштабировать, поворачивать, наклонять изображение несколько раз без потери оригинального качества изображения. Например, вы можете умешьшить изображение, а затем решив, что вам нужна картинка большего размера, снова увеличить до исходного размера без потери качества.
Вы можете масштабировать, поворачивать, наклонять изображение несколько раз без потери оригинального качества изображения. Например, вы можете умешьшить изображение, а затем решив, что вам нужна картинка большего размера, снова увеличить до исходного размера без потери качества.
Неразрущающие фильтры. Когда вы применяете к смарт-объекту фильтры, то они применяются как смарт-фильтры, которые помогают изменить настройки в любой момент. Большинство фильтров в Photoshop CS6 совместимы со смарт-объектами.
Синхронизация/ Связывание параметров. Если вы сделаете копию смарт-объекта простым дублированием слоя, они окажутся связанными друг с другом. Любые изменения, проведенные с содержимым одного смарт-объекта, немедленно отразятся на втором. Это полезно, если вам нужно несколько копий одного и того же слоя, но чтобы все настройки в них синхронизировались.
Чтобы преобразовать слои в смарт-объекты, выделите их, щелкните правой кнопкой мыши на слое и выберите Преобразовать в смарт объект (Convert to smart object).
2. Используйте команду Поместить (Place)
Многие при создании фотоманипуляций и коллажей прибегают к следующему способу: открыть изображение в Photoshop, скопировать его и затем вставить в другой документ. Для вас больше нет причин делать это. Копирование и вставка требует гораздо больше времени, а команда Файл – Поместить (File – Place) автоматически помещает выбранное изображение в документ как смарт-объект. Тем самым вы значительно экономите свое время.
С помощью команды Поместить можно размещать в документе RAW, AI и другие типы файлов как смарт-объекты. Например вы можете разместить RAW-файл как смарт-объект и использовать Adobe Camera Raw для редактирования в любое время, просто дважды щелкнув на смарт-объекте. Вам больше не придется конвертировать RAW-файлы в JPEG для размещения их в своей фотоманипуляции.
3. Используйте маски слоя и обтравочные маски.
Большинство из вас уже знают о маске слоя и обтравочной маске, но не используют их должным образом. Многие вырезают изображение прямо на слое, используя маску лишь затем, чтобы подтереть края. Если слой будет смарт-объектом, Photoshop не позволит вам работать непосредственно на нем и так или иначе заставит создать маску. Если одной маски недостаточно, вы всегда сможете добавить еще, помещая слои в группы.
Многие вырезают изображение прямо на слое, используя маску лишь затем, чтобы подтереть края. Если слой будет смарт-объектом, Photoshop не позволит вам работать непосредственно на нем и так или иначе заставит создать маску. Если одной маски недостаточно, вы всегда сможете добавить еще, помещая слои в группы.
Маска отсечения или обтравочная маска – еще один замечательный способ не плодить лишних одинаковых масок. Вместо копирования/вставки маски просто используйте обтравочную маску. Если использование обтравочной маски слоя невозможно, вы всегда можете поместить слои в группу и применить маску к группе. В Photoshop CS6 вы даже можете применять обтравочные маски к группам.
4. Старайтесь создавать простые эффекты
Есть много способов создания различных эффектов на изображении и большинство из них могут быть созданы с помощью корректирующих слоев. Старайтесь создавать эффекты, используя меньшее количество слоев. Продумывайте каждый слой, избегайте действий «методом тыка».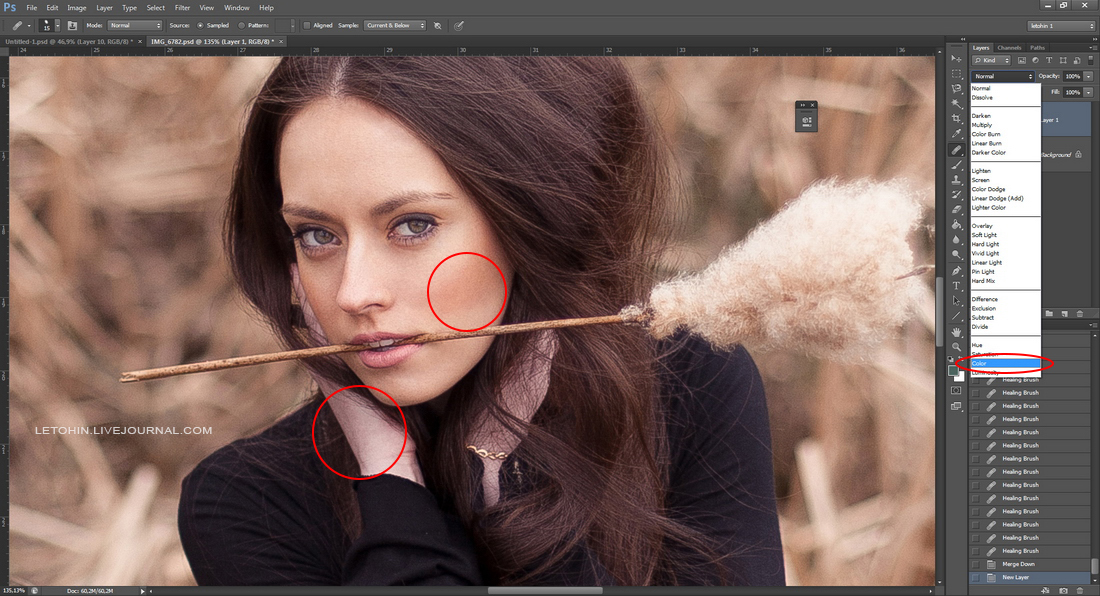 Использование большого количества слоев может ухудшить качество изображения и уменьшить динамический диапазон.
Использование большого количества слоев может ухудшить качество изображения и уменьшить динамический диапазон.
5. Используйте смарт-фильтры
Одним из преимуществ смарт-объекта является возможность использовать смарт-фильтры. Смарт –фильтры позволяют изменять настройки в любой момент и дают возможность использовать режимы наложения применительно к фильтрам. Не нужно дублировать слои и применять к ним фильтры –лучше использовать неразрушающее редактирование и применять смарт-фильтры.
6. Делайте Dodge and Burn на одном слое.
Техника Dodge and Burn является неотъемлемой частью различных фотоманипуляций и она также может наплодить достаточно много слоев в вашем PSD файле. Смарт-объекты тут, к сожалению. не помогут, но есть способ обойти это:
- Создайте новый слой и залейте его 50% серым цветом.
-
Измените режим наложения на Перекрытие (Overlay). Можете поэкспериментировать и с другими контрастными режимами наложения.

- Делайте Dodge and Burn на этом слое.
7. Недеструктивное кадрирование
Самый простой метод неразрушающего редактирования, доступный в Photoshop CS6. При выборе инструмента Рамка (Crop), отключите галочку Удалить отсеченные пиксели в меню на панели настроек инструментов. По сути, вы скажете Photoshop сохранить все данные, в результате чего вы всегда сможете затем изменить кадрирование.
8. Давайте слоям и группам осмысленные названия.
Всегда старайтесь грамотно организовывать слои, чтобы не допускать беспорядка. Это поможет сэкономить время и заставит вас использовать более эффективные методы редактирования. Планируйте вашу работу и то, как будете группировать слои. Например, вы можете сгруппировать слои вашей фотоманипуляции по переднему, среднему и заднему плану. Либо сгруппировать слои по объектам. Есть много способов, выберите для себя подходящий.
9. Используйте минимум слоев
Раньше вы могли похвастаться тем, что ваша работа содержит более 100 слоев, подразумевая тем самым большие затраты времени и сил.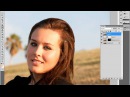 Спешу вас разочаровать – вы просто работали неэффективно. Со всеми методами неразрушающего редактирования, которые предоставляет Photoshop CS6, вам больше не придется создавать кучу растровых слоев. Их можно свести к минимуму использованием смарт-объектов, смарт-фильтров, обтравочных масок и т.д.
Спешу вас разочаровать – вы просто работали неэффективно. Со всеми методами неразрушающего редактирования, которые предоставляет Photoshop CS6, вам больше не придется создавать кучу растровых слоев. Их можно свести к минимуму использованием смарт-объектов, смарт-фильтров, обтравочных масок и т.д.
10. Избавляйтесь от вредных привычек в работе.
Все эти советы бесполезны, если у вас есть привычка работать быстро и грязно. Вредные привычки легко прилипают, но тяжело уходят. Изменение привычек является одной из самых трудных вещей – зачем учиться новым методам работы, если и старые работают прекрасно?
Поначалу вам может показаться, что неразрушающее редактирование требует больше работы. Мне тоже так казалось поначалу. Но после некоторого времени практики я обнаружил, что сделал свой рабочий процесс проще и быстрее. Как только вы почувствуете все преимущества и немного попрактикуетесь – будете использовать приемы неразрушающего редактирования практически не задумываясь. Тогда и сможете сказать – я кое-что умею в Photoshop. Избавляйтесь от вредных привычек в работе и начинайте использовать неразрушающее редактирование уже сегодня.
Тогда и сможете сказать – я кое-что умею в Photoshop. Избавляйтесь от вредных привычек в работе и начинайте использовать неразрушающее редактирование уже сегодня.
Как в Adobe Photoshop убрать лишний предмет
Графический редактор от компании Adobe стал настолько популярным, что его название теперь использует…
Графический редактор от компании Adobe стал настолько популярным, что его название теперь используется для создания глаголов в русском языке. Привычно звучат такие слова, как «прифотошопить», или «отфотошопить». Причина в функциональных возможностях, позволяющих пользователю изменить изображения до неузнаваемости пользуясь несколькими инструментами. Профессионалы же могут нарисовать с нуля на готовой фотографии предмет, животное, или человека так, что это будет выглядеть органично. Подсказки интерфейса облегчает вхождение в программу, хотя количество кнопок поначалу сбивает с толку. Обучаться легче на примерах, поэтому сегодня расскажем о том, как убрать лишнее с фотографии в фотошопе cs6.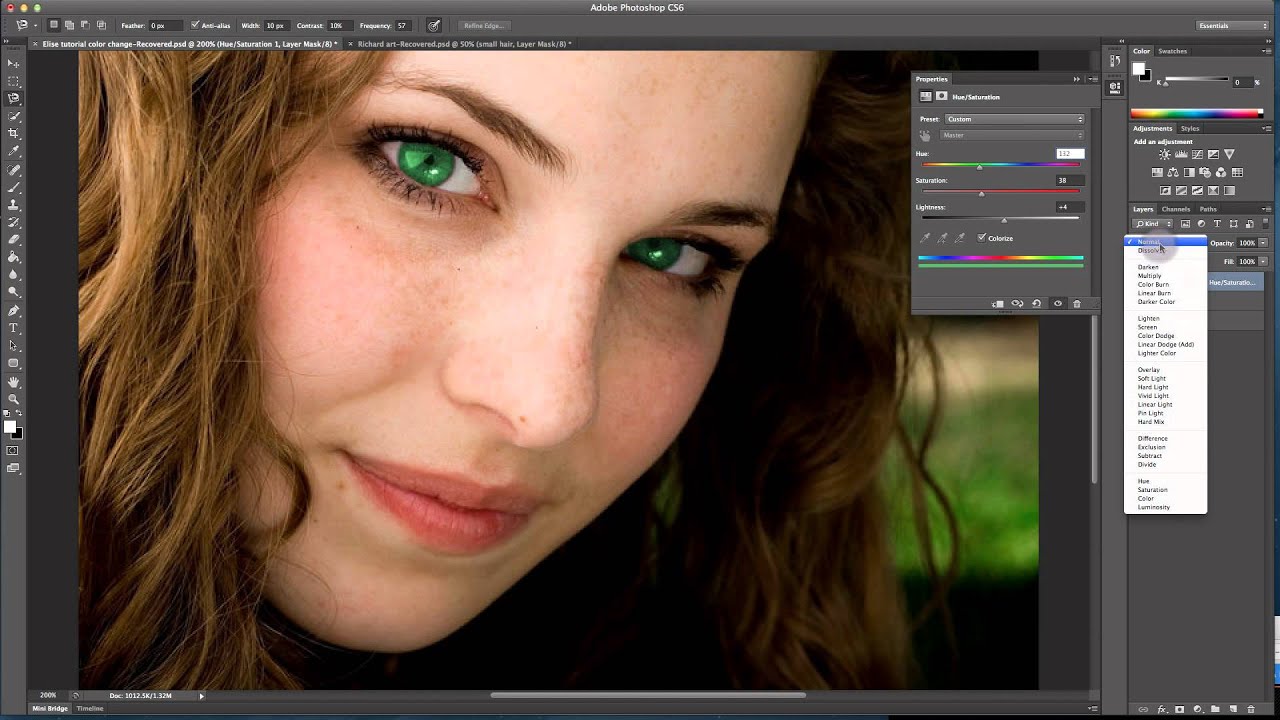
Удаление небольшого объекта
Перед тем, как убрать лишнее с фотографии в фотошопе cs6 выберите изображение, которое будете редактировать.
- Нажмите «Файл» в левом верхнем углу экрана, и пункт «Открыть» в выпадающем списке.
- В появившемся окне найдите нужную картинку.
- Используйте инструмент «Лупа», и увеличьте область, содержащую объект, который нужно удалить.
- Затем переключите Лупу на «Лассо» (стандартное), и обведите область вокруг него. Если цвет фона вокруг не меняется, то можете захватить побольше, иначе проведите курсором как можно ближе к предмету.
- Когда закончите выделение, и контур станет пунктирным, нажмите кнопку Delete, и в появившемся окне выберите цвет, которым будет закрашено это место.
- В разделе «Содержимое» отметьте «С учетом содержимого», чтобы программа сделала это с учетом цвета фона.
Удаление большого объекта
Заливка с помощью содержимого
- Если нужно удалить большой объект, обведите его Лассо, как и в предыдущем случае.
 Помните, что выделение легче делать на увеличенной с помощью Лупы зоне, а также, что оно должно захватывать часть окружения.
Помните, что выделение легче делать на увеличенной с помощью Лупы зоне, а также, что оно должно захватывать часть окружения. - Выберите меню «Редактировать», и пункт «Выполнить заливку выделенной области».
- В диалоговом окне «Залить слой» найдите «Использовать», и нажмите. Появится выпадающий список, в котором нужно выбрать «С учетом содержимого». Произойдет заливка выделенный зоны, после которой изображение изменится.
- Если результат не понравился, отмените его с помощью «Редактирование» — «Отмена», и повторите предыдущие действия еще раз. Программа каждый раз заменяет фрагмент по-разному, так что велика вероятность получить удовлетворительный результат.
- Если способ не дал нужных результатов, не переживайте, так как убрать предмет с фотографии в фотошопе cs6 можно еще множеством способов.
При помощи инструмента «Штамп»
Этот вариант предусматривает удаление объекта вручную.
- Выберите инструмент «Штамп» в левом меню, и установите в настройках «Непрозрачность» и «Нажим» на сто процентов.

- Найдите кисть с размытыми краями, чтобы изменения стали менее заметны.
- После увеличения изображения с помощью Лупы зажмите Alt, и кликните по участку фона, которым хотите заменить объект, и начните закрашивать.
- После того, как убрать лишнее с фотографии в фотошопе получилось, проведите эту операцию еще несколько раз, чтобы результат стал более естественным.
При помощи инструмента «Рамка»
Инструмент «Рамка» позволяет как убрать лишнее с фотографии в фотошопе, так и кадрировать изображение.
- Для того, чтобы воспользоваться, выберите Рамку. По краям изображения станут видны границы кадра.
- Выделите область, которую хотите оставить, и нажмите Enter. То, что в нее не попало, удалится, а оставшееся будет сохранено.
При помощи инструмента «Перо»
Перо пригодится, когда цветовая гамма картинки однородная, из-за чего Волшебная палочка и Магнитное лассо не могут работать корректно.
- Выберите «Перо», и увеличьте изображение, так как как убрать предмет этим способом можно с высокой точностью.

- В настройках включите режим «Контуры» и «Исключать наложение областей контуров».
- Расставьте опорные точки по контуру предмета, кликая левой клавишей мыши. Если промахнулись, используйте «Перо -».
- Когда точки расставлены, зажмите Ctrl, и двигайте их, чтобы обеспечить плавность линии выделения. Если сделать этого не получается, добавьте еще опор. Увеличенные изображения можно передвигать, используя зажатый пробел.
- Замкните контур, поставив последнюю точку на первую. Нажмите правой клавишей мыши по внутреннему полю, и выберите «Образовать выделенную область».
- Выставьте растушевку на 0, и отметьте пункты «Сглаживание», и «Новая выделенная область».
- Кликните «Ок», и удалите лишнее клавишей Delete. Если удалить надо все, кроме выделенный объекта, перед этим используйте «Выделение» — «Инверсия».
При помощи инструментов выделения
Последний способ удаления ненужного объекта – инструменты выделения. К таким относятся все виды «Лассо», «Область», и «Волшебная палочка». Как работает Лассо уже разбиралось выше.
Как работает Лассо уже разбиралось выше.
- Для того, чтобы выделить геометрическую область с помощью «Область», выберите инструмент, и форму в выпадающем меню, а затем растяните контур поверх объекта, который нужно удалить.
- «Волшебная палочка» позволяет нажать на предмет на изображении, чтобы автоматически выделить. Программа определяет границы по цвету пикселей на стыке, так что лучше работает с контрастными предметами.
- После того, как выделите объект одним из этих способов, удалите его так же, как в первом пункте.
Теперь вам известно, как в фотошопе убрать лишний предмет с фото.
Как изменить текст в фотошопе?
Как только вы научитесь заливать фон, вы сможете заменять текст на изображении. К счастью, большую часть работы программа сделает за вас. Мы расскажем как заменить текст в фотошопе.
- Изолируйте слой, который вы редактируете, чтобы не удалить ничего существенного.
 Вы также можете продублировать фоновый слой, чтобы гарантировать, что вы не испортите исходное изображение. Кликните по нему в палитре слоев и нажмите Ctrl + J или Cmd + J, чтобы создать копию оригинала:
Вы также можете продублировать фоновый слой, чтобы гарантировать, что вы не испортите исходное изображение. Кликните по нему в палитре слоев и нажмите Ctrl + J или Cmd + J, чтобы создать копию оригинала:
- Перед тем, как убрать надпись на фото в фотошопе , определите тип фона под ним. В Photoshop есть много инструментов для удаления текста, но вам нужно убедиться, что вы используете правильный:
- Текст без рендеринга: если в палитре слоев напротив слоя текста значится буква «Т«, значит текст еще может быть отредактирован. Нажмите кнопку «T«, чтобы включить инструмент «Текст», а затем нажмите на текст, чтобы заменить его:
- Одноцветный фон: Создайте новый слой и используйте инструмент «Пипетка», чтобы подобрать цвет фона. Затем используйте кисть, чтобы закрасить старый текст:
- Сложный фон: Вам нужно использовать сложные инструменты, чтобы повторить фон. Остальная часть этой статьи будет посвящена именно таким сложным задачам, а также инструментам, необходимым для их выполнения:
- Перед тем, как изменить текст на фото в слое Фотошопа, увеличьте масштаб, чтобы обрезать текст максимально точно по контурам букв.
 В этом случае нам придется заменять меньше фона. Чем больше вы увеличите масштаб, тем лучше будет выглядеть конечное изображение:
В этом случае нам придется заменять меньше фона. Чем больше вы увеличите масштаб, тем лучше будет выглядеть конечное изображение:
- Выделите текст, который вы хотите удалить с помощью инструмента «Быстрое выделение» или «Лассо». Если текст на фоне выглядит как буквы на неровной поверхности, используйте соответствующий инструмент выделения, чтобы точнее отметить текст. Линия контура должна плотно прилегать к тексту:
- Обведите текст, а затем перейдите в Выделение>Уточнить края, чтобы получить идеальное выделение;
- В качестве альтернативы вы можете, удерживая нажатой клавишу Ctrl / Cmd кликнуть по текстовому слою, чтобы выделить его.
Если текст уже находится в отдельном слое, удерживая Ctrl / Cmd, кликните по его миниатюре (обычно она выглядит как буква «T«), чтобы выделить весь текст сразу:
- Расширьте выделение на 5-10 пикселей за пределы исходного текста. Для этого нажмите на кнопку Выделение> Модификация>Расширить.Перед тем, как редактировать текст в Фотошопе, нам нужно создать небольшую рамку вокруг него.
 Это фон, который будет использоваться для замены текста.
Это фон, который будет использоваться для замены текста.
Используйте функцию «Заливка с учетом содержимого», чтобы автоматически залить текст новым фоном. Эта мощная функция анализирует изображение под текстом, а затем случайным образом повторяет его вместо слов, что позже позволит написать новый текст. Чтобы использовать ее, убедитесь, что:
- Текст выделен;
- У вас есть 5-10 пикселей выделенного пространства вокруг текста;
- Выбран слой с соответствующим фоном.
Перейдите к верхнему меню и выберите «Редактирование», а затем «Выполнить заливку». На экране появится меню заливки. Оно предоставляет различные способы для заливки всех пикселей выделения. С их помощью можно просто заменить текст. В меню есть два раздела: «Содержание» и «Наложение»:
Перед тем, как отредактировать текст в фотошопе, выберите в разделе «Содержание» пункт «С учетом содержимого», а затем установите флажок для параметра «Цветовая адаптация». «С учетом содержимого» означает, что Photoshop будет анализировать выделенные пиксели и использовать их, чтобы создать новый фон:
Нажмите «OK», чтобы создать заливку.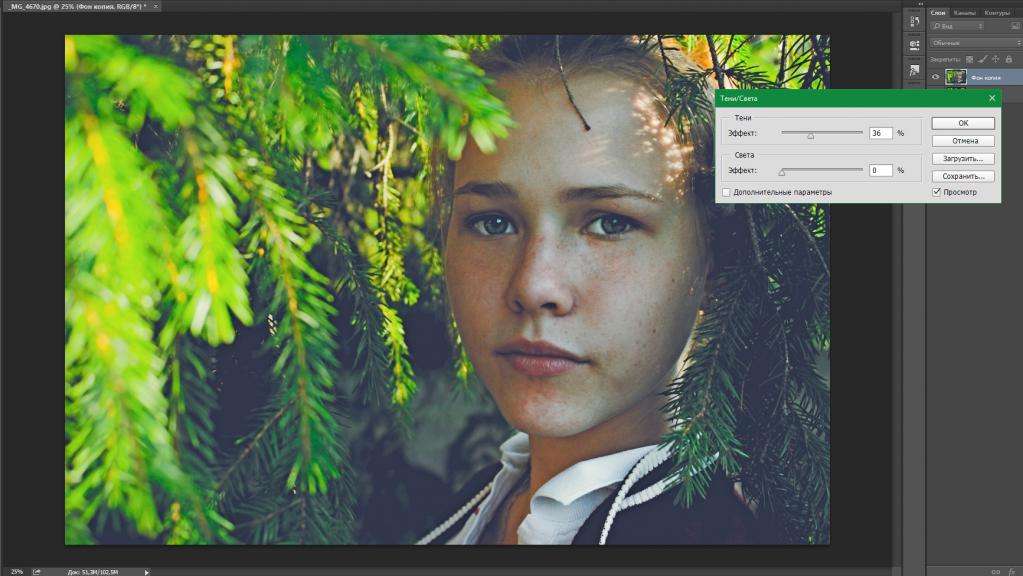 Эта заливка является случайной, поэтому, если она не совсем подходит, вы можете вернуться в Редактирование> Выполнить заливку и попробовать снова, чтобы получить лучший результат. Если у вас с первого раза не получилось так, как вы хотите, попробуйте:
Эта заливка является случайной, поэтому, если она не совсем подходит, вы можете вернуться в Редактирование> Выполнить заливку и попробовать снова, чтобы получить лучший результат. Если у вас с первого раза не получилось так, как вы хотите, попробуйте:
- Перейти к разделу «Уточнить края» до того, как выбирать пункт «Выполнить заливку», и растушевать края выделения. Это поможет лучше смешать пиксели;
- Изменить «Режим наложения» в меню заливки. Уменьшите непрозрачность до 50% и попробуйте создать 2-3 заливки поверх друг друга, чтобы получить более случайный эффект;
- Используйте вместе с «Пипеткой» инструменты «Кисть» и «Градиент», чтобы закрасить проблемные места.
Найдите подходящий шрифт перед тем, как начать редактирование текста в фотошопе. Если вы знаете шрифт, которым был написан оригинальный текст, или хотите выбрать свой собственный, вы можете выбрать его при активном инструменте «Текст». Но если вы хотите использовать точно такой же шрифт, придется немного покопаться. Вы можете скачать шрифты бесплатно в интернете и добавить их в Photoshop (как правило, это файлы с расширением .ttf). Вы также можете использовать сайт WhatTheFont, который определяет шрифт на загруженном пользователем изображении:
Вы можете скачать шрифты бесплатно в интернете и добавить их в Photoshop (как правило, это файлы с расширением .ttf). Вы также можете использовать сайт WhatTheFont, который определяет шрифт на загруженном пользователем изображении:
Введите и разместите текст, затем растрируйте его. Выберите нужный шрифт, цвет, а затем введите текст. Поместите его там, где он должен находиться, а затем кликните правой кнопкой мыши по слою текста в палитре слоев и выберите пункт «Растрировать текст»:
Растеризация текста позволяет проще его корректировать. Но вы больше не сможете изменить текст после растеризации. Поэтому убедитесь, что все написано правильно:
С помощью функции «Произвольная трансформация» задайте нужный угол и форму редактируемого текста в Фотошопе, и поместите его в нужном месте. Чтобы применить произвольную трансформацию, убедитесь, что ваш новый текст выбран в меню слоев. Затем нажмите Ctrl + T или Cmd + T, чтобы преобразовать текст. Вы можете также перейти в Редактирование> Произвольная трансформация.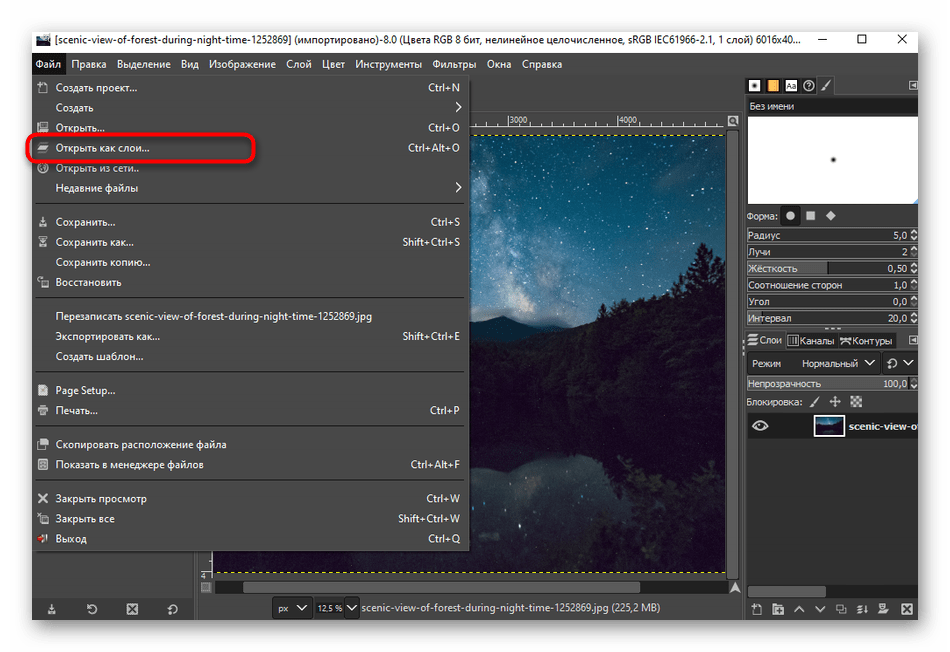 В появившемся окне измените размер объекта.
В появившемся окне измените размер объекта.
Также вы можете:
- Кликнуть в любой точке, чтобы изменить размер текста от этой точки;
- Удерживая нажатой клавишу Shift, пропорционально изменить размеры;
- Удерживая нажатой клавишу Ctrl или Cmd, нажать в любой точке, чтобы при трансформации задать перспективу от этой точки;
- Удерживая нажатой клавишу Alt или Opt, растянуть, сжать, или перевернуть текст.
Используйте фильтр «Пластика», чтобы с помощью вращения, поворота и изгиба подогнать текст под конечный объект. К примеру, вы хотите заменить текст, написанный на банке колы. Получить точный изгиб будет невозможно без более тонкого инструмента, чем «Произвольная трансформация». Вместо этого перейдите в Фильтр> Пластика.
С помощью кисти постепенно изогните текст, как вам нужно:
- Сделайте кисть как можно больше, чтобы скорректировать весь блок текста сразу;
- Уменьшите значение нажима кисти, чтобы получить более тонкий эффект.

Если вы в процессе того, как в Фотошопе редактировали текст на картинке, допустили ошибки, то нажмите сочетание клавиш Ctrl / Cmd + Z. Это комбинация для отмены операции.
Данная публикация является переводом статьи «How to Replace Text in Adobe Photoshop» , подготовленная редакцией проекта.
Как сделать фото на документы в Фотошопе
В повседневной жизни каждый человек много раз попадал в ситуацию, когда требуется предоставить комплект фотографий для различных документов. Сегодня научимся тому, как сделать фото на паспорт в Фотошопе.
Фото на документы в Photoshop
Создавать заготовку мы будем в целях экономии скорее времени, чем денег, поскольку распечатывать фотки все же придется. Мы создадим заготовку, которую можно будет записать на флешку и отнести в фотосалон, либо распечатать самостоятельно.
Приступим.
Мы нашли для урока вот такой снимок:
Официальные требования к фотографии на паспорт:
- Размер: 35х45 мм.

- Цветное или черно-белое.
- Размер головы – не меньше 80% от общего размера фото.
- Отступ от верхнего края фото до головы 5 мм (4 – 6).
- Фон однотонный чистого белого или светло-серого цвета.
Более подробно о требованиях на сегодняшний день можно почитать, набрав в поисковике запрос вида «фото на документы требования». Для урока нам этого будет достаточно.
Итак, у с фоном все в порядке. Если на вашей фотографии фон не однотонный, то придется человека от фона отделить. Как это сделать, читайте в статье по ссылке ниже.
Подробнее: «Как вырезать объект в Фотошопе».
Этап 1: Подготовка изображения
На нашем снимке имеется один недочет – глаза слишком затемнены.
- Создаем копию исходного слоя (CTRL+J) и применяем корректирующий слой «Кривые».
- Выгибаем кривую влево и вверх до достижения необходимого осветления.
Результат:
Этап 2: Разработка заготовки
- Создаем новый документ.

Размер 35х45 мм,разрешение 300 dpi.
- Затем разлиновываем его направляющими. Включаем линейки сочетанием клавиш CTRL+R, кликаем правой кнопкой мыши по линейке и в качестве единиц измерения выбираем миллиметры.
Теперь нажимаем левой кнопкой мыши на линейку и, не отпуская, тянем направляющую. Первая будет находиться в 4 – 6 мм от верхнего края.
Следующая направляющая, по расчетам (размер головы – 80%) будет находиться примерно в 32-36 мм от первой. Значит, 34+5=39 мм.
- Не лишним будет отметить середину фото по вертикали. Идем в меню «Просмотр» и включаем привязку.
Затем тянем вертикальную направляющую (от левой линейки) до тех пор, пока она не «приклеится» к середине холста.
- Переходим на вкладку со снимком и объединяем слой с кривыми и подлежащий слой. Просто жмем правой кнопкой мыши по слою и выбираем пункт «Объединить с предыдущим».

- Открепляем вкладку со снимком от рабочей области (берем за вкладку и тянем вниз).
- Затем выбираем инструмент «Перемещение» и перетягиваем изображение на наш новый документ. Активированным должен быть верхний слой (на документе со снимком).
- Помещаем вкладку обратно в область вкладок.
- Переходим на вновь созданный документ и продолжаем работу. Нажимаем сочетание клавиш CTRL+T и подгоняем слой под размеры, ограниченные направляющими. Не забываем зажать SHIFT для сохранения пропорций.
- Далее создаем еще один документ с такими параметрами:
- Набор – Международный формат бумаги;
- Размер – А6;
- Разрешение – 300 пикселов на дюйм.
- Переходим на снимок, который только что редактировали и нажимаем CTRL+A.
- Снова открепляем вкладку, берем инструмент «Перемещение» и перетягиваем выделенную область на новый документ (который А6).

- Прикрепляем вкладку обратно, переходим на документ А6 и перемещаем слой со снимком в угол холста, оставляя промежуток для отреза.
- Затем идем в меню «Просмотр» и включаем «Вспомогательные элементы» и «Быстрые направляющие».
- Готовый снимок необходимо продублировать. Находясь на слое с фото, зажимаем ALT и тянем вниз или вправо. При этом должен быть активирован инструмент «Перемещение».
Так делаем несколько раз, разместив шесть копий.
Осталось только сохранить документ в формате JPEG и распечатать на принтере на бумаге плотностью 170 – 230 г/м2.
Подробнее: Как сохранить фото в Фотошопе.
Теперь Вы знаете, как сделать фото 3х4 в Фотошопе. Мы с Вами создали заготовку для создания фотографий на паспорт РФ, которую можно, при необходимости, распечатать самостоятельно, либо отнести в салон. Фотографироваться каждый раз уже не обязательно.
Опишите, что у вас не получилось. Наши специалисты постараются ответить максимально быстро.
Помогла ли вам эта статья?
ДА НЕТОбработка свадебных фотографий в фотошопе
Красивыми выходят не все фотографии даже у профессионала. В этом нет ничего странного, ведь не всегда на должном уровне находится освещение, техника и другие мелочи. Особенно неприятно, когда видны недостатки на свадебных фотографиях, но расстраиваться из-за этого не стоит. Современные технологии легко превратят любой снимок в настоящий шедевр.
Как красиво обработать фото со свадьбы
Графических редакторов для обработки фото существует огромное количество, но самым популярным остается фотошоп. Он позволяет работать с разными форматами и быстро получать желаемый результат при определенных навыках. Оформление фотографий в фотошопе сделает их красивыми и яркими, даже при низком качестве. Здесь легко убрать лишнее освещение или осветлить часть снимка, добавить разные элементы или оформить фото в определенном художественном стиле.
Здесь легко убрать лишнее освещение или осветлить часть снимка, добавить разные элементы или оформить фото в определенном художественном стиле.
Художественная обработка фотографий в фотошопе
Чтобы сделать красивые фото, не обязательно быть профессионалом, главное, избегать традиционных подходов. Художественная обработка свадебных фотографий в фотошопе – это творческий процесс, где много полета фантазии. Можно найти онлайн-программы в интернете и сразу получить готовый снимок, но лучше проявить усердие и сделать из свадебной фотографии профессиональное сказочное изображение.
Сегодня получить качественную цифровую фотографию без обработки в лайтруме или фотошопе нельзя. Любой сюжет можно драматически «усилить» или подчеркнуть. Начинающему фотографу научиться этому не составит труда, ведь существуют онлайн-уроки по обработке снимков. Нужно лишь освоить несколько способов корректировки по каждому пункту:
- ретушь;
- тонирование;
- цветокоррекция.

Свадебные картинки в стиле винтаж
Если скачать Photoshop (версию cs6) на русском языке, то легко получить винтажные свадебные снимки. Простой и полезный урок:
- Откорректируйте цветовой баланс картинки. Для этого откройте в редакторе нужное фото, перейдите в меню на «Изображение» – «Коррекция» – «Цветовой баланс», откройте диалоговое окно и установите параметры -70; -50; 41.
- Создайте новый слой, для чего перетащите основной на вторую иконку. Залейте его другим цветом, к примеру, #DCE354.
- Чтобы поменять режим наложения, нажмите на «Умножение». После задайте прозрачность 75%.
- Создайте еще один слой, к примеру, с цветом #111842. Для него меняйте режим наложения на «Замена светлым», затем задайте заливку 55% и прозрачность 40%.
- Скачайте любую гранжевую структуру, вставьте ее под 2 слоем в вашей картинке. После меняйте для третьего слоя режим наложения на «Перекрытие», задайте прозрачность 65%.
- Вернитесь на слой с фото, примените к нему «Фильтр» – «Рендеринг» – «Эффекты освещения».
 Произошла винтажная обработка свадебной фотографии в фотошопе cs6.
Произошла винтажная обработка свадебной фотографии в фотошопе cs6.
Красивая обработка фото в стиле бьюти-ретушь
Бьюти-ретушь – это одно из самых популярных направлений обработки портретных фотоснимков. Данный вид коррекции является самым простым при должном владении редактором Photoshop. Обработка свадебных фото в фотошопе в стиле бьюти очень востребована, поскольку с ней легко подправить макияж невесты, уменьшить дефекты кожи, исправить светотеневое оформление. Итак, урок в фотошопе версии cs6:
- Создавайте 2 копии основного слоя в открытом файле. Верхний слой поместите в группу, для чего 2 раза нажмите Ctrl + J и 1 раз Ctrl + G.
- Дайте слоям имена. Средний назовите, к примеру, «цвет» а верхнюю группу «текстура». К первому примените «Размытие по Гауссу». Этот фильтр скроет недостатки кожи.
- К слою «текстура» примените радиус размытия, например, 14. Обработайте текстуру восстанавливающей кистью, заплаткой и штампом, чтобы откорректировать изображение.

- Объедините слои. Оригинал должен стоять фоновым, поэтому отключите его и правой клавишей по среднему слою выберите «Объединить видимые». Новый слой назовите «цветокоррекция». Основной фон оставьте не объединенным, чтобы сравнивать начальный вариант с обработанным.
- Займитесь выравниванием проблемных участков лица или шеи с помощью лассо, мягкой кисти большого диаметра, делая края обработанной области мягче и убирая все лишнее. Поэкспериментируйте с настройками самостоятельно, чтобы обработка свадебных фотографий в фотошопе выглядела естественно.
Коррекция фото в фотошопе
Быстрый фотошоп свадебных фотографий можно сделать и с помощью редактора онлайн, но более качественные снимки выходят, если каждый откорректировать вручную. Добиться улучшения фото легко при помощи регулировки светотени. Для этого следует:
- Зайти в редактор и открыть нужное изображение. Затем надо продублировать один слой и применить к дубликату «Фильтр» – «Другое» – «Цветовой контраст» на 5 pixel.
 Режим наложения следует изменить на «Жесткий свет».
Режим наложения следует изменить на «Жесткий свет». - Этот слой дублируйте, а режим наложения сохраните. На первичном фото ставьте «Экран» и с помощью инструмента «ластик» убирайте темные места на снимке.
- Оба слоя объедините, потом перейдите на «Изображение» – «Коррекция» – «Тени» и ползунками отрегулируйте средний тон. Чтобы получился хороший результат, поэкспериментируйте с настройками.
Цветокоррекция свадебных фотографий
Иногда на фото картинка очень отличается от той, при которой делался снимок, поэтому нужно прибегать к цветокоррекции. Изменить цветовые составляющие можно с помощью нескольких каналов. Так, для зеленого, красного и синего существует самый популярный режим редактирования Red Green Blue. Для черного, желтого, пурпурного и голубого применяется Cyan Magenta Yellow blacK. Цветокоррекции изображения посвящена dcz вкладка «Изображение» – «Коррекция», а самыми важными уровнями являются Кривые (комбинация клавиш Ctrl+M), Выборочные цвета, Тени/Свет и Насыщенность (Ctrl+U).
Обработка портрета
Полноценное редактирование фотографий в фотошопе не может происходить без корректировки лиц, ведь не каждый человек обладает идеальной внешностью. Неправильное освещение при съемке может исказить портрет. Чтобы это исправить, надо использовать панели инструментов программы Photoshop. Сделать выразительными глаза легко, для чего создайте новый слой, и настройте инструмент Dodge tool на диапазон средних тонов. Настройте экспонирование на 20% и проведите несколько раз кистью по глазу.
Выровнять брови можно с помощью инструмента Clone stamp, а осветлить зубы с применением фильтра Hue/Saturation, обведя их лассо. Следите, чтобы зубки равномерно отбелились, иначе будут смотреться неестественно. Мимические морщины и родинки лучше оставить, чтобы изображение выглядело естественно. Высокая непрозрачность слоя Lighten даст лучшую освещенность коже лица. Осталось сделать изображение менее размытым, для чего надо использовать цветовой контраст со значением радиуса 1,0.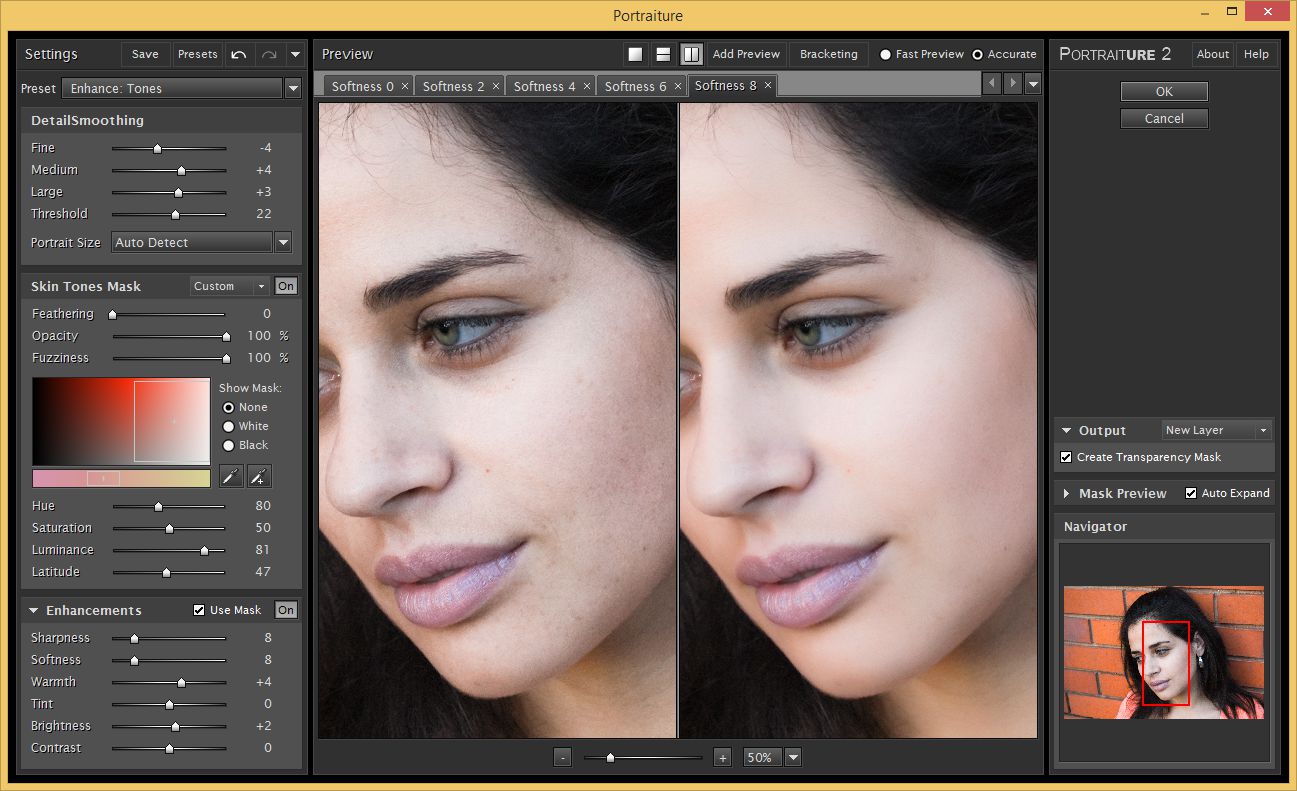
Красивое оформление свадебных фотографий в фотошопе
Если использовать фотошоп для фотографий, то без помощи профессионалов легко сделать из своих свадебных фото уникальные снимки. С помощью редактора можно оформить памятные изображения в красивые рамки, придать одной и той же фотографии абсолютно разный вид. Если вы не очень знакомы с программой Photoshop, то в интернете легко найти ряд видеоуроков, где профессионалы наглядно показывают все основные элементы обработки снимков.
к содержанию ↑Видео: свадебный фотошоп
Редактирование изображений в Photoshop CS6 Camera Raw
Если вы фотограф, который работает с изображениями RAW . Функция Camera Raw в Adobe Photoshop CS6 была обновлена функциями, которые удобны и функциональны. Camera Raw обновлен до версии 7.0. Он предлагает дополнительные функции обработки изображений, чем предыдущие версии Camera Raw.
Основная функция, которая была изменена в версии 7.0. Элементы управления Basic Panel предоставляют широкие возможности модификации.
Благодаря ползункам и другим элементам управления, которые позволяют выполнять широкий диапазон настроек фотографий. Начните знакомство с Camera Raw 7.0 , просто выберите необработанное изображение в Bridge. Щелкните изображение Image , чтобы открыть панель Camera Raw . Или вы можете выбрать клавишу Ctrl . Затем нажмите клавишу R на клавиатуре, чтобы открыть диалоговое окно Camera Raw.
Щелкните значок слева, чтобы открыть базовую панель , на которой отображаются функции ползунка.Все функции слайдера расположены прямо в центре, что упрощает использование.
Независимо от того, какой ползунок вы используете, если вы сдвинете его вправо, изображение станет светлее. Если сдвинуть его влево, изображение станет темнее.
Если сдвинуть его влево, изображение станет темнее.
В верхней части базовой панели Camera Raw вы увидите гистограмму, отображающую ваше изображение. При использовании каждой функции ползунка вы увидите, что на гистограмме происходят изменения. И само изображение тоже.
Вместо того, чтобы начинать с верхнего ползунка и двигаться вниз.Лучше всего начать с ползунков, которые управляют черным и белым цветом фотографии.
Это настройки, которые повлияют на дальние концы гистограммы. Определив эти точки в самом начале, вы можете легче работать с другими функциями ползунка для создания сбалансированного эффекта.
После того, как вы правильно настроили черный и белый цвета. Затем вы можете работать с ползунком Highlight , чтобы сделать более светлые тона на фотографии ярче или темнее.
Затем вы можете работать со слайдером Shadow . Таким образом, вы подчеркнете тона в различных областях изображения, не испытывая эффекта сглаживания в предыдущих версиях Camera Raw.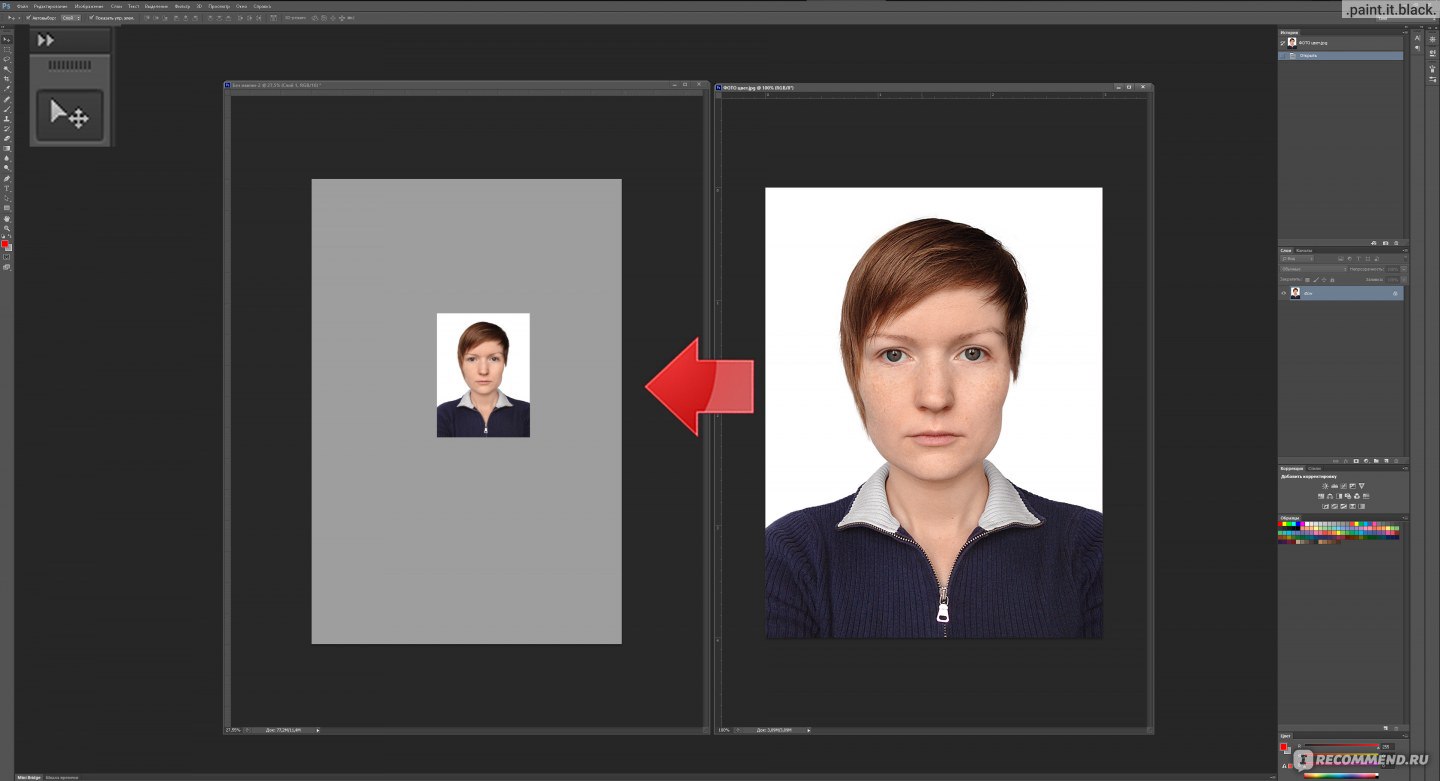
После того, как вы завершили предыдущую настройку изображения, вы можете работать с ползунком «Четкость», чтобы повысить резкость изображения без получения эффекта ореола, который часто возникал в предыдущих версиях Camera Raw.
Использование функции коррекции объектива
Еще одна улучшенная функция Photoshop CS6 — это опция коррекции объектива.Доступ к этой функции можно получить, переместив курсор к значку Lens Correction на панели Camera Raw. Как только вы окажетесь на панели, просто поставьте галочку рядом с Включить коррекцию линзы .
В прошлом эта функция исправляла искажения и убирала виньетирование (уменьшение насыщенности). И при условии хроматической аберрации, которая представляет собой рассогласование пикселей, которое происходит при съемке с широкоугольным объективом.
Смещение обычно происходит по краям фотографии.Когда вы включаете Remove Chromatic Aberration , поставив галочку в окошке, это автоматически устраняет проблему несовпадения.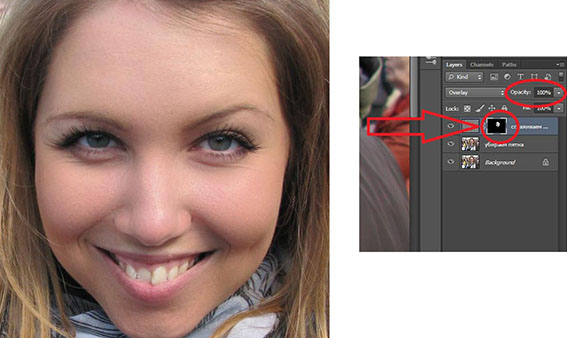
Точечная кривая для цветокоррекции
Еще одна новая функция — опция Point Curve, расположенная на панели Tone Curve. Вы можете получить доступ к этой функции, щелкнув значок кривой тона, а затем щелкнув вкладку «Точка» в новом окне. Новая функция в пункте «Кривая точки» дает возможность перейти к функции «Канал» и внести коррекцию цвета в фотографию для каждого канала.
Как и в примере, показанном ниже, если вы хотите добавить больше тепла к фотографии, просто выберите синий канал, а затем сдвиньте кривую вниз, чтобы добавить больше тепла к изображению. Преимущество этой функции в том, что с помощью этой настраиваемой функции вы можете добавить тепла либо светлым, либо темным фотографиям, либо и тем, и другим.
Выборочная регулировка
Функция «Выборочная настройка» позволяет более точно работать с высококонтрастными изображениями, имея возможность выбрать именно те области, которые вы хотите изменить, а затем вы можете работать с ползунками цвета для этой конкретной области фотографии.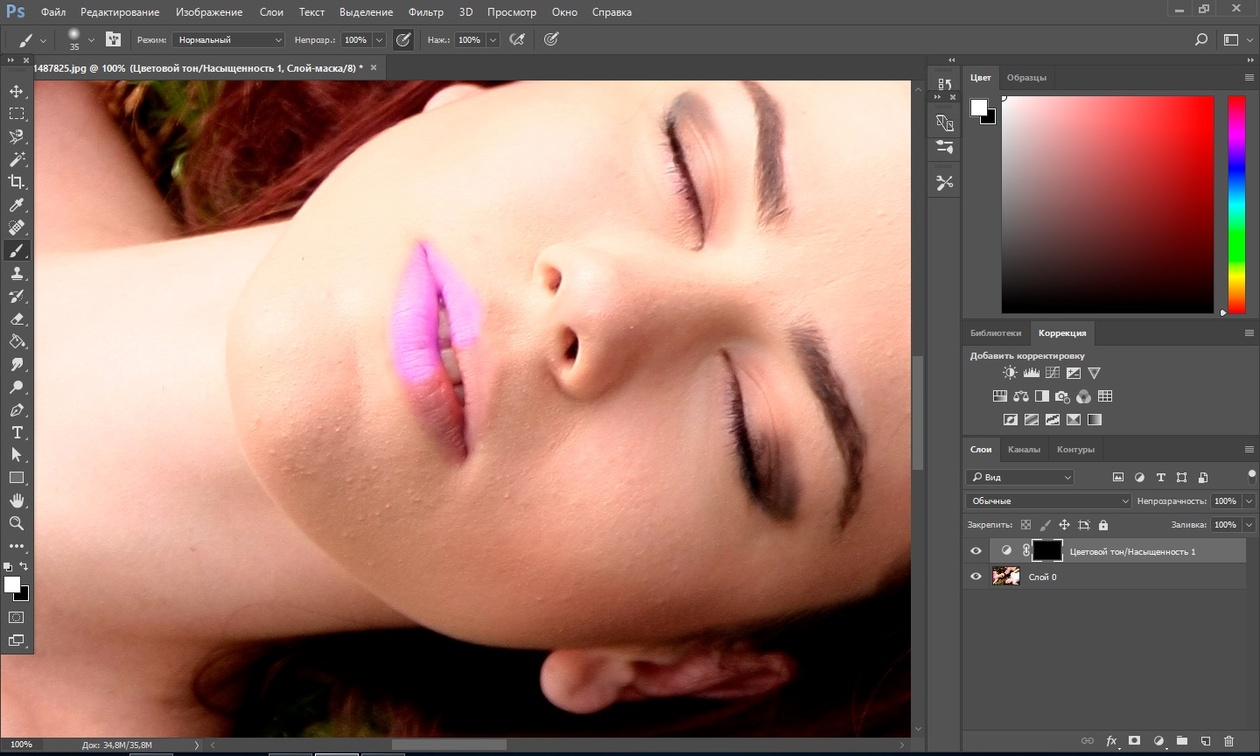 Доступ к кисти «Выборочная настройка» можно получить, щелкнув значок Brush на верхней панели инструментов интерфейса Camera Raw и выбрав область фотографии, которую вы хотите изменить. Кроме того, когда вы щелкаете значок «Кисть», автоматически появляется панель ползунка для настройки этой области фотографии. Здесь вы можете настроить температуру и оттенок, отрегулировать шумоподавление, а затем просто внести изменения, проведя инструментом по определенной области фотографии.
Доступ к кисти «Выборочная настройка» можно получить, щелкнув значок Brush на верхней панели инструментов интерфейса Camera Raw и выбрав область фотографии, которую вы хотите изменить. Кроме того, когда вы щелкаете значок «Кисть», автоматически появляется панель ползунка для настройки этой области фотографии. Здесь вы можете настроить температуру и оттенок, отрегулировать шумоподавление, а затем просто внести изменения, проведя инструментом по определенной области фотографии.
Если вам нравятся изменения и правки, которые вы внесли в изображение, вы также можете сохранить Presets , которые вы использовали для изменения фотографии, под значком Preset, чтобы вы могли снова получить доступ к этим настройкам в будущем.
Требуется обучение работе с Photoshop CS6? Ознакомьтесь с нашим онлайн-учебным курсом для Photoshop CS6 с более чем 12 часами видео.
5 методов, которые необходимо знать
Узнайте, как редактировать фотографии в Photoshop с помощью этих пяти техник для начинающих.
 Измените внешний вид любого изображения всего несколькими щелчками мыши и настройками.
Измените внешний вид любого изображения всего несколькими щелчками мыши и настройками.Фон обложки через Africa Studio, рабочее изображение через Дмитрия и Кристину
Допустим, вы делаете снимок, на котором момент запечатлен именно так, как вы хотели, но с выключенными цветами.Другой распространенный сценарий: вы нашли стоковую фотографию с идеальной тематикой, но она просто не соответствует стилю вашего бренда. Знание того, как редактировать фотографию, полезно не только для дизайнеров или фоторедакторов — это может быть полезно для маркетологов, менеджеров социальных сетей, владельцев малого бизнеса или всех, кто хочет немного украсить.
В этой статье я покажу вам пять быстрых приемов в Adobe Photoshop для настройки, улучшения или изменения всей динамики изображения почти мгновенно.
- Яркость и контраст
- Кривые
- Виньетка
- Слои режима наложения
- Удаление дымки в фильтре Camera Raw Photoshop
Посмотрите фото ниже. Я использовал эти методы, чтобы уменьшить контраст и глубину, придав ему совершенно другой вид.
Я использовал эти методы, чтобы уменьшить контраст и глубину, придав ему совершенно другой вид.
1. Измените яркость и контраст
Один из простейших, но наиболее эффективных способов увеличить динамику или улучшить общую четкость изображения — использовать слой регулировки яркости / контрастности .Используйте его, чтобы сделать изображение светлее или темнее (яркость), а также уменьшить или увеличить разницу между светлыми и темными цветами (контраст).
Чтобы использовать слой регулировки яркости / контрастности, просто щелкните значок в нижней части палитры слоев с надписью Создайте новый слой заливки или регулировки , затем выберите «Яркость / контрастность» во всплывающем списке.
Вы можете изменить настройки корректирующего слоя в автоматически открывшемся окне «Свойства». Просто отрегулируйте ползунки.Преимущество использования корректирующих слоев вместо изменения яркости / контрастности с помощью меню Изображение> Коррекция состоит в том, что вы можете сохранить исходное изображение при сохранении в формате . psd или в файле другого типа, в котором сохраняются слои. Эта функция применяется к каждому режиму корректирующего слоя.
psd или в файле другого типа, в котором сохраняются слои. Эта функция применяется к каждому режиму корректирующего слоя.
Как вы можете видеть здесь, я уменьшил яркость на -16 и увеличил контрастность до 65, создавая гораздо более богатое изображение.
Совет: Когда вы создаете корректирующие слои, Photoshop автоматически прикрепляет маску к слою — белое поле рядом со значком в слое.Вы можете выбрать область, которую хотите изменить, добавить корректирующий слой, и тогда изменения, внесенные в элементы управления, повлияют только на эту предварительно выбранную область. Вы также можете использовать кисть черного цвета, чтобы замаскировать области, оставив затронутые области для корректировки с помощью корректирующего слоя.
2. Отрегулируйте кривые для ностальгического вида
Регулировка кривых на изображении может изменить общий тон или индивидуально изменить значения каждого цветового канала.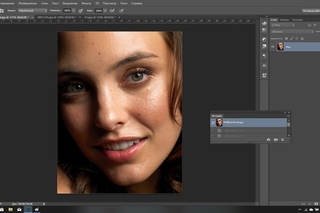 Чтобы узнать больше или обновить свои навыки, обратитесь к этому вводному руководству по Curves.
Чтобы узнать больше или обновить свои навыки, обратитесь к этому вводному руководству по Curves.
Я буду использовать Кривые на этом изображении, чтобы сместить отдельные каналы RGB, что позволит добиться размытого вида старой фотографии, одновременно увеличивая контраст. Это придаст изображению более прохладный оттенок.
Совет: В процессе настройки изображение начнет выглядеть странно. Не оценивайте результаты, пока не выполните эти шаги. Вы можете вернуться к каждому каналу, чтобы отрегулировать его при необходимости.
Выберите Curves из меню корректирующих слоев, как указано выше, и обратитесь к окну свойств. Найдите раскрывающееся меню с надписью RGB в верхней части окна «Свойства». Щелкните по нему и выберите канал Red . Сдвиньте темный ползунок в левом нижнем углу графика немного вправо. Это уменьшает количество красных оттенков в темных областях изображения.
Другой совет: Если вы работаете с изображением CMYK, примените те же шаги, просто замените каналы RGB (красный, зеленый, синий) на каналы CMYK (голубой, пурпурный, желтый, k = черный. )
)
Теперь создайте плавную S-образную кривую в каналах Green и Blue . В раскрывающемся списке каналов выберите Green . На графике щелкните зеленую диагональную линию слева от середины и слегка потяните вниз. Щелкните еще раз справа от середины и слегка потяните вверх.
Снова нажмите раскрывающееся меню каналов, затем повторите это для канала Blue . У вас получится более контрастный, состаренный образ, который передает более романтичный или ностальгический тон.
3. Используйте виньетку для создания фокуса
Создавая виньетку, вы отделяете границы изображения от окружающей его среды, увеличивая фокусировку на предмете. Вы также можете использовать виньетку в тандеме с настройками Кривых выше, чтобы усилить ностальгический вид.
Для быстрой и легкой виньетки нажмите Command + Shift + N (дополнительные сочетания клавиш Adobe см. В нашей бесплатной загрузке) и нажмите , введите / верните , чтобы добавить новый слой.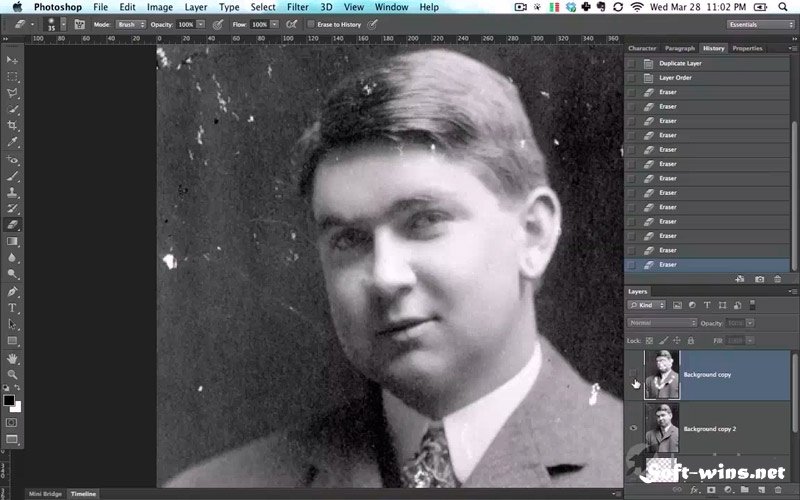
Перейдите к Edit в главном меню и выберите Fill . Выберите Черный в раскрывающемся списке Contents . Теперь добавьте маску слоя, нажав кнопку Добавить маску слоя в нижней части окна «Слои». Он должен быть заполнен белым. Если это не так, выберите маску слоя, щелкнув по ней, и примените шаги Заливки, указанные выше, выбрав Белый.
Нажмите B на клавиатуре или выберите инструмент Brush в меню «Инструменты».Щелкните правой кнопкой мыши, чтобы открыть окно параметров кисти.
Отрегулируйте ползунок Size так, чтобы кисть стала огромной, примерно такой же, как изображение, или немного больше или меньше. Сдвиньте Hardness до упора. Это даст нам мягкие плавные края, необходимые для создания виньетки на маске.
Выделив маску слоя, сделайте черный цвет передним планом кисти. Затем просто щелкните в центре изображения, чтобы открыть оригинал под ним. Возможно, вам придется щелкнуть несколько раз, чтобы настроить покрытие.Если что-то напортачило, просто заново залейте черным.
Возможно, вам придется щелкнуть несколько раз, чтобы настроить покрытие.Если что-то напортачило, просто заново залейте черным.
Теперь уменьшите Непрозрачность слоя в окне «Слои». Вот настройки для маски слоя, которую я использовал, и результаты. Использование Multiply работает для одних изображений лучше, чем для других — это не обязательно.
4. Добавьте слои режима наложения
Наложение слоев сплошных цветов с помощью режимов наложения может полностью изменить изображение, которое плохо экспонируется, блеклое или лишенное динамики. Здесь мы добавим слой насыщенности, а затем увеличим теплоту и блики всего за несколько шагов.Узнайте больше о режимах наложения здесь.
Сначала добавим насыщенность:
- Нажмите Command + Shift + N , чтобы создать новый слой, затем залейте слой черным цветом
- Установите режим наложения на Затемнение цвета
- Снизьте процент заполнения до 15%
Это отличный трюк для придания некоторой динамики изображению, но мы можем пойти дальше, добавив слои с разными цветами и используя другой тип режима наложения.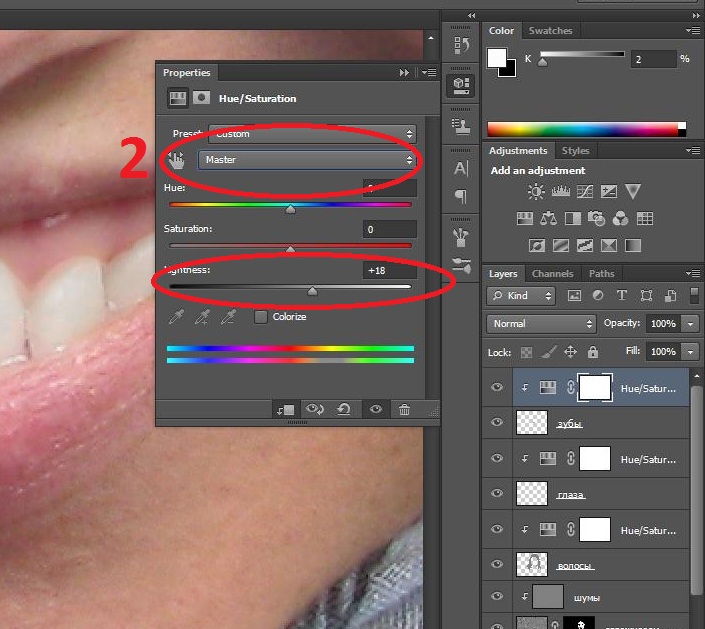
Чтобы добавить тепла изображению:
- Добавьте новый слой и залейте его оранжевым цветом
- Снова установите режим наложения на Затемнение цвета
- Установить заливку на 15%
Добавьте немного цвета в основные моменты:
- Добавьте новый слой, залейте его синим цветом .
- Установите режим наложения Color Dodge .
- Установите Fill на 10% .
5. Удаление дымки с помощью фильтра Camera Raw
Этот последний трюк не совсем очевиден. Мы собираемся использовать функцию в Camera Raw Filter , которая обычно используется при импорте изображений RAW с камеры в Photoshop для обработки. Здесь мы не будем беспокоиться об этом процессе.
Добавляет выборочную насыщенность изображению. Происходит своего рода алхимия, когда программа находит низкоконтрастные облака, сливающиеся с тусклым зимним небом, и заставляет их выскочить наружу. Небо становится голубее, облака становятся глубже и. . . это просто волшебство. Я также довольно часто использую его для изображений, не являющихся облачными.
Небо становится голубее, облака становятся глубже и. . . это просто волшебство. Я также довольно часто использую его для изображений, не являющихся облачными.
Чтобы получить к нему доступ, нажмите Command + Shift + A на клавиатуре или перейдите к Filter> Camera Raw Filter в главном меню. Это откроет новое окно. В правом нижнем углу вы увидите ползунок под названием Dehaze . Для этого изображения сдвинем его до +42 . Это добавляет контрастности и насыщенности, не переусердствуя.
Используйте этот элемент управления осторожно, чтобы реалистично улучшить размытые, призрачные фотографии.И наоборот, вы также можете получить несколько довольно крутых неестественных эффектов. Все зависит от того, как вы используете изображения.
Совет: Помните, что вы должны использовать этот фильтр для JPEG. Вы можете использовать его с другими форматами файлов, но если изображение является многослойным, фильтр будет показывать только текущий выбранный слой, который вы настраиваете.
Используйте эти тщательно отобранные творческие ресурсы, чтобы ваши проекты продолжали работать.
Загрузите виртуальные фоны, видеоклипы, изображения и музыку бесплатно.
Ресурсы для бизнеса и агентств
Дополнительные советы и рекомендации по работе с фотографиями или с помощью Photoshop можно найти в следующих статьях:
9 простых шагов к профессиональному редактированию изображений в Adobe Photoshop
Сложно ли овладеть навыком редактирования изображений в Photoshop? Что ж, со стороны так кажется. Но если разобрать, то процесс редактирования изображения на самом деле супер логичен. В этом блоге я объясню методы и процессы, которые я использую для создания сложных фотоманипуляций, профессионального ретуширования и детализированных композиций.
Методы редактирования + время = логический рабочий процесс У каждой техники свое время и место, рутина эффективна, когда дело касается редактирования изображений.
Я собираюсь использовать практический пример, в котором я создаю композицию, а затем выполняю передовые методы ретуширования суперкара (со ссылкой на изображение), чтобы вы могли четко следовать за мной. Вот до и после…
ШАГ 1. Создание документа
Важно создать документ правильного размера и разрешения в соответствии с вашими потребностями.Как правило, лучше делать больше и уменьшать размер изображения, чем уменьшаться и пытаться увеличить размер изображения.
Совет для профессионалов: Если вы создаете изображения, которые будут использоваться в печати, используйте разрешение 300 точек на дюйм. Если вы создаете изображения, которые будут загружены в Интернет, используйте разрешение 72 точки на дюйм.
ШАГ 2. Размещение изображений в документе
Затем нам нужно поместить в документ наши стандартные изображения. Для этого перейдите в File> Place Embedded , это поместит ваше изображение в вашу сцену как смарт-объект.
Совет от профессионалов: При размещении изображений в документе продублируйте исходный слой, а затем отредактируйте дублированный слой. Это оставит исходную версию вашего изображения в вашем рабочем файле. Это значительно упрощает повторное посещение, если вам нужно.
ШАГ 3. Изменение композиции фона
Когда у вас есть фокусное изображение в документе, пора взглянуть на композицию. На этом этапе вы можете найти стоковые изображения и начать помещать их в свой файл, чтобы увидеть, что выглядит хорошо.Чтобы получить реалистичный результат, внимательно следите за перспективой. Новые изображения, которые вы помещаете в сцену, должны соответствовать перспективе существующих изображений.
Совет от профессионалов: Найдите лучшие бесплатные стоковые изображения для использования на таких сайтах, как Unsplash, Pexels, Pixabay, Free Nature Stock и других.
ШАГ 4. Удаление нежелательных объектов с помощью инструмента Clone Stamp Tool
Готовы к уборке? Именно это и есть этап.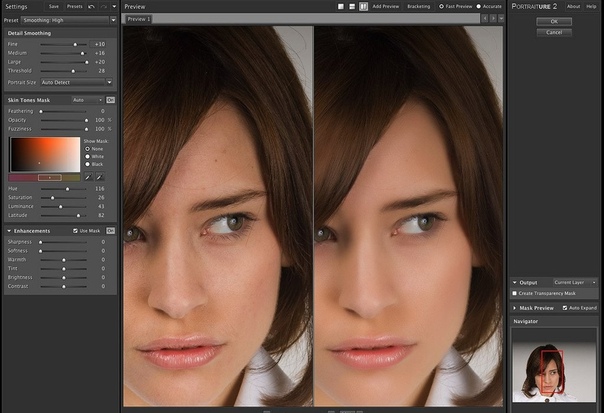 Вы поместили все изображения в свой документ, чтобы создать композицию, теперь самое время удалить все ненужные части.При редактировании суперкара я хотел удалить любые недостатки на кустах, дорожном покрытии, автомобиле и недавно размещенных стоковых изображениях. Смотрите до и после…
Вы поместили все изображения в свой документ, чтобы создать композицию, теперь самое время удалить все ненужные части.При редактировании суперкара я хотел удалить любые недостатки на кустах, дорожном покрытии, автомобиле и недавно размещенных стоковых изображениях. Смотрите до и после…
READ — Удаление объектов из ваших фотографий в Photoshop
ШАГ 5 — Ретуширование главного элемента вашего изображения (суперкар)
У большинства композиций есть фокус, это следует учитывать на этапе планирования. Затем, когда дело доходит до редактирования изображения, вы должны уделять много внимания фокусу.В моем случае мне нужно было внести некоторые правки в машину.
Анализ — Сделайте шаг назад и подумайте !! Посмотрите на свою композицию и решите, что вам следует изменить. Я хотел изменить все отражения на машине, так как мы изменили сцену и построили новую композицию, нам нужно было настроить отражения. (Редактирование, которое вы здесь выполняете, будет зависеть от вашей композиции).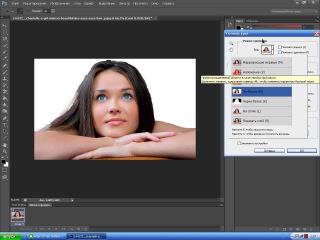
Я схватил верный инструмент для штампа клонов и начал удалять все нежелательные тени на машине. Я не буду вдаваться во все кровавые подробности, так как это трудоемкое редактирование.Не торопитесь и постепенно улучшайте свое редактирование. Вот результат…
Посмотрите, насколько чище машина выглядит после удаления лишних теней. Идеально!
ШАГ 6. Удаление личной информации / подробностей
При использовании стоковых изображений важно удалить любую личную информацию, такую как логотипы, текст, имена и т. Д. Это позволит избежать любого нарушения авторских прав и гарантировать отсутствие продакт-плейсмента.
По моему образу, мне нужно было поменять номерной знак.Это бесплатное стоковое изображение, поэтому это не обязательный шаг, это просто хорошая практика.
Совет от профессионалов: Используйте стиль слоя «Фаска и тиснение», когда это необходимо, чтобы придать тексту некоторую глубину.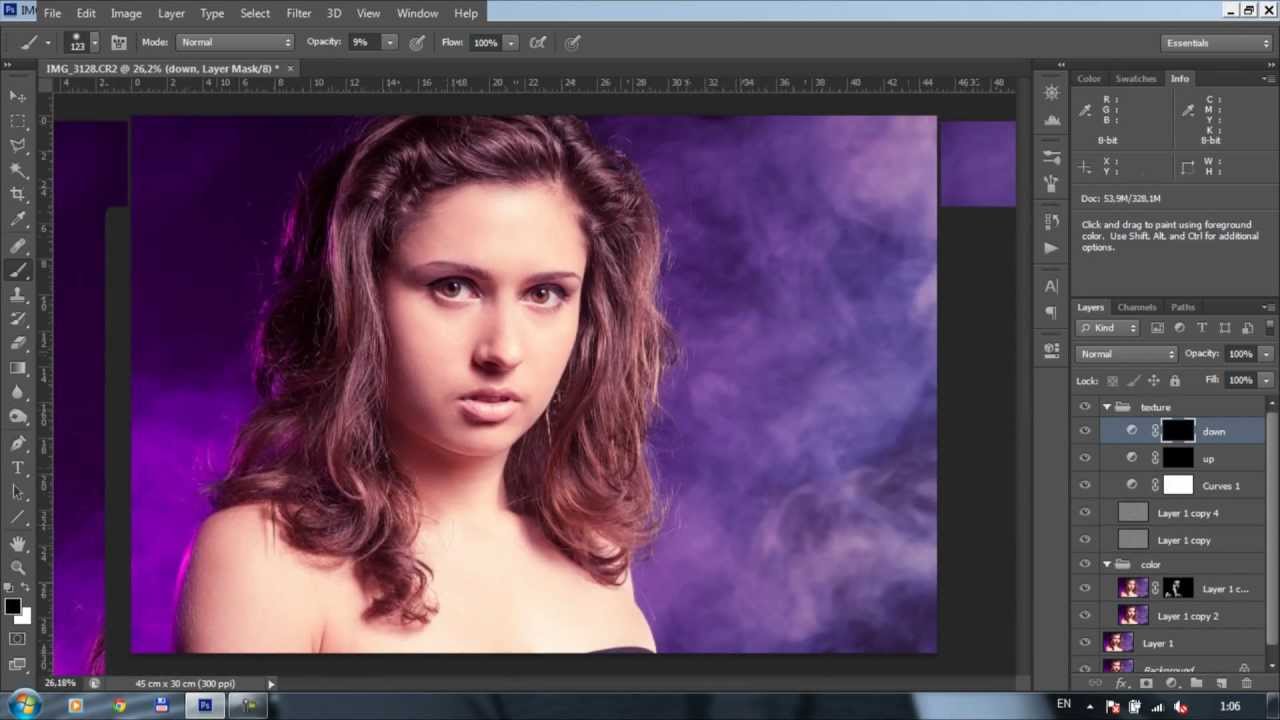 Это создает реалистичную отделку.
Это создает реалистичную отделку.
ШАГ 7 — Коррекция контраста на кузове автомобиля
Теперь наша композиция завершена, и все ненужные части сцены удалены. Пора взглянуть на контраст.
Совет от профессионалов: Используйте слои регулировки уровней для редактирования контраста.Это неразрушающий метод, позволяющий при необходимости вносить изменения на более позднем этапе.
Я хотел увеличить контраст, чтобы изображение действительно выделялось! Сначала он коснулся машины, затем колес и окон и, наконец, карбоновых деталей.
Вот как выглядел автомобиль до и после регулировки контрастности:
ШАГ 8 — Заточка автомобиля
Объединение разных изображений может привести к тому, что разные области будут более резкими, чем другие.Части фона могут быть в фокусе, когда должны быть не в фокусе. Нам нужно отредактировать резкость, чтобы обеспечить четкость изображения и правильные фокусные области.
Чтобы отредактировать резкость, мы собираемся использовать фильтр высоких частот в сочетании со стилями слоя. Затем мы выборочно увеличим резкость определенных областей с помощью маски слоя.
Объедините все слои в один слой наверху вашего стека слоев
Переименовать слой High pass
Filter> Other> High Pass — Выбранный радиус будет зависеть от размера вашего изображения, я использовал радиус 30
Измените режим наложения слоя на Мягкий свет
Заполните маску слоя черным, чтобы скрыть корректировку.
Выберите инструмент кисти> Белый в качестве цвета переднего плана
Закрасьте области, которые вы хотите увеличить резкость на маске слоя
Это эффективный способ сделать ваши изображения сверхчеткими.Вы можете пойти на один шаг дальше и многократно выполнять шаги 1–7, чтобы еще больше повысить резкость частей изображения.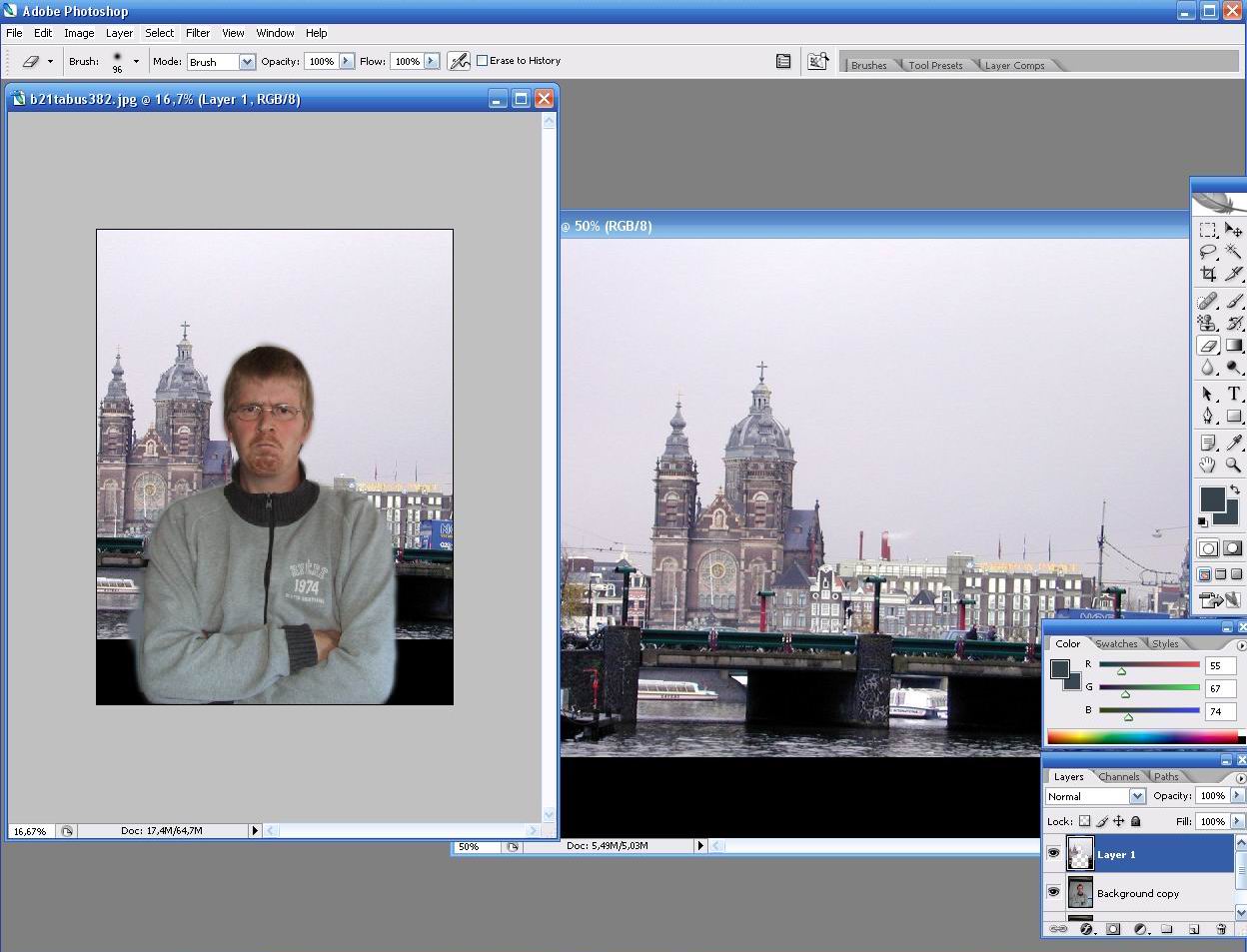
ШАГ 9 — Расширенная цветокоррекция
Это, вероятно, один из самых важных этапов процесса, однако его часто упускают из виду. Окончательная корректировка цвета помогает создать плавное сочетание всех изображений в композиции. Они также позволяют создать определенное настроение или чувство. Чтобы выполнить эту настройку, добавьте корректирующий слой поиска цвета поверх всех остальных слоев.Затем войдите и отредактируйте каждый цвет индивидуально на корректирующем слое. Я также решил использовать фотофильтр, чтобы получить более яркий солнечный свет.
Вы можете видеть, что в цветах гораздо больше единства, что создает лучшее сочетание в композиции. Автомобиль выглядит более экзотично.
Последние мысли
Если вы будете следовать этим 9 техникам редактирования изображений, вы сможете создавать потрясающие изображения, композиции и манипуляции с фотографиями в кратчайшие сроки.
Это процесс, требующий настойчивости, здесь, безусловно, верен штамп «практика приводит к совершенству». Чем больше раз вы будете редактировать изображения, тем точнее будет ваш процесс.
Чем больше раз вы будете редактировать изображения, тем точнее будет ваш процесс.
Готовы применить эти методы редактирования изображений?
Если вы считаете, что это руководство было полезным, вас ждет угощение. В Inspiration Clan мы посвятили сотни часов тому, чтобы помочь людям со всего мира улучшить свои навыки работы с Photoshop. Наши онлайн-курсы предлагают не что иное, как полный цикл обучения через Photoshop. Вы можете получить доступ к каждому курсу на Inspiration Clan БЕСПЛАТНО в течение 1 месяца, используя эксклюзивный код скидки FilterGrade :
Посмотреть нашу полную библиотеку курсов →
Автор Биография:
Особая благодарность Jourdain Coleman за публикацию этой статьи для FilterGrade! Журден является основателем Inspiration Clan и увлекается искусством редактирования изображений, компоновки и обработки фотографий.Загляните в их Instagram!
СМОТРИ ТАКЖЕ: Adobe запускает Premiere Rush CC для мобильного редактирования видео
Узнайте, как редактировать фотографии в Photoshop за 6 простых шагов
«Как редактировать фотографии в Photoshop?» это, вероятно, первое, о чем вы спросите, когда впервые откроете Photoshop на компьютере.
Я полностью заблудился, когда впервые использовал Photoshop, или, лучше сказать, попытался использовать! Так много значков, так много опций из главного меню на выбор и т. Д.Хотя это не самое интуитивно понятное программное обеспечение, оно наиболее универсальное и мощное.
Несмотря на то, что сегодня на рынке представлено множество программ для редактирования изображений, профессионалы регулярно используют лишь немногие, и Adobe Photoshop является одним из них (и наиболее распространенным). Если вы знаете, как работать с Photoshop, вы сможете разобраться в большинстве других программ без особого обучения.
Интерфейс Photoshop может напугать новичка.
Судя по моему краткому опросу, люди не используют Photoshop не потому, что они не могут позволить себе платить абонентскую плату за облачную среду, но им не нужно потратить время, необходимое для того, чтобы научиться им пользоваться.
Я провел годы, глядя на Photoshop, просматривая видео и обучающие программы, чтобы понять, как это работает. Некоторые из вас (читатели!), Оказавшиеся в подобной ситуации, говорили мне, что хотите учиться, но просто не знали, с чего начать.
Некоторые из вас (читатели!), Оказавшиеся в подобной ситуации, говорили мне, что хотите учиться, но просто не знали, с чего начать.
В этом уроке я расскажу вам об этом. Я собираюсь шаг за шагом познакомить вас с интерфейсом Photoshop и объяснить основные знания, которые вам нужно знать, чтобы уверенно начать использовать программное обеспечение.
Этот пост написан для новичков в Photoshop.Я не показываю вам ничего заранее, а только самое необходимое. К концу этого вы сможете использовать Photoshop для преобразования изображения.
6 шагов, чтобы научиться редактировать фотографии в Photoshop
Лично я считаю, что Photoshop с первого взгляда пугает, потому что он выглядит как большой кусок сложного программиста. Когда ваш разум скажет вам, что это сложно на первый взгляд, вы, естественно, вернетесь назад и не захотите даже попытаться. Это просто человеческая природа.
Итак, чтобы преодолеть этот барьер, я собираюсь заменить ваше травмирующее первое впечатление шестью простыми шагами.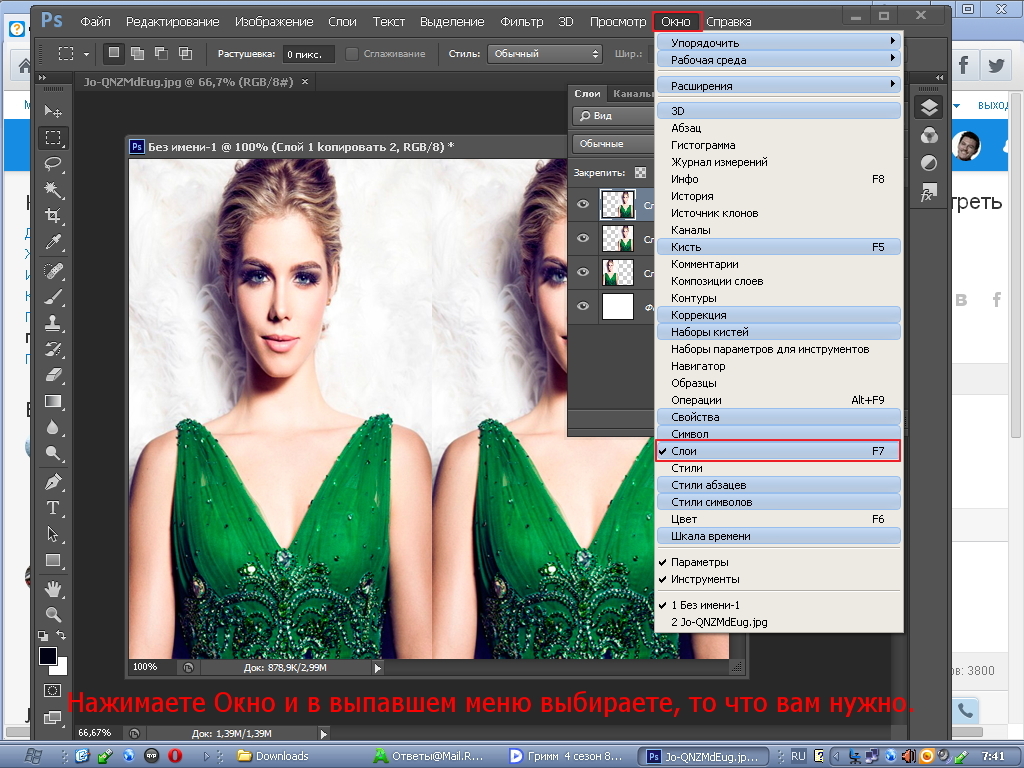
Эти шаги разделяют интерфейс Photoshop на небольшой фрагмент информации. Это поможет вам легче переваривать и запоминать. Шесть шагов, которые я вам покажу:
1
Как открыть / сохранить / сохранить в Интернете2
Как выбрать правильное рабочее пространство3
Пошаговое руководство на панели слоев4
Пошаговое руководство на панели «Коррекция»5
Пошаговое руководство на панели «Инструменты»6
Как применить резкость
Правильно, вы в шести шагах от того, чтобы научиться редактировать фотографии в Photoshop.
Шаг 1. Откройте, сохраните и сохраните для Интернета
Открытие файла в Photoshop ничем не отличается от программного обеспечения, с которым вы более знакомы (например, Microsoft Office и т. Д.). Перейдите в Файл> Открыть … и выберите файл изображения, который хотите открыть. Photoshop может читать почти все форматы файлов изображений (включая PDF!).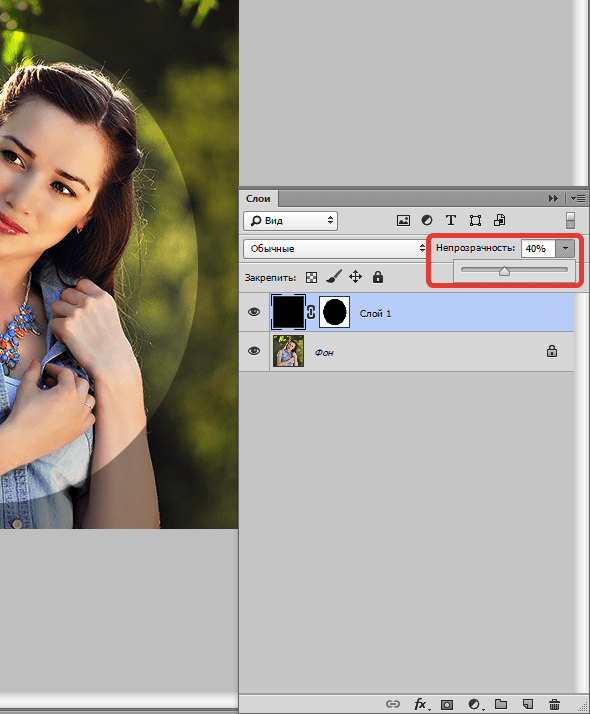
Помимо обычного способа (который я только что объяснил выше), есть два других способа, которые я часто предпочитаю:
Если ваш файл изображения находится на рабочем столе или в легко доступной папке, вы можете щелкнуть, перетащить и перетащите файл на значок Photoshop.Photoshop запустится с открытым и готовым изображением.
Другой способ: если вы используете Adobe Lightroom для организации файлов, вы можете открывать любые изображения из Lightroom напрямую в Photoshop.
В модуле «Разработка» щелкните изображение правой кнопкой мыши (или выберите все изображения, которые необходимо открыть) и выберите «Редактировать в»> «Редактировать в Adobe Photoshop CC » или используйте сочетание клавиш Cmd (ctrl для ПК) + E. Если у вас есть несколько изображений в Lightroom и вы хотите сложить их слоями в один файл, не используйте сочетание клавиш, а выберите «Редактировать в»> «Открыть как слои» в Photoshop .
Что касается сохранения и экспорта, я объясню это после шага 6, потому что это имеет больше смысла с точки зрения рабочего процесса.
Шаг 2. Выберите рабочее пространство
Вам нужно сделать это только один раз, потому что Photoshop запомнит ваши настройки после этого.
Рабочая область — не обычная тема, о которой люди говорят, когда дело доходит до советов по редактированию Photoshop. Это не обязательно, но я твердо уверен, что это принесет вам пользу.
Что такое рабочее пространство в Photoshop?
Это ваш личный кабинет в Photoshop, как и рабочий стол, где вы все организовываете так, как вам нравится.В фотошопе есть изюминка. Вы можете выбрать рабочее пространство по умолчанию и настроить его оттуда.
Зачем вам это нужно?
Photoshop предназначен не только для редактирования изображений. Есть так много других инструментов, которыми вам никогда не придется пользоваться как фотографу. Чтобы повысить вашу продуктивность и эффективность рабочего процесса, эти ненужные инструменты можно убрать в ящик, оставив на столе только те, которые вы обычно используете.
Меню рабочей области.
Хорошая новость в том, что Photoshop уже подумал об этом и имеет рабочее пространство по умолчанию для фотографии.Перейдите в правый верхний угол, щелкните значок, как показано здесь, и выберите «Фотография» из раскрывающегося меню.
Отсюда вы можете настроить то, что вы можете видеть и чего не хотите видеть, перемещая панели. Затем вы можете сохранить это как свое личное рабочее пространство.
Шаг 3: Панель слоев
Здесь находятся действия. Все, что вы применяете к своему изображению, отображается здесь в хронологическом порядке, причем самое старое действие находится внизу, а последнее — вверху (поэтому оно называется панелью слоев).
Поскольку это панель СЛОИ, она также наследует физическую природу слоев.
Панель слоев в правом нижнем углу.
Представьте, что вы держите стопку распечатанных фотографий, которые вы только что проявили в фотобудке. Пока вы держите в руках фотографии, вы можете видеть только ту, что находится наверху стопки. Если вы хотите сразу увидеть фотографию внизу, вам нужно либо удалить первую фотографию, либо вырезать на ней отверстие, чтобы открыть часть фотографии ниже.
Если вы хотите сразу увидеть фотографию внизу, вам нужно либо удалить первую фотографию, либо вырезать на ней отверстие, чтобы открыть часть фотографии ниже.
Вы также можете добавлять или удалять фотографии из стопки.В Photoshop интересно то, что вы можете уменьшить непрозрачность любого слоя, чтобы сделать его прозрачным и в конечном итоге невидимым. Вы можете добавить к слою «маску», чтобы скрыть весь слой или просто показать его часть. Это называется маскированием слоя.
Маскирование слоя может сбить с толку новичка, поэтому я не буду вдаваться в подробности. Цель этого руководства — предоставить вам базовые знания, необходимые для начала работы с Photoshop. Хотя маскирование слоя — важная функция, но она не обязательна для базового редактирования.
Подробнее: Layer Masks F.A.Q.
Пиксельный слой по сравнению с корректирующим слоем
С целью редактирования изображения слои можно разделить на два типа: пиксельный слой и корректирующий слой.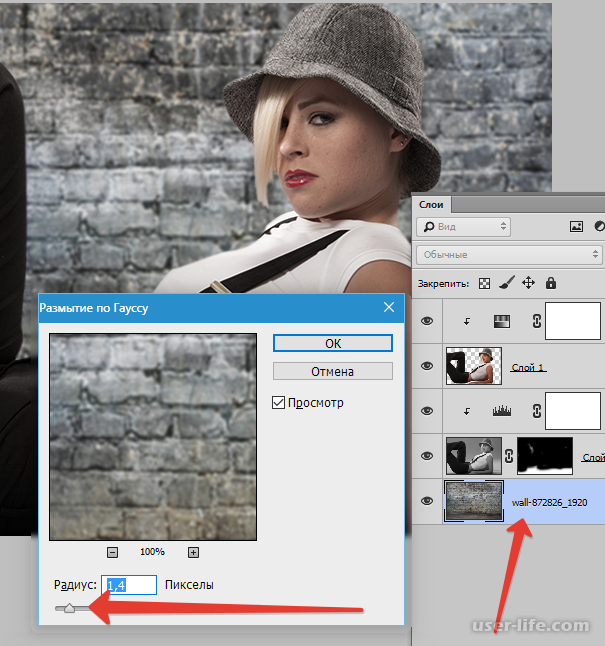
Пиксельный слой содержит информацию о тонах и цвете. Например, само изображение и любые слои, добавленные через «Создать новый слой». Пиксельные слои позволяют рисовать, рисовать и создавать выделение прямо на нем с помощью одного из инструментов на панели инструментов.
Регулирующий слой, который будет объяснен ниже, применяет математическое уравнение к пиксельному слою под ним, чтобы изменить его тональное и цветовое значение.
Шаг 4: Панель настроек
Панель настроек в правом верхнем углу.
Вкратце, панель настройки — это то место, где вы можете выбрать различные «фильтры» для применения к вашему изображению. В Photoshop эти «фильтры» более известны как «инструменты настройки». Когда он будет применен к изображению, он появится на панели «Слои» как корректирующий слой.
Всего доступно 16 корректировок. Чтобы узнать, что к чему, наведите курсор на значок, и должен появиться текст, сообщающий вам, что это такое.
Вообще говоря, эти настройки можно разделить на три группы: настройка тона, настройка цвета и преобразование черно-белого изображения.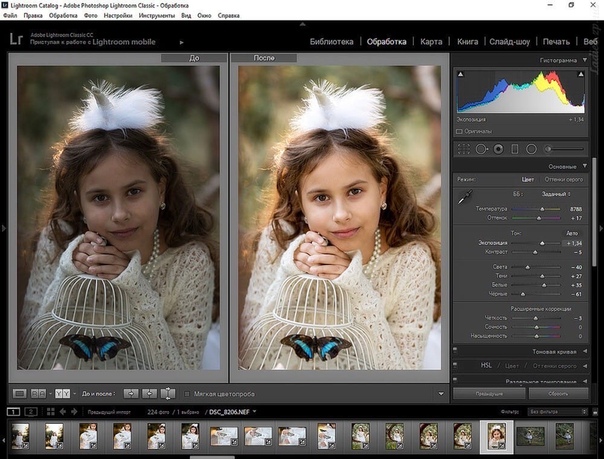
Помимо преобразования черно-белого изображения, есть несколько инструментов для настройки тона и цвета. Придерживаясь цели этого руководства, я покажу вам только наиболее часто используемые.
Регулировка тона
Уровни и кривые являются наиболее часто используемыми инструментами настройки тона, поскольку они просты, но эффективны.
Оба достигают результатов по-разному. Лично я использую оба в зависимости от эффекта, который пытаюсь создать.
Регулировка цвета
Я рекомендую вам сначала начать с инструмента «Яркость» или «Оттенок / Насыщенность». Когда вы научитесь лучше настраивать цвет, начните экспериментировать с более продвинутыми, такими как Color Mixer, Channel Balance, Gradient Map и т. Д.
Подробнее: Как использовать теорию цвета для улучшения эстетики вашего изображения .
Черно-белое преобразование
Это что-то вроде одиночки. Единственный инструмент настройки для черно-белого преобразования называется Black & White.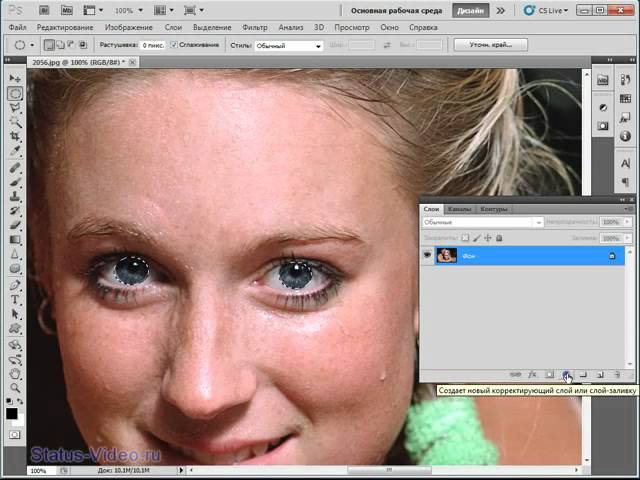 Сам по себе инструмент очень прост, и большинство фотографов не выбирают его для преобразования цветных изображений в черно-белые.
Сам по себе инструмент очень прост, и большинство фотографов не выбирают его для преобразования цветных изображений в черно-белые.
Шаг 5: Панель инструментов
Панель инструментов по умолчанию находится слева.
В отличие от инструментов настройки, инструменты на панели «Инструменты» не увеличивают количество слоев на панели «Слои».Вместо этого он работает, применяя свой эффект непосредственно к слою пикселей.
Если вы посмотрите на панель инструментов, вы увидите маленький белый треугольник в правом нижнем углу большинства значков. Это означает, что за тем, что вы видите, скрывается целый набор инструментов. Нажмите и удерживайте значок, чтобы увидеть все инструменты, которые собраны вместе.
Щелкните и удерживайте, чтобы открыть набор инструментов.
Вы, наверное, задаетесь вопросом, как вы собираетесь помнить, что есть что и что делает что? Хорошая новость в том, что вы этого не сделаете, потому что вам не придется использовать все инструменты. Лично я обычно обычно не использую более 10 инструментов.
Лично я обычно обычно не использую более 10 инструментов.
В целом Adobe разбила эти инструменты на семь категорий. Для тех из вас, кто заинтересован, вы можете ознакомиться с руководством пользователя Adobe на панели инструментов.
Чтобы быть лаконичным, это инструменты, с которых вам нужно начать:
1
Crop Tool — Чтобы обрезать (да!). На панели параметров есть инструмент «Выпрямление», позволяющий выровнять изображение.2
Инструмент «Точечная восстанавливающая кисть» — для удаления пыли сенсора с изображения.3
Инструмент «Кисть» — для рисования на пиксельном слое и маске слоя.4
Инструмент масштабирования — для увеличения и уменьшения изображения. Щелкните левой кнопкой мыши, удерживайте и перетащите в сторону.
Шаг 6: Повышение резкости
Повышение резкости обычно оставляют в конце, потому что любые дальнейшие корректировки после этого могут сделать изображение нерезким.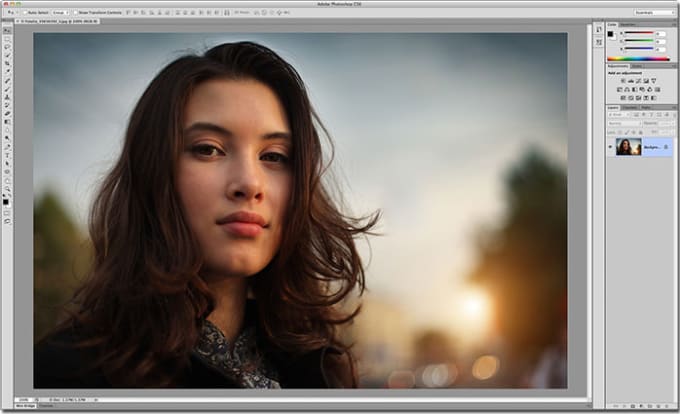
Существует множество вариантов повышения резкости изображения, и большинство фотографов обычно начинают с маски нерезкости.Перейдите в Filter> Sharpen> Unsharp Mask . Прежде чем делать что-либо еще, используйте инструмент «Масштаб», чтобы увеличить изображение на 100%.
В общих чертах, повышение резкости работает за счет увеличения контраста между краями, чтобы изображение выглядело «более резким». Видите ореолы? Это потому, что вы слишком сильно увеличили контраст (или «резкость»)!
В маске нерезкости есть три параметра: «Количество», «Радиус» и «Порог».
Начнем с радиуса. Он определяет, сколько пикселей по обе стороны от края для применения контраста.Величина определяет величину контраста, применяемого к заданному радиусу. Порог предназначен для удаления «резкости» из областей с низким контрастом (когда изображение становится слишком шумным при повышении резкости).
В общем, установите Amount на 100%, Radius от 1 до 2 пикселей и Threshold на 0. Это работает для большинства типов изображений и является хорошей отправной точкой для начала.
Это работает для большинства типов изображений и является хорошей отправной точкой для начала.
Понимание этих трех настроек (Amount, Radius и Threshold) позволит вам знать, что вы на самом деле делаете, применяя повышение резкости.
Вернуться к шагу 1. Сохранить и сохранить для Интернета
По завершении редактирования вы, вероятно, захотите сохранить всю тяжелую работу, которую вы проделали. В большинстве случаев вы хотите сохранить файл и экспортировать копию (если вы хотите опубликовать или поделиться им в Интернете).
Сохранить в основном сохраняет файл обратно в формат исходного изображения. Если вы снимаете в формате Raw, Photoshop сохранит его как файл TIFF, поскольку вы не можете сохранить настройки в файле Raw. Но если файл, который вы открываете, уже имеет формат TIFF (или другой формат), он будет сохранен обратно в тот же файл.
Имейте в виду, что для того, чтобы сохранить все слои, чтобы вы могли вернуться для повторного редактирования, вы должны сохранить их как файл TIFF или PSD. Любые другие форматы файлов навсегда объединят все слои в один.
Любые другие форматы файлов навсегда объединят все слои в один.
«Сохранить для Интернета» немного отличается от «Сохранить». Сохранить для Интернета можно сохранить, создав копию файла в формате JPEG, PNG, GIF или BMP. Если вы хотите поделиться фотографией в социальных сетях или на веб-сайтах, выберите JPEG.
Другие функции «Сохранить для Интернета» — вы можете изменить размер файла и качество JPEG для уменьшения размера файла.
Как сделать фотографии профессионально выглядящими в Photoshop?
Тогда я не нашел простого решения и не нашел его сейчас (честно говоря, не думаю, что оно существует).
Это руководство охватывает шесть шагов. это, по моему опыту, основные навыки, которые вам нужно освоить, чтобы начать использовать Photoshop для редактирования изображений.
Это не план и уж точно не подробное руководство по Photoshop 101!
Моя цель — предоставить вам основу, чтобы вы могли последовательно и небольшими порциями проходить каждую часть программы. В конце, я надеюсь, вы сможете собрать воедино все шаги, чтобы разобраться в Photoshop.
В конце, я надеюсь, вы сможете собрать воедино все шаги, чтобы разобраться в Photoshop.
Дополнительные уроки по технике редактирования изображений см. На странице ресурсов по технике редактирования!
Десять советов по редактированию с использованием Photoshop
Недавний выпуск Adobe Photoshop Creative Cloud (CC) 2014 (который является 15-м выпуском продукта) заставил меня задуматься о моем собственном рабочем процессе. Photoshop — потрясающая программа. В коммерческих целях использую с 5 версии.Однако я не всегда думаю, что последняя версия является лучшей. Я недавно перешел на CS6, и мне это нравится, но я пока не могу представить, что иду по маршруту CC, так как это не соответствует моей бизнес-модели.
Прелесть этого программного обеспечения заключается в мощности, которую оно может придать вашим изображениям, но это сложная программа, и освоить ее, будучи новичком, может быть непросто. Время и практика будут вашими союзниками в изучении Photoshop.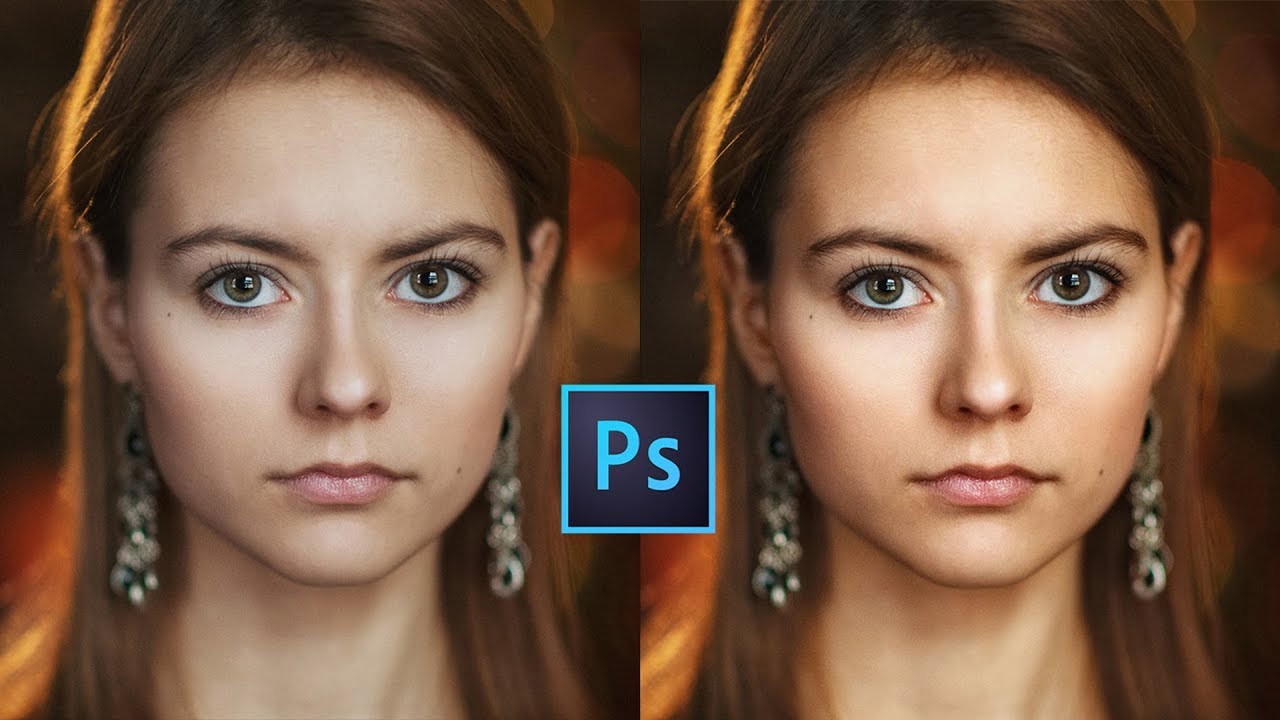
Как фотограф, Photoshop — это основной программный пакет для редактирования, который я использую в своем рабочем процессе.У каждого фотографа или дизайнера есть свой уникальный подход к редактированию изображений с помощью Photoshop. Я нахожу это увлекательным.
Я постоянно дорабатываю и настраиваю свой рабочий процесс редактирования. Я получаю такой ажиотаж, когда нахожу альтернативный метод или ярлык, о котором раньше не знал, что делает работу более эффективной. Сказав, что в Photoshop есть множество функций, которые я бы не использовал, некоторые из них я использую чаще, чем другие.
Прежде чем приступить к редактированию изображений в Photoshop, я открываю их в Adobe Camera Raw (ACR), поскольку снимаю в формате RAW.Мне нужно внести базовые настройки, такие как экспозиция, баланс белого, коррекция хроматической аберрации и любых искажений объектива. Оттуда я беру свои изображения в Photoshop как смарт-объекты.
Следующие советы по использованию Photoshop — это мои обычные техники редактирования в произвольном порядке. Их можно использовать в большинстве версий Photoshop. Это небольшой набор полезных советов. Я мог бы увеличить его еще на дюжину.
Их можно использовать в большинстве версий Photoshop. Это небольшой набор полезных советов. Я мог бы увеличить его еще на дюжину.
Десять советов по редактированию с использованием Photoshop
1.Дублирование масок слоя для других корректирующих слоев
Для экономии времени, когда вам нужно скопировать маску с одного слоя на другой корректирующий слой; когда вы использовали кисть для создания маски. Просто удерживайте клавишу Option на Mac или клавишу CTRL на ПК, щелкните маску слоя и перетащите ее на соответствующий корректирующий слой. Это создает копию маски слоя без необходимости повторять ее снова.
2. Добавьте корректирующий слой Curves с разницей
Обычно при настройке «Кривые» вы настраиваете точки на линии кривой, которые влияют на тональный диапазон изображения.S-образная кривая — это классическая тональная настройка для повышения контрастности и насыщенности цвета. Однако, если вы добавите корректирующий слой кривых, измените режим наложения на Мягкий свет и уменьшите Заливку примерно до 55% (величина уменьшения будет полностью зависеть от вашего изображения и предпочтений), это даст аналогичное усиление цвета и контрастности. В демонстрационных целях я оставил Заливку на 100%, чтобы вы могли видеть разницу, выделенную белым квадратом.
В демонстрационных целях я оставил Заливку на 100%, чтобы вы могли видеть разницу, выделенную белым квадратом.
3.Уклоняйся и сжигай
Создайте отдельный слой, измените режим наложения (Mode) на Overlay и залейте слой 50% серым. Назовите этот слой «Осветление и затемнение». Инструменты «Осветление» и «Затемнение» — мой лучший способ сделать выбранные области изображения светлее или темнее. Dodge предназначен для осветления, а инструмент Burn — для затемнения области. Используйте мягкую кисть и установите экспозицию в пределах 6-12%. В большинстве случаев я оставляю Range равным Midtones. Если вы обнаружите, что перестарались в определенных областях, просто уменьшите Непрозрачность на слое.На изображении справа (внизу) показаны области, где я использовал инструмент затемнения, чтобы затемнить его руку, лицо и яркие пятна на заднем плане, а также те области, где я осветил его заднее плечо.
4. Композиции слоев
Я считаю бесценной функцию Layer Comps в Photoshop. Это полезный справочник по различным этапам редактирования до и после сравнения. Так легко перестараться и увлечься редактированием изображения. У этого есть пять этапов от прямого выхода из камеры до окончательного изображения.
Это полезный справочник по различным этапам редактирования до и после сравнения. Так легко перестараться и увлечься редактированием изображения. У этого есть пять этапов от прямого выхода из камеры до окончательного изображения.
5. Штамп видимый
Cmd + Shift + Alt + E (Mac) или Ctrl + Alt + Shift + E на ПК — это команда, чтобы сохранить все слои в файле Photoshop и сделать объединенную копию поверх них. Я нахожу это особенно полезным, особенно в конце процесса редактирования, когда я применяю некоторую резкость или контраст с помощью эффекта Topaz (плагин для Photoshop).
6. Команда «Поместить»
Это находится в File> Place. Обычно я работаю с несколькими изображениями в одном документе.Поэтому я считаю использование этого метода действительно удобным, поскольку он автоматически импортирует изображение как смарт-объект, что отлично подходит для изменения размера изображения без какого-либо ухудшения.
Инструмент «Патч» был моим любимым инструментом «Восстанавливающая кисть» в Photoshop CS5.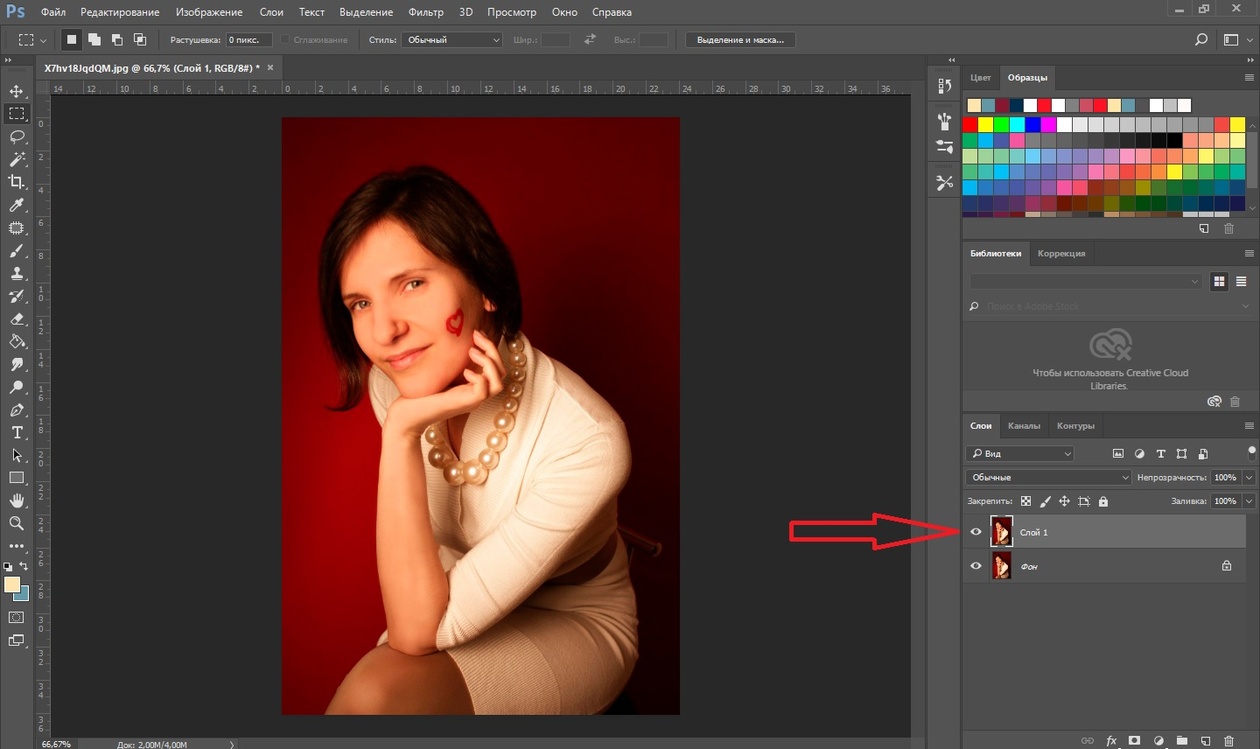 Но теперь, когда я обновился до CS6, инструмент исправлений стал еще лучше. Теперь вы можете использовать инструмент Patch для заливки с учетом содержимого на новом пустом слое. Я предпочитаю установить для параметра «Адаптация» значение «Свободный». Убедитесь, что установлен флажок «Образец всех слоев».Кисть Healing Brush стала более интуитивно понятной в использовании, чем раньше.
Но теперь, когда я обновился до CS6, инструмент исправлений стал еще лучше. Теперь вы можете использовать инструмент Patch для заливки с учетом содержимого на новом пустом слое. Я предпочитаю установить для параметра «Адаптация» значение «Свободный». Убедитесь, что установлен флажок «Образец всех слоев».Кисть Healing Brush стала более интуитивно понятной в использовании, чем раньше.
8. CMD + T или преобразование
Кажется, я часто использую этот ярлык. Если я работаю с несколькими изображениями в одном документе, мне может потребоваться изменить размер одного или двух изображений соответственно. Поскольку я импортирую свои изображения с помощью команды «Поместить», это означает, что они преобразуются в смарт-объекты, поэтому разрешение изображений не изменяется при преобразовании или изменении размера.
Как и в предыдущем пункте, инструмент «Деформация» отлично подходит для точной настройки элемента изображения, особенно если вы работаете с композитами.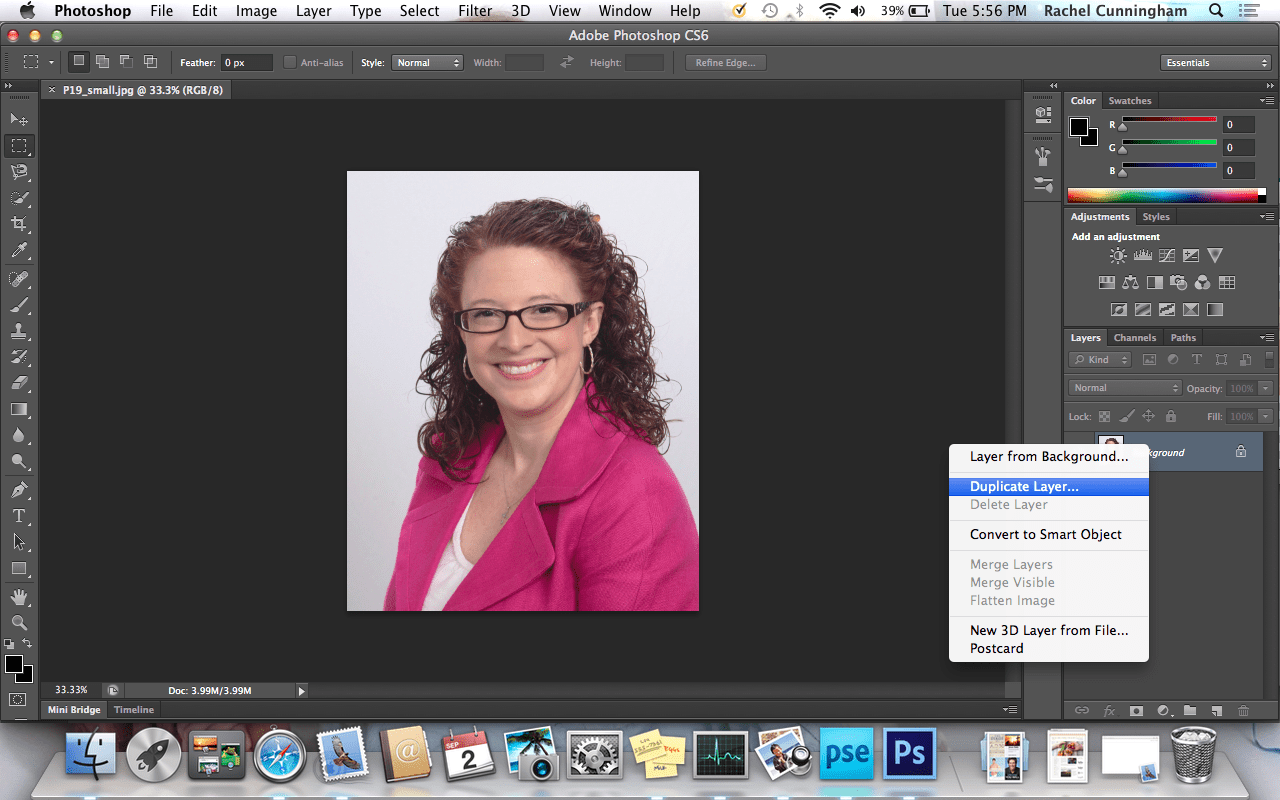 На изображении ниже я использовал свою собственную фотографию когтей Цапли, чтобы воспроизвести когти Совы для большей реалистичности.
На изображении ниже я использовал свою собственную фотографию когтей Цапли, чтобы воспроизвести когти Совы для большей реалистичности.
10. Открытие второго окна для того же документа
Когда вы ретушируете изображение, чтобы избавиться от пыли, пятен и т. Д., Вам может потребоваться увеличение на 300% или более. Откройте другое окно для того же документа, выбрав «Окно»> «Упорядочить»> «Новое окно» для нового_файла.PSD, но оставьте значение 25% (или поместите его в размер окна). Таким образом, вместо того, чтобы снова уменьшать масштаб, чтобы увидеть, как выглядит изображение, а затем снова увеличивать масштаб, чтобы возобновить ретуширование, просто щелкните второе окно, в котором тот же документ просматривается с 25% (или подходит).
У вас есть еще какие-нибудь инструменты Photoshop или советы, которыми вы хотели бы поделиться? Что у вас в рабочем процессе? Поделитесь пожалуйста в комментариях.
Режим быстрого редактирования в Photoshop Elements — инструкции
Режим быстрого редактирования в Photoshop Elements: обзор
Режим Quick Edit в Photoshop Elements имеет гораздо меньше функций, чем режим Expert Edit.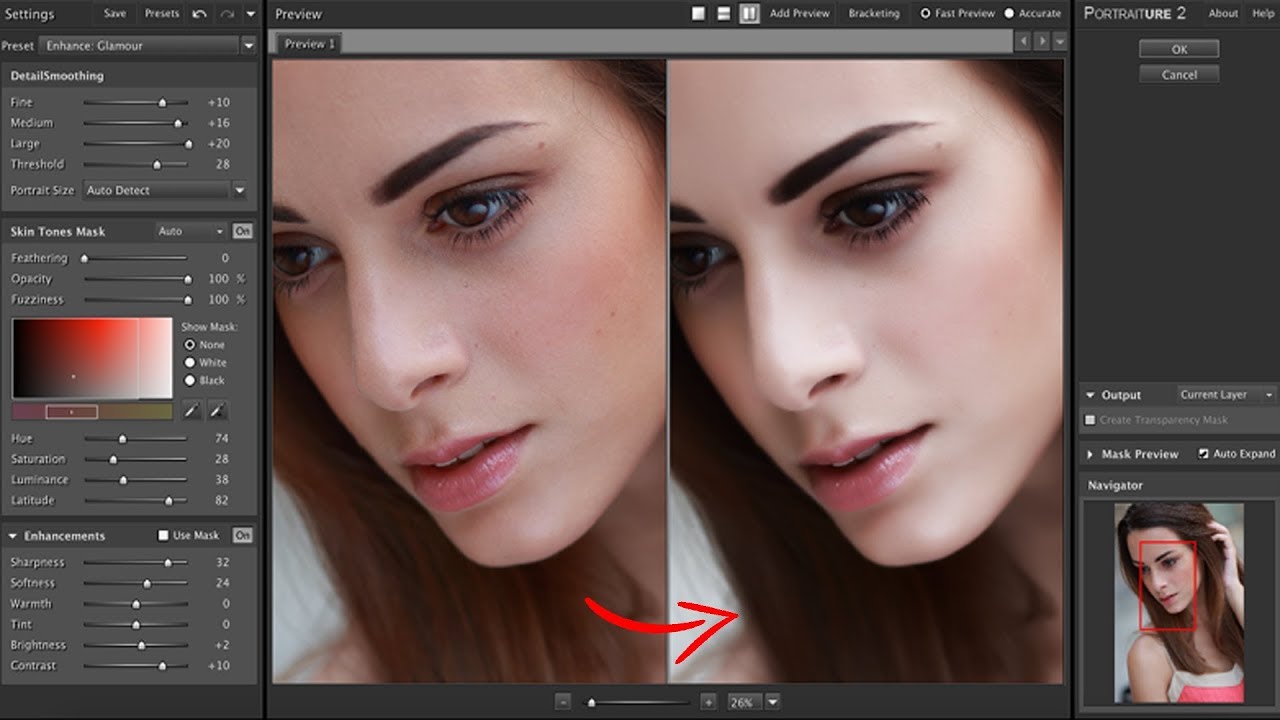 Между двумя режимами есть заметные различия. В режиме быстрого редактирования панель инструментов ограничивает доступные инструменты.Единственные предоставленные инструменты — это инструмент масштабирования, инструмент руки, инструменты выделения, инструмент удаления красных глаз, инструмент отбеливания зубов, инструмент выпрямления, инструменты текста, инструменты восстанавливающей кисти, инструмент кадрирования и инструмент перемещения. Однако эти инструменты работают одинаково в обоих режимах редактирования при выполнении исправлений вручную.
Между двумя режимами есть заметные различия. В режиме быстрого редактирования панель инструментов ограничивает доступные инструменты.Единственные предоставленные инструменты — это инструмент масштабирования, инструмент руки, инструменты выделения, инструмент удаления красных глаз, инструмент отбеливания зубов, инструмент выпрямления, инструменты текста, инструменты восстанавливающей кисти, инструмент кадрирования и инструмент перемещения. Однако эти инструменты работают одинаково в обоих режимах редактирования при выполнении исправлений вручную.
Кроме того, при использовании режима быстрого редактирования в Photoshop Elements некоторые команды больше не доступны в строке меню. Эти команды отображаются «серым» в строке меню, что означает, что их нельзя выбрать.Кроме того, панель панели изменяется для отображения различных «быстрых исправлений», которые вы используете для изменения элементов изображения. Эти элементы включают такие вещи, как освещение, цвет и резкость. Другие панели из режима экспертного редактирования недоступны.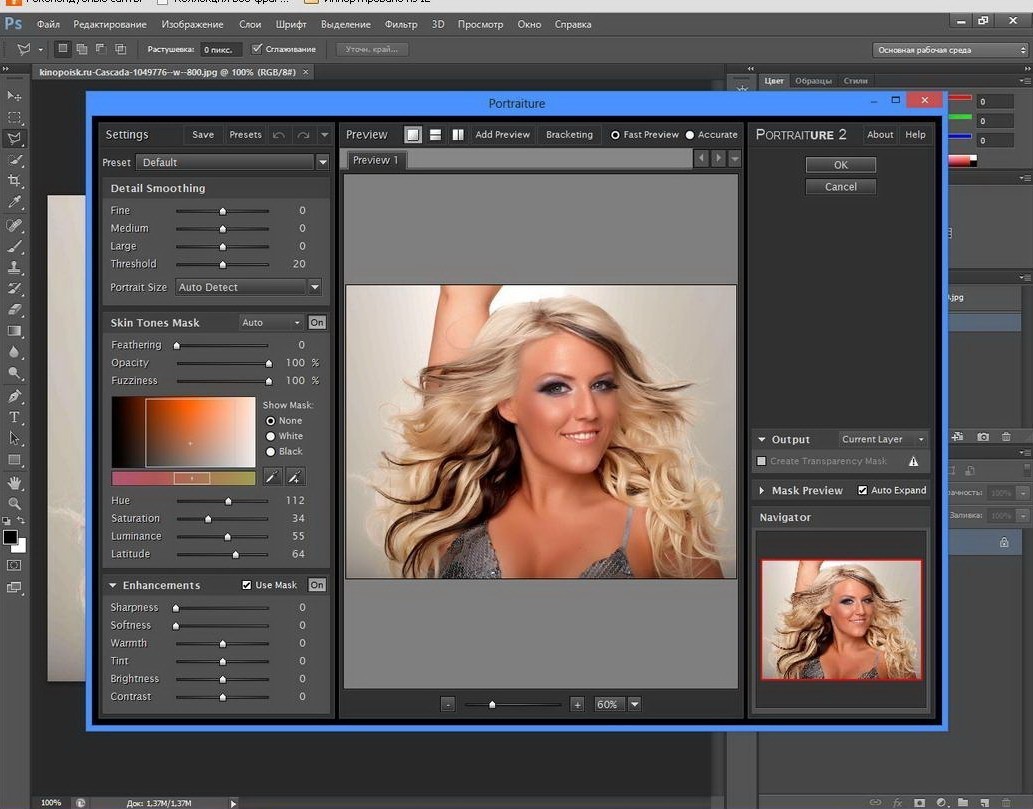
Чтобы применить «быстрое исправление» на панели панели, щелкните раскрывающийся список рядом с названием исправления. Затем используйте кнопки, ползунки и другие доступные элементы управления для этого исправления, чтобы внести изменения. Если вы используете ползунки и элементы управления, у вас будет больше контроля над результатом.Кроме того, вы можете нажать кнопку «Авто», чтобы автоматически применить быстрое исправление к изображению. Таким образом Elements выполнит всю работу за вас. Это отлично подходит для большинства мелких исправлений, но для большей точности используйте ползунки. Чтобы вернуться в режим экспертного редактирования, просто нажмите кнопку «Эксперт» на панели быстрого доступа.
Режим быстрого редактирования в Photoshop Elements — Инструкции: изображение изображения в режиме «Быстрого» редактирования в Photoshop Elements.
Режим быстрого редактирования в Photoshop Elements: инструкции
- Чтобы переключиться в режим быстрого редактирования в Photoshop Elements , нажмите «Быстрый» на панели ярлыков.

- Чтобы применить «быстрое редактирование исправлений» на панели панели , щелкните раскрывающийся список рядом с названием исправления.
- Затем используйте кнопки, ползунки и другие доступные элементы управления для этого исправления, чтобы внести изменения.
- Если вы используете ползунки и элементы управления, у вас больше контроля над результатом.
- Или же, чтобы позволить Elements автоматически применить быстрое исправление для вас , нажмите кнопку «Авто».
- Чтобы вернуться в режим экспертного редактирования , нажмите кнопку «Эксперт» на панели быстрого доступа.
Режим быстрого редактирования в Photoshop Elements: видеоурок
В следующем видеоуроке под названием «Режим быстрого редактирования» показано, как использовать режим быстрого редактирования в Photoshop Elements. Этот видеоурок о том, как использовать режим быстрого редактирования в Photoshop Elements, взят из нашего полного руководства по Photoshop Elements под названием «Освоение Photoshop Elements Made Easy v.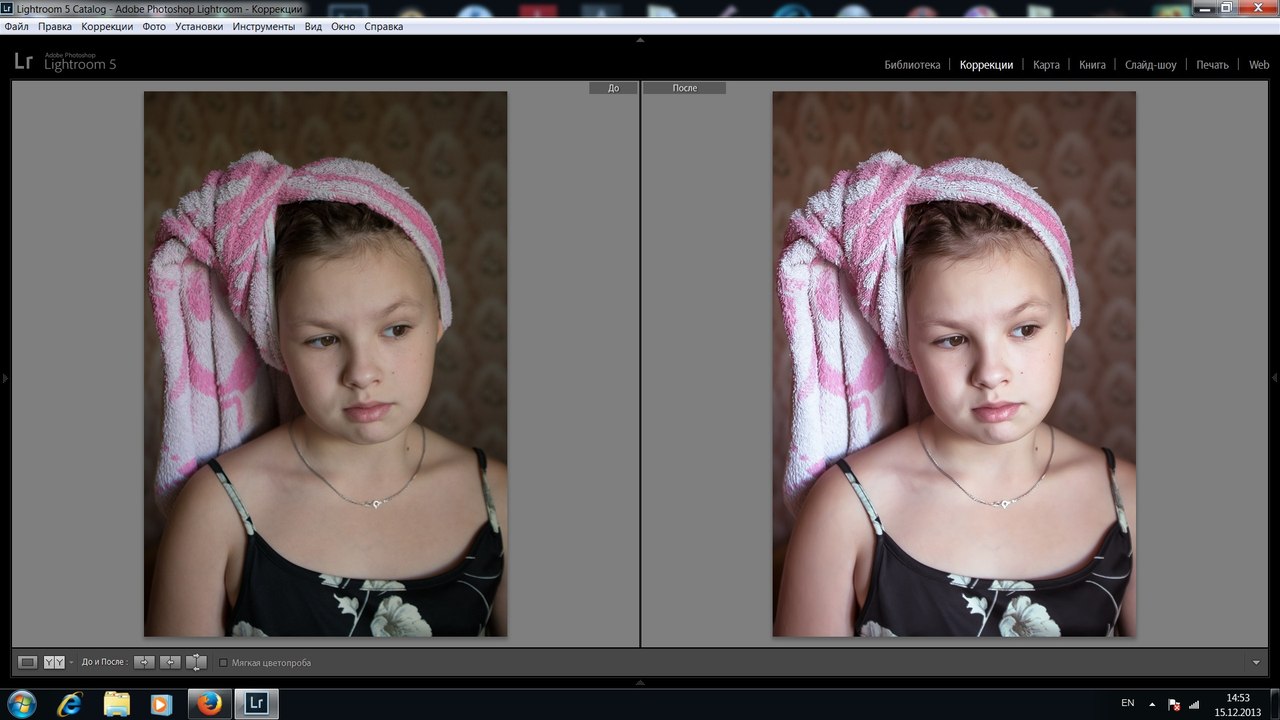 2020».
2020».
Как добавить водяной знак в Photoshop CS6 — PhotoMarksApp.com
Добавление водяного знака к изображению — шаг, который нельзя упускать из виду.Прежде всего потому, что это может защитить ваши подлинные изображения от незаконного использования другими. Во-вторых, потому что он может стать мощным маркетинговым инструментом, который может привлечь трафик на ваш сайт и привлечь новых клиентов.
Как добавить водяной знак к нескольким изображениям
Этот урок Photoshop покажет вам, как поставить водяной знак сразу на всю папку с фотографиями. Таким образом, вы можете сэкономить значительное количество времени и неявно повысить свою производительность.
Шаг 1. Открыть изображение
Первое, что вам нужно сделать, это открыть одно из изображений в выбранной папке.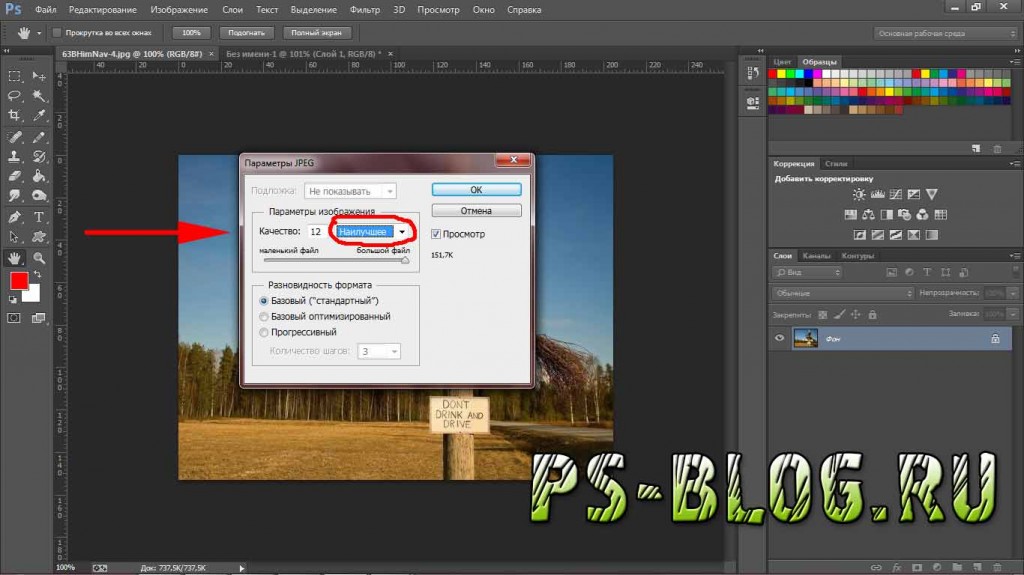 Для этого перейдите в File -> Open и выберите изображение.
Для этого перейдите в File -> Open и выберите изображение.
Шаг 2. Начните запись нового действия
Для нашего следующего шага мы должны использовать панель Actions , предоставленную Photoshop. По сути, мы собираемся приказать программе записывать все действия, которые мы выполняем с этого момента, и воспроизводить их позже.
Вот шаги, которые вам необходимо выполнить: перейдите в Window -> Actions, нажмите кнопку «Create new Action», дайте ему правильное имя, в нашем конкретном случае «Watermark», и нажмите «Record» .
Шаг 3. Создайте водяной знак
Это шаг, на котором вы выбираете, какой тип водяного знака вы хотите использовать и где его разместить. Если вы используете уведомление об авторских правах, рекомендуется разместить его в правом нижнем углу. Таким образом он будет менее навязчивым и не отвлечет внимание от изображения.
Выберите инструмент «Горизонтальный текст» и начните вводить название водяного знака.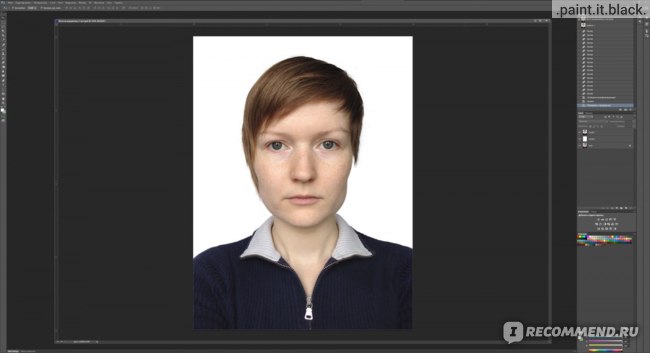 Это может быть ваше имя, название вашего сайта или что угодно еще.Затем измените его внешний вид по своему вкусу, поиграв со шрифтом, размером, цветом или уровнем прозрачности.
Это может быть ваше имя, название вашего сайта или что угодно еще.Затем измените его внешний вид по своему вкусу, поиграв со шрифтом, размером, цветом или уровнем прозрачности.
Шаг 4. Применение эффектов к текстовому водяному знаку
Если вы хотите выделить свой водяной знак, Photoshop дает вам возможность применять определенные эффекты. Для этого вам нужно нажать на «fx» на нижней правой панели, а затем на Blending Options . Здесь вы можете поиграть с Bevel & Emboss , чтобы добавить блики и тени, добавить обводку, внутреннее / внешнее свечение и многое другое.Конечно, этот шаг не является обязательным и зависит от индивидуальных предпочтений каждого пользователя.
Шаг 5. Поместите водяной знак
Этот следующий шаг очень важен, потому что он гарантирует, что водяной знак, который вы применяете к исходному изображению, сохранит свое положение на всех обработанных фотографиях из выбранной вами папки. Вот что вам нужно сделать: на вкладке «Слои» в правом нижнем углу экрана выберите слой изображения и текста, нажав Ctrl + Click .
Вот что вам нужно сделать: на вкладке «Слои» в правом нижнем углу экрана выберите слой изображения и текста, нажав Ctrl + Click .
Теперь взгляните на главную панель инструментов, и вы увидите, что кнопки Arrange теперь доступны для нажатия. Нажмите кнопку «Выровнять правые края», а затем кнопку «Выровнять нижние края». В качестве альтернативы вы можете перейти к Layer -> Align -> Right Edges , затем Layer -> Align -> Bottom Edges . Независимо от того, какой метод вы выберете, водяной знак будет располагаться в правом нижнем углу.
Если вы чувствуете, что он слишком прилип к краю, вы можете выбрать небольшую подкладку.Для этого выберите только текстовый слой, а затем с помощью клавиш со стрелками переместите его влево или вверх, пока не найдете положение, которое соответствует вашему вкусу.
Шаг 6 — Остановить запись
Когда вы закончите, вы снова перейдете на панель Actions и нажмете квадратную кнопку с надписью «Остановить запись».

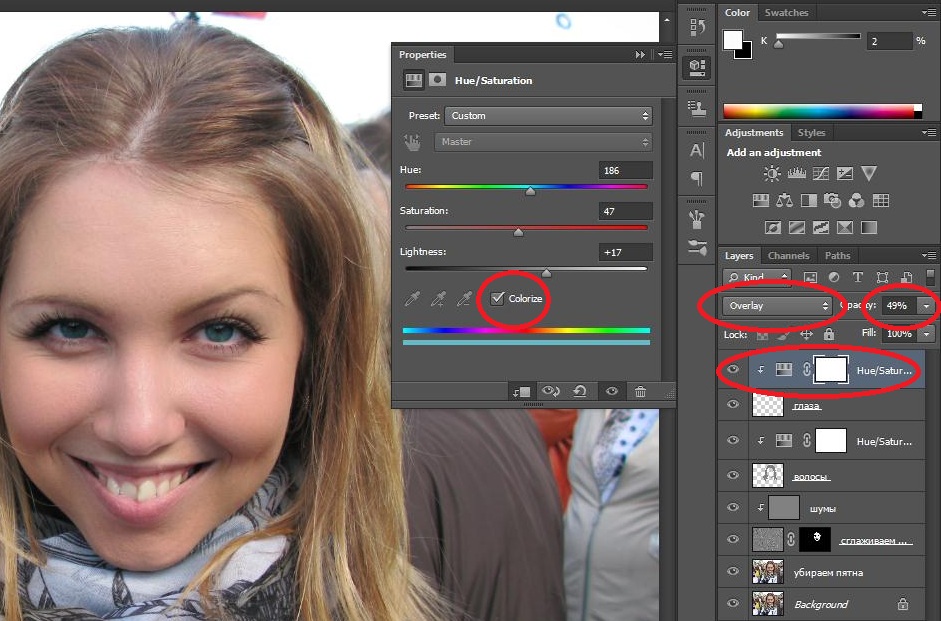
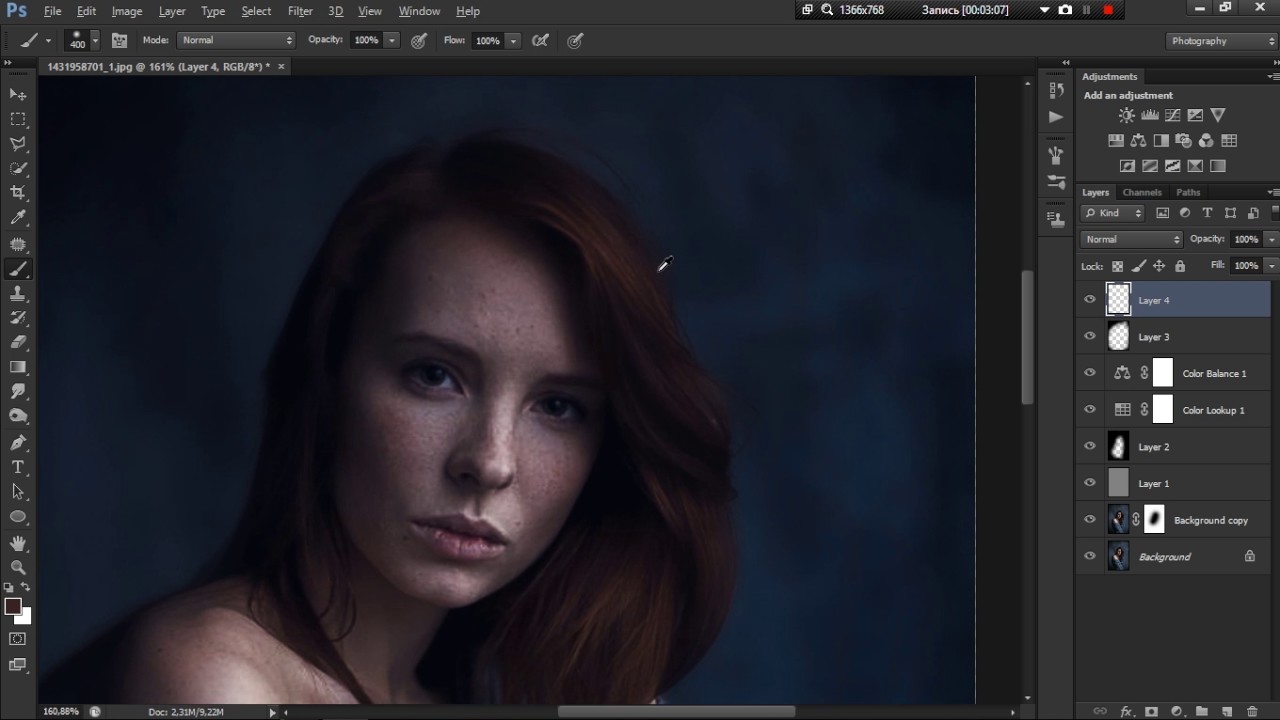
 Мы предлагаем разобраться с основными действиями, которые можно выполнять в графическом редакторе при начальной обработке фото.
Мы предлагаем разобраться с основными действиями, которые можно выполнять в графическом редакторе при начальной обработке фото.
 Для тех, кто только начинает осваивать программу и работает с простыми изображениями, можно воспользоваться инструментом: «Прямоугольная область». С его помощью вы сможете просто выделить прямоугольник, квадрат и т.д. Есть также функция «Овальная область» — для круглых объектов.
Для тех, кто только начинает осваивать программу и работает с простыми изображениями, можно воспользоваться инструментом: «Прямоугольная область». С его помощью вы сможете просто выделить прямоугольник, квадрат и т.д. Есть также функция «Овальная область» — для круглых объектов.
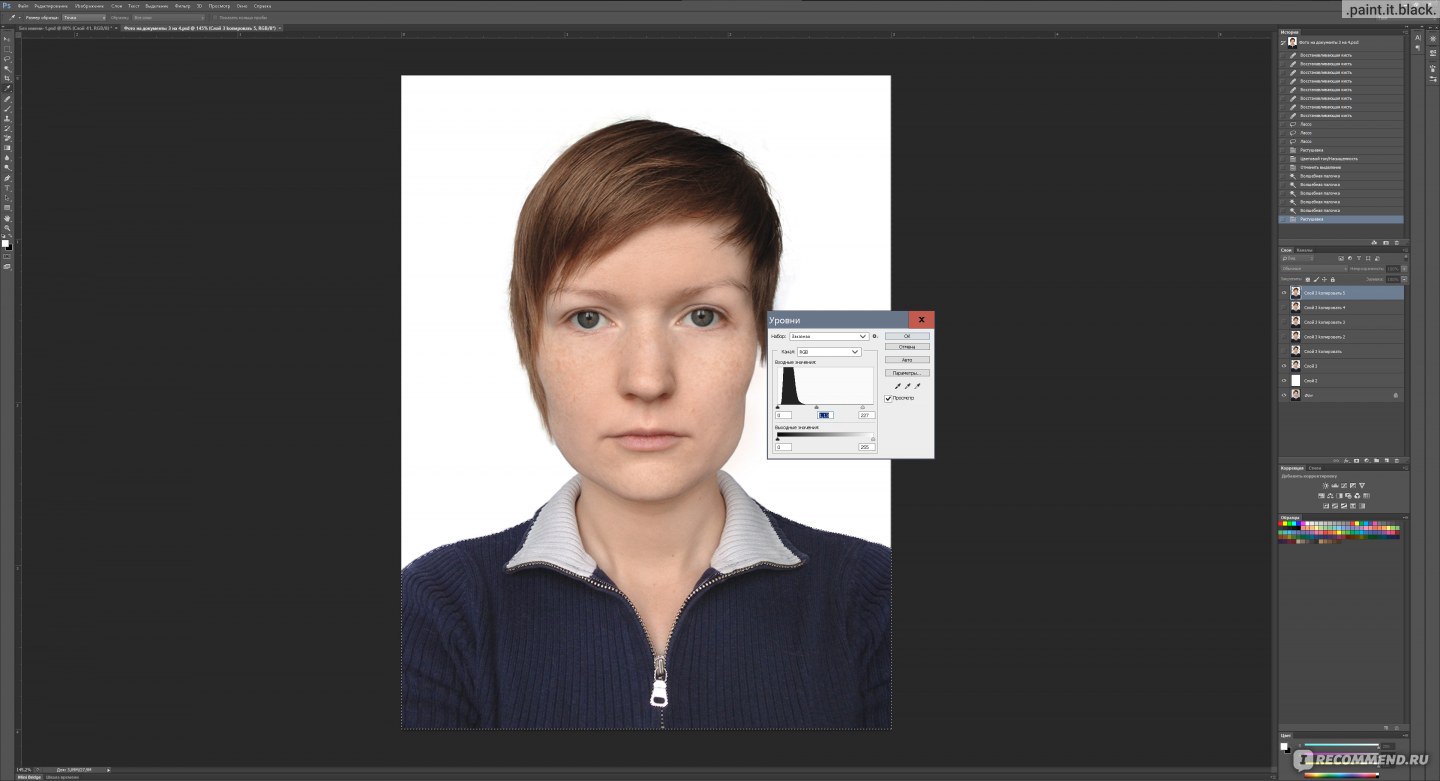 После выделения нужной области перейдите во вкладку «Редактирование». Выберите функцию «Копировать» или «Скопировать совмещенные данные».
После выделения нужной области перейдите во вкладку «Редактирование». Выберите функцию «Копировать» или «Скопировать совмещенные данные».
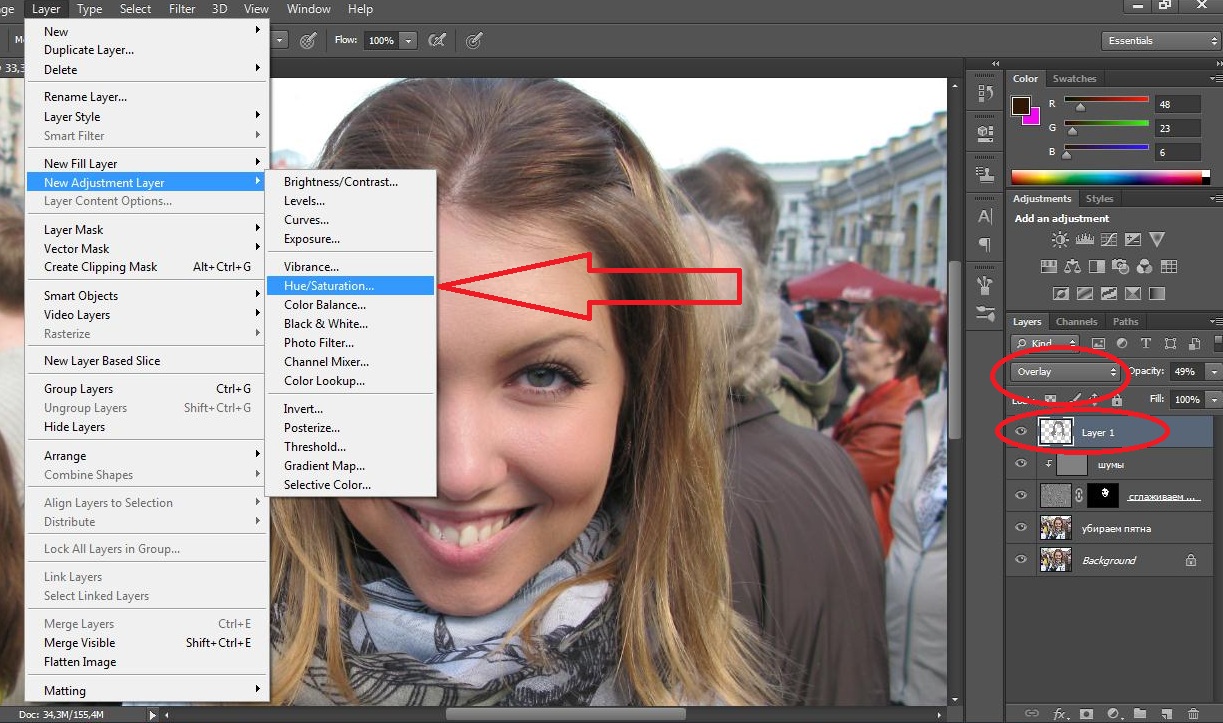 Вы можете отдельно с помощью автоматических настроек изменить тон и контраст на изображении. Для комплексного улучшения цвета воспользуйтесь инструментом «Автоматическая цветовая коррекция» во вкладке «Изображения».
Вы можете отдельно с помощью автоматических настроек изменить тон и контраст на изображении. Для комплексного улучшения цвета воспользуйтесь инструментом «Автоматическая цветовая коррекция» во вкладке «Изображения».
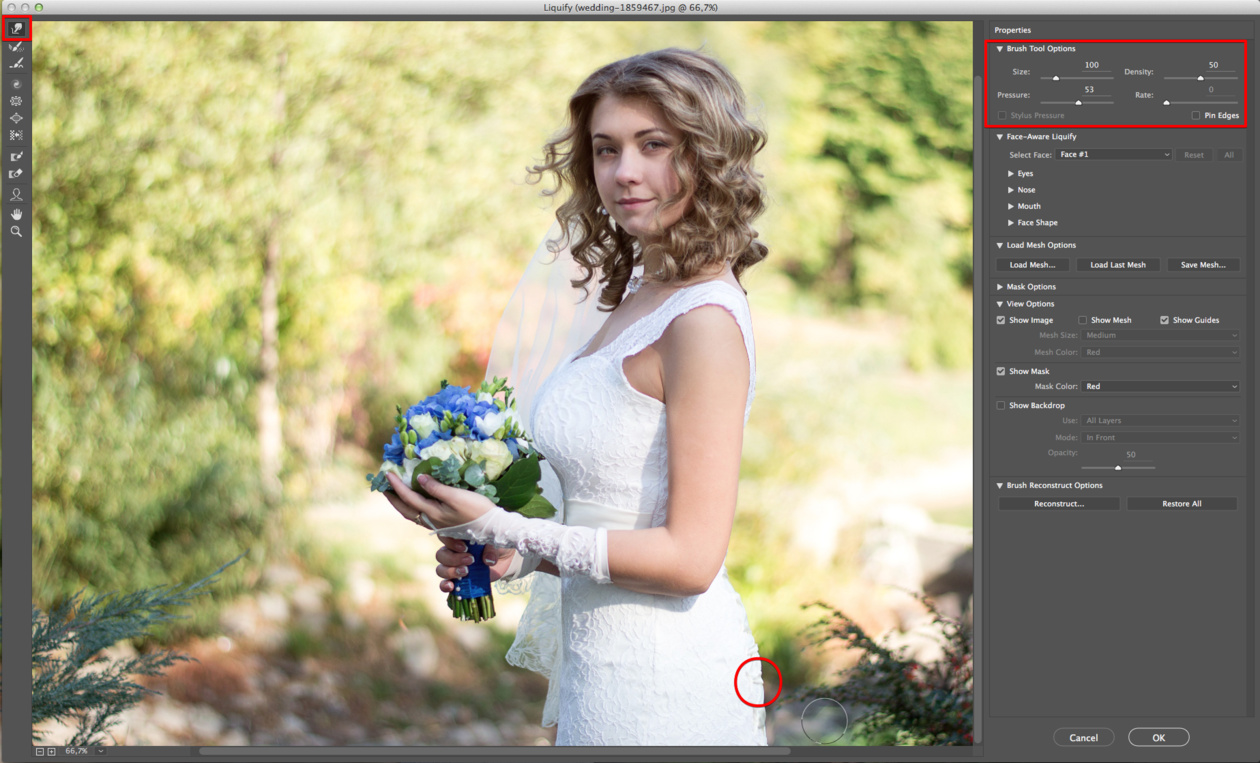 Вы можете создать надпись в любой части изображения, добавить в открытку поздравительный стих и многое другое.
Вы можете создать надпись в любой части изображения, добавить в открытку поздравительный стих и многое другое.

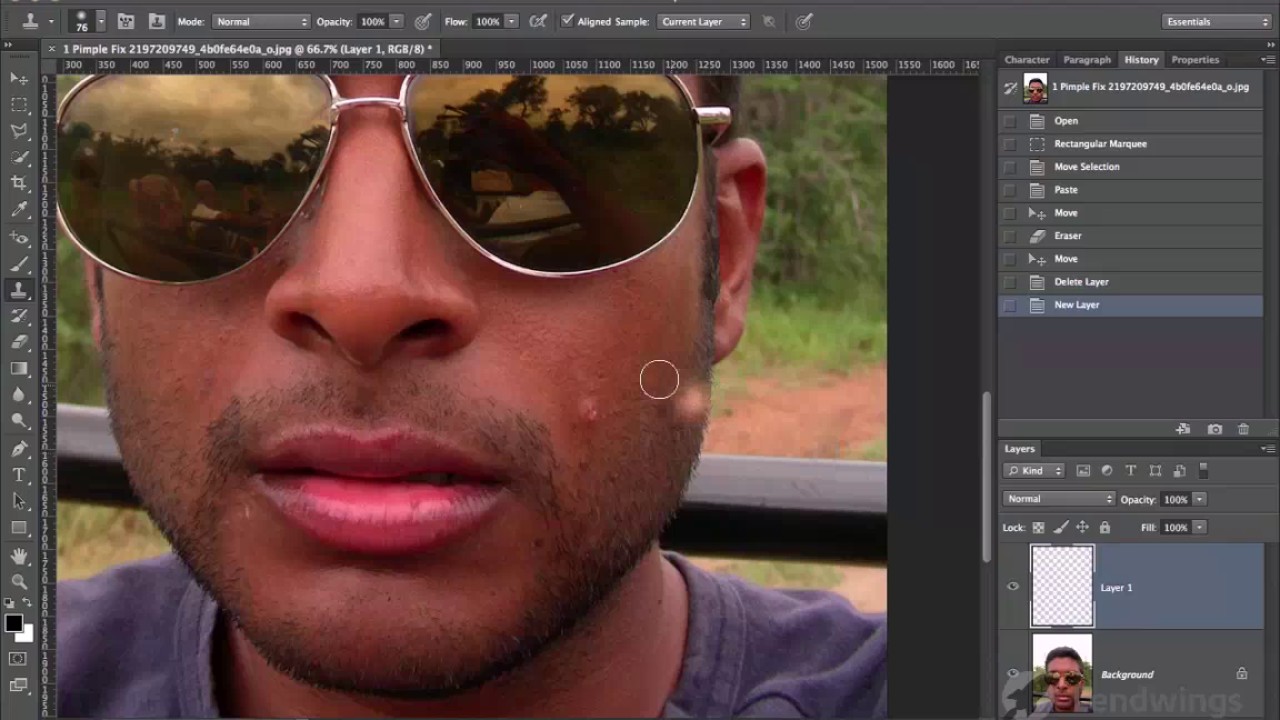 Помимо этого вы можете сохранить все слои на фото, в противном случае при сохранении они будут сведены в один. Если есть необходимость, сохраняйте копию файла, что позволит работать далее с изображением.
Помимо этого вы можете сохранить все слои на фото, в противном случае при сохранении они будут сведены в один. Если есть необходимость, сохраняйте копию файла, что позволит работать далее с изображением.
 Выберите и укажите в проводнике путь в файлу с кистями. После этого опять необходимо выбрать «Загрузить». Дополнительный набор кистей отобразится у вас в нижней части списка.
Выберите и укажите в проводнике путь в файлу с кистями. После этого опять необходимо выбрать «Загрузить». Дополнительный набор кистей отобразится у вас в нижней части списка.
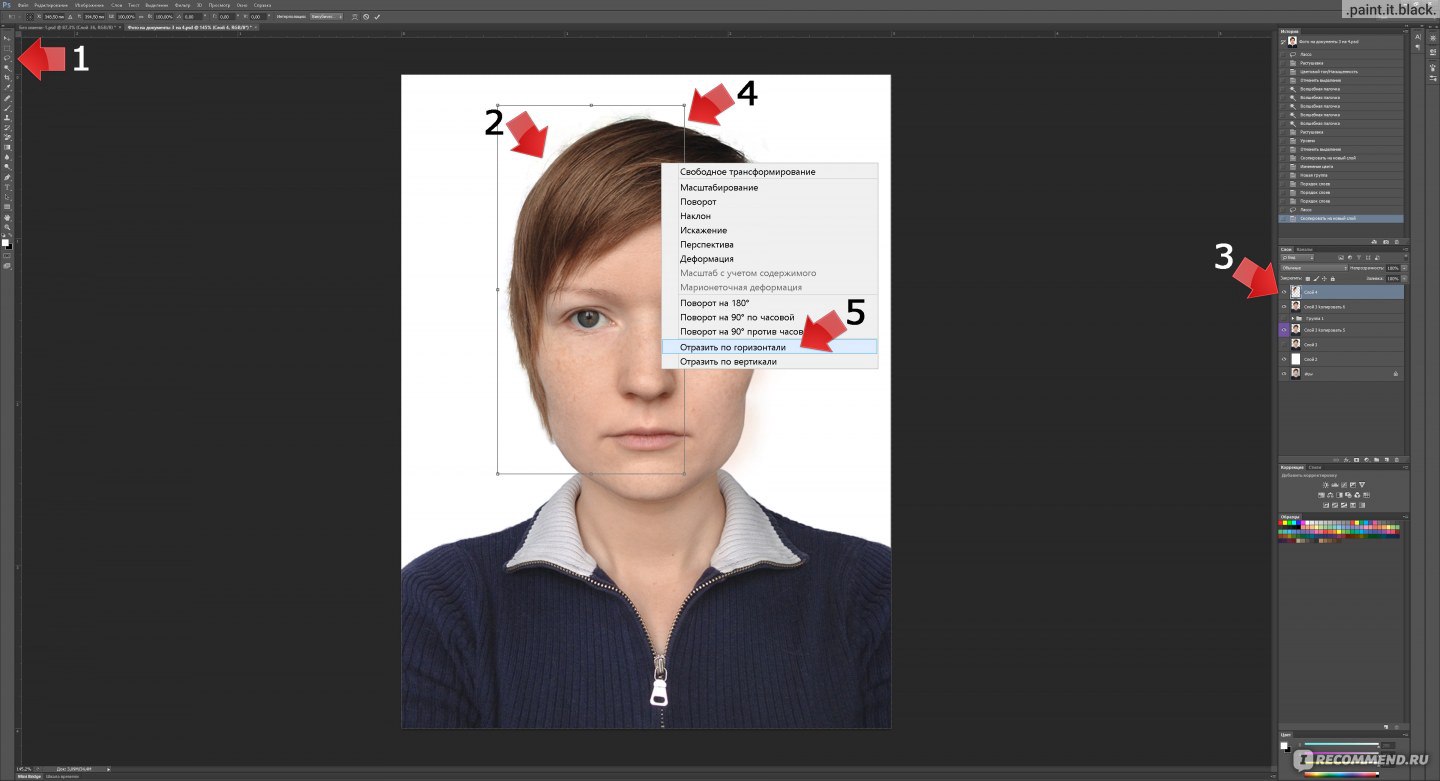
 Помните, что выделение легче делать на увеличенной с помощью Лупы зоне, а также, что оно должно захватывать часть окружения.
Помните, что выделение легче делать на увеличенной с помощью Лупы зоне, а также, что оно должно захватывать часть окружения.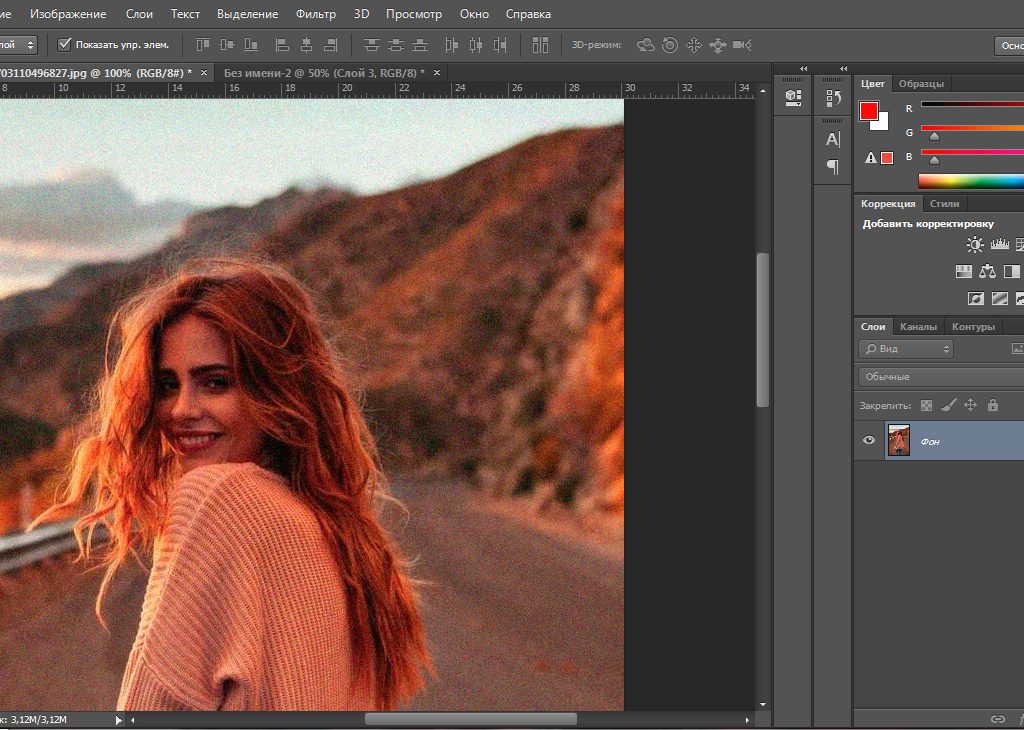
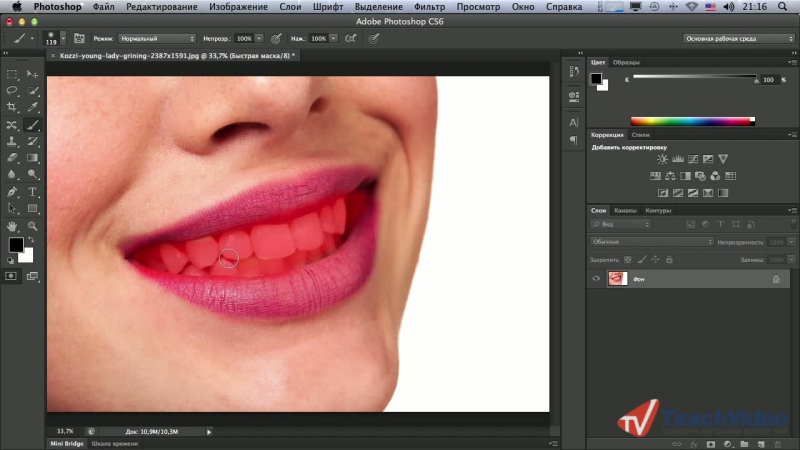
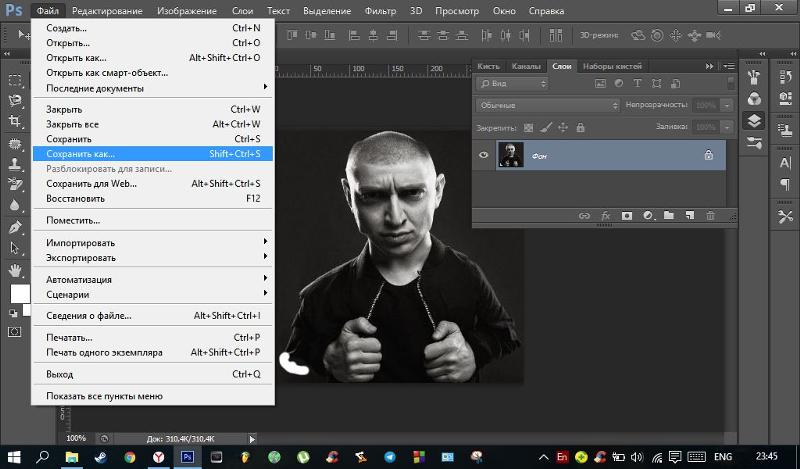 Вы также можете продублировать фоновый слой, чтобы гарантировать, что вы не испортите исходное изображение. Кликните по нему в палитре слоев и нажмите Ctrl + J или Cmd + J, чтобы создать копию оригинала:
Вы также можете продублировать фоновый слой, чтобы гарантировать, что вы не испортите исходное изображение. Кликните по нему в палитре слоев и нажмите Ctrl + J или Cmd + J, чтобы создать копию оригинала: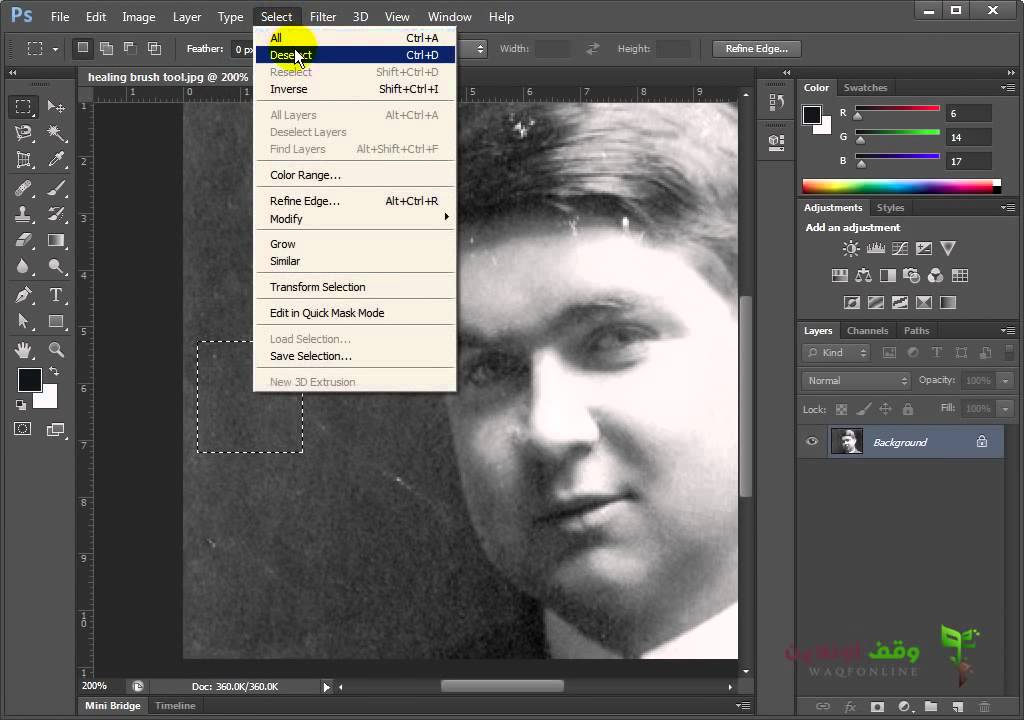 В этом случае нам придется заменять меньше фона. Чем больше вы увеличите масштаб, тем лучше будет выглядеть конечное изображение:
В этом случае нам придется заменять меньше фона. Чем больше вы увеличите масштаб, тем лучше будет выглядеть конечное изображение: Это фон, который будет использоваться для замены текста.
Это фон, который будет использоваться для замены текста.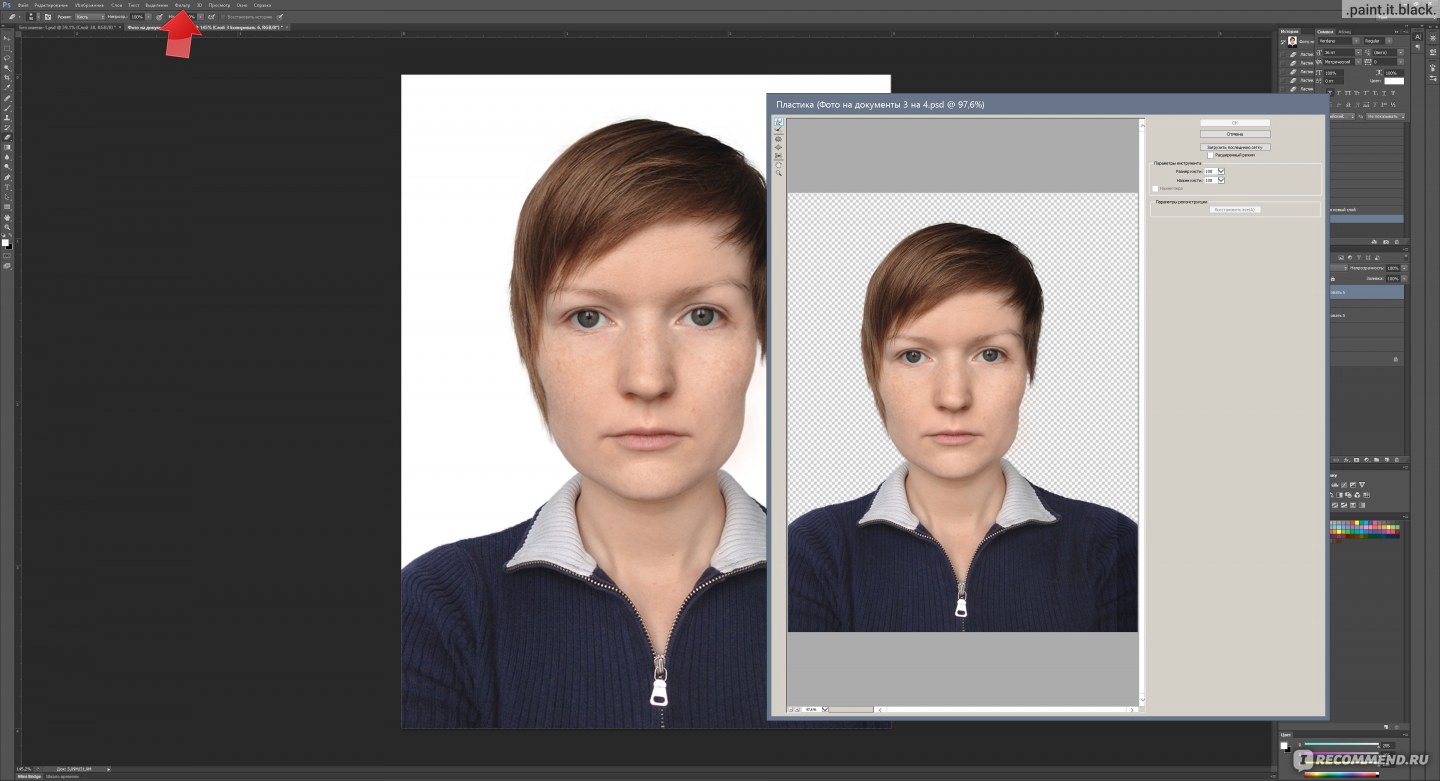
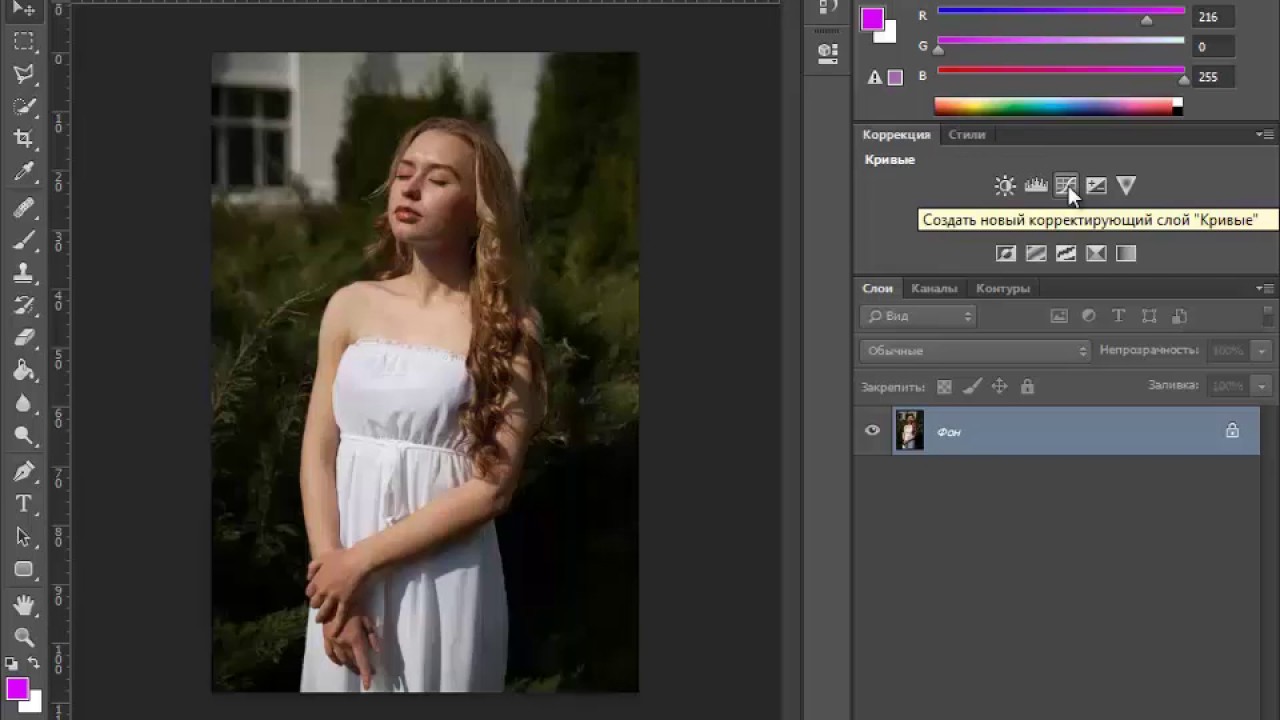
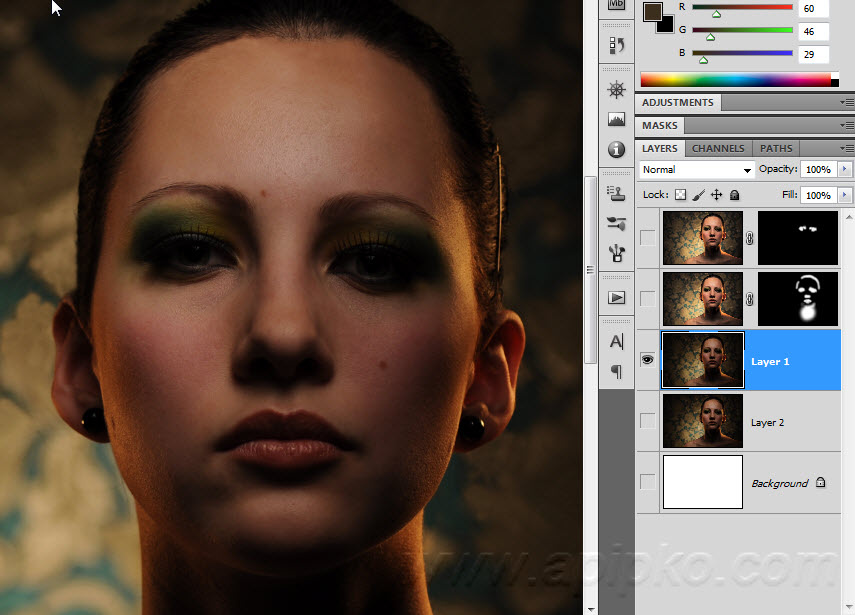
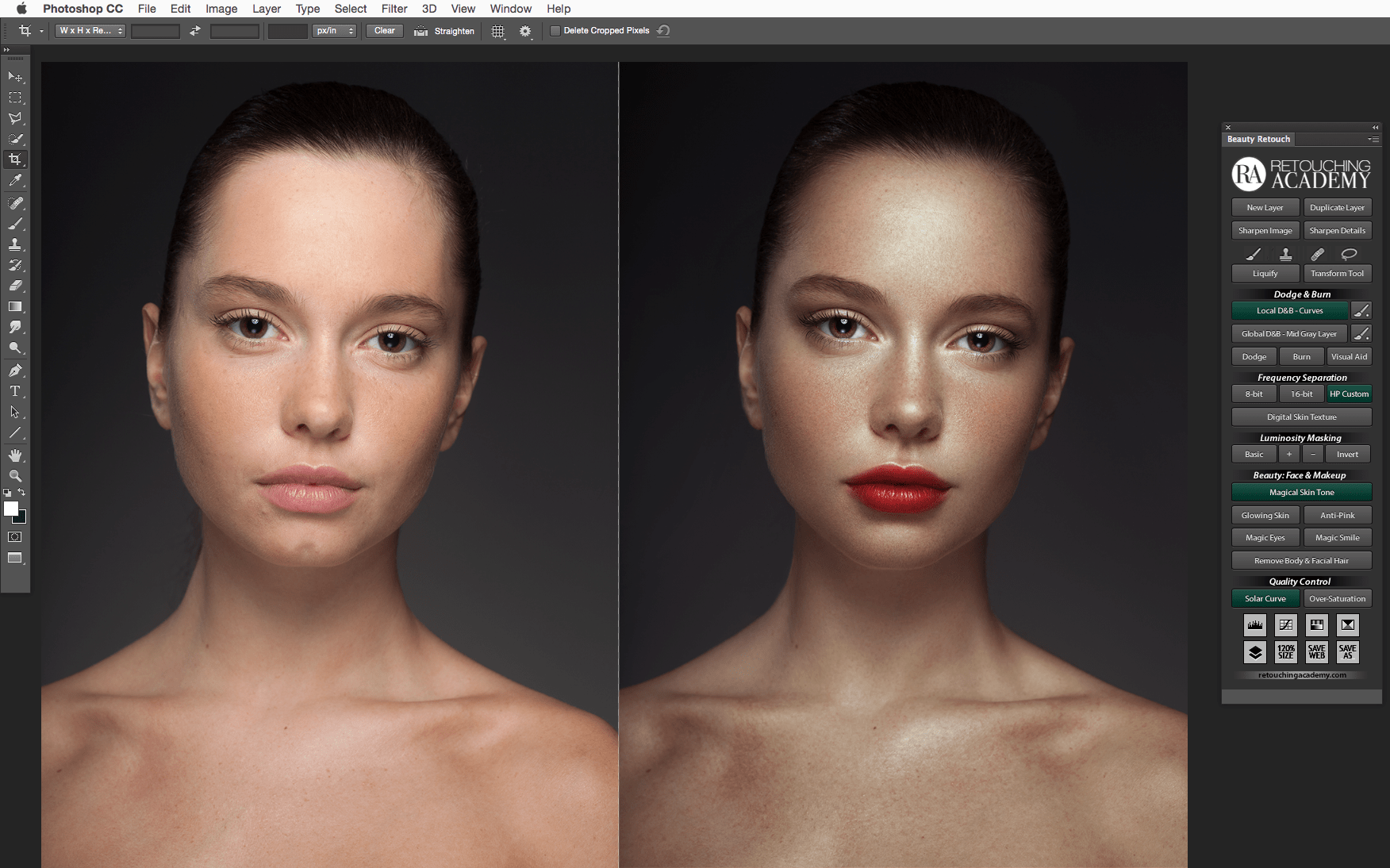
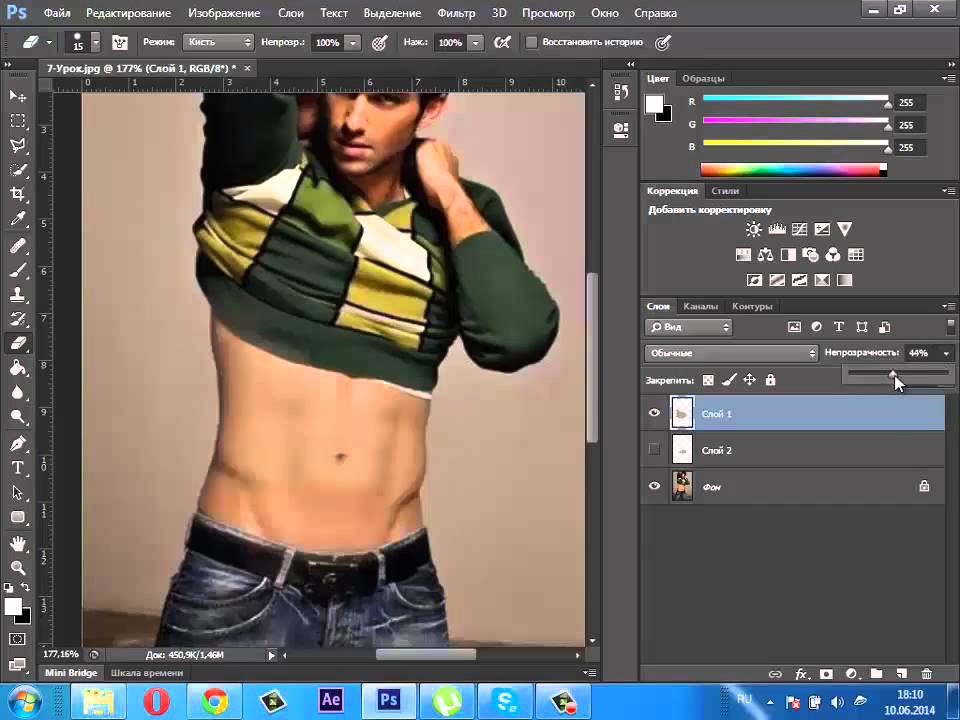
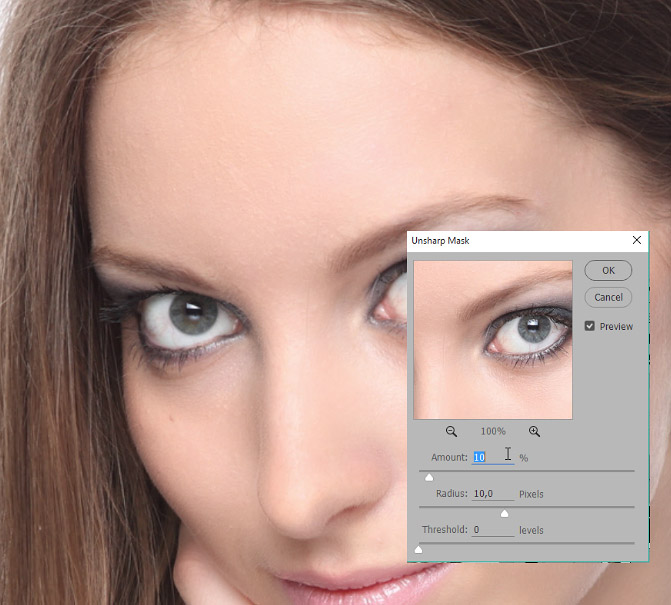
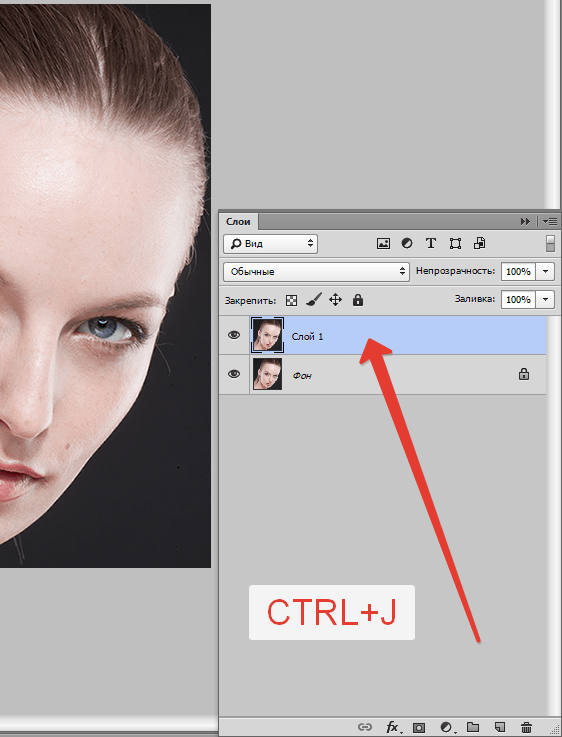 Произошла винтажная обработка свадебной фотографии в фотошопе cs6.
Произошла винтажная обработка свадебной фотографии в фотошопе cs6.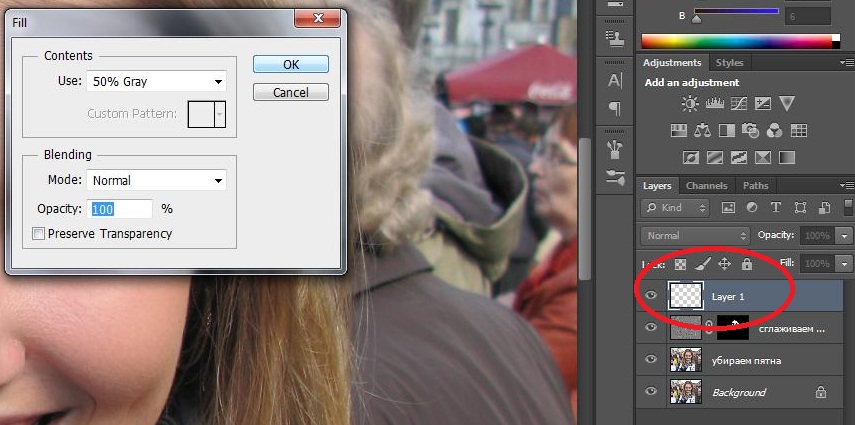
 Режим наложения следует изменить на «Жесткий свет».
Режим наложения следует изменить на «Жесткий свет».