Как перемещать текст в фотошопе
На этой странице
Перемещение выделенной области
Инструмент «Перемещение» позволяет вырезать и переместить выделенные пикселы в новое место на фотографии. Этот инструмент также можно использовать для перемещения и копирования выделенных фрагментов между фотографиями в Photoshop Elements, а также в фотографии в других приложениях, которые поддерживают выделенные фрагменты.
Чтобы активировать инструмент «Перемещение» при другом активном инструменте, нажмите и удерживайте клавишу «Ctrl» (Command в ОС Mac OS) (этот метод не работает, когда выбран инструмент «Рука»).
В рабочей среде «Редактирование» выделите область с помощью какого-либо инструмента выделения и выберите инструмент «Перемещение» на панели инструментов.
Параметры инструмента «Перемещение»
При активизации инструмента «Перемещение» на панели параметров можно изменить следующие параметры:
Автоматически выделять слой
Выделяет самый верхний слой с пикселами, находящимися непосредственно под инструментом «Перемещение», а не текущий выделенный слой.
Показать ограничительную рамку
Отображает ограничительную рамку вокруг выделенного фрагмента изображения или вокруг выделенной области (если на изображении нет активного выделения). С помощью прямоугольников на сторонах и углах можно изменять размер выделения или слоя.
Ограничительная рамка не отображается для фонового слоя.
Подсветка при наведении курсора
Подсвечивает отдельные слои при наведении курсора на изображение. Чтобы выделить и переместить подсвеченный слой, щелкните на нем. Слои, которые ранее были выделены, при наведении курсора не подсвечиваются.
Перемещает выделенный слой на передний или задний план или помещает между другими слоями Меню включает команды «На передний план», «Сдвинуть вперед», «Сдвинуть назад» и «На задний план». Чтобы расположить слой, выделите его и выберите соответствующую команду в меню «Расположить».
Выравнивает выделенные слои. Доступны следующие параметры: «Верхние края», «Центры по вертикали», «Нижние края», «Левые края», «Центры по горизонтали» и «Правые края».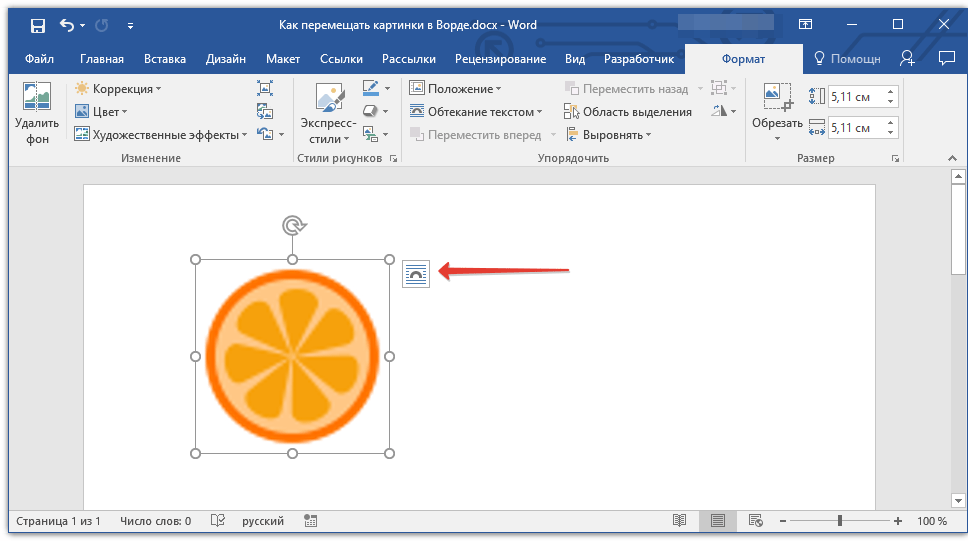 Допускается одновременное выравнивание нескольких слоев. Чтобы выровнять слои, выделите один слой, затем выделите другой, удерживая нажатой клавишу Shift, затем выберите нужную команду в меню «Выравнивание».
Допускается одновременное выравнивание нескольких слоев. Чтобы выровнять слои, выделите один слой, затем выделите другой, удерживая нажатой клавишу Shift, затем выберите нужную команду в меню «Выравнивание».
Разделяет выделенные слои на равные части. Доступны следующие параметры: «Верхние края», «Центры по вертикали», «Нижние края», «Левые края», «Центры по горизонтали» и «Правые края». Допускается расположение нескольких слоев на расстоянии друг от друга. Чтобы активировать этот параметр, необходимо наличие не менее трех выделенных слоев. Чтобы разделить слои друг от друга на некоторое расстояние, выделите один слой, затем выделите другой, удерживая нажатой клавишу Shift, и выберите соответствующую команду в меню «Распределить».
Копирование выделенных областей или слоев
Выделенные области можно копировать и вставлять с помощью инструмента «Перемещение» или команд «Копировать», «Копировать объединенные», «Вырезать», «Вставить» или «Вставить в выделение» в меню «Редактирование».
Примечание: при вставке выделенной области или слоя с одной фотографии на другую в различных разрешениях, скопированные данные сохраняют размеры в пикселах. Это может привести к тому, что вставляемый фрагмент может обладать неправильными пропорциями относительно нового изображения. Прежде чем скопировать и вставить изображение, воспользуйтесь командой «Изображение» > «Изменить размер» > «Изображения», чтобы привести обе фотографии к одному разрешению.
Выделенные области, которые вырезаются и копируются, сохраняются в буфер обмена. Буфер обмена может содержать одновременно только одну выделенную область.
Копирование выделенных областей с помощью инструмента «Перемещение»
Чтобы скопировать данные с одной фотографии на другую перетащите выделенную область из окна активного изображения в окно другого изображения. Окно второго изображения будет подсвечено, что указывает на возможность вставки выделения в него.
В процессе работы в программе фотошоп постоянно требуется перемещать объекты по рабочему пространству. Для этих целей используется инструмент Перемещение. В этой статье вы узнаете все, что можно делать, используя Перемещение, и какие еще у него есть дополнительные полезные функции.
Для этих целей используется инструмент Перемещение. В этой статье вы узнаете все, что можно делать, используя Перемещение, и какие еще у него есть дополнительные полезные функции.
На панели инструментов Перемещение (Горячая клавиша — V ) располагается вторым по счету в гордом одиночестве (обозначен иконкой в виде указателя мыши со стрелочками направления):
Для чего нужен инструмент Перемещение1. Двигать содержимое слоя
При помощи него можно свободно двигать содержимое слоя. Для этого сначала выделите нужный слой на палитре, после чего выберите инструмент и начните двигать мышью. Все содержимое выбранного слоя начнет перемещаться вслед за движениями вашей руки.
Как это выглядит на примере
Допустим, была открыта некая картинка, к которой мы добавили свой логотип. Логотип расположен на отдельном слое. Выделите этот слой на палитре, выберите инструмент Перемещение и начинайте двигать логотип в любое место:
Например вниз.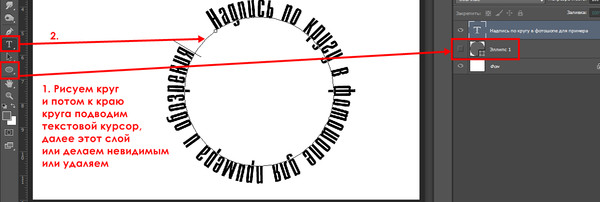 Вот что получилось:
Вот что получилось:
В некоторых случаях требуется вручную немного скорректировать местоположение картинки. Выберите инструмент Перемещение и, зажав клавишу Shift , нажимайте на стрелки направлений на клавиатуре. Картинка будет двигаться с шагом в 10 пикселей.
Если не зажимать эту клавишу, а просто пользоваться стрелками клавиатуры, то картинка будет двигаться с шагом в 1 пиксель.
2. Двигать содержимое выделенной области
Создав выделенную область, можно подвинуть ее содержимое. Но для начала рекомендую ознакомиться со статьей о том, что такое выделение и выделенные области в фотошопе.
В этом действии есть два возможных сценария:
1. Просто переместить фрагмент. В этом случае инструмент будет работать как команда Вырезать, то есть после перемещение в данном месте останется пустота.
Пример
Допустим, нужно выделить на картинке слово (которое является частью картинки) и переместить его куда-нибудь в другое место:
Напомню, чтобы создать такое выделение, как правило, используют инструмент Прямоугольная и Овальная области.
2. Подвинуть содержимое выделенной области, автоматически создав его копию. Чтобы это сделать, необходимо в момент перемещения держать зажатой клавишу Alt на клавиатуре.
Пример
Тот же случай, когда нужно переместить текст, но при этом задача автоматически создать его копию:
При перемещении содержимого слоя или выделенной области, следите за тем, чтобы на палитре слоев был правильно выбран слой. Если это содержимое выделенной области, то выберите сперва слой, которой содержит этот фрагмент.
Если вы выбрали пустой слой, или в выбранную выделенную область не входит ни единого пиксела, то фотошоп покажет вам ошибку «Выделенная область пуста».
Если вам нужен фрагмент, который создан путем наложения двух и более слоев, то для начала эти слои нужно объединить, чтобы получился один слой, к которому вы и будете применять перемещение фрагмента выделенной области.
3. Перемещать объекты из одной вкладки в другую
В фотошопе существует множество способов как добавить картинку к картинке.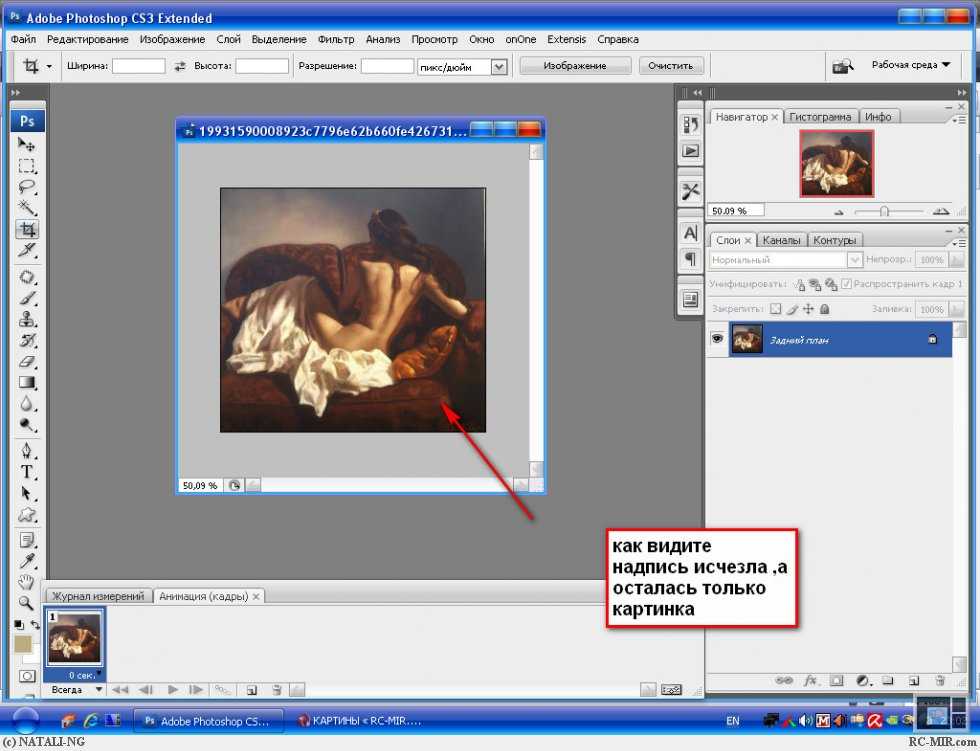 Один из таких способов — это использование инструмента Перемещение.
Один из таких способов — это использование инструмента Перемещение.
Для этого надо разместить вкладки с картинками (что такое вкладки?) на рабочем пространстве так, чтобы их все вы могли видеть. Затем берите инструмент, зажмите левой кнопкой мыши содержимое одной вкладки и, не отпуская клавишу мыши, переместите в другую вкладку.
Пример
4. Выравнивать объекты по центру и краям
На панели параметров находятся команды, позволяющие автоматически выравнивать объекты относительно всего изображения, либо его отдельного фрагмента.
Подробнее как это можно сделать смотрите в отдельном уроке.
На панели параметров большую часть функций отнимают кнопки выравнивания. Но помимо них есть и другие настройки.
Автовыбор
Поставив галочку напротив этого параметра, вы измените способ выбора объекта для перемещения. Если в обычном режиме (без галочки) сначала нужно выбрать слой на палитре, а потом его двигать, то с активированным режимом Автовыбора, фотошоп будет двигать тот слой, на который вы навели указатель мыши на самом изображении.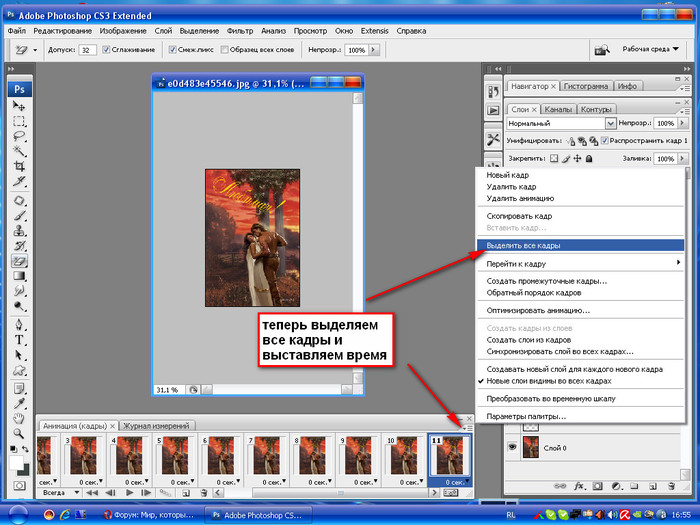
Это удобно, когда на изображении расположено много слоев с небольшими деталями, которые приходится постоянно перемещать. Движение руки до палитры слоев и обратно, а еще надо найти миниатюру нужного слоя, отнимает много времени. Данный режим значительно ускорит производительность работы. Главное ясно понимать какие объекты находятся на отдельных слоях и четко прицеливаться указателем мыши до их пикселей.
Сюда бы я еще добавил другую аналогичную опцию инструмента по выбору слоев для перемещения — клик правой кнопкой мыши по изображению вызывает меню слоев . То есть это меню показывает имена всех слоев, которые имеют свои пиксели в этой точке, а самым верхним в списке будет тот, чьи пиксели находятся выше остальных.
Показать управляющие элементы
Если поставить галочку напротив этого параметра, то все объекты, которые вы будете выбирать для перемещения, станут отображаться сразу с рамкой с маркерами. С ее помощью можно сразу изменять размер объектов, их угол наклона и вызывать меню трансформации.
Несмотря на поговорку, гласящую, что одна картина стоит тысячи слов, нередко, при редактировании изображений требуется добавить надпись к картинке, это может быть подпись, заголовок, содержимое баннера, текст кнопки, водяной знак, копирайт и т.д.
И, конечно же, иногда мы просто хотим создать интересный текстовый эффект.
В этом материале мы рассмотрим основы работы с текстом в программе Photoshop.
В Photoshop существует два основных метода добавления текста — ввод текста строкой (обычный) и ввод текста в область. Наиболее часто используемым из этих двух методов является способ добавления текста строкой.
Ввод текста в Photoshop
Для ввода текста в Photoshop используется инструмент «Текст» (Type Tool), расположенный на панели инструментов в левой части экрана, либо, для выбора инструмента следует нажать на клавишу клавиатуры T:
Когда инструмент выбран, курсор мыши изменится на символ, который обычно называют как «двутавровой балкой». На рисунке ниже я несколько увеличил этот символ:
Выбор шрифта
Как только мы выбираем инструмент «Текст», на панели параметров верху экрана отображаются опции и параметры, относящиеся к этому инструменту, слева расположены варианты для выбора типа, стиля и размер шрифта:
Чтобы просмотреть полный список доступных шрифтов, нажмите на маленький треугольник справа в поле выбора шрифта.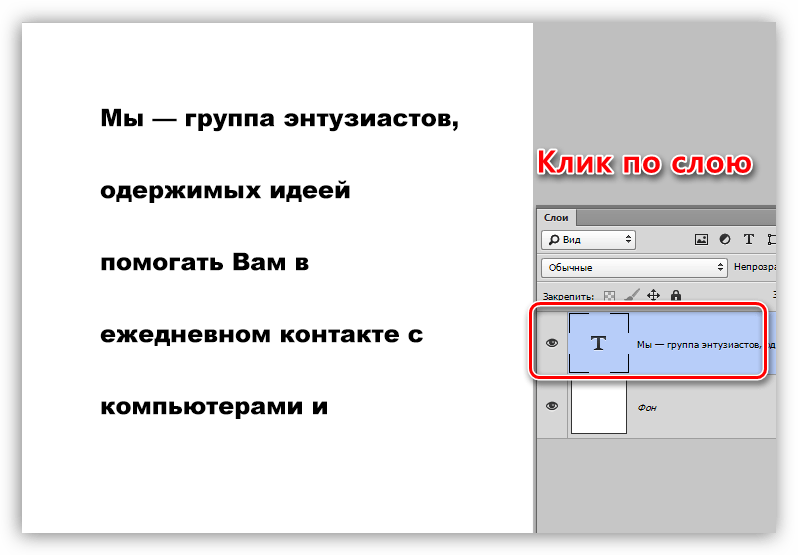
Это действие открывает список всех шрифтов, которые вы можете выбрать в данный момент. Количество и выбор шрифтов зависит от шрифтов, установленных в данный момент в Вашей операционной системе:
Примечание! Не все установленные в Вашей системе шрифты поддерживают кириллицу (русские буквы).
Примечание! Шрифты не обязательно устанавливать в системную папку Windows, возможно временная загрузка шрифта до перезагрузки/выключения компьютера, подробнее об установке шрифтов в Photoshop рассказывается здесь.
Изменение размера предпросмотра шрифта
В окне предпросмотра Photoshop показывает не только имя каждого шрифта, но и отображает предварительный просмотр образца внешнего вида (для образца применяется слово «Sample», располагающееся справа от названия шрифта):
Мы можем изменить размер предварительного просмотра шрифта. В зависимости от версии, ниже CS5 надо пройти по вкладке главного меню Редактирование —> Установки —> Текст (Edit —> Preferences —> Type), в версиях выше — по вкладке главного меню Текст —> Размер просматриваемого шрифта (Type —> Font Preview Size).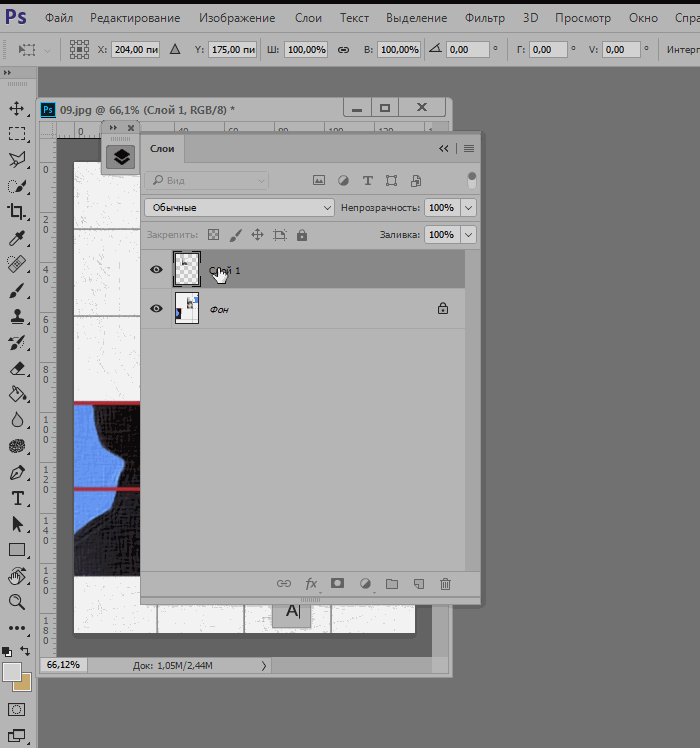 По умолчанию размер установлен как «средний» (Medium). Для примера, я выберу самый большой размер, вот как теперь выглядят образцы предварительного просмотра шрифтов:
По умолчанию размер установлен как «средний» (Medium). Для примера, я выберу самый большой размер, вот как теперь выглядят образцы предварительного просмотра шрифтов:
Не забывайте, что всегда можно вернуться и выбрать меньший размер образцов.
Выбор стиля (начертания) шрифта
Как только вы выбрали сам шрифт, мы можем выбрать его стиль, нажав на треугольник в правой части окна выбора стиля. Задайте нужный стиль шрифта, выбрав обычный (Regular), жирный (Bold), курсив (Italic):
Установка размера шрифта
Выберите размер для вашего шрифта, нажав на треугольник в правой части окна выбора размера. Это откроет список часто используемых предустановленных размеров, которые можно выбрать от 6 px до 72 px:
Если ни один из этих размеров не удовлетворяет Вашим потребностям, Вы можете вручную задать любое собственное значение, кликнув мышкой в поле размера, ввести значение, затем нажать Enter, единицы «px» в конце числа ставит не обязательно, т.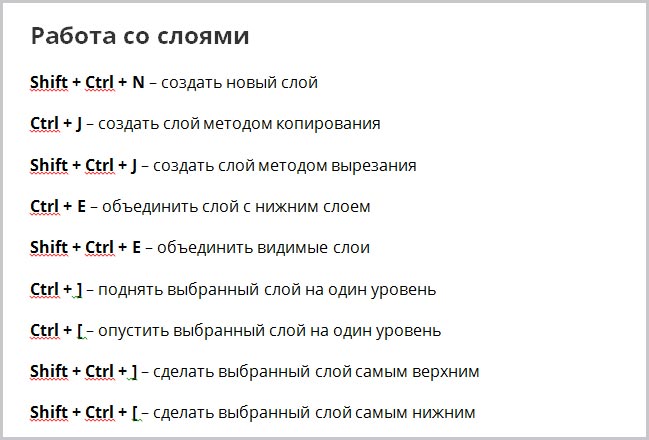 к. Photoshop автоматически добавит его при нажатии Enter. Другой способ изменения размеров — навести курсор мыши немного слева от окна ввода, нажать левую клавишу (курсор изменит свой вид на палец со стрелками) и протащить курсор влево или вправо для увеличения или уменьшения размера:
к. Photoshop автоматически добавит его при нажатии Enter. Другой способ изменения размеров — навести курсор мыши немного слева от окна ввода, нажать левую клавишу (курсор изменит свой вид на палец со стрелками) и протащить курсор влево или вправо для увеличения или уменьшения размера:
Выбор цвета текста
Правее находится бар, где мы можем задать тексту цвет. По умолчанию, цвет установлен в черный. Чтобы изменить цвет, нажмите на образец. Photoshop откроет палитру цветов, где мы можем подобрать другой цвет для текста:
Добавление текста в документ Photoshop
Как я уже говорил кратко в начале урока, есть два различных метода добавления текста в документ Photoshop, это обычный (строкой) и метод добавления текста в область. Разница между ними в том, что первый способ в основном используется для добавления небольшого количества текста в документ (одной или нескольких букв или слов, заголовка и т.п.), в то время как добавление в область применяется для добавления большего количества текста внутрь заранее установленной области.
Здесь мы рассмотрим первый метод, т.к. он применяется в подавляющем большинстве случаев.
Чтобы добавить текст в документ, выберите инструмент «Текст», наведите курсор в ту точку, где Вы хотите, чтобы было начало текста и нажмите левую клавишу мыши. Мигающим маркер на документе укажет, что Photoshoop готов для ввода текста:
При этом Photoshop добавит в палитру слоёв новый, особый вид слоя, называемый текстовым, его легко отличить по миниатюре в виде буквы Т. Каждый раз, когда мы добавляем текст в документ, он располагается на новом текстовом слое. Photoshop изначально именует новый слой как «Слой 1» (Layer 1), но название изменится, как только мы введём текст, как мы рассмотрим чуть позже:
После того как в документе появился мигающий маркер, вы можете начать печатать.
Перемещение текста по изображению
Если Вам понадобилось переместить напечатанный текст, вы можете легко это сделать.
Для перемещения текста по изображению надо немного отвести курсор от текста.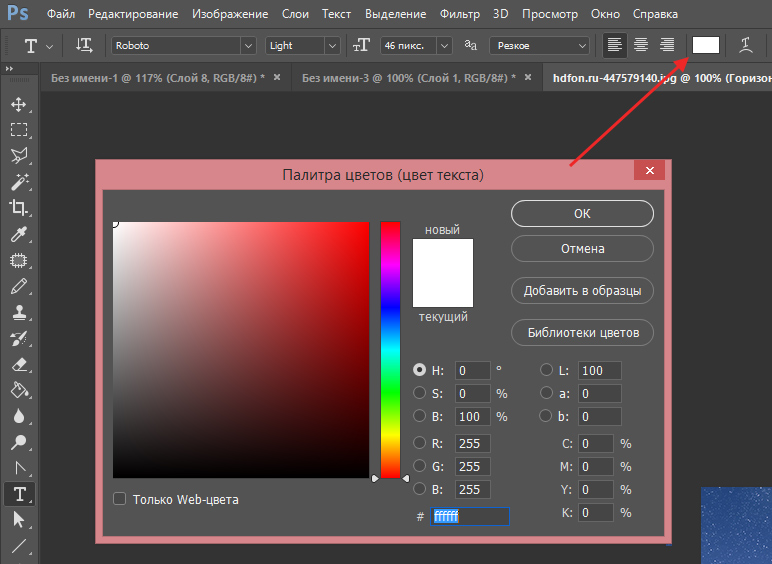 он изменит свой вид с двутавровой балки на значок инструмента «Перемещение» (Move Tool), после изменения вида курсора зажмите левую клавишу мыши и перетащите текст в нужное место:
он изменит свой вид с двутавровой балки на значок инструмента «Перемещение» (Move Tool), после изменения вида курсора зажмите левую клавишу мыши и перетащите текст в нужное место:
Принятие и завершение редактирования текста
Что такое принятие текста? После принятия текста происходит завершение редактирования текущего текстового слоя и выход из этого слоя. При этом, сам инструмент «Текст» остаётся активным. Если вы кликните по документу после принятия, то Photoshop создаст новый текстовый слой.
Когда Вы закончите ввод нужных букв, следует выйти из данного текстового слоя. Для этого нажмите на галочку на панели параметров:
Либо нажмите клавишу Enter, расположенную в правом нижнем углу цифровой клавиатуры (не тот Enter, который мы обычно нажимаем!), либо комбинацию обычный Enter+Ctrl.
После того как Вы приняли ваш текст, Photoshop переименовывает текстовый слой, используя первые буквы текста в качестве нового имени для слоя, это очень полезно при работе с несколькими текстовыми слоями:
Отменить или удалить текст
Если Вы хотите удалить текст до того? как Вы его приняли, просто нажмите клавишу Esc. Photoshop удалит текст и текстовый слой.
Photoshop удалит текст и текстовый слой.
Для удаления уже принятого текста нужно в панели слоёв перетащить текстовый слой в корзину.
Параметры выравнивания текста
Кроме того, в панели параметров имеются три варианта выравнивания текста — выровнять по левому краю, по центру, по правому краю. По умолчанию выбрана опция выравнивания по левому краю, что означает, что при наборе текста он будет добавляться справа от отправной точки. Если мы выберем опцию «выравнивание по правому краю, текст будет добавляться слева от отправной точки. Если же мы выберем опцию «выравнивание по центру», то при вводе текст будет добавляться в обоих направлениях на одинаковом расстоянии от точки вставки.
Лучше всего перед началом ввода текста убедиться в том, что у Вас уже выбрана нужная опция выравнивания. Но можно изменить выравнивание уже введённого текста, для этого необходимо выделить нужный текст курсором мыши и кликнуть по опции выравнивания. На рисунке я сделал анимацию ввода текста с опцией «выравнивание по центру»:
Выбор и редактирование текста
После ввода текста мы можем легко вернуться назад и изменить какой-либо участок текста, как и в любой программе-текстовом редакторе.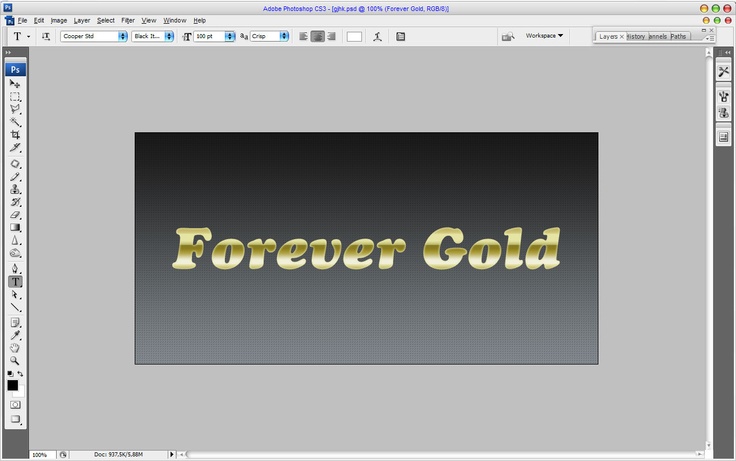
Передвигаться по тексту можно с помощью клавиатурных стрелок, а можно, кликая мышью в нужной области. Удалять буквы как обычно, клавишей «Назад» (Backspase) — левую букву от курсора. Выделяют (выбирают) буквы с помощью зажатой Shift и клавиатурных стрелок, либо мышью.
Чтобы мгновенно выделить слово, дважды кликните по нему мышью, чтобы выделить строку — кликните по строке трижды:
Если у Вас имеется несколько строк текста, разделенных строчными переносами, для выбора всего текста дважды кликните по миниатюре текстового слоя:
Также, мы можем изменить шрифт, размер и стиль текста, для этого надо выделить нужный участок и изменить соответствующий параметр на панели параметров.
Изменение цвета текста в Photoshop
По такому же принципу мы можем изменить и цвет текста. Для этого надо выделить нужный участок, кликнуть по цветному квадратику на панели параметров, в открывшемся окне выбрать цвет и нажать ОК:
Про тонкости редактирования текста в Photoshop и дополнительные горячие клавиши читайте здесь.
Как скопировать в Фотошопе: файл, объект, изображение
MyPhotoshop.ru Полезно Как копировать и вставлять в Фотошопе
Иногда нам нужно скопировать один или несколько файлов/объектов/изображений, или создать его копии. Давайте рассмотрим, как можно сделать подобные действия в программе Adobe Photoshop.
Содержание: “Как скопировать в Фотошопе файл, объект или изображение”
- Способ №1
- Способ №2
- Способ №3
- Способ №4
Способ №1
Зажав клавишу Ctrl нужно нажать на миниатюру слоя. Загрузится процесс, выделяющий контур объекта. Это самый легкий и распространенный метод, но у него есть недостаток – не самый быстрый.
После этого нужно нажать «Редактирование — Скопировать»,
затем переходим в «Редактирование — Вставить».
Используя функцию перемещения (клавиша V), нам нужно расположить копию фала на экране так, как мы хотим его видеть. Этот способ копирования можно повторять многократно, то есть создавать столько копий, сколько нужно.![]() Но в результате потратится много времени.
Но в результате потратится много времени.
Если же у нас есть ограничение по времени, можно выбрать более быстрый способ. После выделения нужного объекта или слоя, используем горячие клавиши Ctrl C (для копирования) и Ctrl V (для вставки). С этими комбинациями знакомы большинство продвинутых пользователей ПК, ведь они используются во многих программах. Кстати процесс выделения тоже можно ускорить, благодаря комбинации горячих клавиш Ctrl+A.
Способ №2
Нам нужно перейти в раздел слои и переместить слой вниз, туда, где находится кнопка для создания нового слоя.
В результате на втором слое появится созданная копия. А используя клавишу перемещения (V) мы можем расположить копию так, как захотим.
Способ №3
Выделяем слой и нажимаем комбинацию клавиш Ctrl + J, в результате мы получим копию выделенного слоя. Потом нужно переместить объект, нажав клавишу (V). Из всех перечисленных способов этот считается самым быстрым.
Способ №4
Этот способ считается самым практичным, поскольку копирование файла не займет много времени. Нужно одновременно нажать комбинацию клавиш Ctrl и Alt, затем кликнуть на любой части экрана и переместить копию в необходимо место.
Готово! Удобство в том, что не нужно выполнять действия, связанные с активностью слоя и рамки и использовать клавишу перемещения. Зажав комбинацию, мы уже получим копию. Лучше всего выбирать этот способ. По крайней мере мы чаще всего пользуемся именно этим методом.
Таким образом, мы узнали все способы, как скопировать файл/объект в Фотошопе.
В нашем отдельном уроке “Как скопировать слой в Photoshop” вы можете узнать все способы копирования слоев.
КУРСЫ:
СМОТРИТЕ ТАКЖЕ
Горячие клавиши в Photoshop
Фоны для Фотошопа: Лес
Фоны для Фотошопа: Черные
Как удалить фон с изображения в Photoshop
Как вырезать объект в Photoshop
Рамки для Фотошопа: Школьные
Урок создания анимации в Фотошопе
Изменяем размер изображения в Photoshop
Урок объединения слоев в Фотошопе
Улучшение качества фото в Фотошопе
Фоны для Фотошопа: Небо
Как рисовать прямые линии в Фотошопе
Замена цвета объекта/изображения в Photoshop на другой
Вставка фотографии в рамку в Photoshop
Наборы кистей для Фотошопа: Текстурные
Урок ретуши лица в Фотошопе для начинающих и не только
Инструмент “Заливка” в Фотошопе: как пользоваться
Двойная экспозиция в Фотошопе
Как создать документ формата А4 в Фотошопе
Замена фона на фотографии в Фотошопе
Уменьшение размера объекта в Фотошопе
Выделение слоя в Фотошопе: как сделать
Рамки для Фотошопа: С днем рождения
Градиент в Фотошопе: как сделать
Включение и настройка сетки в Photoshop
Создание афиши своим руками в Фотошопе
Фоны для Фотошопа: Рамки
Создание контура в Photoshop
Рисование треугольника в Фотошопе: 2 метода
Создание коллажей в Фотошопе: подробное руководство
Как создать слой в Photoshop
Кадрирование фото в Фотошопе
Заливка слоя в Фотошопе
Вставка изображения в Фотошоп: пошаговое руководство
Ретуширование фотографий с помощью частотного разложения в Фотошопе
Как нарисовать прямоугольник в Фотошопе
Вставка лица на фото-шаблон в Фотошопе
Изменение прозрачности слоя в Фотошопе
Отмена выделения в Фотошопе
Как сделать виньетирование фотографий в Photoshop
Наложение текстуры гранита на текст в Фотошопе
Отмена действий в Фотошопе
Как перемещать текст в Photoshop — Brendan Williams Creative
После того, как вы создали фрагмент текста в Photoshop, знание того, как перемещать его по вашему проекту, является довольно важным шагом.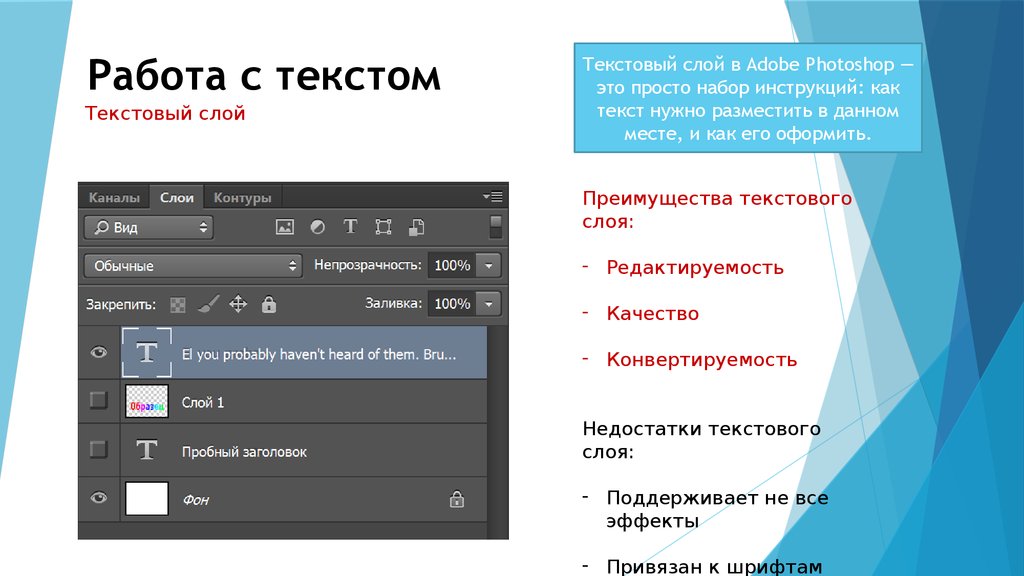 К счастью, это очень легко сделать с помощью инструмента «Перемещение», а также нескольких других методов выравнивания текста в новой области.
К счастью, это очень легко сделать с помощью инструмента «Перемещение», а также нескольких других методов выравнивания текста в новой области.
Как переместить текстовый слой в Photoshop
Самый простой способ переместить текстовый слой в Photoshop — сначала выбрать нужный текстовый слой на панели слоев. Затем активируйте инструмент «Перемещение», нажав V, щелкните и перетащите текст в новое место на холсте. Затем вы можете продолжить редактирование текста, повторно активировав инструмент «Текст» (T).
Давайте внимательно посмотрим на этот процесс.
При создании текста с помощью Type Tool (T) всегда создается новый слой.
Это относится к каждому отдельному элементу теста, который вы создаете, поэтому в вашем проекте Photoshop может оказаться несколько текстовых слоев.
Перемещать текстовый слой по монтажной области или холсту очень просто. Во-первых, выберите текстовый слой на панели Layers .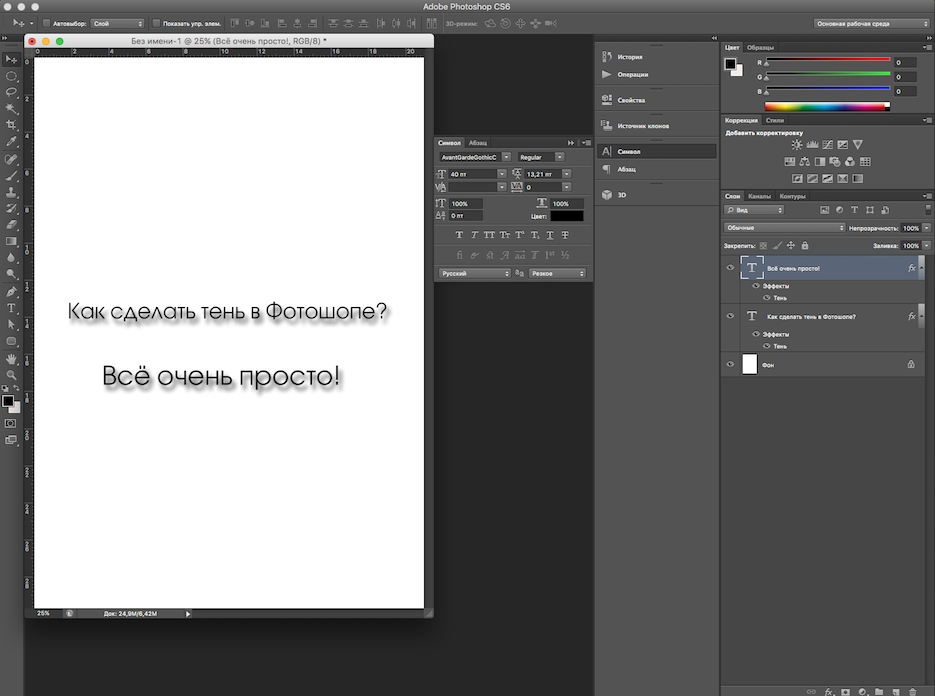
Выделив текстовый слой, используйте Инструмент «Перемещение» (V) , чтобы щелкнуть и перетащить текст на холсте туда, куда вы хотите его переместить. Если у вас включен автоматический выбор в настройках инструмента «Перемещение», вы можете просто щелкнуть нужный текст, чтобы переместить его на холсте.
Если вы хотите переместить несколько слоев одновременно, вы можете легко выбрать несколько слоев и выполнить предыдущие шаги. Удерживайте Control (Win) или Command (Mac), щелкая каждый слой, и все они будут выбраны вместе.
Выделив несколько текстовых слоев, используйте инструмент «Перемещение» для перетаскивания текстовых слоев на холсте. Когда выбрано несколько слоев, весь выделенный текст будет перемещаться вместе, что может быть полезно, если вы уже отформатировали его, но вам просто нужно его немного переместить.
Как выровнять или центрировать текстовый слой в Photoshop
Когда вы перемещаете текст, это часто происходит потому, что его необходимо выровнять с другими элементами.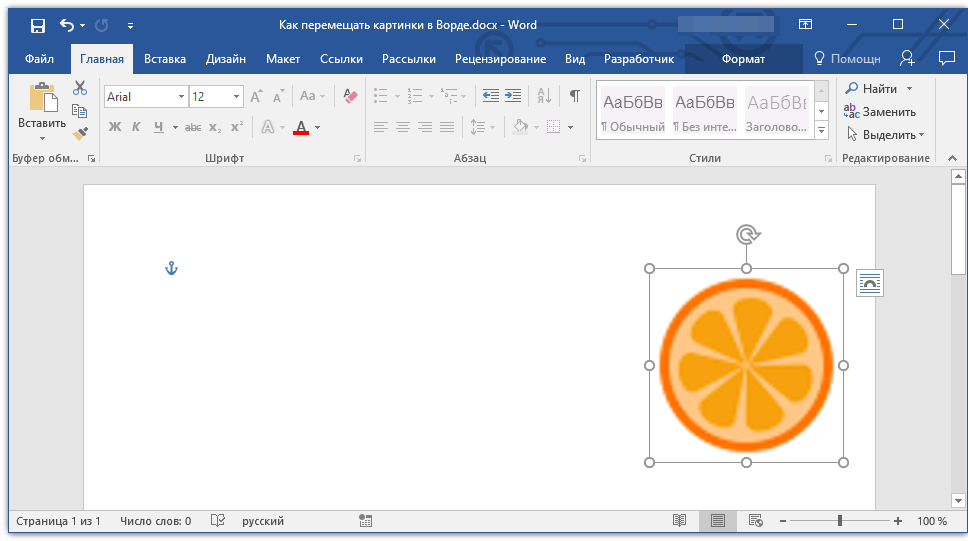 Вы можете захотеть, чтобы текст был выровнен по центру холста или даже по центру изображения. К счастью, Photoshop предлагает несколько вариантов выравнивания.
Вы можете захотеть, чтобы текст был выровнен по центру холста или даже по центру изображения. К счастью, Photoshop предлагает несколько вариантов выравнивания.
Инструменты выравнивания
Чтобы выровнять текст по холсту, сначала выберите текстовый слой на панели слоев .
Затем нажмите Control + A (Win) или Command + A (Mac), чтобы выбрать весь холст. Марширующие муравьи появятся вокруг, чтобы показать, что он выбран.
При активном инструменте Move Tool ( V ) на панели параметров выберите любой из параметров выравнивания (перечислены слева направо):
- Выровнять левые края
- Выровнять горизонтальные центры
- Выровнять правые края
- Выровнять верхние края
- Выровнять вертикальные центры
- Выровнять нижние края
Это выровняет выделенный текстовый слой с активным выделением, которым в данном случае является весь документ.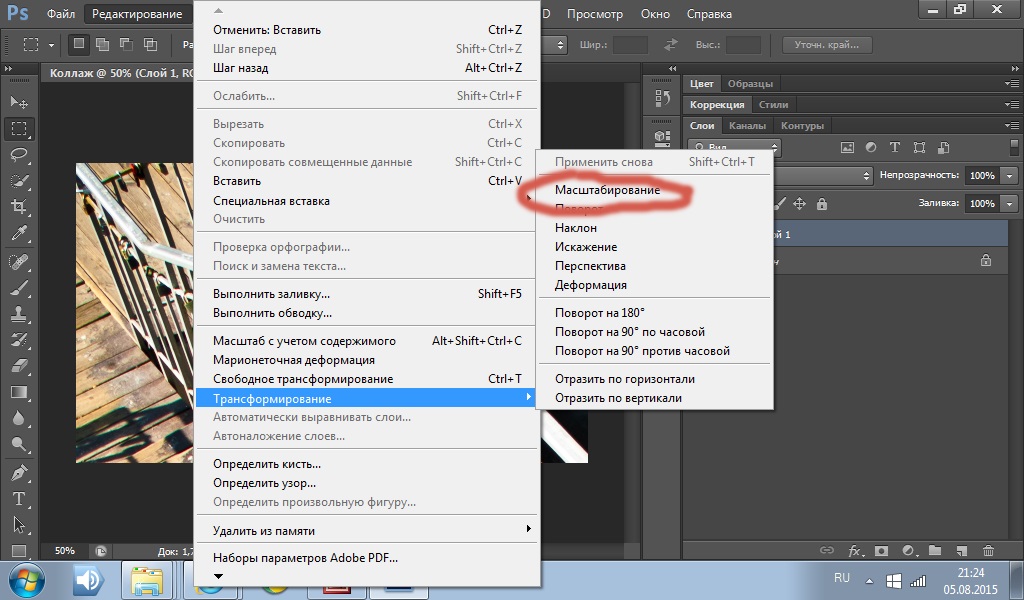
Вы можете выполнить описанный выше шаг, чтобы выровнять текст по другому объекту или слою. Вместо выделения всего холста выберите слой другого объекта, а затем используйте инструменты выравнивания. Вы можете превратить любой слой в выделение, удерживая Command или Control и щелкнув миниатюру слоя на панели слоев. После того, как выделение сделано, активируйте инструмент «Перемещение» ( V ) и выберите нужные параметры выравнивания.
Выравнивание с помощью быстрых направляющих
При выравнивании текста в Photoshop вы можете заметить направляющие линии при перемещении текста по холсту. Это смарт-гиды . Если вы их не видите, включите их, выбрав View > Show > Smart Guides .
Быстрые направляющие помогают центрировать текст на холсте. Они также появляются, когда Photoshop замечает шаблон интервала между объектами или находит общие края для выравнивания.
Чтобы центрировать текст с помощью быстрых направляющих, используйте инструмент Move Tool ( V ), чтобы переместить текст ближе к центру холста, пока не появятся интеллектуальные направляющие.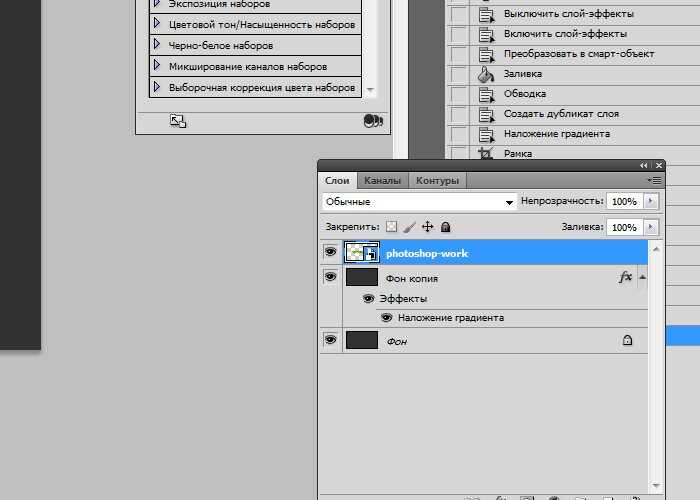 Вертикальная направляющая отображается для текста, центрированного по горизонтали; горизонтальная направляющая появляется, когда ваш текст центрирован по вертикали.
Вертикальная направляющая отображается для текста, центрированного по горизонтали; горизонтальная направляющая появляется, когда ваш текст центрирован по вертикали.
Когда направляющие образуют крест, текст центрируется по горизонтали и вертикали на холсте.
Выравнивание с направляющими линейки
Вы также можете создавать свои собственные направляющие, которых следует придерживаться, а не временные быстрые направляющие. Во-первых, вам нужно получить доступ к Правитель . Перейдите к View > Rulers или используйте Control + R (Win) или Command + R (Mac), чтобы открыть линейку.
Чтобы добавить горизонтальную направляющую в любом месте на холсте, щелкните верхнюю линейку и перетащите ее на холст. Используйте вертикальную линейку, чтобы выровнять именно то место, где вы хотите поместить направляющую; появится бледно-серая пунктирная линия, указывающая, где находится ваш курсор. Отпустите кнопку мыши, чтобы разместить направляющую. Сделайте то же самое с вертикальной линейкой слева от холста для вертикальной направляющей.
Сделайте то же самое с вертикальной линейкой слева от холста для вертикальной направляющей.
У вас может быть несколько руководств для вашего проекта. Чтобы скрыть или показать их, нажмите Control + ; (Win) или Command + ; (Мак). Чтобы переместить направляющие, убедитесь, что инструмент «Перемещение» (V) активен, затем щелкните и перетащите, чтобы переместить направляющую.
Чтобы удалить направляющую, выберите ее и нажмите Удалить .
Как перемещать текст вдоль контура
Ввод текста по контуру — отличный способ настроить размещение текста в пространстве. Печатаете ли вы по нарисованной от руки траектории или фигуре, например эллипсу, текст можно легко перемещать по траектории или вокруг нее.
С текстом на контуре наведите курсор на передний или задний конец текста, где будет вертикальная линия или маленький кружок.
Удерживая Control (Win) или Command (Mac), щелкните линию или кружок и перетащите его в направлении перемещения текста.![]() Текст будет перемещаться по линии пути, что может изменить то, сколько можно просмотреть, в зависимости от размера шрифта и длины слова.
Текст будет перемещаться по линии пути, что может изменить то, сколько можно просмотреть, в зависимости от размера шрифта и длины слова.
Как переместить текст на внутренний или внешний край контура
Вы также можете выбрать, будет ли надпись располагаться на внутреннем или внешнем краю контура. Например, для контура эллипса текст может располагаться снаружи круга или внутри круга.
Для этого добавьте свой текст к пути, затем, удерживая Control (Win) или Command (Mac), перетащите текст снаружи внутрь круга или пути.
Текст будет перевернут внутрь, но также будет перевернут.
Вы можете перемещать текст по пути, используя предыдущий совет для лучшей читабельности.
Если ваш текст написан на внутреннем краю контура, тот же метод можно использовать, чтобы отразить его в противоположном направлении, чтобы он располагался на внешнем краю. Каждый раз, когда текст переворачивается к противоположному краю, вам может потребоваться переформатировать его, переместить или даже перепечатать, чтобы он соответствовал новому пространству.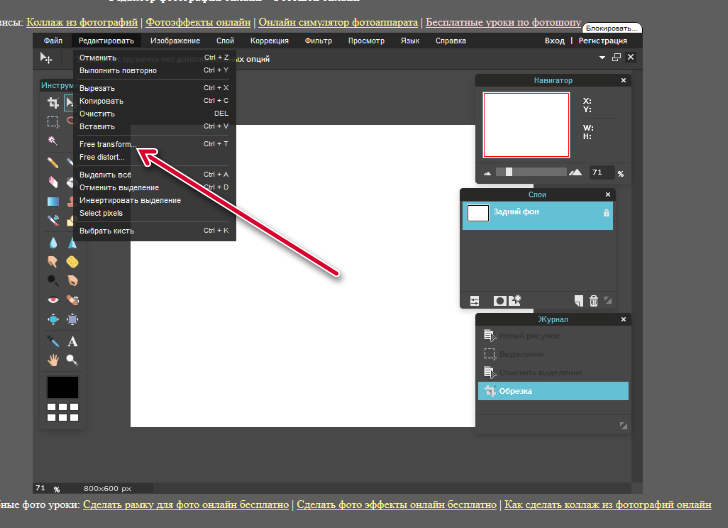
Итак, хотите ли вы вручную переместить текстовый слой, выровнять его с помощью направляющих или даже отрегулировать его положение на пути, теперь вы точно знаете, как это сделать!
Как центрировать текст в Photoshop
Независимо от того, над чем вы работаете в Photoshop, важно знать, как центрировать текст или слои в Photoshop. Это позволяет создать сильную и связную композицию, что является важным фактором в дизайне. Поэтому важно знать, как выровнять или централизовать слои.
В этой статье мы собираемся изучить, как конкретно центрировать текстовые слои, но описанные методы применимы ко всем слоям и поэтому могут использоваться при централизации любого объекта в Photoshop.
Методы включают в себя выделение области, в которой вы хотите центрировать текст, а затем выбор инструмента «Перемещение» (V), чтобы централизовать ваш слой или ваш текст. Когда у вас выбран инструмент «Перемещение» (V), вам доступны различные параметры выравнивания.
Мы также узнаем, как настроить пользовательские ярлыки для центрирования текста и как направляющие привязки могут быть полезны при централизации слоев.
Вот обзор того, что мы рассмотрим:
Как центрировать текст по всему холстуДавайте сначала рассмотрим, как расположить текстовый слой в центре всей композиции.
Начните с нажатия на текстовый слой в Окне слоев . (Если вы еще не создали текстовый слой, вы можете сделать это, выбрав Type Tool (T) на панели инструментов и щелкнув в любом месте холста, чтобы ввести новый фрагмент текста) .
Теперь текстовый слой активен (на что указывает его выделение в Layers Window ), продолжайте и выберите Move Tool (V) в верхней части панели инструментов вниз по левой стороне экрана.
Затем используйте сочетание клавиш Ctrl + A [Win] / Cmd + A [Mac] , чтобы выделить весь холст.![]()
Теперь, когда весь холст выделен, обратите внимание на панель настроек в верхней части экрана. Здесь вы найдете параметры выравнивания, представленные значками, изображенными ниже.
Чтобы центрировать текст по горизонтали, просто щелкните значок Выровнять по центру по горизонтали (тот, который напоминает два горизонтальных прямоугольника с линией посередине).
Если вы хотите центрировать текст по вертикали, щелкните значок Выровнять центры по вертикали , показанный на изображении ниже.
Вы можете щелкнуть по ним обоим, чтобы сосредоточить текст на всем холсте. Когда вы будете довольны, нажмите Ctrl + D [Win] / Cmd + D [Mac], чтобы отменить выбор области. И, надеюсь, текст теперь будет в центре холста!
Как центрировать текст в определенной области Но что, если вы хотите центрировать текст не на всем холсте, а на определенной, меньшей области? Что ж, к счастью, процесс очень похож, за исключением того, что на этот раз он включает в себя индивидуальный выбор.
Давайте воспользуемся Rectangular Marquee Tool (M) , чтобы выбрать раздел, в котором мы хотим сосредоточить текст. Его можно выбрать либо с помощью сочетания клавиш «M», либо щелкнув значок ниже на панели инструментов в левой части экрана.
При активном инструменте мы можем сделать выбор, щелкнув один раз по одному из углов прямоугольной области, которую вы хотите выделить, затем, удерживая клавишу, перетащите мышь наружу, отпустив, как только вы будете довольны положением прямоугольник, ограничивающий выделение.
Периметр выбранной области будет представлен движущейся пунктирной линией. Если вас не устраивает сделанный выбор, просто нажмите Ctrl + Z [Win] / Cmd + Z [Mac], чтобы отменить действие, и повторите попытку.
После завершения выбора перейдите к Окну слоев и выберите текстовый слой, который вы хотите центрировать, щелкнув по нему, сделав его выделенным и активным.
Затем выберите Move Tool (V) на панели инструментов в левой части экрана.
При выборе этого инструмента, как и прежде, в верхней части экрана появится панель, содержащая различные значки выравнивания. Чтобы центрировать его по горизонтали, вертикали или по обоим направлениям, нажмите на соответствующие значки (указанные на фото ниже).
Когда вы будете удовлетворены, нажмите Ctrl + D [Win] / Cmd + D [Mac] на клавиатуре, чтобы отменить выбор. И вы должны увидеть, что текст теперь централизован в указанной вами области! Довольно круто, правда?
Как центрировать текст по фигуре Связанное руководство:
Преобразование текста в фигуры в Photoshop
Теперь, когда мы рассмотрели, как централизовать текст в соответствии с прямоугольным выделением, давайте углубимся в то, что это за процесс например, для централизации текста в непрямоугольной области, например, в более сложной форме.
Поскольку мы не можем использовать Прямоугольное выделение (M) для выбора всех фигур, мы можем использовать удобный трюк для автоматического выбора любой формы.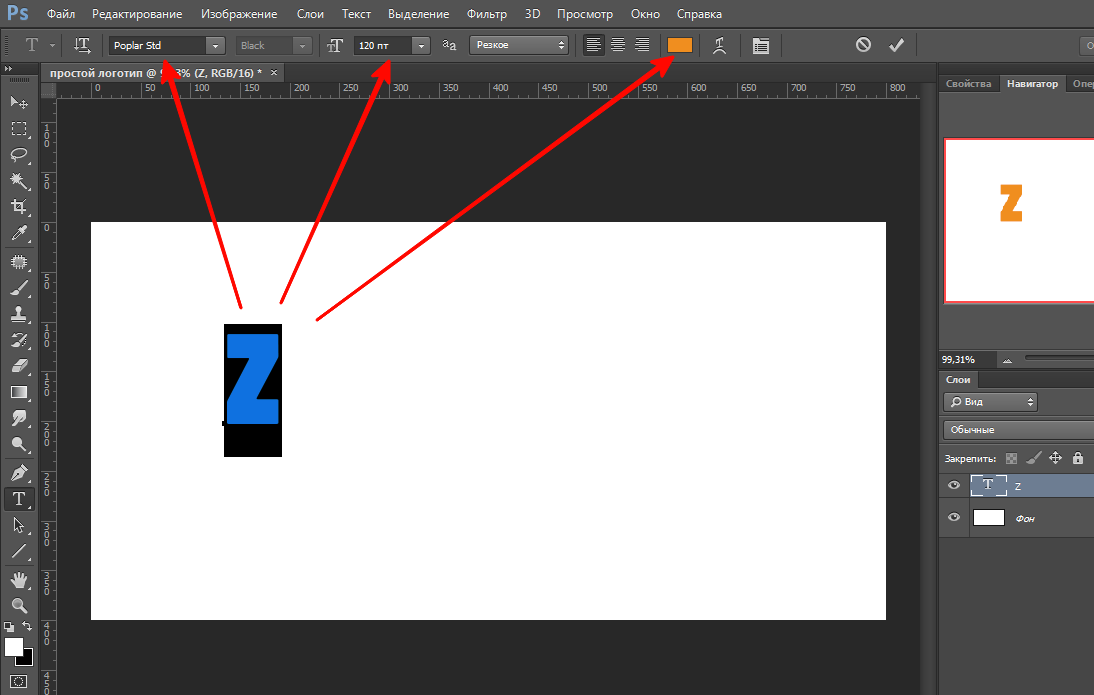
Начните с нажатия на слой формы в Окне слоев .
Когда слой формы активен, удерживайте нажатой клавишу Ctrl [Win] / Cmd [Mac] на клавиатуре, одновременно нажимая миниатюру слоя формы.
Таким образом, фигура будет преобразована в выделение всего одним щелчком мыши! Этот трюк экономит много времени и действительно полезен, особенно когда вы хотите выделить чрезвычайно сложные фигуры.
При активном выделении, обозначенном фигурой, ограниченной движущейся пунктирной линией, щелкните текстовый слой, который вы хотите центрировать, в окне слоев , чтобы сделать его активным.
Затем, как и в предыдущих методах, выберите Move Tool (V) на панели инструментов.
И, как и раньше, перейдите к панели в верхней части экрана, где вы найдете несколько вариантов выравнивания. Вы можете щелкнуть только один из двух значков или оба, чтобы централизовать текст в фигуре по горизонтали, вертикали или по обоим направлениям. Функции каждого значка обозначены на изображении ниже.
Функции каждого значка обозначены на изображении ниже.
Чтобы отменить выбор фигуры, просто нажмите Ctrl + D [Win] / Cmd + D [Mac] на клавиатуре. Теперь вы должны расположить текст в центре фигуры!
Как выровнять текст в текстовом поле Связанное руководство:
Как деформировать текст в перспективе в Photoshop посмотрите, как центрировать текст в меньшем масштабе. Как и в приложениях для обработки текстов, вы можете изменить положение фрагмента текста в его собственном текстовом поле. Это особенно полезно при выравнивании строк, составляющих абзац текста.
Процесс, связанный с этим, довольно прост. Начните с выбора Type Tool (T) на панели инструментов.
Выбрав этот инструмент, щелкните текстовый слой, выравнивание которого вы хотите изменить, в окне слоев .
Обратите внимание на панель настроек, которая открывается вверху экрана и выделена на скриншоте ниже.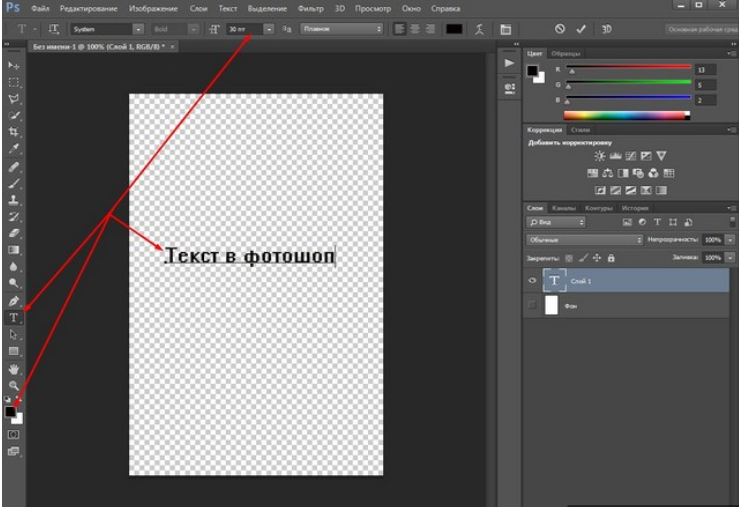
Здесь есть несколько различных вариантов выравнивания. Первый значок представляет Выровнять текст по левому краю Параметр, который приводит к вертикальному выравниванию левого края каждой строки текста.
Средняя иконка соответствует функции Center Text , которая приводит к тому, что середина каждой строки текста помещается в горизонтальный центр текстового поля.
И, наконец, последний значок строки представляет параметр Выровнять текст по правому краю , который смещает каждую строку текста так, чтобы правые концы каждой строки выровнялись вертикально.
Поэтому, выбрав Center Text icon, вы можете централизовать текст в своем собственном текстовом поле. Использование этого метода в сочетании с одним из вышеупомянутых может позволить вам точно настроить общее позиционирование текста в композиции.
Ярлык для центрирования текста или слоев в Photoshop Поскольку я часто использую эту функцию, я решил установить собственный ярлык, чтобы сделать этот процесс еще быстрее.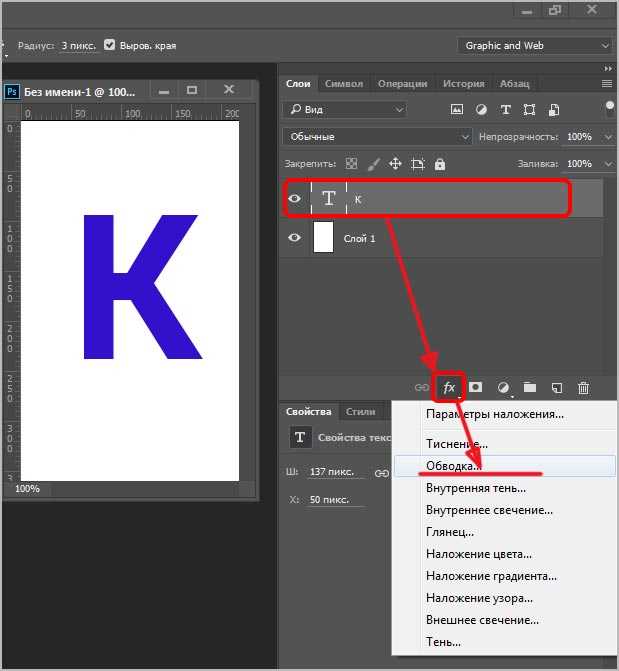
Вы можете сделать это, перейдя в Меню > Правка > Сочетания клавиш
Отсюда вы хотите найти правильную команду. Он называется «Вертикальные центры» и «Горизонтальные центры», и вы можете найти его здесь:
Ярлык для «Меню приложений»> «Слой»> «Выровнять слои по выделению»> «Вертикальные центры»
Сочетания клавиш, которые я использую для центрирования по горизонтали и вертикали:
По вертикали: ALT + CTRL + V
По горизонтали: ALT + CTRL + H
Вы хотите перепроверить, нет ли конфликта с другим часто используемым сочетанием клавиш перед сохранением.
Как можно использовать направляющие для центрирования текста Связанное руководство:
Краткое руководство по линейкам и сеткам в Photoshop
процесс позиционирования любого слоя. Направляющие привязки в Photoshop — это наглядные пособия, помогающие размещать объекты в определенных областях холста, что позволяет создать более приятную композицию.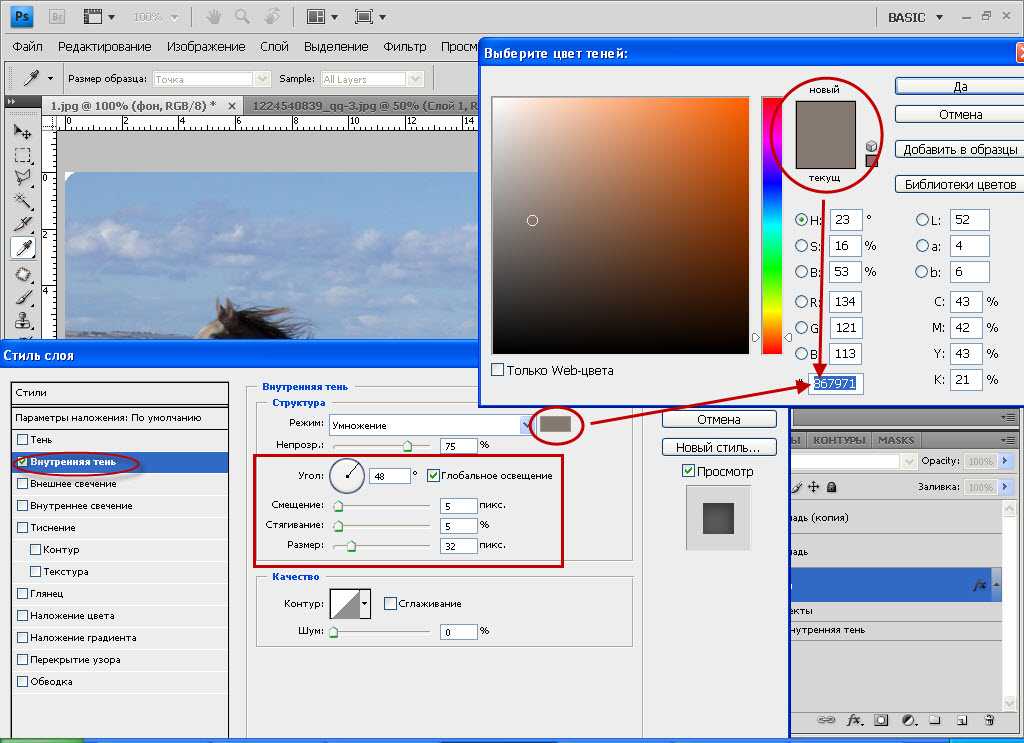
Чтобы включить направляющие, выберите на панели в верхней части экрана Вид > Привязать к > Все.
После включения направляющих привязки поэкспериментируйте с использованием Инструмента «Перемещение» (V) для перетаскивания текстового слоя по холсту, обращая внимание на то, как появляются линии при перемещении слоя. Эти линии обозначают определенные положения в композиции, например, центр, и заставляют близлежащие объекты перемещаться в более визуально приятные положения.
Таким образом, если вы переместите слой так, чтобы он располагался где-то рядом с центром холста, вы должны увидеть направляющие линии, после чего вы можете отпустить мышь и увидеть, что слой привязывается к нему, другими словами смещается в сторону, направляющая отмечает центр композиции!
И это практически все, что нужно знать о центрировании текста в Photoshop. Существует множество различных методов, которые вы можете использовать в разных ситуациях, и, надеюсь, вы начинаете осваивать их все!
Связанные руководства:
Почему текст в Photoshop выглядит пиксельным? Простые исправления
Как создать эффект сбоя в тексте с помощью Photoshop
Мы подготовили краткое видеоруководство, которое поможет вам пройти весь процесс.
