4 простых правила, как спасти презентацию от банальных картинок (а зрителей от зевоты)
Скучная или невнятная презентация — это то, что может испортить впечатление от любого, даже самого интересного проекта. Вы горите идеями, хотите поделиться ими с окружащими, но не знаете, как сделать это красиво и увлекательно? Вам помогут советы Алексей Демин, который ведёт блог о визуальной грамотности.
Знакомый попросил помочь с презентацией для открытого урока. Дал текст, мы сели за компьютер. Разбили информацию на слайды, чтобы на каждом была одна ключевая идея. Когда осталось вставить картинки, я заметил, что знакомый «забуксовал». Говорит: «В тексте ключевая фраза „путь к успеху“, но в гугл картинках по этому запросу либо реклама бизнес-книг, либо скучные картинки, которые я видел уже двести раз на сайтах и в презентациях».
Уверен, что многие наступали на эти грабли. Самую хорошую презентацию могут погубить банальные, шаблонные картинки. Серого человечка верхом на стрелке или улыбающегося американского бизнесмена зрители видели так часто, что эти картинки не вызывают никаких эмоций, кроме раздражения: что, опять?! Это как в десятый раз показывать человеку фотоальбом с незнакомыми людьми и требовать от него эмоциональной реакции.
Подбор изображений — не менее важное дело, чем идея и содержание речи. Презентация для того и нужна, чтобы показывать картинки и говорить о них. Спасти зрителей от скуки, а себя от провала помогут четыре простейших требования к картинкам.
1. Изображения должны вызывать эмоции
Любая презентация нацелена на отклик. Цель выступающего — не только заставить зрителей дослушать и досмотреть до конца (хотя и этой цели достичь непросто), но и объяснить так, чтобы это запомнилось, вдохновить слушателей на определённые действия. Согласитесь, что всё это связано с эмоциями. Картинки, которые вызывают смех или страх, восторг или сострадание, запоминаются лучше и лучше помогают донести главную мысль.
Скорее всего, цель этой презентации по ОБЖ — научить детей, как вести себя в случае наводнения. Для этого нужно показать, насколько оно опасно, вызвать эмоции и «включить» таким образом внимание и память зрителей. Но такое фото не вызывает абсолютно никаких эмоций и в памяти вряд ли отложится.
Эмоции вызывают фото людей, лица, глаза, настоящие, не придуманные события. Всё, что заставляет представить себя в аналогичной ситуации, сопереживать, плакать или смеяться.
Фото: «Мальчик, попавший в наводнение», автор: Lance Lionhart [CC BY-SA 3.0 or GFDL], Wikimedia CommonsТакое изображение не только привлечёт внимание, но и заставит аудиторию вступить в диалог (эмоции сложно сдержать). Это уже залог успеха любой презентации.
Единственным исключением здесь будут неестественные постановочные фото, которые почему-то так любят неумелые авторы презентаций. Фальшивые улыбки, позы, «шаблонные» выражения лиц отталкивают, т. к. у зрителей может создаться ощущение, что их пытаются обмануть.
2. Образы должны быть метафоричными
В большинстве случаев при создании презентаций действуют по такой схеме: берут ключевую фразу или слово, ищут его усредненный образ и помещают на слайд.
Слайд из презентации о лидерстве.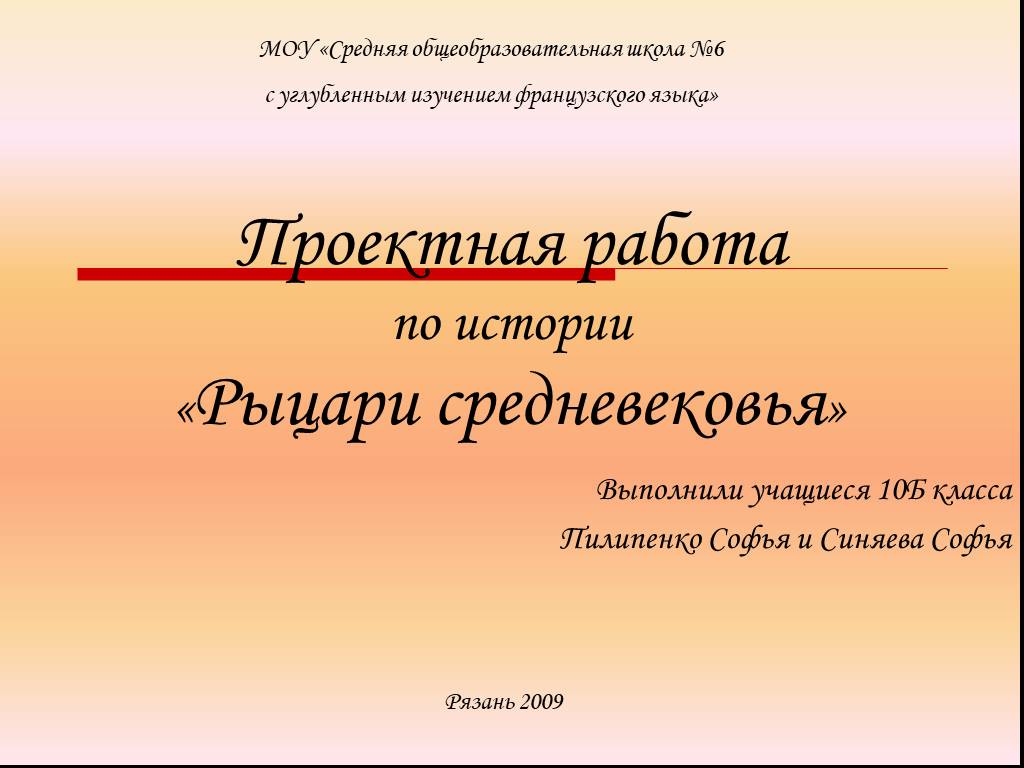 Источник: pwpt.ru/presentation
Источник: pwpt.ru/presentationНемногие обращали внимание, что в живых, нескучных презентациях фотографии не изображают буквально то, о чём говорит выступающий. Скорее, они говорят метафорически, интругуют, сравнивают, используют детали, заставляющие зрителя включить воображение.
Лев — отличный символ политического лидерства. Фото: pixabay.comСложность этого правила в том, что автору нужно предугадать реакцию аудитории. Когда однажды мой маленький племянник услышал песню Бориса Гребенщикова «Я не могу оторвать глаз от тебя», то его лицо резко изменилось, стало напряженным, глаза расширились. Он испугался. Спрашиваю: «Что случилось?», он отвечает: «Там в песне глаз оторвали»… Он не понял автора, потому что ещё не знал устойчивого выражения «глаз не оторвать». Выбирая ассоциативный образ, задумайтесь: вызовет ли он желаемую реакцию, и насколько зрителям будет понятна заложенная в картинке метафора.
3. Фотографии должны быть крупными
Расплывчатые изображения на слайдах — слишком частая ошибка, которая происходит из-за того, что берутся фото малого формата и разрешения. Картинки получаются нечёткими, и зрителям сложно их разобрать.
Картинки получаются нечёткими, и зрителям сложно их разобрать.
Во время подбора изображений обращайте внимание на то, чтобы размер изображений был максимально близок к размеру слайдов. Размер экрана при соотношении сторон 3:4 — 1024×768 пикселей, широкоформатный (16:9) — 1920×1080 пикселей.
Соотношения сторон стандартных слайдовРазмеры изображений можно посмотреть во время поиска. Например, Google отображает размер в пикселях прямо под картинкой. Выбирайте фотографии покрупнее — их можно уменьшить или обрезать под размер слайда, сохранив чёткость.
Размер фото в Google КартинкахРазрешение можно посмотреть в свойствах изображения. Для этого кликните по скачанному файлу правой кнопкой и выберите «Свойства». Разрешение файла в 200-300 точек на дюйм — это то, что надо.
Что касается форматов файлов, то большинство картинок — это jpeg / jpg или png. Главное их отличие в прозрачности. Графические файлы png подходят для иконок, схем, рисунков или наложения на фон или на другое изображение.
Проще всего определить размер и разрешение фото можно при его увеличении. Если не видно квадратиков и изображение остается чётким — смело берите его для слайда.
4. Фото не должны деформироваться
Попытки вместить в слайд фото, текст (и ещё рамочку красивую) иногда приводят к появлению людей с головами в форме огурцов.
Слайд из презентации о литературных героях. Источник: pwpt.ru/presentationИ людей с головами-тыквами.
Слайд из презентации о литературных героях. Источник: pwpt.ru/presentationРастягивая картинку, нужно следить за пропорциональным изменением объектов на ней. Иначе презентация превращается в фильм ужасов или комедию.
Как искать картинки для презентаций
Избегайте абстрактных и шаблонных слов и фраз типа «сила воли», «успех», «открытие» — картинками по таким запросам набита каждая неумелая презентация. Максимально конкретно представляйте то, что вы хотите видеть на слайде и описывайте фото несколькими словами.
Искать можно на специализированных сайтах или в браузерах.
Один из самых известных и удобных сайтов с фото для скачивания — это pixabay.com. Вводите запрос в поле для поиска, ниже выбирайте фото, векторы, иллюстрации или видео и скачивайте.
Поиск фото на сайте Pixabay.comНа сайте можно не регистрироваться, скачивать фото в высоком разрешении и не нарушать авторское право. Все фото имеют лицензию «CC0 Creative Commons. Бесплатно для коммерческого использования Указание авторства не требуется».
Об авторском праве: если презентация размещается в открытом доступе в интернете, то фото не должны нарушать авторское право. Можно использовать свободно изображения с подписями: PD (общественное достояние), CCO, CC BY (требуется указание авторства), CC BY SA (указать автора и распространять на тех же условиях).
Лицензии Creative CommonsДля поиска в браузере, например, в Google нужно открыть вкладку «Картинки», затем «Инструменты», выбрать «С лицензией на использование в некоммерческих целях».
И последний лайфхак: по моим наблюдениям, большее количество хороших фото в браузере можно найти по ключевым словам на английском языке, чем на русском.
Как готовить презентации. Мини-курс для программиста / Хабр
У меня, как и у многих других программистов, есть слабость: я очень люблю различные планерки, на которых обсуждаются новые проекты и идеи. Все презентации в моем представлении делятся на 3 вида: муторное чтение цифр успеваемости начальника транспортного цеха, демонстрации системы из рук и презентация идей и решений при помощи построителя презентаций. Если с демонстрацией системы из рук программисты знакомы по сдаче лабораторных в университетах, а монотонно читающие тексты «коты баюны», постепенно вымирают как класс, то с презентациями у нашего брата явный напряг. Менеджеры еще прошли либо просмотрели курсы «молодого построителя презентаций», то молодежь ограничилась книгами типа «Уроки ПоверПоинта за 24 часа» или хуже того, один раз увидели и самотыком изучили сей продукт буржуазной экономики. Поэтому, просмотр их презентаций вызывает приступ тошноты, не говоря уже о том, что их часто перебивают, вызывая на «живое» общение. Ориентироваться в их презентациях невозможно и зачастую бессмысленно. А ведь для того чтобы создавать красивые презентации нужно немного. Попробую составить список «наставлений для программистов», что делать нельзя и что нужно.
Поэтому, просмотр их презентаций вызывает приступ тошноты, не говоря уже о том, что их часто перебивают, вызывая на «живое» общение. Ориентироваться в их презентациях невозможно и зачастую бессмысленно. А ведь для того чтобы создавать красивые презентации нужно немного. Попробую составить список «наставлений для программистов», что делать нельзя и что нужно.1. Принцип 10/20/30.
О нем уже писали на habrahabr. Коротко принцип расшифровывается как 10 слайдов в презентации, 20 минут времени на презентацию, 30 шрифтом набран текст на слайде. Проблема в том, что это правило в основном нацелено на крупные презентации для клиентов, инвесторов. Для демонстрации малых презентаций, в узком, «семейном» кругу, нужно уложиться в 2 раза меньшие сроки. Самые красивые мини-презентации, которые я видел, укладывались на 3 слайдах и в 5-6 минутах. Главное в цифрах 10/20, это продолжительность слайда. Она должна быть не более 2х минут, но и желательно не менее этого же времени. Если вы не можете объяснить слайд за 2 минуты, разбейте его на несколько слайдов. Если вы о слайде говорите менее минуты – соедините его с другим слайдом, или выбросьте его.
Если вы о слайде говорите менее минуты – соедините его с другим слайдом, или выбросьте его.
2. Лучшая презентация – отсутствие презентации.
На презентацию народ собрался выслушать вас и увидеть шоу. Не подсовывайте ему презентацию. Это главный принцип презентаций. Если вы показываете макет – покажите макет. Если показываете рабочую систему – покажите как хороша ваша система. Если фишку – покажите фишку и как её сделать. Если готовите гимн компании – спойте его, наконец. А вот если вам нечего показать, или показать что-то в живую очень сложно, соберите презентацию. Ну а уж если пошла такая сборка, то запомните: Презентация – это вы и ваш рассказ, то, что показывается на стене — это дополнительные материалы. Поэтому предпочтительнее использовать на презентационных слайдах объекты в следующем порядке: схема, рисунок, график, таблица, текст. Да, да, текст на презентации нужно использовать только тогда, когда по-другому сказать не получается, а не тогда когда нужно что то сказать.
3. Не создавайте кашу на слайде
Вы помните магическое число семь плюс-минус два? Этот психологический принцип понимания должен лежать и в ваших слайдах. Слайд должен состоять не более чем из 5 объектов. Именно из пяти, а не из семи или, упаси вас бог, из девяти, т.к. «кошелек» памяти человека состоит из 5 односложных слов. Из этих объектов необходимо вычесть длину заголовка в односложных словах (N). Итого вы можете использовать не более, чем (5-N) объектов на самом слайде. Это значит что если слайд тестовый, то вы можете использовать не более (5-N) буллитов, в каждом из которых, будет одно односложное или специализированное, всем понятное, ключевое слово. Если в буллите будет многосложное, не специализированное, то такой буллит будет «стоить» столько же сколько односложных слов, из которых он состоит.
Если на слайде нарисована схема, то попробуйте упростить схему до (5-N) блоков или связей между ними, в зависимости от того на чем вы заостряете внимание. Если на слайде рисунок, то на нем должно быть не более (5-N) различимых отдельных объектов.
Графики, диаграммы и таблицы способны в 1,5 раза лучше запоминаться мозгом, т.к. состоят преимущественно из цифр. Поэтому если вы используете графики в своей презентации, то, на мой взгляд, допустимо использовать не более (5-N)*1.5 значений. Не поленитесь подписать вашу диаграмму, лично я, да и не я один, не люблю графики без подписей и чисел, когда я не вижу цифр, я пугаюсь, чувствуя, что меня обманывают.
4. Не клепайте пустой слайд.
Тут я выскажу свое мнение. В институте, на дипломе, нас учили, что презентация должна заканчиваться пустым слайдом со словами «Ваши вопросы?». Так вот, нет ничего понятнее и приятнее когда слайды закончатся, и возникнет черный цвет или общая диаграмма презентации и возникший из темноты ведущий скажет: «Пожалуйста, задавайте ваши вопросы». Зачем это еще и читать? Они же, в конце концов, не даун-дауны…
Также не надо создавать «дзен» презентации, состоящие из слайдов, на которых есть только один заголовок, без схем и детализирующих рисунков. По крайней мере, это просто глупо выглядит.
По крайней мере, это просто глупо выглядит.
5. Будьте стильными.
Почти в каждой фирме есть «брендбук», по которому дизайнером любовно подготовлен шаблон для презентаций. На худой случай, в Microsoft PowerPoint 2003 существует около 40 стандартных тем и 6 цветовых оформления к ним. И все же, подавляющее большинство программистов используют стандартную схему: белый цвет презентаций и черные буквы на нем. Попробуйте посмотреть на лампочку в темном помещении в течение 15 минут, которые идет презентация, и вы поймете, что чувствуют ваши слушатели и почему они злее собак. Будь у вас хоть самый интересный доклад, а слушатели – ангелами, смотреть 15 минут на свет лампочки, без возможности отвлечься, вызывает настоящую животную агрессию, которые они естественно выплеснут на раздражитель, т.е. вас, рассказчика.
Контр-пример этого пункта – презентация в стиле детских блогов на LiveInternet. Не сочетающаяся смесь шрифтов, цветов и фоновых картинок бьет по мозгу также как heavy metal, исполненный классическим симфоническим оркестром. Конечно же, есть любители такого креатива, но большинство все же предпочитает классику. Пытайтесь избегать в деловых презентациях ярких цветов и неестественных шрифтов. Оставьте шрифт Comic для детских садов и начальной школы.
Конечно же, есть любители такого креатива, но большинство все же предпочитает классику. Пытайтесь избегать в деловых презентациях ярких цветов и неестественных шрифтов. Оставьте шрифт Comic для детских садов и начальной школы.
Особое внимание уделите заголовку. Идеальным заголовком считается заголовок, выполненный тем же самым шрифтом, почти тем же самым цветом и немного, процентов на 30, увеличенным размером.
Немного по картинкам. Ваши слушатели догадываются, что вы знаете, где находиться пункт меню вставки рисунка. Поэтому, прежде чем вставлять рисунок в каждый слайд, подумайте, стоит ли он того. Подумали? Подумайте еще раз. Конечно, одна картинка заменяет 1000 слов, но заменит ли она их в данном случае? И самое главное: гармонично ли она сочтется стилем и цветовой гаммой самой презентации?
6. Избегайте излишней анимации
Я не знаю, какой злой гений придумал движущуюся анимацию в презентациях. Никаким подвыпернутым вылетом фразы из-за границы экрана не заменить оратора, а вот отвлечь от хода повествования – запросто.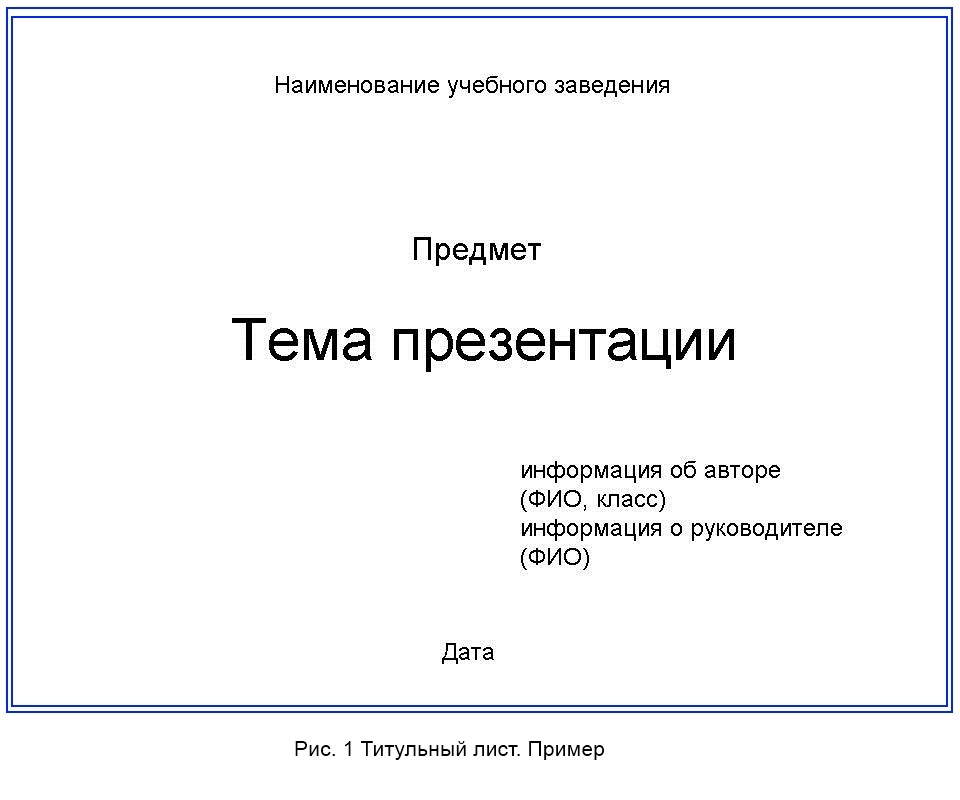 Движущейся объект для человека, как для любого животного, это либо еда, либо опасность. Поэтому человек отвлекается на него подсознательно, забыв и ход повествования и что нужно слушать рассказчика, особенно, если дело идет к обеду. Не стоит отвлекать внимание человека от темы. Оставьте анимацию профессионалам. Лично я ни разу не видел уместное использование такой анимации в презентациях, которую готовил «не дизайнер».
Движущейся объект для человека, как для любого животного, это либо еда, либо опасность. Поэтому человек отвлекается на него подсознательно, забыв и ход повествования и что нужно слушать рассказчика, особенно, если дело идет к обеду. Не стоит отвлекать внимание человека от темы. Оставьте анимацию профессионалам. Лично я ни разу не видел уместное использование такой анимации в презентациях, которую готовил «не дизайнер».
И самый главный принцип: Ни одна презентация не заменит человеческого общения.
Удачных вам выступлений.
Как создать и вставить цифровую подпись в презентацию PowerPoint

В этом уроке мы объясним, как создать сертификат вне PowerPoint , прикрепить подпись к презентации, просмотреть подпись и как удалить подпись.
Также известен как цифровой идентификатор . Цифровая подпись — это электронная зашифрованная печать на подписи в качестве доказательства подлинности цифровой информации, такой как электронные письма, макросы и другие электронные документы. Подпись проверена исходным подписывающим лицом и не изменена.
1] Как создать сертификат вне PowerPoint
Перейдите на Локальный диск .
Щелкните Программы.
В поисковой системе введите SELFCERT .
Щелкните по нему.
A Create Digital Certificate появится небольшое всплывающее окно с названием вашего сертификата.
Введите имя сертификата и нажмите OK .
Появится небольшое окно сообщения о том, что вы успешно создали сертификат нажмите ОК .
2] Как прикрепить подпись к презентации
Откройте презентацию PowerPoint или создайте ее.
Щелкните Файл , затем щелкните Информация .
Щелкните Защитить презентацию .
В раскрывающемся списке Защитить презентацию щелкните Добавить цифровую подпись .
Появится всплывающее окно с вопросом, хотите ли вы сохранить файл в поддерживаемом формате.
Нажмите Да
Назовите файл и нажмите Сохранить .
Появится диалоговое окно Sign .
Вы можете выбрать, хотите ли вы добавить тип обязательства или добавить цель .
В этом руководстве для Тип обязательства мы выбрали Создан этот документ .
В нижней части диалогового окна, где вы видите Подписание как ; вы увидите имя вашего сертификата.
Нажмите Подпишите , если у вас все в порядке с настройками.
Появится окно сообщения с вопросом, хотите ли вы использовать этот сертификат.
Нажмите Да .
Появится другое окно с сообщением о том, что ваша подпись успешно сохранена.
Нажмите OK .
Презентация отмечена как окончательная.
СОВЕТ . В этих сообщениях показано, как добавить цифровую подпись в Word, Excel и Outlook.
3] Как просмотреть подпись PowerPoint
Нажмите Просмотр подписей .
Вы вернетесь к презентации PowerPoint.
Справа от слайда вы увидите Панель подписи .
Наведите курсор на подпись внутри панели подписи ; вы увидите стрелку раскрывающегося списка; нажмите здесь.
В раскрывающемся списке выберите Детали подписи .
В диалоговом окне Сведения о подписи щелкните Просмотр .
В диалоговом окне Certificate просмотрите информацию на страницах General и Details и нажмите OK .
Щелкните Закрыть, чтобы открыть диалоговое окно Сведения о подписи .
СОВЕТ . В этих сообщениях показано, как добавить цифровую подпись в Excel, Word и Outlook.
4] Как удалить подпись PowerPoint
На панели подписи наведите курсор на подпись и щелкните стрелку раскрывающегося списка.
В раскрывающемся списке выберите Удалить подпись .
Появится окно сообщения с вопросом, хотите ли вы удалить подпись навсегда; нажмите Да .
Появится другое окно с сообщением о том, что подпись удалена; нажмите OK .
Подпись удалена.
Читать далее : Как разделить презентацию PowerPoint на разделы.
183 Акции
- Подробнее
Дата: Теги: PowerPoint
[email protected]
Shantel изучал операции с данными, управление записями и компьютерные информационные системы. Она довольно опытна в использовании программного обеспечения Office. Ее цель — стать администратором базы данных или системным администратором.
Она довольно опытна в использовании программного обеспечения Office. Ее цель — стать администратором базы данных или системным администратором.
Подписать документы Microsoft Office 2013, 2010, 2007 — DigiCert.com
Вы можете использовать свой сертификат подписи документов DigiCert® для добавления невидимой цифровой подписи в документ Word, рабочую книгу Excel и презентацию PowerPoint. Поскольку подпись не отображается в документе, в нижней части страницы появляется небольшой значок подписи, чтобы получатели знали, что документ подписан. Дополнительные сведения о сертификатах подписи документов DigiCert® см. в разделе Сертификаты подписи документов DigiCert.
Вы также можете использовать сертификат для подписи документов DigiCert®, чтобы добавить видимую подпись в документ Word или книгу Excel. См. статью Как подписывать документы Microsoft Office: Office 2013, 2010 и 2007.
Майкрософт Офис 2013
Майкрософт Офис 2010
Майкрософт Офис 2007
Майкрософт Офис 2013
Приведенные в этой инструкции скриншоты взяты из Microsoft Word и практически идентичны экранам в Excel и PowerPoint.
Подключите токен сертификата подписи документа.
В Microsoft Word, Excel или PowerPoint откройте документ, который вы хотите подписать.
В выбранном приложении Microsoft нажмите File .
На вкладке File щелкните Info , а затем
Microsoft Word
Щелкните Защитить документ > Добавить цифровую подпись .
Майкрософт Эксель
Нажмите Защитить книгу > Добавить цифровую подпись .
Microsoft PowerPoint
Щелкните Защитить презентацию > Добавить цифровую подпись .
В окне Подписать в раскрывающемся списке Тип обязательства выберите тип обязательства, который лучше всего соответствует роли подписывающей стороны.
Никто
Создан и одобрен этот документ
Утвердил этот документ
Создал этот документ
В поле Цель подписания этого документа введите цель подписания документа.

Чтобы добавить информацию о подписывающей стороне, нажмите Подробности . Затем в окне Дополнительная информация для подписи введите информацию и нажмите OK .
Далее в окне Подписать нажмите Изменить .
В окне Windows Security выберите сертификат, который вы хотите использовать для подписи документа, а затем нажмите ОК .
В окне Sign нажмите Sign .
Если вы используете сертификат для подписи документов DigiCert®, введите свой токен-пароль и нажмите OK .
- В окне Подтверждение подписи прочтите сообщение и нажмите OK .
Примечание: Если вы отметили Больше не показывать это сообщение , это окно не появится.
Документ MARKED AS FINAL , а в нижней части окна документа отображается небольшая страница со значком ленты, что означает, что документ подписан.

Если вы отредактируете какую-либо информацию в документе, подпись будет удалена, и ее необходимо будет сдать в отставку.
Чтобы просмотреть информацию о подписывающей стороне, нажмите
Вы также можете нажать Файл > Информация > Просмотр подписей .
Майкрософт Офис 2010
Приведенные в этой инструкции скриншоты взяты из Microsoft Word и практически идентичны экранам в Excel и PowerPoint.
Подключите токен сертификата подписи документа.
В Microsoft Word, Excel или PowerPoint откройте документ, который вы хотите подписать.
В выбранном приложении Microsoft щелкните File .
На вкладке File щелкните Info , а затем
Microsoft Word
Щелкните Защитить документ >
Добавить цифровую подпись .
Майкрософт Эксель
Щелкните Защитить книгу > Добавить цифровую подпись .
Microsoft PowerPoint
Щелкните Защитить презентацию > Добавить цифровую подпись .
Если появится окно Цифровые подписи Microsoft Office …, нажмите OK .
В окне Подписать в поле Цель подписания этого документа введите цель подписания документа.
Далее нажмите Изменить .
В окне Безопасность Windows в разделе Выберите сертификат выберите сертификат, который вы хотите использовать для подписи документа, а затем нажмите OK .
В окне Sign нажмите Sign .
Если вы используете сертификат для подписи документов DigiCert®, введите свой токен-пароль и нажмите OK .
В окне Подтверждение подписи прочтите сообщение и нажмите OK .

Примечание: Если вы отметили Больше не показывать это сообщение , это окно не появится.
Документ имеет номер , помечен как окончательный , а в нижней части окна документа отображается небольшой значок с красной лентой, что означает, что документ был подписан.
Если вы отредактируете какую-либо информацию в документе, подпись будет удалена, и ее необходимо будет сдать в отставку.
Чтобы просмотреть информацию о подписывающей стороне, нажмите Этот документ содержит подписи (значок с красной лентой).
Вы также можете нажать Файл > Информация > Просмотр подписей .
Microsoft Office 2007
Приведенные в этой инструкции скриншоты взяты из Microsoft Word и практически идентичны экранам в Excel и PowerPoint.
Подключите токен сертификата подписи документа.
В Microsoft Word, Excel или PowerPoint откройте документ, который вы хотите подписать.

В выбранном приложении Microsoft щелкните символ Microsoft Office .
Затем нажмите Подготовка > Добавить цифровую подпись .
Если появится окно Цифровые подписи Microsoft Office …, нажмите OK .
В окне Подписать в поле Цель подписания этого документа введите цель подписания документа.
Далее нажмите Изменить .
В окне Безопасность Windows в разделе Выберите сертификат выберите сертификат, который вы хотите использовать для подписи документа, а затем нажмите OK .
В окне Sign нажмите Sign .
Если вы используете сертификат подписи документа DigiCert®, введите пароль токена и нажмите 9.0253 ОК .
В окне Подтверждение подписи прочтите сообщение и нажмите OK .
Примечание: Если вы отметили Больше не показывать это сообщение , это окно не появится.







