Adobe Premiere Elements VS Adobe Premiere Pro: какой из них лучше?
Oct 14, 2021• Проверенные решения
Тот, кто решит использовать программное обеспечение Adobe для редактирования видео, независимо от уровня опыта, вряд ли может ошибиться. Тем не менее, Adobe предлагает различные программы для редактирования, поэтому, прежде чем выбрать тот или иной вариант, необходимо знать, что программное обеспечение может и не может делать. Оба Премьера Pro CC и Премьера Элементы являются одними из лучших программ для редактирования в настоящее время, но в совершенно разных категориях, так как Premiere Pro лучше всего подходит для профессиональных видеоредакторов, в то время как Премьер Элементы предназначены для пользователей потребительского уровня.
Мы сделаем Adobe Premiere Elements vs Pro от цены, системных требований, компоновки, удобства использования, функций доступности и возможности дать вам полную карту сравнения.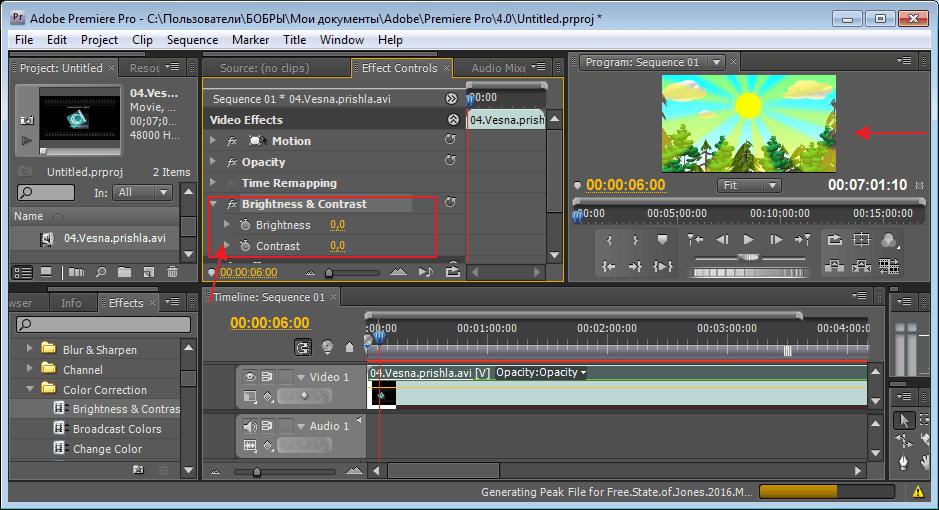
Вам также может понравиться: FilmoraPro vs Adobe Premiere Pro
Если вы ищете профессиональный и простой в использовании редактор видео, вы должны попробовать Wondershare FilmoraPro. Это первый редактор, который вы должны рассмотреть, если вы хотите ввести новый уровень редактирования видео и собственные продвинутые навыки редактирования легко. FilmoraPro поддерживает основные функции редактирования, включая проскальзывание и обрезку. Он также поддерживает расширенные функции: автоматическую синхронизацию аудио, текстовую/видео анимацию, различные эффекты и многое другое. Классная часть является рабочий стол настраиваемый. Это бесплатно использовать и скачать его, чтобы попробовать сейчас!
Часть 1: Adobe Premiere Elements VS Premiere Pro CC: Сравнительный обзор
Все эти программы для редактирования видео существуют уже десятки лет, и они оба имеют заслуженное место в списке лучших программ для редактирования видео, когда-либо созданных.
| Adobe Premiere Elements 2019 | Adobe Premiere Pro | |
|---|---|---|
| Цена | $99.99/пожизненно | $31,49/месяц |
| Целенаправленные пользователи | Новички | Профессиональные редакторы |
| Windows | Windows 7 (только 64-битные версии) | Windows 7 (только 64-битные версии) |
| macOs | v10.12 по v10.14 | v10.11, v10.12 или v10.13 |
| CPU | 2.0GHz | Многоядерный 64-битный |
| RAM | 4G | 8G |
| Pro | Легко начать; Интуитивно понятный интерфейс; Умеренная цена | Многие инструменты редактирования; Регулярно обновлять; Уровень редактирования промышленного видео |
| Cons | Ограниченные функции; Необходимо оплатить обновление версии | Цена — это расходы; Круглая кривая обучения; Подписка; Высокое требование к системе |
1.
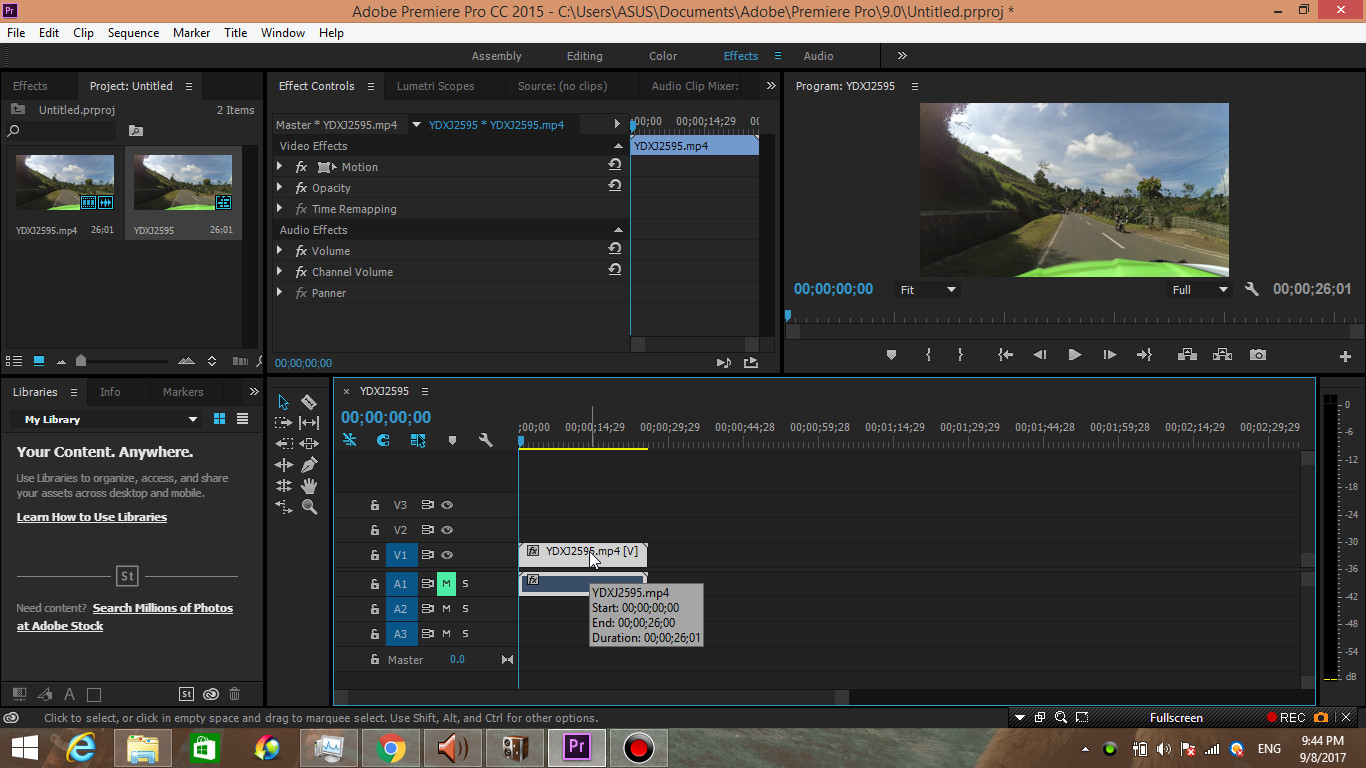 Цена
ЦенаПлата, которую вы должны заплатить за использование пакета Adobe для редактирования, может быть определяющим фактором, который поможет вам принять решение о покупке программного обеспечения Premiere Elements 2019 или Premiere Pro CC. Premiere Elements в настоящее время доступен за $99.99, в то время как Вы также можете приобрести комплект, который содержит как Premiere, так и Photoshop Elements за $149.99, что может быть отличным выбором, учитывая тот факт, что после покупки комплекта Вам не придется платить за ежемесячную или годовую подписку.
С другой стороны, Premiere Pro CC теперь доступна только по годовой подписке на Adobe Creative Cloud. Самая низкая ежемесячная подписка составляет $20.99 только для Premiere Pro CC, в то время как если вы хотите получить полный пакет Adobe, вам нужно будет платить $52.99 в месяц. С годовой стоимостью около $ 599,88, Premiere Pro CC, конечно, не самый дешевый программное обеспечение для редактирования, но покупка этого программного обеспечения для редактирования видео можно считать долгосрочными инвестициями для профессионалов, которые стремятся зарабатывать на жизнь с этим.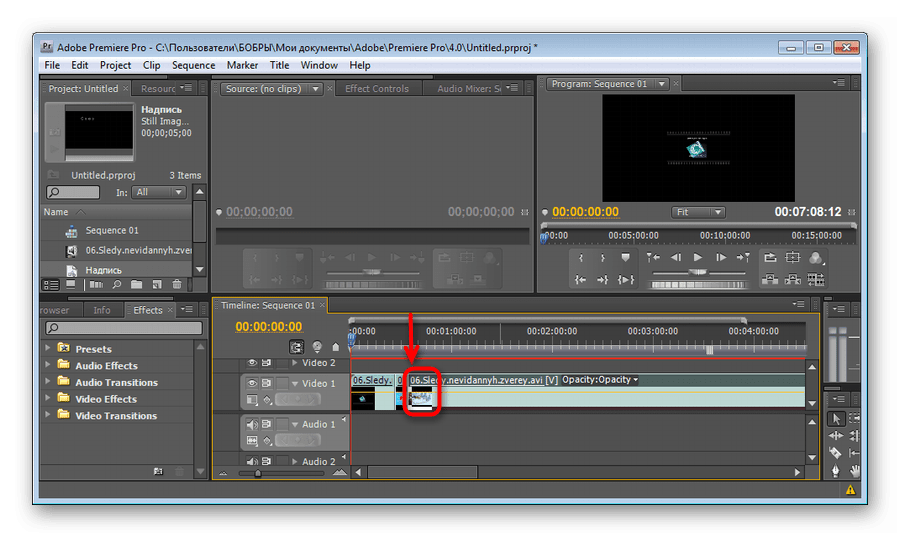
2.Системные требования и доступность
Премьерные элементы 2019 и Pro CC могут использоваться с операционными системами Mac и PC. Однако Premiere Pro CC не совместима с версиями Mac OS старше Mac OS 10.10 или Windows OS старше Windows 7. Более того, вам потребуется как минимум 8 ГБ свободного места на жестком диске и 8 ГБ оперативной памяти, хотя рекомендуется 16 ГБ, а также многоядерный процессор Intel с 64-битной поддержкой, если вы хотите использовать Premiere Pro на вашем Mac или PC. Вам также понадобится звуковая карта, совместимая с Microsoft Windows Driver Model для PC, или звуковая карта, совместимая с Apple Core Audio, если вы хотите использовать это программное обеспечение для редактирования на Mac. Нажмите здесь, чтобы проверить полное системное требование.
Предыдущие элементы требуют всего 4 ГБ оперативной памяти и 5 ГБ свободного места на жёстком диске, как на Mac, так и на PC. Как и Pro, Elements 2019 работает только с версиями Windows 7 и более поздними версиями, а также с Mac OS 10.
3.Макет и удобство использования
С каждым новым обновлением за последние 28 лет Adobe усовершенствовала программное обеспечение для редактирования Premiere. В результате усилий, которые заняли более двух с половиной десятилетий, Premiere Pro CC имеет простой в использовании интерфейс. Как Premiere Pro CC, так и Premiere Elements позволяют использовать столько аудио и видео дорожек, сколько может потребоваться вашему проекту, хотя добавление дорожек на временную шкалу в Premiere Elements 2019 возможно только из режима эксперта.
Пользователи Mac могут обнаружить, что компоновка Premiere Pro CC немного не соответствует обычному виду и ощущениям Mac, но это не снижает высокий уровень функциональности программного обеспечения. Вероятно, самым большим изменением в Premiere Pro CC 2019 является добавление функции добавления подписей и VR, поскольку добавление подписей теперь наконец-то доступно в последней версии Premiere Pro CC.
Временные элементы можно просматривать в режимах Guided, Quick и Expert, что является большим преимуществом для пользователей, так как они просто учатся редактировать или им нужно выполнять свои задачи по редактированию как можно быстрее. Обучение использованию Premiere Elements может занять некоторое время, но само программное обеспечение делает этот процесс настолько простым и быстрым, насколько это возможно.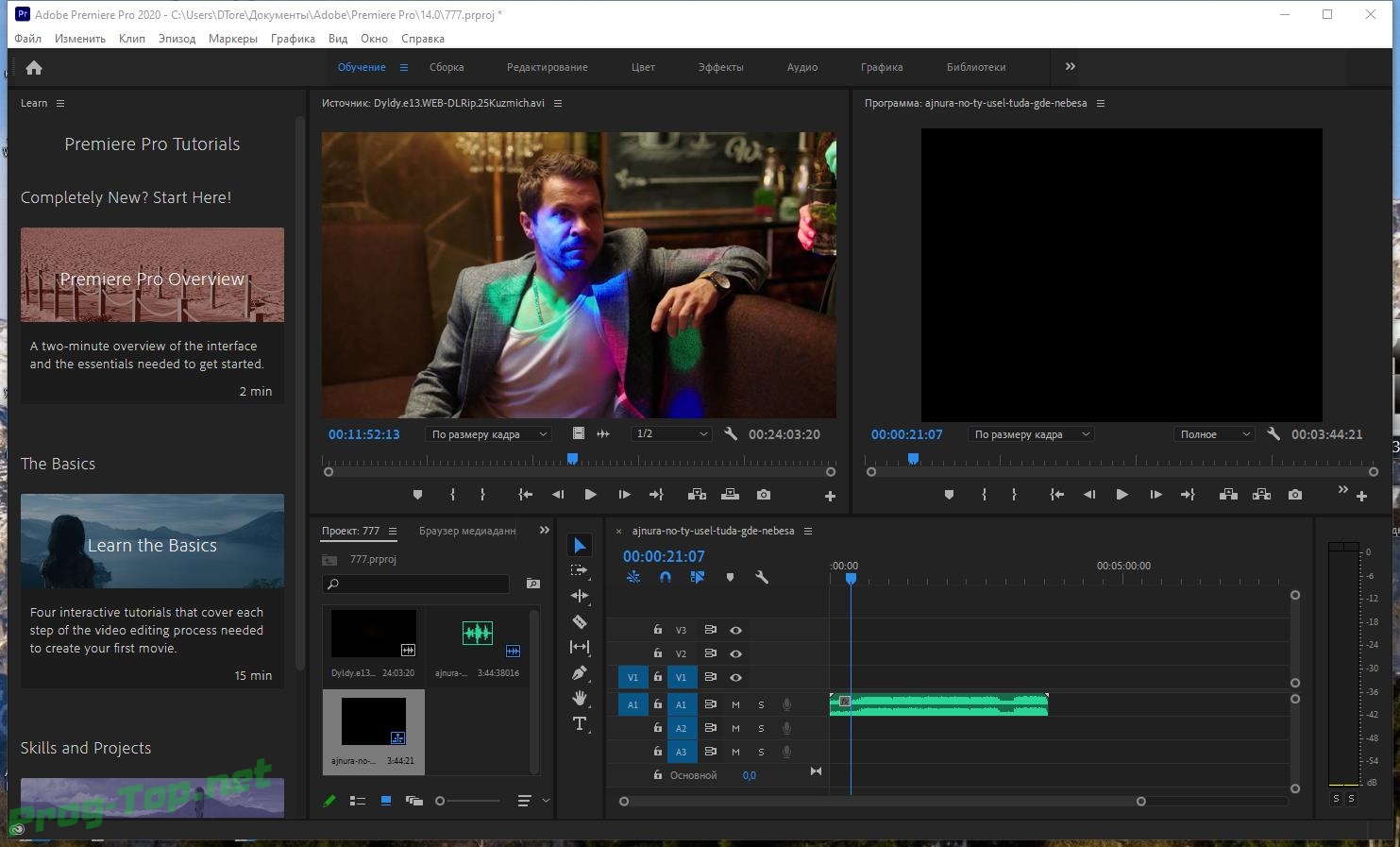
Премиумент-элементы можно просматривать в режимах Guidbook, Quick и Expert, что это является большим преимуществом для пользователей, которые просто учатся редактировать или выполнять свои задачи так быстро, насколько это возможно.
4.Особенности и возможности
Когда дело доходит до функций и общих возможностей программного обеспечения Premiere Pro явно имеет преимущество, так как она поддерживает большее количество видео форматов и позволяет пользователям импортировать кадры буквально с любого устройства, которое может захватить любой вид отснятого материала. Добавление звуковых эффектов, визуальных эффектов или создание титров в Premiere Pro CC, пожалуй, самый профессиональный способ, которым вы можете подойти к этим задачам, хотя вам также может понадобиться профессиональный уровень знаний в области редактирования видео, чтобы правильно применять эффекты или создавать титры.
Премьер Элементы 2019 может быть не так мощным программным обеспечением для редактирования видео, как премьера Pro CC, но он по-прежнему обеспечивает поддержку AVCHD, Blu-Ray, H.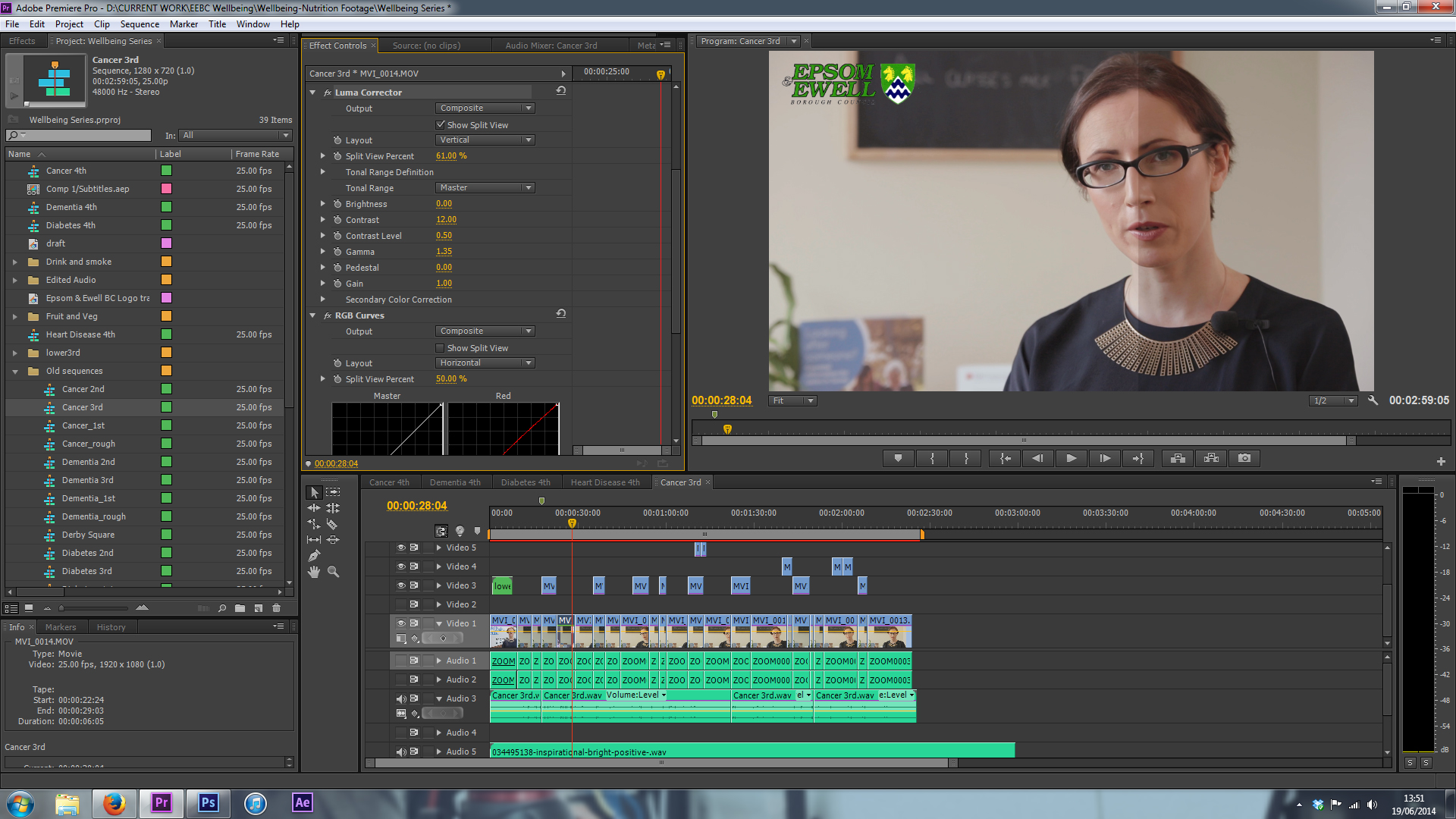 264 и многих других видео форматов, и это позволяет создавать полированные видео почти без усилий. Функция «Haze Removal» может быть использована для удаления тумана или смога с видео и повышения уровня резкости, а также вибрации цветов.
264 и многих других видео форматов, и это позволяет создавать полированные видео почти без усилий. Функция «Haze Removal» может быть использована для удаления тумана или смога с видео и повышения уровня резкости, а также вибрации цветов.
Часть 2: Adobe Premiere Elements VS Premiere Pro CC: Какую версию использовать?
Хотя вы вряд ли можете ошибиться, выбрав одну из этих двух программ для редактирования видео, вы должны сделать свой выбор в соответствии с вашими потребностями и уровнем опыта.
Попробуйте Adobe Premiere Elements when:
Если редактирование видео кажется привлекательным для вас, но у вас все еще нет необходимых навыков и знаний, чтобы использовать профессиональное программное обеспечение для редактирования, то Adobe Premiere Elements 2019 является лучшим выбором, который вы можете сделать. Режим Guided поможет вам научиться комбинировать видеоклипы, обрезать их или применять визуальные и аудиоэффекты.
Это программное обеспечение для редактирования видео также является отличным выбором для всех пользователей, которые просто должны производить видео на потребительском уровне. Premiere Elements позволяет работать с различными форматами видеофайлов, и вы можете легко загружать свои видео в социальных сетях или на сайтах обмена видео непосредственно из программного обеспечения.
Premiere Elements позволяет работать с различными форматами видеофайлов, и вы можете легко загружать свои видео в социальных сетях или на сайтах обмена видео непосредственно из программного обеспечения.
Вы должны попробовать Adobe Premiere Pro CC when:
Для работы с видеоматериалами, снятыми профессиональными видеокамерами, может потребоваться программное обеспечение для редактирования видео, совместимое с форматами видеофайлов, создаваемых камерами высокого класса. Adobe Premiere Pro CC поддерживает почти все, если не все форматы видео файлов, что является веским основанием для использования этого программного обеспечения в процессе редактирования. Кроме того, если вы планируете распространять свои фильмы и видео на кинофестивалях, телевизионных станциях или кинотеатрах, Adobe Premiere Pro является правильным программным обеспечением для редактирования для вас.
Программа может потребовать обширных знаний в области редактирования видео, но опытные видео редакторы, безусловно, понравится использование этого мощного программного обеспечения для редактирования, которые могут легко создать захватывающий визуальный контент высочайшего стандарта..jpg)
Часть 3: Разница между элементами VS Adobe Premiere Elements VS Adobe Premiere Pro
Adobe Premiere Elements представляет собой видеоредактор начального уровня, что пользователи могут делать видео быстро с ограниченными функциональными возможностями, в то время как Adobe Premiere Pro предлагает больше инструментов редактирования, которые вы можете делать мощные видео, если вы являетесь продвинутым видеоредактором.
Premiere Pro работает на рынке видеомонтажа более десятков лет, поэтому не стоит беспокоиться о его технологии, функциях и стандарте. Если вы работаете в медиа-индустрии, например, в кино, Premiere Pro — это то, что вам нужно. Тем не менее, ее кривая обучения является крутой. Вам нужен репетитор или поездка в учебный центр, чтобы узнать навыки. Кроме того, системные требования к Premiere Pro действительно высоки. Вы должны искать другой профессиональный видеоредактор, если вы работаете с низким устройством системы.
Adobe Premiere Elements 2019 — это видеоредактор для начинающих. В некотором роде, это просто игрушка для создания простых видео. Не рекомендуется делать профессиональное видео, но стоимость намного ниже, чем у Premiere Pro. Однако, если вы перейдете на новую версию, вам также необходимо купить новую лицензию.
В некотором роде, это просто игрушка для создания простых видео. Не рекомендуется делать профессиональное видео, но стоимость намного ниже, чем у Premiere Pro. Однако, если вы перейдете на новую версию, вам также необходимо купить новую лицензию.
Включение
Выбор правильного программного обеспечения для редактирования видео может быть дразнящей задачей, потому что никто не знает ваши потребности лучше, чем вы. Тем не менее, если вы ищете доступное программное обеспечение, которое может выполнять все задачи редактирования потребительского уровня Adobe Premiere Elements 2019 является правильным выбором, потому что если вы выберете более профессиональный вариант, вы в конечном итоге получите дорогое программное обеспечение для редактирования, чьи лучшие функции вы на самом деле не использовать.
Профессиональные видеоредакторы, нуждающиеся в надежном программном обеспечении, которое может выполнять самые сложные задачи, не стесняйтесь приобрести Adobe Premiere Pro CC, потому что это стоит каждого цента они будут инвестировать.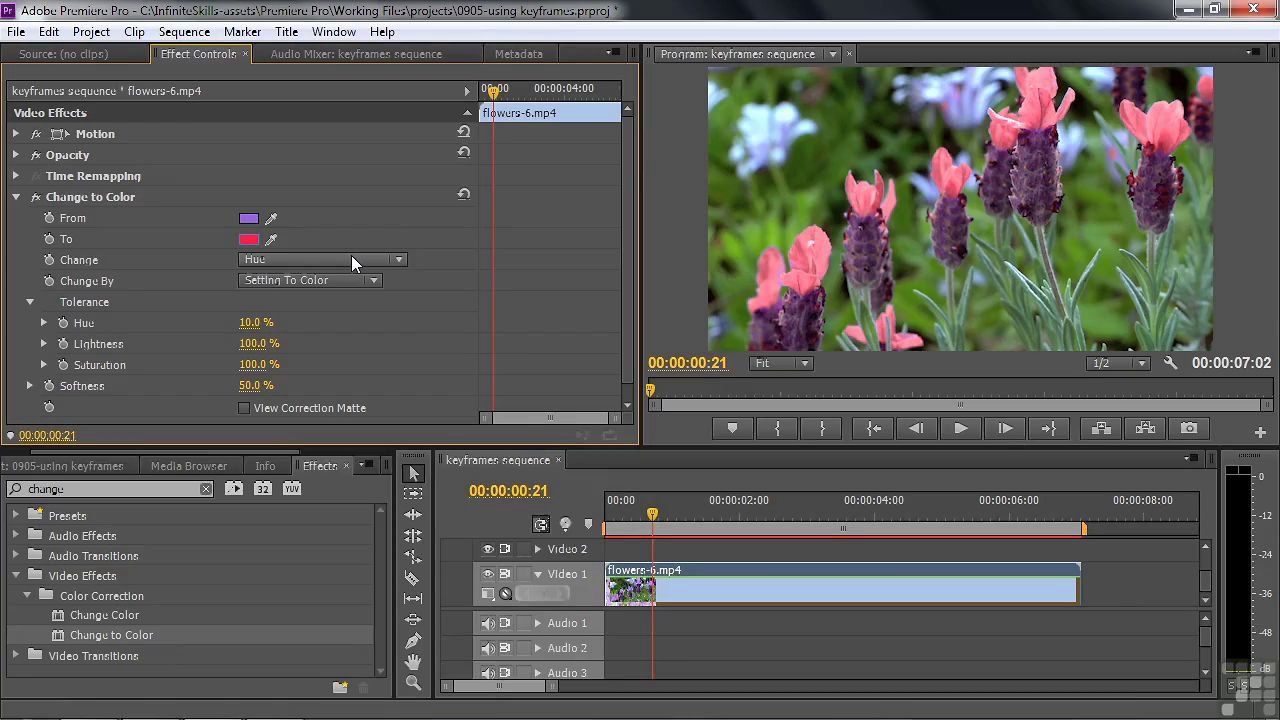
Если до сих пор не знаешь, что выбрать, почему бы не выбрать Wondershare FilmoraPro? Это профессиональное программное обеспечение для редактирования видео, которое может усилить вашу историю. Она проста в использовании по сравнению с премьерой. Автоматическая цветокоррекция и автоматическая синхронизация звука помогут вам сэкономить много времени. Она предназначена для профессионалов или полу-профессионалов. Скачать Wondershare FilmoraPro сейчас (БЕСПЛАТНО)
Liza Brown
Liza Brown является писателем и любителем всего видео.
Подписаться на @Liza Brown
Как редактировать видео на вашем телефоне с помощью Adobe Premiere Clip
Большинство из нас снимают видео на наших телефонах, но большинство из нас не редактируют эти видео на наших телефонах. Потому что это слишком сложно, занимает слишком много времени и требует навыков, которых у нас просто нет. Но вот в чем дело: редактирование видео на вашем телефоне намного проще, чем вы думаете.
Потому что это слишком сложно, занимает слишком много времени и требует навыков, которых у нас просто нет. Но вот в чем дело: редактирование видео на вашем телефоне намного проще, чем вы думаете.
Лучшее приложение для редактирования видео для iPhone и Android на данный момент — Adobe Premiere Clip. Мобильная версия пакета профессионального редактирования бесплатна, быстра и работает на большинстве устройств. Лучше всего, это действительно упрощает процесс редактирования.
В этой статье мы покажем вам, как редактировать видео на вашем телефоне с помощью Adobe Premiere Clip.
Скачать: Adobe Premiere Clip для Android | iOS (бесплатно)
1. Создайте новый проект
Во-первых, создайте новый проект, нажав на + Кнопка находится в правом нижнем углу на Android и в верхнем правом углу на iOS. Приложение имеет немного различную компоновку в зависимости от того, какое устройство вы используете, но функции все те же.
Теперь выберите, где хранится ваш контент. Вы можете использовать любые видео или фото на своем устройстве, а также основные облачные сервисы
Вы можете использовать любые видео или фото на своем устройстве, а также основные облачные сервисы
включая Dropbox, Google Photos и Apple Photos. В качестве альтернативы выберите камера вариант и снимать что то новое.
Нажмите, чтобы добавить все клипы, которые вы хотите использовать, а затем нажмите Готово.
2. Выберите тип проекта
Далее вы увидите Выберите тип проекта экран. Одна из лучших особенностей Adobe Premiere Clip заключается в том, что он может автоматически создавать фильмы для вас. Он редактирует ваши клипы вместе в синхронизации с саундтреком, который он также добавляет.
Для этого выберите автоматическая. Для большего контроля над вашим проектом выберите Свободная форма.
Автоматическое видео занимает всего несколько секунд. Вы можете немного изменить их, добавив другой саундтрек и изменив порядок использования клипов.
Вы также можете в любое время преобразовать автоматическое видео в видео произвольной формы. Ударь Больше настроек кнопка в верхней части экрана, чтобы сделать это.
Ударь Больше настроек кнопка в верхней части экрана, чтобы сделать это.
3. Переставьте свои клипы
После того, как вы выберете Свободная форма Вы увидите главный экран редактирования. Это окно предварительного просмотра в верхней части, панель обрезки в центре, а ваши клипы отображаются последовательно в нижней части.
Все выбранные вами клипы добавляются в ваше видео в том порядке, в котором вы их выбрали. Первое, что вам нужно сделать, это переставить все, что не в порядке.
Для этого удерживайте палец на одной из миниатюр и перетащите ее в нужное положение.
4. Обрежьте свои клипы
Далее вам нужно обрезать свои клипы. Это позволяет сократить длительность видео до нескольких секунд, которые вы действительно хотите использовать.
Нажмите на клип, чтобы выбрать его. В отделочной планке в центре вы увидите фиолетовые ручки на каждом конце. Левый маркер отмечает точку «В», с которой начнется видео. Правый маркер отмечает точку «Out», где видео закончится. Также имеется белая вертикальная полоса, которая позволяет «пролистывать» клип для быстрого предварительного просмотра его содержимого.
Также имеется белая вертикальная полоса, которая позволяет «пролистывать» клип для быстрого предварительного просмотра его содержимого.
Перетаскивайте белую полосу, пока не дойдете до точки, в которой вы хотите запустить видеоклип. Теперь перетащите крайнюю левую ручку в ту же точку.
Затем перетащите белую полосу в точку, где вы хотите закончить видео, затем переместите правую ручку, чтобы выровнять ее. Теперь вы установили новые точки входа и выхода.
5. Разделите свои клипы
Иногда вы можете использовать весь клип, но не все одновременно. Например, вы можете добавить вырез в другой кадр. Или, может быть, вам нужно использовать части с начала и конца клипа, но не с середины.
Вы можете сделать это, разделив клип.
Нажмите клип, чтобы выбрать его, затем нажмите значок ползунков настроек прямо над окном предварительного просмотра. Это открывает экран редактирования клипа.
Перетащите скруббер (белую вертикальную полосу) в точку, где вы хотите сделать разрез, затем нажмите Split at Playhead.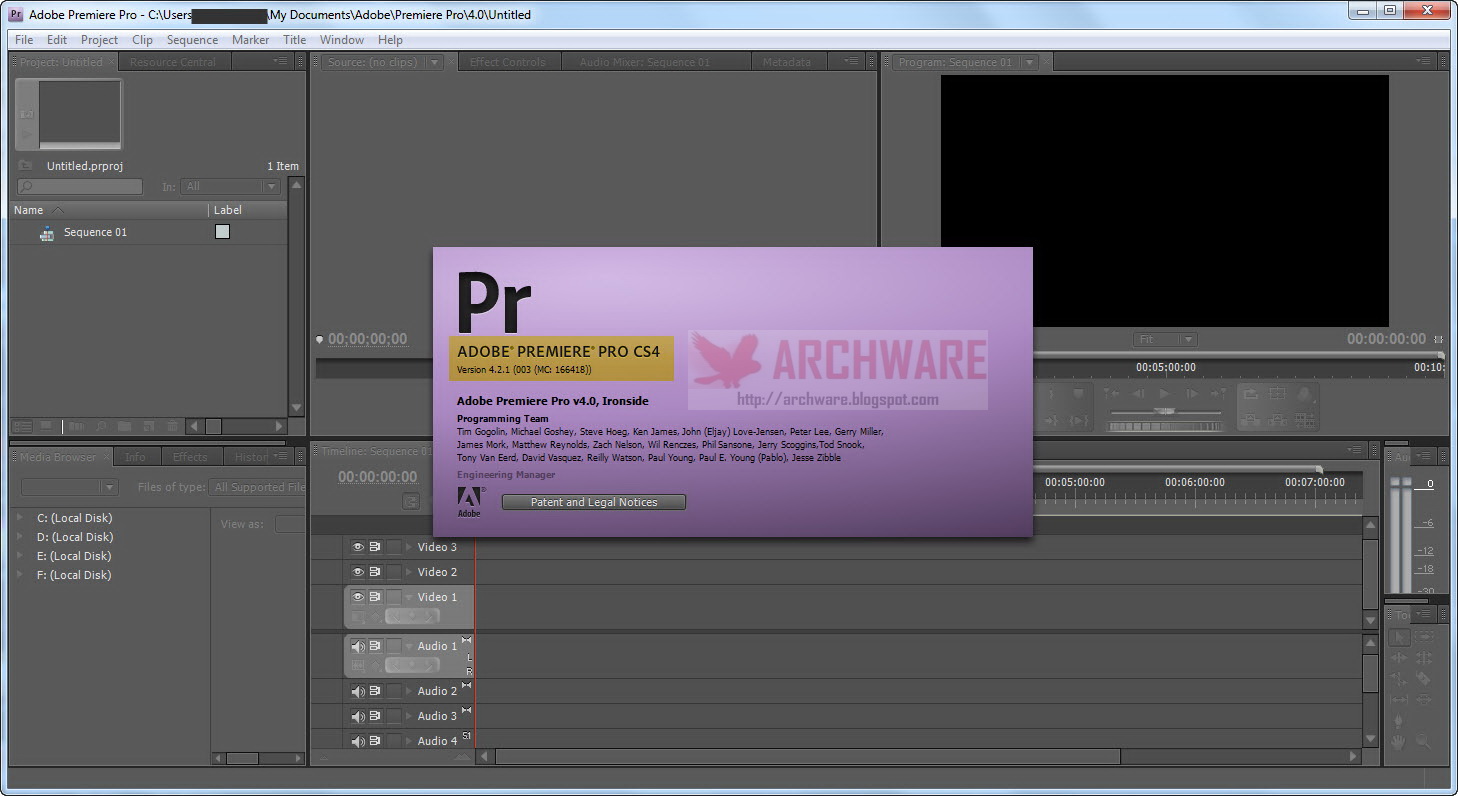
Вы вернетесь к основному экрану редактирования, где клип теперь разделен на две части. Держите и перетащите их на место. Вы можете разделить клип столько раз, сколько хотите.
Неразрушающее редактирование с помощью Adobe Premiere Clip
Несколько вещей, чтобы отметить здесь.
Клип физически не разделен на две части, он дублирован. В первом клипе новая точка «Out» устанавливается там, где вы поместили точку воспроизведения, а во втором клипе новая точка «In» устанавливается в том же месте. Это делает редактирование неразрушающим. Вы можете отменить его в любое время, просто изменив точки входа и выхода еще раз.
Параметры редактирования также включают в себя элемент управления для настройки скорости воспроизведения, так что вы можете добавить эффект замедленного воспроизведения
и возможность дублирования клипа.
6. Добавить саундтрек
После того, как вы отредактировали свои клипы вместе, вы готовы добавить немного музыки. Нажмите звуковая дорожка Кнопка в верхней части экрана, чтобы начать.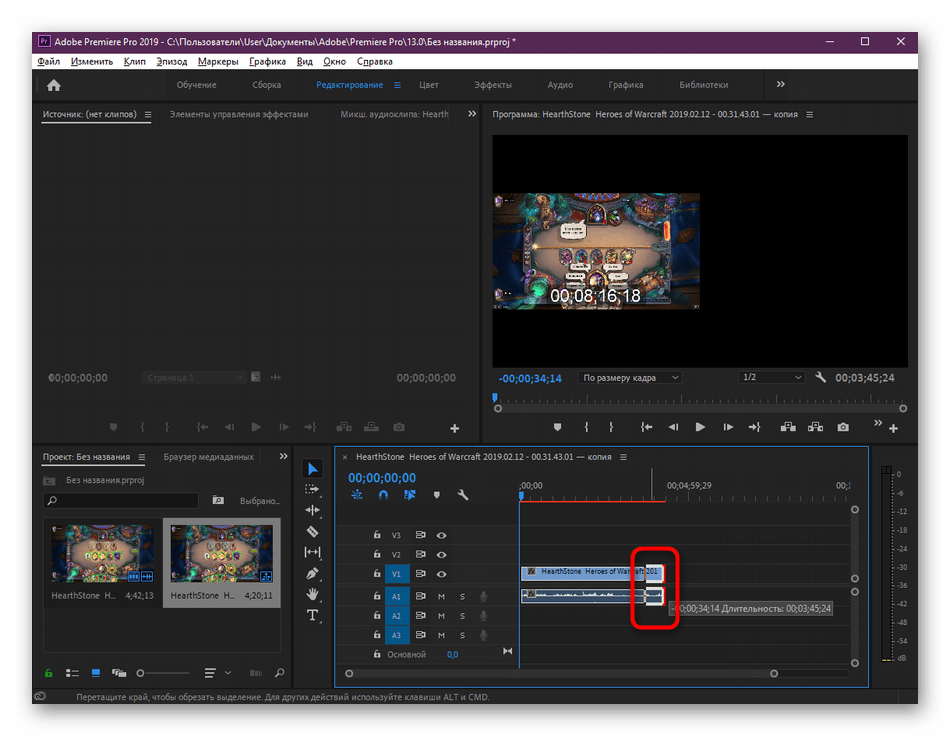
Adobe Premiere Clip поставляется с набором бесплатных мелодий для использования, или вы можете добавить музыку Creative Commons
с вашего устройства. Выберите мелодию и нажмите добавлять.
Вы можете использовать только одну дорожку на фильм, и она всегда синхронизируется с началом видео. Там нет никакого способа изменить это.
Можно начать музыку позже, в песне. Перетащите осциллограмму, пока не достигнете выбранной точки, и нажмите Играть кнопка для предварительного просмотра.
Другие параметры звука в Adobe Premiere Clip
Из других вариантов здесь Авто Микс понизит громкость музыки, когда из видеоклипа будет исходный звук. Это должно быть включено по умолчанию.
Синхронизировать с музыкой При вырезании клипа мгновенно фиксирует ритмы выбранного вами саундтрека. С этим стоит поэкспериментировать. Иногда это работает хорошо; иногда меньше.
Наконец, установите уровень громкости для вашего саундтрека, и хотите ли вы, чтобы он постепенно исчезал в начале и в конце.
7. Точная настройка вашего редактирования
На этом этапе ваш фильм должен выглядеть хорошо. Есть несколько дополнительных инструментов, которые могут добавить еще больше блеска к вашей работе.
Настроить цвет и звук
Выберите клип и коснитесь значка диафрагмы. Здесь вы найдете ползунки для настройки Экспозиция (общая яркость), Особенности (самые яркие части видео), и Тени (самые темные части). Вы должны установить их вручную для каждого клипа; Вы не можете сделать это глобально.
Нажмите значок динамика, чтобы получить доступ к настройкам громкости клипа. Smart Volume помогает исправить большие контрасты в уровнях громкости. Вы также можете отрегулировать общую громкость или полностью отключить звук, отключив Воспроизвести аудио вариант.
Опять же, вы должны установить настройки звука для каждого клипа отдельно.
Изменить внешний вид
На главном экране редактирования нажмите Видать значок в верхней части.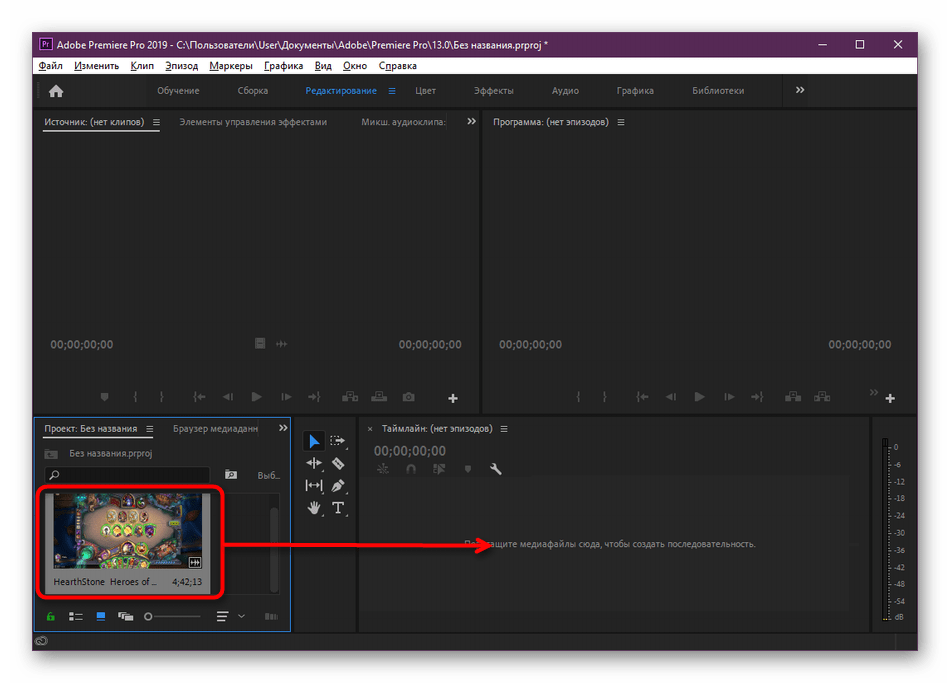 Внешний вид — это серия фильтров, которые вы можете применить к своему видео для изменения цвета, контраста и общего тона. Есть 30 на выбор, некоторые менее тонкие, чем другие. Просто нажмите на миниатюры, чтобы увидеть эффект в действии. Вы можете изменить их снова позже.
Внешний вид — это серия фильтров, которые вы можете применить к своему видео для изменения цвета, контраста и общего тона. Есть 30 на выбор, некоторые менее тонкие, чем другие. Просто нажмите на миниатюры, чтобы увидеть эффект в действии. Вы можете изменить их снова позже.
Подобно фильтрам Instagram, Looks могут перестараться. Но это быстрый способ придать всем вашим клипам одинаковый цвет и стиль, что вы не можете контролировать в противном случае.
8. Добавьте заголовок в свой клип
Наконец, добавьте заголовок. Нажмите + значок на главном экране редактирования и выберите Название текста. Введите текст в поле, а затем установите цвет для текста и фона.
Вернитесь на главный экран и перетащите карточку с заголовком в нужное место, если вам нужно. Установите точки «In» и «Out» для заголовка, чтобы настроить, как долго он будет оставаться на экране.
Вы можете добавить столько титульных карточек, сколько вам нужно. Вы можете разместить их между клипами, чтобы они функционировали как заголовки глав или в конце.
9. Сохранить и поделиться своим фильмом
И вы сделали!
Нажмите на значок полного экрана в правом верхнем углу, чтобы получить правильный предварительный просмотр вашего окончательного видео. Если вы хотите что-то изменить, вы можете просто вернуться и сделать это. Каждое внесенное вами редактирование может быть изменено или отменено.
Когда вы будете счастливы, пришло время сохранить и поделиться своей работой.
Adobe Premiere Clip сохраняет ваши проекты автоматически во время работы, поэтому нет необходимости сохранять их по ходу работы. Но вам нужно экспортировать конечный продукт для совместного использования или просмотра в других приложениях.
Нажмите Поделиться кнопка, чтобы вызвать ваши варианты:
- Сохранить в галерее: Это экспортирует и сохраняет локальную копию вашего видео на вашем устройстве. Вы можете посмотреть это в других приложениях.
- Сохранить в Creative Cloud: Загружает ваше видео в пространство Adobe Creative Cloud.

- Публиковать Поделиться: Это публикует ваш законченный фильм на странице видео сообщества в Premiere Clip. Вы можете выбрать, делать ли это общедоступным или частным.
- Отправить в Premiere Pro CC: Это позволяет вам открыть свой видеопроект в Premiere Pro на рабочем столе для более глубокого редактирования. Вы должны войти в одну и ту же учетную запись Adobe в обоих местах.
- Поделиться на YouTube: Создает ваше видео и загружает его в свой аккаунт YouTube.
- Поделиться в Twitter: Создает ваше видео и публикует его в своем аккаунте Twitter.
Во всех случаях вам нужно выбрать выходное разрешение для вашего видео и ввести данные для всех учетных записей, которые вы используете.
Независимо от того, как вы упаковали и поделились своим законченным видео, проект останется в приложении Adobe Premiere Clip, где вы сможете отредактировать его в будущем.
Следующие шаги после изучения Adobe Premiere Clip
Adobe Premiere Clip может не обладать возможностями своего (дорогого) настольного аналога, но он предлагает все основы, необходимые для редактирования видео на смартфоне или планшете. Он идеально подходит для проектов любых размеров, от обрезки клипов до публикации в социальных сетях, до чего-то более амбициозного.
Он идеально подходит для проектов любых размеров, от обрезки клипов до публикации в социальных сетях, до чего-то более амбициозного.
Следующим шагом будет изучение нескольких удивительных методов редактирования видео
чтобы придать истинный профессиональный блеск вашим фильмам, сделанным на смартфонах!
Adobe Premiere 6.0. Спецэффекты (Реферат)
НАУЧНО-ПРАКТИЧЕСКАЯ КОНФЕРЕНЦИЯ
«ТВОРЧЕСТВО ЮНЫХ»
ADOBE PREMIERE 6.0.
СПЕЦЭФФЕКТЫ
Содержание
Введение.
I. Стандартные эффекты в Adobe Premiere.
Эффект перехода.
Эффект движения (анимации).
Видео эффект.
Аудио эффекты.
II. Дополнения к Adobe Premiere.
Заключение
Введение
Почему я решил заняться Adobe
Premiere?
В этом году наша гимназия принимала
участие в городском, республиканском
конкурсе «Школа года». Она получила
диплом первой степени по республике в
номинации «Школа педагогического
поиска». Во время подготовки к этому
конкурсу у нас (у учителя информатики
и администрации гимназии) возникли
проблемы с оцифровкой и монтажом
видеоматериала, который необходимо
было отправлять на конкурс. Тут и
понадобились услуги человека, который
хорошо знал бы работу с программами
видеомонтажа. На тот момент, администрация
гимназии решила эту проблему посредством
услуг работников телевидения, а у меня
возникла идея заняться изучением
какой-либо программы обработки видео.
Она получила
диплом первой степени по республике в
номинации «Школа педагогического
поиска». Во время подготовки к этому
конкурсу у нас (у учителя информатики
и администрации гимназии) возникли
проблемы с оцифровкой и монтажом
видеоматериала, который необходимо
было отправлять на конкурс. Тут и
понадобились услуги человека, который
хорошо знал бы работу с программами
видеомонтажа. На тот момент, администрация
гимназии решила эту проблему посредством
услуг работников телевидения, а у меня
возникла идея заняться изучением
какой-либо программы обработки видео.
После немногочисленных поисков,
обзоров имевшихся и рекомендованных
программ, выбор пал на Adobe
Premiere
6.0. Программа Adobe
Premiere
позволяет даже неопытному пользователю,
при наличии минимума инструментария,
за короткий промежуток времени, самым
различным образом, обработать медиа-файлы,
то есть файлы с видео или аудио записями.
Эти файлы можно получать, как с внешнего
аналогового или цифрового устройства,
такого как видеомагнитофон или
видеокамера, так и при создании их на
компьютере с помощью различных программ.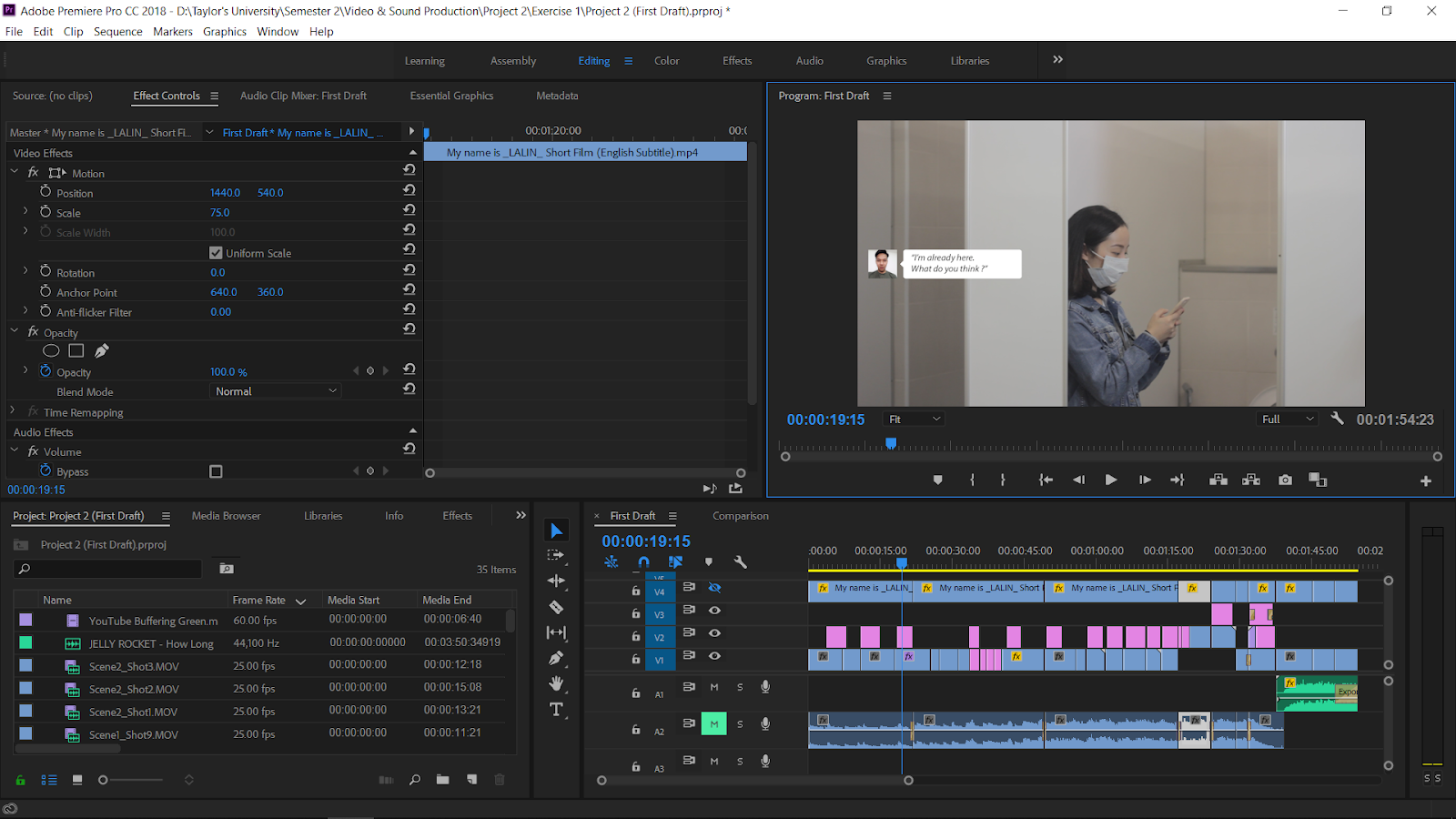 Такие программы как 3dsmax
x,
Macromedia
Flash
x,
Adobe
Photoshop
6, Adobe
After
Effects
и другие видео и аудио редакторы,
позволяют создавать различные медиа-файлы.
И эти медиа-файлы впоследствии можно
обрабатывать в Adobe
Premiere,
чтобы в конечном итоге получить свой
фильм.
Такие программы как 3dsmax
x,
Macromedia
Flash
x,
Adobe
Photoshop
6, Adobe
After
Effects
и другие видео и аудио редакторы,
позволяют создавать различные медиа-файлы.
И эти медиа-файлы впоследствии можно
обрабатывать в Adobe
Premiere,
чтобы в конечном итоге получить свой
фильм.
Основная возможность Adobe Premiere – это обработка одних видео и аудио файлов и последующий их экспорт в другие видео и аудио файлы. Основные видео и аудио форматы: формат .AVI – формат видео файла, может включать в себя, помимо видео также и звук, – и формат .WAV – это формат со звуковой записью. Но кроме этих форматов Adobe Premiere имеет возможность обработать огромное количество других форматов данных. Например, формат GIF – это файлы со статическим изображением, либо файлы с анимацией в особом формате, а также формат MP3, самый популярный сжатый формат звукозаписи.
Как уже упоминалось выше, интерфейс
программы очень прост и удобен в работе
даже для начинающего пользователя,
каким я и был в начале обучения этой
программы. Азы программы, и навыки в
применении основных инструментов
программы достаточно оказалось две
недели нерегулярных занятий. Для
качественного освоения этой программы
мне понадобился месяц-полтора. Рабочий
стол Adobe
Premiere
состоит из четырех окон: окна проекта,
окна монитора, окно монтажа или монтажный
стол и окно эффектов Adobe
Premiere.
Меню программы не изобилует лишними
пунктами и содержит лишь необходимый
набор инструментов.
Азы программы, и навыки в
применении основных инструментов
программы достаточно оказалось две
недели нерегулярных занятий. Для
качественного освоения этой программы
мне понадобился месяц-полтора. Рабочий
стол Adobe
Premiere
состоит из четырех окон: окна проекта,
окна монитора, окно монтажа или монтажный
стол и окно эффектов Adobe
Premiere.
Меню программы не изобилует лишними
пунктами и содержит лишь необходимый
набор инструментов.
В своей работе я не буду рассказывать о том, как пользоваться Adobe Premiere, остановлюсь лишь на самом интересном, на том, что привлекает на сегодняшний день внимание к фильму, что делает его зрелищным и ярким для зрителя.
I. Стандартные эффекты в Adobe Premiere
Основное предназначение Adobe
Premiere
это монтаж и создание видео, аудио
роликов. Но всякий фильм, на сегодняшний
день, для привлечения внимания зрителей
должен иметь в себе несколько захватывающих
спецэффектов. Например, такие как, эффект
замедления в фильме «Матрица», эффект
ускорения в фильме «Люди Х» и другие.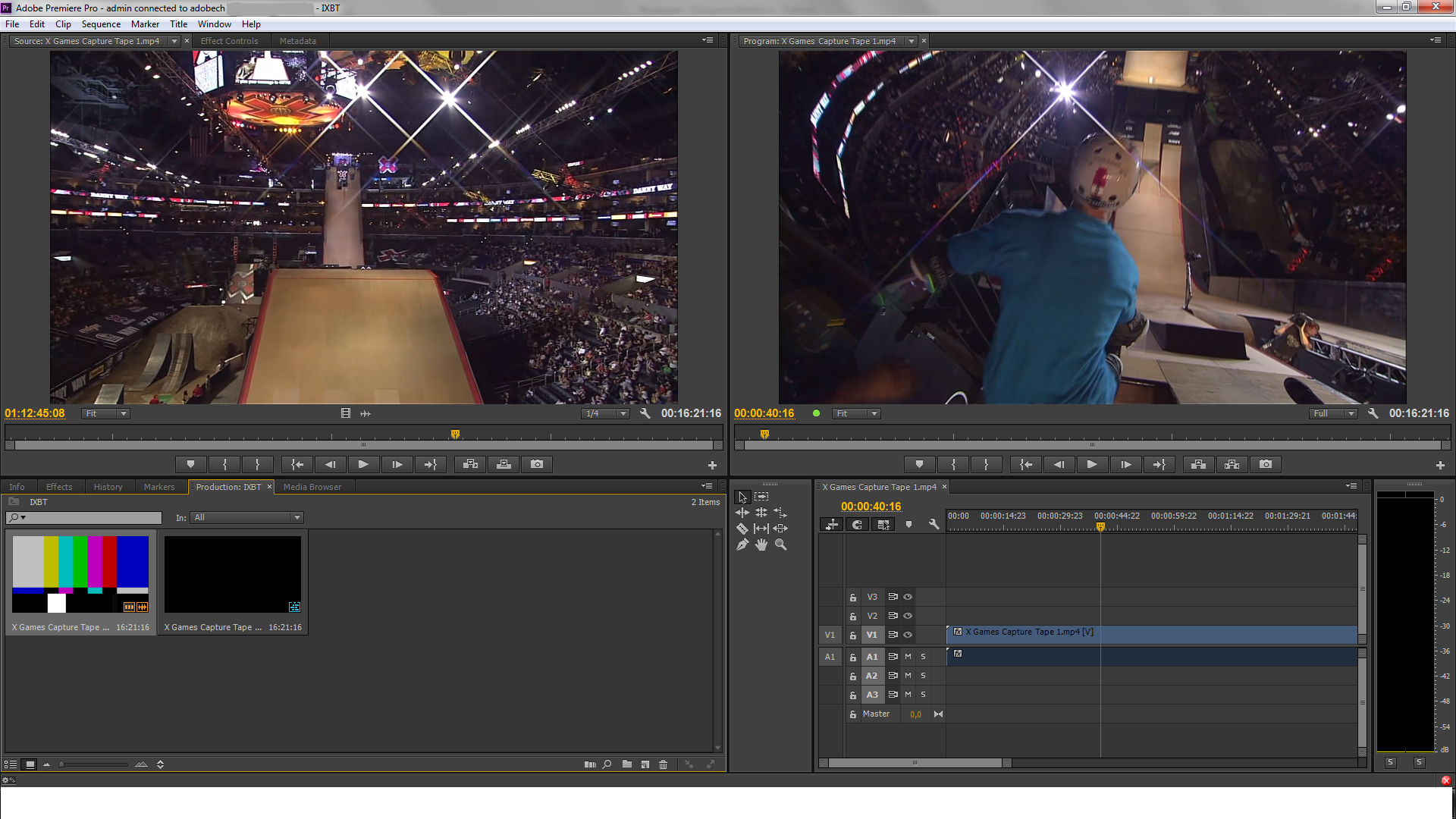 Эти и многие другие спецэффекты можно
создавать и в Adobe
Premiere.
В Adobe
Premiere
встроено большое количество, как видео,
так и аудио спецэффектов, с помощью этих
эффектов вы можете сделать ваш фильм
намного более зрелищным и эффектным.
Есть несколько видов спецэффектов:
Эти и многие другие спецэффекты можно
создавать и в Adobe
Premiere.
В Adobe
Premiere
встроено большое количество, как видео,
так и аудио спецэффектов, с помощью этих
эффектов вы можете сделать ваш фильм
намного более зрелищным и эффектным.
Есть несколько видов спецэффектов:
Эффект перехода;
Эффект движения;
Видео эффект;
Аудио эффект.
Эффект перехода
В Adobe Premiere имеется возможность настройки переходов между различными видео клипами. Переход – это тот спецэффект, который задаёт порядок смены одного клипа другим. Применение перехода между клипами может помочь вам выразить дополнительные художественные идеи и сделать ваш фильм более живым и выразительным. Существует несколько типов переходов:
Переход вытеснения.
 Эти переходы
организованны за счет того, что один
клип при переходе вытесняет другой тем
или иным способом. При этом вытеснение
существенно двумерно, так что эти
эффекты плоские.
Эти переходы
организованны за счет того, что один
клип при переходе вытесняет другой тем
или иным способом. При этом вытеснение
существенно двумерно, так что эти
эффекты плоские.
Рисунок 1 Пример перехода вытеснения – переход Clock Wipe
Увеличение — эти переходы задают некоторое масштабирование клипов, таким образом, что увеличение или уменьшение того или иного клипа происходит при переходе в окне монтажа.
Диафрагма — это переходы, которые заключаются в том, что врезка одного клипа появляется на фоне другого. Динамика перехода создаётся изменяющимся размером врезки.
Трехмерное движение. Эти переходы имитируют некоторые пространственные спецэффекты. Переходы создаются за счет смены одного клипа другим при использовании трех мерной графики. Тип трехмерной графики задает соответственно тип перехода.

Растворение – это спецэффекты, которые создают переход между двумя клипами за счет того, что один клип как бы растворяется в другом.
Карта. Переходы, которые используют так называемые карты: яркости и цветного канала.
Спецэффект – это переходы, которые очень похожи на тип карта. Эти переходы нужны, для того чтобы сформулировать с определенной смесью кадров двух клипов изображение.
Так, в ролике demo1.avi
представлено большое количество
переходов, которые внесли особую
«изюминку» в этот новый ролик. В нем
применены такие эффекты перехода, как Zoom (00.14), Clock Wipe (00.31), Swirl (00.38), Funnel (00.53), Checker Bound (00.58), Random Invert (01.33). Этот
по-новому смонтированный видео-ролик,
несомненно, достоин того, чтобы в
действительности стать клипом песни
ее сопровождающей.
Рисунок 2 Эффект перехода Swirl в процессе монтажа
Помимо эффектов перехода в ролик добавлен эффект движения.
Эффект движения (анимации)
Среди прочих спецэффектов почетное место занимает эффект движения. Эффект движения задаёт некоторое движение одних клипов по пространству кадра или по другим клипам. Чтобы назначить эффект движения нужно воспользоваться палитрой установок эффектов или верхним или нижним контекстным меню.
В ролике demo1.avi применен эффект движения Motion (01.41). В ролике demo2.avi идут эффекты движения – на 14 с., на 03.04 м., 03.09 м., 03.20 м., 03.24 м., 03.32 м.
Видео эффект
Видео спецэффекты – это различные
эффекты, применяемые к вашему фильму,
которые изменяют изображение определенным
образом. В зависимости от того, какой
спецэффект вы применяете, применяется
соответствующий видео фильтр.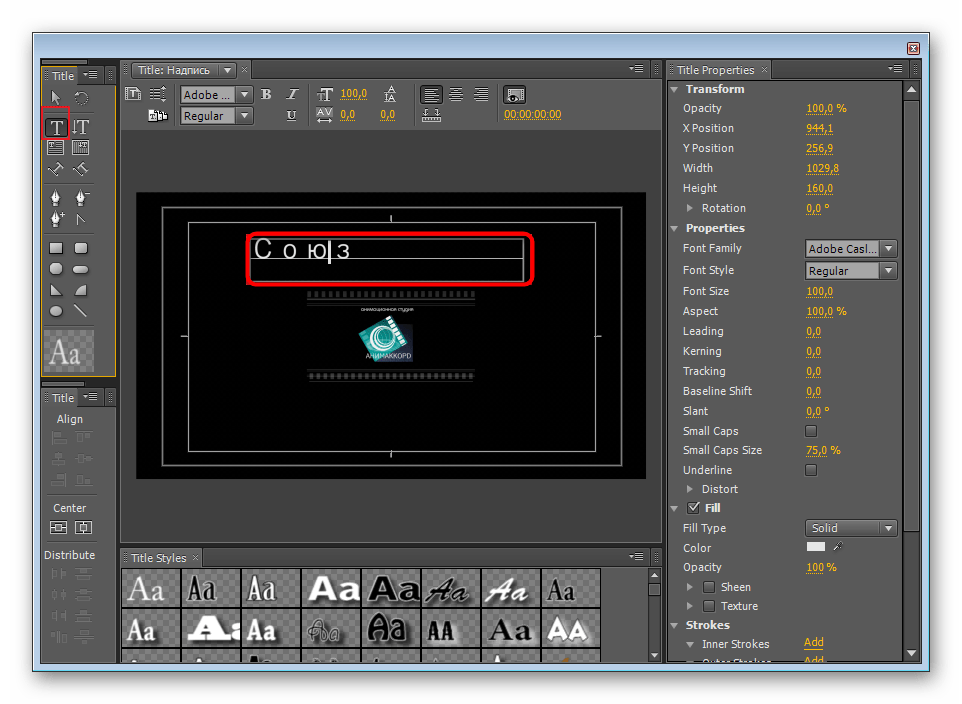 Изображение
пересчитывается в зависимости какой
эффект вы применяете. Применение
спецэффектов в фильме очень похоже на
применение переходов. Существует большое
количество видео эффектов, все они
направлены на улучшении изображения
вашего фильма.
Изображение
пересчитывается в зависимости какой
эффект вы применяете. Применение
спецэффектов в фильме очень похоже на
применение переходов. Существует большое
количество видео эффектов, все они
направлены на улучшении изображения
вашего фильма.
Аудио эффекты
Применение аудио эффектов Adobe Premiere практически ни чем не отличается от применения видео эффектов. Аудио эффекты – это фильтры, при применении которых значительно улучшается звук аудио клипа. Например, фильтр «верхнего порога». Этот фильтр позволяет удалить из клипа верхние частоты, полностью вырезая их из спектра, выше некоторого порогового значения. Встроенный эквалайзер позволяет изменить стандартное звучание вставляемого аудио-ролика, изменить громкость звука указанного аудио-канала на данном участке видео-ролика.
II. Дополнения к Adobe Premiere
Существуют множество дополнительных
программ к Adobe Premiere. Все они направлены
на улучшение и облегчение работы в Adobe
Premiere. Самым известным из всех является
HFX
4.6 – продукт компании Pinnacle
“Hollywood
FX”
v.4.6.1.
по сути дела это дополнительный пакет
эффектов перехода и видео-эффектов. В
HFX
встроено 24 типа эффектов перехода и 1
вид видео-эффектов. Все эффекты перехода
трехмерны. Каждый тип включает в себя
16 переходов. Например, переход «Летающие
окна». Эти переходы заключаются в том,
что кадры одного клипа при переходе
выходят из поля зрения. При этом кадры
другого остаются на месте. Эффекты
перехода «Space» — включает в себя переходы
на космическую тему. Все переходы
создаются за счет смены одного клипа
другим при использовании трехмерной
графики.
Самым известным из всех является
HFX
4.6 – продукт компании Pinnacle
“Hollywood
FX”
v.4.6.1.
по сути дела это дополнительный пакет
эффектов перехода и видео-эффектов. В
HFX
встроено 24 типа эффектов перехода и 1
вид видео-эффектов. Все эффекты перехода
трехмерны. Каждый тип включает в себя
16 переходов. Например, переход «Летающие
окна». Эти переходы заключаются в том,
что кадры одного клипа при переходе
выходят из поля зрения. При этом кадры
другого остаются на месте. Эффекты
перехода «Space» — включает в себя переходы
на космическую тему. Все переходы
создаются за счет смены одного клипа
другим при использовании трехмерной
графики.
Еще одно дополнение к Adobe Premiere называется SWF 2video. Этот пакет после установки позволяет работать с flash-форматом swf, т.е. с клипами, сделанными в редакторе векторной графики Macromedia Flash.
Заключение
Данная работа естественно не
носит научно-исследовательского
характера.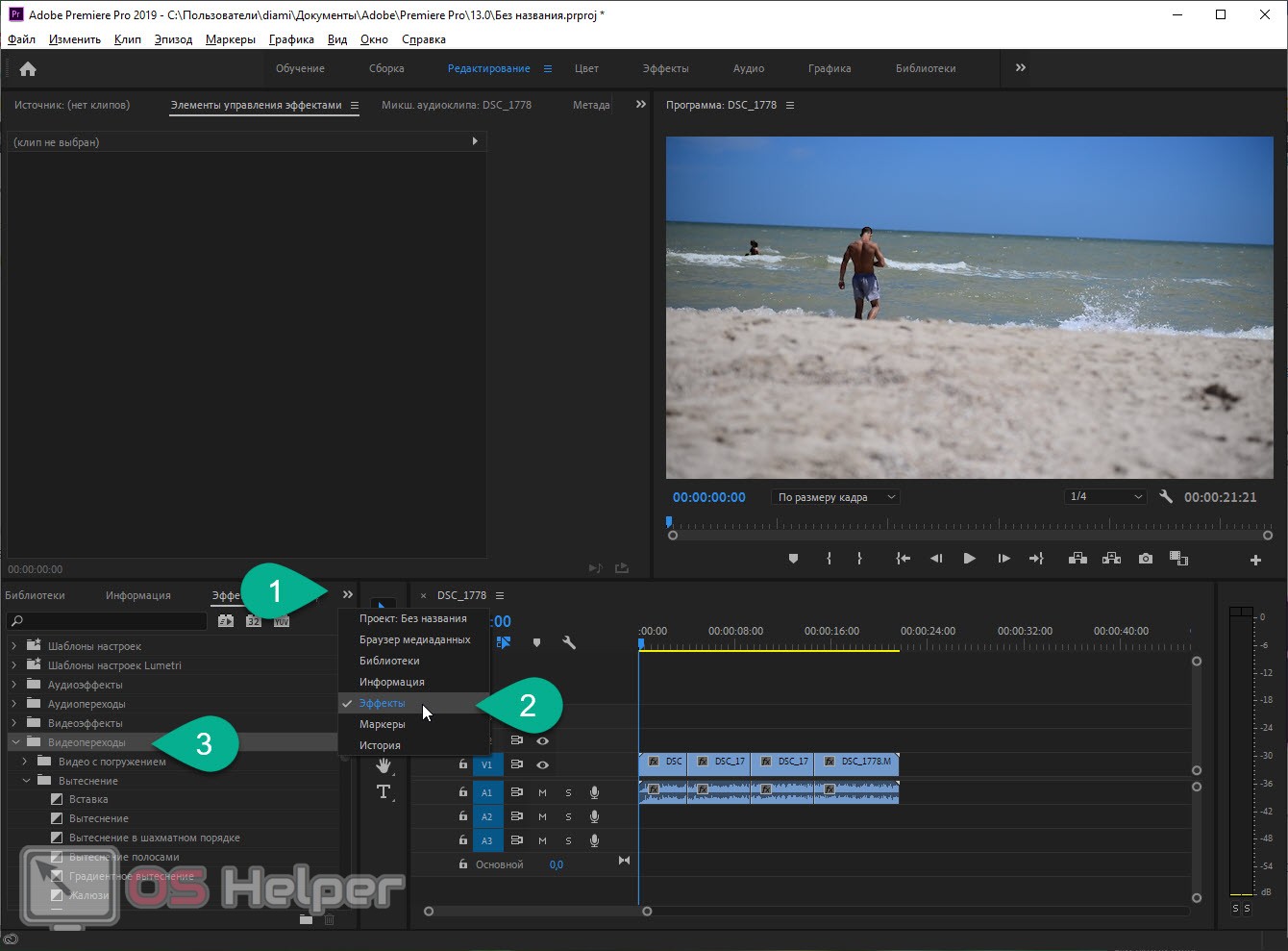 Но эта работа посвящена моим
поискам в создании нового и интересного
с помощью компьютерной программы. В
изучении данной программы я достиг, по
крайней мере, мне так кажется, достаточно
хороших результатов. Возможно, что эта
работа должна была бы быть представлена
в другой предметной номинации (например,
Искусство). Но пока такой нет.
Но эта работа посвящена моим
поискам в создании нового и интересного
с помощью компьютерной программы. В
изучении данной программы я достиг, по
крайней мере, мне так кажется, достаточно
хороших результатов. Возможно, что эта
работа должна была бы быть представлена
в другой предметной номинации (например,
Искусство). Но пока такой нет.
Еще следует отметить, что дополнения, о которых упоминалось выше, были созданы с помощью известного редактора 3D графики 3dsMax. В дальнейшем я намереваюсь заняться изучением этого редактора с целью создания новых дополнений к Adobe Premiere.
Профессиональный видеоредактор Adobe Premiere стал доступен для пользователей Samsung Galaxy
Профессиональный видеоредактор Adobe Premiere стал доступен для пользователей Samsung Galaxy
Пользователи устройств линейки Samsung Galaxy получили возможность создавать и публиковать видео профессионального уровня с минимальными усилиями. Premiere Rush для Samsung – специальная версия недавно запущенного приложения Adobe Premiere Rush для устройств Android, доработанная специалистами южнокорейской компании.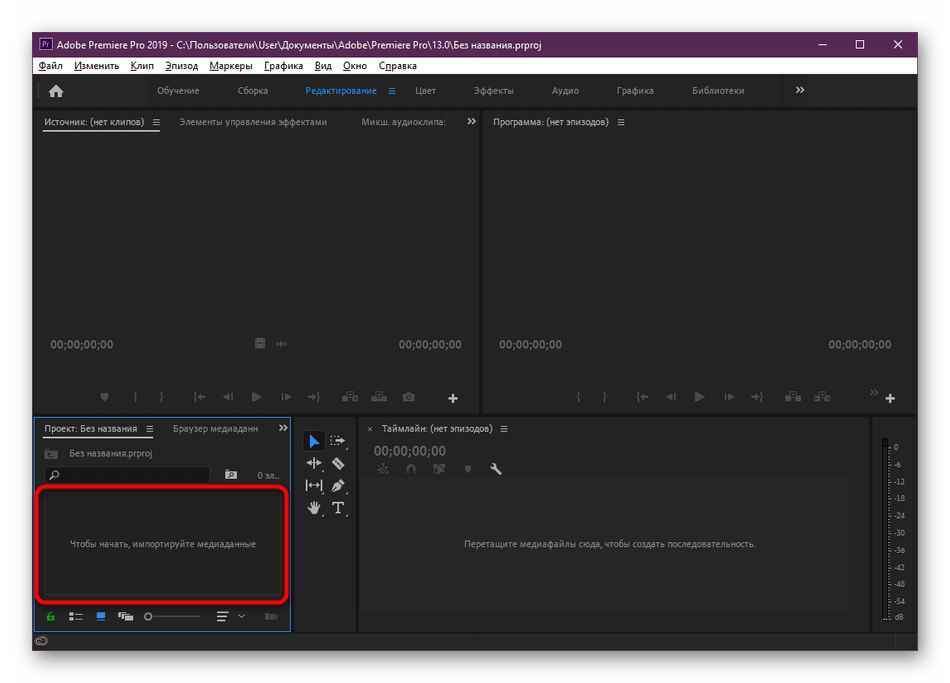
Premiere Rush – это универсальное решение для создания и публикации видео с различных устройств. Интуитивно понятный интерфейс приложения упрощает редактирование видео – желаемого результата можно достичь всего за несколько шагов. Premiere Rush предоставляет создателям контента все инструменты, необходимые для создания материалов профессионального уровня.
Благодаря сотрудничеству Samsung с Adobe приложение Premiere Rush для Samsung было оптимизировано для смартфонов серий Galaxy S9, Galaxy Note9 и Galaxy S10. Разработчики отмечают, что пользователям Galaxy S9 и Galaxy Note9 для повышения эффективности работы графического процессора в приложении стоит перейти на операционную систему P OS.
Профессиональное видео на ваших условиях
Premiere Rush использует мощные возможности Premiere Pro, оптимизированные для мобильных устройств. Благодаря передовым функциям, к примеру, настраиваемым шаблонам графики движения, очистке звука с помощью технологий искусственного интеллекта, созданию графики и микшированию звука, Premiere Rush дает пользователям возможность с легкостью вырезать и редактировать видео и создавать влоги профессионального уровня.
Вы можете снимать высококачественные видео непосредственно в приложении и сразу же редактировать их, перетаскивая клипы на шкале времени, поддерживающей множество дорожек. Также в приложении можно свободно настраивать звук, насыщенность цвета, размещение заголовков, переходы, озвучивание и многое другое – все функции собраны в едином интерфейсе.
Кроме того, в приложении доступны полностью настраиваемые анимированные шаблоны заголовков. А выбрав подходящий формат, вы можете адаптировать видео для просмотра на различных устройствах.
Все видео и сделанные в них изменения автоматически синхронизируются с облачным хранилищем. Таким образом, вы можете работать над своими видео в любом месте, в любое время и на любом устройстве.
Premiere Rush для Samsung
Premiere Rush для Samsung поставляется с полным набором функций, специально оптимизированных для устройств южнокорейского производителя. В этой версии параметры графического процессора оптимизированы для повышения производительности редактирования, а это означает, что экспорт видео на Galaxy S10 теперь на 70% быстрее, чем для устройств-предшественников.
В этой версии параметры графического процессора оптимизированы для повышения производительности редактирования, а это означает, что экспорт видео на Galaxy S10 теперь на 70% быстрее, чем для устройств-предшественников.
Кроме того, в Premiere Rush для Samsung добавлена поддержка HDR10+ и Samsung DeX. Это даст возможность расширять и оптимизировать параметры рабочего пространства.
Пользователи Galaxy, которые оформят месячную подписку на Premiere Rush, получат неограниченные возможности экспорта видео, 100 ГБ в облачном хранилище и 20% скидку на подписку в течение первого года. В результате подписка на приложение будет стоить всего 7,99 доллара США в месяц.
Бесплатная пробная версия Adobe Premiere Rush для Samsung для начинающих обеспечит доступ ко всем функциям Premiere Rush, использование настольных и мобильных приложений, 2 ГБ в облачном хранилище. В ней можно создавать неограниченное количество проектов и экспортировать до трех проектов.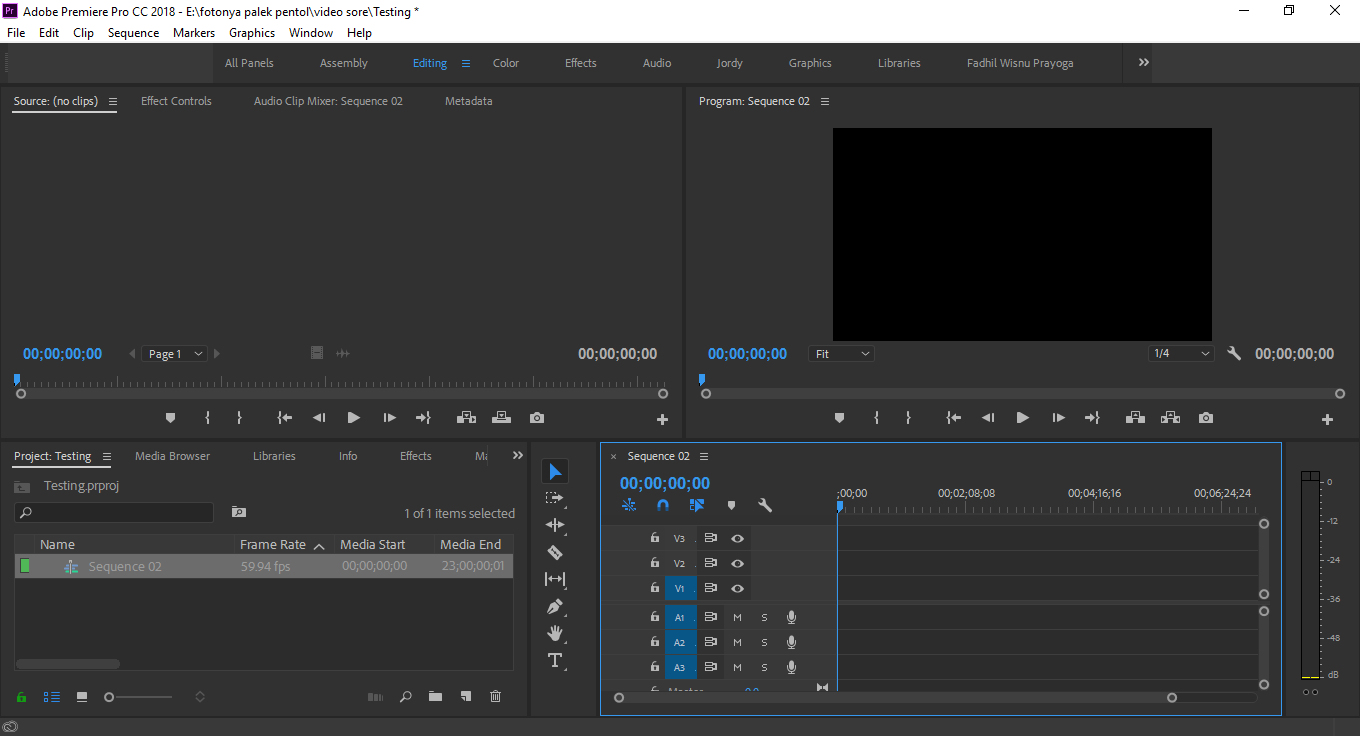
Adobe Premiere Rush для Samsung доступен в магазине Galaxy Store для смартфонов Galaxy S9, Galaxy Note9 и Galaxy S10. В ближайшее время приложение будет доступно и на выпущенных ранее устройствах Galaxy.
Как создать винтажные видеоэффекты в Adobe Premiere
Хотя я не профессиональный видеооператор, мне нравится создавать видео о моих приключениях на любительском уровне. Недавно я редактировал множество видеороликов из нашего свадебного путешествия в США, поэтому решил поделиться некоторыми методами, разработанными в Adobe Premiere, для создания классных видеоэффектов в стиле винтаж или ретро. В этом уроке я покажу вам, как я создал эффект обесцвеченного старого стиля с прожигом пленки.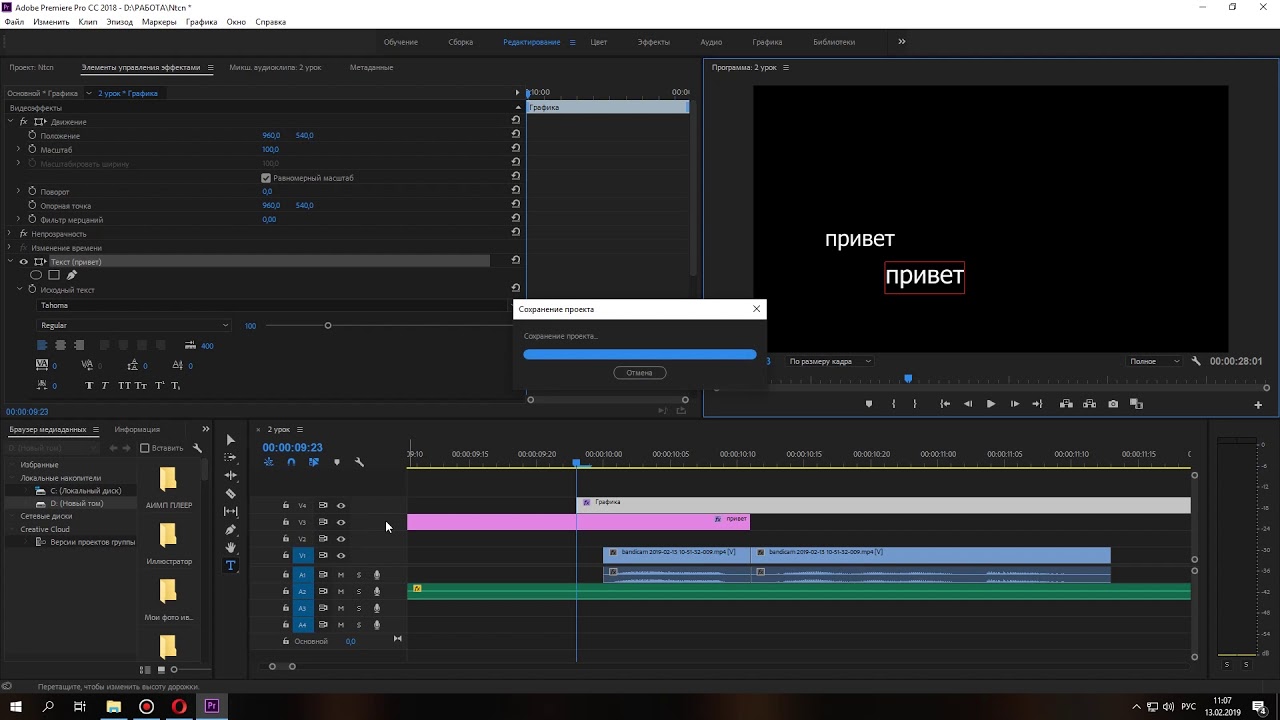
Когда я впервые начал редактировать видео на своем Mac, я использовал Final Cut Express, но я обнаружил, что приложение довольно сложно изучить (к тому же оно никогда не поддерживало мои кадры!). Вскоре я перешел на Adobe Premiere и обнаружил, что им гораздо проще пользоваться, так как многие эффекты и инструменты имеют расположение и названия в меню, аналогичные тем, с которыми мы все знакомы в Photoshop. Хотя это руководство основано на Adobe Premiere, те же эффекты можно создавать в Final Cut Pro (или даже в Express), вам просто нужно пролистать меню, чтобы найти правильные настройки. Например, режимы смешивания в стиле Photoshop отображаются в меню «Непрозрачность» в Premiere, но в Final Cut они называются «Составные режимы».
Итак, начнем с винтажных эффектов. Для начала вам нужно составить свои клипы, чтобы создать основную последовательность видео. В сегодняшнем примере я использую свои кадры GoPro с сеанса верховой езды через пустыню на Ранчо Фурнас Крик в Долине Смерти. Мое видео берет западную тему, поэтому старые винтажные эффекты придадут сцену и придадут ей больше аутентичности.
Мое видео берет западную тему, поэтому старые винтажные эффекты придадут сцену и придадут ей больше аутентичности.
Видеоэффекты могут быть добавлены к каждому клипу индивидуально, но тогда становится кропотливой задачей вносить незначительные корректировки, когда каждый твик должен быть сделан много раз. Создайте дубликат своей последовательности, перетащив его на значок «Новая последовательность», а затем добавьте слово «эффекты» к его имени. Мы можем добавить различные корректировки к этому единственному блоку видеоряда, в то же время позволяя вносить изменения в исходную композицию.
Откройте папку «Коррекция цвета» в разделе «Видеоэффекты» и перетащите эффекты RGB Curves, Color Balance (HLS) и «Яркость и контрастность» в новую последовательность.
В разделе «Элементы управления эффектами» откройте параметры кривых RGB и начните редактирование профилей кривых. Эти конкретные настройки увеличат красные тени и придадут всем кадрам теплый оранжевый оттенок.
Затем понизьте яркость настроек цвета с помощью параметра «Насыщенность» эффекта «Цветовой баланс» (HLS). -30% убирает оранжевые тона, чтобы создать больше винтажного сепия.
Кадры могут выглядеть немного приглушенными с настройками насыщенности, поэтому увеличьте яркость и контрастность до + 15% и + 25%.
Точно так же, как текстуры действительно помогают создавать подлинные эффекты в Photoshop, поверх вашей композиции можно размещать видеоресурсы, чтобы огорчить и состарить ваши кадры. Эта простая гранжевая петля является частью классного пакета Film Damage .
По умолчанию отснятый материал имеет черные искажения на белом фоне, поэтому добавьте эффект «Инвертировать» из-под «Эффекты видео канала», затем измените «Режим наложения» на «Экран» в настройках непрозрачности, чтобы сделать черный фон прозрачным. Не забудьте нажать на маленький значок таймера рядом со словом «Непрозрачность», чтобы отключить ключевые кадры.
Уменьшите непрозрачность клипа примерно до 20%, затем скопируйте / вставьте серию клипов с повреждениями пленки по всей композиции.
Еще один видео-ресурс, на который я всегда полагаюсь, — это пакет из 50 эпических пленок Бернса . Они действительно полезны либо для создания дополнительных текстур и цветовых искажений, либо для создания модных утечек света и имитирования неудач старых фильмов аналогового кино.
Первая запись фильма в пакете — смесь красного и синего цветов с грязными структурами. Если установить для этого файла значение «Наложение» и уменьшить непрозрачность до 20%, к оригинальному видеоряду добавится немного обесцвечивания, которое анимируется во время воспроизведения видео.
Комбинация цветовой коррекции в стиле сепия и различных источников повреждения пленки действительно отражает низкую точность воспроизведения аналогового материала. Вот пример этих эффектов на моем собственном видео, где я рассказываю о нашем опыте верховой езды на Ранчо Furnace Creek.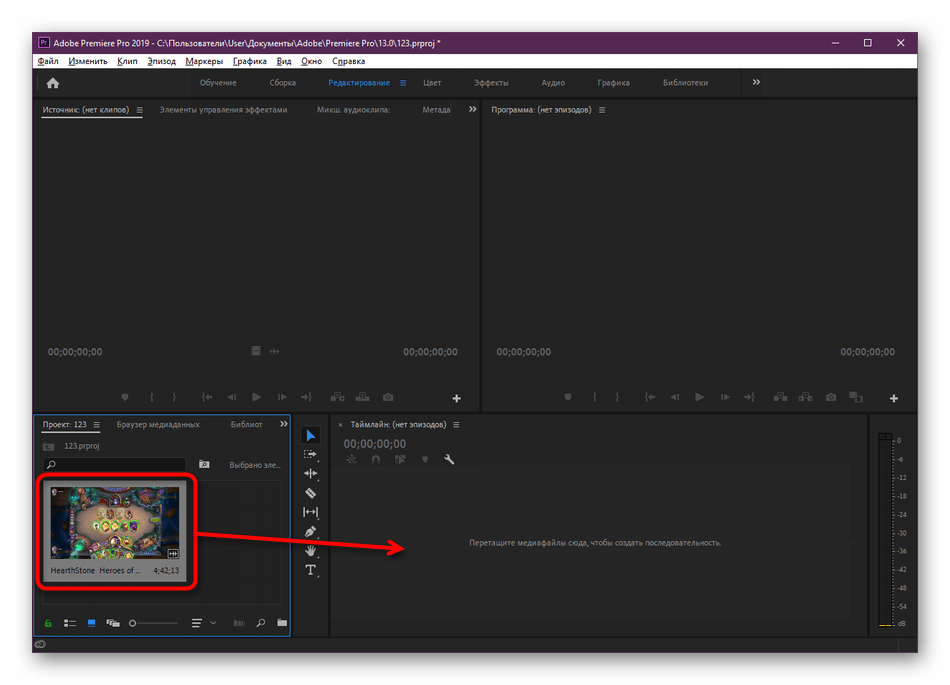
Лучшая программа для монтажа – Premiere Pro или Sony Vegas?
Здравствуйте! В мои личные сообщения поступает огромное количество вопросов, и довольно большая часть из них посвящена выбору между Sony Vegas и альтернативой от Adobe – редактором Premiere Pro. Люди хотят подобрать под себя программу для видеомонтажа. Поэтому сегодня я проведу сравнение двух самых популярных видеоредакторов по наиболее важным параметрам. Учтите, что в этой статье я опишу свою личную позицию, а окончательное решение придется принимать вам.
Удобство работы
В интерфейсах обоих редакторов видео есть возможность изменения размера элементов, скрытие и добавление новых. Такая возможность кастомизации – огромный плюс для обеих программ. Но для нового пользователя Premiere Pro кажется очень сложной и непонятной. Все дело в том, что работа в программе Adobe выполняется, в основном, при помощи использования сочетаний клавиш(hot-key), которые требуют длительного изучения и пугают новичка.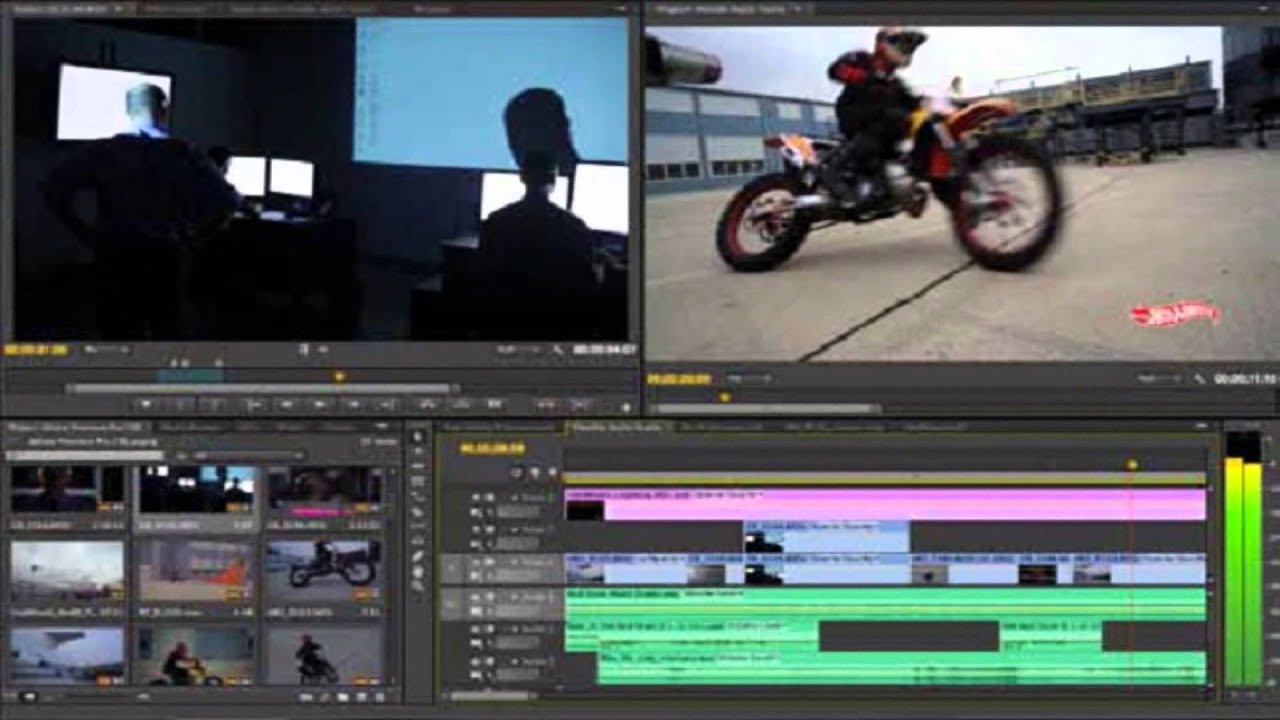 Если же, однако, он попробует начать работу в решении от Sony, то таких проблем у него не возникнет. Интерфейс в этой программе довольно интуитивен и позволяет освоиться в считанные часы.
Если же, однако, он попробует начать работу в решении от Sony, то таких проблем у него не возникнет. Интерфейс в этой программе довольно интуитивен и позволяет освоиться в считанные часы.
Adobe Premiere Pro:
Интерфейс Adobe PremiereSony Vegas Pro:
Интерфейс Sony VegasSony Vegas Pro 2:1 Adobe Premiere Pro
Обработка видео
Количество функций, возможностей, предлагаемых решением от Adobe намного больше, чем у аналогичной программы от Sony. Именно поэтому Premiere считается редактором для профессиональных нужд, в отличие от Sony Vegas. Но рядовому пользователей для повседневных задач хватит и Sony Vegas, нужно лишь потратить немного времени на то, чтобы освоить основы программы.
Adobe Premiere Pro:
Видеоэффекты в Adobe PremiereSony Vegas Pro:
Спецэффекты Sony VegasSony Vegas Pro 2:2 Adobe Premiere Pro
Обработка звука
Здесь преимущество за программой от фирмы Sony. Она славится своими широкими возможностями в этой области. Программа Sony Vegas предоставит вам максимально эффективный набор инструментов среди всех редакторов видео файлов.
Она славится своими широкими возможностями в этой области. Программа Sony Vegas предоставит вам максимально эффективный набор инструментов среди всех редакторов видео файлов.
Adobe Premiere Pro:
Аудиоэффекты в Adobe PremiereSony Vegas Pro:
Аудиоэффекты Sony VegasSony Vegas Pro 3:2 Adobe Premiere Pro
Плагины и расширения
бе программы имеют возможность подключения дополнительных расширений плагин, которые пользователи могут добавить в программу, если почувствуют себя ограниченными рамками стандартных функций редакторов. Однако один из основных плюсов решения от Adobe – возможность использования вместе с другими программами компании, например After Effects для создания сложных переходов, титров, или Adobe Photoshop, предоставляющей самые широкие возможности среди фоторедакторов. У Vegas такой возможности нет, и мощной программы, позволяющей создавать сложные эффекты на уровне решения от компании Adobe, тоже не существует.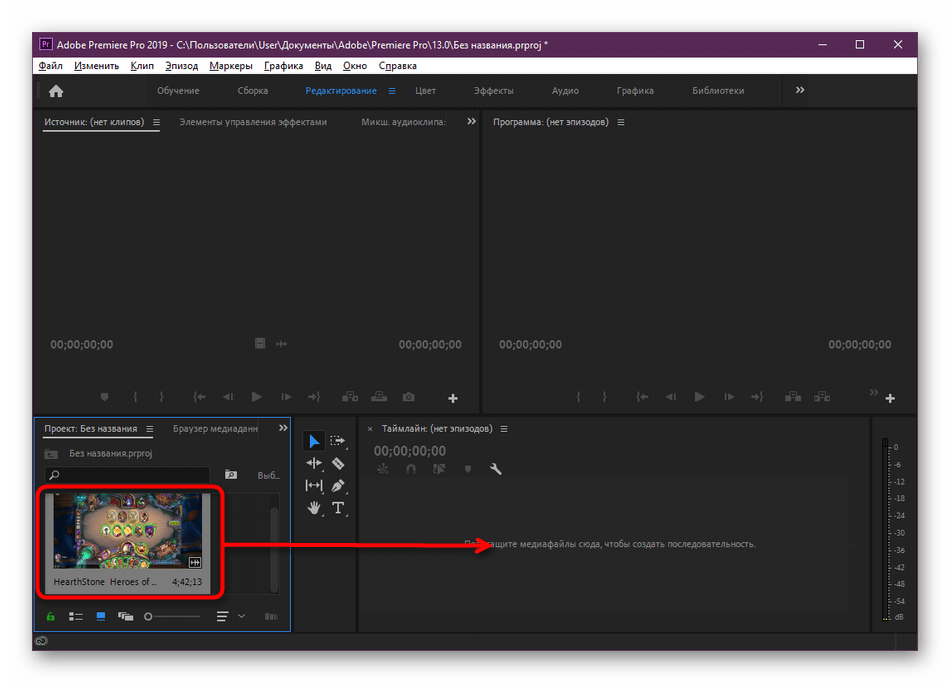
Sony Vegas Pro 3:3 Adobe Premiere Pro
Системные требования
Требования программы Adobe намного выше, так как она создавалась под профессиональный сегмент и потребует наличие мощного компьютера. Однако в скорости работы Premiere уступает решению от Sony.
Sony Vegas Pro 4:3 Adobe Premiere Pro
Сделаем выводы:
Sony Vegas, преимущества:
1. Простой в освоении интерфейс, который можно настроить под себя
2. Лучшие инструменты для обработки звука
3. Широкий спектр возможностей, позволяющих обрабатывать видео
4. Низкие системные требования
5. Позволяет устанавливать плагины
Adobe Premiere, преимущества:
1. Сложный в освоении интерфейс, также предлагающий возможности отстройки
2. Очень большой набор возможностей
3. Наличие программы в экосистеме Adobe
4. Возможность добавления расширений
По количеству преимуществ лидерство у видеоредактора Sony, но для профессиональных нужд лучшим выбором будет Adobe Premiere.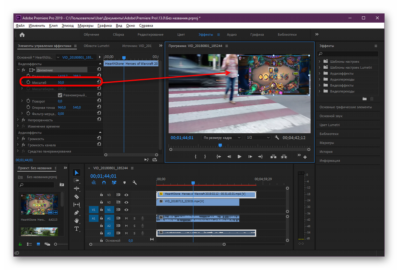 Профессионалы выбирают этот видеоредактор за широкие возможности работы с экосистемой Adobe. Файлы совместимы и переносятся между разными программами, такими как Photoshop и Audition. Эта особенность очень нравится пользователям Adobe Premiere.
Профессионалы выбирают этот видеоредактор за широкие возможности работы с экосистемой Adobe. Файлы совместимы и переносятся между разными программами, такими как Photoshop и Audition. Эта особенность очень нравится пользователям Adobe Premiere.
Для любительских домашних видео отлично подойдет Sony Vegas. Программа не вызывает сложностей в освоении, но сохраняет мощный набор функций.
Что использовать вы можете выбрать в зависимости от своих нужд, но знайте, что на этом канале в дальнейшем будут появляться статьи, объясняющие, как пользоваться видеоредактором Sony.
Подписывайтесь на канал Видеогуру, чтоб не пропускать новые интересные уроки.
Как использовать Adobe Premiere Pro CC
|
Adobe Premiere Pro: как добавить текст к видео и легко стилизовать текст
В жизни каждого наступает момент, когда друг или член семьи спрашивает вас, можете ли вы помочь им в редактировании видео. В основном, им просто нужно добавить текст к видео и немного его приукрасить. Добавить текст в Premiere Pro довольно просто, но как сделать его привлекательным? Мы покажем вам, как это можно сделать в Adobe Premiere Pro.
Как добавить текст в Adobe Premiere Pro
Начните с импорта видео, для которого вы хотите добавить текст на шкалу времени. Теперь выполните следующие действия, чтобы создать текстовый слой.
- Выберите инструмент Type Tool , который использует заглавную букву T на временной шкале. А теперь щелкните видео на программном мониторе, чтобы создать графический слой.
- На видео будет создано текстовое поле, а на временной шкале появится графический слой. Вы также можете использовать кнопки быстрого доступа для создания текстового слоя.Это CTRL + T в Windows или CMD + T на Mac.
- Вы можете выбрать продолжительность текстового слоя, просто перетащив его влево или вправо.
Как изменить свойства текста в элементах управления эффектами
Если вы хотите выделить текст жирным шрифтом, выделить его курсивом или добавить другие свойства текста, читайте дальше.
- Теперь выделите весь текст с помощью сочетаний клавиш. Это CTRL + A в Windows и CMD + A на Mac.
- Перейдите на вкладку Элементы управления эффектами в левой части экрана, и здесь вы увидите множество опций.
- Прокрутите вниз, пока не увидите Текст и щелкните его.
- Здесь вы можете изменить его шрифт, размер, и если вы прокрутите вниз, вы увидите эти кнопки, которые позволяют переключать текст с обычного на полужирный, курсив, подчеркивание и т. Д.
Как сделать текст более привлекательным в Premiere Pro
Хотите изменить цвет текста или добавить другие интересные эффекты? Вот что тебе нужно.
- Вы можете изменить цвет текста, щелкнув вкладку заливки , и вы можете выбрать цвет, который вам больше всего нравится.
- Чуть ниже находится опция обводки текста, чтобы сделать его более заметным.
- Вы также можете добавить фон и придать тексту эффект тени, чтобы придать ему большую глубину.
Как изменить положение текста с помощью инструмента преобразования
Инструмент преобразования позволяет настроить размер и положение текста. Вот как им пользоваться.
- Инструмент преобразования можно увидеть на вкладке Внешний вид .
- Вы можете использовать этот инструмент, чтобы изменить текст в соответствии с вашими потребностями.
- Просто перетащите влево или вправо на оси положения, и вы сможете изменить текст в рамке.
- Другой способ сделать это — нажать V на клавиатуре и с помощью мыши перетащить текстовое поле внутри самого видеокадра.
Это одни из самых простых способов добавления текста к видео в Adobe Premiere Pro. Вы можете использовать эти советы для создания разных текстовых заголовков для своих видео.
Для получения дополнительных руководств посетите наш раздел с практическими рекомендациями.
PS5 против Xbox Series X: какая консоль «следующего поколения» лучшая в Индии? Мы обсуждали это в Orbital, нашем еженедельном технологическом подкасте, на который вы можете подписаться через Apple Podcasts, Google Podcasts или RSS, загрузить выпуск или просто нажать кнопку воспроизведения ниже.
Чтобы быть в курсе последних технических новостей и обзоров, подписывайтесь на Gadgets 360 в Twitter, Facebook и Google News. Чтобы смотреть самые свежие видео о гаджетах и технологиях, подпишитесь на наш канал YouTube.
Робин Джон — видеоредактор в Gadgets 360, который также любит писать о технологиях и выражать свое мнение по различным аспектам технологий. На работе Робин изо всех сил старается не разбить Premiere Pro, и как только он закончит работу, вы сможете увидеть, как он играет в видеоигры или в такие виды спорта, как футбол и крикет.Он помешанный, которому до сих пор иногда не хватает разъема для наушников. По его словам, физический датчик отпечатков пальцев> сенсор в дисплее. Есть отзывы / советы? Напишите на robinj@ndtv.com … Подробнее Amazon сказал, что у Управления правопорядка запросили информацию и документы Instagram: Как восстановить недавно удаленные сообщенияПохожие истории
12 лучших руководств по Adobe Premiere на 2019 год
Как любители, так и профессиональные видеооператоры используют Adobe Премьера в качестве их основного инструмента редактирования.Это фаворит наряду с Adobe After Effects. Цель Adobe Premiere Pro — редактировать видео и аудиозаписи для создания любого типа видео. Adobe Premiere Pro — это инструмент для создания музыкальных клипов, видеороликов в социальных сетях, видеороликов YouTube и т. Д. Приложение является частью Adobe Creative Cloud и доступно только по подписке.
Как контент-менеджеры, мы знаем, что видео стало больше, чем когда-либо, и с каждым днем становится все популярнее. Видео теперь является основным стилем контента для брендов в любой отрасли.Создатели контента должны знать, как использовать приложение для редактирования видео, такое как Adobe Premiere Pro. По этой причине мы собрали лучшие учебные пособия по Adobe Premiere Pro на 2019 год. Здесь представлены учебные пособия для новичков, которые никогда не использовали приложение, а также для обычных пользователей, которые хотят узнать новые методы.
Учебники в Справочном центре Adobe
Как всегда, в первую очередь учебные пособия Adobe можно найти в Справочном центре Adobe. Есть много ресурсов для начинающих, средних и продвинутых видеооператоров.Это последние добавления в их учебную базу данных. Они предназначены для пользователей Adobe Premiere среднего уровня.
1. Использование произвольной формы для размещения клипов
Это руководство посвящено параметру «Произвольная форма» на панели редактирования. Существует три варианта настройки панели управления клипами; список, значки и произвольная форма. С опцией произвольной формы вы можете упорядочивать клипы интуитивно понятным способом с помощью инструментов перетаскивания. Этот метод отлично подходит для тех людей, которые предпочитают более практический подход к редактированию.
См. Руководство здесь.
2. Персонализируйте панель временной шкалы
Это короткое руководство предназначено для видеооператоров, которые уже давно используют Adobe Premiere Pro. В этом случае основная идея — персонализировать панель временной шкалы. Вы узнаете, как улучшить и ускорить работу временной шкалы, настроив элементы управления редактированием аудио и видео.
См. Руководство здесь.
Учебники от Unlock River
Unlock River — компания, которая занимается разблокировкой телефонов.Удивительно, но у них также есть сильный канал на YouTube со всевозможными обучающими материалами.
3. Узнайте о премьере за 30 минут
Видео ниже предназначено для начинающих. Он проведет вас через каждый шаг, чтобы начать работу с Adobe Premiere Pro. От настройки панели инструментов до импорта клипов и основных шагов редактирования.
Посмотрите видео в другом окне.
Учебники от iOgrapher
iOgrapher — это канал на YouTube, предназначенный специально для мобильных видеооператоров.У него есть много советов и рекомендаций о том, как снимать отличные видео с помощью мобильного телефона.
4. Изучите Premiere Pro — шаг за шагом для начинающих 2019
По этому случаю он создал пошаговые видеоролики для своих последователей, которые задаются вопросом, как начать работу с Adobe Premiere Pro. Это отличное руководство для всех начинающих видеооператоров, использующих мобильные устройства или другие камеры.
Посмотреть видео в другом окне
Учебники из Беркли — Advanced Media Institute
5.Adobe Premiere Pro CC 2019
Adobe Premiere Pro CC 2019 Учебное пособие
Это руководство предназначено для начинающих, но оно подробное и довольно сложное. Это из школы журналистики Беркли, поэтому оно имеет более академический характер, чем видео на YouTube. Из этого руководства вы узнаете все о том, как начать работу с Adobe Premiere Pro на профессиональном уровне. Это руководство предназначено для серьезных видеооператоров, которые в конечном итоге хотят сделать из этого карьеру.
См. Руководство здесь.
Учебные пособия от Premiere Bro
Premiere Bro — это блог профессионального видеооператора, который любит делиться своими знаниями. Его сайт полон ресурсов, статей, новостей и руководств по Adobe и Adobe Premiere Pro. Он не имеет прямого отношения к Adobe, но делает отличную работу по представлению приложения для редактирования по-своему. Ниже приведены два его последних руководства по конкретным методам редактирования с помощью Adobe Premier Pro.
6. Использование многокамерной последовательности
Это руководство предназначено для пользователей среднего и продвинутого уровней.Не каждый клип снимается с одной и той же камеры, поэтому в игру вступают эпизоды с нескольких камер. Это руководство Это пошаговое объяснение небольшого трюка для редактирования многокамерных последовательностей.
См. Руководство здесь.
7. Свяжите Adobe Premiere с After Effects
Это еще одно руководство для заядлых пользователей Adobe Premiere Pro. В нем объясняются 3 различных способа использования приложения, связанного с Adobe After Effects. Связывая программы вместе, видео можно одновременно редактировать в Premiere Pro и стилизовать с помощью After Effects.
См. Руководство здесь.
Учебники от Cine Com
Cine Com — это обучающий сайт, посвященный видеооператорам и кинематографистам. Их сайт полон ресурсов, а не только руководств. Большинство руководств посвящено творческим эффектам, которые можно сделать с помощью Adobe Premiere Pro и другого программного обеспечения для редактирования видео.
8. Как редактировать быстрее
В этом руководстве вы узнаете 5 советов по работе с Adobe Premiere Pro. От группировки клипов для цветокоррекции до экспорта в After Effects, не мешая другим клипам.Если вы уже являетесь пользователем Adobe Premiere Pro, вы оцените это руководство. Это действительно может помочь вам лучше организовать себя при редактировании видео.
См. Руководство здесь.
9. 5 простых творческих эффектов
В этом руководстве объясняется, как использовать 5 различных творческих эффектов для применения к видео. Ведущий предлагает несколько отличных идей для креативного дизайна видео, от инвертирования цветов до инструмента «ведро с краской». Эти советы похожи на то, что фотографы делают с фотографией.
См. Руководство здесь.
10. Adobe Premiere Pro для начинающих
Как вы знаете, Skillshare — это обучающая платформа для всех творческих сфер. Неудивительно, что внутри Skillshare есть множество ресурсов для изучения Adobe Premiere Pro. Это один из новейших и актуальных курсов, доступных на платформе. Учитель — тот же парень с сайта Cine Com. Он выполняет все шаги для новичков, которые хотят научиться снимать видео с Adobe Premiere Pro.
См. Руководство здесь.
11. 9 Premiere Pro Hacks
Еще один курс по Skillshare, на этот раз для промежуточных пользователей. Это руководство посвящено малоизвестным хитростям для Adobe Premiere Pro. Например, как найти пропавший звук, быстро отключить эффекты и другие практические советы. Это полезные советы, которые сделают редактирование более простым и приятным.
См. Руководство здесь.
Учебники от BVC Co.
Наконец, у нас есть руководство по Adobe Premiere Pro для менеджеров социальных сетей.На этот раз у нас есть руководство о том, как создавать вертикальные видеоролики для социальных сетей. Шаги достаточно просты для новичка, но могут использоваться пользователями любого уровня.
12. Как создавать вертикальные видеоролики с помощью Adobe Premiere Pro
Открыть видео в новом окне.
Это обертка!
В этой статье мы предложили вам подборку руководств по Adobe Premiere Pro. От пошаговых руководств по настройке временной шкалы до творческих эффектов и хаков и, наконец, как сделать вертикальное видео.Мы надеемся, что они вдохновят вас на творчество при создании видео для вашего контента. Сообщите нам в комментариях, являетесь ли вы видеооператором или создателем видеоконтента и считаете эти руководства полезными.
Изображение предоставлено alejik / shutterstock.com
Введение в Adobe Premiere | UCLA Continuing Education Online
ФИЛЬМ ТВ X 477,84
Начните свой путь к освоению Adobe Premiere, отраслевого программного обеспечения для редактирования, которое используется для художественных фильмов, музыкальных клипов и документов.Изучите важные методы редактирования, такие как композитинг с наклоном, анимационная графика и многое другое.
УЗНАТЬ БОЛЬШЕ ОБ ЭТОМ КУРСЕОсень
Зима
Пружина
Лето
Начиная с 699 долларов США
Всего 11 недель
Что можно узнать.
- Изучите эту мощную программу, начав с простых методов редактирования
- Изучите более сложные методы редактирования, такие как звуковой дизайн
- Изучите такие темы, как начало проекта, организация, создание субклипов и т. Д.
- Откройте для себя видеоэффекты, цветокоррекцию, коррекцию и титры / движение
- Научитесь экспортировать видео и размещать их в Интернете
Об этом курсе:
Adobe Premiere Pro используется профессионалами во всем спектре развлекательных фильмов, включая художественные фильмы, музыкальные видеоклипы и документальные фильмы.Вы узнаете, как использовать эту мощную программу, от простых методов редактирования до более сложных композиций, наложения слоев, наклона, анимированной графики и звукового дизайна. Инструкция включает иллюстрированные лекции, демонстрации, обсуждения и классные проекты. Темы включают запуск проекта, организацию и создание подрезки, временную шкалу и базовые инструменты редактирования, редактирование аудио, видеоэффекты, цветокоррекцию и сортировку, заголовки и движение, экспорт и размещение в Интернете. ПредпосылкиУ вас должна быть рабочая текущая копия Adobe Premiere Pro CC, а также видео- и аудиофайлы, готовые для использования при изучении Adobe Premiere Pro.
Зимнее расписание 2022 года
—
В этом разделе нет установленного времени встреч.
Будущее предложение (открывается 1 ноября 2021 г., 00:00:00)
Смотрите подробности онлайнБанкноты
Набор ограничен; рекомендуется ранняя запись.Требуется доступ в Интернет. Необходимые материалы.
Срок возврата
После 7 января 2022 г. возврату не подлежат
Требования к курсу
Для доступа к материалам курса требуется доступ в Интернет.
15 вещей, которые я хотел бы знать как новичок с Adobe Premiere
Adobe Premiere — одна из тех программ, которые легко освоить, но сложно освоить.Вот 15 вещей, которые я узнал, которые помогут вам стать профессионалом.
Вы устали тратить все свое время на выяснение вещей в Premiere? Хотите ускорить рабочий процесс редактирования? Вы хотите удалить программу и никогда больше не смотреть на экран рендеринга, а затем продать свое имущество, чтобы начать жизнь в одиночестве в горах? Что ж, не делай этого. Сегодня я собираюсь показать вам 15 вещей, которые я узнал в Premiere за годы, которые я хотел бы знать как новичок, чтобы вы могли выйти за рамки любительской сцены и стать Premiere.. . про.
Получите. . . ? Неважно. Давайте начнем.
1. Синхронизация звука
Когда я впервые начал использовать клипы, записанные на отдельной аудио- и видеосистеме, я всегда синхронизировал каждый клип индивидуально с хлопушкой и использовал ручной процесс для правильного выравнивания клипов. Я делал это, пока не нашел гораздо более простой путь: кнопку синхронизации.
Перетащите аудио- и видеоклип на шкалу времени, затем выберите оба.Щелкните правой кнопкой мыши и выберите Синхронизировать . Появится окно синхронизации, и оттуда нажмите кнопку звука, чтобы синхронизировать обе дорожки. Помните, что вашей камере требуется царапина звука, чтобы это работало, поэтому убедитесь, что вы записываете встроенный звук, прежде чем снимать. После того, как вы нажмете кнопку синхронизации, ваши треки будут синхронизированы.
Если вы хотите заполнить подборку синхронизированных клипов, вы можете выбрать синхронизированные клипы, щелкнуть правой кнопкой мыши, выбрать группу , а затем перетащить эти объединенные клипы в новую подборку.
2. Цветовая кодировка с ячейками
Если вы похожи на меня, вам сложно организовать окно проекта. Небольшая вещь, которую я научился поддерживать в чистоте с момента запуска проекта, — это импортировать папки непосредственно в Premiere. Вам не нужно группировать каждый клип, чтобы импортировать их все — вы можете перетащить всю папку в Premiere, и она автоматически превратится в помеченную корзину.
Итак, чтобы упростить задачу, организуйте свои активы во время загрузки на жесткий диск, а затем, когда вам нужно импортировать, вы можете просто перетащить папки.Чтобы организовать еще больше, попробуйте присвоить своим клипам цветовую кодировку. Выделите клипы в каждой корзине и выберите цвет на вкладке метки. Теперь каждая папка будет иметь свой соответствующий цвет на вашей шкале времени, что поможет вам отслеживать каждый тип ресурсов, особенно если у вас есть много типов аудио- и видеоклипов с разных камер и записывающих устройств.
3. Настройка рабочего пространства
Рабочее пространство Premiere критически важно для скорости редактирования.Вот у меня открыта премьера. Это обычная страница редактирования, которую использует большинство редакторов. Три окна, которые я обычно использую, — это вкладка Lumetri Color, вкладка Effects и вкладка Effect Controls. С правой стороны я объединил вкладку Lumetri и вкладку Эффекты, чтобы они были легко доступны во время редактирования. Я также добавлю туда вкладку Essential Graphics для быстрого доступа к графике.
После того, как вы настроили свое пространство, вы можете сохранить его, выбрав Окно > Рабочее пространство> Сохранить как новое рабочее пространство .Теперь вы можете получить доступ к своему индивидуальному пространству даже после закрытия программного обеспечения. Вы должны знать одно сочетание клавиш — это полноэкранный режим: клавиша тильды разворачивает любое окно в Premiere, что помогает, если вы хотите быстро просмотреть окно программы в полноэкранном режиме.
4. Option + перетащить, чтобы скопировать клип
Устали от старой Command C + Command V дублировать ваши клипы? Для быстрого копирования просто удерживайте клавишу выбора и перетащите выбранный клип в сторону, чтобы дублировать этот клип.Вы также можете использовать клавишу выбора для выбора отдельных слоев сгруппированных медиафайлов, например видеоклипа с прикрепленным звуком. Я использую это все время для пакетного удаления царапин аудио с моей шкалы времени после завершения синхронизации.
5. Ctrl / Cmmd + K для разделения клипов
Одна из моих самых больших неприятностей, когда я новичок в Premiere, использовала инструмент Cut. Это было неуклюже и не так эффективно, как я хотел, когда я хотел разделить клип. С помощью сочетания клавиш Ctrl / Cmmd + K вы можете создать разделение прямо на временной шкале на точке воспроизведения.Это, наверное, мой наиболее часто используемый ярлык, и не зря — он экономит время.
6. Вкладка «Новый элемент» — полосы и оттенки, черный видео, цветной матовый
Одна вещь, о которой многие новые пользователи не знают в Premiere, — это вкладка «Новый элемент». Там есть масса объектов, которые очень полезны для ваших видео. Вот три из них, которые я считаю наиболее полезными.
- Корректирующий слой идеально подходит для применения эффекта ко всей временной шкале.Если я пытаюсь очень быстро применить LUT ко всей шкале времени, я добавлю корректирующий слой в верхнюю часть шкалы времени, а затем добавлю LUT оттуда. Этот эффект будет перенесен на все, что находится ниже корректирующего слоя.
- черный видео элемент отлично подходит для размещения под графикой, для которой требуется черный фон.
- Bars and Tone также очень удобен, если вам нужно кого-то отключить.
7. Перетаскивание вкладок Видео или Аудио из клипа
Когда вы пытаетесь включить клип B-roll из исходного окна, просто перетащите его за небольшой значок кинопленки, и видео будет перетаскиваться только на вашу временную шкалу — без звука.То же самое касается перетаскивания звука со значка формы волны рядом с полосой пленки.
8. Замените на After Effects Comp
Если вам нужна быстрая последовательность заголовков AE поверх одного из ваших клипов, но вы не хотите мучиться с открытием нового проекта и рендерингом чего-либо, попробуйте заменить свой клип композицией AE. Просто щелкните его правой кнопкой мыши и выберите Заменить на After Effects Composition . Оттуда откроется AE с вашим клипом, и вы можете добавлять заголовки и эффекты непосредственно к этому клипу.Также не нужно выполнять рендеринг — просто сохраните проект AE, и он автоматически свяжется с проектом Premiere.
Дополнительные уроки After Effects для начинающих можно найти в серии статей Тодда Бланкеншипа по After Effects.
9. Усиление звука
Если вы хотите пакетно увеличить громкость временной шкалы аудио, кнопка «Усиление звука» — очень эффективный инструмент. Просто выделите клипы, которые вы хотите увеличить, и выберите Audio Gain . Оттуда добавьте несколько децибел громкости, и ваша шкала времени станет громче.
10. Вложение больших клипов / графики
Если у вас огромный стек графики, который занимает слишком много места на временной шкале, попробуйте вложить клипы. Он объединяет все выбранные слои на временной шкале в один слой. Просто выделите нужные клипы, щелкните правой кнопкой мыши и выберите Nest . Он сократит все эти клипы до одной дорожки. Если вам нужно получить доступ к отдельным слоям, просто дважды щелкните гнездо, и вы перейдете к последовательности, включающей исходные клипы.
11. Lumetri: использование кривых
Добавление контраста — одна из многих вещей, которые вам нужно сделать для записи в Log или S-Log, чтобы она выглядела правильно. Но ползунок контрастности в Lumetri Color просто не поможет. Попробуйте «раздавить темные» вашего клипа, создав синусоидальную кривую в разделе «Кривые» программы Lumetri Color. Это сокрушит более темные части ваших клипов и подчеркнет светлые тона.
12. Вкладка Lumetri Creative
В большинстве руководств по LUT предлагается добавить LUT в раздел «Input LUT» Lumetri Color.Я имею в виду, что это кажется наиболее очевидным. Но вы не можете контролировать интенсивность. Попробуйте добавить его в раздел «Взгляд» на вкладке «Креатив». Это позволит вам использовать ползунок для регулировки интенсивности LUT.
13. Копирование и вставка атрибутов с помощью Ctrl + Alt + V
Это просто сочетание клавиш, которым я часто пользуюсь. Скажем, у меня есть цветовая градация для первого клипа на моей шкале времени и целый ряд клипов рядом с ним, которым нужна такая же оценка. Я бы просто Ctrl / Cmd + C клип скопировал его свойства, затем выделил остальные клипы и нажал Ctrl + Alt + V (для ПК) или Cmd + Option + V для Mac.Откроется вкладка «Вставить атрибуты», на которой можно вставить атрибуты из скопированного клипа.
14. Маскирование и отслеживание с помощью Pen Tool
Одна из самых больших ошибок в моем раннем премьер-образовании заключалась в том, что я не научился правильно маскировать. Если вы хотите выделить светлые участки на чьем-то лице, но не на фоне, создайте новую маску с помощью инструмента «Перо» под Непрозрачность . Обведите желаемую область, и тогда появится новая маска.Дублируйте исходный клип и поместите его под клип с маской. Теперь у вас есть два отдельных слоя, которые вы можете редактировать отдельно. Если движется лицо, вы можете отслеживать его прямо в Premiere. Просто нажмите кнопку воспроизведения рядом с маской в элементах управления эффектами, и Premiere будет автоматически отслеживать это лицо на протяжении всего клипа.
15. Настройки переназначения времени
Если вы хотите увеличить скорость, не беспокойтесь об эффекте «Скорость / Продолжительность» на вашем клипе.Фактически вы можете сделать это прямо в своем клипе, щелкнув правой кнопкой мыши> Показать ключевые кадры клипа> Переназначение времени> Скорость . Это позволит закрепить на вашем зажиме небольшую резиновую ленту, которую вы можете использовать для увеличения или уменьшения скорости вашего зажима. Создайте пандус, поместив ключевой кадр с помощью инструмента «Перо» и приподняв одну сторону полосы. Для получения дополнительной информации о повышении скорости ознакомьтесь с нашим руководством по переназначению времени.
Интересуют треки, которые мы использовали для этого видео?
Хотите узнать больше о производстве фильмов и видео? Ознакомьтесь с этими статьями.
Как соединить Premiere Pro и After Effects
В этой быстрой статье мы покажем вам, как настроить динамическую связь между Premiere Pro и After Effects.
Примечание редактора: команда Motion Array была достаточно любезна, чтобы поделиться своими идеями редактирования видео в этом посте. Вы можете найти больше советов по редактированию видео и mograph в их блоге.Роль видеоредактора постоянно растет. Помимо объединения отснятого материала, отличные редакторы также должны уметь делать целый ряд вещей, которые ранее были поручены отделу анимации.К счастью, вы можете соединить Adobe Premiere Pro и After Effects с помощью изящной функции под названием Dynamic Links. Если вы редактор и хотите внедрить анимационный дизайн в свои эпизоды Premiere Pro, Dynamic Links станут вашим новым лучшим другом.
Даже если вы только начинаете свой путь редактирования в Premiere Pro, сейчас прекрасное время, чтобы сделать скачок в After Effects. В этом руководстве мы объясним различия между двумя программами, когда использовать каждую и как они могут работать в гармонии для создания рабочего процесса, который сэкономит время, деньги и, возможно, ваше здравомыслие.
Adobe Premiere против After Effects: в чем разница?
Когда вы впервые посмотрите на интерфейс After Effects и Premiere, они будут выглядеть удивительно похожими: окно проигрывателя, последовательность, браузер и вкладка эффектов. Вы можете быть обмануты, думая, что можете редактировать в любом из них, но вскоре вы поймете, в чем заключается основная разница.
Premiere Pro: краткий обзор
Несмотря на то, что Premiere Pro предлагает некоторые анимированные текстовые элементы и переходы, Premiere Pro в основном используется для вырезания, редактирования и корректировки видеоряда.Различные панели редактирования позволяют пользователю осуществлять чистый рабочий процесс от сборки до оценки, а временная шкала построена таким образом, чтобы обеспечить свободный и творческий процесс редактирования видео.
Вы могли бы использовать Premiere, чтобы объединить свои проекты на основе видеоматериалов: рекламные объявления, музыкальные видеоклипы и всевозможные творческие проекты редактирования видео. Premiere также отлично подходит для вашего аудио, позволяя редактировать, изменять и микшировать аудио вашего проекта.
After Effects: краткий обзор
After Effects — это незаменимый инструмент для создания анимированной графики, композитинга и визуальных эффектов.Существует множество встроенных типов анимации, каждый из которых имеет собственное подмножество параметров, поэтому создавать уникальные заголовки и анимированные элементы в After Effects намного проще, чем в Premiere Pro.
Временная шкала в After Effects очень неудобна для редактирования отснятого материала. Вместо этого шкала времени After Effects больше фокусируется на ключевых кадрах отдельного элемента, чем на последовательном переходе между ними.
Ключевые кадры — это точки, добавляемые к элементу для обозначения начала и конца анимации.Вы будете использовать ключевые кадры в Premiere, когда, например, вы хотите создать искусственное медленное масштабирование клипа, но последовательность ключевых кадров скрыта и не особенно удобна для пользователя. В After Effects ключевые кадры расположены спереди и по центру, что обеспечивает более плавный рабочий процесс для анимированной графики.
After Effects также имеет множество эффектов, инструментов и стороннюю поддержку, что делает его настоящим зверем для анимационного дизайна и композитинга.
Использование динамических ссылок
Раньше для работы между After Effects и Premiere требовалось выполнить рендеринг и экспорт одного проекта перед его импортом в другой.Если вы обычный пользователь, то вы будете слишком хорошо осведомлены о том, как это расстраивало раньше, пока все не упростилось. Последовательности титров, созданные в After Effects, необходимо будет экспортировать и импортировать в Premiere каждый раз, когда вам потребуется их изменить. Посмотрим правде в глаза, это было не только очень досадной тратой времени, но и означало, что в итоге вы получили множество версий, занимающих ценное дисковое пространство.
К счастью, эти темные дни прошли с сохраняющей здравомыслие (и экономящей время) функцией Dynamic Link, которая создает связь между After Effects и проектом Premiere.Проще говоря, если вы измените заголовок в After Effects, он автоматически обновит элемент в Premiere. После создания динамической связи между проектами выбранные композиции After Effects появятся в вашем браузере Premiere в виде клипов. Подумайте обо всех шоу, которые у вас теперь будет время запоем, благодаря этому удобному маленькому ярлыку!
Как настроить динамическую ссылку
Если вы еще не создали проект After Effects для ссылки, вы можете создать его в Premiere.
1) В Premiere попал в Файл> Adobe Dynamic Link> Новая композиция After Effects
2) Назовите и сохраните проект. Сохранение проекта After Effects в том же месте, что и проект Premiere, должно стать вашей стандартной практикой.
3) Если вы хотите добавить еще один комп, просто повторите процесс. Он не попросит вас назвать проект после первого раза, и ваши композиции появятся в браузере After Effects.
Связывание с существующим проектом After Effects
Если вы уже создали элементы анимированной графики, вы все равно можете создать ссылку на них.Не волнуйтесь; это будет легче, чем более организованным вы будете в After Effects, вам нужно будет убедиться, что композиции, на которые вы хотите создать ссылку, имеют имена и организованы в папки.
1) В Premiere попал в Файл> Adobe Dynamic Link> Импортировать композицию After Effects
2) Найдите проект в файловом браузере.
3) Выберите композиции, которые хотите импортировать, и нажмите «ОК».
Добавление и изменение графики
После того, как вы создали свой заголовок в After Effects, вы можете найти в браузере композиции с динамическими ссылками и просто перетащить их на шкалу времени, как и любой другой клип.См. Easy
Теперь, когда вы создали ссылку, вы можете переключаться между приложениями, чтобы редактировать анимированную графику по мере необходимости. Динамическая ссылка обновится автоматически, и воспроизведение будет происходить быстрее.
Советы по управлению динамическими ссылками
Организуйте свой проект After Effects. Легко увлечься, не называя или не сохраняя свои композиции, но организация — это ключ к созданию чистого и простого в навигации связанного проекта.
Сохраните оба проекта вместе. Если вы переместите какой-либо из проектов после их сохранения, вы рискуете их отключением от сети, вы можете повторно связать их, как любой обычный автономный клип.
Если вы используете титровальный проект, который вы загрузили или предоставил кто-то другой, откройте проект и ознакомьтесь с макетом. Сделайте заметки о композициях, которые вы хотите импортировать, прежде чем создавать динамическую ссылку с Premiere.
Сохраняйте централизованный проект After Effects со всей анимационной графикой, чтобы вы могли повторно использовать текст и анимацию значков в проектах Premiere.
Как только вы начнете создавать анимированную графику в After Effects, вы быстро увидите, насколько проще создавать фантастические визуальные эффекты, чем с помощью Premiere Pro.Динамические ссылки значительно сэкономят время рендеринга и экспорта, так что теперь возникает вопрос, что вы собираетесь делать со всем этим свободным временем?
Motion Array — это универсальная площадка для видеооператоров с более чем 100 000 высококачественных шаблонов Premiere Pro и After Effects, а также более подробными пошаговыми инструкциями, которые помогут вам с уверенностью редактировать. Ознакомьтесь с профессиональными, креативными и простыми в использовании продуктами!Premiere Pro 2019, Premiere Elements 2019 и Premiere Rush 2019
Визуальный контент преобладает в Интернете.Просто посмотрите YouTube, Instagram, Twitter. Все эти платформы социальных сетей являются или стали платформами для видео. Поэтому неудивительно, почему половина всех профессионалов в области маркетинга называют видео типом контента с самой высокой рентабельностью инвестиций. Некоммерческие организации не исключение.
Adobe Premiere Pro — один из самых популярных программных продуктов для редактирования видео на рынке. Если ваша некоммерческая организация плохо знакома с редактированием видео или ощущает ограничения существующих программ редактирования, возможно, вы подумываете о Premiere Pro.Но подходит ли это вам и вашей организации?
Adobe предлагает три приложения в линейке Premiere: Premiere Pro, Premiere Elements и Premiere Rush. Каждый из них разработан с учетом разных уровней взаимодействия с пользователем, поэтому важно выбрать продукт, который лучше всего соответствует вашим потребностям.
Adobe Premiere Pro
Что такое Adobe Premiere Pro?
Adobe Premiere Pro — золотой стандарт программного обеспечения для редактирования видео. Как профессионалы отрасли, так и домашние пользователи признают его способность импортировать практически любые видео- и аудиофайлы, предлагая пользователям интуитивно понятные инструменты для редактирования, цветокоррекции, редактирования звука, а также добавления заголовков и анимированной графики.Premiere Pro также легко интегрируется с другими мощными приложениями Adobe Creative Cloud, такими как Photoshop и After Effects, предоставляя пользователям более полный контроль над своими видеоресурсами.
Кому следует использовать Premiere Pro?
Adobe Premiere Pro лучше всего подходит для пользователей, имеющих некоторое представление о редактировании видео. Хотя его интерфейс достаточно интуитивно понятен, чтобы создавать видео даже новички, он включает в себя множество расширенных функций, которые выходят за рамки потребностей новых пользователей. В сравнительной таблице ниже представлен список уникальных функций, включенных в Premiere Pro.
Сколько стоит Premiere Pro?
По розничным ценам отдельные лица могут получить подписку на одно приложение Adobe Creative Cloud за 20,99 долларов в месяц, а план Creative Cloud для всех приложений, включая Premiere Pro, Photoshop, After Effects и другие, составляет 52,99 долларов в месяц. Оба плана включают бесплатные обновления, поэтому у вас всегда будет последняя версия, плюс 100 ГБ облачного хранилища и доступ к другим сервисам Adobe, включая Adobe Stock, Adobe Fonts, Adobe Portfolio и Behance.
Некоммерческие организации и публичные библиотеки, тем не менее, могут получить доступ к скидкам в размере 60 процентов от их первого года действия плана «Все приложения» и 40 процентов от всех последующих лет через TechSoup.См. Страницу продукта для получения дополнительных сведений о стоимости.
Adobe Premiere Elements
Что такое Adobe Premiere Elements?
Adobe Premiere Elements — это усовершенствованная версия Adobe Premiere Pro. В нем отсутствуют более продвинутые функции Premiere Pro, такие как расширенные фильтры и несколько временных шкал, и он предлагает меньшую интеграцию с другими приложениями Adobe, такими как Adobe After Effects. Однако для его работы требуется меньше системных ресурсов, более низкая цена и, в зависимости от ваших потребностей, вы можете быстрее завершить работу.
Кому следует использовать Adobe Premiere Elements?
Adobe Premiere Elements лучше всего подходит для пользователей, которым нужно систематизировать свои видео, но которые могут не иметь профессионального опыта редактирования видео. Одним из преимуществ Premiere Elements является то, что он шаг за шагом направляет пользователей к готовому продукту. Он также предлагает темы и инструменты для создания коллажей, которые позволяют создавать более убедительные видеоролики без догадок.
ОднакоPremiere Elements не только для новичков. Он также предлагает три уровня пользователя (быстрый, управляемый и экспертный), чтобы удовлетворить ваш уровень комфорта.
Сколько стоит Premiere Elements?
Adobe предлагает Premiere Elements по розничной цене 99,99 долларов (или 79,99 долларов при обновлении с более ранней версии). В отличие от Adobe Premiere Pro, Premiere Elements требует ежемесячной платы за членство, но лицензия 2019 года истекает в 2023 году. Однако новые версии выходят каждый год, поэтому вам придется покупать ее снова, если вы хотите обновить.
Что касается Premiere Pro, TechSoup предлагает экономию для некоммерческих организаций и публичных библиотек. Adobe предлагает подаренные пакетные лицензии Premiere Elements и сопутствующего приложения Photoshop Elements всего за 27 долларов.Дополнительную информацию см. На странице продукта пакета Photoshop Elements и Premiere Elements.
Премьера Раш
Что такое Adobe Premiere Rush?
Adobe Premiere Rush — это универсальное приложение Adobe для захвата и редактирования видео на нескольких устройствах, которое работает на вашем компьютере, планшете или смартфоне. В то время как другие продукты в линейке продуктов Adobe Premiere являются только видеоредакторами, пользователи также могут снимать видео в Premiere Rush. Он также автоматически синхронизирует ваши проекты с облаком, позволяя вам работать где угодно и на любом устройстве.
Кому следует использовать Adobe Premiere Rush?
Adobe Premiere Rush разработан для пользователей, которые хотят создавать контент профессионального качества, но не нуждаются в полном творческом контроле, который предлагает Premiere Pro. Пользователи Premiere Rush обычно владеют всем рабочим процессом от захвата до публикации. Он менее многофункциональный, чем Premiere Elements, который, в свою очередь, менее многофункциональный, чем Premiere Pro. Однако эта простота является его достоинством, поскольку это означает, что пользователи могут снимать видео в полевых условиях, добавлять его на свою временную шкалу, добавлять заголовки и переходы, настраивать цвет и звук и публиковать его на предпочитаемой платформе из одного приложения.
Остальные продукты линейки Premiere — это настольные приложения, предназначенные только для редактирования видео, а не для съемки. Возможности Premiere Rush включают возможность изменять соотношение сторон, цветовые фильтры и предустановки, встроенные полностью настраиваемые шаблоны анимированной графики, средства управления скоростью, переходы и многое другое.
Сколько стоит Premiere Rush?
Вы можете получить членство в Premiere Rush Single App по розничной цене 9,99 долларов в месяц или с членством Creative Cloud All Apps за 52 доллара.99 в месяц. Тем не менее, некоммерческие организации и публичные библиотеки могут получить доступ к скидкам в размере 60 процентов на их первый год действия плана «Все приложения» и 40 процентов на все последующие годы через TechSoup.
Какое программное обеспечение для редактирования видео лучше всего для начинающих?
Новые видеоредакторы будут чувствовать себя комфортно как с Premiere Elements, так и с Premiere Rush. Если вы только начинаете и ищете быстрый путь к редактированию видео, Rush — ваш лучший выбор. Оба позволяют легко собирать различные клипы, настраивать цвет и звук, а также добавлять переходы, текст и графику.Итак, какое программное обеспечение лучше всего для начинающих редактировать видео?
Если вы уже являетесь опытным редактором или хотите изучить инструмент, который используют профессиональные создатели, в Premiere Pro есть все необходимое: широкая поддержка формата, расширенные инструменты для цвета, звука, анимированной графики, субтитров и экспорта. Premiere Pro — это универсальный инструмент, но он также предлагает глубокую интеграцию с другими инструментами Adobe, такими как Photoshop и After Effects.
Premiere Elements хорошо подходит для организации видеофайлов в одном месте.Premiere Pro и Premiere Rush являются частью коллекции Creative Cloud, которая включает Bridge, приложение Adobe для управления цифровыми активами и облачное хранилище, поэтому эти приложения меньше ориентированы на организацию. Он также имеет большую библиотеку эффектов, чем Premiere Rush, и может обрабатывать больше видеоформатов.
Premiere Rush лучше подходит для мобильных пользователей, которые хотят на лету снимать видео для социальных сетей. Снимайте на телефон, редактируйте на телефоне, публикуйте на телефоне. Он также работает на вашем рабочем столе, поэтому вы можете редактировать на своем компьютере видео, снятые в Rush с помощью телефона и сохраненные в облаке.
Различия между Premiere Pro, Premiere Elements и Premiere Rush
Вот тонкости Premiere Pro, Premiere Elements и Premiere Rush. Посмотрите, какой продукт соответствует вашим потребностям. Некоммерческие организации и публичные библиотеки могут сэкономить на всех трех, запросив через TechSoup.
| Premiere Pro (2019) | Premiere Elements 2019 | Премьера Раш (2019) | |
| Доступность через TechSoup | Участие в программе Creative Cloud All Apps | Часть пакета Photoshop Elements и Premiere Elements | Участие в программе Creative Cloud All Apps |
| Розничная стоимость, одно приложение | 239 долларов.88 в год | 99,99 $ (единовременно) | $ 119,88 в год |
| Розничная стоимость, Creative Cloud | 599,88 $ в год | НЕТ | 599,88 $ в год |
| Стоимость TechSoup, Creative Cloud | Административный сбор в размере 5 долларов США плюс 239,88 долларов США за первый год, 359,88 долларов США каждый год после (план «Все приложения») | $ 27 единовременный административный сбор | Административный сбор в размере 5 долларов плюс 239,88 долларов за первый год, 359 долларов.88 каждый год после (план «Все приложения») |
| Лицензия | Членство | Трехлетняя лицензия | Членство |
| Поддержка ОС | Windows, macOS | Windows и Mac (оба включены в один продукт) | Windows, macOS, iOS, Android |
| Сроки по проекту | Несколько | Один | Один |
| Поддержка пользовательской последовательности | Есть | № | № |
| Поддержка вложенных последовательностей | Есть | № | № |
| Поддержка разработки DVD и Blu-ray | Есть | Limited | № |
| Ускорение графического процессора | Есть | № | Дополнительно |
| Ключевые кадры | Есть | № | № |
| Автосохранение | Есть | Есть | Есть |
| Изменяемое соотношение сторон | Есть | Есть | Есть |
| Дисплеи | Раскадровка, Хронология | Раскадровка, Хронология | Раскадровка, Хронология |
| Зеленый экран (хроматический ключ) | Есть | № | № |
| Субтитры, в т.ч. иностранные | Есть | № | № |
| Поддержка формата импорта видео | 3GP / 3G2, Apple ProRes, AVC-Intra, AVI, BWF, CHPROJ, CRM, DNxHD, DNxHR, DV, GIF, H.264 AVC, HEIF, HEVC (H.265), M1V, M2T, M2TS, M2V, M4V, MOV, MP4, MPEG / MPE / MPG, MTS, MXF, собственные файлы MJPEG, OpenEXR, R3D, Rush, VOB, WMV Выбрать собственные форматы камеры | 3GPP, AVI, HEIF, HEIC, HEVC (H.265), M2T, M2TS, M2V, MP4, M4V, MOD, MPEG / MPG, MOV, MTS, TOD, VOB, WMV | Apple ProRes, DNxHD, DNxHR, GIF, H.264 AVC, HEVC (H.265), M2T, M2TS, M4V, MOV, MP4, MTS, MXF Выбрать собственные форматы камеры |
| Поддержка формата экспорта видео | Слишком много, чтобы включить сюда.См. Форматы в Media Encoder и форматы, встроенные в Premiere Pro. | 3GPP, AVI, MOV, MP4, MPEG, MPG, VOB, WMV | MP4 |
| Поддержка формата импорта видеопроекта | AAF, AEP, AEPX, CHPROJ, CSV, EDL, PBL, PREL, PRPROJ, TAB, TXT, XML | PREL | НЕТ |
| Поддержка формата импорта изображений | AI, BMP, DIB, DPX, EPS, GIF, ICB, ICO, JPG, JPEG, PICT, PNG, PSD, PTL, PRTL, RLE, TGA, TIF, TIFF, VDA, VST | BMP, CR2, DNG, GIF, JPG, JPEG, NEF, ORF, PNG, PSD, PRTL, RLE, TIF, TIFF | BMP, DIB, GIF, HEIF, JPG, JPEG, PNG, PSD, RLE |
| Поддержка формата экспорта изображений | BMP (Windows), DPX, GIF (Windows), JPEG, JPG, PNG, TGA, TIF, TIFF | GIF, JPEG, JPG | НЕТ |
| Поддержка формата импорта аудио | AAC, AC3, AIF, AIFF, ASND, AVI, BWF, M4A, WAV, WMA (Windows) | AAC, AIFF, MOV, MP3 | AAC, AIFF, AIF, MP3, M4A, WAV |
| Поддержка формата экспорта аудио | AAC, AIFF, MP3, WAV (все из Media Encoder) | AAC, AIFF, MOV, MP3 | НЕТ |
| Поддержка формата импорта субтитров | DFXP, MCC, SCC, SRT, STL, XML | НЕТ | НЕТ |
Получить Adobe Premiere
TechSoup позволяет некоммерческим организациям получить Adobe Premiere Pro, Adobe Premiere Elements и Adobe Premiere Rush.

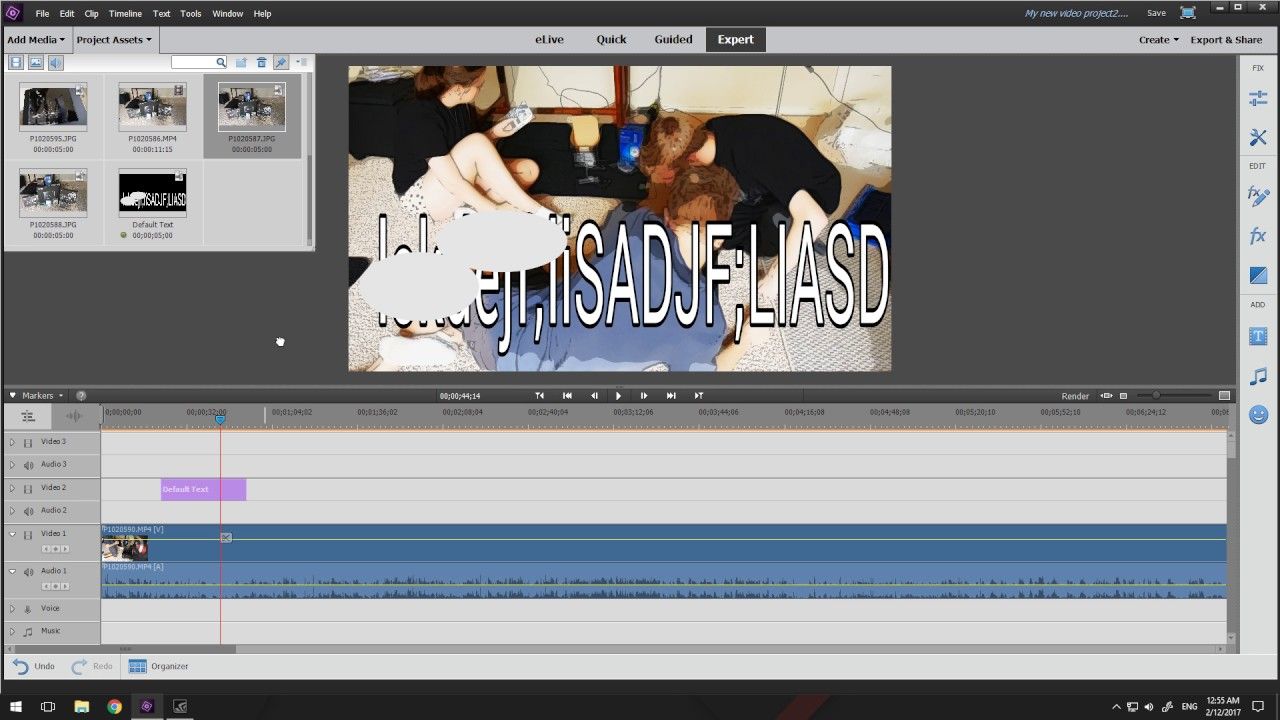
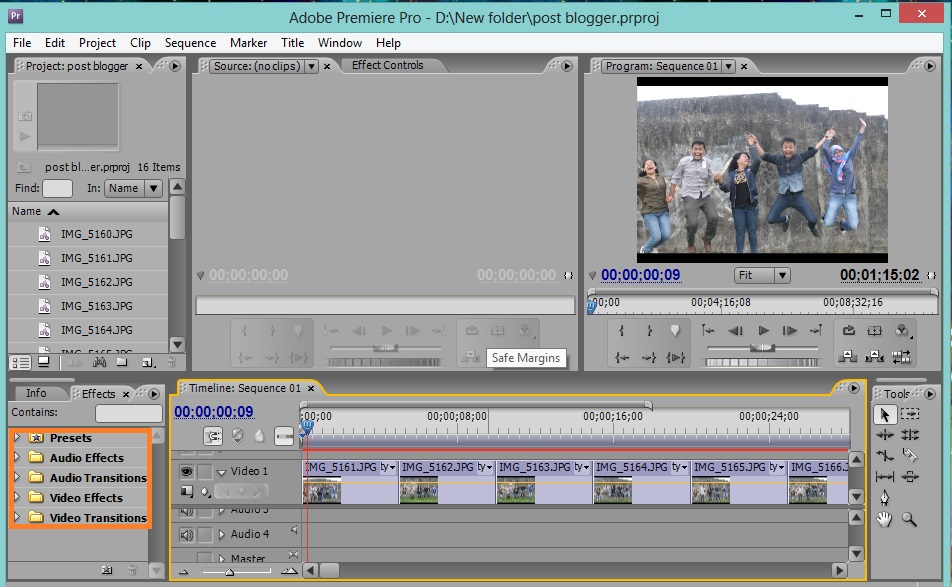 Эти переходы
организованны за счет того, что один
клип при переходе вытесняет другой тем
или иным способом. При этом вытеснение
существенно двумерно, так что эти
эффекты плоские.
Эти переходы
организованны за счет того, что один
клип при переходе вытесняет другой тем
или иным способом. При этом вытеснение
существенно двумерно, так что эти
эффекты плоские.