Adobe Premiere Pro CC 2020 [Архив]
VIDEO PHOTO PRO > Программы > ADOBE > ADOBE PREMIERE > Adobe Premiere Pro CC 2020
PDA
Просмотр полной версии : Adobe Premiere Pro CC 2020
ALEKSEY
11.11.2019, 12:05
https://thumb.ibb.co/esKMGV/maxresdefault.jpg (https://ibb.co/esKMGV)Название: Adobe Premiere Pro CC
Версия: 2020 (14.0.0.571) Portable by XpucT
Регистрация: не требуется
Язык: Русский, Английский
Система: Windows 10 (x64)
Размер: 810 Mb
Adobe Premiere Pro CC — профессиональная программа для нелинейного видеомонтажа. Приложение обеспечивает высококачественное редактирование видео разрешения 4K и выше, с 32-битовым цветом, как в RGB, так и YUV цветовом пространстве. Редактирование аудиосемплов, поддержка VST аудиоплагинов (plug-in) и звуковых дорожек 5.1 surround. Архитектура Premiere Pro плагинов позволяет импортировать и экспортировать материалы контейнеров QuickTime или DirectShow, а также поддерживает огромное количество видео- и аудиоформатов от MacOS и Windows.
ALEKSEY
16.04.2020, 23:45
Adobe Premiere Pro CC 2020UltraISO (http://videophotopro.ru/showthread.php?859-ISO-образы&p=75488&viewfull=1#post75488)
https://i.ibb.co/y0vW3mZ/1.jpg (https://ibb.co/y0vW3mZ) https://i.ibb.co/zJkBmRK/2.jpg (https://ibb.co/zJkBmRK) https://i.ibb.co/GP5j4sw/3.jpg (https://ibb.co/GP5j4sw) https://i.ibb.co/wJ0LBqv/4.jpg (https://ibb.co/wJ0LBqv)
ALEKSEY
16.04.2020, 23:51
После установки, отключите образhttps://i.ibb.co/W01pWZX/5.jpg (https://ibb.co/W01pWZX)
Rayko
16.04.2020, 23:59
Да винда без всяких костылей спокойно сама монтирует Исошники. И после спокойно их размонтирует.https://i111.fastpic.ru/big/2020/0416/7b/7645004d6aa023c5fc611f3a208ba47b.png (https://fastpic.ru/view/111/2020/0416/7645004d6aa023c5fc611f3a208ba47b.png.html)
ALEKSEY
12.02.2021, 17:02
Название: Adobe Premiere Pro CCВерсия: 2020 14.9.0.52 m0nkrus
Регистрация: не требуется
Язык: Русский, Multilingual
Система: Windows 10 (x64)
Размер: 1.
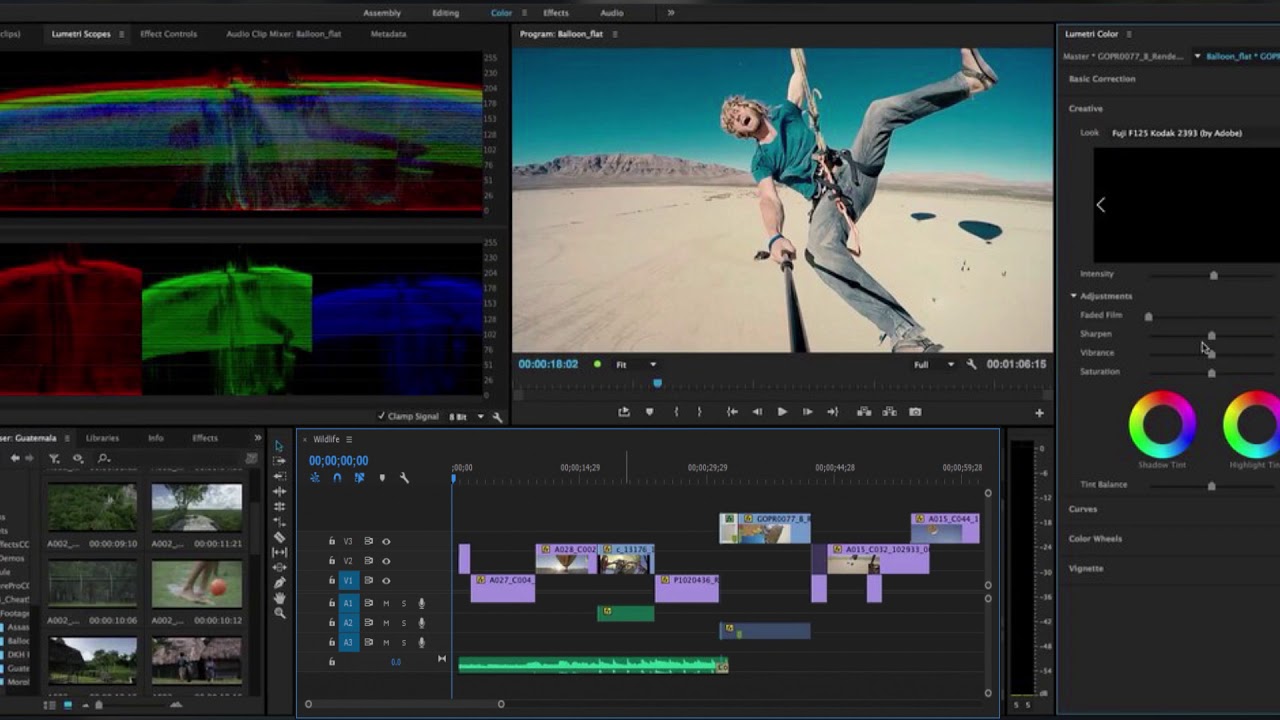 7 Gb
7 GbAdobe Premiere Pro — это мощный, настраиваемый редактор для нелинейного монтажа, с помощью которого можно монтировать видео именно так, как вам этого хочется. Импорт и свободное объединение любых видеозаписей, от клипа, снятого на телефон, до необработанного 5K, с последующим монтажом, для которого не требуется выполнять перекодирование.
Выполняйте монтаж видео быстрее с помощью Adobe Premiere Pro — идеального инструментария для профессиональных монтажеров. Теперь доступно множество новых функций, включая расширенную поддержку оригинальных форматов, улучшенную функцию монтажа материала с нескольких камер и т.д.
Внимание! AdBlock блокирует показ скриншотов, все вопросы к разработчикам
Что изменено автором сборки:
— Сборка создана на базе автономного инсталлера Adobe версии 5.3.1.470, недоступного широкой публике.
— Из инсталлера за исключением необходимого минимума вырезан модуль Adobe Desktop Common, устанавливаемый оригинальным установщиком в обязательном порядке.
— Из инсталлера полностью вырезан модуль Adobe Creative Cloud, устанавливаемый оригинальным установщиком в обязательном порядке.
— Инсталлер предоставляет выбор пути установки и языка интерфейса программы, а также, возможность запуска программы сразу по завершении установки.
— Разблокирована возможность установки программы на Windows 10 младших версий.
— Обновлен основной модуль Adobe Premiere Pro до версии 14.9.0.52.
— Добавлен вспомогательный модуль Adobe CC Library версии 3.9.27.3.
— Удален вспомогательный модуль Adobe CCX Process.
— Отключен шпионский модуль Log Transport Application.
— Программа уже пролечена. Стартовое окно (начальный экран) работает. После авторизации можно пользоваться библиотеками.
*****
Пароль — videophotopro
https://cloud.mail.ru/public/uAyR/wFaSoSQY2
Powered by vBulletin® Version 4.2.3 Copyright © 2023 vBulletin Solutions, Inc. All rights reserved. Перевод: zCarot
Экспорт видео в Adobe Premiere.
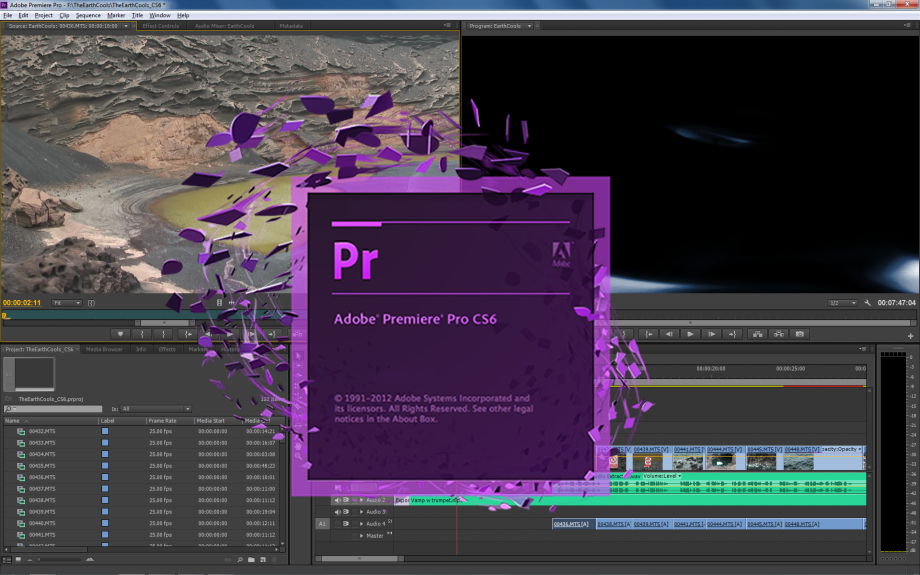
Опубликовано
После монтажа видео в редакторе его нужно отрендерить (сохранить), с наиболее лучшим качеством и по возможности меньшим размером. И в данной статье я расскажу вам про настройки экспорта видео в Adobe premiere.
Итак заходим в File – Export – Media или просто нажимаем Ctrl + M. (Если пункт Media не активен, то нужно выбрать окно с таймлинией, нажав на нем левой кнопкой мыши. ) Откроется окно с настройками импорта.
Слева во вкладке source можно выбрать часть изображения для экспорта. (обычно это конечно выбирается еще во время редактирования ) Пропорции обрезки выставляются в crop proportions.
Во вкладке output в пункте Source Scaling выбирается способ масштабирования:
1. Scale to Fit – масштабирование до соответствия горизонтального либо вертикального размера изображения кадру вывода, при сохранении пропорций.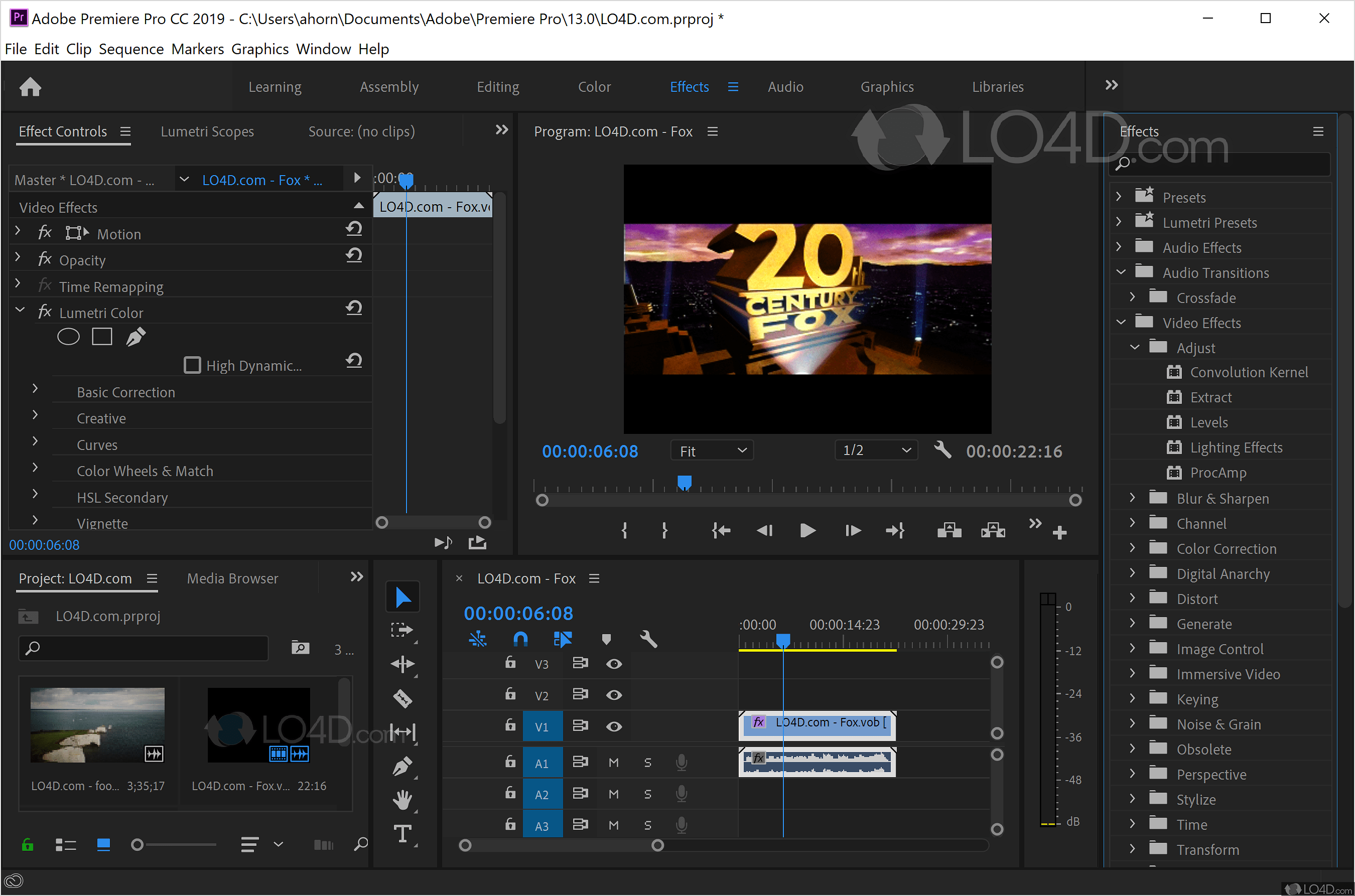
2. Scale to Fill – масштабирование до полного заполнения кадра с сохранением пропорций изображения. (если пропорции кадра не соответствуют пропорциям изображения, то будет происходить обрезка)
3. Stretch to Fill – растягивание изображения до заполнения кадра, без сохранения пропорций.
4. Scale to Fit With Black Borders – Не масштабировать изображение.
Ниже, под предпросмотром можно задать временной интервал экспорта, сдвинув маркеры начала и конца в нужное положение или с помощью пункта
1. Entire Sequence – выводить всю секвенцию.
2. Sequence In/Out – вывод выделенной на таймлинии области секвенции.
3. Work Area – вывод всей рабочей области.
Теперь перейдём в правую часть, где находятся основные настройки экспорта.
Начнём сверху.
Если поставить галочку напротив пункта Match Sequence Settings, то все настройки экспорта будут выставлены в соответствии с настройками секвенции, но лично я так никогда не делаю.
Первым делом выставляем формат. Советую H.264 – это наиболее качественный кодек для финального вывода. Ниже идёт пункт Preset , где можно выбрать готовый пресет с настройками или сохранить свой. Оставляем пока Custom. В поле Comments можно записать комментарии к нему. Далее в Output name: , нажав левой кнопкой мыши на название файла мы можем сменить его и выбрать путь для сохранения. Отмечая галочками Export Video и Export Audio

Теперь перейдём непосредственно к настройкам кодека. Во вкладке Video первым делом выбираем в пункте
Теперь основной параметр Bitrate Settings.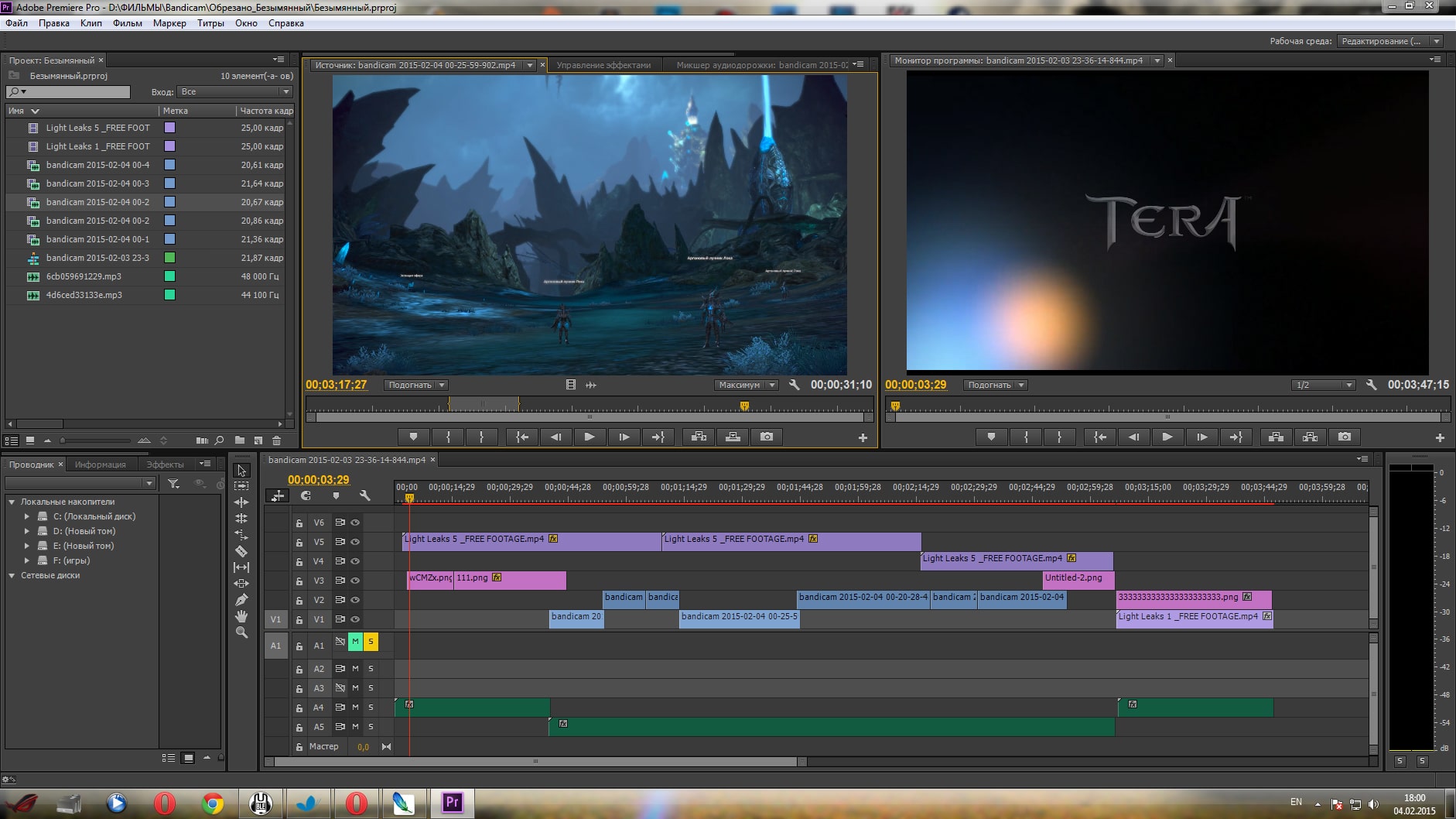 Именно от него зависит и размер файла, и качество конечной картинки. Сначала выбираем Bitrate Encoding. Есть 3 варианта:
Именно от него зависит и размер файла, и качество конечной картинки. Сначала выбираем Bitrate Encoding. Есть 3 варианта:
1. CBR – это постоянный битрейт. То есть на протяжении всего файла Bitrate будет оставаться неизменным. (ползунок скорости потока Target Bitrate в этом случае один)
2. VBR, 1 pass – переменный битрейт с одним проходом. При этом значении появляются 2 ползунка скорости
3. VBR, 2 pass – переменный битрейт с двумя проходами. То же самое, что и VBR, 1 pass, но в отличии от него, каждый кадр изображения анализируется по 2 раза для улучшения результата сжатия. Скорость рендеринга уменьшается при этом.
Лично я использую CBR.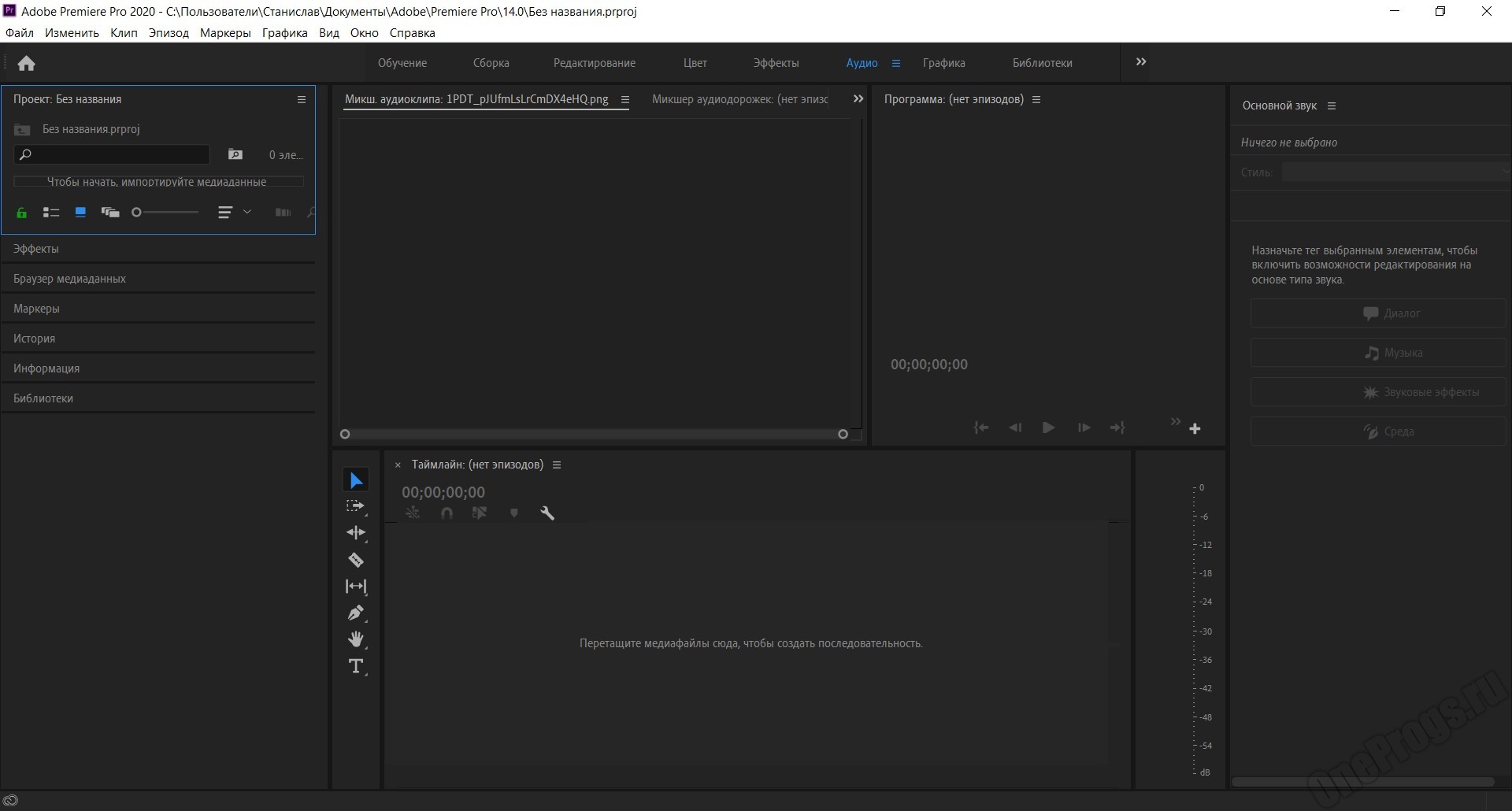 Потому что он даёт мне предсказуемый результат и размер файла точно просчитывается и указывается в
Потому что он даёт мне предсказуемый результат и размер файла точно просчитывается и указывается в
Теперь, что касается самого значения Bitrate. Оно измеряется в Mbps (Megabits per second – мегабит в секунду). Чем больше это значение, тем выше качество картинки, но и больше размер получаемого файла. Я рекомендую выставлять Target Bitrate для YouTube и Vimeo в пределах 10-16 Mbps. А для финального вывода не менее 25 Mbps. Лучше 45 Mbps, но тут уже всё зависит от размера файла, который вы хотите получить.
Advanced Settings я оставляю без изменений.
Во вкладке Audio я оставляю Audio Format — AAC, Sample Rate – 48000 Hz (но если нужно уменьшить размер файла, то можно выставить и 44100 Hz, что соответствует CD качеству звука) Audio Quality естественно High.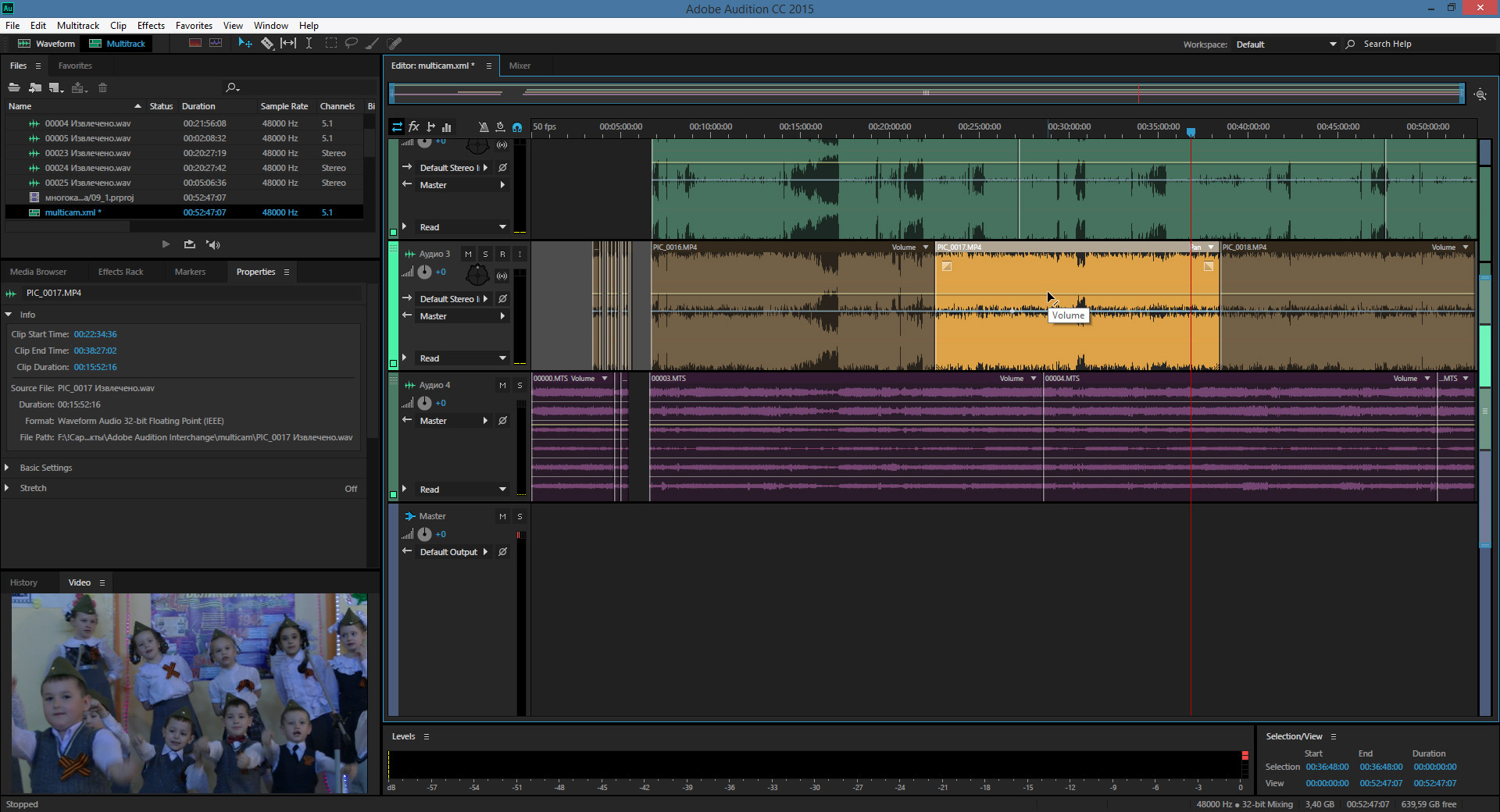 В bitrate Settings — Bitrate выбираю максимум – 320. Для экономии места можно и поменьше, но советую не ниже 192.
В bitrate Settings — Bitrate выбираю максимум – 320. Для экономии места можно и поменьше, но советую не ниже 192.
Ещё рекомендую отметить галочкой
Теперь можно сохранить наш пресет, что бы не выставлять каждый раз нам эти настройки, нажав на соответствующую икону, указанную на скриншоте и задав ему имя.
Всё, далее остается только нажать на кнопочку Export и ждать просчета видеофайла
Надеюсь статья была вам полезна и вы разобрались с настройками экспорта видео в Adobe Premiere pro. Не забывайте ставить лайки и подписываться на новости Если есть вопросы, то спрашивайте в комментариях.
Подготовка к экзамену Adobe Premiere Pro CC 2020
Этот краткий онлайн-курс по Adobe Premiere Pro CC 2020 охватывает требования начального уровня к навыкам работы с цифровым видео.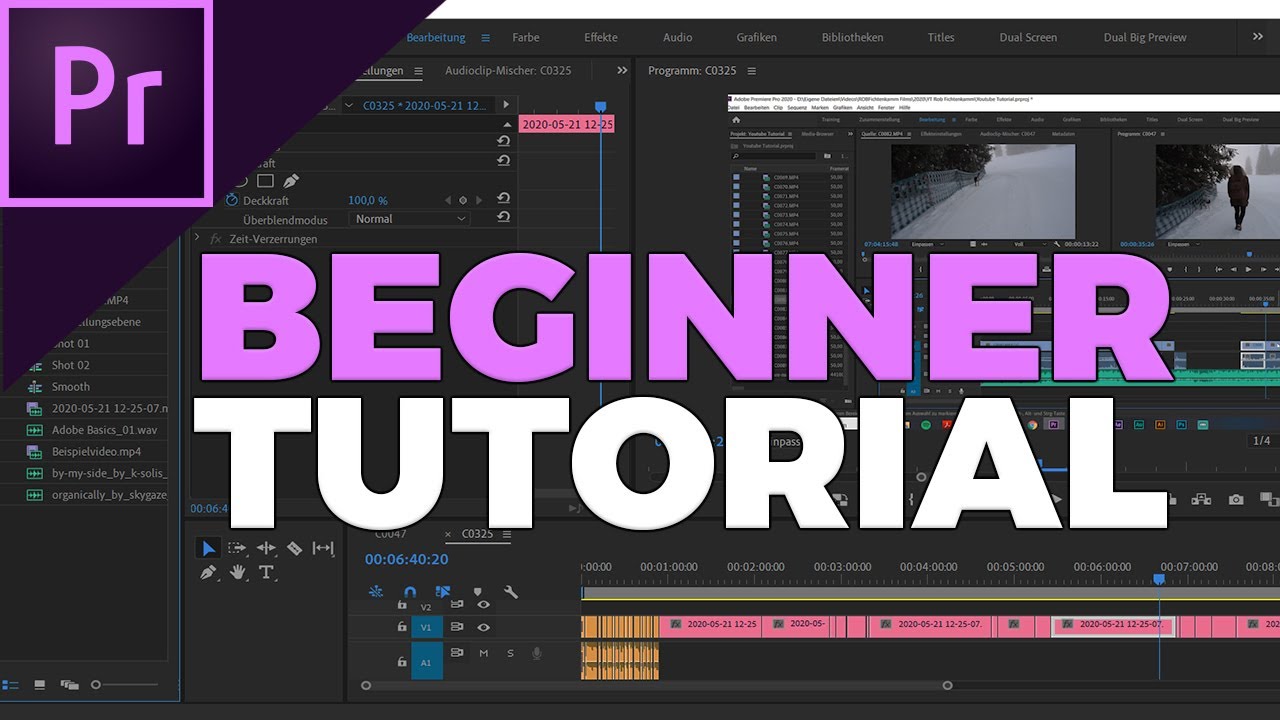
Цель этого курса — научить вас базовым навыкам, необходимым для эффективного общения с использованием цифровых медиа-инструментов. Курс охватывает следующие темы:
- Работа в видеоиндустрии
- Настройка проекта и интерфейс
- Организация видеопроектов
- Создание и изменение визуальных элементов
- Публикация цифровых медиа
ПРОДОЛЖИТЕЛЬНОСТЬ КУРСА:
Когда вы работаете с материалами курса в свободное время, вы можете выбрать темп обучения и определить, насколько быстро вы хотите прогрессировать. В качестве стандартной меры у вас будет доступ к студенческому онлайн-порталу в течение 12 месяцев с даты регистрации.
ДАТЫ НАЧАЛА КУРСА:
Вы можете начать изучение этого курса в любое время года, как только вы завершили регистрацию, вы можете начать. Конкретных дат регистрации нет!
Конкретных дат регистрации нет!
ИНФОРМАЦИЯ О КУРСЕ:
Этот краткий онлайн-курс состоит из пяти модулей. Цели курса:
- Работа в видеоиндустрии
- Определение цели, аудитории и потребностей аудитории в подготовке изображений
- Общение с коллегами и клиентами по поводу планов проектирования
- Определите тип авторских прав, разрешений и лицензий, необходимых для использования определенного контента
- Продемонстрировать понимание ключевой терминологии, связанной с цифровым аудио и видео
- Продемонстрировать знание основных принципов проектирования и лучших практик, используемых в видеоиндустрии
- Настройка проекта и интерфейс
- Установите соответствующие настройки проекта для видео
- Навигация, организация и настройка рабочей области приложения
- Используйте невидимые инструменты дизайна в интерфейсе, чтобы помочь в рабочем процессе видео
- Импорт активов в проект
- Организация видеопроектов
- Использование панели «Таймлайн» для управления видео- и аудиодорожками
- Изменить видимость базовой дорожки и уровни звука
- Создание и изменение визуальных элементов
- Использование основных инструментов и функций для редактирования аудио и видео
- Добавление и анимация заголовков и изменение свойств заголовков
- Обрезать кадры для использования в эпизодах
- Преобразование цифровых медиа в рамках проекта
- Использование основных методов редактирования и предварительных настроек эффектов для управления цифровым аудио и видео
- Используйте элементы управления эффектами для изменения видео в последовательности
- Управление звуком в видеоряде
- Публикация цифровых медиа
- Подготовка видео- и аудиоэпизодов для публикации в Интернете, на экране и на других цифровых устройствах
- Экспорт и архивирование видео- и аудиоэпизодов
ОЦЕНКА:
Ваши знания и навыки будут проверены с помощью онлайн-оценки результатов и практических вопросов.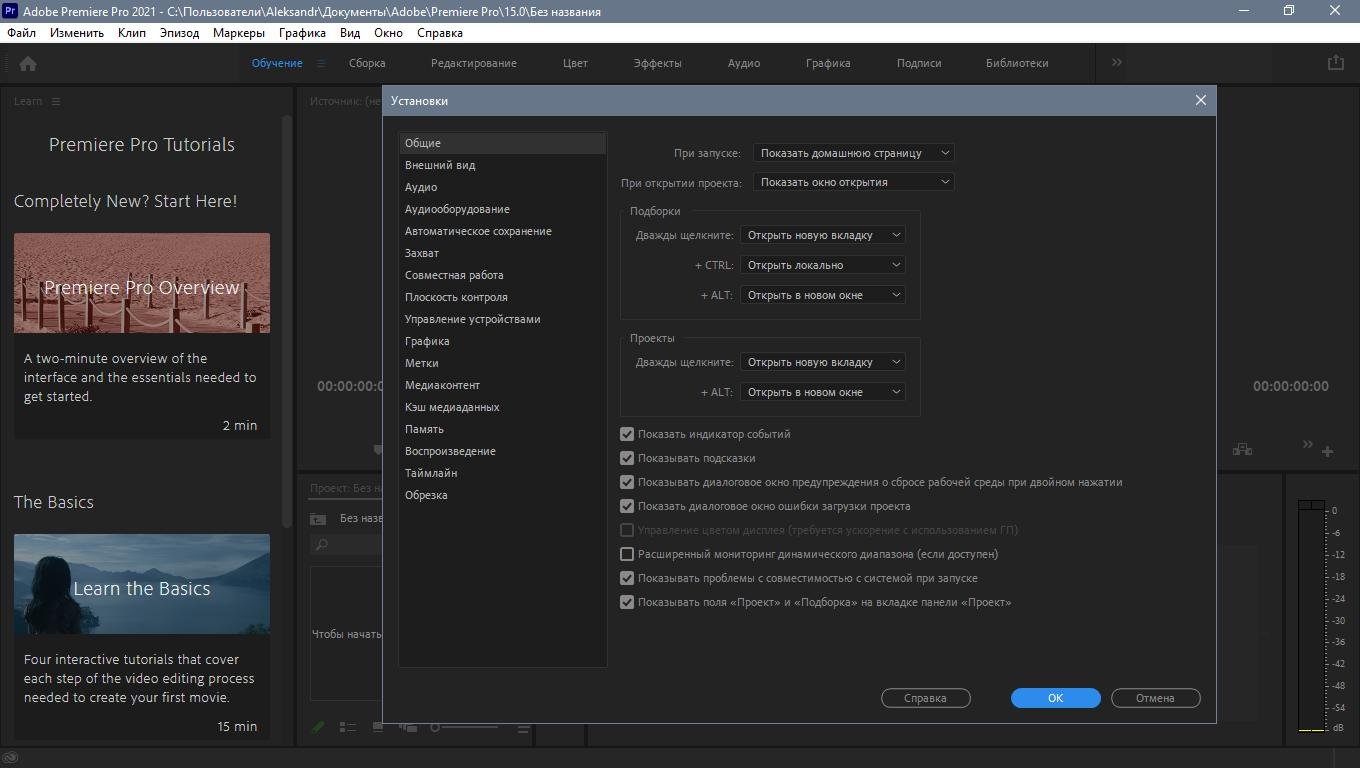 Эти инструменты помогут вам подготовиться к сертификационному экзамену, проверив вашу способность применять свои знания.
Эти инструменты помогут вам подготовиться к сертификационному экзамену, проверив вашу способность применять свои знания.
РЕЗУЛЬТАТЫ ВЫХОДА ИЗ КУРСА:
После прохождения этого краткого онлайн-курса вы должны быть надлежащим образом подготовлены к сдаче сертификационного экзамена Adobe Premiere Pro CC 2020 через Certiport.
Эта сертификация является частью сертификата Adobe Certified Professional.
Что нового в Premiere Pro CC 2020?
Adobe выпустила Premiere Pro 14.0 (он же CC 2020). В этой итерации самого популярного NLE нет больших сюрпризов. Какие обновления достойны вашего внимания?
Я всегда рад, когда выбранное мной программное обеспечение для редактирования получает обновление. Но, честно говоря, это обновление Adobe Creative Cloud за ноябрь 2019 года… не оправдало моих ожиданий.
В следующем видео я расскажу о самых важных обновлениях в Premiere Pro CC 2020. После просмотра продолжайте читать мои комментарии об этих обновлениях и их влиянии на редакторов.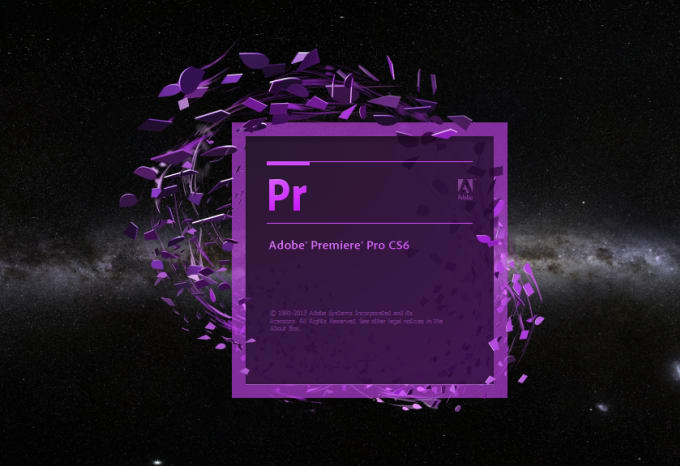
1. Auto Reframe
Самой большой новой функцией, бесспорно, является Auto Reframe. Это единственная новая функция в этом выпуске, и, более того, мы все могли предвидеть ее появление.
Эффект использует машинное обучение Adobe Sensei, чтобы иметь возможность идентифицировать объекты, которые люди находят интересными. По сути, они сделали много снимков и сказали компьютеру проанализировать, как сетчатка человека реагирует на них, и изучить закономерности.
Так как же эта функция, которая должна автоматизировать задачу рефрейминга видео для различных соотношений сторон, вписывается в повседневный рабочий процесс редактирования?
Прежде всего, вы должны знать, что это не тот инструмент, который можно применить и забыть. В то время как это будет отлично работать для некоторых снимков, для многих результат потребует удаления или редактирования ключевых кадров позиции, которые будут применены.
Он может не распознать самый важный объект в кадре или просто неправильно кадрировать его.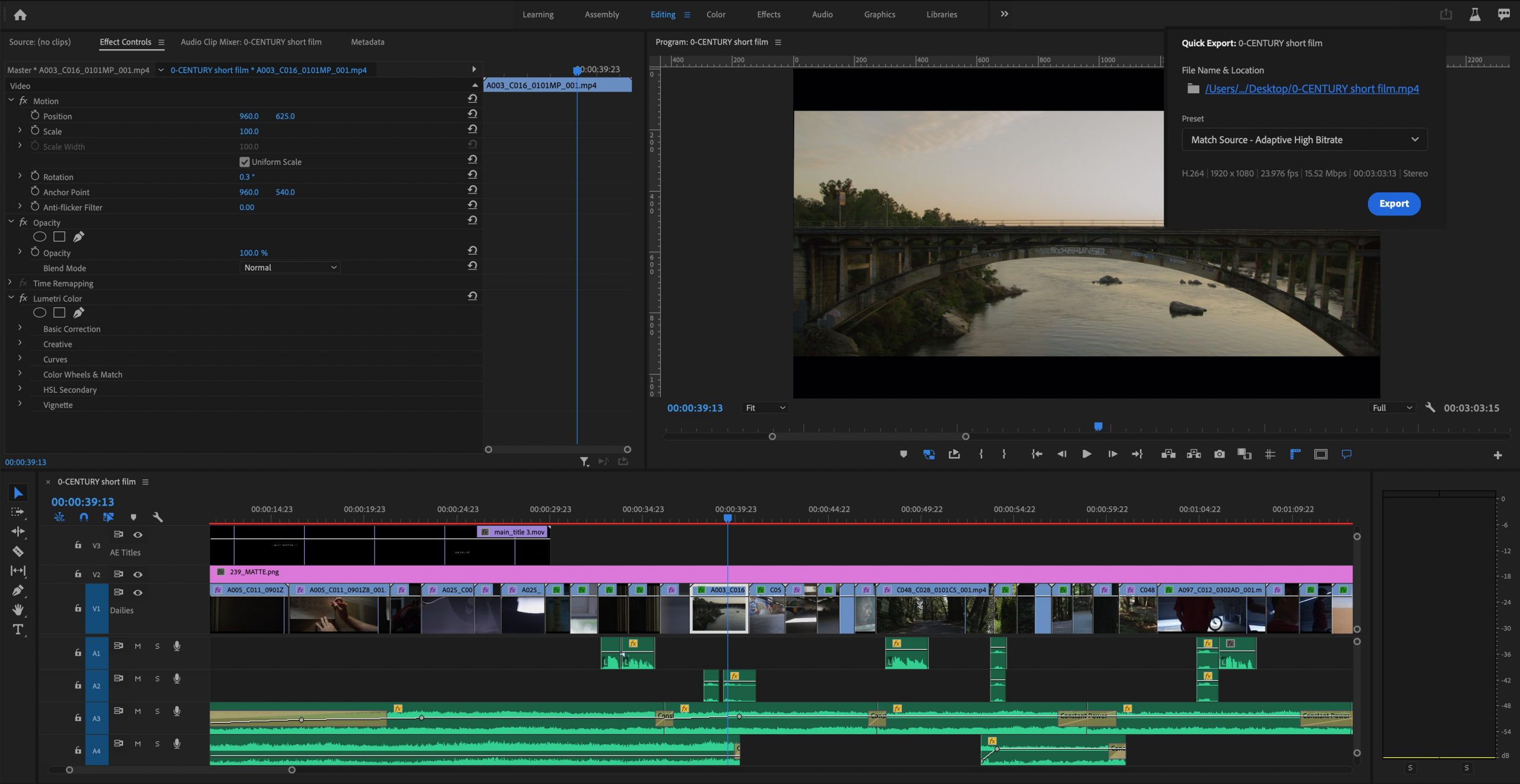 Вероятно, у вас была причина для компоновки изображения определенным образом, и этот инструмент все еще далеко отстает от чтения отступов. Хотя в будущем, когда машинное обучение улучшится, это может быть правильно в 99% случаев.
Вероятно, у вас была причина для компоновки изображения определенным образом, и этот инструмент все еще далеко отстает от чтения отступов. Хотя в будущем, когда машинное обучение улучшится, это может быть правильно в 99% случаев.
Помните, что Auto Reframe разработан как завершающий этап. Эффект должен применяться, когда выполняется редактирование данной последовательности. Однако перед применением этого инструмента необходимо подготовить некоторые последовательности. Я обнаружил, что более сложная многослойная графика не масштабируется должным образом для нового соотношения сторон. И у вас могут быть переходы, примененные к корректирующим слоям, которые просто не будут транслироваться в какое-либо другое соотношение сторон.
Имея все это в виду, я думаю, что это отличное дополнение к набору инструментов, но оно будет наиболее полезным для простых последовательностей с людьми, животными и другими изолированными движущимися объектами.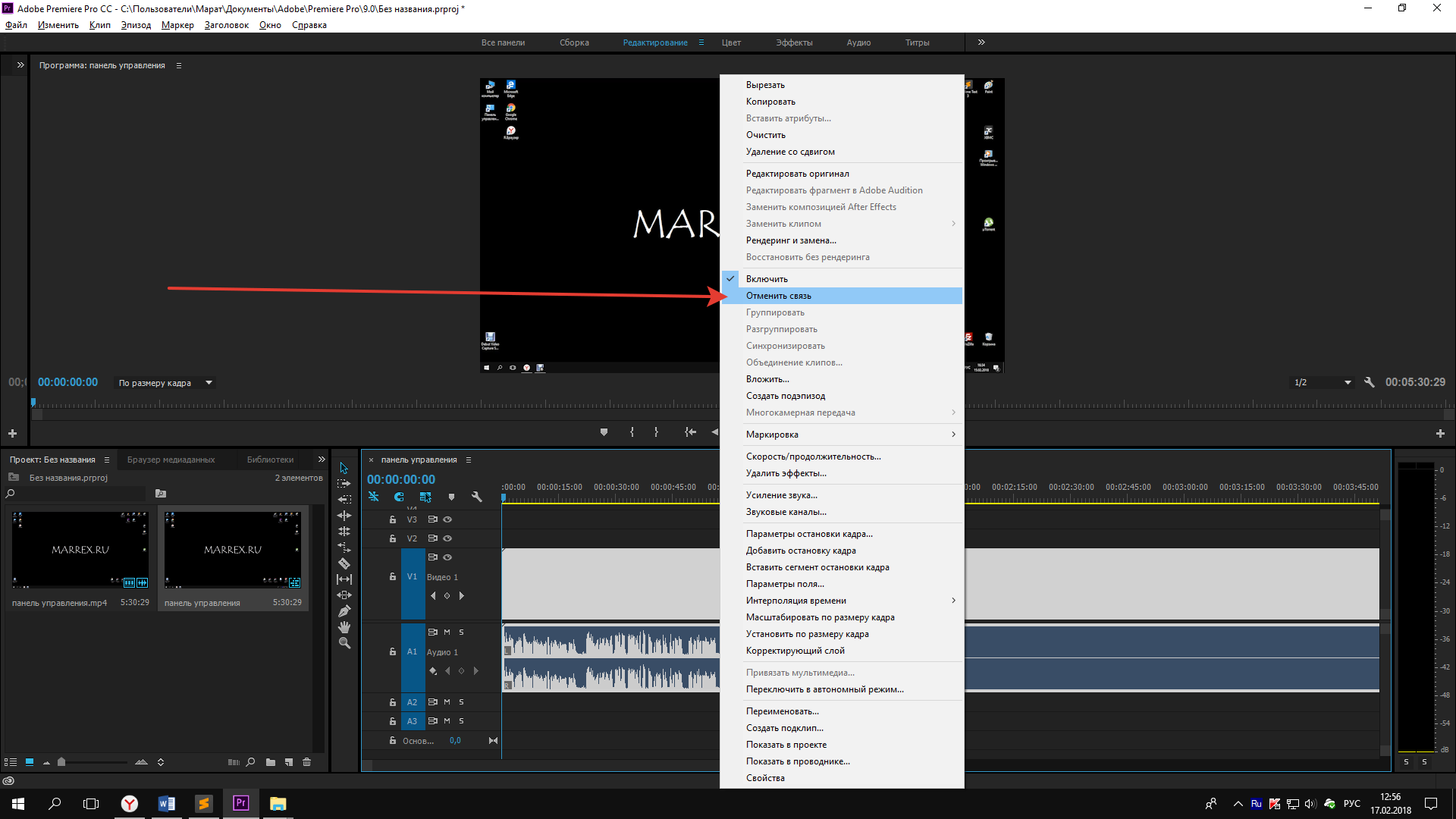 Для более сложных проектов это все равно поможет получить хорошую отправную точку.
Для более сложных проектов это все равно поможет получить хорошую отправную точку.
2. Отчет о совместимости системы 2.0
Adobe продолжает инвертировать отчет о совместимости системы. Это отличная новость! Стабильность является серьезной проблемой для многих пользователей, и это еще один шаг к минимизации проблем совместимости.
Он уведомит вас о неподдерживаемых драйверах видеокарты, требованиях к операционной системе и так далее. Он также предложит, как вы можете решить эту проблему.
И самое главное, вы можете экспортировать отчет в виде файла .txt. В нем содержится масса информации, которая будет полезна, если у вас возникнут проблемы с Premiere Pro. По этой причине я думаю, что это очень важное обновление в этой версии. Он намного лучше описывает и предлагает решение, чем предыдущая версия.
Вот несколько примеров строк из отчета о совместимости системы:
Кстати, если у вас проблемы со стабильностью в Premiere Pro, у меня есть электронная книга под названием « Bulletproof Premiere Pro », посвященная рекомендациям для стабильной версии.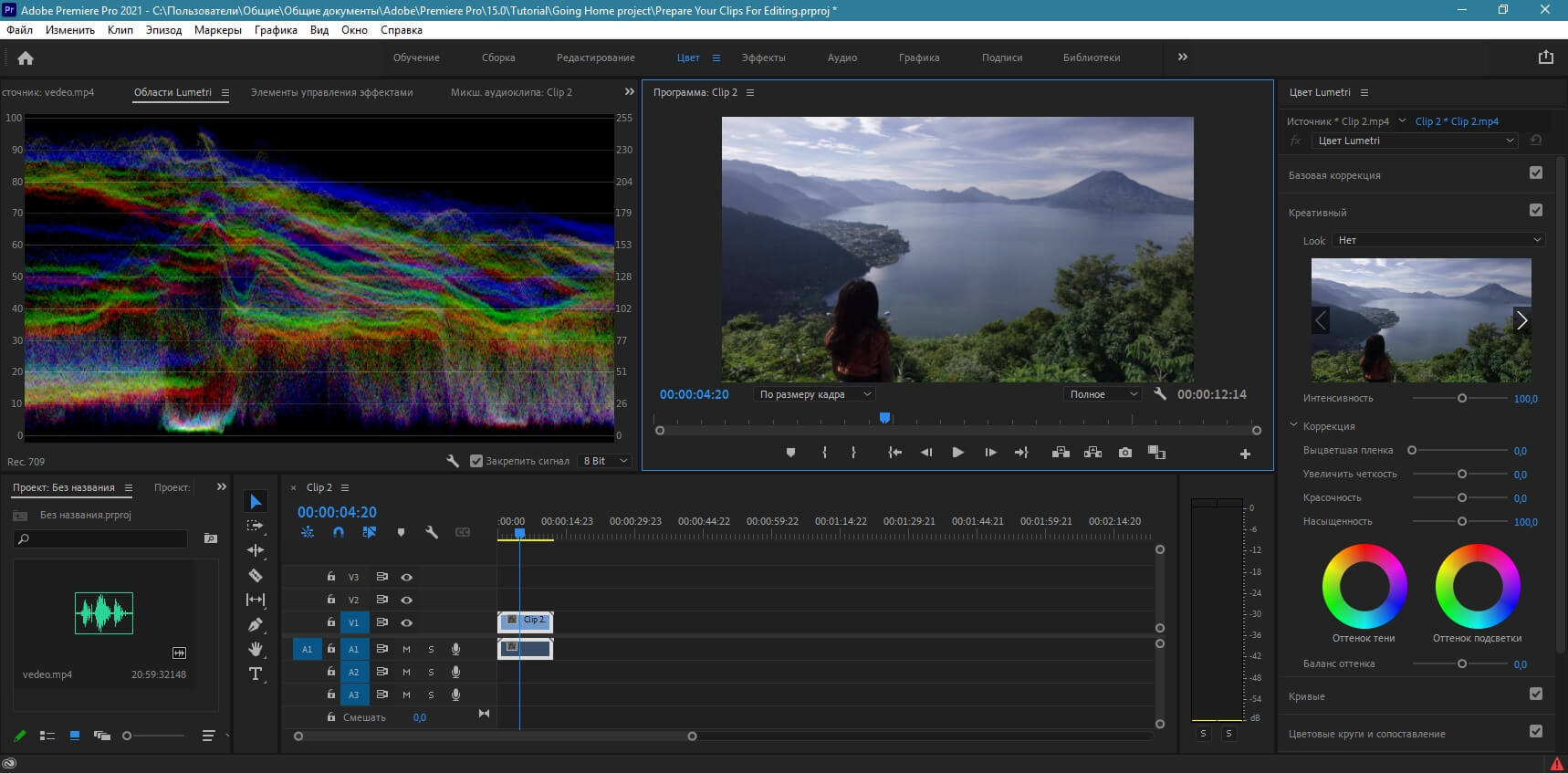 рабочий процесс редактирования. Если вас это интересует, вы можете заказать свою копию на Gumroad.
рабочий процесс редактирования. Если вас это интересует, вы можете заказать свою копию на Gumroad.
3. Резиновая лента громкости звука и переназначение времени
Для многих пользователей эти два обновления являются долгожданными и очень ценными. Оба повышают предел максимального значения, которое вы можете применить.
Максимальная скорость перераспределения времени увеличена до 20 000%. Предыдущее ограничение в 1000% делало его очень неудобным, если вы хотели переназначить время более длинного клипа. Единственный недостаток, который я обнаружил при игре с новым лимитом, — это то, сколько времени требуется для применения этого максимального значения. Вам нужно перетащить курсор вверх довольно экстенсивно.
А во-вторых, диапазон для аудиофейдеров и для резинок громкости увеличен до +15db. Раньше максимум был всего +6db, чего для многих пользователей (включая вашего покорного слугу) очень часто было недостаточно.
Но это еще не все. Первое, что вы заметите, это новое нейтральное положение резинки. Это не в середине клипа, как это было раньше. Это немного выше.
Визуально это странно, но в этом есть смысл. Таким образом, управление громкостью во всем диапазоне должно быть более точным и интуитивно понятным.
На самом деле это единственное обновление, которое покажет наблюдателю, над какой версией Premiere Pro вы работаете.
4. Ярлыки, еще ярлыки
Не помню, когда в последний раз у нас было так много новых ярлыков.
Лично меня больше всего радует возможность назначать нажатие клавиши для интерполяции ключевого кадра. Моим вторым фаворитом было бы включение/отключение прямого управления движением для выбранного клипа.
Остальные сочетания клавиш также будут полезны. Как правило, я не думаю, что когда-либо буду жаловаться на большее количество команд, которые можно сопоставить с ярлыком.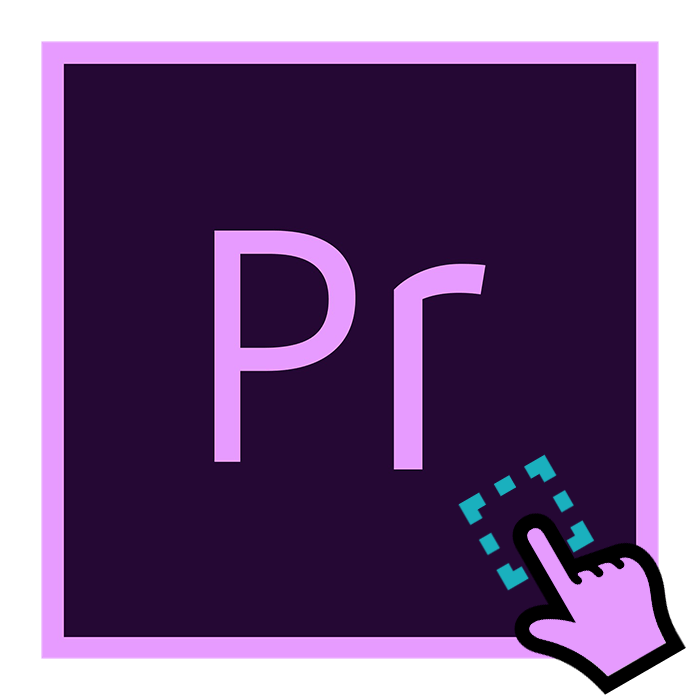
Я просто сожалею, что мы до сих пор не можем отредактировать ярлык для избавления от панели программ и максимизации области программы на вашем экране. Я говорил об этом в этой статье Как использовать ПОЛНЫЙ ЭКРАН в Premiere Pro, и я использую этот ярлык несколько раз в день.
Остальные новые сочетания клавиш:
- Выбрать предыдущий графический слой (Win: Alt+Ctrl+[ Mac: Opt+Cmd+[)
- Выбрать следующий графический слой (Win: Alt+Ctrl+], Mac: Opt+Cmd+ ])
- Начать редактирование текста для графического слоя (Win: Alt+Ctrl+’, Mac: Opt+Cmd+’)
- Переместить графический слой на передний план (Win: Shift+Ctrl+], Mac: Shift+Cmd+])
- Переместить графический слой вперед (Win: Ctrl+], Mac: Cmd+])
- Переместить графический слой назад (Win: Ctrl+[ Mac: Cmd+[)
- Вернуть графический слой на задний план (Win: Shift+Ctrl+[ Mac: Shift+Cmd+[)
5. Шаблоны анимационного дизайна на стероидах
То, как шаблоны анимационного дизайна объединяют мощь After Effects в Premiere Pro, делает это незаменимая функция.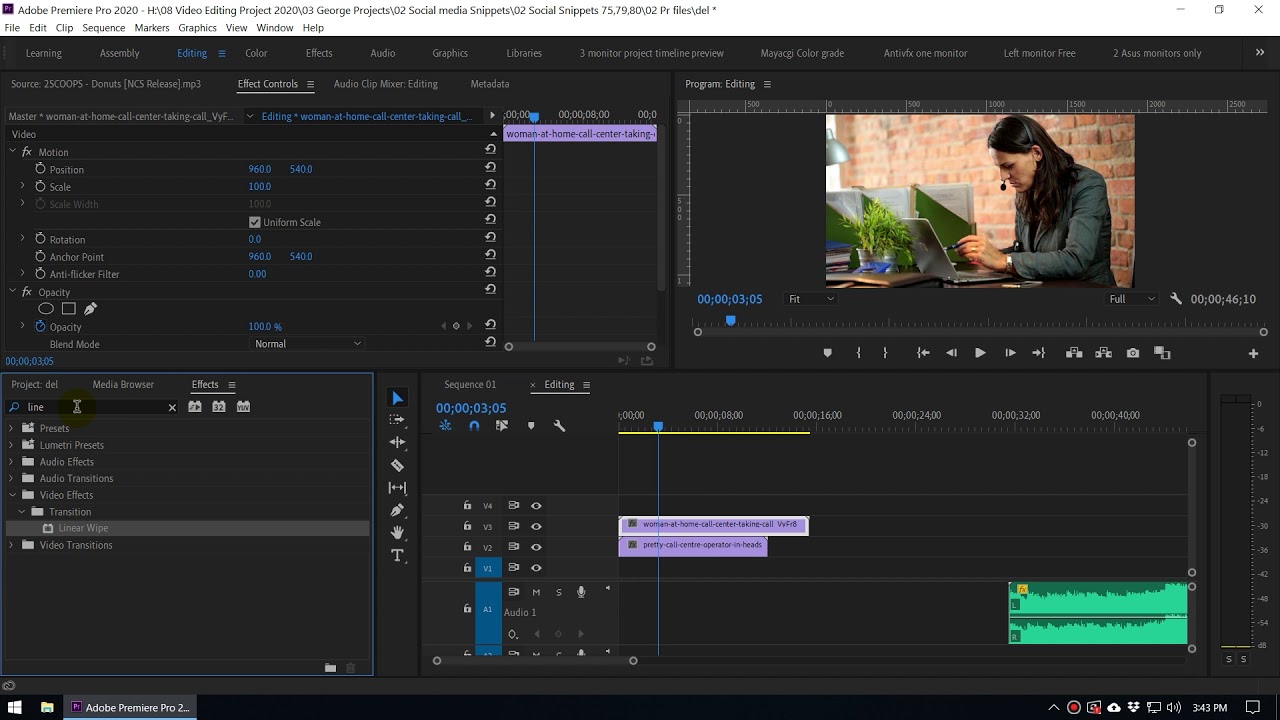 В новом релизе добавлены небольшие улучшения, которых так долго ждали создатели.
В новом релизе добавлены небольшие улучшения, которых так долго ждали создатели.
Управление выпадающим меню было так необходимо. Многие шаблоны, с которыми я работал, использовали ползунки для переключения между параметрами анимации, но работать таким образом было очень неудобно, особенно если ползунок переключался между 20 различными элементами/параметрами.
Далее, панель Essential Graphics теперь будет иметь многострочное поле редактирования для текста в шаблонах анимационного дизайна. В поле редактирования помещается 3 строки текста, и если вы превысите это количество, оно будет иметь вертикальную полосу прокрутки.
И последнее, но не менее важное: в Premiere Pro CC добавлена поддержка стиля подчеркивания текста на панели «Основные графические элементы».
Подождите.
Раньше такого не было?
Как бы смешно это ни звучало, потребовалось три года, чтобы внедрить эту функцию в эту панель.
