Как пользоваться пресетами в LightRoom
Главная » Програмное обеспечение » Light Room
Light RoomКак пользоваться пресетами? Этот вопрос достаточно часто задают начинающие фотографы, которые только приступили к изучению программы. Разработчики предусмотрительно включили в программу возможность работы с пресетами (предустановками), чтобы максимально увеличить скорость обработки фотоснимков.
Содержание
- Что такое пресет
- Создание собственных пресетов
- Видео урок как пользоваться пресетами
Что такое пресет
Пресет представляет готовый набор настроек, которые можно применить к обрабатываемому снимку буквально в одни клик мыши! В первую очередь предустановки рассчитаны для творческой обработки фотографий, но ни кто не запрещает использовать их для повышения скорости обработки снимков.
Для использования пресетов в левой группе панелей программы расположена панель Параметры пресетов (Пресеты), раскрыв которую можно получить доступ к встроенным пресетам и к пользовательским пресетам, которые фотограф может создать самостоятельно.
Чтобы применить готовый пресет к снимку, достаточно щелкнуть по нему левой кнопкой мыши. Используя пресеты можно очень сильно менять вид фотоснимка. На рисунке ниже показаны несколько вариантов снимков после применения разных пресетов.
Рисунок 1. Применение различных пресетов к одному и тому же изображению
Создание собственных пресетов
Любой пользователь программы может создавать свои собственные пресеты для последующей обработки снимков. Для этого следует воспользоваться алгоритмом:
- выбрать снимок;
- настроить подходящие параметры;
- в заголовке панели пресета щелкнуть на значке +;
- выбрать в окне Новый пресет коррекции нужные параметры, подлежащие сохранению;
- указать название пользовательского пресета;
- указать папку, куда будет перемещен новый пресет;
- нажать кнопку Создать.

Рисунок 2. Окно выбора настроек параметров пресета
Видео урок как пользоваться пресетами
Чтобы более наглядно показать, как пользоваться пресетами я подготовил видео урок.
Чтобы стать счастливым о бладателем коллекции личных пресетов Евгения Карташова перейдите по ссылке: стать обладателем коллекции пресетов!
Обязательно отработайте на практике использование пресетов для ваших снимков.
P. S. Если данная статья была полезна для вас, поделитесь ею со своими друзьями в социальных сетях! Для этого просто кликните по кнопкам ниже и оставьте свой комментарий!
Бесплатный Adobe Photoshop & Lightroom для фотографов
Вы фотограф? Отлично, для вас есть хорошая новость! Слышали что такое стоковая фотография и микростоки?
Если ваши знания о стоках ограничиваются тем, что вы в курсе что где-то есть Shutterstock и Adobe Stock, но сами на стоки ничего грузить не пробовали и всё ждали какого-то знака. . То вот он — знак!
. То вот он — знак!
Микросток Adobe Stock, дабы переманить к себе побольше фотографов, да и в целях саморекламы конечно, подарит вам доступ к Adobe Lightroom бесплатно. Также в «комплекте фотографа» состоит сам Adobe Photoshop, Adobe Bridge, и, для реализации вашего творческого потенциала — 20 гб места в облаке Adobe CC, совершенно бесплатно.
[AdSense-A]
Как получить Adobe Photoshop бесплатно?
В общем, всё просто. Нужно лишь доказать Адобу серьезность своих намерений. В течении всего календарного года (я советую всё же сделать это до декабря), загрузите 300 работ на Adobe Stock, или же продайте фотографий на сумму 500$, и — всё! Год бесплатного фотошопа и лайтрума ваш.
Разумеется отправленные вами на сток фотографии должны соответствовать стандартам качества, обладать хоть минимальной художественной или коммерческой ценностью, а также быть атрибутированными.
Атрибутация означает присвоение тегов и тематике в вашим фотографиям. В этом вам могут помочь бесплатные редакторы exif тегов, ну и конечно онлайн инструменты по подбору ключевых слов. Самый известный — Shuttestock suggestions.
Самый известный — Shuttestock suggestions.
Кстати, вы можете загружать в Adobe не только фото, но и вектор, видео и 3d объекты.
Что подразумевает бесплатный аккаунт от Adobe CC?
Ровно то же самое, что и платный. Вы можете пользоваться Adobe Photoshop на компьютере, планшете, Mac, iPhone, Android, хоть на наручных часах, если до туда доберутся приложения с авторизацией от Adobe.
Даже Lightroom на смартфоне?
Да, даже лайтрум на iPhone или Android будут работать по максимуму. А в качестве приятного бонуса вы сможете использовать доступ к облаку Creative Cloud и синхронизации от Adobe во всех фирменных приложениях, не только в Lightroom, а например, в Adobe Scan, Adobe Capture (кстати отличное приложение для распознавания шрифтов, избавляет от всех сложностей в их установке) или Adobe Comp.
Adobe Photoshop Lightroom mobile невероятно удобен не только для обработки, но и для съемки прямо в RAW формате, особенно на iPhone. С лицензионным аккаунтом вам больше не нужно будет выгружать файлы из в телефон, а потом окольными путями их с него скачивать. Вы просто снимаете, а снимки появляются у вас в компьютере в библиотеке Лайтрум. Это ли не чудо?
Вы просто снимаете, а снимки появляются у вас в компьютере в библиотеке Лайтрум. Это ли не чудо?
Приятно что вам не обязательно устанавливать Adobe Lightroom на каждый компьютер для того, чтобы синхронизировать отснятый материал. Скачать фотографии из «онлайн облака» Creative Cloud вы можете через браузер, просто авторизировавшись на сайте Adobe Creative Cloud.
[AdSense-B]
А в чем подвох?
Ни в чем. Акция это просто ежегодный маркетинг, нацеленный на популяризацию стока Adobe среди фотографов. Главное — успеть до 31 декабря календарного года загрузить 300 работ и дождаться их успешного принятия. В счет идут только атрибутированные, каталогизированные фото соответствующие требованиям.
Если у вас есть большое портфолио и/или такое же большое желание заняться работой с микростоками — это замечательная возможность получить гарантированную «отдачу» от работы. Ну, я про год Adobe Photoshop и Lightroom бесплатно.
Кроме того работы тоже будут продаваться, и скорее всего вы не только получите бесплатный доступ к Adobe, но и реальные деньги с продаж.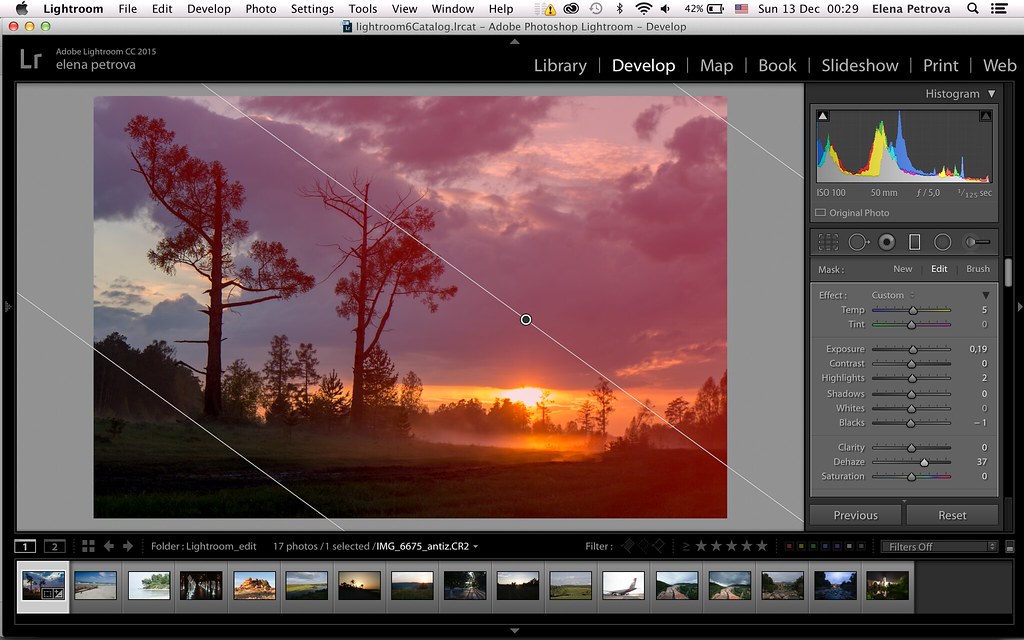
Информация на 2023 год
Ну что, меня можно поздравить. Могу с гордостью подтвердить, что акцией с бесплатным доступом к adobe вы можете пользоваться каждый год, в том числе и в 2023 году. Впервые я надумал участвовать а акции еще осенью 2021. Тогда посчитал свой актив на адоб стоке, дозагружал нужное количество, и, своё письмо и промокод на бесплатный Photoshop я получил уже к началу декабря того же года. Активировал в январе 2023.
Затем я просто выкладывал удачные работы на сток в течении года, и, к моему удивлению, в конце 2022 получил новое письмо от Adobe с продлением платного аккаунта для фотографа.
[AdSense-C]
Моё мнение о лицензионном Adobe CC аккаунте
По прошествии времени могу сказать, впечатления от официального Photoshop очень положительные.
Пожалуй, самый большой плюс их лицензионного софта — Creative Cloud, именно как облако для хранения настроек, шрифтов, кастомных цветовых палитр, шрифтов, распознанных вами через Adobe Capture. Также по-умолчанию все снимки, что вы делаете в Adobe Lightroom, бесплатно, и абсолютно автоматически сохраняются в облаке CC. Настолько автоматически, что и отключить это бывает сложно. ?
Также по-умолчанию все снимки, что вы делаете в Adobe Lightroom, бесплатно, и абсолютно автоматически сохраняются в облаке CC. Настолько автоматически, что и отключить это бывает сложно. ?
На второе место я бы поставил удобную съемку на смартфон в RAW, с прямой авторизацией в Adobe Ligtroom, я уже писал об этом выше.
Также важная вещь для тех кто хочет быть в тренде и следит за новыми онлайн уроками по обработке фото — обновления. С подпиской Creative Cloud обновления прилетают и устанавливаются автоматически, и у вас всегда под рукой набор самых актуальных инструментов в панели Photoshop.
Минусы в этом конечно же есть. Бесплатный Photoshop не вечен, и, либо в следующем году вам придется снова участвовать в акции, либо уже заплатить за аккаунт. Хотя, это ли не стимул развиваться как фотографу? Как минимум для того чтобы каждый год чувствовать себя на особом счету у главной творческой корпорации мира.
[AdSense-A]
Ещё один минус Adobe CC в том, что это довольно тяжеленькая «телега», простите за прямоту, весом гигабайт так в двадцать. Для стабильных обновлений, Adobe Photoshop желателен хороший интернет, и конечно более-менее актуальное компьютерное железо.
Для стабильных обновлений, Adobe Photoshop желателен хороший интернет, и конечно более-менее актуальное компьютерное железо.
Что же такое бесплатный аккаунт от Adobe? Маркетинг, с целью приучить фотографов ко всем удобствам подписки и убедить что она того стоит, или жест доброй воли от передовиков цифрового творчества?
Лично для меня подписка Adobe CC на год превратилась не просто в бесплатный Photoshop, но в целый самостоятельный стимул к дальнейшему развитию. Ведь если я не брошу фотографию и будут трудится как и раньше, в новом году я также получу Creative Cloud в подарок. Это приятно, это поддерживает, чувствуешь свою сопричастность, так сказать, к большой творческой компании. ?
А вы, что думаете об этой акции? Расскажите о своих впечатлениях в комментариях! Может быть вы тоже уже получили подписку бесплатно?
Как использовать предустановки для редактирования фотографии
НАЧИНАЮЩИЙ · 13 МИН
Узнайте, как работать с элементами управления редактированием и предустановками в Lightroom.
Что вам понадобится
Получить файлы
Примеры файлов для практики (ZIP, 5,7 МБ)
Обзор средств редактирования
Работа с элементами управления редактированием.
Чему вы научились: Советы по работе с элементами управления редактированием
- Выбрав фотографию, нажмите значок Редактировать справа, чтобы получить доступ к панелям элементов управления редактированием.
- Чтобы развернуть или свернуть панель, щелкните заголовок панели. Если вы предпочитаете, чтобы одновременно оставалась открытой только одна панель, щелкните три точки в столбце справа и выберите
- Многие элементы управления редактированием представляют собой ползунки. Перетащите ползунок влево или вправо, чтобы выполнить настройку.
 Для большего контроля щелкните значение справа от ползунка и нажимайте клавишу со стрелкой вверх или вниз на клавиатуре, чтобы перемещать ползунок с шагом. Чтобы сбросить ползунок, дважды щелкните кружок на ползунке.
Для большего контроля щелкните значение справа от ползунка и нажимайте клавишу со стрелкой вверх или вниз на клавиатуре, чтобы перемещать ползунок с шагом. Чтобы сбросить ползунок, дважды щелкните кружок на ползунке. - Чтобы сравнить вид фотографии до и после ее редактирования, щелкните значок Показать оригинал на панели инструментов.
- Ваши изменения на самом деле не изменяют исходное изображение, поэтому вы можете изменить или удалить изменения в любое время. Чтобы отменить по одному шагу, выберите Правка > Отменить . Чтобы повторить, выберите Edit > Redo . Чтобы отменить все изменения, щелкните три точки в столбце справа и выберите Вернуться к исходному .
- Все ваши правки автоматически синхронизируются с Облаком и отображаются на фотографии на других ваших устройствах.
Используйте предустановки для редактирования фотографий
Улучшите свои фотографии с помощью предустановок.
Что вы узнали: Предварительный просмотр и применение предустановок
- Выбрав фотографию, нажмите значок Изменить . Затем нажмите Presets внизу столбца панелей редактирования, чтобы открыть панель Presets. Щелкните заголовок категории на панели «Стили», чтобы получить доступ к стилям в этой категории.
- Чтобы просмотреть, как пресет будет выглядеть на выбранной фотографии, наведите указатель мыши на пресет, не нажимая. Обратите внимание, что некоторые элементы управления на панелях редактирования изменились.
- Когда вы найдете понравившуюся предустановку, щелкните ее, чтобы применить ее к выбранной фотографии. К одной и той же фотографии можно применить несколько пресетов.
- Вы можете удалить пресеты с помощью Undo или Возврат к исходным командам .

- Если вам нужно несколько версий фотографии, каждая из которых имеет разные настройки, выберите «Правка» > «Создать копию». . Это создает дополнительную копию фотографии в вашей библиотеке фотографий.
Создание собственных пресетов
Создание пользовательских пресетов.
Чему вы научились: Создавайте собственные предустановки
- Вы можете создать собственную предустановку с нуля или начать с другой предустановки, примененной к выбранной фотографии. Настройте элементы управления редактированием, чтобы получить желаемый вид выбранной фотографии.
- Если панель Presets не открыта, щелкните значок Edit , а затем Presets . Нажмите на три точки в правом верхнем углу панели Presets и выберите Create Preset
- Ваш пользовательский пресет теперь указан в категории Пользовательские пресеты на панели «Стили», и вы можете применить его к другим фотографиям в своей библиотеке фотографий.

Назад к: Первые шаги в Lightroom | Далее: Настройка света и цвета
Как отредактировать часть фотографии
НАЧИНАЮЩИЙ · 18 МИН
Узнайте, как отредактировать часть фотографии с помощью инструментов выборочного редактирования в Lightroom.
Что вам понадобится
Получить файлы
Примеры файлов для практики (ZIP, 5,1 МБ)
Редактирование частей фотографии с помощью радиальных градиентов
Используйте инструмент «Радиальный градиент» для корректировки частей фотографии в Lightroom.
Чему вы научились. Использование инструмента «Радиальный градиент»
- Выделив фотографию, щелкните инструмент «Радиальный градиент» в столбце справа.
- Нажмите и перетащите, чтобы создать радиальный градиент с синей булавкой, окруженной овальной рамкой.
 Наведите указатель мыши на булавку, чтобы просмотреть красную маску, определяющую часть фотографии, затронутую корректировками, которые вы применяете к этому градиенту. По умолчанию корректировки затрагивают область за пределами радиального градиента.
Наведите указатель мыши на булавку, чтобы просмотреть красную маску, определяющую часть фотографии, затронутую корректировками, которые вы применяете к этому градиенту. По умолчанию корректировки затрагивают область за пределами радиального градиента. - Чтобы переместить радиальный градиент, выберите его булавку и перетащите. Вы можете расположить радиальный градиент над объектом, который хотите выделить. Чтобы изменить форму радиального градиента, щелкните и перетащите любой из кругов на его границе.
- Чтобы применить корректировку к части фотографии, затронутой этим радиальным градиентом, убедитесь, что выбрана его булавка; затем отрегулируйте один или несколько ползунков на панели «Радиальный градиент». Например, перетащите ползунок

- Чтобы создать еще один радиальный градиент на фотографии, снова нажмите и перетащите и установите несколько ползунков регулировки для этого радиального градиента. Установите флажок Invert на панели Radial Gradient , чтобы применить эти корректировки к внутренней части этого радиального градиента.
- Чтобы внести изменения в радиальный градиент в будущем, выберите инструмент Радиальный градиент . Затем выберите булавку для градиента, который вы хотите изменить, и отрегулируйте ползунки на панели «Радиальный градиент».
Применение локальных корректировок с помощью линейных градиентов
Используйте инструмент «Линейный градиент» для отдельной корректировки частей фотографии в Lightroom.
Чему вы научились: Использование инструмента «Линейный градиент»
- Выделив фотографию, щелкните инструмент «Линейный градиент» в столбце справа.

- Создайте линейный градиент, чтобы применить настройки только к части фотографии. Например, чтобы настроить передний план фотографии пейзажа, перетащите вверх снизу фотографии. Удерживайте клавишу Shift при перетаскивании, если хотите, чтобы линейный градиент оставался прямым. Наведите указатель мыши на булавку на центральной линии градиента, чтобы увидеть красную маску, показывающую постепенно исчезающий узор, к которому будут применены ваши корректировки.
- Чтобы точно настроить форму линейного градиента, щелкните верхнюю или нижнюю линию градиента и перетащите. Чтобы переместить градиент, щелкните его булавку и перетащите. Чтобы повернуть его, щелкните его центральную линию и перетащите.
- Чтобы применить корректировку к части фотографии, затронутой этим линейным градиентом, убедитесь, что выбрана его булавка; затем отрегулируйте один или несколько ползунков на панели Linear Gradient .
- Вы можете стереть часть выбранного линейного градиента, выбрав Ластик в верхней части панели «Линейный градиент» и закрасьте область, затронутую градиентом.
 Или вы можете добавить к линейному градиенту, выбрав маленький значок Brush в верхней части панели Linear Gradient и рисуя.
Или вы можете добавить к линейному градиенту, выбрав маленький значок Brush в верхней части панели Linear Gradient и рисуя. - Чтобы создать еще один линейный градиент, снова щелкните и перетащите изображение и установите несколько ползунков регулировки для этого градиента. Например, вы можете создать еще один линейный градиент с другими настройками, чтобы повлиять на небо.
- Чтобы внести изменения в градиент в любое время, выберите инструмент «Линейный градиент». Затем выберите булавку для градиента, который вы хотите изменить, и отрегулируйте ползунки на панели «Линейный градиент».
Используйте инструмент «Кисть», чтобы изменить часть фотографии
Отрегулируйте часть изображения с помощью инструмента «Кисть» в Lightroom.
Чему вы научились: используйте инструмент «Кисть»
- Используйте инструмент «Кисть» , чтобы внести изменения в нужное место на фотографии.

- Выделив фотографию, щелкните инструмент «Кисть» в столбце справа. Закрасьте часть фотографии и отрегулируйте один или несколько ползунков в Щетка Панель.
- Инструмент Brush (Кисть) во многом похож на инструменты Radial и Linear Gradient . Вы можете добавить к фотографии более одной обработанной области, щелкнув и нарисовав в другом месте. Вы можете вычитать или добавлять к зачищенной области, используя Ластик и маленькие значки Кисть в верхней части панели «Кисть». Вы можете в любое время повторно отрегулировать зачищенную область, выбрав булавку для этой области и изменив ползунки регулировки.
- Чтобы удалить зачищенную область, выберите ее булавку и нажмите клавишу Delete или Backspace на клавиатуре. Чтобы удалить все обработанные кистью области фотографии, щелкните значок «Сбросить » в верхней части панели «Кисть».
- Чтобы было легче оставаться внутри краев объекта при рисовании с помощью инструмента «Кисть», щелкните треугольник в правом верхнем углу ползунка Size и установите флажок Auto Mask перед рисованием.

Удаление ненужного содержимого с помощью Восстанавливающей кисти
Удаление контента с фотографии с помощью Восстанавливающей кисти в Lightroom.
Чему вы научились: используйте восстанавливающую кисть
- Используйте восстанавливающую кисть для удаления пятен и небольших участков содержимого неправильной формы.
- Выбрав фотографию, щелкните инструмент «Восстанавливающая кисть» в столбце справа.
- Сделайте размер кончика кисти немного больше, чем пятно, которое вы хотите удалить, перетащив 9Ползунок 0026 Size на панели Healing Brush . Или нажмите клавишу левой скобки на клавиатуре, чтобы уменьшить размер кисти, или клавишу правой скобки, чтобы увеличить размер кисти.
- Щелкните место или перетащите некруглую область, которую хотите удалить. Восстанавливающая кисть копирует пиксели из близлежащей исходной области и использует их как заплатку, чтобы скрыть нежелательное содержимое.



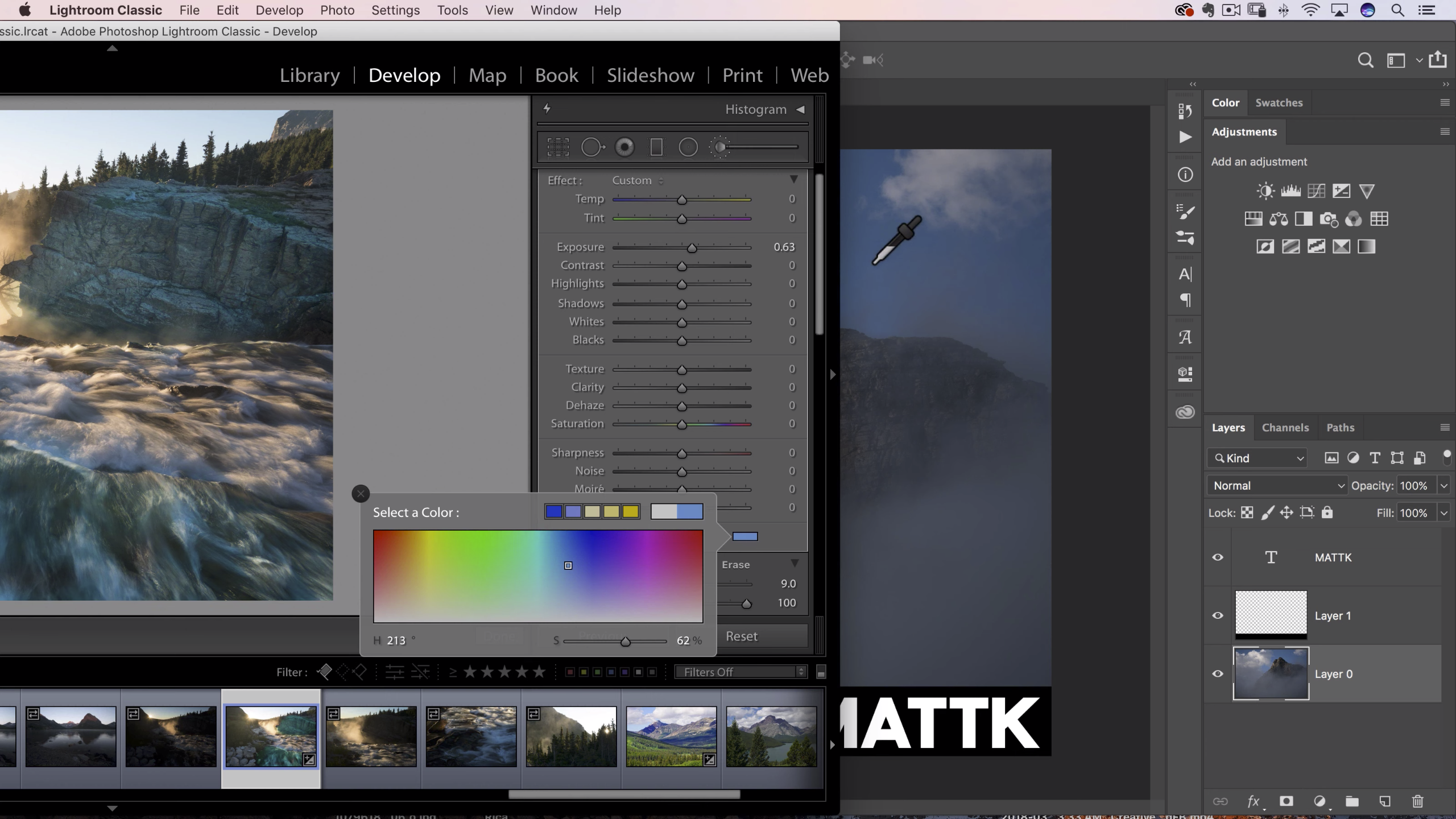 Для большего контроля щелкните значение справа от ползунка и нажимайте клавишу со стрелкой вверх или вниз на клавиатуре, чтобы перемещать ползунок с шагом. Чтобы сбросить ползунок, дважды щелкните кружок на ползунке.
Для большего контроля щелкните значение справа от ползунка и нажимайте клавишу со стрелкой вверх или вниз на клавиатуре, чтобы перемещать ползунок с шагом. Чтобы сбросить ползунок, дважды щелкните кружок на ползунке.




 Или вы можете добавить к линейному градиенту, выбрав маленький значок Brush в верхней части панели Linear Gradient и рисуя.
Или вы можете добавить к линейному градиенту, выбрав маленький значок Brush в верхней части панели Linear Gradient и рисуя.

