Как бесплатно пользоваться Microsoft Offiсe в Windows 10. G-ek.com
Наверно все знают о том, что компания Microsoft запустила услугу Office онлайн, если нет, то Office онлайн это веб-приложения — Word, Exel, PowerPoint, OneNote, новинки Sway, Forms и To-Do. Для работы с пакетом вам не потребуется приобретать лицензию на продукты MS Office, просто выберите любое приложение и пользуйтесь совершенно бесплатно. Правда, удобно?
Пакет программ для редактирования документов «Офис», позволяет не только просматривать, но и создавать, редактировать ранее созданные документы.
В данном руководстве мы рассмотрим два способа как пользоваться пакетом MS Office онлайн.
- Первый: С помощью бесплатного предустановленного приложения «Office» для Windows 10.
- Второй: Самостоятельно настроим систему, для комфортного использования MS Office онлайн в Windows 10.

После чего сможем создавать новые документы Word, Exel, PowerPoint, OneNote, Sway и редактировать их практически как с обычной программой Microsoft Office, бесплатно.
Примечание: Инструкция написана для Windows 10, которая использует учетную запись microsoft для входа в систему. Подписка на Office 365 не требуется, Office будет использовать бесплатные онлайн-версии Word, Excel, PowerPoint, OneNote, Sway, Forms и To-Do если нет доступа к полноценным версиям.
Способ 1 из 2 — Приложение «Office».
Приложение «Office» позволяет работать максимально эффективно, обеспечивая централизованный доступ ко всем приложениям и файлам Microsoft Office. Само приложение распространяется бесплатно и может использоваться с любой подпиской как с бесплатной веб-версией Office так и с Office 365, Office 2019 — 2016.
Шаг 1: Чтобы приступить к работе, откройте приложение «Office», в большинстве случаев приложение уже есть в системе, если нет, перейдите по ссылке в магазин Windows и установите приложение.
Шаг 2: Откройте меню «Пуск» найдите и запустите установленное приложение «Office».
Если вы для входа в Windows 10 вы используете учетную запись Microsoft, то, вы автоматически авторизуетесь в приложении, если нет создайте учетную запись и войдите в приложение.
Интерфейс приложения вполне дружелюбный, включает в себя онлайновые версии избранных приложений Office: Word, Excel, PowerPoint и многое другое. Установка или подписка не требуются. Это бесплатно!
Создание нового документа.
Шаг 3: Для создания нового документа, достаточно нажать кнопку с текстом «Создать», после чего появится всплывающее окно для выбора типа документа (см. картинку)
После выбора типа документа, он откроется в браузере по умолчанию, вы сможете набирать, и редактировать документы Word, Excel, PowerPoint и др. в обычном редакторе Microsoft Office.
Вы можете вместо «Создать» выбрать нужный тип офисного документа доступного на главной странице приложения, после чего будет предложено, создать новый пустой документ, использовать шаблоны или открыть для редактирования ранее созданный документ.
Если в списке ранее созданных документов кликнуть на одном из них правой кнопкой мыши, появится контекстное меню, с помощью которого вы сможете:
- Открыть документ в браузере
- Закрепить его в отдельном списке
- Удалить документ из списка
- Открыть расположение файла
Как открыть документ MS Office.
Шаг 4: Чтобы открыть документ MS Office который находится на жестком диске или на флешке, нажмите кнопку «Добавить или открыть» (см картинку), если вы не видите подпись к кнопке, разверните окно приложения на весь экран.
Вы также можете перетащить мышкой нужный вам документ из любой папки в окно приложения, после чего документ будет добавлен в список и мгновенно открыт.
Как сохранить документ.
Шаг 5: Созданный новый или редактируемый старый документ, сохраняется автоматически в облачное хранилище OneDrive, но вы можете сохранить его на жесткий диск или флеш накопитель.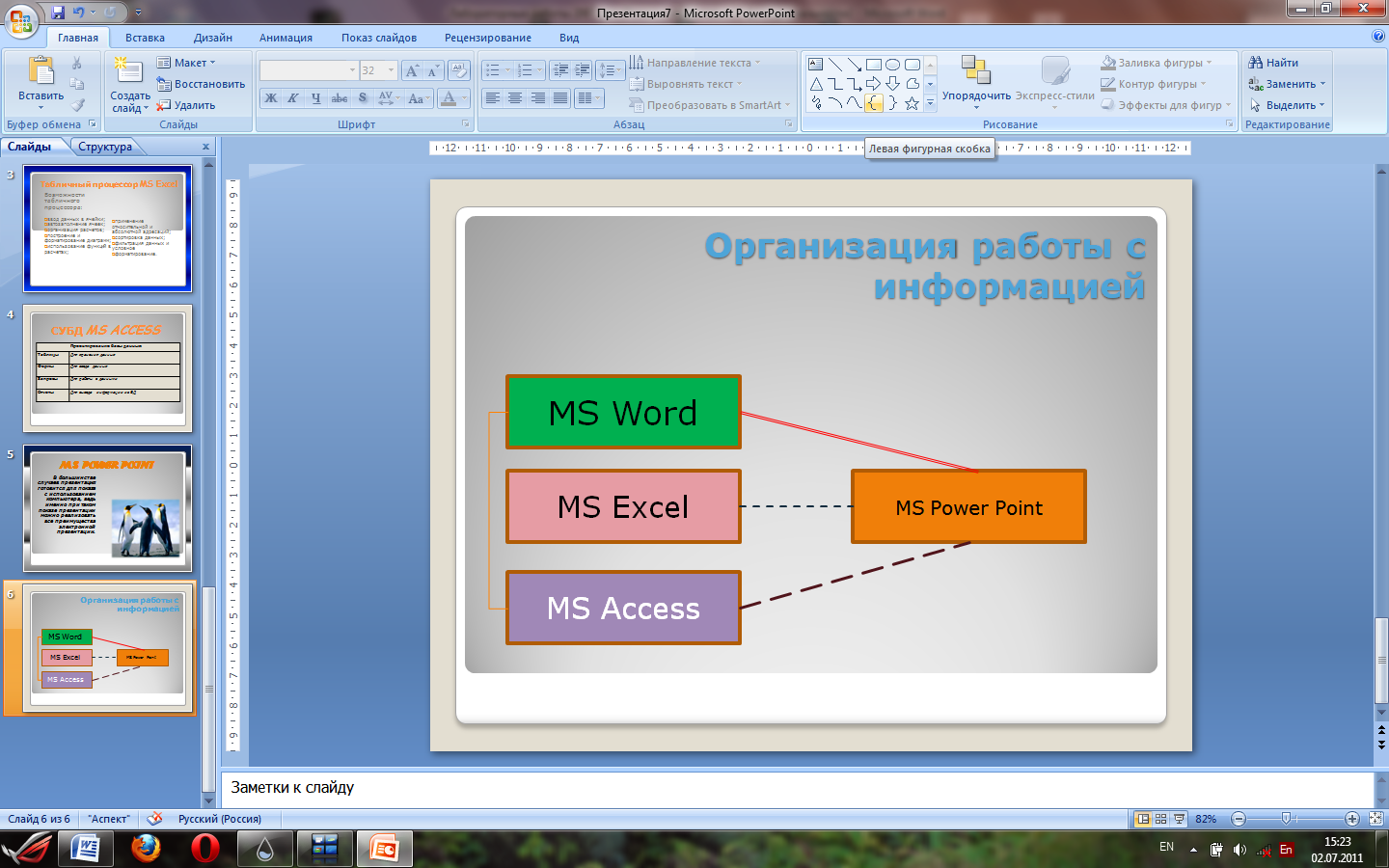
Для этого, в редакторе откройте в меню «Файл» → «Сохранить как» и нажмите «Скачать копию», в всплывающем окне «Документ готов» подтвердите действие нажав кнопку «Скачать», после чего документ будет загружен в папку «Загрузки» доступной в проводнике.
Также в нижней части окна приложения вы найдете ссылку «Другие документы в OneDrive» с помощью которой вы можете посмотреть, редактировать и загружать на ПК, ранее созданные документы.
Печать.
Если вам необходимо распечатать документ на принтере, в открытом документе перейдите в меню «Файл» → «Печать» «Напечатать этот документ». Выберите свой принтер и нажмите кнопку «Печать».
Как вы уже убедились, приложение «Офис» позволяет просматривать, создавать и редактировать ранее созданные документы. Последнее, но не менее важное вам нет необходимости приобретать дорогостоящую лицензию на продукты MS Office.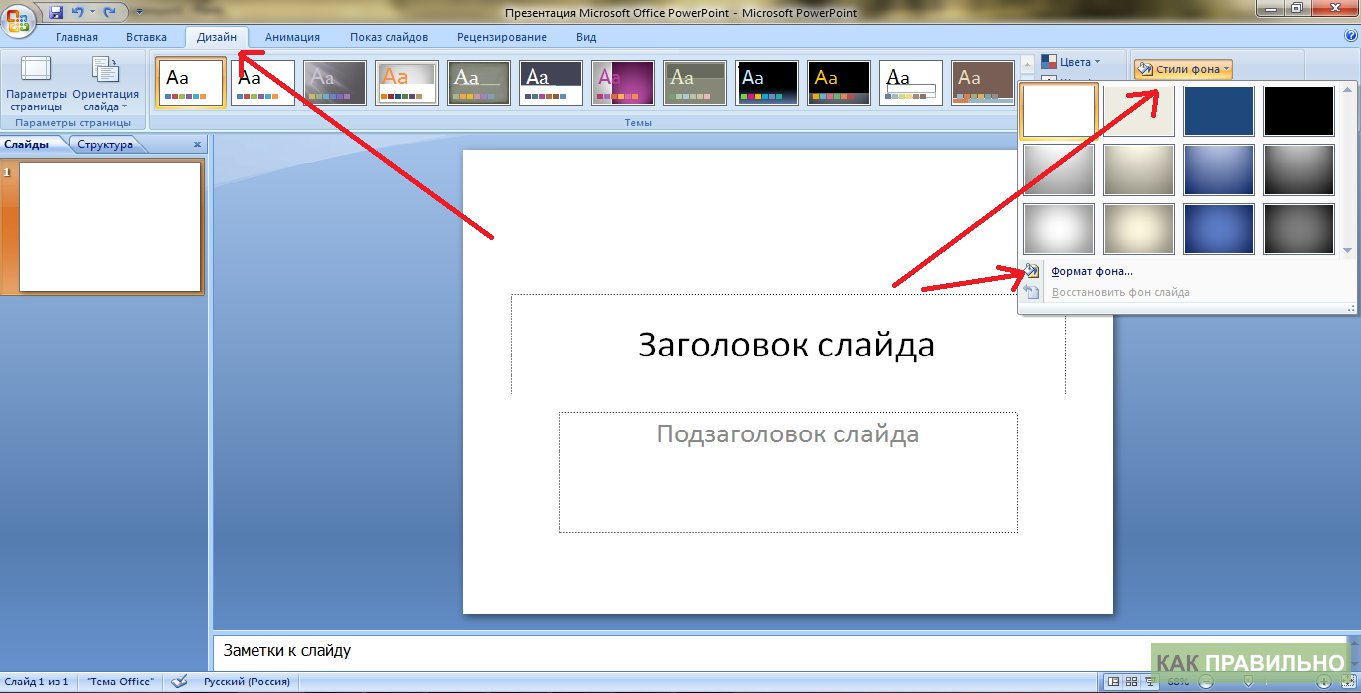 Это бесплатно!
Это бесплатно!
Способ 2 из 2 — Как настроить Windows 10, для комфортного использования MS Office онлайн не используя приложение.
Чтобы не отступать от традиций, решим вопрос запуска / создания документов MS Office непосредственно с рабочего стола. Для этого нам необходимо создать ярлыки для программ офисного пакета, после чего мы сможем закрепить их на панели задач или в меню «Пуск».
Шаг 1: Создать ярлыки для онлайн пакета MS Office просто.
- Кликните правой кнопкой мыши на Рабочем столе, в открывшимся контекстном меню выберите
- В строке «Укажите расположения объекта» скопируйте и вставьте или наберите ссылку, указанную ниже, согласно необходимому приложению из пакета MS Office, нажмите кнопку «Далее», в примере мы создаем ярлык для текстового редактора Word.
Word :
https://office. live.com/start/Word.aspx?ui=ru%2DRU&rs=RU
live.com/start/Word.aspx?ui=ru%2DRU&rs=RUExel :
https://office.live.com/start/Excel.aspx?ui=ru%2DRU&rs=RU PowerPoint :
https://office.live.com/start/PowerPoint.aspx?ui=ru%2DRU&rs=RU Onenote :
https://www.onenote.com/notebooks?ui=ru-RU&rs=RU&auth=1 Sway:
https://sway.com/my Forms:
https://forms.office.com/Pages/DesignPage.aspx To-Do:
https://to-do.microsoft.com/tasks/?auth=1
- В следующем окне введите желаемое имя для ярлыка.
- Повторите данную операцию для тех приложений, которые вам нужны.
Если вы хотите изменить значки для созданных ярлыков, загрузите архив со значками . ico
ico
Шаг 2: Настроим синхронизацию с облачным хранилищем OneDrive.
По умолчанию в облачное хранилище OneDrive вам будет доступно 5 гигабайт под хранение ваших файлов, для документов этого больше, чем достаточно.
С помощью Проводника, вы можете создать в OneDrive любую папку для хранения ваших документов. В примере мы будем использовать штатную папку Windows 10 —
Для того чтобы новый документ MS Office сохранялся в папку «Документы» или иметь возможность редактировать из папки ранее созданные документы, нам потребуется настроить OneDrive.
- Откройте Параметры OneDrive, нас интересует вкладка «Резервное копирование».
- Кликните правой кнопкой мыши значок «OneDrive» на панели задач и выберите в появившемся меню «Параметры».
- В открывшимся окне перейдите на вкладку «Резервное копирование» и нажмите кнопку

- Здесь выберите «Документы» и нажмите кнопку «Запустить резервное копирование».
Кликните правой кнопкой мыши в проводнике Windows на папке «Документы» и выберите в контекстном меню «Всегда сохранять на этом устройстве».
Если все сделали правильно, то открыв папку «OneDrive» в проводнике, Вы увидите папку «Документы», которая будет дублировать содержание одноименной папки на вашем ПК.
Шаг 2: Создание и редактирование документов.
Создадим новый документ в MS Office онлайн с рабочего стола. Для этого, запустите любой из созданных ранее ярлыков Word, Exel, PowerPoint. При первом запуске вы увидите предложение войти с помощью учетной записи Microsoft, если вы для входа в систему уже используете учетную запись, пароль вводить не придется.
В открывшимся окне нажмите «Новый документ» или вы можете загрузить документы которые уже есть на вашем ПК нажав ссылку «Добавить и открыть», а также выбрать один из доступных шаблонов, все можно начинать работать, согласитесь быстро и удобно.
Как и в первом способе, Документ сохраняется автоматически вам не надо волноваться, что набранный текст в Word, таблица Exel или презентация PowerPoint пропадет. Вы можете указать в какую папку система должна сохранить ваш документ, Перейдите в документе в меню «Файл» → «Сохранить как» → «Сохранить как (Сохранении копии в OneDrive)» и выберите папку «Документы».
После того как вы внесли изменения в созданный документ, закройте окно и в Проводнике Windows перейдите в папку
Примечание: вы должны понимать — если вы удалите файл на компьютере, он удалится из облака и наоборот.
Шаг 3: Как открыть или редактировать ранее сохраненные документы в MS Office онлайн.
Вы можете перенести в эту папку и свои старые документы, созданные в любой версии MS Office и с лёгкостью открывать их и редактировать.
Чтобы открыть ранее созданный документ, откройте проводник, перейдите в папку
После открытия, документа, вы можете вносить правки.
Вот и все, теперь вы можете создавать и редактировать документы MS Office совершенно бесплатно.
Надеюсь, информация будет полезной. А что думаете вы про Microsoft Offiсe онлайн, поделитесь в комментариях ниже.
macOS – Совместимость – Apple (RU)
Для каждого человека очень важно уметь находить общий язык с другими. Для компьютера — тоже. macOS даёт вам возможность работать в Microsoft Office, подключаться к стандартным принтерам, камерам и PC-сетям и даже запускать Windows.
Переходите с PC на новый Mac? Считайте, что дело уже сделано.
macOS позволяет перенести всю информацию со старого PC на новый Mac. Встроенная в macOS функция миграции с Windows на Mac автоматически переносит все ваши документы, музыку, контакты, календари и учётные записи электронной почты (Outlook и Windows Live Mail), размещая их в соответствующих папках и приложениях на вашем новом Mac.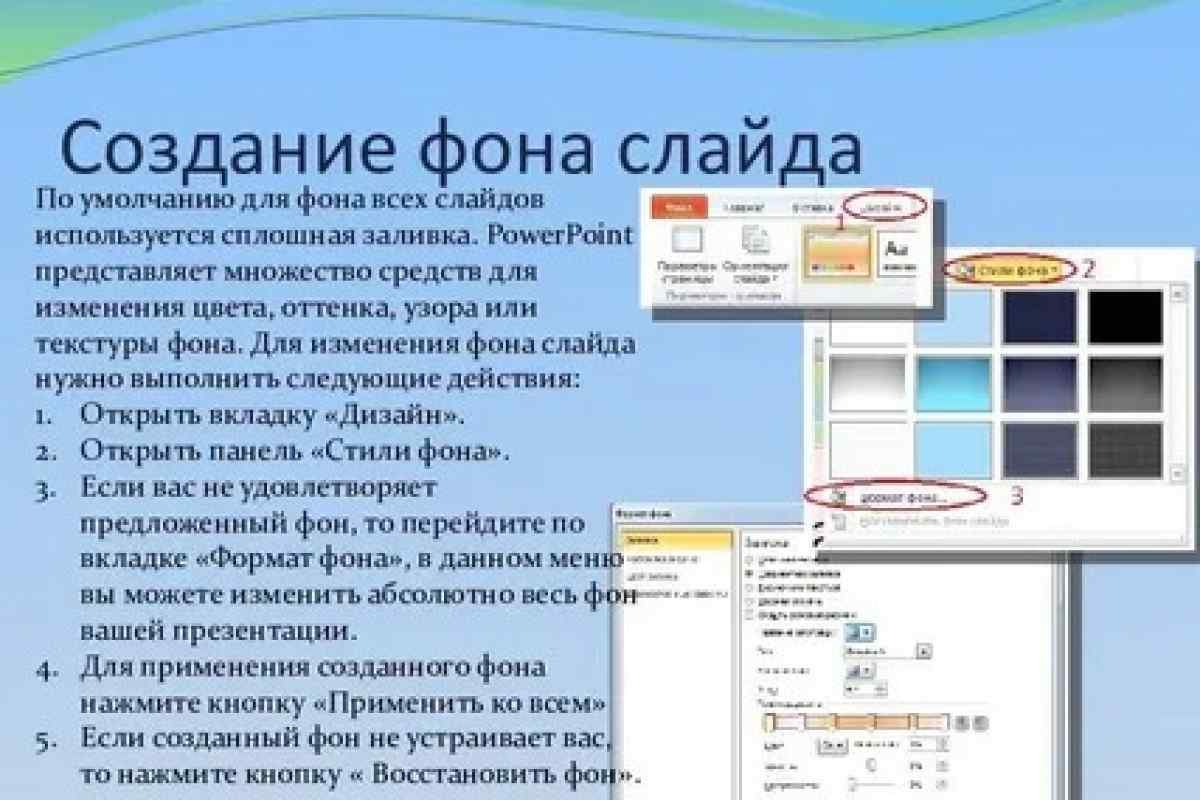 Всё элементарно.
Всё элементарно.
Если вы приобретаете Mac в магазине Apple Store, служба персональной настройки поможет вам подготовить всё к началу работы.
Совместная работа с любыми пользователями.
На каждом Mac установлены Pages, Numbers и Keynote — мощные офисные приложения Apple, позволяющие создавать великолепные документы, таблицы и презентации. В любом из этих приложений можно открывать и редактировать файлы вместе с другими пользователями — вдвоём или целой командой. Над одним и тем же документом можно работать из разных концов города или из разных концов света. К тому же в Pages, Numbers и Keynote можно открывать, редактировать и сохранять файлы Microsoft Word, Excel и PowerPoint, а значит, вы запросто сможете работать вместе с другими пользователями как на Mac, так и на PC.
Microsoft Office для Mac. Поддержка Microsoft Exchange Server.
Любопытный факт: существует версия Microsoft Office, разработанная специально для Mac. Вы можете использовать Word, Excel и PowerPoint на Mac — точно так же, как на PC.
Кроме того, macOS поддерживает новейшую версию Microsoft Exchange Server. Это значит, что вы легко сможете пользоваться привычными приложениями на Mac, а также рабочей почтой, календарём и контактами.
С iCloud ваши документы доступны вам откуда угодно.
На вашем Mac также установлен сервис iCloud Drive, который обеспечит безопасное хранение всех ваших презентаций, электронных таблиц, PDF-файлов, изображений и других файлов самых разных типов в iCloud. Они будут доступны вам с любого устройства, включая iPhone, iPad, iPod touch, Mac и PC.1
Задаёт стандарты в отрасли.
Благодаря поддержке стандартных форматов, macOS работает практически со всеми почтовыми службами и веб-сайтами. Система также поддерживает большинство распространённых типов файлов, в том числе документы Office и PDF, изображения, текстовые файлы, MP3, видео, ZIP-архивы и файлы других форматов.
Если вы переносите файлы с PC или ваши друзья и коллеги отправляют вам файлы, будьте уверены: они легко откроются на Mac.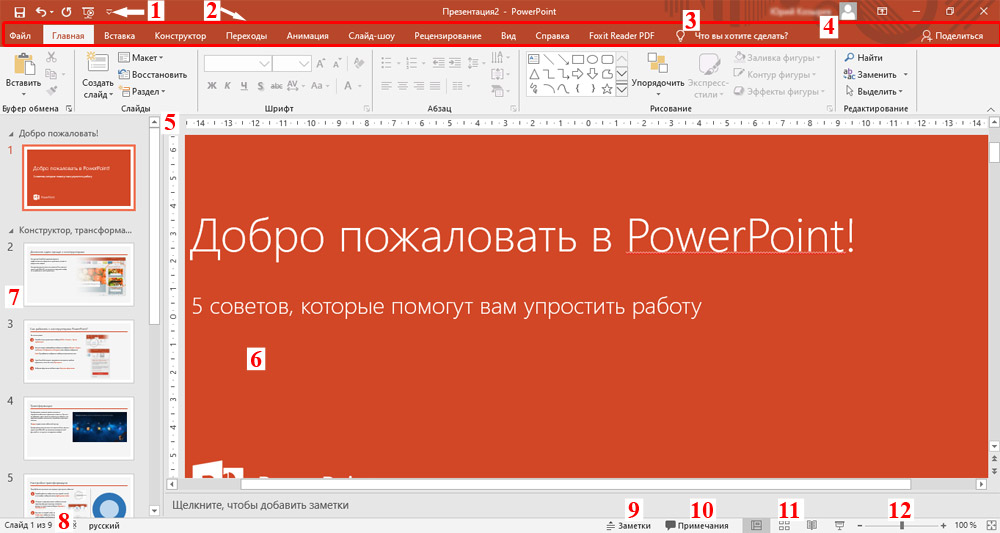
Не беспокойтесь. Ваши камера, принтер и мышь тоже работают.
Практически любое устройство, которое подключается к компьютеру через USB, аудиокабель или Bluetooth, будет работать с Mac. Это относится к цифровым камерам, внешним жёстким дискам, принтерам, клавиатурам, динамикам и даже мыши. Кроме того, в macOS используются такие технологии, как AirPrint, а также различные классовые драйверы. Просто подключите устройства и начинайте работать — загружать вручную ничего не нужно.
На Mac можно даже запускать Windows.
Вам иногда приходится работать с приложениями для Windows? Не проблема. С помощью утилиты Boot Camp на любой новый Mac можно установить систему Windows, и она будет работать на полной скорости.
Процесс установки прост и безопасен для файлов на Mac. Вы сможете запускать Mac под управлением macOS или Windows — на ваш выбор. А если вам нужно одновременно запускать приложения для Windows и Mac без перезагрузки компьютера, вы можете установить Windows с помощью программного обеспечения VMware или Parallels. 2
2
Подключайтесь к PC по сети.
В окне Finder можно не только просматривать файлы на вашем Mac, но и легко находить файлы на других компьютерах в домашней сети — Mac и PC. Компьютеры, у которых есть общий доступ к файлам, автоматически отображаются в разделе «Общий доступ» бокового меню Finder. Там вы можете открывать файлы и папки, на просмотр которых у вас есть разрешение.
Совместимость с macOS
- Пакет Microsoft Office для Mac и документы Word, Excel и PowerPoint, созданные на Mac или PC.
- Операционная система Windows с использованием Boot Camp или программного обеспечения сторонних разработчиков.
- Доступ к Microsoft Exchange Server через Почту, Контакты и Календарь.
- Практически все почтовые службы.
- Популярные типы файлов, в том числе PDF, JPG, ZIP, MP3, PSD и многие другие.
- Цифровые камеры, принтеры, жёсткие диски, мыши и клавиатуры с подключением USB.
- Точки доступа Wi-Fi и сети Windows.

- Текстовые сообщения в Skype, Facebook, WeChat, LINE и многих других приложениях.
Microsoft PowerPoint — Скачать
Обзор SoftonicJoe Wainer Обновлено 3 месяца назад
Программное обеспечение Microsoft для создания слайд-шоу и презентаций
автономный PowerPoint или часть пакета повышения производительности Microsoft Office. На протяжении многих лет PowerPoint всегда был популярным программным обеспечением, используемым для иллюстрации идей, отчетов или лекций перед аудиторией. Программа предлагает впечатляющее разнообразие инструментов и функций, которые позволяют пользователям создавать профессионально выглядящие презентации, такие как макеты слайдов, параметры форматирования текста и мультимедийная графика.
PowerPoint является полезным помощником для студентов , предприятий или любителей для демонстрации концепций аудитории с помощью визуально богатой презентации. Одной из его ключевых особенностей является интуитивно понятный интерфейс, предлагающий очень короткую кривую обучения , что делает PowerPoint отличным выбором как для начинающих, так и для профессионалов. Несмотря на то, что мы можем найти множество исключительных бесплатных альтернатив, таких как Google Slides, Keynote или Canva, Microsoft PowerPoint по-прежнему занимает 9-е место.0005 номер один выбор загрузки , чтобы сделать презентацию слайд-шоу. Хотите знать, почему?
Одной из его ключевых особенностей является интуитивно понятный интерфейс, предлагающий очень короткую кривую обучения , что делает PowerPoint отличным выбором как для начинающих, так и для профессионалов. Несмотря на то, что мы можем найти множество исключительных бесплатных альтернатив, таких как Google Slides, Keynote или Canva, Microsoft PowerPoint по-прежнему занимает 9-е место.0005 номер один выбор загрузки , чтобы сделать презентацию слайд-шоу. Хотите знать, почему?
Какие ключевые функции предоставляет Microsoft PowerPoint?
Microsoft PowerPoint — незаменимый инструмент для создания презентаций в виде слайд-шоу как для профессионалов, так и для студентов. Одной из его основных сильных сторон является удобный интерфейс , который делает его очень простым в использовании, независимо от того, какой у пользователя опыт работы с подобными программами. PowerPoint включает в себя широкий спектр шаблоны , слайды , формы , визуализированные модели и значки которые можно настраивать сверху вниз, что позволяет очень легко и быстро создать идеальную презентацию.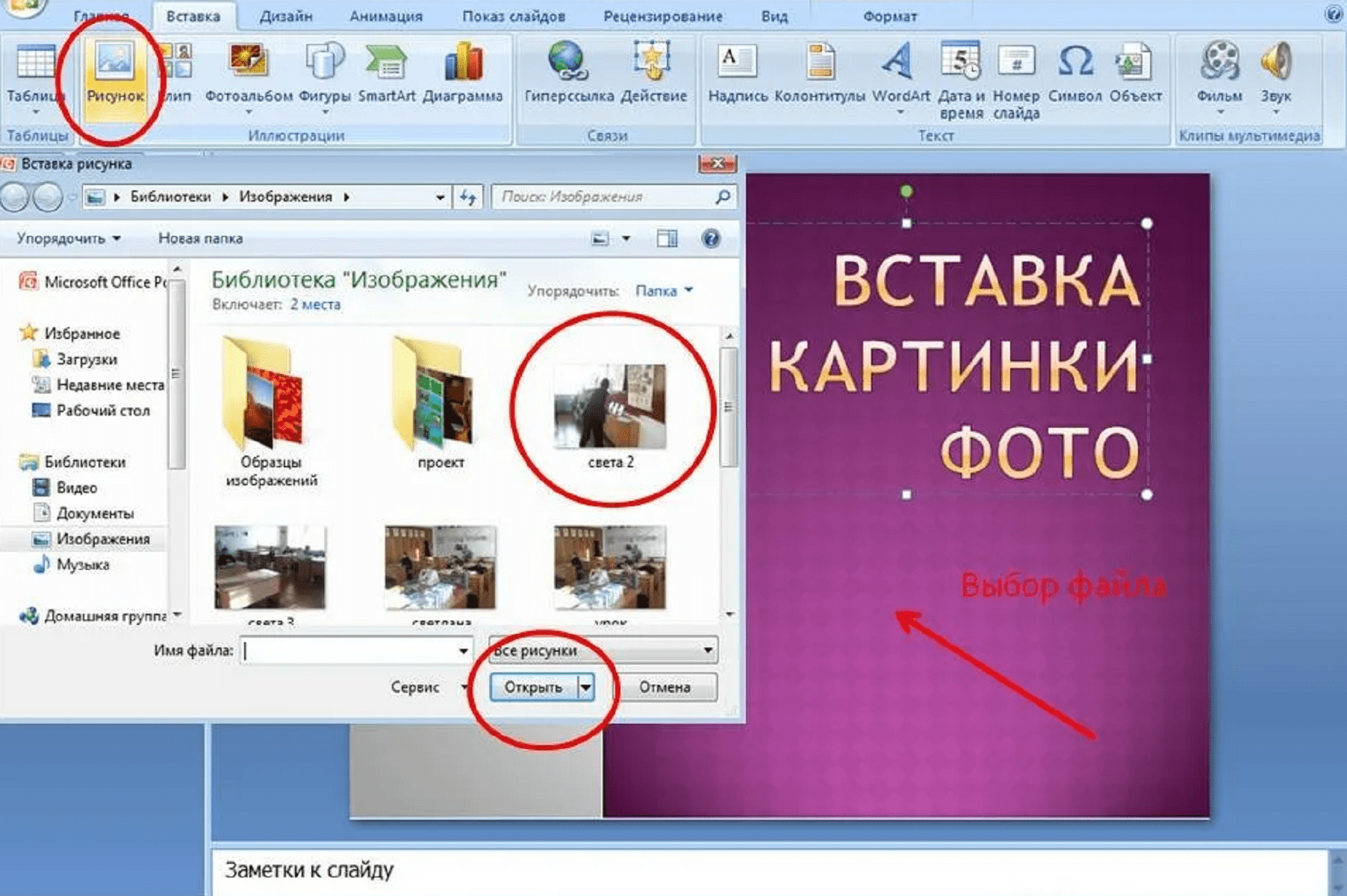 А что, если вы не можете найти ни один из пресетов, который вам нравится? Не волнуйтесь, PowerPoint позволяет загружать дополнительные ресурсы, чтобы украсить вашу презентацию.
А что, если вы не можете найти ни один из пресетов, который вам нравится? Не волнуйтесь, PowerPoint позволяет загружать дополнительные ресурсы, чтобы украсить вашу презентацию.
Если вам не нравятся шаблоны, PowerPoint также позволяет вам создать любой слайд с нуля .Вы можете добавьте любые мультимедийные файлы , которые вы сохранили на своем компьютере, чтобы облегчить вашу презентацию, будь то изображения, видео или аудиофайлы. Благодаря широкому выбору параметров форматирования текста нет ограничений на то, что вы можете делать на любом слайде. Это помогает не только оживить ваши презентации, но и привлечь аудиторию и сделать любую лекцию более динамичной и привлекательной.
Другой важной частью любой презентации является обмен материалом с аудиторией и, к счастью, это очень просто, если вы используете PowerPoint. Вы можете сохранять или экспортировать в несколько форматов, кроме собственного типа файла PPT, например, в виде общедоступного PDF. Программное обеспечение включает в себя возможность сохранять все слайд-шоу в облаке, используя OneDrive или SharePoint . Если вам не нравится использовать облако, вы всегда можете отправить файл по электронной почте с помощью интерфейса PowerPoint или поделиться им через социальные сети одним щелчком мыши. Совместное использование слайд-шоу никогда не было проще!
Программное обеспечение включает в себя возможность сохранять все слайд-шоу в облаке, используя OneDrive или SharePoint . Если вам не нравится использовать облако, вы всегда можете отправить файл по электронной почте с помощью интерфейса PowerPoint или поделиться им через социальные сети одним щелчком мыши. Совместное использование слайд-шоу никогда не было проще!
Что нового в PowerPoint 2021?
С появлением Windows 11 весь пакет Office для повышения производительности был переработан, и все его инструменты приобрели новый дизайн. Планируете перейти на PowerPoint 2021? Перед загрузкой программы вам, возможно, захочется узнать, что новых возможностей ждут вас. Вот разбивка наиболее важных изменений последней версии PowerPoint.
- Новый интерфейс — Теперь PowerPoint имеет плавные окна и более четкий интерфейс, что упрощает его использование.
- Большая библиотека ресурсов — Больше шаблонов, векторов, 3D-моделей, переходов и инструментов.

- Улучшенная запись слайд-шоу — Теперь поддерживает запись видео, запись с помощью рукописного ввода и запись с помощью лазерной указки.
- Ink Replay — Позволяет воспроизвести или перемотать анимацию для рукописного ввода и напрямую получить эффект рисования.
- Ссылка на слайд- Работайте над слайдом вместе с другими пользователями, просто поделившись ссылкой.
Как работает Microsoft PowerPoint?
Создать презентацию с помощью PowerPoint очень просто и интуитивно понятно. Просто выберите тему или шаблон из библиотеки программного обеспечения и добавьте текст, изображения или другие элементы мультимедиа на слайды. Если хотите, вы можете начать слайд с нуля и выбрать общий цвет, размер шрифта или отображение в соответствии с вашими потребностями. Благодаря широкому набору параметров форматирования вы можете настроить каждый слайд по своему усмотрению. Нужно внести изменения? Не беспокойтесь, в PowerPoint изменение внешнего вида каждой страницы выполняется так же просто и быстро, как и ее создание.
Нужно внести изменения? Не беспокойтесь, в PowerPoint изменение внешнего вида каждой страницы выполняется так же просто и быстро, как и ее создание.
Помимо создания слайдов, PowerPoint также позволяет сделать вашу презентацию более динамичной, добавив анимации и переходы . Вы можете выбирать из большого разнообразия, включая классические, такие как выцветание, стирание и растворение. Если вы хотите добавить изюминку в свои слайды, вы также можете добавить специальные эффекты, такие как 3D-анимация и эффекты морфинга. Это сделает любое слайд-шоу более привлекательным для широкой аудитории и затронет идею, которую вы пытаетесь передать.
Могу ли я скачать PowerPoint бесплатно?
Нет, нельзя. Microsoft PowerPoint — это платное программное обеспечение, и вы можете загрузить его, только если у вас есть отдельный ключ продукта, лицензия Microsoft Office или вы платите за подписку Microsoft 365. Однако это не все плохие новости. Если вы хотите использовать PowerPoint, вы можете бесплатно использовать его онлайн-версию . Единственное, что вам нужно сделать, это настроить учетную запись Microsoft, и, к счастью, это также бесплатно.
Если вы хотите использовать PowerPoint, вы можете бесплатно использовать его онлайн-версию . Единственное, что вам нужно сделать, это настроить учетную запись Microsoft, и, к счастью, это также бесплатно.
Чтобы использовать онлайн-версию PowerPoint, вам необходимо получить доступ к Office Online через официальный веб-сайт. Как только вы доберетесь туда, просто войдите в свою учетную запись Microsoft и нажмите на инструмент PowerPoint. В то время как PowerPoint Online включает в себя многие инструменты и функции настольной версии, это гораздо более простая версия . Вы не найдете многих параметров формата PowerPoint или расширенных инструментов. Тем не менее, это отличный вариант для тех, кому нужно создать простое слайд-шоу но не может позволить себе заплатить за загрузку PowerPoint.
Превратите любую идею во впечатляющее слайд-шоу за считанные секунды
Microsoft PowerPoint устанавливает стандарты в области создания увлекательных презентаций . С его помощью любой может за короткое время превратить неосязаемые идеи в коммуникативные презентации, и все благодаря его мощным встроенным инструментам. Его последняя итерация добавляет интересные функции, такие как улучшенная система записи или возможность сотрудничать с другими пользователями просто отправив ссылку. Для образовательных, информационных, профессиональных или развлекательных целей, вы не ошибетесь с Microsoft PowerPoint .
С его помощью любой может за короткое время превратить неосязаемые идеи в коммуникативные презентации, и все благодаря его мощным встроенным инструментам. Его последняя итерация добавляет интересные функции, такие как улучшенная система записи или возможность сотрудничать с другими пользователями просто отправив ссылку. Для образовательных, информационных, профессиональных или развлекательных целей, вы не ошибетесь с Microsoft PowerPoint .
PowerPoint становится более выразительным с Microsoft 365 Copilot
Paragraph: Пользователи PowerPoint теперь могут легко создавать динамичные и увлекательные презентации благодаря интеграции Microsoft 365 Copilot . Понимая команды естественного языка, Copilot помогает пользователям превращать свои идеи в красиво оформленные презентации, делая процесс создания более приятным и выразительным.
Авторский обзор Воплотите свои идеи с помощью красивого дизайна, богатой анимации, кинематографического движения, 3D-моделей и значков. Позвольте интеллектуальным технологиям помочь вам оживить презентацию несколькими щелчками мыши.
Позвольте интеллектуальным технологиям помочь вам оживить презентацию несколькими щелчками мыши.
Уверенно расскажите свою историю с помощью пошаговых заметок, которые можете просматривать только вы. Легко переводите слайды на нужный язык и используйте встроенную проверку доступности, чтобы ваша аудитория ничего не пропустила.
Получите премиальные версии PowerPoint и других приложений Office, таких как Word и Excel, подписавшись на Office 365. В Office 365 вы получите отличные функции PowerPoint, такие как Designer, Editor и совместное редактирование в реальном времени. Кроме того, вы будете ежемесячно получать эксклюзивные новые функции, гарантирующие, что вы всегда будете в курсе последних событий.
PROS
- Создавайте профессиональные слайд-шоу за считанные секунды
- Понятный и простой в использовании интерфейс
- Улучшенная библиотека ресурсов
- Совместное создание слайдов путем обмена ссылками
МИНУСЫ 9 0027
- Его бесплатная онлайн-версия очень базовый
Также доступен на других платформах
- Microsoft PowerPoint для Android
- Microsoft PowerPoint для Mac
- Microsoft PowerPoint для iPhone
Программа доступна на других языках
- Microsoft PowerPoint herunterladen [DE]
- Microsoft PowerPoint indir [TR]
- Download do Microsoft PowerPoint [PT]
- Microsoft PowerPoint 다운로드 [KO] 90 068
- Скачать Microsoft PowerPoint [IT]
- تنزيل Microsoft PowerPoint [AR]
- Unduh Microsoft PowerPoint [ID]
- 下载Microsoft PowerPoint [ZH]
- Скачать Microsoft PowerPoint [RU]
- Télécharger Microsoft PowerPoint [FR]
- Tải xuống Microsoft PowerPoint [VI]
- ดาวน์โหลด Microsoft PowerPoint [TH]
- Descargar Microsoft PowerPoint [ES]
- ダウンロードMicrosoft PowerPoint [JA]
- Pobierz Microsoft PowerPoint [PL]
- Download Microsoft PowerPoint [NL]
Реклама
Реклама
Популярные загрузки Пакеты Office для Windows
Microsoft Word
Скачать Microsoft Word: опыт расширенного создания и редактирования документов
Microsoft Excel
Мощная программа для работы с электронными таблицами и данными
Microsoft Office 2021
Мощный инструмент повышения производительности
Microsoft PowerPoint 900 27
Программное обеспечение для слайд-шоу и презентаций Microsoft
Microsoft Word 2010
Важное примечание: Microsoft Word 2010 больше не доступен.

Реклама
Альтернативы Microsoft PowerPoint
Presenter
Новое рождение слайд-шоу фотографий
Adobe Captivate
Создание материалов для электронного обучения с помощью Adobe Captivate
Реклама
Подробнее
iOffice Suite
Преимущества использования пакетов Office для бизнеса и производительность
Средство преобразования электронных таблиц
Обзор средства преобразования электронных таблиц
Zoom Rooms
Zoom Rooms для бизнеса — преимущества использования Microsoft Office Suite
Microsoft Excel 2016
Важное примечание: Microsoft Excel 2016 больше не доступен.
Microsoft Word 2016
Важное примечание: Microsoft Word 2016 больше не доступен.

Foxit PDF Editor
Полный пакет PDF
WPS Office — бесплатный офисный пакет
WPS Office — бесплатный офисный пакет
Microsoft Excel 2010
Важное примечание: Microsoft Excel 2010 больше не доступен.
Редактор Ultra XLSX
Советы по максимально эффективному использованию редактора Ultra XLSX
Microsoft Office 2013
Важное примечание: Microsoft Office 2013 больше не доступен.
Master PDF Editor
Многофункциональный редактор PDF для ПК
Microsoft Word 2010
Важное примечание: Microsoft Word 2010 больше не доступен.
Реклама
Реклама
Ваш отзыв о Microsoft PowerPoint
Ваш отзыв о Microsoft PowerPoint
Спасибо за оценку!
Что вы думаете о Microsoft PowerPoint? Вы рекомендуете это? Почему?
Оставить отзыв Ой! Это неловко. ..
.. Что-то пошло не так.
Попробуйте это вместо этого
Как бесплатно получить Microsoft Word, Excel и PowerPoint
Главная Как получить Microsoft Word, Excel и PowerPoint бесплатно
Получите Microsoft Office бесплатно. Вот как вы можете получить Word, Excel и PowerPoint совершенно бесплатно.
Учащиеся и преподаватели могут бесплатно получить доступ к Microsoft Office со своим активным идентификатором электронной почты. (REUTERS) Microsoft Office остается одним из наиболее часто используемых программных пакетов среди студентов, предприятий и организаций. Будь то написание длинных эссе в Microsoft Word, подготовка подсчетов деталей в листах Excel или создание презентаций в Microsoft PowerPoint, мы все свободно владеем этими инструментами. Но Microsoft Office не предоставляется бесплатно из-за стоимости подписки, которая часто может быть слишком высокой для людей. Но не беспокойся. Есть способ получить его абсолютно бесплатно. Читайте дальше, чтобы узнать, как это сделать.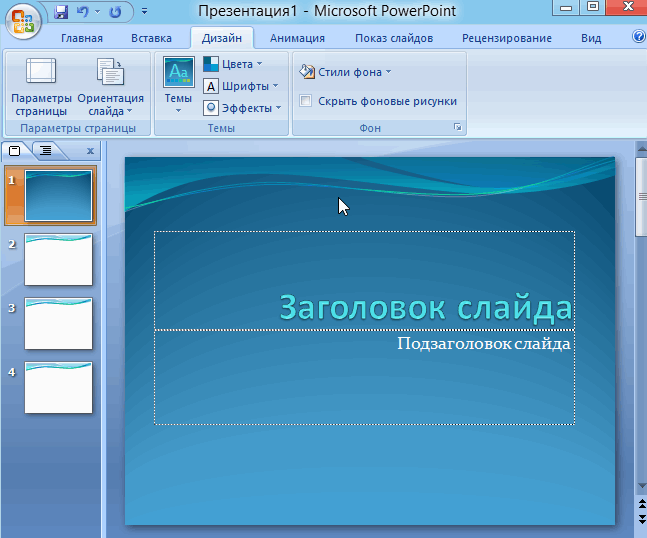
Microsoft Office 365 включает Word, Excel, PowerPoint, Microsoft Teams, Outlook и многие другие службы. Весь пакет Microsoft обычно стоит от 70 до 100 долларов в год за подписку. Для индийских пользователей план Microsoft 365 Personal стоит рупий. 4899, а для семьи это стоит рупий. 6 199 в год. Но что, если мы скажем вам, что вы можете получить Microsoft Office бесплатно? Да, вы не ослышались! Если вы не хотите тратить огромные деньги на Microsoft Office, у вас есть несколько других способов получить эти услуги бесплатно. Вот как получить Microsoft Office бесплатно:
Бесплатный Microsoft Office для студентов или преподавателей
Учащиеся и преподаватели имеют право на бесплатный доступ к Microsoft Office с их активным школьным адресом электронной почты или профессиональным идентификатором электронной почты. Что вам нужно сделать, так это открыть веб-сайт Microsoft, нажать «Начать работу с Office 365 бесплатно» и ввести свой адрес электронной почты. Обратите внимание, что иногда вы сможете мгновенно получить доступ к услугам благодаря автоматической проверке, а в некоторых случаях это может занять до одного месяца.
Что делать, если вы не студент или преподаватель?
Не волнуйтесь! Вы по-прежнему можете получить бесплатный доступ к Microsoft Office. В течение пробного периода Microsoft 365 предлагает бесплатную пробную версию на один месяц. Тем не менее, это потребует от вас ввести данные вашей кредитной карты. Если вы не отмените подписку до окончания месяца, с вас будет взиматься плата в размере 100 долларов США за годовую подписку на Microsoft 365 для семьи.
Есть и другой способ. если вы не хотите получать доступ к полному набору инструментов Microsoft 365, вы можете получить доступ ко многим его приложениям в Интернете, которые также бесплатны. Вот как.
Как бесплатно получить доступ к приложениям Microsoft в Интернете
Шаг 1:Перейдите на веб-сайт Microsoft Office по адресу — https://www.office.com
Шаг 2: Затем вам нужно будет войдите в свою учетную запись Microsoft или создайте ее бесплатно.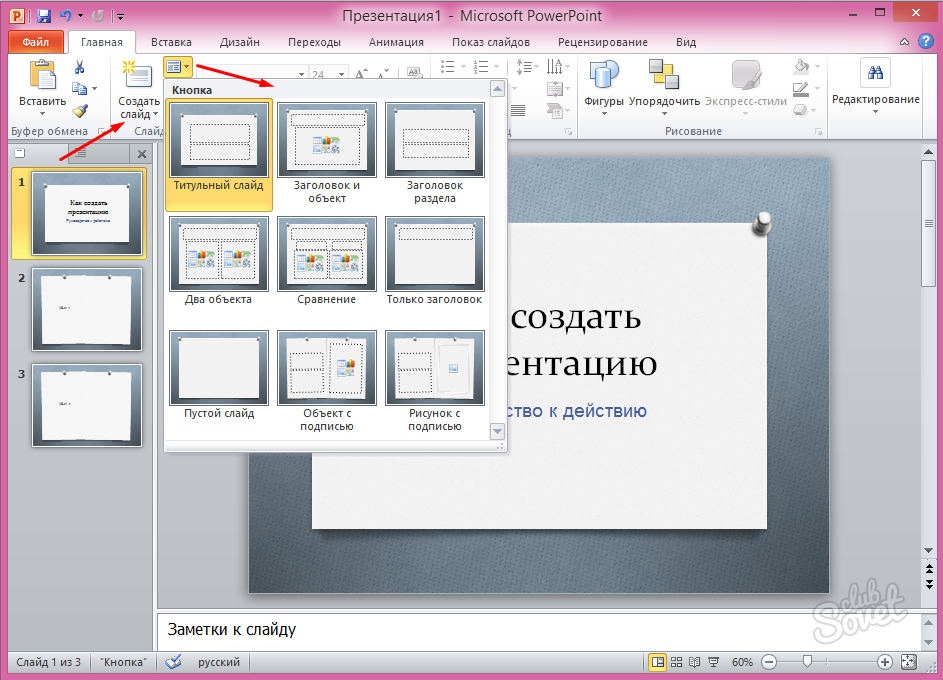


 live.com/start/Word.aspx?ui=ru%2DRU&rs=RU
live.com/start/Word.aspx?ui=ru%2DRU&rs=RU



