Киношкола имени Макгаффина » Видеомонтаж в Adobe Premiere Pro CC. Базовый уровень
На курсе юные кинематографисты изучают интерфейс программы Premiere Pro – самой универсальной программе среди профессиональных монтажеров, осваивают основные приемы работы, учатся монтировать сцены, делать титры, работать со звуком и цветом видео.
Когда: 23 марта — 27 апреля, по субботам, с 14.00 до 16.00Формат: 6 занятий по 2 астрономических часаГде: Москва, Культурный центр ЗИЛ, ул. Восточная, д.4, к.1Возраст: 12-17 летДля кого: для всех, кого интересуют монтажные программы, склейки, переходы и титрыЧему научим: пользоваться программой Premiere Pro, монтировать по крупностям, выбирать переходы, работать со звуком и цветом Результат: самостоятельно созданные видеоролики и сцены из художественных фильмов. Сертификат об окончании и скидка на продвинутый курс прилагается.

Преподаватели
Дарья Гладышева — режиссер монтажа художественных фильмов и трейлеров («Юморист», «Довлатов», «Блокбастер», «Метро», «Охотник» и др.).
«Монтаж — это универсальный инструмент работы с бесконечным цифровым потоком, который позволяет не только разобраться с видеоматериалом, но и научиться «склеивать» реальность»
Илья Зернов — режиссер монтажа, сертифицированный тренер по Adobe Premiere Pro, преподает в ведущих киношколах Москвы.
Программа
Интерфейс Premiere
Импорт материала
Организация исходного материала
Черновой монтаж
Чистовой монтаж
Работа со звуком
Титры
Эффекты перехода (transitions)
Видеоэффекты
Анимация
Цветокоррекция
Количество учеников в группе: не более 8 человек Необходимое оборудование: средне- или высокопроизводительным ПК (ноутбук) с установленным Adobe Premiere Pro и хард-диск не менее 500 Гб.
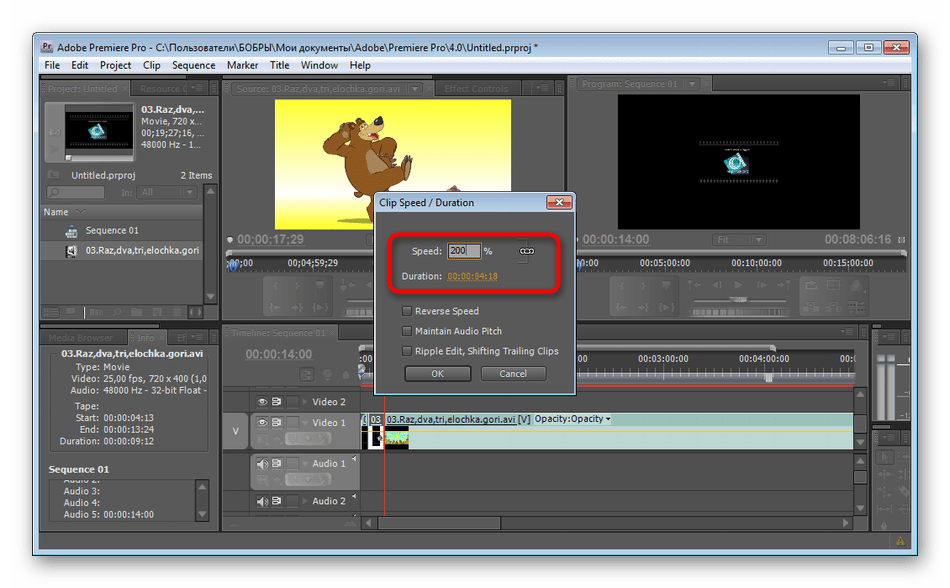 Если у вас нет компьютера и/или диска, свяжитесь с координатором киношколы.
Если у вас нет компьютера и/или диска, свяжитесь с координатором киношколы.Цена: 9900 за курс, 1900 за одно занятие
Где: Москва, Культурный центр ЗИЛ, ул. Восточная, д.4, к.1 (м. Автозаводская)Курсы СобытияКультурный центр ЗИЛ Дарья Гладышева
Программа для монтажа Adobe Premiere Pro
Сегодня все больше пользователей приобщаются к созданию и редактированию видеозаписей. Действительно, сегодня разработчики предлагают массу удобных и функциональных решений для монтажа, которые позволят воплотить любые задумки в реальность. Компания Adobe, известная пользователям по многим успешным продуктам, также имеет в своем арсенале и популярный видеоредактор – Adobe Premiere Pro.
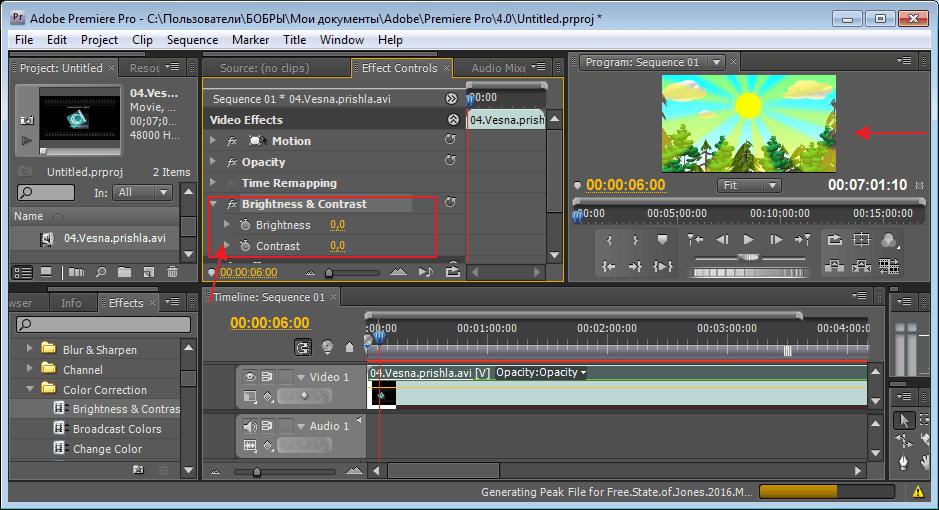
Советуем посмотреть: Другие программы для монтажа видео
Простой процесс обрезки
Одна из первых процедур, производимых практически с любой видеозаписью, – это обрезка. С помощью инструмента «Подрезка» вы сможете быстро обрезать видео или удалить лишние элементы со сдвигом.
Фильтры и эффекты
Практически каждый видеоредактор имеет в своем арсенале специальные фильтры и эффекты, с помощью которых можно улучшить качество картинки, настроить звук, а также добавить интересующие элементы.
Цветокоррекция
Как и большинство фотографий, видеозаписи также нуждаются в коррекции цвета. В Adobe Premiere имеется специальный раздел, позволяющий улучшить качество картинки, отрегулировать четкость, настроить резкость, контрастность и т.д.
Микшер аудиодорожек
Встроенный микшер позволит выполнить тонкую настройку звучания для получения наилучшего результата.
Создание титров
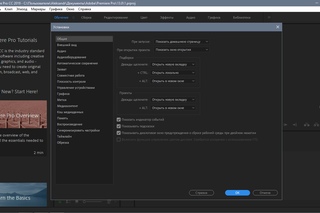 За данную функцию в Premiere Pro отвечает отдельный раздел «Титры», в котором осуществляется тонкая настройка текста и анимации.
За данную функцию в Premiere Pro отвечает отдельный раздел «Титры», в котором осуществляется тонкая настройка текста и анимации.Метажурналирование
Каждый файл содержит в себе так называемые метаданные, которые содержат всю необходимую информацию о файле: размер, длительность, тип и т.д.
Вы самостоятельно можете заполнить метаданные для удобной организации файлов, добавив такую информацию, как его расположение на диске, данные о создателе, информацию об авторских правах и т.д.
Горячие клавиши
Практически любые действия в программе можно выполнять с помощью горячих клавиш. Используйте предустановленные комбинации или задавайте свои для максимально быстрого управления программой.
Неограниченное количество дорожек
Добавляйте дополнительные дорожки и располагайте их в нужном порядке.
Усиление звука
Изначально некоторые видеозаписи имеют довольно тихий звук, который не подходит для комфортного просмотра. С помощью функции усиления звука вы сможете поправить эту ситуацию, увеличив его до необходимого уровня.
С помощью функции усиления звука вы сможете поправить эту ситуацию, увеличив его до необходимого уровня.
Достоинства Adobe Premiere Pro:
1. Удобный интерфейс с поддержкой русского языка;
2. Стабильная работа благодаря специально разработанному движку, минимизирующему подвисания и вылеты;
3. Широкий набор инструментов для качественного монтажа видео.
Недостатки Adobe Premiere Pro:
1. Продукт является платным, однако, у пользователя имеется 30-дневный период для проведения тестирования программы.
Трудно вместить все возможности Adobe Premiere Pro в одной статье. Данная программа – это мощнейший и один из самых функциональных видеоредакторов, который направлен, в первую очередь, на профессиональную работу. Для домашнего использования лучше остановиться на более простых решениях.
Скачать пробную версию Адобе Премьере Про
Загрузить последнюю версию программы с официального сайта
Поделиться программой в социальных сетях:
Программа для монтажа Adobe Premiere Pro
Рейтинг:
3. 11 из 5
(9 голосов)
11 из 5
(9 голосов)
Система: Windows 7, 8, 8.1, 10, XP, Vista
Категория: Видеоредакторы для WindowsРазработчик: Adobe Systems Incorporated
Стоимость: 950 $
Размер: 1795 MB
Язык: Русский
Версия: CC 2018 12.0.0.224
Adobe Premiere Pro — профессиональная программа для редактирования видео, поддерживает все форматы и актуальные стандарты, может обрабатывать данные в режиме реального времени.
Как научиться редактировать видео в Premiere Pro CC на испанском языке — очень просто
Сегодня мы увидим как научиться редактировать видео в Premiere Pro CC на испанском довольно простым и, прежде всего, быстрым способом. Очевидно, мы не можем рассказать вам все, что вам нужно знать, чтобы научиться редактировать видео в Premiere Pro. Это оставляет место для довольно исчерпывающего курса редактирования, хотя пользоваться программой совсем не сложно.
Есть несколько вещей, которые вы можете сделать с помощью этой потрясающей ставки от Adobe для редактирования видео. Там даже существует разные альтернативы на случай, если вам программа совсем не понравится или она не соответствует вашим ожиданиям.
Как только вы к этому привыкнете, работать с Premiere Pro слишком просто, практично и, прежде всего, быстро чтобы дать вам отличные результаты при редактировании любого типа видео, будь то дома или профессионально.
По этой причине мы собираемся увидеть это краткое руководство для начинающих, базовые концепции, которые вам нужно изучить, чтобы редактировать видео с помощью Premiere Pro CC на испанском языке самым простым способом.
Как использовать Premiere Pro CC для простого редактирования видео
- Как только вы откроете программу, вы увидите, что у вас есть возможность создать новый проект , откройте новый, и с правой стороны вы увидите все те, которые вы недавно открывали.

- Если вы хотите открыть проект последние, но вы не видите его в списке ниже, просто воспользуйтесь поисковой системой, расположенной вверху справа.
- Настоятельно рекомендуется создать резервную копию всех файлов, которые вы собираетесь использовать в тот же файл . В идеале разделите его по вложенным папкам. Но все должно быть в одном, чтобы улучшить организацию и никогда не терять такие файлы. Поскольку без них вы не сможете продолжить внесение изменений.
- Как только мы запускаем программу, у нас есть четыре очень разных раздела, и каждый из них выполняет свою функцию. Тот, что вверху слева, будет исходным разделом. В этом мы видим файлы, которые мы добавим к проекту такие как исходное видео, фотографии, изображения, звуки , И т.д.
- В окне программы вверху справа мы можем видеть обзор всей работы, которую мы делаем.
- Внизу слева у нас есть раздел проекта, где мы можем импортировать все файлы что мы хотим добавить к нему.

- В правом нижнем углу находится шкала времени, на которой вам нужно отредактировать видео, добавив к нему абсолютно все. От исходных файлов до эффектов, монтажей и т. Д.
Как редактировать видео с Premiere Pro CC
Одна исключительно положительная вещь заключается в том, что Premiere Pro CC может легко интегрироваться со всеми Приложения Adoble Premiere CC . Таким образом, вы сможете использовать все самые современные программы редактирования, такие как: After Effects, Photoshop, иллюстратор, прослушивание, прелюдия .
Вы также можете пользоваться Adobe на своем телефоне или планшете, потому что из приложения Adobe Premiere Clip вы можете работать над разными проектами. Идеально, когда вы не можете находиться рядом с компьютером или хотите быстро отредактировать видео.
Никто не может отрицать, что в некоторых случаях при запуске программы вы обнаруживаете несколько хаотичный интерфейс. Однако, если вы проявите немного терпения и начнете обращать на это внимание, вы сможете увидеть, что все наиболее важные функции четко видны.
Что-то, что придает ему довольно интуитивно понятный интерфейс и проста в использовании, особенно для начинающих пользователей.
С Premiere Pro CC вы можете Faire все ce чем вы можете себе представить. Настолько, что ты можешь даже редактировать видео до 8K , хотя для этого вам понадобится слишком мощный компьютер, но вариант есть.
Adobe Premiere Pro CC 2019 для Mac (версия 2019 mac) Китайская версия
Adobe Premiere Pro CC 2019 для Mac (версия 2019 mac) Китайская версия
В Adobe Premiere Pro CC 2019 для Mac (pr2019mac) наконец-то появилось обновление! Новые функции pr2019 обновляют раздел Essential Graphics, очистку звука, инструменты управления выборочной цветовой градацией, VR180 и другие новые рабочие процессы. Производительность программного обеспечения беспрецедентно высока! Pr2019 Mac Cracked версия является ведущим программным обеспечением для редактирования видео для фильмов, телевидения и Интернета. Разнообразные креативные инструменты, тесная интеграция с другими приложениями и службами Adobe, а также мощные функции Adobe Sensei помогут вам создавать материалы в прекрасные фильмы и видеоролики с помощью плавного рабочего процесса. Adobe Premiere Pro CC 2019 для Mac (pr2019mac) Теперь доступна взломанная версия на китайском языке, с взломщиком pr2019, чтобы помочь всем навсегда взломать и использовать, как друзья, чтобы загрузить ее сейчас
Adobe Premiere Pro CC 2019 для Mac (pr2019mac) Теперь доступна взломанная версия на китайском языке, с взломщиком pr2019, чтобы помочь всем навсегда взломать и использовать, как друзья, чтобы загрузить ее сейчас
pr2019mac взломанная версия учебник по взлому
Перед установкой новой версии удалите старую версию pr. В новой версии pr 2019 mac cracked-версия предоставляет два способа установки для подключения к сети и отключения.
Способ 1: установите pr 2019, когда сеть отключенаMac взломанная версия
Дважды щелкните, чтобы открыть «Adobe Premiere Pro CC 2019.dmg»
Дважды щелкните «Установить», чтобы начать установку Adobe Premiere Pro CC 2019 Mac.
Adobe Premiere Pro CC 2019 для Mac начинает процесс установки.
Способ 2. Установите взломанную версию Premiere Pro CC 2019 при условии работы в сети.
Откройте «Adobe Premiere Pro CC 2019.dmg»
Дважды щелкните, чтобы открыть «Установить», чтобы начать установку Premiere Pro CC 2019 для Mac.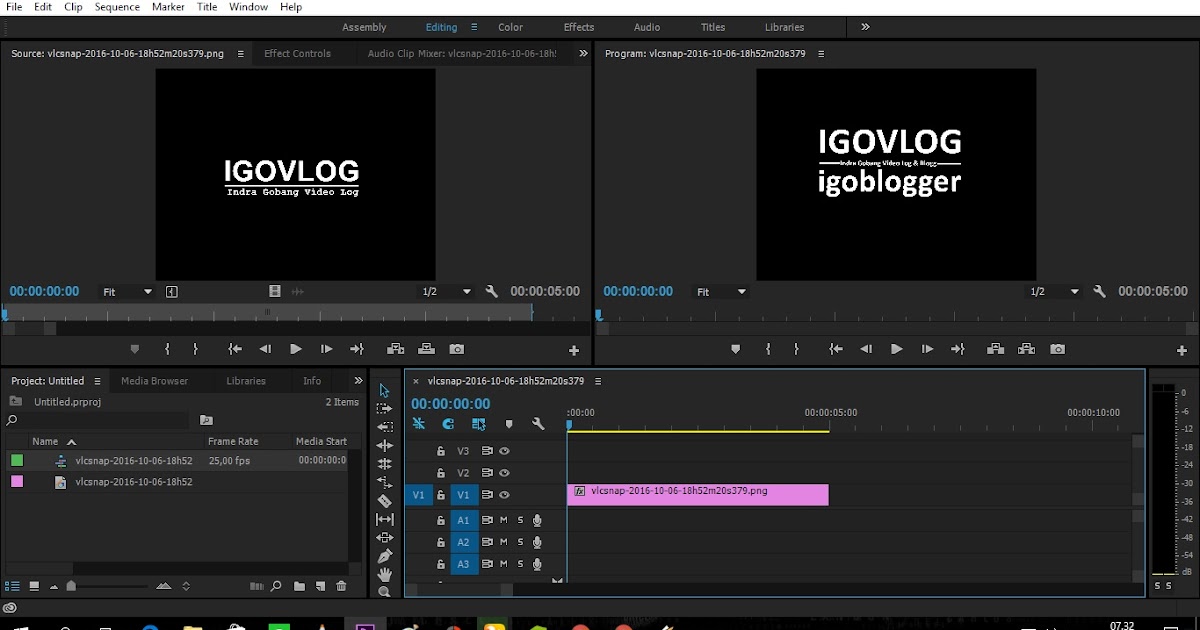
Adobe Premiere Pro CC 2019 для Mac начинает процесс установки.
Предложите войти в Adobe ID. Друзья с ID могут войти напрямую. Друзья без ID могут бесплатно зарегистрироваться на официальном сайте или войти с помощью аккаунтов Facebook и Google.
После завершения установки он автоматически запустит Adobe Premiere Pro CC 2019. После ввода pr он запросит пробный период, выйдет из программного обеспечения и затем использует pr 2019 crack patch для взлома.
Открыть «PR 2019 трещины патч»
Нажмите «ПАТЧ ИЛИ ДРАК»
Запрашивать права root, нажимать «ОК»
Подскажите «ЗАВЕРШЕНО», что трещина прошла успешно, вы можете использовать Adobe Premiere Pro CC 2019 с трещинами Mac.
Примечание. При включении версии Premiere Pro CC 2019 Mac с трещинами отдельные пользователи будут застревать при открытии программного интерфейса, мы можем открыть настройки в строке меню программного обеспечения PR — Общие.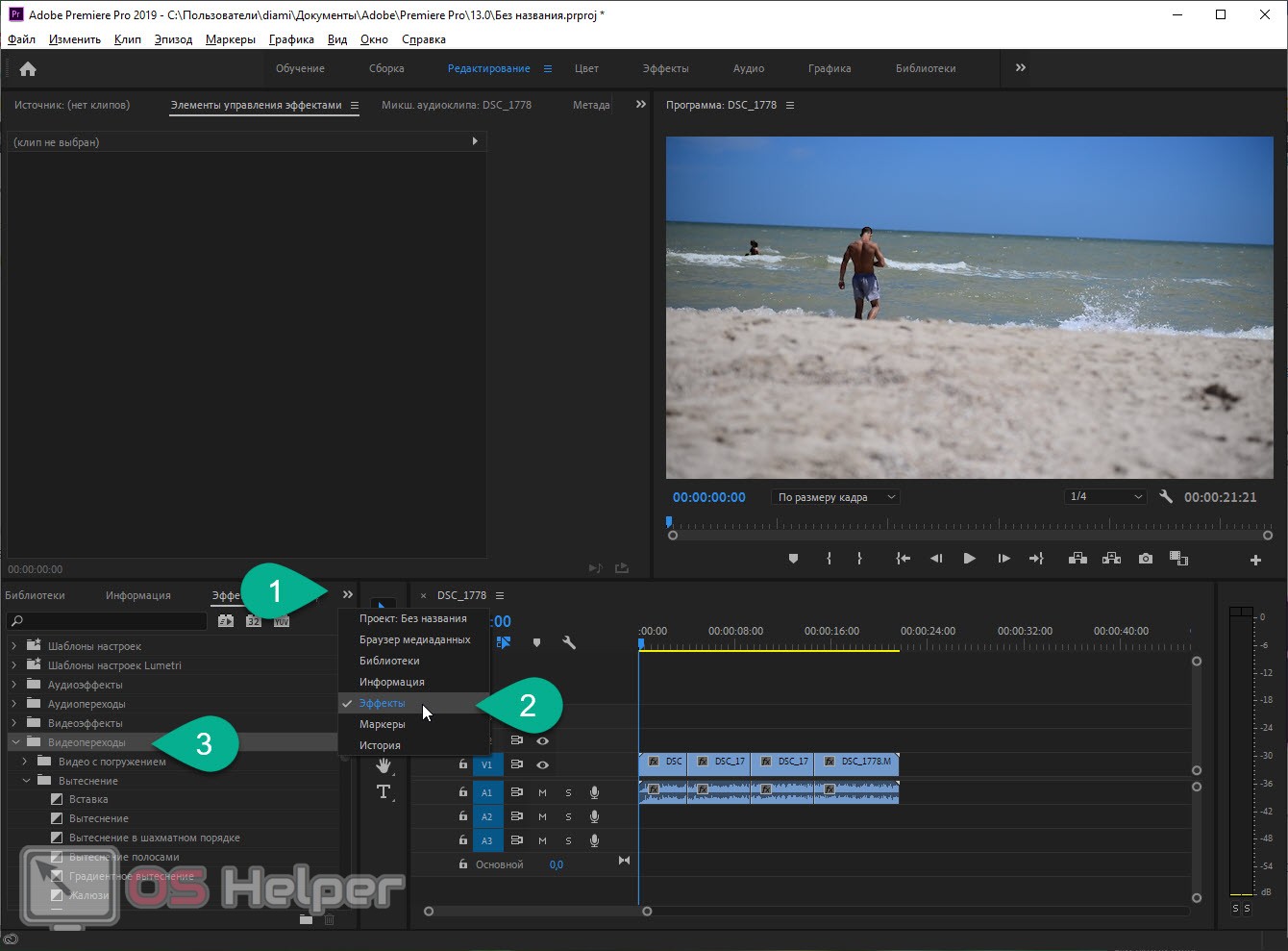
В настройках установите: открыть последний использованный элемент и отобразить открытое диалоговое окно, нажать кнопку «ОК».
После завершения вышеуказанных настроек выберите в строке меню: File-New-Project для входа в программное обеспечение. Когда вы запускаете программное обеспечение во второй раз, вы сразу перейдете на эту страницу по умолчанию, и вы не застрянете в интерфейсе входа в систему.
Официальная версия взломанной версии pr2019mac
| Пусть творчество течет бесконечно. Premiere Pro является пионером в отрасли и может редактироваться из быстро производимых сериалов для создания сюжетов фильмов. Интегрированный и эффективный рабочий процесс позволяет вам ретушировать свою работу, не покидая временной шкалы. Автоматизированные инструменты на базе Adobe Sensei ускоряют выполнение трудоемких задач, позволяя вам сосредоточиться на рассказывании историй. | |
Любая камера. Любой формат. Любая платформа. От 8K до виртуальной реальности редактируйте любые материалы нового формата. Широкая поддержка встроенных файлов и простой рабочий процесс через прокси-сервер делают обработку мультимедиа легкой, даже при использовании мобильных рабочих станций. Доставляйте контент, оптимизированный для любого экрана или платформы, с беспрецедентной скоростью. Любой формат. Любая платформа. От 8K до виртуальной реальности редактируйте любые материалы нового формата. Широкая поддержка встроенных файлов и простой рабочий процесс через прокси-сервер делают обработку мультимедиа легкой, даже при использовании мобильных рабочих станций. Доставляйте контент, оптимизированный для любого экрана или платформы, с беспрецедентной скоростью. | |
| Предоставьте все, что вам нужно. На кончиках ваших пальцев, когда вам это нужно. Premiere Pro предоставляет инструменты для работы с цветом, аудио и графикой и может беспрепятственно использоваться с другими приложениями и службами, включая After Effects и Audition. Вы можете открыть шаблон движущейся графики через After Effects, не выходя из этого приложения, загрузить шаблон движущейся графики и настроить его. Premiere Pro также интегрируется с сотнями партнерских технологий. | |
Представляем Adobe Premiere Rush CC. Создавайте и редактируйте в любое время и в любом месте. Premiere Pro оснащен новым Premiere Rush CC, который является универсальным приложением для всех устройств. Захватывайте материалы на своем телефоне, затем редактируйте и делитесь ими с социальными каналами на своем телефоне, планшете или компьютере. Или, если вы хотите узнать больше, откройте файл Rush в Premiere Pro. |
pr2019mac взломанная версия последние функции
Premiere Pro (версия 13.0), выпущенная в октябре 2018 года, представила новые интересные функции для редакторов видео, режиссеров, вещателей и создателей онлайн-контента. Пожалуйста, продолжайте читать, чтобы быстро узнать об этих функциях и ссылки на ресурсы, которые предоставляют дополнительную информацию.
Выборочная цветовая градацияИспользуйте инновационный инструмент Lumetri Color для настройки кривой для выборочной коррекции цвета.
Каждая кривая предоставляет две оси с парными значениями, такими как оттенок и оттенок, или яркость и насыщенность, что позволяет легко и точно настраивать цвета.
Точные цвета на всех профилях мониторов
Чтобы отображать точные цвета в любой системе, включите управление цветом дисплея. Он автоматически преобразует цвет в цветовое пространство дисплея (включая Rec.709, Rec.2020 и P3).
В прошлом требовалось вручную настраивать профиль отображения операционной системы, чтобы гарантировать, что вы видите точные цвета, что иногда невозможно. Независимо от того, какой профиль ICC вы установили в операционной системе, управление цветом дисплея будет угадывать и отображать правильный цвет.
нота:
Эта функция требует ускорения графического процессора.
Создание и редактирование нескольких цветовых эффектов LumetriСоздание и редактирование нескольких цветовых эффектов Lumetri
На панели «Цвет Lumetri» теперь вы можете комбинировать несколько эффектов или слоев. После создания нового цветового эффекта Lumetri вы можете переименовать его, добавить дополнительные слои или вычесть слои.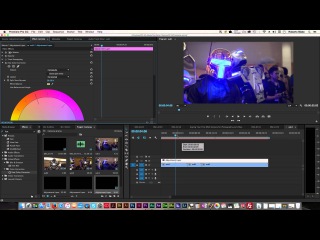
Редактирование файлов Premiere Rush в Premiere Pro
Premiere Rush CC — это новое мобильное и настольное приложение, которое позволяет создавать и публиковать видеоролики профессионального качества, включая цветные, аудио и динамические изображения, практически в любом месте. Вы можете использовать Premiere Rush на iOS, MacOS или Windows для захвата и редактирования отснятого материала.
Если вы хотите перевести редактирование на новый уровень, вы можете открыть собственный проект Premiere Rush в Premiere Pro и продолжить редактировать их в Premiere Pro.
нота:
Если у вас есть приложение Premiere Pro, вы можете использовать пакет Rush.
Умная очистка звука
Умная очистка звука (1 минута)
Мгновенно улучшайте звук, устраняя фоновый шум или реверберацию. Новые ползунки «Уменьшить шум» и «Уменьшить реверберацию» на панели «Essential Sound» позволяют снизить или устранить фоновые шумы и реверберацию.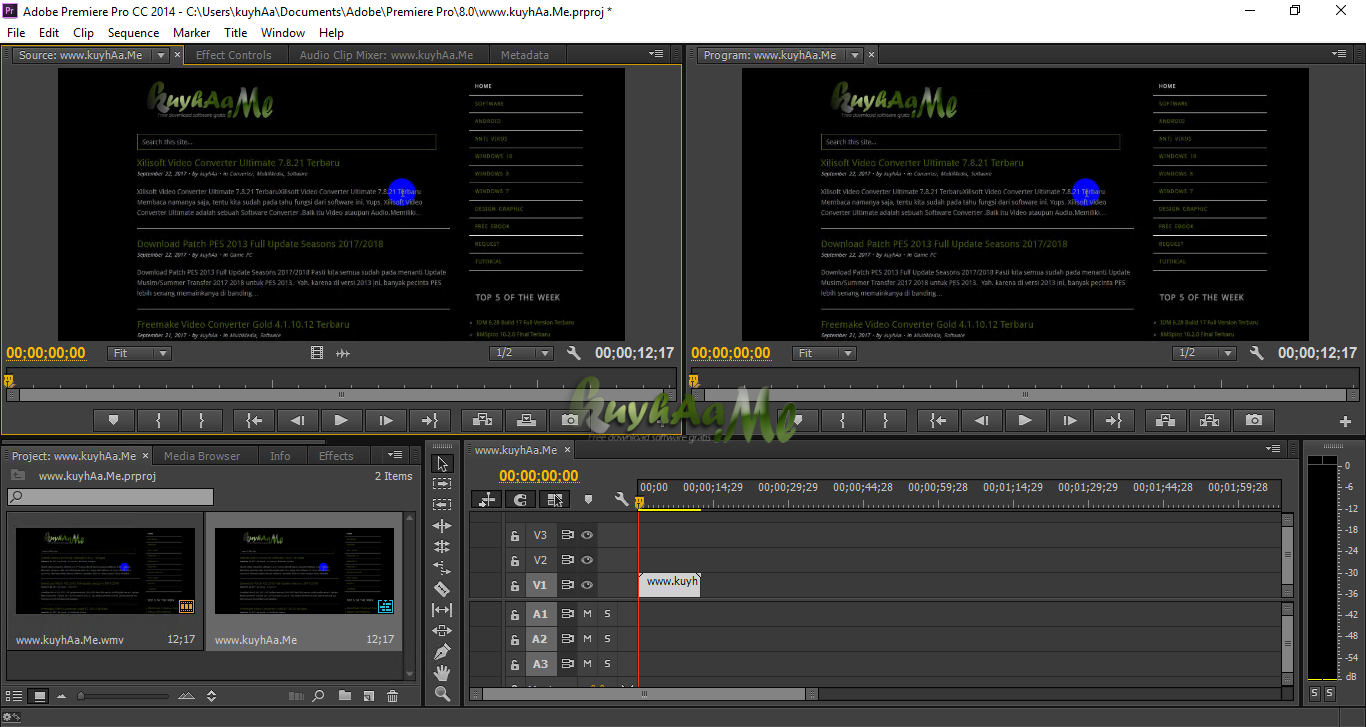 Эти параметры также можно использовать в качестве эффектов (DeNoise и DeReverb) на панели эффектов. Вы можете применить их к звуковой дорожке, а затем использовать панель управления эффектами для управления интенсивностью эффекта.
Эти параметры также можно использовать в качестве эффектов (DeNoise и DeReverb) на панели эффектов. Вы можете применить их к звуковой дорожке, а затем использовать панель управления эффектами для управления интенсивностью эффекта.
Векторное управление движением предотвращает пикселизацию и устраняет границы рендеринга. Чтобы преобразовать графические слои и непосредственно настроить и установить ключевые кадры, используйте элементы управления векторным движением на панели «Основная графика» или на панели «Управление эффектами».
При редактировании графики с использованием векторных элементов управления движением они останутся в виде векторной графики для предотвращения пикселизации.
Возможность тонкой настройки шаблонов Motion Graphics в Premiere ProИспользуйте управляемые данными шаблоны Motion Graphics, чтобы превратить числа в истории
Инфографика и динамические графические шаблоны (1 минута)
В Premiere Pro теперь вы можете добавить свою электронную таблицу в управляемый данными шаблон движущейся графики After Effects (MOGRT) и управлять анимацией или изменять данные в MOGRT.
В более ранних версиях вам приходилось вносить много утомительных изменений вручную. Например, если вы хотите изменить числа для всех месяцев (с января по декабрь) в диаграмме, вы должны вручную изменить 12 значений. Теперь, если у вас есть данные в электронной таблице, просто сопоставьте электронную таблицу с MOGRT, и все значения будут обновлены автоматически.
Редактировать исходный текст и атрибуты группы в шаблоне Motion Graphics
Теперь вы можете редактировать исходные текстовые атрибуты в шаблоне Motion Graphics (если они были отредактированы автором в After Effects).
Некоторые свойства, которые вы можете редактировать, включают в себя:
- Выбор шрифта
- Регулировка размера шрифта
- Имитационное моделирование
Аналогично, если вы создаете группу в шаблоне графики After Effects Motion, вы можете повернуть ее, чтобы открыть и изменить ее свойства в Premiere Pro.
нота:
Это относится к шаблонам движущейся графики, созданным в After Effects CC 16.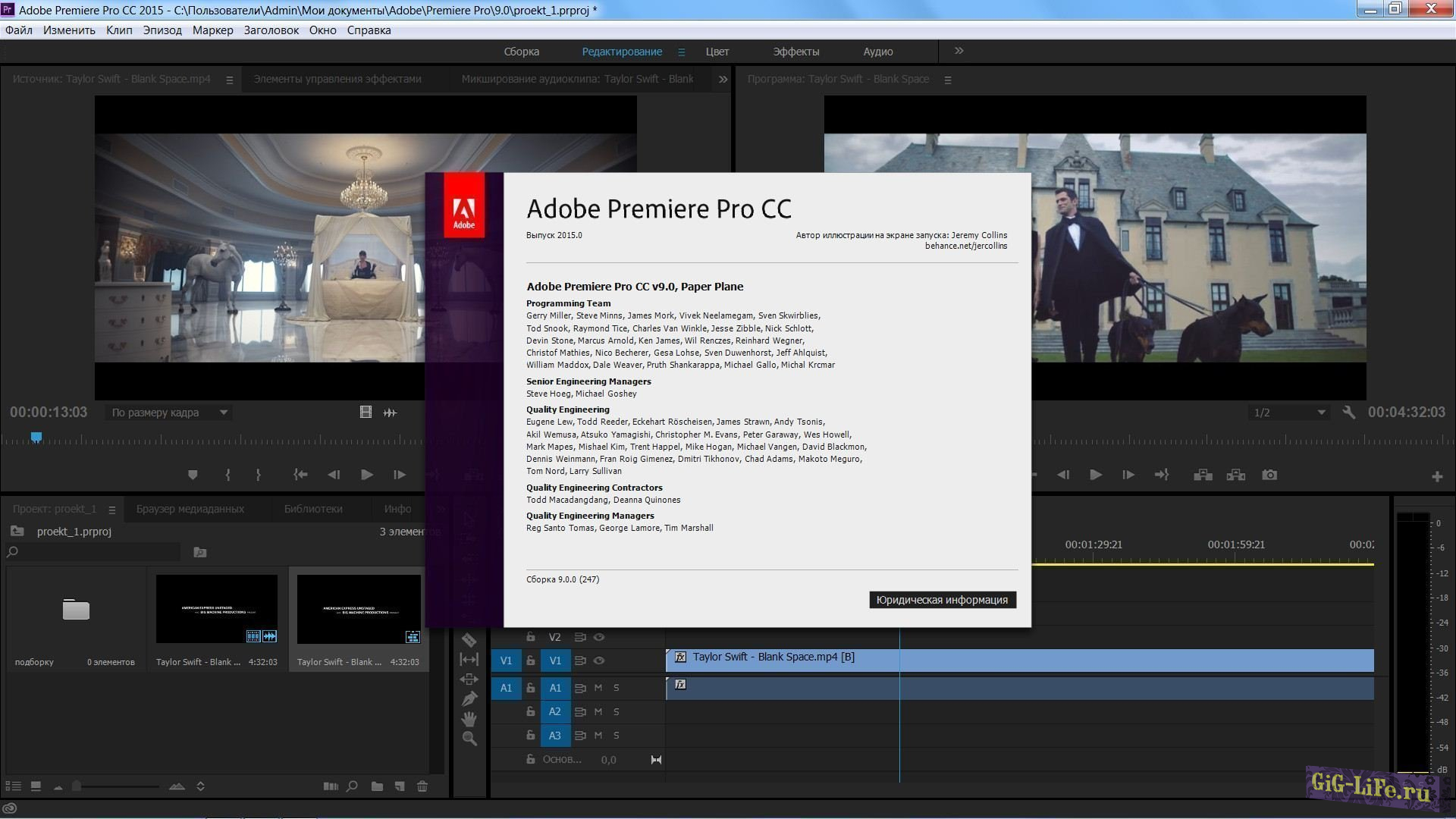 0 или более поздней версии.
0 или более поздней версии.
Изменить продолжительность шаблонов Motion Graphics
Теперь вы можете просто изменить продолжительность шаблона движущейся графики в Premiere Pro, не изменяя защищенную часть шаблона, такую как заставки, заставки или элементы бренда.
Улучшен поиск по шаблонам движущейся графики в Adobe StockТеперь вы можете более эффективно искать и сортировать фильмы и профессионально разработанные шаблоны движущейся графики с помощью улучшенных функций подкачки на панели «Базовая графика».
VR улучшенияСквозной рабочий процесс 180 VR
Вы можете создавать видео 180VR с оптимизированным приемом, редактированием и эффектами для отоскопа и стерео контента, чтобы ваша аудитория была правильно в середине действия. Вы также можете выводить готовые видео в формате Google VR180 для YouTube, Facebook или других платформ.
Добавьте пространственные маркеры в иммерсивную среду
Космические маркеры в Premiere Pro
Теперь вы можете разместить пробел на носителе при ношении дисплея HMD (Head Mounting Display).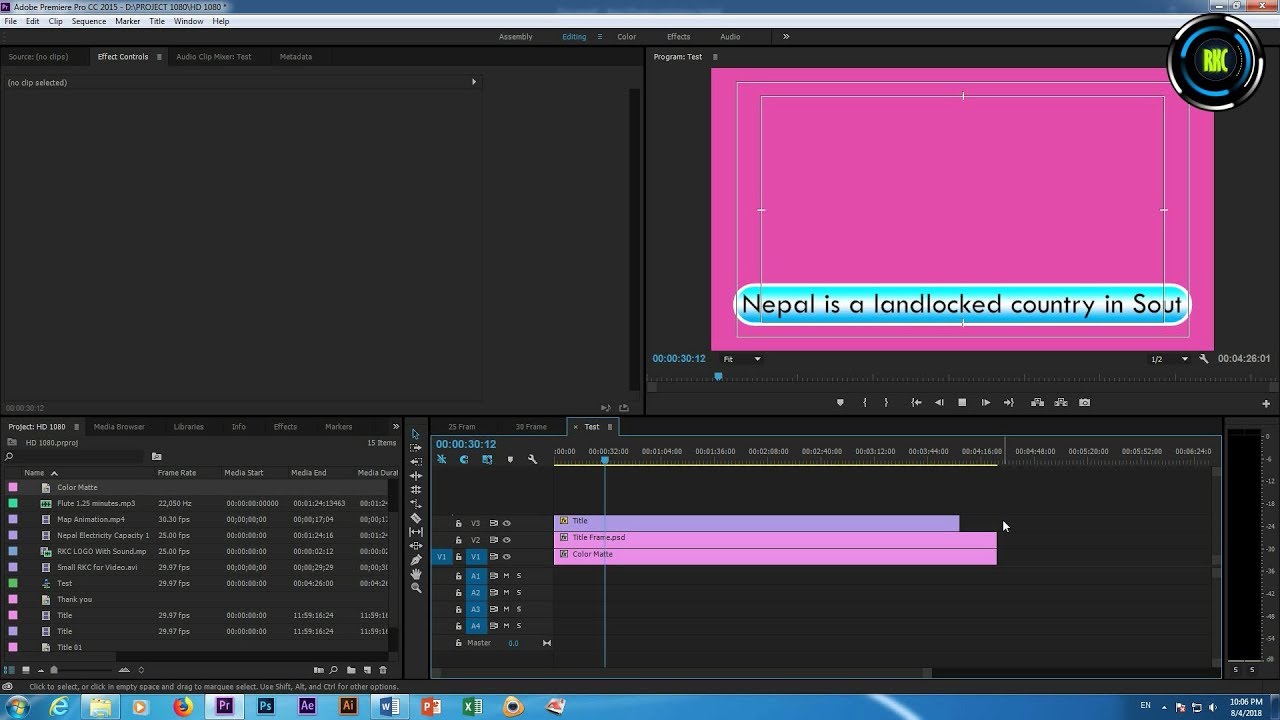 В более ранних версиях Premiere Pro требуется убрать гарнитуру, чтобы добавить метку.
В более ранних версиях Premiere Pro требуется убрать гарнитуру, чтобы добавить метку.
Новый театральный режим в среде погружения Adobe
Режим Cinema предоставляет вам новый портативный эталонный монитор в среде погружения Adobe. Этот режим можно использовать в качестве виртуальной комнаты для показа для работы с вашим режиссером или продюсером, будь то 2D-контент, иммерсивный контент или их комбинация.
Когда вы пытаетесь просмотреть отснятый материал, когда Adobe Immersive Environment (AIE) активна, вы можете теперь войти в виртуальную комнату собраний с монитором перед ним, представляющую опыт домашнего кинотеатра. Когда исходный или программный монитор сталкивается с традиционным 2D-иммерсивным материалом, Adobe Immersive Environment автоматически переключается в этот «режим кино».
Улучшения совместной работыКоманда приглашает командный проект
Теперь вы можете использовать группы, синхронизированные из каталога организации (для корпоративных пользователей), чтобы пригласить соавторов присоединиться к вашему командному проекту. Вы также можете пригласить других к совместной работе над вашим командным проектом, пригласив группы вместо ввода одного адреса электронной почты.
Вы также можете пригласить других к совместной работе над вашим командным проектом, пригласив группы вместо ввода одного адреса электронной почты.
Пригласите соавторов присоединиться к вашему командному проекту
Улучшения в библиотеках Creative Cloud
Ты можешь сейчас:
- Нажмите и перетащите несколько типов активов (таких как AI, PSD и другие форматы файлов) на панель «Библиотека CC».
- Поделитесь своей библиотекой и библиотечными активами среди членов команды.
- Экспортируйте свою библиотеку и сохраните ее с остальными активами после завершения проекта, поскольку они знают, что могут восстановить библиотеку по мере необходимости.
Поддержка нового формата файлов
Premiere Pro теперь поддерживает следующие новые форматы файлов:
- Поддержка декодирования для ARRI Alexa LF media.
- Поддержка декодирования для носителей Sony Venice X-OCN V2, включая источники анаморфных сигналов.

- Формат захвата высокоэффективного формата изображений (HEIF), используемый в iPhone 8 и iPhone X (macOS 10.13.4 и более поздних версиях).
- Обновлен до последней версии RED SDK (RED SDK 7.0.8), которая включает улучшения производительности и стабильности.
Поддержка австралийского стандарта скрытых титров
Premiere Pro теперь поддерживает австралийский стандарт закрытых субтитров OP4T2.
Улучшение производительности
- Аппаратное декодирование h364 и собственного HEVC обеспечивает лучшую производительность для этих форматов и ускоряет рендеринг.
- Улучшенная обработка изображений обеспечивает более быстрое воспроизведение, рендеринг и производительность Lumetri Color.
Главный экран Premiere Pro при первом запуске
При запуске Premiere Pro теперь отображается домашний экран со следующими параметрами:
- Открывайте различные учебные пособия, которые помогут вам быстро освоить базовый рабочий процесс и более сложные советы и рекомендации.

- Создайте проект или откройте существующий проект.
Новая опция «Автосохранение» также сохраняет текущий проект, добавленный на панель настроек «Автосохранение». Когда эта опция включена, автосохранение создаст одну или несколько архивных копий текущего проекта, но также сохранит текущий рабочий проект. По умолчанию этот параметр отключен.
Автоматически сохраненная версия имеет суффикс, в котором сохраненные дата и время (ггг-мм-дд-чч-мм-сс) добавляются к имени проекта (например, ProjectName-2018-08-31_09-53-41.prproj).
Когда происходит автоматическое сохранение, Premiere Pro создаст новый файл проекта резервной копии и добавит его в качестве аварийной резервной копии проекта в папку автоматического сохранения. Этот файл всегда является последней сохраненной версией проекта.
Другие изменения- Если вы используете клавиши Alt или Opt для удаления своих настроек при запуске, Premiere Pro теперь отобразит диалоговое окно подтверждения.

- Теперь вы можете использовать сокращенную замену при вводе значений временного кода (например, точки вместо двух нулей). Вам больше не нужно вводить ноль вручную.
- Теперь вы можете удалять метки клипов на клипах в последовательности, не загружая их обратно в исходный монитор, чтобы удалить их.
- Теперь вы можете нажать Esc, чтобы отменить выбор всего, что выбрано на временной шкале.
- После выбора видеоклипа цвет метки остается видимым.
pr2019mac взломанная версия новые возможности
Мобильное редактирование с новой Premiere Rush Расширьте свою платформу для редактирования видео с нашей новой Premiere Rush для всех устройств. Будь то мобильное устройство или настольное устройство, вы можете снимать, редактировать и публиковать видео. Если вы хотите выполнить больше операций, вы также можете отправить свою работу непосредственно в Premiere Pro. | Аудио Умная Очистка Используйте новые ползунки шумоподавления и DeReverb на панели Essential Sound, чтобы мгновенно снизить или удалить фоновый шум или реверберацию. | Выборочная цветовая градация Инновационный инструмент Lumetri Color позволяет проводить выборочную градацию цвета, и вам больше не нужно изучать настройки кривых. Две оси каждой кривой предоставляют пары значений, что упрощает точную настройку цвета. | Управляемый данными инфографический динамический графический шаблон Перетащите электронную таблицу в новый динамический графический шаблон инфографики для создания динамического визуального содержимого. Если в таблицу вносятся какие-либо обновления, инфографика также будет обновляться автоматически. |
Сквозной VR 180 Обеспечивает поддержку иммерсивного видео 180 VR, включая оптимизированную запись и эффекты. Опубликовать готовое видео в формате Google VR 180 на YouTube или других платформах. | Пространственная разметка иммерсивных сред Вам больше не нужно снимать шлем при просмотре мультимедиа в иммерсивном окружении Adobe. Теперь вы можете разместить пробел в качестве ссылки, чтобы вернуться к временной шкале рабочего стола. Теперь вы можете разместить пробел в качестве ссылки, чтобы вернуться к временной шкале рабочего стола. | AУлучшения фондового рынка Выполняйте поиск и сортировку материалов фильма Adobe Stock и профессионально разработанных динамических графических шаблонов непосредственно на панели «Основная графика». | Групповое приглашение для командных проектов Пригласите группы и членов команды в корпоративную адресную книгу без ввода адреса, что позволит более эффективно общаться. |
Дисплей управления цветом От After Effects до Premiere Pro, а также на мониторах rec709, rec202 и P3 точно отображают цвета и поддерживают точность цветов в течение всего рабочего процесса. | Улучшение производительности Аппаратное кодирование и декодирование h364 и HEVC повышают производительность рабочих станций MacBook Pro. Улучшения в обработке изображений обеспечивают более быстрое воспроизведение, рендеринг и производительность Lumetri Color.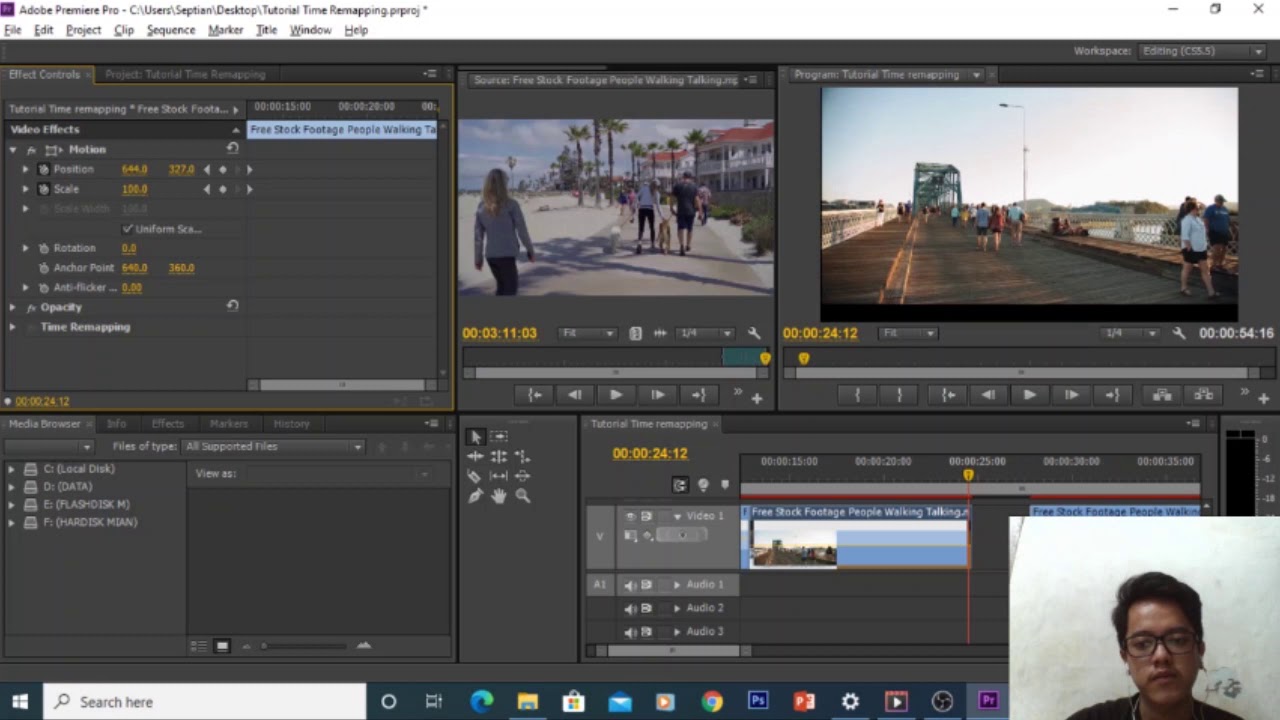 | Расширенная поддержка формата Поддерживает новые собственные форматы, включая ARRI Alexa LF, Sony Venice v2 и формат съемки HEIF (HEIC), используемый в iPhone 8 и iPhone X. | Улучшения библиотеки Creative Cloud Перетащите ресурсы, такие как файлы Illustrator или Photoshop, на панель CC Library, чтобы быстро получить доступ к своей последовательности Premiere. Поделитесь библиотекой с членами команды или экспортируйте и сохраните в проекте. |
Австралийский стандарт скрытых титров Теперь поддерживает австралийский стандарт закрытых субтитров OP4T2. | Языковая поддержка для сочетаний клавиш Меню раскладки клавиш теперь поддерживает локализованные языки. | Режим кино в среде погружения Adobe Используйте виртуальную проекционную комнату для совместной работы с режиссером или продюсером над 2D-контентом или иммерсивным контентом (или их комбинацией).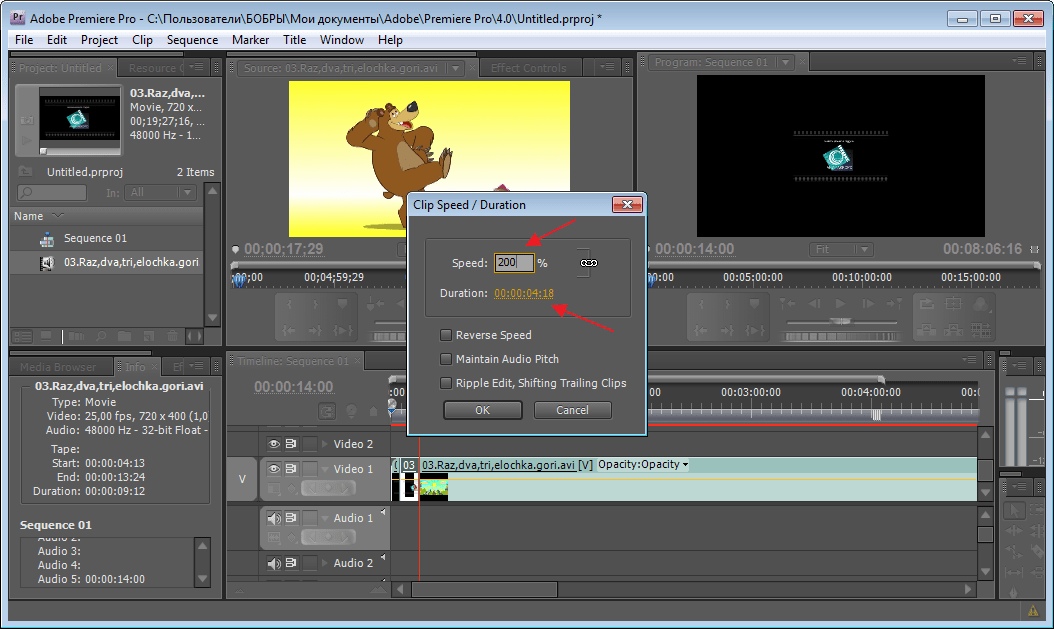 |
Примечание редактора
Взломанная версия pr2019mac — это популярное программное обеспечение для редактирования видео, которое нравится профессионалам и энтузиастам в области редактирования видео. Оно расширяет ваши творческие способности и свободу творчества. Это простое в освоении, эффективное и точное программное обеспечение для редактирования видео. Оно широко используется в производстве рекламы и Производство телевизионных программ. Premiere Pro CC 2019 предоставляет полный набор процессов для захвата, редактирования, сортировки, украшения звука, добавления субтитров, вывода и записи DVD, чтобы вы могли выполнить все задачи, возникающие при редактировании, производстве и рабочем процессе, в соответствии с вашими требованиями. Требования к качеству работ.
Adobe Premiere Pro CC 2018 обзор: серьезно хорошее обновление
Наш рейтинг Цена при пересмотре 20inc НДС в месяц
Основное обновление: не только улучшения удобства использования, но и полезный выбор эффектов и переходов VR
Плюсы Лучшая поддержка 360-градусного видеоПрозрачная для использованияСоздание нескольких проектовКонтроль Отсутствие инструментов для строчки 360
Помимо ежемесячного сосания средств со своего счета, есть одна проблема с программным обеспечением для подписки, таким как Adobe Premiere Pro CC: его легко пропустить, когда приходит значительная новая версия.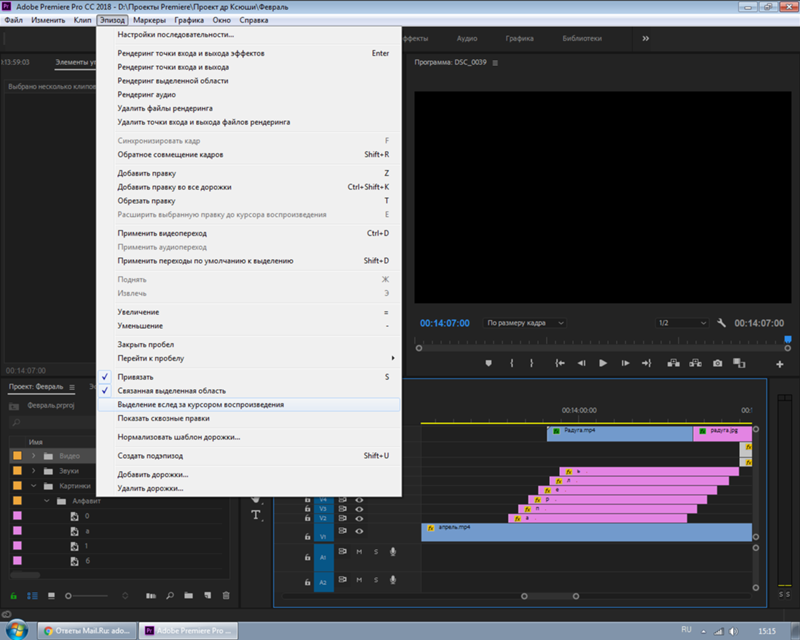 Не делайте эту ошибку с этим последним воплощением, потому что это бегство: наряду с улучшением удобства использования и совместной работы, эта версия Adobe Premiere Pro CC также имеет гораздо лучшую поддержку видео с 360 степенью.
Не делайте эту ошибку с этим последним воплощением, потому что это бегство: наряду с улучшением удобства использования и совместной работы, эта версия Adobe Premiere Pro CC также имеет гораздо лучшую поддержку видео с 360 степенью.
Купить сейчас у Adobe
Начнем с улучшения удобства использования и совместной работы. Наконец, вы можете одновременно открыть несколько проектов одновременно. Прежде, если вы хотите повторно использовать активы, созданные в одном проекте, в новом, вам нужно будет импортировать старый проект. Это может стать беспорядочным. Теперь просто откройте оба проекта, затем скопируйте и вставьте между ними. Вы можете захватывать элементы из временной шкалы одной последовательности, и когда вы вставляете их в последовательность в другом проекте, их связанные ссылки на файлы приходят с ними.
Смутно связан новый объект Shared Projects. Adobe Premiere Pro CC некоторое время поддерживала командный проект через хранилище Creative Cloud, но совместные проекты предназначены для совместной работы с использованием общего хранилища в локальной сети. Теперь пользователь может заблокировать проект, который был загружен из центрального хранилища, например NAS или SAN, так что другие рабочие станции могут открывать его только в режиме только для чтения. Когда в Premiere Pro Preferences включена функция «Блокировка проекта», вы даете своей рабочей станции имя пользователя в том же диалоговом окне. Затем вы создаете Shared Projects и можете использовать маленькую иконку замка в нижнем левом углу для переключения режима чтения-записи или выпуска проекта для других.
Теперь пользователь может заблокировать проект, который был загружен из центрального хранилища, например NAS или SAN, так что другие рабочие станции могут открывать его только в режиме только для чтения. Когда в Premiere Pro Preferences включена функция «Блокировка проекта», вы даете своей рабочей станции имя пользователя в том же диалоговом окне. Затем вы создаете Shared Projects и можете использовать маленькую иконку замка в нижнем левом углу для переключения режима чтения-записи или выпуска проекта для других.
Другая значительная область улучшения — создание VR-контента 360-степени, которое Adobe маркирует Immersive Video. Теперь есть выбор эффектов и переходов, основанных на 360, которые проистекают из приобретения Adobe Mettle SkyBox Suite (к сожалению, Adobe не включила в нее новые инструменты для сшивания 360 в Premiere Pro).
Хотя вы уже можете применить эффекты 2D, они вводят нежелательные артефакты вдоль линий строчки. Новые эффекты являются бесшовными и включают размытие, хроматические аберрации, цветовые градиенты, дешум, цифровой сбой, фрактальный шум, свечение, плоскость к сфере, проецирование, поворот сферы и резкость.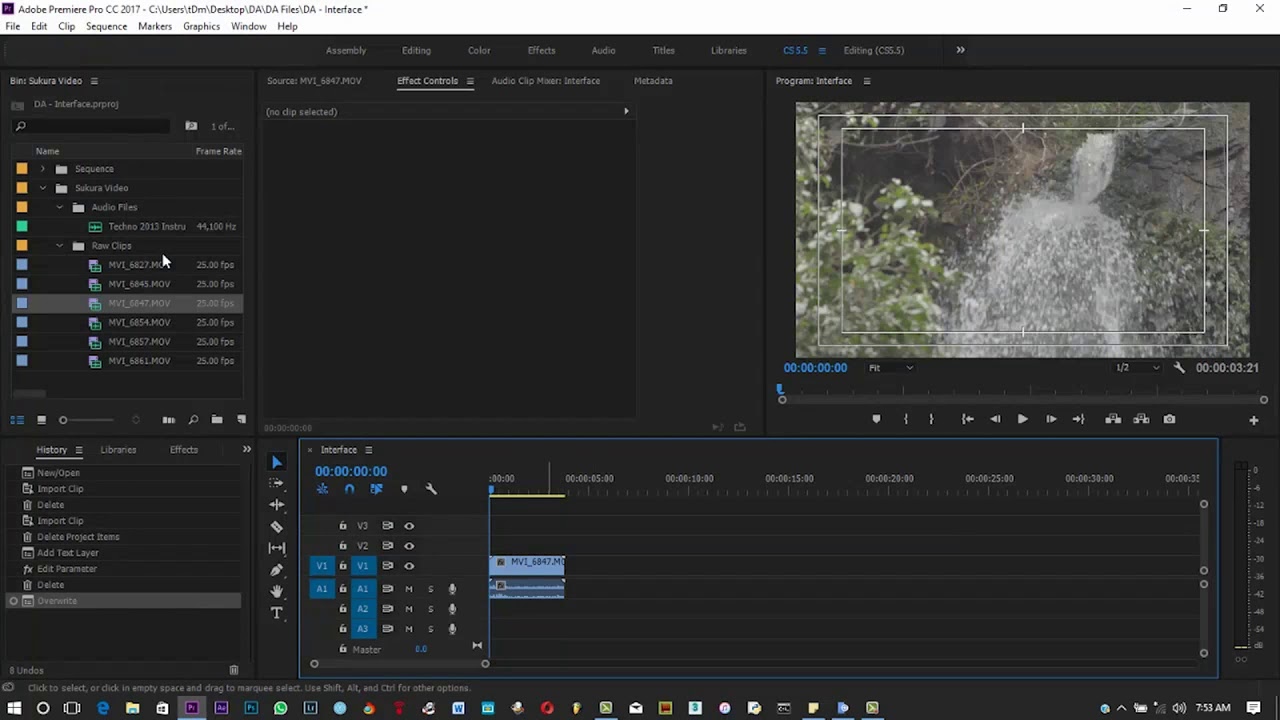
Эффект от плоскости до сферы особенно полезен: без этого при импорте изображения 2D он будет автоматически выглядеть изогнутым. Примените плоскость VR к сфере, и вместо этого изображение будет выглядеть как плакат 2D в пространстве 360-степени, с инструментами для настройки того, как далеко он выглядит и ориентирован. Еще лучше, все эти эффекты ускоряются с помощью GPU, поэтому они получают преимущество в производительности от вашего графического оборудования.
Купить сейчас у Adobe
Эффект сферы вращения VR позволяет корректировать проблемы ориентации с помощью сферы 3D, и вы можете добавлять ключевые кадры для анимации направления просмотра по умолчанию в пространстве 360. Инструмент VR Projection также удобен, поскольку он позволяет легко использовать кадры, снятые на разных камерах 360, на той же временной шкале.
Остальные эффекты — это, по существу, версии 360, поддерживающие их аналоги 2D. Погружные переходы включают в себя утечки цветности, градиентную салфетку, ирисовую салфетку, световые утечки, световые лучи, масштабирование Mobius, случайные блоки и сферическое размытие.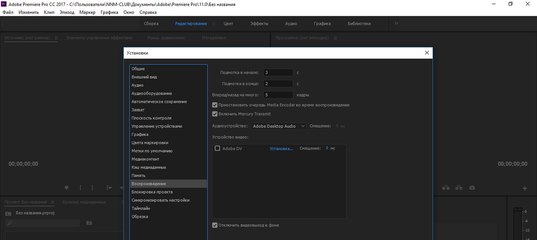 Все восемь используют пространство 360-степени интересным способом перемещения между клипами и являются долгожданным дополнением, потому что большинство переходов 2D вводят нежелательные визуальные артефакты. Сам Premiere Pro также теперь работает в VR, поэтому вы можете редактировать его, когда используете устройство просмотра VR, такое как Oculus Rift или HTC Vive.
Все восемь используют пространство 360-степени интересным способом перемещения между клипами и являются долгожданным дополнением, потому что большинство переходов 2D вводят нежелательные визуальные артефакты. Сам Premiere Pro также теперь работает в VR, поэтому вы можете редактировать его, когда используете устройство просмотра VR, такое как Oculus Rift или HTC Vive.
Есть еще несколько важных новых функций. Панель Essential Graphics, представленная с Premiere Pro CC 2017 для замены устаревшего титлера, была улучшена благодаря добавлению адаптивного дизайна. Элемент «Время» позволяет вам привязать ряд ключевых и ключевых кадров в начале и конце графического клипа движения, которые сохраняются при редактировании ряби. Это также включает функцию прокатки кредитов.
Элемент Position позволяет привязать графический слой к другому уровню или к самому кадру видео. Затем графический слой реагирует на изменения закрепленного слоя или видеокадра, поэтому, когда они добавляются в последовательность с другим соотношением сторон, они будут поддерживать относительное положение.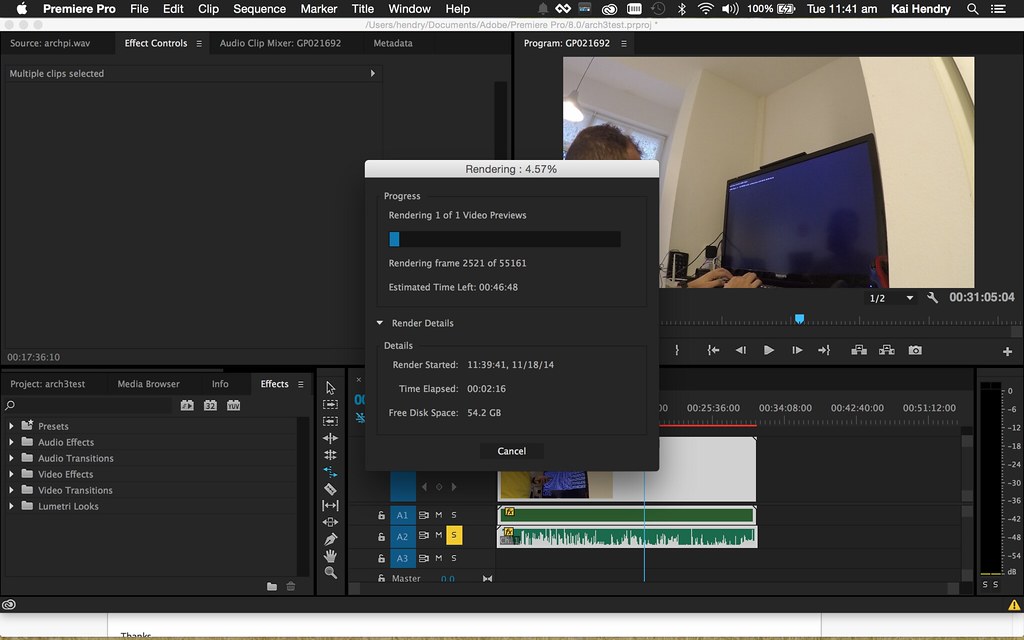
Обзор Adobe Premiere Pro CC 2018: вердикт
Есть несколько небольших улучшений, в том числе возможность предварительного просмотра шрифтов и редактирования графических шаблонов движения, созданных в After Effects. Есть также восемь новых цветов ярлыков, чтобы помочь организации клипа. Но общие элементы управления проектами, расширенная поддержка VR и возможность загрузки нескольких проектов — это новые функции убийцы. Premiere Pro CC 2018 более прост в использовании и теперь является серьезным претендентом на создание контента 360.
Источник
Обзор Adobe Premiere Pro CC
Многое случилось с Premiere Pro, так как мы посмотрели на него в июле 2017 года: за прошедшее время Adobe выпустила три основных обновления для этого почтенного программного обеспечения для редактирования видео для Mac и ПК.
Было бы невозможно смотреть на все, что изменилось в пространстве этого обзора, поэтому мы сосредоточимся на некоторых особенностях, которые, как мы чувствуем, окажут наибольшее влияние на ветеранов-редакторов и новичков.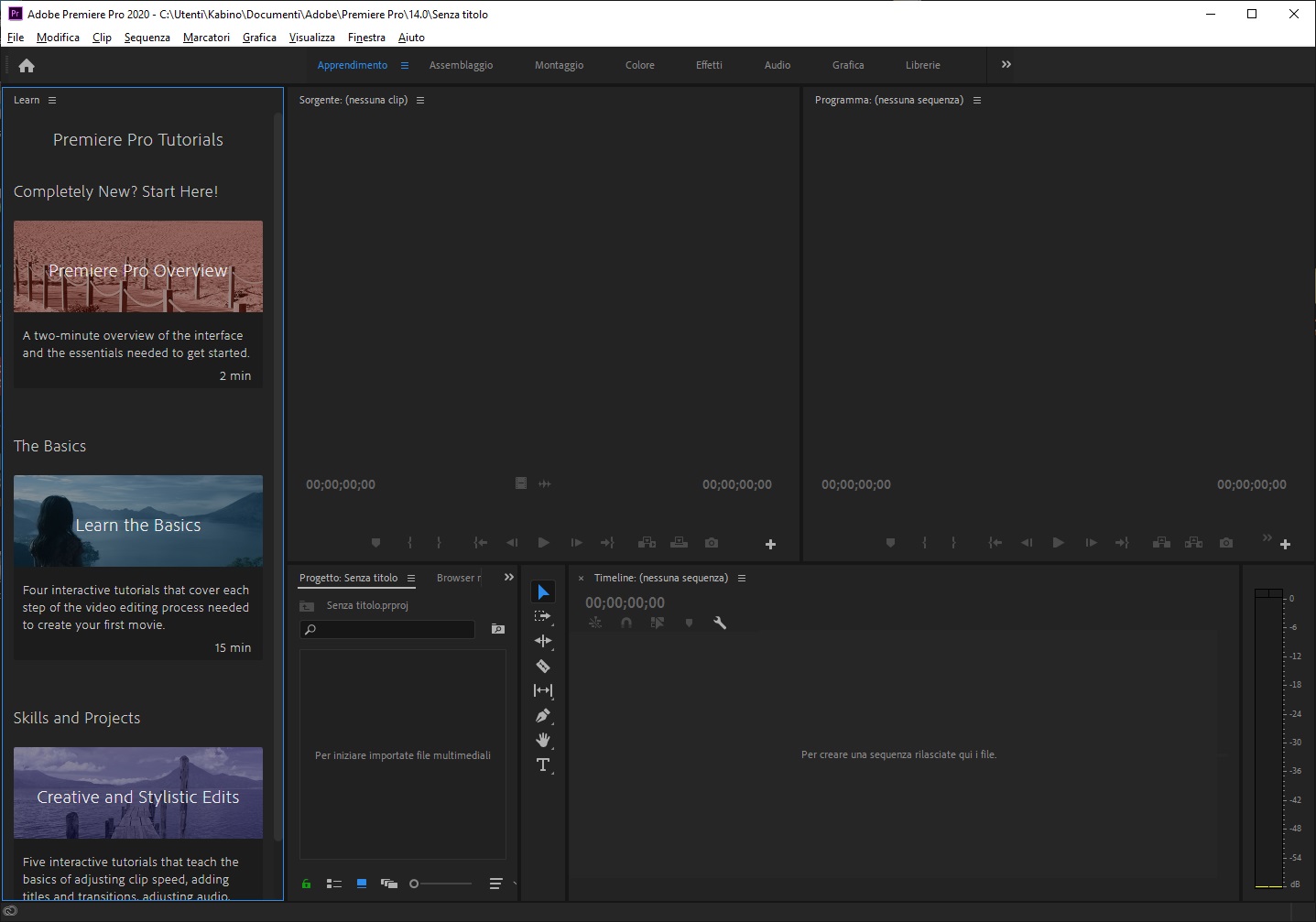
Начнем с новой функции Learn. Он предлагает вам три интерактивных учебника, чтобы быстро научить вас использовать их программное обеспечение. Это инновационный подход, который запускается по умолчанию при первом запуске программного обеспечения, и стоит проверить, где находятся все инструменты, необходимые для начала работы, и что они делают.
Новое в Premiere Pro? Встроенный режим обучения позволит вам быстро и быстро запустить вас
Возможность одновременного открытия нескольких проектов — это, возможно, функция, которую, как вы думали, должна была быть реализована давно, но это упущение, наконец, было исправлено. Теперь вы можете видеть проекты бок о бок (ну, вкладка по вкладке точнее) и легко перемещать медиа и редактировать один проект в другой. Если вы работаете над похожими видео или часто используете одни и те же активы, это невероятно полезное дополнение.
Графика и эффекты
Еще одна особенность, которая представляет собой загадку относительно того, почему так долго потребовалось реализовать, — это цветовая согласованность между Premiere Pro и феерией спецэффектов, которая является After Effects.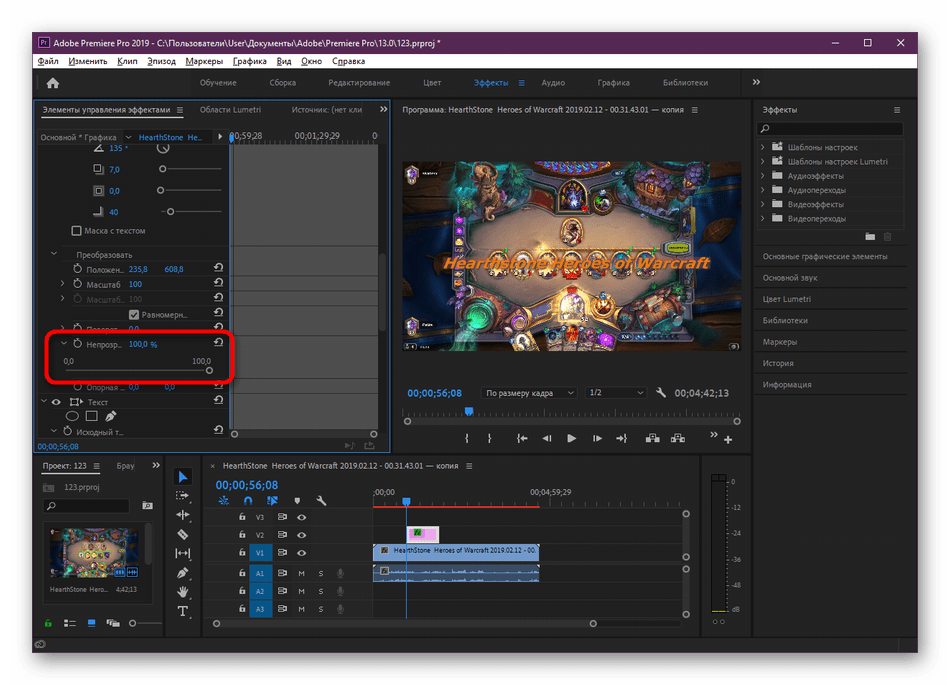 Если вы перейдете в «Настройки»> «Общие», вы увидите новый флажок «Включить управление цветным дисплеем». После этого у вас есть выделенный цветовой конвейер между этими двумя программами. Это связано с тем, что для этой функции требуется ускорение GPU, которое раньше было недоступно? В любом случае вы, несомненно, услышите, как многие видеопроизводители кричат «наконец!».
Если вы перейдете в «Настройки»> «Общие», вы увидите новый флажок «Включить управление цветным дисплеем». После этого у вас есть выделенный цветовой конвейер между этими двумя программами. Это связано с тем, что для этой функции требуется ускорение GPU, которое раньше было недоступно? В любом случае вы, несомненно, услышите, как многие видеопроизводители кричат «наконец!».
Adobe не останавливалась на этом, чтобы улучшить возможности визуальных эффектов Premiere Pro. Вы уже можете использовать шаблоны After Effects прямо из Premiere Pro, но для этого вам больше не нужно устанавливать After Effects на свой компьютер, что потенциально может сэкономить вам несколько гигабайт, если другой член вашей команды отвечает за создание эти активы.
Выберите несколько текстовых слоев и измените их размер, цвет и т. Д., Все одновременно.
Другие полезные улучшения в разделе Essential Graphics включают возможность перемещения нескольких слоев одновременно путем прикрепления слоя к другому. Когда вы выделяете несколько текстовых слоев, вы можете теперь изменять свойства всех из них одновременно, например, отслеживание, цвет и т. Д.
Когда вы выделяете несколько текстовых слоев, вы можете теперь изменять свойства всех из них одновременно, например, отслеживание, цвет и т. Д.
Меню шрифтов также было изменено, что позволяет увидеть пример того, как каждый шрифт выглядит прямо из меню выбора. И если вам нужны ваши заголовки для включения или выключения экрана — в любом направлении по вашему выбору есть простая кнопка, которая позволяет вам делать именно это.
Теперь работать с фигурами проще: вы можете не только применять к ним градиентные цвета, в том числе градуированную прозрачность, но также можно анимировать свойства этих фигур на панели Essential Graphics — вам не нужно вдаваться в элементы управления эффектами, чтобы сделать это больше.
Совместимость цветов
Если вы когда-либо пытались сопоставить цвет между кадрами, вам понравится тот факт, что Premiere Pro теперь может сравнивать выбранный клип на вашей временной шкале с другим. Нажмите «Применить совпадение», и он проанализирует цвет второго клипа и применит его к первому.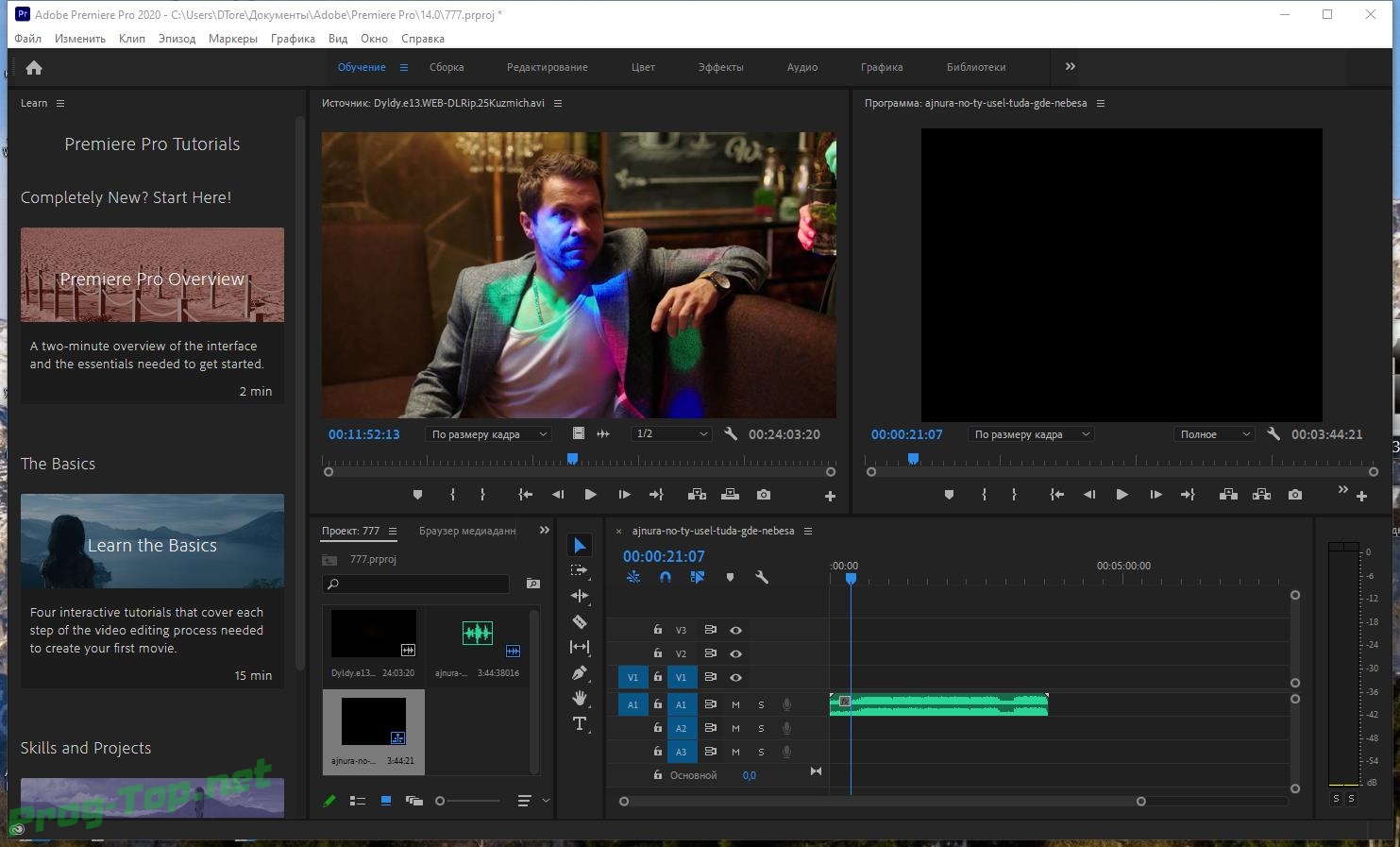 Существует даже опция распознавания лиц, чтобы убедиться, что оттенки кожи настолько прочны, насколько это возможно.
Существует даже опция распознавания лиц, чтобы убедиться, что оттенки кожи настолько прочны, насколько это возможно.
Все эти изменения, хотя и приветствуются и очень полезны для рабочего процесса многих редакторов, ничем не отличаются от того, что Adobe сделала с эффектами Lumetri. Мало того, что вы можете применить несколько эффектов Lumetri к одному клипу и настроить их, чтобы воздействовать только на определенные части вашего изображения, кривые были переработаны, чтобы упростить их понимание и упростить управление: например, для изменения определенного оттенка, вы можете использовать подборщик цветов для выбора части вашего клипа — это добавит три точки к кривой цвета. Перемещение этих точек изменит этот цвет, не затрагивая другие части вашего изображения.
Сравните два снимка и нажмите «Применить матч», чтобы убедиться, что их цвет максимально согласован.
Вы можете применять маски для ограничения той части изображения, которую вы изменяете, — полезный инструмент, если ваш клип имеет области одинакового цвета, и вы хотите изменить один из них. Поскольку вы имеете дело с движущимися изображениями, вы можете изменять маску по одному кадру за раз … но вы заметите, что если выбор достаточно ясен, Premiere Pro, возможно, уже отслеживал ваш выбор для вас, как камеры, сохраняя вы много времени.
Поскольку вы имеете дело с движущимися изображениями, вы можете изменять маску по одному кадру за раз … но вы заметите, что если выбор достаточно ясен, Premiere Pro, возможно, уже отслеживал ваш выбор для вас, как камеры, сохраняя вы много времени.
Визуальные эффекты — это не единственные области, на которые внимание Adobe сосредоточилось: панель Essential Sounds также увидела ряд улучшений, таких как «Уменьшить шум» и «Уменьшить слайдеры реверберации», и теперь можно автоматизировать утилизацию, чтобы ваша фоновая музыка никогда не заглушала какой-либо диалог , Просто убедитесь, что тип аудиоклипов был присвоен либо диалогу, либо музыке. После того, как вы готовы, измените настройки по своему усмотрению в разделе Ducking, а затем нажмите «Generate Keyframes», чтобы Premiere Pro выполнил всю тяжелую работу за вас.
Убедитесь, что ваш счет никогда не заглушает ваш диалог с автоматически генерируемыми ключевыми кадрами
Наконец, если вы работаете с инфографикой, основанной на данных, вы, несомненно, оцените тот факт, что Premiere Pro теперь принимает данные непосредственно из электронной таблицы: просто отбросьте ее на панель Essential Graphics, и вы сможете циклически перемещаться между разными строками базы данных, чтобы изменить содержимое вашей графики.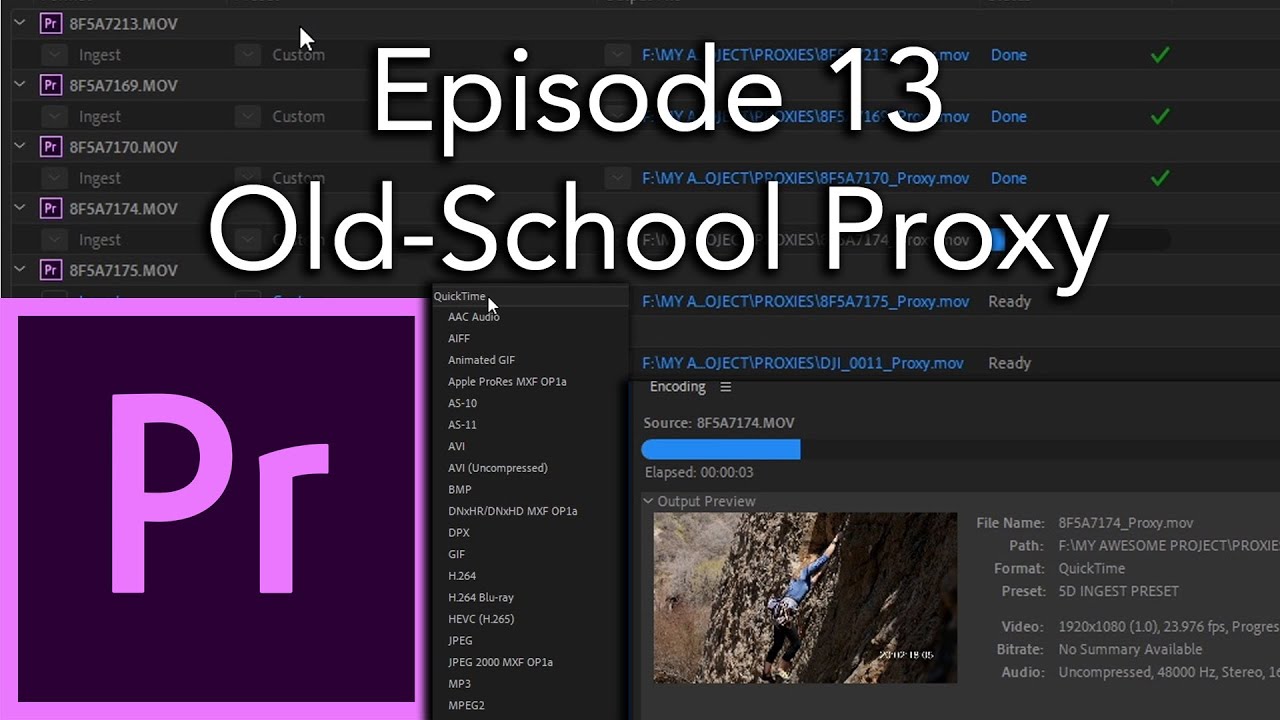
Окончательный вердикт
Это лишь некоторые из изменений в Premiere Pro с июля 2017 года. Фактический список всего, что улучшил Adobe, очень длинный и просто показывает, что они определенно не опираются на свои деньги на подписку. Они упорно работали, чтобы улучшить приложение, предложить новые, весьма приветствоваться чертами, и исправить вещи по пути (которые должны были зафиксированы давно в некоторых случаях).
Если вы профессиональный редактор, эта модель подписки легко окупается сама по себе. Более случайным редакторам придется тщательно взвешивать плюсы и минусы, но, видя, что все, что вы можете сделать с этим приложением, вполне может убедить справедливое число сделать решительный шаг.
- Лучшее программное обеспечение для редактирования видео — платное и бесплатное
Как использовать инструмент Adobe Color Premiere Pro Color Match
Коррекция цвета и градация цвета могут существенно повлиять на качество ваших видео. От коррекции баланса белого до контраста, насыщенности, полутонов и т. Д., Есть чему поучиться.
Д., Есть чему поучиться.
К счастью, в Adobe Premiere Pro встроен инструмент автоматического подбора цвета. В этой статье мы расскажем, как использовать этот инструмент для оценки цвета ваших видеороликов.
Что нужно для начала работы
Прежде чем приступить к работе с инструментом сопоставления цветов Premiere Pro, необходимо убедиться, что вы можете его использовать.
Для начала вам нужно Premiere Pro CC Апрель 2018 12.1 релиз. В этом обновлении добавлен инструмент подбора цветов, поэтому вы не сможете использовать его в старых версиях, таких как CS6.
Вам также понадобится мощный компьютер, чтобы начать коррекцию и оценку цвета с помощью Premiere Pro. Adobe Premiere не всегда очень эффективен, а коррекция цвета очень требовательна к системе. Вы можете рассмотреть возможность создания бюджетного компьютера для редактирования 4K
, Кроме того, вы можете создавать оптимизированные прокси
или воспользуйтесь этими советами по производительности Premiere Pro
,
Когда у вас будет правильная версия Premiere Pro и достаточно мощный компьютер, импортируйте отснятый материал и подготовьтесь к первоначальному редактированию.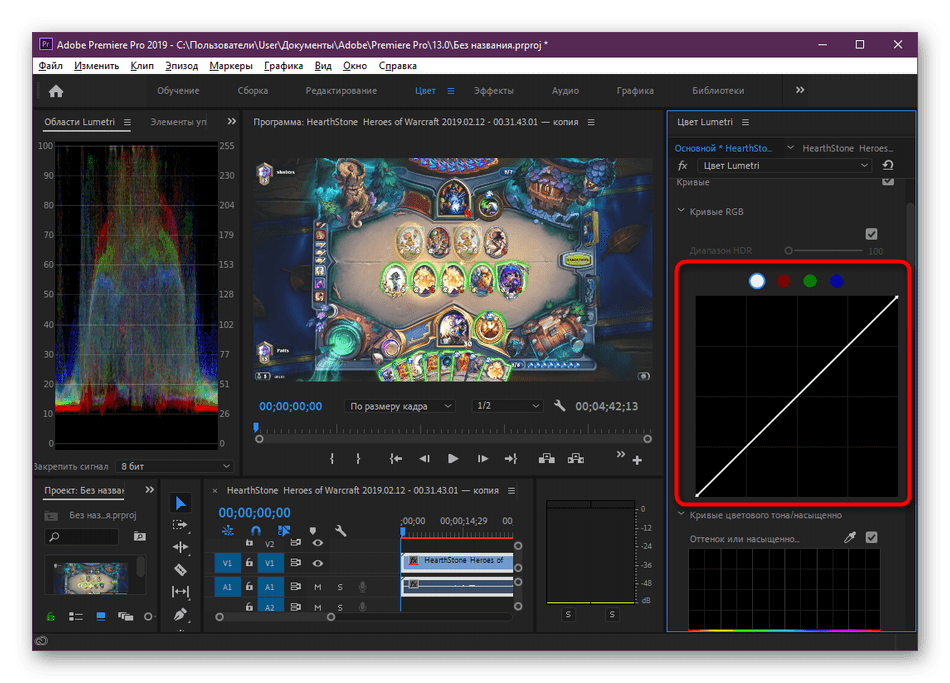
Подготовьте ваши рекомендации
Инструмент подбора цвета работает, изучая эталонное изображение или видео и применяя изменения к исходному материалу. Чтобы использовать его, вам нужно будет импортировать эталонное изображение или видео и поместить его на свою временную шкалу. Вы можете удалить его после завершения сопоставления цветов.
Вы можете использовать свои собственные видео или изображения для справки. Один из способов быстро начать работу с градацией цвета — использовать изображения из голливудского фильма. Если вы найдете сцену, которую хотите повторить, сделайте скриншот и импортируйте его.
Использование инструмента Color Match
Когда вы готовы приступить к работе, использование инструмента подбора цветов становится простым процессом. Начните с открытия Люметри Цвет панель из Окно> Lumetri Color меню.
Кроме того, откройте цвет рабочее пространство, перейдя в Окно> Рабочие пространства> Цвет.
Вот кадры, с которых я начинаю:
Это снимок из нашего обзора 4K проектора BenQ TK800. Хотя все в порядке, цвета немного тусклые, и им не хватает контраста.
Внутри панели Lumetri Color прокрутите вниз и разверните Цвет Колес Матч.
Выбрать Сравнительный вид кнопка. Это изменит ваш программный монитор на разделенный экран. Правая половина показывает ваш текущий клип и позицию на временной шкале. Левая половина показывает ваше контрольное изображение. Под это мини-график. Здесь вы можете перемещаться влево или вправо, чтобы найти ваш справочный материал на временной шкале.
Поместите эту мини-линию воспроизведения временной шкалы на ваш справочный материал. Так как этот клип от Big Buck Bunny, скриншот оригинального исходного материала является хорошим выбором для справки. Как видите, оригинал намного лучше. Цвета лучше, изображение ярче и контрастнее:
После того, как вы выстроили свой исходный материал, нажмите Применить матч кнопка. Premiere может потребоваться несколько секунд, чтобы показать какие-либо изменения (в зависимости от вашего компьютера), но в конечном итоге он будет обновлен.
Premiere может потребоваться несколько секунд, чтобы показать какие-либо изменения (в зависимости от вашего компьютера), но в конечном итоге он будет обновлен.
Если вы довольны матчем, выберите Сравнительный вид снова, чтобы выйти из вида сравнения.
Вот результат. Хотя он не выглядит точно так же, как ссылка, он намного лучше, чем был:
Инструмент Color Match: дополнительные параметры
После того, как вы освоите снимки с подбором цветов, доступны некоторые дополнительные параметры.
В нижней части монитора программы (с включенным представлением сравнения) расположены пять кнопок. Слева направо это:
Выстрел или Сравнение кадров. Это переключит левое изображение между вашим справочным материалом и предварительным просмотром «до» — как выглядел отснятый материал до сопоставления цветов:
После нажатия:
Бок о бок Кнопка показывает исходный и справочный виды рядом друг с другом. Это представление по умолчанию:
Вертикальный сплит кнопка изменится из вида в бок в сторону, в объединенное представление, при этом и отснятый материал, и исходный материал будут объединены в одно изображение. Вы можете щелкнуть и перетащить вертикальную линию, чтобы увидеть больше или меньше исходного или справочного материала.
Вы можете щелкнуть и перетащить вертикальную линию, чтобы увидеть больше или меньше исходного или справочного материала.
Вот как это выглядит:
Горизонтальный сплит аналогично вертикальному разделению, только в этом случае представление разделено по горизонтали:
Вот как это выглядит:
Наконец, Поменять стороны Кнопка просто меняет исходный и ссылочный виды:
Вот как это выглядит:
Все эти кнопки существуют для того, чтобы вам как режиссеру было легче. Точно выстраивая ваши снимки до и после, и тщательно сравнивая ваш исходный и справочный материал, вы можете быть уверены, что ваше новое изображение выглядит так, как вы представляли его в исходном материале.
Adobe Premiere Color Matching в 5 простых шагов
Инструмент подбора цвета не идеален. Это не всегда правильно, и это не замена истинной цветовой градации и коррекции. Простые изменения экспозиции, контраста и баланса белого могут иметь большое значение. Тем не менее, инструмент подбора цвета — это отличный способ начать цветовую градацию вашего материала, особенно если вы никогда раньше не оценивали цвет.
Итак, вот шаги, необходимые для использования инструмента цветового соответствия Adobe Premiere Pro:
- Выберите ваш исходный материал: Все, что нужно для исходного материала, даже кадры из крупных бюджетных постановок.
- Введите цвет колес Область матча: Это внутри панели Lumetri Color.
- Выберите Сравнение: Это показывает разницу между вашей ссылкой и исходным материалом.
- Прокрутите до исходного материала: Используйте точку воспроизведения под справочным видом.
- Применить матч: Premiere настроит цвета в один клик.
Теперь, когда вы знаете, как использовать инструмент цветового соответствия, почему бы не узнать, как использовать LUT в Adobe Premiere Pro
?
Узнайте, как Adobe Premiere Pro CC может творить ЧУДЕСА. – Corpacer
Узнайте, как Adobe Premiere Pro CC может творить ЧУДЕСА. — Корпейсер Похоже, у вас отключен Javascript.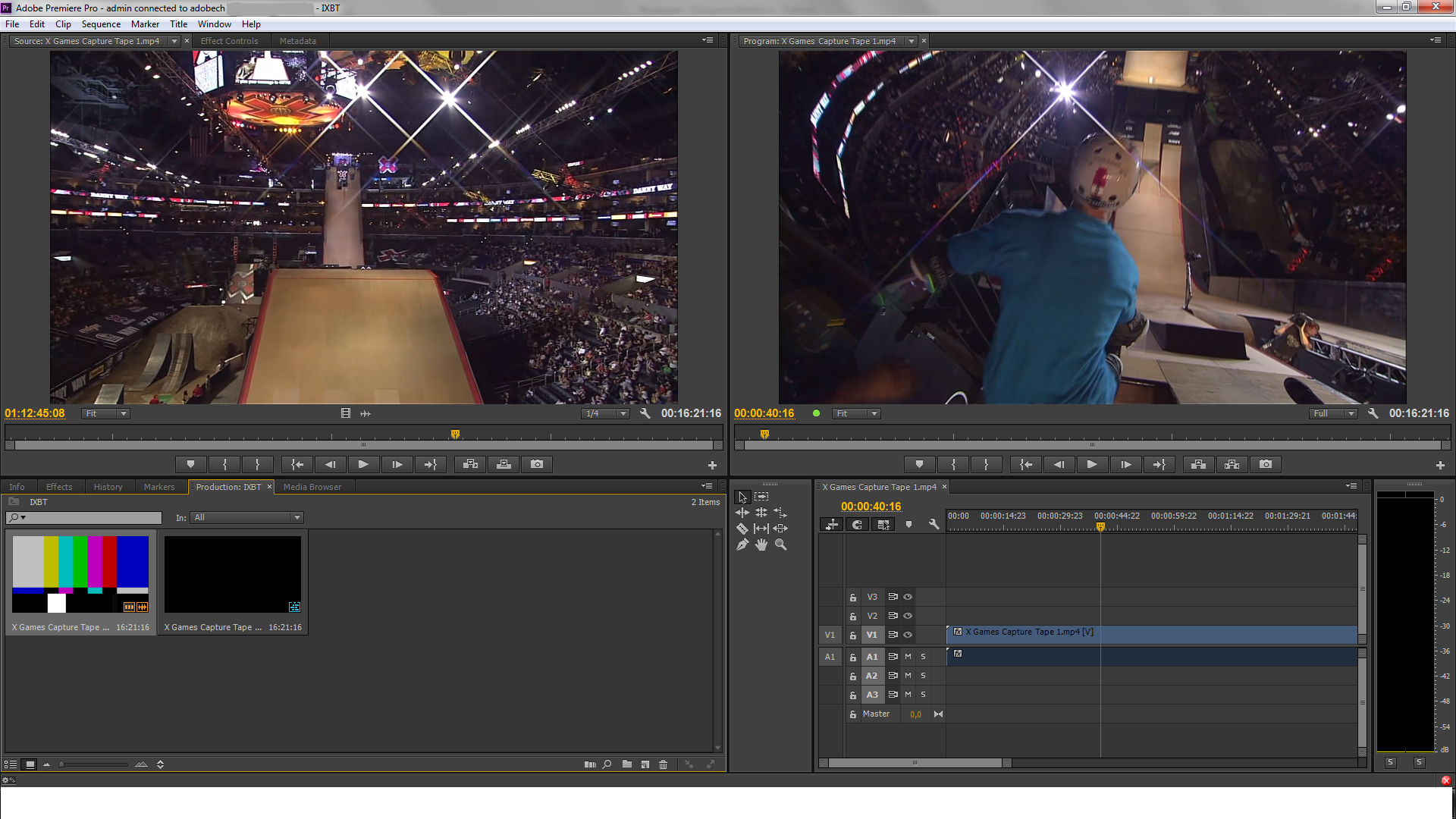 Этот веб-сайт нуждается в JavaScript для правильной работы!
Этот веб-сайт нуждается в JavaScript для правильной работы!
советов и подсказок, которые должен знать каждый видеоредактор
Создавайте потрясающие видеоролики практически в любом месте.
Благодаря ведущему в отрасли набору инструментов для видеопроизводства вы можете работать на настольных компьютерах и устройствах, редактировать практически любой тип мультимедиа в его исходном формате и создавать профессиональные продукты с яркими цветами для кино, телевидения и Интернета.
Это самая красочная версия Premiere Pro.

Узнайте, как самый быстрый и эффективный видеоредактор помогает создавать самые визуально ошеломляющие продукты — и легко переключитесь с Final Cut или Avid.
Premiere Pro, теперь с CreativeSync.
Premiere Pro является частью Creative Cloud и поставляется с Adobe CreativeSync, поэтому ваши ресурсы всегда будут у вас под рукой, когда они вам понадобятся. CreativeSync обеспечивает работу ваших библиотек и связывает ваши мобильные и настольные приложения.
Сделай что-нибудь прямо сейчас.
Получите максимум от Premiere Pro и Creative Cloud с нашими последними руководствами по созданию видео и многим другим.
- Применяйте все, от быстрой цветокоррекции до сложных Lumetri Looks, используя интуитивно понятное рабочее пространство для работы с цветом.
- Забудьте о транскодировании и редактируйте практически любой тип мультимедиа, от видео со смартфона до видеоматериалов в формате 8K, благодаря широкой поддержке собственных форматов.

- Dynamic Link устраняет промежуточный рендеринг между Premiere Pro и After Effects или Adobe Audition для более плавного рабочего процесса.
- Выполняйте больше задач по редактированию с помощью касаний и жестов на Microsoft Surface Pro, планшете Windows или трекпаде Apple.
Нажмите ЗДЕСЬ , чтобы изучить основы или усовершенствовать свои навыки с помощью учебных пособий, призванных вдохновлять.
580 всего просмотров, 3 просмотра сегодня
Видеоруководство по Premiere Pro CCдля начинающих
Начните профессионально редактировать видео с помощью Adobe Premiere Pro CC!
ЭТОТ КУРС ЯВЛЯЕТСЯ НОВЫМ, УЛУЧШЕННЫМ ПО СРАВНЕНИЮ С БЕСПРОДАЖАМИ КУРСОВ PREMIERE PRO ФИЛА ЭБИНЕРА.
Если вы ищете приложение для редактирования видео, которое позволит вам редактировать видео так, как вы хотите, Adobe Premiere Pro — лучший ответ.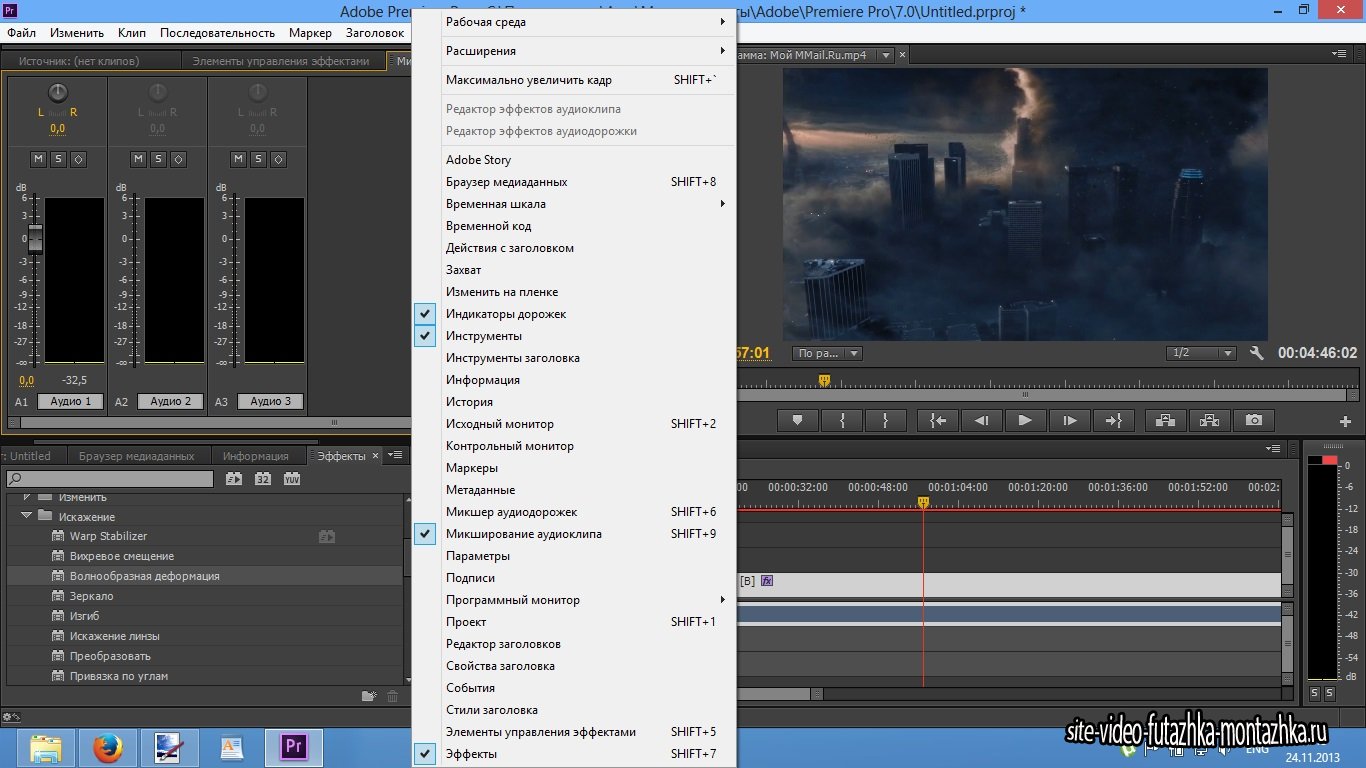 Premiere Pro используется профессионалами по всему миру для любого типа производства: от деловых и маркетинговых видеороликов, музыкальных клипов до документальных и художественных фильмов. Этот полный курс — лучший способ сразу приступить к редактированию.
Premiere Pro используется профессионалами по всему миру для любого типа производства: от деловых и маркетинговых видеороликов, музыкальных клипов до документальных и художественных фильмов. Этот полный курс — лучший способ сразу приступить к редактированию.
Делайте видео такими, какими вы их себе представляете!
Практикуйтесь в редактировании во время обучения.Этот курс включает в себя практические видеофайлы, чтобы вы могли следовать и действительно учиться на практике.
К концу курса вы смонтируете 1-минутный документальный фильм с предоставленными кадрами.
Я буду преподавать курс, используя версию Creative Cloud, но если у вас есть предыдущая версия (CS6, CS5, CS4, CS3 — Mac или ПК), вы все равно можете научиться редактировать как профессионал.
Что дает мне право учить вас?
Меня зовут Фил, и я уже более десяти лет редактирую видео в Adobe Premiere Pro.Кроме того, я являюсь создателем некоторых из самых популярных в мире курсов по редактированию видео — более 150 000 студентов и тысячи 5-звездочных отзывов, таких как курс Adobe Premiere Pro: на самом деле редактировать видео на премьере.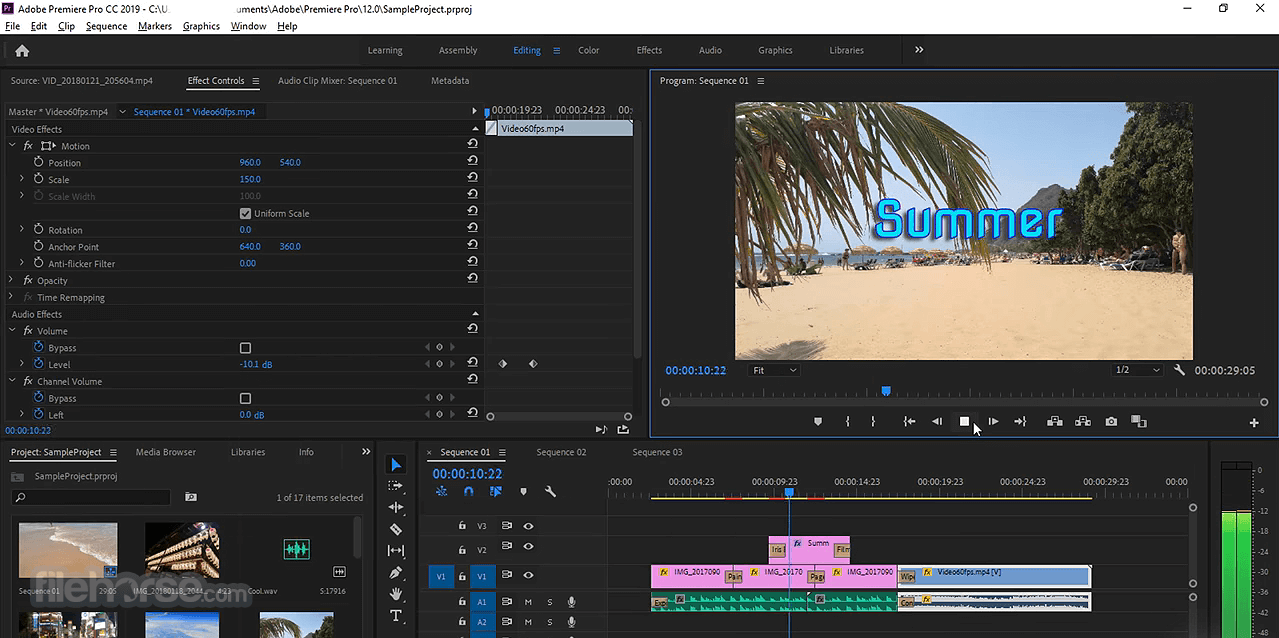 Отличный курс. — Джефф Гилберт
Отличный курс. — Джефф Гилберт
Отличный курс, легко следовать! — Тим Кларк
Ваш курс потрясающий, поэтому я могу сказать, что многому учусь. Ваш английский очень легко понять (я из Бразилии).Спасибо, что поделились своими удивительными знаниями. — Джерилсон Дуарте
О чем этот курс Adobe Premiere Pro?
В этом полном руководстве по курсу редактирования видео Adobe Premiere Pro вы не только изучите все инструменты редактирования, доступные в Premiere Pro, но и узнаете, как редактировать с мышлением профессионального редактора.
Этот курс охватывает все, что вам нужно знать, чтобы начать редактирование видео.
Учебное пособие по: новые возможности Adobe Premiere Pro CC
Сегодня Adobe объявила об обновлениях для всех видеоприложений Creative Cloud, которые дебютируют на NAB.Вот подробная информация об обновлениях, а также видеоруководство по четырем ключевым новым функциям в Premiere Pro CC: мастер-клипы, интерактивный текст, маскирование и отслеживание, а также поддержка нового формата 4K.
В этом уроке я покажу вам четыре ключевые новые функции в Adobe Premiere Pro CC. Во-первых, это Master Clips.
Основные зажимы
Как вы можете видеть на Рисунок 1 (ниже) , я использовал зажим Twirls 4 раза в последовательности Twirls.Просматривая отснятый материал на временной шкале, кажется, что ему нужно немного больше яркости и контрастности. В предыдущих версиях Premiere Pro мне приходилось добавлять настройки яркости и контрастности к каждому экземпляру клипа на временной шкале отдельно.
Рис. 1. Клип Twirrs появляется 4 раза на этой временной шкале. Нажмите на изображение, чтобы увидеть его в полном размере.
Новая функция «Основные клипы» позволяет мне выполнять настройку намного быстрее.
Сначала я выбираю клип Twirls на панели «Проект» и нажимаю F, чтобы открыть его на исходном мониторе.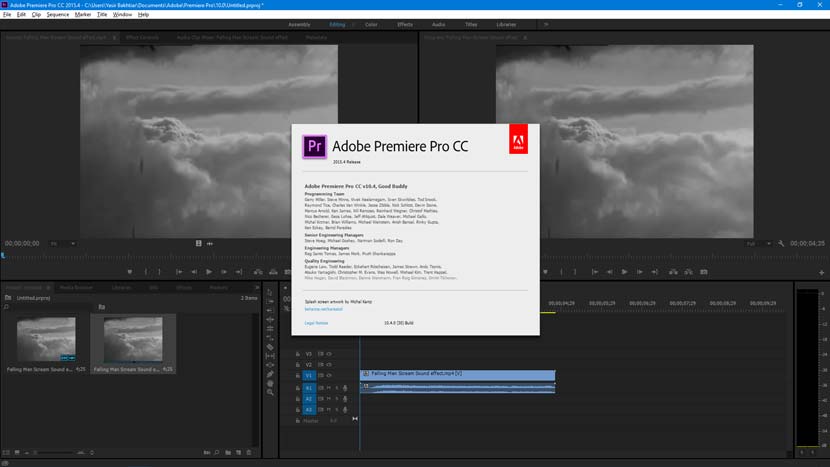 Затем я перехожу на вкладку «Эффекты» и выбираю «Видеоэффекты» > «Коррекция цвета» > «Яркость и контрастность», перетаскиваю его на панель «Проект» и помещаю на клип Twirls. Теперь, если я перейду на панель «Элементы управления эффектами», я увижу, что эффект «Яркость и контрастность» был добавлен к Twirls на панели «Проект» (а не только к выбранному клипу на временной шкале).
Затем я перехожу на вкладку «Эффекты» и выбираю «Видеоэффекты» > «Коррекция цвета» > «Яркость и контрастность», перетаскиваю его на панель «Проект» и помещаю на клип Twirls. Теперь, если я перейду на панель «Элементы управления эффектами», я увижу, что эффект «Яркость и контрастность» был добавлен к Twirls на панели «Проект» (а не только к выбранному клипу на временной шкале).
Теперь, если я изменю яркость клипа Twirls на панели Project (чрезмерно, чтобы подчеркнуть точку, как показано на рис. 2 ниже) , настройка отразится на всех экземплярах клипа в Лента новостей.
Рисунок 2. Регулировка яркости, которую я сделал для клипа Twirls на панели Project, была применена ко всем экземплярам клипа в последовательности. Нажмите на изображение, чтобы увидеть его в полном размере.
Эта новая функция очень удобна, если вы используете один клип в нескольких местах и вам нужно применить настройку ко всем местам, где он появляется в вашем проекте.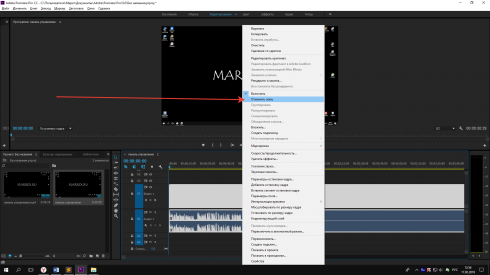
Маскирование и отслеживание
Далее идет маскирование и отслеживание.По сути, каждый эффект в Premiere Pro теперь имеет маскирование. Итак, допустим, я хочу применить эффект Программы защиты свидетелей к танцовщице в моем клипе и размыть ее лицо. Для этого я буду использовать эффект мозаики. Я выбираю «Эффекты» > «Видеоэффекты» > «Стилизация» > «Мозаика», затем перетаскиваю его на клип на временной шкале, как в предыдущих версиях Premiere Pro.
Когда я открываю панель «Элементы управления эффектами» для настройки эффекта, прямо под «Мозаикой» я вижу кнопки в виде эллипса и квадрата ( рис. 3, ниже ), которые позволяют мне создать маску в виде эллипса или квадрата и применить эффект как таковой.
Рис. 3. Закрепите кнопку эллипса под эффектом, чтобы создать маску эллипса.
Когда я нажимаю кнопку с многоточием, Premiere Pro создает маску в клипе в последовательности, как показано на Рисунок 4 (ниже) .
Рис. 4. Маска эллипса, примененная к клипу. Нажмите на изображение, чтобы увидеть его в полном размере.
Затем я увеличиваю изображение и изменяю размер маски для лица с помощью ограничивающих элементов управления на эллипсе ( рис. 5, ниже ).
Рис. 5. Маска в виде эллипса изменена, чтобы покрыть только лицо.
До сих пор все, что мы сделали, это изолировали маску на ее лице. Это отлично работает в данном конкретном кадре, но что происходит, когда она движется? Это отслеживающая часть эффекта.
Чтобы отслеживать маску, вернитесь на панель «Элементы управления эффектами» и в разделе «Мозаика» > «Маска» нажмите кнопку воспроизведения справа от пути маски, также известную как «Отслеживание выбранной маски вперед» ( рис. 6, ниже ).
Рисунок 6. Щелкните здесь, чтобы отслеживать маску.
Щелкните здесь, чтобы отслеживать маску.
Откроется окно отслеживания хода выполнения, и процесс, который раньше выполнялся в After Effects, теперь выполняется в Premiere Pro. Вы можете наблюдать, как маска отслеживает движения объекта по мере продвижения процесса отслеживания. Как вы можете видеть на отметке 2:58 на видео в начале этой статьи, когда танцовщица начинает двигаться по полу, маска более или менее следует за ее лицом.Если вы видите, что это сбивается с курса, вы можете остановить процесс, исправить его, переместив маску вручную обратно к ней, где находится ее лицо, затем снова нажмите кнопку воспроизведения, чтобы возобновить отслеживание в точке, в которой вы его остановили.
Когда процесс завершится, вы сможете наблюдать, как маска следует за лицом танцовщицы, когда она движется по полу. Итак, опять же, вы получаете не только маскировку с эффектом, но и отслеживание. В предыдущих версиях вам пришлось бы использовать After Effects для отслеживания маски.
Связанные статьи
Два типа шумов ухудшают качество звука, снимаемого в видео: случайные шумы, такие как щелчки и треск микрофона, и постоянные шумы, такие как белый шум или гул кондиционера. В этом руководстве показано, как удалить их оба в Adobe Audition CS6.
В этом учебном пособии вы узнаете, как создавать и редактировать стандартные субтитры для видео, используя новые возможности только что выпущенного Adobe Premiere Pro CC.
Вот краткое руководство для пользователей Premiere Pro CC о том, как перенести стили кодирования, которые вы создали для настройки и оптимизации кодирования в Adobe Media Encoder CS5/6, в Adobe Media Encoder CC, чтобы вы могли продолжить с того места, на котором остановились.
Если вам когда-нибудь понадобится рендерить несколько эпизодов из Premiere Pro, есть более простой способ сделать это, чем использовать элемент управления «Экспорт» в Premiere Pro.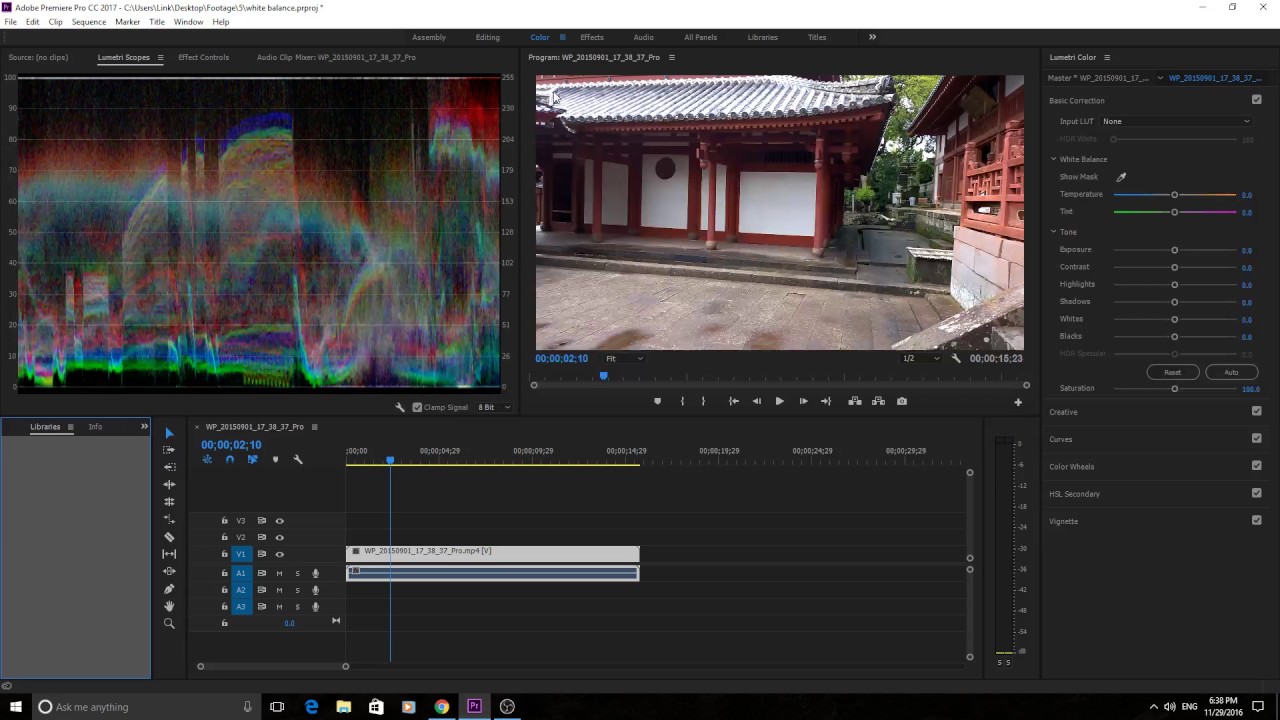 В этом руководстве объясняется более простой и эффективный способ использования Adobe Media Encoder.
В этом руководстве объясняется более простой и эффективный способ использования Adobe Media Encoder.
Знакомство с 3 новыми ключевыми функциями в Audition CC, новейшей версии профессионального приложения для редактирования аудио от Adobe: удаление звука для устранения гула и других нежелательных шумов с переменной частотой, измеритель громкости для сопоставления и соблюдения стандартов громкости вещания и автоматическое выравнивание речи. для ДОПОГ.
В этой первой части серии из двух частей Ян Озер сравнивает функции деклиппинга, потрескивания и удаления треска в новом аудиоредакторе iZotope RX 3 pro с параллельными функциями в Adobe Audition CC.
В этом финальном раунде между чемпионами по редактированию аудио iZotope RX 3 и Adobe Audition CC мы сравниваем два аудиоредактора по шумоподавлению и подавлению реверберации/эха.
Недавние обновления Adobe CC упрощают применение градуированных изображений в Adobe Premiere Pro CC и сопоставление снимков с разной цветовой температурой благодаря беспрепятственному обмену данными между Premiere Pro CC и SpeedGrade CC.
Несмотря на то, что After Effects может быть сложным для некоторых редакторов Premiere Pro, вот простой в использовании рабочий процесс, который может оживить ваш текст и заголовки с помощью предварительно созданных анимаций, которые можно найти в Adobe Bridge, применить в After Effects за несколько простых шагов и импортированы непосредственно на временную шкалу Premiere Pro.
Использование Adobe Lightroom 5 для цветокоррекции и применения метаданных к видеофайлам DSLR является простым и эффективным и может быть полезным для тех, кто выполняет минимальное редактирование в режиме реального времени, для новичков в редактировании, а также для профессиональных редакторов, изучающих нетрадиционные рабочие процессы.
Новые функции SpeedLooks в SpeedGrade, средство отслеживания масок в After Effects, настройки синхронизации в Adobe Media Encoder, улучшенная многокамерность в Premiere Pro, расширенная поддержка UltraHD/4k и многое другое
Вот три кратких совета, которые упростят рабочий процесс создания титров в Premiere Pro, когда вы создаете стили, которые вам нравятся, и хотите использовать их постоянно, не изобретая их каждый раз заново.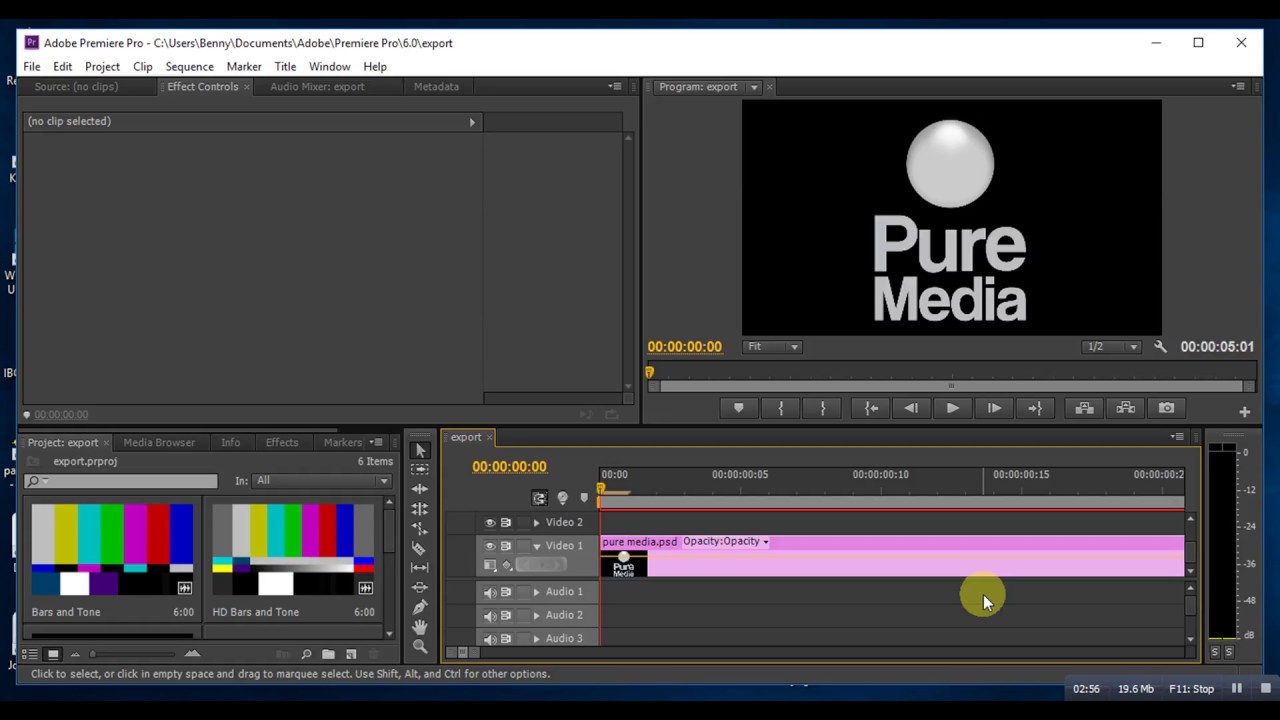
В этом руководстве мы рассмотрим, как создавать снимки экрана с помощью TechSmith Camtasia, а затем импортировать их в Adobe Premiere Pro, чтобы включить их в существующие проекты Premiere Pro для создания обучающих видеороликов профессионального качества, в которых плавно сочетаются снимки экрана и HD-материалы.
News включает основные обновления для Adobe Premiere Pro CC и Adobe After Effects CC, а также новые функции для Adobe Anywhere, платформы для совместной работы, которая позволяет командам, использующим профессиональные видеоприложения Adobe, работать вместе, получая доступ и управляя централизованными мультимедиа и ресурсами практически в любой сети.
Новые функции After Effects включают дополнительные эффекты кеинга, интеграцию Kuler и возможность создавать шаблоны живого текста и обмениваться масками с Premiere Pro; Photoshop получает более мощные смарт-объекты, улучшенные композиции слоев и технологию Content-Aware, эффекты движения в галерее размытия и маску фокусировки
.
В этом учебном пособии показано, как использовать альфа-маску After Effects, чтобы видео «просвечивало» сквозь текст.
Premiere Pro против Premiere Rush
(последнее обновление: 10 декабря 2021 г.)
Adobe Premiere Pro или Adobe Premiere Rush? Какое программное обеспечение для редактирования видео лучше в 2021 году?
Посмотрите наше окончательное сравнение Premiere Pro и Premiere Rush, чтобы узнать, какая платформа редактирования подходит именно вам.
Мы широко использовали как Premiere Pro CC, так и Premiere Rush CC, а также рассмотрели сотни комментариев клиентов, чтобы провести окончательное сравнение, которое поможет вам определить, какое программное обеспечение лучше.
Последние пару десятилетий Adobe находится в авангарде программного обеспечения для редактирования мультимедиа. Рост количества подписок на Photoshop позволил им запустить платформу для редактирования видео Adobe Premiere.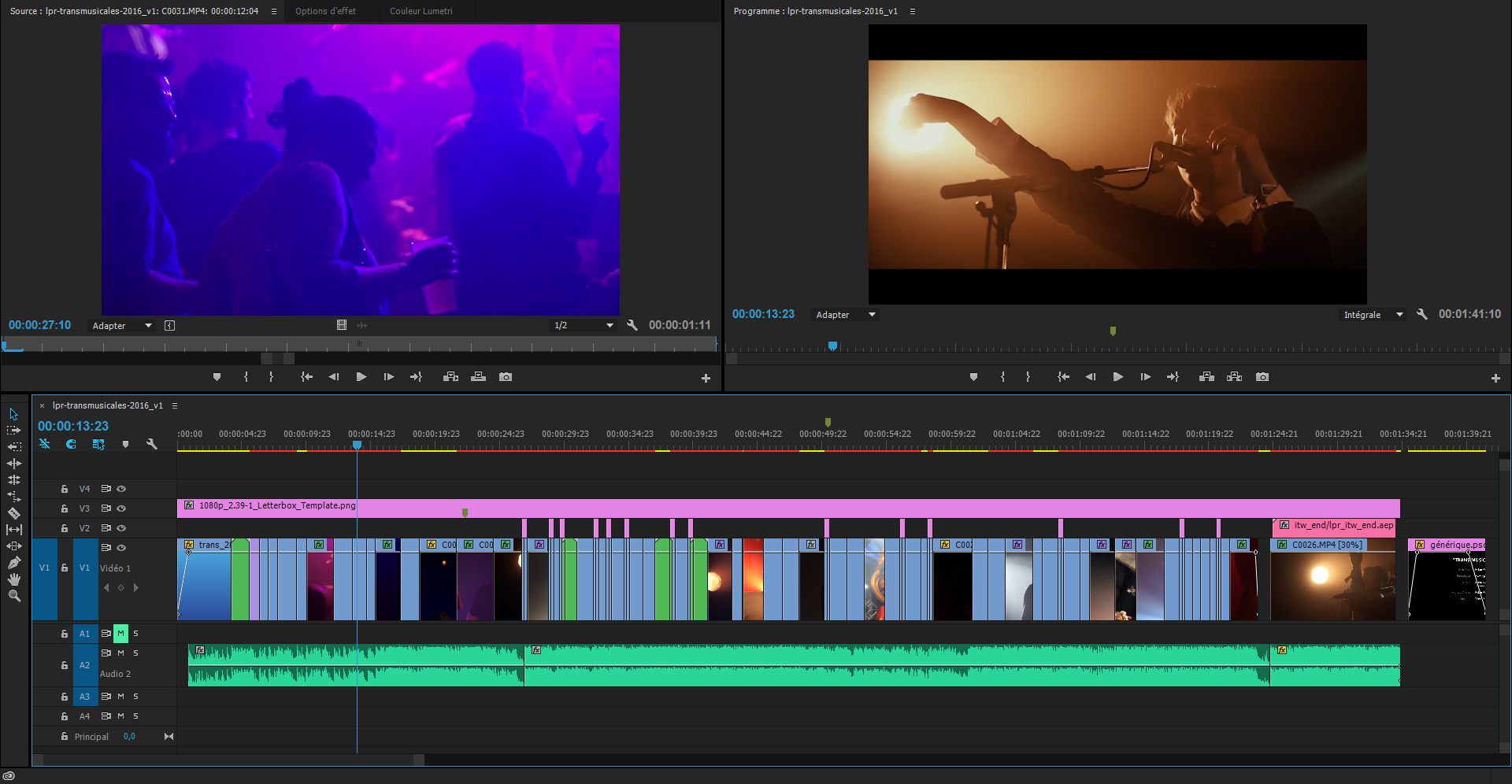 Благодаря элегантному дизайну и постоянным обновлениям для преданных фанатов, Premiere быстро стала отраслевым стандартом для профессиональных редакторов.
Благодаря элегантному дизайну и постоянным обновлениям для преданных фанатов, Premiere быстро стала отраслевым стандартом для профессиональных редакторов.
В последние годы в связи с растущим спросом на более удобные платформы, такие как iMovie, Sony Vegas, Windows Moviemaker и Filmora, Adobe выпустила Premiere Rush.Premiere Rush предназначен для другой группы пользователей, чем Premiere, поскольку он намного проще в использовании, но не предлагает столько же эффектов и инструментов.
Краткое сравнение 1. Интерфейс
Победитель: Premiere Pro CC. Предустановленные и настраиваемые интерфейсы Premiere Pro открывают доступ к большему количеству функций и инструментов одним нажатием кнопки. Хотя интерфейс Premiere Rush отлично подходит для начинающих, Premiere Pro дает вам полный контроль над вашей рабочей станцией.
2. Простота использования
Победитель: Premiere Rush. Premiere Rush — отличная программа для начала работы.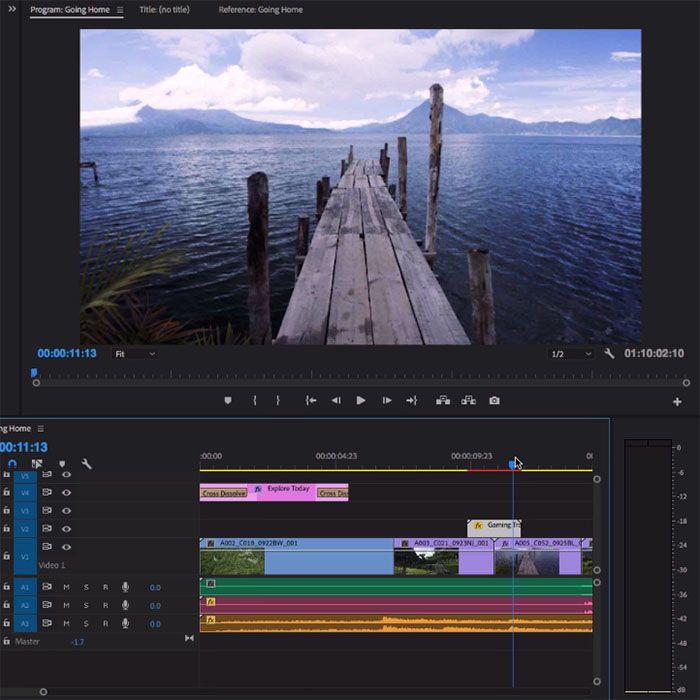 Adobe специально разработала эту программу для эффективного и упорядоченного создания видеороликов с небольшим опытом редактирования.
Adobe специально разработала эту программу для эффективного и упорядоченного создания видеороликов с небольшим опытом редактирования.
3. Эффекты
Победитель: Premiere Pro CC. Количество эффектов, инструментов и функций, доступных в Premiere Pro, ошеломляет по сравнению с Adobe Rush. У вас есть не только предустановленные эффекты, такие как Lumetri Color и Warp Stabilizer, но вы также можете импортировать сторонние плагины с Premiere Pro.
4. Текст
Победитель: Premiere Pro CC. С Premiere Pro CC у вас есть полный контроль над текстом. Хотя Premiere Rush имеет встроенные предустановки заголовков и текста, которые работают очень хорошо, программа разработана так, чтобы быть простой и быстрой.
Premiere Pro, с другой стороны, требует немного больше времени, но позволяет изменять шрифт, стиль, цвет, тень, поток и анимацию с помощью ключевых кадров. Кроме того, у вас есть доступ к After Effects через Premiere Pro, чтобы превратить ваш текст в 3D-анимацию и многое другое.
5. Рабочий процесс
Победитель: Premiere Pro CC. Рабочий процесс в Premiere Pro хоть и немного сложнее, но гораздо шире, чем в Premiere Rush. Premiere Rush разработан для нового редактора, поэтому рабочий процесс соответствует этому требованию. Однако Premiere Pro полностью настраивается от интерфейса до инструментов, к которым у вас есть доступ.
6. Долговечность
Победитель: Premiere Pro CC. Одним из величайших преимуществ Premiere Pro является доступ к постоянным обновлениям.Это, в сочетании с тем фактом, что вы можете месяцами экспериментировать с эффектами, означает, что вы можете учиться и расти вместе с программой и развивать свои навыки редактирования, даже, возможно, превратив их в карьеру.
7. На ходу
Победитель: Premiere Rush. Premiere Rush предназначен для быстрого и эффективного редактирования. Соедините это с доступом к мобильному приложению, и у вас будет отличная платформа для редактирования на ходу, которая может превратить ваши видео в красиво обработанные продукты.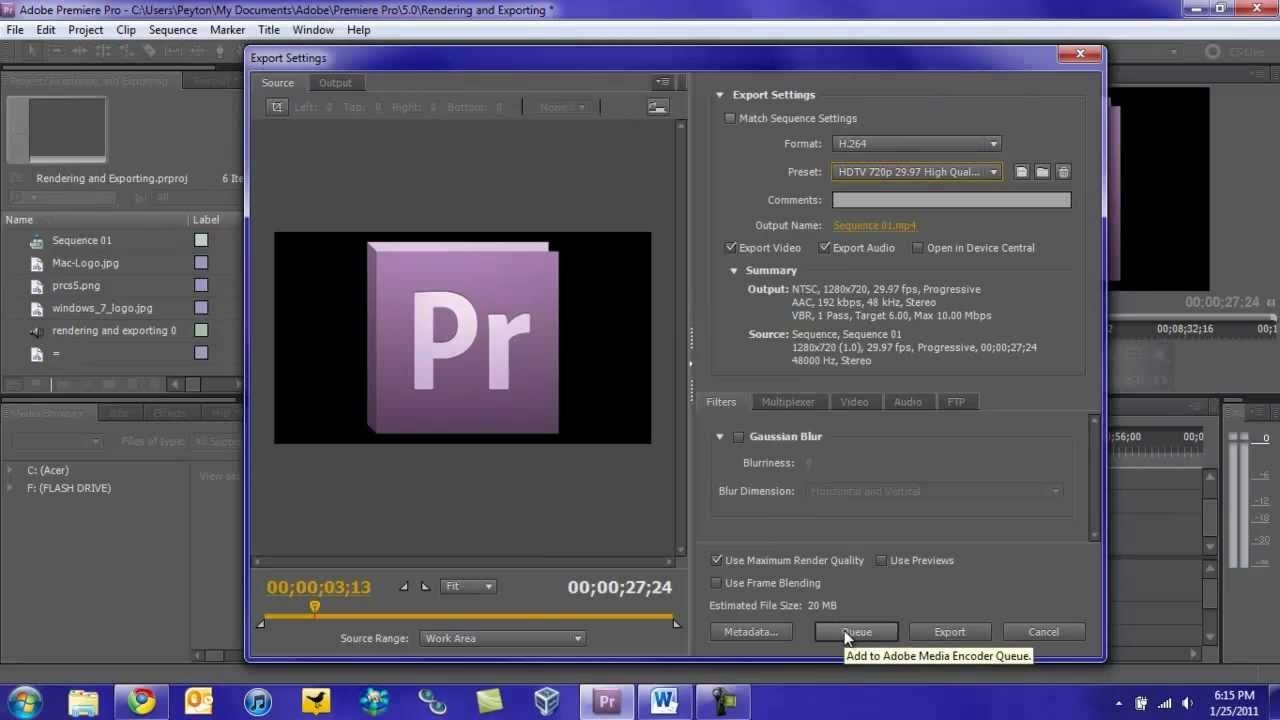
8.Цена
Победитель: Premiere Rush. Хотя оба программного обеспечения включены в Adobe Creative Suite, Premiere Rush предлагается по несколько меньшей цене, чем Premiere Pro. Premiere Rush стоит 9,99 долларов в месяц, а Premiere Pro — 20,99 долларов в месяц.
Premiere Pro — это отраслевой стандарт редактирования видео, а Premiere Rush — это удобный видеоредактор для начинающих, предлагающий базовые функции и возможности. Premiere Pro может похвастаться более мощным набором функций и более сложной кривой обучения по сравнению с Premiere Rush.
Premiere Pr разработан специально для профессиональных монтажеров, тогда как Premiere Rush больше подходит для редактирования видео на ходу. Два видеоредактора, хотя и удивительно похожи по стилю, сильно различаются при активном использовании. При первом взгляде на эти платформы они могут показаться идентичными, но у каждого программного обеспечения есть совершенно разная клиентская база.
Premiere Rush содержит пресеты, которые вы обычно видите в популярных видео на YouTube и в медиафайлах в Интернете.Он также имеет очень удобный интерфейс, который может подобрать практически любой. Но самым большим преимуществом Premiere Rush является то, что он обучает вас работе с системой Adobe, чтобы когда-нибудь вы могли использовать его превосходную платформу: Premiere Pro CC.
Получите специальную скидку на наши лучшие предложения!
ЛУЧШИЙ ОБЩИЙ ВЫБОР ДЛЯ ПРОФЕССИОНАЛОВ
Adobe Creative Cloud
Получите все более 20 творческих приложений и сервисов для фотографии, дизайна, видео, UX и многого другого.
на сайте adobe.com
Получите скидку до 60% »
ЛУЧШЕЕ ДЛЯ ПРОФЕССИОНАЛЬНОГО ВИДЕОРЕДАКТИРОВАНИЯ
Adobe Premiere Pro
Просто лучшее программное обеспечение для редактирования видео на планете, используемое профессионалами.
на сайте adobe.com
Скидка 30% »
ЛУЧШИЙ ДЛЯ ПРОСТОГО, В ПУТИ РЕДАКТИРОВАНИЕ ВИДЕО
Adobe Premiere Rush
Упрощенная версия Adobe Premiere Pro.Работает на компьютере, телефоне и планшете.
на сайте adobe.com
Скидка 30% »
1. Интерфейс
Как говорится, функция следует за формой. Особенно это касается дизайна интерфейса платформы редактирования. Функцию можно определить по расположению инструментов в интерфейсе.
Интерфейсы Adobe Premiere Pro и Premier Rush, хотя и похожи по стилю, сильно различаются. Простой интерфейс Premiere Rush с огромным экраном воспроизведения и минимизированными панелями эффектов, окружающими его, фокусируется на воспроизведении видео.Это связано с тем, что пользователь, как правило, менее опытен в работе с видео и, таким образом, следит за тем, что появляется при воспроизведении.
Как видно из простого дизайна, Premiere Rush — отличный инструмент для начинающих. Большинство пользователей могут взять это в первый раз и снять видео. И все это можно объяснить его интерфейсом. Многие инструменты доступны по бокам в свернутом виде. У вас есть доступ к звуковым инструментам, предустановленным переходам и тексту, панелям цветокоррекции, инструментам обрезки и инструментам курсора.
Но главная достопримечательность — это воспроизведение видео и временная шкала. Этот дизайн позволяет пользователю постоянно расширять использование инструментов, функций и эффектов, не перегружаясь при первом взгляде.
С другой стороны, Premiere Pro имеет гораздо более пугающий интерфейс. Это потому, что платформа была разработана для более опытных профессионалов. Как видно, воспроизведение видео является основной панелью, но не центром внимания. Вместо этого каждая панель представлена одинаково.Панели источника, эффектов, воспроизведения и временной шкалы равномерно распределены по интерфейсу.
Premiere Pro — победитель в этой категории интерфейсов, потому что он разработан с гораздо большим вниманием к профессиональному использованию. Хотя Premiere Rush можно масштабировать, есть порог, которого вы достигаете с функциями и эффектами. Масштабы Premiere Pro почти безграничны, так как вы можете делать практически все, что только возможно в мире редактирования видео. Если вы можете мечтать об этом, вы можете сделать это в Premiere Pro.
Победитель: Premiere Pro CC.
2. Простота использованияPremiere Rush специально разработан для простоты использования.
Premiere Pro был создан для редакторов около 30 лет назад, а примерно 15 лет спустя превратился в платформу для массового потребителя. Затем Premiere Pro расширила свою клиентскую базу и быстро стала отраслевым стандартом для профессиональных видеоредакторов. Поскольку Adobe сосредоточила внимание на создании Premiere Pro, чтобы удовлетворить спрос на профессиональных видеоредакторов, потребность в более простом продукте возросла.
Именно тогда они разработали Premiere Rush. Premiere Rush предназначен для начинающих видеоредакторов и тех, кто немного новичок в редактировании видео. Хотя у этой платформы есть много преимуществ, простота использования является ее самым большим преимуществом.
Интерфейс, рабочий процесс, предустановки эффектов, переходы, текст и звук просты в использовании и представляют собой лишь поверхностную часть функций, включенных в Premiere Pro. Это позволяет создать удобную платформу для новых пользователей.
Интеграция предустановок перехода и текста Adobe в Premiere Rush упрощает использование.На правой боковой панели у вас есть доступ ко многим наиболее распространенным и простым видеопереходам. Здесь вы также найдете текстовые пресеты для гладких и простых текстовых эффектов, которые часто появляются в видео на Youtube и в медиафайлах в Интернете. Этот легкий доступ к простым инструментам позволяет легко создавать видеоролики с более высокой производственной ценностью.
Победитель: Premiere Rush.
3. ЭффектыPremiere Pro — это платформа для редактирования видео, наиболее известная своими передовыми эффектами и инструментами.Из-за этого Premiere Pro является явным победителем в этой категории.
Несмотря на то, что у вас есть доступ к некоторым основным эффектам в Premiere Rush, Premiere Pro содержит большинство функций эффектов из любой платформы редактирования в игре.
Например, полный размер панелей эффектов Premiere Rush показан ниже. Здесь вы можете увидеть легкий доступ к аудио, тексту, переходам, цветокоррекции и обрезке.
Теперь, с Premiere Pro, эффекты, предлагаемые в Premiere Rush, являются верхушкой айсберга.Как вы можете видеть ниже, у каждого клипа есть панель эффектов, где вы можете добавить любой из предустановленных эффектов, предлагаемых в Premiere Pro, в дополнение ко многим сторонним плагинам эффектов. Вкладка эффектов даже имеет собственную настройку интерфейса.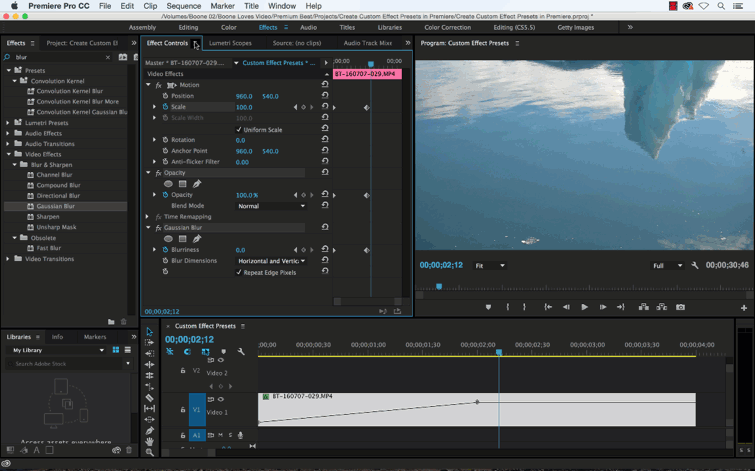
С Premiere у вас есть полный контроль над композитингом, помимо простых инструментов обрезки, предлагаемых в Premiere Rush. Premiere Pro также предоставляет профессиональные инструменты звукорежиссуры, а также профессиональные инструменты цветокоррекции в цветовом эффекте Lumetri. Этот инструмент цветокоррекции также имеет собственный интерфейс для максимального контроля, как видно на картинке ниже.
Вдобавок к этому Premiere Pro имеет расширенные эффекты, такие как стабилизатор деформации и инструменты искажения для редактирования монтажа. Premiere можно даже динамически связать с программным обеспечением для композитинга Adobe After Effects для полного управления анимацией и композитингом. Короче говоря, Premiere Pro является мощным двигателем по сравнению с любым программным обеспечением для редактирования в отрасли.
Победитель: Premiere Pro CC.
4. Текст Premiere Rush имеет приличный набор предустановленных текстовых эффектов.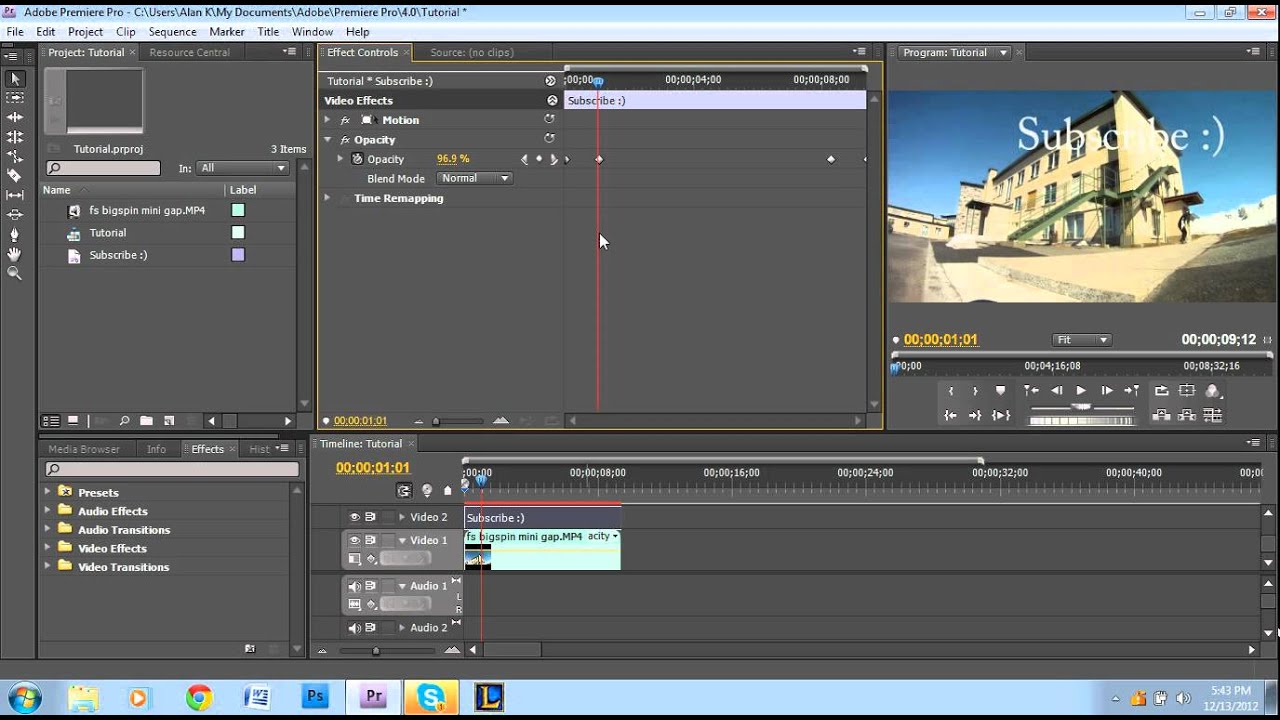 На вкладке Adobe Stock есть множество профессионально выглядящих заголовков и текстовых шаблонов. Его также легко использовать. Вы просто берете заголовок и перетаскиваете его на временную шкалу в любом месте. Затем шрифт и стиль можно настроить на правой панели.
На вкладке Adobe Stock есть множество профессионально выглядящих заголовков и текстовых шаблонов. Его также легко использовать. Вы просто берете заголовок и перетаскиваете его на временную шкалу в любом месте. Затем шрифт и стиль можно настроить на правой панели.
Хотя это может показаться продвинутой системой, это лишь малая часть возможностей текста и заголовков в Premiere Pro. С Premiere Pro у вас всегда под рукой все манипуляции. Это можно относительно ясно увидеть через интерфейс предустановок графики, который предлагает Premiere Pro, как показано ниже.
Здесь вы можете полностью настроить текст. Вы можете добавить тень, обводку, изменить шрифт, изменить цвет, настроить размер каждого отдельного символа, выровнять, изменить расположение потоков и интервалов, а также добавить к тексту ключевые кадры.
Добавление ключевых кадров — это то, что отличает Premiere Pro от Premiere Rush и любой другой платформы редактирования. Ключевые кадры позволяют корректировать и анимировать текст.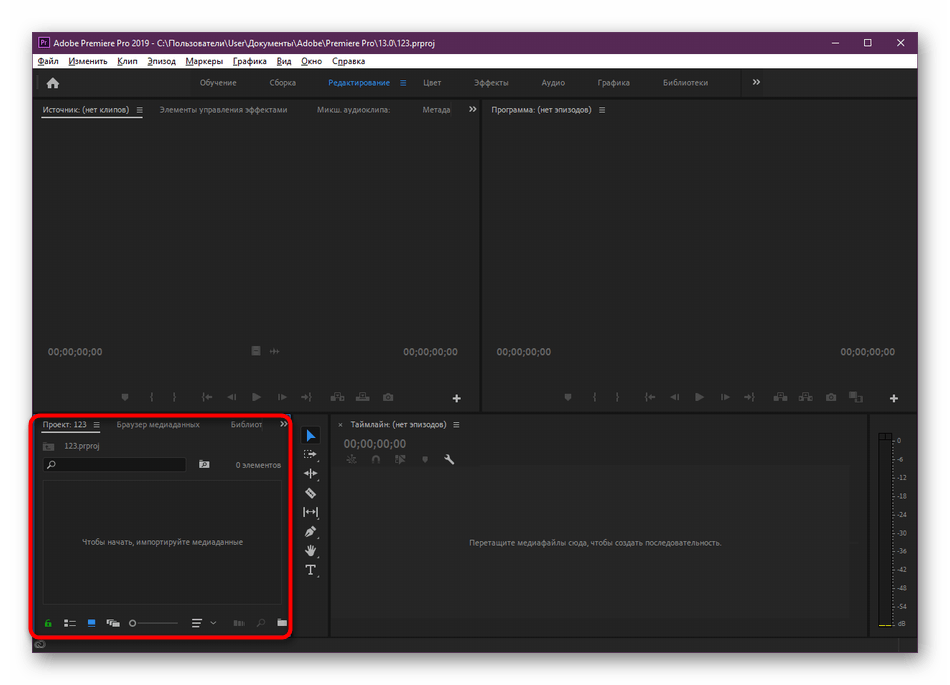 Это меняет правила игры, когда вы хотите, чтобы текст выглядел более динамично. Добавьте эффект облегчения входа и выхода к ключевому кадру для плавного входа, и вы получите профессионально выглядящий заголовок.
Это меняет правила игры, когда вы хотите, чтобы текст выглядел более динамично. Добавьте эффект облегчения входа и выхода к ключевому кадру для плавного входа, и вы получите профессионально выглядящий заголовок.
Победитель: Premiere Pro CC.
5. Рабочий процессРабочий процесс Premiere Rush рассчитан на новичков. Его простой дизайн позволяет минимум мыслей и упрощает рабочий процесс. Просто добавьте клипы, которые вы хотите отредактировать, и создайте их на временной шкале с помощью панели воспроизведения видео. Одна вещь, которая делает рабочий процесс Premiere Rush более эффективным, — это процесс импорта. Premiere Rush предназначен для импорта отснятого материала в том порядке, в котором вы хотите его отредактировать.Как показано ниже, вы можете выбрать порядок импорта клипов.
Несмотря на простоту использования Premiere Rush, Premiere Pro является лучшим рабочим процессом. Это связано с тем, что платформа предназначена для профессионального использования и, следовательно, имеет превосходную технологию рабочего процесса. Есть несколько способов импортировать отснятый материал, в том числе не импортировать его, а использовать медиабраузер в программе для переноса отснятого материала в проект.
Есть несколько способов импортировать отснятый материал, в том числе не импортировать его, а использовать медиабраузер в программе для переноса отснятого материала в проект.
Отсюда можно настроить рабочий процесс Premiere. У вас есть доступ к нескольким различным предустановленным интерфейсам, таким как графика, цвет, эффекты и редактирование.Но что наиболее полезно для рабочего процесса, так это то, что Premiere позволяет создавать собственный интерфейс, сохранять его или даже устанавливать его в качестве основного метода редактирования. Это позволит вам редактировать с помощью любого рабочего процесса, соответствующего вашей технике и стилю редактирования.
Победитель: Premiere Pro CC.
6. Долговечность Когда мы классифицируем долговечность, мы сравниваем долгосрочное использование Premiere Pro и Premiere Rush. Это направлено на то, чтобы определить, какую платформу редактирования пользователь может продолжать использовать, улучшая свои навыки и продвигаясь по карьерной лестнице.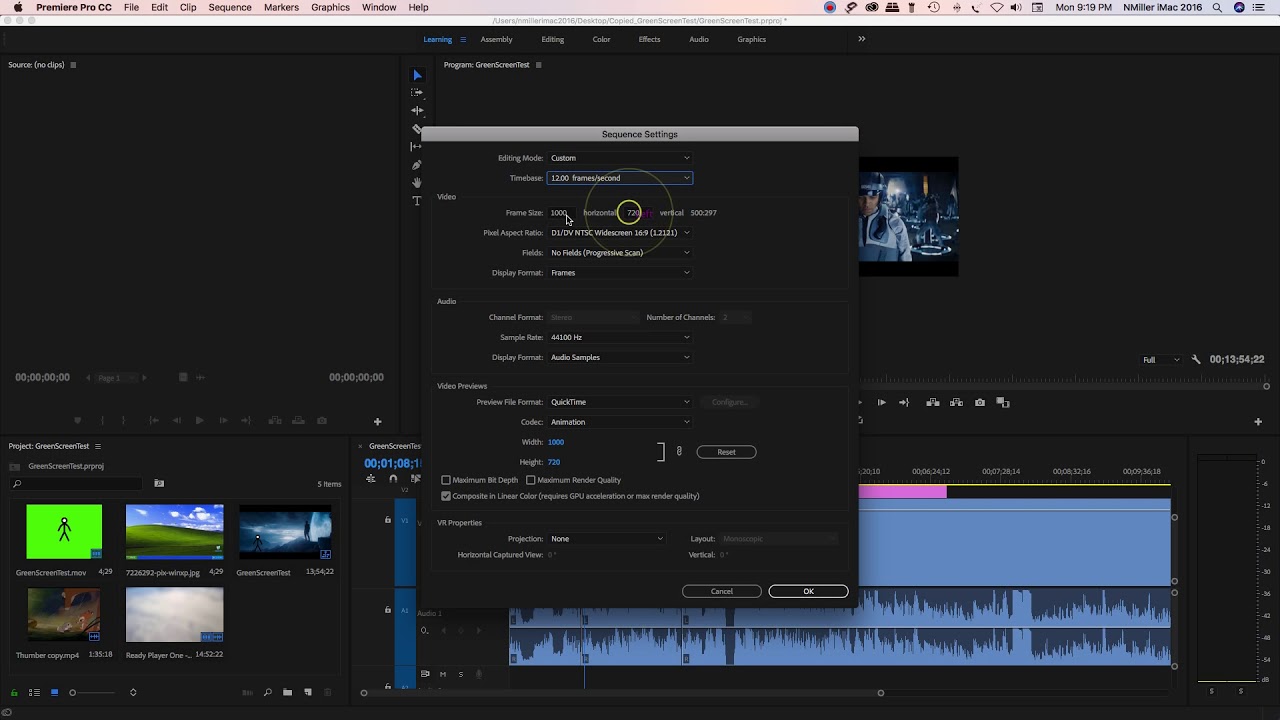
Premiere Pro — явный победитель в категории долговечности. Premiere Pro постоянно обновляет свою программу новейшими спецификациями, функциями и исправлениями ошибок. Еще одна причина, по которой Premiere Pro выигрывает в категории долговечности, — это лояльная база пользователей. Если вы столкнулись с проблемой с программным обеспечением или ищете помощь с эффектом, есть вероятность, что другой пользователь столкнулся с аналогичным сценарием. Вскоре вы сможете найти статью, которую кто-то написал об этом, или учебник, который поможет вам.
Premiere Rush также регулярно обновляется. Но если вы хотите расти как редактор, это может быть хорошей платформой для начала, но в конечном итоге вы захотите перейти на Premiere Pro.
Идеально было бы использовать Premiere Rush в качестве новичка, поэкспериментировать с платформой на нескольких видеороликах, чтобы освоить структуру и инструменты Adobe, а затем выполнить обновление до Premiere Pro, где вы сможете продолжать учиться и расти. и создавайте более качественные видео.
и создавайте более качественные видео.
Победитель: Premiere Pro CC.
7. На ходуНесмотря на то, что в целом это лучшая программа, использование Premiere Pro на ходу может быть довольно громоздким. Вот почему Premiere Rush побеждает в категории мобильных устройств.
УPremiere Rush даже есть приложение для мобильных телефонов. Конечно, у вас нет доступа к такому количеству функций на мобильных устройствах, как на компьютере, но это все еще работает для многих режиссеров. С помощью мобильного приложения Premiere Rush вы можете импортировать отснятый материал, редактировать на магнитной временной шкале и экспортировать видео.Хотя это кажется простым, это удивительный подвиг.
Победитель: Premiere Rush.
8. Цены| Продукт | Regular Price | Скидка на скидку | |
|---|---|---|---|
$ 52. 99 / месяц 99 / месяц | $ 52.99 / месяц | ||
| Adobe Premiere Pro | $ 20.99 / месяц | ||
| Adobe Premiere Rush | 9 долларов США.99/месяц | Проверить здесь |
И Premiere Pro, и Premiere Rush являются частью Adobe Creative Suite и могут быть приобретены по подписке за 599,88 долларов США в год или 52,99 долларов США в месяц. С Creative Cloud у вас есть доступ как к Premiere Rush, так и к Premiere Pro, а также доступ к широкому спектру других программ, включая Photoshop, Lightroom, After Effects и многие другие.
При покупке отдельно Premiere Rush CC стоит 9,99 долларов в месяц, а Premiere Pro CC — 20 долларов.99 в месяц.
Победитель: Premiere Rush.
Заключительные мысли Premiere Pro — это стандартный инструмент для редактирования видео с мощным набором функций, а Premiere Rush — это быстрый и удобный видеоредактор с интуитивно понятным интерфейсом..jpg) Если вы новичок в редактировании видео, выберите Premiere Rush. Но если вы хотите работать видеоредактором в долгосрочной перспективе, Premiere Pro будет лучшим выбором.
Если вы новичок в редактировании видео, выберите Premiere Rush. Но если вы хотите работать видеоредактором в долгосрочной перспективе, Premiere Pro будет лучшим выбором.
Premiere Rush — отличная платформа для начала работы.Вы быстро научитесь импортировать отснятый материал, использовать временную шкалу, добавлять эффекты и заголовки и экспортировать финальное видео. Вы также узнаете все тонкости редактирования и узнаете, какие методы могут ускорить процесс редактирования и повысить вашу креативность.
Тем не менее, чтобы по-настоящему учиться и расти, Premiere Pro — лучший вариант для перехода, когда вы почувствуете себя достаточно комфортно в качестве редактора. Если вы редактировали на других платформах, таких как Final Cut или Avid, вы также можете пропустить этап Premiere Rush и сразу перейти к Premiere Pro.Premiere Pro не только лучше двух программ по сравнению с Premiere Rush, но и является отраслевым стандартом для профессиональных редакторов, и на то есть веские причины.
Крис — кинорежиссер и видеоредактор из Лос-Анджелеса, страстно увлеченный написанием и созданием видеоконтента. Он продюсировал и редактировал множество проектов, в первую очередь его документальный сериал «Off the Cuf», в котором рассказывается о самых увлекательных и малоизвестных сообществах мира. Он имеет за плечами более 10 лет опыта и известен тем, что объясняет сложные концепции простым и понятным языком.
Он очень хорошо знаком со всеми лучшими программами для редактирования видео, такими как Adobe Premiere Pro, Adobe After Effects, Final Cut Pro, iMovie, Adobe Animate и DaVinci Resolve. Крис также обладает обширными ноу-хау в лучших инструментах графического дизайна и редактирования фотографий, включая Photoshop, GIMP, Canva, Snappa и другие.
Редактирование видео с помощью Premiere Pro CC
Репетитор: Уилф Магнуссен
Этот 6-недельный курс поможет вам максимально использовать возможности Adobe Premiere Pro для создания профессионального и экспериментального видео.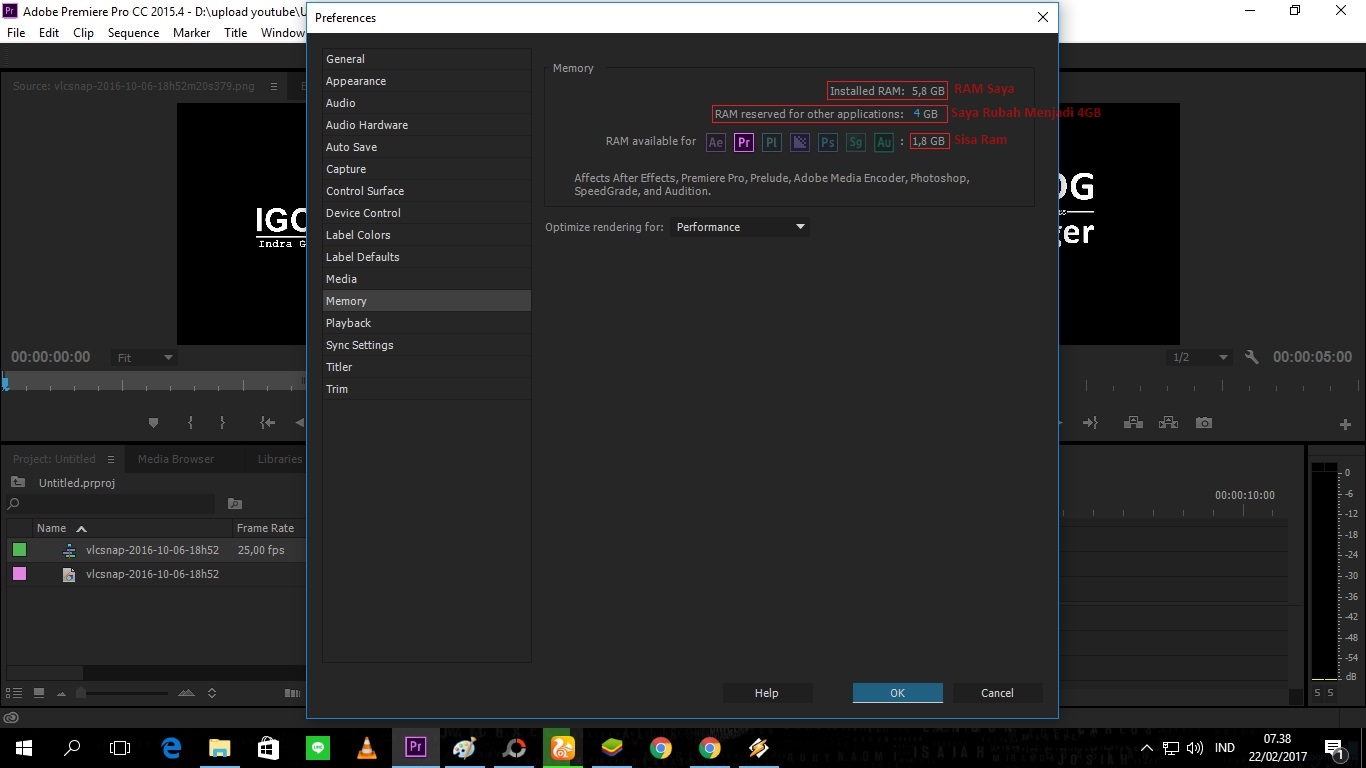 На протяжении всего курса вам будут предоставлены образцы отснятого материала, но вы также можете принести свои собственные видеофайлы для работы. Опыт работы с компьютером обязателен.
На протяжении всего курса вам будут предоставлены образцы отснятого материала, но вы также можете принести свои собственные видеофайлы для работы. Опыт работы с компьютером обязателен.
Неделя 1
На этой неделе мы начнем с некоторых основ, познакомим вас с редактированием и Premiere Pro через:
- Краткая история редактирования; с аналогового на цифровой
- Знакомство с макетом Premiere Pro
- Работа с «подборками клипов» и создание секвенций
- Выполнение выборки из каверов и звуковых файлов путем создания точек входа и выхода
- Добавление клипов на временную шкалу и простое редактирование с помощью музыки
- Понимание рендеринга для плавного воспроизведения с полным качеством
Неделя 2
На этой неделе мы сосредоточимся на автономном редактировании, организации вашего проекта и разбивке отснятого материала с помощью:
- Транскодирование — преобразование отснятого материала в редактируемый файл и понимание кодеков и метаданных
- Понимание важности рабочих дисков
- Загрузка видео – импорт и организация клипов
- Организация и разбивка рашей с помощью аннотированных маркеров и подклипов
- Добавление звука и музыки на временную шкалу, вырезание и выравнивание
- Повторное связывание потерянных кадров
- Основы настройки эффектов и движения
Неделя 3
На этой неделе мы сосредоточимся на построении повествования и понимании возможностей монтажа в кино и документальных фильмах с помощью:
- Различные методы редактирования для создания всеобъемлющего повествования
- Синхронизация видео и звука с помощью тайм-кода и хлопушки
- Работа с кадрами с синхронным звуком, снятым для кино и документальных фильмов, для создания плавного диалога
- Использование вырезок и несинхронизированных кадров для создания повествования и экспериментирование с нарушением условностей этих форматов
Неделя 4
На этой неделе мы рассмотрим важность звукового дизайна и музыки для повествования и атмосферы в кино и экспериментальном видео через:
- Узнайте, как улучшить свой фильм с помощью звука и музыки
- Наложение музыки и нарезка отснятого материала под размер
- Создание звукового дизайна на основе существующего редактирования с синхронным звуком и звуковыми эффектами.

- Узнайте, как звук может изменить настроение произведения, создав комедийную и драматическую версии одного и того же монтажа
- Объединение звука и видео для создания экспериментального произведения
- Мастеринг звука и проверка того, что он выровнен
Неделя 5
На этой неделе мы будем применять простые эффекты, титры и основы композитинга через:
- Настройка масштаба и позиционирования, а также использование ключевых кадров движения для создания движения во времени
- Добавление титров и их анимация
- Применение переходов и различных стоковых видеоэффектов
- Наложение дорожек и использование непрозрачности и различных эффектов наложения слоев
- Создание масок и использование отслеживания движения
- Работа с кадрами с зеленым экраном, создание подложек, маскирующих фильтров и работа с несколькими слоями
Неделя 6
На последней неделе мы рассмотрим цветокоррекцию, мастеринг видео и звука, экспорт проекта и загрузку онлайн через:
- Изучение того, что требуется перед доставкой или экспортом вашей окончательной пленки
- Использование Lumetri Color Effects, функции цветокоррекции в Premiere Pro CC
- Работа с отслеживаемыми масками для выделения определенных областей изображения для корректировки цвета
- Рассмотрение наилучших способов экспорта вашего фильма в Интернет
- Соответствие вашего проекта при работе с автономными прокси
- Сжатие видео и загрузка онлайн
Перед бронированием ознакомьтесь с нашими правилами отмены бронирования.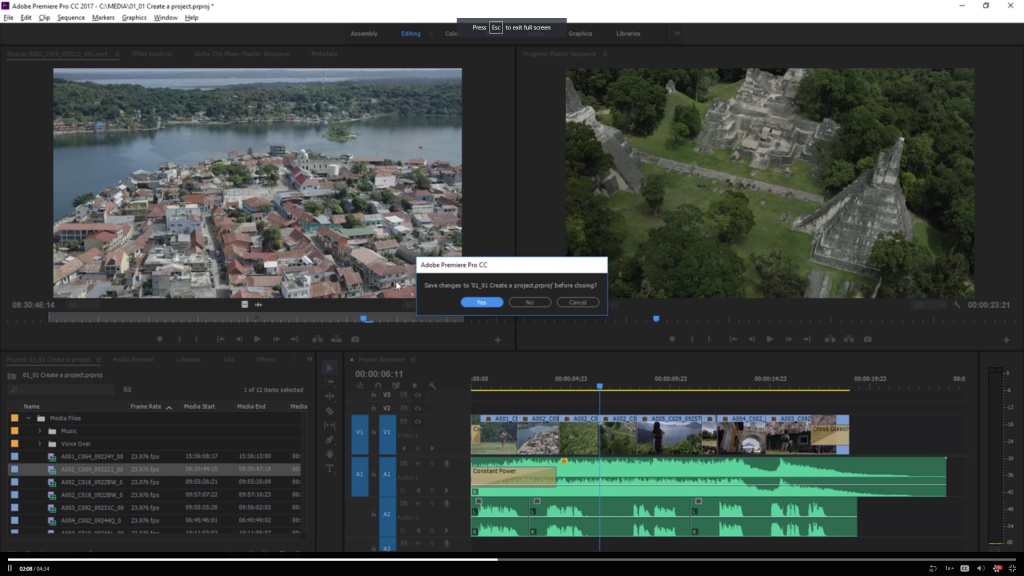
Студенты, все лица старше 65 лет и лица, получающие какие-либо льготы, могут претендовать на льготную цену, предлагая скидку 10% на полную стоимость курса. Действительные документы, подтверждающие право на участие, должны быть представлены в первый день курса. Пожалуйста, используйте код CONCESSION, когда будет предложено при оформлении заказа.
Экспорт из Adobe Premiere Pro – Справочный центр Vimeo
Adobe Premiere Pro — популярная программа для редактирования видео, которую можно использовать для подготовки видео к загрузке в Vimeo.Мы рекомендуем вам ознакомиться с руководством по экспорту Adobe здесь.
Обратите внимание, что хотя в этих инструкциях рассматриваются настройки экспорта Adobe, они также соответствуют нашим рекомендациям по сжатию и могут не содержать новейших параметров или шагов навигации, поскольку Adobe добавляет функции в свое программное обеспечение.
- Выделите окончательную последовательность и перейдите в меню «Файл» > «Экспорт» > « Медиа»…
- В разделе « Настройки экспорта » выберите следующие параметры:
- Подбор настроек последовательности
Не отмечено - Формат
Х.  264
264- Предустановка
Пользовательский - Комментарии
Оставить пустым - Имя выхода
Щелкните имя выходного файла, чтобы изменить имя выходного файла и место назначения (при желании). - Экспорт видео
Проверено - Экспорт аудио
Отмечено (если в вашем видео присутствует звук). - На вкладке « Эффекты » выберите следующие параметры:
- Lumetri Look/LUT
Не отмечено - Представьте себе накладку
Не отмечено - Наложение имени
Не отмечено - Наложение временного кода
Не отмечено - На вкладке « Video » нажмите кнопку с надписью « Match Source ».
 » Это должно настроить ваш экспорт в соответствии с настройками исходного исходного видео.
» Это должно настроить ваш экспорт в соответствии с настройками исходного исходного видео. - Проверьте следующие настройки и внесите необходимые изменения (примечание: вы можете изменить любой из этих параметров, сняв флажок справа от каждого параметра):
Основные настройки видео - Ширина/высота
Vimeo использует некоторые уникальные расчеты, чтобы определить доступные качества воспроизведения для вашего видео.Читать далее.
Выберите исходную ширину и высоту исходного файла. Если вы хотите экспортировать видео с меньшим размером кадра, отредактируйте эти значения. Если вы не уверены, оставьте их как есть. - Частота кадров
В некоторых ситуациях вам может понадобиться выбрать частоту кадров, отличную от исходной:
Если частота кадров превышает 60 кадров в секунду: Выберите коэффициент частоты кадров в диапазоне от 15 до 60 кадров в секунду.
 Например, если ваша частота кадров составляет 100 кадров в секунду, выберите 50 кадров в секунду.
Например, если ваша частота кадров составляет 100 кадров в секунду, выберите 50 кадров в секунду.Если ваша частота кадров ниже 15 кадров в секунду: Выберите кратное вашей частоте кадров от 15 до 30 кадров в секунду. Например, если ваша частота кадров составляет 8 кадров в секунду, выберите 16 кадров в секунду.
Если вы загружаете видео с частотой кадров выше 60 кадров в секунду или ниже 15 кадров в секунду, Vimeo автоматически отрегулирует частоту кадров для вас, но мы не можем гарантировать, что результаты будут такими, как ожидалось. Лучше всего сделать преобразование на вашей стороне перед загрузкой.
Выберите исходную частоту кадров исходного файла. (Это должно быть значение по умолчанию, если вы нажали « Match Source ».) - Полевой заказ
Прогрессивный - Аспект
квадратных пикселей (1.0) - Телевизионный стандарт
Оставить как есть. 
- Профиль
Для съемки в формате HD выберите Высокий.Для SD-видео выберите «Основной». - Уровень
4.1 - Рендеринг с максимальной глубиной
Проверено Настройки битрейта - Кодирование битрейта
- Выбор «VBR, 1 проход» ускорит экспорт за счет некоторого снижения качества. Никогда не выбирайте CBR.
ВБР, 2 прохода - Целевой битрейт [Мбит/с]
Эти целевые битрейты предлагаются для средних видеофайлов.Если ваше видео содержит визуальную сложность ниже средней (например, презентация в виде слайд-шоу), выберите более низкий целевой битрейт. Если ваше видео имеет визуальную сложность выше средней (например, видео с высоким уровнем зернистости), увеличьте целевой битрейт.

Помните: чем ниже скорость передачи данных, тем меньше размер файла и быстрее загрузка! Поэкспериментируйте, чтобы выбрать самую низкую скорость передачи данных, обеспечивающую приемлемое качество изображения.
СД — 2-5
720р — 5-10
1080р — 10-20
2К — 20-30
4К — 30-60
- Максимальный битрейт (Мбит/с)
Эти максимальные битрейты предлагаются для средних видеофайлов.Если ваше видео содержит визуальную сложность ниже средней (например, презентация в виде слайд-шоу), выберите более низкий максимальный битрейт. Если ваше видео имеет визуальную сложность выше средней (например, видео с высоким уровнем зернистости), увеличьте максимальный битрейт.
Помните: чем ниже скорость передачи данных, тем меньше размер файла и быстрее загрузка! Поэкспериментируйте, чтобы выбрать самую низкую скорость передачи данных, обеспечивающую приемлемое качество изображения.

СД — 2-5
720р — 5-10
1080р — 10-20
2К — 20-30
4К — 30-60
Расширенные настройки - Расстояние между ключевыми кадрами
Не отмечено - На вкладке « Audio » выберите следующие параметры:
Настройки аудиоформата - Аудиоформат
ААС Основные настройки звука - Аудиокодек
ААС - Частота дискретизации
48000 Гц - Каналы
Стерео - Параметрическое стерео
Не отмечено - Качество звука
Высокий Настройки битрейта - Битрейт [кбит/с]
320 Расширенные настройки - Приоритет
Частота дискретизации - На вкладке « Мультиплексор » выберите следующие параметры:
Основные настройки - Мультиплексор
МП4 - Совместимость с потоками
Стандартный - Вы можете игнорировать все настройки на вкладке » Captions «.

- В нижней части меню экспорта выберите следующие параметры:
- Использовать максимальное качество визуализации
Проверено - Использовать смешивание кадров
Не отмечено - Использование превью
Не отмечено - Импорт в проект
Не отмечено - Обратите внимание на приблизительный размер файла и убедитесь, что у вас есть достаточная квота для загрузки этого видео.Базовые пользователи ограничены 500 МБ в неделю (и 5 ГБ общего хранилища), пользователи Plus ограничены 5 ГБ в неделю, PRO-пользователи ограничены 20 ГБ в неделю, пользователи Vimeo Business ограничены общим объемом хранилища 5 ТБ, а пользователи Vimeo Premium ограничены. до 7 ТБ общего хранилища аккаунта.
 Вы можете проверить, сколько свободного места у вас осталось здесь.
Вы можете проверить, сколько свободного места у вас осталось здесь. - Дважды проверьте все настройки, затем нажмите « Экспорт ». Начнется процесс экспорта.
- Просмотрите готовый сжатый файл, чтобы убедиться, что он выглядит и звучит правильно, а затем загрузите его на Vimeo! Есть вопросы по загрузке?
6 новых функций в Premiere Pro CC 2021
С таким количеством замечательных функций, доступных для улучшения вашего опыта редактирования в Adobe Premiere Pro, понятно, что вы могли пропустить некоторые из них.Adobe регулярно обновляет свое ведущее в отрасли программное обеспечение для редактирования, добавляя новейшие и лучшие инструменты для автоматизации и упрощения различных сложных задач повседневного редактирования видео.
Кроме того, нетерпеливые редакторы, желающие опробовать передовые функции, над которыми инженеры все еще работают, могут получить ранний доступ к бета-приложениям внутри Creative Cloud. Эти бета-версии дают вам представление о том, какой может быть жизнь всего за несколько коротких месяцев, когда Adobe выпустит эти новые возможности в дикую природу.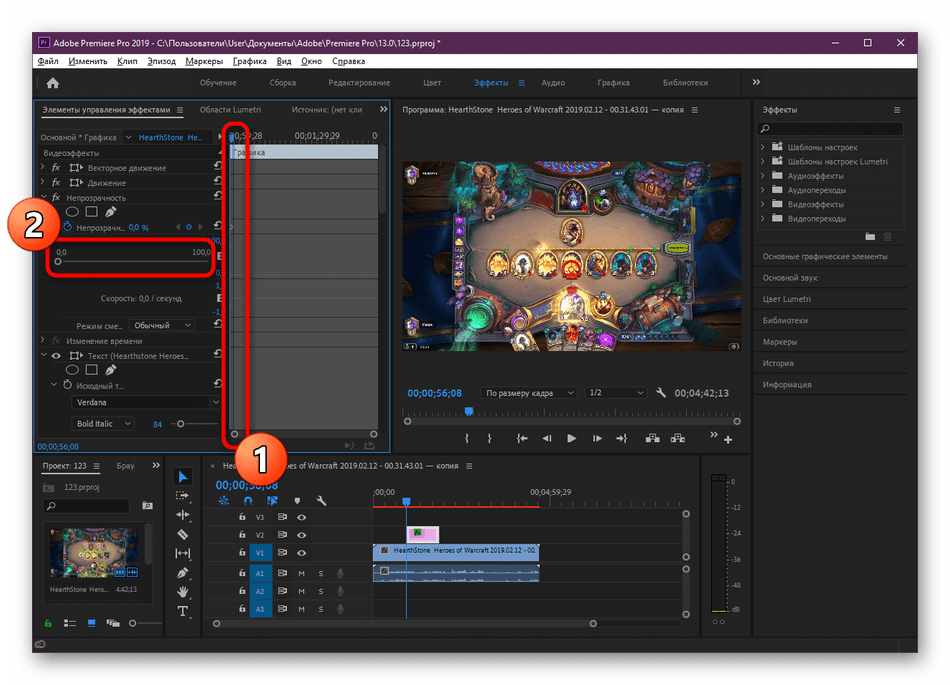
В Premiere Pro есть так много разных способов сделать это, так много способов сэкономить время и так много вещей, скрытых под поверхностью, которые могут немного улучшить вашу жизнь при редактировании. Оцените эти 6 новых сложных функций, которые готовит Adobe!
Аудио Стоковые аудио
Adobe Premiere Pro позволяет искать, просматривать, загружать, покупать и управлять правами на треки прямо внутри приложения!
Все мы знаем, насколько раздражающим может быть поиск нужного трека в спешке, и у всех у нас есть библиотеки goto, но даже несмотря на то, что некоторые другие бесплатные музыкальные сервисы имеют плагины, которые немного облегчают задачу, ни один из них предлагают такой же глубокий уровень интеграции, как Adobe Stock Audio.
Доступ к этой функции осуществляется непосредственно из Essential Sound Panel.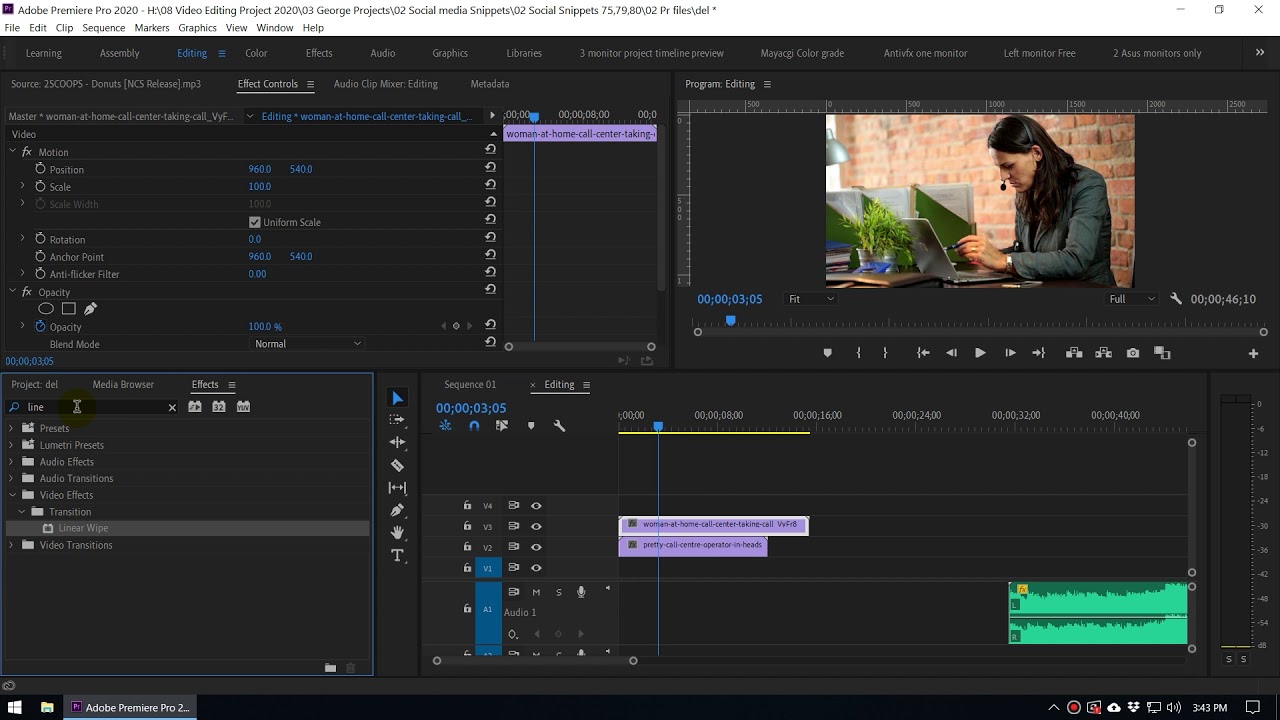
- Просто перейдите на вкладку «Обзор».
- Вы можете сортировать треки по настроению, жанру, темпу, продолжительности и т. д.
- Предварительный просмотр дорожек с синхронизацией временной шкалы, чтобы увидеть, как песня работает с вашей версией.
- Перетащите дорожку на временную шкалу или щелкните правой кнопкой мыши, чтобы добавить в проект, или сохраните в локальную папку или библиотеку.
После того, как ваш проект будет заблокирован, вы сможете приобрести треки, которые вы использовали, нажав на корзину.
Существует множество стандартных вариантов аудио, и модель подписки становится все более популярной. Одна проблема, с которой я всегда сталкивался при работе с музыкальными сервисами по подписке, заключается в том, что они кажутся довольно ограниченными, и мои правки кажутся более общими.
Будем надеяться, что по мере того, как производство будет полагаться на эту функцию, каталог будет расти и расти, и мы не будем слышать одни и те же песни в каждой рекламе.
Обнаружение редактирования сцены
Обнаружение редактирования сцены сканирует основной клип и размещает точку редактирования везде, где обнаруживает вырез.Это может быть очень полезно для тех, кто повторно редактирует заблокированный мастер, извлекает клипы из барабана или выполняет цветокоррекцию экспортируемого мастера с полным разрешением.
Он сэкономит вам кучу времени и очень прост в использовании.
- Вставьте весь клип на временную шкалу
- Щелкните клип правой кнопкой мыши и выберите «Обнаружение редактирования сцены».
- Отсюда у вас есть варианты:
- Применить разрез в каждой обнаруженной точке разреза
- Создать подборку вложенных клипов
- Создать маркер в каждой обнаруженной точке среза
- Отсюда у вас есть варианты:
- Нажмите «Анализ» и наблюдайте, как происходит волшебство
Premiere просканирует клип и нарежет его, как буханку хлеба.* Это была моя аналогия с этой функцией в предыдущей статье, но я не думаю, что кто-то думал, что это так умно, как я.
Повышение производительности
Ничего особенного здесь нет, но если вы пользователь Windows, вы увидите улучшения скорости воспроизведения форматов H.264 и HEVC с аппаратным декодированием с использованием графических процессоров AMD и NVIDIA.
Функции анонсированы для премьеры 2021
Знаете ли вы, что Adobe выпускает общедоступные бета-версии своих приложений? Я этого не сделал!
Внутри приложения Adobe Cloud выберите вкладку «Приложения» вверху и прокрутите до конца «Категории», чтобы найти бета-приложения.Здесь вы можете протестировать все новые функции, которые разрабатываются для будущих версий Premiere Pro.
Не волнуйтесь, это не удалит вашу текущую установку последней официальной версии Premiere Pro. На всякий случай не используйте эти версии для какой-либо критически важной работы.
Некоторые из новых функций, которые вы найдете в Premiere Pro:
- Быстрый экспорт
- Вы увидите знакомый значок экспорта со стрелкой вверх, удобно расположенный прямо в строке заголовка.
 Это делает именно то, что вы думаете, быстро экспортирует ваш проект с легко читаемыми стандартными настройками.
Это делает именно то, что вы думаете, быстро экспортирует ваш проект с легко читаемыми стандартными настройками.
- Вы увидите знакомый значок экспорта со стрелкой вверх, удобно расположенный прямо в строке заголовка.
- Рабочий процесс создания новых субтитров
- Рабочий процесс субтитров был переработан, чтобы использовать вкладку «Основные графические элементы» и работать почти так же, как клипы на временной шкале.
- Подписи становятся все более и более важными для онлайн-контента, поскольку теперь Google индексирует текст, делая его доступным для поиска и получая больше кликов.
- Преобразование речи в текст
- Вы можете загрузить аудио из своих интервью в Adobe, и они проанализируют и расшифруют его за копейки с доллара с помощью Adobe Sensei, их искусственного интеллекта с машинным обучением.
Всегда приятно видеть, как Adobe совершенствует Premiere Pro и разрабатывает новые способы работы, но лично я предпочитаю старое доброе обновление для повышения производительности, которое повышает удобство использования и скорость моих программных приложений, а не новые функции, которые просто раздувают программное обеспечение.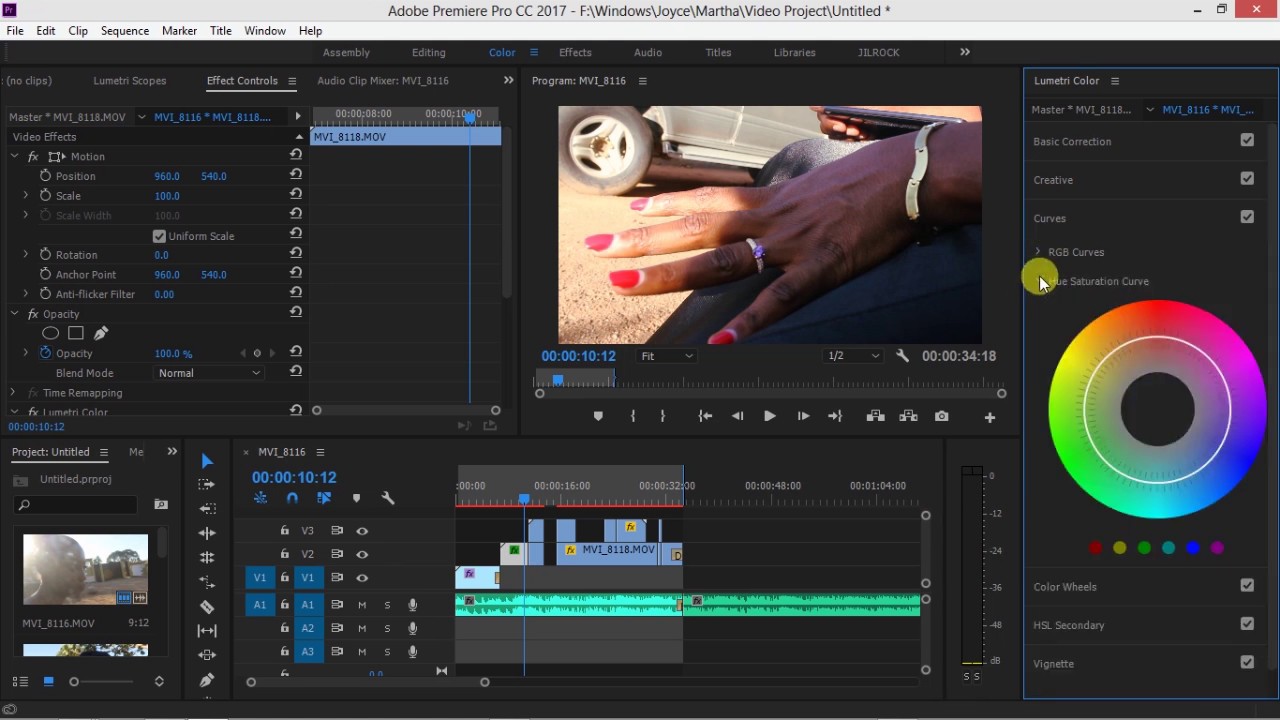






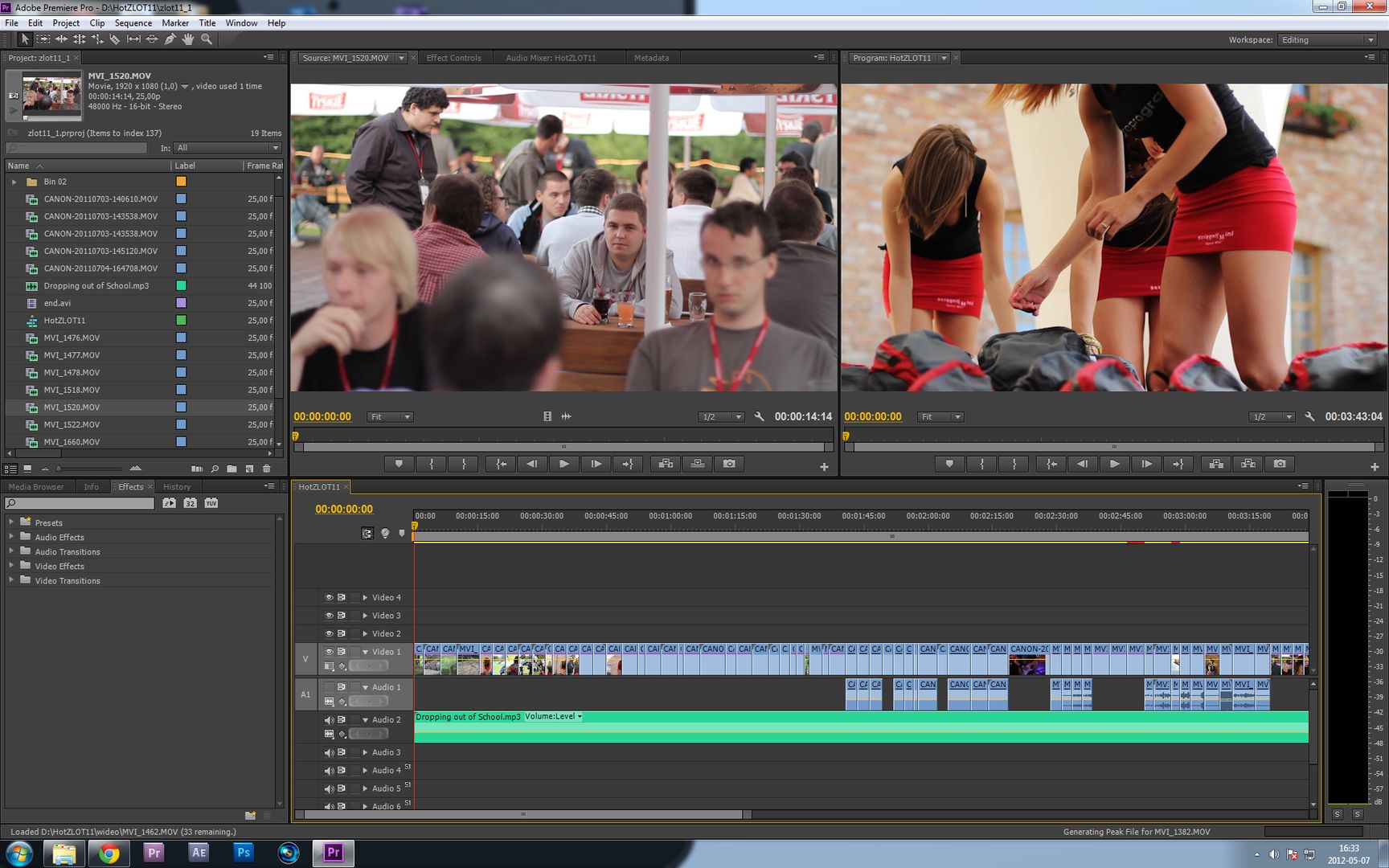

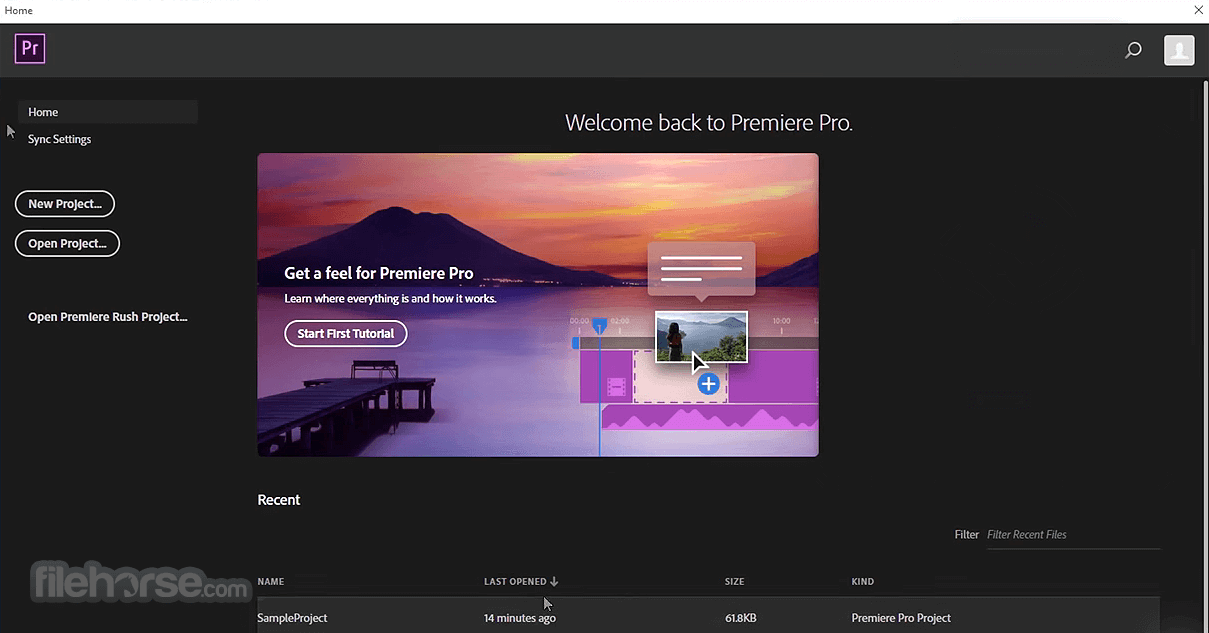 264
264 » Это должно настроить ваш экспорт в соответствии с настройками исходного исходного видео.
» Это должно настроить ваш экспорт в соответствии с настройками исходного исходного видео.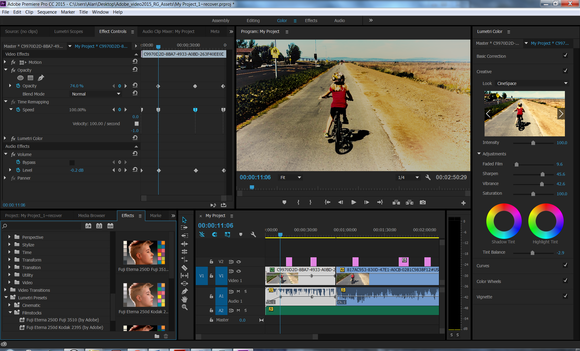 Например, если ваша частота кадров составляет 100 кадров в секунду, выберите 50 кадров в секунду.
Например, если ваша частота кадров составляет 100 кадров в секунду, выберите 50 кадров в секунду.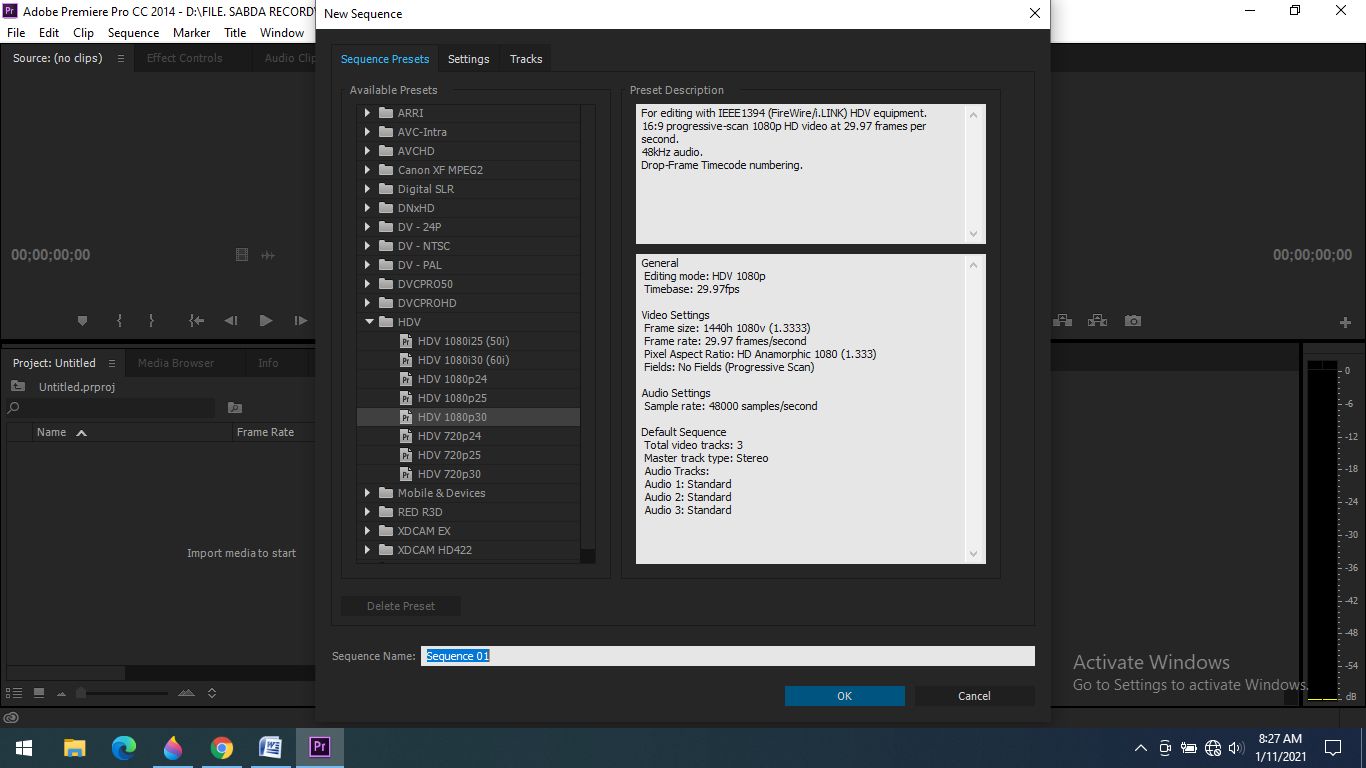

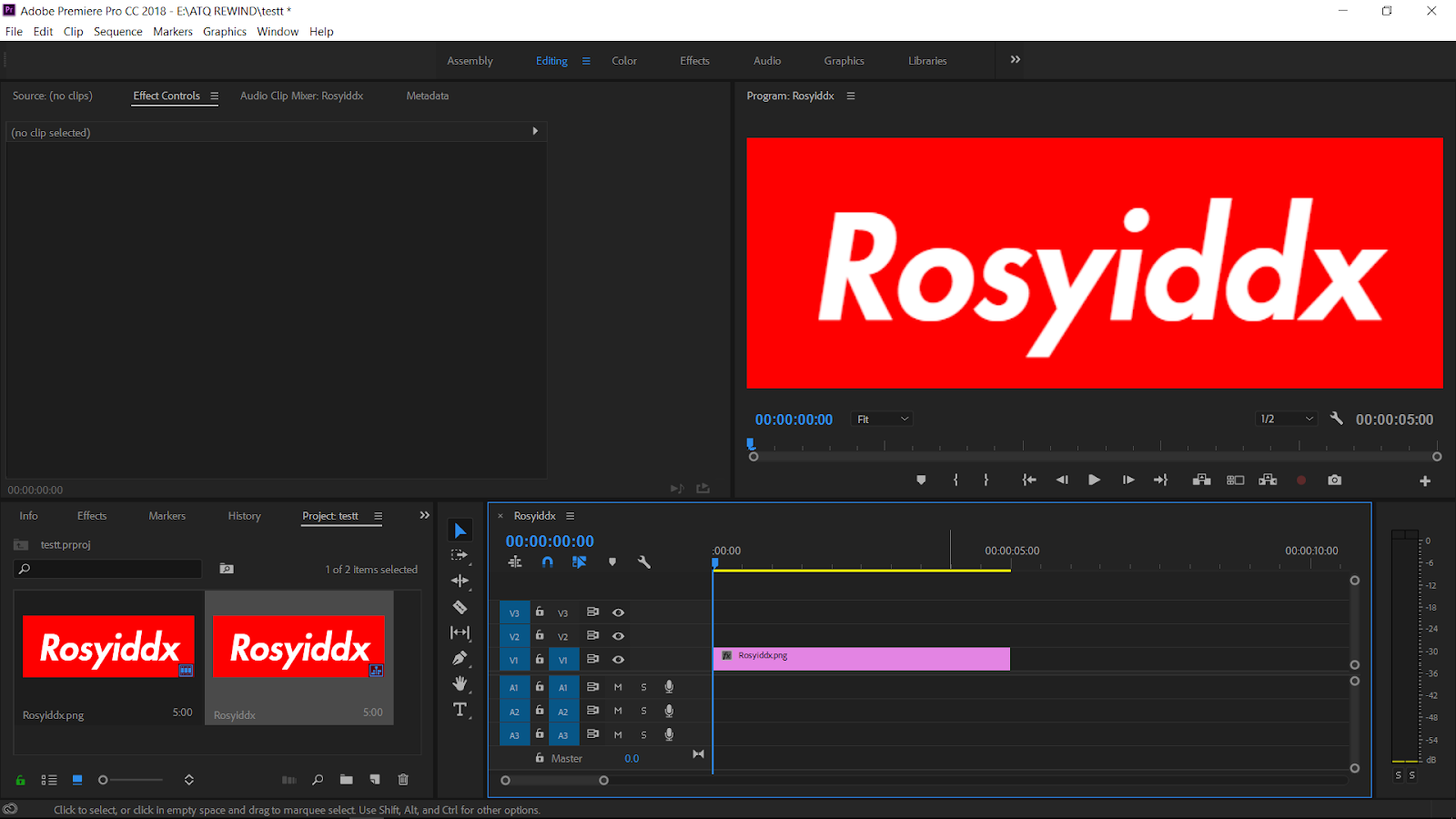
 Вы можете проверить, сколько свободного места у вас осталось здесь.
Вы можете проверить, сколько свободного места у вас осталось здесь. Это делает именно то, что вы думаете, быстро экспортирует ваш проект с легко читаемыми стандартными настройками.
Это делает именно то, что вы думаете, быстро экспортирует ваш проект с легко читаемыми стандартными настройками.