11 советов и уроков по эффективному освещению в Cinema 4D
В этой статье вы узнаете о базовых техниках освещения и как их эффективно применить с помощью Cinema 4D.
Статья будет полезна уже практикующим 3д-дизайнерам, т.к. поможет ответить на множество вопросов, которые возникают при настройке освещения.
1. Выбор Типа света
Чтобы создать определенную атмосферу, нужно правильно подобрать свет. Это очень важно.
Если вам нужно пламя свечи или ламповое освещение, то подойдет omni(всенаправленный) или point light (точечный свет), чтобы свет распространялся во всех направлениях сцены.
Для уличного освещения, возможно, подойдет пресет Light Dome (Световой купол) или GI/Global Illumination (Глобальное освещение) для рассеянного, общего света, затем дополните его Area (Поверхностным) или infinite(Бесконечным) светом для sunlight (солнечного света).
В 90% случаев я использую Area lights, если это только не какой-то определенный эффект. Возможно, infinite light больше подходит для солнечного света, но солнце само по себе огромный источник Area lights. Мы можем создать его, используя Area lights, располагая его дальше и уменьшая его размер. Мы можем контролировать Shadow Falloff (спад тени) и добиться иллюзии параллельных теней.
Возможно, infinite light больше подходит для солнечного света, но солнце само по себе огромный источник Area lights. Мы можем создать его, используя Area lights, располагая его дальше и уменьшая его размер. Мы можем контролировать Shadow Falloff (спад тени) и добиться иллюзии параллельных теней.
Вот пример рендера сцен с Default light (Стандартным освещением), Area light , Area light and Area Shadow (поверхностная тень).
2. Используйте соответствующие тени
Тип тени очень влияет на настроение сцены, для яркого солнечного дня нужны темные и жесткие тени с очень небольшим «спадом» falloff в отличие от пасмурного дня, где тени едва различимы и очень высокий спад.
В Синема 4D можно выбрать 3 вида теней, Shadow maps (Карта теней, мягкая тень) Area Shadows (Поверхностные тени) и Raytraced (рейтрейсид) (тени построенные трассировкой лучей). Raytraced тени хороши, когда вы хотите добиться мультяшного или стилизованного вида у объектов сцены.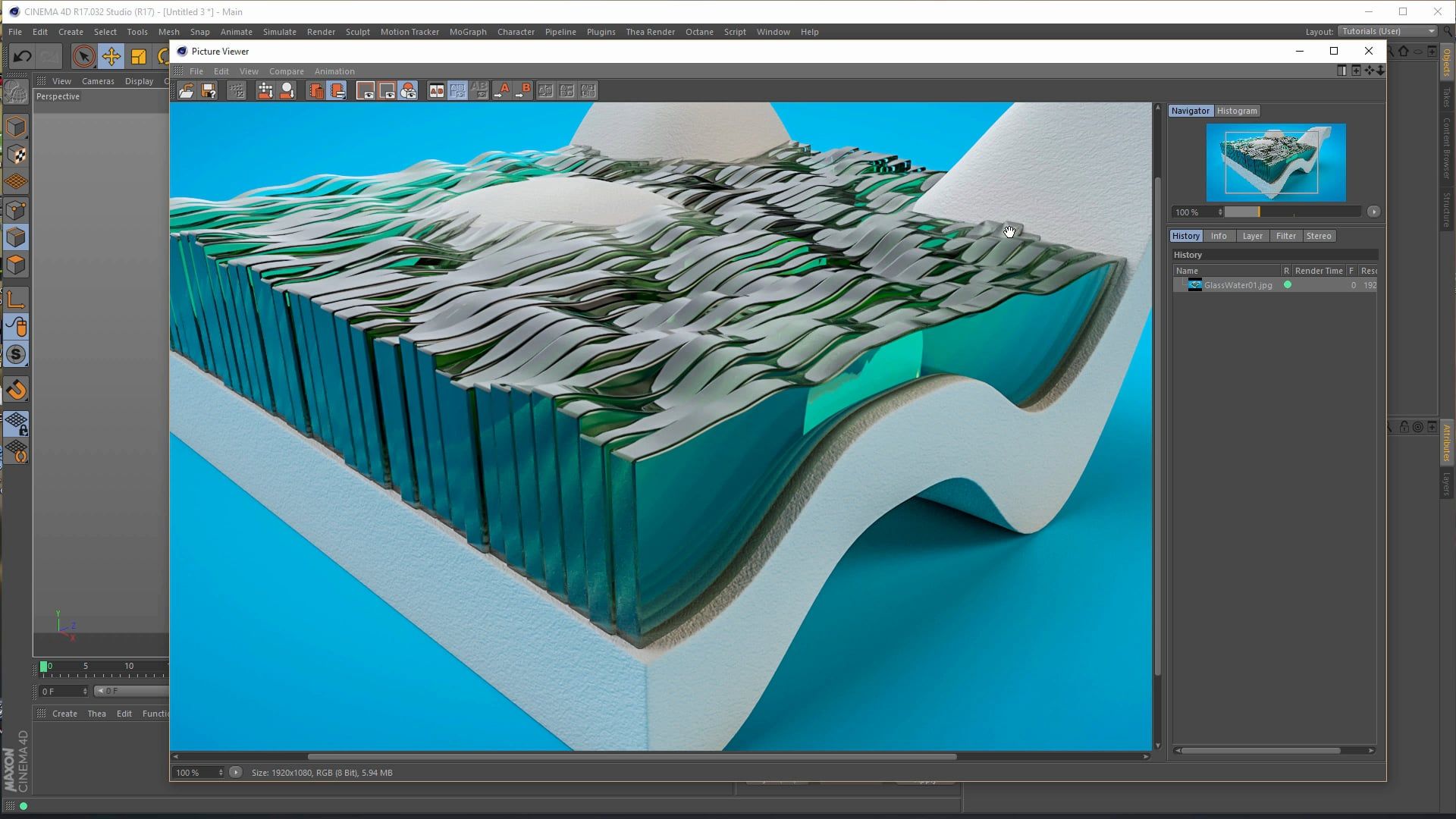 Недостаток в том, что для них требуются высокие настройки anti-aliasing (сглаживания), чтобы уменьшить шум краев.
Недостаток в том, что для них требуются высокие настройки anti-aliasing (сглаживания), чтобы уменьшить шум краев.
Очень часто используются мягкие тени, так как они позволяют достичь быстрого результата в сравнении с Area Shadows, вы можете скорректировать тень, увеличивая размер карты и количество сэмплов. Проблема с мягкими тенями в том, что они выглядят не очень реалистично, жесткость спада края тени всегда одинакова независимо от расстояния от объекта, отбрасывающего тень.
Area Shadows (Поверхностные тени) самый лучший тип теней, так как они наиболее точные и над ними больше контроля. Зато приходится жертвовать временем рендера, который будет намного медленнее. Чтобы ускорить процесс вы можете уменьшить число Samples (в русской версии это назвали как Мин. Макс. образцов =) ) и Accuracy (точность) , это ускорит процесс, но и появится шум.
Регулируя Radius/Size (радиус/размер) в закладке Details (Детали), вы можете регулировать резкость и спад теней, чем меньше размер поверхности, тем жестче тень. В примере ниже вы видите как, увеличивая размер поверхности, тень становится мягче. Заметьте, что Area Shadows самый точный тип теней, как видите тень всегда будет жесткой в точке соприкосновения и далее более мягкой по мере отдаления от объекта.
В примере ниже вы видите как, увеличивая размер поверхности, тень становится мягче. Заметьте, что Area Shadows самый точный тип теней, как видите тень всегда будет жесткой в точке соприкосновения и далее более мягкой по мере отдаления от объекта.
3. Различные источники света
С одним источником света очень сложно добиться нужного результата, так как в сцене все равно останутся неосвещенные области.
Традиционно используют three point lighting (трехточечную схему освещения): Key light (главный свет (ключевой)) в качестве основного освещения, Fill Light (заполняющий свет) , чтобы заполнить темные участки, и Backlight (фоновый свет), расположенный позади объекта, который отделяет объект от фона.
Существует много различных способов освещения сцены или персонажа, и трехточечное освещение это самая основа, но, тем не менее, это все равно отличная техника и знать ее просто необходимо, для того, чтобы получить классные шоты.
Соотношение ключевого и заполняющего источников света – это баланс между интенсивностью различных видов света, которые формируют общий контраст. Если ключевой свет яркий, а заполняющий тусклый и слабый, в результате получится слишком большой контраст, и мы получим эффект полуденного дневного света. Если уровень освещения всех источников света более менее одинаковый, результат будет обратным и сцена будет выглядеть более плоской, как в облачный день.
Если ключевой свет яркий, а заполняющий тусклый и слабый, в результате получится слишком большой контраст, и мы получим эффект полуденного дневного света. Если уровень освещения всех источников света более менее одинаковый, результат будет обратным и сцена будет выглядеть более плоской, как в облачный день.
Хороший прием добавить Split Light (рассеянный свет) вашей сцене, этот свет ставится там же, где и ключевой свет, однако рассеянный свет будет намного мягче и захватит больше участков, комбинация ключевого и рассеянного источников света дает более естественный вид, нежели просто один ключевой свет.
В данном примере только два света, ключевой и заполняющий, слева направо, ключевой становится ярче, а рассеянный темнее и это сказывается на контрасте сцены.
Обычный прием – послойное освещение, когда идет переход от темного к светлому и обратно от темного к светлому. Это отделяет ключевые элементы от фона, но также позволяет видеть детали вдалеке. На следующем рендере видно как добавочный фоновый свет отделяет передний план от фона. На рендере справа включены тени для фонового света, так как это убирает неестественный ободок на носу и других участках, которые должны быть скрыты.
На рендере справа включены тени для фонового света, так как это убирает неестественный ободок на носу и других участках, которые должны быть скрыты.
4. Diffuse, Specular и отбрасывание тени
Не всегда вам нужен реализм, и часто хочется поэкспериментировать. С помощью света можно создать диффузное свечение, Specular (фэйковое пятно на материале (в русской версии называется – Глянец, но гугл переводит и Glossiness как Глянец. Glossiness – это отражающая поверхность. В общем если вас интересует дословный перевод , то он звучит как-то так Reflection – отражение, Specular – зеркальный, Gloss – блеск.) Да, всё слегка запутанно. Но на практике вы всё поймёте ) или отбрасывание теней, все это можно настроить одновременно, либо отключить по отдельности.
Что делать если ключевой свет расположен идеально, а Specular нет? Вы можете отключить опцию Specular в закладках General, продублировать свет и затем отключить Диффузию в новом свете. И вот у вас свет только с бликами. Вы можете переместить Specular, не трогая ключевой. Я часто отключаю опцию Specular на всех моих ключевых источниках света, чтобы у меня выделялись главные блики и чтобы на объекте не было ненужных лишних бликов, что выглядит неестественно.
Вы можете переместить Specular, не трогая ключевой. Я часто отключаю опцию Specular на всех моих ключевых источниках света, чтобы у меня выделялись главные блики и чтобы на объекте не было ненужных лишних бликов, что выглядит неестественно.
В закладках Детали (Details) есть вкладка Shadow Caster, благодаря этой функции ваш свет станет светом отбрасывающим тень. Это можно использовать в комбинации со светом без тени для создания освещения, для перемещения тени, для более гармоничной композиции.
В данном примере я использовал три вида света с большим значением Specular, чтобы показать результат. В первом рендере слева у всех трех источников света есть Specular, в центре нет бликов и справа только у ключевого света включена опцияSpecular.
5. Используйте ослабление света
В 3D пространстве освещение бесконечно, что отличается от света в реальном мире. Освещение уменьшается по мере отдаления от источника света.
Если вы включите Falloff (Спад) в закладке Details вы получите более реалистичный результат, так как интенсивность света уменьшится по мере отдаления от источника света. Лучше выбрать Inverse Square (Обратное пропорционально квадрату) в качестве типа спада, так как это наиболее правильная кривая спада.
Лучше выбрать Inverse Square (Обратное пропорционально квадрату) в качестве типа спада, так как это наиболее правильная кривая спада.
В Cinema 4D есть вторая Physically Inaccurate (физически неточная) опция, называемая Inverse Square Clamped, здесь используется функция Inverse square, но с фиксированной яркостью, чтобы избежать облучения.
6. Работайте с каждым источником света по отдельности (Включайте режим Solo)
Когда в вашей сцене множество различных источников света бывает сложно увидеть их в деле. Я люблю работать с каждым источником света по отдельности, это значит, что я отключаю весь остальной свет в своей сцене и фокусируюсь на выбранном свете для того, чтобы довести до ума свет и тени. Если созданный свет ничего особенного не играет в вашей сцене, избавьтесь от него или переместите в другое место. Нет смысла тратить драгоценное время на рендер света и теней, которые не нужны в сцене. Каждый свет надо использовать с определенной целью для вашей истории, вашей композиции.
Здесь у нас ключевой, заполняющий и фоновый источники света трехточечного освещения.
7. Цветной свет
Редко в реале можно встретить чисто белый источник света, для интересного освещения используйте разные цвета. Очень часто используют более теплые, оранжевые цвета для ключевого света и далее к более холодным синим оттенкам для рассеянного и заполняющего света. Если нажмете на маленький треугольник в закладке General, то выберете цвет, используя temperature(температуру) вместо RGB.
И будет здорово, если вы возьмете комплиментарные цвета (обязательно погуглите это понятие. Очень важная и интересная фишка. Очень!) для ключевого и заполняющего источников света, так как эти цвета наиболее гармоничны. В зависимости от того, к чему мы стремитесь можно настроить насыщенность ваших цветов. Для создания реалистичности Saturation (насыщенность) должна быть низкой, если это стилизованный какой-то вид, то можно увеличить насыщенность и даже получить неплохой такой результат.
Цвет освещения очень важен для создания определенного времени дня или особого окружения. Раннее утреннее солнце отличается от резкого света люминесцетной лампы. Подумайте, о том, какой вид света вам нужен, чтобы знать к чему стремиться. Изучайте другие 3D референсы и также посмотрите работы профессионалов, как они работали со светом, в живописи, например. (Художники как Рембрандт и Караваджо).
8. Расположение и направление света.
Мы уже разобрали трехточечную схему освещения, пора перейти к более сложным и интересным результатам.
Подумайте об (environment) окружении, которое вы хотите воссоздать и эмоциях, которые вы хотите вызвать, возможно, это ночная сцена с луной, холодным синим светом и горящим костром с другой стороны. Или это раннее утро, когда солнце еще низко. Расположение света – фундаментальная вещь в вашей истории.
9. Линейное цветовое пространство
(Linear workflow)Эта опция включена по умолчанию в ваших настройках проекта для того, чтобы рендер происходил в линейном цветовом пространстве. Простыми словами, монитор на котором мы работаем имеет гамму 2.2, чтобы изображение было приятным глазу. Когда вы включаете Линейное цветовое пространство (Linear Workflow), все элементы конвертируются в линейное цветовое пространство, изображения обрабатываются в линейном цветовом пространстве и потом обратно в выбранное цветовое пространство/гамму монитора.
Простыми словами, монитор на котором мы работаем имеет гамму 2.2, чтобы изображение было приятным глазу. Когда вы включаете Линейное цветовое пространство (Linear Workflow), все элементы конвертируются в линейное цветовое пространство, изображения обрабатываются в линейном цветовом пространстве и потом обратно в выбранное цветовое пространство/гамму монитора.
Это означает, что ваши изображения будут более сбалансированными и приятными глазу. Расчет освещения и цвета будет правильным и будет легче достичь хорошего результата с включенным Linear Workflow.
10. Глобальное освещение (Global Illumination)
Просто включите GI, тогда ваше освещение станет только лучше. GI создает второстепенный свет, что позволяет не использовать несколько заполняющих источников света и в процессе получится более приятный и гармоничный результат. Конечно, визуализация (render/рендер) с GI займет больше времени, особенно если это анимация, к примеру. Используя Physical Renderer (Физический рендер) Cinema 4D вместе с QMC Primary и Light Mapping можно достичь красивого результата, но опять же рендер будет немного шумным, если только не увеличить количество сэмплов, что опять же скажется на времени просчета.
Можно сымитировать GI, используя источник плоского света в виде полусферы или купола.
Однако имитация никогда не заменит настоящего, и рендер с GI поможет вам стать более креативным. Очень важно помнить, что нужно учиться работать с освещением и не полагаться на GI для решения своих задач.
Знать приемы работы со светом невероятно круто, некоторые отрабатывают свои навыки годами, но так здорово знать, что добился определенного мастерства и результата, который так нелегко достичь.
Бонус: Урок по созданию сексуального освещения в Cinema 4D
Источник: CG Gate
Расширение Взаимодействия Cinema 4D с Archicad — Graphisoft Россия, Украина, Грузия и СНГ
Семейство продуктов CINEMA 4D состоит из приложений, предназначенных для профессионального 3D-моделирования, текстурирования, создания анимаций и визуализаций. CINEMA 4D — это надежное и простое в использовании программное обеспечение 3D-анимации, доступное для применения в любой области и на любом уровне мастерства.
CINEMA 4D — это надежное и простое в использовании программное обеспечение 3D-анимации, доступное для применения в любой области и на любом уровне мастерства.
Примечание: механизм визуализации CineRender, встроенный в Archicad, позволяет использовать большинство функций архитектурной визуализации, реализованных в CINEMA 4D R20. Для выполнения профессиональной визуализации и анимации с применением возможностей CINEMA 4D, пожалуйста, воспользуйтесь встроенной в Archicad командой экспорта. Эта команда позволяет экспортировать одним щелчком мыши модель Archicad со всеми параметрами покрытий и визуализации в CINEMA 4D. Дополнительная информация о Расширении содержится в Центре Поддержки.
Установка Расширения Взаимодействия Cinema 4D с Archicad 24
Внимание: для установки расширения Взаимодействия с Cinema 4D необходимы права Администратора.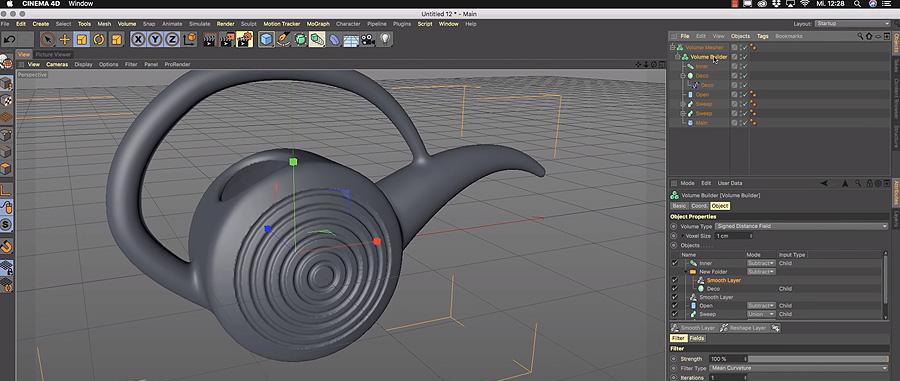
Windows:
Сделайте двойной щелчок на значке загруженной программы установки. Укажите временную папку и нажмите кнопку Извлечь. По окончании распаковки файлов будет автоматически запущена программа установки, которая поможет выполнить все остальные действия.
macOS:
Сделайте двойной щелчок на загруженном файле образа, чтобы автоматически смонтировать его в системе. Затем сделайте двойной щелчок на приложении Cinema 4D Add-On Installer, находящемся в смонтированном томе. В результате будет запущена программа установки, которая поможет выполнить все остальные действия.
Руководство Пользователя:
По окончании установки Расширения CINEMA 4D электронная версия Руководства Пользователя будет располагаться в папке Archicad/Документация.
Удаление Расширения Взаимодействия с Cinema 4D::
Windows:
Откройте «Панель Управления» Windows и активируйте диалог «Программы и Приложения», чтобы удалить все компоненты Расширения Cinema 4D.
macOS:
Воспользуйтесь программой деинсталляции, находящейся в папке ‘Archicad/Uninstall.C4D’. В результате будет запущена программа, которая удалит все компоненты Расширения Cinema 4D.
Ограничения
Ограничения импорта моделей CINEMA 4D в Archicad путем загрузки, объединения файлов c4d:
- В процессе импорта выполняется преобразование только материалов и геометрии.
- В CINEMA 4D доступно значительно больше настроек материалов, чем в Archicad. Существует множество параметров, управляющих отображением материалов при прямом и непрямом освещении. Некоторые из этих параметров полностью совпадают с настройками, используемыми в Archicad, некоторые параметры могут быть преобразованы, но часть настроек, недоступная в механизме визуализации Archicad, просто игнорируется.
- В CINEMA 4D можно использовать текстуры, рассчитываемые при помощи специальных алгоритмов в процессе визуализации.
 Эти текстуры невозможно воспроизвести в Archicad. Преобразование можно выполнить только для растровых текстур, основанных на загруженных графических файлах (jpg/png/bmp). В CINEMA 4D текстуры можно использовать во множестве настроек (таких как прозрачность или свечение), но в Archicad текстуры применяются лишь для создания окраски объектов, поэтому даже растровые текстуры, используемые не для окраски поверхностей объектов, игнорируются в процессе преобразования.
Эти текстуры невозможно воспроизвести в Archicad. Преобразование можно выполнить только для растровых текстур, основанных на загруженных графических файлах (jpg/png/bmp). В CINEMA 4D текстуры можно использовать во множестве настроек (таких как прозрачность или свечение), но в Archicad текстуры применяются лишь для создания окраски объектов, поэтому даже растровые текстуры, используемые не для окраски поверхностей объектов, игнорируются в процессе преобразования. - Помимо основных материалов в CINEMA 4D можно создавать материалы, основанные на различных моделях освещения. В этих материалах применяются параметры и категории параметров, недоступные для конвертации. поэтому подобные настройки игнорируются, а в Archicad преобразованные объекты не имеют покрытий.
Ограничения экспорта моделей Archicad в CINEMA 4D путем сохранения 3D-видов:
- В процессе экспорта выполняется преобразование только 3D-геометрии, материалов и источников света..
- Если для группирования объектов используется вариант ‘by Class’, то происходит преобразование всех проекций текстур, но из-за различий в алгоритмах проецирования текстур некоторые текстуры отображаются в CINEMA 4D не так как в Archicad.
 Во избежание подобных ситуаций следует использовать наложение UV, информация о котором также включается в экспортируемые файлы. Из-за иерархии объектов при использовании варианта ‘by Material’ выполняется экспорт только данных UV, поэтому данный вариант рекомендуется использовать только для создания быстрых визуализаций.
Во избежание подобных ситуаций следует использовать наложение UV, информация о котором также включается в экспортируемые файлы. Из-за иерархии объектов при использовании варианта ‘by Material’ выполняется экспорт только данных UV, поэтому данный вариант рекомендуется использовать только для создания быстрых визуализаций.
как сбросить панель просмотра в cinema 4d
Я новичок в cinema 4d и построил модель, которая легко просматривается в моем правом, верхнем и переднем видовых экранах, но в перспективном виде я ничего не вижу и не могу понять, как сбросить или повторно центрировать вид. Кто-нибудь знает, как это сделать?
viewport reset cinema-4dПоделиться Источник mheavers 10 марта 2011 в 16:21
3 ответа
- Как я могу преобразовать файл SVG в формат, считываемый Cinema 4D как вектор (например, файл Adobe Illustrator ai)
У меня есть Cinema 4D, Photoshop и Inkscape.

- Запуск Cinema 4D [R13+] и Three.js
Я только начинаю создавать сайт 3D и использую Cinema 4D. Теперь мой вопрос заключается в том, как можно использовать мои модели 3D на моем сайте? Они указывают на использование плагина Py4d — a, но он был удален с версии 12 этого программного обеспечения. Что мне теперь делать, чтобы использовать…
8
Это тоже может быть полезно: Вы можете нажать «o», чтобы центрировать выбранный объект в текущем окне просмотра
Поделиться Philipp Horn 05 апреля 2011 в 14:23
5
Помимо команды отменить, в меню правка панели просмотра также есть команда «Frame Default».
Поделиться
0
Ну, я не совсем разобрался с кнопкой «reset», но я понял, что cinema4d имеет два стиля отмены — один для действий, выполняемых в программе, и один для самих представлений, поэтому я смог успешно отменить отмену, используя режим отмены viewpane.
Поделиться mheavers 14 марта 2011 в 16:19
- Cinema 4d R13 .dae не будет импортироваться в SceneKit
У меня есть модель бьющегося сердца Cinema 4d R13, которую я хотел бы использовать в наборе сцен. Экспортированный файл .dae не будет открыт в Xcode или в режиме предварительного просмотра на компьютере Mac. У кого-нибудь были проблемы с импортом анимированных файлов cinema 4d r13 .dae в SceneKit?…
- Cinema 4D — импорт xlwt location
Я пытаюсь прочитать excel из Cinema4d, используя python.
 Я считал, что этого можно достичь с помощью XLWT . Где я должен был скопировать и вставить пакет XLWT в Mac ? Я знаю, что в окне местоположение находится здесь : C:\Users\user\AppData\Roaming\MAXON\CINEMA 4D version\library\python\packages\…
Я считал, что этого можно достичь с помощью XLWT . Где я должен был скопировать и вставить пакет XLWT в Mac ? Я знаю, что в окне местоположение находится здесь : C:\Users\user\AppData\Roaming\MAXON\CINEMA 4D version\library\python\packages\…
Похожие вопросы:
Анимация Cinema 4D в трех JS
Создайте простой белый фон в Cinema 4D
Я ищу, чтобы создать простой белый фон в Cinema 4D, в настоящее время, когда я визуализирую его на черном фоне, я, по сути, хочу то же самое, но с белым. Я хотел бы, чтобы было NO теней, отражений и…
Файлы Cinema 4D .obj импортируются неправильно
У меня есть парсер, написанный на ActionScript для импорта файлов .obj. Затем я визуализирую их в кротовой норе, что просто потрясающе.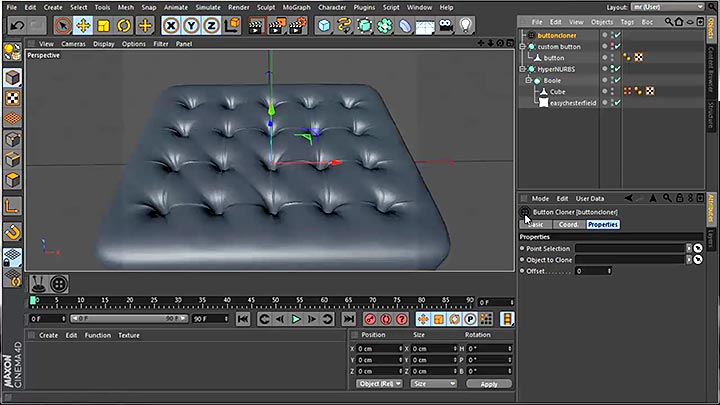
Как я могу преобразовать файл SVG в формат, считываемый Cinema 4D как вектор (например, файл Adobe Illustrator ai)
У меня есть Cinema 4D, Photoshop и Inkscape. У меня есть куча векторной графики в Inkscape, которую я хотел бы внести в качестве векторов в Cinema 4D, чтобы сделать 3D объектов. Я нашел учебники, в…
Запуск Cinema 4D [R13+] и Three.js
Я только начинаю создавать сайт 3D и использую Cinema 4D. Теперь мой вопрос заключается в том, как можно использовать мои модели 3D на моем сайте? Они указывают на использование плагина Py4d — a, но…
Cinema 4d R13 .dae не будет импортироваться в SceneKit
У меня есть модель бьющегося сердца Cinema 4d R13, которую я хотел бы использовать в наборе сцен. Экспортированный файл .dae не будет открыт в Xcode или в режиме предварительного просмотра на…
Cinema 4D — импорт xlwt location
Я пытаюсь прочитать excel из Cinema4d, используя python.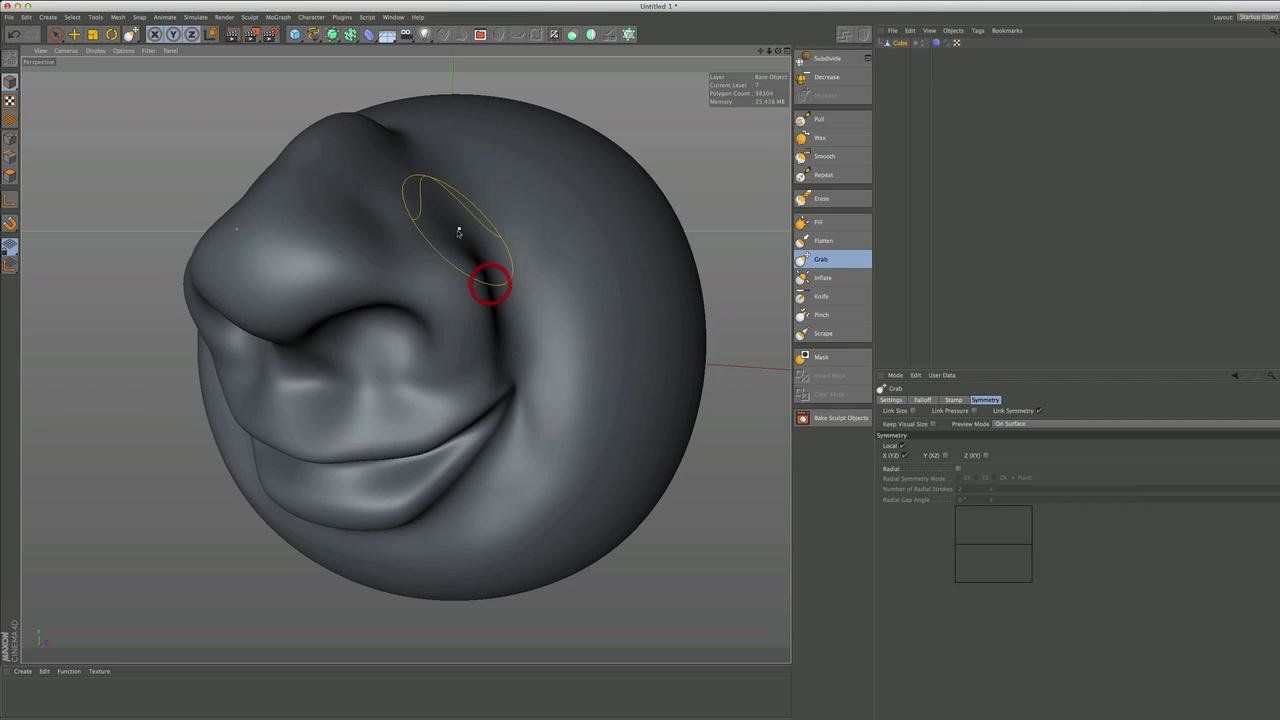 Я считал, что этого можно достичь с помощью XLWT . Где я должен был скопировать и вставить пакет XLWT в Mac ? Я знаю, что в окне…
Я считал, что этого можно достичь с помощью XLWT . Где я должен был скопировать и вставить пакет XLWT в Mac ? Я знаю, что в окне…
сценарий движения камеры в cinema 4d до unity3d?
У меня есть сцена в cinema 4d, с камерой, которая перемещается по сцене. Я надеялся, что смогу просто импортировать весь файл cinema4d в unity3d и просто волшебным образом нажать play, и сцена…
Я не могу перетащить модели Cinema 4D из окна проекта В вид сцены
Я не могу перетащить модели cinema 4d из вида проекта в вид сцены. В представлении проекта это выглядит примерно так Другой вопрос: Могу ли я создавать модели в Unity, такие как Cinema 4D ?
Не могу найти сцену камеры в Cinema 4D R18
Я не могу найти опцию Camera Stage для Cinema 4D R18. Его нет в меню камеры.
Как использовать функцию справки Maxon Cinema 4D Studio R20 Mac
Maxon Cinema 4D Studio R20 для Mac — это профессиональный набор инструментов для работы с 3D, разработанный Maxon. Для начинающих и опытных профессионалов вы можете использовать комплексные инструменты и функции Cinema 4D для быстрого достижения потрясающих результатов. Сегодня я научу вас, как им пользоваться.Maxon Cinema 4D Studio R20 MacФункция справки на
Для начинающих и опытных профессионалов вы можете использовать комплексные инструменты и функции Cinema 4D для быстрого достижения потрясающих результатов. Сегодня я научу вас, как им пользоваться.Maxon Cinema 4D Studio R20 MacФункция справки на
Встроенная функция справки очень чувствительна к содержанию и содержит всю справочную информацию о документах Cinema 4D / BodyPaint 3D.
Он обеспечивает простую навигацию по содержанию и функции многоуровневого поиска. Тот факт, что он чувствителен к содержанию, означает, что вы перейдете прямо на страницу, соответствующую пункту меню, по которому вам нужна помощь.
Элементы программы, не включенные в вашу версию, будут выделены серым цветом, и будет отображаться информация о версии, которую она содержит.
Ручной доступ к справке
Справку можно получить вручную через главное меню: Справка / Справка ….
Как и любое окно диспетчера Cinema 4D, окно «Справка» можно закрепить в любом месте макета.
История
Используйте стрелки истории для прокрутки вперед и назад между страницами справки. Щелкните значок «Домой», чтобы перейти на начальную страницу «Справка».
Щелкните значок «Домой», чтобы перейти на начальную страницу «Справка».
Если щелкнуть правой кнопкой мыши стрелку истории, отобразится список недавно посещенных страниц справки.
Теперь вы можете использовать кнопку «Пейджинг» для просмотра файла справки вперед и назад.
контент
Содержит всю справочную справку по Cinema 4D.
Обратите внимание, что файл справки содержит все документы, относящиеся к BodyPaint 3D, Cinema 4D Prime, Studio, Visualize и Broadcast.
Для быстрого просмотра меню «Каталог» можно использовать клавиши курсора. Клавиши со стрелками вверх и вниз позволяют перемещаться по меню по вертикали; нажмите клавишу со стрелкой вправо, чтобы открыть закрытый каталог, и нажмите клавишу курсора влево, чтобы закрыть открытый каталог.
поиск
Поиск по введенному здесь тексту будет выполняться на протяжении всего процесса справки. Будут перечислены все страницы, содержащие поисковый текст.
Если вы введете несколько условий поиска, будут перечислены только страницы, содержащие все термины.
Ползунок «Подробности» позволяет определить уровень детализации, который следует искать, то есть должен ли он содержать только основную информацию (например, что такое материал? Или заголовок, имя объекта, меню Также следует указать имя или индивидуальный менеджер настроек.
Последней функцией поиска является полнотекстовый поиск (ползунок справа).
Используйте «подробности» для точной настройки поиска.
Полнотекстовый поиск
Когда ползунок перемещается вправо до упора, поиск будет выполняться по тексту справки. Если в поле поиска введено несколько слов, будет выполнен поиск по логике И, то есть будут отображаться только страницы, содержащие все введенные слова.
При выполнении текстового поиска произойдет следующее:
При вводе слова «время» также отображаются результаты на временной шкале.
Если вы также вводите слово для предоставления возможных префиксов, слово должно быть введено перед *, например, * также может отображать результаты отключены и отключены и т. д.
д.
Кроме того, искомый текст будет отображаться разными цветами, чтобы его можно было быстро найти.
Загрузите сцену прямо из файла справки
В тексте, особенно в разделе «Учебник», вы найдете следующие значки:
Просто щелкните изображение, чтобы загрузить соответствующий файл.
всплывающее окно браузера
Щелкните правой кнопкой мыши в любом месте окна «Справка», чтобы отобразить список параметров (например, «Печать», «Обновить»). Эти параметры могут различаться в зависимости от используемой операционной системы.
печать
Контентный доступ
Вы можете использовать горячую клавишу, чтобы открыть файл справки из графического интерфейса (настройка по умолчанию — Cmd + F1 (Mac) или Ctrl + F1 (ПК)).
Если вы хотите использовать другие комбинации клавиш, вы можете выполнить поиск по запросу «Показать справку» в «Диспетчере настраиваемых команд». Первым попаданием будет команда, которая может определять различные комбинации клавиш.
Менеджер по недвижимости
меню
икона
Диспетчер объектов. >
>
Диспетчер объектов
Когда вы помещаете курсор на объект или отметку, отображается соответствующий текст справки.
Во многих немодальных диалоговых окнах (выполняется переход на обычную страницу соответствующего диалогового окна).
Если контекстный переход не работает, используйте функцию поиска.
Копировать текстовый блок
Текст, выделенный мышью, можно скопировать в буфер обмена, щелкнув текст правой кнопкой мыши и выбрав команду «копировать».
закладка
В главном меню закладок окна справки есть несколько вариантов закладок. Эти параметры можно использовать для создания, вызова или удаления закладок.
Закладка будет сохранена в папке prefs в каталоге пользователя.
Используйте эту команду, чтобы добавить закладку на текущую открытую страницу справки. Кроме того, вы можете щелкнуть запись правой кнопкой мыши и выбрать в меню «Добавить закладку».
При выборе этого параметра откроется диалоговое окно со всеми закладками. Вы можете использовать del -key для выбора и удаления закладок в списке. Все закладки также будут отображаться в раскрывающемся меню закладок.
Вы можете использовать del -key для выбора и удаления закладок в списке. Все закладки также будут отображаться в раскрывающемся меню закладок.
список
Список всех существующих закладок. Выберите закладку, чтобы перейти на эту страницу.
В приведенном выше материале рассказывается, как пользоваться функцией справки Maxon Cinema 4D Studio R20 Mac. Если вы хотите узнать больше руководств по использованию программного обеспечения Mac, обратите внимание на этот сайт.
Иллюстрированный самоучитель по Cinema 4D R9 › Анимация › Окно Timeline [страница — 189] | Самоучители по 3D-графике
Окно Timeline
Справа от системы управления слоями вы можете видеть шкалу с нанесенными на ней штрихами с числовыми значениями (рис. 6.30).
Рис. 6.30. Временная шкала
Шкала называется временной шкалой, а штрихи в зависимости от настроек могут отмечать кадры, время или SMPTE (временной код СМПТЕ). По умолчанию в качестве единиц анимации установлены кадры.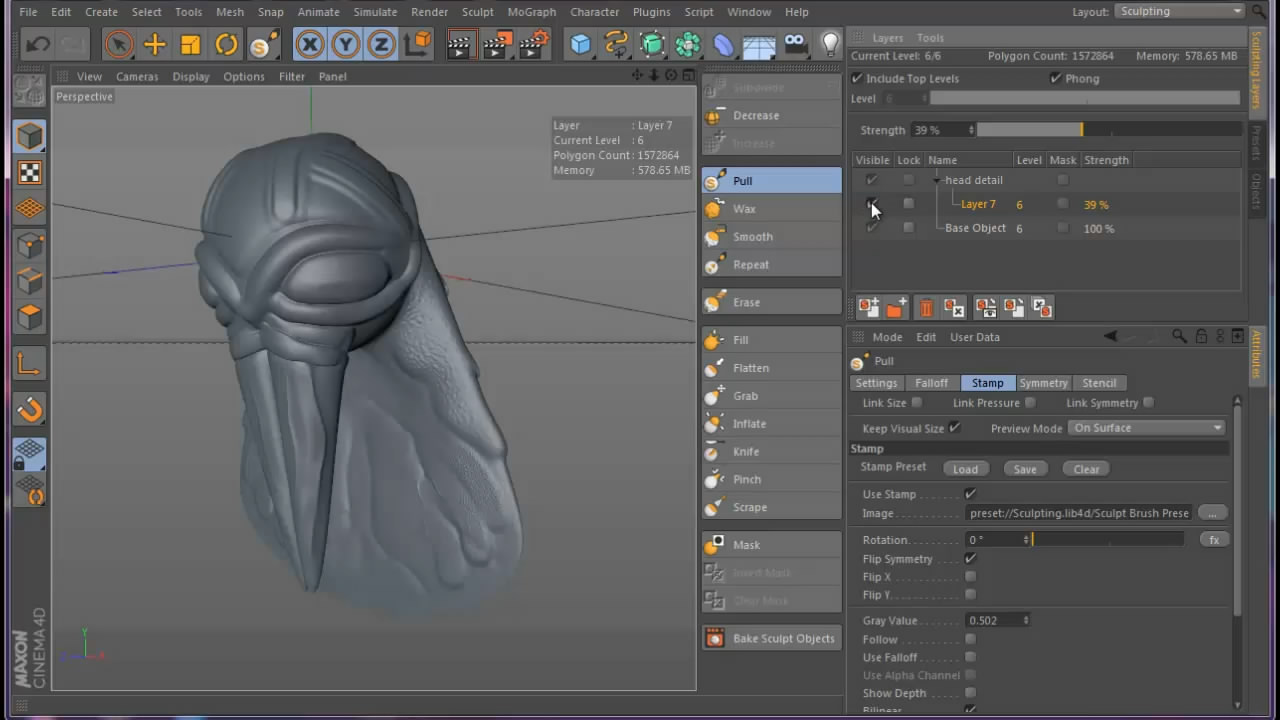 Чтобы сменить их, откройте диалоговое окно настроек программы, вызвав команду Edit › Preferences (Правка › Настройки) или используя сочетание клавиш CTRL + E.
Чтобы сменить их, откройте диалоговое окно настроек программы, вызвав команду Edit › Preferences (Правка › Настройки) или используя сочетание клавиш CTRL + E.
В появившемся окне Preferences в правой части в списке настраиваемых категорий выберите Units (Единицы), после чего выберите в меню Animation Units (Единицы анимации) нужную опцию: Frames (Кадры), Seconds (Секунды) или SMPTE (временной код СМПТЕ). Если вы выберете опцию SMPTE, то единицы будут отображаться в виде Минуты:Секунды:Кадры.
Кроме единиц анимации вы можете заметить на временной шкале цветные маркеры. Синий маркер называется маркером текущего положения и отмечает текущую позицию в анимации. Перемещая этот маркер по временной шкале, вы меняете текущее положение, при этом соответствующим образом перемещается бегунок в панели Animation.
Чтобы установить маркер на точное положение какого-либо кадра, щелкните по нему правой кнопкой и выберите в контекстном меню опцию Go to Frame (Перейти к кадру).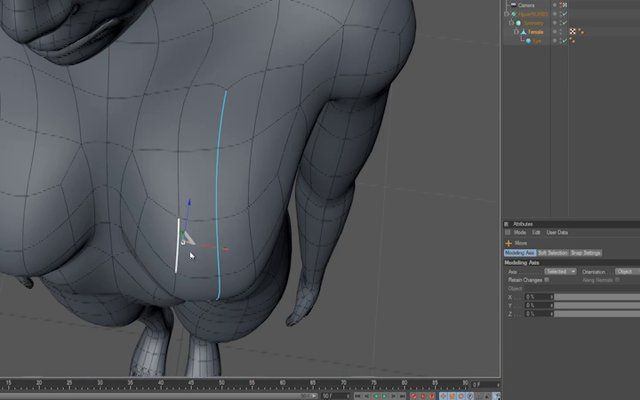 В появившемся диалоговом окне укажите номер требуемого кадра и нажмите ОК. Кроме того, вы можете перемещать маркер текущего положения на первый, последний, предыдущий, последующий кадр аналогично бегунку панели Animation, выбирая в контекстном меню соответствующую команду или используя перечисленные выше сочетания клавиш.
В появившемся диалоговом окне укажите номер требуемого кадра и нажмите ОК. Кроме того, вы можете перемещать маркер текущего положения на первый, последний, предыдущий, последующий кадр аналогично бегунку панели Animation, выбирая в контекстном меню соответствующую команду или используя перечисленные выше сочетания клавиш.
Два зеленых маркера ограничивают область просмотра. На временной шкале область просмотра обозначена светло-зеленой полосой. Перемещая эти маркеры, вы можете регулировать величину и положение области просмотра. Так же, как и для маркеров текущего времени, вы можете использовать контекстное меню для точной настройки положения маркеров.
Вы можете создавать собственные маркеры, которые будут выполнять роль меток и облегчать навигацию по временной шкале и точную установку ключевых кадров. Для создания маркера вы можете использовать команду New Marker (Новый маркер), которая доступна в контекстных меню при щелчке по временной шкале, областях списка объектов и треков, или в меню окна Timeline File › New Marker (Файл › Новый маркер) – рис.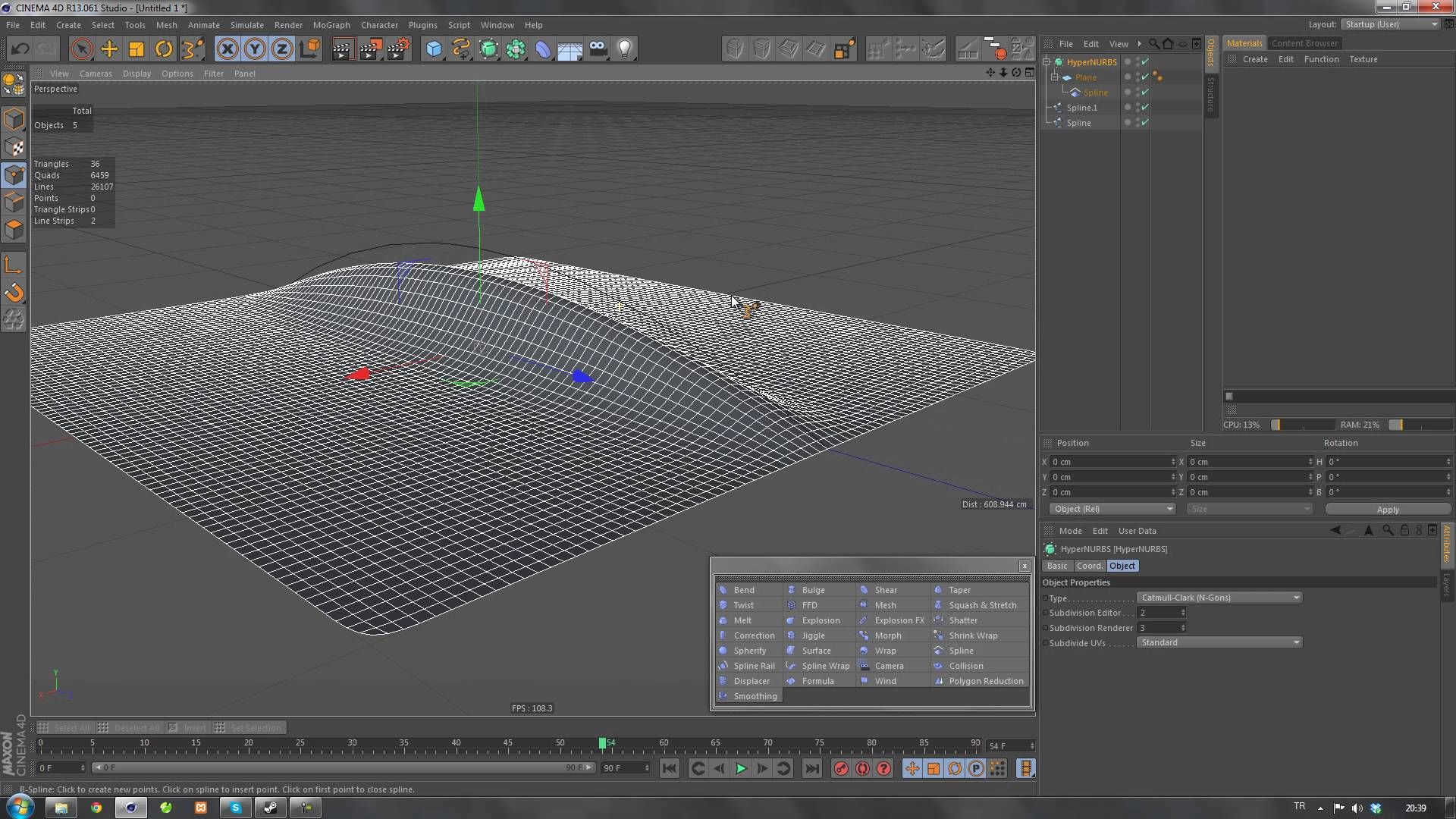 6.31.
6.31.
Рис. 6.31. Для создания маркера используйте команду File › New Marker
При этом появляется диалоговое окно Marker, в котором указывается в поле Time (Время) время или кадр, где будет установлен маркер в зависимости от выбранных единиц анимации. В поле Name (Имя) указывается название маркера, а в меню Color (Цвет) выбирается слой, в котором будет лежать маркер и соответствующий цвет (рис. 6.32).
Рис. 6.32. Диалоговое окно Time определяет положение, название и слой маркера
По умолчанию маркеры обозначаются числами от 0 и далее и принадлежат второму слою, что видно по их желтому цвету. Вы можете создавать маркеры автоматически, щелкая в нужном месте временной шкалы, удерживая нажатой клавишу CTRL.
Системные требования MAXON Cinema 4D R23 / Cinema 4D S22 / Cinema 4D R21
MAXON проверяют совместимость продуктов с версиями драйверов и ОС, доступными на момент анонса новой версии Cinema 4D, и фокусируются на типичных системах среднего и высокого класса и базовом охвате для младших (минимальные требования) системы. Кроме того, стараются следить за обновлениями оборудования, драйверов и ОС, как только они выпускаются.
Кроме того, стараются следить за обновлениями оборудования, драйверов и ОС, как только они выпускаются.
Maxon Cinema 4D — Как просто начинать работу в мире 3D, когда ты быстро начинаешь добиваться превосходных результатов! Интуитивные и простые для понимания функции Cinema 4D и логически организованный интерфейс помогут начинающим овладеть контролем. Профессиональные пользователи никогда не перестают удивляться насколько легко работается в Cinema 4D. Подробнее>>
Cinema 4D R23
Операционная система
Windows:
Windows 10 64-бит на Intel или AMD 64-бит процессор с поддержкой SSE3
MacOS: 10.14 или выше с 64-битным процессором на базе Intel Apple Macintosh
Для запуска будущих выпусков Cinema 4D на Mac вам потребуется как минимум macOS 10.13.6 и поддерживаемая система Mac с хотя бы семейством GPU macOS 1_v3. Вы можете проверить совместимость с Metal в системной информации MacOS, вкладка графика.

Мы рекомендуем обновить MacOS до 10.15. В последней версии macOS есть ряд улучшений для Metal, которые улучшат производительность, стабильность и взаимодействие с вьюпортом.
Linux:
CentOS 7, 64-бит
Ubuntu 18.04 LTS, 64бит.
Необходимо соединение с интернетом.
Видеркарты
Windows:
Видеокарты OpenGL с поддержкой OpenGL 4.1 или новее (рекомендуется внешняя видеокарта)
Ограничения: для видеокарт AMD на Windows необходимы драйверы
www.amd.com/en/support/kb/release-notes/rn-pro-win-20-q1-2
mac OS:
OS: macOS 10.14 или выше
Metal: macOS GPUFamily1 v3 или выше (смотрите Mac → отчёт о системе → графика/дисплей)
GPU: только официально поддерживаемое оборудование от Apple (фичерсет macOS GPUFamily1 v3+)
e-GPU: только официально поддерживаемое оборудование (пожалуйста, смотрите
https://support.apple.com/en-us/HT208544)
Хотя Cinema 4D поддерживает все видеокарты с поддержкой OpenGL 4. 1 или Metal GPUFamily1 v3, мы рекомендуем использовать специальную 3D видеокарту с чипсетом AMD или NVIDIA.
1 или Metal GPUFamily1 v3, мы рекомендуем использовать специальную 3D видеокарту с чипсетом AMD или NVIDIA.
Maxon не несет ответственности за совместимость отдельных видеокарт с режимами OpenGL, OpenCL или Metal. Из-за большого количества и типов доступных наборов микросхем, операционных систем и версий драйверов мы не можем гарантировать совместимость всех систем.
Пожалуйста, убедитесь, что вы всегда используете самый последний официальный драйвер видеокарты (без бета-версий).
Cinema 4D S22
Операционная система
Windows:
Windows 10 64-бит на Intel или AMD 64-бит процессор с поддержкой SSE3
MacOS: 10.13.6 или выше с 64-битным процессором на базе Intel Apple Macintosh
Для запуска будущих выпусков Cinema 4D на Mac вам потребуется как минимум macOS 10.13.6 и поддерживаемая система Mac с хотя бы семейством GPU macOS 1_v3. Вы можете проверить совместимость с Metal в системной информации MacOS, вкладка графика.
Мы рекомендуем обновить MacOS до 10.15. В последней версии macOS есть ряд улучшений для Metal, которые улучшат производительность, стабильность и взаимодействие с вьюпортом.
Linux:
CentOS 7, 64-бит
Ubuntu 18.04 LTS, 64бит.
Необходимо соединение с интернетом.
Видеркарты
Windows:
Видеокарты OpenGL с поддержкой OpenGL 4.1 или новее (рекомендуется внешняя видеокарта)
Ограничения: для видеокарт AMD на Windows необходимы драйверы
www.amd.com/en/support/kb/release-notes/rn-pro-win-20-q1-2
mac OS:
OS: macOS 10.13.6 или выше
Metal: macOS GPUFamily1 v3 или выше (смотрите Mac → отчёт о системе → графика/дисплей)
GPU: только официально поддерживаемое оборудование от Apple (фичерсет macOS GPUFamily1 v3+)
e-GPU: только официально поддерживаемое оборудование (пожалуйста, смотрите https://support.apple.com/en-us/HT208544)
AMD Radeon Pro Render:
Для рендера на GPU требуется видеокарта NVIDIA или AMD на Windows или AMD на macOS, которая поддерживает OpenCL 1. 2 или новее. Поддерка Metal требует macOS 10.14.6 или новее. Мы рекомендуем использовать как минимум 4 ГБ видеопамяти для рендера на GPU.
2 или новее. Поддерка Metal требует macOS 10.14.6 или новее. Мы рекомендуем использовать как минимум 4 ГБ видеопамяти для рендера на GPU.
Хотя Cinema 4D поддерживает все видеокарты с поддержкой OpenGL 4.1 или Metal GPUFamily1 v3, мы рекомендуем использовать специальную 3D видеокарту с чипсетом AMD или NVIDIA.
Maxon не несет ответственности за совместимость отдельных видеокарт с режимами OpenGL, OpenCL или Metal. Из-за большого количества и типов доступных наборов микросхем, операционных систем и версий драйверов мы не можем гарантировать совместимость всех систем.
Пожалуйста, убедитесь, что вы всегда используете самый последний официальный драйвер видеокарты (без бета-версий).
Cinema 4D S21
Минимальные системные требования
Windows:
Windows 10 64-бит на Intel или AMD 64-бит процессор с поддержкой SSE3
MacOS:
MacOS 10.12.6+ с 64-бит с процессором на базе Intel Apple Macintosh
4 Гб оперативной памяти (рекомендовано 8 Гб или больше), видеокарта OpenGL с поддержкой OpenGL 4.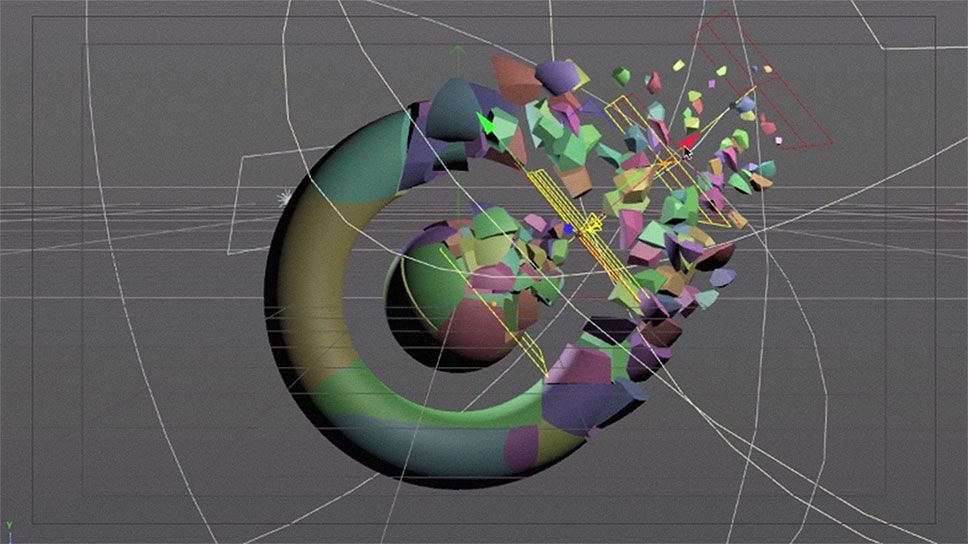 1 или новее (рекомендована внешняя видеокарта)
1 или новее (рекомендована внешняя видеокарта)
Для GPU рендера требуется видеокарта NVIDIA или AMD на Windows или AMD на MacOS, которая поддерживает OpenCL 1.2 или более позднюю версию. Поддержка Metal требует MacOS 10.14.6 или новее. Мы рекомендуем использовать как минимум 4 ГБ видеопамяти для GPU рендера.
Необходимо соединение с интернетом.
Видеокарты
Хотя Cinema 4D поддерживает все видеокарты с поддержкой OpenGL 4.1, мы рекомендуем использовать внешнюю 3D-видеокарту с набором микросхем AMD или NVIDIA.
Maxon не несет ответственности за совместимость отдельных видеокарт с режимами OpenGL, OpenCL или Metal. Из-за большого количества и типов доступных наборов микросхем, операционных систем и версий драйверов мы не можем гарантировать совместимость всех систем.
Пожалуйста, убедитесь, что вы всегда используете самый последний официальный драйвер видеокарты (без бета-версий).
Важное замечание
Мы проверяем совместимость наших продуктов с версиями драйверов и ОС, доступными на момент анонса новой версии Cinema 4D, и фокусируемся на типичных системах среднего и высокого класса и базовом охвате для младших (минимальные требования) системы. Кроме того, мы стараемся следить за обновлениями оборудования, драйверов и ОС, как только они выпускаются.
Кроме того, мы стараемся следить за обновлениями оборудования, драйверов и ОС, как только они выпускаются.
Тем не менее, пожалуйста, поймите, что мы не можем гарантировать поддержку нового оборудования и операционных систем, поставляемых после анонса этой версии Cinema 4D.
Технические характеристики продукции Maxon постоянно меняются. Пожалуйста, используйте самую последнюю версию программного обеспечения для проверки его совместимости на вашем компьютере (особенно если у вас более сложная конфигурация).
Материал подготовлен — Maxon
Не удается найти страницу | Autodesk Knowledge Network
(* {{l10n_strings.REQUIRED_FIELD}})
{{l10n_strings.CREATE_NEW_COLLECTION}}*
{{l10n_strings.ADD_COLLECTION_DESCRIPTION}}
{{l10n_strings.COLLECTION_DESCRIPTION}} {{addToCollection.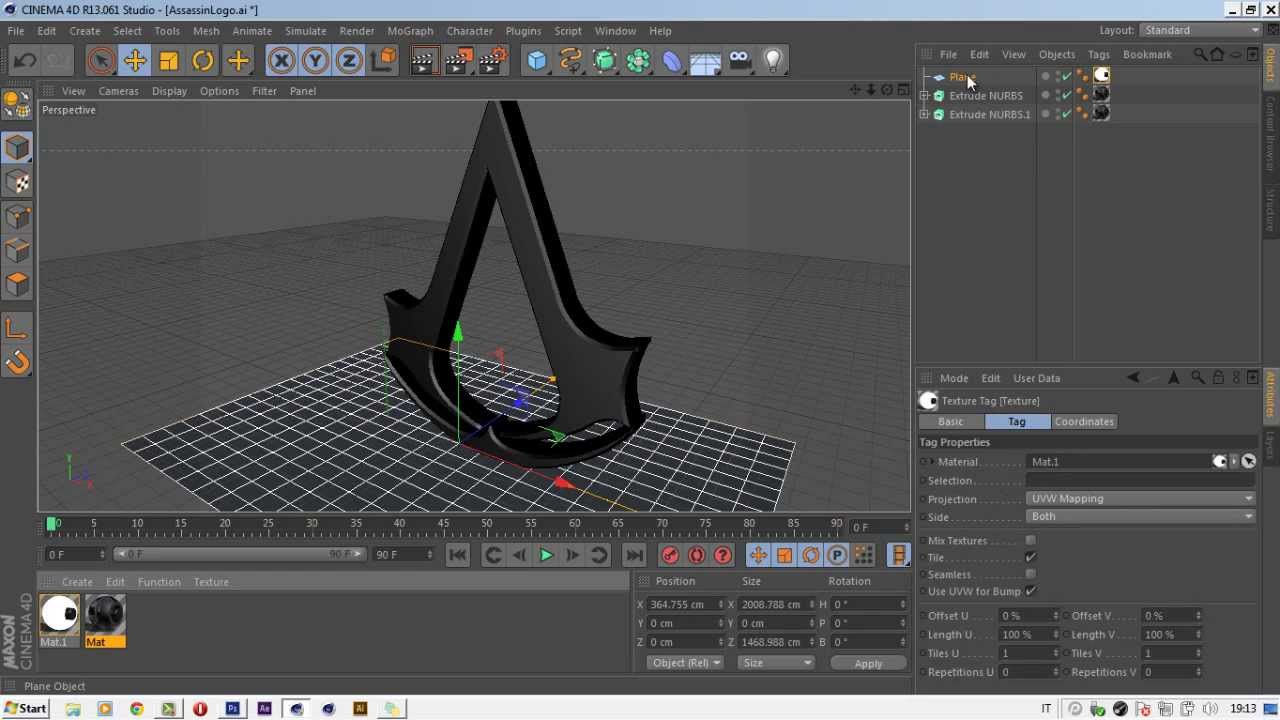 description.length}}/500
{{l10n_strings.TAGS}}
{{$item}}
{{l10n_strings.PRODUCTS}}
{{l10n_strings.DRAG_TEXT}}
description.length}}/500
{{l10n_strings.TAGS}}
{{$item}}
{{l10n_strings.PRODUCTS}}
{{l10n_strings.DRAG_TEXT}}
{{l10n_strings.DRAG_TEXT_HELP}}
{{l10n_strings.LANGUAGE}} {{$select.selected.display}}{{article.content_lang.display}}
{{l10n_strings. AUTHOR}}
AUTHOR}}
{{l10n_strings.AUTHOR_TOOLTIP_TEXT}}
{{$select.selected.display}} {{l10n_strings.CREATE_AND_ADD_TO_COLLECTION_MODAL_BUTTON}} {{l10n_strings.CREATE_A_COLLECTION_ERROR}}40+ бесплатных руководств по Cinema 4D для всех уровней навыков
Источник изображения Ресурсы3DVFX По сценарию Бена Трэйджа Раскрытие информации: этот пост может содержать партнерские ссылки. Это означает, что если вы что-то покупаете, мы получаем небольшую комиссию без каких-либо дополнительных затрат для вас (подробнее) Cinema 4D — это комплексный программный пакет для моделирования, анимации, визуальных эффектов и 3D-рендеринга.
Программное обеспечение нашло свою нишу в индустрии анимированной графики, поскольку оно предлагает надежный модуль MoGraph среди многих высокоуровневых функций.Из всех конкурентов Cinema 4D легче всего изучить, поскольку он отличается интуитивно понятным интерфейсом и логичным рабочим процессом.
В этом тщательно отобранном списке бесплатных руководств вы узнаете все о Cinema 4D с помощью множества приемов, которые можно использовать для проектов в анимации, рекламе, кино или видеоиграх.
Введение в C4D
Ознакомьтесь с этим учебным пособием
В этом руководстве вы получите рукопожатие от Cinema 4D и узнаете рабочие процессы на протяжении всего конвейера.
Вы изучите инструменты навигации, советы по моделированию объектов (например, кубов, пирамид и сфер) и даже некоторые команды технического моделирования (например, скос и выдавливание).
Позже вы также настроите сцену, добавив источники света и создав камеру. Наконец, ближе к концу вы узнаете несколько настроек рендеринга для завершения вашей практической работы.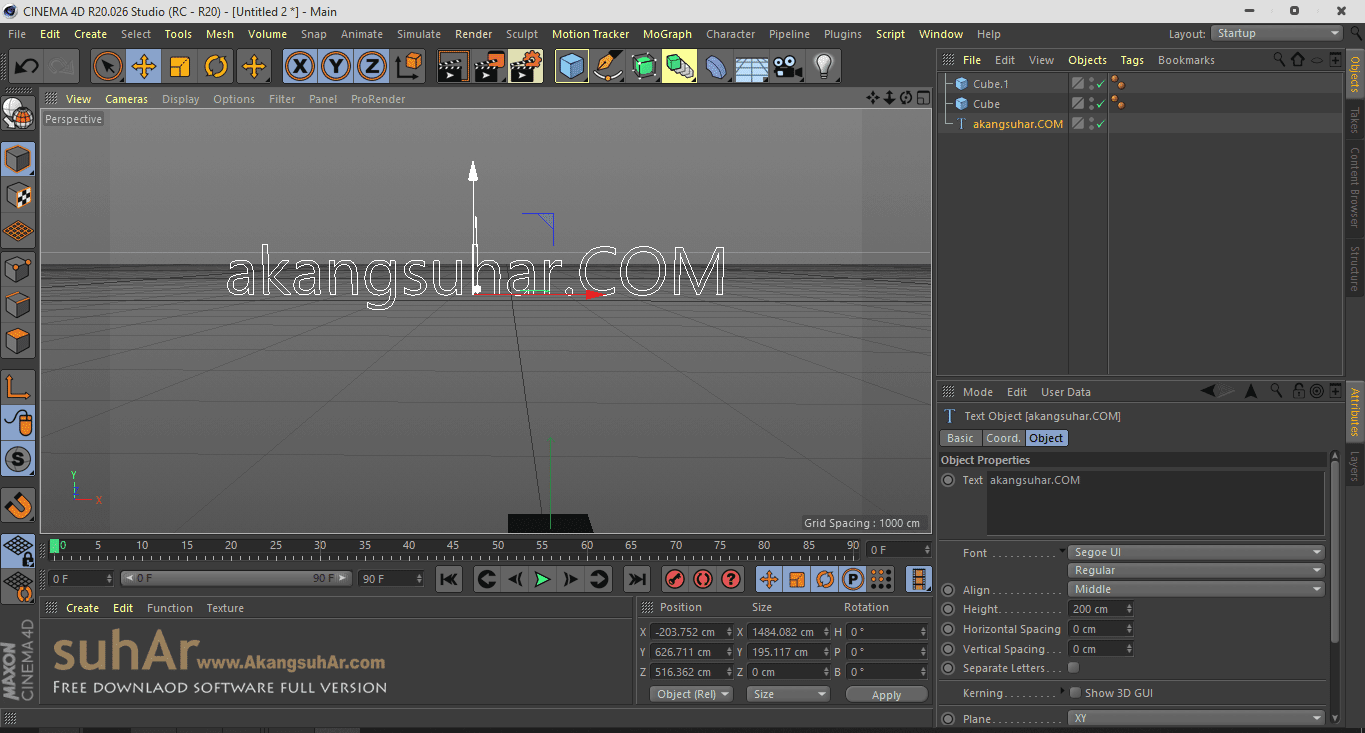
В руководстве , а не , имеет вывод для конкретного случая, но он, несомненно, поможет вам быстро освоить Cinema 4D.
Основы пользовательского интерфейса
Ознакомьтесь с этим учебным пособием
По общему мнению, пользовательский интерфейс Cinema 4D является наиболее интуитивно понятным среди других приложений для цифрового создания, таких как Maya или 3ds Max.
Cinema 4D позволяет новичку начать работу с 3D-концепциями в течение дня. Таким образом, у вас может возникнуть соблазн пропустить это руководство, поскольку оно охватывает только графический интерфейс. Но я настоятельно рекомендую не пропустить это!
Не потому, что иначе вы бы потерялись, а потому, что в руководстве предлагается несколько советов и приемов , которые могут быть неочевидны для новичка или даже для среднего пользователя.
Вы пройдете по различным параметрическим объектам, которые послужат строительным блоком для многих упражнений по моделированию.
Это руководство также является частью обширной вводной серии для Cinema 4D. Не забудьте заглянуть на канал Кристофа Доу на YouTube, чтобы увидеть больше видео.
Изготовление чашки
Ознакомьтесь с этим учебным пособием
Итак, это хорошая отправная точка для моделирования в Cinema 4D.
Предназначен для начинающих. Здесь вы узнаете, как манипулировать точками, краями и гранями для создания любой желаемой трехмерной формы — в данном случае чашки.
Вы также познакомитесь с несколькими инструментами моделирования, такими как инструмент выдавливания.Хотя получившийся объект не подойдет для портфолио, показанные методы пригодятся в будущих упражнениях по моделированию.
Также просмотрите соответствующие файлы проекта здесь.
Реалистичная неоновая вывеска
Ознакомьтесь с этим учебным пособием
Хотите создать крутой темный знак переулка со всеми причудливыми стилями VFX? Что ж, вы можете это сделать с помощью этого бесплатного руководства.
Неоновые вывески представляют собой уникальную проблему, поскольку сам объект является источником света, а не использует специальный источник света.
Вы начнете с MoText, который создает ваши вывески. Затем вы будете использовать сплайны, созданные из мотива, для создания осветительных трубок с помощью деформатора наложения сплайнов.
Перила будут созданы из объекта клонирования, с которым вы будете много практиковаться.
Введение в механическую оснастку IK
Ознакомьтесь с этим учебным пособием
Такелажв основном делится на органический и механический такелаж .
В этом уроке вы попрактикуетесь в последнем.Вы узнаете о различиях между FK (прямая кинематика) и IK (обратная кинематика). Вы также поймете важность иерархии объектов для оснастки, которая важна в Cinema 4D, иначе вы получите неожиданные результаты.
Практикуясь, вы поймете, что составляет систему IK, такую как тег IK, цели IK и векторы полюсов. Помимо тега IK вы также будете использовать тег ограничения вектора вверх для управления ориентацией ваших объектов.
Вместо того, чтобы вручную вводить перекрывающиеся действия, вы добавите тег ограничения пружины, чтобы сэкономить время.
В процессе очистки вы обнуляете элементы управления, полностью замораживая преобразования. Вы также добавите к своим объектам защитный тег, чтобы предотвратить нежелательные движения.
Создание низкополигональной среды
Ознакомьтесь с этим учебным пособием
Cinema 4D используется сплоченным сообществом, которое в большей или меньшей степени определяет тенденции анимационной графики.
Одно из таких направлений — дизайн низкополигональных объектов. С помощью этого видео вы можете сразу приступить к работе над низкополигональным дизайном в C4D.
Вы узнаете, как создать низкополигональный вид не за счет построения меньшего количества полигонов, а за счет фактического уменьшения количества полигонов из HD-рендеринга, что является гораздо более эффективным рабочим процессом для сложных объектов.
После моделирования вы сделаете текстуру и визуализируете изображение для доставки.
Вы также узнаете несколько советов по дизайну, связанных с формой, светом и цветом.
После обучения вы сможете создать стилизованную горную среду с несколькими реквизитами, такими как лодка и простой стыковочный отсек.
Маленький дом
Ознакомьтесь с этим учебным пособием
Это руководство по моделированию, созданное специально для начинающих, дает вам более глубокое представление о рабочем процессе создания 3D-сцены.
Большинство форм построено из объекта куба с помощью других примитивов, таких как цилиндр, для добавления мелких деталей (например, свет крыльца).
Вы также заполните несколько объектов, таких как деревья, дымоход и качели.
На протяжении всего процесса вы столкнетесь с несколькими командами, такими как использование выдавливания, внутреннего выдавливания и удаления соединительных объектов для управления вашими полигонами.
Вы также можете использовать несколько опций, например, группы консервирования и использование заглушек . После того, как вы закончите моделирование, вы добавите материалы в градиент.
На этапе визуализации вы можете использовать функцию области визуализации, чтобы ускорить процесс разработки внешнего вида.
Наконец, вы экспортируете изображение завершенного дома в изометрической проекции, которое удобно одной из предустановок объекта камеры C4D.
И если вы хотите проверить конечный результат, обязательно загрузите сюда файлы проекта.
Новогодняя елка C4D
Ознакомьтесь с этим учебным пособием
Эти сезонные концепции обязательно пригодятся практически в любом проекте, над которым вы работаете.
Загвоздка в том, что вы не обязательно строите елку исключительно путем моделирования. Вместо этого вы используете динамические системы для создания конечного результата.
Предварительный просмотр выглядит сложным, но этот тип коротких броских анимационных роликов — это то, чем Cinema 4D лучше всего выделяется.
Для плавного рабочего процесса автор упоминает, что, по возможности, ваши объекты должны иметь низкое разрешение, так как динамические вычисления требуют большой вычислительной мощности.
Чтобы построить рождественскую елку, вы будете использовать излучатель, прикрепленный к спиральному объекту. Вы отрегулируете параметры твердого тела, чтобы контролировать его поведение, например положение следования, и добавите пол с тегом коллайдера для более интерактивной настройки.
Вы можете проверить сопутствующие исходные файлы здесь, чтобы следить за ними.
Моделирование в стиле Pixar
Ознакомьтесь с этим учебным пособием
Кто не любит анимацию Pixar? Из их стиля можно многому научиться, и этот урок — лишь небольшая часть этого.
Для начала: здесь вы подробно ознакомитесь с инструментами скульптинга Cinema 4D.
Да, в C4D есть инструменты для лепки!
Хотя инструменты C4D не так богаты функциями по сравнению со специализированными программами для скульптинга, такими как ZBrush или Mudbox, они все же имеют большое значение. Вы познакомитесь с инструментами захвата и толкания среди многих других.
С помощью этого урока вы можете создать привлекательные формы рта, которые можно использовать для синхронизации губ или для стилизованных персонажей. В этом руководстве, вдохновленном Pixar, есть так много возможностей!
Вы также можете посетить страницу автора Dribbble, чтобы увидеть модель его рта.
Моделирование инфляции ткани
Ознакомьтесь с этим учебным пособием
Cinema 4D предлагает три основных динамических системы: твердое тело, мягкое тело и ткань.
В этом руководстве подробно рассказывается о 3-м варианте.
Вы начнете с основных концепций и проблем использования ткани в C4D. Вы также узнаете ключевой параметр для создания надутого образа, и это не так сложно, как вы могли ожидать.
Это приводит к изучению тематических исследований с тканевой системой, таких как абстрактные симуляции, надутый текст и создание подушек.
Вы также будете использовать инструменты скульптинга Cinema 4D, чтобы настроить ткань после преобразования смоделированной сетки в многоугольную.
Сделайте блестящий пластик
Ознакомьтесь с этим учебным пособием
В этом очень конкретном руководстве вы попрактикуетесь в разработке внешнего вида, создав блестящий пластик.
Вы начнете с моделирования простого браслета и интерьерного студийного фона с помощью разделения поверхностей на гладкие объекты.
Затем вы создадите пластиковый материал и, наконец, настроите свою сцену для рендеринга для глобального освещения.
Петля для нарезки
Ознакомьтесь с этим учебным пособием
Slice Loop — одно из тех завораживающих произведений в стиле Instagram.
Механизм интересен тем, что не слишком детализирован, но и не слишком абстрактен. Из этого видео-урока вы узнаете, как нарезать мясо в основном с помощью деформатора для снятия кожуры.
Вы также узнаете несколько приемов, таких как использование примитивного объекта спирали для создания прямой линии и использование простого эффектора.Вы сами создадите соответствующие материалы и визуализируете сцену с помощью сторонних инструментов.
Подписчик YouTube Bell
Ознакомьтесь с этим учебным пособием
Вот небольшой забавный проект, в котором вы создаете колокольчик в стиле YouTube и процедурно анимируете его с помощью динамики.
Хотя динамика Cinema 4D не так детализирована по сравнению с другим программным обеспечением 3D, это определенно самый простой инструмент в использовании. Вот почему вы увидите несколько динамиков для элементов анимированной графики.
Здесь вы начинаете с моделирования раструба с помощью шлицевого профиля и токарного объекта.
Сложная часть здесь — правильно настроить динамику. Хотя колокол выглядит простым, он создает несколько проблем, таких как столкновения и прикрепление твердого тела к объекту тела коллайдера.
С помощью функции визуализации динамики вы устраните неполадки в сцене, изменив форму столкновения с автоматической на статическую. Вы также воспользуетесь соединительным объектом и измените его ось вращения для стабильного поведения.
Низкополигональная машина
Ознакомьтесь с этим учебным пособием
В этом увлекательном руководстве по созданию полноценного автомобиля в C4D мы вернулись к низкополигональной дизайнерской работе.
Вы начнете снова с примитивов коробки для основы с помощью примитивов цилиндров и трубок для колеса и примитивов сфер для фар.
Вы также будете использовать клонатор mograph для создания колесных дисков.
На протяжении всего процесса вы будете использовать несколько инструментов, таких как инструмент выдавливания внутренней части и скоса.Вы будете использовать объект симметрии, чтобы обеспечить идеальное отражение вашей модели.
Наконец, вы настроите сцену, создав объект света и неба с глобальным освещением. Вы можете проверить полные файлы проекта и загрузить копию, чтобы следить за ними.
Уничтожение анимированного текста
Ознакомьтесь с этим учебным пособием
Destruction обычно сопровождается сложной настройкой проекта, но с помощью этого руководства новичок может легко выполнить .
Вы будете разрушать объект не динамикой, а деформатором PolyFX. Скажу сразу: это может выглядеть не так реалистично по сравнению с другими решениями, но с правильными настройками вы получите довольно приличный результат.
Самое интересное в настройке то, что — это все процедурные .
Если вам не нравится исходный текст, вы можете легко изменить его в любой момент с помощью объекта motext. Также легко оценить реакцию Cinema 4D в реальном времени при изменении различных настроек.И вы будете использовать эффект времени и изменять его спад, что является отличной практикой для всех проектов анимации / анимированной графики.
Другое возможное использование этого эффекта — распад. Вы бы смогли создать Мистер Старк, я не чувствую себя так хорошо в сцене в кратчайшие сроки!
Динамическое светодиодное световое шоу
Ознакомьтесь с этим учебным пособием
В этом уроке вы создадите анимационный графический объект, нацеленный на яркий светодиодный свет.
Ранняя работа начинается просто со звездного примитива и объекта клонирования для создания основного трехмерного объекта.Это быстро становится более продвинутым с добавлением универсального градиента к вашим клонам с помощью цветового шейдера Mograph.
Кроме того, основная анимация управляется материалом с включенным альфа-слотом, поэтому вам придется много работать с материалами.
В процессе вы также узнаете, как складывать несколько объектов клонирования и устранять неполадки при добавлении эффектора к объектам Mograph вручную. Наконец, вы визуализируете сцену в Physical Render Engine с включенной глубиной резкости.
Cel Затенение в Cinema 4D
Ознакомьтесь с этим учебным пособием
Cel или toon shading — это подмножество нефотореалистичного рендеринга.
С помощью этого метода затенения вы можете создать 2D-стиль с легкостью и точностью 3D-сцены. В этом видео вы подробно познакомитесь с эффектами эскиза и мультяшного изображения.
Он охватывает специальные настройки рендеринга в Cinema 4D, которые уникальны для данного программного обеспечения.
В отличие от других более сложных рабочих процессов, cel shading почти всегда визуализирует мгновенно, поскольку не вычисляет много лучей.
На протяжении всего этого видео вы будете использовать шейдер Sketch и Toon Cel (не путать с настройками рендеринга Sketch и Toon). Вы узнаете, как создать настройку освещения, чтобы выделить 2D-форму вашей 3D-сцены.
Другой метод затенения ячеек — это также использование шейдера спада для управления диапазоном теней и светов. Можно еще много рассказать об этой невероятной технике освещения.
C4D Jelly
Ознакомьтесь с этим учебным пособием
Итак, это забавный небольшой проект, который отлично подходит для начинающих, которые хотят создать законченное изделие.
Вы создадите желеобразную каплю с помощью инструмента «Перо» и токарного станка. Самая захватывающая часть — это анимация вторичного движения не вручную, а процедурно.
Для завершения этого проекта вы будете использовать вес вершины и добавить его к деформатору покачивания. Этот эффект также можно использовать для анимированных визуальных эффектов, таких как имитация пивного живота персонажа!
Вы также можете загрузить полные исходные файлы, чтобы практиковаться снова и снова.
Излучатели частиц
Ознакомьтесь с этим учебным пособием
Из этого руководства вы узнаете, как использовать встроенный эмиттер Cinema 4D для создания частиц.
Вы будете управлять потоком частиц, используя такие силы, как сила вращения и некоторые другие настройки. Вы также будете использовать объект трассировки для создания следов, а затем использовать его для создания полигонов .
При создании этой сцены вы сделаете свою собственную камеру с тегом защиты, чтобы предотвратить любые неожиданные движения.
Если вам нужна более продвинутая система частиц, вы можете проверить Thinking Particles (также поставляемый с Cinema 4D) или внешний плагин, такой как X-частицы, который уже десять лет является стандартом работы с частицами.
iPhone X 3D Модель
Ознакомьтесь с этим учебным пособием
Из чертежа iPhone вы воссоздадите полную модель Apple iPhone X 3D с нуля.
Вы узнаете, как выделять детали, достойные снимка продукта, и создавать их на лету.
В процессе вы будете использовать опорную функцию в окне просмотра, чтобы вы могли точно смоделировать телефон.
Для создания таких деталей, как порт звука и зарядки, вы будете использовать логический объект для создания отверстий.Вы также будете использовать сплайны и объект выдавливания для создания дополнительных деталей. Определенно учебник, который стоит посмотреть, если вы интересуетесь производственным искусством.
Абстрактная сетка, фрактальный массив
Ознакомьтесь с этим учебным пособием
Помимо низкополигональной тенденции, в сообществе Cinema 4D существует еще и абстрактная тенденция.
Если вы хотите попрактиковаться в абстрактном искусстве, вы можете следовать этому руководству с платоническими примитивами и некоторыми другими изящными техниками. Чтобы добавить детали, вы будете использовать моэкструдирование, атомный массив, сглаживание и деформаторы скоса.
Вы также узнаете, как создать правильный порядок модификаторов и деформаторов, иначе вы получите другой вид.
Наконец, вы осветите сцену окружающим объектом и простым световым объектом.
Конденсация воды
Ознакомьтесь с этим учебным пособием
В этой серии учебных пособий, состоящей из трех частей, Чад Эшли из Greyscalegorilla расскажет, как создать капли вокруг банки с газировкой с помощью мографа от начала до конца.
Вы будете использовать объект cloner с распределением поверхности.Вы также создадите псевдо-толкающий эффектор, используя деформатор буйка. И вы визуализируете всю сцену с помощью Arnold.
Это довольно длинная серия, но чтобы закончить ее, обязательно ознакомьтесь с частью 2 и частью 3.
Fortnite Моделирование и текстурирование RPG
Ознакомьтесь с этим учебным пособием
Fortnite: его популярность никуда не денется, поэтому мы можем добавить его в наш режим обучения.
Здесь вы научитесь создавать модель ролевой игры на основе 3D-стиля Fortnite.
Модель в основном основана на примитиве цилиндра, поэтому приступить к работе несложно. Вы будете использовать разные перспективы для моделирования объекта и несколько команд для выполнения задачи, таких как команды оптимизации, снятия фаски и скоса.
Вы также будете использовать деформатор изгиба для настройки процедурной визуализации. Наконец, вы текстурируете модель, добавляя царапины прямо в Cinema 4D.
Динамическая цепь
Ознакомьтесь с этим учебным пособием
Вот еще одно подробное руководство по динамике.
Это немного сложнее, чем в предыдущих уроках, так как вы будете иметь дело с несколькими объектами, сталкивающимися одновременно .
В первой части вы смоделируете цепь, используя тор, клонатор и ступенчатый эффектор.
Автор также дает несколько советов по оптимизации моделирования, например наличие только необходимых деталей многоугольника. Во второй части вы добавите динамику и отрегулируете настройки моделирования на вкладке столкновения.
Сделайте рок-гору
Ознакомьтесь с этим учебным пособием
Пейзажи — это технический предмет, которым стоит заниматься в цифровом искусстве.
К счастью, моделировать или лепить пейзаж не нужно. Cinema 4D поставляется с примитивом ландшафта, в котором вы можете легко настроить такие параметры, как уровень моря и уровень плато, чтобы быстро получить желаемый вид.
Вы создадите текстуру объекта процедурно для автоматического определения вершин и вершин горы. Это означает, что если вы измените внешний вид ландшафта по мере продвижения, текстура практически не изменится. Как круто!
Текстура создается с использованием шейдера слияния, карты шума и нескольких текстур рельефа одновременно.
Для завершения проекта вы создадите расширенную настройку освещения с объемным эффектом и в конечном итоге визуализируете сцену с окружающим окклюзией.
Низкополигональная фабрика, сцена
Ознакомьтесь с этим учебным пособием
В этом уроке low poly вы создадите полную фабричную сцену.
Даже если вас не интересует низкополигональный вид, такое моделирование — хорошее упражнение в обучении уменьшению сложности любой формы. Вы можете думать об этом как о рисовании жестов для цифрового художника.
На протяжении всего видео вы узнаете несколько приемов, таких как вызов командира (Shift + C) для выполнения команд на лету. Вы также будете использовать квантование для точных модификаций и деформатор изгиба для реалистичной формы дуги.
Динамика мягкого тела с деформатором сетки
Ознакомьтесь с этим учебным пособием
Динамика изначально медленная. Даже если у вас есть два Xeon, работающих на максимальной мощности, окно просмотра все равно не будет воспроизводиться в реальном времени.
Приличный обходной путь — выполнить динамику на низкополигональной модели и перенести ее на высокополигональный объект. Как?
Конечно, с деформатором сетки!
В этом руководстве вы будете использовать сетку динозавра из браузера содержимого. Рабочий процесс заключается в создании элементарного низкополигонального представления высокополигонального объекта.
В этом случае вы будете использовать объект сдвига со шлицем рельса. Нет необходимости вдаваться в подробности, так как low poly будет не для рендеринга, а только для расчета.Лоу-поли будет нашей клеткой.
На протяжении всего руководства вы будете добавлять деформатор сетки, коллайдер и тег мягкого тела. Вы также измените параметры мягкого тела, такие как структура, демпфирование и жесткость, чтобы получить желаемый результат.
Деформация и анимация сферы
Ознакомьтесь с этим учебным пособием
В этом официальном руководстве по Maxon вы создадите абстрактную анимацию, которая деформирует сферу с помощью деформатора displacer.
Ключевым эффектом здесь является карта шума , где Cinema 4D предлагает существенные возможности, которые могут быть представлены в виде удобных эскизов.
Вы измените несколько параметров, таких как глобальный масштаб шума и мощность деформатора. Затем вы изолируете эффект, используя функцию спада и несколько других изящных приемов.
Использование звукового эффекта Mograph
Ознакомьтесь с этим учебным пособием
Ручная анимация, безусловно, имеет свое место. Но что, если у вас очень сжатые сроки, и вам просто нужно создать движение в такт?
Больше не беспокойтесь! Звуковой эффект здесь, чтобы помочь.
Как и другие эффекторы, звуковой эффектор имеет обычные возможности изменения положения, масштаба и вращения с возможностью изолировать эффекты посредством спада или выбора Mograph.
И с этим руководством вы ощутите всю мощь использования звукового эффектора, создавая ключевые кадры на основе звука. В последних версиях C4D вы даже можете разделить максимумы и минимумы звуковых волн.
Комплект осветительных приборов C4D Studio
Ознакомьтесь с этим учебным пособием
Вы когда-нибудь задумывались, как художникам удается реалистично освещать снимки продукта?
Одним из основных факторов является то, что они создают установки, которые имитируют реальную .В этом уроке вы создадите студийное освещение, которое идеально подойдет для съемки продуктов крупным и средним планом.
Вы создадите главный объект из примитива с помощью subdivision surface. Вы также будете изменять спад теней, чтобы имитировать реальное поведение света, а также использовать целевой тег для сохранения фокуса при перемещении источников света.
А если вы спешите или хотите использовать это в будущем, вы можете купить готовую авторскую студийную осветительную установку здесь.
Шахматный набор в октановом рендере
Ознакомьтесь с этим учебным пособием
Так что стоит упомянуть, что в этом руководстве создается не весь шахматный набор, а только пешечная фигура.
Однако в руководстве не нужно заходить намного дальше этого!
На протяжении всего процесса вы изучите основной рабочий процесс создания любой детали, такой как использование объекта токарного станка и команды снятия фаски.
Во второй части вы узнаете, как текстурировать ваши модели, добавляя отпечатки пальцев и царапины. Затем вы визуализируете сцену с помощью внешнего плагина Octane с глубиной резкости.
Деформатор столкновения
Ознакомьтесь с этим учебным пособием
Cinema4D предлагает несколько деформаторов для упрощения моделирования.Эти деформаторы похожи на модификатор 3ds Max, поэтому их легко изучить, если у вас есть опыт работы с ними.
Но если вы не знаете, это все равно легко продолжить с помощью этого руководства. Деформатор столкновения менее точен, чем симуляция мягкого тела, но он быстрее вычисляется и является основным фокусом этого видео.
Здесь вы познакомитесь с теориями деформатора и соответствующими проблемами. Вы также добавите деформатор покачивания со спадом, чтобы ослабить эффект.
Позже вы узнаете, как выполнить проекцию камеры, чтобы применить деформатор к изображению.Вы также научитесь использовать калибратор камеры и создавать карту UVW из текстуры отображения камеры.
Деформатор расплава
Ознакомьтесь с этим учебным пособием
Вот небольшое забавное упражнение с использованием деформатора расплава для создания трехмерной модели плавления сыра.
Расплав не моделируется, а создается полупроцедурно. Это означает, что у вас не будет больших накладных расходов на вычисления, что обеспечит гораздо более быструю итерацию.
Позже вы воспользуетесь набором инструментов для лепки, например, захватной кистью, чтобы настроить желаемый вид.Вы также будете использовать инструмент тяги для создания отверстий.
Потому что действительно, что такое сыр без дырок?
Динамика запуска — легкий путь
Ознакомьтесь с этим учебным пособием
Это руководство больше предназначено для опытных пользователей Cinema 4D, знакомых с динамикой твердого тела.
Таким образом, если вы новичок в динамике твердого тела, посмотрите специальный учебник EJ по этому вопросу.
Обычно, когда вы применяете динамику твердого тела, она активируется сразу после нажатия кнопки воспроизведения.В этом уроке вы узнаете, как управлять активацией динамики твердого тела для художественного оформления.
Создание реалистичного изображения материалов и шейдеров
Ознакомьтесь с этим учебным пособием
Интересно, как делать фотореалистичные материалы?
Ознакомьтесь с этим замечательным руководством, чтобы изучить основы работы с C4D.
Некоторые из этих практических упражнений очевидны, например, цифровое построение сцены в реальном масштабе. Но некоторые из них не так очевидны, например, разработка всех цветов и отказ от полностью белого или полностью черного.
Используя встроенный движок рендеринга, вы исследуете несколько материалов с хромированными, пластиковыми, блестящими / отражающими поверхностями и прозрачными характеристиками с помощью алгоритма Бекмана для моделирования микроповерхностей.
Mograph Time Effector Intro
Ознакомьтесь с этим учебным пособием
Одна из причин, по которой Cinema 4D отличается от других программ, — это модуль Mograph.
Частью модуля mograph являются эффекторы . Думайте о них как о аниматорах пакетной автоматизации.Здесь вы узнаете все об эффектах, таких как эффектор времени, где анимация основана исключительно на течении времени.
Конечно, эффекторы сами по себе ничего не значат. Таким образом, вы будете использовать перелом Вороного, чтобы ломать объекты вместе со случайным эффектором, чтобы складывать различные виды движений.
Создание анимированного динамического персонажа
Ознакомьтесь с этим учебным пособием
В этом уроке с оттенками серого вы узнаете, как анимировать персонажа на основе захвата движения и добавить динамические характеристики.
Вы начнете создавать своего персонажа с помощью команды соединения с полигонами. Затем вы воспользуетесь клонатором, чтобы заполнить своего персонажа.
На протяжении всего процесса вы узнаете, как устранять неполадки в этом сложном рабочем процессе, например изменять иерархию объектов. Для текстурирования и рендеринга Ник демонстрирует, как использовать свою студию HDRI и Topcoat для более рационального рабочего процесса.
Введение в УФ-картирование с помощью Bodypaint
Ознакомьтесь с этим учебным пособием
У каждой программы есть свои слабые места.
В случае Cinema 4D это UV Mapping. Вам было бы лучше с помощью специального программного обеспечения UV Unfold для решения этой задачи.
Обратите внимание, что вы можете использовать УФ-процесс C4D, он работает, но не так быстро, как другое программное обеспечение.
Однако, если вы используете UV-отображение для простых и умеренно сложных сеток, Cinema 4D может отлично справиться с этой задачей.
Следуйте инструкциям, чтобы изучить рабочий процесс распаковки и соответствующие проблемы, с которыми вы столкнетесь в Cinema 4D.
Капающая липкая слизь
Ознакомьтесь с этим учебным пособием
Научитесь создавать капающую жидкую слизь путем моделирования, а не симуляции.Вы добьетесь этого с помощью простых и продвинутых методов.
Базовая форма будет представлять собой полусферу с несколькими экструзиями поли. Вы также будете использовать Subdivision Surface и сглаживающий деформатор, чтобы очистить сетку.
Для анимации вы будете иметь дело с тегом морфинга позы. Чтобы управлять морфингом, вы будете использовать суставы и деформатор сетки. Ближе к концу этого видео вы будете создавать материал с включенной прозрачностью, чтобы практиковать некоторые рабочие процессы с материалами.
Фото-моделирование
Ознакомьтесь с этим учебным пособием
Помимо модуля видеографа, Cinema 4D также выделяется в картографировании камеры.Это одна из областей, которую стоит изучить, если у вас есть время.
Итак, в этом руководстве вы узнаете, как быстро моделировать объекты, которые можно использовать для картографирования камеры.
Вы начнете с определения правильной пропорции и изучения того, как работает отображение камеры. Вы также добавите глубину с помощью команды выдавливания.
С помощью многоугольного пера и ножа вы также создадите многоугольные разрезы для лестниц и окон. Автор делится кучей действительно полезных советов о том, как управлять UV-развертками в C4D.
Циклический фон
Ознакомьтесь с этим учебным пособием
С зацикленной анимацией может показаться, что вам понадобится изрядное количество технических навыков, чтобы сопоставить первый и последний кадры.
Но Cinema4D упрощает эту задачу с помощью простой настройки. В этом уроке вы создадите фон с шестигранной петлей, который может служить хорошим фоном для компьютерной графики, но при этом не будет казаться слишком скучным или загруженным.
Основной объект основан на сотовом массиве с большим количеством настроек.Вы примените эффектор шейдера в направлении оси Z и изучите, как этот эффектор изменяет сцену.
Для периода зацикливания вы установите скорость анимации шума на 0,6 с включенным параметром периода зацикливания и узнаете, как справиться с этим процессом бесшовного зацикливания.
AR Эффект сбоя
Ознакомьтесь с этим учебным пособием
Эффект сбоя был преувеличен в нескольких шаблонах After Effects.
Однако AE ограничен в 2D или 2.5D пространство. В этом уроке вы узнаете, как применить эффект сбоя в 3D-пространстве внутри Cinema 4D.
Хотя настройка рабочего процесса перетаскивания After Effect не так проста, вы познакомитесь с рабочим процессом, который можно применить к нескольким сценариям в C4D.
Сначала вы подготовите текстуры в Photoshop с включенным альфа-каналом. В качестве основного объекта вы будете использовать перелом Вороного. Затем для анимации вы будете использовать шум, управляемый семенем случайности.
Затем вы интегрируете живые кадры для отслеживания движения, а затем поработаете над компоновкой сцены.
Самое интересное в этом процессе анимации состоит в том, что он управляется только двумя ключевыми кадрами. Никакого кропотливого ручного труда!
Модель и анимация вилочного погрузчика
Ознакомьтесь с этим учебным пособием
В этом более сложном руководстве вы узнаете, как смоделировать и анимировать низкополигональный погрузчик с нуля.
Чтобы быть точным: вы будете использовать эталонное изображение, которое можно импортировать в окно просмотра Cinema4D, что немного упростит процесс.
Вы также будете использовать несколько представлений для управления объектом.
В этом руководстве вы будете использовать несколько команд, таких как инструмент для снятия фаски и обрезка петли с точностью элементов управления интерактивным экраном Cinema 4D.
Вы также познакомитесь с привязкой к полигонам и краям для упрощения рабочего процесса C4D. Также автор напоминает, что простых материалов для этого вида работ более чем достаточно. Помните об этом, продолжая работать с C4D в будущих проектах.
Автор: Бен Трэдж
Бен — стилизованный персонаж-риггер из Давао, Филиппины. Владея Maxon, Cinema4D и Autodesk Maya, он доступен для удаленной внештатной работы с большим количеством образцов в своем портфолио.
компаний, использующих Maxon Cinema 4D и его долю рынка
У нас есть данные о 7660 компаниях, которые используют Maxon Cinema 4D. Компании, использующие Maxon Cinema 4D, чаще всего находятся в США и в Индустрия компьютерного программного обеспечения.Maxon Cinema 4D чаще всего используют компании с 10-50 сотрудников и Доход от 1 до 10 миллионов долларов. Наши данные об использовании Maxon Cinema 4D насчитывают 5 лет и 7 месяцев.
Если вас интересуют компании, использующие Maxon Cinema 4D, вы также можете попробовать ZBrush и KeyShot.
Кто пользуется Maxon Cinema 4D?
| Компания | Сайт | Страна | Выручка | Размер компании |
|---|---|---|---|---|
| Zimmerman Advertising LLC | задв.com | США | 100М-200М | 500–1000 |
| QA Limited | qa.com | Соединенное Королевство | 200М-1000М | 1000-5000 |
| Американский Красный Крест | redcross.org | США | > 1000 млн | > 10000 |
| Zendesk Inc | zendesk.com | США | 200М-1000М | 1000-5000 |
Доля рынка Maxon Cinema 4D и конкуренты в области компьютерной 3D-графики
Мы используем лучшие методы индексирования в сочетании с передовой наукой о данных для отслеживания доли рынка более 12 500 технологических продуктов, включая 3D компьютерную графику.Сканируя миллиарды общедоступных документов, мы можем собирать глубокие сведения о каждой компании, имея в среднем более 100 полей данных для каждой компании. В категории 3D компьютерная графика доля рынка Maxon Cinema 4D составляет около 60,0%. Другие основные и конкурирующие продукты в этой категории включают:
7 660
Компании, использующие Maxon Cinema 4D
Что такое Maxon Cinema 4D?
CINEMA 4D — это приложение для трехмерного моделирования, анимации и рендеринга, разработанное MAXON Computer GmbH в Германии.Он может выполнять процедурное и многоугольное / субд моделирование, анимацию, освещение, текстурирование, рендеринг и общие функции, имеющиеся в приложениях для 3D-моделирования.
Лучшие отрасли, использующие Maxon Cinema 4D
Рассматривая клиентов Maxon Cinema 4D по отраслям, мы обнаруживаем, что крупнейшими сегментами являются компьютерное программное обеспечение (11%), маркетинг и реклама (11%), высшее образование (6%) и производство средств массовой информации (6%).
Страны, в которых чаще всего используется Maxon Cinema 4D
51% клиентов Maxon Cinema 4D находятся в США, а 13% — в Великобритании.
Распределение компаний, использующих Maxon Cinema 4D, в зависимости от размера компании (количество сотрудников)
Из всех клиентов, использующих Maxon Cinema 4D, 40% — небольшие (1000 сотрудников).
Распределение компаний, использующих Maxon Cinema 4D, в зависимости от размера компании (выручка)
Из всех клиентов, использующих Maxon Cinema 4D, большинство (65%) — небольшие ($ 1000 млн), а 8% — средние.
Как отрендерить в Cinema 4D
Многие люди, которые только начали изучать Cinema 4D, путают рендеринг с экспортом или сохранением видео.Для рендеринга в Cinema 4D есть несколько способов сделать это, и у вас есть несколько различных типов рендеринга, которые можно купить. А пока вам нужно понять основы рендеринга. После того, как вы освоите это, поищите различные типы рендеринга, которые ускорят время рендеринга и улучшат внешний вид вашей графики и материалов.
В этой статье я предполагаю, что вы уже открывали Cinema 4D раньше. Если вы новичок в C4D, ознакомьтесь с GreyScaleGorilla — у них есть множество учебных пособий, которые помогут вам понять основы и многое другое.
Краткое руководство: Как визуализировать в Cinema 4D Шаг 1: Перейти к настройкам рендеринга.
Шаг 2: Убедитесь, что вы вставили правильные настройки.
Шаг 3: Добавьте проект в очередь рендеринга.
Шаг 4: Нажмите «Старт рендеринга» и переходите в режим сна!
Совет для профессионалов: Используйте один из типов последовательности изображений для вывода результатов рендеринга, чтобы не тратить время впустую в случае сбоя программы в процессе рендеринга.
Настройки визуализации Cinema 4D
Вы можете получить доступ к настройкам рендеринга тремя простыми способами:
- Используйте сочетание клавиш Ctrl + B (Windows) или Cmd + B (macOS).
- Разверните меню Render , прокрутите вниз и нажмите « Edit Render Settings ».
- Щелкните старомодный значок в меню инструментов.
Нет правильного способа установить настройки в Cinema 4D.Вы просто должны точно понимать, что все делает, и настраивать их в соответствии с потребностями вашего проекта. Output и Save являются базовыми настройками и не сильно повлияют на конечный результат. В зависимости от того, какие материалы, размытие, освещение, затенение или другие эффекты используются в вашем проекте, вам нужно будет добавить их в настройках рендеринга. Добавьте их из раскрывающегося меню « Effect ».
Выход
На вкладке вывода вы можете установить такие параметры, как разрешение, ширину, высоту или просто битрейт.Очень важно установить битрейт в соответствии с битрейтом проекта. На этой вкладке вы также укажете Cinema 4D диапазон рендеринга, с какого кадра начать и где закончить рендеринг.
Сохранить
На вкладке сохранения вы можете выбрать имя и расположение файла, формат и отдел. Если вам нужен прозрачный фон, вам нужно активировать здесь Alpha Channel . В противном случае он станет черным.
Многопроходный
Активируйте многопроходный режим только в том случае, если вы планируете отделить один или несколько элементов от всей визуализации.Эта опция добавит к окончательному рендеру отдельный рендер с альфа-каналом этого элемента. Чтобы он заработал, вам нужно будет добавить к нему тег Multi-Pass Cinema 4D .
Сглаживание
Эта вкладка прямо здесь идет рука об руку с вычислительной мощностью вашего компьютера. Если у вас компьютерный зверь, вы можете увеличить настройки для получения лучших результатов. С другой стороны, если вашему компьютеру не хватает вычислительной мощности, попробуйте снизить значения на этой вкладке, чтобы ускорить время рендеринга.
Если время рендеринга все еще слишком велико, подумайте о том, чтобы перейти на вкладку Options и уменьшить некоторые детали, вернуться к выходу и уменьшить разрешение или использовать Team Render с одной или несколькими машинами. Team Render использует вычислительную мощность группы компьютеров для рендеринга одного и того же проекта.
Очередь рендеринга Cinema 4D и рендеринг в программе просмотра изображений
После того, как все настройки установлены, все, что вам нужно сделать, это запустить рендеринг и надеяться, что он не вылетит в одночасье.В зависимости от сложности вашего проекта процесс рендеринга может занять много времени — имейте это в виду, когда вы начнете работать над своим проектом.
Один из способов рендеринга проекта — добавить его в очередь рендеринга и нажать кнопку запуска рендеринга. Для этого перейдите в раскрывающееся меню Render , выберите « Add to Render Queue » и нажмите кнопку «Пуск».
Другой способ — просто нажать кнопку « Render to Picture Viewer » в правом верхнем углу.Появится окно просмотра изображений, и рендеринг начнется автоматически.
Советы и приемы рендеринга в Cinema 4D
Нет ничего безупречного — даже Cinema 4D. Ошибки и сбои случаются постоянно, и это также происходит в C4D, как и в любой другой программе.
Если C4D аварийно завершает рендеринг
Если при рендеринге в выходной формат видео происходит сбой программы, весь прогресс до момента сбоя будет потерян, потому что видеофайл не сможет воспроизводиться.Решение? Установите для вывода последовательность изображений PNG или Jpeg. Таким образом, все кадры превратятся в изображения, и в случае сбоя вы сможете перезапустить рендеринг с момента сбоя.
После завершения процесса рендеринга импортируйте последовательность в Media Encoder, After Effects или любую другую программу для редактирования видео и закодируйте их для вывода видео.
Первый рендер с низким разрешением
Еще один совет — сначала сделайте небольшой рендер с низким разрешением. На рендеринг уйдет немного времени, и вы сможете увидеть небольшие ошибки, которые можно исправить до окончательного рендеринга.
Используйте полный рендеринг для одного кадра, используя Render View или Render to Picture Viewer с правильными настройками рендеринга. Это полезно для проверки того, как выглядят материалы, источники света, тени или формы перед окончательной визуализацией. У вас будет возможность внести небольшие изменения, пока еще не поздно.
Сводка
Круто! Это было! Теперь вы знаете несколько способов рендеринга в Cinema 4D, некоторую информацию о настройках рендеринга C4D, а также несколько советов и приемов, которые нужно сделать перед процессом рендеринга.
Если вы хотите узнать больше об экспорте в другое программное обеспечение для редактирования видео, просмотрите другие мои руководства о том, как выполнять рендеринг в After Effects и как выполнять рендеринг в DaVinci Resolve.
какой вы выберете в 2021 году?
Автор: Кэт Плева, 28 августа 2019 г. |
И Cinema 4D, и Blender — это программа для 3D-моделирования. Они мощных и предлагают множество инструментов для фотореалистичных рендеров, моделирования и 3D-анимации .Ваш выбор должен быть основан на ваших производственных требованиях. Вы хотите создать игру, напечатать модель на 3D-принтере или снять небольшой фильм? Посмотрим, какое программное обеспечение лучше для ваших нужд!
Blender имеет потрясающие инструменты для анимации, рендеринга, моделирования, а также 3D-печати. Он очень популярен среди любителей и профессионалов. Cinema 4D пользуется доверием многих профессиональных дизайнеров и компаний. Он предлагает надежные инструменты для создания потрясающих рендеров, видео, анимации и анимированной графики.Cinema 4D против Blender: что лучше для вашего проекта?
Наличие
Blender — очень популярное программное обеспечение для работы с 3D, благодаря тому, что это с открытым исходным кодом и бесплатных . У него огромное сообщество, которое вносит свой вклад в обновления программного обеспечения. Таким образом, Blender больше подходит для любителей и фрилансеров, однако это мощная 3D-программа, которая также пользуется популярностью у профессионалов.
Благодаря множеству эффективных инструментов и стабильности , Cinema 4D является высоко одобренным программным обеспечением в индустрии 3D-моделирования, и его используют многие профессиональные студии.Он предлагает бесплатные пробные версии и имеет различные тарифные планы. Счета за него можно выставлять ежегодно, начиная с 60 долларов в месяц, базовая ежемесячная подписка стоит 95 долларов, а также есть возможность бессрочной лицензии за 3 495 евро, взимаемых один раз.
Кривая обучения
Часть того, почему Cinema 4D так ценится, — это время обучения. Говорят, что это программное обеспечение для 3D-моделирования очень легко освоить . Он интуитивно понятен, и уже через несколько дней тестирования вы довольно свободно будете ориентироваться в программном обеспечении.
С другой стороны,Blender известен тем, что не является самым простым в освоении программным обеспечением. Вначале это может доставить вам трудности, однако он предлагает несколько удивительных инструментов для многих целей, от анимации до 3D-печати, поэтому, возможно, стоит пройти начальный этап обучения. Вы можете изучить Blender с помощью нашего руководства.
Пользовательский интерфейс
Давайте начнем с того, что вы испытаете, как только откроется пользовательский интерфейс программы.Cinema 4D хорошо известен как одно из лучших программ для работы с 3D благодаря простоте работы с пользовательским интерфейсом. Он имеет процедурный рабочий процесс , обеспечивающий гибкость, и перед любыми новыми обновлениями он тщательно тестируется, что обеспечивает стабильную работу и использование программного обеспечения.
Blender недавно выпустил новое обновление программного обеспечения, которое, как говорят, значительно улучшает пользовательский интерфейс, однако было сказано, что пользовательский интерфейс Blender по-прежнему не может конкурировать с Cinema 4D. Честно говоря, Cinema 4D оказывает большое давление на этот аспект своего программного обеспечения и считается лучшим пользовательским интерфейсом среди всех программ для 3D-моделирования.
Инструменты
Пока все выглядит плотно, Blender бесплатен, но Cinema 4D проще в освоении и более удобен для пользователя. Возможно, эти инструменты изменят для вас правила игры, поскольку вашему проекту могут потребоваться определенные параметры.
Блендер
Blender имеет в наличии для вас форматы DAE и FBX, которые важны для разработчиков игр . Это программное обеспечение для 3D-моделирования также предоставляет язык сценариев по умолчанию Python 3, который позволяет создавать индивидуальные надстройки.Для некоторых дизайнеров это может быть огромным преимуществом.
Вдобавок ко всему, Blender также предлагает игровой движок, позволяющий кодировать свою собственную игровую логику или экспортировать модели в сторонние игровые движки. Кроме того, вы также можете подготовить свои модели для 3D-печати с помощью Blender.
Eevee Roadmap
С помощью Blender вы также можете добиться действительно фотореалистичных рендеров благодаря движку трассировки пути Cycles.Он способен обрабатывать деталей видео, редактировать , что имеет решающее значение для 3D-анимации. Благодаря опциям отслеживания камеры и объекта также можно импортировать необработанные кадры, отслеживать их и просматривать движения камеры в 3D-сценах.
Кинотеатр 4D
Это программное обеспечение для трехмерного моделирования имеет различных режимов моделирования : многоугольник, параметрическое моделирование, скульптурное моделирование и объемное моделирование. Таким образом, вы получаете разные методы создания моделей и можете выбрать один из них в соответствии с вашими личными предпочтениями.
https://www.maxon.net/en/products/cinema-4d/features/modeling/polygon-modeling/
Cinema 4D предлагает широкий спектр инструментов текстурирования , от материалов до шейдеров и материалов на основе узлов до 3D-печати. Также доступно множество систем освещения . С таким множеством опций и выдающимся механизмом рендеринга вы можете создать гиперреалистичных рендеров .
Когда дело доходит до создания 3D-анимации, вы можете создавать рендеры в стиле 2D-мультфильмов, анимацию движения и реалистичную анимацию.Cinema 4D также предлагает библиотеку объектов, поэтому вам не нужно платить за 3D-файлы. Еще одним преимуществом Cinema 4D является его рациональность , которая высоко ценится в отрасли.
Blender против Cinema 4D: обзор
Как видите, между Cinema 4D и Blender есть определенные сходства и различия. Мы собрали для вас основную информацию в таблице ниже.
Если вы новичок в 3D-моделировании, может, вам стоит взглянуть на наш список самых простых программ? В нашей битве по сравнению программного обеспечения мы также рассмотрели другие программы 3D-моделирования, такие как Sketchup против Revit или Maya против 3Ds Max и многие другие.Проверьте их сейчас и выберите лучшее программное обеспечение для 3D-моделирования для своего проекта!
Не можете дождаться следующей битвы программного обеспечения? Не пропустите, подпишитесь на нашу рассылку новостей и следите за нами в Facebook!
Руководство поCinema 4D | GarageFarm.NET Render Farm
1. Загрузите и установите
Войдите в веб-менеджер (веб-панель управления) на https://app.garagefarm.net и загрузите наше приложение renderBeamer для своей операционной системы.
Панель загрузок веб-менеджера Установите приложение renderBeamer и запустите его.После того, как renderBeamer завершит процесс установки, вам нужно выбрать каталог для загрузки по умолчанию. Этот путь будет использоваться в качестве основного места вывода для всех ваших рендеров. Затем просто войдите в систему, используя полученный идентификатор учетной записи или адрес электронной почты вашей учетной записи. Помните, что приложение всегда должно работать в фоновом режиме при загрузке проекта или загрузке визуализированных кадров.
После установки renderBeamer и входа в систему вы увидите панель подключаемых модулей .Панель установки плагинов должна автоматически открываться после первого запуска renderBeamer. Вы также можете открыть его в любое время, когда вам понадобится установить дополнительные плагины для ваших 3D-приложений.
Панель установки плагинов приложения renderBeamer 3DЗдесь, в панели плагинов , вы можете установить плагины, которые позволят вам работать с нашей фермой. После того, как вы установили плагин для своего 3D-приложения, вы можете перейти к следующему шагу.
Примечание
Имейте в виду, что каждое используемое вами 3D-приложение (DCC) должно иметь установленный плагин для правильного подключения и рендеринга на нашей ферме.
2. Подготовьте сцену
Откройте свою сцену в Cinema 4D и подготовьте ее для рендеринга в рендер-ферме.
- Поддерживаемые версии — R18 и выше
- Файлы сцены должны быть сохранены в формате .c4d
- Все ресурсы должны иметь правильные ссылки в Менеджере текстур C4D. В идеальном случае все ресурсы должны находиться в папке рядом со сценой (папка C4D по умолчанию \ tex \) и связаны в Менеджере текстур с этим путем. Кроме того, при отправке в рендер-ферму в сцене не должно быть недостающих активов.
- Если в сцене используются функции динамики / частиц, вы должны создать для них кеш. Это также должно включать эффекторы mo-graph и аналогичные решения. Как правило, C4D должен обрабатывать такие модификаторы без проблем, однако настоятельно рекомендуется и гораздо безопаснее кэшировать вашу динамику (или запекать ее в кадры) перед использованием фермы рендеринга.
- Плагины — мы поддерживаем множество плагинов и дополнений Cinema 4D, включая весь пакет Greyscalegorilla, однако, если вы используете некоторые дополнительные дополнения, отправьте нам информацию.Мы проверим наличие плагина и варианты покупки.
- Если вы используете предварительно кэшированный GI или Ambient Occlusion с кешем, всегда убедитесь, что ваши ссылки на файлы кеша верны, а настройки кеша C4D находятся в параметрах «Автозагрузка» с включенным параметром «Пропустить предварительный проход, если он есть». В противном случае отключите любые параметры «сохранения» кеша, включая переключатели «автосохранение» во всех режимах кэширования GI.
- Вывод — он должен быть установлен так же, как при рендеринге на вашем локальном компьютере.Мы поддерживаем большинство выходных форматов C4D. Имейте в виду, что мы выполняем рендеринг в кадры, а не в анимацию, поэтому любые анимированные форматы, такие как .mov, не поддерживаются. Для рендеринга кадров в видео вы можете использовать нашу специальную функцию «конвертировать в видео», которая возьмет все кадры, которые вы визуализировали на ферме, и объединит их в желаемый видеовыход.
- Берет система — полностью поддерживается в нашей ферме. Вы можете визуализировать сцены с настройками рендеринга для всех ваших дублей или с индивидуальными настройками рендеринга для каждого дубля.
- Также поддерживаются внешние механизмы рендеринга, такие как Redshift, ProRender, V-Ray, Corona и Arnold. Redshift, ProRender, V-Ray и Corona полностью поддерживаются и включают все. Для рендеринга Arnold, пожалуйста, свяжитесь с нами через наш чат, чтобы узнать о лицензировании, или прочитайте больше здесь
- Для настроек V-Ray и Corona GI, пожалуйста, имейте в виду, что эти настройки должны быть подготовлены для рендеринга на нескольких машинах. Если вы не уверены в настройке GI, обратитесь в нашу службу поддержки за помощью.
3. Используйте плагин
После того, как ваш проект подготовлен и сохранен, откройте меню C4D’s Extensions . Здесь вы найдете две опции renderBeamer — Beam it up и Калькулятор стоимости. Beam it up, следует использовать для загрузки и рендеринга проекта на ферме. Калькулятор стоимости — это инструмент, который даст вам возможность оценить стоимость рендеринга и время рендеринга на ферме.
Для продолжения просто используйте renderBeamer: Beam it up.Далее вы увидите главное окно плагина.
Наше главное окно плагина Cinema 4D — слева Режим камеры / справа Принимает режим В зависимости от настроек вашей сцены пользовательский интерфейс плагина запускается с Камера или Занимает вкладку . Это означает, что если ваша сцена не содержит ни одной из систем дублей, вкладка Takes останется скрытой, и единственным доступным вариантом будет режим Camera . Если в вашем проекте используются дубли, пользовательский интерфейс плагина запустится на вторичной вкладке дублей. Обратите внимание, что если вы используете систему дублей, вы не должны визуализировать сцену в режиме камеры и наоборот!
- Камера — этот режим следует использовать для рендеринга любых анимированных сцен . Он позволяет отображать отдельные кадры и диапазоны кадров. Здесь вы можете выбрать любую из ваших сценарных камер с включенным переключателем «рендеринга». Камеры с выключенным параметром «рендеринг» не будут видны в окне настроек плагина. В зависимости от настроек сцены, каждая камера может иметь одинаковый или разный диапазон рендеринга. При использовании режима камеры каждая камера будет визуализироваться как отдельное задание рендеринга, тогда как все ресурсы, используемые в заданиях рендеринга с несколькими камерами, будут загружены только один раз. . Эта функция позволяет вам пропустить использование тега «сцена» в качестве инструмента выбора основной камеры в Cinema 4D.
- принимает — этот режим следует использовать для рендеринга проектов , построенных с использованием системы дублей . Наш плагин автоматически проверяет использование дублей и запускается на выбранной вкладке «Принимает».Рендеринг дублей можно выполнять с использованием одних настроек рендеринга или индивидуальной настройки рендеринга для каждого дубля / группы дублей. Все считывается и устанавливается автоматически, поэтому вам не нужно разделять сцену, чтобы использовать предустановки для рендеринга.
Имейте в виду, что для всех желаемых дублей должен быть включен переключатель «рендеринг». В противном случае они будут пропущены в процессе рендеринга. Переключатель рендеринга «ON» следует использовать для настройки обоих внутренних дублей — Global и Per Take.Выполняет настройку с несколькими настройками рендеринга. Каждая группа дублей использует разные предустановки рендеринга. Например, разный диапазон рендеринга и разрешение.
- Переключатель полос — это опция, которая должна использоваться для рендеринга неподвижных кадров высокого разрешения. Strips — это дополнительный режим, который можно использовать как для камер, так и для съемок проектов. Когда он включен, он позволяет вам установить количество полос, выбрать ориентацию и установить разрешение. Затем вам просто нужно выбрать один диапазон кадров для вашей камеры или взять и продолжить процесс.
4. Загрузите проект
После того, как наш плагин завершит экспорт сцены, ваш проект будет перенаправлен на renderBeamer для загрузки. Вкратце, renderBeamer — это автономное приложение для загрузки / загрузки, которое работает вместе с нашими плагинами.Проще говоря, он заботится о передаче файлов.
После того, как сцена будет полностью загружена, приложение покажет вам окно с прямой ссылкой на вашу сцену в веб-менеджере (веб-панель управления). Чтобы продолжить использование , нажмите здесь, чтобы отправить задание . Если по какой-то причине вы закрыли окно со ссылкой или оно не сработало, не волнуйтесь, вы можете найти свой проект на веб-панели управления и отправить свою сцену, щелкнув файл сцены в любое время (подробнее об этом в следующий шаг). Вы также можете скопировать ссылку в буфер обмена и вручную вставить ее в свой веб-браузер.
Окно renderBeamer с параметрами для добавления задания для рендеринга фермы5. Отправьте задание и проследите за ходом рендеринга
Теперь, когда ваш проект загружен, вам нужно будет выполнить последний шаг — создание и отправку задания для рендеринга фермы. Веб-менеджер — это дом для всех ваших проектов и работ по рендерингу.
Если вы перешли по ссылке, созданной ранее renderBeamer, то теперь вы увидите окно отправки задания с несколькими полями и настройками. Если вы не перешли по ссылке или она не сработала, вы можете сделать это вручную, указав свой проект на панели Projects и найдя файл сцены в папке проекта (в структуре папок найдите папку с именем « данные », т.е. Project_name / data / SceneName.max ) и щелкнув по нему, чтобы открыть окно задания.
добавление сцены к рендерингу непосредственно из обозревателя файлов веб-менеджераВы можете выбрать один из трех приоритетов при отправке задания: высокий, средний и низкий (дополнительная информация о приоритетах на странице цен и странице часто задаваемых вопросов). Вы также увидите информацию о длине очереди для каждого приоритета, которая должна помочь вам решить, какой приоритет использовать.
После окончательной проверки настроек рендеринга и выбора предпочтительного приоритета нажмите Отправить , чтобы добавить задание в очередь рендеринга.Если вы впервые пользуетесь нашим сервисом, вам будет предоставлен кредит на сумму 25 долларов США для тестирования нашей службы. Кредитов должно хватить на выполнение нескольких тестовых заданий и ознакомление с сервисом.
TIP
Вы можете щелкнуть задание правой кнопкой мыши, чтобы получить дополнительные параметры: изменить приоритет, приостановить задание, убить задание и архивировать задание.
Примечание
Оценка основана на текущих готовых кадрах и является приблизительной на данный момент. Визуализация теста в соответствии с подсказками в плагине (с использованием шага i.е. 1to100s10) настоятельно рекомендуется для более точных оценок и обнаружения потенциальных ошибок.
задания, добавленные в очередь рендеринга, и параметры, доступные под правой кнопкой мыши.Когда задание начало рендеринг, вы можете в реальном времени проверить прогресс обрабатываемых в данный момент кадров. Для этого просто выберите задание рендеринга из основного списка проектов, а затем щелкните стрелку в правом верхнем углу, чтобы открыть панель выполнения.
Панель хода выполнения веб-менеджера, показывающая кадры отрисовки в данный момент.Панель выполнения (панель в правой части экрана) будет отображать свое содержимое, только если выбрано какое-либо из заданий.Панель разделена на 3 секции.
Активные кадры — показывает текущие кадры рендеринга. Когда фрейм заканчивается, он перемещается во вторую секцию Готовые фреймы . Если вы выберете любой кадр в списке Готовые кадры, вы сможете получить доступ к журналу процесса вывода рендеринга в нижнем разделе под названием Результаты процесса .
TIP
Вы можете щелкнуть задание правой кнопкой мыши, чтобы получить дополнительные параметры: изменить приоритет, приостановить задание, убить задание и архивировать задание.
Примечание
Оценка основана на текущих готовых кадрах и является приблизительной на данный момент. Для более точных оценок и обнаружения потенциальных ошибок настоятельно рекомендуется выполнить визуализацию теста в соответствии с подсказками в плагине (с использованием шага, например, 1to100s10).
журнал рендеринга в реальном времени с нашего узла, доступный в разделе «Активные кадры» подюаней. Некоторые Настройки задания доступны только для определенного программного обеспечения. То же самое и со сценами из Cinema 4D.
В зависимости от выбранного режима плагина окно отправки задания будет выглядеть по-разному для камеры и дублей. Большинство настроек веб-менеджера, таких как разрешение, приоритет, соотношение сторон и формат вывода, являются общими для обоих режимов рендеринга, однако есть некоторые различия между камерой и заданиями рендеринга дублей.
Окно отправки задания Web Manager для режима «Камера». Здесь перечислены все камеры сцены и диапазоны рендеринга.В режиме камеры в основной таблице отображаются все камеры, которые можно отрисовать.Вы можете включить / выключить их и установить желаемый диапазон рендеринга для каждой камеры. Кроме того, диапазон рендеринга можно настроить глобально для всех доступных камер. Это можно сделать в основном поле Диапазон кадров (вверху слева). Учтите, что при отправке задания все отмеченные камеры будут добавлены сразу как отдельные задания.
Окно отправки задания Web Manager для режима «Принимает». Здесь перечислены все готовые к рендерингу дубли, камеры и диапазон рендеринга. В режимеTakes отображаются все дублируемые для рендеринга сцены.Кроме того, он позволяет вам проверять и изменять камеры, подключенные к дублям. Для этого просто нажмите на выбранную камеру в таблице дублей. Наш плагин автоматически считывает списки дублей и подключенные к ним камеры, поэтому, если ваша сцена была уже хорошо подготовлена перед ее загрузкой, вам не нужно изменять какие-либо из этих настроек.
Если ваша сцена содержит настройки рендеринга в сочетании с различными дублями, наша система автоматически добавит их в рендер. В этом примере каждый дубль из списка (Chair_1 / 2/3) имеет разные настройки рендеринга.Это касается не только камеры, но и диапазона кадра. Все эти настройки автоматически берутся из вашей сцены и устанавливаются перед рендерингом.
При добавлении задания на рендеринг вы также можете переключаться между режимами. Для этого просто используйте раскрывающийся список Mode выбора. Изменение режима заставит нашу систему рендерить сцены в режиме камеры, а не в дублях. Эту функцию рекомендуется использовать только опытным пользователям.
Переключение режима работы. Все доступные переключатели рендеринга, такие как выбранная камера, дубль и диапазон рендеринга, отображаются в окне отправки задания веб-менеджера.Если ваш проект готов и готов к работе, просто нажмите кнопку Submit . На этом этапе ваша сцена будет добавлена в очередь рендеринга.
6. Загрузите и просмотрите кадры
Каждый кадр, который завершил рендеринг, автоматически загружается на ваш локальный диск в каталог, который вы выбрали в приложении renderBeamer. Если вы не уверены, где находится ваша папка загрузки, вы можете дважды проверить ее или изменить в настройках renderBeamer (нажмите на шестеренку).Кроме того, убедитесь, что у вас включена автоматическая загрузка , чтобы кадры загружались, как только они станут доступны. Если этот флажок не установлен, вам придется щелкать каждое задание на вкладке «Загрузки» Beamer и вручную загружать кадры.
Параметры renderBeamer по умолчанию с автоматической загрузкой ВКЛ.Если вы предпочитаете больше контроля над тем, что и когда загружать, вы также можете загружать кадры вручную. Для этого просто отключите автоматическая загрузка в настройках renderBeamer и перейдите на вкладку «загрузки». Затем выберите желаемый результат рендеринга с помощью флажка и нажмите кнопку загрузки.
renderBeamer загружает кадры для выбранного задания рендерингаЭтот вид рабочего процесса загружает всех обработанных кадров для выбранного задания или заданий. Однако renderBeamer также дает вам возможность загрузить отдельных кадров . Для этого вам нужно использовать функцию списка файлов под ПКМ.
Параметр списка файлов renderBeamer для выбранного задания рендерингаПосле того, как файлы для выбранного задания появятся в списке, просто разверните список и выберите файлы, которые вы хотите загрузить, с помощью флажков . Далее используйте ту же кнопку загрузки.
renderBeamer загружает только выбранные кадры из задания рендерингаПосле того, как кадры загружены, вы можете использовать опцию открытия каталога под ПКМ, чтобы открыть папку, в которой сохранены кадры.
Примечание
Пожалуйста, убедитесь, что у вас запущен renderBeamer всякий раз, когда у вас есть задания на рендеринг, чтобы сразу загрузить кадры. Однако может случиться так, что ваши кадры не загружаются в данный момент, и, скорее всего, это связано с тем, что наше приложение проверяет файлы на сервере за 15-минутные циклы, а в настоящее время оно находится между циклами.Вы можете нажать «Обновить список», чтобы выполнить проверку, не дожидаясь следующего цикла.
7. Покупка кредитов
Когда вы израсходуете все свои пробные кредиты, вам нужно будет списать средства со своего аккаунта, чтобы продолжить использование службы. Обратите внимание, что когда ваш баланс упадет на ниже 0 долларов США, вы не сможете загружать обработанные кадры или запускать новые задания на визуализацию. Вы можете совершать платежи в панели биллинга в веб-менеджере. Мы принимаем дебетовые карты, кредитные карты, платежи через PayPal и DotPay.
Если ваши потребности в рендеринге высоки или вы планируете рендерить регулярно, не забудьте ознакомиться с нашими скидками за объем. Платежная панель
, где вы можете покупать кредиты, просматривать историю расходов и платежей, а также скидки.8. Свяжитесь с нами в любое время
Вы можете поговорить с технической командой GarageFarm.NET в любое время дня, в любой день недели. Мы здесь, чтобы помочь вам начать работу, ответить на ваши вопросы и оказать вам любую помощь. Не стесняйтесь кричать нам.
Вы можете связаться с нами через наш чат, доступный на веб-панели управления или в нашем настольном приложении, когда вы войдете в свою учетную запись, или отправьте нам сообщение через гостевой чат.
Мы также рекомендуем посетить нашу страницу часто задаваемых вопросов, которая отвечает на большинство вопросов новых пользователей.
Первые шаги в Corona Renderer для Cinema 4D
Первые шаги в Corona Renderer для Cinema 4D | Corona Renderer Добро пожаловать, новые коронавты!
В этом разделе вы познакомитесь с основами Corona Renderer — установкой и настройкой вашей первой сцены.
Первые шаги в Corona Renderer для Cinema 4D
Вот руководство, которое проведет вас через загрузку и установку Corona Renderer для Cinema 4D и создание ваших самых первых рендеров:
Текстовая версия
- Загрузите и установите : Посетите corona-renderer.com / загрузить в скачайте версию для macOS или Windows. После установки откройте Cinema 4D.
- Обнаружение короны в Cinema 4D: Corona может находиться в следующих меню: Главная верхняя панель инструментов, Редактор материалов. и настройки рендеринга Cinema 4D.
- Установите Corona Renderer в качестве движка рендеринга: Нажмите Edit Render Settings и в раскрывающемся списке Renderer выберите Corona.
- Добавить камеру Corona: Это так же просто, как добавить камеру Corona с помощью Corona> Corona Camera в главном меню.
- Добавить освещение: Добавьте Corona Light ( Corona> Corona Light в главном меню или значок ярлыка) чтобы создать студийный стиль для вашей сцены. Дублируйте источник света, используя CTRL + перетаскивание (с помощью мыши) или повторите шаги, описанные выше, чтобы создать дополнительные источники света.
- Интерактивный рендеринг: Просматривайте в реальном времени изменения в вашей сцене, освещении, материале или положении объектов с помощью Corona. интерактивный рендерер. Доступ к нему из главного меню Corona> Интерактивный рендеринг .
- Многопроходный / LightMix: Щелкните Corona> Многопроходный , установите флажок для многопроходного режима, затем щелкните Настройка интерактивной кнопки LightMix .Появится всплывающее окно, выберите Индивидуальные источники света , затем нажмите Создать . Все ваши источники света добавлены на LightMix от Corona.
- LightMix продолжение: В открытом окне интерактивного рендеринга на вкладке Post вы можете изменения вашей сцены, включая экспозицию, контраст и т. д. На вкладке LightMix вы можете вручную управляйте индивидуальными настройками света, начиная от интенсивности, цветового выхода или температуры Кельвина.
- Определить, когда рендеринг завершен: Нажмите Edit Render Settings и на вкладке Corona General Settings задайте проход предел 20. В других вариантах используется предел уровня шума (4% подходит для окончательного рендеринга). или установленный временной лимит (например, 1 час).
- Включить шумоподавление: Это можно включить на вкладке Corona General Settings , просто выберите Full Denoising из раскрывающийся список.Наши настройки установлены по умолчанию, и шумоподавление будет применено к изображению после того, как рендеринг завершен.
- Финальная визуализация: Открыв VFB и завершив наши настройки рендеринга, можно сделать финальный рендер.
Ссылки
Подписка на информационный бюллетень
Не пропустите последние важные новости и анонсы о Corona Renderer, подпишитесь на нашу рассылку!
Cinema 4D — Руководство по KeyShot
KeyShot для подключаемого модуля Cinema 4D
Версия 1.1
Эти примечания по установке относятся к последней версии KeyShot, Cinema 4D (C4D) и плагину KeyShot для Cinema 4D, если не указано иное. По вопросам о других версиях обращайтесь по адресу [email protected]
Технические характеристики
Требования к плагину KeyShot для Cinema 4D следующие:
- Cinema 4D S24 и более ранние версии
- Windows 8, 10 (64-разрядная версия)
Плагины для предыдущих версий KeyShot доступны здесь.
Поддерживаемые функции
Плагин KeyShot для Cinema 4D поддерживает следующие функции:
- Детали сохраняют материалы и слои
- Сохраняют иерархию объектов, созданных в дереве сцены
- Объекты сохраняют материалы, могут быть отсоединены
- Слои не зависят от сгруппированных объектов
- LiveLinking обновление моделей в KeyShot
- Экспорт в .bip без установленного KeyShot
- Поддержка волос
- Поддержка моделей
- Поддержка анимации камеры и деталей
Примечание
Для импорта данныхAnimation, Scripting и NURBS требуется KeyShot Pro.
Установка
Окна
- После загрузки дважды щелкните файл установщика (.exe). Следуйте инструкциям и нажмите Готово .
- Открытый кинотеатр 4D.
- Перейдите в Edit, Preferences и нажмите кнопку Plugins в левом меню.
- Нажмите Добавить папку… в нижней части меню плагина
- В открывшемся браузере файлов перейдите к C: \ Program Files \ KeyShot \ Plugins \ C4D (или C: \ Users \
\ AppData \ Local \ KeyShot \ Plugins \ C4D ).Здесь вы найдете папку KeyShot . - Щелкните папку KeyShot и затем щелкните OK .
- Закройте и снова откройте Cinema 4D.
MacOS
- После загрузки дважды щелкните файл установщика (.dmg). Откроется окно установщика плагина KeyShot.
- Сохраните папку KeyShot на вашем устройстве.
- Открыть Cinema4d.
- Перейдите к Edit , Preferences и нажмите кнопку Plugin в левом меню.
- Нажмите Добавить папку… в нижней части меню плагина
- В открывшемся браузере файлов перейдите к папке KeyShot, сохраненной на шаге 2.
- Щелкните папку KeyShot и затем нажмите Открыть .
- Закройте и снова откройте Cinema 4D.
После установки меню KeyShot появится внутри главного меню, Extensions . Кнопка KeyShot выполняет три функции: Render, Update, и Export.
Render
Нажмите кнопку Render , чтобы запустить KeyShot. 3D-данные будут перенесены из C4D в KeyShot.
Обновление
Нажмите кнопку Обновить , когда открыта существующая сцена KeyShot, чтобы обновить любые изменения в вашей модели.
Экспорт
Нажмите кнопку Экспорт , чтобы экспортировать геометрию в виде файла .BIP, которым вы можете поделиться с другими пользователями KeyShot. KeyShot не запускается.
Как использовать плагин
- Откройте свою сцену или модель в C4D.
- Перейдите к Extensions, KeyShot и щелкните Render , чтобы запустить KeyShot. 3D-данные будут перенесены из C4D в KeyShot.
- Чтобы обновить любые изменения, сделанные в C4D, нажмите Обновить , пока открыта сцена KeyShot. Все материалы, текстуры, метки, анимация, преобразования, камеры и освещение будут сохранены в сцене.
Примечание
Ранее импортированные анимации останутся в сцене, если она будет обновлена.Для достижения наилучших результатов удалите старую анимацию в KeyShot перед отправкой обновлений в KeyShot.
Импорт деформируемой анимации
Деформируемые анимации не поддерживаются SDK для C4D и поэтому не могут быть перенесены в KeyShot напрямую с помощью плагина.

 Эти текстуры невозможно воспроизвести в Archicad. Преобразование можно выполнить только для растровых текстур, основанных на загруженных графических файлах (jpg/png/bmp). В CINEMA 4D текстуры можно использовать во множестве настроек (таких как прозрачность или свечение), но в Archicad текстуры применяются лишь для создания окраски объектов, поэтому даже растровые текстуры, используемые не для окраски поверхностей объектов, игнорируются в процессе преобразования.
Эти текстуры невозможно воспроизвести в Archicad. Преобразование можно выполнить только для растровых текстур, основанных на загруженных графических файлах (jpg/png/bmp). В CINEMA 4D текстуры можно использовать во множестве настроек (таких как прозрачность или свечение), но в Archicad текстуры применяются лишь для создания окраски объектов, поэтому даже растровые текстуры, используемые не для окраски поверхностей объектов, игнорируются в процессе преобразования. Во избежание подобных ситуаций следует использовать наложение UV, информация о котором также включается в экспортируемые файлы. Из-за иерархии объектов при использовании варианта ‘by Material’ выполняется экспорт только данных UV, поэтому данный вариант рекомендуется использовать только для создания быстрых визуализаций.
Во избежание подобных ситуаций следует использовать наложение UV, информация о котором также включается в экспортируемые файлы. Из-за иерархии объектов при использовании варианта ‘by Material’ выполняется экспорт только данных UV, поэтому данный вариант рекомендуется использовать только для создания быстрых визуализаций.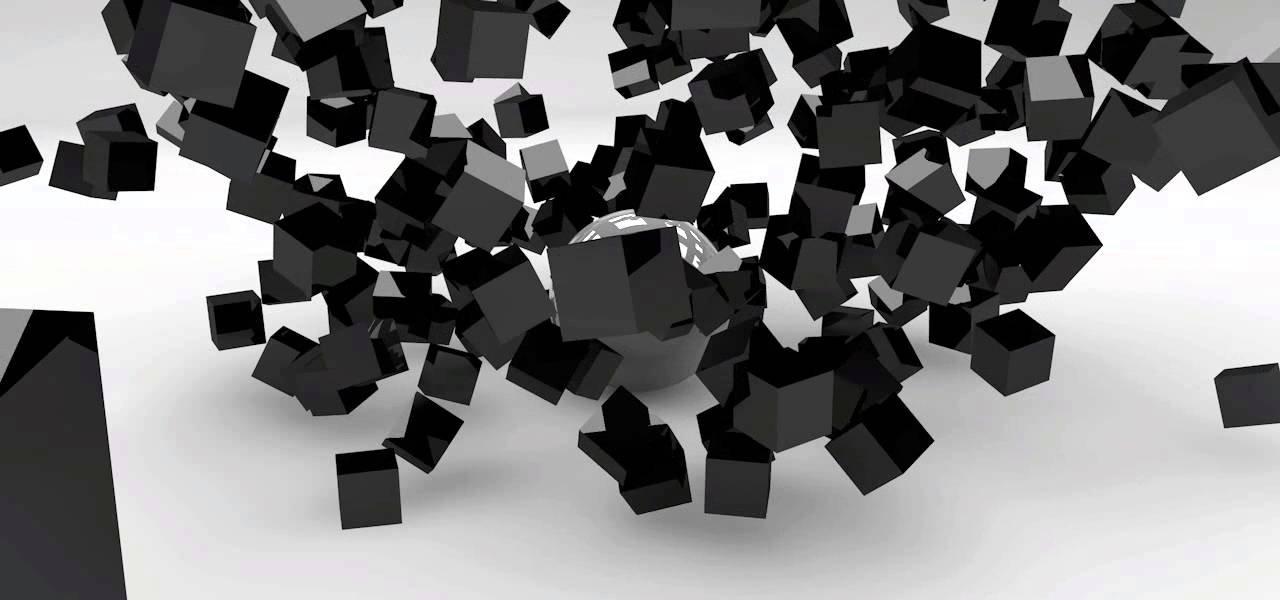
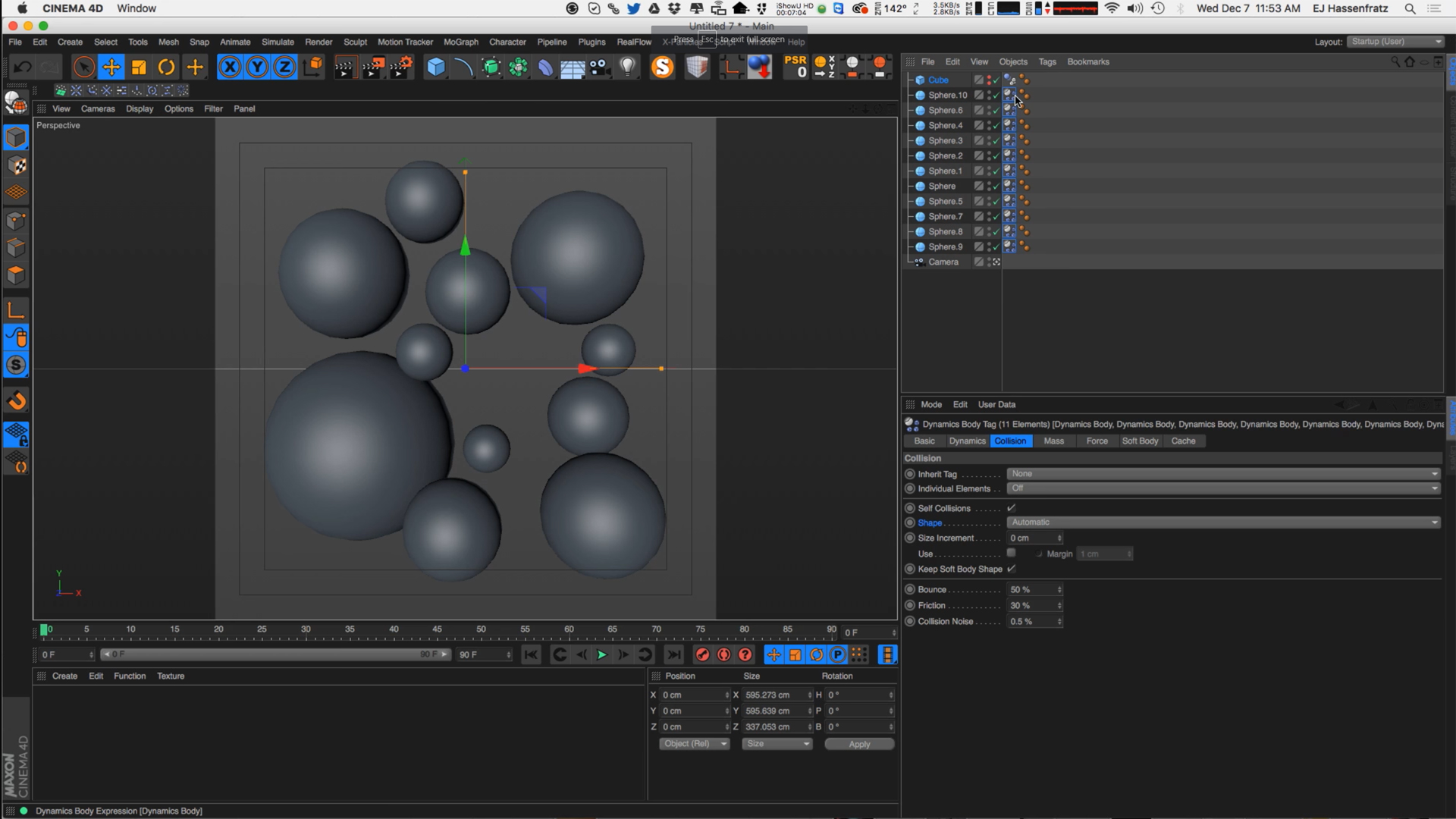 Я считал, что этого можно достичь с помощью XLWT . Где я должен был скопировать и вставить пакет XLWT в Mac ? Я знаю, что в окне местоположение находится здесь : C:\Users\user\AppData\Roaming\MAXON\CINEMA 4D version\library\python\packages\…
Я считал, что этого можно достичь с помощью XLWT . Где я должен был скопировать и вставить пакет XLWT в Mac ? Я знаю, что в окне местоположение находится здесь : C:\Users\user\AppData\Roaming\MAXON\CINEMA 4D version\library\python\packages\…