— Как изменить цвет фона фотографии?
В программе Photoshop необходимо выделить неудовлетворительную по цвету область и изменить ее цвет на другой. Или вы должны выбрать хорошую область, вырезать ее в буфер обмена, вставить в новый слой и заменить или изменить нижележащий (= плохой) слой.
Это легко написать. К сожалению, компьютерные программы, такие как Photoshop, не обладают здравым смыслом и человеческими знаниями. Проблема в том, «как определить границу между хорошими и плохими областями». Фотошоп ничего не знает о юбке, джинсах, волосах, коже, фоновой стене и т.д…. Вы должны сами утомительно рисовать границу выделения или аккуратно очень маленькими кусочками стирать плохие участки. После этого вам все равно придется перерисовывать что-то нежелательно стертое, как правило, редкие внешние части волос.
Иногда наблюдается четкое резкое изменение цвета или яркости на границе. В этом случае вы можете использовать автоматические инструменты, такие как Волшебная палочка, Магнитное лассо, инструмент быстрого выбора или какой-либо сторонний плагин маскировки. Именно второе фото немного проще в этом смысле и, похоже, вы его уже модифицировали.
Именно второе фото немного проще в этом смысле и, похоже, вы его уже модифицировали.
Но работа сделана не очень хорошо. Человек на заднем плане все еще должен быть в синей куртке. В противном случае фото теряет свою значимость — уже не видно, что кто-то с удовольствием показывает селфи.
Фотографы часто делают свои фотографии в месте (=освещении и фоне), где будут формироваться четкие и крутые границы. Но очень часто, как и сейчас, удовлетворительные результаты по рисунку 1 достигаются только упорным трудом. Вы должны научиться использовать инструменты выделения Photoshop и как исправить удаленные мелкие детали (= волосы).
Если бы меня заставили или наняли для выполнения этой работы, я бы нарисовал границу выделения как обтравочный контур между хорошим и плохим. Ни у кого нет времени и терпения рисовать дорожку вокруг самых тонких частей волос, поэтому я перерисовывал потерянные волосы.
Я рекомендую прочитать какую-нибудь обучающую книгу по Photoshop и посмотреть обучающие видео на YouTube. На этом сайте также есть несколько дискуссий по этому поводу. Самое главное — попрактиковаться в простых случаях в начале и понять, как работают инструменты. Если у вас нет прежних навыков в этом вопросе, потребуются недели, чтобы достичь хотя бы минимально приемлемой скорости и точности для выполнения подобных работ. Только гений может быть дома в этой работе с самого начала. Простите за это.
На этом сайте также есть несколько дискуссий по этому поводу. Самое главное — попрактиковаться в простых случаях в начале и понять, как работают инструменты. Если у вас нет прежних навыков в этом вопросе, потребуются недели, чтобы достичь хотя бы минимально приемлемой скорости и точности для выполнения подобных работ. Только гений может быть дома в этой работе с самого начала. Простите за это.
кстати. Это скриншот более простого случая:
Решение практически такое же, как у Раджива. Необработанный фильтр не используется, но создаются слои настройки цвета. Слой-маски используются для ограничения области, на которую воздействуют корректирующие слои.
Наконец-то у меня есть грубое, но легко созданное решение для рисунка 1. Я использовал плагин Topaz Remask. Это позволило мне нарисовать грубую граничную зону над областью, где должен быть нарисован фактический путь отсечения. Затем я указал, какую сторону границы следует убрать. Remask сделал все возможное, чтобы найти правильную границу.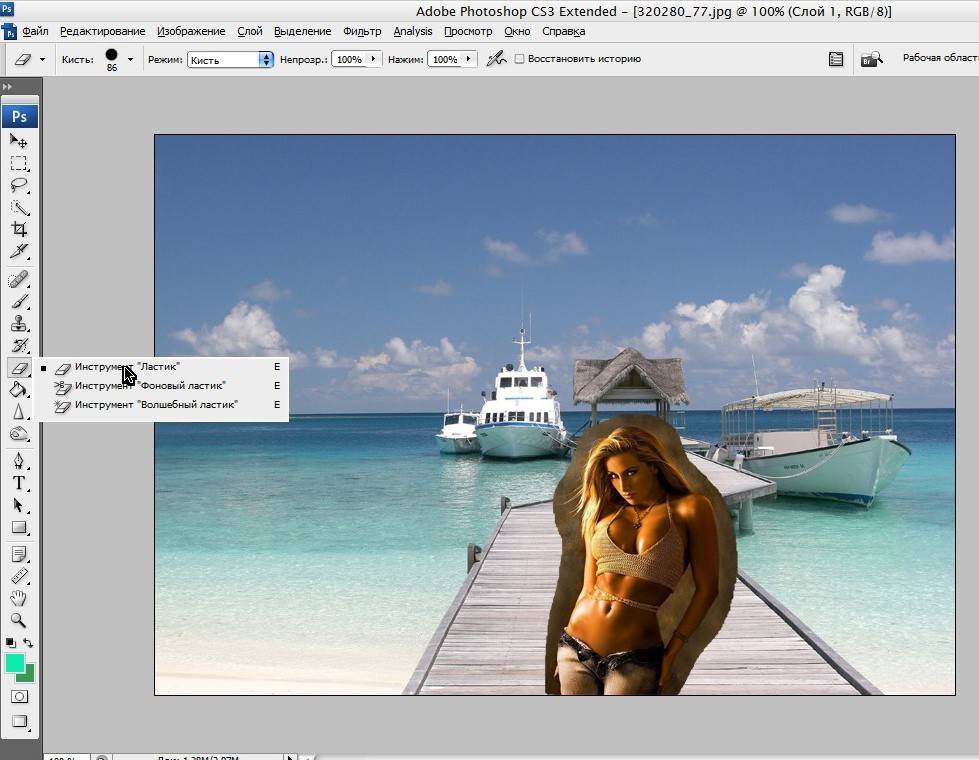 В неуверенных областях вы можете увидеть некоторую нечеткость. Это лучшее, чего можно добиться, не прорисовывая точный путь отсечения и, возможно, перерисовывая потерянные детали, такие как редкие части волос. На его создание ушло не более 5 минут. Результат достаточно хорош для экрана смартфона, но определенно слишком нечеткий для печати с высоким разрешением или для больших экранов Ultra HD.
В неуверенных областях вы можете увидеть некоторую нечеткость. Это лучшее, чего можно добиться, не прорисовывая точный путь отсечения и, возможно, перерисовывая потерянные детали, такие как редкие части волос. На его создание ушло не более 5 минут. Результат достаточно хорош для экрана смартфона, но определенно слишком нечеткий для печати с высоким разрешением или для больших экранов Ultra HD.
Как изменить Art Color & Faine in Illustrator
Учебные пособия
Простой учебник для Illustrator и Photoshop
Изменение фона в Photoshop
Изменение цвета в Photoshop может быть расширенным уроком, но фон является Snap.
Открыв файл в Photoshop, нажмите Alt + 0 на ПК или ⌘ + 0 на Mac, чтобы переместить изображение на передний план и по центру.
С помощью Фоновый слой выбран или Создать Новый слой под своим изображением. Затем вы можете дважды щелкнуть по цвету переднего плана , чтобы открыть палитру цветов , где вы можете выбрать цвет фона , который хотите использовать.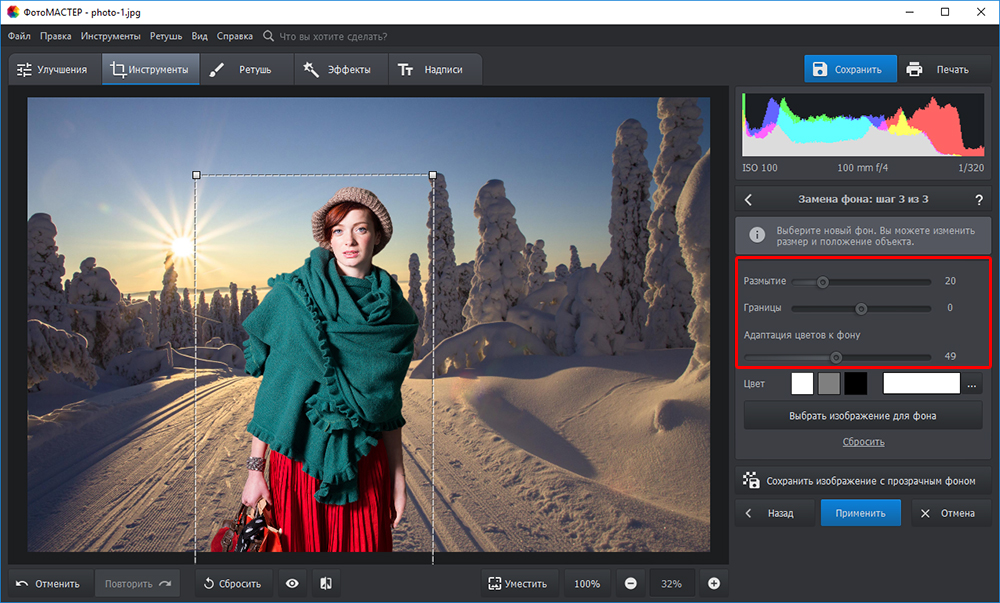
Затем цветом, которым вы хотите сделать фон, вы можете заполнить слой, нажав ALT + Удалить или с помощью Paint Bucket Tool и Нажав на Пустое пространство для заливки цветом.
Залейте слой, нажав ALT + Delete или используя Paint Bucket Tool и Щелкнув по пустому пространствуИзменение цвета и фона рисунка с помощью Illustrator
Когда у вас есть файл это должно быть белым на черном, но прислали черный на белом, изменить цвет очень просто.
Открыв файл, нажмите Alt + 0 на ПК или ⌘ + 0 на Mac, чтобы переместить иллюстрацию на передний план и в центр. Затем нажмите Alt и + на ПК или ⌘ и + на Mac, чтобы увеличить масштаб. Выберите волшебную палочку и нажмите на нужный цвет.
Выберите волшебную палочку и нажмите на нужный цвет.
розовый должен быть напечатан белый , но был получен розовый, чтобы вы могли видеть его на белом фоне . Для лучшей наглядности мы сделаем фон черным , а розовый белым .
Перед изменением изображения сначала создайте
Теперь вы можете Заблокировать ваш Новый слой и Волшебная палочка цвет, который вы хотите изменить. В Цветном окне дважды щелкните цвет, чтобы открыть Окно выбора цвета , где вы можете изменить цвет с помощью сильдера.
