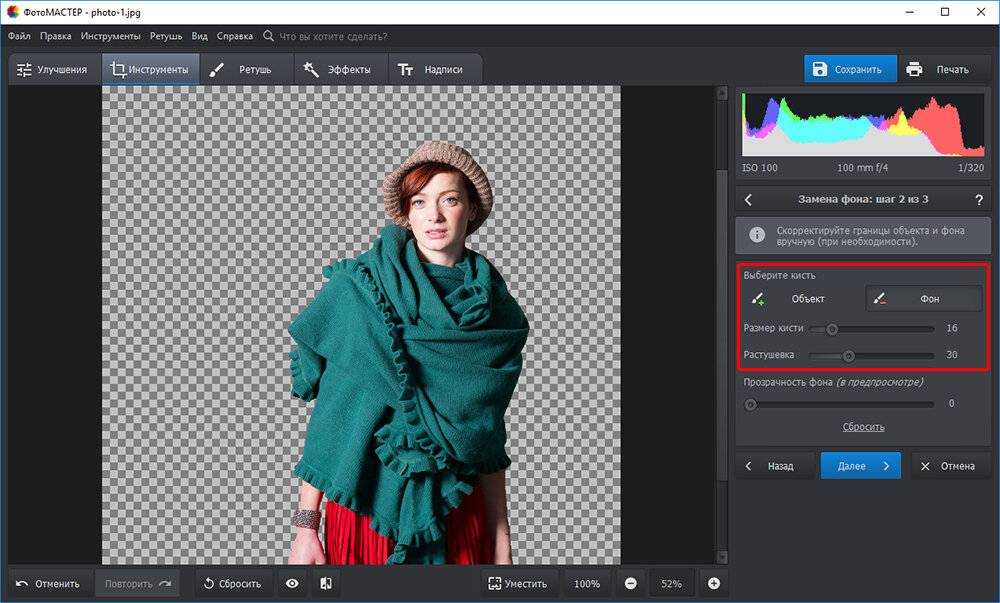Измените фон фотографии и добейтесь профессиональных результатов
Со всеми случалось: мы сделали отличное фото, но фон оставляет желать лучшего. Это может быть рассеянный прохожий, неправильно припаркованная машина или просто непривлекательный пейзаж. К счастью, с помощью технологий, а точнее, с помощью вашего Mac, вы можете изменить фон фотографии для создания идеального образа.
В этой статье я проведу вас через этот процесс, объясняя, как вы можете изменить фон фотографии. с помощью инструментов, доступных для вашего Mac.
И независимо от того, являетесь ли вы любителем фотографии, который хочет улучшить свои фотографии в Instagram, или профессионалом, которому нужны высококачественные фотографии для вашей работы, это руководство предназначено для того, чтобы помочь вам достичь именно того, что вам нужно. Давайте погрузимся в захватывающий мир редактирования фотографий на Mac!
Индекс
- 1.1 Улучшить эстетику фотографии
- 1.2 коммерческое и профессиональное использование
- 2.1 предварительный просмотр
- 2.2 Adobe Photoshop
Важность смены фона фотографии
Фотография — это искусство, которое выходит за рамки простого нажатия кнопки. Речь идет о том, чтобы рассказать историю, запечатлеть момент, и иногда требуется небольшое редактирование, чтобы правильно передать эту историю. Именно здесь возможность изменить фон фотографии становится решающей.
Улучшить эстетику фотографии
Фон фотографии подобен сцене в пьесе: хотя он и не является главным героем, он играет решающую роль в представлении истории. Хорошо подобранный фон может подчеркнуть объект фотографии, добавив глубины, контраста и нотку искусства к изображению.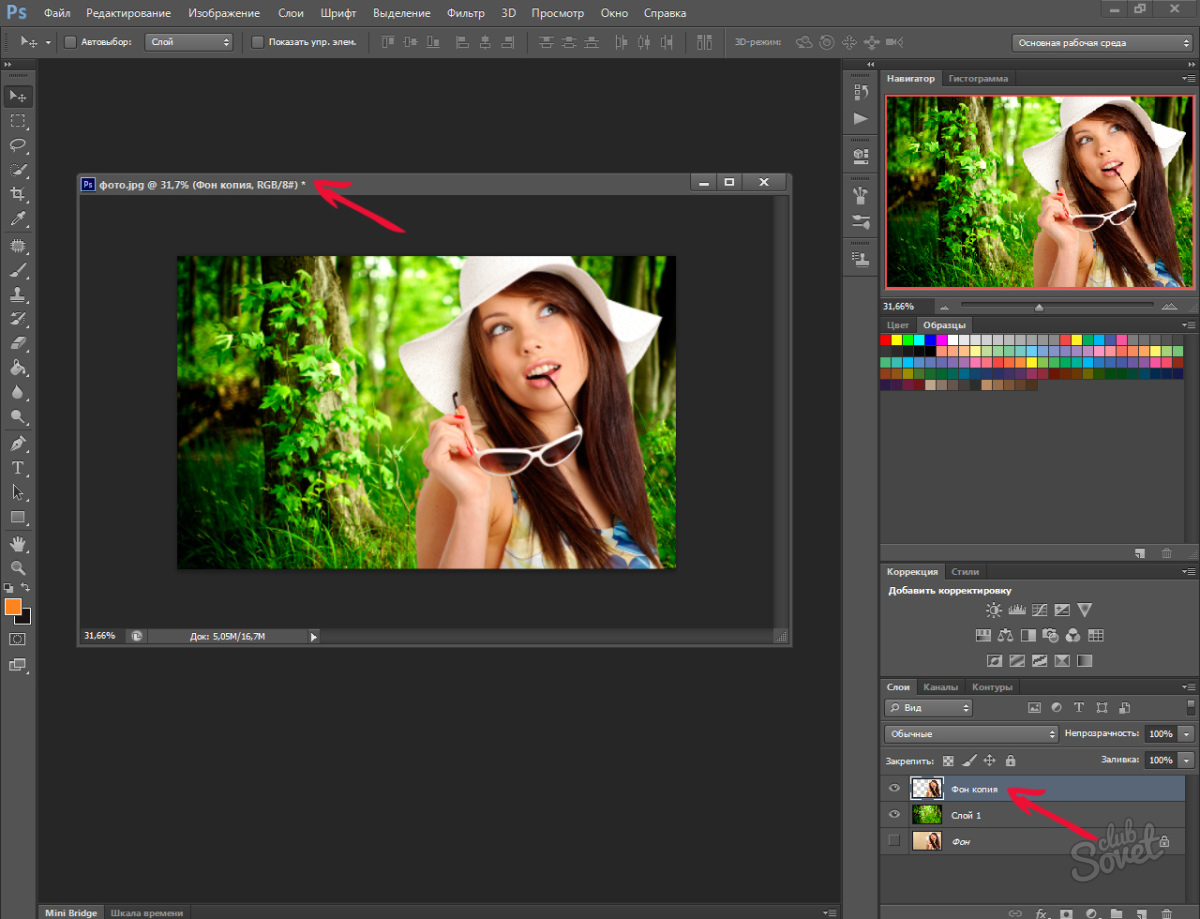 С другой стороны, отвлекающий или загроможденный фон может отвлекать от объекта, отвлекая внимание зрителя и уменьшая воздействие фотографии.
С другой стороны, отвлекающий или загроможденный фон может отвлекать от объекта, отвлекая внимание зрителя и уменьшая воздействие фотографии.
Подпишитесь на наш Youtube-канал
Сменить фон фотографии можно резко улучшите свою эстетику. Вы можете заменить скучный или отвлекающий фон на тот, который дополняет ваш объект. Например, если вы сделали красивую фотографию тарелки с едой на фоне грязной кухни, изменение фона на более нейтральный или красочный может превратить фотографию из обычной в исключительную.
коммерческое и профессиональное использование
В коммерческом и профессиональном мире важность смены фона фотографии еще более очевидна. Для бизнеса фотография может быть первым впечатлением о вашем продукте или услуге у потенциального клиента. Качественная привлекательная фотография может привлечь клиентов и увеличить продажи, а некачественная фотография может оттолкнуть потенциальных клиентов.
Делаете ли вы фотографии продуктов для онлайн-каталога, создаете изображения для своего веб-сайта или готовите изображения для презентации продаж, изменение фона ваших фотографий может иметь огромное значение.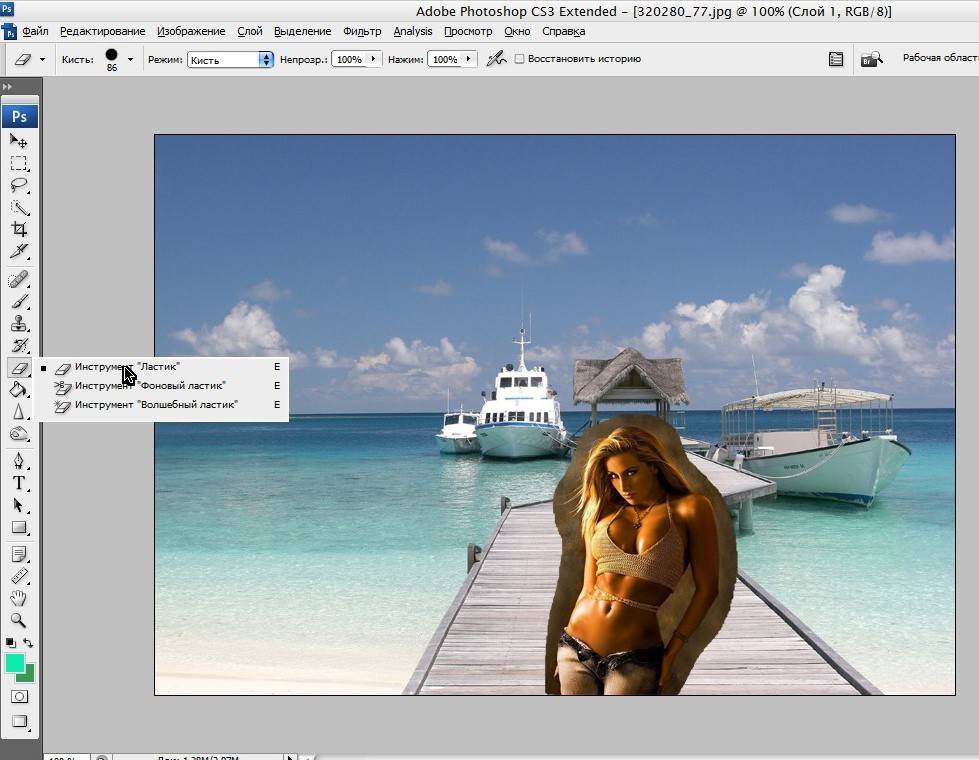 Это может помочь вам устранить отвлекающие факторы, выделить продукт и создать целостный и профессиональный образ.
Это может помочь вам устранить отвлекающие факторы, выделить продукт и создать целостный и профессиональный образ.
С помощью вашего Mac и методов, которые мы рассмотрим в этой статье, вы сможете улучшить эстетику своих фотографий и создавать изображения, которые выделяются как в личном, так и в профессиональном контексте.
Программы для смены фона фотографии на Mac
Когда дело доходит до изменения фона фотографии на вашем Mac, существует ряд программ, которые могут помочь вам выполнить эту работу. Однако двумя наиболее полезными и легкодоступными инструментами являются программа Preview, которая предустановлена на каждом Mac, и Adobe Photoshop, ведущее в отрасли приложение для редактирования фотографий.
предварительный просмотр
Мы начнем с наиболее доступного варианта — приложения Preview. Предварительный просмотр — это гораздо больше, чем просто средство просмотра изображений и PDF-файлов. Он предлагает ряд довольно надежных инструментов для редактирования фотографий, которые идеально подходит для начинающих и тем, кому нужно быстро и легко внести коррективы в свои изображения.
Функция интеллектуального выбора Preview особенно полезна для изменения фона фотографии. Позволяет выбирать и удалять части изображения, позволяя удалять исходный фон и заменять его новым. Хотя Preview не обладает всеми возможностями редактирования фотографий некоторых более сложных программ, Preview — это бесплатный и простой в использовании инструмент, которого может быть более чем достаточно для многих пользователей Mac.
Adobe Photoshop
С другой стороны, если вы ищете более профессиональное решение и не против вложить немного денег в программу, Adobe Photoshop является отраслевым стандартом для редактирования фотографий. Он предлагает большое количество инструментов и функций, в том числе несколько способов изменить фон фотографии.
В Photoshop вы можете использовать инструмент «Быстрое выделение» или инструмент «Волшебная палочка», чтобы выбрать фон изображения, а затем удалить или заменить его. Вы также можете использовать слои для наложения нового фона позади вашего объекта. Photoshop также позволяет настроить границы выделения, чтобы переход между объектом и новым фоном был более естественным.
Photoshop также позволяет настроить границы выделения, чтобы переход между объектом и новым фоном был более естественным.
Хотя у Photoshop может быть более крутая кривая обучения, чем у Preview, он также предлагает гораздо больше гибкости и контроля. Это отличный выбор для профессиональных фотографов и всех, кто хочет вывести свои фотографии на новый уровень.
Обе программы имеют свои преимущества и могут быть полезными инструментами для изменения фона фотографии на вашем Mac.
Советы и рекомендации для достижения лучших результатов
Изменение фона фотографии — это процесс, который выходит за рамки знания механизмов программы редактирования. Эстетика, творческий подход и терпение также играют важную роль.
Вот несколько советов и приемов, которые помогут вам добиться наилучших результатов.
- Учитывайте цвета и освещение
Выбирая новый фон, помните, как он будет взаимодействовать с объектом фотографии.
- Чтобы изменить фон фотографии, используйте слои
Лас- слои они ваши лучшие друзья, когда дело доходит до редактирования фотографий. Они позволяют работать с разными частями изображения независимо, не затрагивая остальных. Когда вы меняете фон, всегда дублируйте исходный слой, прежде чем вносить какие-либо изменения. Это позволит вам вернуться, если что-то пойдет не так, как ожидалось.
- Терпение и точность, чтобы изменить фон фотографии
Удаление и изменение фона может быть кропотливой работой, особенно если на вашей фотографии много деталей. Не торопитесь, чтобы сделать точный выбор. Обязательно увеличивайте масштаб, чтобы четко видеть края, и не торопите этот процесс.
- Практика и эксперимент
Лучший способ стать лучше в редактировании фотографий — это практиковаться. Экспериментируйте с разными фонами, инструментами и техниками. Чем больше вы будете практиковаться, тем комфортнее вам станет этот процесс и тем лучше будут ваши результаты.
Экспериментируйте с разными фонами, инструментами и техниками. Чем больше вы будете практиковаться, тем комфортнее вам станет этот процесс и тем лучше будут ваши результаты.
- Спросите мнение
Часто бывает, что при длительной работе над изображением можно потерять перспективу. Не стесняйтесь спрашивать мнение других. Они могут предложить вам свежий взгляд и помочь вам определить любые области, которые могут нуждаться в корректировке.
Изменение фона фотографии может быть сложной задачей, но с помощью этих советов и приемов вы будете хорошо подготовлены для создания потрясающих изображений. Помните, что конечная цель улучшите свой предмет и расскажите историю, так что получайте удовольствие от процесса.
А вы меняли фон фотографии на своем Mac? Вы обнаружили какие-нибудь крутые лайфхаки, которыми хотите поделиться? Мы хотели бы услышать от вас! Делитесь своим опытом, успехами и проблемами в комментариях. Помните, что каждый совет и опыт, которым вы делитесь, помогают нашему сообществу расти и учиться.
Я не могу дождаться, чтобы услышать вашу историю!
Как изменить фон в Photoshop
Содержание
Изменяя фон определенных изображений в Photoshop, вы можете полностью преобразить эту фотографию. При работе с изображениями и фотографиями иногда необходимо также настроить фон. В некоторых случаях вы можете полностью удалить фон. Или, может быть, просто заменить его части.
Независимо от того, что вам нужно сделать, с помощью Photoshop легко вносить изменения и редактировать фонов . Что такое Фотошоп? Это очень мощная платформа для редактирования изображений и фотографий, которая является частью Adobe Creative Cloud. Это также одно из самых популярных программ редактирования как для профессиональных фотографов, так и для дизайнеров и начинающих.
Давайте посмотрим на , как изменить фон в Photoshop .
Как редактировать фон изображений в Photoshop Adobe Photoshop — чрезвычайно мощный инструмент редактирования.
Давайте рассмотрим некоторые шаги, необходимые для редактирования фона в Photoshop.
Как удалить фон в Photoshop?Если ваша фотография была сделана на сплошном фоне, вы можете легко удалить фон и заменить его любым цветом. Это идеально подходит в ситуациях, когда вы хотите добавить забавный всплеск цвета к объекту вашей фотографии.
Шаг 1. Загрузите изображение в PhotoshopДля начала вам нужно загрузить изображение в Photoshop.
Чтобы удалить простой фон с изображения, нажмите «Автоматическое удаление фона» в разделе «Быстрые действия» на панели в правой части экрана.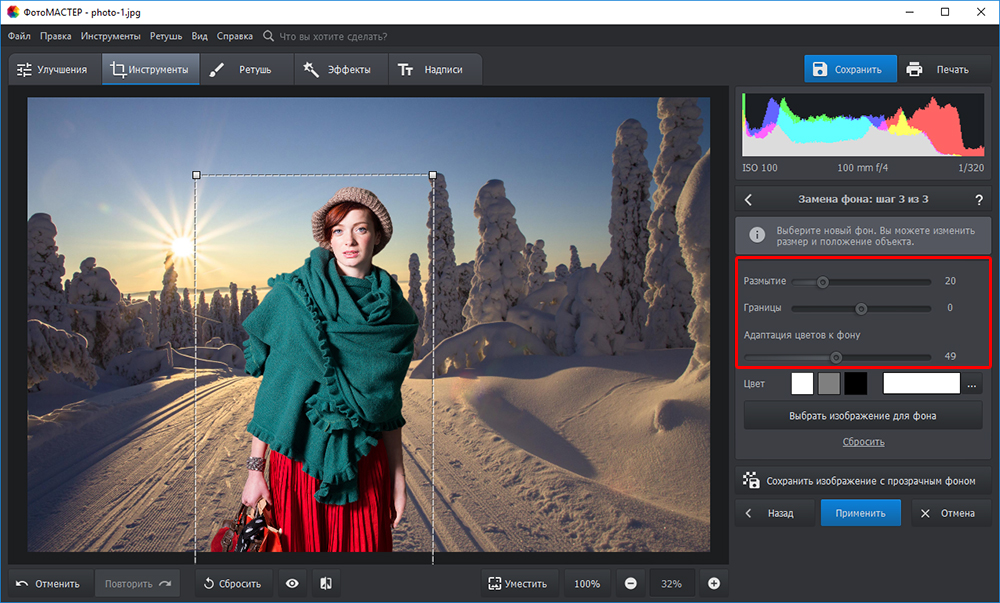 Вы также можете использовать плагины Photoshop, чтобы помочь с более сложными изображениями. Плагин для фотошопа remove.bg очень эффективен для автоматического удаления фона даже с более сложных фотографий, например, с волосами.
Вы также можете использовать плагины Photoshop, чтобы помочь с более сложными изображениями. Плагин для фотошопа remove.bg очень эффективен для автоматического удаления фона даже с более сложных фотографий, например, с волосами.
Теперь вы можете легко изменить цвет фона, выбрав фоновый слой и выбрав цвет из образцов на правой панели.
Совет: В некоторых случаях, если у вас действительно сплошной цвет фона, вы также можете изменить цвет, просто используя инструмент заливки и щелкнув фон.
Иногда вам может понадобиться использовать только предмет вашей фотографии и используйте его на других фотографиях или изображениях. Вы не можете просто добавить его как есть, иначе вы добавите фон и все такое, и он не будет сливаться. В этом случае нам нужно сделать фон прозрачным, чтобы при добавлении к другому изображению был виден только объект.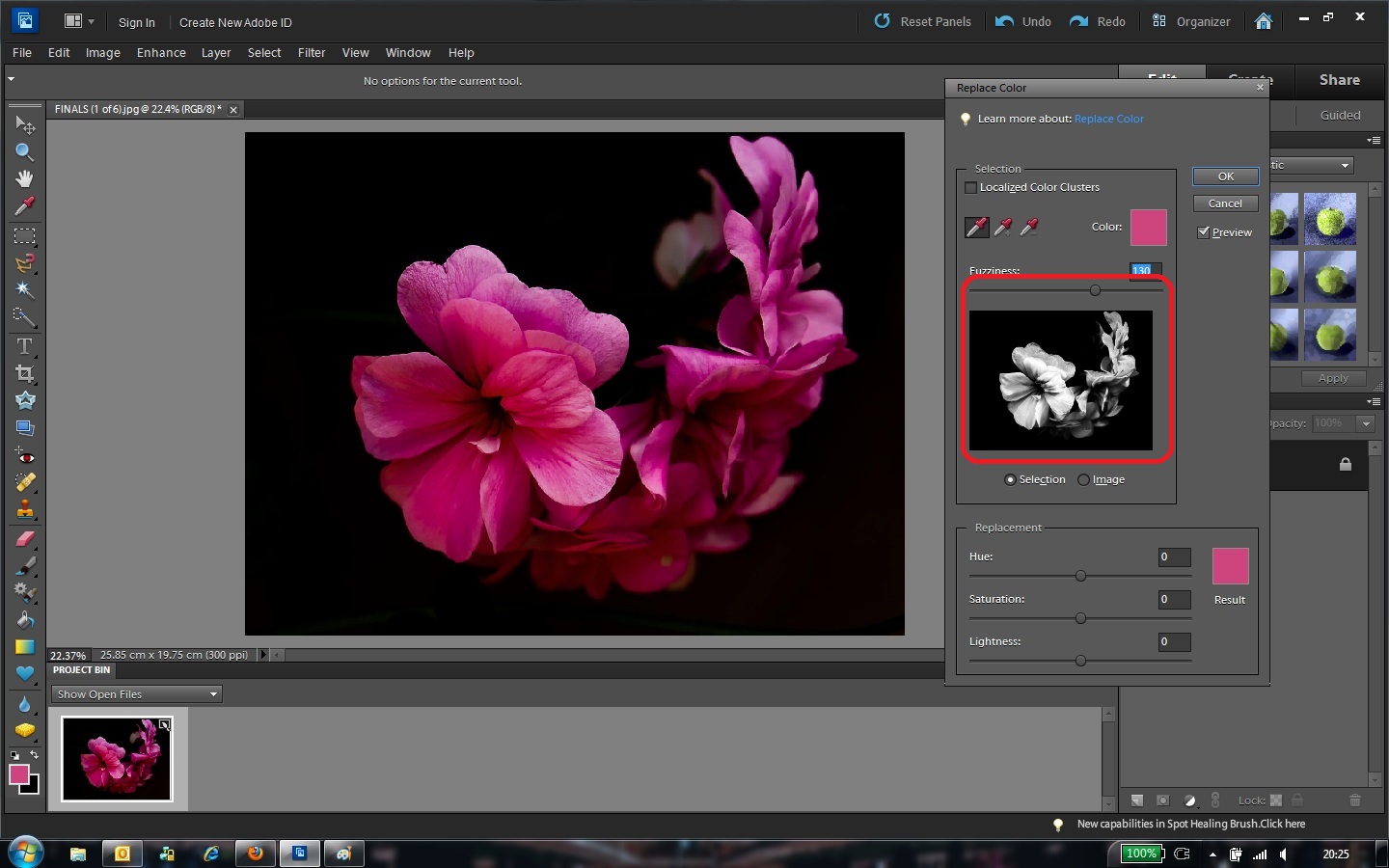
Для простого однотонного фона вы можете нажать «Инструменты изображения». Затем вы можете выбрать «Перекрасить» и «Установить прозрачный цвет» из раскрывающихся меню . Теперь вам нужно выбрать цвет, который вы хотите сделать прозрачным, то есть, если ваш фон был зеленым, вы выбираете сделать зеленый прозрачным.
Шаг 3. Для сложных фонов используйте «Инструмент быстрого выбора»Если ваш объект или фон более сложный, вам придется работать вручную. Нажмите на инструмент «Быстрый выбор» на панели инструментов в левой части экрана.
Шаг 4: Выберите «Выбрать тему» Вам будет предложено выбрать между «Выбрать тему» или «Выбрать и замаскировать». Выберите «Выбрать тему», и программа автоматически попытается выбрать тему.
Выберите «Выбрать тему», и программа автоматически попытается выбрать тему.
Программа не является надежной и использует контраст, чтобы отличить объект от фона. Это означает, что некоторые области могут быть опущены. Используя маленькую кисть, нажмите на все области, которые были пропущены, чтобы включить их в свой выбор. Если вам нужно удалить области из вашего выбора, удерживая нажатой клавишу Alt, щелкните области, которые нужно удалить.
Шаг 6: Выберите «Выделение и маска»Теперь, когда объект выбран, вы можете нажать «Выбрать и замаскировать». Это удалит фон из поля зрения, чтобы вы могли более четко видеть свой выбор.
Шаг 7. Используйте «Кисть уточнения»Теперь вы можете использовать «Уточняющую кисть» вокруг более резких участков, которые следует смягчить. Обычно это такие области, как волосы модели и тому подобное.
Шаг 8: Выберите «Новый слой с маской слоя» в качестве вывода Когда вы довольны своим изображением, нажмите «Вывод», затем выберите «Новый слой с маской слоя» и нажмите «ОК». Это сохранит копию изображения с прозрачным фоном, чтобы его можно было использовать в другие изображения.
Это сохранит копию изображения с прозрачным фоном, чтобы его можно было использовать в другие изображения.
Иногда вы хотите изменить фон вашего изображения, чтобы улучшить изображение и поднять настроение. Для этого вам нужно будет сделать фон вашего изображения прозрачным (как мы обсуждали выше) или использовать предмет, у которого уже есть прозрачный фон.
Шаг 1. Откройте новый фонОткройте выбранное фоновое изображение в Photoshop.
Шаг 2. Откройте тему с прозрачным фономОткройте объект, который вы хотите добавить на фон, нажав «Файл» в главном меню и выбрав «Поместить встроенный».
Шаг 3. Изменение размера объектаВы можете переместить объект в нужное место и изменить размер изображения, чтобы оно соответствовало новому фону.
Шаг 4. Сопоставьте цвета Как только вы довольны расположением и размером , вы почти закончили. Выберите изображение переднего плана, а не только слой. После выбора изображения нажмите «Изображение» в меню, выберите «Настройки», а затем «Подобрать цвет». Появится новая панель. Перейдите в «Источник» и выберите изображение, с которым вы работаете, а под слоем выберите слой, который вы хотите исправить. В зависимости от того, что вам нужно, вы можете сопоставить объект с фоном или наоборот.
Выберите изображение переднего плана, а не только слой. После выбора изображения нажмите «Изображение» в меню, выберите «Настройки», а затем «Подобрать цвет». Появится новая панель. Перейдите в «Источник» и выберите изображение, с которым вы работаете, а под слоем выберите слой, который вы хотите исправить. В зависимости от того, что вам нужно, вы можете сопоставить объект с фоном или наоборот.
Теперь установите флажок «Нейтрализовать» и используйте ползунки «Яркость» и «Интенсивность», чтобы согласовать изображения переднего плана и фона.
Дополнительные руководства PhotoshopЕсли вам нужны дополнительные рекомендации по использованию Photoshop, вот несколько дополнительных инструкций и руководств.
- Как объединить слои
- Как исправить ошибку 16
- Как получить Photoshop
- Основные советы по изменению размера изображений
- Как обрезать изображения
- Бесплатные онлайн-руководства и курсы
- Руководство для начинающих
- Советы по профессиональному Photoshop
- Как добавить снег на фотографии
- Как применить эффект вырезания цвета
Photoshop значительно упрощает редактирование фотографий и изображений.