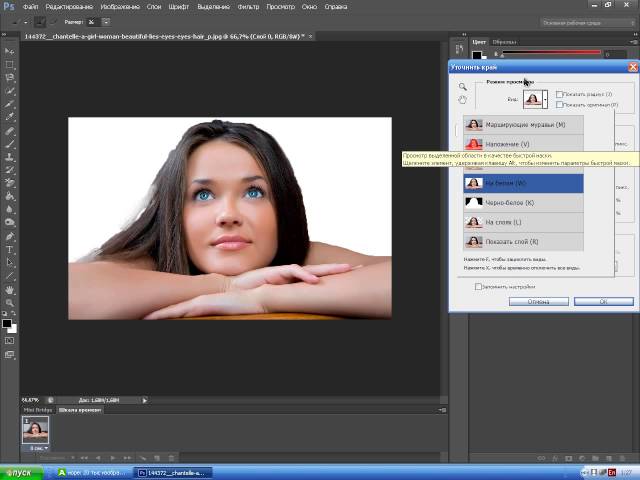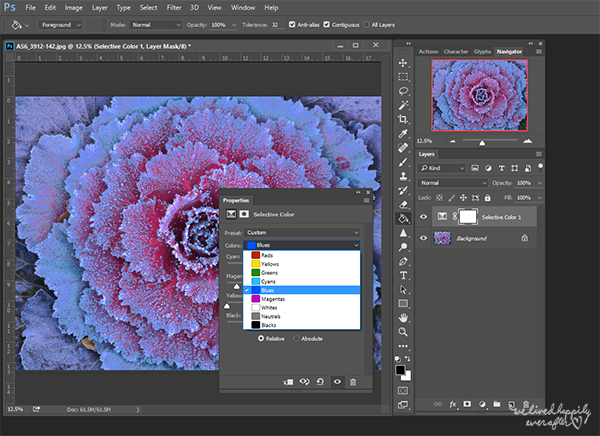киньте ссылку на хороший фотошоп… чтоб там можно было изменить задний фон) ..чтоб там можно было изменить задний фон) — Спрашивалка
киньте ссылку на хороший фотошоп… чтоб там можно было изменить задний фон) ..чтоб там можно было изменить задний фон) — СпрашивалкаС*
Сергей ********
- ссылка
- фон
- фотошоп
ДБ
Дмитрий Белов
хорошие фотошопы все уже поскачивали, ты опоздала, остались лишь хуёвые фотошопы, будешь брать, не? ..будешь брать, не?
Гена Тестов
Фотошопы все хорошие и во всех можно менять фон. Вопрос в том, готова ли ты этому учиться. Не так это просто, кнопочки «Сменить фон» там нет и быть не может. а скачать можно и отсюда, со свободного торрент — треккера
ММ
Мумтоз Мухаков
ответ №2)))а что, бывает передний фон? очень хотелосьбы узнать, как он выглядит) фон не может быть задним или передним, фон он и в Африке фон.
Самойлова
задний фон — это фон в виде задницы (-ц) .
говорят просто «фон», ибо он передним не бывает.
задним бывает план (не путать с тем что вы курите. формируется теми объектами, которые находятся позади основного) , и фокус (фокусировка на удаленном объекте) .
раз вы не понимаете таких простых вещей, фотошоп будет слишком сложным для вас.. . слишком сложным для вас.
MM
Multik Multik
Adobe Photoshop CS3
Adobe Photoshop CS4
Adobe Photoshop CS5
Adobe Photoshop CS6
ссылка вверху
Ил
Илоночка
Фотошоп не меняет фон .. он выделяет и уточняет .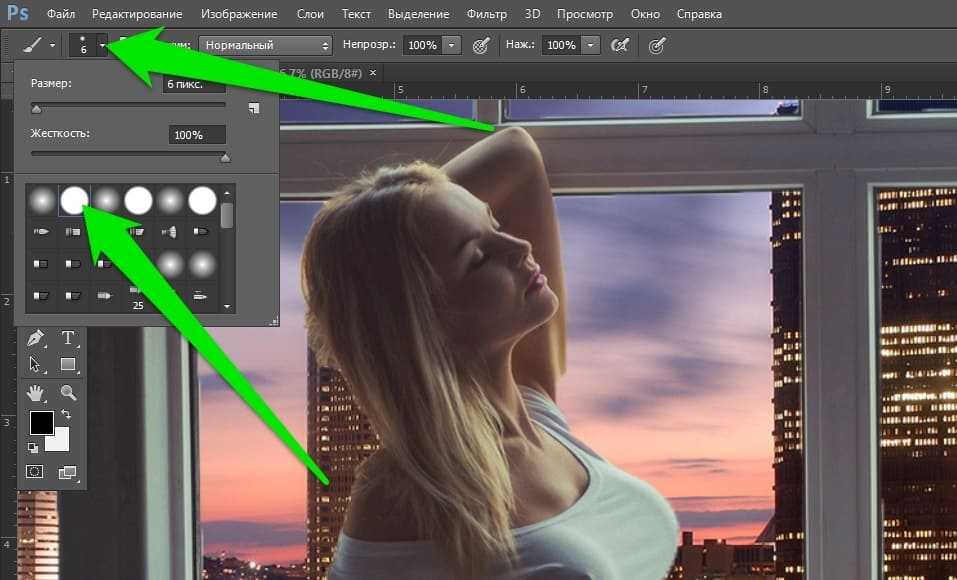 . ну ему так надо .
. ну ему так надо .
М К
«Так вот ты какой, северный олень»
А я и не знал какой это фотошоп, хороший. Это, оказывается тот, «чтоб там можно было изменить задний фон».
Я то думал, что это тот в котором можно менять морду лица.
Похожие вопросы
как в фотошопе размыть задний фон фото в формате RAW?
кто поможет сменить задний фон на фотографии? с фотошопом не дружу ((((
Киньте ссылку на хороший фотошоп)
Как красиво размыть свет на заднем фоне в фотошопе
Киньте ссылку на хороший ОНЛАЙН фотошоп 🙂
плз киньте ссылку на хороший фотошоп, что бы можно было поменять фон))
как в фотошопе сделать задний фон белым?
Хочу поменять задний фон в фотошопе но не умею!!
как в фотошопе пошагово можно полностью изменить задний фон?
как в фотошопе сделать чтобы картинка сохранялась без заднего фона???
Как размыть фон в Фотошопе за пару минут? » DelPC.ru
Если вы не владелец техники, которая сама размывает фон, то можно красиво размыть фон на фотографии в Photoshop.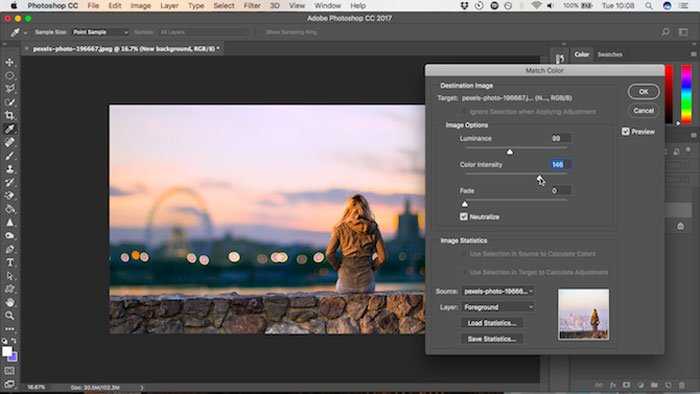
- С помощью фильтров
- С помощью инструмента “Размытие”
Для размытия фона любым из вышеперечисленных методов могут понадобится навыки выделения объекта на фото.
Чтобы сделать фон на фотографии сзади размытым, используйте Фотошоп для размытого фона. Как сделать фон размытым в Фотошопе:
- Выделите объект, который планируете размыть (если элементов, которые вы хотите размыть много, выделите ту часть фото, которую планируете оставить в резкости и нажмите Ctrl+Shift+I. Произойдёт инверсия выделенной области, и выделенным окажется всё, что не планировали оставлять в резкости)
- Настройте края выделенной области
- Откройте вкладку “Фильтр” на верхней панели
- Во вкладке “Фильтр” найдите “Размытие” и наведите на него. Появится меню с различными типами размытия:
- По Гауссу
- “Умное” размытие
- Радиальное
- Размытие в движении и другие
- Выберите тип размытия, который хотите применить к фону.

Если у вас остались вопросы, касательно того, как сделать фон размытым, то смело задавайте их в комментариях
Инструментом “Размытие” можно пользоваться без выделения области. Как размыть задний фон на фото в Фотошопе:
- Активируйте инструмент на панели инструментов
- Настройте плотность кисти
- Зажав левую кнопку мыши, водите кистью по части фото, которую необходимо сделать размытой
Как сделать фото с размытым задним фоном, показано в видео:
youtube.com/embed/IKp5CyRSKRk?wmode=transparent&modestbranding=1&autohide=1&showinfo=0&rel=0″ frameborder=»0″ webkitallowfullscreen=»» mozallowfullscreen=»» allowfullscreen=»»>Задавайте вопросы касательно того, как сделать фон фотографии размытым в Фотошопе в комментариях ниже. Мы с радостью поможем.
Чтобы размыть фон онлайн, перейдите в Фотошоп онлайн. Затем, чтобы бесплатно размыть задний фон на фото онлайн:
- Нажмите “Файл” – “Открыть изображение”
- Загрузите фото, на котором необходимо сделать задний фон размытым онлайн
- Выберите инструмент “Размытие”
- Настройте размер и плотность кисти
- Водите кистью по участкам, где надо размыть задний фон на фото онлайн
Чтобы изменить цвет фона картинки в Фотошопе, выберите и откройте фото с однотонным фоном. Мы используем изображение с фруктом на белом фоне.
- Выделите всю область изображения, которая должна остаться без изменений. Если вы выделили ненужный фрагмент – не волнуйтесь и не отменяйте всё выделенное. Достаточно просто зажать клавишу Alt и кликнуть в той области, которая была лишней. Затем отпустите клавишу и продолжайте выделять нужное
- Когда все необходимые элементы будут выделены, перейдите на верхнюю панель и найдите вкладку “Выделение”, а в ней – “Уточнить край”
- Поэкспериментируйте со значениями в открывшемся окне так, чтобы края выделенного изображения были чёткими и не захватывали лишние (соседние) пиксели
- Нажмите “ОК”, когда добьётесь нужного эффекта
- Нажмите “Фильтр” – “Инверсия”, чтобы выделенная область оказалась не выделенной, а вся остальная – выделенной
- Выберите цвет, которым хотите залить фон и кликните по инструменту “Заливка”
- Этим инструментом кликните по выделенному фону
Удаление фона с помощью Adobe Photoshop CS6
Наиболее распространенное редактирование фотографий, необходимое для рекламы и других целей, удаление или замена фона .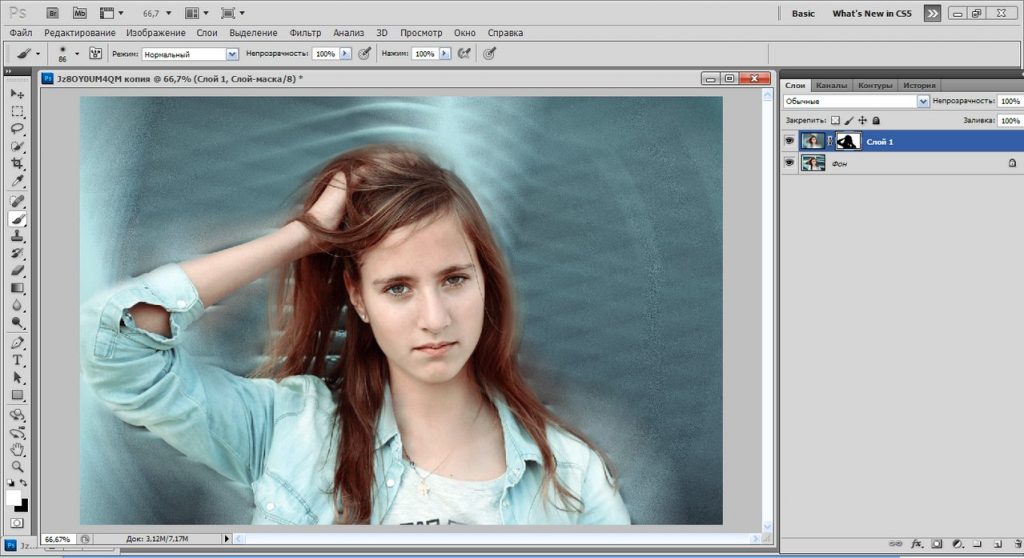 Для рекламы это очень часто нужно в первую очередь. Различные средства рекламы, такие как газеты, журналы, журналы мод, каталоги, плакаты, флаеры и т. д., должны сделать это, прежде чем приступать к другим типам обработки фотографий. Уже давно наблюдается быстрый рост продаж через сайты электронной коммерции. В результате потребность в удалении или замене фона фотографии продукта растет очень быстро.
Для рекламы это очень часто нужно в первую очередь. Различные средства рекламы, такие как газеты, журналы, журналы мод, каталоги, плакаты, флаеры и т. д., должны сделать это, прежде чем приступать к другим типам обработки фотографий. Уже давно наблюдается быстрый рост продаж через сайты электронной коммерции. В результате потребность в удалении или замене фона фотографии продукта растет очень быстро.
В большинстве случаев простой замены фона недостаточно. Необходимо настроить фотографические коррекции, такие как яркость, контрастность, уровни и т. д. и т. д. Если вы не собираетесь заниматься обработкой изображений самостоятельно, обязательно уточните, собирается ли этим заниматься компания, занимающаяся обработкой изображений. Если вы выберете профессиональную фирму графического дизайна, вы можете получить некоторые исправления бесплатно. Потому что фирма с хорошей репутацией будет стараться производить лучшие продукты по цене.
Сегодня мы узнаем, как можно удалить фон, а затем добавить новый фон.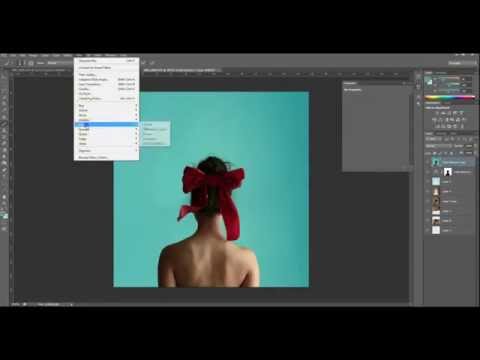
Много работы? Но я собираюсь сделать это легко, объясняя процесс шаг за шагом.
Для этого урока мы будем использовать следующее изображение. Вы можете сохранить изображение на свой компьютер, чтобы пойти со мной. Щелкните правой кнопкой мыши по изображению и выберите в меню пункт «Сохранить изображение как…».
Мы изменим фон этого изображения.
1. Откройте изображение
Ярлык для документа Photoshop – нажать Ctrl + O . Кроме того, вы можете нажать File -> Open .
2. Увеличение изображения
Мы увеличим изображение до 300%. Нажмите Ctrl + пробел + щелкните в левом нижнем углу изображения, чтобы увеличить масштаб. Нажмите Ctrl + Alt + пробел + щелкните, чтобы уменьшить масштаб. Существует множество альтернатив операций масштабирования. Например, нажмите Alt + прокрутка мыши вверх, чтобы увеличить масштаб, и Alt + прокрутка мыши вниз, чтобы уменьшить масштаб. Если вам удобен другой метод, например, одновременное нажатие клавиш Ctrl и «+» для увеличения масштаба и Ctrl и «-» для уменьшения масштаба, вы можете использовать этот метод.
Если вам удобен другой метод, например, одновременное нажатие клавиш Ctrl и «+» для увеличения масштаба и Ctrl и «-» для уменьшения масштаба, вы можете использовать этот метод.
Теперь мы выделим фигуру человека с помощью инструмента «Перо». Выберите инструмент «Перо» на панели инструментов.
3. Как эффективно пользоваться пером
Люди часто боятся пользоваться пером. Проявив немного терпения и практики, приступайте к работе с пером. И со временем и практикой вы должны стать более быстрым и профессиональным пером.
Здесь мы собираемся упростить основные приемы использования инструмента «Перо», которые со временем и практикой помогут вам использовать его как профессию.
Когда мы работаем с инструментом «Перо», мы ставим несколько «опорных точек» и придаем требуемые кривые между двумя опорными точками, используя «ручки». Очень часто нам не нужны кривые, нам нужны конусы. Все это мы сейчас увидим. Мы изучим быстрые и эффективные способы работы с опорными точками и ручками. Есть и другие способы работы с комбинациями «перо» и «выделение». Чтобы научиться свободно обращаться с инструментом «Перо», вы можете попрактиковаться в создании различных фигур и/или трассировке/вырезании простых и простых объектов из изображений.
Есть и другие способы работы с комбинациями «перо» и «выделение». Чтобы научиться свободно обращаться с инструментом «Перо», вы можете попрактиковаться в создании различных фигур и/или трассировке/вырезании простых и простых объектов из изображений.
Во-первых, мы должны выбрать инструмент «Перо» из набора инструментов.
Теперь давайте посмотрим на следующее изображение.
Точка привязки — это просто точка или точка на экране. Чтобы сделать кривые, нам нужно, чтобы опорные точки имели ручки. Чтобы поставить только точку привязки, нажмите на то место изображения, которое вы хотите поместить. У вас есть точка привязки. Теперь, если вы щелкнете в другом месте выше и, не отпуская мышь, перетащите вправо (или влево для изогнутой линии в обратном направлении), мы получим две ручки, связанные с 2 nd анкерная точка. И вы видите, у нас есть изогнутая линия между опорными точками. Мы можем изменить кривую, перемещая ручки и делая ручки больше или меньше.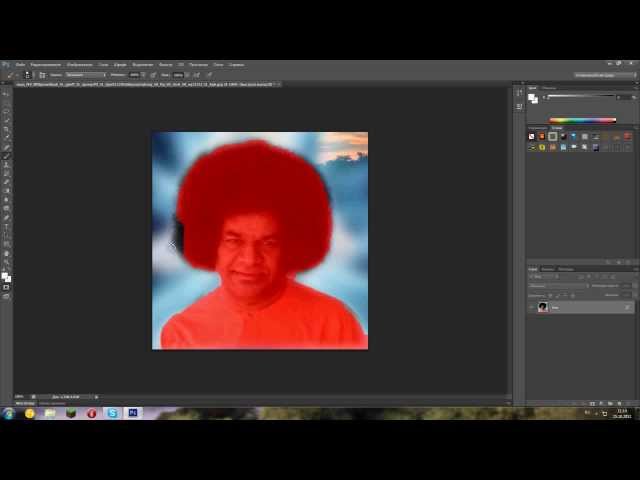 Чтобы переместить ручку, увеличить или уменьшить ее, щелкните ручку, удерживая нажатой клавишу Ctrl, и переместите ручку в любом направлении. Если вы переместите левую ручку на изображении выше, кривая изменится в соответствии с вашим движением ручки.
Чтобы переместить ручку, увеличить или уменьшить ее, щелкните ручку, удерживая нажатой клавишу Ctrl, и переместите ручку в любом направлении. Если вы переместите левую ручку на изображении выше, кривая изменится в соответствии с вашим движением ручки.
Предположим, теперь мы хотим провести прямую линию вниз. Для этого нажмите на кнопку 2 nd опорная точка (с ручками) при нажатой клавише Alt. Это удалит правую боковую ручку.
Теперь щелкнем по нижней области, чтобы провести прямую линию к фигуре. Если мы удерживаем клавишу Shift во время щелчка, линия будет идеально вертикальной. Итак, мы будем удерживать клавишу Shift, чтобы получить идеальную вертикальную линию.
Чтобы закончить форму пути, мы вернемся к опорной точке 1 st . Когда мы поместим указатель пера на 1 st привязка, под указателем инструмента «Перо» появится очень маленький кружок.
4. Выделите фигуру мужчины с помощью инструмента «Перо»
Чтобы сделать контур вокруг фигуры человека на изображении, мы будем следовать описанным выше методам и советам по использованию инструмента «Перо»
5 Уточните края области волос
Мы грубо выбрали область волос, потому что сейчас мы добавим волосы более подробно.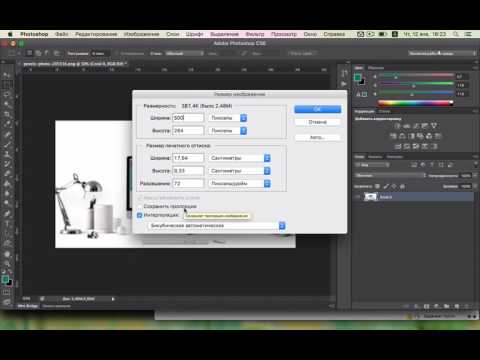 Для этого мы воспользуемся методом уточнения края. Чтобы сделать выбор нашего пути, нажмите Ctrl + Enter. Для уточнения краев, в нашем случае для выделения уже выделенных нами внешних областей волос, заходим в меню — Выберите пункт меню -> Уточнить край . Когда появится всплывающее меню уточнения края.
Для этого мы воспользуемся методом уточнения края. Чтобы сделать выбор нашего пути, нажмите Ctrl + Enter. Для уточнения краев, в нашем случае для выделения уже выделенных нами внешних областей волос, заходим в меню — Выберите пункт меню -> Уточнить край . Когда появится всплывающее меню уточнения края.
С помощью кисти Refine Edge выделите невыделенные волосы за пределами выделения.
Диалоговое окно «Уточнить край».
Кистью Refine Edge протрите невыбранные волоски на краю. Это выделит эти волосы.
Протирание края волос фото – 1.
Протирание края волос рис – 2.
Растирание краев волос, фото – 3
Растирание краев волос, рис. – 4, (завершение этого процесса).
После того, как мы довольны выбором необходимых волосков, мы должны нажать кнопку OK в диалоговом окне Refine Edge. Это выберет фигуру человека, которого мы хотим получить на новом фоне.
6.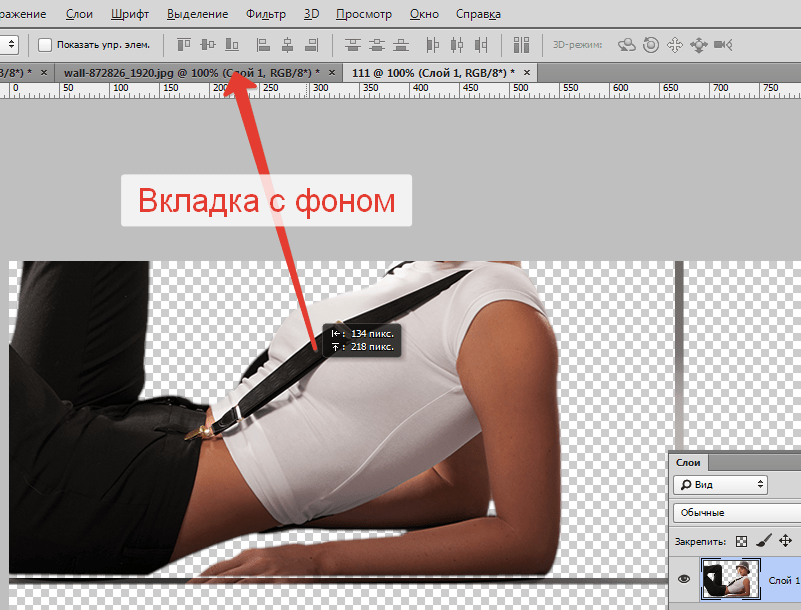 Размещение объекта (мужчины) на новом фоне
Размещение объекта (мужчины) на новом фоне
Нажмите Ctrl + C, чтобы скопировать выделение.
Откройте изображение, которое мы хотим использовать в качестве нового фона.
Новый фон, который мы будем использовать.
Нажмите Ctrl + V, чтобы вставить фигуру мужчины без старого фона. Это вставит фигуру на новый слой.
Новый слой, созданный с фигурой мужчины.
Нам нужно поставить фигурку на нужное место. Нажмите клавишу «V» или выберите инструмент перемещения на панели инструментов. Перемещайте слой мышкой, чтобы поместить фигуру в нужное место. Мы можем использовать клавиши со стрелками, чтобы идеально разместить человека на месте.
Человек на новом фоне.
Да, фон убирается. Мы проделали довольно хорошую работу. Но чтобы сделать изображение более реалистичным, если мы присмотримся повнимательнее, мы увидим, что исходное изображение было снято при некотором солнечном свете. Вот почему фигура мужчины принесла с собой немного солнечного света.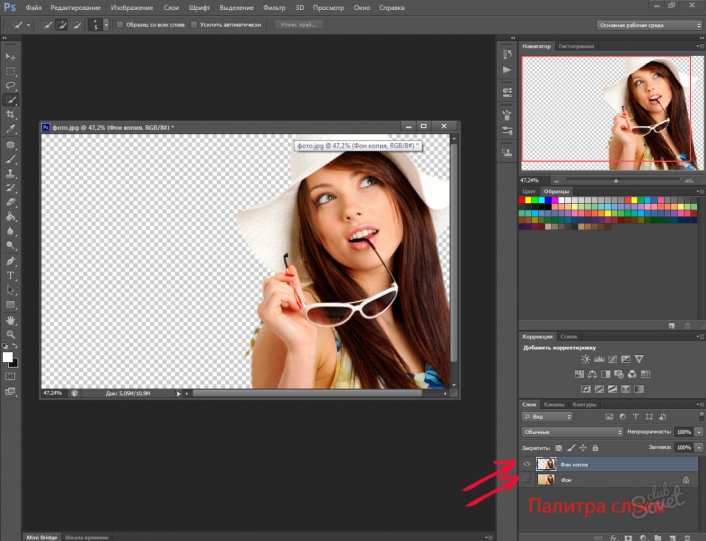 Новая фоновая среда облачна. Это означает, что мы можем сделать больше манипуляций с изображением, если хотите. Я поделюсь этими и другими методами ретуши фотографий в моих следующих уроках. Продолжайте фотошопить — продолжайте улыбаться.
Новая фоновая среда облачна. Это означает, что мы можем сделать больше манипуляций с изображением, если хотите. Я поделюсь этими и другими методами ретуши фотографий в моих следующих уроках. Продолжайте фотошопить — продолжайте улыбаться.
Узнать больше Ресурс: как сделать фон прозрачным в фотошопе
Как удалить фон с изображения в фотошопе
Вы когда-нибудь делали идеальный снимок объекта, но хотели, чтобы он был на совершенно другом фоне? К счастью, в Adobe Photoshop есть множество инструментов для удаления фона с изображения.
Один из инструментов, который мы рассмотрим, — «Инструмент быстрого выделения». «Инструмент быстрого выделения» — это базовый инструмент для удаления фона, который отлично подходит для начинающих. Позвольте показать вам, как это работает, за пять быстрых и простых шагов.
Шаг 1. Откройте изображение
Выберите изображение, из которого вы хотите удалить фон, и откройте его в Photoshop.
Шаг 2: Выберите «Инструмент быстрого выбора»
Выберите «Инструмент быстрого выбора» на панели инструментов. Если вы его не видите, возможно, он вложен в «Инструмент волшебного желания». . Когда вы начнете свой выбор, появятся марширующие муравьи. Работайте вокруг своего объекта, пока не выберете все, что хотите.
В процессе вы можете допустить ошибки и выбрать области, которые не хотите включать. Если это произойдет, удерживайте клавишу «Alt» (ПК) или «Option» (Mac), чтобы переключить режим вычитания для инструмента, и вы можете начать стирание вашего выбора.
Если вы довольны своим выбором, вы готовы двигаться дальше.
Шаг 4. Поместите выделение на новый слой
Следующим шагом будет просмотр выделения на новом слое. Щелкните правой кнопкой мыши на выделенном фрагменте и выберите «Слой через копирование».
Шаг 5. Просмотр объекта на новом слое
Теперь объект находится на новом слое с прозрачным фоном без редактирования исходной фотографии. Отключите видимость исходной фотографии, чтобы просмотреть изображение с удаленным фоном.
Отключите видимость исходной фотографии, чтобы просмотреть изображение с удаленным фоном.
Теперь, когда ваш объект свободен от фона, вы можете разместить за ним что угодно. Используйте свое самое дикое воображение!
Этот урок по «Инструменту быстрого выделения» — это быстрый и простой способ удалить фон с изображения в Photoshop. Если вам нужны более продвинутые функции и инструменты для ваших продуктов, у Digital Impact есть ресурсы для создания профессиональных дизайнов. Мы делаем весь наш графический дизайн в доме и здесь, чтобы помочь найти решение для ваших потребностей в дизайне.
Поделиться:
ПОДПИСАТЬСЯ ДЛЯ ПОЛУЧЕНИЯ ДОПОЛНИТЕЛЬНЫХ СОВЕТОВ
Будьте в курсе последних отраслевых новостей, вакансий и многого другого.
Еще для изучения
Все дело в качестве видео
В течение прошлого года предприятия, школы, общественные организации, выборные должностные лица и государственные учреждения перешли в режим онлайн.