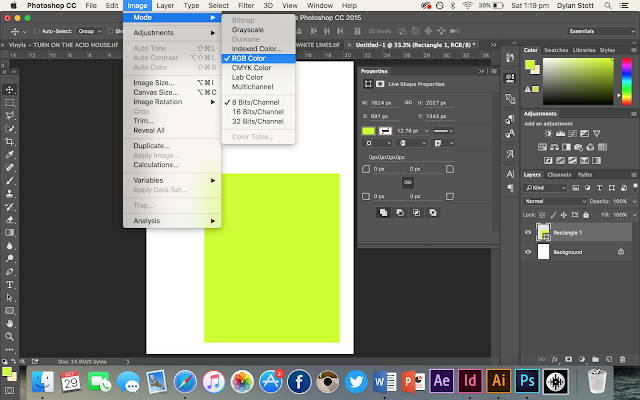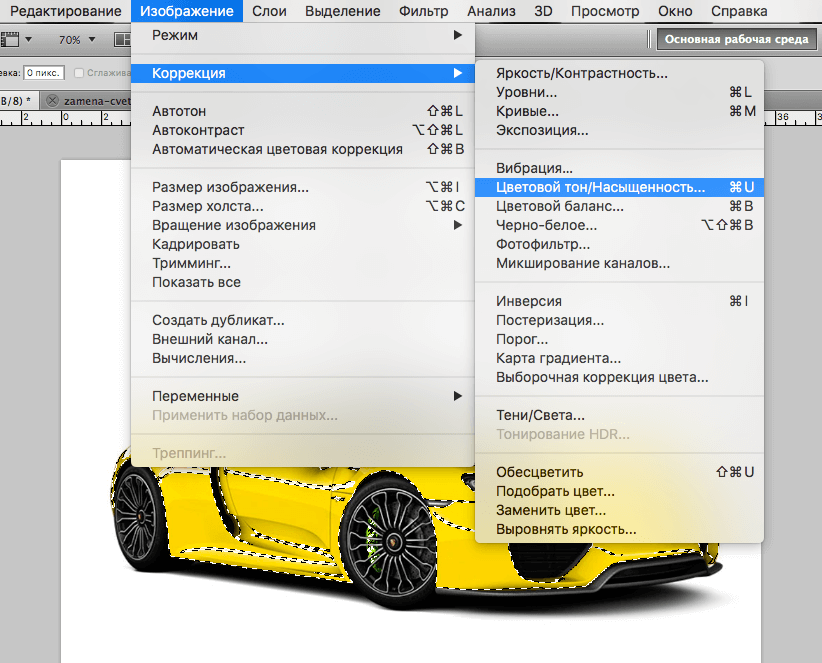Узнайте, как заменить цвет объектов на изображении с помощью различных методов в Photoshop
Руководство пользователя Отмена
Поиск
Последнее обновление Nov 15, 2022 09:20:05 AM GMT
- Руководство пользователя Photoshop
- Введение в Photoshop
- Мечтайте об этом. Сделайте это.
- Новые возможности Photoshop
- Редактирование первой фотографии
- Создание документов
- Photoshop | Часто задаваемые вопросы
- Системные требования Photoshop
- Перенос наборов настроек, операций и настроек
- Знакомство с Photoshop
- Photoshop и другие продукты и услуги Adobe
- Работа с графическим объектом Illustrator в Photoshop
- Работа с файлами Photoshop в InDesign
- Материалы Substance 3D для Photoshop
- Photoshop и Adobe Stock
- Работа со встроенным расширением Capture в Photoshop
- Библиотеки Creative Cloud Libraries
- Библиотеки Creative Cloud в Photoshop
- Работа в Photoshop с использованием Touch Bar
- Сетка и направляющие
- Создание операций
- Отмена и история операций
- Photoshop на iPad
- Photoshop на iPad | Общие вопросы
- Знакомство с рабочей средой
- Системные требования | Photoshop на iPad
- Создание, открытие и экспорт документов
- Добавление фотографий
- Работа со слоями
- Рисование и раскрашивание кистями
- Выделение участков и добавление масок
- Ретуширование композиций
- Работа с корректирующими слоями
- Настройка тональности композиции с помощью слоя «Кривые»
- Применение операций трансформирования
- Обрезка и поворот композиций
- Поворот, панорамирование, масштабирование и восстановление холста
- Работа с текстовыми слоями
- Работа с Photoshop и Lightroom
- Получение отсутствующих шрифтов в Photoshop на iPad
- Японский текст в Photoshop на iPad
- Управление параметрами приложения
- Сенсорные ярлыки и жесты
- Комбинации клавиш
- Изменение размера изображения
- Прямая трансляция творческого процесса в Photoshop на iPad
- Исправление недостатков с помощью восстанавливающей кисти
- Создание кистей в Capture и их использование в Photoshop
- Работа с файлами Camera Raw
- Создание и использование смарт-объектов
- Коррекция экспозиции изображений с помощью инструментов «Осветлитель» и «Затемнитель»
- Бета-версия веб-приложения Photoshop
- Часто задаваемые вопросы | Бета-версия веб-приложения Photoshop
- Общие сведения о рабочей среде
- Системные требования | Бета-версия веб-приложения Photoshop
- Комбинации клавиш | Бета-версия веб-приложения Photoshop
- Поддерживаемые форматы файлов | Бета-вервия веб-приложения Photoshop
- Открытие облачных документов и работа с ними
- Совместная работа с заинтересованными сторонами
- Ограниченные возможности редактирования облачных документов
- Облачные документы
- Облачные документы Photoshop | Часто задаваемые вопросы
- Облачные документы Photoshop | Вопросы о рабочем процессе
- Работа с облачными документами и управление ими в Photoshop
- Обновление облачного хранилища для Photoshop
- Не удается создать или сохранить облачный документ
- Устранение ошибок с облачными документами Photoshop
- Сбор журналов синхронизации облачных документов
- Общий доступ к облачным документам и их редактирование
- Общий доступ к файлам и комментирование в приложении
- Рабочая среда
- Основные сведения о рабочей среде
- Более быстрое обучение благодаря панели «Новые возможности» в Photoshop
- Создание документов
- Работа в Photoshop с использованием Touch Bar
- Галерея инструментов
- Установки производительности
- Использование инструментов
- Сенсорные жесты
- Возможности работы с сенсорными жестами и настраиваемые рабочие среды
- Обзорные версии технологии
- Метаданные и комментарии
- Комбинации клавиш по умолчанию
- Возможности работы с сенсорными жестами и настраиваемые рабочие среды
- Помещение изображений Photoshop в другие приложения
- Установки
- Комбинации клавиш по умолчанию
- Линейки
- Отображение или скрытие непечатных вспомогательных элементов
- Указание колонок для изображения
- Отмена и история операций
- Панели и меню
- Помещение файлов
- Позиционирование элементов с привязкой
- Позиционирование с помощью инструмента «Линейка»
- Наборы настроек
- Настройка комбинаций клавиш
- Сетка и направляющие
- Разработка содержимого для Интернета, экрана и приложений
- Photoshop для дизайна
- Монтажные области
- Просмотр на устройстве
- Копирование CSS из слоев
- Разделение веб-страниц на фрагменты
- Параметры HTML для фрагментов
- Изменение компоновки фрагментов
- Работа с веб-графикой
- Создание веб-фотогалерей
- Основные сведения об изображениях и работе с цветом
- Изменение размера изображений
- Работа с растровыми и векторными изображениями
- Размер и разрешение изображения
- Импорт изображений из камер и сканеров
- Создание, открытие и импорт изображений
- Просмотр изображений
- Ошибка «Недопустимый маркер JPEG» | Открытие изображений
- Просмотр нескольких изображений
- Настройка палитр цветов и образцов цвета
- HDR-изображения
- Подбор цветов на изображении
- Преобразование между цветовыми режимами
- Цветовые режимы
- Стирание фрагментов изображения
- Режимы наложения
- Выбор цветов
- Внесение изменений в таблицы индексированных цветов
- Информация об изображениях
- Фильтры искажения недоступны
- Сведения о цвете
- Выбор цветов на панелях «Цвет» и «Образцы»
- Образец
- Цветовой режим (или режим изображения)
- Цветовой оттенок
- Добавление изменения цветового режима в операцию
- Добавление образцов из CSS- и SVG-файлов HTML
- Битовая глубина и установки
- Слои
- Основные сведения о слоях
- Обратимое редактирование
- Создание слоев и групп и управление ими
- Выделение, группировка и связывание слоев
- Помещение изображений в кадры
- Непрозрачность и наложение слоев
- Слои-маски
- Применение смарт-фильтров
- Композиции слоев
- Перемещение, упорядочение и блокировка слоев
- Маскирование слоев при помощи векторных масок
- Управление слоями и группами
- Эффекты и стили слоев
- Редактирование слоев-масок
- Извлечение ресурсов
- Отображение слоев с помощью обтравочных масок
- Формирование графических ресурсов из слоев
- Работа со смарт-объектами
- Режимы наложения
- Объединение нескольких фрагментов в одно изображение
- Объединение изображений с помощью функции «Автоналожение слоев»
- Выравнивание и распределение слоев
- Копирование CSS из слоев
- Загрузка выделенных областей на основе границ слоя или слоя-маски
- Просвечивание для отображения содержимого других слоев
- Слой
- Сведение
- Совмещенные изображения
- Фон
- Выделения
- Рабочая среда «Выделение и маска»
- Быстрое выделение областей
- Начало работы с выделениями
- Выделение при помощи группы инструментов «Область»
- Выделение при помощи инструментов группы «Лассо»
- Выбор цветового диапазона в изображении
- Настройка выделения пикселей
- Преобразование между контурами и границами выделенной области
- Основы работы с каналами
- Перемещение, копирование и удаление выделенных пикселей
- Создание временной быстрой маски
- Сохранение выделенных областей и масок альфа-каналов
- Выбор областей фокусировки в изображении
- Дублирование, разделение и объединение каналов
- Вычисление каналов
- Выделение
- Ограничительная рамка
- Коррекции изображений
- Деформация перспективы
- Уменьшение размытия в результате движения камеры
- Примеры использования инструмента «Восстанавливающая кисть»
- Экспорт таблиц поиска цвета
- Корректировка резкости и размытия изображения
- Общие сведения о цветокоррекции
- Применение настройки «Яркость/Контрастность»
- Коррекция деталей в тенях и на светлых участках
- Корректировка «Уровни»
- Коррекция тона и насыщенности
- Коррекция сочности
- Настройка насыщенности цвета в областях изображения
- Быстрая коррекция тона
- Применение специальных цветовых эффектов к изображениям
- Улучшение изображения при помощи корректировки цветового баланса
- HDR-изображения
- Просмотр гистограмм и значений пикселей
- Подбор цветов на изображении
- Кадрирование и выпрямление фотографий
- Преобразование цветного изображения в черно-белое
- Корректирующие слои и слои-заливки
- Корректировка «Кривые»
- Режимы наложения
- Целевая подготовка изображений для печатной машины
- Коррекция цвета и тона с помощью пипеток «Уровни» и «Кривые»
- Коррекция экспозиции и тонирования HDR
- Фильтр
- Размытие
- Осветление или затемнение областей изображения
- Избирательная корректировка цвета
- Замена цветов объекта
- Adobe Camera Raw
- Системные требования Camera Raw
- Новые возможности Camera Raw
- Введение в Camera Raw
- Создание панорам
- Поддерживаемые объективы
- Виньетирование, зернистость и удаление дымки в Camera Raw
- Комбинации клавиш по умолчанию
- Автоматическая коррекция перспективы в Camera Raw
- Обратимое редактирование в Camera Raw
- Инструмент «Радиальный фильтр» в Camera Raw
- Управление настройками Camera Raw
- Обработка, сохранение и открытие изображений в Camera Raw
- Совершенствование изображений с улучшенным инструментом «Удаление точек» в Camera Raw
- Поворот, обрезка и изменение изображений
- Корректировка цветопередачи в Camera Raw
- Краткий обзор функций | Adobe Camera Raw | Выпуски за 2018 г.

- Обзор новых возможностей
- Версии обработки в Camera Raw
- Внесение локальных корректировок в Camera Raw
- Исправление и восстановление изображений
- Удаление объектов с фотографий с помощью функции «Заливка с учетом содержимого»
- Заплатка и перемещение с учетом содержимого
- Ретуширование и исправление фотографий
- Коррекция искажений изображения и шума
- Основные этапы устранения неполадок для решения большинства проблем
- Преобразование изображений
- Трансформирование объектов
- Настройка кадрирования, поворотов и холста
- Кадрирование и выпрямление фотографий
- Создание и редактирование панорамных изображений
- Деформация изображений, фигур и контуров
- Перспектива
- Использование фильтра «Пластика»
- Масштаб с учетом содержимого
- Трансформирование изображений, фигур и контуров
- Деформация
- Трансформирование
- Панорама
- Рисование и живопись
- Рисование симметричных орнаментов
- Варианты рисования прямоугольника и изменения обводки
- Сведения о рисовании
- Рисование и редактирование фигур
- Инструменты рисования красками
- Создание и изменение кистей
- Режимы наложения
- Добавление цвета в контуры
- Редактирование контуров
- Рисование с помощью микс-кисти
- Наборы настроек кистей
- Градиенты
- Градиентная интерполяция
- Заливка и обводка выделенных областей, слоев и контуров
- Рисование с помощью группы инструментов «Перо»
- Создание узоров
- Создание узора с помощью фильтра «Конструктор узоров»
- Управление контурами
- Управление библиотеками узоров и наборами настроек
- Рисование при помощи графического планшета
- Создание текстурированных кистей
- Добавление динамических элементов к кистям
- Градиент
- Рисование стилизованных обводок с помощью архивной художественной кисти
- Рисование с помощью узора
- Синхронизация наборов настроек на нескольких устройствах
- Текст
- Добавление и редактирование текста
- Универсальный текстовый редактор
- Работа со шрифтами OpenType SVG
- Форматирование символов
- Форматирование абзацев
- Создание эффектов текста
- Редактирование текста
- Интерлиньяж и межбуквенные интервалы
- Шрифт для арабского языка и иврита
- Шрифты
- Поиск и устранение неполадок, связанных со шрифтами
- Азиатский текст
- Создание текста
- Ошибка Text Engine при использовании инструмента «Текст» в Photoshop | Windows 8
- Добавление и редактирование текста
- Видео и анимация
- Видеомонтаж в Photoshop
- Редактирование слоев видео и анимации
- Общие сведения о видео и анимации
- Предварительный просмотр видео и анимации
- Рисование кадров в видеослоях
- Импорт видеофайлов и последовательностей изображений
- Создание анимации кадров
- 3D-анимация Creative Cloud (предварительная версия)
- Создание анимаций по временной шкале
- Создание изображений для видео
- Фильтры и эффекты
- Использование фильтра «Пластика»
- Использование эффектов группы «Галерея размытия»
- Основные сведения о фильтрах
- Справочник по эффектам фильтров
- Добавление эффектов освещения
- Использование фильтра «Адаптивный широкий угол»
- Фильтр «Масляная краска»
- Эффекты и стили слоев
- Применение определенных фильтров
- Растушевка областей изображения
- Сохранение и экспорт
- Сохранение файлов в Photoshop
- Экспорт файлов в Photoshop
- Поддерживаемые форматы файлов
- Сохранение файлов в других графических форматах
- Перемещение проектов между Photoshop и Illustrator
- Сохранение и экспорт видео и анимации
- Сохранение файлов PDF
- Защита авторских прав Digimarc
- Сохранение файлов в Photoshop
- Печать
- Печать 3D-объектов
- Печать через Photoshop
- Печать и управление цветом
- Контрольные листы и PDF-презентации
- Печать фотографий в новом макете раскладки изображений
- Печать плашечных цветов
- Дуплексы
- Печать изображений на печатной машине
- Улучшение цветной печати в Photoshop
- Устранение неполадок при печати | Photoshop
- Автоматизация
- Создание операций
- Создание изображений, управляемых данными
- Сценарии
- Обработка пакета файлов
- Воспроизведение операций и управление ими
- Добавление условных операций
- Сведения об операциях и панели «Операции»
- Запись инструментов в операциях
- Добавление изменения цветового режима в операцию
- Набор средств разработки пользовательского интерфейса Photoshop для внешних модулей и сценариев
- Управление цветом
- Основные сведения об управлении цветом
- Обеспечение точной цветопередачи
- Настройки цвета
- Работа с цветовыми профилями
- Управление цветом документов для просмотра в Интернете
- Управление цветом при печати документов
- Управление цветом импортированных изображений
- Выполнение цветопробы
- Подлинность контента
- Подробнее об учетных данных для содержимого
- Идентичность и происхождение токенов NFT
- Подключение учетных записей для творческой атрибуции
- 3D-объекты и технические изображения
- 3D в Photoshop | Распространенные вопросы об упраздненных 3D-функциях
- 3D-анимация Creative Cloud (предварительная версия)
- Печать 3D-объектов
- 3D-рисование
- Усовершенствование панели «3D» | Photoshop
- Основные понятия и инструменты для работы с 3D-графикой
- Рендеринг и сохранение 3D-объектов
- Создание 3D-объектов и анимаций
- Стеки изображений
- Процесс работы с 3D-графикой
- Измерения
- Файлы формата DICOM
- Photoshop и MATLAB
- Подсчет объектов на изображении
- Объединение и преобразование 3D-объектов
- Редактирование 3D-текстур
- Коррекция экспозиции и тонирования HDR
- Настройки панели «3D»
Узнайте, как заменить цвет объектов на изображении с помощью различных методов в Photoshop
Замена цвета объектов на изображении
В Photoshop имеется несколько методов для
замены цвета объектов.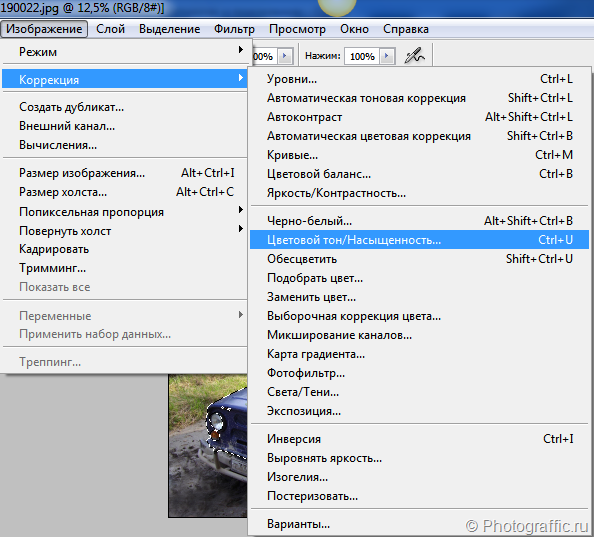 Применение корректировки «Цветовой тон/насыщенность» к выделенным объектам обеспечивает большую гибкость и
лучшие результаты.
Для диалогового окна
«Заменить цвет» характерна меньшая гибкость, но более удобная группировка параметров. Более быструю, но менее точную замену обеспечивает инструмент
«Замена цвета».
Применение корректировки «Цветовой тон/насыщенность» к выделенным объектам обеспечивает большую гибкость и
лучшие результаты.
Для диалогового окна
«Заменить цвет» характерна меньшая гибкость, но более удобная группировка параметров. Более быструю, но менее точную замену обеспечивает инструмент
«Замена цвета».
Применение корректировки «Цветовой тон/насыщенность» к выделенным объектам
В большинстве случаев для замены цвета этот гибкий метод подходит лучше всего. Поскольку использование масок и корректирующих слоев относится к обратимым методам редактирования, впоследствии у вас будут все возможности точно настроить результаты. Уникальный параметр «Тонирование» позволяет выполнять абсолютные, а не относительные изменения цветов, избавляя от необходимости тонирования на основе исходных цветов.
Выделите объект, который необходимо изменить. Как правило, хороший результат дает использование инструмента «Быстрое выделение» . Другие способы описаны в разделах Выбор цветового диапазона и Выделение и маска.

На панели «Коррекция» нажмите значок «Цветовой тон/Насыщенность». Выделенный фрагмент становится маской для данного корректирующего слоя.
Чтобы заменить цвет объекта, измените настройки «Цветовой тон» и «Насыщенность» на панели «Свойства». Если исходный цвет создает оттенок для нового цвета, выберите «Тонирование» и исправьте настройки. (См. раздел Коррекция тона и насыщения.)
Чтобы сохранить контраст, оставьте нулевое значение настройки «Яркость». Чтобы сохранить и контраст, и насыщенность, выберите для корректирующего слоя режим наложения «Цветовой тон».
При необходимости можно увеличить или уменьшить область изменения путем рисования на маске черным или белым цветом. (См. раздел Редактирование слоя-маски.)
Дополнительные сведения см. в разделе Описание панели «Коррекция».
Использование диалогового окна «Заменить цвет»
Диалоговое окно
«Заменить цвет» содержит инструменты, предназначенные для выделения цветового диапазона, и шкалу
модели HSL для замены этого цвета. Цвет замены
также можно выбрать в палитре цветов.
Цвет замены
также можно выбрать в палитре цветов.
В окне «Заменить цвет» отсутствует параметр «Тонирование», который есть у корректировки «Цветовой тон/насыщенность» и который может потребоваться для полного изменения цвета. Кроме того, для изменения отдельных объектов метод с использованием корректирующего слоя может оказаться более простым. Тем не менее команда «Заменить цвет» хорошо подходит для глобальной замены цвета, особенно для изменения цветов, выходящих за пределы цветового охвата, при подготовке к печати.
Выберите команду меню «Изображение» > «Коррекция» > «Заменить цвет».
(Необязательно) При выборе похожих смежных цветов на изображении для построения более точной маски выберите «Локализованные наборы цветов».
Выберите параметр предварительного просмотра:
Выделение
В окне предварительного просмотра отображается маска. Замаскированные области обозначаются черным цветом, а не замаскированные — белым.
 Частично замаскированные области (области,
закрытые полупрозрачной маской) обозначаются различными уровнями
серого цвета в зависимости от степени непрозрачности.
Частично замаскированные области (области,
закрытые полупрозрачной маской) обозначаются различными уровнями
серого цвета в зависимости от степени непрозрачности.Изображение
В окне предварительного просмотра выводится изображение. Этот параметр удобно использовать при работе с увеличенным изображением или когда экранное пространство ограничено.
Чтобы выбрать цвета, которые необходимо заменить, используйте инструмент «Пипетка»: щелкните изображение или поле предварительного просмотра для выбора областей, открытых маской.
Чтобы сделать более точный выбор, выполните одно из следующих действий:
Удерживая нажатой клавишу SHIFT, щелкните мышью, или используйте инструмент «Пипетка для добавления оттенков к образцу» , чтобы добавить области.
Удерживая нажатой клавишу Alt, щелкните мышью (для Windows) или, удерживая нажатой клавишу Option, щелкните мышью (для Mac OS) или используйте инструмент «Пипетка для удаления оттенков из образца» , чтобы удалить области.

Щелкните образец «Выбор цвета», чтобы открыть «Палитру цветов». При помощи палитры цветов выберите цвет, на который нужно заменить текущий. Когда вы выбираете цвет в окне «Палитра цветов», маска в окне предварительного просмотра обновляется.
Перетащите ползунок «Разброс» или введите значение разброса для управления уровнем включения связанных цветов в выборку.
Укажите цвет для замены, выполнив одно из следующих действий.
Перетащите ползунки «Цветовой тон», «Насыщенность» или «Яркость» (или введите значения в соответствующие текстовые поля).
Дважды щелкните образец «Результат» и выберите новый цвет в палитре цветов.
Чистый серый, черный или белый цвета невозможно заменить каким-либо цветом. Однако вы можете изменить настройку «Яркость». (Настройки «Цветовой тон» и «Насыщенность» относятся к существующему цвету, поэтому не действуют.)
Чтобы сохранить параметры и использовать их впоследствии для других изображений, нажмите кнопку «Сохранить» (необязательно).

Использование инструмента «Замена цвета»
Инструмент «Замена цвета» позволяет рисовать поверх необходимого цвета цветом замены. Хотя данный инструмент хорошо подходит для быстрого редактирования, часто его возможностей бывает недостаточно, особенно при работе с черным и темными цветами. Если вы остались недовольны результатами, исследовав возможности этого инструмента, обратитесь к разделу Коррекция тона и насыщенности.
Инструмент «Замена цвета» недоступен в битовом и многоканальном цветовых режимах, а также в режиме индексированных цветов.
Выберите инструмент «Замена цвета» . (Если инструмент не отображается, вызовите его, удерживая значок инструмента «Кисть».)
На панели параметров выберите кончик кисти. Чаще всего в качестве режима наложения рекомендуется использовать режим «Цвет».
Для параметра Проба выберите одно из следующих значений.

- Непрерывно: непрерывный сбор образцов замещаемого цвета по мере перетаскивания указателя.
- Однократно: замена выбранного цвета только в областях, в которых есть цвет, выбранный при первом щелчке.
- Образец фона: замена только тех областей, которые содержат текущий фоновый цвет.
В меню Ограничения выберите один из следующих вариантов:
Все пикселы: образец цвета заменяется каждый раз, когда курсор находится над этим цветом.
Смежные пикселы: заменяются цвета, смежные с цветом, который находится непосредственно под курсором.
Выделение краев: заменяются присоединенные области, содержащие цвет образца, при этом края фигур остаются четкими.
Установка небольших значений параметра Допуск приведет к замене цветов, очень близких к цвету выбранного щелчком пикселя. Увеличение этого параметра вызовет расширение диапазона заменяемых цветов.
Если диапазон заменяемых цветов слишком мал, увеличьте значение параметра «Допуск» на панели параметров.

Чтобы задать плавные края для исправленных областей, установите флажок «Сглаживание».
Выберите основной цвет для замены нежелательного цвета. (См. раздел Выбор цветов в палитре инструментов.)
Щелкните в изображении цвет, который нужно заменить.
Для того чтобы заменить выбранный цвет, перетащите указатель по изображению.
Еще похожее
- Подбор цветов на изображении
- Выборочная коррекция цвета
Вход в учетную запись
Войти
Управление учетной записью
ТОП-3 способа изменить цвет в Фотошоп
Обновлено: 13.02.2022
Хотите заменить один цвет на другой в Фотошоп? Существует несколько способов для решения этой задачи. В данной статье я познакомлю вас с тремя лучшими современными методиками, которые помогут изменить цвет объекта качественно и быстро.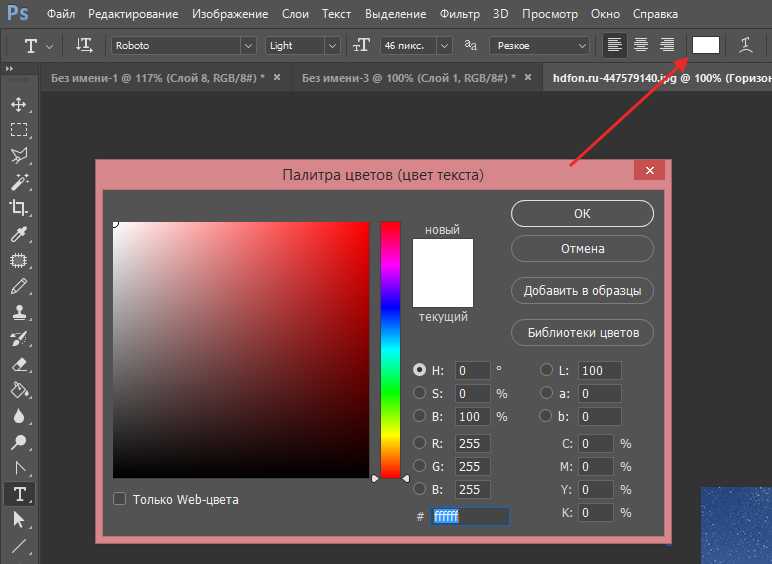 Мы разберем преимущества каждой из них. А так же выясним, для каких фотографий, какой способ подходит лучше.
Мы разберем преимущества каждой из них. А так же выясним, для каких фотографий, какой способ подходит лучше.
В сети достаточно много уроков, где авторы бодрым голосом сообщают о том, как легко и просто заменить цвет в Photoshop. Перекрашивать волосы, менять цвет кожи, одежды и других объектов. Начинаешь повторять все по инструкции и недоумеваешь: «Почему ничего не получается? Наверное, у меня руки не из того места растут!» Как результат – пострадавшая самооценка и разочарование в Photoshop. Не спешите отчаиваться! Давайте вместе разберемся почему так происходит, о чем умалчивают авторы и каких ошибок можно избежать, чтобы не попасть в такую ситуацию.
Рассмотрим ТОП-3 способа замены цвета в Photoshop.
Содержание
1. Изменение цвета с помощью пипетки и настроек Hue/SaturationНаверное, самый неординарный и интересный способ, который обещает заменить старый цвет на новый за пару кликов. Причем новым может стать именно тот, который вы хотите. Рассмотрим подробнее.
Рассмотрим подробнее.
Возьмем фото девочки и заменим цвет куртки на синий.
Фото с freepik.com
Шаг 1.
Создайте над слоем с фото новый слой и кисточкой нарисуйте цвет, в который вы хотите перекрасить куртку.
При выборе цвета, запомните, какое код HSB (Тон — Hue, Насыщенность — Saturation, Яркость — Brightness) ему соответствует.
Создайте текстовый слой над цветным кругом и впишите туда эти значения
Кажется нашей модели не нравится цвет…))) Но все равно продолжим.
Шаг 2.
Вернитесь к слою с фотографией. Создайте для нее корректирующий слой Hue/Saturation (Тон/Насыщенность). Откроются свойства корректирующего слоя.
Выберите инструмент для взятия образца цвета, появится пипетка, щелкните ей по любому месту на куртке модели.
Photoshop сразу определит к какому диапазону относится выбранный цвет и высветит его границы на панели свойств.
Вы можете самостоятельно редактировать ползунки данных границ, чтобы сужать или расширять спектр оттенков. Для чего это нужно наглядно демонстрирует следующий шаг.
Для чего это нужно наглядно демонстрирует следующий шаг.
Шаг 3.
Сдвиньте ползунок Hue вправо, чтобы изменить цвет куртки на произвольный оттенок. Вы сразу увидите, что изменился так же цвет кожи девушки в том участке фотографии, который соответствует диапазону цветов, найденному с помощью пипетки-мастера.
Для того, чтобы исправить это подвигайте ползунки цветового диапазона так, чтобы максимально избавиться от подобного окрашивания ненужных участков.
В данном примере сдвиг левого ползунка вправо решил данную проблему.
Имейте ввиду, что в следующий раз, когда на панели свойств корректирующего слоя Hue/Saturation вы выберите в выпадающем списке цветовой диапазон Yellows вам будут показаны последние изменения, которые вы с ним производили.
Теперь установите значение Hue в 0, чтобы вернуть изначальный цвет куртки.
Шаг 4.
Давайте определимся, как мы будем изменять цвет куртки на заданный нами вначале синий цвет.
Перейдите на слой с фото.
На панели инструментов выберите пипетку Color Sampler Tools и щелкните ей по любой части куртки, таким образом вы поставите маркер на месте, где будет взят образец цвета.
Таких маркеров может быть сколько угодно, вы можете их передвигать, удалять, а самое главное просматривать свойства на панели Info (F8).
Измените цветовой режим маркера на HSB. Сделать это можно в его меню, щелкнув левой клавишей мыши по стрелочке вниз.
Шаг 5.
Теперь мы знаем HSB код исходного цвета куртки и HSB код цвета, который мы хотим получить. Помните, мы записали его на синем круге?
Осталось следующее — изменять значения Hue/Saturation/Brightness выбранного диапазона цветов на слое с девушкой так, чтобы приблизиться к необходимым значениям.
Для этого перейдите на корректирующий слой hue/saturation. Выберите диапазон цветов Yellows c установками, которые мы определили в предыдущем шаге.
И ориентируясь на значения цвета маркера двигайте ползунки H – S – B до тех пор, пока код не станет максимально приближенным к необходимому или точно таким.
Будьте готовы к тому, что значения S и B будут мешать друг другу, придется неоднократно подгонять их величины так, чтобы они стали похожими на требуемые числа.
Мне не удалось в точности воспроизвести нужный по коду цвет, но полученным оттенком я довольна. Визуально он соответствует картинке.
Вот что получилось в результате.
А вот и урок, из которого я узнала об описанном методе.
Такой способ замены цвета на фото сработает только в том случае, если изменяемый оттенок будет контрастным к большинству объектов на изображении. Как в описанном выше примере. Чем менее контрастным будет исходный цвет, тем больше придется работать с масками.
Как в описанном выше примере. Чем менее контрастным будет исходный цвет, тем больше придется работать с масками.
Рассмотрим следующий пример.
При попытке изменить цвет платья девочки, у вас не получится определить цветовой диапазон, который соответствовал бы только ему. Так как оно розовое, а в цвете кожи так же присутствует красный пигмент.
Так же возникнут трудности с определением цветового диапазона по причине яркого свето-теневого рисунка, меняющего оттенки платья ближе к синему пигменту слева.
Но само по себе фото не очень сложное — создать маску для платья и изменить цвет любым другим описанным ниже способом можно, хотя и возникнут некоторые нюансы. Но об этом позже.
2. Замена цвета в Фотошоп с помощью команды Replace ColorReplace Color или «Заменить цвет» — команда, действующая по схожему принципу, что и в предыдущем пункте. С помощью пипетки вы определяете диапазон цветов, которые нужно изменить, а затем задаете новый, в который нужно перекрасить объект.
Данный инструмент менее гибкий и лучше его использовать при глобальной замене цвета проекта, например, при подготовке к печати.
Возьмем следующее фото:
Вызовите команду Image – Adjusment – Replace Color
Используя встроенные пипетки с + или -, выберите тот диапазон цветов, который нужно изменить. Использовать пипетки можно неоднократно.
Манипулируйте ползунком Fuzziness, чтобы определить размытость цветовых границ.
Внизу окна определите результирующий цвет. Так же вы можете менять его настройки Тона, Насыщенности и Яркости.
Не переживайте если при выборе цвета будет захвачен белый или черный цвета фона – они не будут перекрашены данным инструментом.
Получится следующее
Как вы уже догадались у данного метода есть свои ограничения.
Успех применения команды Replace Color будет напрямую зависеть от исходного фото. Контрастный фон – белый или черный, минимальное количество деталей такого же цвета, как у исходного объекта.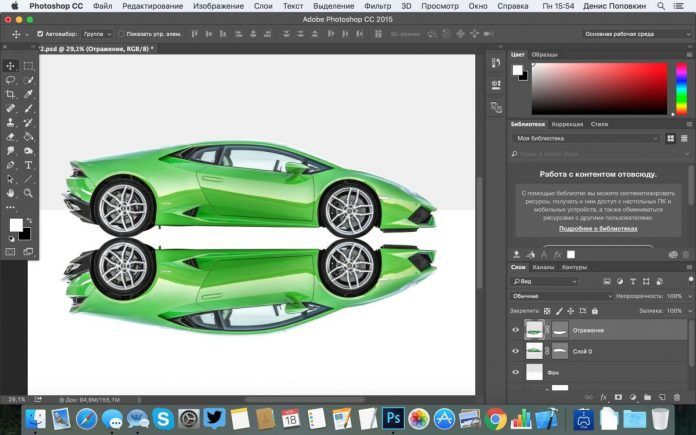 В противном случае без использования масок не обойтись.
В противном случае без использования масок не обойтись.
Существенным недостатком данного метода является то, что, изменив цвет объекта, мы не можем повлиять на внесенную редакцию, как в предыдущем случае – только начинать все сначала, при необходимости снова поменять цвет.
Рассмотрим пример с использованием маски.
При попытке изменить цвет машины с желтого на красный с помощью команды «Замена цвета», на следующем фото будет тонирована и кожа девушки.
Но так как она находится далеко от самой машины и вокруг много черных объектов, не составит труда сделать следующее:
- Продублировать слой с исходным фото.
- Применить команду «Replace color» и перекрасить машину в необходимый цвет на слое-дубле.
- Создать для слоя с дублем слой маску и закрасить на нем черной кисточкой девушку.
Пожалуй, самый очевидный способ, который предполагает полностью ручное управление.
Совместно с использованием масок позволяет добиться точного результата, но требует больше времени.
Итак, вернемся к фото с девочкой в розовом платье.
Обратите внимание, что, прежде чем изменять цвет платья, я убрала с фотографии травинки, которые в дальнейшем могут помешать.
При этом я использовала инструмент штамп и функцию Заливка с учетом содержимого. Подробно я рассказываю о ней в статье «Как удалить человека с фотографии в Photoshop».
Теперь создайте над слоем с девочкой новый пустой слой, установите режим наложения «Color» («Цветность») и начинайте рисовать кисточкой любого цвета поверх него. Естественно, нужно будет быть аккуратным на краях. Используйте ластик для того, чтобы стирать то, что выступит за границы одежды.
Я взяла кисть синего цвета и изменила прозрачность слоя, чтобы получить нежный сиреневый цвет.
Подобный метод так же можно использовать с режимом наложения Soft Light (Мягкий свет), например, чтобы изменить мэйк-ап модели.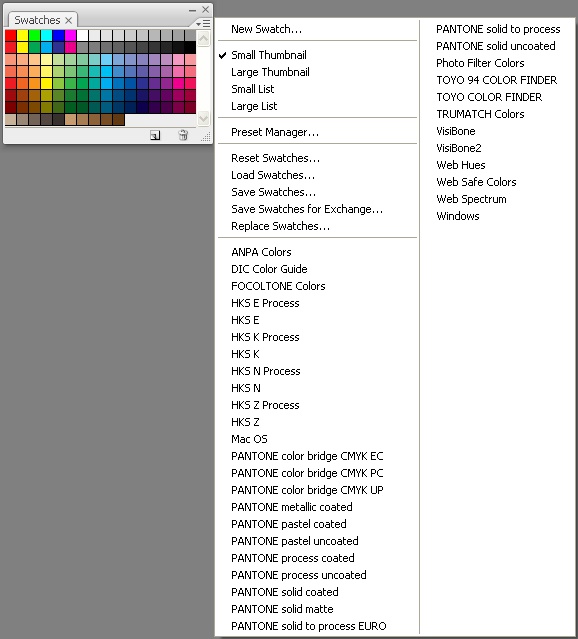
Мы рассмотрели самые лучшие и популярные способы изменения цвета в Photoshop.
Естественно, нельзя забывать о цветокоррекции с помощью кривых или уровней, которая совместно с масками может использоваться для тех же целей или о команде Match Color для сопоставления цветовой гаммы из нескольких фотографий и других возможностях.
В настоящее время в Photoshop нет быстрого автоматического метода, с помощью которого можно было бы заменить один цвет на другой даже плохого качества.
Как отмечалось ранее, успех и скорость подобной операции зависит от следующего:
- Качества исходного фото
- Контраста объекта с исходным цветом к остальным.
- Наличие пигмента исходного цвета в остальных частях фото.
- Возможности качественной и быстрой обтравки объекта из общего изображения с помощью масок или других методов.
Демонстрация уроков в сети производится, как правило, на фотографиях, удовлетворяющих данному условию.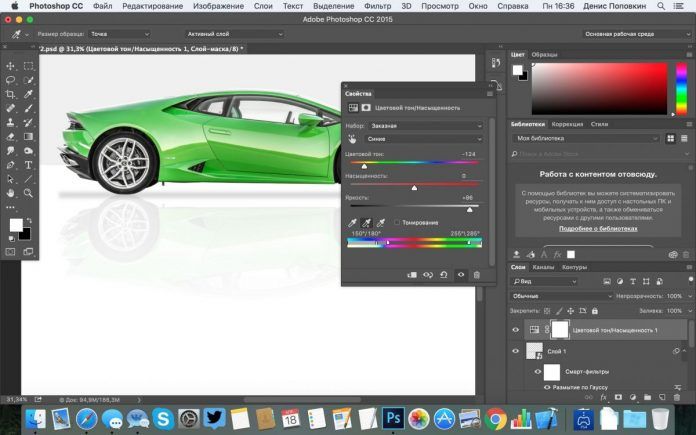
Чаще всего изменение цвета объекта на фото – это кропотливый ручной труд, для которого используется сразу несколько инструментов и подходов.
Берясь за выполнение проекта по изменению цвета, оцените, соответствует ли исходное фото всем предъявленным требованиям.
Например, может показаться, что изменить цвет волос на следующем фото – просто.
Но, первые два способа рассмотренные в уроке тут не подойдут, без ручной обработки не справиться. Насколько хорошо вы умеете вырезать волосы из общего фона? Делайте выводы сами.
Это вообще отдельная тема, требующая дополнительного времени для изучения.
Или на данном фото:
Фото с freepik.com
Кажется, что изменить цвет футболки просто, но волосы девушки такого же оранжевого оттенка, значит придется вручную обрабатывать часть фотографии, где волосы падают на плечо, а это займет много времени.
Все это нужно учитывать при определении цены на оказываемые дизайнером услуги.
Уверена, что данная статья помогла вам разобраться в том, как на самом деле дизайнеры и фотошоперы изменяют цвет на фото и о чем они молчат, при создании своих уроков, с улыбкой сообщая, что все «ПРОСТО и ЛЕГКО!»
Подписывайтесь на обновления блога «Дизайн в жизни» по e-mail или социальных сетях и мы обязательно опубликуем для вас еще больше полезных статей из мира дизайна и веб-дизайна |
Как изменить цвет автомобиля в Photoshop |
7 апреля 2020 г.![]()
PaulH
Изменение цвета автомобиля в PhotoshopИзменение цвета автомобиля в Photoshop — это простой процесс, если вы знаете, как это сделать, и отличная техника, которую вы можете применить практически ко всему. В моем последнем посте мы рассмотрели одну из наиболее часто выполняемых фотоманипуляций, как изменить цвет глаз в Photoshop. Продолжая тему изменения цвета, мы видим, как легко изменить цвет автомобиля в Photoshop. Как и в большинстве моих руководств, есть сопровождающее видео, чтобы вы могли увидеть процесс, выполняемый в режиме реального времени.
Подводя итог, мы будем применять слой оттенка/насыщенности к изображению автомобиля и выделять определенный цветовой диапазон, прежде чем сопоставлять его с новым цветом. Я увидел этот урок на канале PixImperfect на YouTube и захотел сам попробовать. PixImperfect управляется Unmesh Dinda, и он мастер Photoshop. Я рекомендую проверить его канал для получения отличных советов и руководств по Photoshop.
youtube.com/embed/_sY-rjvt6CY?feature=oembed» frameborder=»0″ allow=»accelerometer; autoplay; encrypted-media; gyroscope; picture-in-picture» allowfullscreen=»»> Изменение цвета автомобиля в PhotoshopИзменение цвета автомобиля в Photoshop – подробные шаги
Шаг 1 — Выберите эталонное изображение
Шаг 1 — Выберите эталонное изображениеЕсли вы хотите следовать этому руководству, вы можете получить точно такое же изображение по следующей ссылке на Pixabay. На изображении красная Феррари, но я думаю, что они слишком распространены… Я хочу синий.
Шаг 2. Образец истинного цвета автомобиля
Чтобы изменить цвет автомобиля, мы должны иметь хорошее представление о том, каков истинный цвет автомобиля. Это может быть сложнее, чем кажется на фотографии, из-за наличия бликов и теней. Один из способов сделать это — взять инструмент «Лассо» и сделать выделение вокруг области автомобиля, которая содержит наименьшее количество бликов и теней 9. 0003 Шаг 2. Образец истинного цвета автомобиля
0003 Шаг 2. Образец истинного цвета автомобиля
С марширующими муравьями вокруг нашего выделения мы можем нажать Ctrl+J , чтобы продублировать выделение на новый слой. Убедившись, что новая область выделена, нажмите Filter > Blur > Average . Это возьмет среднее значение выбранной области и даст нам наш истинный цвет (или, по крайней мере, ближе, чем я когда-либо мог бы получить глазами)
Шаг 2а — Усреднение истинного цвета автомобиляШаг 3 — Выбор нового цвет для вашего автомобиля
Теперь, когда у нас есть истинный цвет автомобиля, мы можем начать процесс его изменения. Заимствуя технику у PixImperfect, нам нужно создать 2 прямоугольника. Первый будет усредненным цветом автомобиля, а второй будет новым цветом, которым вы хотите, чтобы был автомобиль. Инструментом «Прямоугольник» (U) создайте первый прямоугольник и залейте его усредненным цветом. Затем создайте второй прямоугольник и залейте его выбранным цветом. Если вы следуете этому уроку, вам нужно будет использовать цвет 9.0015 #2f25ff
Если вы следуете этому уроку, вам нужно будет использовать цвет 9.0015 #2f25ff
Теперь, когда у вас есть 2 прямоугольника, вы можете поместить их внахлест, чтобы можно было легко подобрать цвет
Шаг 3a. Создайте перекрывающийся цвет для соответствиеШаг 4 – Изменение цвета автомобиля
Вот тут и происходит волшебство! – Мы собираемся изменить цвет машины. Создайте слой Цветовой тон / Насыщенность (убедитесь, что он находится в верхней части ваших слоев)
Шаг 4. Изменение цвета автомобиляНажмите кнопку выбора цветового диапазона в окне свойств, а затем выберите красный прямоугольник. Это определит цветовой диапазон автомобиля и позволит вам изменить только этот диапазон в корректирующем слое.
Шаг 4a. Образец цвета автомобиля с помощью инструмента выбора диапазона Немедленно переместите ползунок «Оттенок» до упора влево. Вы заметите, что автомобиль и прямоугольник изменили цвет. Это хорошо. Вы также заметите, что теперь внизу окна свойств оттенка/насыщенности есть ползунок. Мы будем использовать это, чтобы уточнить выбор больше.
Вы заметите, что автомобиль и прямоугольник изменили цвет. Это хорошо. Вы также заметите, что теперь внизу окна свойств оттенка/насыщенности есть ползунок. Мы будем использовать это, чтобы уточнить выбор больше.
Вы заметите, что некоторые участки автомобиля отличаются по цвету от остальной части кузова. Цель здесь состоит в том, чтобы убедиться, что весь автомобиль имеет один и тот же базовый цвет. Регулировка ползунков в нижней части окна свойств оттенка/насыщенности позволит нам сделать это.
Шаг 4c. Сопоставление всего автомобиляТеперь, когда автомобиль имеет одинаковый цвет, мы можем настроить Оттенок, Насыщенность и Яркость, чтобы они соответствовали желаемому цвету. Увеличьте прямоугольники (не обращая внимания на машину) и отрегулируйте уровни, пока они не станут настолько близкими, насколько это возможно.
Шаг 4c – Сопоставление прямоугольников В моем примере выше это не идеально, но достаточно близко, чтобы при уменьшении масштаба вы могли видеть, что машина теперь приобрела выбранный нами цвет.
Шаг 5 – Уточнение изображения и добавление последних штрихов
Когда вы уменьшите масштаб, вы заметите, что фон также был изменен слишком сильно. Есть также части автомобиля, которые были изменены. Поскольку мы использовали корректирующий слой, у него есть собственная маска слоя. Мы можем использовать маску, чтобы скрыть части слоя насыщенности, делая исходный фон видимым. Обратите особое внимание на шины, значки, дорожное покрытие, здания и стеклянные изделия. Используя черную кисть на маске слоя, увеличьте масштаб и будьте осторожны
Шаг 5. Последние штрихи Шаг 5а. Последние штрихи I Шаг 5б. Последние штрихи II Шаг 5в. и очень трудно сказать, что цвет был изменен. Вы можете добавить еще несколько штрихов, таких как блики и тени, но я не думаю, что в данном случае это было необходимо. Завершено Я надеюсь, что вы смогли следовать инструкциям, и если вы застряли, посмотрите видео – оно действительно помогает увидеть, как это делается, когда вы следуете инструкциям. Удачного фотошопа и, как всегда… Создай что-нибудь!
Удачного фотошопа и, как всегда… Создай что-нибудь!
Узнайте, как заменить цвет объектов на изображении различными способами в Photoshop
Руководство пользователя Отмена
Поиск
Последнее обновление: 16 ноября 2022 г. 04:56:58 GMT
- Руководство пользователя Photoshop
- Знакомство с Photoshop
- Мечтай. Сделай это.
- Что нового в Photoshop
- Отредактируйте свою первую фотографию
- Создание документов
- Фотошоп | Общие вопросы
- Системные требования Photoshop
- Перенос предустановок, действий и настроек
- Знакомство с Photoshop
- Photoshop и другие продукты и услуги Adobe
- Работа с иллюстрациями Illustrator в Photoshop
- Работа с файлами Photoshop в InDesign
- Материалы Substance 3D для Photoshop
- Photoshop и Adobe Stock
- Используйте встроенное расширение Capture в Photoshop
- Библиотеки Creative Cloud
- Библиотеки Creative Cloud в Photoshop
- Использование сенсорной панели с Photoshop
- Сетка и направляющие
- Создание действий
- Отмена и история
- Photoshop на iPad
- Photoshop на iPad | Общие вопросы
- Знакомство с рабочим пространством
- Системные требования | Фотошоп на iPad
- Создание, открытие и экспорт документов
- Добавить фото
- Работа со слоями
- Рисовать и раскрашивать кистями
- Выделение и добавление масок
- Ретушь ваших композитов
- Работа с корректирующими слоями
- Отрегулируйте тональность композиции с помощью Кривых
- Применение операций преобразования
- Обрезка и поворот композитов
- Поворот, панорамирование, масштабирование и сброс холста
- Работа с текстовыми слоями
- Работа с Photoshop и Lightroom
- Получить отсутствующие шрифты в Photoshop на iPad
- Японский текст в Photoshop на iPad
- Управление настройками приложения
- Сенсорные клавиши и жесты
- Сочетания клавиш
- Измените размер изображения
- Прямая трансляция во время создания в Photoshop на iPad
- Исправление недостатков с помощью Восстанавливающей кисти
- Создание кистей в Capture и использование их в Photoshop
- Работа с файлами Camera Raw
- Создание смарт-объектов и работа с ними
- Отрегулируйте экспозицию ваших изображений с помощью Dodge and Burn
- Photoshop в Интернете, бета-версия
- Общие вопросы | Photoshop в Интернете, бета-версия
- Введение в рабочее пространство
- Системные требования | Photoshop в Интернете, бета-версия
- Сочетания клавиш | Photoshop в Интернете, бета-версия
- Поддерживаемые типы файлов | Photoshop в Интернете, бета-версия
- Открытие и работа с облачными документами
- Применение ограниченных правок к вашим облачным документам
- Сотрудничать с заинтересованными сторонами
- Облачные документы
- Облачные документы Photoshop | Общие вопросы
- Облачные документы Photoshop | Вопросы по рабочему процессу
- Управление и работа с облачными документами в Photoshop
- Обновление облачного хранилища для Photoshop
- Невозможно создать или сохранить облачный документ
- Устранение ошибок облачного документа Photoshop
- Сбор журналов синхронизации облачных документов
- Делитесь доступом и редактируйте свои облачные документы
- Делитесь файлами и комментируйте в приложении
- Рабочее пространство
- Основы рабочего пространства
- Настройки
- Учитесь быстрее с помощью панели Photoshop Discover
- Создание документов
- Поместить файлы
- Сочетания клавиш по умолчанию
- Настройка сочетаний клавиш
- Инструментальные галереи
- Параметры производительности
- Использовать инструменты
- Предустановки
- Сетка и направляющие
- Сенсорные жесты
- Использование панели Touch Bar с Photoshop
- Сенсорные возможности и настраиваемые рабочие области
- Превью технологий
- Метаданные и примечания
- Сенсорные возможности и настраиваемые рабочие области
- Размещение изображений Photoshop в других приложениях
- Линейки
- Показать или скрыть непечатаемые дополнения
- Укажите столбцы для изображения
- Отмена и история
- Панели и меню
- Позиционные элементы с привязкой
- Положение с помощью инструмента «Линейка»
- Веб-дизайн, экранный дизайн и дизайн приложений
- Photoshop для дизайна
- Монтажные области
- Предварительный просмотр устройства
- Копировать CSS из слоев
- Разделение веб-страниц
- Параметры HTML для фрагментов
- Изменить макет фрагмента
- Работа с веб-графикой
- Создание фотогалерей в Интернете
- Основы изображения и цвета
- Как изменить размер изображения
- Работа с растровыми и векторными изображениями
- Размер и разрешение изображения
- Получение изображений с камер и сканеров
- Создание, открытие и импорт изображений
- Просмотр изображений
- Недопустимая ошибка маркера JPEG | Открытие изображений
- Просмотр нескольких изображений
- Настройка палитр цветов и образцов
- Изображения с высоким динамическим диапазоном
- Сопоставьте цвета на изображении
- Преобразование между цветовыми режимами
- Цветовые режимы
- Стереть части изображения
- Режимы наложения
- Выберите цвет
- Настройка индексированных таблиц цветов
- Информация об изображении
- Фильтры искажения недоступны
- О цвете
- Цветовые и монохромные настройки с использованием каналов
- Выбор цветов на панелях «Цвет» и «Образцы»
- Образец
- Цветовой режим или Режим изображения
- Цветной оттенок
- Добавить условное изменение режима к действию
- Добавить образцы из HTML CSS и SVG
- Битовая глубина и настройки
- Слои
- Основы слоев
- Неразрушающее редактирование
- Создание и управление слоями и группами
- Выбрать, сгруппировать и связать слои
- Поместите изображения в рамки
- Непрозрачность слоя и смешивание
- Слои маски
- Применение смарт-фильтров
- Композиции слоев
- Переместить, сложить и заблокировать слои
- Слои маски с векторными масками
- Управление слоями и группами
- Эффекты и стили слоя
- Редактировать маски слоя
- Извлечение активов
- Отображение слоев с помощью обтравочных масок
- Создание ресурсов изображения из слоев
- Работа со смарт-объектами
- Режимы наложения
- Объединение нескольких изображений в групповой портрет
- Объединение изображений с помощью Auto-Blend Layers
- Выравнивание и распределение слоев
- Копировать CSS из слоев
- Загрузить выделение из границ слоя или маски слоя
- Нокаут для отображения содержимого других слоев
- Подборки
- Начало работы с подборками
- Сделайте выбор в композите
- Рабочее пространство «Выбор и маска»
- Выберите с помощью инструментов выделения
- Выделить с помощью инструментов лассо
- Настройка выбора пикселей
- Перемещение, копирование и удаление выбранных пикселей
- Создать временную быструю маску
- Выбор цветового диапазона на изображении
- Преобразование между путями и границами выделения
- Основные сведения о каналах
- Сохранить выделение и маски альфа-канала
- Выберите области изображения в фокусе
- Дублирование, разделение и объединение каналов
- Вычисления канала
- Начало работы с подборками
- Настройка изображения
- Замена цветов объекта
- Деформация перспективы
- Уменьшение размытия изображения при дрожании камеры
- Примеры лечебных кистей
- Экспорт таблиц поиска цветов
- Настройка резкости и размытия изображения
- Понимание настроек цвета
- Применение регулировки яркости/контрастности
- Настройка деталей теней и светлых участков
- Регулировка уровней
- Настройка оттенка и насыщенности
- Настройка вибрации
- Настройка насыщенности цвета в областях изображения
- Быстрая тональная коррекция
- Применение специальных цветовых эффектов к изображениям
- Улучшите изображение с помощью регулировки цветового баланса
- Изображения с высоким динамическим диапазоном
- Просмотр гистограмм и значений пикселей
- Сопоставьте цвета на изображении
- Обрезка и выравнивание фотографий
- Преобразование цветного изображения в черно-белое
- Корректирующие слои и слои-заливки
- Регулировка кривых
- Режимы наложения
- Целевые изображения для прессы
- Настройка цвета и тона с помощью пипеток «Уровни» и «Кривые»
- Настройка экспозиции и тонирования HDR
- Осветление или затемнение областей изображения
- Выборочная настройка цвета
- Adobe Camera Raw
- Системные требования Camera Raw
- Что нового в Camera Raw
- Знакомство с Camera Raw
- Создание панорам
- Поддерживаемые объективы
- Эффекты виньетирования, зернистости и удаления дымки в Camera Raw
- Сочетания клавиш по умолчанию
- Автоматическая коррекция перспективы в Camera Raw
- Радиальный фильтр в Camera Raw
- Управление настройками Camera Raw
- Открытие, обработка и сохранение изображений в Camera Raw
- Исправление изображений с помощью инструмента Enhanced Spot Removal Tool в Camera Raw
- Поворот, обрезка и настройка изображений
- Настройка цветопередачи в Camera Raw
- Версии процесса в Camera Raw
- Внесение локальных корректировок в Camera Raw
- Исправление и восстановление изображений
- Удаление объектов с фотографий с помощью Content-Aware Fill
- Content-Aware Patch and Move
- Ретушь и исправление фотографий
- Исправление искажения изображения и шума
- Основные действия по устранению неполадок для устранения большинства проблем
- Улучшение качества изображения и преобразование
- Замените небо на изображениях
- Преобразование объектов
- Настройка обрезки, поворота и размера холста
- Как обрезать и выпрямить фотографии
- Создание и редактирование панорамных изображений
- Деформация изображений, форм и путей
- Точка схода
- Контентно-зависимое масштабирование
- Преобразование изображений, форм и контуров
- Рисунок и живопись
- Симметричные узоры красками
- Рисование прямоугольников и изменение параметров обводки
- О чертеже
- Рисование и редактирование фигур
- Малярные инструменты
- Создание и изменение кистей
- Режимы наложения
- Добавить цвет к путям
- Редактировать пути
- Краска с помощью кисти-миксера
- Наборы кистей
- Градиенты
- Градиентная интерполяция
- Выбор заливки и обводки, слоев и контуров
- Рисование с помощью инструментов «Перо»
- Создание шаблонов
- Создание рисунка с помощью Pattern Maker
- Управление путями
- Управление библиотеками рисунков и пресетами
- Рисуйте или раскрашивайте на графическом планшете
- Создание текстурированных кистей
- Добавление динамических элементов к кистям
- Градиент
- Нарисуйте стилизованные мазки с помощью Art History Brush
- Краска с рисунком
- Синхронизация пресетов на нескольких устройствах
- Текст
- Добавить и отредактировать текст
- Единый текстовый движок
- Работа со шрифтами OpenType SVG
- Символы формата
- Формат абзацев
- Как создавать текстовые эффекты
- Редактировать текст
- Межстрочный и межсимвольный интервал
- арабский и иврит тип
- Шрифты
- Устранение неполадок со шрифтами
- Азиатский тип
- Создать тип
- Ошибка Text Engine при использовании инструмента «Текст» в Photoshop | Windows 8
- Добавить и отредактировать текст
- Фильтры и эффекты
- Использование фильтра «Пластика»
- Используйте галерею размытия
- Основы фильтра
- Артикул эффектов фильтра
- Добавить световые эффекты
- Используйте адаптивный широкоугольный фильтр
- Используйте фильтр масляной краски
- Используйте фильтр «Пластика»
- Эффекты и стили слоя
- Применить определенные фильтры
- Размазывание областей изображения
- Использование фильтра «Пластика»
- Сохранение и экспорт
- Сохранение файлов в Photoshop
- Экспорт файлов в Photoshop
- Поддерживаемые форматы файлов
- Сохранение файлов в графических форматах
- Перемещение дизайнов между Photoshop и Illustrator
- Сохранение и экспорт видео и анимации
- Сохранение файлов PDF
- Защита авторских прав Digimarc
- Сохранение файлов в Photoshop
- Управление цветом
- Понимание управления цветом
- Поддержание согласованности цветов
- Настройки цвета
- Дуотоны
- Работа с цветовыми профилями
- Документы с управлением цветом для онлайн-просмотра
- Управление цветом документов при печати
- Управление цветом импортированных изображений
- Пробные цвета
- Дизайн веб-сайтов, экранов и приложений
- Фотошоп для дизайна
- Монтажные области
- Предварительный просмотр устройства
- Копировать CSS из слоев
- Разделение веб-страниц
- Параметры HTML для фрагментов
- Изменить макет фрагмента
- Работа с веб-графикой
- Создание фотогалерей в Интернете
- Видео и анимация
- Видеомонтаж в Photoshop
- Редактирование слоев видео и анимации
- Обзор видео и анимации
- Предварительный просмотр видео и анимации
- Рисование кадров в слоях видео
- Импорт видеофайлов и последовательностей изображений
- Создание анимации кадра
- Creative Cloud 3D-анимация (предварительная версия)
- Создание анимации временной шкалы
- Создание изображений для видео
- Печать
- Печать 3D-объектов
- Печать из Photoshop
- Печать с управлением цветом
- Контактные листы и презентации в формате PDF
- Печать фотографий в макете пакета изображений
- Плашечные цвета для печати
- Печать изображений на коммерческой типографии
- Улучшение цветных отпечатков из Photoshop
- Устранение проблем с печатью | Фотошоп
- Автоматизация
- Создание действий
- Создание графики, управляемой данными
- Сценарии
- Обработка пакета файлов
- Воспроизведение и управление действиями
- Добавить условные действия
- О действиях и панели действий
- Запись инструментов в действиях
- Добавить условное изменение режима к действию
- Набор инструментов пользовательского интерфейса Photoshop для подключаемых модулей и сценариев
- Подлинность контента
- Узнайте об учетных данных контента
- Идентичность и происхождение для NFT
- Подключить учетные записи для атрибуции креативов
- Photoshop 3D
- Photoshop 3D | Общие вопросы о снятых с производства 3D-функциях
Узнайте, как заменить цвет объектов на изображении различными способами в Photoshop
Замена цвета объектов на изображении
Photoshop предоставляет несколько методов, которые
позволяют заменить цвета объектов. Для большей гибкости и
результаты, примените корректировку оттенка/насыщенности к выбранным объектам.
Для меньшей гибкости, но удобной группировки опций используйте
Диалоговое окно «Заменить цвет». Для скорости, но меньшей точности попробуйте
Инструмент замены цвета.
Для большей гибкости и
результаты, примените корректировку оттенка/насыщенности к выбранным объектам.
Для меньшей гибкости, но удобной группировки опций используйте
Диалоговое окно «Заменить цвет». Для скорости, но меньшей точности попробуйте
Инструмент замены цвета.
Применение корректировки оттенка/насыщенности к выбранным объектам
В большинстве случаев этот гибкий метод лучше всего заменяет цвета. Поскольку маски и корректирующие слои не являются деструктивными, вы можете позже точно настроить результаты с полной свободой. Уникальный Опция Colorize делает абсолютные, а не относительные изменения цвета (избегая тонировки от исходных цветов).
Выберите объект, который хотите изменить. Инструмент «Быстрое выделение» часто дает хорошие результаты. Дополнительные методы см. в разделах Выбор цветового диапазона и Выбор и маска.
На панели «Коррекция» щелкните значок «Цветовой тон/Насыщенность». Выделение становится маской на корректирующем слое.

На панели «Свойства» измените настройки «Оттенок» и «Насыщенность», чтобы заменить цвет объекта. Если исходный цвет имеет оттенок нового цвета, выберите «Раскрасить» и измените настройки. (См. раздел Настройка оттенка и насыщенности.)
Оставьте настройку яркости на нуле, чтобы поддерживать контраст. Чтобы сохранить как контраст, так и насыщенность, выберите режим наложения Hue для корректирующего слоя.
При необходимости увеличить или уменьшить пораженный участок, закрасив маску белым или черным цветом. (См. раздел Редактирование маски слоя.)
Для получения дополнительной информации см. Настройки обзор панели.
Использование диалогового окна «Заменить цвет»
Диалоговое окно «Заменить цвет» объединяет инструменты для выбора цветового диапазона. с ползунками HSL для замены этого цвета. Вы также можете выбрать замена цвета в палитре цветов.
Заменить недостающие цвета
параметр Colorize в настройках Hue/Saturation, который может
необходимо для полного изменения цвета. Вы также можете найти регулировку
техника слоев проще для изменения конкретных объектов. Тем не менее, заменить
Команда «Цвет» удобна для глобального изменения цвета, особенно для изменения цветового охвата.
цвета для печати.
Вы также можете найти регулировку
техника слоев проще для изменения конкретных объектов. Тем не менее, заменить
Команда «Цвет» удобна для глобального изменения цвета, особенно для изменения цветового охвата.
цвета для печати.
Выберите «Изображение» > «Коррекция» > Заменить цвет.
(необязательно) Если вы выбираете похожие, непрерывные цвета на изображении, выберите Localized Color Clusters, чтобы построить более точная маска.
Выберите вариант предварительного просмотра:
Выбор
Отображает маску в окне предварительного просмотра. Маскированные области черный, а немаскированные области — белый. Частично маскированные области (области покрыты полупрозрачной маской) выглядят как различные уровни серые в зависимости от их непрозрачности.
Изображение
Отображает изображение в окне предварительного просмотра. Этот вариант полезно, когда вы работаете с увеличенным изображением или ограничены экранное пространство.

Чтобы выбрать цвета, которые вы хотите заменить, используйте Инструмент «Пипетка», чтобы щелкнуть на изображении или в поле предварительного просмотра, чтобы выбрать области, открытые маска.
Чтобы уточнить выделение, выполните одно из следующих действий:
Щелкните, удерживая клавишу Shift, или используйте пипетку «Добавить в образец» инструмент для добавить области.
Удерживая нажатой клавишу «Alt» (Windows), «Option» (Mac OS), или используйте инструмент «Вычесть из образца пипетки», чтобы удалить области.
Щелкните образец цвета выбора, чтобы открыть Сборщик. Используйте палитру цветов, чтобы указать цвет, который вы хотите заменить. Когда вы выбираете цвет в палитре цветов, маска в окне предварительного просмотра коробка обновлена.
Перетащите ползунок «Размытость» или введите значение «Размытость». контролировать степень, в которой родственные цвета включены в выбор.

Укажите цвет замены, выполнив одно из следующих действий:
Перетащите оттенок, насыщенность и яркость ползунки (или введите значения в текстовые поля).
Дважды щелкните образец результата и используйте Палитра для выбора замещающего цвета.
Вы не можете заменить чистый серый, черный, или белый с цветом. Однако вы можете изменить настройку яркости. (Настройки оттенка и насыщенности относятся к существующему цвету, поэтому они не действуют.)
(необязательно) Нажмите «Сохранить», чтобы сохранить настройки, которые вы будете использовать позже. загрузить для других изображений.
Использование инструмента «Замена цвета»
Инструмент «Замена цвета» закрашивает заданный цвет замещающим цветом. Хотя этот инструмент хорош для быстрого редактирования, он часто оказывается неудовлетворительным, особенно с темными цветами и черным цветом. Если вы не получили хороших результатов после экспериментов с параметрами инструмента, см. раздел Настройка оттенка и насыщенности.
раздел Настройка оттенка и насыщенности.
Инструмент замены цвета не работает в растровом, индексированном или многоканальном цветовом режиме.
Выберите инструмент «Замена цвета». (Если инструмент не виден, доступ к нему можно получить, удерживая инструмент «Кисть».)
На панели параметров выберите кончик кисти. Как правило, вы следует оставить режим наложения установленным на Color.
Для параметра «Выборка» выберите один из следующих вариантов:
- Непрерывный: выборка цветов осуществляется непрерывно при перетаскивании.
- Один раз: Заменяет целевой цвет только в областях, содержащих цвет, который вы щелкнули первым.
- Образец фона: заменяет только области, содержащие текущий цвет фона.
В меню «Пределы» выберите один из следующих вариантов:
Несмежный: заменяет образец цвета везде, где он находится под указателем.

Непрерывный: Заменяет смежные цвета цветом непосредственно под указателем.
Найти края: заменяет связанные области, содержащие выбранный цвет, при этом лучше сохраняя четкость краев формы.
Для Допуска выберите низкий процент, чтобы заменить цвета, очень похожие на пиксель, который вы щелкнули, или увеличьте процент, чтобы заменить более широкий диапазон цветов.
Если диапазон заменяемых цветов слишком small, увеличьте параметр «Допуск» на панели параметров.
Для получения сглаженных краев в исправленных областях выберите Сглаживание.
Выберите цвет переднего плана для замены нежелательного цвета. (См. Выбрать цвета в наборе инструментов.)
Щелкните цвет, который вы хотите заменить на изображении.
Перетащите изображение, чтобы заменить целевой цвет.
More like this
- Match colors in your image
- Selective color correction
Buy Adobe Photoshop or start a Free Trial.


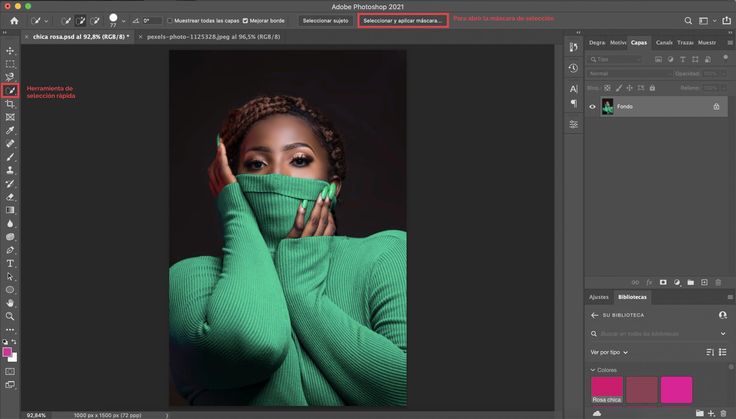
 Частично замаскированные области (области,
закрытые полупрозрачной маской) обозначаются различными уровнями
серого цвета в зависимости от степени непрозрачности.
Частично замаскированные области (области,
закрытые полупрозрачной маской) обозначаются различными уровнями
серого цвета в зависимости от степени непрозрачности.