Как наложить логотип на фотографию?
от Федор, Компьютерный мастер
Ваш вопрос:Как наложить логотип на свою фотографию?
Ответ мастера:Добавление на фотографии логотипа – несложное, но весьма полезное действие, его приходится выполнять, например, перед загрузкой изображений во всемирную сеть в случае, когда необходимо отметить владельца фото. Наложить поверх изображения логотип можно в почти любом графическом редакторе, способном работать со слоями.
Сначала нужно открыть файлы с изображением и логотипом в программе Photoshop любым способом привычным для пользователя: командой Open, которая находится в меню File, либо комбинацией клавиш Ctrl+O, либо перетащив при помощи мыши данные файлы в окно программы.
Изображение логотипа перетащить на фотографию используя инструмент Move Tool. Подобный же результат можно получить, если логотип выделить клавишами Ctrl+A или при помощи командой All из главного меню Select, можно так же скопировать командой Copy, которая находится в меню Edit и поверх фотографии вставить командой Paste, располагающейся в том же меню.
Подобный же результат можно получить, если логотип выделить клавишами Ctrl+A или при помощи командой All из главного меню Select, можно так же скопировать командой Copy, которая находится в меню Edit и поверх фотографии вставить командой Paste, располагающейся в том же меню.
Можно так же добавить логотип, файл с ним не открывая в отдельном окне. Для чего нужно использовать команду Place, расположенную в меню File.
Нужно дважды щелкнуть по иконке в открывшемся окне файла с логотипом.
Затем отрегулировать размер логотипа. Если оно было вставлено при помощи команды Place, изображение должно быть обведено рамкой свободной трансформации, наклон и размер которой пользователь может изменить, потянув за углы или края. Трансформировав логотип, необходимо подтвердить внесенные изменения нажатием на Enter.
Если пользователь копировал или перетаскивал логотип из файла открытого, изменить его размер поможет команда Scale, находящаяся в Edit. В данном случае трансформация подтверждается нажатием, как и в предыдущем случае, на Enter.
Логотипы чаще всего, наносимые на изображения, чтобы быть загруженными в интернет, хранятся обычно в виде файлов, имеющих прозрачный фоном. Если пользовательское лого оказалось отчего-то на белом или произвольном другом моноцветном фоне, необходимо убрать данный фон. Для чего щелкнуть по фону логотипа специальным приспособлением Magic Wand Tool, выбрав в поле Tolerance цифру 1. После чего удалить выделенный фон при помощи клавиши Delete.
Можно сделать логотип полупрозрачным при необходимости. Для этого в настройках слоев нужно ввести новое значение опции Opacity. Можно это значение понизить, воспользовавшись регулятором, открывающимся кликом на стрелочке справа возле поля со значением данного параметра.
Слои нужно свести командой Flatten Image, которая находится в меню Layer. В случае, когда фото предназначено для последующей загрузкой в интернет, нужно сохранить файл специальной командой Save for Web, которая располагается в меню File.
Как сделать водяной знак на фото: 5 способов
Для многих актуальна проблема защиты своего авторского фотоконтента.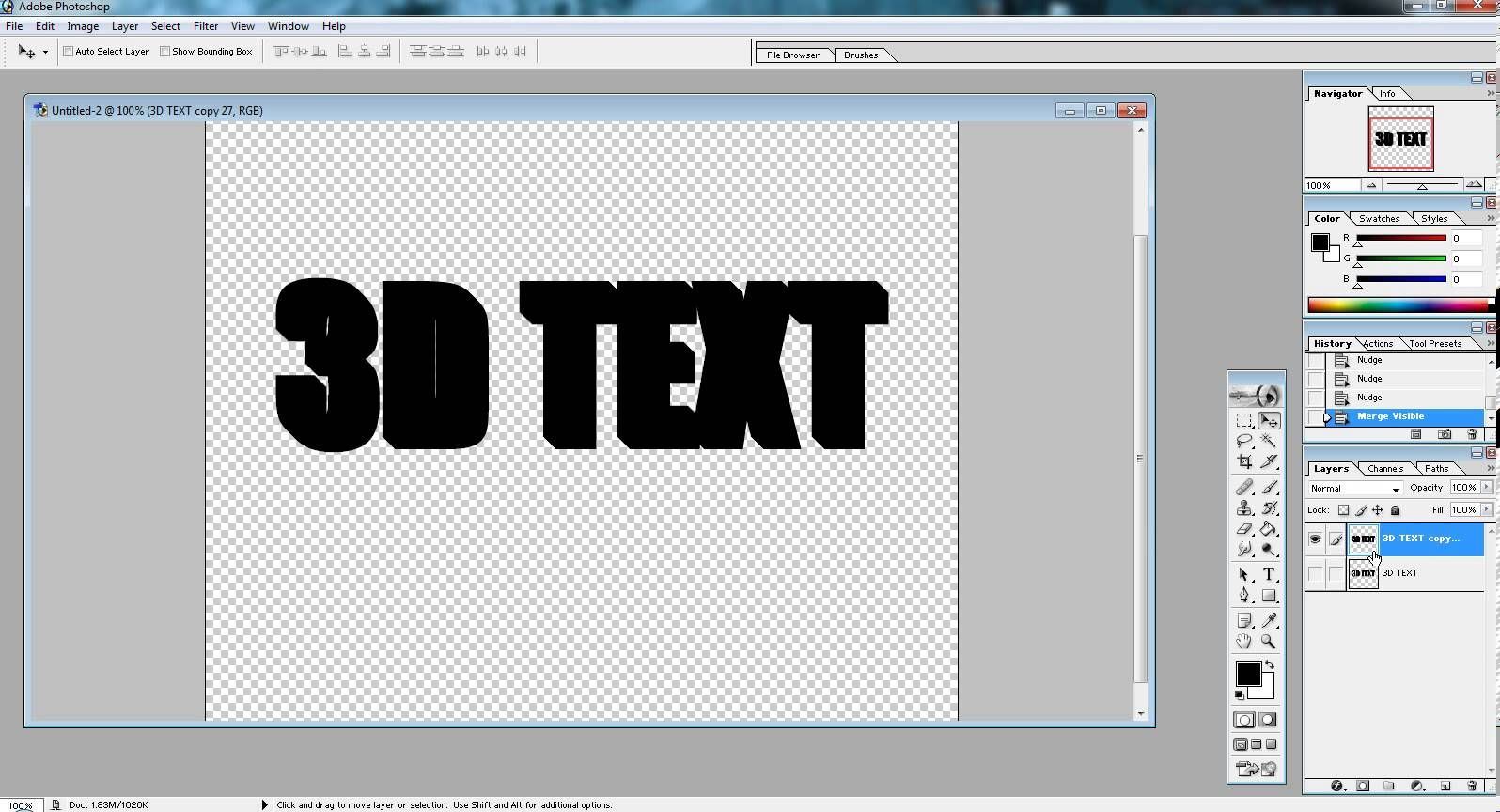 Изображения воруют в Интернете постоянно, и вставить водяной знак — это один из способов защитить свои снимки и отметить авторство. Как сделать водяной знак для фотографии и наложить его на снимок расскажем в этой статье.
Изображения воруют в Интернете постоянно, и вставить водяной знак — это один из способов защитить свои снимки и отметить авторство. Как сделать водяной знак для фотографии и наложить его на снимок расскажем в этой статье.
Существует несколько способов создать водяной знак и нанести его на фото. Начну от простых и перейду к более сложным.
Водяной знак онлайн
Проще всего воспользоваться одним из онлайн сервисов. Их не так уж много, но они имеют преимущества — не требуется знание графических программ, воспользоваться может любой «чайник».
Водянойзнак.рф
Простой и пока бесплатный сервис. Есть реклама, но она не мешает. Наложение происходит в 3 шага: загрузка изображения, редактирование, сохранение работы. Сервис позволяет загрузить до 20 файлов весом до 50 Мб. В режиме редактирования есть следующие функции: выбор шрифта, размер шрифта, прозрачность, наклон, цвет. Вы можете перетащить подпись в любое место или разместить по всему снимку нажав «размножить».
Canva
Я не перестаю петь оды этому сервису, так как он дико прост и при этом супер функционален.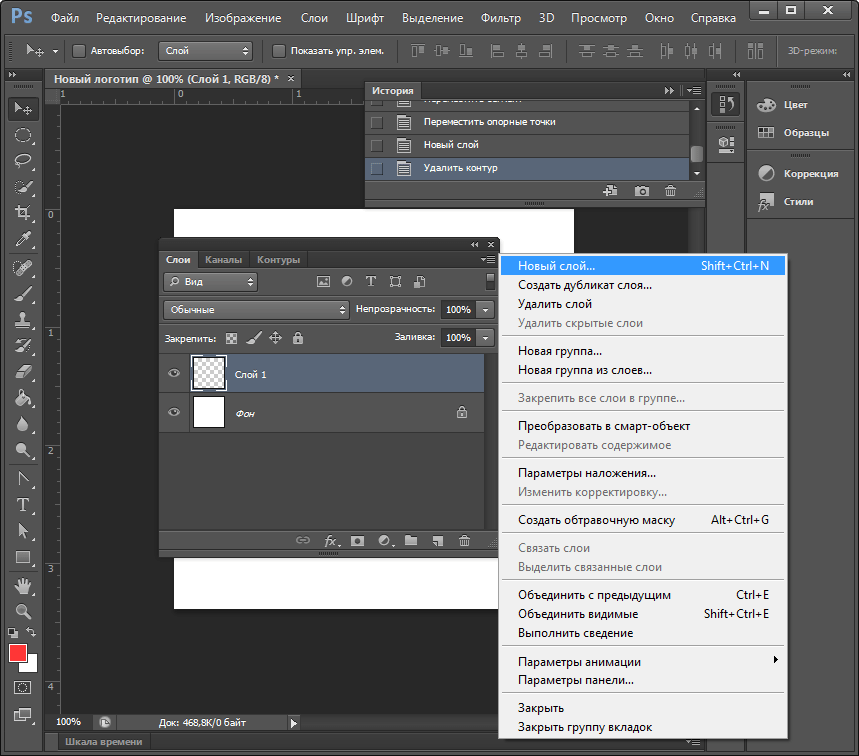 В Канва можно сделать красивый и креативный водяной знак в пару кликов. Это бесплатно, но вам нужно зарегистрироваться. Теперь по шагам:
В Канва можно сделать красивый и креативный водяной знак в пару кликов. Это бесплатно, но вам нужно зарегистрироваться. Теперь по шагам:
- Нажмите «Создать дизайн» и выберите внизу справа «редактировать фото». Ваша фотография загрузится в Canva.
- На панели инструментов слева выберите текст, отредактируйте его как угодно, настройте прозрачность и расположите в нужном месте.
- Справа вверху есть кнопка «Скачать». Готово!
Преимущество Канвы в том, что водяной знак можно сделать не в виде текста, а в форме картинки, логотипа или всего вместе. В меню слева есть раздел «элементы», где можно найти любую фигуру или картинку. Можно даже в режиме реального времени создать логотип и наложить его.
Водянойзнак.рус
Тоже хороший сервис если нужно быстро наложить водяной знак на одну фотографию. Интерфейс интуитивно понятен: загружаете снимок, вводите текст, делаете настройки и скачиваете. Шрифтов не так уж много, но есть стильные. Можно сделать поворот на любой градус. Не потеряйте кнопку скачать — она в левом нижнем углу.
Не потеряйте кнопку скачать — она в левом нижнем углу.
Watermark.algid.net
Этот редактор отличается тем, что можно сделать метку как в виде текста, так и в виде изображения (например, можно загрузить свой логотип). Причем, если вы выберите «изображение», то здесь же можете его и создать с помощью другого сервиса — «создание прозрачного изображения в формате PNG». Очень удобно! Заходите на сайт, жмите «Сервисы» и выбирайте.
Но есть и минус — все настройки задаются до загрузки изображения и затем автоматически применяются. Так что вы не сможете создавать в режиме реального времени и контролировать как это все будет выглядеть.
Iloveimg.com
Не самый удобный, но тоже бесплатный редактор водяных знаков. Здесь практически нет никаких настроек для самой надписи. Зато на этом сайте можно еще обрезать, конвертировать и сжать фотку.
Cool Text Graphics Generator
Еще один маленький секрет — сайт cooltext.com. Он пригодится если вы хотите не просто надпись, а красивый и объемный текст, который будет выделяться и отличаться от других. На сайте представлены разные шаблоны:
На сайте представлены разные шаблоны:
Выбираете понравившийся шаблон и сохраняете со своим текстом. Сохраняется он в формате png. Затем с помощью любого редактора (Канва, Фотошоп и т.д.) накладываете этот шаблон на вашу фотку или даже на десять сразу. Вот вам готовый и стильный водяной знак, который можно добавить куда угодно.
Водяной знак в Фотошопе
Сделать водяной знак в Фотошопе легко, справится даже новичок. Главное точно
- Откройте вашу фотографию в Adobe Photoshop.
- Выберите инструмент «текст» (большая буква Т на панели слева).
- Введите текст и отредактируйте его цвет, размер и шрифт.
- Поставить надпись в нужное место можно с помощью инструмента «Перемещение» (это первый инструмент на панели слева).
- Осталось отрегулировать «Непрозрачность». Это можно сделать на панели «слои». Убедитесь, что выделен слой с текстом и установите нужное значение прозрачности ползунком. Готово!
Если ваша надпись сливается с фото, то можно сделать под нее подложку.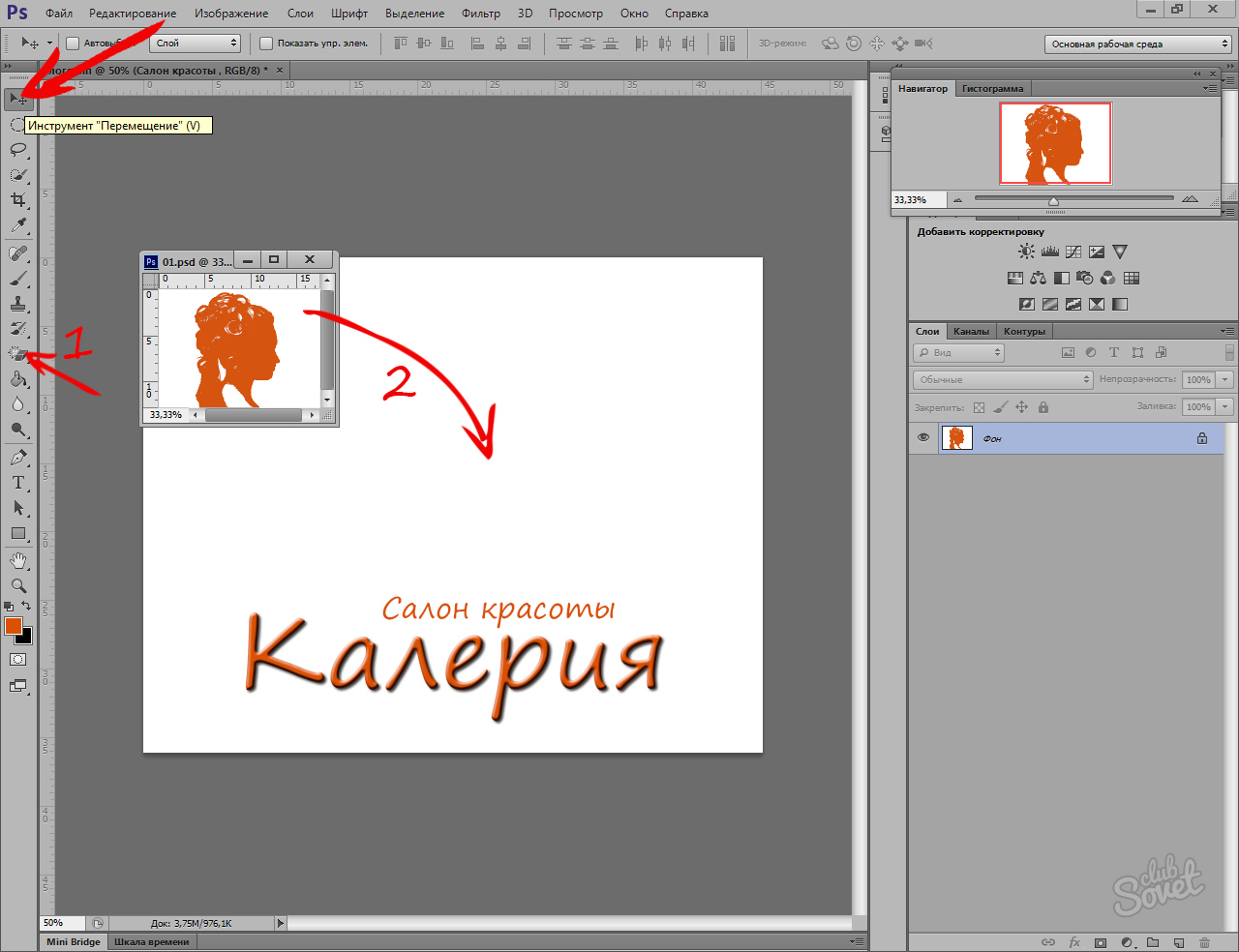
- Выберите белый цвет на палитре.
- Создайте прямоугольник в режиме «Фигура».
- Поместите его в нужное место вашей фотографии, а внутрь перетащите надпись. Для этого используйте первый инструмент панели — «перемещение».
- Отредактируйте непрозрачность элементов на вкладке Слои.
Таким образом на вкладке слои у вас будет 3 слоя: фон (само фото), текст (надпись) и фигура (прямоугольник). Для каждого действия выбирайте нужный слой. Непрозрачность обычно ставят на уровне 55-75%, все зависит от фона.
На самом деле это долгий и нудный способ. Правильным решением будет один раз создать водяной знак, сохранить его и использовать уже
Водяной знак в Лайтрум
В программе Лайтрум тоже можно установить водяной знак.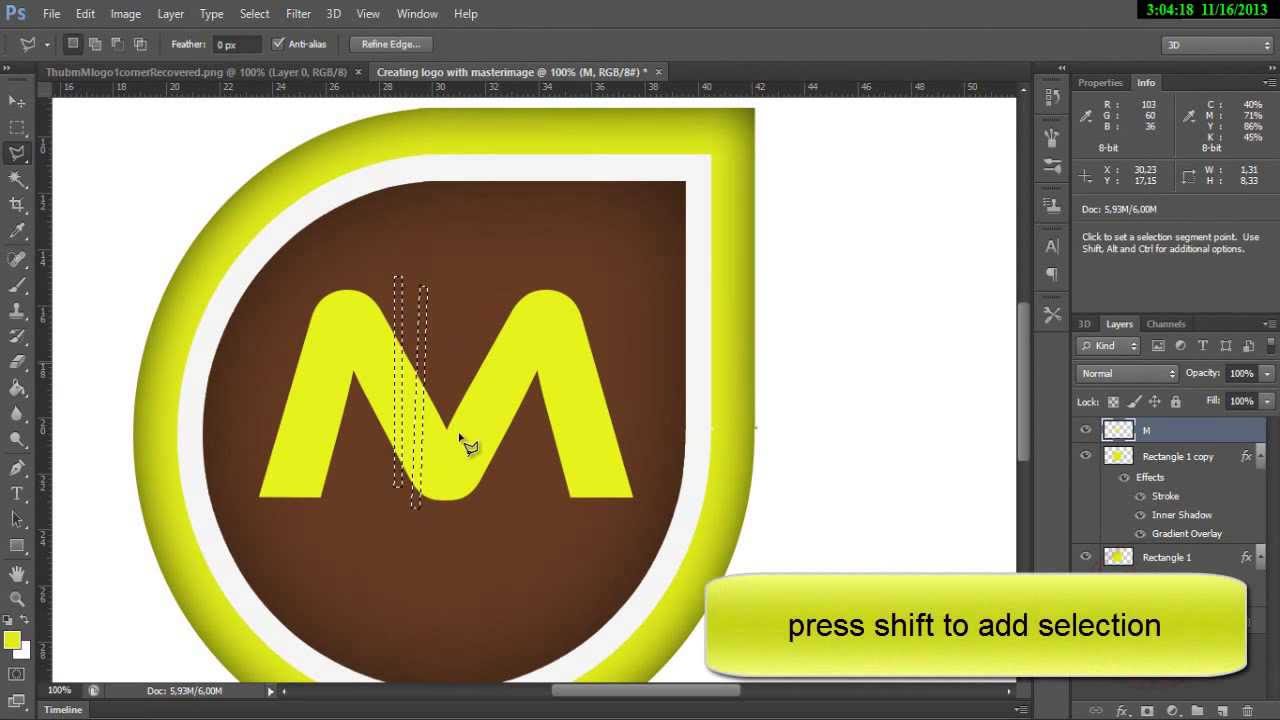 Это делается при Экспорте (сохранении) фото. В настройках экспорта есть такой пункт, ставите на нем галочку и нажимаете «Редактор водяных знаков». У вас будет два варианта стиля знака: текст или графика. Графика — это уже подготовленное вами заранее изображение. Его нужно просто загрузить. А вот текстовый вариант можно сделать тут же — вводите нужную подпись, выбираете шрифт, стиль и прочие мелочи. Сразу доступен предпросмотр. В целом даже проще и удобнее, чем в Фотошопе.
Это делается при Экспорте (сохранении) фото. В настройках экспорта есть такой пункт, ставите на нем галочку и нажимаете «Редактор водяных знаков». У вас будет два варианта стиля знака: текст или графика. Графика — это уже подготовленное вами заранее изображение. Его нужно просто загрузить. А вот текстовый вариант можно сделать тут же — вводите нужную подпись, выбираете шрифт, стиль и прочие мелочи. Сразу доступен предпросмотр. В целом даже проще и удобнее, чем в Фотошопе.
Специальные программы
Кроме фотошопа есть и другие программы для нанесения водяных знаков на изображение. На самом деле, подойдет любой фоторедактор, в котором можно наложить текст на изображение. Это могут быть следующие программы:
- Watermark Hameleon — специальная программа для создания «вотермарка».
- Visual Watermark — более 200 шрифтов, есть версия для Windows, для Mac, Android и iOS.

- Домашняя фотостудия — здесь есть функция Watermark, которая позволит поставить подпись как в углу фото, так и по всей его площади.
- FastStone Image Viewer — позволит добавить водяной знак сразу на несколько фото.
- Paint.net — работает по принципу фотошопа, повторяем те же шаги.
- Gimp — можно сделать так же как в фотошопе, либо установить специальный плагин для вотермарка.
- IrfanView — здесь есть отдельная функция Watermark. Но нужно иметь готовый файл. Указываете путь к нему и место постановки, программа все сделает сама.
Наложить текст на фото можно запросто даже в Paint — самом простом редакторе, который есть практически в каждом компьютере по умолчанию. Для этого откройте ваш снимок в Paint, выберите инструмент «текст», введите надпись и отредактируйте ее. Суть та же, что в фотошопе, к тому же здесь можно сразу выбрать фон под надписью — будет ли он прозрачный или цветной.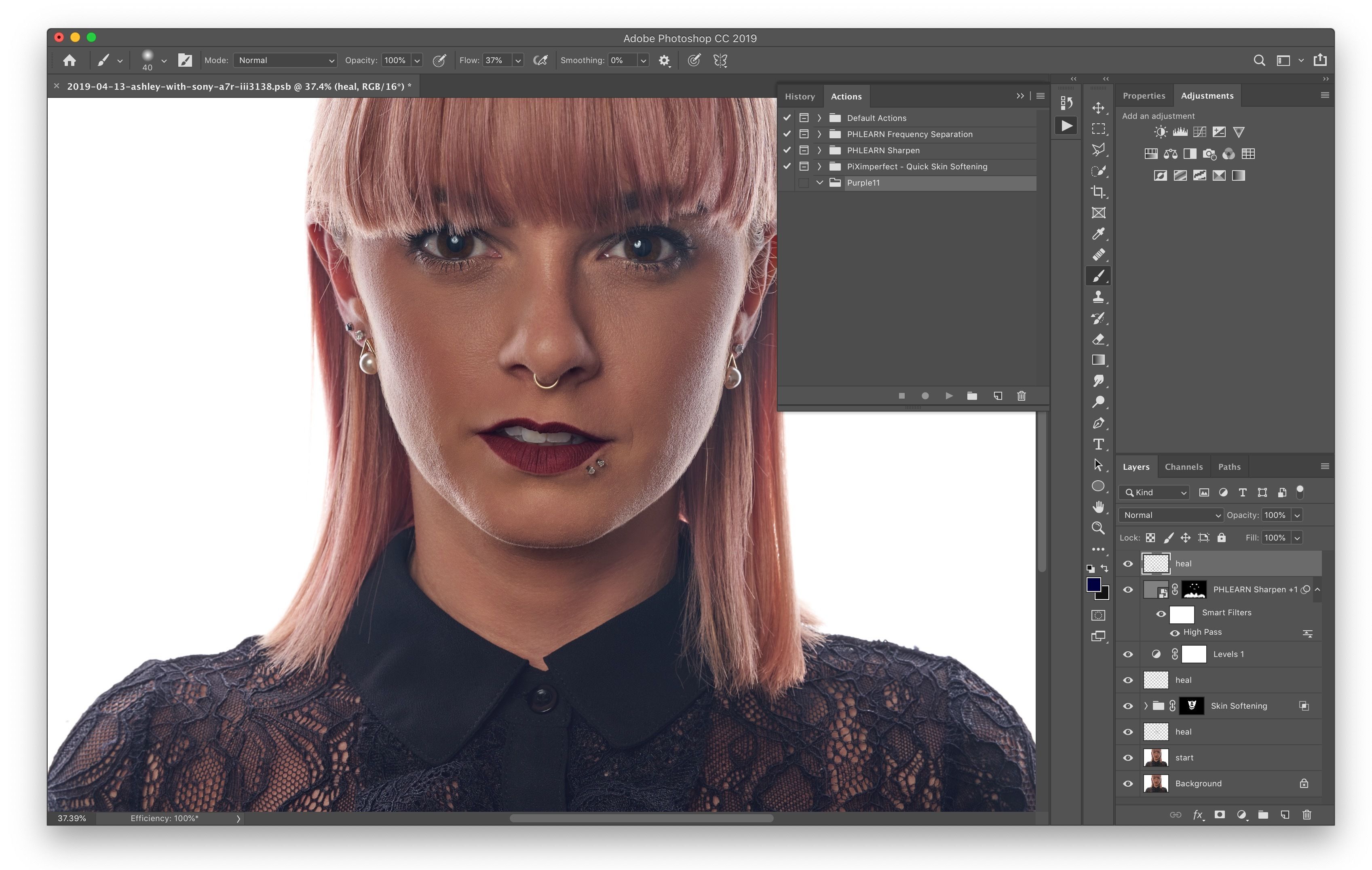
Добавляем на несколько фото
Если вы обрабатываете много фотографий и не хотите на каждой создавать и редактировать надпись, то нужно иметь уже готовый водяной знак.
- Visual Watermark
- XnView
- FastStone Image Viewer
Разберем на примере XnView. Открыв программу сначала выберите фотографии, на которые нужно поставить метку. Затем:
- Нажмите значок «Преобразование» и выберите нужные параметры сохранения конечного файла во вкладке «основные».
- Теперь перейдите во вкладку «преобразования» и выберите добавить водяной знак.
- Укажите путь к вашему заранее подготовленному заранее файлу, а также выберите непрозрачность. Жмите «Выполнить» и наслаждайтесь процессом!
Можно ли в Фотошопе сделать добавление сразу на несколько фото? Да, с помощью функции «экшен», когда программируется последовательность действий, которая затем будет выполняться автоматически. Но это тема отдельной статьи.
Но это тема отдельной статьи.
Водяной знак на телефоне
Если под рукой нет компьютера и нужно сделать водяной знак на телефоне, то воспользуйтесь мобильным приложением. Приложения для водяного знака есть как для Андроида, так и для айфона. Например, подойдут следующие приложения:
- Photo watermark
- Watermark: text, photo, logo
- Добавить ВЗ
- Signature maker
- Add watermark free
Если видите слово «watermark» или «signature», значит это то, что нужно. На мобильном можно также воспользоваться приложением Canva и создать не только подпись, но и логотип, или логотип плюс подпись.
Зачем нужно защищать фото и нужно ли?
Стоит ли вообще отмечать свои фото? Безусловно да. Конечно, этот способ не идеален и не защитит от всего, но многих людей знак останавливает от копирования. Даже если его легко стереть, человек предпочтет использовать изображение, свободное от авторства. Да и не каждый будет заморачиваться с тем, чтобы обрезать снимок или затереть подпись.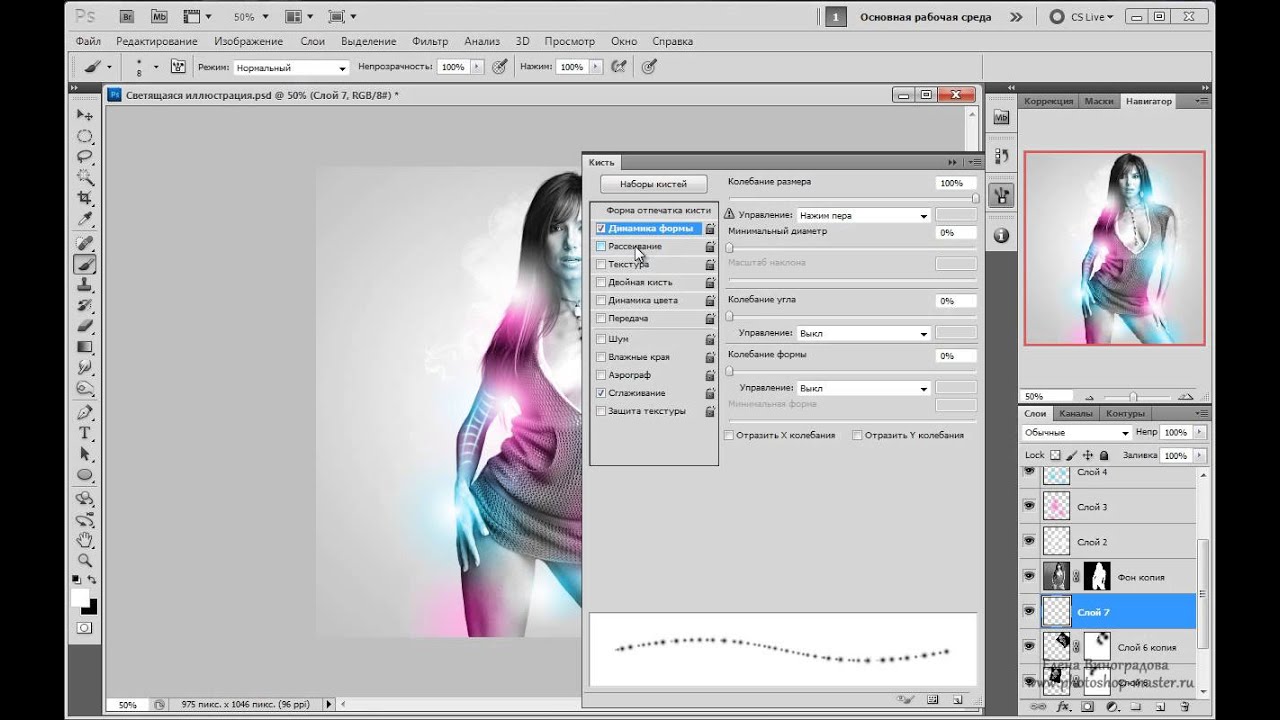 Это лишние усилия и время. Кстати, еще один способ заявить о своем авторстве — указывать Метаданные фото.
Это лишние усилия и время. Кстати, еще один способ заявить о своем авторстве — указывать Метаданные фото.
Еще одна причина помечать свои фото — так с вами могут связаться если это понадобится. Используйте в качестве подписи свою фамилию и инициалы, адрес сайта или страницы в социальной сети. В этом случае ели кто-то заинтересуется вашими изображениями, то сможет легко вас найти.
Ну и третья причина — это авторство, это бренд, это «круто». Фотография с авторством и без него воспринимается по-разному. Каждый, кто видит фото с авторской отметкой подсознательно чувствует его большую ценность. Так что не стесняйтесь выделять свои снимки.
Правила наложения
Следует придерживаться некоторых принципов при размещении:
- Следите, чтобы надпись не отвлекала внимание от самого изображения. Чаще всего метку располагают в правом нижнем углу. Но если вам гарантированно нужно защититься от копирования, то нужно разместить так, чтобы его было невозможно бесследно удалить.

- В зависимости от снимка сделайте непрозрачность 60-70%. При этом следите, чтобы текст был читаемый.
- В качестве надписи используйте значок копирайта, ваш бренд, логотип, фамилию или адрес в интернете. Если это реклама, то укажите свои контактные данные.
- Если у вас серия снимков, то ставьте подпись в одном и том же месте на всех снимках.
Если у вас свой бренд, не поленитесь и закажите создание логотипа профессионалу. Гораздо проще добавлять на фото уже готовое изображение. Профессионал изготовит красивый, объемный рисунок или подпись.
Как поставить водяной знак на фото без фотошопа в 2022 году
Когда вы научитесь ставить водяной знак на фото без фотошопа, процесс станет намного проще. Это поможет вам применить водяной знак к вашим изображениям с абсолютным совершенством. Водяной знак будет выглядеть великолепно, но оставит после себя неизгладимый след. Ниже в статье мы научимся делать это без фотошопа.
Поскольку вы используете более легкие инструменты для нанесения водяных знаков на изображения, это также требует меньше времени и ресурсов. Итак, взгляните на эти инструменты прямо сейчас. Это приведет к более быстрому нанесению водяных знаков на ваше изображение и поможет вашему рабочему процессу. Итак, давайте приступим к ним прямо сейчас.
Итак, взгляните на эти инструменты прямо сейчас. Это приведет к более быстрому нанесению водяных знаков на ваше изображение и поможет вашему рабочему процессу. Итак, давайте приступим к ним прямо сейчас.
Содержание
Прямо сейчас мы рассмотрим, как поставить водяной знак на фото без использования Photoshop. У вас есть несколько способов поставить водяной знак на ваши изображения. Мы будем входить в них один за другим. Во-первых, давайте узнаем, что такое водяной знак и почему это важно.
Когда это будет сделано, мы изучим способы нанесения водяных знаков на изображения.
Что такое водяной знак на фотографиях?
Водяной знак на фотографии — это логотип, текст или подпись. В большинстве случаев водяные знаки ставятся в углу фотографии. Чтобы не отвлекать зрителей, водяные знаки изображения имеют более высокую прозрачность. Таким образом, изображение остается четким, а водяному знаку уделяется меньше внимания.
Фотографии с водяными знаками отлично подходят для идентификации автора. Кроме того, он не позволяет никому использовать вашу фотографию без указания кредита или оплаты.
Установка водяного знака с помощью онлайн-инструмента
Сначала посетите «Водяной знак. ws» официальная домашняя страница. Перейдите к опции загрузки и загрузите изображение, на которое вы хотите поставить водяной знак. Это откроет панель редактора. Таким образом, вы можете наносить тексты и логотипы на изображение с помощью следующего онлайн-инструмента водяных знаков.
Кроме того, онлайн-инструмент предлагает множество вариантов настройки водяного знака. Он позволяет настраивать непрозрачность водяного знака, шрифт, стиль и многое другое. Инструмент предлагает вам варианты добавления водяных знаков к изображениям jpg и png.
Когда вы закончите редактирование водяного знака, загрузите изображение и откройте его для окончательной проверки.
Примечание: На момент написания этот инструмент не предлагал возможность добавления водяных знаков подписи на изображения.
Поместите водяной знак с помощью GIMP
Прямо сейчас давайте узнаем, как добавлять водяные знаки с помощью редакторов GIMP. При первой загрузке на сайте она бесплатная. Затем откройте изображение в программе. Чтобы импортировать водяной знак в GIMP, перейдите в «Файл»> «Открыть со слоями».
Выберите изображение водяного знака и нажмите кнопку «Открыть». Изображение откроется в GIMP. Нажмите на инструмент перемещения и перетащите водяной знак в нужное место.
Если вы хотите уменьшить непрозрачность водяного знака, перейдите в Windows > Закрепляемые диалоговые окна > Слои. После этого выберите слой с водяным знаком. Затем щелкните и перетащите полосу непрозрачности влево.
Добавление водяного знака на фотографию с помощью собственных приложений для рабочего стола
Если у вас есть персональный компьютер, вы можете использовать собственные приложения для работы с фотографиями. Итак, теперь мы изучаем эти варианты как для пользователей Windows, так и для Mac. Для платформы Windows у вас есть Painted, а для Mac у вас есть инструмент Markup.
Для платформы Windows у вас есть Painted, а для Mac у вас есть инструмент Markup.
Использование Paint в Windows
- Сначала щелкните правой кнопкой мыши файл изображения и выберите «Редактировать».
- Это откроет ваше изображение в приложении Paint.
- Нажмите на значок текста с синим значком «А».
- Затем щелкните и перетащите область, на которую вы хотите нанести водяной знак.
- Начните вводить водяной знак.
- Наконец, сохраните изображение.
Примечание. Чтобы добавить водяной знак в формате PNG, нажмите «Вставить» > «Вставить из» и выберите изображение. Затем переместите изображение, как вам нравится.
Использование функции предварительного просмотра изображения на Mac
- Сначала откройте изображение на устройстве Mac.
- После этого щелкните инструмент «Показать разметку» и щелкните «Текст».
- Теперь введите водяной знак, который хотите добавить.
- Когда вы закончите писать водяной знак.
 Сохраните изображение и выйдите.
Сохраните изображение и выйдите.
Нанесение водяного знака на фотографию с помощью мобильного приложения
Если у вас под рукой есть смартфон, нанесение водяного знака также будет намного проще. Ниже я упоминаю приложение, которое вы должны использовать для нанесения водяных знаков. Но как поставить водяной знак на фото на айфоне? Не волнуйтесь, эти приложения доступны в магазине приложений Apple бесплатно.
Среди приложений iWatermark — одно из лучших. Загрузите приложение на свой смартфон и сразу же начинайте добавлять водяные знаки на свои изображения. Наряду со следующим приложением вы можете использовать приложение Photo Watermark. Это одно из популярных приложений для водяных знаков.
Часто задаваемые вопросы о водяных знаках на фото без Photoshop
Давайте рассмотрим некоторые вопросы о том, как поставить водяные знаки в Photoshop.
Как добавить водяной знак на несколько фотографий одновременно?
Если вы хотите добавить водяной знак на несколько изображений, BatchPhoto — отличный инструмент для использования.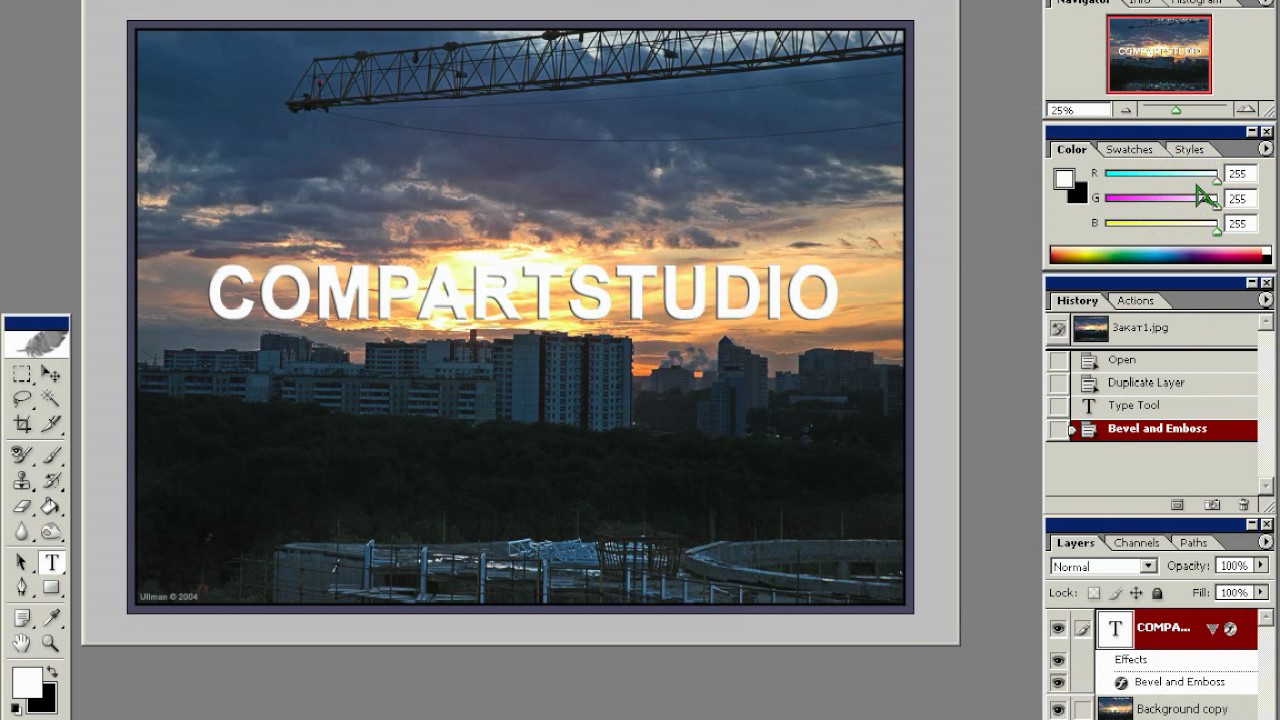 Он автоматизирует процесс нанесения водяных знаков для вас. Если вы хотите узнать, как добавить водяной знак на несколько фотографий на Android, такие приложения, как Watermark, могут вам очень помочь. Приложение eZy Watermark lite позволяет пользователям iPhone отмечать несколько изображений и добавлять их одновременно.
Он автоматизирует процесс нанесения водяных знаков для вас. Если вы хотите узнать, как добавить водяной знак на несколько фотографий на Android, такие приложения, как Watermark, могут вам очень помочь. Приложение eZy Watermark lite позволяет пользователям iPhone отмечать несколько изображений и добавлять их одновременно.
Где лучше всего добавить водяной знак на мою фотографию?
Рекомендуется разместить водяной знак в углу изображения. Это не отвлекает зрителей и делает изображение чистым. Большинство фотографов предпочитают добавлять метку в нижней правой части изображения. Чтобы другие не украли ваши фотографии, вы можете добавить полупрозрачный водяной знак в центр вашего изображения.
Как добавить водяные знаки к фотографиям, сделанным на DSLR?
Во-первых, вам нужно перенести файл изображения в Photoshop. После этого вы можете обработать свое изображение DSLR и добавить к нему водяной знак, когда закончите. Сохраните изображение в Photoshop. Или вы можете сохранить изображение в Photoshop для последующего использования.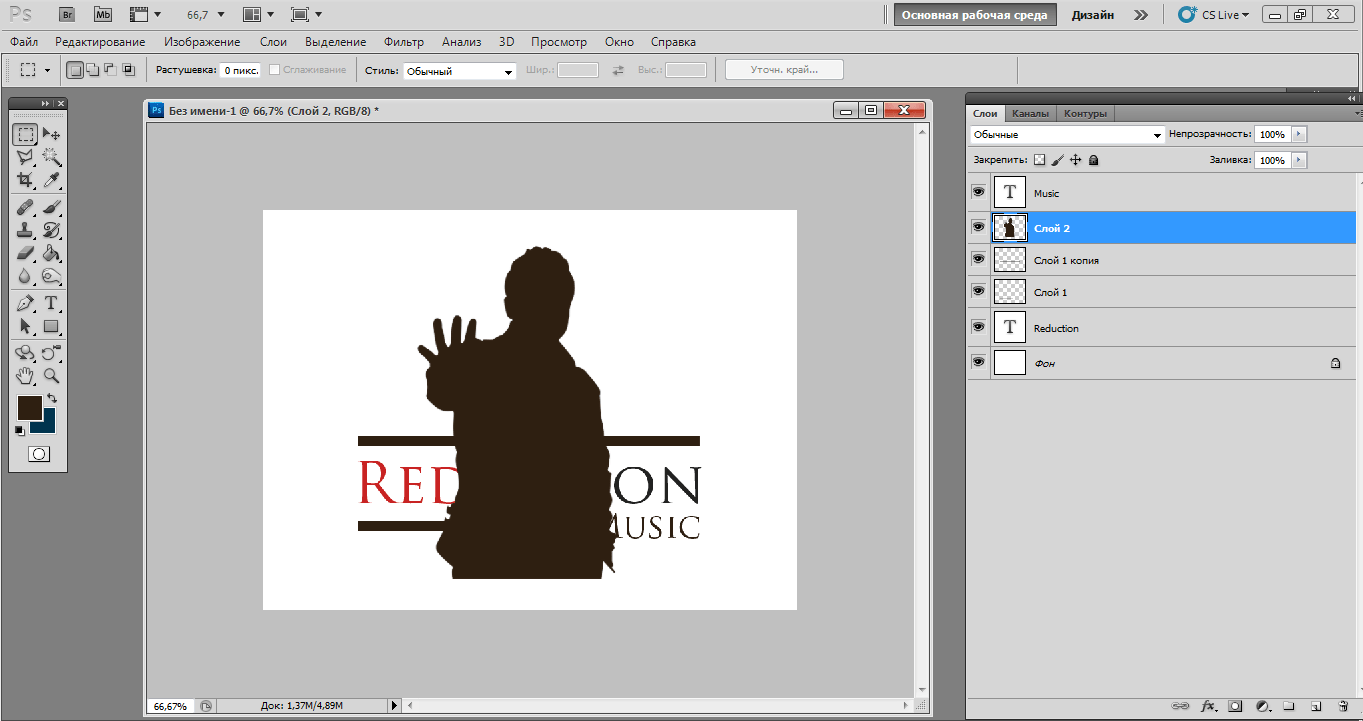 Экспорт изображений в формате Jpeg также поможет вам в постобработке.
Экспорт изображений в формате Jpeg также поможет вам в постобработке.
Заключение
Добавление водяного знака происходит намного быстрее, если вы научитесь ставить водяной знак на фото без фотошопа. Итак, убедитесь, что вы проверили инструменты, упомянутые выше, и проверьте, какой из них соответствует вашим потребностям. В зависимости от вашего устройства, вы можете выбрать любой из способов сделать это. В любом случае, убедитесь, что вы оценили, где вам нужно разместить водяной знак.
Кроме того, подумайте, нужно ли вам добавить водяной знак сразу на несколько или на множество изображений. Когда вам нужно добавить много изображений одновременно, используйте соответствующие инструменты, которые лучше всего подходят для автоматизации. Это сделало бы ваш процесс намного проще, чем когда-либо.
Как сделать водяной знак в Photoshop (быстро и просто)
Ник КонстантПодпишитесь ниже, чтобы скачать статью немедленно
Вы также можете выбрать свои интересы для бесплатного доступа к нашему премиум-тренингу:
Основы бизнеса
Шпаргалки
Детская фотография
Красочные городские пейзажи
Состав
Творческая фотография
Креативные концепции портрета
Цифровые фотоколлажи
Сказочная портретная фотография
Фотография еды
Интерьерная фотография
Редактирование ландшафта
Пейзажная фотография
Обработка Lightroom
Пресеты Lightroom
Длинная выдержка
Макрофотография
Фотография Млечного Пути
Моя камера и фотография
Органический маркетинг
Домашние животные
Фотография продукта
Фотография неба
Социальные сети
Натюрморт
Интервальная съемка
Туристическая фотография
Городская фотография
Фотография дикой природы
Ваша конфиденциальность в безопасности.
Сегодня мы покажем вам, как сделать водяной знак в Photoshop за пять минут. Мы рассмотрим два метода Photoshop, которые дадут вам ряд вариантов отображения вашего бренда в виде водяного знака. Эти варианты варьируются от незаметных до навязчивых. Таким образом, у вас есть полный контроль над тем, как принимаются ваши изображения.
Повышение квалификации
Прибыль от портретов
Узнайте, как сделать водяной знак в Photoshop и защитить свои портреты. Затем поднимите свой бизнес портретной фотографии на новый уровень с нашей всеобъемлющей электронной книгой о том, как получать прибыль от портретов.
Купить у
НедоступноКак сделать водяной знак в Photoshop: что такое водяной знак?
Водяные знаки — неотъемлемая часть цифровой фотографии. Если вы потратили драгоценное время, усилия и деньги на получение красивых изображений, то вы хотите должным образом защитить их в цифровой сфере.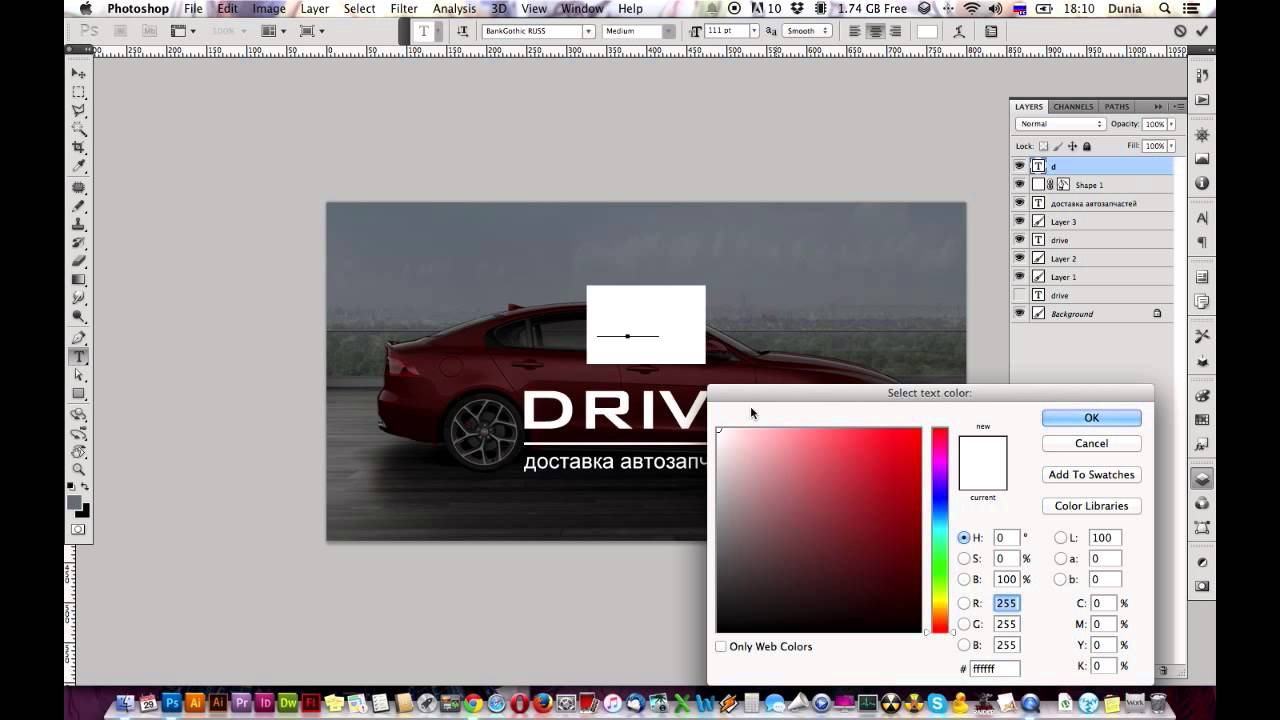 Водяные знаки — один из самых простых способов показать право собственности на ваши фотографии.
Водяные знаки — один из самых простых способов показать право собственности на ваши фотографии.
Физически водяной знак — это отметка на листе бумаги. Он сделан из бумаги или материалов разной толщины, которые раскрывают рисунок на свету. Водяной знак часто маскируется в документе и виден только при определенных условиях.
Водяные знаки являются признаком легитимности. Чаще всего их можно найти на банкнотах. Эти водяные знаки трудно воспроизвести. Таким образом, вы можете быстро проверить, являются ли имеющиеся у вас банкноты подлинными или нет.
В цифровой сфере немного сложнее. Водяные знаки в цифровой фотографии выглядят как непрозрачный текст или логотип поверх изображения. Вы обнаружите, что они расположены в углу изображения или в середине, полностью прерывая фотографию.
Нанесение водяного знака на ваши фотографии подтверждает ваше право собственности. Это почти как подпись. Если человек или компания украдут ваше изображение с водяным знаком, вы можете потребовать неправомерного использования вашей работы и возможную компенсацию.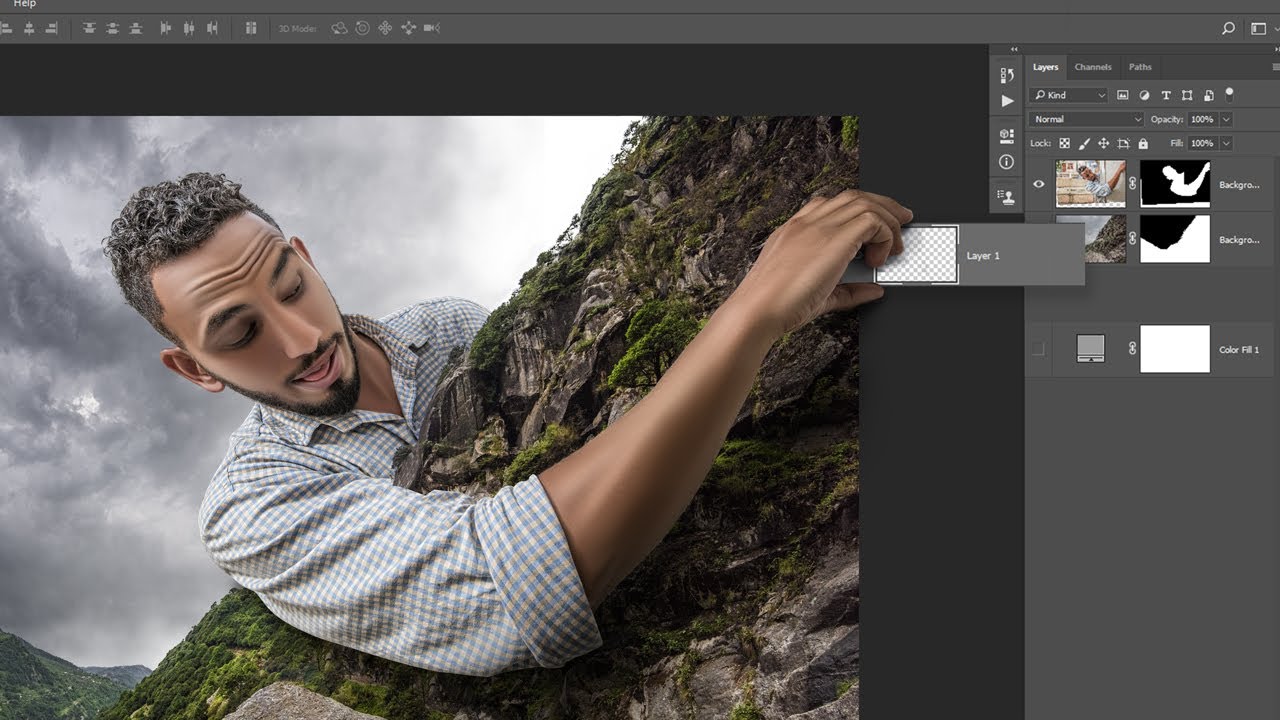
В чем преимущества водяных знаков?
1. Для защиты и предотвращения кражи ваших изображений
Безопасность является основной причиной для нанесения водяных знаков на ваши изображения. Фотографы хотят хвастаться своими лучшими снимками, чтобы никто их не украл. По той же причине вы можете заметить, что некоторые фотографы загружают свои фотографии с пониженным качеством изображения.
Используя водяной знак, вы можете загружать файлы высокого разрешения с дополнительной защитой. Это помогает удержать других от кражи ваших изображений.
Допустим, вы школьный фотограф или фотограф мероприятий. Если вы отправляете свои изображения своим клиентам без водяного знака, они могут сохранить или сделать скриншот ваших изображений и распечатать их самостоятельно. В этом случае испортить изображение водяным знаком может помочь предотвратить это.
2. Для продвижения вашего бизнеса и бренда
В таких работах, как фотосъемка мероприятий, водяные знаки используются в качестве рекламы.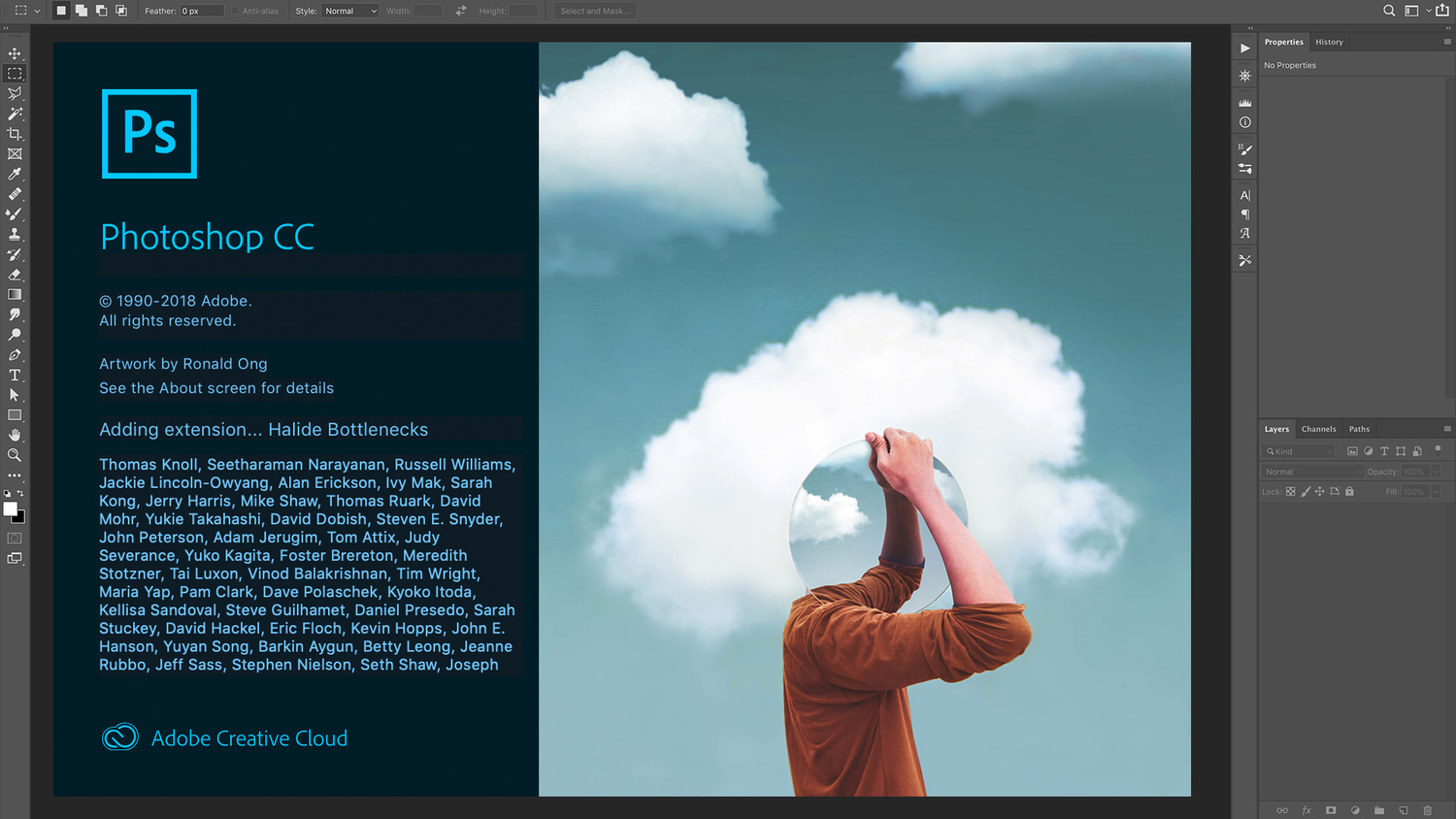 Это не гарантирует продажи. Но если ваши изображения распространяются в социальных сетях, название вашей компании и информацию будет легко найти. Таким образом, он расширяет охват вашего бизнеса.
Это не гарантирует продажи. Но если ваши изображения распространяются в социальных сетях, название вашей компании и информацию будет легко найти. Таким образом, он расширяет охват вашего бизнеса.
Добавьте водяные знаки на все свои изображения, если у вас отличный бренд или вы хотите сделать свое имя широко известным! Повторение — отличный способ заставить людей запомнить ваш бренд.
Кроме того, если все ваши изображения имеют одинаковый логотип или дизайн, люди, увидевшие вашу фотографию, узнают ее и будут ожидать того же стандарта и стиля изображений, связанных с вашим брендом.
Каковы недостатки водяных знаков?
1. Водяные знаки могут испортить изображение
Фотографы могут быть разборчивы в том, как выглядят их изображения. Они часто не хотят ставить под угрозу какую-либо часть качества изображения.
Каким бы незаметным ни был водяной знак, фотография не воспринимается так же, как текст или логотип бренда поверх нее. Это может отвлекать или портить композицию фотографии.
2. Водяные знаки можно отредактировать
Если водяной знак расположен в углу фотографии, люди могут легко обрезать его и использовать изображение по своему усмотрению. Немного сложнее с логотипом или текстовым водяным знаком в центре изображения. Но люди умеют обращаться с инструментом «Кисть для удаления пятен» в Lightroom и Photoshop.
Как сделать водяной знак в Photoshop
Прежде чем приступить к процессу редактирования, вы должны решить, насколько инвазивным должен быть ваш водяной знак. Это полностью зависит от ваших личных предпочтений. Но в некоторых случаях могут потребоваться более смелые подходы.
Любая фотография с портретами является прекрасным примером фотографии, для которой может потребоваться более инвазивный водяной знак. Этот урок покажет вам два способа добавления простого водяного знака в Photoshop на ваши изображения.
Если у вас нет логотипа, используйте инструмент «Текст» в Photoshop, чтобы создать простой логотип.
Как добавить простой водяной знак в виде логотипа в Photoshop
Шаг 1. Подготовьте логотип
Сначала откройте изображение логотипа в Photoshop. Если ваш логотип содержит только текст, не волнуйтесь. Вы все еще можете следовать тому же процессу.
Затем сделайте дубликат фонового слоя.
Затем возьмите инструмент «Волшебная палочка» на левой панели инструментов.
Используйте инструмент «Волшебная палочка», чтобы выбрать белые части логотипа, которые мы хотим сделать прозрачными.
Используйте Shift+щелчок, чтобы добавить выделение любых частей внутри логотипа. При редактировании текста и изображений выделяйте пробелы в шрифте или графике. Убедитесь, что вы получили каждую петлю и отверстие.
Когда вокруг этих выделенных фрагментов появятся «марширующие муравьи», нажмите Backspace/Delete. Если вы скроете нижний слой на панели «Слои», ваш логотип должен выглядеть примерно так.
Шаг 2. Нанесите водяной знак с логотипом
Давайте откроем фотографию, на которую вы хотите нанести водяной знак.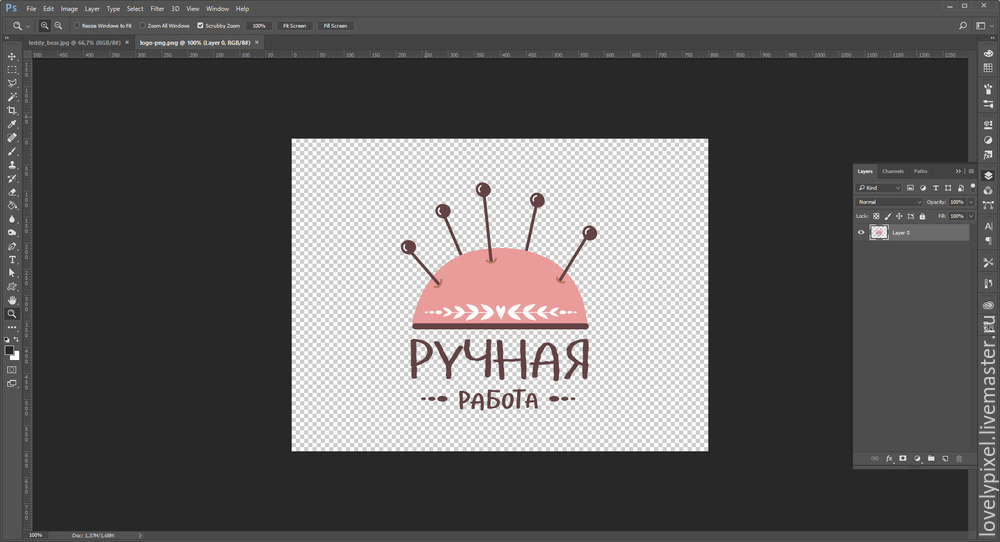 Затем перетащите верхний слой водяного знака на фотографию.
Затем перетащите верхний слой водяного знака на фотографию.
Вот как это будет выглядеть, когда вы перетащите слой с логотипом (до). Используйте инструмент «Трансформация» (Ctrl/Command+T), чтобы изменить размер слоя с логотипом (после). Поскольку эта фотография является портретом, я расскажу о своей теме целиком.
Вот как выглядит мое окончательное изображение (до). Если вы хотите, чтобы слой логотипа не мешал объекту, измените размер слоя водяного знака (после).
Шаг 3. Сохраните прозрачный логотип
Если вас устраивает внешний вид вашего логотипа, обязательно удалите исходный фоновый слой и сохраните файл. Это значительно облегчит вам процесс в будущем.
Прозрачные фоны можно сохранять только в формате PNG или GIF!
Как создать набор кистей для нанесения водяных знаков в Photoshop
Если вы наносите водяные знаки на множество изображений и размещаете их в разных местах, возможно, вы захотите создать пользовательскую кисть для водяных знаков.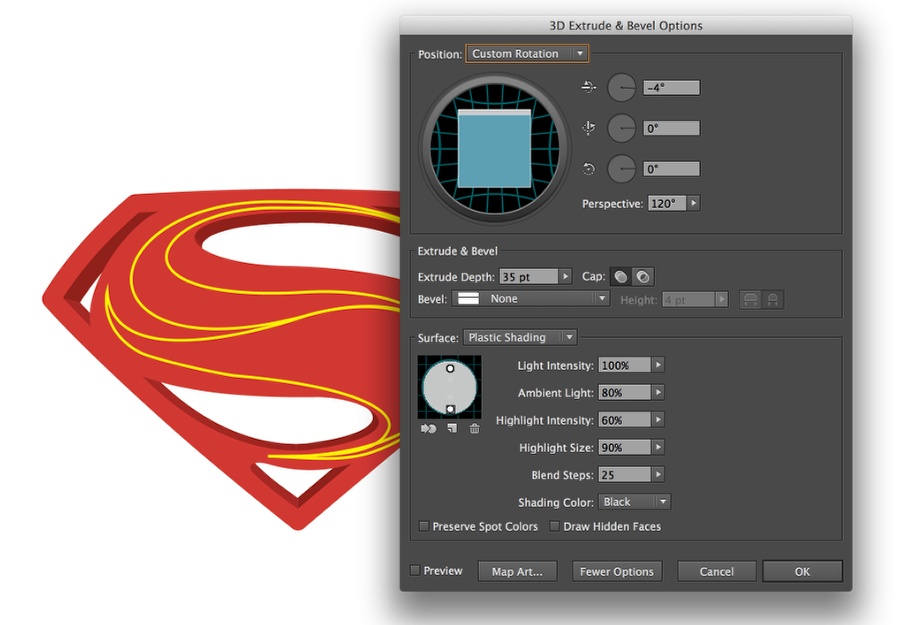
Настраиваемая кисть с водяными знаками означает, что вы можете быстро выбрать инструмент «Кисть» и поставить отметку на каждой фотографии, когда закончите ее редактирование.
Шаг 1: определение предустановки кисти
Сначала необходимо выполнить шаг 1 в методе «Как добавить простой водяной знак с логотипом». Ваш логотип должен иметь прозрачный фон и выглядеть так.
Убедитесь, что исходный слой фонового изображения удален. Теперь уменьшите непрозрачность этого слоя до 30%.
Вот как должно выглядеть ваше изображение.
В верхнем меню Photoshop выберите Edit > Define Brush Preset . Здесь назовите вашу новую кисть.
Шаг 2. Нанесите водяной знак
Теперь перейдите к своей фотографии.
Выберите инструмент «Кисть» на левой панели инструментов.
Прокрутите вниз, пока не найдете созданную вами кисть водяных знаков в раскрывающемся списке выбора «Набор кистей».
Наконец, щелкните в том месте, где вы хотите разместить логотип.

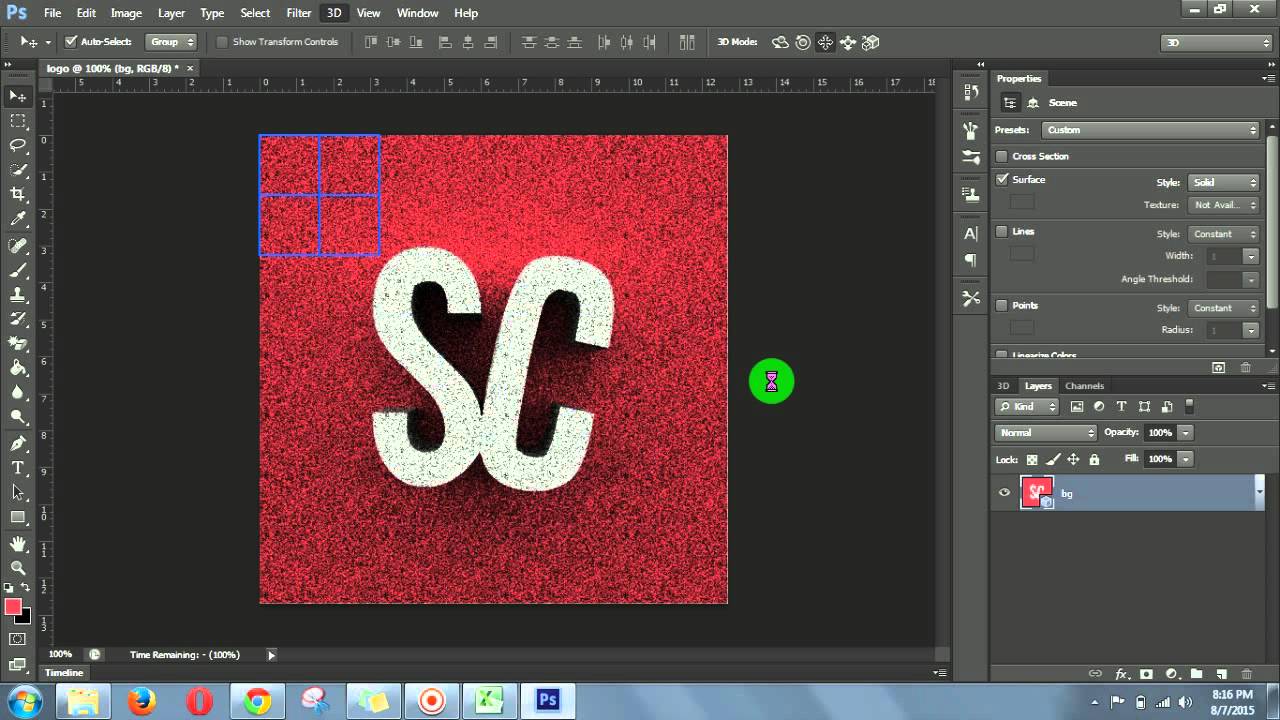

 Сохраните изображение и выйдите.
Сохраните изображение и выйдите.