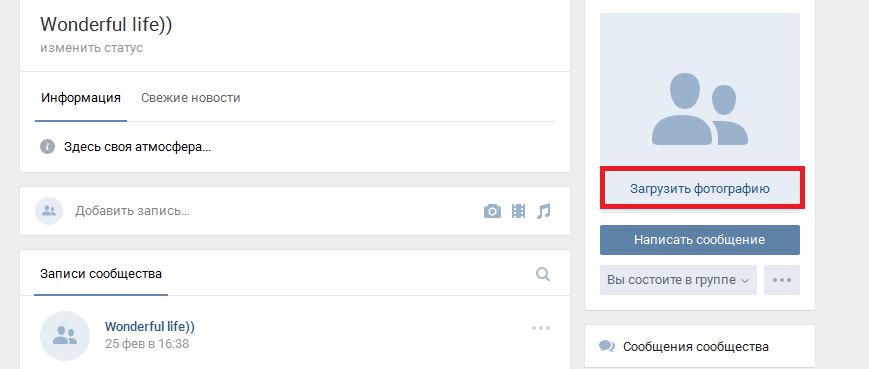Как добавить фото в группу в ВК? — Техника и интернет
Главная » Интернет
Рубрика: Интернет
В социальной сети Вконтакте множество различных сообществ, про создание которых я рассказывал в статье Что такое паблик и как создать паблик Вконтакте.
Иногда, после подписки, возникает желание разместить пост в группе. Можно ли это сделать или нет все зависит от администрации сообщества.
Тематические выпуски:
- Как удалить группу в вк
- Как удалить альбом в Вк
- Как создать альбом в вк
- Как раскрутить группу в ВК
- Как назвать группу в вк
- Как выйти из группы в вк
- Как в контакте вступить в группу
В сегодняшнем выпуске я хотел бы разобрать такой вопрос: как добавить фото в группу в вк.
Также покажу, как размещать фотографию не только в альбоме, но и на стене сообщества.
И мы начинаем!
Наглядная инструкция со скринщотами для начинающих пользователей интернета и социальной сети vk.com.
Инструкция: как добавить фотографию на стену группы
- Итак, чтобы добавить изображение с компьютера или с сохраненных изображений вк на стену, вам потребуется войти в свой аккаунт, открыть паблик, после чего обратите внимание на поле Добавить запись и нажмите на кнопку фотоаппарата.
- Теперь среди фотографий выберите ту, которую хотите добавить и кликните по ней. Если она еще не загружена, нажмите на Загрузить фотографию или на Сделать снимок. Когда фотография загрузится нажмите Отправить.
Как добавить фото в альбом группы вк
Сколько я не просматривал сообществ, добавить фотографию в альбом не получалось, однако, есть возможность загрузить изображение в альбом собственного паблика, что для многих банально.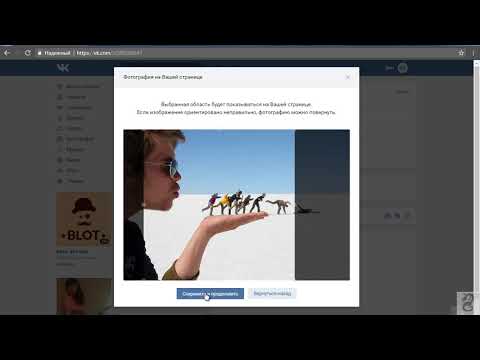 Но, так как портал мой для начинающих пользователей, то и об этом рассказать обязательно стоит.
Но, так как портал мой для начинающих пользователей, то и об этом рассказать обязательно стоит.
- Откройте группу и с правой стороны нажмите на альбом, после чего откройте один из альбомов (у меня их всего два группой особо не занимаюсь и фотографии добавляю редко).
- Нажмите Добавить фотографию, появится проводник, в котором вам предстоит выбрать изображение из файлов компьютера.
Всё, готово!
Интересные записи:
- Как скачать музыку из вк
- Как сделать опрос в вк
- Как редактировать сообщение в вк
- Как удалить сообщение в вк
- Социальные сети интернета
- Что такое Вайн
- Как пользоваться снапчат
- Как посмотреть гостей в ВК
- Как удалить беседу в вк
- Как отправить голосовое сообщение Вконтакте
- Как скрыть друзей в вк
- Как создать обсуждение в группе вк
- Как закрепить запись в вк
- Как продавать товары в контакте
- Как создать мем в вк
- Как изменить возраст в ВК
- Как взломать страницу вконтакте
- Как скрыть аудиозаписи в Вк
- Как изменить имя и фамилию в вк
- Как скрыть страницу в Вк
- Как накрутить лайки в ВК
- Как удалиться из фейсбука навсегда
- Как отвязать номер от страницы Вконтакте
- Что такое Фейк
- Как стать популярным в инстаграме
0
Понравилась статья? Поделиться с друзьями:
Как сделать опрос в ВК в группе или сообществе, на личной странице и в беседе
ВКонтакте можно не только создавать различные посты и рекламные объявления, но и задействовать анкетный формат — опрос, или голосование.![]()
- Что такое опрос в ВК
- Типы опросов
- Как сделать и оформить опрос
- Опрос в группе или сообществе
- Опрос в обсуждениях группы или сообщества org/ListItem»> Опрос на личной странице
- Как сделать опрос в ВК с телефона
- Как создать опрос в беседе
- Вовлекающий опрос для подписчиков — советы
Что такое опрос в ВК
Опрос в VK — это формат поста с голосованием, где участник сообщества или ваш подписчик может выбрать вариант ответа, и так выразив свое мнение.
Вы можете использовать опрос, чтобы лучше узнать целевую аудиторию, развлечь ее, провести конкурс или выяснить интересы — и на основе полученных данных создать полезные посты.
Рекомендуем к прочтению! Узнайте, как сделать эффективный пост в ВК.
Типы опросов
Публичные.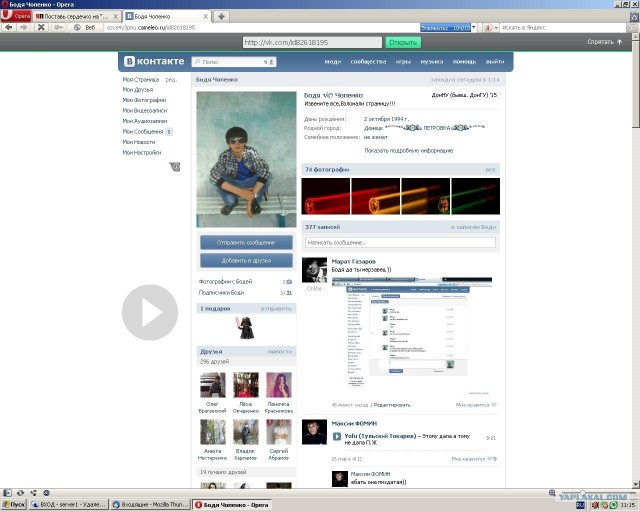 В этом случае вы видите, кто проголосовал и какой ответ выбрал. Из этой информации можно получить портрет клиента, изучить его интересы и проанализировать проблемы.
В этом случае вы видите, кто проголосовал и какой ответ выбрал. Из этой информации можно получить портрет клиента, изучить его интересы и проанализировать проблемы.
Ниже — пример публичного опроса, где компания на основе выбора подписчиков может создавать индивидуальные предложения для каждого из них.
Анонимные. А здесь вы можете наблюдать лишь общую статистику. Например, по опросу получилось, что 47% пользователей заказывают обед через «Яндекс.Еда», а 53% выбирают Delivery Club.
Вот пример анонимного опроса в новостном канале. Благодаря этой информации организация может выбрать рекламодателей и добавлять на сайт соответствующую нативную рекламу — от стоимости билетов в Турцию до инструментов для садоводов.
Пример анонимного опросаРекомендуем к прочтению! Узнайте, как работать ВКонтакте:
- Как оформить группу или сообщество в VK.
- Как создать магазин в ВК.
- Как раскрутить интернет-магазин VKontakte.

- Как создать эффективный пост.
- Как бизнесу развиваться в ВК.
- Как получить галочку в VK.
- Как работать с рассылками ВКонтакте.
Как сделать и оформить опрос
В этом разделе рассмотрим варианты, как можно сделать опрос в группе и на личной странице.
Опрос в группе или сообществе
Перейдите в группу или сообщество, которым вы управляете:
Страница с сообществами, которые находятся под вашим руководствомПосле этого долистайте страницу до раздела «Стена» и выберите новую запись — «Что у вас нового?». В подразделе сообщения нужно нажать «Еще» и выбрать «Опрос».
Пример, как в новом сообщении найти и выбрать раздел «Опрос»Перед вами откроется окно, в котором необходимо заполнить все поля и выбрать соответствующие настройки.
Тема опроса. Здесь нужно задать вопрос или тему для обсуждения.
Варианты ответа. Можно добавить от 1 до 10 вариантов ответа.
Фон. В этом разделе вы выбираете готовый фон или загружаете свою картинку, чтобы визуально выделить опрос и привлечь к нему внимание подписчиков. Размер изображения должен быть не меньше 510х200 пикселей, в формате JPG, GIF или PNG.
Рекомендуем к изучению! Чтобы не запутаться в размерах креатива, загляните в нашу шпаргалку по размерам картинок для соцсетей.
Настройки опроса. А здесь выбирается тип опроса: публичный или анонимный. Также можно позволить пользователям добавлять несколько вариантов ответов, запретить отмену выбора и даже ограничить время голосования.
Время. Опрос можно отправить сразу или поставить на таймер, то есть запланировать его публикацию.
Выбор времени для публикации опросаТематика. Выбирается, чтобы отслеживать темы. Это необязательный пункт.
Выбор тематики для опросаНиже — полная форма настроек опроса:
Окно с настройками опросаКогда заполните поля, нажмите «Опубликовать». Вот так выглядит наш анонимный опрос:
Вот так выглядит наш анонимный опрос:
А ниже пример публичного опроса с вариантами ответов:
Пример публичного опроса с вариантами ответовОпрос можно использовать не только в ВК, но и на сайте. Достаточно скопировать код и вставить его на страницу. А также у ваших подписчиков есть возможность поделиться голосованием с друзьями — в личных сообщениях или на стене.
Пример, на котором видно, как можно скопировать код и вставить его на сайт, а также, как можно поделиться опросом со своими друзьями: на стене или в личном сообщенииТак выглядит код опроса:
Пример кода опроса, который можно вставить на сайтКод нужно вставить в тело страницы. Следуйте инструкции по работе с виджетом опросов, чтобы правильно установить виджет.
Используйте статистику опроса, чтобы изучать пользователей по ответам, полу и возрасту, их местоположению и региону проживания.
Статистика публичного опросаК опросу можно добавлять дополнительный контент, например, аудиозапись или картинку и текст, как на скриншоте ниже:
Пример поста с опросом, текстом и изображениемОткройте для себя чат-бота
Выстраивайте автоворонки продаж и отвечайте на вопросы пользователей с помощью чат-бота в Facebook, VK и Telegram.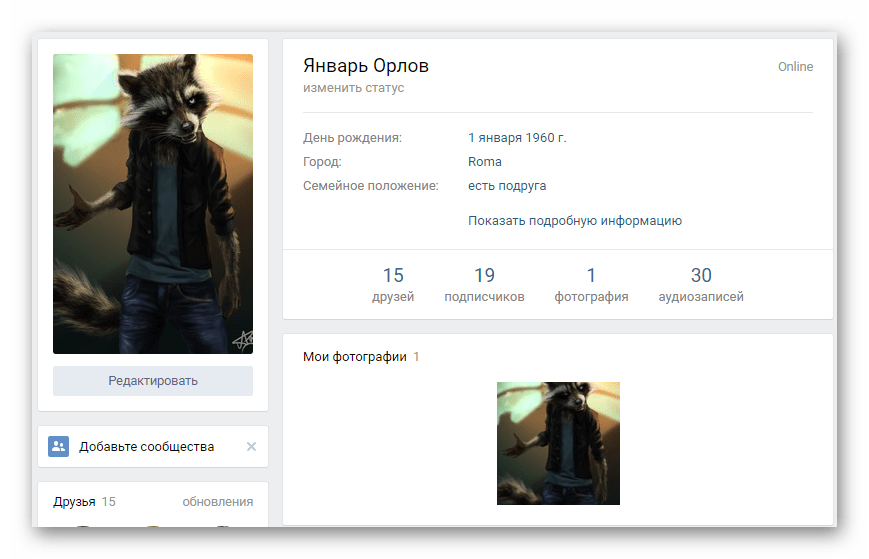
Создать чат-бота
Опрос в обсуждениях группы или сообщества
Голосование можно проводить не только на стене сообщества или в группе, но и в обсуждениях, где вы задаете общую тему и не отходите от формата.
Для этого зайдите в обсуждения и нажмите «Создать тему»:
Расположение кнопки «Создать тему» в обсуждениях сообществаПеред вами откроется окно оформления с заголовком и описанием темы, а ниже вы сможете найти значок опроса.
Пример, как создать новое обсуждение с опросомНажмите на значок. Откроются параметры голосования: тема опроса, варианты ответа и настройки — выбор нескольких ответов, запрет на отмену голоса, ограничение по времени и закрепление поста на главной странице.
Настройки опроса в обсужденииЭто наш пример с заполненными параметрами для голосования.
Заполненный опрос для раздела «Обсуждения»А это — опубликованный вариант голосования.
Пример опроса в разделе сообщества — «Обсуждения»Опрос на личной странице
Голосование на личной странице настраивается так же, как и в сообществе. Сделать это можно на странице вашего аккаунта.
Сделать это можно на странице вашего аккаунта.
На стене выбираете новую запись, нажимаете на раздел «Еще» и создаете опрос.
Пример окна нового сообщения и раздела с опросомФункционал полностью совпадает: тема опроса, варианты ответов, фон, настройки, выбор времени и типа голосования. Вам нужно заполнить все поля и опубликовать пост.
Настройки опроса на личной страницеЭто пример поста с отложенным опросом на личной странице.
Пример отложенного опроса на личной странице в ВКОпросы на личной странице часто проводят лидеры мнений, чтобы пообщаться со своей аудиторией, получить обратную связь о контенте, изучить ЦА или провести розыгрыш.
Как сделать опрос в ВК с телефона
Голосование с телефона создать так же легко, как и с компьютера. Рассмотрим, как создать опрос на личной странице.
Перейдите в свой профиль и начните создавать новую запись. Нажмите на три точки и найдите раздел опроса.
Пример, где показано, как найти раздел опроса в новой записи с мобильного телефонаВ открытом окне вы увидите такой же функционал, как на ПК.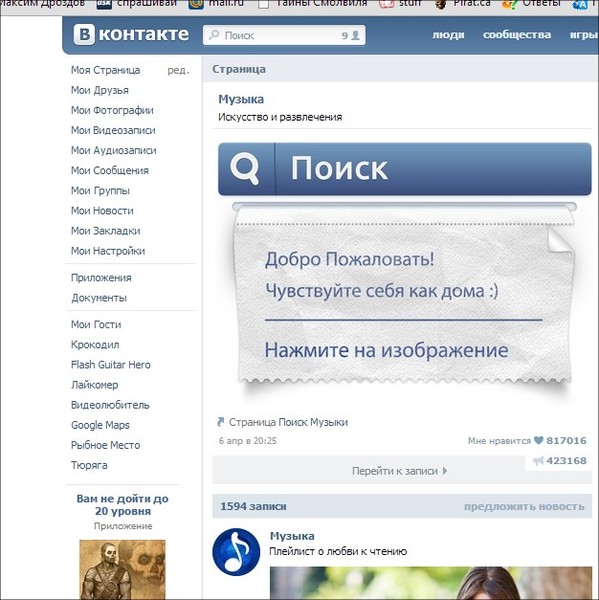
После заполнения основных параметров нажмите на галочку. Откроется окно с опросом, где вы можете добавить дополнительный контент, выбрать тип голосования, время проведения и тематику.
Пример, как можно сделать опрос с мобильного телефонаКак создать опрос в беседе
Запуск голосования в беседе ничем не отличается от последовательности действий, которую мы рассматривали ранее. Только раздел с опросом включается через иконку «скрепка» и здесь нельзя выбрать тип голосования и время его публикации.
Переходите в мессенджер, выбирайте чат и создавайте опрос.
Пример, на котором показано, как включить раздел с опросом в беседеДалее заполняете все параметры, нажимаете кнопку в виде стрелки и публикуете опрос в беседе.
Настройки опроса в беседеНиже — пример опубликованного голосования в беседе.
Пример опубликованного опроса в беседеВовлекающий опрос для подписчиков — советы
Мы рассмотрели несколько способов, как можно создать опрос в ВК, а теперь перейдем к тому, что же нужно добавить в опрос, чтобы повысить вовлеченность подписчиков.
- Задавайте вопросы из своей сферы бизнеса. Например, если у вас парикмахерская, спросите у подписчиков про стрижку, моющие средства и красители.
- Не пишите длинных и сложных вопросов — не путайте свою аудиторию. Вопрос должен быть четким и коротким.
- Придерживайтесь второго правила и для ответов. Пользователь сразу должен понять ваш посыл в опросе.
- Добавляйте дополнительный контент — это поможет подтолкнуть новую публику на изучение вашего поста.
- Чтобы опрос не потерялся на странице сообщества — закрепите пост, чтобы он отображался в начале страницы даже после появления более свежих публикаций.
- Общайтесь с аудиторией на ее языке.
- Делайте ограниченные по времени голосования, тем самым вы замотивируете людей ответить быстрее.
- Добавляйте к опросам изображения, которые помогут аудитории лучше понять, о чем ваш пост.
- Люди охотнее отвечают на анонимные опросы — учтите это.
- Привлекайте пользователей за счет виджета опросов на вашем сайте — копируйте код голосования и добавляйте на страницу.

- Просите подписчиков делиться опросами с друзьями.
Создавайте опросы, проводите исследования и собирайте обратную связь. А чтобы настроить рассылку с уникальными предложениями и опросами для подписчиков, регистрируйтесь в нашем сервисе SendPulse и подключайте чат-бота в ВК.
акционеров ВКонтакте судятся друг с другом, поскольку Telegram становится все более популярным более. Учить больше.
То, что год назад началось как спор между акционерами ВКонтакте (VK.com), крупнейшей социальной сети России, похоже, перерастает в полномасштабную судебную войну.
Фракция, наиболее активно разжигающая юридический огонь, — это United Capital Partners (UCP), крупный российский фонд, работающий в различных секторах, который год назад приобрел 48% акций VK.
Два месяца назад UCP начала набег на других акционеров «ВКонтакте», в число которых тогда входили Mail.ru Group, российский интернет-гигант, зарегистрированный на Лондонской фондовой бирже, и Иван Таврин, исполнительный директор мобильного оператора «Мегафон» и член Mail. ru. .ru Групповая доска.
ru. .ru Групповая доска.
(основатель ВК Павел Дуров в конце 2013 года продал свои 12% Таврину, который в итоге продал их Mail.ru Group, которая, таким образом, могла приобрести контрольный пакет акций компании).
UCP наказала Mail.ru Group и Таврина за «блокировку развития компании» и «принятие решений, не отвечающих ее интересам».
Этот шаг побудил официального представителя Mail.ru Group Ивана Стрешинского назвать действия UCP «силовым давлением», а генерального менеджера группы Дмитрия Гришина — «тактикой корпоративного троллинга, которая только вредит бизнесу».
От конфликта интересов к цели приобретения
Вторая атака, на этот раз направленная против Павла Дурова и Mail.ru Group, произошла недавно, когда UCP подала иск на Британских Виргинских островах «для защиты своих экономических прав после запуска приложение для обмена мгновенными сообщениями Telegram».
Дуров запустил этот проект в прошлом году вне ВКонтакте, что повлекло за собой потенциальный конфликт интересов, согласно UCP, которая рассматривает Telegram как конкурента ВКонтакте.![]()
То, что проект Telegram был основан и разработан Павлом Дуровым и его братом Николаем, когда они были исполнительным директором и техническим директором ВКонтакте, соответственно, достаточно для UCP, чтобы заявить, что «VK.com является полноправным владельцем Телеграм-бизнес», что явно говорит о том, что российский фонд тоже является собственником.
Кроме того, фонд заявил, что «предпринимает шаги для защиты интересов ВКонтакте (…) и, в конечном итоге, ставит Telegram под контроль ВКонтакте», приобретая «контроль над тремя компаниями, которые управляют определенными аспектами бизнеса Telegram, с намерением передать эти компании ВК».
Незаконное приобретение?
Совместными усилиями Mail.ru Group и Павел Дуров на прошлой неделе дали ответный удар, обратившись в суд и оспорив законность покупки UCP 48-процентной доли в VK в апреле 2013 года9.0005
Похоже, что UCP приобрела юридические лица, которые контролировали 48 процентов ВКонтакте, а не акции ВКонтакте напрямую.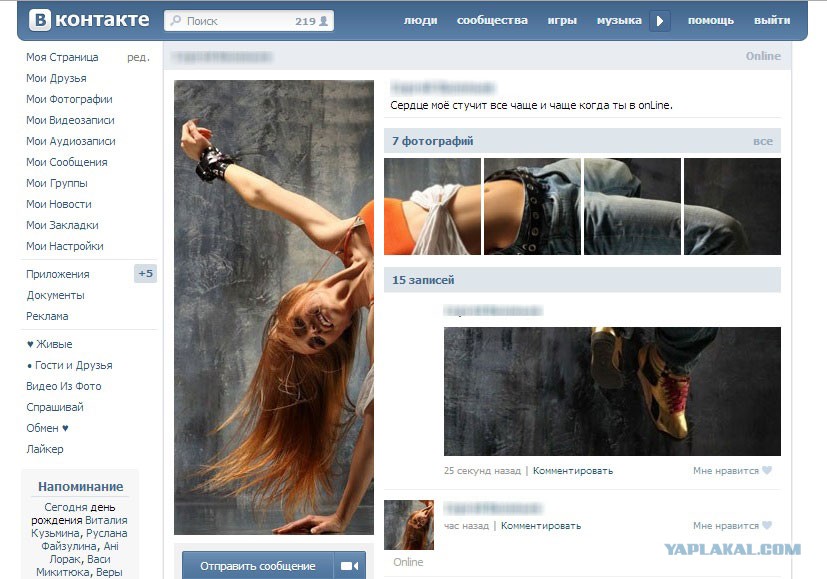 Эта «сомнительная схема», как выразился Стрешинский в феврале прошлого года, позволила продавцам обойти свое обязательство сначала предложить свои доли существующим акционерам.
Эта «сомнительная схема», как выразился Стрешинский в феврале прошлого года, позволила продавцам обойти свое обязательство сначала предложить свои доли существующим акционерам.
Если арбитражный судья отменит решение в пользу истцов, основатель VK.com надеется, что оспариваемые 48 процентов вернутся к тем, кого он называет истинными акционерами, а сам он «сможет вернуться в качестве члена совета директоров и соавтора». -владелец компании».
Первоначально эта история появилась на сайте www.ewdn.com. Copyright 2014
Миссия VentureBeat — стать цифровой городской площадью, на которой лица, принимающие технические решения, могут получить знания о передовых корпоративных технологиях и заключать сделки. Откройте для себя наши брифинги.
Исправить с помощью 10 методов
Элеонора Рид
Исправление проблемы с воспроизведением видео
Проверьте решения, чтобы исправить ошибку «видео не воспроизводится в Chrome» за несколько кликов.
Попробуйте бесплатно
Попробуйте бесплатно
В: Почему некоторые видео не воспроизводятся в Chrome?
«Здравствуйте. Я безуспешно пытался воспроизвести видео в браузере Chrome. По какой причине Chrome не воспроизводит видео в моей системе?»
Google Chrome — отличный браузер для просмотра видео онлайн. Однако из-за различных действующих факторов вы, возможно, не сможете достичь этой цели. Вы узнаете, почему видео не воспроизводится в Chrome, и вам будут показаны различные решения для решения проблемы Chrome, не воспроизводящего видео. Чтобы избежать повторения подобных ошибок в будущем, вы также узнаете, как правильно воспроизводить видео в Chrome.
Часть 1. Почему видео не воспроизводится в Chrome
Когда видео начинает становиться медленным, размытым или появляются сообщения об ошибках, это означает, что Chrome не может воспроизводить видео. Все эти симптомы указывают на то, что Chrome не может загружать, воспроизводить или просто транслировать видео с таких сайтов, как YouTube. Важно знать причины, по которым видео не воспроизводится в Chrome:
Важно знать причины, по которым видео не воспроизводится в Chrome:
Устаревший браузер Chrome:
Обычно это первая причина, по которой видео сталкивается с проблемами и отказывается воспроизводиться в Chrome. Каждое новое обновление браузера имеет дополнительные функции, позволяющие более эффективно обрабатывать новые требования к видео. Если Chrome устарел, ему обязательно не хватит воспроизведения видео онлайн.
A Отключенный JavaScript:
Для воспроизведения видео на некоторых веб-сайтах требуется JavaScript. Между тем, Chrome отключает определенные программы, такие как JavaScript, из соображений безопасности, особенно если ваша система когда-то подвергалась атаке или почти атаке вредоносного ПО. Таким образом, возникает проблема.
Многозадачность компьютера Слишком много операций:
Когда в Chrome слишком много открытых вкладок и запущенных операций, они неизбежно замедляют работу браузера.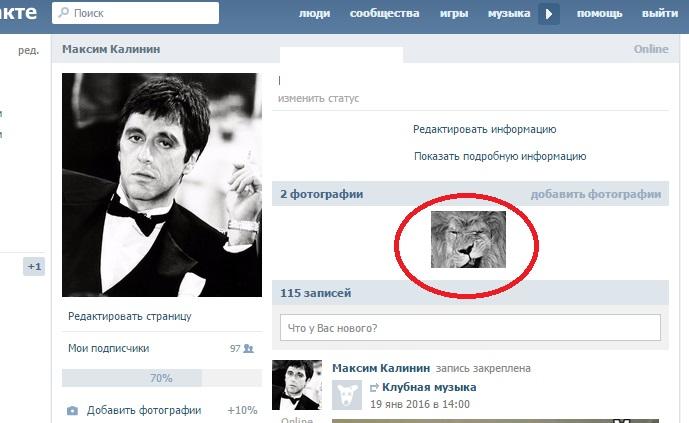 Следовательно, это может повлиять на видео и помешать их воспроизведению на любом веб-сайте, на который вы заходите.
Следовательно, это может повлиять на видео и помешать их воспроизведению на любом веб-сайте, на который вы заходите.
Проблемы с интернет-провайдером (ISP):
У вашего интернет-провайдера могут быть сетевые проблемы, которые, в свою очередь, могут повлиять на ваше сетевое подключение и привести к медленной загрузке видео или его полному отсутствию. Кроме того, при подключении к вашей домашней внутренней сети через сетевые кабели и Wi-Fi могут возникнуть некоторые проблемы, которые повлияют на любой просмотр, который вы выполняете в своей системе.
Отключенный Flash Player:
Adobe Flash имеет некоторые проблемы с безопасностью как «устаревшая» программа. Это заставило разработчиков браузеров, таких как Google, прекратить его использование. К сожалению, видео на некоторых сайтах не были обновлены для работы без этого «Flash», что делает невозможным воспроизведение таких видео.
Часть 2. Как исправить видео, которое не воспроизводится в Chrome
В этой части объясняется, как исправить любое видео, которое не воспроизводится в Chrome.![]() Наличие нескольких решений дает вам полный список вариантов на выбор. К ним относятся следующие:
Наличие нескольких решений дает вам полный список вариантов на выбор. К ним относятся следующие:
1. Включить Flash Player:
Это относится к ситуации, когда у вас есть флэш-видео для просмотра, а на вашем компьютере нет флэш-плеера. Здесь вы, скорее всего, увидите сообщение с просьбой «Нажмите, чтобы включить Adobe Flash Player». Если это сообщение не появляется, вы можете вручную проверить, включена ли или разрешена вспышка. Сделайте это, выполнив следующие шаги:
-
Запустите Google Chrome на своем ПК
-
Откройте веб-сайт с видео, которое вы не можете воспроизвести
-
Выберите значок, представляющий «Замок» («информация», в некоторых случаях представленный в виде значка «! в круге»).
 Это обнаруживается, когда вы смотрите в левую часть адресной строки.
Это обнаруживается, когда вы смотрите в левую часть адресной строки.
Примечание: Если вы подтвердите, что проблема с невоспроизведением вызвана некоторыми ошибками видеофайла, непосредственно проверьте решение — Видео фиксатор для восстановления поврежденных видеофайлов . В противном случае перейдите к следующему способу.
2. Очистить файлы cookie и кеш:
Накопленные данные в виде кеша и файлов cookie, как правило, препятствуют воспроизведению видео в Chrome. Избавьтесь от этих поврежденных файлов cookie, истории, паролей и любых других данных просмотра, чтобы освободить место для загрузки и воспроизведения новых видео. Вы можете сделать это следующим образом:
3. Перезапустите приложение браузера Chrome:
Возможно, вам придется закрыть Chrome и запустить его снова, если вы не можете воспроизводить видео в браузере. Перед перезапуском приложения убедитесь, что оно полностью закрыто.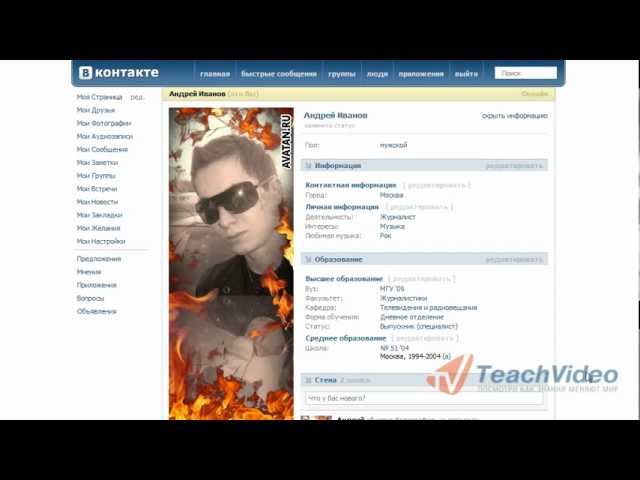 Как перезапустить Хром? Выполните следующие действия:
Как перезапустить Хром? Выполните следующие действия:
4. Разрешить JavaScript Включение:
Было объяснено, что отключенный JavaScript может повлиять на видео в Chrome и помешать их воспроизведению. Поэтому вам необходимо включить JavaScript в настройках Chrome. Как попасть в настройки Chrome? Следуя простым шагам, описанным ниже:
-
Запустите Chrome в вашей системе
-
Выберите «Дополнительно» (представлено тремя точками в правом верхнем углу страницы). Затем нажмите «Настройки»
-
Прокрутите вниз и выберите «Дополнительно»
-
Перейти в «Конфиденциальность и безопасность».
 Под этой вкладкой выберите «Настройки сайта»/«Настройки контента». Далее выбираем «JavaScript»
Под этой вкладкой выберите «Настройки сайта»/«Настройки контента». Далее выбираем «JavaScript»
5. Отключите аппаратное ускорение Chrome:
Иногда, если функция аппаратного ускорения включена, это может помешать правильному воспроизведению видео в Chrome. Вы можете посетить настройки Chrome и отключить аппаратное ускорение, выполнив следующие действия:
-
Перейдите в «Дополнительно» > «Настройки». Затем прокрутите вниз и выберите «Дополнительно»
. -
Выберите «Система», которая находится внизу при прокрутке вниз
-
Нажмите, чтобы выключить кнопку «Использовать аппаратное ускорение, если оно доступно». Теперь воспроизведите видео еще раз, чтобы увидеть, работает ли оно.

6. Отключить расширения тестовой системы:
Расширения и подключаемые модули, как правило, мешают правильному воспроизведению видео в Интернете. Вы можете отключить расширения Chrome по отдельности, чтобы выяснить источник проблемы с видео, которые не воспроизводятся в Chrome.
-
Нажмите на три вертикальные точки, описанные выше
-
Наведите курсор на вкладку «Дополнительные инструменты» и отсюда нажмите «Расширения», чтобы открыть новую вкладку
-
Убедитесь, что видео, которое отказывается воспроизводиться, открыто. Затем начните отключать каждое расширение одно за другим, нажимая на изображение корзины рядом с расширением. Перезагрузите видео после отключения каждого расширения, чтобы проверить, воспроизводится ли оно.

Примечание: Ниже приведены конкретные решения для зрителей YouTube. Устранение проблем с воспроизведением видео на YouTube .
7. Загрузка видео на компьютер:
Если видео не воспроизводится в браузере Chrome, вы можете загрузить его с веб-сайта на свой компьютер и смотреть оттуда. Это потребует от вас использования расширения, чтобы видео можно было успешно загрузить из Chrome на ПК. Ниже приведены шаги, как это сделать:
-
Следуйте по пути: «Дополнительно» > «Дополнительные инструменты»
-
Нажмите «Расширения» и прокрутите вниз до интерфейса, чтобы выбрать «Получить больше расширений»
-
Найдите и установите расширение
- edrawsoft.com/images2021/new-edrawsoft/mark_point.svg»>
Теперь откройте сайт с видео, которое вы хотите загрузить, нажмите на направленную вниз стрелку в правой части адресной строки. Нажмите на нее и скачайте видео.
Загрузите видео, и вы сможете проверить, сможете ли вы воспроизводить и смотреть видео плавно. Если нет, это означает, что сам ваш видеофайл поврежден. Вам нужна программа для восстановления видео.
Загрузить восстановление видео
Загрузить восстановление видео
8. Обновите приложение Chrome:
Вопрос, на который вам нужно найти ответы, звучит так: «Обновлен ли мой Chrome?». Если вы не можете ответить утвердительно, значит, пришло время обновить приложение браузера Chrome. Для воспроизведения некоторых видео требуется последняя версия Chrome. Просто сделайте следующее, и ваше приложение будет обновлено, если оно не актуально:
- edrawsoft.com/images2021/new-edrawsoft/mark_point.svg»>
В браузере Chrome перейдите в «Еще»
-
Выберите опцию «Помощь»
-
В меню выберите «О Google Chrome»
9. Восстановите настройки Chrome по умолчанию:
После того, как все другие варианты не помогли, вы можете попробовать сбросить настройки Chrome. Следующие шаги помогут вам сделать это:
-
В браузере Chrome выберите «Дополнительно» > «Настройки» «Показать дополнительные настройки»
-
Вы увидите раздел «Сброс настроек». Здесь выберите «Сброс».
- edrawsoft.com/images2021/new-edrawsoft/mark_point.svg»>
Подтвердите еще раз, выбрав «Сброс»
10. Используйте Ultimate Video Repair Tool:
В некоторых ситуациях вам потребуется использовать инструмент восстановления. Такие ситуации вращаются вокруг загруженных видео в Chrome, отказывающихся воспроизводиться. В этом случае лучший инструмент для ремонта, который вам рекомендуется использовать, — это Wondershare Repairit — Video Repair 9.0043, новый продукт от Wondershare. Таким образом, если у вас возникли проблемы с воспроизведением, скажем, видео на YouTube в Chrome, Wondershare Repairit пригодится для исправления ваших поврежденных видео. Этот инструмент исправляет сломанные видео, а также испорченные или поврежденные видео во всех основных форматах видео со 100% -ной вероятностью успеха. Узнайте больше о его преимуществах ниже:
-
Восстановление поврежденных видео со всеми уровнями повреждения, такими как видео не воспроизводится, видео не воспроизводится, видео или звук не синхронизированы, ошибки воспроизведения, повреждение заголовка, мерцание видео, отсутствующий видеокодек и т.
 д.
д. -
Восстановление видео различных форматов, включая MOV, MP4, M2TS, MKV, MTS, 3GP, AVI, FLV, MXF, KLV, INSV, M4V, WMV, MPEG, ASF и т. д.
-
Восстановление поврежденных или поврежденных видео, вызванных сжатием видео, сбоем системы, изменением формата видео и т. д.
-
Восстановление критически поврежденных или поврежденных видео, доступных на SD-картах, мобильных телефонах, камерах, USB-накопителях и т. д.
-
Repairit имеет быстрый и расширенный режим сканирования. Вы можете использовать любой из них в зависимости от уровня повреждения видеофайла.
- edrawsoft.com/images2021/new-edrawsoft/mark_check.svg»/>
Совместимость с ПК с ОС Windows, Mac OS и поддержка передачи/совместного использования с ПК на мобильное устройство.
С помощью приведенных ниже шагов вы можете восстановить поврежденные видео, загруженные из Chrome:
Шаг 1: Добавить поврежденное видео
В середине интерфейса инструмента восстановления есть опция «Добавить видео и начать восстановление». Используйте его, чтобы перетащить поврежденный видеофайл из его местоположения. Кроме того, вы можете нажать «Добавить», чтобы выполнить ту же функцию
Шаг 2: Восстановление видео
Перейдите к синей кнопке «Восстановить», нажмите ее и начните восстановление поврежденного видеофайла. Этот режим быстрого восстановления исправит любую ошибку в вашем видеофайле, после чего появится окно. Нажмите «ОК» для предварительного просмотра и сохранения.
Шаг 3. Предварительный просмотр восстановленного видео
Следующим шагом является предварительный просмотр восстановленного видеофайла, если вы решите. Для этого перейдите в крайний правый угол интерфейса, и вы увидите значок, представляющий функцию «воспроизведение»; выберите его.
Для этого перейдите в крайний правый угол интерфейса, и вы увидите значок, представляющий функцию «воспроизведение»; выберите его.
Если вы понимаете, что у вас все еще есть сильно поврежденные видеофайлы, требующие более тщательного сканирования и восстановления, вы можете перейти в расширенный режим восстановления. Это вы можете сделать, заявив с опцией «Предварительный просмотр не удалось? Попробуйте расширенный ремонт», и вы уверены, что на своем пути.
Шаг 4: Добавьте образец видео
Добавьте образец видео из значка «папка» в появившемся окне с заголовком «Добавление образца видео для восстановления». Образец видео является жизненно важной частью расширенного восстановления, поскольку его информация используется в качестве справочной информации при восстановлении сильно поврежденного видеофайла. Обратите внимание, что образец видео определяется как рабочее видео, снятое на том же устройстве и в том же формате, что и поврежденный видеофайл.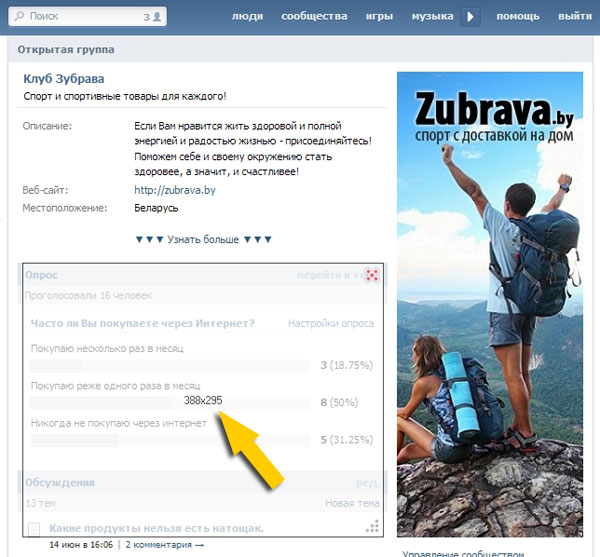
Переместите, чтобы выбрать «Восстановить», вариант, расположенный непосредственно под кнопкой «Применить ко всем поврежденным видео». Это действие вернет вас в предыдущее окно, где вы перейдете к следующему шагу. Важно решить, хотите ли вы сохранить видео, восстановленные в режиме быстрого восстановления, нажав «Да», или не сохранять их, нажав «Нет». Это решение необходимо, потому что любое видео, которое вы восстанавливаете с помощью быстрого восстановления, не сохраняется после включения расширенного режима восстановления.
Шаг 5: Сохранить видео
Теперь, когда все сделано, выберите «Сохранить». Появится окно с примечанием: «Выберите путь для сохранения восстановленных файлов. Пожалуйста, не сохраняйте файлы по пути, по которому вы их потеряли». Следуйте этой инструкции, выбрав совершенно новое место назначения для восстановленного видеофайла.
Загрузить восстановление видео
Загрузить восстановление видео
Часть 3.
 Как правильно воспроизводить видео в Chrome
Как правильно воспроизводить видео в ChromeПравильно воспроизводите видео в Chrome, следуя решениям и шагам, описанным в этом разделе ниже:
1. Используйте режим инкогнито Chrome:
Хотя режим инкогнито не означает, что внешние сайты не могут отслеживать вас, он помогает предотвратить включение тех расширений, которые могут помешать правильному воспроизведению видео на сайтах в браузере Chrome. Включите режим инкогнито в Chrome, выполнив следующие два шага:
2. Сбросьте интернет-соединение вашей системы:
заново. Как ты это делаешь? Выполните следующие шаги:
-
Отложите ваш компьютер.
-
Отключите модем, который вы используете в своей системе, и, если вы используете отдельное устройство в качестве беспроводного маршрутизатора, отключите его.

-
Не трогайте его примерно минуту.
-
Снова подключите модем или беспроводной маршрутизатор и подождите, пока все индикаторы перестанут мигать.
-
Теперь включите свой компьютер.
-
«Перезагрузите» или воспроизведите видео, которое вы хотите воспроизвести в сети.
Часть 4: Как предотвратить «Chrome не воспроизводит видео»
Вы можете предотвратить проблему, когда Chrome не воспроизводит видео, следуя некоторым мерам, которые будут предложены здесь. Эти меры и советы упрощены следующим образом:
Регулярно очищайте файлы cookie и кеш, которые накапливаются в вашем браузере в виде данных просмотра. Это уместно, потому что, если история браузера и другие данные собираются в виде кеша и файлов cookie, они создают проблему для Chrome. В конце концов, становится трудно воспроизводить новые видео.
Это уместно, потому что, если история браузера и другие данные собираются в виде кеша и файлов cookie, они создают проблему для Chrome. В конце концов, становится трудно воспроизводить новые видео.
Не оставляйте в браузере открытыми много разных вкладок. Максимально ограничьте количество открытых вкладок, чтобы Chrome не выполнял слишком много операций одновременно.
Обратите внимание на подключение к Интернету, особенно дома. Это позволит вам узнать, когда соединение начинает «капризничать», чтобы вы могли реагировать соответствующим образом, прежде чем оно ухудшится. Желательно регулярно обновлять соединение.
Убедитесь, что расширения вашего браузера совместимы с вашей системой, чтобы обеспечить бесперебойную синхронизацию и работу вашего Chrome при воспроизведении видео в вашей системе. Кроме того, узнайте наиболее рекомендуемое расширение, которое будет важно для загрузки видео на ваш компьютер и их воспроизведения.
Заключительные слова
Со всей информацией, представленной в этой статье, вы должны быть уверены, что сможете решить проблему отказа воспроизведения видео в браузере Chrome.![]() Более того, если вы загружаете видео в Chrome, но у него возникли проблемы или оно по-прежнему отказывается воспроизводиться, вы всегда можете обратиться к Wondershare Repairit Video Repair , чтобы исправить ошибки в вашем видеофайле.
Более того, если вы загружаете видео в Chrome, но у него возникли проблемы или оно по-прежнему отказывается воспроизводиться, вы всегда можете обратиться к Wondershare Repairit Video Repair , чтобы исправить ошибки в вашем видеофайле.
Примечание: Но если вы столкнулись с подобными ситуациями в Firefox, попробуйте решения здесь — Исправление видео, не воспроизводимого в Firefox .
Попробуйте бесплатно
Попробуйте бесплатно
Элеонора Рид
Популярные статьи
Ремонт видео
- Как конвертировать MOV, WEBM, MKV, GIF, 3GP, FLV и AVI в MP4
- Средство восстановления MP4: как восстановить поврежденный видеофайл MP4
- Как исправить черный экран при воспроизведении видео в Windows 10/11
- Видеофайл не может быть воспроизведен? Исправить различные коды ошибок видео
- Решения для «Ошибка загрузки мультимедийного файла не может быть воспроизведен»
- Как открыть файл MXF?
Ремонт фото
- Как исправить размытые изображения на Facebook?
- Как открыть файл PNG в Windows 10/11? [Исправлено]
- Восстановление JPEG/JPG: восстановление JPEG/JPG с помощью 5 программ для восстановления фотографий
- Что такое расширение файла NRW?
Наконечники для камеры
- Как улучшить качество камеры Snapchat?
- Лучший бесплатный способ восстановить видео GoPro
- Код ошибки камеры 0xa00f4244 в Windows 10/11
Советы по социальным сетям
- Исправление «Нет звука в видео в Instagram» в Быстром решении
- Методы устранения проблем с заиканием/буферизацией YouTube в Chrome
- Как исправить проблему с воспроизведением видео на Facebook?
- Вот исправления для видео в Твиттере, которые не воспроизводятся
Восстановление файла
- Как исправить поврежденную SD-карту Samsung?
- Программное обеспечение Word Repair для восстановления поврежденного файла Word
- способов исправить поврежденные файлы Excel: 100% рабочие решения
- Как восстановить поврежденные файлы Excel XLS/XLSX?
Восстановление электронной почты
- Советы по устранению проблемы «зависание Outlook при загрузке профиля»
- Как исправить ошибку Outlook PST не удается найти
- Методы устранения ошибки Outlook 0x80040610
- Как удалить файл Outlook OST?
- Как исправить отсутствие файла Outlook.



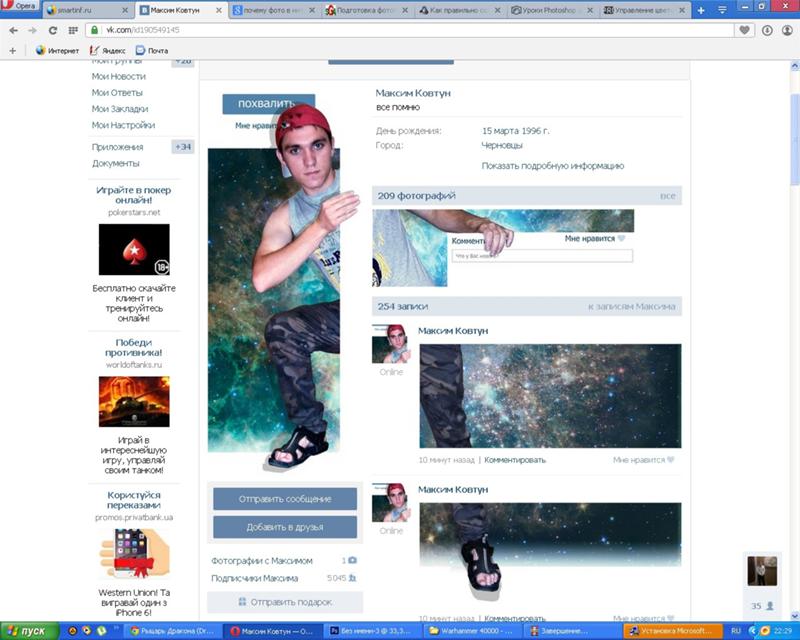
 Под этой вкладкой выберите «Настройки сайта»/«Настройки контента». Далее выбираем «JavaScript»
Под этой вкладкой выберите «Настройки сайта»/«Настройки контента». Далее выбираем «JavaScript»