Пузырьковая диаграмма в Excel — TutorExcel.Ru
Пузырьковая диаграмма в Excel
Пузырьковая диаграмма — двумерная диаграмма для сравнения трех и более наборов значений или пар данных.
Подробно разберем как построить пузырьковую диаграмму в Excel.
В простом понимании пузырьковая диаграмма является более сложной версией точечного графика.
Точечный график лучше всего подходит для сравнения пар значений или нахождения взаимозависимости между ними (при этом значения откладываются по осям координат). Если же добавляется третий параметр, то для этих целей отлично подойдет пузырьковая диаграмма (третий параметр отвечает за размер пузырька).
Другими словами, пузырьковая диаграмма — разновидность точечного графика, где вместо точек используются пузырьки, которые также являются еще одним параметром измерения данных.
Как построить пузырьковую диаграмму в Excel?
Рассмотрим построение на конкретном примере, предположим у нас имеются таблица с данными по трем параметрам: цена продуктов, объем продаж и доля в продажах на рынке.
При этом, чтобы корректно построить пузырьковую диаграмму, расположим столбцы с данными в следующем порядке: первый столбец с данными по оси X, второй — по оси Y, третий — по размеру пузырька.
Выделяем диапазон с данными B1:D5 и на панели вкладок выбираем Вставка -> Диаграмма -> Точечная -> Пузырьковая:
По умолчанию при построении диаграммы пузырьки раскрашиваются в один и тот же цвет.
Если такой вариант не подходит и хочется сделать цветовое разделение между пузырьками, то можно либо вручную поменять цвет для каждого пузырька отдельно, либо установить галочку напротив поля Разноцветные точки в настройке формата данных:
После настройки цветов пузырьков диаграмма принимает следующий вид:
В результате мы получили диаграмму, где по горизонтали (ось X) отображается стоимость продуктов, по вертикали (ось Y) — объем продаж данных продуктов, а размером пузырька показывается доля продукта на рынке.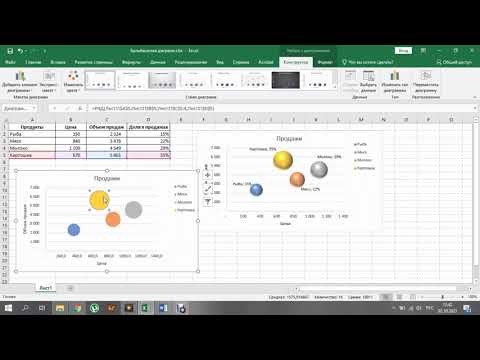
Остался последний шаг — добавление подписей, однако именно с ним зачастую возникает больше всего проблем.
Добавление подписей
Для версий Excel 2010 и младше при попытке добавить подписи данных на диаграмму возникает проблема — мы не можем добавить имена категорий, чтобы была возможность отличать пузырьки друг от друга.
При добавлении подписи на выбор предлагаются 4 основных варианта: имя ряда, значения X, значения Y и размеры пузырьков.
Для добавления имен категорий можно добавить произвольную подпись, а затем вручную поменять подпись для каждого пузырька. Достаточно щелкнуть мышкой на поле с подписью и в поле формулы прописать новую.
Однако ручное добавление подписи придется делать для каждого ряда данных, что при большом количестве данных достаточно неудобно и увеличивает вероятность совершить где-нибудь ошибку.
Если же у вас версия Excel 2013 и старше, то подобной проблемы не возникает, так как появляется дополнительный вариант подписи Значения из ячеек, который позволяет добавить подпись из произвольного диапазона ячеек.
Нажимаем правой кнопкой мыши на ряд с пузырьками и выбираем Добавить подписи данных, а затем в настройках формата указываем нужный нам диапазон ячеек A2:A5 (в котором содержатся имена категорий):
Можно выбрать как какой-либо один из вариантов подписи, так и комбинировать различные варианты, в данном случае добавим на график наименование продукта и долю, занимаемому им на рынке:
В завершении построения также можно добавить названия осей, настроить параметры осей и т.д.:
Удачи вам и до скорых встреч на страницах блога Tutorexcel.ru!
Поделиться с друзьями:
Поиск по сайту:
Визуализация,График,Диаграмма
- ← Как убрать лишние пробелы в Excel?
- Перевод чисел в различные системы счисления в Excel →
Построение «пузырьковой» диаграммы в Excel
Перейти к содержанию
Search for:
Главная » Уроки MS Excel
Автор Елизавета КМ На чтение 5 мин Опубликовано
В Microsoft Office Excel можно создавать различные диаграммы по исходному табличному массиву. Они позволяют наглядно оценить ситуацию, сравнить параметры в таблице, сделать соответствующий анализ и выводы. В данной статье речь пойдёт о построении пузырьковой (точечной) диаграммы в Эксель.
Содержание
- Как построить пузырьковую диаграмму без анимации
- Как в Excel создать интерактивную пузырьковую диаграмму
- Как на точечной диаграмме рассмотреть отдельный элемент подобно
- Заключение
Как построить пузырьковую диаграмму без анимации
На таком графике пузырьки не будут перемещаться в пространстве рабочего листа, т.е. изображение примет плоский вид. Чтобы сделать подобную диаграмму, необходимо соблюсти следующий алгоритм действий:
- В построенной таблице левой клавишей манипулятора выделить значения, которые нужно сравнить и изобразить на графике.
- В верхней панели инструментов программы перейти в раздел «Вставка».

- Развернуть область с вариантами диаграмм и выбрать пузырьковую, нажав по ней ЛКМ. Все графики представлены схематично в окошке выбора.
- Проверить результат. Рядом с табличкой появится пузырьковая диаграмма без анимации, отражающая значения исходных величин.
Обратите внимание! При желании некоторые значения на полученном графике можно изменить. Например, подписи осей, масштаб, название. Также можно добавить дополнительную диаграмму по другим столбцам таблицы, совместив ее с созданной.
Как в Excel создать интерактивную пузырьковую диаграмму
Данный метод сложнее предыдущего по реализации, однако, он даёт более точное представление о происходящих процессах, ориентируясь по табличным значениям. Для построения подобного типа диаграмм необходимо выполнить простые шаги по инструкции:
- Открыть лист Power View.
 Это специальная надстройка Microsoft Office Excel, появившаяся впервые в версии 2013 года. Поэтому на более ранних версиях ПО реализовать этот способ не получится. Для запуска потребуется нажать по кнопке «Power View», расположенной в разделе «Вставка» рядом с функцией обзоров.
Это специальная надстройка Microsoft Office Excel, появившаяся впервые в версии 2013 года. Поэтому на более ранних версиях ПО реализовать этот способ не получится. Для запуска потребуется нажать по кнопке «Power View», расположенной в разделе «Вставка» рядом с функцией обзоров.
- Дождаться открытия листа Power View. Такая процедура может занять несколько секунд. В запустившейся надстройке сразу можно закрыть меню фильтров, которое не понадобится для построения диаграммы.
- С правой части открывшегося инструмента будут представлены названия столбцов исходной таблицы. Если с этих заголовков снимать галочки, то таблица, расположенная по центру слайда, также будет изменяться.
- Из самой построенной таблицы в Power View можно сделать пузырьковую диаграмму. Для этого сверху главного меню инструмента нужно войти в раздел «Конструирование», а затем развернуть подраздел «Другая диаграмма», нажав по стрелочке снизу.

- В выпадающем списке вариантов кликнуть по слову «Точечная диаграмма». Это и есть пузырьковая, только здесь она называется по-другому.
- Проанализировать получившийся результат. Теперь исходный табличный массив превратится в пузырьковую диаграмму. Его при желании можно растянуть, увеличив масштаб.
- Если оси в диаграмме названы неправильно, то это можно исправить в графе инструментов справа окна Power View, перетаскивая нужные заголовки в раздел «Правило фрагментирования» и меняя их местами.
- Чтобы построенная диаграмма стала анимированной и могла передвигать пузырьки по рабочему полю, показывая развитие ситуации во времени, необходимо задействовать раздел «Ось воспроизведения» в той же области «Правило фрагментирования» в правом меню Power View. В эту ось следует перетащить название нужной оси из построенной диаграммы.

- После выполнения предыдущих действий на график добавится дополнительная ось времени, а рядом с выбранной осью появится кнопка «Play», после нажатия на которую пузырьки начнут передвигаться в пространстве.
Важно! Каждый «пузырёк» на точечной диаграмме имеет собственное название, которое также двигается при его перемещении. Размер названий можно менять непосредственно на самом графике.
Как на точечной диаграмме рассмотреть отдельный элемент подобно
В Microsoft Office Excel существует и такая возможность. Т.е. для изучения поведения конкретной характеристики на пузырьковой диаграмме ее надо выделить и проанализировать. Процесс выделения подразделяется на несколько этапов, каждый из которых следует подробно рассмотреть для полного понимания темы:
- Построить точечную диаграмму и запустить анимацию ее элементов по указанной выше схеме.

- Навести курсор мышки на «пузырёк», который требует детального изучения. После этого рядом с выбранным элементом отобразится диалоговое окно с подробной информацией о нем.
- Левой клавишей манипулятора нажать один раз по этому элементу. Будет показана траектория его движения на графике.
- Нажать по кнопке «Play». Теперь по диаграмме будет передвигаться только выбранный «пузырёк», а пользователь сможет более детально рассмотреть его поведение.
Во время движения «пузырьков» снизу диаграммы будет передвигаться горизонтальная полоска. Когда она дойдёт до крайнего левого положения, то анимация остановится. Подобный подход можно использовать для стран, визуализации компаний, развития продуктов, филиалов, конкуренции, оценки показателей качества продукции, бизнес-процессов и т.д. Общий принцип построения точечной диаграммы при этом не изменится.
Дополнительная информация! При создании анимированной точечной диаграммы в надстройке Power View пользователь может задать время и скорость перемещения оцениваемых элементов.
Заключение
Таким образом, построить точечную диаграмму в Excel не сложно, зная основной принцип ее создания и действуя про рассмотренному выше алгоритму.
Оцените качество статьи. Нам важно ваше мнение:
Excel диаграмма как построить пузырьковую диаграмму пузырьковая диаграмма Эксель
Adblockdetector
Пузырьковая диаграмма в Excel (примеры)
Пузырьковая диаграмма Excel (оглавление)
- Пузырьковая диаграмма в Excel
- Как создать пузырьковую диаграмму в Excel?
Пузырьковая диаграмма в Excel классифицируется как часть опции Точечной или Пузырьковой диаграммы, доступной на вкладке меню вставки.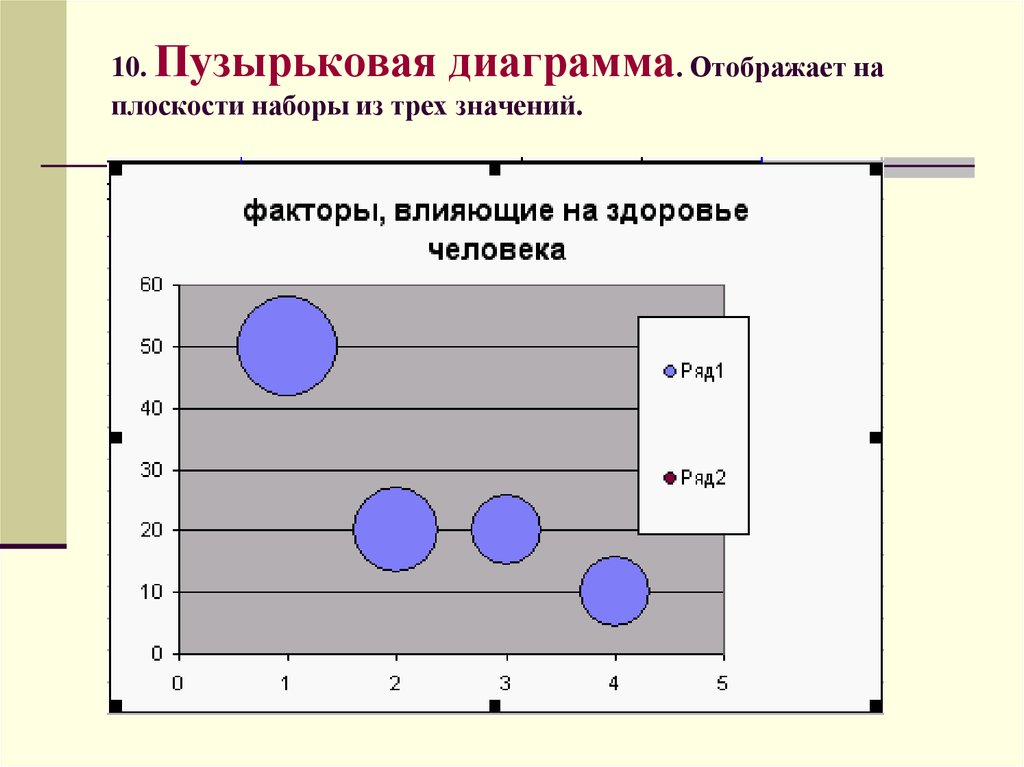 Название Bubble подтверждает, что на диаграмме мы представляем точки данных с помощью пузырьков. Чем выше значение точки данных, тем больше будет пузырь, и в конечном итоге он будет виден в верхней части диаграммы; аналогично, более низкое значение будет иметь небольшой пузырь, расположенный рядом с нижней осью Y. Это очень полезно, когда мы хотим показать данные о населении или данные о региональной емкости.
Название Bubble подтверждает, что на диаграмме мы представляем точки данных с помощью пузырьков. Чем выше значение точки данных, тем больше будет пузырь, и в конечном итоге он будет виден в верхней части диаграммы; аналогично, более низкое значение будет иметь небольшой пузырь, расположенный рядом с нижней осью Y. Это очень полезно, когда мы хотим показать данные о населении или данные о региональной емкости.
Пример: Типичная точечная диаграмма XY может использоваться для отображения взаимосвязи между коэффициентом рождаемости и ожидаемой продолжительностью жизни при рождении с округом в качестве единицы анализа. Если вы хотите также выразить ВВП страны, вы можете пропорционально увеличить или уменьшить каждую точку данных на графике в виде кружка, чтобы одновременно выделить взаимосвязь между рождаемостью и ожидаемой продолжительностью жизни, а также выделить ВВП стран. . Таким образом, третье значение определяет размер пузыря.
Пузырьковые диаграммы доступны в Excel 2010 и других версиях MS Excel. Мы можем показать взаимосвязь между различными наборами данных. Они в основном используются в деловой, социальной, экономической и других областях для изучения взаимосвязи данных.
Мы можем показать взаимосвязь между различными наборами данных. Они в основном используются в деловой, социальной, экономической и других областях для изучения взаимосвязи данных.
Пузырьковая диаграмма в Excel очень проста и удобна в использовании. Давайте теперь посмотрим, как создать пузырьковую диаграмму в Excel с помощью нескольких примеров.
Вы можете скачать этот шаблон Excel с пузырьковой диаграммой здесь — Шаблон Excel с пузырьковой диаграммой
Пример #1
Для пузырьковой диаграммы в Excel мы использовали пример данных рабочего листа.
Шаг 1 – Выберите/создайте данные для создания диаграммы.
Ниже приведены примерные данные, показывающие рождаемость, ожидаемую продолжительность жизни и ВВП различных стран.
Выберите данные с помощью CTRL+A. Затем перейдите на вкладку «Вставка» < «Другие диаграммы», нажмите на нее. Вы увидите Bubble в раскрывающемся списке; выберите Пузырь.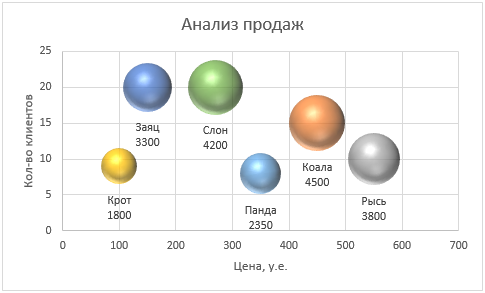 Кроме того, у вас также есть Bubble с опцией 3D-эффекта. Я выбрал опцию Bubble для приведенных ниже примеров.
Кроме того, у вас также есть Bubble с опцией 3D-эффекта. Я выбрал опцию Bubble для приведенных ниже примеров.
Шаг 2 . После того, как вы выбрали опцию «Пузырьковая» в раскрывающемся списке, вы увидите пузырьковую диаграмму, созданную, как показано ниже.
Теперь нам нужно отформатировать эту пузырьковую диаграмму для лучшего понимания и ясности. Сначала мы выберем ось Y, щелкнув по ней. Затем мы нажмем правой кнопкой мыши, чтобы получить опцию, выберите последнюю, которая называется «Формат оси».
После того, как вы нажмете «Формат оси», откроется следующее всплывающее окно.
Затем вам нужно изменить «Параметры оси» с «Авто» на «Фиксированный», как показано ниже. Я взял базовую цифру 50 для оси Y (ожидаемая продолжительность жизни).
Шаг 3 — Теперь нам нужно отформатировать ось X, как и ось Y. Выберите ось X одним щелчком мыши. Затем щелкните правой кнопкой мыши и выберите «Формат оси».
После того, как вы нажмете «Формат оси», вы получите следующее всплывающее окно.
Здесь также необходимо изменить параметр с «Авто» на «Фиксированный» в «Опциях оси» и установить значение 5 в качестве базового значения для оси X (Коэффициент рождаемости).
Шаг 4 . Теперь нам нужно добавить заголовок диаграммы и метку к нашей пузырьковой диаграмме.
Для этого нам нужно перейти на вкладку «Макет», а затем нажать «Заголовок диаграммы», затем «Над диаграммой», чтобы поместить заголовок над диаграммой.
После добавления заголовка диаграммы наша диаграмма выглядит так.
Теперь выберите заголовок диаграммы на диаграмме, нажмите =, затем выберите «Страны» и нажмите Enter. Название диаграммы теперь становится «Страны».
Шаг 5 — Теперь мы должны дать названия осям X и Y. Начнем с оси X. Для этого перейдите на вкладку «Макет», выберите «Название оси», затем выберите «Название основной горизонтальной оси».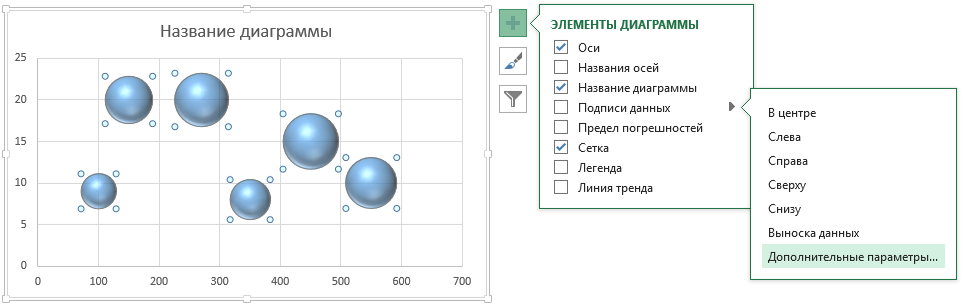 После этого выберите «Заголовок ниже оси».
После этого выберите «Заголовок ниже оси».
После того, как вы щелкнули «Заголовок под осью», вы увидите «Заголовок оси» под горизонтальной осью.
Теперь выберите «Название оси», нажмите =, затем выберите Рождаемость, нажмите Enter. Ось X теперь обозначена как Рождаемость.
Шаг 6 — Таким же образом мы дадим название оси Y.
Вы увидите «Название оси» для вертикальной оси.
Теперь выберите «Название оси», нажмите =, а затем выберите «Ожидаемый срок службы», нажмите Enter. Ось Y теперь помечена как ожидаемая продолжительность жизни.
Шаг 7 – Добавление меток данных на диаграмму. Для этого мы должны выбрать все пузыри по отдельности. После того, как вы выбрали пузыри, нажмите правую кнопку мыши и выберите «Добавить метку данных».
Excel добавил значения ожидаемой продолжительности жизни в эти пузырьки, но нам нужны значения ВВП для стран.
Для этого нам нужно нажать = и выбрать показатель ВВП по стране, показывающий ожидаемую продолжительность жизни.
Пример: Выберите самый верхний пузырь, который показывает 83,91 (ожидаемая продолжительность жизни) Индии; нам нужно изменить его на ВВП Индии. Нажмите =, а затем выберите 35000 долларов США, что соответствует ВВП Индии, и нажмите Enter. Пузырь теперь представляет ВВП Индии.
Теперь измените ожидаемую продолжительность жизни на ВВП соответствующих стран, как указано выше, одну за другой.
Шаг 8 – Теперь, чтобы различать пузыри, представляющие разные страны, нам нужно придать каждому пузырю разные цвета. Это облегчит понимание диаграммы.
Выберите пузырек, щелкните правой кнопкой мыши и выберите «Форматировать точку данных».
Затем залейте этот пузырь цветом:
Выберите каждый пузырь и залейте цветом, чтобы их можно было отличить друг от друга.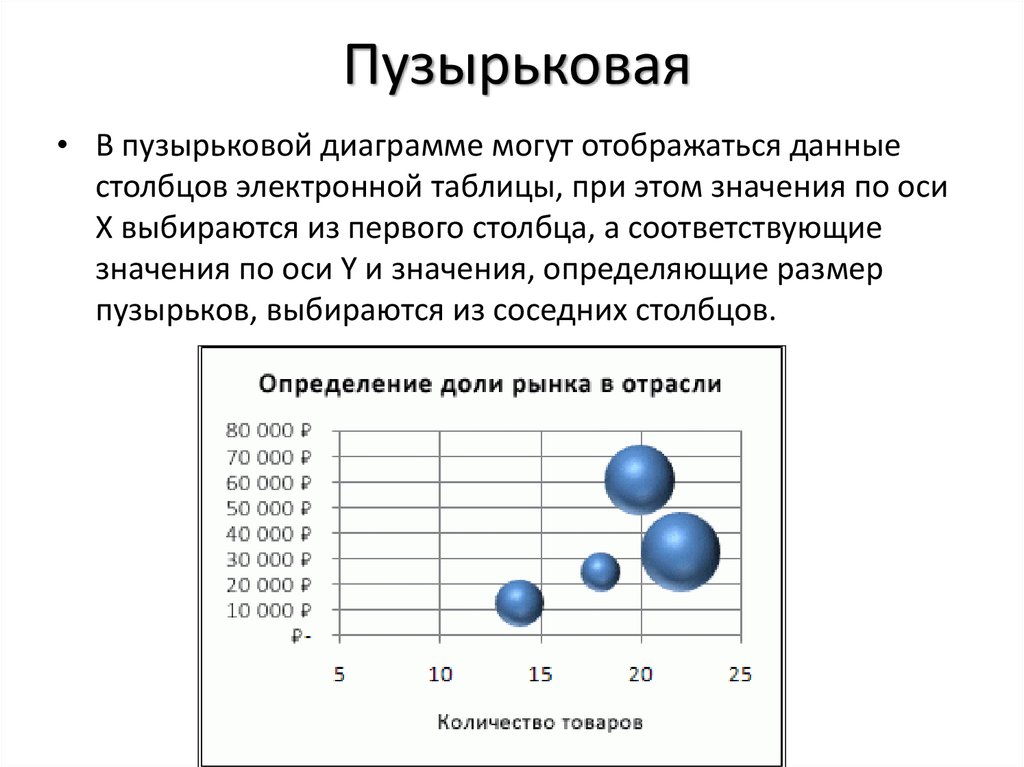
Наконец, у нас есть все пузыри разного цвета, представляющие разные страны.
Теперь у нас есть правильно отформатированная пузырьковая диаграмма в Excel, показывающая рождаемость, ожидаемую продолжительность жизни и ВВП разных стран.
Пример #2
Это пример данных.
Выберите данные и вставьте пузырьковую диаграмму из раздела вставки.
После выбора в раскрывающемся списке параметра «Пузырьковая диаграмма с трехмерным эффектом» вы увидите пузырьковую диаграмму, созданную, как показано ниже.
Выполните все вышеперечисленные шаги, и окончательная пузырьковая диаграмма будет выглядеть следующим образом:
В приведенном выше примере каждый цветной пузырь представляет собой название различных групп ветвей. На диаграмме ясно видно, что филиальная группа «BG 5» достигла фактических продаж в размере 951 452 по сравнению с запланированными продажами в размере 1199 561, а процент продаж составил 79%. Филиальная группа «БГ 6» достигла фактических продаж на 1151591, превысив план продаж на 1001514, а процент продаж составил 115%. Группа филиалов «BG 7» достигает фактических продаж 885 633 по сравнению с запланированными продажами 622 708 и процентом продаж 142%, что является самым высоким показателем, и так далее.
Филиальная группа «БГ 6» достигла фактических продаж на 1151591, превысив план продаж на 1001514, а процент продаж составил 115%. Группа филиалов «BG 7» достигает фактических продаж 885 633 по сравнению с запланированными продажами 622 708 и процентом продаж 142%, что является самым высоким показателем, и так далее.
Преимущества пузырьковой диаграммы в Excel
- Пузырьковая диаграмма в Excel может применяться для трехмерных наборов данных.
- Привлекательные пузыри разных размеров легко привлекут внимание читателя.
- Пузырьковая диаграмма в Excel визуально лучше табличного формата.
Недостатки пузырьковой диаграммы в Excel
- Пользователю может быть сложно понять визуализацию пузырьковой диаграммы в Excel.
- Размер Пузыря иногда сбивает с толку.
- Форматирование пузырьковых диаграмм и добавление меток данных для больших пузырьковых диаграмм — утомительная задача в версии 2010 или более ранних версиях Excel.

- Пузырь может перекрываться или быть скрытым за другим, если две или более точек данных имеют одинаковые значения X и Y. Это самая большая проблема.
- Сначала убедитесь, какой набор данных вы хотите отобразить в виде пузырька.
- Для простоты всегда форматируйте оси X и Y до минимального значения данных.
- Выберите цвета для пузыря в соответствии с данными. Выбор очень ярких или безвкусных цветов может испортить общий вид диаграммы.
- Правильное форматирование меток данных, заголовка оси и точки данных сделает диаграмму более понятной.
Рекомендуемые статьи
Это руководство по пузырьковой диаграмме в Excel. Здесь мы обсудим, как создать пузырьковую диаграмму Excel, а также примеры Excel и загружаемый шаблон Excel. Вы также можете посмотреть эти рекомендуемые статьи —
- Диаграммы VBA
- Гистограмма Excel
- Интерактивная диаграмма в Excel
- Шаблоны диаграмм Excel
Как сделать пузырьковую диаграмму в Excel — Excelchat
Пузырьковая диаграмма — лучший выбор для графической визуализации трех наборов данных и демонстрации связи между ними. Пузырьковая диаграмма визуализирует три измерения данных, поэтому всегда состоит из трех наборов данных, ряда данных по оси X, ряда данных по оси Y и ряда данных размера пузырька, чтобы определить размер пузырькового маркера.
Пузырьковая диаграмма визуализирует три измерения данных, поэтому всегда состоит из трех наборов данных, ряда данных по оси X, ряда данных по оси Y и ряда данных размера пузырька, чтобы определить размер пузырькового маркера.
Рисунок 1. Пузырьковая диаграмма
Как сделать пузырьковую диаграммуЧтобы создать пузырьковую диаграмму, нам нужен набор данных с тремя рядами данных для построения по оси X, оси Y и ряду данных размера пузырька. В нашем примере у нас есть набор данных из четырех регионов для проданных единиц, общего объема продаж и процента прибыльности в каждом регионе. Мы можем визуализировать эти три ряда данных регионов на пузырьковой диаграмме, чтобы сравнить и показать взаимосвязь между этими тремя значениями набора данных. Следуйте этим пунктам, чтобы сделать пузырьковую диаграмму;
- Выберите данные всех трех рядов данных.
- Перейдите на вкладку Вставка > Щелкните Другие диаграммы и выберите Пузырьковая диаграмма .

Рисунок 2. Пузырьковые диаграммы
- Щелкните правой кнопкой мыши внутри области диаграммы и выберите параметр Выбрать данные .
Рисунок 3. Щелкните Select Data Option
- На Выберите источник данных , нажмите кнопку Edit .
Рис. 4. Диалоговое окно выбора источника данных
- Откроется диалоговое окно «Редактировать ряд » для ввода имени ряда данных .
Рис. 5. Диалоговое окно «Редактировать серию»
- Щелкните поле диапазона Serie Name и выберите ссылку на ячейку Regions .
Рис. 6. Окно редактирования диапазона серии
- Снова щелкните поле range , чтобы ввести название серии, и нажмите кнопку OK > кнопку OK .
Рис. 7. Ввод названия серии
Рис. 8. Создание пузырьковой диаграммы
- При необходимости измените цвет каждой серии данных, отформатировав серию данных.
 Щелкните правой кнопкой мыши на любом пузырьковом маркере и выберите параметр Форматировать серию данных .
Щелкните правой кнопкой мыши на любом пузырьковом маркере и выберите параметр Форматировать серию данных .
Рисунок 9. Серия форматирования данных
- Нажмите кнопку «Заливка», выберите « Изменение цвета по точке » и нажмите кнопку « Закрыть».
Рисунок 10. Цвета заливки ряда данных
Рис. 11. Изменение цвета по точкам данных
- Снова щелкните правой кнопкой мыши любой из пузырьковых маркеров, чтобы добавить метки данных. Мы можем ввести название каждого региона вручную относительно точек данных.
Рис. 12. Добавление меток данных
Рис. 13. Пузырьковая диаграмма
Мгновенная связь с экспертом через нашу службу Excelchat В большинстве случаев проблема, которую вам нужно будет решить, будет более сложной, чем простое применение формулы или функции. Если вы хотите сэкономить часы исследований и разочарований, попробуйте наш онлайн-сервис Excelchat! Наши эксперты по Excel доступны круглосуточно и без выходных, чтобы ответить на любой вопрос, который у вас может возникнуть.


 Это специальная надстройка Microsoft Office Excel, появившаяся впервые в версии 2013 года. Поэтому на более ранних версиях ПО реализовать этот способ не получится. Для запуска потребуется нажать по кнопке «Power View», расположенной в разделе «Вставка» рядом с функцией обзоров.
Это специальная надстройка Microsoft Office Excel, появившаяся впервые в версии 2013 года. Поэтому на более ранних версиях ПО реализовать этот способ не получится. Для запуска потребуется нажать по кнопке «Power View», расположенной в разделе «Вставка» рядом с функцией обзоров.




 Щелкните правой кнопкой мыши на любом пузырьковом маркере и выберите параметр Форматировать серию данных .
Щелкните правой кнопкой мыши на любом пузырьковом маркере и выберите параметр Форматировать серию данных .