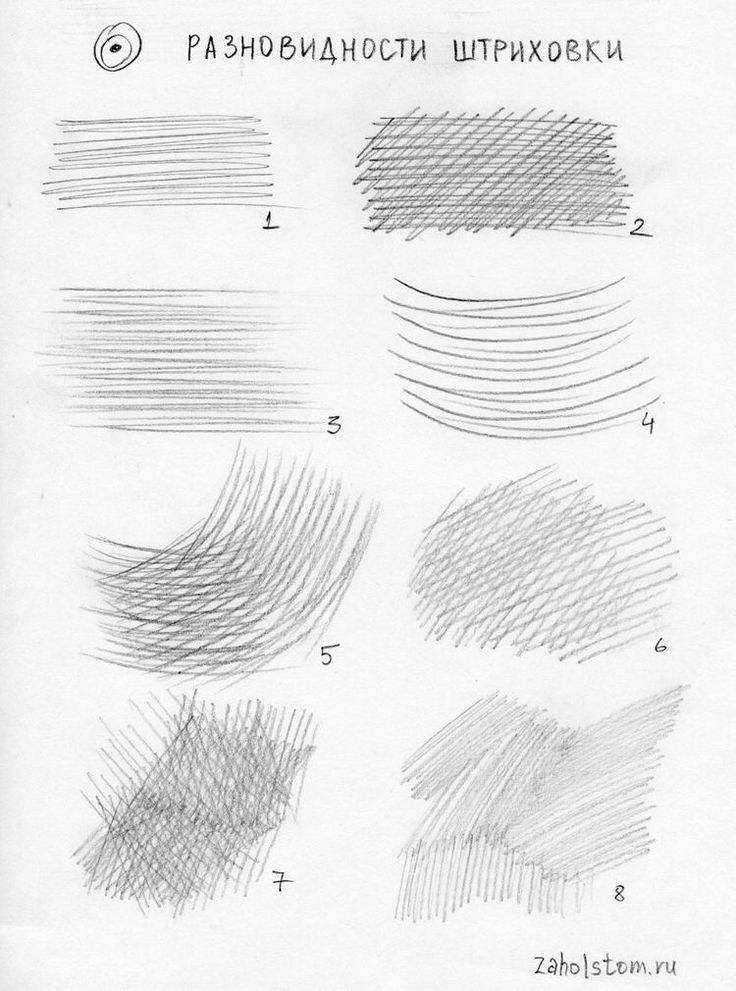Как передать объём предметов в рисунке? Часть I.
- ВСЕ
- Рисование
- Советы художника
- История искусств
- Живопись
- Рисунок
- Цветоведение
- Поэтапное рисование
- Вдохновение
- О художниках
- Ученики
- Композиция
- Абстракция
- Книги
17. 09.2018 14:14
09.2018 14:14
Художники-самоучки ищут секрет передачи объёма опытным путём, перерисовывая одну фотографию за другой, пытаются нарисовать все детали, изобразить каждую чёрточку, видимую глазом. Но в результате получается всё равно плоская фотография, хотя и очень похожая на оригинал.
Секрет рисования объёма в том, что в отличие от псевдообъёма (затемнение по краям объекта), существует масса тонкостей, исходящих из визуального анализа модели. Конечно, чтобы все их освоить понадобится множество часов практических упражнений — многочасовые занятия по рисованию карандашом, но для того, чтобы понимать, на что именно обратить внимание во время рисования, я выделю основные пункты. Итак, чтобы предмет на рисунке выглядел объёмным, стоит применить один из перечисленных ниже приёмов рисунка и способов изображения.
Чтобы показать объём в рисунке, стоит использовать:
1) Сквозное построение.
Прорисовка предметов и объектов насквозь, как будто это проволочные каркасы, а не реальные предметы помогает понять, из каких простых форм состоит изображаемый объект.
Но, чтобы рисунок был выразительным, и чтобы не только изобразить в рисунке объём предметов, но ещё и пространство между всеми элементами (объектами), все рисующие линии должны быть разной толщины, темноты и степени наполненности: по мере удаления они будут становиться более тонкими, лёгкими, блёклыми. Передние части эллипсов можно подчеркнуть, усилить (линия чуть жирнее, толще), тогда цилиндрические предметы «закрутятся», станут выразительнее, объёмнее.
2) Точно взятые тональные отношения (с учётом освещения).
Когда рисуете, помните, что изобразить в рисунке нужно не сам объект (лицо, деревья, складки ткани), а разницу между пятнами.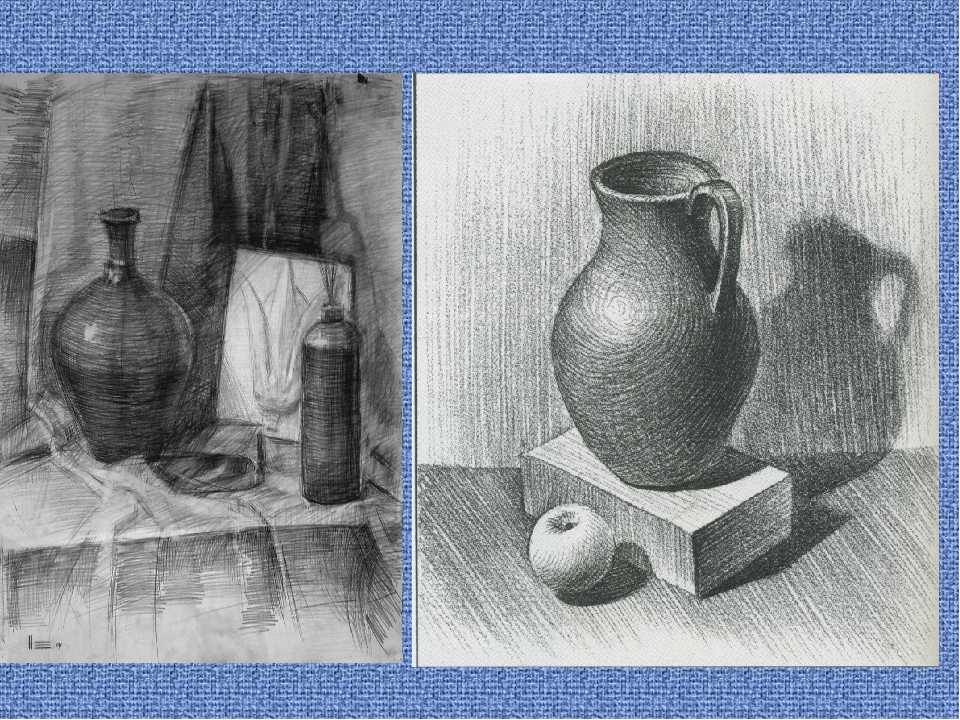
3) Грамотно поставленный свет, выявляющий объём и форму.
Если вы хотите научиться рисовать с натуры, а это самое мудрое решение, какое только может быть принято начинающим художником, то не торопитесь сразу хвататься за карандаш и бумагу. Рассмотрите внимательно то, что хотите изобразить, оцените, достаточно ли хорошо освещён предмет. Свет должен выявлять форму и объём предметов и объектов, поэтому лучше выбрать источник света сверху сбоку (обычно слева): так будут хорошо прослеживаться основные тени, полутени, света, блики и, что особенно важно, рефлексы.
4) Штриховка по форме.
Направление штрихов, особенно на ранней стадии обучения рисунку, имеет особое значение. Помимо разницы между тушёвкой и штриховкой, начинающий художник должен уделить внимание и распределению штрихов по поверхности предмета. Это не только сделает рисунок грамотным, с точки зрения профессионализма, но и создаст некую эстетику в рисунке, упорядоченность, методичность. А самое важное: штрих, положенные строго по направлению поверхности предмета (по форме), усиливают звучание объёма этих самых предметов, делают рисунок трёхмерным, помогают «прощупать» и передать при помощи карандаша особенности выпуклостей и вогнутостей, перетекания из одного объёма в другой.
5) Неравномерность проработки.
Многие художники самоучки допускают досадную ошибку, стремясь одинаково тщательно прорисовать всё, что входит в рамки рисунка. Не надо так. Одинаково качественно прорисованный объём всех предметов и объектов, как ни странно, всю объёмность в рисунке уничтожает. Поэтому, самое важное прорисовываем более тщательно, скрупулёзно, а второстепенное и детали — более небрежно. Вот увидите, объёмность главных предметов только усилится.
>>>Чтобы прочитать Вторую часть этой статьи перейдите по этой ссылке<<<
Если вам понравилась эта статья, сделайте следующее:
1. Поставьте «лайк».
2. Поделитесь этим постом с друзьями в социальных сетях или своём блоге.
3. И конечно же, оставьте свой комментарий ниже 🙂
Как добавить объем рисунку
Итак, дорогие мои, могу уверенно сказать, что вы герои – упорно пройдя через все испытания предыдущей страницы, вы, как самые целеустремленные ученики, оттачивали свои навыки, срисовывая кубик в одном положении – именно так вы учились рисовать объем в рисунке.
Если вы все еще полны сил и решимости, тогда продолжаем вникать в загадочную и своевольную науку под названием «как же все-таки научиться рисовать». Значится, основы рисунка – часть вторая.
Первое, что мы должны знать, прежде чем приступить к следующему практическому занятию, так это то, что абсолютно все, что вокруг нас – любой предмет – основывается на простейших геометрических фигурах, таких например как:
Надеюсь, вы уже приготовили необходимые принадлежности. Если еще нет, то настоятельно рекомендую поднять обстановку и в творческом беспорядке своего месторасположения выудить на свет божий именно их – а то, знаете ли, рисование пальцем по воздуху не приносит абсолютно никакого результата (ни практического – рисунка ведь не видно, ни теоретического – вы же не увидите, как действует та или иная нарисованная вами линия)

Итак, приготовим в первую очередь бумагу, карандаш (можно огрызок, которым ваш дедуля пользовался в школе или же современный солидный полноценный карандаш), ластик (в вашем школьном пенале обязательно должен был сохраниться хоть маленький кусочек, хотя… если у вас есть младшие сестры и братья, попробуйте одолжить у них), ну и, разумеется, линейкой пользоваться мы совсем не будем.
Приготовили? Отлично. Теперь берем карандашик и приступаем к мучению бумаги.
Аккуратненько вырисовываем грани и стороны куба – только те, которые смотрят прямо на нас. Если вы сейчас в недоумении и у вас в голове возник вопрос «
Как передать объем в рисунке?
Следующий пункт – это нарисовать рядом (перед или позади) точно такой же куб, но только давайте представим его вращающимся на рисунке.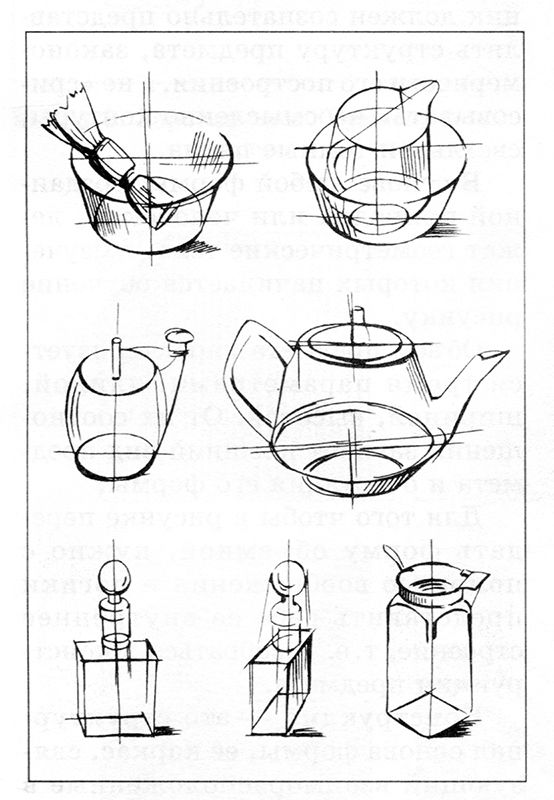 Ближайшие грани нового куба лучше выделять как можно ярче и выразительней, и, соответственно, старайтесь соблюдать пропорции – то есть все линии должны выглядеть естественно, а противоположные друг другу грани нужно рисовать как можно ровнее (тверже, можно сказать) и параллельными. Важно также помнить теперь и о тональном отношении между этими двумя фигурами на вашем листочке.
Ближайшие грани нового куба лучше выделять как можно ярче и выразительней, и, соответственно, старайтесь соблюдать пропорции – то есть все линии должны выглядеть естественно, а противоположные друг другу грани нужно рисовать как можно ровнее (тверже, можно сказать) и параллельными. Важно также помнить теперь и о тональном отношении между этими двумя фигурами на вашем листочке.
На рисунке вы можете видеть как примерно оно – это самое тональное отношение и фигуры вообще – должно выглядеть у вас. Но не забывайте – это всего лишь ПРИМЕРНО. На самом деле расположение кубов на листе может быть подчинено только вашему желанию (лишь бы вы придерживались общих правил – смотри выше).
Для удобства можно заштриховать одну из сторон куба – тогда вам будет проще вертеть этим кубиком в пространстве и ориентироваться в его правильном изображении (то есть следить за тем, чтобы он выглядел естественно и натурально).
Наносить штрих можно или по диагонали, или же параллельно граням, а если вдруг – ну так, совсем вдруг – нам захочется акцентировать определенный угол или грань в кубе, то можно проложить штриховку еще раз, только в противоположную сторону на уже проложенной.
Не стоит забывать о том, что штриховка, как и сама фигура, будет иметь тональность соответственно к ее расположению. Ну вот, к примеру, если кубик будет повернут к нам в лицо одной из граней, то штриховка будет слабеть по мере отдаления. Это подводит нас к понятию Плановости – другими словами расположению фигуры на листе: находится ли она за какой-нибудь фигурой или же прямо перед нами.
Для приобретения необходимых навыков можно рисовать сначала углем (то есть, более мягким инструментом), а уже потом переходить на карандаш, который позволит оттачивать точность и четкость. Но если до ближайшего угольного завода три часа езды на поезде, а магазин для юных художников по какой-то причине недоступен, тогда ничего страшного – рисуем карандашом, просто с более мягким грифелем. А за углем сходите как-нибудь потом.
И еще одно правило, которое поможет придать вашему рисунку эффект живости. В природе есть такая фишка, как отсутствие суровых линий, поэтому рисуя определенную фигуру (или предмет), нужно не забывать о том, что от углов линии грани более выделены (жирные, так сказать), а, доходя до середины, их тональность равномерно снижается. То есть это выходит как дуга – жирный-жирный-толстый-худой-почти прозрачный-худой-толстый-жирный-жирный.
То есть это выходит как дуга – жирный-жирный-толстый-худой-почти прозрачный-худой-толстый-жирный-жирный.
Помните, мы с вами ковырялись в таком замечательном понятии, как перспектива, да? Забудьте сейчас о ней и не вспоминайте, пока я вам не скажу. Сейчас нам нужно научиться рисовать линии – ровнёхонько и прямо, а также разобраться с ужасным лабиринтом плановости фигур на плоскости бумаги.
Ну, что? Рисуем, рисуем и еще раз рисуем, как говорил батенька Ленин. Или он об учебе говорил…. но, вообщем, не важно. Суть остается той же.
Закончили свой шедевр?… Не важно, каков ответ, но сейчас, если ваши глазки устали, да и пальчики тоже, у вас есть возможность передохнуть – если вы не сидите на диете, то можете сбегать за вкусненьким бутербродом и кофе на кухню, а если все же сидите, то вперед на прогулку по свежему воздуху к ближайшему магазину с художественными причиндалами – там вас ждет уголь и неисчерпаемые запасы листов для ваших тренировок.
В общем, просто сделайте перерыв в вашей работе – это можно, более того, даже полезно, ведь на свежую голову и отдохнувший взгляд можно заметить огрехи в своих рисунках и, соответственно, исправить их.
И, когда весь кофе в кружке уже выпит, все новые приобретения (в случае если вы бегали в магазин) рассмотрены и распиханы по своим местам, можете еще раз потянуться и… вернуться к своей работе. Для начала, отойдите на несколько метров от своей работы и оцените ее отвыкшим взглядом. Если вдруг вы обнаружите, что ваши кубики до ужаса неуклюжи, их грани немного кривоваты или стороны в ссоре (ну, расползаются совершенно не поэтично), не расстраивайтесь и не впадайте в депрессию. Такое бывает – Рим ведь тоже не сразу построился.
Упорство и целеустремленность – вот ваши союзники, оптимизм — ваше оружие, а лень и уныние — противники. У вас все выйдет, просто не сдавайтесь. А сейчас вернемся к нашим наброскам и посмотрим, добились ли мы того, к чему собственно и стремились. Давайте глянем, удалось ли передать объем фигуры, то есть выглядит ли она живо (и не важно, что вышло довольно посредственно – люди ведь тоже не идеальны, верно?)
Давайте глянем, удалось ли передать объем фигуры, то есть выглядит ли она живо (и не важно, что вышло довольно посредственно – люди ведь тоже не идеальны, верно?)
Плановость. Удалось ли вам правильно расставить кубики и с помощью рисунка показать их приближенность или наоборот – отдаление. А теперь оцените ваши старания вообщем – похоже на целое пространство на листе?
Если все удалось (и не важно, что не совсем точно – практика, товарищи, здесь нужна практика), то вы молодцы – даже можете восхвалить себя, как великого (ну почти) и неповторимого (это правда, у каждого ведь рисунок уникальный) художника.
Знаете, что мы только что сделали? Не знаете ведь, правда. Мы включили ваше аналитическое мышление. А если у вас что-то из вышеперечисленных пунктов пошло не так – не впадайте в панику, быть может ваше аналитическое мышление ну очень сонное и, чтобы его пробудить, нужно еще раз перечитать все, что вверху (начиная с «Итак…» и заканчивая «пространство на листе»), а если и это не особо помогло, то придется включить смекалку и, прочитав ЕЩЕ раз (ну так, для профилактики) обмозговать каждый пункт.
Готовы? Выдыхаем и поехали дальше.
Хотите, открою Америку, с которой знакомы абсолютно все? Нет, не ту, которая с Обамой, статуей Свободы и фаст-фудом. А ту, которая утверждает, что окружающие объекты (живые и не очень) вписываются и в другие геометрические фигуры, кроме куба.
Ну вот, к примеру, гляньте на любимую фотку в рамочке где-нибудь рядом, а именно на голову человечка, изображенного на ней. Видите? Голова первоначально вполне может вписываться в шар (ну или в овал – это уж как выйдет), а нижняя часть головы может вместиться в форме конуса. То есть, конструктивным началом, частью «костяка» в рисунке головы могут служить и эти геометрические фигуры. А теперь осмотритесь – любой предмет вокруг вас хоть в какую-нибудь геометрическую фигуру да вписывается.
Чтобы лучше уловить понятие основы рисунка, давайте еще немного поиграемся с другими геометрическими фигурками на рисунках – так, как мы перед этим игрались с кубиком, то есть порисуем их в разных ракурсах, повращаем их в пространстве на бумаге.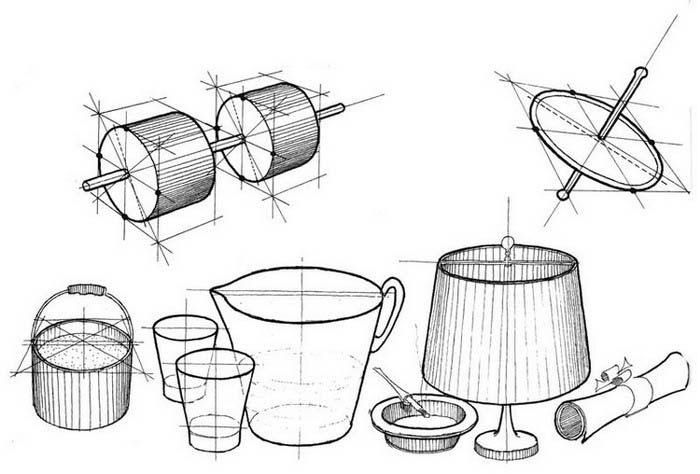
Про перспективу мы все еще НЕ вспоминаем. Зато помним о фишке в природе – той самой, суть которой чем-то напоминает дугу. Рисунки переднего плана – те, которые к нам ближе – рисуем тверже, а заднего, соответственно, чуть помягче, в зависимости от того, как далеко мы хотим показать этот предмет.
Забудьте об аккуратности на бумаге (и вообще об аккуратности во время работы с карандашом или углем) – сейчас это совершенно не важно. Как и ровные линии, это дело наживное. Можете немного усложнить задание, и вырисовывая всякие разные кубики, проводить еще и плоскость через ту грань, которая заштрихована. НО! Не забывайте, что плоскость (которую мы в свою очередь тоже малюем штриховкой) имеет те же права, что и фигуры – у нее своя тональность, которая соответствует ее направлению и расположению. К примеру, если она направлена вглубь листика, то она как бы угасает.
С помощью этих упражнений вы тренируете свое пространственное зрение, то есть превращаете взглядом простой листик бумаги на собственно определенную живую объемную среду, в котором обитают самые разные фигуры.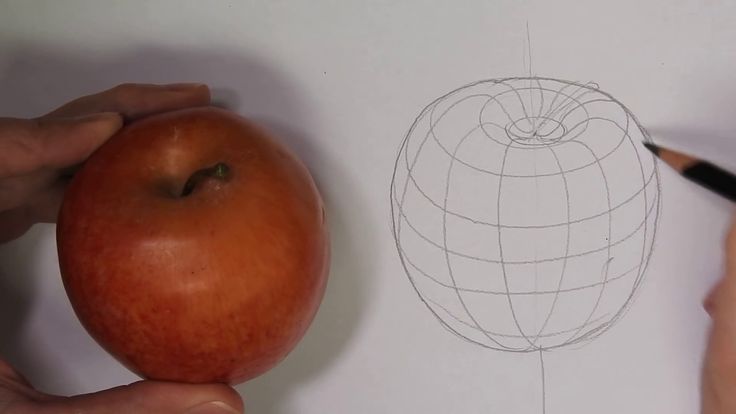
Конечно, было бы не плохо выполнять эти задания за мольбертом, но… если у вас нет его, не стоит от отчаяния рвать на себе волосы – простая бумага тоже сойдет, правда, тогда будет немного сложней увидеть всю картину, которая должна выйти, соответственно придется приложить для этого больше усилий.
Не стоит также забывать и о рисовании набросков. По-большому счету их можно разделить на два вида: зарисовки и поиски. Зарисовки – это больше эмоции, чувства и ощущения, тогда как поиски – это уже холоднокровные расчеты. То есть в первом случае работают чувства, в другом – мозг. Тем не менее второй случай приносит больше пользы – он улавливает игру света и тени, само построение объекта, цвет, тональность рисунка, его направленность и движение.
Художники-самоучки ищут секрет передачи объёма опытным путём, перерисовывая одну фотографию за другой, пытаются нарисовать все детали, изобразить каждую чёрточку, видимую глазом. Но в результате получается всё равно плоская фотография, хотя и очень похожая на оригинал.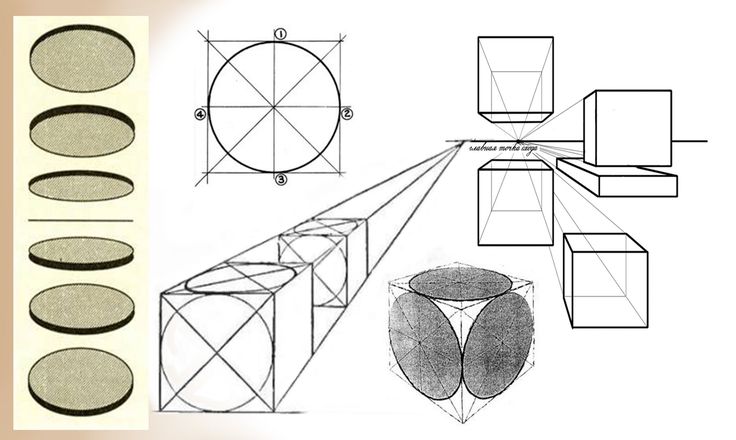
Секрет рисования объёма в том, что в отличие от псевдообъёма (затемнение по краям объекта), существует масса тонкостей, исходящих из визуального анализа модели. Конечно, чтобы все их освоить понадобится множество часов практических упражнений — многочасовые занятия по рисованию карандашом, но для того, чтобы понимать, на что именно обратить внимание во время рисования, я выделю основные пункты. Итак, чтобы предмет на рисунке выглядел объёмным, стоит применить один из перечисленных ниже приёмов рисунка и способов изображения.
Чтобы показать объём в рисунке, стоит использовать:
1) Сквозное построение.
Прорисовка предметов и объектов насквозь, как будто это проволочные каркасы, а не реальные предметы помогает понять, из каких простых форм состоит изображаемый объект. Таким образом даже начинающий художник без труда соберёт сложную, разнообразную форму, как из конструктора, и при помощи нажима на карандаш и изменения толщины линии (то, что ближе — более широкими, жирными, тёмными линиями) предмет передаст объём предметов.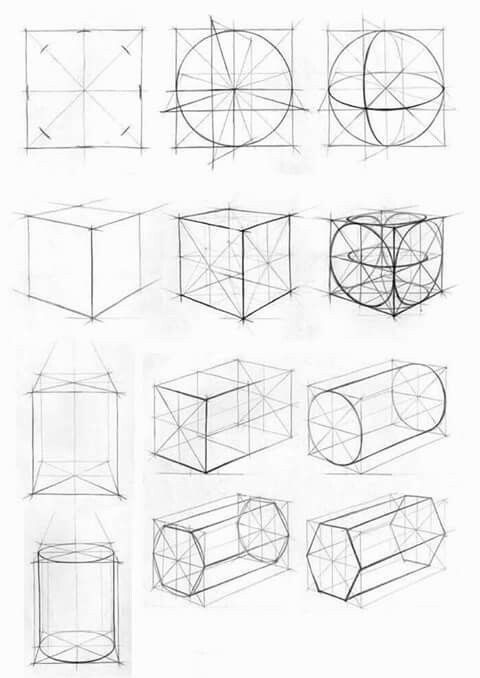 Для пущей убедительности можно показать линию разреза на предмете — как будет выглядеть профиль предмета, если резануть его, например, пополам. Это тоже доказывает в глазах зрителя полноту объёма.
Для пущей убедительности можно показать линию разреза на предмете — как будет выглядеть профиль предмета, если резануть его, например, пополам. Это тоже доказывает в глазах зрителя полноту объёма.
Но, чтобы рисунок был выразительным, и чтобы не только изобразить в рисунке объём предметов, но ещё и пространство между всеми элементами (объектами), все рисующие линии должны быть разной толщины, темноты и степени наполненности: по мере удаления они будут становиться более тонкими, лёгкими, блёклыми. Передние части эллипсов можно подчеркнуть, усилить (линия чуть жирнее, толще), тогда цилиндрические предметы «закрутятся», станут выразительнее, объёмнее.
2) Точно взятые тональные отношения (с учётом освещения).
Когда рисуете, помните, что изобразить в рисунке нужно не сам объект (лицо, деревья, складки ткани), а разницу между пятнами. Например, что светлее, верхняя плоскость яблока или боковая; тень на самом предмете или падающая от него тень; предмет или фон? Для этого, во время рисования следует задавать себе мысленно подобные вопросы и отвечать на них при помощи простого карандаша.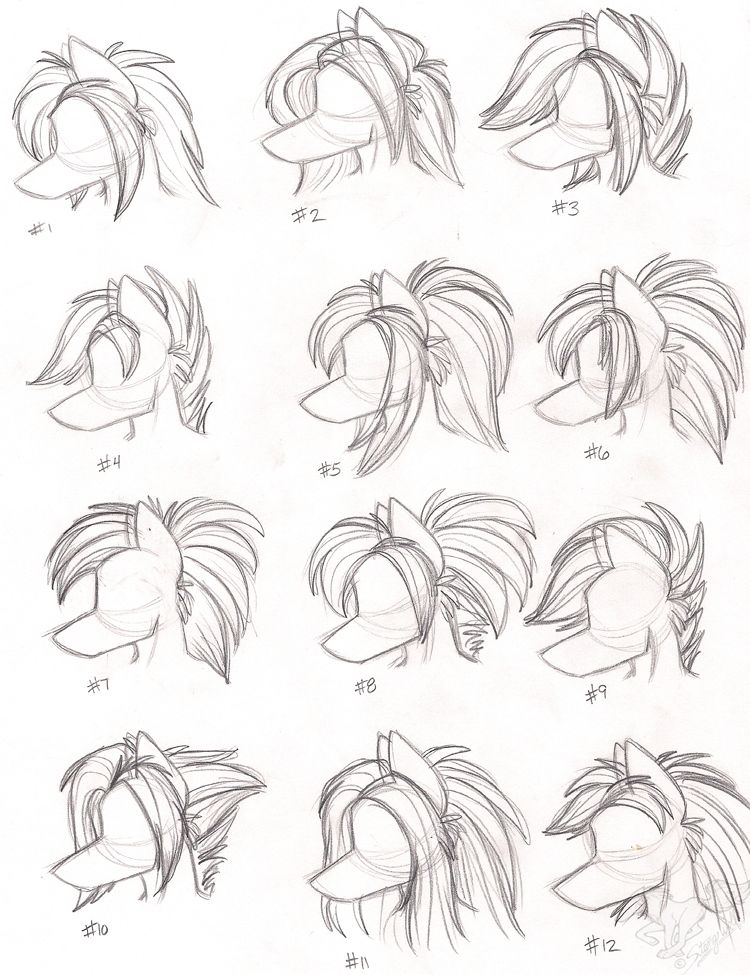 Распределение света, теней и полутонов на предметах и вокруг них, точная их фиксация, сравнение и изображение в рисунке — гарант передачи и объёма в рисунке.
Распределение света, теней и полутонов на предметах и вокруг них, точная их фиксация, сравнение и изображение в рисунке — гарант передачи и объёма в рисунке.
3) Грамотно поставленный свет, выявляющий объём и форму.
Если вы хотите научиться рисовать с натуры, а это самое мудрое решение, какое только может быть принято начинающим художником, то не торопитесь сразу хвататься за карандаш и бумагу. Рассмотрите внимательно то, что хотите изобразить, оцените, достаточно ли хорошо освещён предмет. Свет должен выявлять форму и объём предметов и объектов, поэтому лучше выбрать источник света сверху сбоку (обычно слева): так будут хорошо прослеживаться основные тени, полутени, света, блики и, что особенно важно, рефлексы. Свет не должен быть «слепящим», то есть не должен находиться перед художником и освещать объект «в лоб», также избегайте положения источника освещения в «контражур», то есть за рисуемым предметом. Такое освещение либо совсем лишает объект теней и полутеней, либо полностью погружает его в темноту.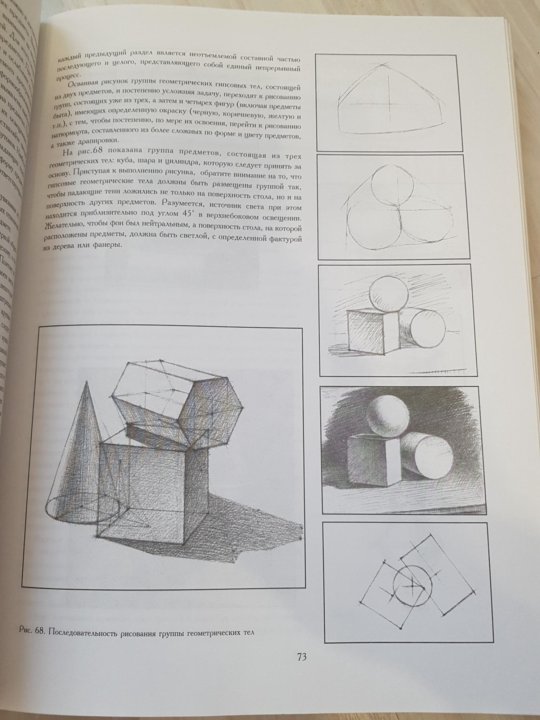 В таких случаях объём предмета практически не прослеживается и изобразить его очень сложно.
В таких случаях объём предмета практически не прослеживается и изобразить его очень сложно.
4) Штриховка по форме.
Направление штрихов, особенно на ранней стадии обучения рисунку, имеет особое значение. Помимо разницы между тушёвкой и штриховкой, начинающий художник должен уделить внимание и распределению штрихов по поверхности предмета. Это не только сделает рисунок грамотным, с точки зрения профессионализма, но и создаст некую эстетику в рисунке, упорядоченность, методичность. А самое важное: штрих, положенные строго по направлению поверхности предмета (по форме), усиливают звучание объёма этих самых предметов, делают рисунок трёхмерным, помогают «прощупать» и передать при помощи карандаша особенности выпуклостей и вогнутостей, перетекания из одного объёма в другой. Смотрите образцы: рисунки мастеров прошлых эпох и студентов Академии имени Репина — классическая штриховка сеточкой, выявляющая форму и объём — это то, к чему вам стоит стремиться.
5) Неравномерность проработки.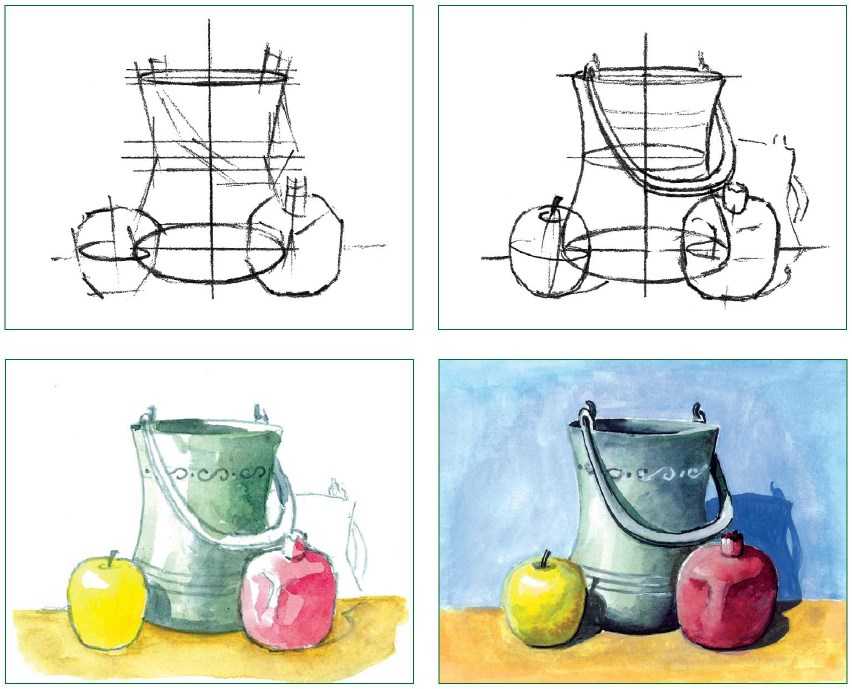
Многие художники самоучки допускают досадную ошибку, стремясь одинаково тщательно прорисовать всё, что входит в рамки рисунка. Не надо так. Одинаково качественно прорисованный объём всех предметов и объектов, как ни странно, всю объёмность в рисунке уничтожает. Поэтому, самое важное прорисовываем более тщательно, скрупулёзно, а второстепенное и детали — более небрежно. Вот увидите, объёмность главных предметов только усилится.
Если вам понравилась эта статья, сделайте следующее:
1. Поставьте «лайк».
2. Поделитесь этим постом с друзьями в социальных сетях или своём блоге.
3. И конечно же, оставьте свой комментарий ниже 🙂
Секреты художественного мастерства для начинающих художников.
Секреты – это не сложные правила рисования, которые помогут создать объем любым предметам. Запомнив основную формулу, вы с легкостью научитесь придавать объем от простых форм яблока или апельсина до сложных – лица человека.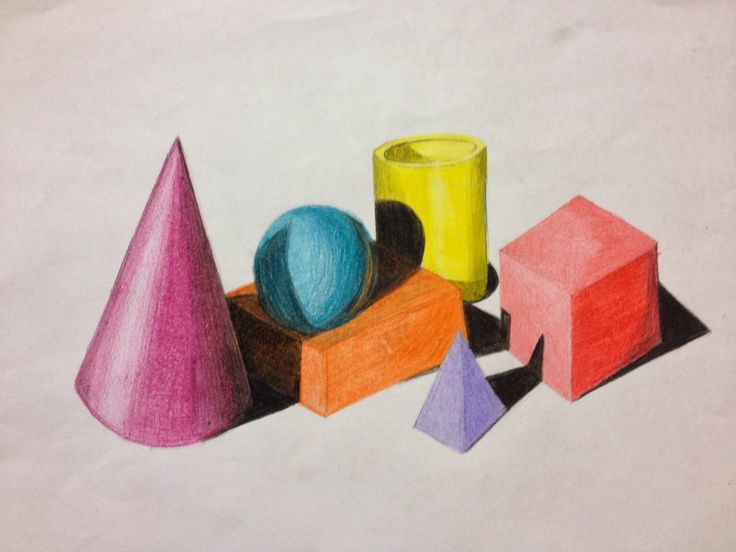
Основные правила довольно просты, а в итоге игрa света и тени придаeт объем различным предметам, особенно в натюрморте, в графике.
Итак, стоит запомнить, основное для художника – правильно найти место для темных и светлых пятен.
Возьмите любой круглый предмет и разместите его под солнечными лучами или под искусственным освещением, к примеру, я взяла яблоко.
И вот самое светлое место на объекте, которое отражает свет – это БЛИК (на рисунке 1)!
Присмотритесь дальше и увидите рядом с бликом другое светлое пятно – это СВЕТ(на рисунке 2)!
Следующие пятна, демонстрируют переход от света к тене (полутона) – это ПОЛУСВЕТ и ПОЛУТЕНЬ(на рисунке 3)!
Самое темное место на объекте – это собственная ТЕНЬ(на рисунке 4)!
И одно из интересных явлений природы, по моему мнению, пятно светотени под названием РЕФЛЕКС (на рис. 5) – это отражение плоскости (в примере, это рефлекс от стола на котором лежит яблоко) или других объектов на предмете. Обычно он немного светлее собственной тени.
5) – это отражение плоскости (в примере, это рефлекс от стола на котором лежит яблоко) или других объектов на предмете. Обычно он немного светлее собственной тени.
Но еще, ни для кого не секрет, предмет отбрасывает собственную тень – ПАДАЮЩАЯ ТЕНЬ (на рис. 4,3.2). Падающая тень тоже может иметь градации тона, ближе от предмета тень темнее, далее светлее, на рис. 4 – самое темное место, 3 – полутень, 2 – светлое место на падающей тени.
Теперь, зная формулу придания объема любому предмету, вы сможете спокойно рисовать любые натюрморты, как красками, так и карандашами.
Полезно! А после того, как вы узнали новую информацию, ее стоит закрепить на практике. Aльбомы и записные книги Florentia – это хороший и элитный подарок, как для художника, так и для писателя. Делать заметки в записной книге и размещать фото своих работ в альбоме для фотографий.
© 2015, https:. Все права защищены. Копирование материалов сайта допускается только с указанием активной ссылки на сайт.
Копирование материалов сайта допускается только с указанием активной ссылки на сайт.
Как придать портрету объем — разбираемся в освещении с Марко Буччи — Gamedev на DTF
Как нарисовать объемный портрет и верно подобрать светотеневой тон? Об этом и не только — в статье с пошаговым процессом от Марко Буччи.
8745 просмотров
Статья — пересказ этого видео.
От лайна к 3D
Визуально разница между двумя рисунками ниже очевидна, но давайте обсудим, что здесь происходит.
Оба арта весьма точно передают форму. Обычно очертания силуэта определяются линиями. Силуэт демонстрирует, в каком месте форма отвернута от зрителя. Разберемся наглядно на 3D-модели головы.
На примере ниже видно линию, задающую часть силуэта. Когда голова вращается, эта линия изменяется. Ее изменения показывают нам, где форма отвернута от нас и, соответственно, больше не видна нам.
Пространство между линиями можно оставить пустым, и наш мозг будет все равно интерпретировать его в 3D. Довольно хитрая оптическая иллюзия.
Довольно хитрая оптическая иллюзия.
Если лайнарт — это сокращенная версия реальности, то полноценный рисунок с объемами — это то, что мы действительно видим в реальной жизни. В жизни мы получаем трехмерную информацию без линий. Резонно предположить, что и наш рисунок сможет выстоять без линий.
Эта дополнительная информация позволит картине передать то, чего зачастую не хватает лайну, — освещение.
Плоскости и свет
Разберемся получше в 3D-форме на примере простой коробки.
У коробки есть шесть граней, располагающихся в пространстве. Художники называют эти грани «плоскостями». С этого ракурса нам видны только три плоскости короба. Плоскости — это ключ к пониманию, как именно нужно рисовать и добавлять свет. Без линий коробка выглядит плоской:
Добавим сюда источник света — в результат две плоскости окажутся на свету. Подберем им светотеневой тон и будем считать его усредненным тоном для семейства света. Выберем тон для плоскости, отвернутой от света, и будем считать его усредненным для семейства тени. Падающей тени от коробки назначим тот же тон.
Падающей тени от коробки назначим тот же тон.
Здесь под «светотеневым тоном» мы подразумеваем оттенок на данной шкале градаций серого:
Два оттенка, которые мы ранее использовали для света и тени, — два наиболее значимых оттенка, которые вы когда-либо будете использовать, так как они дают наиболее полную информацию о большинстве поверхностей.
По словам Марко, он построил карьеру благодаря пониманию плоскостей и использованию этих двух тонов, которые составляют основу всех его картин.
Плоскости и соответствующие им значения светотеневого тона, по сути, делают то же, что и лайнарт. Точно так же, как линии указывают, где форма отворачивается и больше не видна нашему глазу, на картине плоскости и тона говорят нам, где форма отворачивается и больше не видна для источника света.
Плоскости головы — разбор
Добавим к лайну нашего портрета тон. Возьмем голову Асаро в качестве референса.
Если проводить параллели с коробкой, то плоскость виска — это как сторона коробки.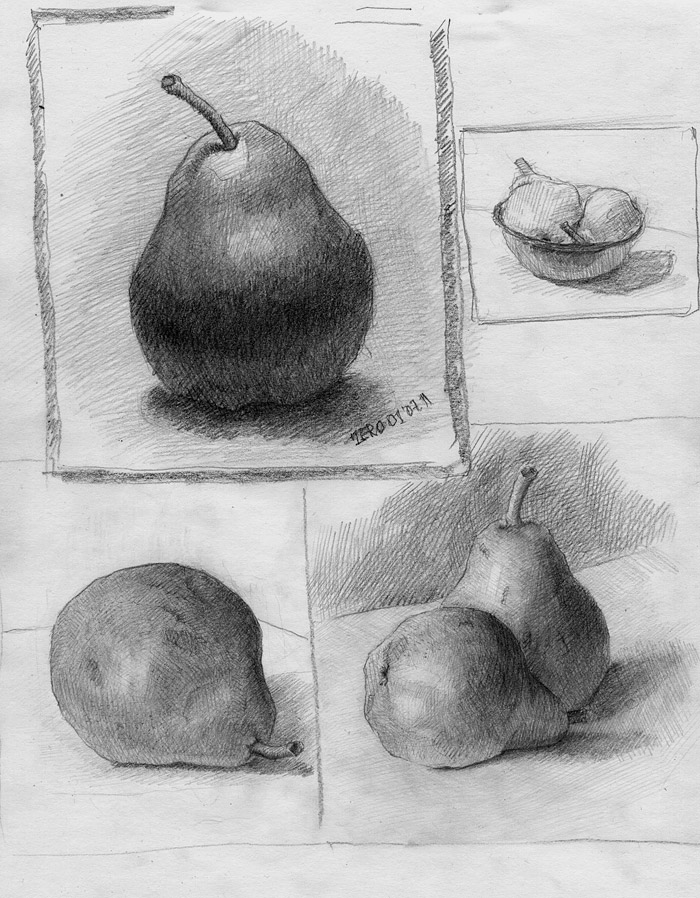 У нас есть ряд простых плоскостей, образующих плавный изгиб лобной кости черепа.
У нас есть ряд простых плоскостей, образующих плавный изгиб лобной кости черепа.
Поместим источник света в верхний правый угол. Тогда три плоскости лобной кости будут обращены к свету, а одна отвернута от него. Накладываем выбранные ранее значения тона соответственно. Помните, что сейчас может быть только что-то одно — свет или тень.
Область глаз мы можем представить двумя основными изменениями плоскости. Одна плоскость направлена вниз от источника света, поэтому находится в тени, а другая — вверх, в сторону света. Настоящие глаза, конечно, сидят в глазницах, но давайте сначала сосредоточимся на крупных плоскостях головы, а затем вернемся к более мелким.
Щеки начинаются от глазниц. Здесь находится толстая кость, скула, или «скуловая кость». Из-за нее эта область щеки смотрит вверх. Скуловая кость также занимает боковую плоскость головы. Она поворачивается и направляет к уху костный завиток, называемый «скуловым отростком». Эта плоскость тоже обращена вверх.
У скуловой кости тоже есть нижняя плоскость.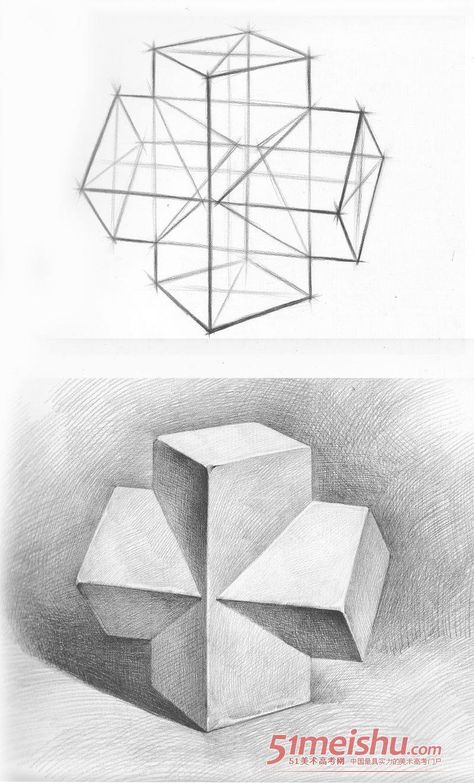 Она узкая, но здесь есть определенная скульптурность формы. Мы разберем это чуть позже.
Она узкая, но здесь есть определенная скульптурность формы. Мы разберем это чуть позже.
От скуловой кости передние плоскости щеки опускаются вниз по передней части головы, и где-то здесь есть нос. Мы вернемся к этому позже, как и с глазами.
Значения тона для всех плоскостей щек, основанные на данном источнике света, довольно просты; передняя и правая стороны коробки освещены, левая сторона коробки в тени. И здесь есть рот, но, как вы уже поняли, мы еще вернемся к нему.
Нижняя часть лица обязана своей формой нижней челюсти. Это длинная кость, которая проходит как по боковым, так и по передней плоскостям головы. Мы обычно называем переднюю плоскость нижней челюсти подбородком. Вся эта форма может быть представлена всего тремя основными плоскостями; по одной для каждой стороны коробки и одной для передней части коробки. Они визуально сливаются с боковыми плоскостями щеки.
Основание головы полностью построено. Сосредоточимся на конструкции головы.
Черты лица
Черты лица намного легче разместить, если основная структура правильная. Вот почему мы оставили их напоследок. Все черты имеют базовую коробчатую конструкцию. Марко начинает с простой схемы из трех плоскостей и после выстраивает черты лица.
Вот почему мы оставили их напоследок. Все черты имеют базовую коробчатую конструкцию. Марко начинает с простой схемы из трех плоскостей и после выстраивает черты лица.
На рот можно смотреть как на намордник. Верхняя часть рта постепенно сужается, ее линии направлены вверх. Нижняя часть рта состоит из трех плоскостей и представляет собой сжатую версию верхней части. Эти плоскости направлены немного вниз. В целом переходы плоскости рта довольно узкие, хотя конкретная форма есть.
Резче всего изменяются плоскости носа, образующие своего рода клин. Форма достаточно крутая, так что левая (для нас) сторона носа скрыта с такого ракурса. Поэтому Марко использовал третью плоскость для описания нижней части носа. Обратите внимание на ширину боковой плоскости носа. Их обычно делают слишком узкими, крайне распространенная ошибка. На самом деле, боковая плоскость — наибольшая плоскость носа.
Для глаза нам понадобятся два набора из трех плоскостей, чтобы описать веки. Плоскости образуют сферическую форму из-за круглого глазного яблока, которое гнездится внутри.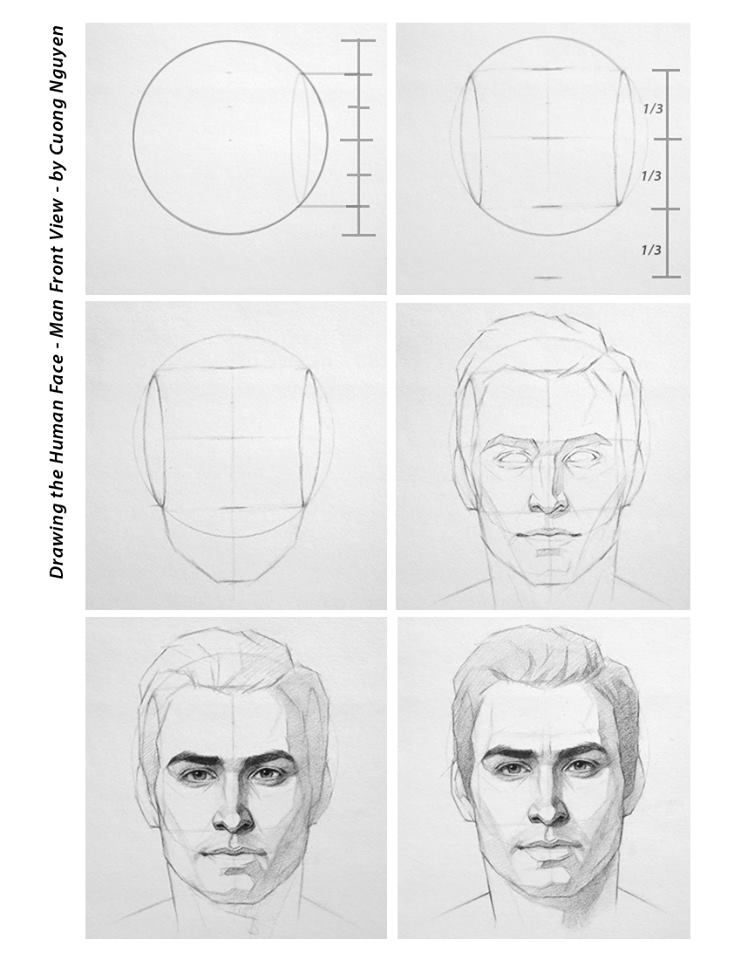
Губы можно представить как две полки; полка, наклоненная внутрь — верхняя губа, а наклоненная наружу — нижняя.
Верхняя часть носа — небольшая клиновидная форма. Она называется «надпереносье». Так нос соединяется с выступом над бровью и с глазницами. Самому глазу просто нужна небольшая закорючка для слезного протока.
Теперь применим наши значения света и тени ко всем деталям. Начнем с носа. Направление света заставляет его отбрасывать большую тень на левую (для нас) сторону лица. Представьте отбрасываемые тени как проекции силуэта: отбрасываемая тень от носа имеет форму носа.
Обратите внимание, когда две тени сталкиваются, они просто объединяются в одну тень.
Левая (для нас) бровь отбрасывает тень на область глазниц. И видите эту маленькую полоску света, оставшуюся позади на щеке? Это классическая многоугольная форма, которую вы снова и снова будете встречать на человеческой голове.
Точно так же правая (для нас) бровь отбрасывает тень на глазницу. Она частично покрывает веки, глазное яблоко и поднимается вверх по надпереносью. Когда свет падает сверху, глазницы и их содержимое практически полностью находятся в тени.
Она частично покрывает веки, глазное яблоко и поднимается вверх по надпереносью. Когда свет падает сверху, глазницы и их содержимое практически полностью находятся в тени.
Губы будут отбрасывать тень на подбородок. И если думать о шее как о базовой цилиндрической форме, она тоже окажется в тени головы, пересекающей ее форму.
Разберемся с волосами. Начнем с окрашивания всех волос в один темный базовый оттенок, а затем разобьем их на отдельные плоскости, максимально простые для понимания конструкции и объема. Применяем аналогичную систему светотеневых тонов, сделав их немного темнее в целом из-за более темного оттенка волос.
Понимание плоскостей и тона позволит вам грамотно анализировать референсы и, в конечном итоге, даст возможность свободно рисовать головы «из воображения».
Разберем полутона
Если средние значения светотеневого тона, которые мы рассматривали выше, описывают значительные изменения плоскости, полутона описывают гораздо меньшие различия.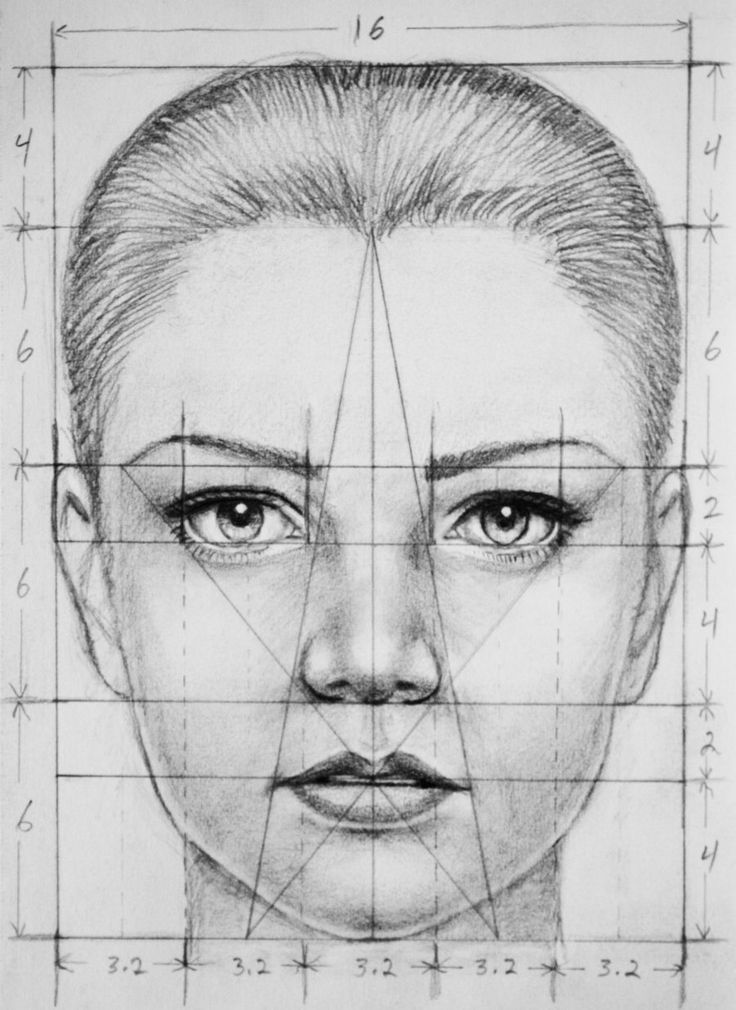 Полутона относятся к семейству света и описывают плоскости, которые начинают отворачиваться от света, но еще не полностью находятся в тени.
Полутона относятся к семейству света и описывают плоскости, которые начинают отворачиваться от света, но еще не полностью находятся в тени.
Возьмем две соединенные плоскости. Сейчас у них одинаковый тон, потому что они в одинаковом положении обращены к источнику света.
Но если начать отклонять одну плоскость от света, ее тон будет постепенно темнеть. В итоге плоскость отвернется от света настолько, что погрузится в тень.
Поскольку полутона относятся к семейству света, рекомендуется придерживаться близких к нему тонов — это сохранит читаемость форм. Продолжая аналогию с семейством: как братья и сестры, полутона хотят оставаться близко друг к другу. Не позволяйте им становиться слишком темными, потому что тогда вы перепрыгнете из одного семейства в другое, а это может нарушить форму.
Чтобы описать незначительные изменения формы, достаточно двух-трех разных полутонов.
Их использование смягчает границы между каждой плоскостью, что позволяет нам уйти от визуально резкой головы Асаро и приблизиться к реальности.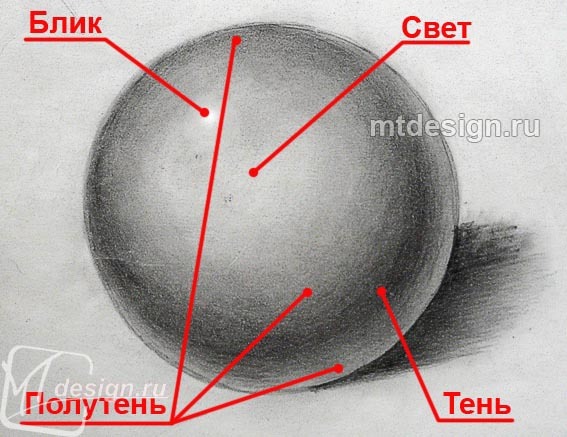 И результат выходит чистым, правдоподобным и профессиональным.
И результат выходит чистым, правдоподобным и профессиональным.
Совет: если вы пока не можете нарисовать эти плоскости самостоятельно, просто обведите голову Асаро и потренируйтесь, применяя эти наборы тонов к плоскостям. Так вы сможете отделить практику освещения от практики непосредственно рисования, а затем просто объединить их, когда будете готовы.
Блики
Блик — это прямое отражение источника света от объекта нам в глаза. Поэтому расположение бликов зависит от угла обзора по отношению к положению источника света в пространстве. Звучит сложно, поэтому разберем на наглядном примере.
Вот модель головы.
Вот как на ней расположены блики:
Если переместить источник света, блики сместятся.
Было:
Стало:
Особенность бликов в том, что даже если модель и источник света не меняют положение, сами блики все равно будут меняться вместе со сменой зрительской точки обзора. Например, в первом случае блика на скуловом отростке нет, а во втором из-за смены ракурса — есть:
Блики могут иметь жесткие или мягкие края в зависимости от худобы человека, от его костной структуры и так далее. При достаточной практике вы просто запомните паттерны бликов на голове человека в нескольких положениях освещения. Опять же, знание углов плоскостей — ключ к пониманию.
При достаточной практике вы просто запомните паттерны бликов на голове человека в нескольких положениях освещения. Опять же, знание углов плоскостей — ключ к пониманию.
Иногда блики могут проходить по краю двух плоскостей — как блик на гребне носа, спускающийся по переносице. Здесь встречаются две плоскости носа — передняя и боковая. На кончике носа, где встречаются больше двух плоскостей, можно получить классический плотный круговой блик.
Отраженный свет
Мы разобрались со светом, но наши тени остались плоскими. Хотя это отлично подходит для демонстрации основной формы, в реальной жизни свет отражается и освещает тень. Это отраженный свет или рефлексы, что, по сути, одно и то же.
Помните, как мы группировали полутона со светом? Нам нужно сделать то же самое с рефлексами, за исключением того, что они группируются с тенью.
Марко рекомендует искать плоскости, которые больше всего «развернуты» к окружающей среде, «открыты» ей. Они, скорее всего, будут получать больше всего отраженных лучей.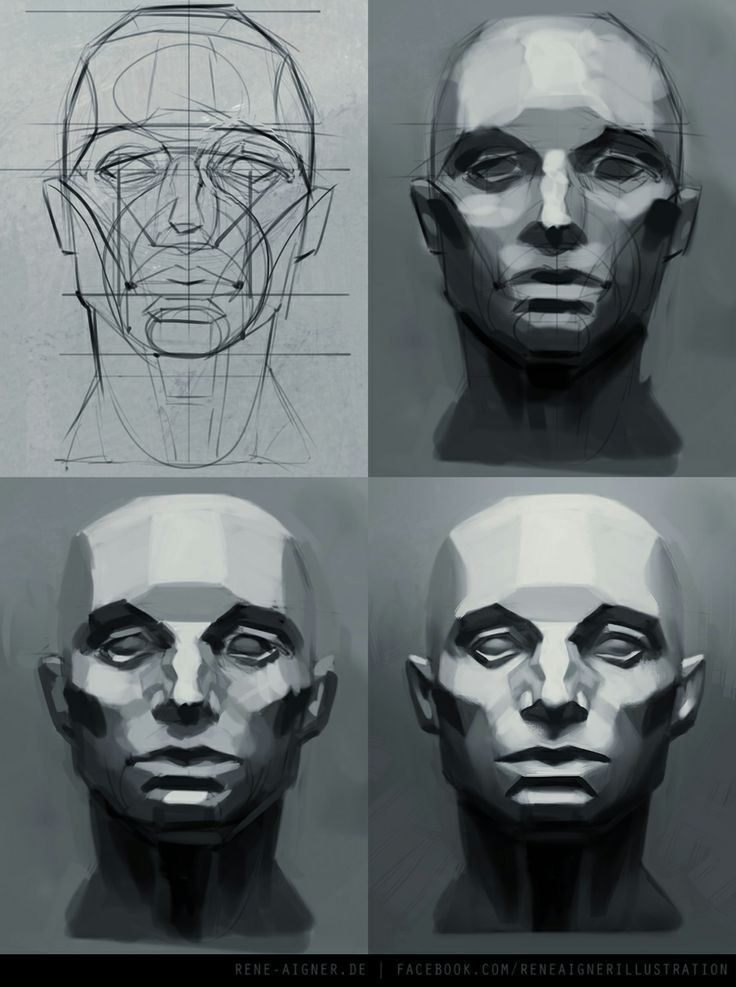 Можно начать с осветления тона на них.
Можно начать с осветления тона на них.
И наоборот, есть области, в которые почти не попадает отраженный свет. Это называется «оклюжен» (ambient occlusion, подробнее тут). Нужно сделать эти области тени достаточно темными.
Помните, эти тона должны оставаться в пределах семейства тени. Не позволяйте отраженному свету смешиваться с полутонами. Это еще одна распространенная ошибка в рисовании, которая может нарушить вашу трехмерную форму. Как и с полутонами, Марко советует использовать мягкие края мазка, чтобы получить более реалистичный эффект.
Вот и все. Эти методы произвели настоящую революцию в моих работах и помогли мне выйти на профессиональный уровень. Уверен, при должной практике они окажут такое же влияние и на вашу работу.
Марко Буччи.
Кто автор урока?
Напомним, Марко Буччи — это известный художник-иллюстратор и преподаватель живописи из Канады. За 15 лет профессиональной деятельности Марко успел поработать с издательством Walt Disney Publishing Worldwide, производителями игрушек LEGO, Hasbro, Mattel Toys и Fisher-Price, разработчиком игр LucasArts, а также мультипликационными студиями Nelvana, GURU Studio, C. O.R.E. Digital Pictures и Yowza! Animation.
O.R.E. Digital Pictures и Yowza! Animation.
В качестве преподавателя Марко сотрудничал с Академией искусств Сан-Франциско, Колледжем Сентенниал в Торонто и другими учебными заведениями.
Переводы предыдущих уроков Марко Буччи:
Перевод сделан Лилией Васильевой специально для Smirnov School. Мы готовим концепт-художников, левел-артистов и 3D-моделеров для игр и анимации. Если придёте к нам на курс, не забудьте спросить о скидке для читателей с DTF.
Объем в рисунке как придать. Как рисовать объемные фигуры и тела карандашом
(Посмотреть получившийся рисунок можно в разделе этого сайта )
Для того, чтобы рисунок леса был объёмным и в пейзаже ощущалось пространство леса, нужно уметь применять законы светотени к сложным природным формам. Если представить академический рисунок геометрических тел — шара, цилиндра, куба, то можно вспомнить как строится светотень. Она состоит из шести основных зон: блик, свет, полутень, тень, рефлекс, падающая тень. Крону дерева условно можно представить в виде шара. Т.е. сверху дерево будет освещено светом, далее, будет следовать полутень, а внизу будет находиться самая тёмная часть — тень. Но это только условно. Дерево не обладает гладкой поверхностью и даже издалека его силуэт будет корявым, изогнутым… Поэтому, если в целом дерево будет освещено подобно шару, то в частности отдельные ветви и группы листьев будут освещены больше или наоборот меньше. Таким образом, мы получаем неровную поверхность листвы, освещённую неравномерно, внутри которой, в тени, можно наблюдать тёмные промежутки между ветвями. Ствол же дерева и крупные ветви освещаются подобно цилиндру, т.к. они имеют цилиндрическую форму. Но ствол дерева редко бывает ровным и гладким, поэтому к светотени нужно добавить особенности, которые накладывают неровности, изгибы, сучки, трещины, кора…
Крону дерева условно можно представить в виде шара. Т.е. сверху дерево будет освещено светом, далее, будет следовать полутень, а внизу будет находиться самая тёмная часть — тень. Но это только условно. Дерево не обладает гладкой поверхностью и даже издалека его силуэт будет корявым, изогнутым… Поэтому, если в целом дерево будет освещено подобно шару, то в частности отдельные ветви и группы листьев будут освещены больше или наоборот меньше. Таким образом, мы получаем неровную поверхность листвы, освещённую неравномерно, внутри которой, в тени, можно наблюдать тёмные промежутки между ветвями. Ствол же дерева и крупные ветви освещаются подобно цилиндру, т.к. они имеют цилиндрическую форму. Но ствол дерева редко бывает ровным и гладким, поэтому к светотени нужно добавить особенности, которые накладывают неровности, изгибы, сучки, трещины, кора…
Если говорить о пространстве леса, то к нему тоже применимы те же законы светотени. Например, на земле будут лежать падающие тени от деревьев.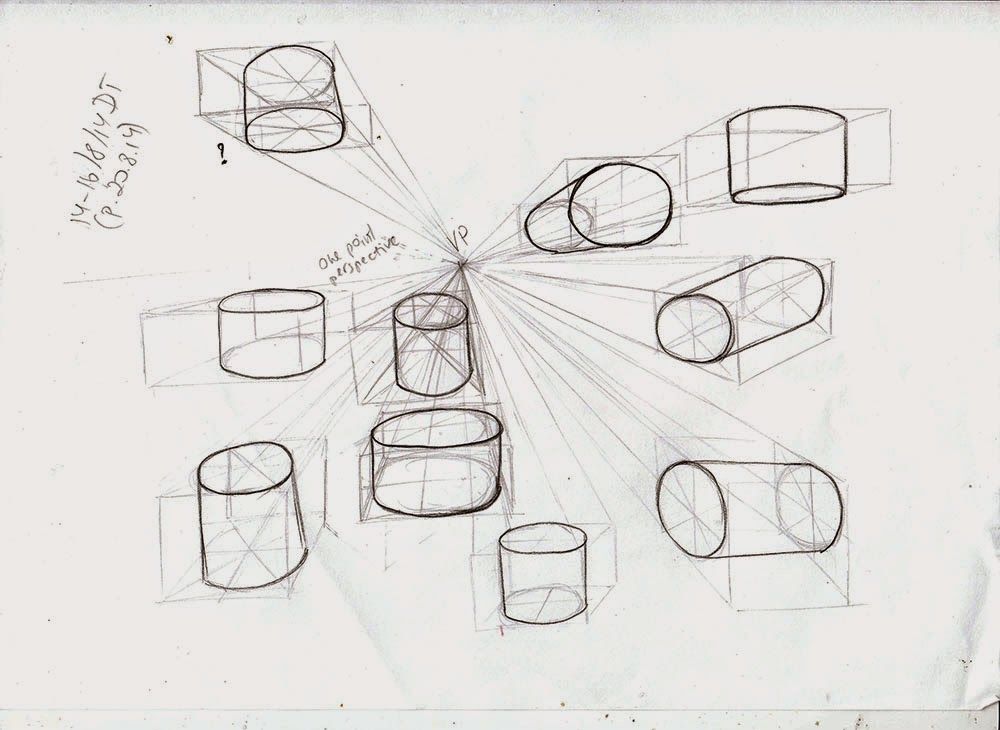 Но поскольку земля не обладает ровной поверхностью, то тени будут огибать эти неровности, повторяя их форму. Огромное разнообразие трав, кустарников также привносят особенности в характер падающих теней. Тени будут огибать верхушки травинок, поэтому такие тени не будут ровными. Силуэты теней будут приобретать «рыхлую» фактуру, основанную на характере травы. Помимо этого рисунок леса будет состоять из разных планов: первый, второй, третий… Если на первом плане художник может достаточно подробно прорисовать деревья, то на втором плане они обобщаются. Например группа из пяти или шести клёнов на втором плане может рисоваться обобщённо: деревья объединяются в группу и художник рисует светотень не отдельных деревьев, а целой группы.
Но поскольку земля не обладает ровной поверхностью, то тени будут огибать эти неровности, повторяя их форму. Огромное разнообразие трав, кустарников также привносят особенности в характер падающих теней. Тени будут огибать верхушки травинок, поэтому такие тени не будут ровными. Силуэты теней будут приобретать «рыхлую» фактуру, основанную на характере травы. Помимо этого рисунок леса будет состоять из разных планов: первый, второй, третий… Если на первом плане художник может достаточно подробно прорисовать деревья, то на втором плане они обобщаются. Например группа из пяти или шести клёнов на втором плане может рисоваться обобщённо: деревья объединяются в группу и художник рисует светотень не отдельных деревьев, а целой группы.
Кроме законов светотени к пространству леса применимы и законы воздушной перспективы. Это означает, что тональность деревьев первого и второго планов будет различаться. Например, стволы деревьев вдалеке будут либо темнее, либо светлее тех стволов, которые находятся на первом плане.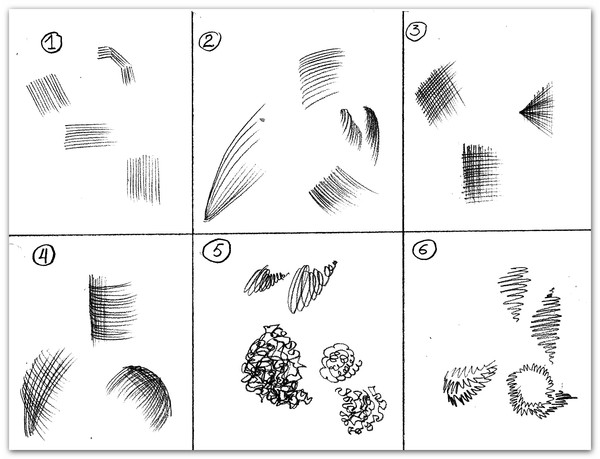 Это зависит от погоды, времени суток, времени года… Если взять туманную погоду, то силуэты растений первого плана, будут темнее тех, что находятся вдали. В туман все тёмные силуэты становятся светлее, а светлые силуэты — темнее. И чем дальше дерево, тем ярче проявляется эта закономерность.
Это зависит от погоды, времени суток, времени года… Если взять туманную погоду, то силуэты растений первого плана, будут темнее тех, что находятся вдали. В туман все тёмные силуэты становятся светлее, а светлые силуэты — темнее. И чем дальше дерево, тем ярче проявляется эта закономерность.
В заключении хочу добавить, что рисование леса — это изображение различных масс. Это могут быть массы листвы одного дерева или целой группы. Это могут быть массы из стволов деревьев, или же массы травы и кустарника. Художник должен знать характер тех или иных видов растений. Это скажется на фактуре штриха, формах веток или стволов деревьев. Художник, также, должен видеть разницу в тоне этих многоликих масс растительности. Нужно передавать свет и тень этих масс. Ну и венчает вышеперечисленные навыки умение обобщить ненужное и прорисовать детали главного. В итоге, в этих массах листвы и травы появятся ветки, отдельные листочки, кора, дупло, коряжка, стебелёк травы, лепестки цветка… Тогда пейзаж будет радовать глаз автора и зрителя своей выразительностью.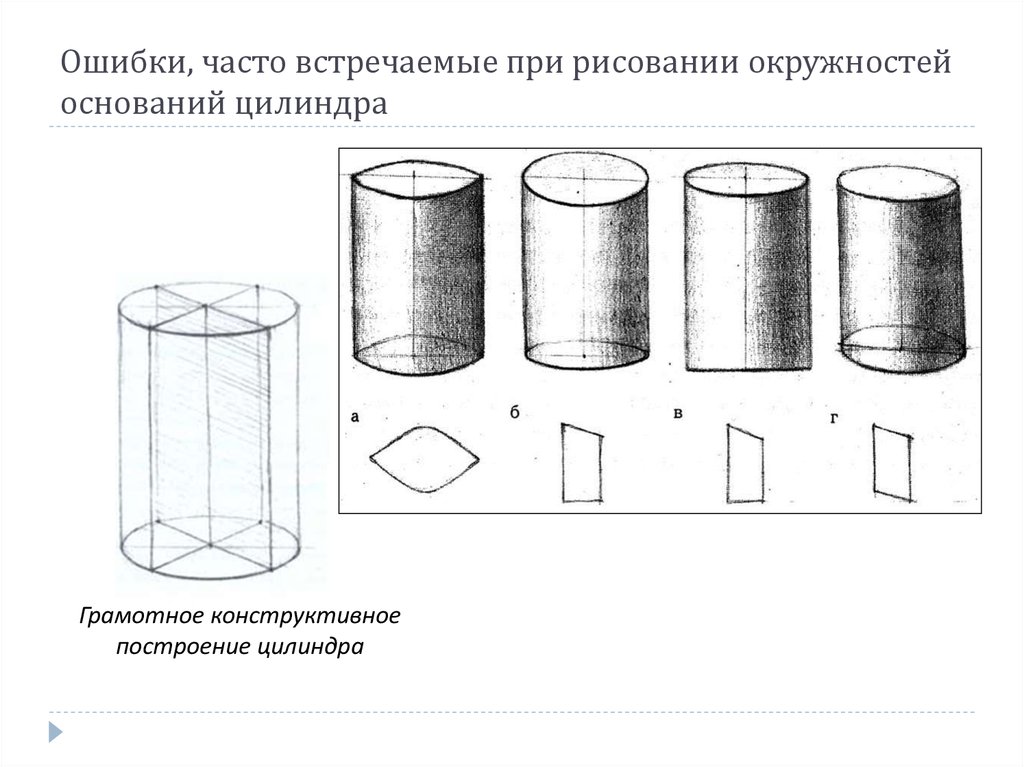
Эти невероятные объемные работы притягивают взгляд и заставляют нас раз за разом повторять «Вау!». Необычная техника рисования позволяет обмануть глаз и сделать плоский рисунок объемным. Так как же создаются такие рисунки? Может быть специальными волшебными карандашами? =)
Трехмерный мост, нарисованный простым карандашом
Итак, в первую очередь определимся с самым главным. Что придает объем рисованным изображениям? Все просто 1 это тень. Именно тень создает объем. Наш мозг считывает визуальную информацию с картинки и интерпретирует ее для нашего восприятия так, как мы привыкли видеть объекты в реальной жизни. Создается иллюзия объема.
Страшная объемная ручища!
Чтобы нарисовать реалистичный объект необходимо подробно его изучить. Больше всего внимания стоит уделить форме объекта, его текстуре и самое главное — тени. Стоит сразу определить источник света — от этого зависит реалистичность тени.
Зубастый рот, ай-ай-ай!
Для начала создается примерный набросок — эскиз. Эскиз передает форму предметов. Также на эскизе сразу обозначают источники света. Чем ближе предмет к источнику света, тем светлее его изображают. И наоборот, при удалении от источника — предмет на рисунке становиться темнее.
Эскиз передает форму предметов. Также на эскизе сразу обозначают источники света. Чем ближе предмет к источнику света, тем светлее его изображают. И наоборот, при удалении от источника — предмет на рисунке становиться темнее.
Рисованный человечек не дает сложить листок
Сразу рисовать тень не стоит. В начале стоит сделать небольшой набросок, чтобы понять правильная ли получается передача света. Добавить контраста не сложно, а вот сделать светлее — настоящая проблема. По этому не торопитесь, штрихуйте тень в несколько этапом и у вас обязательно получится!
Объемный куб, нарисованный карандашом
Разницу между глубокой тенью и более светлой старайтесь делать как можно более плавной. Чем плавнее переход, тем реалистичней рисунок. Можно пользоваться ластиком или кусочком бумаги — у каждого художника свои секреты.
Нарисованная змея как настоящая!
В качестве тренировки можете попробовать нарисовать что-нибудь простое. Например, какой-нибудь геометрический примитив — шар, куб и т. д. Когда вы научитесь довольно четко передавать их форму, можно переходить к более сложным композициям.
д. Когда вы научитесь довольно четко передавать их форму, можно переходить к более сложным композициям.
Объемная арка
Чтобы облегчить себе задачу старайтесь разбивать сложные формы на простые. Фрагментируйте сложносоставные части. Так вам будет легче определить откуда падает свет и как должна вести себя тень с тем или иным фрагментом.
Нарисованный дельфин прыгает через объемное кольцо
Вам когда-либо казалось, что вы можете войти прямо в красивую пейзажную картину? Как фокусник, художник перенес третье измерение на плоский холст, и вас, зрителя, так и манит в мир, созданный краской.
Создание правдоподобной пейзажной живописи с глубиной на самом деле не какой-то магический трюк, это техника. Более века опытные художники использовали некоторые из следующих методов, чтобы тщательно организовать убедительные пейзажные картины. Узнайте, как затащить зрителя в ваши пейзажи при помощи этих советов.
1. Слои и наложение
Применение слове и наложение эффективно тогда, когда существует заметный контраст в тени или текстуре двух перекрывающихся объектов. Это создает дополнительный контраст и помогает отделить объекты друг от друга. В великолепной картине Эдгара Пэйна ниже, маленькие лодки на переднем плане наслаиваются и частично перекрывают большие. Это создает ощущение глубины.
Это создает дополнительный контраст и помогает отделить объекты друг от друга. В великолепной картине Эдгара Пэйна ниже, маленькие лодки на переднем плане наслаиваются и частично перекрывают большие. Это создает ощущение глубины.
2. S-образная кривая и извилистый путь
Извилистая река или дорожка, которая извивается в форме буквы S через картину может использоваться как способ контролировать взгляд зрителя. Тональная картина Чарльза Уоррена Итона, «Зимнее одиночество» является примером этого популярного метода.
3. Используйте диагонали
Художник Лоуэлл Бирге Харрисон эффективно использовать диагонали в композиции «Восход луны на берегу». Плавно перекатывающиеся волны удаляются от нас под углом, создавая ощущение глубины и расстояния.
4. Воздушная перспектива
Горная цепь вдалеке обычно кажется светлее, туманнее и синее по мере отдаления. Это оптический эффект, который создает атмосфера если смотреть на предметы на большом расстоянии.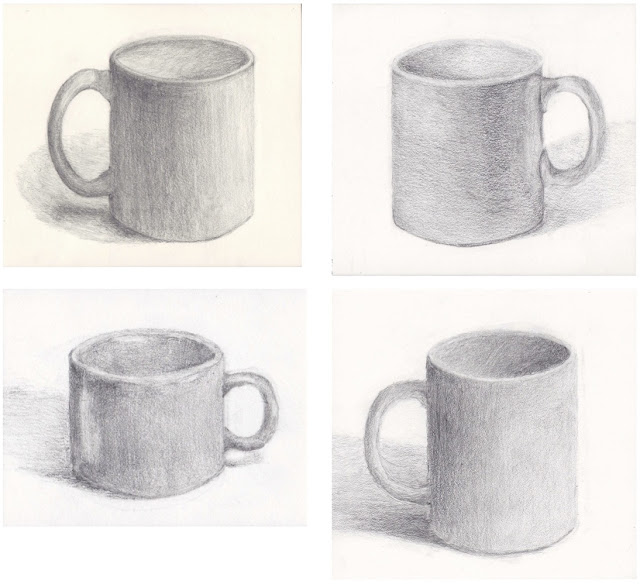 Используйте температурные изменения в цвете, чтобы получить воздушную перспективу. Это обобщение, но теплые цвета более привлекает внимание.
Используйте температурные изменения в цвете, чтобы получить воздушную перспективу. Это обобщение, но теплые цвета более привлекает внимание.
5. Интерес на переднем плане
При окраске предметов на средних и дальних расстояниях, они часто могут казаться плоскими. Добавьте интересный предмет на передний план, чтобы повысить чувство глубины. Это притягивает взгляд зрителя к сцене, от переднего плана к предмету на расстоянии. Используйте меньше деталей и текстур на фоне. Известный художник, преподаватель и писатель Джон Ф. Карлсон демонстрирует этот прием в следующей картине.
6. Меняйте размер
В этой картине, «Дорога к Слёйс», Чарльз Уоррен Итон эффективно использовать прием изменения размеров. Обратите внимание, что хотя в реальной жизни мы знаем, что эти деревья имеют тот же размер, Итон мастерски написал их в убывающем порядке. Другими словами, деревья становятся меньше по мере отдаления. Благодаря этому получилась замечательная иллюзия глубины.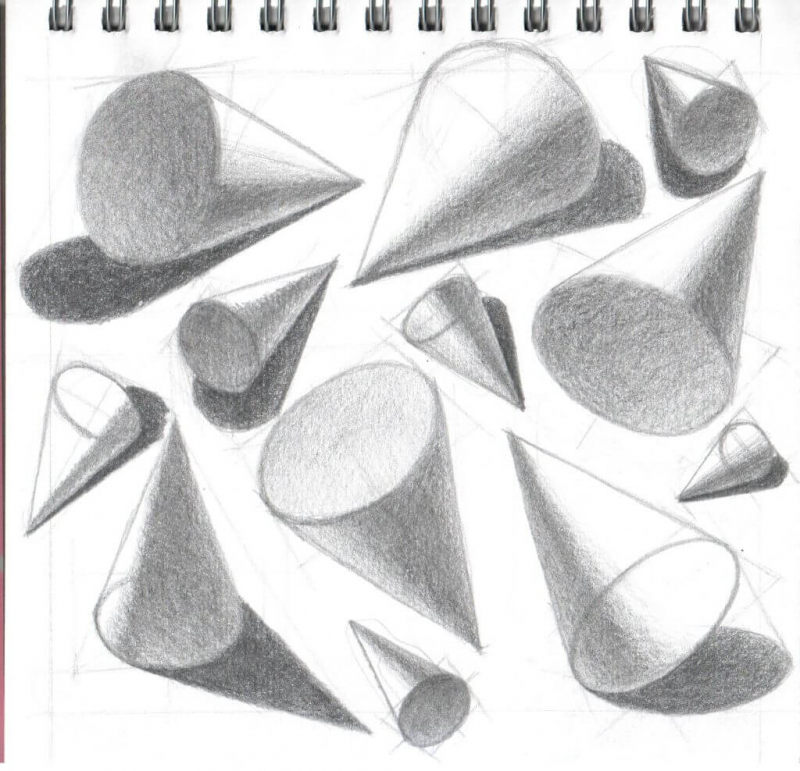
Для того чтобы научиться верно изображать предметы с натуры на плоскости, необходимо иметь представление об их форме, объеме и конструкции. Эти сведения помогут в дальнейшем решать учебные задачи при работе над рисунком, позволят лучше понять и разобраться в строении предметных форм при изображении. В противном случае студенты могут перейти к механическому и бездумному копированию натурных предметов.
Главная задача при обучении рисунку — научиться правильно видеть объемную форму предмета и уметь ее логически последовательно изображать на плоскости листа бумаги. Для этого рассмотрим более детально строение предметов.
В физической природе невозможно представить какое-либо тело, имеющее абстрактную форму, например пустоту.
Не отвлекаясь на подобного рода объекты, перейдем к предметам реальным, окружающим нас повсюду, включая формы живой натуры.
Под формой предмета следует понимать геометрическую сущность поверхности предмета, характеризующую его внешний вид. Всякий предмет или объект в природе, от микрочастиц до гигантских космических тел, имеет определенную форму, и форма человеческого тела здесь не исключение. Следовательно, любой предмет есть форма, а форма подразумевает объем.
Всякий предмет или объект в природе, от микрочастиц до гигантских космических тел, имеет определенную форму, и форма человеческого тела здесь не исключение. Следовательно, любой предмет есть форма, а форма подразумевает объем.
Эти два понятия — форма и объем — неразрывно взаимосвязаны, составляют единое целое и раздельно в природе не существуют. Для примера возьмем плоский предмет — лист бумаги, внешний вид которого характеризуют плоские очертания прямоугольной или обрывистой формы. Его объем будет определяться толщиной сечения, каким бы оно ни было тонким. Разумеется, этот пример применительно к рассматриваемой конкретной теме не совсем удачен. Было бы лучше, если бы лист бумаги был скомкан или ему была бы придана другая объемная форма. В этом случае предмет выглядел бы более выразительно. Возьмем книгу, внешние очертания которой при первоначальном рассмотрении имеют ту же форму, что и лист бумаги. Однако толщина книги вместе с общей площадью создают ее объем, делая этот пример более наглядным.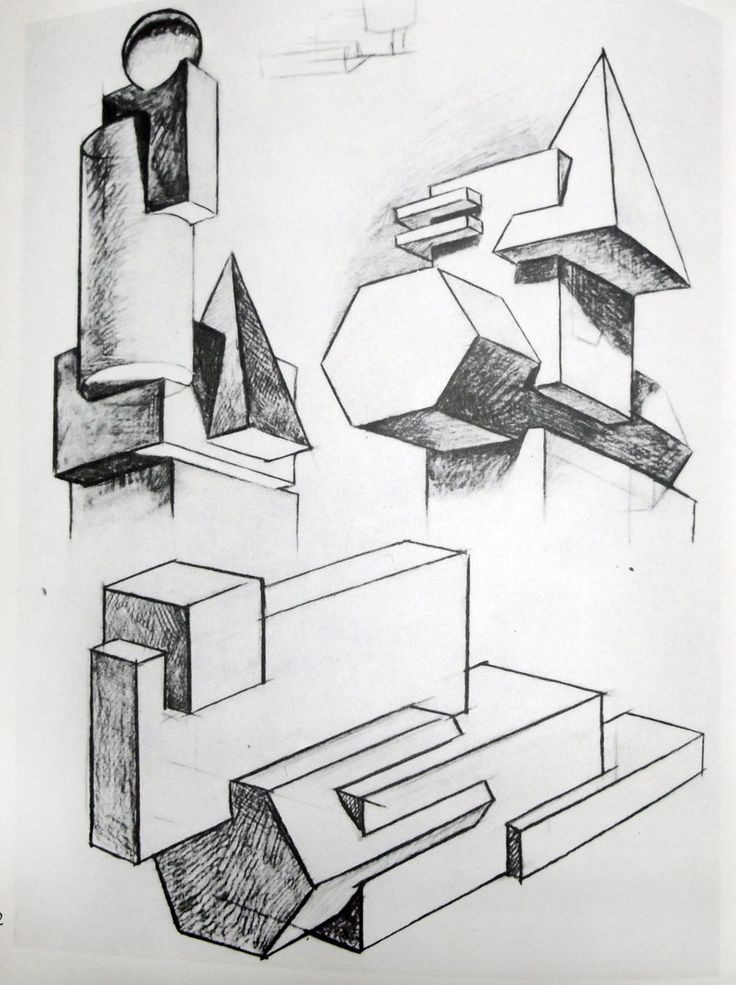
Объем предмета — это трехмерная величина, которая ограничена в пространстве различными по форме поверхностями (любые предметы имеют высоту, ширину и длину, даже в относительном их измерении).
Форма любого предмета в своей основе понимается или рассматривается как его геометрическая сущность, его внешний вид или внешние очертания. Известный художник и педагог Д.Н.Кардовский считал, что форма есть масса, имеющая тот или иной характер подобно геометрическим телам, таким как куб, шар, цилиндр и др. Это в равной степени относится и к живым формам, которые при всей сложности имеют в основе (схеме) скрытую геометрическую сущность. Так, например, форма туловища человека может быть представлена в виде нескольких геометрических форм: цилиндра, параллелепипеда или более приближенной к форме туловища уплощенной призмы (рис.1). Однако четких очертаний названные геометрические формы в туловище человека не имеют, в нем присутствуют углубления, выступы и другие отклонения, которые мешают неискушенным рисовальщикам увидеть эти геометрические тела в живой форме. Тем не менее, при внимательном анализе форм туловища просматривается его геометрическая сущность, которая приближена к форме призмы. Применяя эти геометрические формы при построении фигуры человека, конкретизируя и обобщая имеющиеся отклонения, можно придать фигуре реальные очертания.
Тем не менее, при внимательном анализе форм туловища просматривается его геометрическая сущность, которая приближена к форме призмы. Применяя эти геометрические формы при построении фигуры человека, конкретизируя и обобщая имеющиеся отклонения, можно придать фигуре реальные очертания.
Осмысливая внешние очертания предметов, необходимо также осмыслить и сущность их внутреннего строения, конструкцию формы и связь отдельных элементов, составляющих ту или иную форму. Конструкция предмета, как правило, определяет характер его формы. В учебном рисунке понятие конструкции формы приобретает особое значение с точки зрения ее пространственной организации, геометрической структуры, внешнего пластического строения, материала и ее функционального назначения. Это позволяет студентам более осознанно подходить к работе над рисунком.
При внимательном анализе форм предметов, при всей их кажущейся сложности, в них всегда можно увидеть геометрическую конструктивную основу или сочетание нескольких таких основ, образующих эту форму. Для примера возьмем кувшин, в основе которого можно выделить не-сколько различных по форме геометрических тел в следующем сочетании: горловина — цилиндр, корпус — шар, основание ~ конус. Конструктивная форма двухэтажного дома ~~ прямоугольник, его крыша — трехгранная призма.
Для примера возьмем кувшин, в основе которого можно выделить не-сколько различных по форме геометрических тел в следующем сочетании: горловина — цилиндр, корпус — шар, основание ~ конус. Конструктивная форма двухэтажного дома ~~ прямоугольник, его крыша — трехгранная призма.
Геометрическая основа конструкции простых предметов очевидна, сложнее разглядеть ее в живых формах. На рис.2, наглядно показаны изображения черепов животных, чьи сложные формы также имеют скрытую геометрическую основу, что значительно упрощает понимание структурной и конструктивной сущности этих предметов. От структуры строения предмета во многом зависят приемы построения его формы на плоскости. Поэтому, анализируя форму предмета, как бы она ни была сложна на первый взгляд, прежде всего необходимо проникнуть в сущность его внутреннего строения, не отвлекаясь на мелкие детали, мешающие понять геометрическую основу его конструкции. Это позволит студентам получить более полную информацию о предмете и осознанно выполнить рисунок.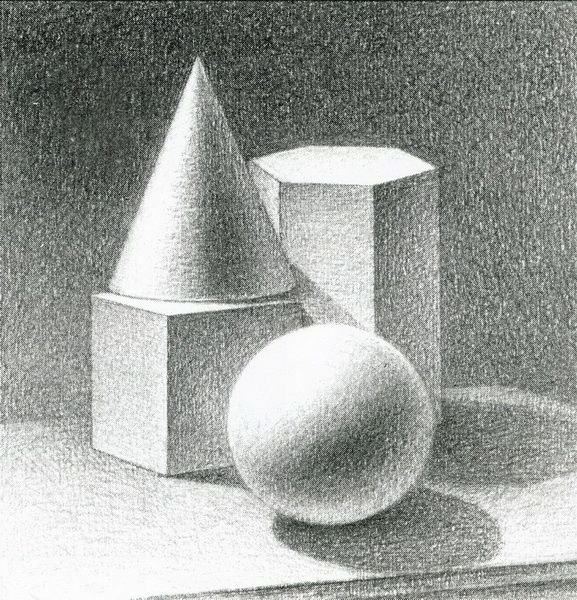 Только после этого можно приступить к решению изобразительных задач и свободно, уверенно рисовать как с натуры, так и по воображению, что чрезвычайно важно для профессиональной творческой деятельности.
Только после этого можно приступить к решению изобразительных задач и свободно, уверенно рисовать как с натуры, так и по воображению, что чрезвычайно важно для профессиональной творческой деятельности.
Для лучшего понимания конструкции предметов и приобретения навыков грамотного изображения их формы также необходимо вспомнить полученные в школе знания по геометрии, такие, как понятия о точках, линиях и объемных формах.
Придание рисунку объемного вида
Используемое приложение Office:
-
Word
-
PowerPoint
-
Excel
Word
Задача
Вид документа можно быстро улучшить, применив к рисунку объемный эффект.
Действия
-
Щелкните рисунок, к которому требуется применить данный эффект, и откройте вкладку Формат рисунка.
-
В разделе Стили рисунков щелкните Эффекты, наведите указатель на элемент Поворот объемной фигуры, а затем выберите нужный эффект, например Изометрический, влево вниз.
Подсказки
- org/ListItem»>
-
Чтобы удалить объемный эффект, щелкните Эффекты, наведите указатель на элемент Поворот объемной фигуры, а затем выберите Без объемного поворота.
Чтобы создать настраиваемый эффект, щелкните Эффекты, наведите указатель на элемент Поворот объемной фигуры, щелкните Параметры поворота объемной фигуры, а затем выберите нужный параметр.
PowerPoint
Задача
Вид документа можно быстро улучшить, применив к рисунку объемный эффект.
Действия
- org/ListItem»>
-
В разделе Стили рисунков щелкните Эффекты, наведите указатель на элемент Поворот объемной фигуры, а затем выберите нужный эффект, например Изометрический, влево вниз.
Щелкните рисунок, к которому требуется применить данный эффект, и откройте вкладку Формат рисунка.
Примечание: Чтобы выделить несколько рисунков, щелкните их, удерживая клавишу SHIFT.
Подсказки
-
Чтобы создать настраиваемый эффект, щелкните Эффекты, наведите указатель на элемент Поворот объемной фигуры, щелкните Параметры поворота объемной фигуры, а затем выберите нужный параметр.

-
Чтобы удалить объемный эффект, щелкните Эффекты, наведите указатель на элемент Поворот объемной фигуры, а затем выберите Без объемного поворота.
См. также
Добавление эффектов в текст
Excel
Задача
Вид документа можно быстро улучшить, применив к рисунку объемный эффект.
Действия
-
Щелкните рисунок, к которому требуется применить данный эффект, и откройте вкладку Формат рисунка.

Примечание: Чтобы выделить несколько рисунков, щелкните их, удерживая клавишу SHIFT.
-
В разделе Стили рисунков щелкните Эффекты, наведите указатель на элемент Поворот объемной фигуры, а затем выберите нужный эффект, например Изометрический, влево вниз.
Подсказки
-
Чтобы создать настраиваемый эффект, щелкните Эффекты, наведите указатель на элемент Поворот объемной фигуры, щелкните Параметры поворота объемной фигуры, а затем выберите нужный параметр.

-
Чтобы удалить объемный эффект, щелкните Эффекты, наведите указатель на элемент Поворот объемной фигуры, а затем выберите Без объемного поворота.
См. также
Добавление эффектов в текст
Придаем дополнительный объем тисненому рисунку на коже
максим (novmanik)
В сегодняшнем мастер-классе я покажу, как придать дополнительный объем тисненному рисунку (процесс выдавливания рисунка).
Нам понадобится:
1. Кусок натуральной мягкой кожи КРС (крупнорогатого скота), изготовленной РМД (растительным методом дубления) толщиной 1,5-2 мм.
2. Кардины.
3. Герметик на водной основе.
Итак, начнем.
Тисним рисунок.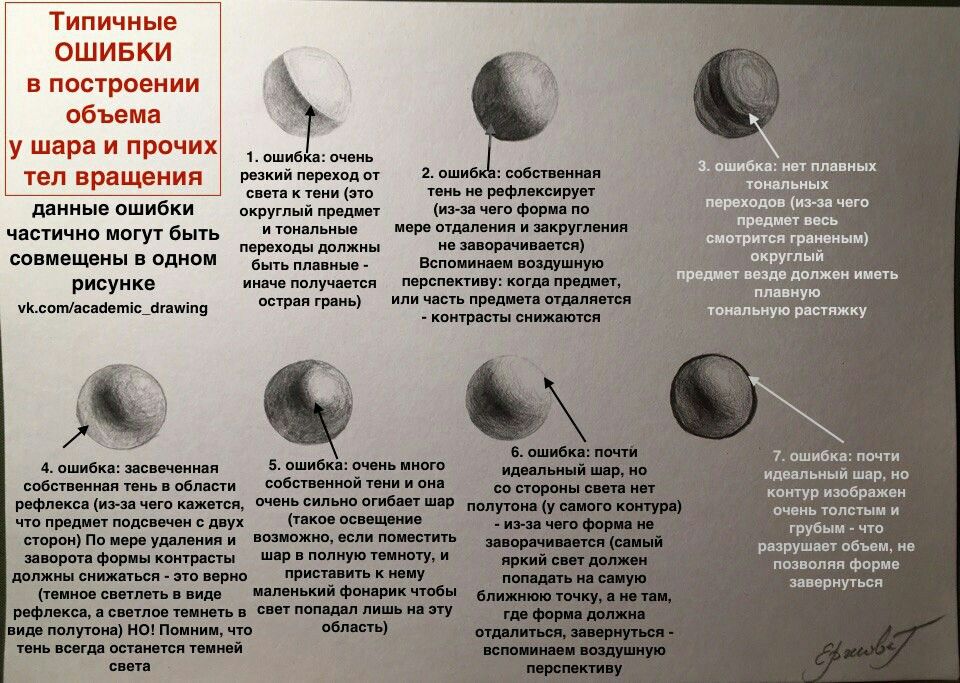 Как это делается я уже показывал в предыдущем мастер классе, поэтому повторятся не буду. Посмотреть можно здесь>>>.
Как это делается я уже показывал в предыдущем мастер классе, поэтому повторятся не буду. Посмотреть можно здесь>>>.
Переходим сразу к процессу придания дополнительного объема. Для этого будем выдавливать часть рисунка с о стороны бахтармы, что и придаст требуемый нам объем. Как это делается, покажу на примере верхней части пряжки для ремня.
Рисунок готов, за исключением некоторых дополнительных украшений, которые добавим в процессе выдавливания рисунка.
Для выдавливания рисунка используем различные кардины. В данном примере можно обойтись одной кардиной со среднего размера шариком.
Выдавливаем серединку цветка. Оттиск центра цветка сделайте как можно отчетливее, иначе при растягивании кожи, он становится менее отчетливым.
Для этого кардиной с шариком со стороны бахтармы выдавливаем по кругу центр. Делаем это навису. В одну руку берем кожу, другой рукой снизу, круговыми движениями кардиной, вытягиваем цветочный центр. Контролируем сверху, дабы не выйти за пределы центра.
Далее опускаем края вокруг центра. Для этого кладем заготовку на стол и со стороны лицевой части круговыми плавными движениями кардиной придавливаем кожу.
Прорезаем поворотным ножом линии, которые дополнительно украсят лепестки. Не делал это предварительно, чтобы не выходить за пределы выдавленного центра.
Придаем объем лепесткам. Для этого со стороны бахтармы от центра к краям вытягиваем кожу. Края лепестков в местах оттисков штампом не трогаем.
При вытягивании лепестков, центр поднимется. Ничего страшного в этом нет. После каждой операции надо будет поправлять предыдущее.
Поэтому проделываем предыдущее действие, поправляем центр.
Переходим к листкам, тисним их штампом, прорезаем линии для украшения.
Приподнимаем листки. Приподнимаем только серединку листка, края не трогаем.
Опускаем края листка в местах примыкания листка к лепестку.
Проделываем предыдущие операции, добиваемся, требуемого объема.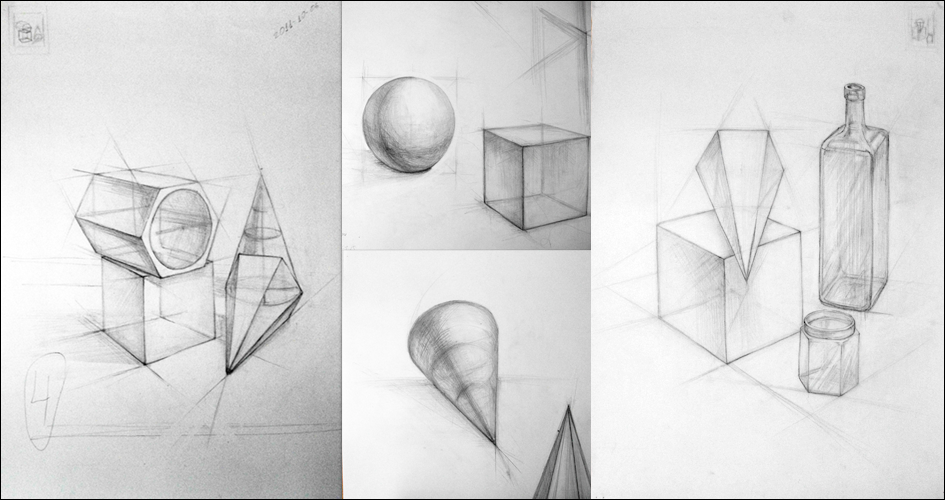 Центр цветка в процессе опять приподнимется.
Центр цветка в процессе опять приподнимется.
Чтобы окончательно зафиксировать центр цветка, подсушим рисунок феном. Для этого сушим феном, при этом проглаживаем центр кардиной по кругу со стороны лица. Кожа подсохнет, центр опустится и зафиксируется.
Даем коже высохнуть полностью. Далее герметиком на водной основе лопаткой заполняем пустоты, даем высохнуть.
Все, процесс придания объема закончен.
Я делал эту заготовку для пряжки ремня, поэтому вырезаю заготовку, приклеиваю к заранее изготовленной основе пряжки, крашу, обрабатываю урез, прошиваю. Получаем такой результат.
В более сложных рисунках потребуются большее количество инструмента. Кардины с разными наконечниками, круглогубцы плоскогубцы и прочее, но принцип выдавливания остается тот же. В этом рисунке, кроме кардин, использовал плоскогубцы небольшого размера, формовал пальцами. Совет: чтобы не портить кожу, обмотайте кончики плоскогубцев изолентой в несколько слоев.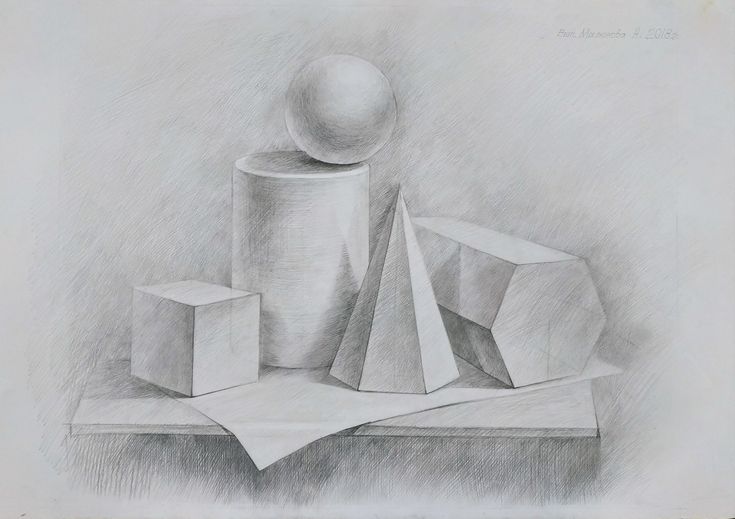
Напоследок. Правильно выбирайте и готовьте кожу. Кожа должна быть очень мягкой, не толстой (оптимально1,5-1,8 мм), высоко пригодной для тиснения и формовки. Кожа должна быть слегка влажной, в том числе и бахтарма, именно влажной, а не мокрой. Хорошо увлажните кожу с вечера, положите в пакет. За ночь кожа «подойдет», утром можно формовать.
Заключительная часть.
Постарался как можно более подробно осветить процесс изготовления данного изделия. Если есть вопросы, пишите в комментариях или в сообщениях в моей мастерской. Постараюсь ответить на все ваши вопросы. Некоторые подробности обработки кожаных изделий можно посмотреть в моих предыдущих мастер-классах (процесс подготовки кожи к тиснению, обработка бахтармы, уреза, окраска, тиснение и так далее).
При перепечатывании данного мастер-класса, прошу давать ссылку на мою мастерскую.
Если понравилось, добавляйте меня в свой круг (колонка с левой стороны), дабы узнавать о новостях оперативно.
С уважением, Максим (novmanik).
Рейтинг
★
★
★
★
★
5.0 (1 голос)
максим (novmanik)
Россия, Владимирская обл., Ковров
Магазин (100)
Блог (25)
Следите за творчеством мастера
Мастер-классы по теме
Реклама
Ключевые слова
- Ключевые слова
- тиснение на коже
- выдавливание кожи
- объемный рисунок
- кожа
- натуральная кожа
Рубрики мастер-классов
Do It Yourself / Сделай сам
Recycle / Вторая жизнь вещей
Tворим с детьми
Бижутерия своими руками
Валяние
Вышивка
Вязание
Декорирование
Декупаж
Дизайн и декор интерьера
Живопись и рисование
Керамика
Ковроделие
Косметика ручной работы
Кружевоплетение
Кулинария
Куклы и игрушки
Лепка
Материалы для творчества
Мебель своими руками
Миниатюра
Обувь своими руками
Одежда своими руками
Организация пространства
Пирография
Плетение
Прядение
Работа с бисером
Работа с бумагой
Работа с кожей
Работа с металлом
Работа с мехом
Работа со стеклом
Реставрация
Роспись
Свечи своими руками
Скрапбукинг
Столярное дело
Сумки своими руками
Ткачество
Упаковка своими руками
Флористика
Фотография и видео
Художественная резьба
Шитье
Метод пяти карандашей
Давайте приступим и начнем открывать для себя все самое интересное, что можно получить с помощью этих правил создания иллюзии глубины!
7 секретов.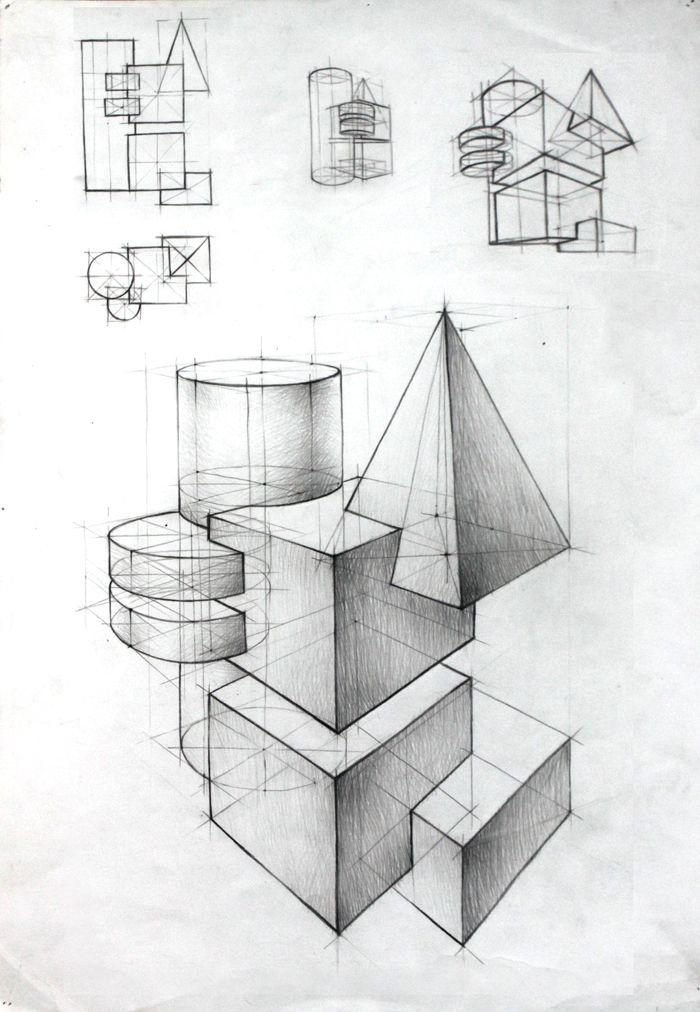 ..
..
1. Используйте «чистые края» только в этом конкретном месте (и обязательно избегайте этих «неправильных» мест)
Что такое «чистые края»? ты спрашиваешь? Отличный вопрос.
Это просто когда у вас есть более темное значение рядом со светлым значением, и есть четкий, определенный край, где вы можете видеть, что он меняется от темного к светлому. Нет части, где значение постепенно исчезает от светлого к темному; он просто переходит прямо со светлой стороны на темную сторону.
(Между этими двумя значениями также нет контура. Вы узнаете причину этого в секрете № 2.)
«Чистый край» почти всегда указывает, где один объект находится перед другим объектом на рисунке. Вы, наверное, уже знаете, как это выглядит инстинктивно.
Подумайте о подбородке, который находится впереди шеи. Вокруг подбородка есть твердый «чистый край», где он изгибается и исчезает из нашего поля зрения. Это заставляет подбородок казаться впереди шеи, даже если мы рисуем на плоском листе бумаги.
Вот отличный пример того, как выглядит чистый край…
Видите, как создается иллюзия, что темный край уходит за более светлый край? Довольно круто, да?
Все это звучит очень просто и, может быть, даже немного очевидно, верно? Тем не менее, многие художники полностью упускают из виду эту важную деталь, поэтому элементы их рисунков начинают сливаться воедино.
Хуже того, иногда художники из лучших побуждений помещают резкие края в неправильные места на своих рисунках, не понимая, что это значит.
Так где же неправильное место, чтобы поставить чистую кромку? Это будет везде, где вы сможете увидеть всю поверхность чего-либо.
Возьмем, к примеру, морщинистую щеку. Большинство морщин — это места, где кожа постепенно изгибается в «углубление» и возвращается обратно, но мы все еще можем видеть всю кожу, даже если она «погружается» в морщину. Он никогда не изгибается так далеко, что часть кожи уходит «позади» и не попадает в поле нашего зрения.
Таким образом, в подобных случаях мы должны избегать резких краев, иначе мы создадим место, которое смутит зрителя и заставит его почувствовать, что морщина на самом деле является краем чего-то или даже царапиной или другим дефектом на щеке. Уж точно не та морщинка, которую они пытались изобразить.
Уж точно не та морщинка, которую они пытались изобразить.
Существует множество других ситуаций, в которых вы столкнетесь с «чистыми краями». Начни искать — теперь ты заметишь их повсюду. Вы можете узнать больше о чистых краях и о том, как использовать их в своих интересах здесь.
Следующий секрет покажет вам, чем не следует обводить места, где должны быть четкие края…
2. Почему контуры «книжки-раскраски» — это быстрый путь к плоскому рисунку
Рисование толстой доминирующей линии для обозначения края чего-либо эквивалентно большому красному «СТОП!» распишитесь на своем рисунке. Обведение вашего рисунка убьет вашу упорную глубину и размерность быстрее, чем вы успеете сказать «книжка-раскраска», и это имеет прямое отношение к свету.
Посмотрите на свое лицо в зеркало, вы видите вокруг головы толстые черные линии?
А вокруг глаз?
Держу пари, что ваш ответ отрицательный — если только кто-то только что не обвел ваше лицо волшебным маркером — и вот откуда я знаю…
У вас цилиндрическая голова! От кончика носа к затылку происходит постепенный переход, как если бы вы вращали земной шар или баскетбольный мяч. И когда вы прослеживаете форму объекта до края, вы просто видите, что находится за этим объектом.
И когда вы прослеживаете форму объекта до края, вы просто видите, что находится за этим объектом.
Это может быть стена за вашей головой или экран компьютера, который вы видите за рукой, когда держите ее. В любом случае вокруг вашей руки, головы или любого другого объекта в «реальном» мире нет большого контура. Мы просто видим край одного объекта рядом с фоном, который находится за ним.
Итак, что произойдет, если вы нанесете толстую линию вместо «чистого края»?
Итак, вы говорите всем, кто просматривает ваш рисунок, что они смотрят на объект, который имеет не больше глубины, чем то, что они видят на бумаге. В этом нет никакой иллюзии — что они видят, то и получают.
Этот следующий пункт научит вас создавать «форму» объекта, не рисуя вокруг него большие контуры…
3. Вот почему значения, показывающие глубину, всегда имеют градиент — даже если это плоский объект
Во-первых, давайте уберем это громкое слово: градиент. Вы можете знать, что такое градиент, но если нет… это просто означает, что значение (помните, что означает, насколько темным или светлым является цвет) постоянно и плавно меняется от более светлого значения к темному (или наоборот, если вы предпочитаете. )
)
Вот пример градиента…
Обратите внимание, что нельзя указать на конкретное место и сказать: «Вот где становится темнее»? Потому что он постоянно становится немного темнее (или светлее, если хотите). Поэтому нет места, где он просто останавливается или начинается.
Итак, теперь, когда вы знаете, что такое градиент…
…как вы используете это, чтобы сделать ваши рисунки потрясающими?
На самом деле довольно просто. Убедитесь, что вы всегда используете градиент при затенении рисунков. Если нет действительно конкретного использования — например, темный фон, который должен исчезнуть в бесконечности — вы никогда не захотите нарушать это правило.
(Псс… также не пропустите секреты удивительного затенения, которые вы найдете в конце этой статьи.)
Так почему же все является градиентом?
Ну, большинство вещей, которые мы рисуем, будут иметь некоторую «кривую». Это не плоские объекты. Поэтому, когда объект изгибается — это может быть щека, нос, глазное яблоко — он движется под углом, при котором свет не может падать на него так сильно. И чем дальше он отворачивается, тем темнее становится, вызывая «градиент» или постепенный переход от более светлой области к более темной.
И чем дальше он отворачивается, тем темнее становится, вызывая «градиент» или постепенный переход от более светлой области к более темной.
А как насчет этих плоских предметов? Почему они не имеют одинакового значения, если не отклоняются от света? Что ж, это связано с тем, что по мере удаления от источника света интенсивность света уменьшается, из-за чего он становится темнее.
Плавная кривизна и постоянно меняющиеся углы сферы являются ярким примером этого явления. Если вы хотите научиться рисовать идеальную сферу и стать мастером градиента — вот с чего начать!
Следующий большой секрет, который работает вместе с этой идеей всегда рисовать ваши значения как градиент, это…
4. Мало того, что светлые цвета становятся темнее в тенях — темные цвета становятся темнее. (Кроме того, светлые и темные цвета становятся светлее в светлых участках.)
Итак, теперь, когда вы знаете, что такое градиент и как правильно применять его к своим рисункам, давайте поговорим о том, как ваши значения реагируют, когда они становятся темнее или более легкий.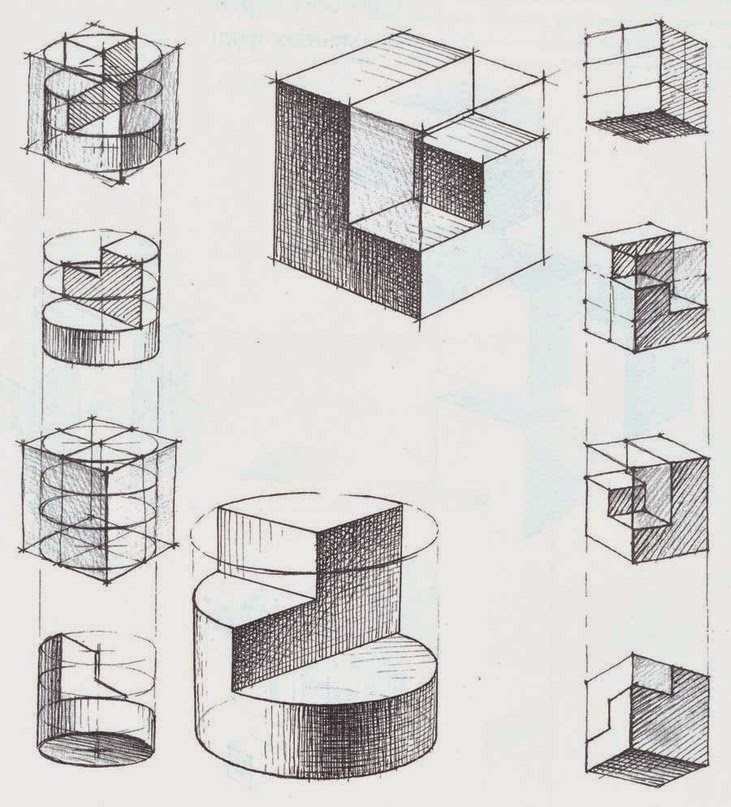
В качестве примера давайте посмотрим на изображение ниже.
Большая часть света на этом изображении исходит от источника света перед маленьким мальчиком. Если вы проследите контур рубашки этого маленького парня в области тени, вы увидите, что белый цвет рубашки становится темнее по мере того, как он уходит дальше в тени.
Неудивительно, что рубашка становится темнее, потому что свет не падает прямо на нее и не делает ее ярче.
По крайней мере, нас не удивляет, что белые части рубашки становятся темнее. А как же эти темно-серые полосы? Они уже совсем темные. Так они не темнеют, верно?
Вообще-то да. Они станут темнее, как и белая часть рубашки.
(Когда мы доберемся до секрета № 7 ниже, мы узнаем еще больше о том, почему это происходит.)
Но давайте посмотрим на еще одну (возможно, удивительную) правду о том, как визуальный мир работает над рубашкой нашего маленького приятеля всего за Второй.
Что происходит с яркими участками рубашки, куда падает свет? Естественно будет светлее.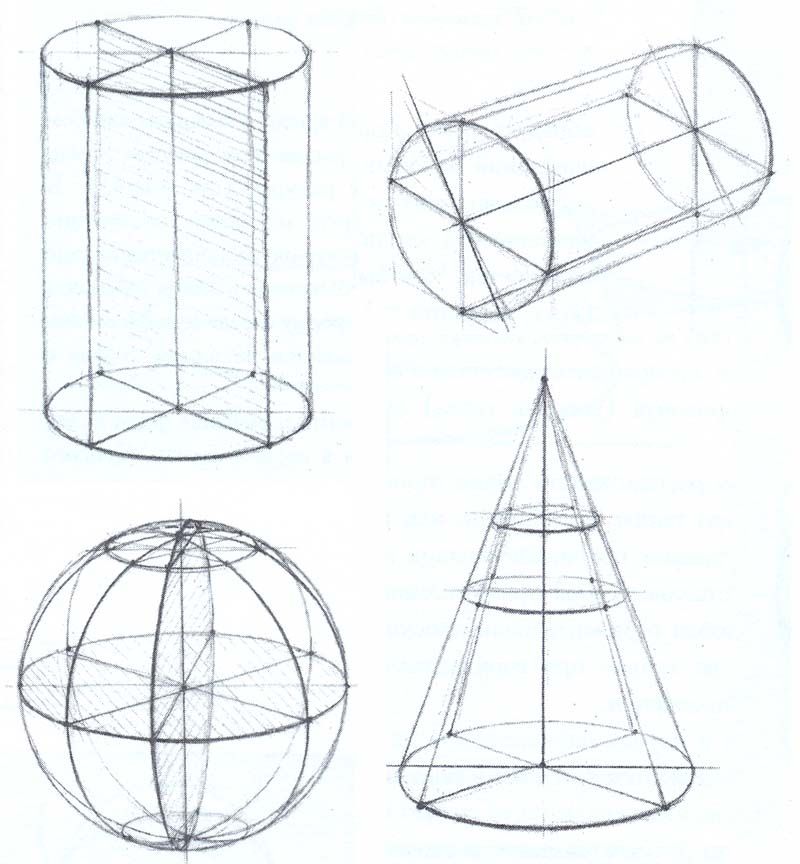 И… вы угадали. И белые, и серые полосы становятся светлее там, где падает свет.
И… вы угадали. И белые, и серые полосы становятся светлее там, где падает свет.
Каким бы простым (и, возможно, даже очевидным) это ни казалось, удивительно то, что очень мало потенциальных художников используют эту мощную концепцию при переносе карандаша на бумагу.
Участники «Art Studio» — еженедельного онлайн-курса рисования Даррела — могут щелкнуть здесь, чтобы увидеть этот принцип в действии прямо сейчас!
А теперь давайте откроем еще один секрет, который снова и снова игнорируют…
5. Если что-то впереди, то не видно, что за этим (ох!) —
Плюс бонус.Вот где наш мозг действительно может подшутить над нами!
Конечно, кажется совершенно очевидным, что если что-то находится перед чем-то другим, оно скроет то, что за этим стоит. Но как часто мы все пытались нарисовать слишком много того, что там, на заднем плане?
Давайте на секунду подумаем об ушах. Мы знаем — и согласны — что если что-то находится «позади» чего-то другого, этого не будет видно, верно? Хороший!
Итак, когда мы пытаемся нарисовать портрет, почему мы так часто обманываем себя, думая, что нам нужно нарисовать все ухо — даже если оно полностью скрыто волосами или частично скрыто щекой из-за того, что кружится голова?
Это все потому, что другая часть нашего мозга срабатывает и говорит нам, что нам нужно нарисовать там полное ухо. Поэтому нам нужно «победить» эту часть мозга, пока мы рисуем, и понять, что мы рисуем только ту часть уха, которая не прикрыта.
Поэтому нам нужно «победить» эту часть мозга, пока мы рисуем, и понять, что мы рисуем только ту часть уха, которая не прикрыта.
Видите, как линза очков спрятана за нос?
Сколько раз вы видели, как кто-то рисует что-то подобное, но попытайтесь передвинуть линзу (или что-то еще) так, чтобы можно было увидеть все это целиком?
ДОПОЛНИТЕЛЬНЫЙ СЕКРЕТ: Давайте уделим еще минуту и посмотрим на причину другой, очень похожей проблемы, с которой сталкивается большинство из нас.
Чтобы понять эту другую проблему, давайте теперь подумаем о щеках на лице.
Точно так же, как мы обсуждали «вещи, прячущиеся за» секунду назад, если кто-то повернет свое лицо в сторону, вы не сможете увидеть одну из щек — ту, что «позади» с другой стороны лица.
Теперь, если они медленно повернутся лицом к вам, часть их скрытой щеки начнет проявляться. Но всю щеку сразу не увидишь.
На самом деле, сначала она будет казаться узкой, а затем будет становиться все шире и шире, поскольку наша подруга, которую мы воображаем, поворачивает голову все дальше, чтобы мы могли видеть больше скрытой щеки.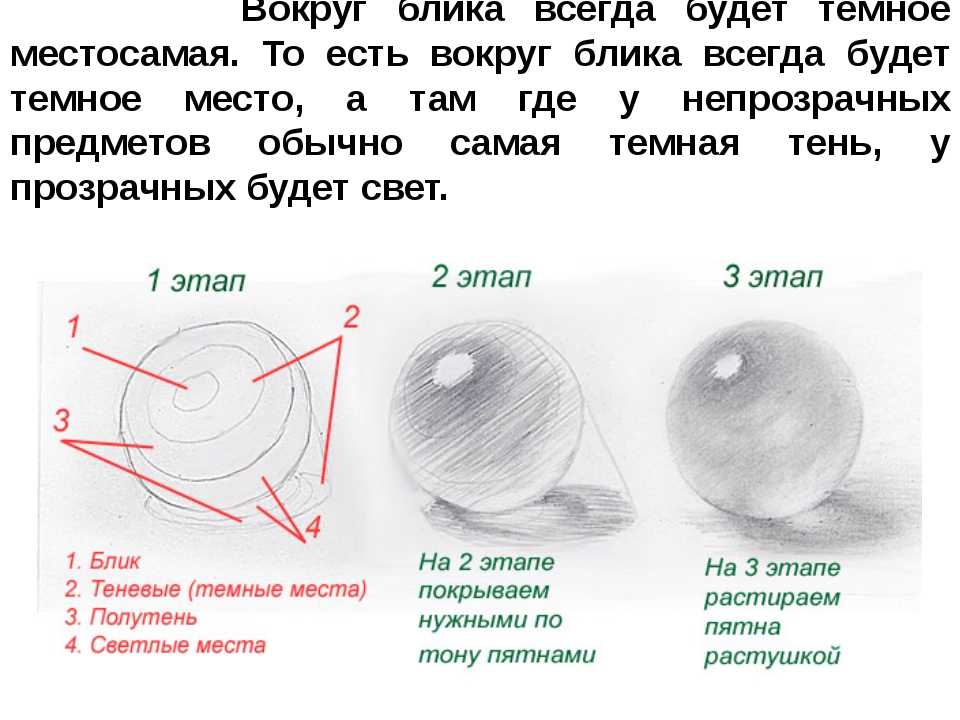
Вот несколько диаграмм «сверху вниз», которые помогут вам понять, почему именно это происходит…
Видите, как щека становится все более и более узкой по мере поворота головы, пока вы не перестанете ее видеть?
Магия этой простой идеи называется ракурсом.
Узнайте, как этот принцип влияет на то, как вы видите глазное яблоко…
А теперь давайте откроем еще один секрет, который может показаться очень простым на первый взгляд, но все еще снова и снова игнорируется, когда мы садимся рисовать, в ущерб нашему успеху…
6. Если что-то блокирует свет источник, он будет отбрасывать тень — но знаете ли вы…?
Достаточно просто, правда? Я имею в виду, что это своего рода определение тени… отсутствие света, но это концепция, которую многие художники не могут применить.
Когда вы устанавливаете значение, важно проанализировать объект и убедиться, что вы понимаете, где у вас есть черты лица, предметы одежды или что-то еще, что может стоять между источником света и другой областью вашего рисунка.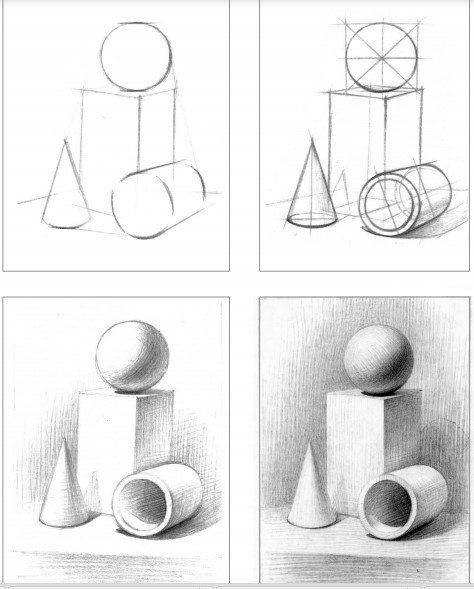
При рисовании портрета человека нос, естественно, является печально известным отбрасывателем теней, поскольку обычно это самая заметная черта лица. Но такие вещи, как воротник рубашки, очки и волосы, также будут создавать тени, которые вам нужно научиться учитывать.
Глазницы — еще одна важная штука! Эти тонко настроенные сосуды для глаз отбрасывают тени, потому что они вставлены в лицо и действуют как защитный барьер. Важно учитывать этот факт, когда вы рисуете и заштриховываете глаза.
Посмотрите на этот рисунок и посмотрите, сможете ли вы определить все места, на которые отбрасываются тени…
Борода на рубашке, нос на усах, брови на глазницах, складки на одежде. Они повсюду!
Теперь у нас есть хорошая возможность еще раз подчеркнуть важность создания градиента! Даже если вы просмотрите свою исходную фотографию, обнаружите отбрасывающие тень и создадите тень на своем рисунке, вы еще не вышли из темноты (каламбур).
Помните, тень не может быть одинаковой! Тень будет самой темной в той части, на которую может попасть наименьшее количество света, но она будет постепенно светлеть по мере того, как вырывается из хватки объекта, отбрасывающего тень, и возвращается к свету! Неспособность создать этот градиент оставит вас с большим пятном тьмы, которое затмит все шоу — вам это не нужно.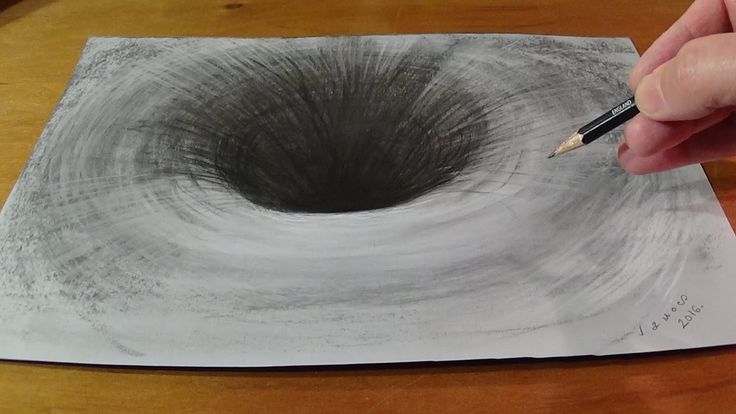
При этом как узнать, насколько затемненными должны быть области, ближайшие к объекту, отбрасывающему тень? Вы выбираете свой самый темный карандаш и нажимаете так сильно, как только можете? Давайте поговорим об этом в секрете № 7.
7. Каждый цвет поддается давлению сверстников и меняется благодаря своим друзьям
Вы когда-нибудь смотрели на свой газон и думали про себя: «Какой красивый газон!» Но затем вы посмотрели налево и увидели лужайку ваших соседей, пышную и зеленую, усыпанную яркими цветами, каждая веточка каждого растения идеально выровнена.
Внезапно, в свете этого открытия, ваш газон выглядит немного коричневым, и то, что вы когда-то хотели списать на полевые цветы, теперь, несомненно, является просто цветущими сорняками.
Чем вызвано изменение?
Что ж, вам было с чем сравнить свой двор. Дело не в том, что ваш двор уродлив, просто по сравнению с вашим соседом он не так ярко светит.
То же самое и с ценностями!
Попробуйте этот классный тест относительных значений, показанный ниже, перетащив квадрат с кружком на прямоугольники 1 и 2…
Это оптическая иллюзия, с которой вы сталкиваетесь каждый день в своих рисунках. На самом деле, и Коробка 1, и Коробка 2 имеют одинаковый цвет.
На самом деле, и Коробка 1, и Коробка 2 имеют одинаковый цвет.
Разве это не дико? Ваше восприятие значения зависело от того, было ли значение вокруг квадрата светлым или темным. Это больше, чем просто забавный трюк для вечеринки, это пример того, как вы можете использовать это явление в своих интересах.
Используйте эту справочную таблицу значений, чтобы найти, где эта оптическая иллюзия прячется в ваших графитовых рисунках!
Когда вы рисуете свои тени, нет необходимости сильно нажимать супер темным карандашом. Пока вы создаете градиент, который становится все светлее и светлее по мере продвижения к свету, значение тени будет казаться темнее по отношению к свету.
Таким образом, вы можете перестать повреждать бумагу, нажимая слишком сильно, И вам не нужно покупать каждый карандаш B на рынке, чтобы получить желаемые темные оттенки.
Но помните, точно так же, как мы говорили в секрете № 4, если вы сделаете одну область темнее, вы должны затемнить весь градиент, чтобы избежать создания «тяжелых» темных областей, которые торчат, как больной палец.
Итак, готово!
7 секретов, которые при применении к вашим рисункам гарантированно увеличат глубину и объем и добавят реалистичности, привлекающей внимание.
Прелесть этих концепций в том, что независимо от того, какой носитель вы выберете — графитный карандаш, цветной карандаш, пастель, акварель и т. д. — эти универсальные визуальные принципы можно использовать для улучшения ваших работ!
Как нанести размеры на эскизы в Fusion 360
Демонстрационный файл
Демонстрационный файл размерных эскизов
Примечание.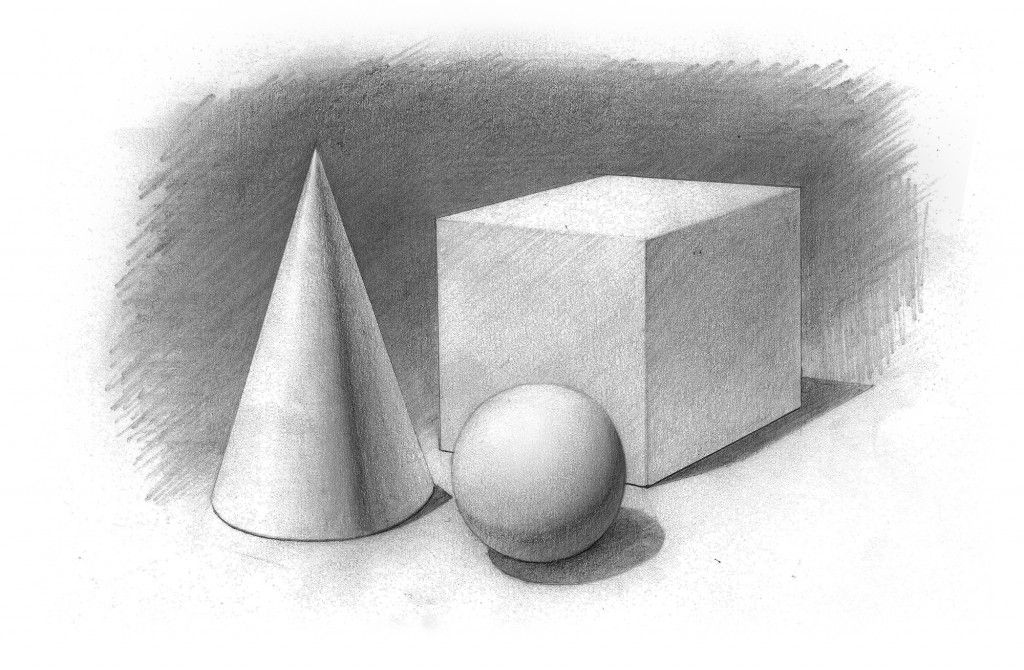 Файл не пустой. Центр Fusion 360 не отображает эскизы при предварительном просмотре. Нажмите синюю кнопку загрузки, выберите «Загрузить .f3d» и введите свой адрес электронной почты. В течение минуты или двух вы получите электронное письмо для загрузки демо-файла.
Файл не пустой. Центр Fusion 360 не отображает эскизы при предварительном просмотре. Нажмите синюю кнопку загрузки, выберите «Загрузить .f3d» и введите свой адрес электронной почты. В течение минуты или двух вы получите электронное письмо для загрузки демо-файла.
Узнайте об ограничениях
Как вручную добавить ограничения эскиза в Fusion 360
КАК и ПОЧЕМУ полностью ограничить ваши эскизы
youtube.com/embed/C11L136U0vQ?enablejsapi=1&origin=https://productdesignonline.com&autoplay=0&cc_load_policy=0&cc_lang_pref=&iv_load_policy=1&loop=0&modestbranding=0&rel=0&fs=1&playsinline=0&autohide=2&theme=dark&color=red&controls=1&» title=»HOW and WHY to Fully Constrain Your Sketches — Learn Autodesk Fusion 360 in 30 Days: Day #17″ allow=»accelerometer; autoplay; clipboard-write; encrypted-media; gyroscope; picture-in-picture» allowfullscreen=»» data-no-lazy=»1″ data-skipgform_ajax_framebjll=»»>1. Изменение диаметра или радиуса
Первый совет, который вы можете изменить типы размеров радиуса к диаметру или наоборот.
Просто щелкните правой кнопкой мыши размер радиуса, который был применен (по умолчанию) к дуге. Затем нажмите на опцию «переключить диаметр». Затем вы увидите, что к дуге применен диаметр.
Fusion 360 автоматически удвоит значение радиуса, оставив вас с тем же размером.
Конечно, чтобы переключиться с размера диаметра на размер радиуса, вам просто нужно выполнить те же шаги, чтобы выбрать параметр «переключить радиус».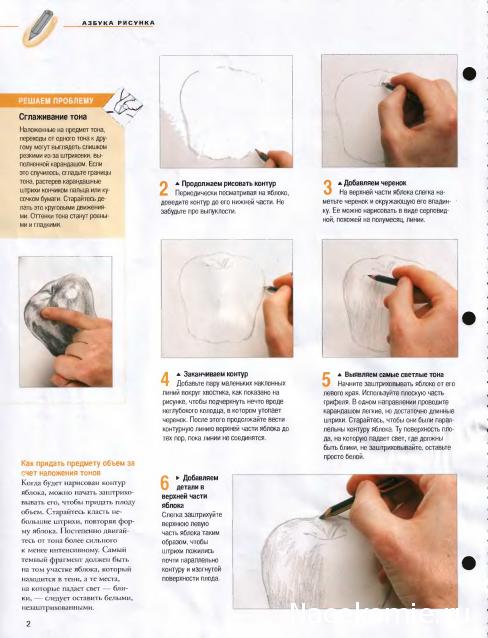
2. Скрыть или показать размеры эскиза
Второй совет: вы можете скрыть или показать размеры эскиза. Чтобы скрыть размеры эскиза, просто установите флажок «Размеры» в палитре эскизов 9.0110 . Если опция «размеры» не отмечена , то ваши размеры будут скрыты. Конечно, если в поле стоит галочка , тогда размеры вашего эскиза будут видны.
Возможность скрывать размеры может пригодиться, если вы пытаетесь работать исключительно с зависимостями или для точной настройки деталей загруженной геометрии эскиза.
Вы также заметите, что чуть ниже параметра размера вы также можете включать и выключать ограничения эскиза.
3. Ведущие и управляемые размеры
Третий профессиональный совет заключается в том, что вы можете создавать управляемые измерения .
«Управляющие» размеры — это размеры, которые «управляют» формой или размером геометрии эскиза на основе введенных значений.
Напротив, вы можете создавать «управляемые» размеры, которые используются просто для справочных целей. Другими словами, они не изменят геометрию эскиза, но сами будут обновляться по мере изменения вами «управляющих» размеров.
Другими словами, они не изменят геометрию эскиза, но сами будут обновляться по мере изменения вами «управляющих» размеров.
Обратите внимание, что «управляемые» размеры заключены в круглые скобки.
В отношении управляемых размеров важно отметить, что иногда вы будете предупреждены о том, что они будут применены автоматически. Например, если вы помните ранее в этом уроке (демонстрационный файл и учебник выше), мы добавили одинаковые ограничения к маленьким кругам, поэтому нам нужно было только измерить тот, что слева.
Возможно, вы захотите применить управляемый размер к кругу с правой стороны, чтобы напоминать вам, что круг имеет тот же размер. Однако это вовсе не то, что требуется или необходимо.
При попытке добавить «управляющий» размер Fusion 360 предупредит вас, если размер должен быть «управляемым». Когда появится предупреждающее сообщение, просто нажмите кнопку «ОК», чтобы добавить управляемое измерение.
4. Размеры нумеруются
Четвертый совет: размеры нумеруются автоматически.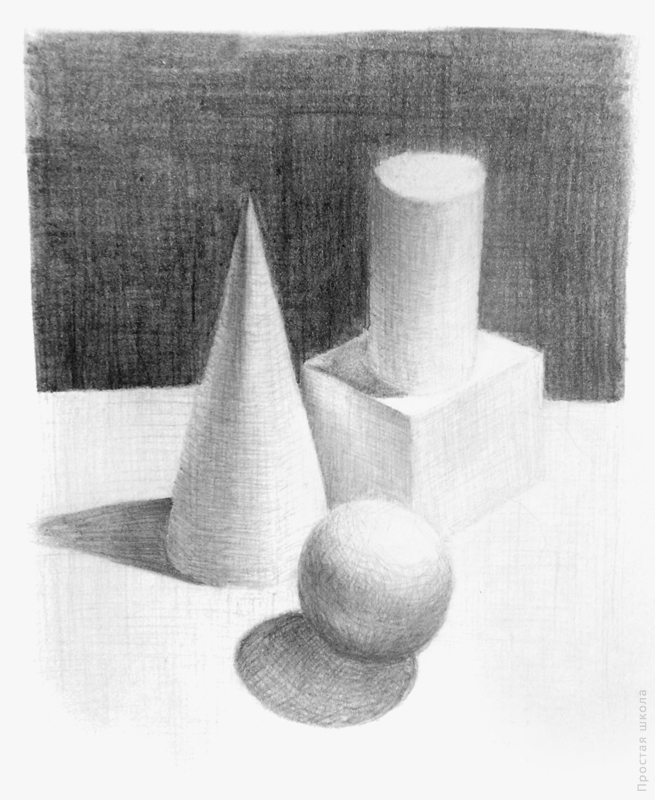 Обратите внимание, что при наведении указателя мыши на измерение к нему применяется номер. Этот размерный номер можно использовать в поле ввода других измерений.
Обратите внимание, что при наведении указателя мыши на измерение к нему применяется номер. Этот размерный номер можно использовать в поле ввода других измерений.
Примечание: число сразу после буквы «d»
Например, если щелкнуть строку, а затем ввести букву «d» и числовое значение другого измерения, то будет применено это другое измерение. (то же числовое значение). Поскольку размер является производным от другого размера, вы увидите символ функции перед этим вновь созданным размером.
5. Размеры могут включать уравнения
Пятый совет: вы можете создавать уравнения в поле ввода размера. Вы можете ввести любое правильное уравнение в поле ввода.
Например, если дважды щелкнуть размер, можно ввести в поле ввода следующее уравнение: (2+3+5)*(4+6)*1
Обратите внимание, когда вы нажмете « введите» на клавиатуре, что уравнение равно 100.
Очевидно, что нет смысла вводить уравнения, если вы знаете, что окончательное значение должно быть 100 мм. Однако уравнения могут быть чрезвычайно полезными, если вы знаете только другие измерения модели. Просто введите соответствующее уравнение, и пусть Fusion 360 сделает все за вас!
Однако уравнения могут быть чрезвычайно полезными, если вы знаете только другие измерения модели. Просто введите соответствующее уравнение, и пусть Fusion 360 сделает все за вас!
Также важно отметить, что если вы видите красный текст при вводе уравнения, это означает, что что-то в вашем уравнении неверно
6. Размеры могут быть параметрами пользователя
Шестой совет: вы можете использовать пользовательских параметров значений в полях ввода. Это сделает вашу модель более динамичной. Посмотрите обучающие видеоролики под советом № 7, где приведены примеры и пошаговые инструкции.
Каждый раз, когда вы обновляете пользовательский параметр, размерность будет обновляться соответствующим образом. Пользовательский параметр можно повторно использовать в нескольких полях измерений, что делает ваши усилия по измерению более эффективными.
7. Переименуйте размеры эскиза
Седьмой профессиональный совет заключается в том, что вы можете переименовывать размеры эскиза. Чтобы переименовать размеры эскиза, вам нужно открыть диалоговое окно изменения параметров .
Чтобы переименовать размеры эскиза, вам нужно открыть диалоговое окно изменения параметров .
Выберите « Изменить параметры » на панели инструментов (значок Sigma). Затем откройте папку с именем файла и папку эскиза. Затем вы увидите, что все размеры в вашем файле были автоматически добавлены в список. Оттуда вы можете отредактировать имя измерения, введя текстовую строку вместо его номера по умолчанию.
Преимущество этого заключается в том, что его легче запомнить вместо того, чтобы отслеживать все числа, если вы хотите назвать свои текущие измерения по имени.
После изменения имени размера вы заметите, что имя размера появляется вместо «dx» (x = номер размера).
Учебные пособия по пользовательским параметрам (динамические модели)
youtube.com/embed/VJWz-exP4iY?enablejsapi=1&origin=https://productdesignonline.com&autoplay=0&cc_load_policy=0&cc_lang_pref=&iv_load_policy=1&loop=0&modestbranding=0&rel=0&fs=1&playsinline=0&autohide=2&theme=dark&color=red&controls=1&» title=»Flat-Pack Furniture in Fusion 360 — Fusion 360 for Woodworkers» allow=»accelerometer; autoplay; clipboard-write; encrypted-media; gyroscope; picture-in-picture» allowfullscreen=»» data-no-lazy=»1″ data-skipgform_ajax_framebjll=»»>Расшифровка учебного пособия:
К концу этого видео вы узнаете, как использовать инструмент измерения эскиза в Fusion 360.
Инструмент размера эскиза можно активировать из раскрывающегося списка эскизов, где вы найдете его в самом низу списка. Его также можно активировать с помощью сочетания клавиш «D», как в Delta. Вы можете активировать его из контекстного меню эскиза во всплывающей папке эскиза… и, наконец, из меню маркировки, щелкнув правой кнопкой мыши, выбрав меню эскиза внизу, а затем перетащив мышь прямо влево.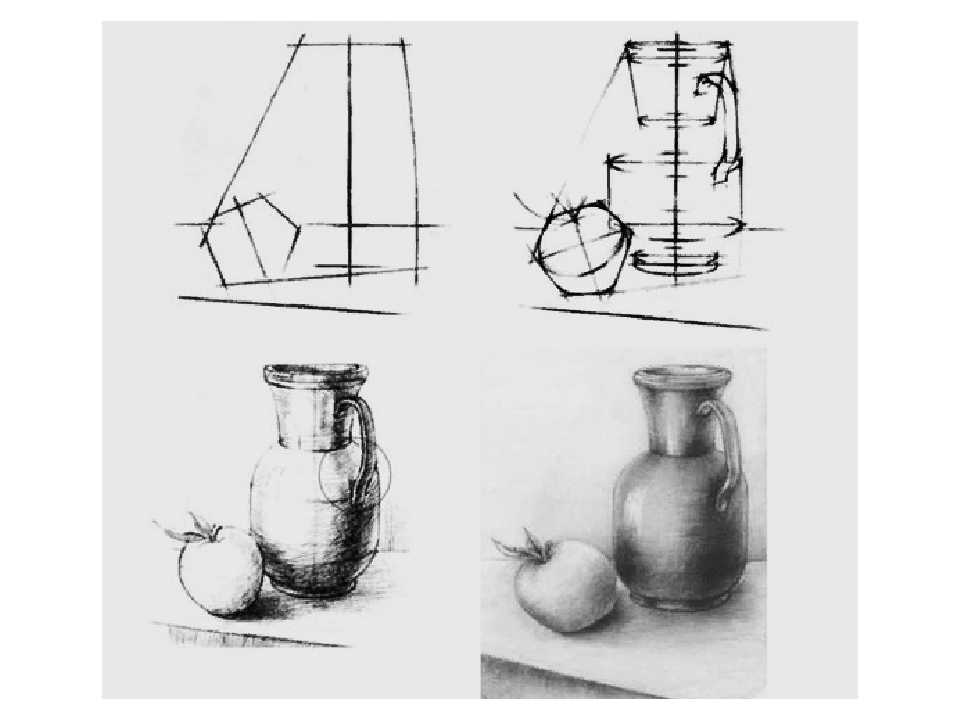
Важно отметить, что инструмент измерения эскиза не следует путать с инструментом измерения, который вы увидите на панели инструментов или в раскрывающемся списке проверки. Инструмент измерения предназначен исключительно для проверки размеров вашей модели, а не для добавления размеров.
Чтобы следовать этому руководству, скачайте бесплатный демонстрационный файл на моем веб-сайте. Чтобы проверить это, перейдите на ProductDesignOnline.com/6… это ProductDesignOnline.com/6, и этот URL-адрес автоматически перенаправит вас на страницу с демонстрационным файлом и некоторыми дополнительными ресурсами.
Теперь я нажму букву «D» на клавиатуре, как в Delta, чтобы активировать инструмент измерения эскиза. Вы будете следовать одному и тому же рабочему процессу каждый раз, когда вам нужно создать новое измерение.
Сначала просто щелкните геометрию эскиза, для которой вы хотите нанести размеры. Я нажму на нижнюю строку. Затем, когда я перетащу курсор мыши от линии, вы заметите, что появляется размер эскиза. Чтобы разместить размер, вам нужно щелкнуть мышью, после чего сразу откроется поле ввода размера. На этом этапе я могу либо ввести числовое значение, либо просто нажать клавишу ввода, если размер уже установлен на желаемое значение. Вы также можете вводить уравнения и некоторые другие вещи в поля ввода размеров, так что не забудьте дочитать до конца, где я продемонстрирую 7 трюков с размерами эскиза, которые сделают вас профессионалом в добавлении размеров.
Чтобы разместить размер, вам нужно щелкнуть мышью, после чего сразу откроется поле ввода размера. На этом этапе я могу либо ввести числовое значение, либо просто нажать клавишу ввода, если размер уже установлен на желаемое значение. Вы также можете вводить уравнения и некоторые другие вещи в поля ввода размеров, так что не забудьте дочитать до конца, где я продемонстрирую 7 трюков с размерами эскиза, которые сделают вас профессионалом в добавлении размеров.
Сейчас я нажму клавишу ввода на клавиатуре, чтобы разместить размер.
Если вы хотите переместить свои размеры в любое время, вам просто нужно щелкнуть в любом месте размерной линии, а затем вы можете перетащить размер. Обратите внимание, как значение размера следует за моим курсором мыши, когда я двигаюсь из стороны в сторону… что дает вам возможность разместить значение в более удобном месте, что удобно, когда у вас есть измерения, пересекающиеся друг с другом.
После создания размера инструмент эскизного размера останется активным, на что указывает значок эскизного размера рядом с курсором.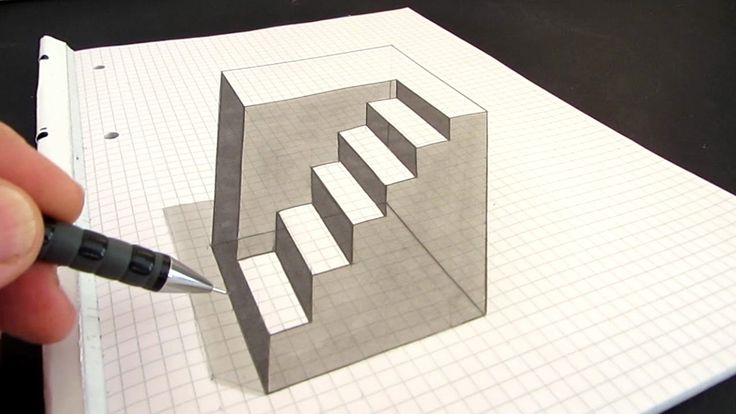 Это позволяет быстро создать другое измерение без необходимости каждый раз повторно активировать команду. В противном случае вы можете нажать клавишу выхода на клавиатуре, чтобы очистить команду.
Это позволяет быстро создать другое измерение без необходимости каждый раз повторно активировать команду. В противном случае вы можете нажать клавишу выхода на клавиатуре, чтобы очистить команду.
В примере с первым измерением я просто щелкнул нижнюю строку. Однако другим распространенным вариантом использования добавления размеров эскиза будет выбор двух точек и последующее определение расстояния между двумя точками. Я нажму на этот левый средний угол геометрии, а затем нажму на угол, где круг встречается с горизонтальной линией.
Посмотрите, что происходит, когда я перемещаю курсор мыши. Вы заметите, что есть три разных способа измерения расстояния между этими двумя точками. Я мог бы сделать ширину, высоту или угол. Сейчас я просто перетащу прямо вверх и щелкну, чтобы создать расстояние между этими двумя точками. Я наберу 15 мм, а затем нажму клавишу ввода на клавиатуре.
Возможно, вы заметили, что строка справа также обновилась. Это связано с ограничениями, которые в настоящее время применяются к этому эскизу… что приводит меня к одному из самых важных приемов при создании размеров эскиза.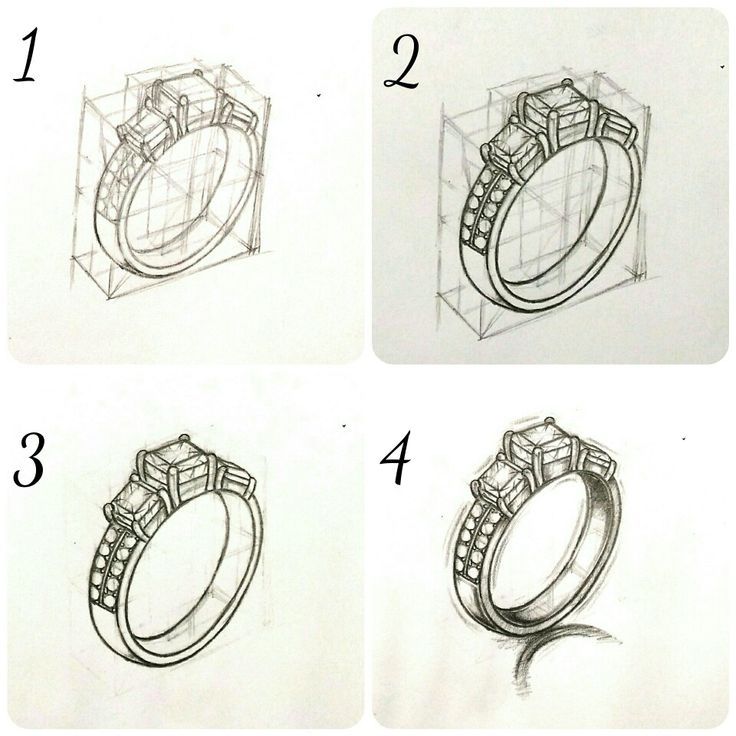
В общем случае, когда вы наносите размеры на геометрию эскиза, вы хотите рассмотреть, как вы можете наносить размеры на свои эскизы с наименьшим возможным количеством размеров. Чтобы сделать это, вам придется применять ограничения к своим эскизам, поэтому очень важно, чтобы вы понимали, как ограничивать свои эскизы. Щелкните этот значок информации в правом верхнем углу, чтобы посмотреть видео об ограничениях эскиза. Я также добавлю видео на страницу ресурсов для этого урока.
Давайте теперь быстро рассмотрим пример этого. Обратите внимание, что на этом эскизе есть два маленьких круга одинакового размера. Если бы я хотел, чтобы эскизы всегда были одного размера, то лучше всего не было бы задавать размер каждой окружности одним и тем же размером. На самом деле я хотел бы сначала добавить равное ограничение к кругам, а затем измерить один из них.
Удерживая клавишу Shift на клавиатуре, я выберу маленький кружок слева… и выберу маленький кружок справа. Как только они оба будут выбраны, я выберу значок «равного» ограничения в палитре эскиза… или, если вы находитесь в новом пользовательском интерфейсе, вы можете выбрать равное ограничение здесь, на панели инструментов.
Вы увидите, что рядом с каждым кругом теперь есть равное ограничение. Теперь я нажму букву «D» на клавиатуре, как в Delta, чтобы активировать инструмент измерения. Затем я нажму на левый кружок и еще раз нажму, чтобы установить размер.
Я напечатаю 10 мм для размера круга. Теперь обратите пристальное внимание на то, что происходит с кругом справа, когда я нажимаю клавишу «Ввод» на клавиатуре, чтобы разместить это измерение. Вы заметите, что круг справа также обновился до 10 мм из-за «равных» ограничений.
Чтобы обобщить, почему это так важно, представьте, что вы можете изменить только несколько размеров, чтобы обновить размеры во всей вашей модели, а не обновить размер для каждого отдельного элемента геометрии эскиза в вашей модели.
Как вы можете себе представить, более сложные эскизы могут выйти из-под контроля, и будет сложно отслеживать все размеры, поэтому очень важно сначала попытаться использовать ограничения эскиза, а затем применять наименьшее их количество.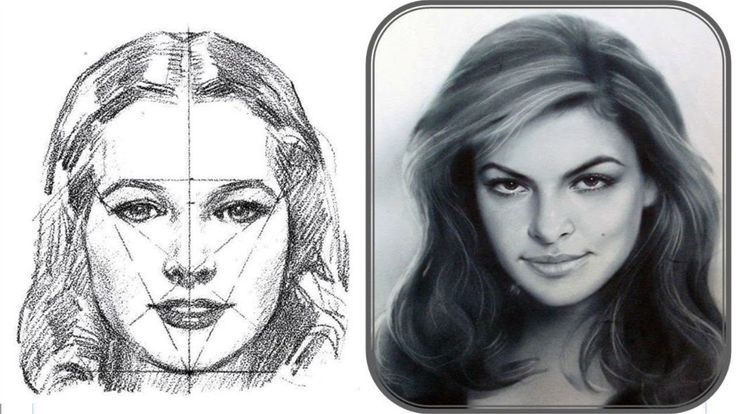 возможных размеров, которые «водят» эскиз.
возможных размеров, которые «водят» эскиз.
К этому моменту мы рассмотрели, как задать диаметр кругов и линейных линий. Давайте теперь посмотрим, как измерять углы между линиями.
Когда инструмент измерения все еще активен, я выберу левую вертикальную линию, а затем выберу соседнюю линию. Когда я перетащу курсор мыши, вы заметите, что он создает поле ввода градусов для угла. Обратите внимание, как я могу задать размер этого угла в четырех разных направлениях, основываясь на линиях этого геометрического эскиза.
Я собираюсь щелкнуть внутри этого тупого угла, чтобы немного увеличить его. Я набираю 145 градусов, а затем нажимаю клавишу «Ввод» на клавиатуре. На этот раз вы, возможно, заметили, что правая сторона не обновлялась автоматически, и это потому, что не применялись ограничения, которые заставляли бы это происходить. Итак, еще раз, я не могу не подчеркнуть важность добавления ограничений перед определением размеров. Вы можете добавить ограничения после измерений, но будет эффективнее добавить их все в начале.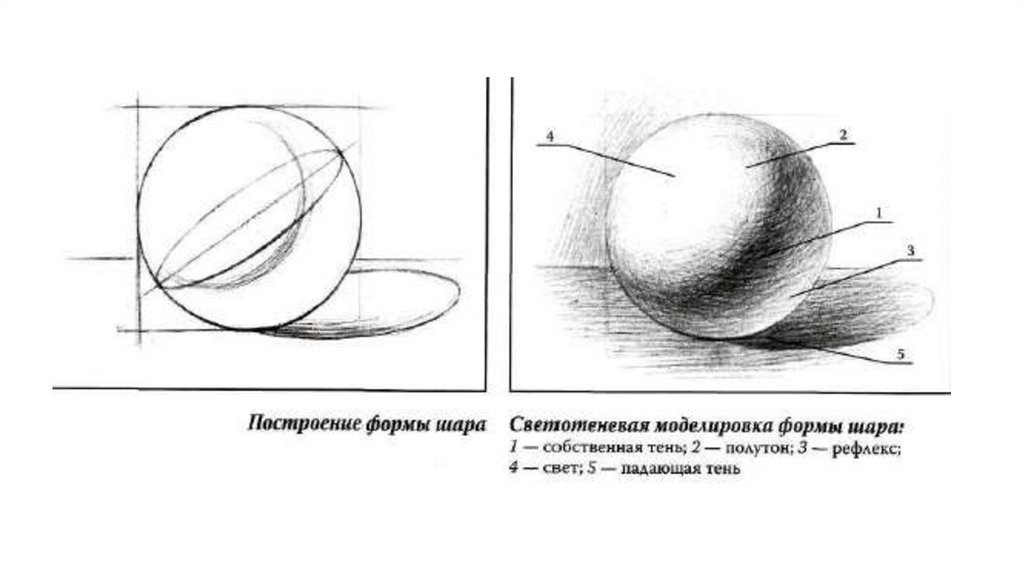
Теперь давайте взглянем на определение радиуса дуги. Я удостоверюсь, что инструмент измерения эскиза все еще активен, а затем щелкну дугу в верхней части этого эскиза. После того, как я нажму, чтобы разместить этот размер, и нажму клавишу «Ввод», чтобы установить радиус, вы заметите, что перед числовым значением стоит буква «R».
Буква «R» означает «Радиус», тогда как буква «D» в маленьком круге внизу означает «Диаметр» окружности. Дуги по умолчанию всегда будут иметь размеры по их радиусу, наряду с скруглениями эскиза. Напротив, круги всегда будут измеряться их диаметром. Имейте это в виду, когда вы создаете размеры эскиза… может быть легко ввести диаметр, когда вы действительно применяете радиус или наоборот.
Теперь, когда вы знаете, как применять различные размеры эскиза, важно отметить, что все эти типы размеров являются параметрическими, то есть вы можете изменить размеры в любое время. Чтобы отредактировать размер, просто дважды щелкните размер, чтобы снова открыть его.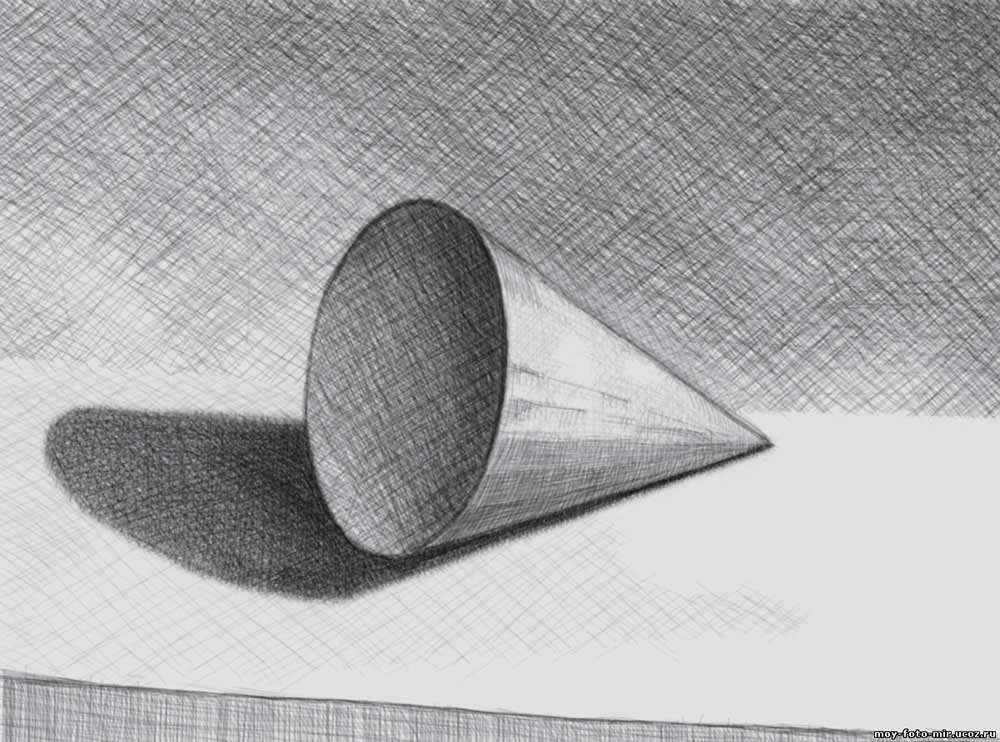 Затем введите новое значение, прежде чем нажать клавишу «Ввод» на клавиатуре.
Затем введите новое значение, прежде чем нажать клавишу «Ввод» на клавиатуре.
Я дважды щелкну размер маленького круга. Я наберу 12 мм в качестве нового значения, а затем нажму клавишу «Ввод» на клавиатуре. Вы можете обновлять размеры в любое время во время работы над моделью, позволяя модели адаптироваться к изменениям ваших требований.
Теперь, когда вы знакомы с основами создания размеров эскиза, давайте рассмотрим 7 приемов, которые сделают вас профессионалом в создании размеров эскиза в Fusion 360. Прежде чем мы начнем, я быстро отмечу, что я добавил все это на страницу ресурсов для этого руководства, чтобы вы могли добавить страницу в закладки и быстро ссылаться на них позже.
Если вы помните, ранее я указывал, что дуга по умолчанию имеет размер радиуса, а круг по умолчанию имеет размер диаметра. В качестве профессионального совета № 1 я покажу вам, как вы можете изменить каждый тип измерения на тот или иной.
Я щелкну правой кнопкой мыши размер радиуса, примененный к дуге. Затем я нажму на опцию «переключить диаметр». Теперь вы увидите дугу в качестве примененного диаметра, и Fusion 360 автоматически удвоит значение радиуса, оставив нам тот же размер.
Затем я нажму на опцию «переключить диаметр». Теперь вы увидите дугу в качестве примененного диаметра, и Fusion 360 автоматически удвоит значение радиуса, оставив нам тот же размер.
Конечно, чтобы переключиться с размера диаметра на размер радиуса, вам просто нужно выполнить те же шаги, чтобы выбрать параметр «переключить радиус».
Совет №2: вы можете скрыть или показать размеры эскиза. Чтобы скрыть размеры эскиза, просто установите флажок в палитре эскиза. Если флажок не установлен, ваши размеры будут скрыты… и, конечно же, если флажок установлен, размеры вашего эскиза будут видны.
Возможность скрывать размеры может пригодиться, если вы пытаетесь работать исключительно с зависимостями или для точной настройки деталей загруженной геометрии эскиза.
Вы также заметите, что чуть ниже параметра размера вы также можете включать и выключать ограничения эскиза.
Совет №3: вы можете создавать управляемые измерения. До этого момента в руководстве мы создавали «управляющие» размеры, что означает, что они управляют формой или размером геометрии эскиза на основе введенных нами значений.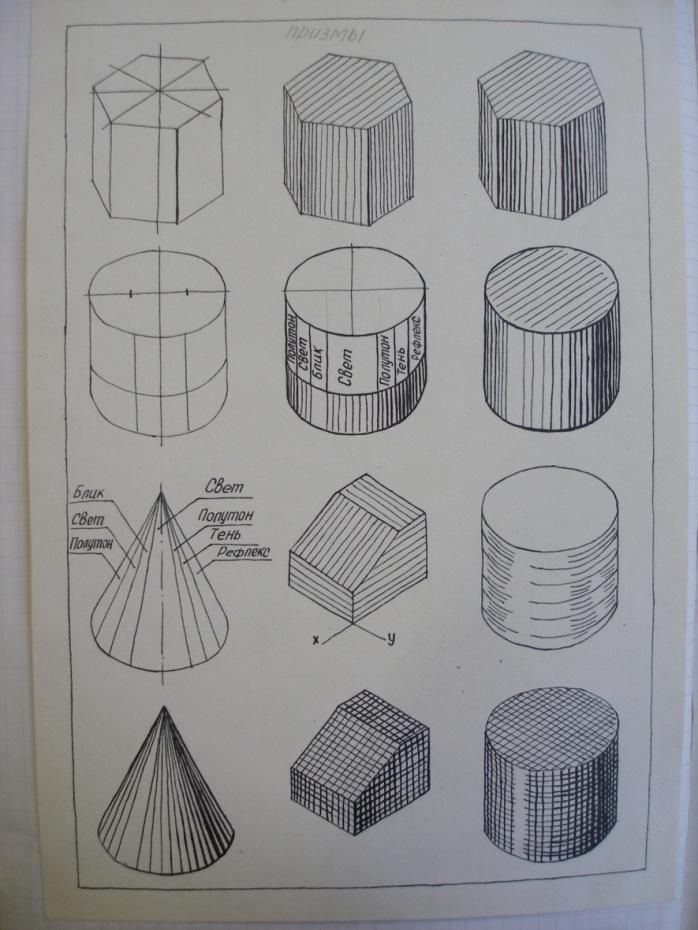
Напротив, вы можете создавать «управляемые» размеры, которые используются просто для справки. Другими словами, они не изменят геометрию эскиза, но сами будут обновляться по мере изменения вами «управляющих» размеров.
Я активирую инструмент измерения эскиза, затем щелкну центральную окружность и щелкну внешнюю дугу. Теперь, прежде чем я нажму, чтобы разместить размер, я собираюсь щелкнуть правой кнопкой мыши, чтобы выбрать «управляемый» вариант из списка. Затем я нажму, чтобы разместить управляемый размер. Обратите внимание, что вокруг этого измерения заключены круглые скобки, указывающие на то, что это «управляемое» измерение.
В этом примере я добавил управляемый размер, чтобы показать расстояние между окружностью и дугой. Таким образом, если я добавлю размер к кругу… а затем, если я обновлю размер круга, управляемый размер будет соответственно обновляться, показывая мне текущее расстояние зазора в любой момент времени, фактически не изменяя размер зазора.
В отношении управляемых размеров важно отметить, что иногда вы будете предупреждены о том, что они будут применены автоматически.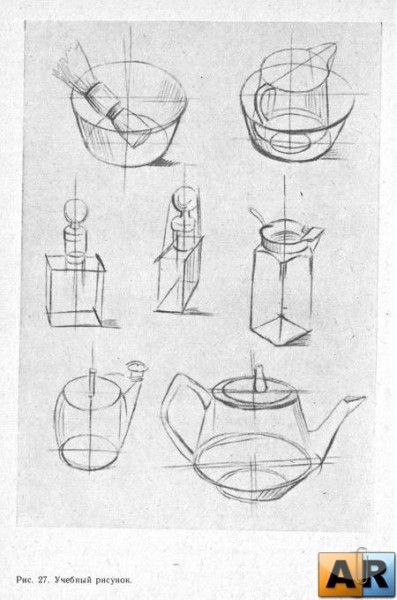 Например, если вы помните ранее в этом уроке, мы добавили одинаковые зависимости к маленьким кругам, поэтому нам нужно было только измерить тот, что слева.
Например, если вы помните ранее в этом уроке, мы добавили одинаковые зависимости к маленьким кругам, поэтому нам нужно было только измерить тот, что слева.
Возможно, вам захочется применить заданный размер к кругу с правой стороны, чтобы напомнить вам, что этот круг имеет такое же измерение, однако это ни в коем случае не требуется или необходимо.
Обратите внимание, что когда я пытаюсь добавить «ведущее» измерение, Fusion 360 предупреждает меня о том, что вместо него будет управляемое измерение. Я просто нажму кнопку «ОК», чтобы добавить управляемое измерение в круг справа.
Совет №4: размеры нумеруются автоматически. Вы заметите, когда я наведу указатель мыши на измерение, к которому применен номер. Этот размерный номер можно использовать в поле ввода других измерений.
Если я наведу курсор на размер 15 мм слева, вы увидите число сразу после буквы «d». Я буду использовать это как способ создать размер для меньшей линии.
Я нажму на маленькую линию, а затем напечатаю букву «d» и ее числовое значение, а также символ деления и цифру 2.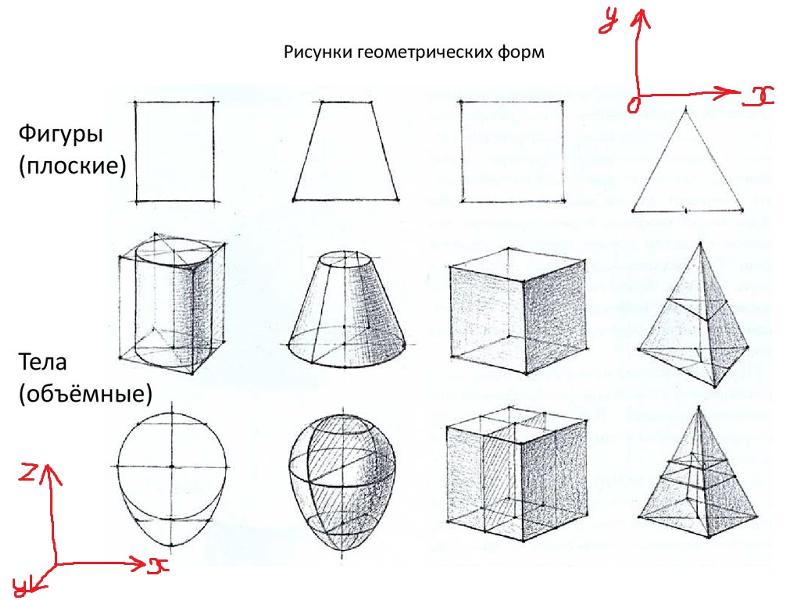 Это установит этот размер равным половине 15 мм. измерение, гарантируя, что оно всегда ссылается на это другое измерение. Вот почему вы увидите символ функции перед этим вновь созданным измерением.
Это установит этот размер равным половине 15 мм. измерение, гарантируя, что оно всегда ссылается на это другое измерение. Вот почему вы увидите символ функции перед этим вновь созданным измерением.
Совет № 5: вы можете создавать уравнения в поле ввода измерения. Мы только что видели пример этого на самом базовом уровне, вызвав число измерения и разделив его на 2. Однако важно отметить, что мы можем ввести любое правильное уравнение в поле ввода.
Например, если я дважды щелкну по размеру 100 мм внизу… я могу ввести следующее уравнение в поле ввода (2+3+5)*(4+6)*1
Обратите внимание, что когда я нажмите Enter, чтобы уравнение было равно 100. Теперь очевидно, что нет причин вводить уравнения, если вы знаете, что значение должно быть 100 мм… однако уравнения могут быть чрезвычайно полезными, если вы знаете только другие размеры модели. Просто введите соответствующее уравнение, и пусть Fusion 360 сделает все за вас.
Также важно отметить, что если вы восстанавливаете красный текст при вводе уравнения, это означает, что что-то в вашем уравнении неверно.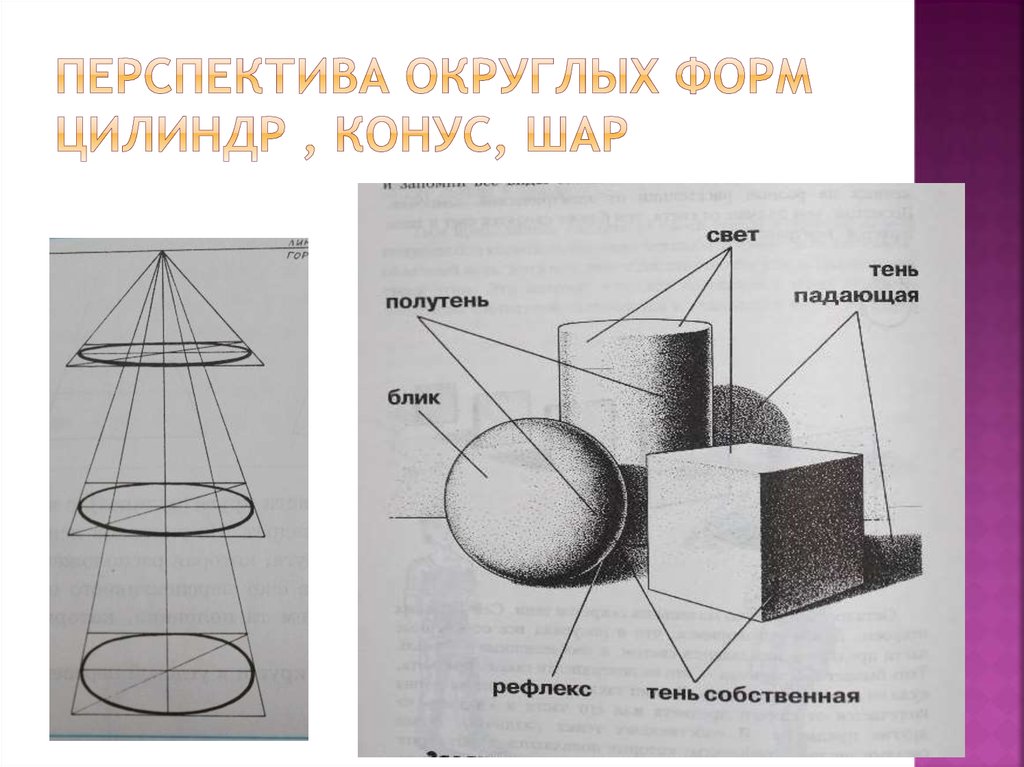
Совет № 6: вы можете использовать любые значения пользовательских параметров в полях ввода, чтобы сделать вашу модель более динамичной. У меня есть несколько других видеороликов, в которых я демонстрирую это с помощью динамических моделей… Я добавлю эти видеоролики на страницу ресурсов для этого руководства.
Сейчас я быстро создам значение пользовательского параметра «высота», равное 40 мм. Затем я создам новое измерение с левой стороны и введу пользовательский параметр «высота». Когда я нажму «ввод» на клавиатуре, вы увидите, что символ функции появляется перед выражением пользовательского параметра.
В любое время, когда я сейчас обновлю пользовательский параметр, измерение будет обновлено соответствующим образом… и этот пользовательский параметр можно повторно использовать в нескольких полях измерения.
Наконец, профессиональный совет № 7 заключается в том, что вы можете переименовывать размеры эскиза. Чтобы переименовать размеры эскиза, вам нужно открыть диалоговое окно изменения параметров.
Я выберу «Изменить параметры» на панели инструментов. Затем я собираюсь открыть папку с именем файла и папку эскиза. Затем вы увидите, что все измерения были автоматически добавлены в этот список. Оттуда вы можете изменить имя измерения вместо его номера по умолчанию.
Преимущество этого заключается в том, что его легче запомнить вместо того, чтобы отслеживать все числа, если вы хотите назвать свои текущие измерения по имени.
Я просто нажму на D1 или первое созданное нами измерение и переименую его, набрав «bottomLine» верблюжьим регистром. Затем я нажму клавишу «Ввод» и закрою диалоговое окно параметров, нажав синюю кнопку «ОК».
Если я сейчас наведу указатель мыши на нижнее измерение, вы заметите, что вместо «d1» появляется имя измерения.
Подводя итог этому учебному пособию по размерам эскиза, вы должны помнить, что самый важный вывод заключается в том, что вы всегда должны использовать наименьшее количество размеров для каждого эскиза. Всегда начинайте с добавления ограничений перед размерами. Обязательно посетите ProductDesignOnline.com/6, чтобы ознакомиться с учебными пособиями по ограничениям и другими ресурсами для этого учебного пособия.
Обязательно посетите ProductDesignOnline.com/6, чтобы ознакомиться с учебными пособиями по ограничениям и другими ресурсами для этого учебного пособия.
Если вы дочитали до конца этого урока, сообщите мне и всему сообществу, написав ниже, над каким интересным проектом вы сейчас работаете в Fusion 360… и/или дайте комментарий ниже с другим советом по определению размеров, который вы думаю все должны знать!
Как всегда, я очень благодарен вам за то, что вы нашли время посмотреть это руководство. Если вам понравился этот урок, щелкните значок «палец вверх» и щелкните этот список воспроизведения в правом нижнем углу, чтобы просмотреть другие уроки по эскизам Fusion 360.
Чтобы стать частью онлайн-сообщества Product Design, не забудьте нажать красную кнопку подписки и значок колокольчика, чтобы получать уведомления о дополнительных руководствах по Fusion 360.
РАЗМЕРЫ В AUTOCAD — Evolve Consultancy
Технический чертеж без аннотации неполный. Примечания к чертежу важны для передачи информации о дизайне или уточнения замысла, который невозможно изобразить с помощью одних линий.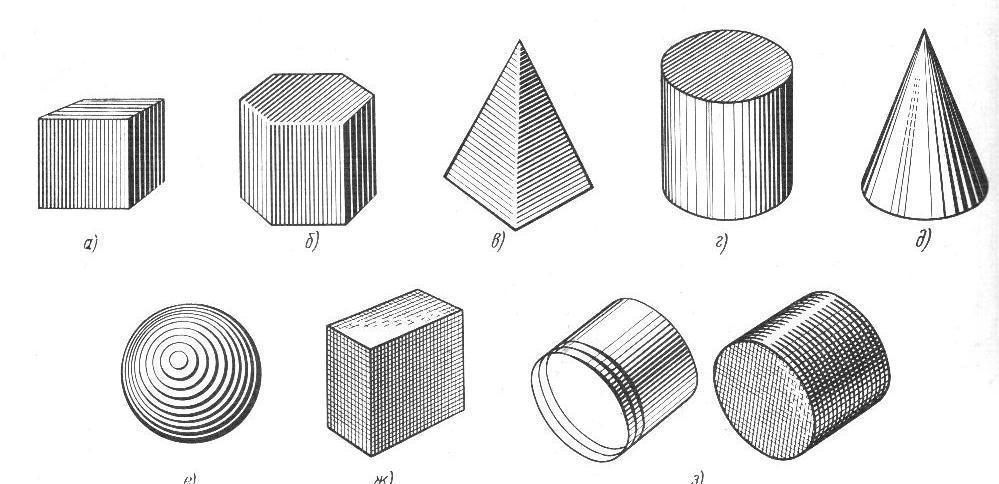 Измерение расстояний по масштабированному напечатанному чертежу является неточным. Размеры позволяют отображать точные значения на чертеже, который затем можно использовать для строительства.
Измерение расстояний по масштабированному напечатанному чертежу является неточным. Размеры позволяют отображать точные значения на чертеже, который затем можно использовать для строительства.
Простановка размеров объектов
Доступ к инструментам простановки размеров можно получить на ленте Вкладка «Аннотации » > панель «Размер ». Необходимый инструмент измерения можно выбрать из раскрывающегося списка Dimension .
Linear
Инструмент измерения Linear измеряет горизонтальные или вертикальные расстояния. Чтобы создать размеры Linear , щелкните точки 1, а затем 2, чтобы определить элемент, размер которого необходимо измерить. Щелкните точку 3, чтобы найти размерную линию. Размерное расстояние будет показывать вертикальное или горизонтальное расстояние в зависимости от того, перемещаете ли вы курсор в горизонтальном или вертикальном направлении при размещении точки 3.
Командная строка: Чтобы запустить инструмент Linear Dimension из командной строки, введите « DIMLIN » и нажмите [ Enter ].
Выровненный
Инструмент измерения Выровненный измеряет длину вдоль объекта.
Чтобы создать размер Выровненный , щелкните точки 1, а затем 2, чтобы определить размер элемента. Щелкните точку 3, чтобы найти размерную линию.
Командная строка: Чтобы запустить инструмент Aligned Dimension из командной строки, введите « DIMALI » и нажмите [ Enter ].
Угловой
Инструмент измерения Угловой измеряет угол между двумя объектами.
Чтобы создать размер Angular , выберите объект 1, а затем объект 2, чтобы определить элементы, создающие угол. Щелкните точку 3, чтобы найти размерную линию.
Командная строка: Для запуска Угловой размер в командной строке введите « DIMANG » и нажмите [ Enter ].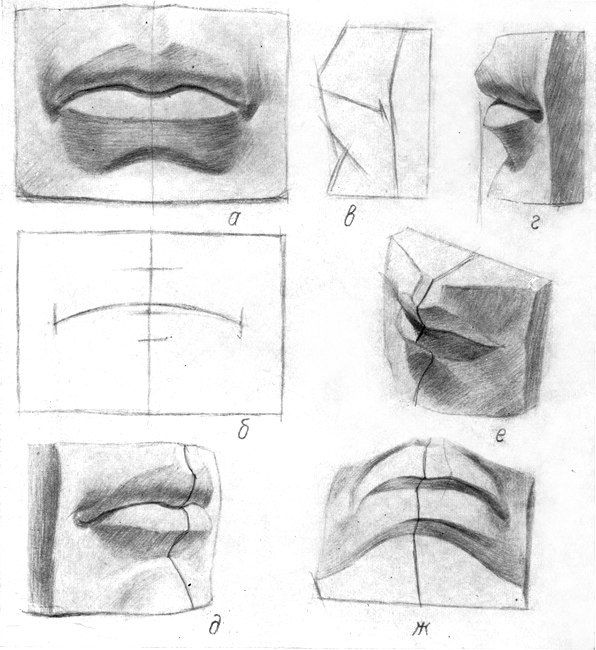
Длина дуги
Инструмент измерения длины дуги измеряет длину дуги.
Чтобы создать размер Длина дуги , выберите объект 1, затем щелкните точку 2, чтобы разместить размерную линию.
Командная строка: Чтобы запустить инструмент Измерение длины дуги из командной строки, введите « DIMARC 9».0128” и нажмите [ Введите ].
Радиус
Инструмент измерения радиуса измеряет радиус дуги или окружности.
Чтобы создать размер Радиус , выберите объект 1, затем щелкните точку 2, чтобы найти размерную линию.
Командная строка: Чтобы запустить инструмент Radius Dimension из командной строки, введите « DIMRAD » и нажмите [ Enter ].
Диаметр
Инструмент измерения диаметра измеряет диаметр дуги или окружности.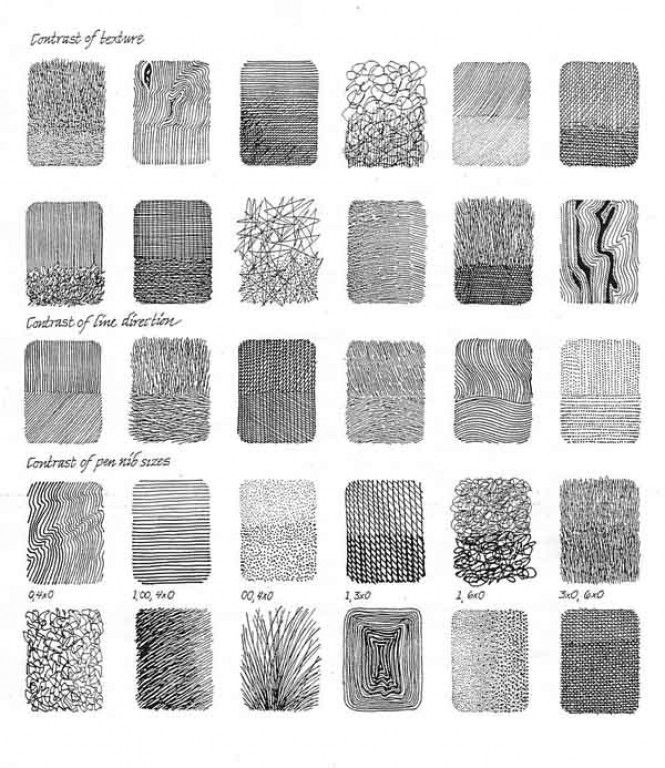
Чтобы создать размер Диаметр , щелкните объект 1, затем щелкните точку 2, чтобы найти размерную линию.
Командная строка: Чтобы запустить инструмент Diameter Dimension из командной строки, введите « DIMDIA » и нажмите [ Enter ].
Изгиб
Инструмент измерения Излом измеряет радиус дуги или окружности, но размещает линию выноски в альтернативном месте (выведенной точке) по отношению к центральной точке дуги или окружности. Изгиб указывает, что размерная линия не указывает на центр окружности. Этот инструмент можно использовать, когда пространство ограничено или радиус дуги большой.
Чтобы создать размер С изломом , щелкните дугу, которую вы хотите измерить (точка 1). Щелкните точку 2, чтобы определить предполагаемую центральную точку. Щелкните точку 3, чтобы найти размерную линию и текст. Щелкните точку 4, чтобы найти излом внутри размерной линии.
Командная строка: Чтобы запустить инструмент Jogged Dimension из командной строки, введите « JOG » и нажмите [ Enter ].
Ординат
Ординат 9Размеры 0128 используются для определения значения координаты X или Y точки. Щелкните точку 1, чтобы определить местоположение точки, щелкните точку 2, чтобы найти размерную линию. Ординатные размеры особенно полезны для высот или сеток OS, которые используют определенные координаты.
Примечание: На ординате будет отображаться значение X, если вторая точка находится выше или ниже первой точки. Значение Y будет отображаться, если ваша вторая точка находится сбоку от первой точки.
Командная строка: Чтобы запустить инструмент Ordinate Dimension из командной строки, введите « DIMORD » и нажмите [ Enter ].
Quick Dimension
Инструмент Quick Dimension используется для определения размеров нескольких элементов.
Быстрые размеры можно добавить, щелкнув инструмент Quick Dimension на ленте вкладка Annotate > панель Dimensions .
Командная строка: Чтобы запустить инструмент Quick Dimension из командной строки, введите « QDIM » и нажмите [ Enter ].
Выберите все объекты, которые вы хотите измерить (объекты 1). Вы можете либо выбрать их по 1 за раз, либо использовать выбор пересекающегося окна для выбора нескольких объектов.
Щелкните точку 2, чтобы найти размерную линию.
Продолжить
Инструмент размера Продолжить используется для добавления дополнительных размеров к линейному, выровненному угловому размеру или размеру длины дуги.
Продолжить работает только с существующим размером Линейный или Выровненный . Он берет настройки и высоту из существующего выбранного размера.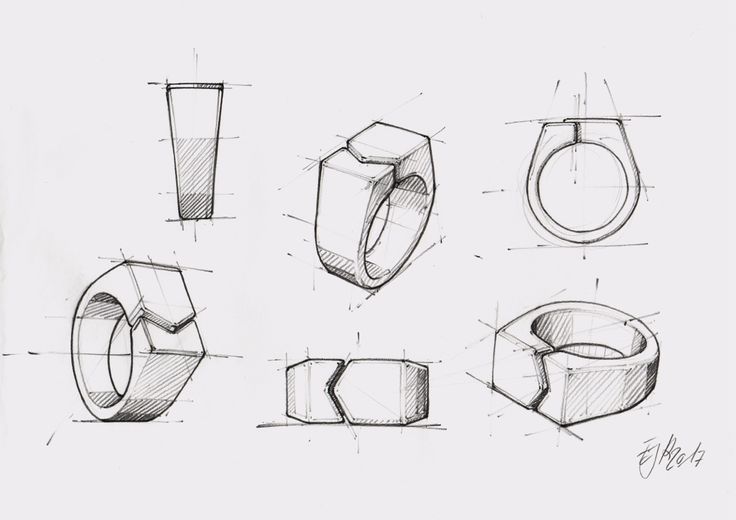
Примечание: Направление зависит от выбранной выносной линии. Если вы выберете правую выносную линию, измерение начнется с правой стороны, если вы выберете левую выносную линию, измерение будет производиться с левой стороны.
Вы можете создать размер Продолжить , нажав кнопку Инструмент «Продолжить» на ленте Вкладка «Аннотации» > панель Размеры ..
].
Размер Продолжить создается путем выбора уже созданного размера Линейный или Выровненный (1), а затем щелчком по последующим точкам (2, 3 и 4).
Базовая линия
Базовая линия Размеры измеряют расстояние от начальной точки до нескольких других точек.
Базовая линия работает только с существующим размером Линейный или Выровненный . Он берет настройки и высоту из существующего выбранного размера.
Он берет настройки и высоту из существующего выбранного размера.
Примечание: Направление зависит от выносной линии, которую вы нажимаете. Если вы выберете правую выносную линию, она будет измеряться с правой стороны, если вы выберете левую выносную линию, она будет измеряться с левой стороны.
Вы можете создать размер Базовая линия , щелкнув инструмент Базовая линия на вкладке ленты Аннотации > панель Измерения .
Командная строка: Чтобы запустить инструмент Baseline Dimension из командной строки, введите « DIMBASE » и нажмите [ Enter ].
Размер Базовая линия создается путем выбора уже созданного Линейного или Выровненного размер (1), затем, щелкнув последующие точки (2, 3 и 4).
Мультивыноска
Инструмент размеров Мультивыноска создает стрелки и текст, указывающие на объекты.
Чтобы создать Мультивыноски , щелкните вкладку ленты Аннотации > панель Выноски > кнопку Мультивыноска .
Командная строка: Чтобы запустить инструмент Multi Leader из командной строки, введите « MLD ” и нажмите [ Введите ].
Щелкните точку 1, чтобы найти начало мультивыноски . Щелкните точку 2, чтобы найти конец мультивыноски . 3 введите текст, который вы хотите отобразить.
Чтобы добавить дополнительные выноски к мультивыноске , нажмите кнопку «Добавить выноску » на ленте вкладка «Аннотировать » > панель «Выноски ».
Щелкните существующий Мультивыноска (1), чтобы указать, к чему вы хотите добавить Выноска . Щелкните точку 2, чтобы определить положение стрелки дополнительной линии Выноска .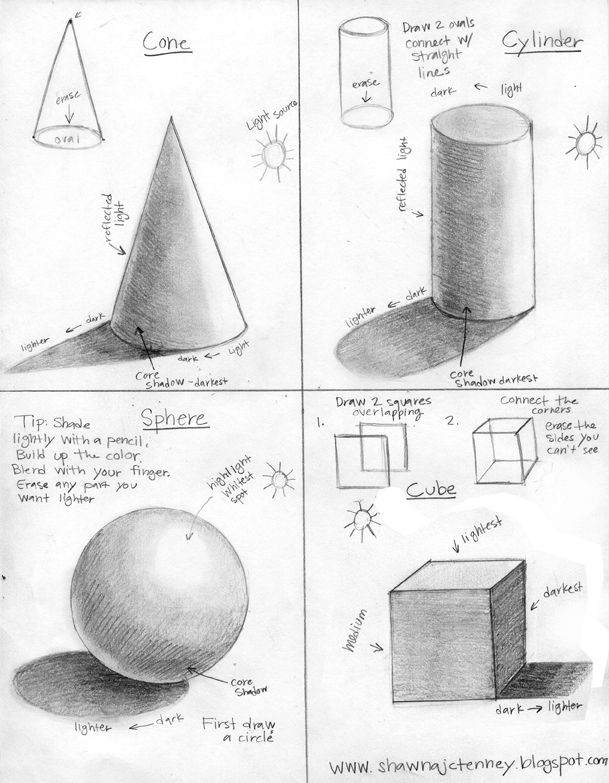
Ассоциативные размеры
При размещении размеров по умолчанию создаются Ассоциативные . Ассоциативный размер будет автоматически корректироваться, если геометрия, которую он измеряет, будет изменена.
Ассоциативность размеров управляется из AutoCAD Options . Чтобы отобразить параметры AutoCAD, щелкните правой кнопкой мыши командную строку и выберите параметры.
Появится диалоговое окно параметров. Функцию ассоциативности размеров можно найти на вкладке Параметры пользователя , установив и сняв флажок Сделать новые измерения ассоциативными .
Если этот параметр отмечен (настройка по умолчанию), размеры будут связаны с объектами. Если объект изменен, размер будет скорректирован в соответствии с ним. Это предпочтительный метод простановки размеров, поскольку он сохраняет правильное значение размера при редактировании геометрии.
Если не отмечен , измерение не связано ни с одним объектом. Если позже геометрия будет скорректирована, размер останется в исходном месте, и его потребуется изменить вручную.
Если позже геометрия будет скорректирована, размер останется в исходном месте, и его потребуется изменить вручную.
Стили размеров
Внешний вид отдельных размеров можно изменить с помощью палитры свойств, но использование стилей обеспечит согласованность.
Чтобы просмотреть диалоговое окно «Диспетчер размерных стилей », нажмите кнопку « Размерный стиль 9».0128 на вкладке Аннотации ленты > панели Размеры .
Командная строка: Чтобы открыть Dimension Style Manager из командной строки, введите « DDIM » и нажмите [ Enter ].
Доступные стили будут перечислены в разделе Стили диалогового окна Диспетчер размерных стилей .
Подстили будут отображаться связанными с Стиль . Подстили используются там, где требуются различные свойства для определенного инструмента измерения, например.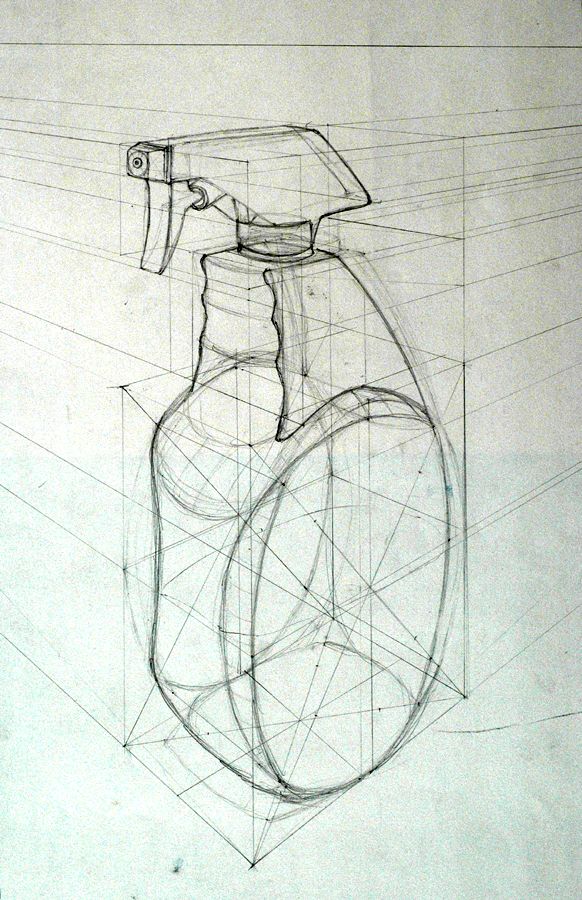 наконечник стрелки для Выноски отличается от других размеров в родительском стиле.
наконечник стрелки для Выноски отличается от других размеров в родительском стиле.
Создание размерных стилей
Новые размерные стили создаются нажатием кнопки New . Появится диалоговое окно Создать новый размерный стиль , в котором можно ввести Имя нового стиля для вашего размерного стиля. Вы должны выбрать существующий размерный стиль в качестве отправной точки.
После создания нового стиля появится диалоговое окно New Dimension Style со всеми свойствами начального размерного стиля.
Вкладки в верхней части диалогового окна управляют различными аспектами размеров.
Размер ниже показывает, какая вкладка используется для изменения каждой части измерения.
Линии
Вкладка Линии управляет внешним видом размерных и выносных линий.
На изображении показаны выносные и размерные линии
Цвет управляет цветом размерных линий или выносных линий
Тип линии управляет типом размерных линий.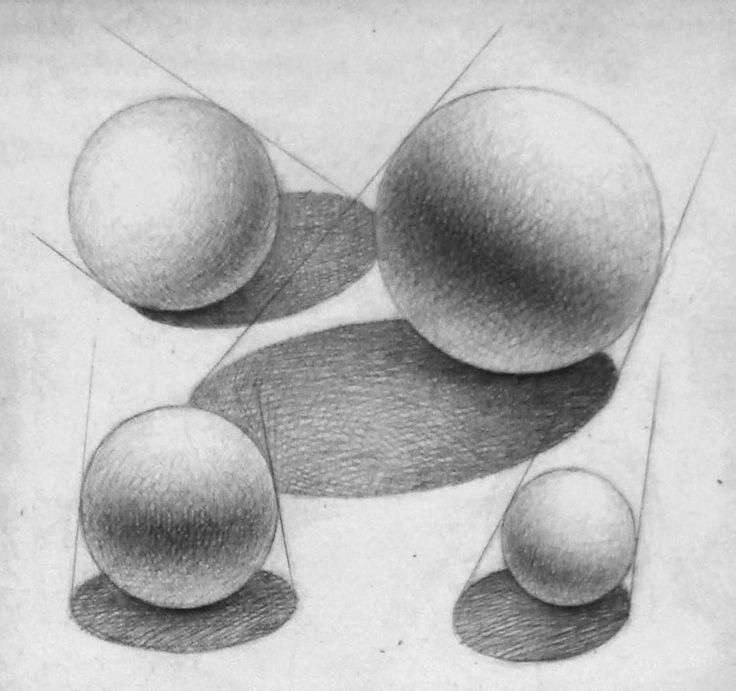 В разделе «Выносные линии» есть два варианта типа линии: Тип линии, внешняя линия 1 и Тип линии, внешняя линия 2, , где 1 является первой размещенной линией расширения.
В разделе «Выносные линии» есть два варианта типа линии: Тип линии, внешняя линия 1 и Тип линии, внешняя линия 2, , где 1 является первой размещенной линией расширения.
Вес линии управляет весом линий Размерных линий или Выносных линий.
Базовый интервал — это расстояние между текстом и размерной линией.
Подавить размерную линию / внешнюю линию позволяет удалить размерные или выносные линии, чтобы они не отображались. Это может быть полезно при размещении размерных или выносных линий поверх другой геометрии, например линий сетки, чтобы размер не закрывал размерную линию.
Выход за пределы затемненных линий — это расстояние, на которое выносные линии проходят над размерными линиями и за ними.
Смещение от начала координат — это расстояние от измеряемого объекта до начала выносных линий.
Выносные линии фиксированной длины — это длина размерных линий, которую можно зафиксировать, чтобы размеры выглядели аккуратно. Чтобы изменить длину размерной линии, на вкладке Линии отметьте параметр Выносные линии фиксированной длины и введите длину размерных линий в поле Длина коробка. Каждый новый размер теперь будет иметь выносные линии, фиксированные на длину, указанную в поле Длина .
Символы и стрелки
Вкладка Символы и стрелки управляет наконечниками стрелок в конце размерных линий и маркерами центра.
Наконечники управляет типом и размером наконечников стрелок на концах размерных линий.
Метки центра управляет внешним видом при маркировке центральных точек окружностей и дуг. Довольно часто важно использовать метки центра для разметки криволинейного элемента.
Разрыв размера — это размер метки разрыва при использовании размеров с изломом.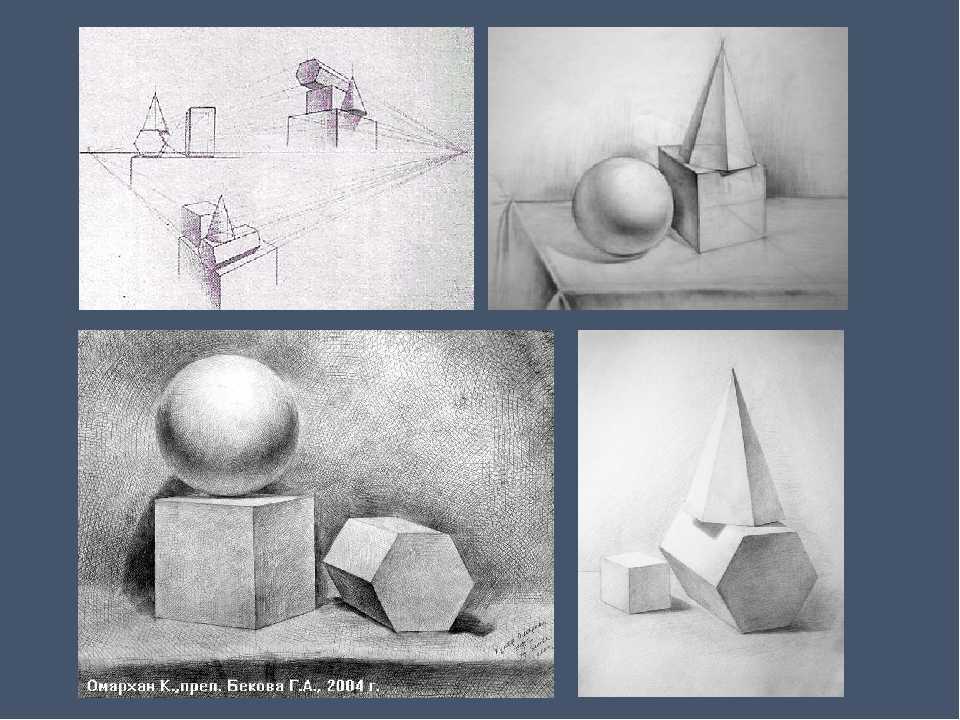
Символ длины дуги управляет расположением символа размера длины дуги. В примере отображается символ Текст исходного размера .
Размер излома радиуса управляет углом излома для размеров Изгиб .
Размер линейного выступа управляет коэффициентом высоты излома как отношением размера текста для размеров излома.
Текст
Вкладка «Текст» управляет внешним видом текста. Его не следует путать с вкладками «Основные» и «Вторичные единицы», которые управляют значением текста.
Внешний вид текста управляет стилем используемого текста, цветом и высотой. (Дополнительную информацию о тексте и стилях текста см. в модуле 06-Текст)
Размещение текста определяет положение текста относительно размерной линии.
Вертикальное
Примечание: Размещение JIS (японский отраслевой стандарт) не показано, но совпадает с вариантом Над .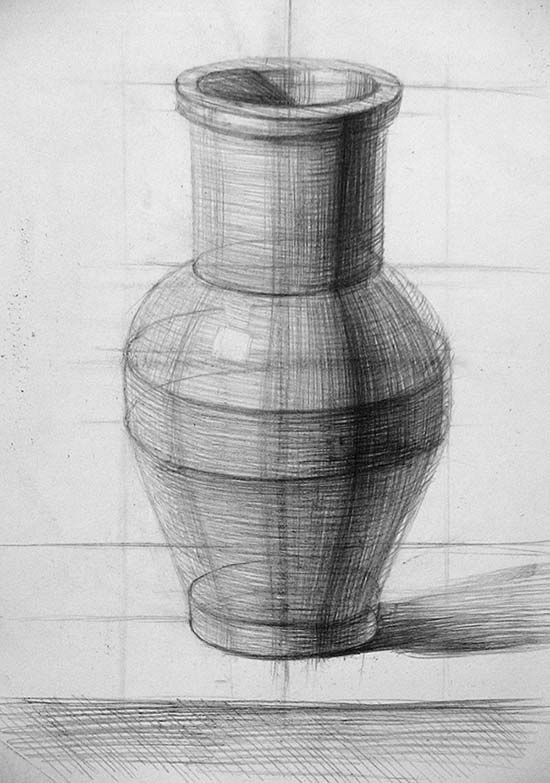
Горизонтальное
Направление просмотра Управляет чтением текста слева направо или справа налево.
Выравнивание текста управляет поворотом текста: поворачивается ли он в соответствии с ориентацией вида, выравнивается ли он с создаваемым размером или соответствует ли он стандарту ISO (который поддерживает весь текст горизонтально).
Подгонка
Параметры подгонки определяют, как текст в размере реагирует на ограниченное пространство, а также общий масштаб текста.
Параметры вписывания управляет перемещением текста и стрелок вокруг выносной линии, если места недостаточно. При определении размеров объектов меньшего размера AutoCAD перемещает текст, стрелки или и то, и другое в зависимости от выбранного параметра.
Размещение текста управляет расположением текста при изменении его положения с помощью параметров «Подгонка».
Масштаб для объектов-размеров управляет масштабом размеров одним из двух способов: вручную и аннотативным методом.
Ручной метод
На вкладке Fit диалогового окна Modify Dimension введите масштаб чертежа, например если ваш рисунок будет масштабироваться 1:100, введите значение « 100 » в поле Использовать общий масштаб . Это приведет к масштабированию атрибутов размера, таких как текст и стрелки, на 100.
Annotative Method
На вкладке Fit диалогового окна Modify Dimension установите флажок Annotative , чтобы использовать файл Масштаб аннотаций для масштабирования размеров.
Масштаб аннотаций
Аннотативные размерные стили основаны на Масштабе аннотаций . Выберите требуемый масштаб аннотаций в Параметры рисования в нижней части окна приложения.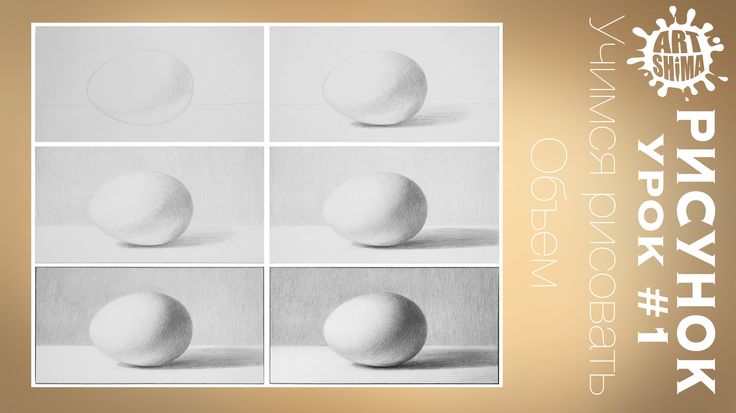
Если кнопка Добавить масштабы активна, аннотативные объекты изменят размер при изменении раскрывающегося значения Масштаб аннотаций. Выбранный масштаб аннотации будет назначен аннотации.
При активации Annotation Visibility размер аннотации изменится для отображения в текущем масштабе аннотации, если этот масштаб назначен объекту. Если выбранный Масштаб аннотации не был назначен, аннотация останется в своем текущем размере. Например, если аннотативному размеру назначен только масштаб 1:50, а Масштаб аннотации изменен на 1:100, размер останется равным 1:50.
При выборе аннотативного объекта отображаются различные масштабы, используемые аннотативным объектом. На диаграмме ниже выбран аннотативный размер. Его текст отображается в масштабах 1:20 и 1:100 .
Первичные единицы
Это единицы, используемые измерениями.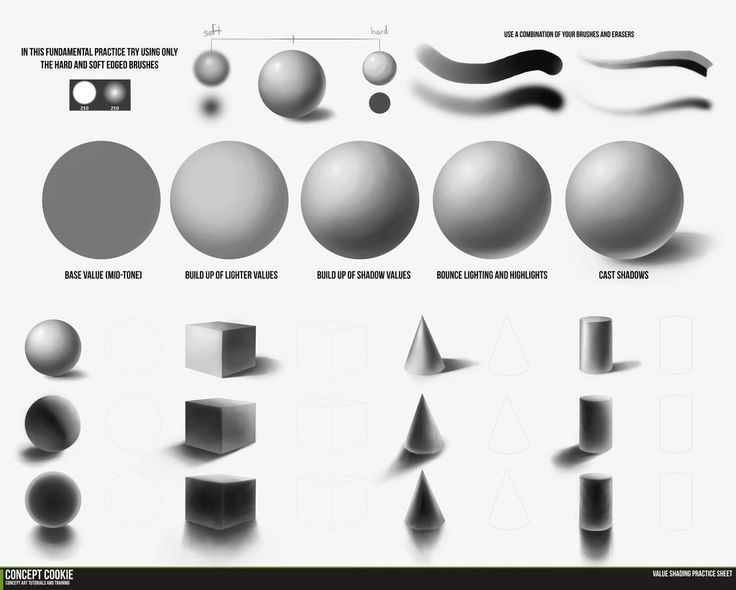
Линейные размеры — это формат единиц измерения расстояния. Вы можете применять префиксы и суффиксы для обозначения используемого формата единиц измерения. Например, если вы указываете размеры в миллиметрах, введите число 9.0127 Суффикс « мм ».
Масштаб измерения — это масштаб, на который будет умножаться размерная длина, чтобы получить окончательное значение размера. При определении размеров объекта, нарисованного в метрах в миллиметрах, ввод Масштабного коэффициента , равного «1000», даст правильный результат. т. е. если объект имеет длину 5 м, использование размерного стиля с масштабным коэффициентом 1000 приведет к значению размера «5000» (5 x 1000).
Подавление нулей удаляет начальные и конечные нули. Если измеренное значение равно 100,00, отметьте Опция дает размерность 100.
Угловые размеры управляет форматом единиц измерения углов.
Альтернативные единицы
Вы можете отобразить два разных значения единиц измерения, например, метры и футы, установив флажок Отображать альтернативные единицы на вкладке Альтернативные единицы .
Установите масштабный коэффициент из исходных единиц. Например. Если вы нарисовали в миллиметрах и хотите преобразовать в дюймы, введите масштабный коэффициент «9».0127 0,03937 ”(это 1/25,4, масштабный коэффициент для преобразования мм в дюймы) в поле Multiplier for alt unit .
Примечание: При использовании альтернативных единиц измерения рекомендуется добавлять суффикс (например, дюймов, мм), чтобы уточнить, какие единицы измерения используются.
Раздел Размещение управляет расположением альтернативного блока по сравнению с исходными блоками.
Перемещаемый размерный текст
Чтобы переместить текст размера, выберите размер, который нужно изменить, чтобы отобразить размер Захваты . Щелкните в центре Захватите над текстом. Переместите текст в нужное место.
Щелкните в центре Захватите над текстом. Переместите текст в нужное место.
Размерная линия также будет перемещаться для сохранения выравнивания между текстом и размерной линией.
Редактирование размерного текста
Значение размерного текста можно изменить по мере необходимости.
Примечание: Не рекомендуется изменять значение. Если вам требуется другое значение, необходимо изменить геометрию. Редактирование размерного текста следует использовать только для добавления суффиксов, префиксов и при нанесении размеров на чертежи «не в масштабе».
Чтобы изменить текст, выберите размер, который необходимо изменить. Щелкните правой кнопкой мыши и выберите Свойства , чтобы открыть палитру Свойства . В поле Text Override введите новое отображаемое значение.
На изображении ниже обратите внимание на разницу между Измерение (100), фактическим значением размера и Переопределение текста (120 NTS).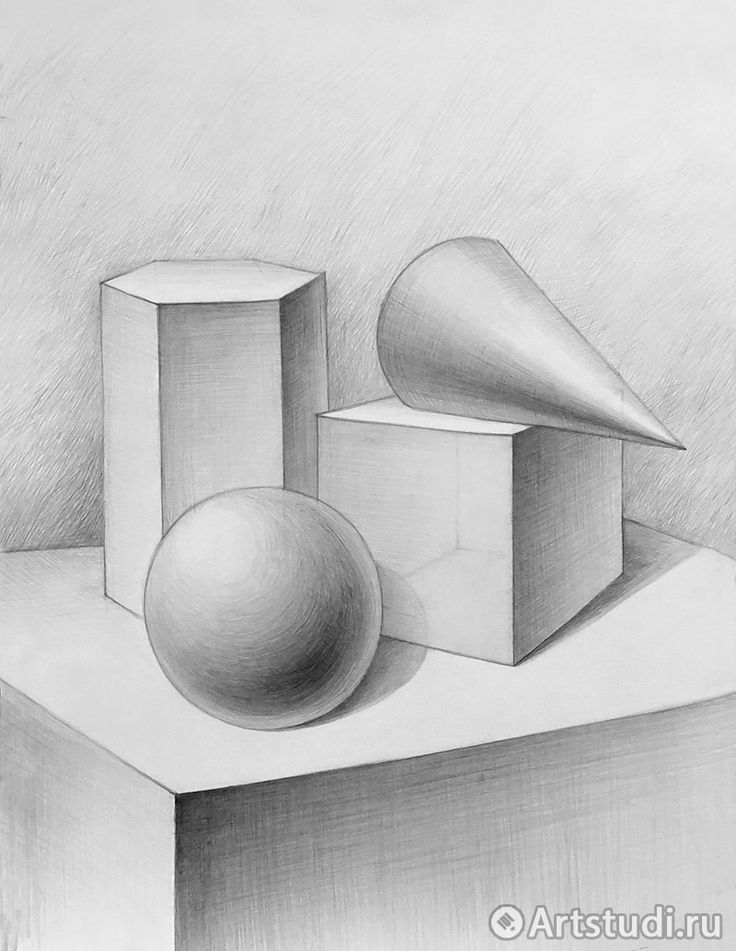 На самом деле размер равен 100, но он был отредактирован, чтобы читать « 120 NTS 9».0128».
На самом деле размер равен 100, но он был отредактирован, чтобы читать « 120 NTS 9».0128».
При использовании символов <> отображается значение размера.
Например, чтобы изменить размер с « 500» на « Ширина = 500 », введите значение:
« Ширина = <> ”
верните значение по умолчанию только к значению, удалите любое значение переопределения текста.Макрос Solidworks — добавление размеров к объектам эскиза
Введение
В этом посте я расскажу вам о том, как добавить размер к объектам эскиза, используя макросы Solidworks VBA в эскизе.
В этом посте я объясняю 2 разных метода , из которых перечислены ниже.
Из объекта
ModelDoc2Из объекта
ModelDocExtension
Методы этих объектов обновлены
07 используйте любой из них для добавления размера.
Метод из объекта
ModelDoc2 Ниже приведен пример кода
для .Option Explicit' Создать переменную для приложения SolidworksDim swApp As SldWorks.SldWorks' Создать переменную для документа SolidworksDim swDoc As SldWorks.ModelDoc2' Логическая переменнаяDim BoolStatus As Boolean' Создать переменную для Solidworks Sketch ManagerDim swSketchManager As SldWorks.SketchManager' Создать переменную для Solidworks Sketch SegmentDim swSketchSegment As SldWorks.SketchSegment' Основная функция нашей программы VBASub main() ' Установить переменную Solidworks в приложение Solidworks Set swApp = Application.SldWorks ' Создать переменную строкового типа для хранения местоположения детали по умолчанию Dim defaultTemplate As String ' Установить значение этого строкового типа переменная в «Шаблон детали по умолчанию» defaultTemplate = swApp.GetUserPreferenceStringValue(swUserPreferenceStringValue_e.swDefaultTemplatePart) ' Установить документ Solidworks в новый документ детали Set swDoc = swApp.NewDocument(defaultTemplate, 0, 0, 0) '--------- -----------------------------ПРЕОБРАЗОВАНИЕ ЕДИНИЦ---------------------------------- ------ ' Ло переменные cal, используемые в качестве коэффициентов преобразования Dim LengthConversionFactor As Double Dim AngleConversionFactor As Double ' Используйте Select Case, чтобы получить длину активной единицы и установить различные коэффициенты Select Case swDoc.GetUnits(0) ' Функция GetUnits дает нам активную единицу Case swMETER ' Если длина указана в метрах, LengthConversionFactor = 1 AngleConversionFactor = 1 Case swMM ' Если длина указана в миллиметрах, LengthConversionFactor = 1/1000 AngleConversionFactor = 1 * 0,01745329Case swCM ' Если длина указана в см. LengthConversionFactor = 1/100 AngleConversionFactor = 1 * 0,01745329 Case swINCHES ' Если длина указана в ДЮЙМАХ LengthConversionFactor = 1 * 0,0254 AngleConversionFactor = 1 * 0,01745329 * 12) AngleConversionFactor = 1 * 0,01745329 Случай swFEETINCHES ' Если длина указана в ФУТАХ и ДЮЙМАХ LengthConversionFactor = 1 * 0,0254 ' Для длины мы используем sama как Inch AngleConversionFactor = 1 * 0,01745329Case Swangstrom 'Если длина, в Angstrom LengthConversionFactor = 1/10000000000# angleconversionfactor = 1 * 0,01745329 Case Swnanoometer', если длина нанометра в длине ConversionFactor = 1 /1000000000 AngleConversionFact = 1 * 0,01745329 Case Swmicron 'длины in -in -in -in -in -in -in -in -in -in -in -in -in -in -in -in -in -in -in -in -in -in -length -incaintorceconfactor = 1 0,01745329.
AngleConversionFactor = 1 * 0,01745329 End Select '--------------------------------------------------------- ---------------------- ' Select Front Plane BoolStatus = swDoc.Extension.SelectByID2("Front Plane", "PLANE", 0, 0, 0, False , 0, Ничего, swSelectOption_e.swSelectOptionDefault) ' Установить менеджер эскизов для нашего эскиза Set swSketchManager = swDoc.SketchManager ' Вставить эскиз в выбранную плоскость swSketchManager.InsertSketch True ' Создать круг диаметром 10 Set swSketchSegment = swSketchManager.CreateCircle(0, 0 , 0, 10 * LengthConversionFactor, 0, 0) ' Отключить поле ввода размера перед добавлением размеров ion swApp.SetUserPreferenceToggle swUserPreferenceToggle_e.swInputDimValOnCreate, False ' Добавить измерение в круг swDoc.AddDimension2 10 * LengthConversionFactor, 10 * LengthConversionFactor, 0 ' Включить поле ввода измерения после добавления измерения .ClearSelection2 True ' Показать вид спереди после кругового массива эскиза swDoc.ShowNamedView2 "", swStandardViews_e.
swFrontView ' Масштабировать по размеру экрана в окне Solidworks swDoc.ViewZoomtofit2 End Sub
Понимание
ModelDoc2 метод объектаТеперь давайте рассмотрим каждую строку в приведенном выше коде и поймем значение и назначение каждой строки.
Я также даю некоторые ссылки, чтобы вы могли пройтись по ним, если есть что-то, что я объяснил в предыдущих сообщениях .
Option Explicit
Эта строка заставляет нас определить каждую переменную, которую мы собираемся использовать.
Для получения дополнительной информации посетите 🚀 Макросы Solidworks — Открытие нового документа детали post.
'Создать переменную для приложения SolidworksDim swApp As SldWorks.SldWorks
В этой строке мы создаем переменную, которую мы назвали swApp , а тип этой переменной swApp — SldWorks.SldWorks .
'Создать переменную для Solidworks documentDim swDoc As SldWorks.ModelDoc2
В этой строке мы создаем переменную, которую мы назвали swDoc и тип этой Переменная swDoc равна SldWorks.ModelDoc2 .
' Boolean VariableDim BoolStatus As Boolean
В этой строке мы создаем переменную с именем BoolStatus как тип объекта BoolStatus .
' Создать переменную для Solidworks Sketch ManagerDim swSketchManager As SldWorks.SketchManager
В строке выше мы создаем переменную swSketchManager для Solidworks Sketch Manager .
Как следует из названия, Менеджер эскизов содержит различные методы и свойства для управления эскизами .
Чтобы просмотреть методы и свойства, относящиеся к объекту SketchManager , посетите 🚀 эту страницу справки по API Solidworks
' Создайте переменную для Solidworks Sketch SegmentDim swSketchSegment As SldWorks.SketchSegment
В этой строке мы создаем переменную мы назвали swSketchSegment и тип этого swSketchSegment 9129.5 переменная SldWorks.SketchSegment .
Мы создаем переменную swSketchSegment для сегментов эскиза Solidworks .
Чтобы просмотреть методы и свойства, связанные с объектом swSketchSegment , посетите 🚀 эту страницу справки Solidworks API
Все это наши глобальные переменные.
Как видно из примера кода, это объектов Solidworks API .
Итак, в основном я группирую все объектов Solidworks API в одном месте.
Я также поместил объект типа boolean вверху, потому что после определенного момента нам будет часто нужна эта переменная.
Итак, я начал размещать его здесь.
Далее идет наша процедура Sub , имя которой main .
Эта процедура содержит все инструкции (инструкции) , которые мы передаем компьютеру.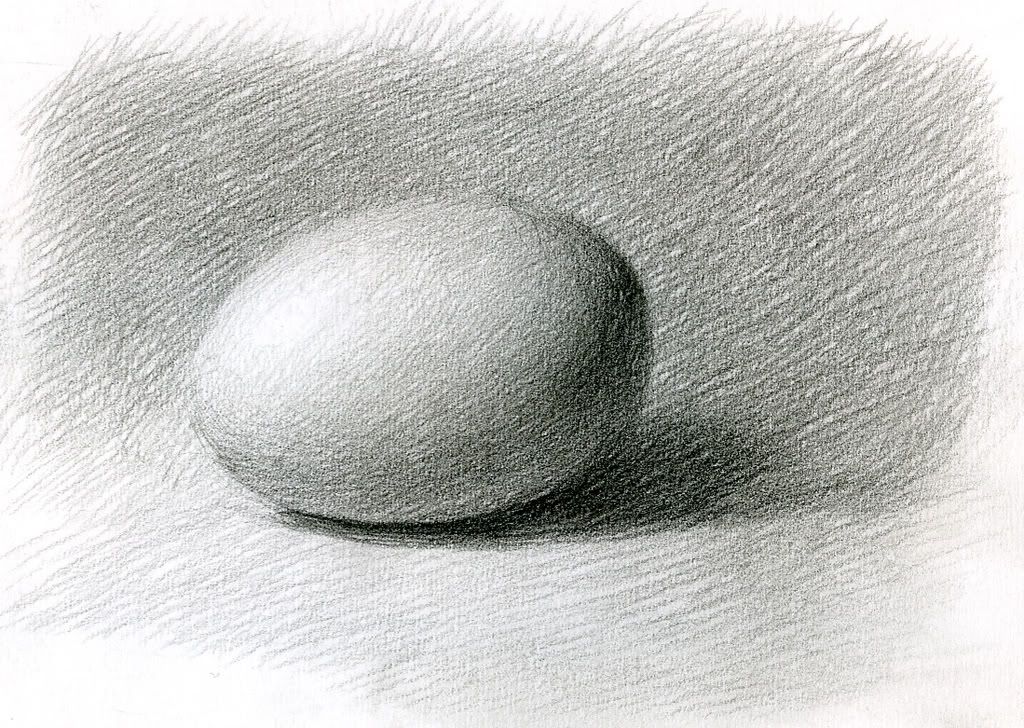
' Установить переменную Solidworks в Solidworks applicationSet swApp = Application.SldWorks
В этой строке мы устанавливаем значение нашей переменной Solidworks swApp ; которые мы определили ранее; в приложение Solidworks.
'Создать переменную строкового типа для хранения части по умолчанию locationDim defaultTemplate As String' Установить значение этой переменной строкового типа в «Шаблон части по умолчанию» defaultTemplate = swApp.GetUserPreferenceStringValue(swUserPreferenceStringValue_e.swDefaultTemplatePart)
В 1-м операторе приведенного выше примера мы определение переменной string type и назвал его defaultTemplate .
Эта переменная defaultTemplate содержит расположение шаблона детали по умолчанию .
Во 2-й строке приведенного выше примера. мы присваиваем значение нашей новой переменной defaultTemplate .
Мы присваиваем значение, используя метод с именем GetUserPreferenceStringValue() .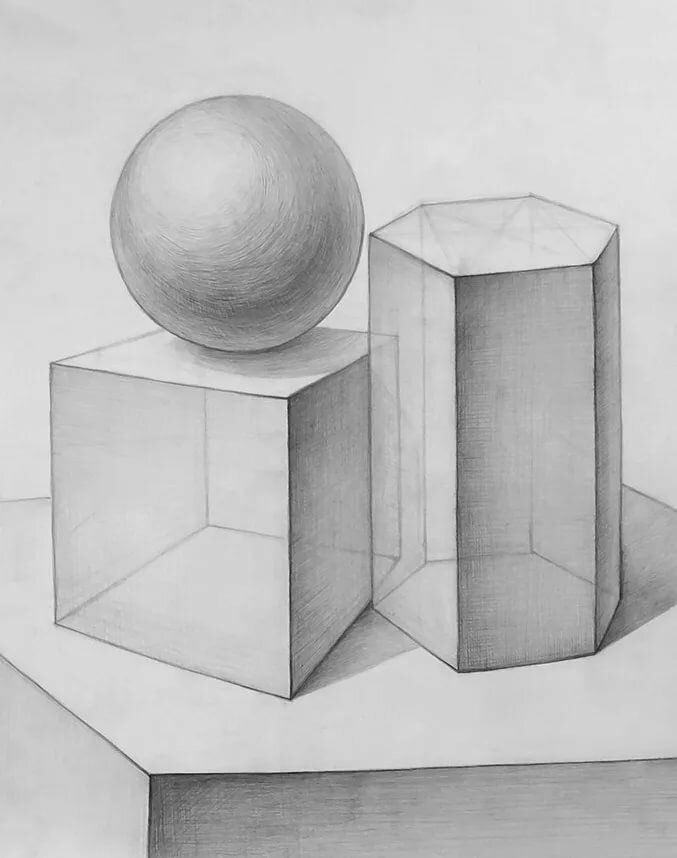
Этот метод GetUserPreferenceStringValue() является частью нашей основной переменной Solidworks подкачка .
' Установить документ Solidworks в новую деталь documentSet swDoc = swApp.NewDocument(defaultTemplate, 0, 0, 0)
В этой строке мы устанавливаем значение нашей переменной swDoc в новый документ.
Для получения подробной информации об этих линиях, пожалуйста, посетите 🚀 Макросы Solidworks - Открыть новый документ детали пост.
Я подробно обсудил их в 🚀 Макросы Solidworks. Откройте новый документ детали , так что ознакомьтесь с этим постом, если хотите более подробно разобраться в приведенном выше коде.
'-----------------------ПРЕОБРАЗОВАНИЕ ЕДИНИЦ-------- ------------------' Локальные переменные, используемые в качестве Conversion FactorsDim LengthConversionFactor As DoubleDim AngleConversionFactor As Double' Используйте Select Case, чтобы получить длину активной единицы и установить различные коэффициентыSelect Case swDoc.GetUnits(0) ' Функция GetUnits дает нам активную единицу измерения Case swMETER ' Если длина указана в метрах, LengthConversionFactor = 1 AngleConversionFactor = 1 Case swMM ' Если длина указана в миллиметрах, LengthConversionFactor = 1 / 1000 AngleConversionFactor = 1 * 0,01745329Case swCM ' Если длина указана в см. LengthConversionFactor = 1/100 AngleConversionFactor = 1 * 0,01745329 Case swINCHES ' Если длина указана в ДЮЙМАХ LengthConversionFactor = 1 * 0,0254 AngleConversionFactor = 1 * 0,01745329 * 12) AngleConversionFactor = 1 * 0,01745329 Случай swFEETINCHES ' Если длина указана в ФУТАХ и ДЮЙМАХ LengthConversionFactor = 1 * 0,0254 ' Для длины мы используем sama как Inch AngleConversionFactor = 1 * 0,01745329Case Swangstrom 'Если длина, в Angstrom LengthConversionFactor = 1/10000000000# angleconversionfactor = 1 * 0,01745329 Case Swnanoometer', если длина нанометра в длине ConversionFactor = 1 /1000000000 AngleConversionFact = 1 * 0,01745329 Case Swmicron 'длины in -in -in -in -in -in -in -in -in -in -in -in -in -in -in -in -in -in -in -in -in -in -length -incaintorceconfactor = 1 0,01745329.
AngleConversionFactor = 1 * 0,01745329End Select'--------------------------------------------------------- ----------------------
Вышеприведенный пример кода показывает, как исправить ошибку модуля API Solidworks .
Мы 1st получаем текущую единицу детали и применяем операторы switch для обновления наших коэффициентов преобразования длины и угла .
Я уже подробно рассказывал о Исправление проблемы с модулем API Solidworks в сообщении блога 🚀 General — Fix Unit Issue .
Ознакомьтесь с сообщением выше для устранения проблемы с Solidworks API.
' Select Front PlaneBoolStatus = swDoc.Extension.SelectByID2("Front Plane", "PLANE", 0, 0, 0, False, 0, Ничего, swSelectOption_e.swSelectOptionDefault) В строке выше мы выбираем переднюю плоскость с помощью метода SelectByID2 из объекта Extension .
Для получения дополнительной информации о методе выбора посетите 🚀 Макросы Solidworks — методы выбора .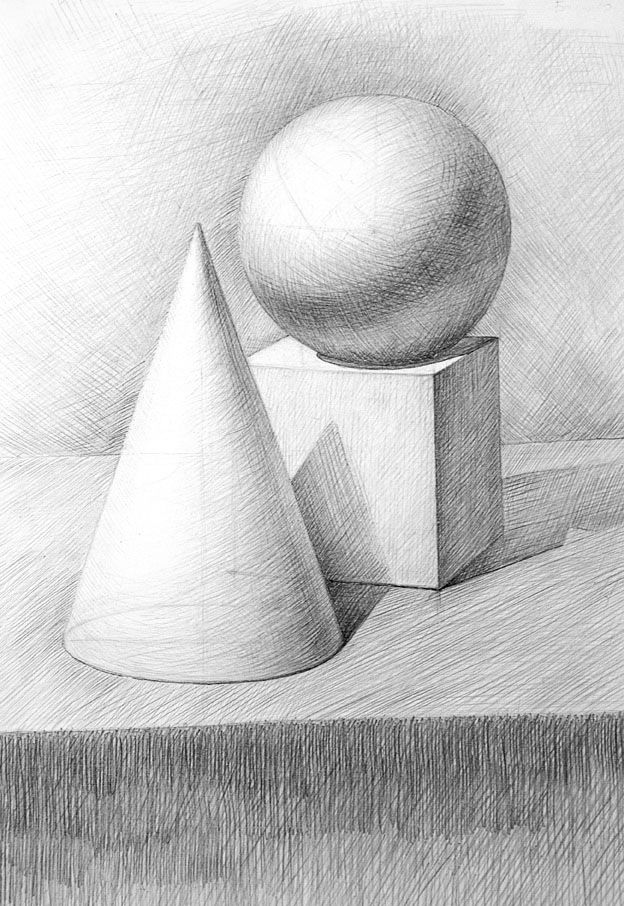
' Установить диспетчер эскизов для нашего SketchSet swSketchManager = swDoc.SketchManager
В строке выше мы устанавливаем для переменной Менеджера эскизов значение диспетчера эскизов текущего документа .
' Вставить эскиз в выбранные плоскостиЭтот метод позволяет вставить эскиз в выбранную плоскость.
' Создать круг диаметром 10Set swSketchSegment = swSketchManager.CreateCircle(0, 0, 0, 10 * LengthConversionFactor, 0, 0)В строке выше мы устанавливаем значение переменной Solidworks Sketch Segment
swSketchSegmentпо методуCreateCircleиз Solidworks Sketch Manager .Этот метод
CreateCircleсоздает Окружность между "двумя заданными точками расстояния в качестве диаметра".Для получения дополнительной информации о методе
CreateCircleвы можете прочитать мой пост 🚀 Solidworks Macro — Create Circle .В этом посте подробно описаны все параметры, необходимые для этого метода
CreateCircle.В вышеприведенной линии мы создаем круг с:
Circle Centerpoint : At Origin, то есть (0, 0, 0)
Диаметр круга : 10 .
' Отключить поле ввода размера перед добавлением измерений.
'Добавить размер к окружностиswDoc.AddDimension2 10 * LengthConversionFactor, 10 * LengthConversionFactor, 0
Для " добавления размера " к объекту эскиза нам нужен метод
AddDimension2из Solidworks- ModelDoc ModelDoc object5.
Этот метод
AddDimension2принимает следующие параметры, как объяснено:X : X координата расположения текста размера в метрах.
Y : y Координата расположения текста размера в метрах.

Z : z координата расположения текста размера в метрах.
После завершения функции результаты следующие:
Возвращаемое значение :
- IDisplayDimension : Недавно созданное измерение.
В нашем коде я использовал следующие значения:
X : X coordinate of Dimension text location = `10 LengthConversionFactor`.*
Y : y coordinate of Dimension text location = `10 LengthConversionFactor`.*
Z : z координата расположения текста размера =
0.
На изображении ниже показаны до и после кругового эскиза.
Перед круговым эскизом
После круговой картины эскиза
'Включите входную коробку размерных размерных размерных.

' Отменить выбор эскиза после созданияswDoc.ClearSelection2 True
В приведенной выше строке кода мы отменяем выбор эскиза после Линейный массив эскиза операция.
Для отмены выбора мы используем метод
ClearSelection2из имени нашего документа SolidworksswDoc.' Показать вид спереди после линейного эскиза PatternswDoc.ShowNamedView2 "", swStandardViews_e.swFrontView
В приведенной выше строке кода мы обновляем ориентацию вида на Вид спереди .
В моей машине после вставки эскиза ориентация вида не меняется.
Из-за этого я должен обновить вид до Вид спереди .
Для отображения Вид спереди мы использовали метод
ShowNamedView2из нашего документа Solidworks с именемswDoc.This method takes 2 parameter described as follows:
swStandardViews_ehas following Standard View Types:swBackView
swBottomView
swDimetricView
swFrontView
swIsometricView
swLeftView
swRightView
swTopView
swExtendetricView
In our code, we did not используйте VName вместо этого я использовал пустую строку в виде символа "" .

Я использовал ViewId для указания вида и использовал значение
swStandardViews_e.swFrontViewдля использования стандартного вида спереди .' Масштабирование по размеру экрана в Solidworks WindowswDoc.ViewZoomtofit
В этой последней строке мы используем масштаб для соответствия команде .
Для масштабирования мы используем метод
ViewZoomtofitиз нашей переменной документа SolidworksswDoc.Метод из объекта
ModelDocExtensionНиже
кодобразец для Добавить размер к объектам эскиза с помощьюModelDocExtensionобъектаAddDimensionметодOption Explicit' Создать переменную для приложения Solidworks BoolStatus As Boolean' Создать переменную для Solidworks Sketch ManagerDim swSketchManager As SldWorks.SketchManager' Создать переменную для Solidworks Sketch SegmentDim swSketchSegment As SldWorks.
 SketchSegment' Создать переменную для Solidworks Display DimensionDim swDisplayDim As SldWorks.DisplayDimension' Основная функция нашей программы VBASub main() ' Задайте для переменной Solidworks значение приложения Solidworks Set swApp = Application.SldWorks ' Создайте переменную строкового типа для хранения местоположения детали по умолчанию Dim defaultTemplate As String ' Установите для этой переменной строкового типа значение "Шаблон детали по умолчанию" defaultTemplate = swApp.GetUserPreferenceStringVa lue(swUserPreferenceStringValue_e.swDefaultTemplatePart) ' Установить документ Solidworks в новый документ детали Set swDoc = swApp.NewDocument(defaultTemplate, 0, 0, 0) '-------------------- ---ПРЕОБРАЗОВАНИЕ ЕДИНИЦ -------------------------------------------------------- ' Локальные переменные, используемые как Коэффициенты преобразования Dim LengthConversionFactor As Double Dim AngleConversionFactor As Double ' Используйте Select Case, чтобы получить длину активной единицы и установить различные коэффициенты Select Case swDoc.
SketchSegment' Создать переменную для Solidworks Display DimensionDim swDisplayDim As SldWorks.DisplayDimension' Основная функция нашей программы VBASub main() ' Задайте для переменной Solidworks значение приложения Solidworks Set swApp = Application.SldWorks ' Создайте переменную строкового типа для хранения местоположения детали по умолчанию Dim defaultTemplate As String ' Установите для этой переменной строкового типа значение "Шаблон детали по умолчанию" defaultTemplate = swApp.GetUserPreferenceStringVa lue(swUserPreferenceStringValue_e.swDefaultTemplatePart) ' Установить документ Solidworks в новый документ детали Set swDoc = swApp.NewDocument(defaultTemplate, 0, 0, 0) '-------------------- ---ПРЕОБРАЗОВАНИЕ ЕДИНИЦ -------------------------------------------------------- ' Локальные переменные, используемые как Коэффициенты преобразования Dim LengthConversionFactor As Double Dim AngleConversionFactor As Double ' Используйте Select Case, чтобы получить длину активной единицы и установить различные коэффициенты Select Case swDoc. GetUnits(0) ' Функция GetUnits дает нам активную единицу Case swMETER ' Если длина равна в метрах LengthConversionFactor = 1 AngleConversionFactor = 1 Case swMM ' Если длина указана в миллиметрах, LengthConversionFactor = 1/1000 AngleConversionFactor = 1 * 0,01745329Case swCM ' Если длина указана в см. LengthConversionFactor = 1/100 AngleConversionFactor = 1 * 0,01745329 Case swINCHES ' Если длина указана в ДЮЙМАХ LengthConversionFactor = 1 * 0,0254 AngleConversionFactor = 1 * 0,01745329 * 12) AngleConversionFactor = 1 * 0,01745329 Случай swFEETINCHES ' Если длина указана в ФУТАХ и ДЮЙМАХ LengthConversionFactor = 1 * 0,0254 ' Для длины мы используем sama как Inch AngleConversionFactor = 1 * 0,01745329Case Swangstrom 'Если длина, в Angstrom LengthConversionFactor = 1/10000000000# angleconversionfactor = 1 * 0,01745329 Case Swnanoometer', если длина нанометра в длине ConversionFactor = 1 /1000000000 AngleConversionFact = 1 * 0,01745329 Case Swmicron 'длины in -in -in -in -in -in -in -in -in -in -in -in -in -in -in -in -in -in -in -in -in -in -length -incaintorceconfactor = 1 0,01745329.
GetUnits(0) ' Функция GetUnits дает нам активную единицу Case swMETER ' Если длина равна в метрах LengthConversionFactor = 1 AngleConversionFactor = 1 Case swMM ' Если длина указана в миллиметрах, LengthConversionFactor = 1/1000 AngleConversionFactor = 1 * 0,01745329Case swCM ' Если длина указана в см. LengthConversionFactor = 1/100 AngleConversionFactor = 1 * 0,01745329 Case swINCHES ' Если длина указана в ДЮЙМАХ LengthConversionFactor = 1 * 0,0254 AngleConversionFactor = 1 * 0,01745329 * 12) AngleConversionFactor = 1 * 0,01745329 Случай swFEETINCHES ' Если длина указана в ФУТАХ и ДЮЙМАХ LengthConversionFactor = 1 * 0,0254 ' Для длины мы используем sama как Inch AngleConversionFactor = 1 * 0,01745329Case Swangstrom 'Если длина, в Angstrom LengthConversionFactor = 1/10000000000# angleconversionfactor = 1 * 0,01745329 Case Swnanoometer', если длина нанометра в длине ConversionFactor = 1 /1000000000 AngleConversionFact = 1 * 0,01745329 Case Swmicron 'длины in -in -in -in -in -in -in -in -in -in -in -in -in -in -in -in -in -in -in -in -in -in -length -incaintorceconfactor = 1 0,01745329. AngleConversionFactor = 1 * 0,01745329 End Select '--------------------------------------------------------- ---------------------- ' Select Front Plane BoolStatus = swDoc.Extension.SelectByID2("Front Plane", "PLANE", 0, 0, 0, False , 0, Ничего, swSelectOption_e.swSelectOptionDefault) ' Установить менеджер эскизов для нашего эскиза Set swSketchManager = swDoc.SketchManager ' Вставить эскиз в выбранную плоскость swSketchManager.InsertSketch True ' Создать круг диаметром 10 Set swSketchSegment = swSketchManager.CreateCircle(0, 0 , 0, 10 * LengthConversionFactor, 0, 0) ' Отключить поле ввода размера перед добавлением размеров ion swApp.SetUserPreferenceToggle swUserPreferenceToggle_e.swInputDimValOnCreate, False ' Add dimension to circle Set swDisplayDim = swDoc.Extension.AddDimension(0, 12 * LengthConversionFactor, 0, swSmartDimensionDirection_e.swSmartDimensionDirection_Right) ' Enable dimension input box after adding dimension swApp.SetUserPreferenceToggle swUserPreferenceToggle_e.
AngleConversionFactor = 1 * 0,01745329 End Select '--------------------------------------------------------- ---------------------- ' Select Front Plane BoolStatus = swDoc.Extension.SelectByID2("Front Plane", "PLANE", 0, 0, 0, False , 0, Ничего, swSelectOption_e.swSelectOptionDefault) ' Установить менеджер эскизов для нашего эскиза Set swSketchManager = swDoc.SketchManager ' Вставить эскиз в выбранную плоскость swSketchManager.InsertSketch True ' Создать круг диаметром 10 Set swSketchSegment = swSketchManager.CreateCircle(0, 0 , 0, 10 * LengthConversionFactor, 0, 0) ' Отключить поле ввода размера перед добавлением размеров ion swApp.SetUserPreferenceToggle swUserPreferenceToggle_e.swInputDimValOnCreate, False ' Add dimension to circle Set swDisplayDim = swDoc.Extension.AddDimension(0, 12 * LengthConversionFactor, 0, swSmartDimensionDirection_e.swSmartDimensionDirection_Right) ' Enable dimension input box after adding dimension swApp.SetUserPreferenceToggle swUserPreferenceToggle_e. swInputDimValOnCreate, True ' Отменить выбор всего после создания swDoc.ClearSelection2 True ' Показать вид спереди после кругового массива эскиза swDoc.ShowNamedView2 "", swStandardViews_e.swFrontView ' Масштабировать до размеров экрана в окне Solidworks swDoc.ViewZoomtofit2 End Sub
swInputDimValOnCreate, True ' Отменить выбор всего после создания swDoc.ClearSelection2 True ' Показать вид спереди после кругового массива эскиза swDoc.ShowNamedView2 "", swStandardViews_e.swFrontView ' Масштабировать до размеров экрана в окне Solidworks swDoc.ViewZoomtofit2 End Sub Понимание
ModelDocExtensionметод объектаТеперь давайте рассмотрим каждую строку в приведенном выше коде и поймем значение и назначение каждой строки.
Я также даю некоторые ссылки, чтобы вы могли пройтись по ним, если есть что-то, что я объяснил в предыдущих сообщениях .
Option Explicit
Эта строка заставляет нас определить каждую переменную, которую мы собираемся использовать.
Для получения дополнительной информации посетите 🚀 Макросы Solidworks — Открытие нового документа детали post.
'Создать переменную для приложения SolidworksDim swApp As SldWorks.
 SldWorks
SldWorks В этой строке мы создаем переменную, которую мы назвали
swApp, а тип этой переменнойswApp—SldWorks.SldWorks.'Создать переменную для Solidworks documentDim swDoc As SldWorks.ModelDoc2
В этой строке мы создаем переменную, которую мы назвали
swDocи тип этойПеременная swDocравнаSldWorks.ModelDoc2.' Boolean VariableDim BoolStatus As Boolean
В этой строке мы создаем переменную с именем
BoolStatusкак тип объектаBoolStatus.' Создать переменную для Solidworks Sketch ManagerDim swSketchManager As SldWorks.SketchManager
В строке выше мы создаем переменную
swSketchManagerдля Solidworks Sketch Manager .Как следует из названия, Менеджер эскизов содержит различные методы и свойства для управления эскизами .
Чтобы просмотреть методы и свойства, относящиеся к объекту SketchManager , посетите 🚀 эту страницу справки по API Solidworks
' Создайте переменную для Solidworks Sketch SegmentDim swSketchSegment As SldWorks.
 SketchSegment
SketchSegment В этой строке мы создаем переменную мы назвали
swSketchSegmentи тип этогоswSketchSegment 9129.5 переменнаяSldWorks.SketchSegment.Мы создаем переменную
swSketchSegmentдля сегментов эскиза Solidworks .Чтобы увидеть методы и свойства, связанные с объектом
swSketchSegment, посетите 🚀 эту страницу справки Solidworks API мы назвалиswDisplayDim, а тип этой переменнойswDisplayDim—SldWorks.DisplayDimension.Создаем переменную
swDisplayDimдля измерения создаем.Это все наши глобальные переменные.
Как видно из примера кода, это объектов Solidworks API .
Итак, в основном я группирую все объектов Solidworks API в одном месте.
Я также разместил объект типа
booleanсверху, потому что после определенного момента мы будем эта переменная нужна часто.
Итак, я начал размещать его здесь.
Далее идет наша процедура
Sub, имя которойmain.Эта процедура содержит все инструкции (инструкции) , которые мы передаем компьютеру.
' Установите переменную Solidworks в приложение Solidworks applicationSet swApp = Application.SldWorks
В этой строке мы устанавливаем значение нашей переменной Solidworks
swApp; которые мы определили ранее; в приложение Solidworks.'Создать переменную строкового типа для хранения части по умолчанию locationDim defaultTemplate As String' Установить значение этой переменной строкового типа в «Шаблон части по умолчанию» defaultTemplate = swApp.GetUserPreferenceStringValue(swUserPreferenceStringValue_e.swDefaultTemplatePart)
В 1-м операторе приведенного выше примера мы определить переменную типа
stringи назвать ееdefaultTemplate.Эта переменная
defaultTemplate, содержит местоположение Шаблон детали по умолчанию .
Во 2-й строке приведенного выше примера. мы присваиваем значение нашей новой переменной
defaultTemplate.Мы присваиваем значение, используя метод с именем
GetUserPreferenceStringValue().Этот метод
GetUserPreferenceStringValue()является частью нашей основной переменной SolidworksswApp.' Установить документ Solidworks в новую деталь documentSet swDoc = swApp.NewDocument(defaultTemplate, 0, 0, 0)
В этой строке мы устанавливаем значение нашей переменной
swDocв новый документ.Для получения подробной информации об этих линиях, пожалуйста, посетите 🚀 Макросы Solidworks - Открыть новый документ детали пост.
Я подробно обсудил их в 🚀 Макросы Solidworks. Откройте новый документ детали , так что ознакомьтесь с этим постом, если хотите более подробно разобраться в приведенном выше коде.

'-----------------------ПРЕОБРАЗОВАНИЕ ЕДИНИЦЫ-------- ------------------' Локальные переменные, используемые в качестве Conversion FactorsDim LengthConversionFactor As DoubleDim AngleConversionFactor As Double' Используйте Select Case, чтобы получить длину активной единицы и установить различные коэффициентыSelect Case swDoc.GetUnits(0) ' Функция GetUnits дает нам активную единицу измерения Case swMETER ' Если длина указана в метрах, LengthConversionFactor = 1 AngleConversionFactor = 1 Case swMM ' Если длина указана в миллиметрах, LengthConversionFactor = 1 / 1000 AngleConversionFactor = 1 * 0,01745329Case swCM ' Если длина указана в см. LengthConversionFactor = 1/100 AngleConversionFactor = 1 * 0,01745329 Case swINCHES ' Если длина указана в ДЮЙМАХ LengthConversionFactor = 1 * 0,0254 AngleConversionFactor = 1 * 0,01745329 * 12) AngleConversionFactor = 1 * 0,01745329 Случай swFEETINCHES ' Если длина указана в ФУТАХ и ДЮЙМАХ LengthConversionFactor = 1 * 0,0254 ' Для длины мы используем sama как Inch AngleConversionFactor = 1 * 0,01745329Case Swangstrom 'Если длина, в Angstrom LengthConversionFactor = 1/10000000000# angleconversionfactor = 1 * 0,01745329 Case Swnanoometer', если длина нанометра в длине ConversionFactor = 1 /1000000000 AngleConversionFact = 1 * 0,01745329 Case Swmicron 'длины in -in -in -in -in -in -in -in -in -in -in -in -in -in -in -in -in -in -in -in -in -in -length -incaintorceconfactor = 1 0,01745329.
 AngleConversionFactor = 1 * 0,01745329End Select'--------------------------------------------------------- ----------------------
AngleConversionFactor = 1 * 0,01745329End Select'--------------------------------------------------------- ---------------------- Вышеприведенный пример кода показывает, как исправить ошибку модуля API Solidworks .
Мы 1st получаем текущую единицу детали и применяем операторы switch для обновления наших коэффициентов преобразования длины и угла .
Я уже подробно рассказывал о Исправление проблемы с модулем API Solidworks в сообщении блога 🚀 General — Fix Unit Issue .
Ознакомьтесь с сообщением выше для устранения проблемы с Solidworks API.
' Select Front PlaneBoolStatus = swDoc.Extension.SelectByID2("Front Plane", "PLANE", 0, 0, 0, False, 0, Ничего, swSelectOption_e.swSelectOptionDefault)В строке выше мы выбираем переднюю плоскость с помощью метода
SelectByID2из объектаExtension.Для получения дополнительной информации о методе выбора посетите 🚀 Макросы Solidworks — методы выбора .

' Установить диспетчер эскизов для нашего SketchSet swSketchManager = swDoc.SketchManager
В строке выше мы устанавливаем для переменной Менеджера эскизов значение диспетчера эскизов текущего документа .
' Вставить эскиз в выбранные плоскости
Этот метод позволяет вставить эскиз в выбранную плоскость.
' Создать круг диаметром 10Set swSketchSegment = swSketchManager.CreateCircle(0, 0, 0, 10 * LengthConversionFactor, 0, 0)
В строке выше мы устанавливаем значение переменной Solidworks Sketch Segment
swSketchSegmentпо методуCreateCircleиз Solidworks Sketch Manager .Этот метод
CreateCircleсоздает Окружность между "двумя заданными точками расстояния в качестве диаметра".Для получения дополнительной информации о методе
CreateCircleвы можете прочитать мой пост 🚀 Solidworks Macro — Create Circle .
В этом посте подробно описаны все параметры, необходимые для этого метода
CreateCircle.В вышеприведенной линии мы создаем круг с:
Circle Centerpoint : At Origin, то есть (0, 0, 0)
Диаметр круга : 10 .
' Отключить поле ввода размера перед добавлением измерений.
'Добавить размер в CircleSet swDisplayDim = swDoc.Extension.AddDimension(0, 12 * LengthConversionFactor, 0, swSmartDimensionDirection_e.swSmartDimensionDirection_Right)
Объект ModelDocExtension.Этот метод
AddDimensionпринимает следующие параметры, как объяснено:X : Координата X расположения текста размера в метрах.
Y : y Координата расположения текста размера в метрах.
Z : z координата расположения текста размера в метрах.

Направление : Направление выносной линии или квадранта быстрого проставления размеров, как определено в
swSmartDimensionDirection_e.
Можно использовать 4 значения из перечисления
swSmartDimensionDirection_e.They are as follows:
swSmartDimensionDirection_DownswSmartDimensionDirection_LeftswSmartDimensionDirection_RightswSmartDimensionDirection_Up
After the function complete following are the results:
Возвращаемое значение :
- IDisplayDimension : Недавно созданное измерение.
В нашем коде я использовал следующие значения:
X : X координата расположения текста размера =
0.
Y : y координата текста размера = `12 LengthConversionFactor`.1294 0 .
Направление : Направление выносной линии или квадранта быстрого определения размера = swSmartDimensionDirection_e.swSmartDimensionDirection_Right .
На изображении ниже показаны до и после кругового эскиза.
Перед круговым массивом эскиза
После кругового эскизного массива
' Включить поле ввода размера после добавления размеров1331В приведенной выше строке кода мы Включаем поле ввода размера после добавления измерения.
' Отменить выбор эскиза после созданияswDoc.ClearSelection2 TrueВ приведенной выше строке кода мы отменяем выбор эскиза после операции Линейный массив эскиза .
Для отмены выбора мы используем метод
ClearSelection2из имени нашего документа SolidworksswDoc.' Показать вид спереди после линейного эскиза PatternswDoc.ShowNamedView2 "", swStandardViews_e.swFrontViewВ приведенной выше строке кода мы обновляем ориентацию вида на Вид спереди .
В моей машине после вставки эскиза ориентация вида не меняется.
Из-за этого я должен обновить вид до Вид спереди .
Для отображения Вид спереди мы использовали метод
ShowNamedView2из нашего документа Solidworks с именемswDoc.Этот метод принимает 2 параметра, описанных ниже:
swStandardViews_ehas following Standard View Types:
swBackView
swBottomView
swDimetricView
swFrontView
swIsometricView
swLeftView
swRightView
swTopView
swExtendetricView
В нашем коде мы не использовали VName вместо этого я использовал пустую строку в форме ""80 0 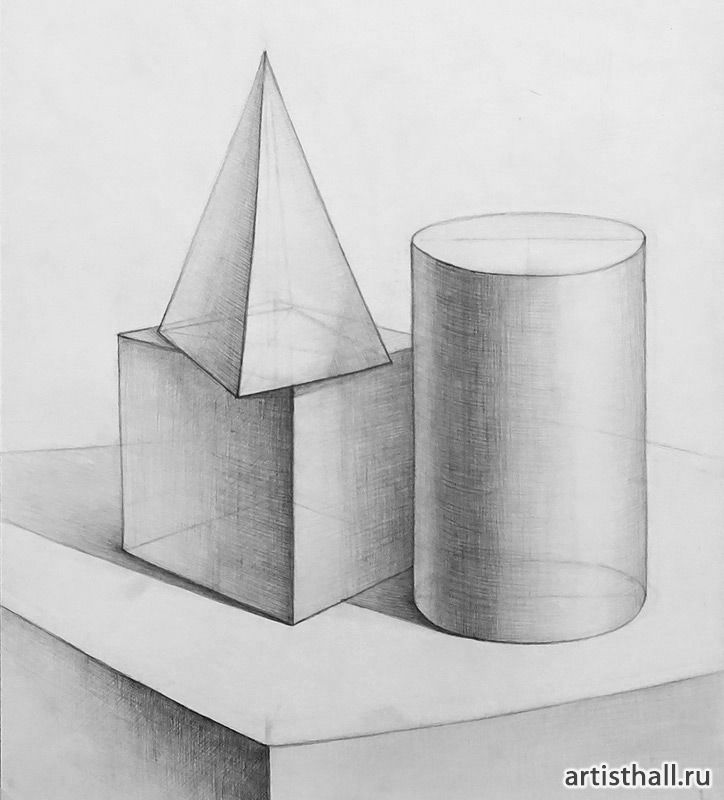
Я использовал значение ViewId для указания вида и использовал значение swStandardViews_e.swFrontView для использования Standard Front View .
' Масштабирование по размеру экрана в Solidworks WindowswDoc.ViewZoomtofit
В этой последней строке мы используем увеличить, чтобы соответствовать команде .
Для масштабирования мы используем метод ViewZoomtofit из нашей переменной документа Solidworks swDoc .
Вот оно!!!
Надеюсь, мои старания кому-нибудь пригодятся!
Если вы нашли что-нибудь для , добавьте или обновите , пожалуйста, сообщите мне об этом по электронной почте .
Надеюсь, что этот пост поможет вам добавить размер к объектам эскиза с помощью макросов Solidworks VBA.
Дополнительные учебные пособия по Solidworks VBA Macro можно найти в этом блоге через некоторое время.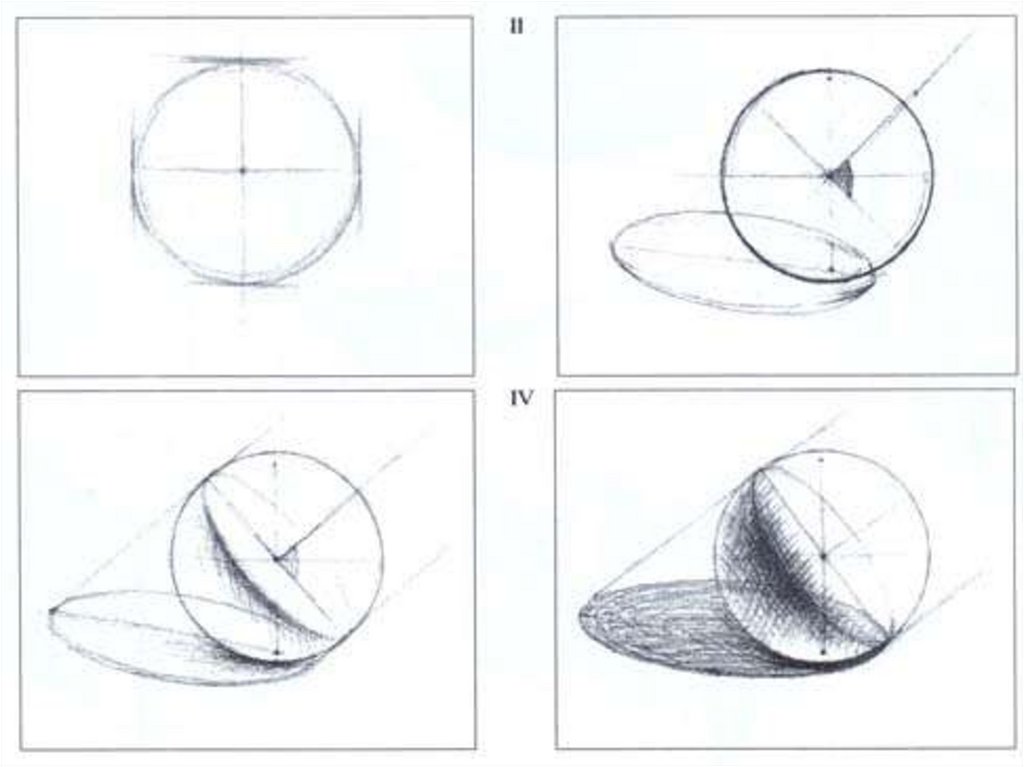
Если вам понравился пост, поделитесь им и с друзьями.
Дайте мне знать, нравится вам этот пост или нет!
До тех пор, удачного обучения!!!
Добавление текста, меток и размеров к модели
Можете ли вы представить, как Иоганн Гутенберг, изобретатель печатного станка, учится создавать 3D-модели в SketchUp? Надеюсь, ему понравится, как SketchUp продвигает его новаторское изобретение, особенно текст, который перемещается и (в некоторых случаях) обновляется по мере того, как вы работаете над своей моделью.
В SketchUp можно добавить четыре типа текста, каждый из которых показан на следующем рисунке:
- Экранный текст: Самый простой текст в SketchUp, экранный текст (выноска 1) фиксируется на экране независимо от как вы манипулируете моделью или вращаетесь вокруг нее. Текст на экране не привязан к какому-либо объекту. Вы можете использовать его для маркировки модели в целом, например, «Модель винного погреба, вид спереди и снаружи».

- Текст выноски: Выноска — это линия или стрелка, указывающая на объект модели. Как и ожидалось, текст выноски (выноска 2) имеет линию выноски, которая указывает на определенный объект в вашей модели. Используйте текст на выноске для описательного текста, например «Металлическая крыша».
- 3D-текст: 3D-текст (выноска 3) состоит из реальных ребер и граней, которые становятся частью вашей модели. Вы можете использовать 3D-текст, чтобы показать числа на фасаде дома или двери.
- Размеры: Если вы хотите указать длину, радиус или диаметр, используйте инструмент «Размер», чтобы создать размерный объект (выноска 4). Объект измерения, который связан с выбранным вами объектом линии, окружности или дуги, автоматически отображает измерение и динамически обновляет это измерение по мере того, как вы работаете с моделью.
Различные типы текста создаются с помощью различных инструментов:
- Создавайте экранный текст и текст на выноске с помощью инструмента Текст ().

- Добавьте объемный текст с помощью инструмента «Объемный текст» ().
- Отметьте размеры с помощью инструмента «Размер» ().
Для получения подробной информации о создании каждого типа текста просмотрите видеоролики и прочитайте разделы, в которых описаны этапы. В следующем видеоролике показано, как создавать экранный текст, текст выноски и трехмерный текст.
Поскольку размеры являются динамическими, они обладают особыми свойствами и работают немного иначе, чем другие типы текста. Посмотрите следующее видео, чтобы увидеть размеры в действии.
Содержание
- Ввод текста на экране
- Указание на объект с текстом выноски
- Размещение 3D-текста в вашей модели
- Динамическая маркировка размеров
Ввод текста на экране
Текст на экране назван так потому, что он остается зафиксированным в точке на экране, когда вы рисуете и вращаете свою модель.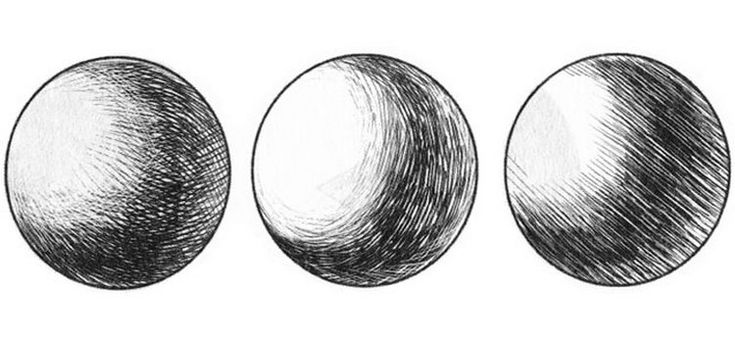 Экранный текст создается с помощью инструмента «Текст» (), который находится в следующих частях интерфейса SketchUp:
Экранный текст создается с помощью инструмента «Текст» (), который находится в следующих частях интерфейса SketchUp:
- Панель инструментов «Начало работы»
- Строительная панель инструментов
- Панель инструментов большого набора инструментов
- Инструменты > Текст в строке меню
- Палитра инструментов (macOS)
Чтобы создать и разместить экранный текст, выполните следующие действия:
- Выберите инструмент Текст (). Курсор изменится на стрелку с текстовой подсказкой.
- Щелкните пустую область, в которой должен появиться текст на экране. В примере это верхний левый угол области рисования.
- Введите текст в появившееся поле ввода текста, как показано на рисунке.
- Чтобы завершить ввод текста, щелкните за пределами текстового поля или нажмите Дважды введите .
Для редактирования текста на экране выберите инструмент Text или инструмент Select и дважды щелкните текст. Или щелкните текстовый объект контекстным щелчком и выберите Редактировать текст в появившемся меню.
Или щелкните текстовый объект контекстным щелчком и выберите Редактировать текст в появившемся меню.
Вы можете изменить свойства текста, такие как шрифт, размер и т. д., для отдельных объектов текста на экране или всего текста на экране в вашей модели:
- Чтобы изменить свойства текста отдельного объекта: Щелкните текстовый объект в контексте и выберите Информация об объекте . Измените цвет текста, используя образец слева. Нажмите кнопку Изменить шрифт , чтобы выбрать другой шрифт, стиль или кегль. Вы видите панель Entity Info на следующем рисунке.
- Чтобы изменить свойства всего текста на экране в вашей модели одновременно: В строке меню выберите Окно > Информация о модели . Выберите Текст на боковой панели слева. В области Текст на экране справа нажмите кнопку Шрифты , чтобы настроить шрифт, стиль или кегль.
 Нажмите кнопку Выбрать весь экранный текст , а затем нажмите кнопку Обновить выделенный текст . Используйте образец цвета, чтобы установить цвет текста по умолчанию. Вы видите диалоговое окно Model Info на следующем рисунке.
Нажмите кнопку Выбрать весь экранный текст , а затем нажмите кнопку Обновить выделенный текст . Используйте образец цвета, чтобы установить цвет текста по умолчанию. Вы видите диалоговое окно Model Info на следующем рисунке.
Указание на объект с текстом на выноске
Текст выноски содержит символы и линию выноски, указывающую на объект. Текстовые выноски привязаны к модели, и по умолчанию при повороте модели вы все еще можете видеть текст, пока видна стрелка. Когда вы перемещаете и корректируете поверхности, примечания, прикрепленные к этим поверхностям, корректируются вместе с ними.
Текст на выноске создается с помощью инструмента «Текст» (), который находится в следующих частях интерфейса SketchUp:
- Панель инструментов «Начало работы»
- Строительная панель инструментов
- Панель инструментов большого набора инструментов
- Инструменты > Текст в строке меню
- Палитра инструментов (macOS)
Чтобы создать и разместить текст на выноске, выполните следующие действия:
- Выберите инструмент Текст ().

- Щелкните объект, на который должна указывать выноска, как показано на следующем рисунке.
- Переместите курсор, чтобы расположить текст. Линия выноски увеличивается и уменьшается по мере перемещения курсора по экрану. Чтобы начать сначала, нажмите Esc в любое время.
- Щелкните, чтобы разместить текст. Появится текстовое поле ввода с текстом по умолчанию, таким как имя компонента (если конечная точка линии выноски прикреплена к компоненту) или площадь квадрата (если конечная точка линии выноски прикреплена к компоненту). на грани квадрата).
- (Необязательно) Чтобы изменить текст по умолчанию, щелкните текстовое поле и введите новый текст.
- Чтобы завершить ввод текста выноски, щелкните за пределами текстового поля или нажмите Дважды введите .
Совет: Дважды щелкните любое лицо в инструменте «Текст», чтобы отобразить область лица в виде текстового объекта.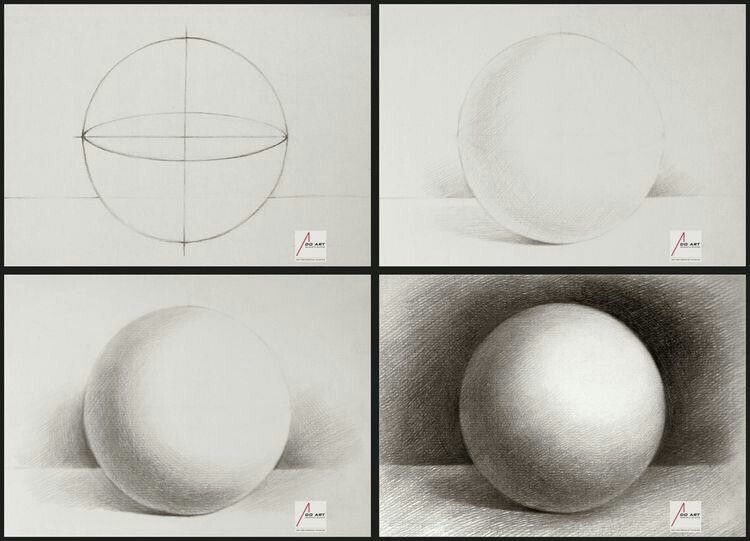
Вы можете редактировать следующие аспекты текстового объекта выноски:
- Свойства текста: Редактирование свойств текста (шрифт, размер и т. д.) для текста выноски работает почти так же, как и для экранного текста; подробности см. в разделе текста на экране ранее в этой статье. Чтобы изменить свойства текста выноски по умолчанию в диалоговом окне «Информация о модели», просто используйте раздел «Текст выноски» вместо раздела «Текст на экране».
- Стиль выноски: Стиль выноски по умолчанию — «Шпилька». Выноска канцелярской кнопки выравнивается в 3D-пространстве и вращается вместе с вашей моделью, когда вы меняете вид. Вы можете изменить стиль выноски на «На основе просмотра» или «Скрытый». Выноска на основе вида сохраняет свою ориентацию на 2D-экране, поэтому она не вращается, когда вы вращаетесь вокруг своей модели, как показано на следующем рисунке. Дополнительные сведения о скрытой геометрии см. в разделе «Смягчение, сглаживание и скрытие геометрии».

- Стиль стрелки: Стиль стрелки по умолчанию — замкнутая стрелка. Для стиля стрелки вы можете выбрать «Нет», «Точка», «Закрыто» или «Открыто».
Чтобы отредактировать линию выноски и стиль стрелки для отдельного текстового объекта выноски, щелкните объект в контексте и выберите параметр в подменю «Выноска» или «Стрелка». Или нажмите контекстное меню и выберите Entity Info , чтобы открыть диалоговое окно Entity Info, в котором можно изменить каждый параметр.
Чтобы изменить редактирование стиля линии выноски и стрелки для всех текстовых объектов выноски , выберите Окно > Информация о модели . В диалоговом окне «Информация о модели» выберите « Текст 9».0128 на боковой панели слева и используйте область «Линии выноски», чтобы выбрать параметры. Не забудьте нажать кнопку Обновить выделенный текст внизу, чтобы применить изменения. (Хотя кнопка относится только к тексту, ее также необходимо нажать для обновления выноски. )
)
Размещение 3D-текста в модели
Инструмент 3D-текст создает геометрию из введенного вами текста. Создавайте 3D-текст, когда текст является не этикеткой, а частью вашей реальной модели, например номер дома, гравюра или значащие инициалы, украшающие комнату.
Здесь вы найдете инструмент 3D-текст () в интерфейсе SketchUp:
- Панель инструментов построения
- Панель инструментов большого набора инструментов
- Инструменты > 3D-текст в строке меню
- Палитра инструментов (только macOS)
Чтобы создать 3D-текст, выполните следующие действия:
- Выберите инструмент 3D-текст (). Появится диалоговое окно «Поместить 3D-текст», как показано на следующем рисунке.
- Введите текст в большое текстовое поле вверху. Если вам нужно отменить и начать сначала в любое время, нажмите Esc .
- (Необязательно) Измените настройки в диалоговом окне «Поместить 3D-текст».
 Вы можете выбрать шрифт, обычный или полужирный текст и выравнивание. Чтобы изменить высоту, введите значение и единицу измерения или используйте единицы измерения по умолчанию. Оставьте флажок «Заполненный» установленным, чтобы создавать грани для 3D-текста. Снимите флажок «Заливка», чтобы создать контуры 2D-текста (только края). Оставьте флажок Extruded, чтобы создать вытянутый (push/pull) 3D-текст, и введите значение в поле Extruded, чтобы точно определить размер выдавливания. Снимите флажок Extruded, чтобы создать 2D-текст.
Вы можете выбрать шрифт, обычный или полужирный текст и выравнивание. Чтобы изменить высоту, введите значение и единицу измерения или используйте единицы измерения по умолчанию. Оставьте флажок «Заполненный» установленным, чтобы создавать грани для 3D-текста. Снимите флажок «Заливка», чтобы создать контуры 2D-текста (только края). Оставьте флажок Extruded, чтобы создать вытянутый (push/pull) 3D-текст, и введите значение в поле Extruded, чтобы точно определить размер выдавливания. Снимите флажок Extruded, чтобы создать 2D-текст. - Нажмите кнопку Поместить . SketchUp переключается на операцию перемещения с 3D-текстом и инструментом перемещения.
- В области рисования модели щелкните, чтобы разместить 3D-текст. (Подробнее о размещении геометрии с помощью инструмента «Перемещение» см. в разделе «Перемещение объектов».) Увеличив масштаб, вы увидите, что номера домов состоят из трехмерной геометрии, как показано на следующем рисунке.
Совет: Чтобы создать выгравированный текст, введите отрицательное значение в поле «Выдавливание» на шаге 3.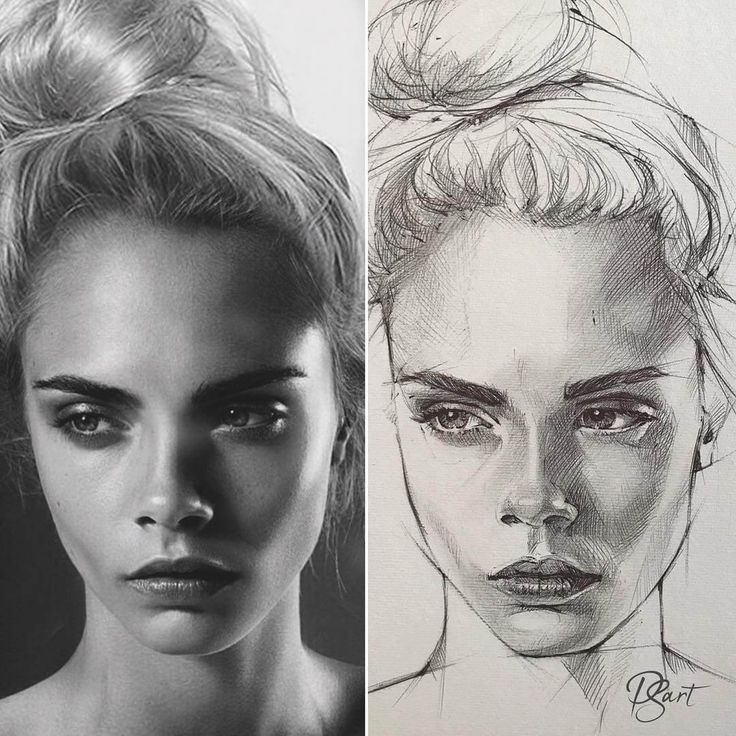 После размещения текста разнесите группу. (Контекстно щелкните его и выберите Взорвать .) Затем выделить каждую строку и нажать Удалить .
После размещения текста разнесите группу. (Контекстно щелкните его и выберите Взорвать .) Затем выделить каждую строку и нажать Удалить .
Динамическая маркировка размеров
С помощью инструмента «Размер» вы создаете объекты размеров: конечные линии с информацией о длине, которые позволяют быстро и эффективно передавать ключевые размеры модели. Объекты-размеры автоматически перемещаются и обновляются по мере создания модели.
Инструмент Размер () висит в следующих областях интерфейса SketchUp:
- Панель инструментов построения
- Панель инструментов большого набора инструментов
- Инструменты > Размеры в строке меню
- Палитра инструментов (macOS)
Прежде чем создавать размерный объект, полезно знать несколько основных принципов работы инструмента «Размер». пересечения, а также центры дуг и окружностей. Когда вы наводите указатель мыши, механизм логического вывода SketchUp помогает определить эти точки.
Чтобы создать размеры, выполните следующие действия:
- Выберите инструмент Размер (). Курсор изменится на стрелку.
- Щелкните начальную точку измерения.
- Перемещайте курсор вдоль объекта, который вы хотите измерить, пока механизм логического вывода не выделит нужную конечную точку.
- Щелкните конечную точку размера.
- Переместите курсор перпендикулярно выбранному объекту, чтобы вытащить объект измерения, как показано на рисунке.
 Вам может понадобиться орбита, чтобы поместить объект измерения в желаемую плоскость. Помните, что вы можете удерживать колесо прокрутки мыши, чтобы временно переключиться на инструмент Орбита.
Вам может понадобиться орбита, чтобы поместить объект измерения в желаемую плоскость. Помните, что вы можете удерживать колесо прокрутки мыши, чтобы временно переключиться на инструмент Орбита. - Щелкните, чтобы разместить объект измерения.
Совет: Чтобы измерить одну линию, просто щелкните линию и переместите курсор.
После создания размера можно изменить его размещение, внешний вид текста и некоторые другие свойства. Вот краткий обзор возможных вариантов:
- Переключение радиуса или диаметра. Щелкните в контексте размер радиуса или диаметра и выберите Тип > Радиус или Тип > Диаметр из появившегося меню.
- Изменение положения текста в линейном размере. Вы можете выровнять текст по центру, за пределами начала или за пределами конца размера. Красный размер на рисунке расположен по центру.
- Измените цвет объекта измерения.
 Щелкните образец цвета в диалоговом окне "Информация об объекте" или "Информация о модели", чтобы выбрать новый цвет.
Щелкните образец цвета в диалоговом окне "Информация об объекте" или "Информация о модели", чтобы выбрать новый цвет. - Изменение свойств шрифта. Вы можете изменить шрифт и выбрать обычный или полужирный текст. Выберите размер шрифта в пунктах или вместо этого используйте измерение высоты. Все размеры на следующем рисунке имеют разные цвета и шрифты.
- Выравнивание текста по размеру или экрану. По умолчанию размерный текст выравнивается по размеру. Размер радиуса круговой диаграммы показывает выравнивание экрана.
- Выберите стиль конечной точки. По умолчанию конечная точка размера представляет собой косую черту. Вы можете изменить его на точку, закрытую стрелку, открытую стрелку или ничего. Размер радиуса показывает точку. Диаметр показан открытыми стрелками. Куб показывает стиль косой черты по умолчанию.
Чтобы изменить эти атрибуты для объекта с одним измерением, выберите измерение с помощью инструмента Select , щелкните в контексте выделения и выберите Entity Info .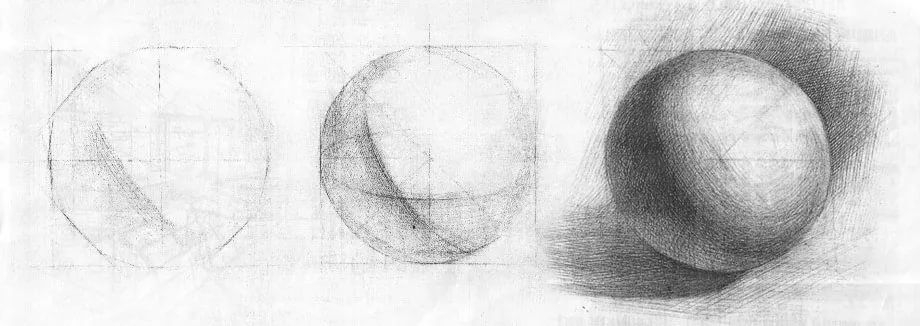 Вы найдете все предыдущие параметры в появившемся диалоговом окне Entity Info.
Вы найдете все предыдущие параметры в появившемся диалоговом окне Entity Info.
Чтобы изменить эти атрибуты для всех ваших размеров или установить новые параметры по умолчанию, выберите Window > Model Info . В диалоговом окне «Информация о модели» выберите Размеры на боковой панели слева. После выбора нужных свойств нажмите кнопку Кнопка «Выбрать все размеры» , чтобы сделать то, что говорит кнопка. Нажмите кнопку Обновить выбранные измерения , чтобы применить изменения.
Предупреждение: У вас есть возможность изменить текст и ввести размер вручную. В этом случае измерение больше не будет обновляться динамически. Чтобы идентифицировать нарушенные связи размеров, откройте диалоговое окно «Информация о модели» и нажмите кнопку Параметры экспертных размеров . В появившемся диалоговом окне выберите пункт 9.0127 Выделите флажок Несвязанное измерение s. Любые неработающие ассоциации измерений выделены красным цветом.
Любые неработающие ассоциации измерений выделены красным цветом.
- Инструмент 3D-текст
- Размерный инструмент
- Окно информации об объекте
- Окно информации о модели
- SketchUp
- Текстовый инструмент
- видео
- текст
- 3d текст
- размеры
- размер
- блок
- ед.
- измерения
- измерение
Desktop Help
Чтобы получить доступ к этой справочной системе на другом языке:
Войдите в свою учетную запись Onshape.
- Доступ к настройкам учетной записи.

- В разделе «Настройки» выберите нужный язык отображения.
Язык отображения изменяет текст интерфейса пользовательского интерфейса, а также текст справки на выбранный вами язык. Вам может потребоваться снова войти в Onshape, чтобы изменения вступили в силу.
Чтобы начать работу с Onshape и настроить параметры учетной записи и поведения по умолчанию, мы настоятельно рекомендуем сначала пройти курс обучения. Это проведет вас через соответствующие установки и настройки учетной записи, как начать набросок, сделать деталь и другие основы Onshape. Расчетное время прохождения всех разделов составляет 50 минут, но вы можете выбрать модули по вашему выбору.
Праймер Onshape
Выберите категорию информации ниже или выберите из оглавления слева.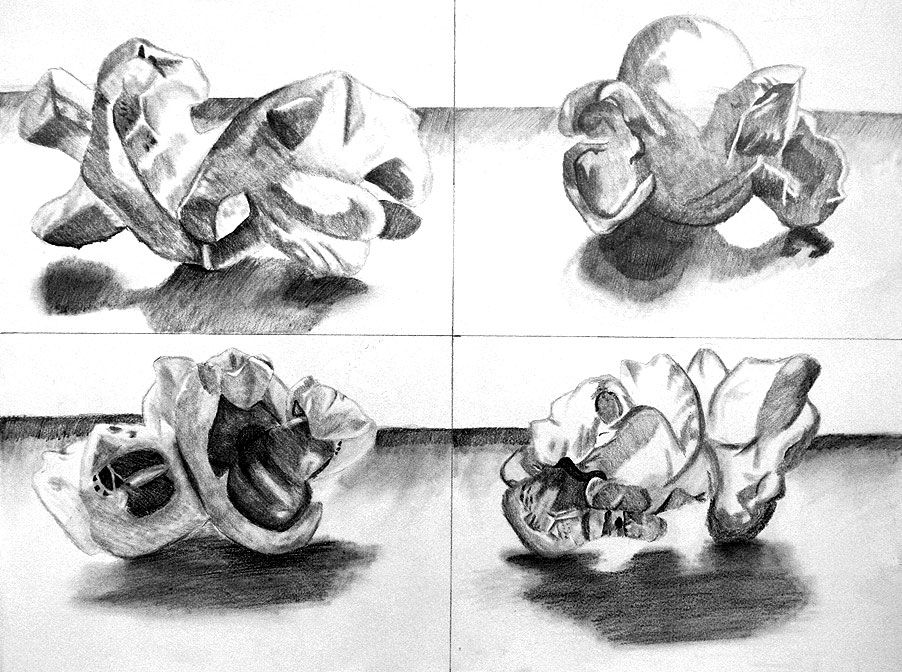 У нас также есть глоссарий, если вы хотите изучить список терминов Onshape и их определения.
У нас также есть глоссарий, если вы хотите изучить список терминов Onshape и их определения.
Предприятие
Узнайте об инструментах управления процессами, безопасности и разрешениях для нескольких пользователей, которым требуется контроль доступа, отслеживание и отчетность
Моделирование
Узнайте о CAD корпоративного уровня с развертыванием и доступом в режиме реального времени, управлением данными, а также аналитикой и элементами управления
Управление релизами
Узнайте о контроле версий в сочетании с процессами управления релизами в группах
Onshape предлагает множество самообучающихся возможности для вас. Выберите предпочтительный метод обучения по ссылкам ниже.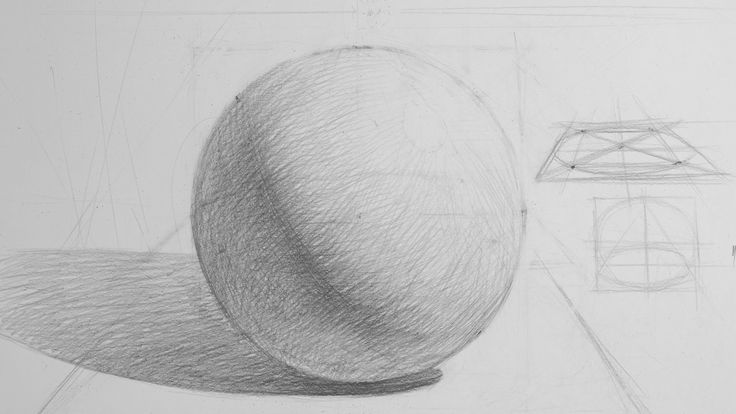 Заходите почаще, так как мы регулярно обновляем наши ресурсы.
Заходите почаще, так как мы регулярно обновляем наши ресурсы.
Учебный центр
Доступ к средствам обучения, включая видео, учебные пособия и онлайн-классы
Видеотека
Доступ к нашей видеотеке, включая функциональные возможности браузера и мобильных устройств
Веб-семинары
Доступ к записанным веб-семинарам Onshape по широкому кругу тем, как связанных с Onshape, так и общеотраслевых
Если вы новичок в Onshape , знакомство с основами — это хороший способ познакомиться с концепциями Onshape и некоторыми основными функциями.
Эта основная справочная система содержит справку по всем платформам, на которых работает Onshape. В каждой теме объясняется информация для всех платформ. В некоторых разделах информация зависит от платформы, и для каждой платформы есть раскрывающиеся списки. В других разделах информация не зависит от платформы, поэтому информация относится ко всем платформам.
В других разделах информация не зависит от платформы, поэтому информация относится ко всем платформам.
Кнопки панели инструментов
В правом верхнем углу каждой страницы находятся четыре кнопки, обозначенные ниже слева направо:
- Развернуть все / Свернуть все — Кнопка-переключатель, которая разворачивает или сворачивает все выпадающие текстовые области на текущей странице. Перед печатью страницы рекомендуется развернуть все раскрывающиеся списки. Это настраивает страницу для печати со всеми видимыми текстовыми областями.
- Печать — открывает диалоговое окно «Печать»; для отправки страницы на подключенный принтер или сохранения страницы в виде файла PDF.
- Предыдущая страница — переход на предыдущую страницу на основе оглавления.
- Следующая страница — переход к следующей странице на основе оглавления.

Условные обозначения
В этой справочной системе вы увидите следующие примечания:
Ссылки на наш учебный центр, где вы можете узнать больше о конкретных функциях программного обеспечения.
Полезные советы, идеи или альтернативные рабочие процессы.
Предупреждающие сообщения о возможных подводных камнях, известных проблемах или потенциальных проблемах.
Сообщения об устранении неполадок, которые помогут вам справиться с проблемами.
Обратная связь
Чтобы оставить отзыв о самой справочной системе, нажмите синюю кнопку обратной связи в правой части браузера.
Используйте инструмент в Onshape, чтобы зарегистрировать тикет для поддержки Onshape. Разверните меню «Справка» (щелкните значок) и выберите . Обратитесь в службу поддержки . Корпоративные клиенты также могут обратиться к своему менеджеру по работе с клиентами.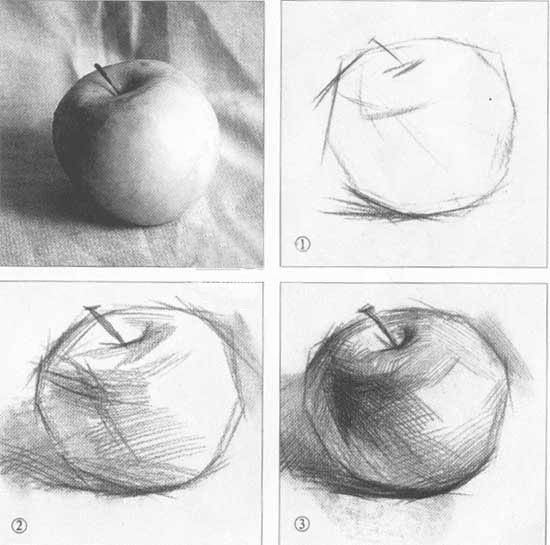


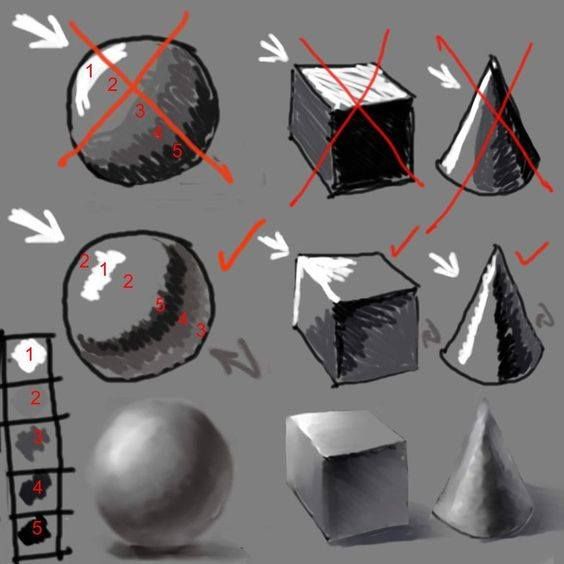
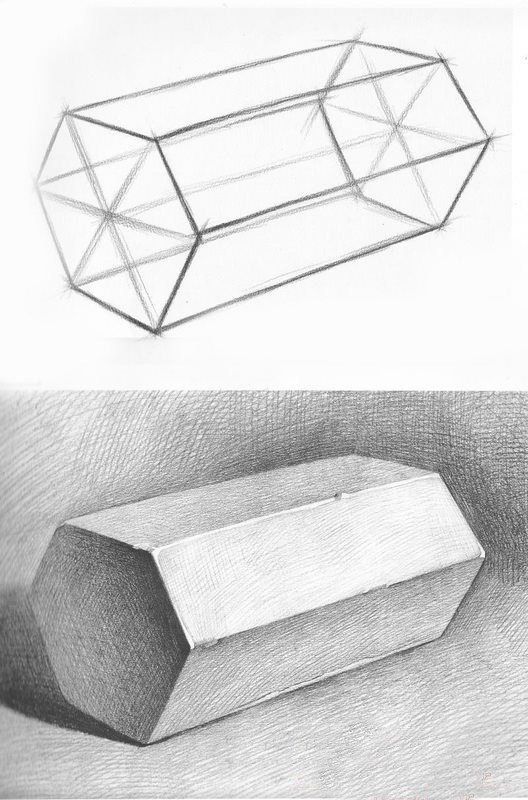
 NewDocument(defaultTemplate, 0, 0, 0) '--------- -----------------------------ПРЕОБРАЗОВАНИЕ ЕДИНИЦ---------------------------------- ------ ' Ло переменные cal, используемые в качестве коэффициентов преобразования Dim LengthConversionFactor As Double Dim AngleConversionFactor As Double ' Используйте Select Case, чтобы получить длину активной единицы и установить различные коэффициенты Select Case swDoc.GetUnits(0) ' Функция GetUnits дает нам активную единицу Case swMETER ' Если длина указана в метрах, LengthConversionFactor = 1 AngleConversionFactor = 1 Case swMM ' Если длина указана в миллиметрах, LengthConversionFactor = 1/1000 AngleConversionFactor = 1 * 0,01745329Case swCM ' Если длина указана в см. LengthConversionFactor = 1/100 AngleConversionFactor = 1 * 0,01745329 Case swINCHES ' Если длина указана в ДЮЙМАХ LengthConversionFactor = 1 * 0,0254 AngleConversionFactor = 1 * 0,01745329 * 12) AngleConversionFactor = 1 * 0,01745329 Случай swFEETINCHES ' Если длина указана в ФУТАХ и ДЮЙМАХ LengthConversionFactor = 1 * 0,0254 ' Для длины мы используем sama как Inch AngleConversionFactor = 1 * 0,01745329Case Swangstrom 'Если длина, в Angstrom LengthConversionFactor = 1/10000000000# angleconversionfactor = 1 * 0,01745329 Case Swnanoometer', если длина нанометра в длине ConversionFactor = 1 /1000000000 AngleConversionFact = 1 * 0,01745329 Case Swmicron 'длины in -in -in -in -in -in -in -in -in -in -in -in -in -in -in -in -in -in -in -in -in -in -length -incaintorceconfactor = 1 0,01745329.
NewDocument(defaultTemplate, 0, 0, 0) '--------- -----------------------------ПРЕОБРАЗОВАНИЕ ЕДИНИЦ---------------------------------- ------ ' Ло переменные cal, используемые в качестве коэффициентов преобразования Dim LengthConversionFactor As Double Dim AngleConversionFactor As Double ' Используйте Select Case, чтобы получить длину активной единицы и установить различные коэффициенты Select Case swDoc.GetUnits(0) ' Функция GetUnits дает нам активную единицу Case swMETER ' Если длина указана в метрах, LengthConversionFactor = 1 AngleConversionFactor = 1 Case swMM ' Если длина указана в миллиметрах, LengthConversionFactor = 1/1000 AngleConversionFactor = 1 * 0,01745329Case swCM ' Если длина указана в см. LengthConversionFactor = 1/100 AngleConversionFactor = 1 * 0,01745329 Case swINCHES ' Если длина указана в ДЮЙМАХ LengthConversionFactor = 1 * 0,0254 AngleConversionFactor = 1 * 0,01745329 * 12) AngleConversionFactor = 1 * 0,01745329 Случай swFEETINCHES ' Если длина указана в ФУТАХ и ДЮЙМАХ LengthConversionFactor = 1 * 0,0254 ' Для длины мы используем sama как Inch AngleConversionFactor = 1 * 0,01745329Case Swangstrom 'Если длина, в Angstrom LengthConversionFactor = 1/10000000000# angleconversionfactor = 1 * 0,01745329 Case Swnanoometer', если длина нанометра в длине ConversionFactor = 1 /1000000000 AngleConversionFact = 1 * 0,01745329 Case Swmicron 'длины in -in -in -in -in -in -in -in -in -in -in -in -in -in -in -in -in -in -in -in -in -in -length -incaintorceconfactor = 1 0,01745329. AngleConversionFactor = 1 * 0,01745329 End Select '--------------------------------------------------------- ---------------------- ' Select Front Plane BoolStatus = swDoc.Extension.SelectByID2("Front Plane", "PLANE", 0, 0, 0, False , 0, Ничего, swSelectOption_e.swSelectOptionDefault) ' Установить менеджер эскизов для нашего эскиза Set swSketchManager = swDoc.SketchManager ' Вставить эскиз в выбранную плоскость swSketchManager.InsertSketch True ' Создать круг диаметром 10 Set swSketchSegment = swSketchManager.CreateCircle(0, 0 , 0, 10 * LengthConversionFactor, 0, 0) ' Отключить поле ввода размера перед добавлением размеров ion swApp.SetUserPreferenceToggle swUserPreferenceToggle_e.swInputDimValOnCreate, False ' Добавить измерение в круг swDoc.AddDimension2 10 * LengthConversionFactor, 10 * LengthConversionFactor, 0 ' Включить поле ввода измерения после добавления измерения .ClearSelection2 True ' Показать вид спереди после кругового массива эскиза swDoc.ShowNamedView2 "", swStandardViews_e.
AngleConversionFactor = 1 * 0,01745329 End Select '--------------------------------------------------------- ---------------------- ' Select Front Plane BoolStatus = swDoc.Extension.SelectByID2("Front Plane", "PLANE", 0, 0, 0, False , 0, Ничего, swSelectOption_e.swSelectOptionDefault) ' Установить менеджер эскизов для нашего эскиза Set swSketchManager = swDoc.SketchManager ' Вставить эскиз в выбранную плоскость swSketchManager.InsertSketch True ' Создать круг диаметром 10 Set swSketchSegment = swSketchManager.CreateCircle(0, 0 , 0, 10 * LengthConversionFactor, 0, 0) ' Отключить поле ввода размера перед добавлением размеров ion swApp.SetUserPreferenceToggle swUserPreferenceToggle_e.swInputDimValOnCreate, False ' Добавить измерение в круг swDoc.AddDimension2 10 * LengthConversionFactor, 10 * LengthConversionFactor, 0 ' Включить поле ввода измерения после добавления измерения .ClearSelection2 True ' Показать вид спереди после кругового массива эскиза swDoc.ShowNamedView2 "", swStandardViews_e. swFrontView ' Масштабировать по размеру экрана в окне Solidworks swDoc.ViewZoomtofit2 End Sub
swFrontView ' Масштабировать по размеру экрана в окне Solidworks swDoc.ViewZoomtofit2 End Sub  ModelDoc2
ModelDoc2 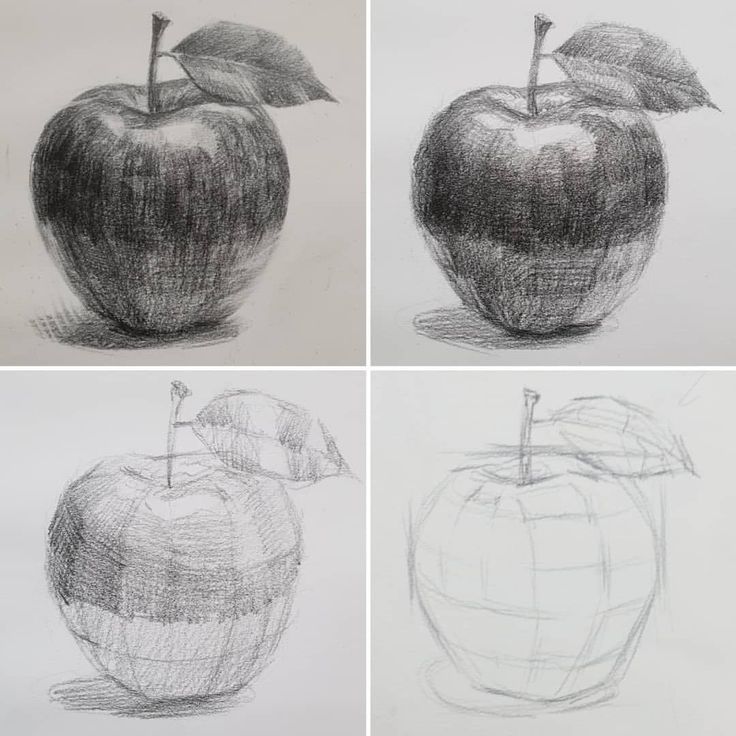 SketchSegment
SketchSegment  GetUnits(0) ' Функция GetUnits дает нам активную единицу измерения Case swMETER ' Если длина указана в метрах, LengthConversionFactor = 1 AngleConversionFactor = 1 Case swMM ' Если длина указана в миллиметрах, LengthConversionFactor = 1 / 1000 AngleConversionFactor = 1 * 0,01745329Case swCM ' Если длина указана в см. LengthConversionFactor = 1/100 AngleConversionFactor = 1 * 0,01745329 Case swINCHES ' Если длина указана в ДЮЙМАХ LengthConversionFactor = 1 * 0,0254 AngleConversionFactor = 1 * 0,01745329 * 12) AngleConversionFactor = 1 * 0,01745329 Случай swFEETINCHES ' Если длина указана в ФУТАХ и ДЮЙМАХ LengthConversionFactor = 1 * 0,0254 ' Для длины мы используем sama как Inch AngleConversionFactor = 1 * 0,01745329Case Swangstrom 'Если длина, в Angstrom LengthConversionFactor = 1/10000000000# angleconversionfactor = 1 * 0,01745329 Case Swnanoometer', если длина нанометра в длине ConversionFactor = 1 /1000000000 AngleConversionFact = 1 * 0,01745329 Case Swmicron 'длины in -in -in -in -in -in -in -in -in -in -in -in -in -in -in -in -in -in -in -in -in -in -length -incaintorceconfactor = 1 0,01745329.
GetUnits(0) ' Функция GetUnits дает нам активную единицу измерения Case swMETER ' Если длина указана в метрах, LengthConversionFactor = 1 AngleConversionFactor = 1 Case swMM ' Если длина указана в миллиметрах, LengthConversionFactor = 1 / 1000 AngleConversionFactor = 1 * 0,01745329Case swCM ' Если длина указана в см. LengthConversionFactor = 1/100 AngleConversionFactor = 1 * 0,01745329 Case swINCHES ' Если длина указана в ДЮЙМАХ LengthConversionFactor = 1 * 0,0254 AngleConversionFactor = 1 * 0,01745329 * 12) AngleConversionFactor = 1 * 0,01745329 Случай swFEETINCHES ' Если длина указана в ФУТАХ и ДЮЙМАХ LengthConversionFactor = 1 * 0,0254 ' Для длины мы используем sama как Inch AngleConversionFactor = 1 * 0,01745329Case Swangstrom 'Если длина, в Angstrom LengthConversionFactor = 1/10000000000# angleconversionfactor = 1 * 0,01745329 Case Swnanoometer', если длина нанометра в длине ConversionFactor = 1 /1000000000 AngleConversionFact = 1 * 0,01745329 Case Swmicron 'длины in -in -in -in -in -in -in -in -in -in -in -in -in -in -in -in -in -in -in -in -in -in -length -incaintorceconfactor = 1 0,01745329. AngleConversionFactor = 1 * 0,01745329End Select'--------------------------------------------------------- ----------------------
AngleConversionFactor = 1 * 0,01745329End Select'--------------------------------------------------------- ---------------------- 



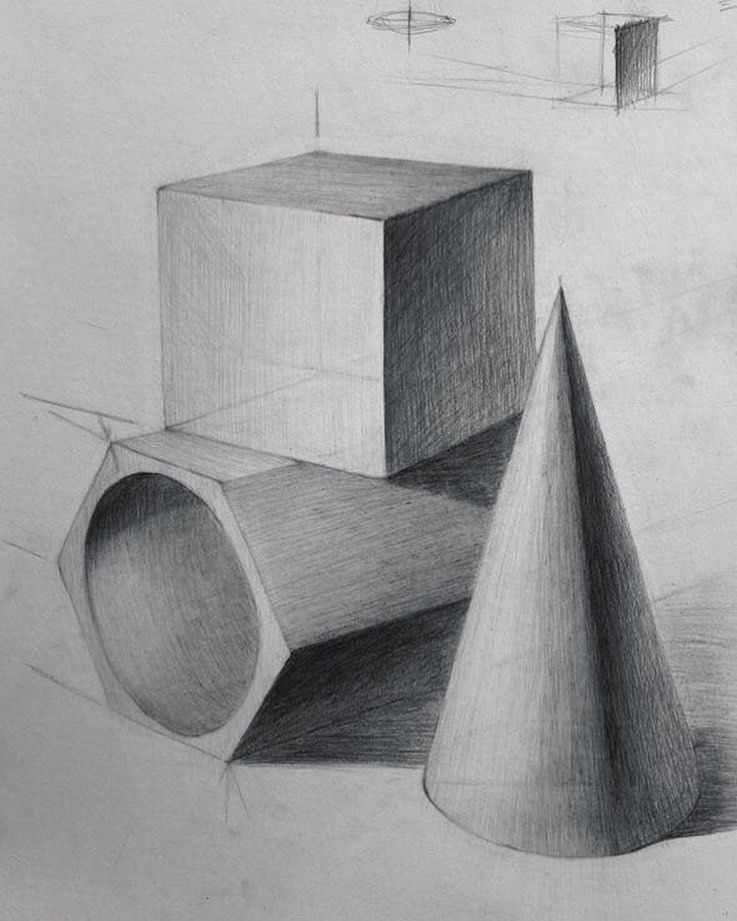 SketchSegment' Создать переменную для Solidworks Display DimensionDim swDisplayDim As SldWorks.DisplayDimension' Основная функция нашей программы VBASub main() ' Задайте для переменной Solidworks значение приложения Solidworks Set swApp = Application.SldWorks ' Создайте переменную строкового типа для хранения местоположения детали по умолчанию Dim defaultTemplate As String ' Установите для этой переменной строкового типа значение "Шаблон детали по умолчанию" defaultTemplate = swApp.GetUserPreferenceStringVa lue(swUserPreferenceStringValue_e.swDefaultTemplatePart) ' Установить документ Solidworks в новый документ детали Set swDoc = swApp.NewDocument(defaultTemplate, 0, 0, 0) '-------------------- ---ПРЕОБРАЗОВАНИЕ ЕДИНИЦ -------------------------------------------------------- ' Локальные переменные, используемые как Коэффициенты преобразования Dim LengthConversionFactor As Double Dim AngleConversionFactor As Double ' Используйте Select Case, чтобы получить длину активной единицы и установить различные коэффициенты Select Case swDoc.
SketchSegment' Создать переменную для Solidworks Display DimensionDim swDisplayDim As SldWorks.DisplayDimension' Основная функция нашей программы VBASub main() ' Задайте для переменной Solidworks значение приложения Solidworks Set swApp = Application.SldWorks ' Создайте переменную строкового типа для хранения местоположения детали по умолчанию Dim defaultTemplate As String ' Установите для этой переменной строкового типа значение "Шаблон детали по умолчанию" defaultTemplate = swApp.GetUserPreferenceStringVa lue(swUserPreferenceStringValue_e.swDefaultTemplatePart) ' Установить документ Solidworks в новый документ детали Set swDoc = swApp.NewDocument(defaultTemplate, 0, 0, 0) '-------------------- ---ПРЕОБРАЗОВАНИЕ ЕДИНИЦ -------------------------------------------------------- ' Локальные переменные, используемые как Коэффициенты преобразования Dim LengthConversionFactor As Double Dim AngleConversionFactor As Double ' Используйте Select Case, чтобы получить длину активной единицы и установить различные коэффициенты Select Case swDoc.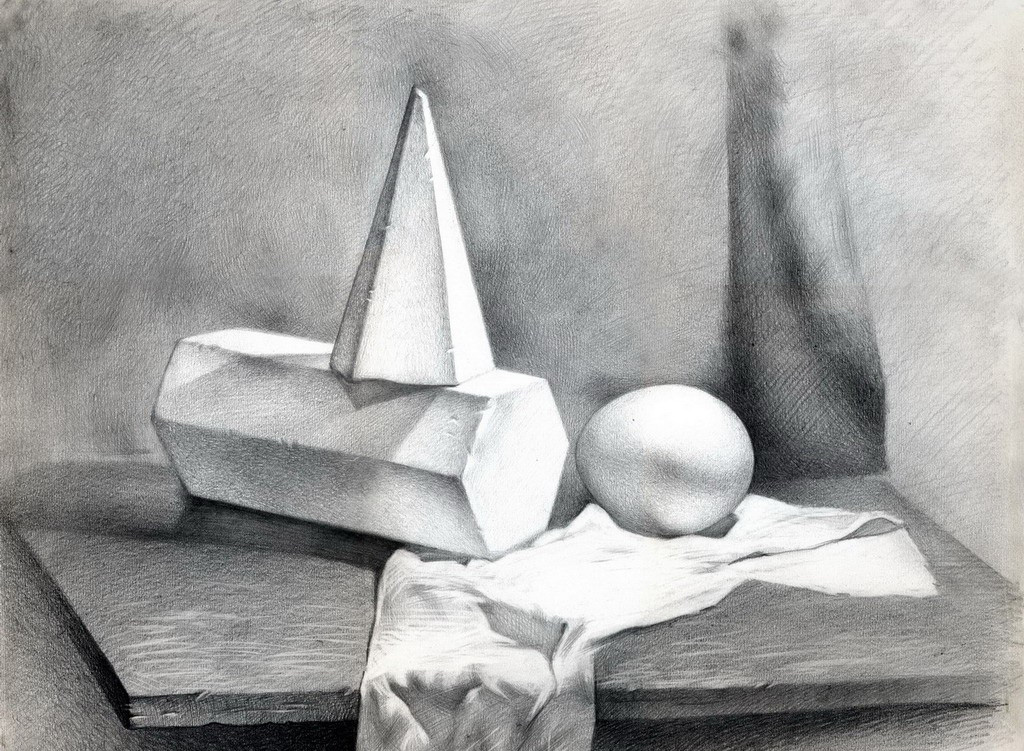 GetUnits(0) ' Функция GetUnits дает нам активную единицу Case swMETER ' Если длина равна в метрах LengthConversionFactor = 1 AngleConversionFactor = 1 Case swMM ' Если длина указана в миллиметрах, LengthConversionFactor = 1/1000 AngleConversionFactor = 1 * 0,01745329Case swCM ' Если длина указана в см. LengthConversionFactor = 1/100 AngleConversionFactor = 1 * 0,01745329 Case swINCHES ' Если длина указана в ДЮЙМАХ LengthConversionFactor = 1 * 0,0254 AngleConversionFactor = 1 * 0,01745329 * 12) AngleConversionFactor = 1 * 0,01745329 Случай swFEETINCHES ' Если длина указана в ФУТАХ и ДЮЙМАХ LengthConversionFactor = 1 * 0,0254 ' Для длины мы используем sama как Inch AngleConversionFactor = 1 * 0,01745329Case Swangstrom 'Если длина, в Angstrom LengthConversionFactor = 1/10000000000# angleconversionfactor = 1 * 0,01745329 Case Swnanoometer', если длина нанометра в длине ConversionFactor = 1 /1000000000 AngleConversionFact = 1 * 0,01745329 Case Swmicron 'длины in -in -in -in -in -in -in -in -in -in -in -in -in -in -in -in -in -in -in -in -in -in -length -incaintorceconfactor = 1 0,01745329.
GetUnits(0) ' Функция GetUnits дает нам активную единицу Case swMETER ' Если длина равна в метрах LengthConversionFactor = 1 AngleConversionFactor = 1 Case swMM ' Если длина указана в миллиметрах, LengthConversionFactor = 1/1000 AngleConversionFactor = 1 * 0,01745329Case swCM ' Если длина указана в см. LengthConversionFactor = 1/100 AngleConversionFactor = 1 * 0,01745329 Case swINCHES ' Если длина указана в ДЮЙМАХ LengthConversionFactor = 1 * 0,0254 AngleConversionFactor = 1 * 0,01745329 * 12) AngleConversionFactor = 1 * 0,01745329 Случай swFEETINCHES ' Если длина указана в ФУТАХ и ДЮЙМАХ LengthConversionFactor = 1 * 0,0254 ' Для длины мы используем sama как Inch AngleConversionFactor = 1 * 0,01745329Case Swangstrom 'Если длина, в Angstrom LengthConversionFactor = 1/10000000000# angleconversionfactor = 1 * 0,01745329 Case Swnanoometer', если длина нанометра в длине ConversionFactor = 1 /1000000000 AngleConversionFact = 1 * 0,01745329 Case Swmicron 'длины in -in -in -in -in -in -in -in -in -in -in -in -in -in -in -in -in -in -in -in -in -in -length -incaintorceconfactor = 1 0,01745329.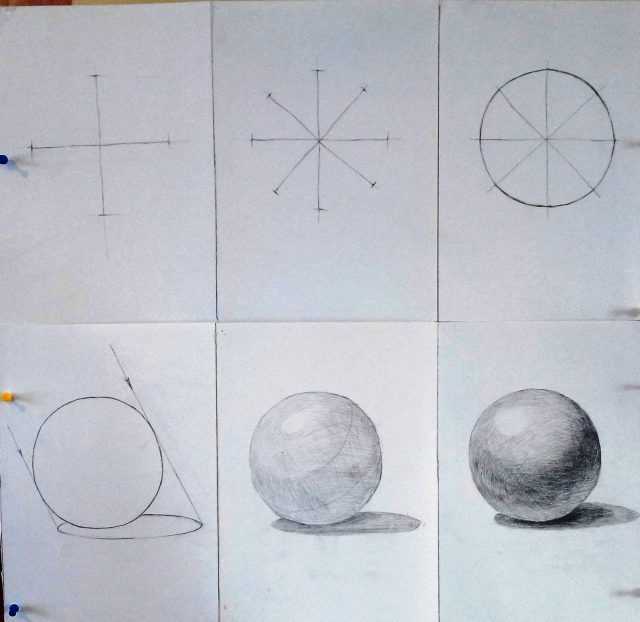 AngleConversionFactor = 1 * 0,01745329 End Select '--------------------------------------------------------- ---------------------- ' Select Front Plane BoolStatus = swDoc.Extension.SelectByID2("Front Plane", "PLANE", 0, 0, 0, False , 0, Ничего, swSelectOption_e.swSelectOptionDefault) ' Установить менеджер эскизов для нашего эскиза Set swSketchManager = swDoc.SketchManager ' Вставить эскиз в выбранную плоскость swSketchManager.InsertSketch True ' Создать круг диаметром 10 Set swSketchSegment = swSketchManager.CreateCircle(0, 0 , 0, 10 * LengthConversionFactor, 0, 0) ' Отключить поле ввода размера перед добавлением размеров ion swApp.SetUserPreferenceToggle swUserPreferenceToggle_e.swInputDimValOnCreate, False ' Add dimension to circle Set swDisplayDim = swDoc.Extension.AddDimension(0, 12 * LengthConversionFactor, 0, swSmartDimensionDirection_e.swSmartDimensionDirection_Right) ' Enable dimension input box after adding dimension swApp.SetUserPreferenceToggle swUserPreferenceToggle_e.
AngleConversionFactor = 1 * 0,01745329 End Select '--------------------------------------------------------- ---------------------- ' Select Front Plane BoolStatus = swDoc.Extension.SelectByID2("Front Plane", "PLANE", 0, 0, 0, False , 0, Ничего, swSelectOption_e.swSelectOptionDefault) ' Установить менеджер эскизов для нашего эскиза Set swSketchManager = swDoc.SketchManager ' Вставить эскиз в выбранную плоскость swSketchManager.InsertSketch True ' Создать круг диаметром 10 Set swSketchSegment = swSketchManager.CreateCircle(0, 0 , 0, 10 * LengthConversionFactor, 0, 0) ' Отключить поле ввода размера перед добавлением размеров ion swApp.SetUserPreferenceToggle swUserPreferenceToggle_e.swInputDimValOnCreate, False ' Add dimension to circle Set swDisplayDim = swDoc.Extension.AddDimension(0, 12 * LengthConversionFactor, 0, swSmartDimensionDirection_e.swSmartDimensionDirection_Right) ' Enable dimension input box after adding dimension swApp.SetUserPreferenceToggle swUserPreferenceToggle_e.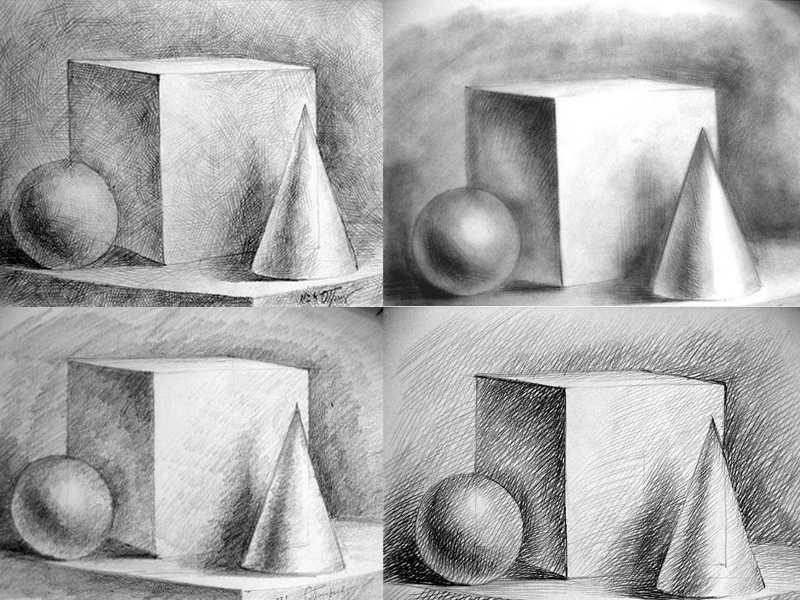 swInputDimValOnCreate, True ' Отменить выбор всего после создания swDoc.ClearSelection2 True ' Показать вид спереди после кругового массива эскиза swDoc.ShowNamedView2 "", swStandardViews_e.swFrontView ' Масштабировать до размеров экрана в окне Solidworks swDoc.ViewZoomtofit2 End Sub
swInputDimValOnCreate, True ' Отменить выбор всего после создания swDoc.ClearSelection2 True ' Показать вид спереди после кругового массива эскиза swDoc.ShowNamedView2 "", swStandardViews_e.swFrontView ' Масштабировать до размеров экрана в окне Solidworks swDoc.ViewZoomtofit2 End Sub  SldWorks
SldWorks 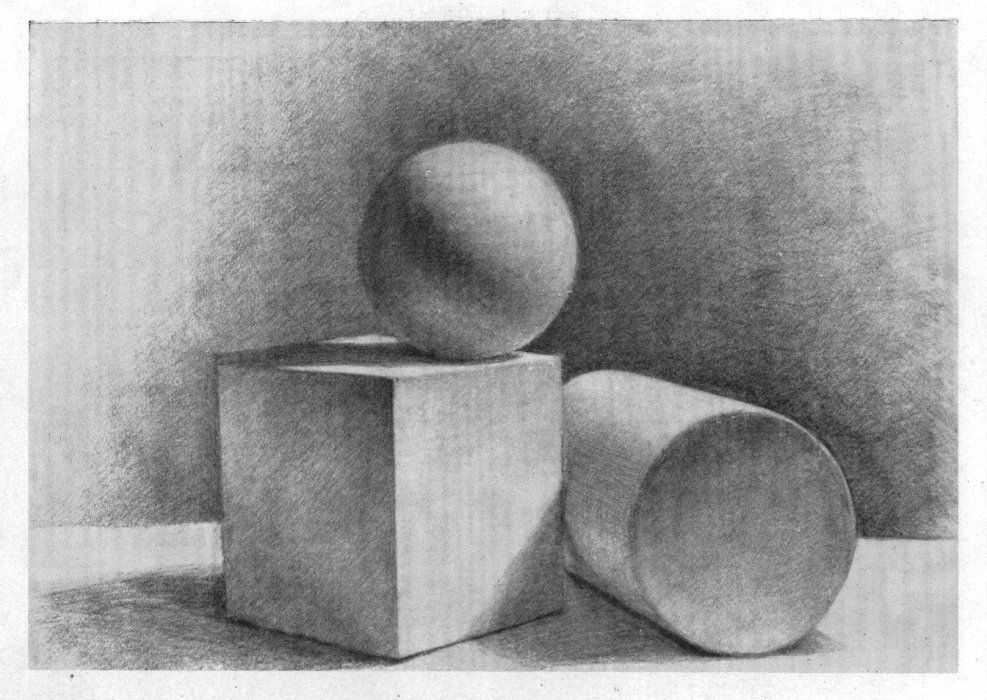 SketchSegment
SketchSegment 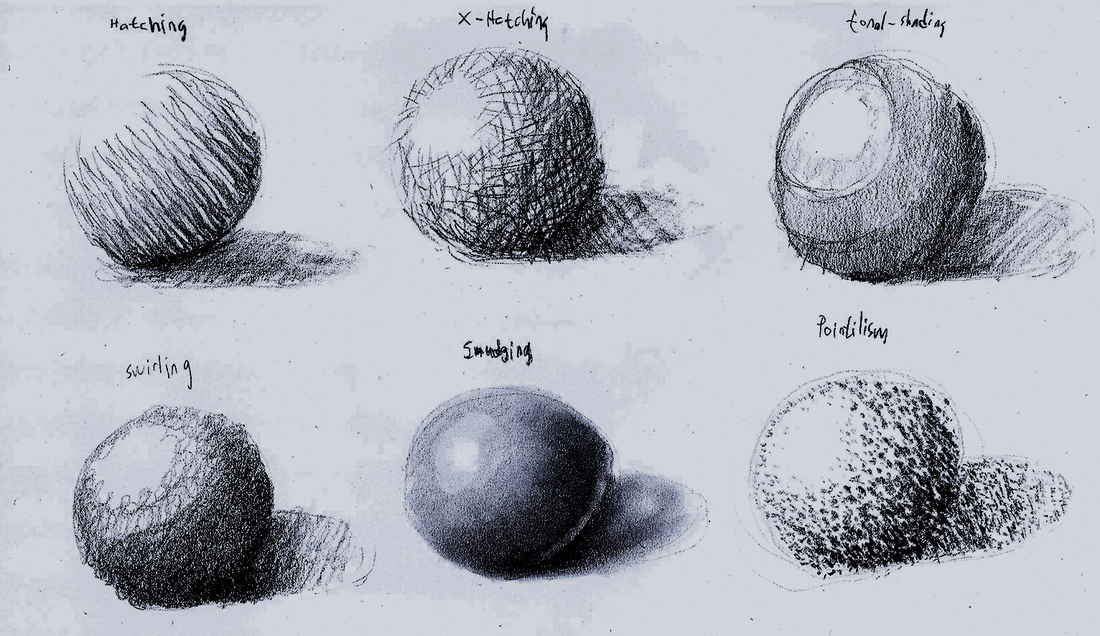

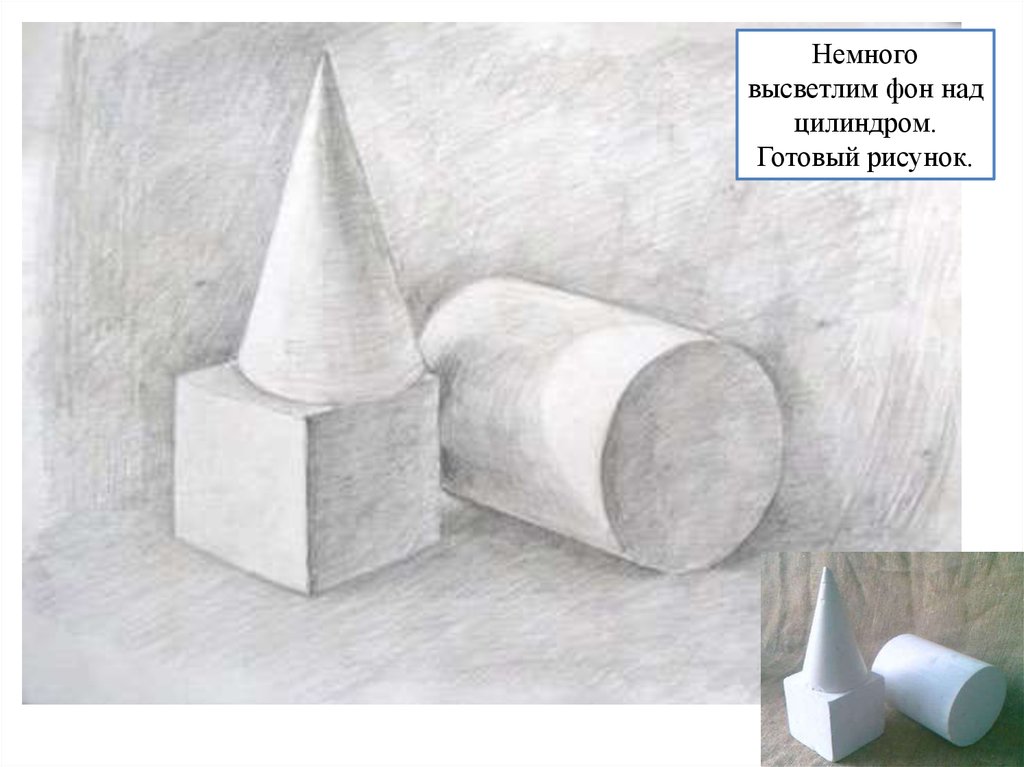
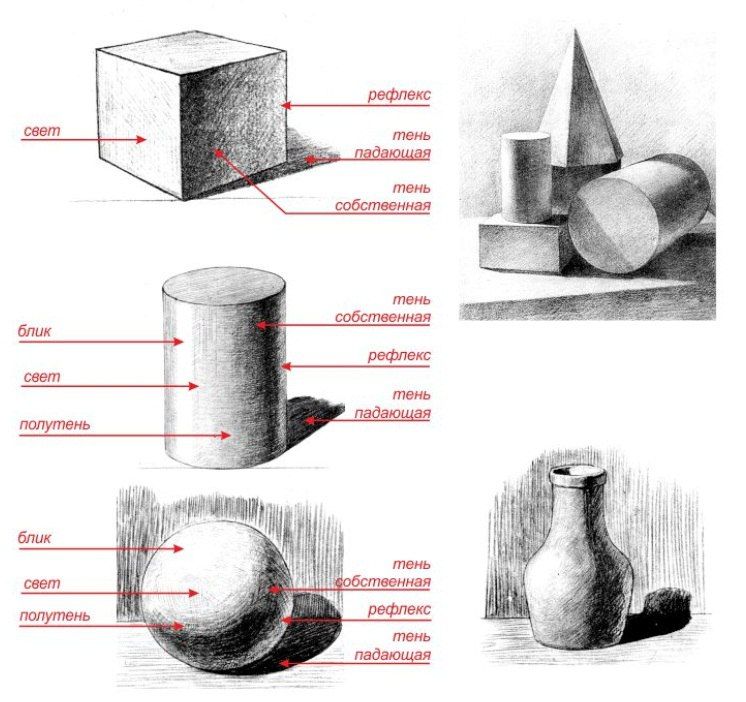 AngleConversionFactor = 1 * 0,01745329End Select'--------------------------------------------------------- ----------------------
AngleConversionFactor = 1 * 0,01745329End Select'--------------------------------------------------------- ---------------------- 
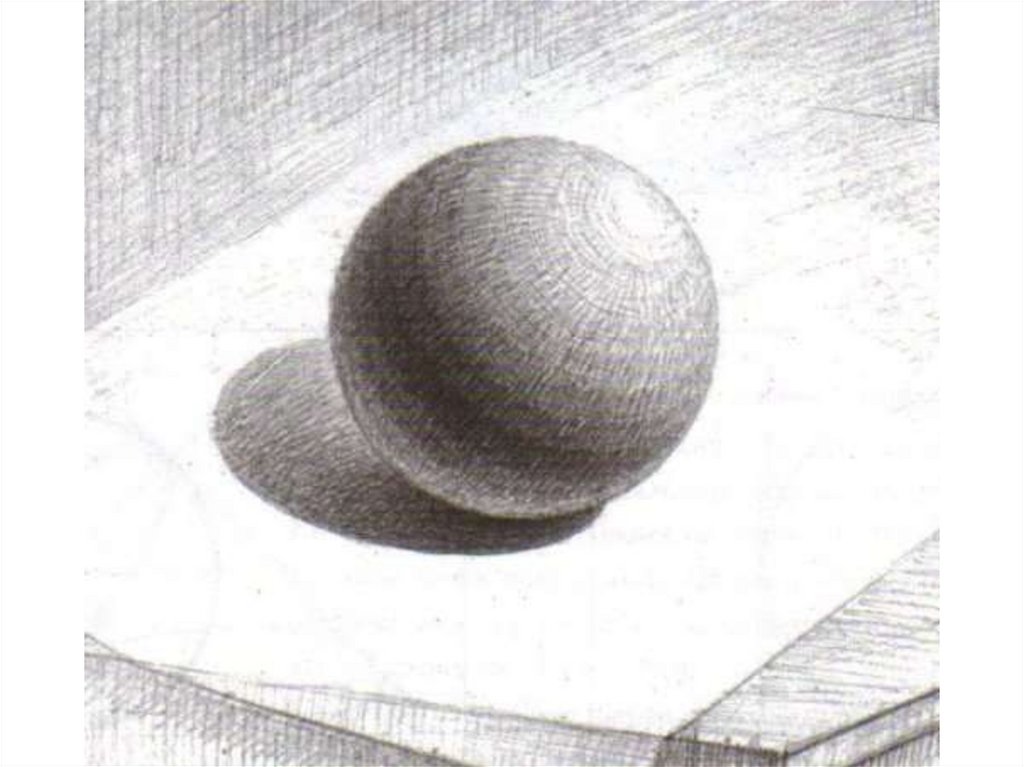
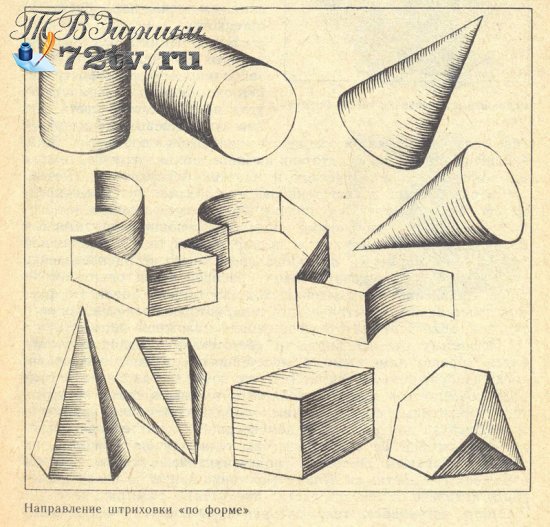

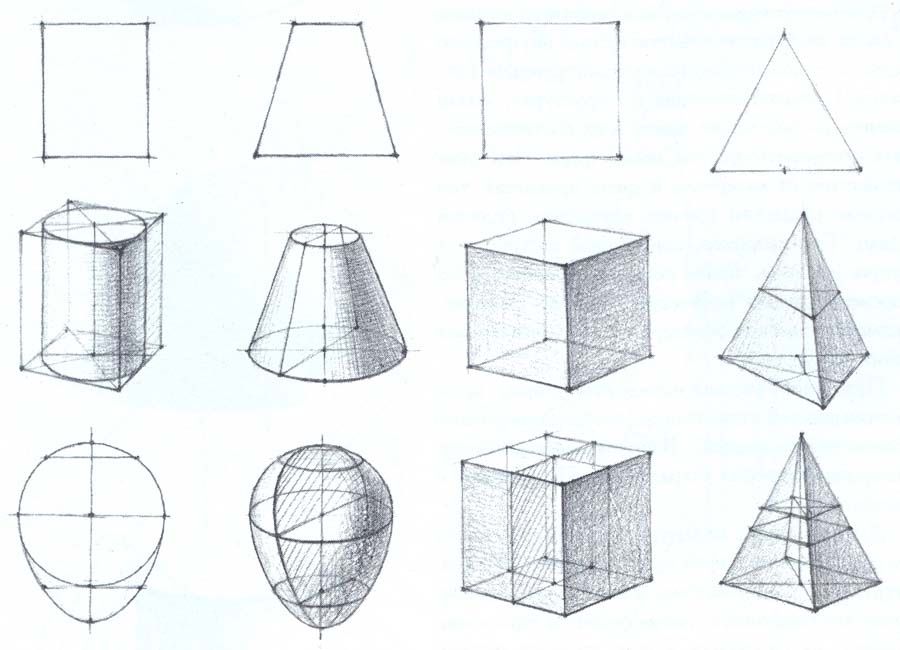
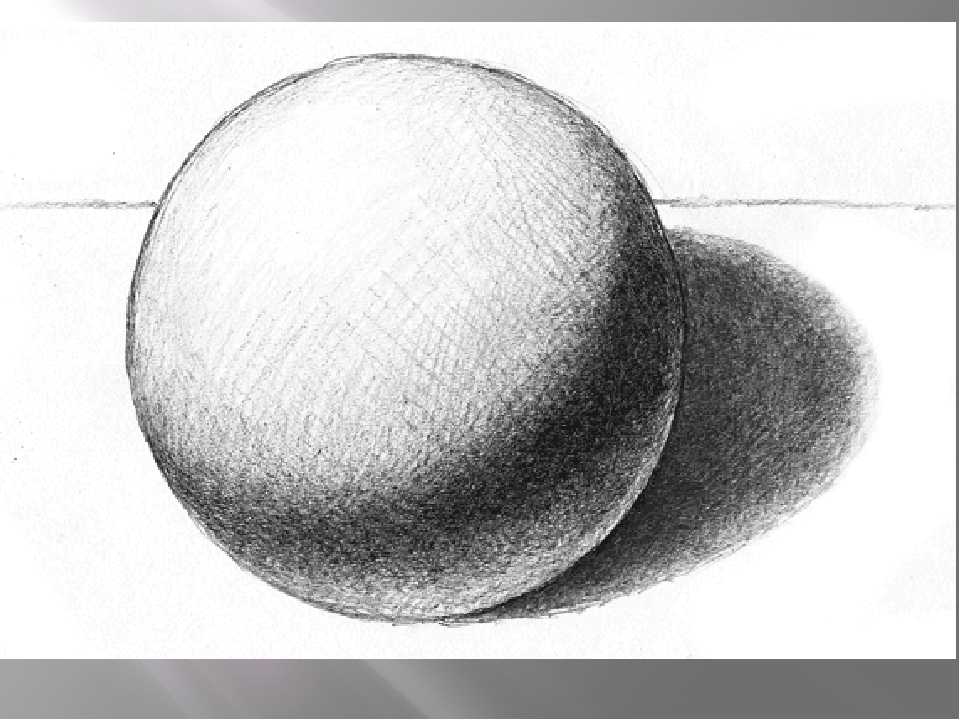

 Нажмите кнопку Выбрать весь экранный текст , а затем нажмите кнопку Обновить выделенный текст . Используйте образец цвета, чтобы установить цвет текста по умолчанию. Вы видите диалоговое окно Model Info на следующем рисунке.
Нажмите кнопку Выбрать весь экранный текст , а затем нажмите кнопку Обновить выделенный текст . Используйте образец цвета, чтобы установить цвет текста по умолчанию. Вы видите диалоговое окно Model Info на следующем рисунке.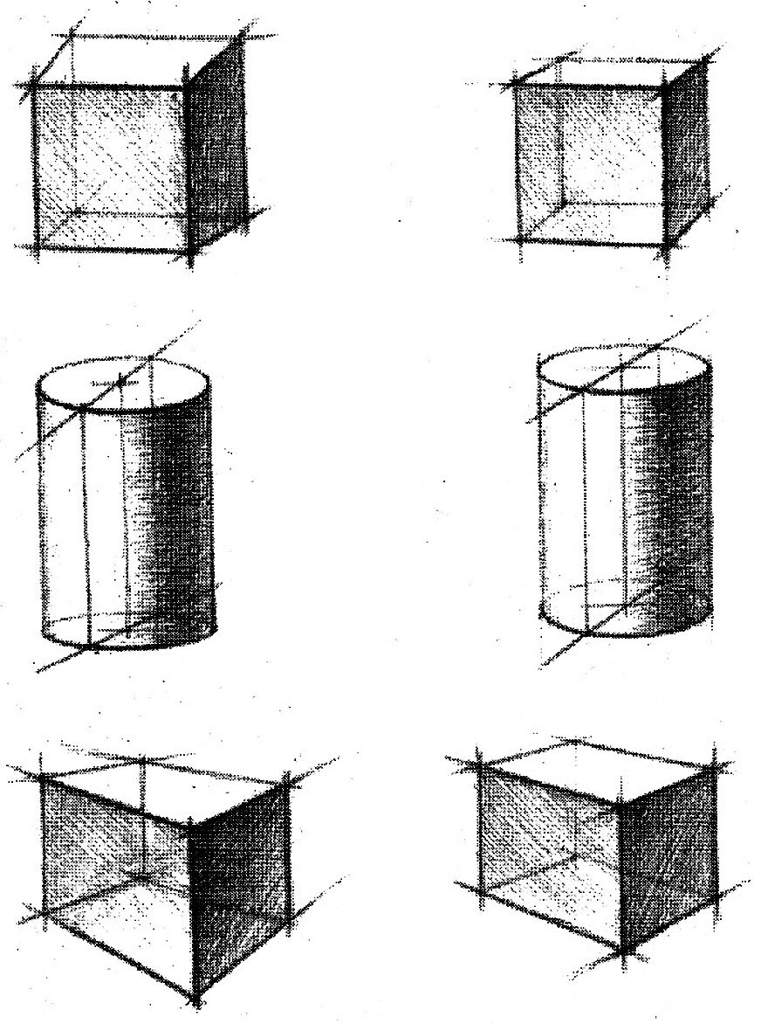
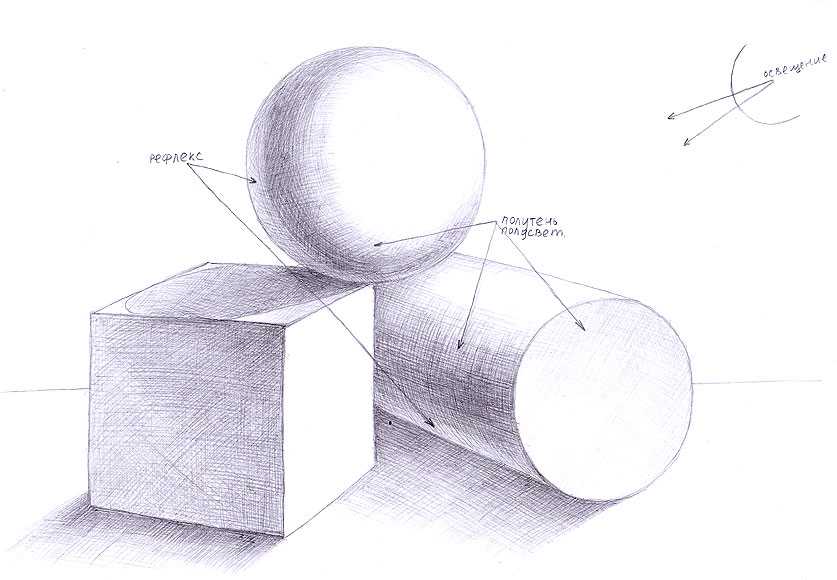
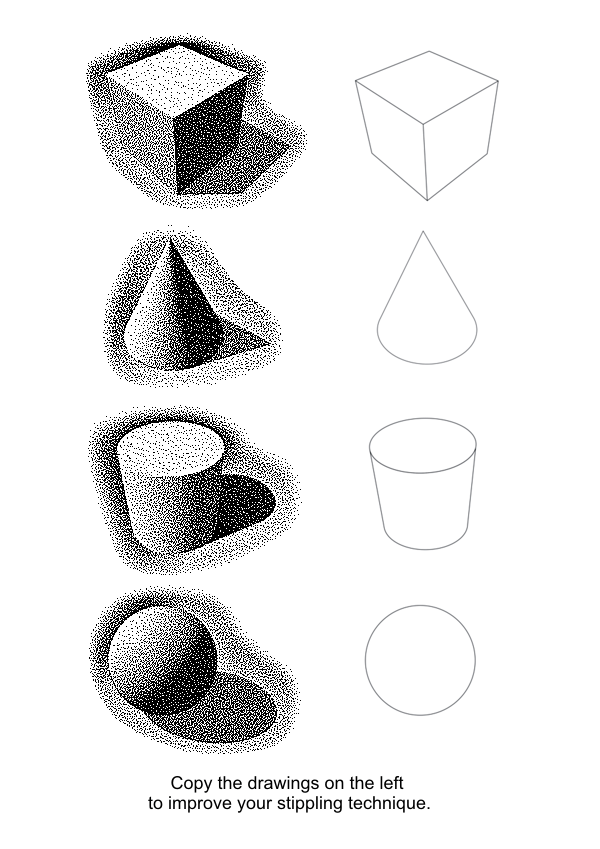 Вы можете выбрать шрифт, обычный или полужирный текст и выравнивание. Чтобы изменить высоту, введите значение и единицу измерения или используйте единицы измерения по умолчанию. Оставьте флажок «Заполненный» установленным, чтобы создавать грани для 3D-текста. Снимите флажок «Заливка», чтобы создать контуры 2D-текста (только края). Оставьте флажок Extruded, чтобы создать вытянутый (push/pull) 3D-текст, и введите значение в поле Extruded, чтобы точно определить размер выдавливания. Снимите флажок Extruded, чтобы создать 2D-текст.
Вы можете выбрать шрифт, обычный или полужирный текст и выравнивание. Чтобы изменить высоту, введите значение и единицу измерения или используйте единицы измерения по умолчанию. Оставьте флажок «Заполненный» установленным, чтобы создавать грани для 3D-текста. Снимите флажок «Заливка», чтобы создать контуры 2D-текста (только края). Оставьте флажок Extruded, чтобы создать вытянутый (push/pull) 3D-текст, и введите значение в поле Extruded, чтобы точно определить размер выдавливания. Снимите флажок Extruded, чтобы создать 2D-текст. Вам может понадобиться орбита, чтобы поместить объект измерения в желаемую плоскость. Помните, что вы можете удерживать колесо прокрутки мыши, чтобы временно переключиться на инструмент Орбита.
Вам может понадобиться орбита, чтобы поместить объект измерения в желаемую плоскость. Помните, что вы можете удерживать колесо прокрутки мыши, чтобы временно переключиться на инструмент Орбита.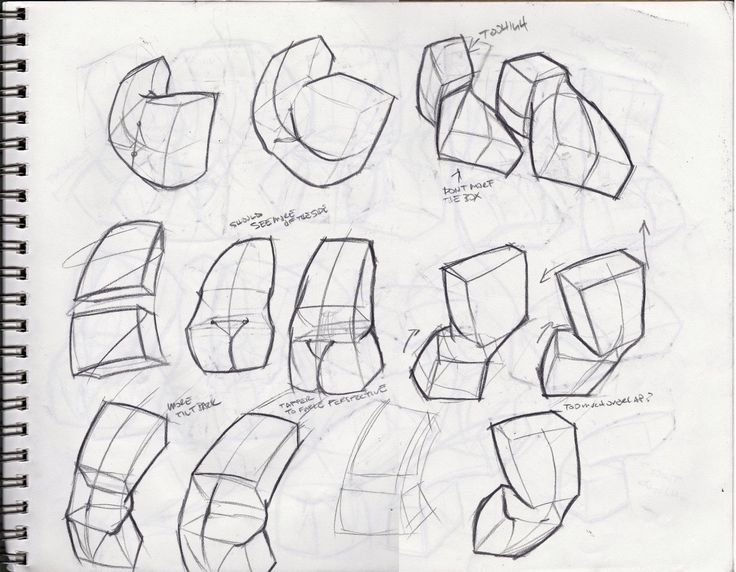 Щелкните образец цвета в диалоговом окне "Информация об объекте" или "Информация о модели", чтобы выбрать новый цвет.
Щелкните образец цвета в диалоговом окне "Информация об объекте" или "Информация о модели", чтобы выбрать новый цвет.