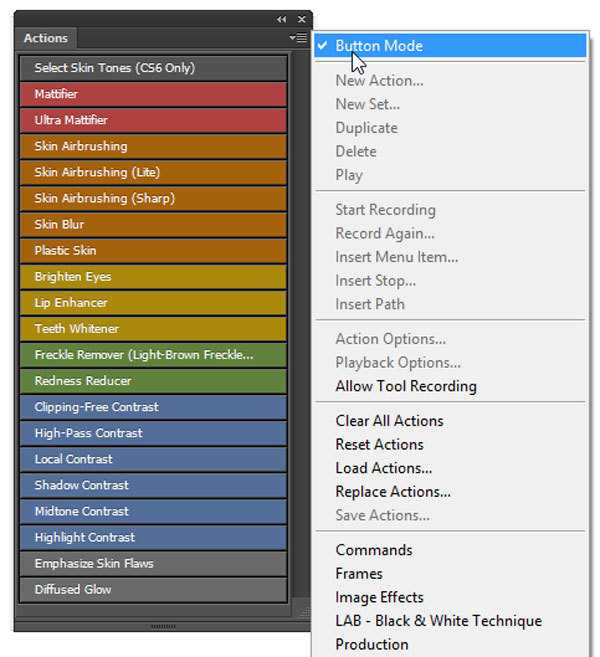Экшены для Фотошопа — Все о цифровой фотографии
1295
Предлагаем бесплатный экшен для Photoshop, который придаст вашим фотографиям драматизма и выразительности. «Драматизм» делает фотографии темнее и придает им остроты. Экшен может применяться для обработки самых разнообразных типов фотографий. Так как обработка включает в себя усиление резкости, рекомендуется использовать изображения с разрешением свыше 2000 пикселей по высоте и ширине.
1061
Этот экшен для Photoshop добавляет на фото мягкий винтажный эффект. Экшен совместимым с Photoshop CS4 +. Вы можете увидеть фото до и после обработки ниже.
344
С помощью этого экшена для Фотошопа вы можете придать вашим фотографиям драматический эффект. Этот экшен хорошо подходит к различному типу фотографий. Все экшены оставляют оригинальный слой фото без изменений. Это значит, что вы можете легко вернуться к исходной фотографии, если не довольны результатами.
344
Еще один интересный экшен для Фотошоп, создающий эффект искусственного HDR изображения.
190
Этот экшен для Photoshop позволяет создавать HDR изображение в виде эффекта почти мгновенно. Просто выберите экшен, нажмите Пуск, и получите фото, которое выглядит как типичная HDR фотография. Экшен увеличивает динамический диапазон изображения, а также делает фотографию более резкой. Ниже два фото, которые демонстрируют работу этого экшена.
151
Хотите повторить эффект пленочных снимков с вашими цифровыми фотографиями? С помощью этого экшена для Фотошоп вы сможете создать великолепный кино-подобный эффект быстро и легко. В архиве вы найдете две версии экшена. Одна из них для Photoshop CS4 (и более нового), а другая для Photoshop Elements (PSE 11 или новее).
1753
Предлагаем вам попробовать экшен для Photoshop, добавляющий на фотографию матовый эффект. В архиве экшен двух версий, одна для Photoshop Elements 11 и 12, а другая для Photoshop CS4 и более новых версий.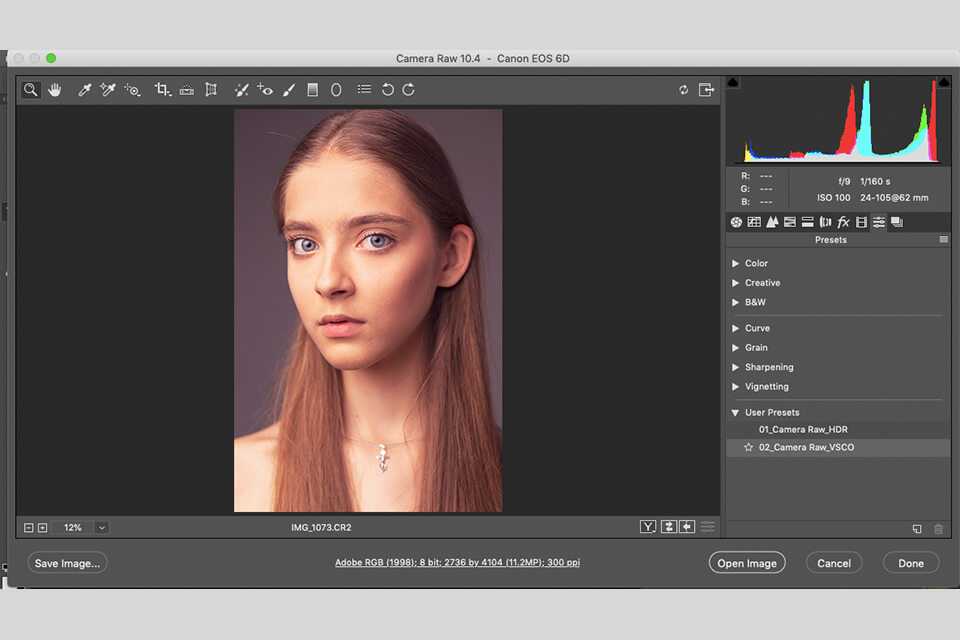 Этот экшен идеально подходит для обработки портретов. Посмотрите образец фото до применения экшена и после применения экшена.
Этот экшен идеально подходит для обработки портретов. Посмотрите образец фото до применения экшена и после применения экшена.
178
Создайте с помощью этого экшена для Фотошоп полностью редактируемые фотографии HDR без сторонних приложений и программ. Этот экшен позволит улучшить динамический диапазон ваших фотографий соединяя фотографии с разной экспозицией. Вы даже можете использовать эффект сопоставления тонов или отобразить скрытые детали из одного фото.
857
Процесс создания эффекта гравировки занимает довольно много времени, поэтому был создан Экшен с 3-х уровневой детализацией. При помощи этого экшена эффекта гравировки можно добиться нажатием одной кнопки.
382
Коллекция Photoshop Actions содержит 4 эффекта, применив которые, вы можете превратить изображение в реалистичную акварельную стилизацию, рисунок чернилами или карандашный эскиз.
269
В набор входят 14 уникальных экшенов, которые изменят ваши фото различными уровнями коррекции цвета, чтобы создать ретро, винтажную или стильную фотокарточку. Ниже примеры фото с применением каждого из эффекта.
Ниже примеры фото с применением каждого из эффекта.
203
Этот набор Ретро эффектов состоит из 10 предустановленных экшенов для Фотошопа, которые значительно преобразят ваши фотографии и добавят им ретро эффекты в стиле классических пленочных фотографий. Так же, вы можете узнать Как установить новый экшен в Photoshop.
194
Экшен для Photoshop — эскиз. Применять этот экшен лучше всего, когда портрет уже отделен от фона или если фотография уже имеет относительно однотонный фон.
107
Интересный экшен для фотошопа, который добавляет ломо-эффект в ваши фотографии. Очень похож на работу фильтров в Instagram. Этот экшен придаст вашим фотографиям удивительный эффект и отличный результат.
306
Этот экшен придаст фотографии простой, теплый эффект матовой поверхности. Этот экшен хорошо работает с портретными фотографиями, а также для фотографий пейзажей и природы.
Как установить и использовать экшены в Photoshop
Автор: Диана Сиддикви
IT-копирайтер, переводчик, контент-менеджер.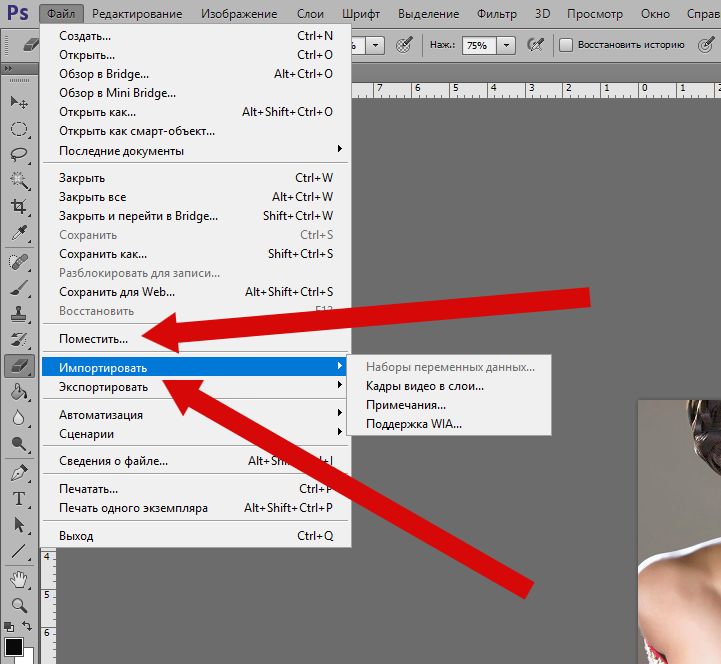
Работа в программе Adobe Photoshop порой бывает очень трудоемкой. При этом зачастую приходится вручную обрабатывать сотни изображений, раз за разом совершая одни и те же действия. И наверняка многим приходила мысль, а нельзя ли как-то автоматизировать ручную работу, чтобы избавиться от надоевшей рутины? К примеру, имеется 100 изображений размером 600 на 800 пикселей, которые нужно обрезать на 100 пикселей с каждой стороны, чтобы размер картинки составил 500х700 пикселей. Работка та еще. Сначала открыть изображение, потом кроп, потом сохранить и так сто раз. Долго и очень нудно. К счастью, в Photoshop есть экшены (Actions), с помощью которых ту же самую задачу можно выполнить за пару секунд, если знать как. Как? Все просто: нужно написать экшен – порядок действий и этот самый экшен автоматически обрежет все выбранные фотографии и сохранит их в указанную папку.
Помимо автоматизации процессов, экшены также очень часто используются для художественной обработки фотографий.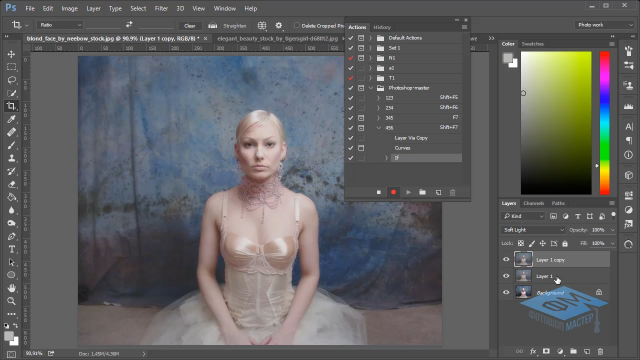 Не секрет, что многим новичкам не хватает скиллов для того, чтобы создавать действительно красивые эффекты. В таком случае имеет смысл обратиться к коллективному разуму и попробовать найти в интернете экшен с понравившимся эффектом. Тем более, что экшенов в сети великое множество – нужно только потратить немного времени, чтобы найти нужную последовательность действий, которая преобразит исходную фотографию. Экшены бывают платные и бесплатные. Платные экшены можно приобрести в различных интернет-маркетплейсах, например в Envato. FreelanceToday предлагает на примере экшена из Envato узнать, как установить и использовать actions в программе Photoshop.
Не секрет, что многим новичкам не хватает скиллов для того, чтобы создавать действительно красивые эффекты. В таком случае имеет смысл обратиться к коллективному разуму и попробовать найти в интернете экшен с понравившимся эффектом. Тем более, что экшенов в сети великое множество – нужно только потратить немного времени, чтобы найти нужную последовательность действий, которая преобразит исходную фотографию. Экшены бывают платные и бесплатные. Платные экшены можно приобрести в различных интернет-маркетплейсах, например в Envato. FreelanceToday предлагает на примере экшена из Envato узнать, как установить и использовать actions в программе Photoshop.
НАХОДИМ И СКАЧИВАЕМ
Итак, у нас есть исходное изображение, которое мы, так сказать, хотим художественно обработать. В результате у нас должны получиться вот такие вот красивые фото.
Вряд ли новичку, который только осваивает Photoshop, удастся своими силами создать нечто подобное.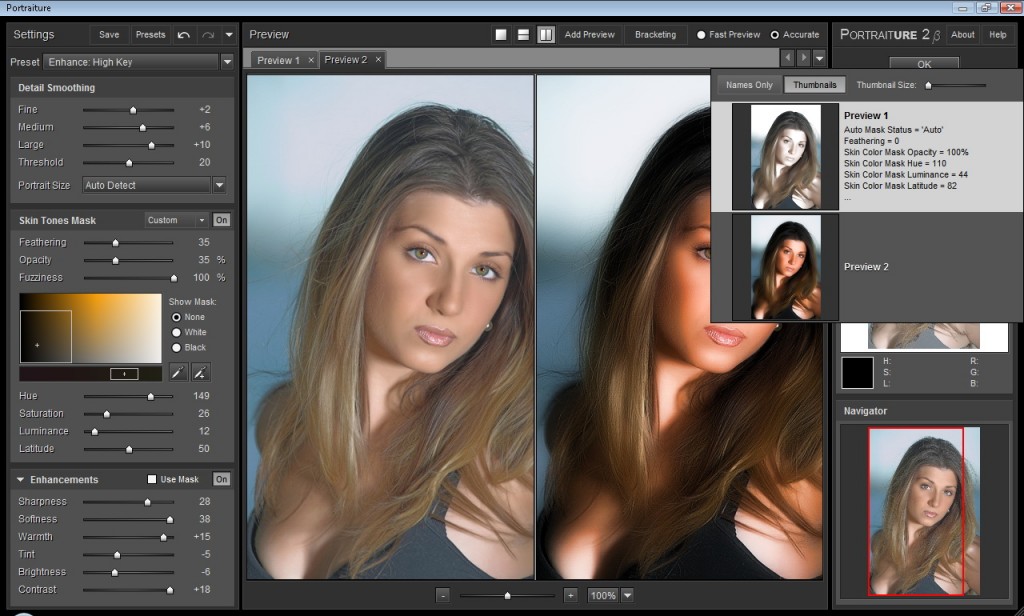 Но если очень нужно, то тут как раз экшен и поможет.
Но если очень нужно, то тут как раз экшен и поможет.
Для начала нужно приобрести на Envato (или найти и скачать на других сайтах) понравившийся экшен. После того, как файл был скачан, нужно распаковать архив и извлечь содержимое. В папке с экшеном должно быть как минимум два файла – сам экшен и инструкция по использованию.
УСТАНОВКА ACTION
Шаг 1
Запустите Photoshop и откройте панель Actions – Window > Actions. Панель также можно вызвать с клавиатуры, нажав Alt+F9. В русскоязычных версиях Photoshop экшены называются «операции», при этом нужную панель также можно вызвать, нажав Alt+F9.
Шаг 2
После открытия панели Actions понадобится загрузить экшен. В верхней правой части панели есть значок, похожий на иконку-гамбургер – четыре горизонтальных полоски.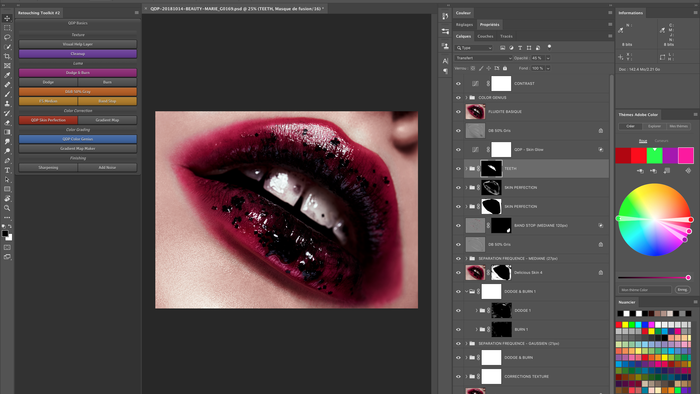
Шаг 3
После этого нужно в открывшемся окне найти файл .atn, извлеченный из скачанного архива и нажать Load или «Загрузить».
Шаг 4
Проверьте, загрузился ли экшен – он должен появиться в нижней части панели. Если в программу уже загружались экшены, то новый появится в самом низу списка.
ИСПОЛЬЗОВАНИЕ ACTION
После установки экшена нужно обязательно проверить, работает ли последовательность действий так как надо. И лишь убедившись, что все в порядке, можно начинать обработку выбранной фотографии.
Шаг 1
Чтобы избежать возможных ошибок, нужно внимательно ознакомиться с содержанием .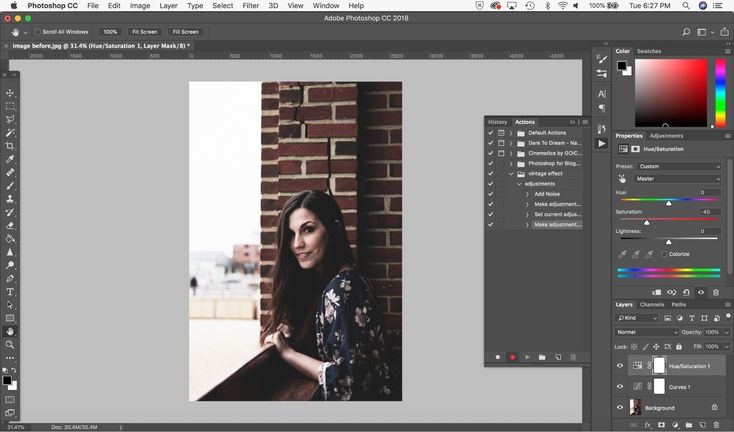 txt-файла – часто там можно найти несколько полезных советов по правильному использованию экшена.
txt-файла – часто там можно найти несколько полезных советов по правильному использованию экшена.
Шаг 2
В нашем примере для того, чтобы применить эффект, потребуется создать дополнительный слой под названием Brush. С помощью кисти нужно нанести несколько мазков в различных частях изображения — именно там проявится эффект, который создает экшен.
Шаг 3
В панели Action нужно выбрать папку с экшеном, выделить действие и нажать кнопку Play, расположенную в нижней части панели.
РЕЗУЛЬТАТ
Вот и все! После того, как будет нажата кнопка Play, программа Photoshop обработает исходную фотографию. Стоит отметить, что в некоторых случаях, в особенности если экшен содержит большое количество действий, обработка исходного изображения может занять несколько минут.
Photoshop и Elements Actions How To Tutorials
- Руководства по установке и видеоролики
- Редактирование с помощью The Reverie Collection
- Редактирование с помощью Grace Collection
- Редактирование с помощью Luminosity Collection
- Редактирование с помощью Picture Perfect Mega Set 9013 Вопросы о TOP 9013 MOON
Если вы не нашли нужный ответ,
свяжитесь с нами. — всегда рады помочь!
— всегда рады помочь!Какая версия Photoshop нужна для действий Paint the Moon?
Экшены Paint the Moon доступны для Photoshop CS2-CS6, Photoshop Elements 6 и выше, а также Photoshop Creative Cloud (CC).
*Операции Paint the Moon были созданы для использования с англоязычными версиями Photoshop и поэтому могут быть несовместимы с неанглоязычными версиями. К сожалению, я не смогу предложить техническую поддержку для неанглоязычных версий.
Ваши действия работают с Adobe Lightroom?
Экшены предназначены для работы с Photoshop или Photoshop Elements, и в настоящее время я не предлагаю пресеты Adobe Lightroom. Следите за пресетами Lightroom в будущем!
Совместимы ли Paint the Moon Actions с Mac?
Да, Paint the Moon Actions совместимы как с Mac, так и с ПК.
*Elements Actions несовместимы с Photoshop Elements при покупке в Mac App Store, поскольку это урезанная версия программного обеспечения и отсутствуют ключевые функции, которые позволяют использовать любое действие.

Указаны ли цены единовременно? В какой валюте указаны цены?
Цена указана за разовый платеж, и с вас никогда не будут взиматься постоянные сборы. Поскольку компания находится в США, цены на сайте указаны в долларах США. Текущие обменные курсы можно найти на сайте xe.com.
Как я получу свой заказ?
Как только оплата Checkout будет завершена, вам будет отправлено электронное письмо со ссылками для скачивания. Будьте уверены, вы получите свои новые лакомства в течение нескольких секунд!
Вы предлагаете продажи?
Я хочу, чтобы все покупатели Paint the Moon знали, что они получают лучшие цены каждый день, поэтому я обычно не устраиваю распродажи. Хотя распродажи случаются редко, вы можете сэкономить, приобретая действия в наборе. Чтобы узнать больше о наборах Paint the Moon, перейдите по ссылке ниже.
Щелкните здесь, чтобы ознакомиться с текущими предложениями набора «Раскрась луну»
Какова ваша политика возврата?
Из-за цифрового характера этих продуктов просто невозможно вернуть или обменять продукты после их загрузки, поэтому я не могу предложить возврат или обмен.
 Тем не менее, я стремлюсь к тому, чтобы каждый клиент был счастлив и доволен, поэтому, если у вас есть какие-либо вопросы или опасения по поводу ваших покупок, пожалуйста, свяжитесь со мной. Мы всегда рады помочь.
Тем не менее, я стремлюсь к тому, чтобы каждый клиент был счастлив и доволен, поэтому, если у вас есть какие-либо вопросы или опасения по поводу ваших покупок, пожалуйста, свяжитесь со мной. Мы всегда рады помочь.Что произойдет, если я перейду с Elements на Photoshop?
Хорошей новостью является то, что Elements Actions будут работать в Photoshop. При этом, учитывая, что они были созданы для Elements, а не для Photoshop, они будут ограничены и не смогут использовать расширенные инструменты и функции, которые являются эксклюзивными для Photoshop.
Для тех клиентов, которые хотят обновить свои действия, чтобы получить максимальную отдачу от Photoshop, я предлагаю вариант обновления. Если вы решите обновить свои Действия, свяжитесь со мной, и мы сможем проработать детали вашего конкретного заказа.
Что произойдет, если мой компьютер выйдет из строя и я потеряю заказанные товары?
Если вы ранее приобретали действия, велика вероятность, что у вас есть учетная запись на сайте Paint the Moon.
 Просто нажмите ссылку «Мои покупки» здесь или в нижней части сайта, чтобы войти в систему и загрузить свои действия в любое время по запросу.
Просто нажмите ссылку «Мои покупки» здесь или в нижней части сайта, чтобы войти в систему и загрузить свои действия в любое время по запросу.Если у вас возникнут проблемы со входом в учетную запись или у вас нет учетной записи, свяжитесь со мной, указав идентификатор транзакции вашей покупки (находится в истории транзакций PayPal/Amazon), и я смогу найти вашу покупка.
Могу ли я перенести свои продукты на новый компьютер или мне потребуется выкупить их повторно?
Действия можно легко перенести на новый компьютер. Еще раз просто сделайте резервную копию ваших покупок на DVD, CD или флэш-накопителе, а затем перенесите свои действия на новый компьютер.
Вы действительно используете эти действия для своих собственных фотографий и работы с клиентами?
Да!! Я обожаю эти действия и хочу поделиться ими со всеми вами. Я использую все свои наборы действий ежедневно. Они невероятно настраиваемые и удобные для пользователя, и их удивительно легко смешивать и сочетать для получения уникального внешнего вида и потребностей.

Посмотреть наши продуктыЧитать наш блог
Как установить и использовать Photoshop Actions (Полное руководство)
Что, если я скажу вам, что вам не нужно повторять шаги по созданию вашего любимого эффекта каждый раз, когда вам это нужно? К счастью, Photoshop Actions делает это возможным. Эта статья научит вас, что такое экшены, как их устанавливать и использовать. Также я подскажу, где найти отличные экшены для ваших проектов.
Как установить Экшены Photoshop
Действия — это последовательность записанных шагов, которые составляют эффект и могут быть применены к одному или нескольким изображениям. Использование действий избавляет вас от усилий по созданию эффекта с нуля и позволяет записать формулу вашего любимого эффекта и сделать ее доступной в любое время.
Перед установкой экшена в Photoshop он должен быть сохранен на вашем компьютере.
Если у вас еще нет действий, у меня есть несколько доступных в моем магазине здесь.

Кроме того, я рекомендую вам искать дополнительные действия от Envato Elements или Creative Market.
Эти веб-сайты предлагают вам действия, производящие невероятные эффекты. На сайте Envato вы можете найти действия для различных эффектов для изображений и текста.
Веб-сайт Creative Market также предлагает тысячи действий, которые вы можете использовать для различных проектов.
Если у вас есть действие на вашем компьютере, откройте Photoshop, чтобы установить его. Как правило, панель действий отображается в правой части рабочего пространства Photoshop и представлена значком кнопки воспроизведения.
Щелкните значок, чтобы просмотреть панель действий.
Если вы не видите панель «Действие» в своей рабочей области, перейдите в «Окно» > «Действия». Или нажмите Alt + F9 (Win) или Option + F9 (Mac) .
Появится панель «Действия», содержащая действия по умолчанию, поставляемые с Photoshop, и ваши собственные действия, если они у вас есть.

Чтобы установить действие, сохраненное на вашем компьютере, щелкните меню параметров Действия панели и выберите Загрузить действия.
Вы должны найти файл .ATN. Найдя его, нажмите Загрузить , чтобы импортировать его в Photoshop.
Загруженный набор действий появится среди других существующих действий.
Как использовать экшены Photoshop
Использование экшенов быстро и легко, как вы увидите далее.
Сначала откройте изображение, к которому вы хотите применить действие. Затем откройте панель действий и найдите нужный набор действий.
Щелкните стрелку рядом с папкой, чтобы открыть список действий в наборе действий.
Чтобы запустить действие, щелкните его, а затем нажмите кнопку Воспроизвести на панели Действия.
Действие будет мгновенно применено к вашей фотографии, как по волшебству, как это произошло с моей.
BeforeAfter
Несколько слоев появляются на панели «Слои» после завершения процесса. Эти слои соответствуют каждому шагу действия. Эти слои будут сгруппированы вместе, как в примере ниже.
– Как изменить действие
Изменить действие очень просто, и вы можете сделать это разными способами.
Чтобы удалить шаг из действия, щелкните его и нажмите Удалить . Либо щелкните значок корзины в нижней части панели «Действия».
Щелкните стрелку рядом с ним, чтобы увидеть, какие эффекты были применены к действию.
Дважды щелкните примененный эффект, чтобы настроить его значения в рамках действия, чтобы каждый раз, когда вы его используете, применялись новые настройки. Например, Photoshop предоставил мне черно-белую панель настройки, когда я дважды щелкнул соответствующий эффект.
Вы также можете изменить эффект, применяемый действием на самой панели Слои , например, настроить непрозрачность слоя.
 Эти изменения повлияют только на ваше изображение в рабочей области и не повлияют на действие.
Эти изменения повлияют только на ваше изображение в рабочей области и не повлияют на действие.Например, эффект цветовой маски показался мне слишком резким, поэтому я уменьшил его непрозрачность до 85%.
Как применить действие Photoshop к нескольким изображениям
Если вам нужно применить одни и те же эффекты к нескольким изображениям, вы можете автоматизировать процесс путем пакетного применения эффекта.
Для этого выберите Файл > Автоматизировать > Пакетная обработка.
Появится диалоговое окно с некоторыми параметрами для выбора.
В Set выберите набор действий, из которого вы хотите извлечь действие.
Выберите действие, которое вы хотите запустить, в раскрывающемся меню Действие .
В Source, вы можете выбрать между Folder и Open Files . Выберите «Папка», если вы хотите применить эффекты к папке, созданной на вашем компьютере, или «Открытые файлы», чтобы применить их к изображениям, открытым в рабочей среде Photoshop.


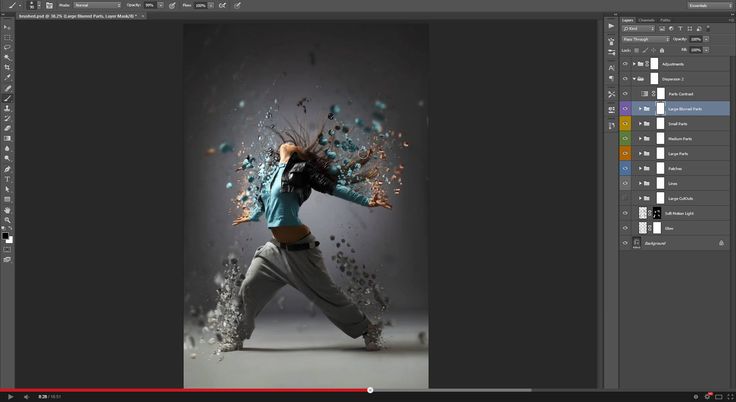 — всегда рады помочь!
— всегда рады помочь!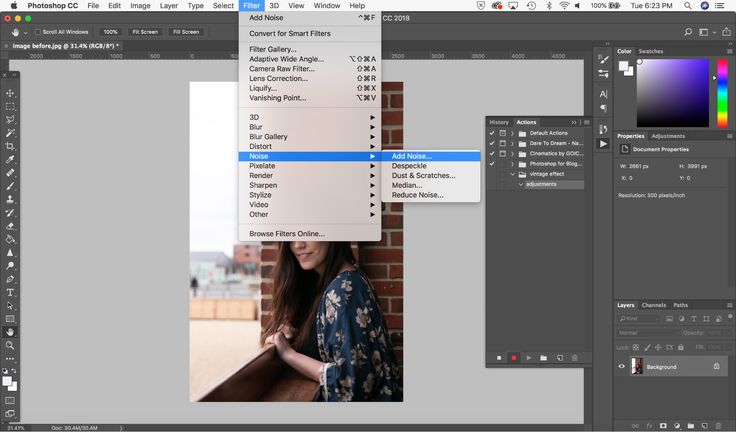
 Тем не менее, я стремлюсь к тому, чтобы каждый клиент был счастлив и доволен, поэтому, если у вас есть какие-либо вопросы или опасения по поводу ваших покупок, пожалуйста, свяжитесь со мной. Мы всегда рады помочь.
Тем не менее, я стремлюсь к тому, чтобы каждый клиент был счастлив и доволен, поэтому, если у вас есть какие-либо вопросы или опасения по поводу ваших покупок, пожалуйста, свяжитесь со мной. Мы всегда рады помочь. Просто нажмите ссылку «Мои покупки» здесь или в нижней части сайта, чтобы войти в систему и загрузить свои действия в любое время по запросу.
Просто нажмите ссылку «Мои покупки» здесь или в нижней части сайта, чтобы войти в систему и загрузить свои действия в любое время по запросу.
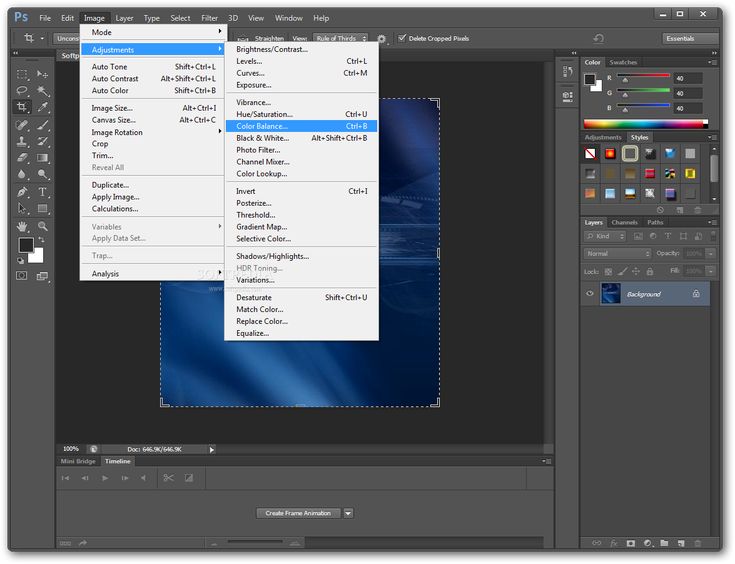

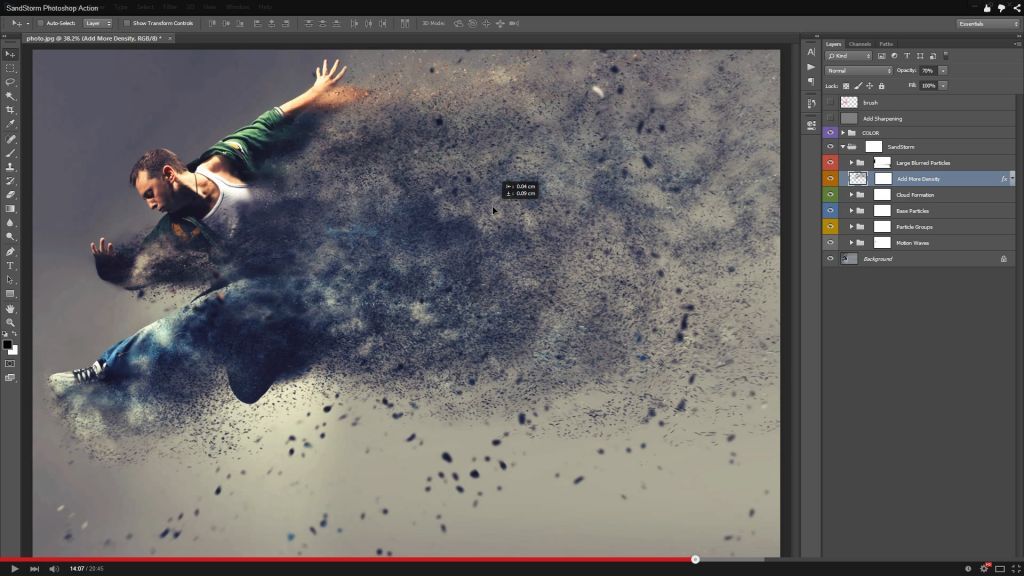
 Эти изменения повлияют только на ваше изображение в рабочей области и не повлияют на действие.
Эти изменения повлияют только на ваше изображение в рабочей области и не повлияют на действие.