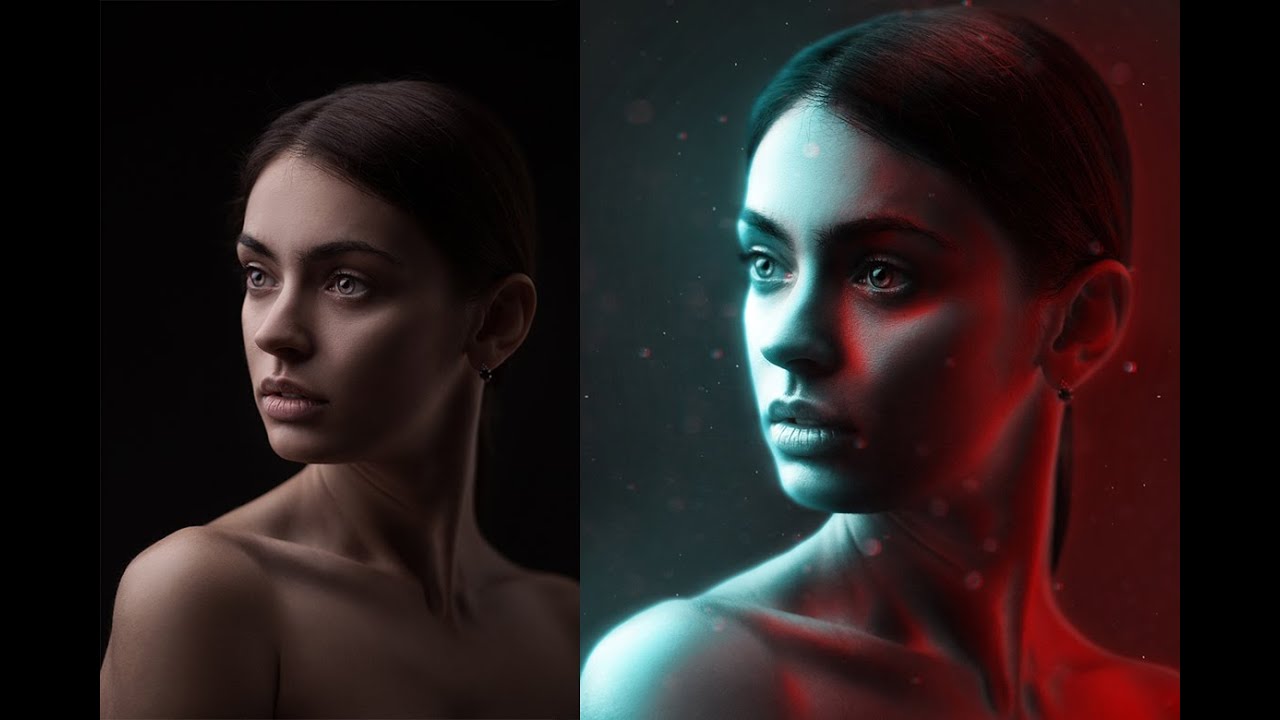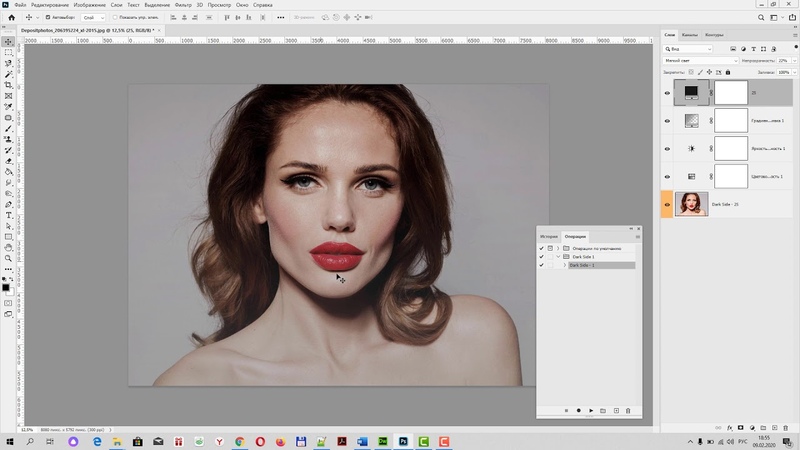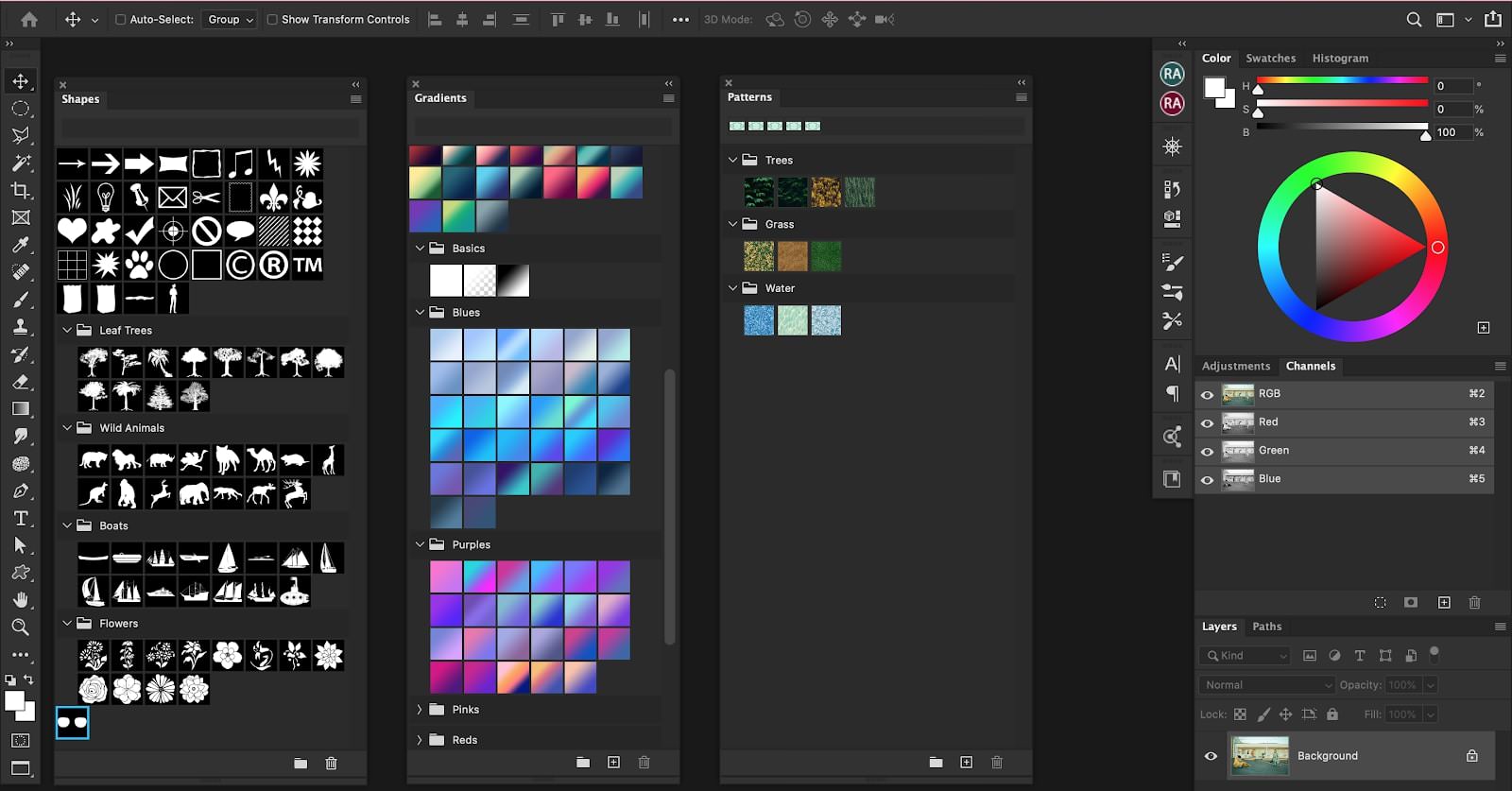Nik Collection- бесплатный плагин для фотошопа
Nik Collection один из самых удачных и лучших плагинов облегчающим работу в фотошопе. Его использование дает массу возможностей довести ваши фотографии до совершенства, причем эту возможность плагин дает не только опытным пользователям, но и новичкам.
Работа плагина интуитивно понятна и проста, достаточно подвигать ползунки для достижения нужного результата. В общем это не просто плагин, а целый комбайн, включающий различные модули, уйму фильтров для выполнения той или иной задачи.
Например, подавление шума или добавление резкости, или же перевод в черно-белое изображение.
Интересна и забавна судьба Nik Collection. Плагин не нов, долгие годы был платным и дорогим. Потом его выкупил ГУГЛ у фирмы разработчика и выложил для бесплатного скачивания.
Это длилось около года, наверное, пока его не перекупила фирма «ДхО», специализирующаяся на разработке графических редакторов. Она его дорабатывает и обновляет, но на платной основе.
В конце статьи вы сможете скачать бесплатную версию плагина Nik Collection от Гугла.
Содержание
Установка и настройка плагина
Вполне традиционная. Двойной щелчок по скачанному файлу установщику запускает процесс. Дальше соглашаемся со всеми предложениями установщика.
В первом окне предлагается папка на системном диске для установки программы, а во втором папка с плагинами вашего фотошопа, например C:\Program Files\Adobe\Adobe Photoshop\Plug-ins. Если не знаете что выбрать, то просто жмите «да» в каждом окне.
Есть одно «Но». Плагин совместим с прежними версиями фотошопа, например до версии CS5.1. С новыми версиями программы могут возникнуть сложности.
У меня например он «не захотел» устанавливаться с версией фотошопа CC 2017. Из этой ситуации есть простой выход, чуть ниже о нем расскажу.
Если все установилось нормально, то запускаем фотошоп, открываем изображение, с которым будем работать, ищем в меню фильтры, в самом низу наш новый фильтр и запускаем его.
В окне плагина, слева внизу ищем «настройки» , откроем их, найдем пункт «после нажатия кнопки «ОК» и выберем для него «применить эффект фильтра к отдельному слою». Это обязательно, остальные настройки по своему усмотрению.
Модули и фильтры входящие в состав
Color Efex Pro: Цветокоррекция, коррекция контраста и специальные эффекты
Пожалуй, это главный компонент набора включающий 55 фильтров для выполнения тех или иных творческих задач.
Интерфейс модуля Color Efex ProИнтерфейс его прост и понятен. Слева список фильтров, справа палитры инструментов, вызов контрольных точек, экранная лупа и гистограмма. Вверху кнопки просмотра изменения «до и после» и изменения масштаба.
Описать работу с каждым из фильтров невозможно. Продемонстрирую пару из них.
Фильтр нейтрализация белого
Белый снег, белое платье невесты, белая стена, все эти объекты зачастую на снимке имеют тот или иной цветовой оттенок, снижающий впечатление от снимка.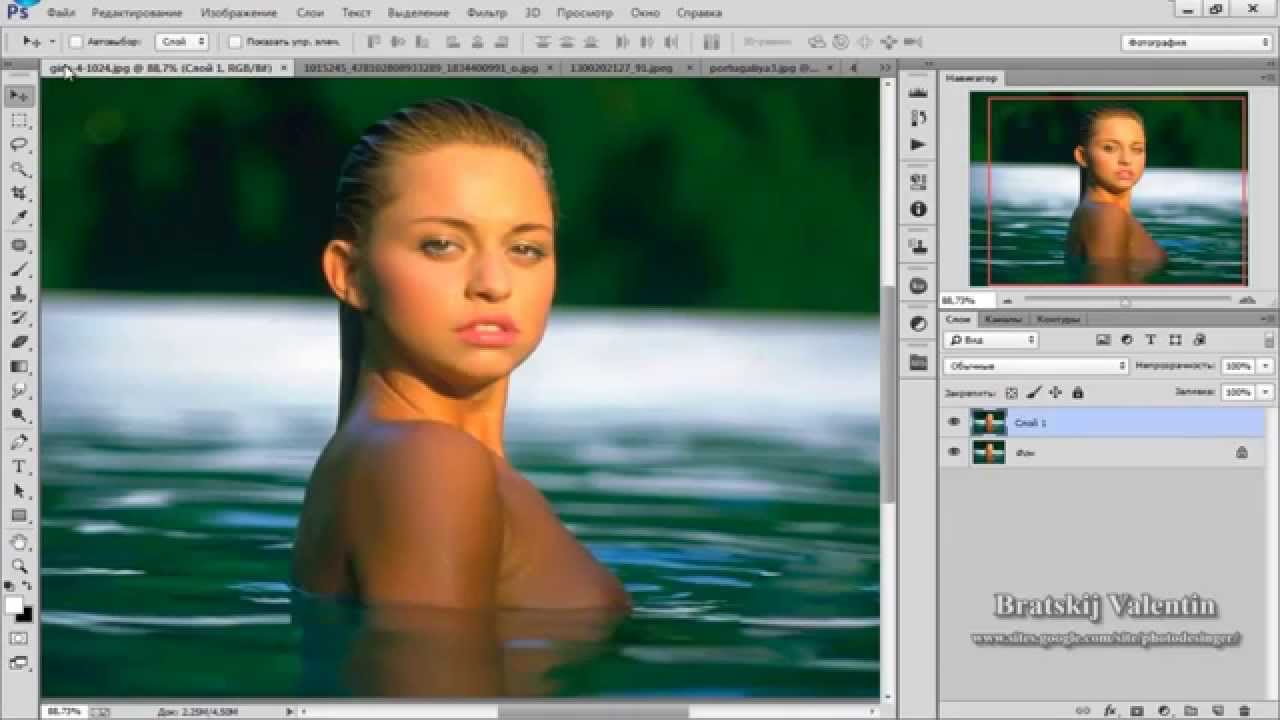 Данный фильтр позволяет очень быстро устранить этот недостаток.
Данный фильтр позволяет очень быстро устранить этот недостаток.
В палитре инструментов находим пипетку, кликнем ею на участке изображения с цветом который мы собираемся исправить.
В данном случае мы хотим удалить лишний синий оттенок. Поэтому я отметил прямоугольником, место для клика пипеткой.
Изображение сразу изменится. Подвигаем ползунки для достижения нужного результата и применим изменения.
Применительно к этому снимку, после фильтра «нейтрализация белого» был добавлен фильтр «расширенный контраст», которым была выполнена окончательная тональная коррекция снимка.
Причем вся обработка заняла по времени не более одной минуты.
Фильтр Расширенный контраст
Фильтр расширенный контрастУникальный фильтр из комплекта Nik Collection . Позволяет настроить общий и динамический контраст снимка. Особенную пользу принесет, если отснятый сюжет мягкий, вялый, малоконтрастный.
Для достижения результата просто подвигайте полозки настройки и выберите, ту, которая вам понравится.
Пример применения фильтра. Сюжет был снят в тумане, которые поглотил контраст и цветовую насыщенность. Но фильтр легко справился с задачей.
Контрольные точки
Для всех фильтров есть возможность применения ко всему изображению или локально, к определенному участку. Локальное применение реализуется двумя возможными путями:
Первый –использовать кисть. После того как подвигали ползунки в палитре и результат вас устроил, то жмем кнопку «кисть», в результате чего плагин создаст новый слой и маску слоя.
Нам останется только «повозить» кистью по тому участку изображения, к которому мы хотим применить изменения, наблюдая как из-под кисти меняется этот участок. Не забудьте только потом нажать кнопку «применить».
Второй способ, с помощью технологии контрольных точек. Не очень понятное название, совсем не отражает сути этой самой технологии.
На самом деле это возможность выделить на изображении участок , который нужно откорректировать, оставив остальную часть без изменения.
Для реализации находим и активируем в палитре инструментов кнопку «добавить контрольную точку». Кликаем затем по нужному участку изображения, на нем появится круглая выделенная область, ее диаметр можно изменить как нам нужно.
После этого редактируем этот участок двигая полозки фильтра. Если нужно откорректировать другой участок в этом же изображении, то добавляем новую «контрольную точку».
Есть возможность применить не один фильтр, а несколько. Для этого жмем в панели инструментов справа «добавить фильтр» и выбираем нужный в списке фильтров слева.
Viveza
Этот модуль дает возможность выборочной коррекция цвета и тона. Допустим если нужно сделать на снимке светлее только лицо, или даже глаза, оставив остальные участки без изменения.
Местно, локально можно изменить яркость, вытянуть тени, приглушить света. Есть в нем замечательный инструмент – «структура», позволяет изменить контраст средних тонов, сделав часть изображения четче и объемнее, например лицо.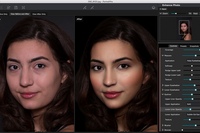
Чтобы использовать этот модуль находим и активируем справа в панели инструментов «добавить контрольную точку», кликаем по нужному участку изображения и регулируем размер выделенной области, затем вносим коррекцию двигая полозки и жмем «ОК».
Silver Efex Pro
Позволяет перевести цветное изображение в черно-белое, сохранив все тональные градации, использовав для этого многочисленные гибкие настройки плагина. Можно также выполнить имитацию изображения под. Черно-белую пленку или применить тонирование.
Sharpener Pro
Добавляем резкость для вашего изображения, используя все настройки плагина. Есть возможность применить резкость автоматически, с настройками по умолчанию, а можно поколдовать , подвигав полозки справа в палитре инструментов по своему усмотрению.
Вы можете настроить такие параметры как «структура», «локальный контраст» и «фокус».
Кроме того резкость можно применить не ко всему изображению, но и локально, например только для переднего плана.
Dfine
Удаление шума на ваших изображениях. Плагин с этим справляется эффективней чем штатные средства фотошопа. Плагин может удалить шум автоматически на основе собственного анализа изображения.
Более точный результат можно получить если загрузить профиль вашей камеры. Ну и конечно имеются гибкие ручные настройки плагина.
HDR Efex Pro
Этот модуль дает возможность объединить несколько изображений одного сюжета сделанных с различной экспозицией (брекетингом).
Обычно используется от трех до пяти изображений отличающихся проработкой деталей в тенях и светах с тем что бы получить конечную картинку с широким динамическим диапазоном, т.е. истинный HDR.
Или же получить псевдо HDR изображение если загрузить несколько дублей одного и того же кадра полученного например из RAW файла. Дубли должны отличаться друг от друга равной величиной экспо коррекции, например 1/3 E.V.
Для загрузки изображений заходим в меню фотошопа «Файл-Автоматизация-Merge to HDR Efex Pro 2».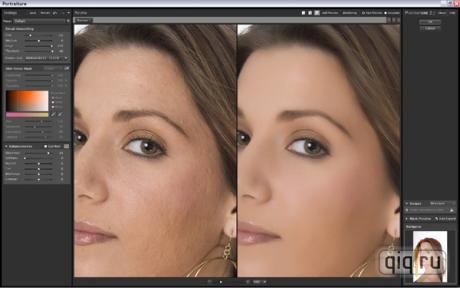
Появится окно загрузки, указываем нужные файлы и жмем «Объединить», после чего вы получите объединенный файл, и можете дополнительно подвигать полозки в панели инструментов до получения нужного эффекта.
Analog Efex Pro
Забавный модуль, содержит массу фильтров, стилизующих изображение в нечто напоминающее аналоговые , те. Пленочные снимки.
Если любите поизмываться над картинкой до неузнаваемости, или ностальгируете по-пленочному фото, то этот модуль для вас. Настроек масса.
Скачать Nik Collection для Виндовс
Скачать Nik Collection для Мас
Если плагин после установки так и не появился в меню фотошопа «Фильтр», то это можно поправить. Скачиваем эту папку с фильтрами, и после распаковки архива копируем ее в папку с плагинами вашего фотошопа. У меня например она находится по адресу C:\Program Files\Adobe\Adobe Photoshop CC 2017\Plug-ins и перегружаем фотошоп.
Поделитесь записью с друзьями
инструкция. Руссификация графического редактора «Фотошоп»
Содержание
Чем русский Фотошоп хуже английского
Причин много на самом деле.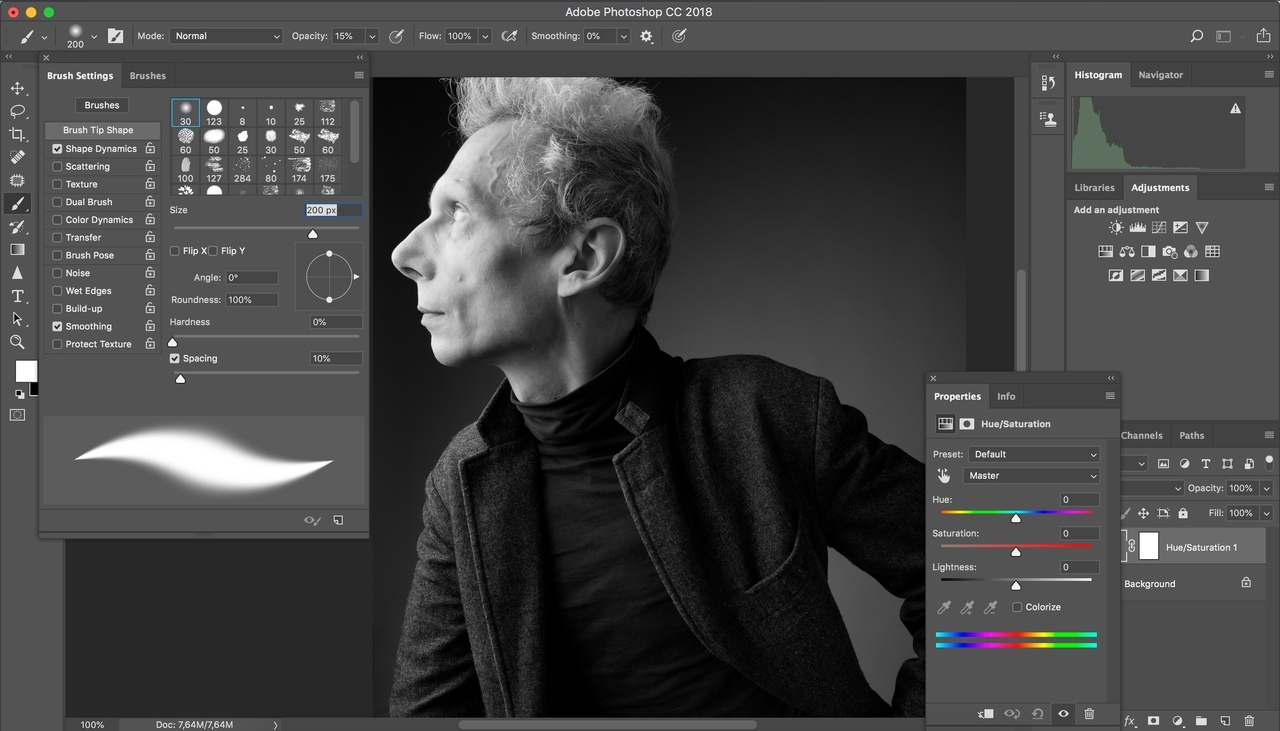
Лично у меня исторически сложилось пользоваться только английской версией. В первую очередь, потому что Фотошоп всегда имел отвратительный русский перевод, который еще и отличался от версии к версии. Потом, все самые интересные и полезные материалы по Фотошопу выходили на английском. А если и переводились, то это были те еще головоломки, расшифровать которые удавалось лишь самым настойчивым.
Уже позднее стало выясняться, что в русском Фотошопе не работают скачанные экшены, часто возникают проблемы с мокапами. Еще я много работаю за ноутбуком, а русский интерфейс делает панели Фотошопа несколько шире, что вызывает дополнительный дискомфорт.
И это далеко не всё.
Меняем язык во всех версиях
Следуйте приведённым ниже инструкциям в соответствии с вашей версией редактора.
Изменение языка в Adobe Photoshop CS
Adobe Photoshop — многофункциональный графический редактор, разработанный и распространяемый фирмой Adobe Systems. Приложение распространяется на английском языке.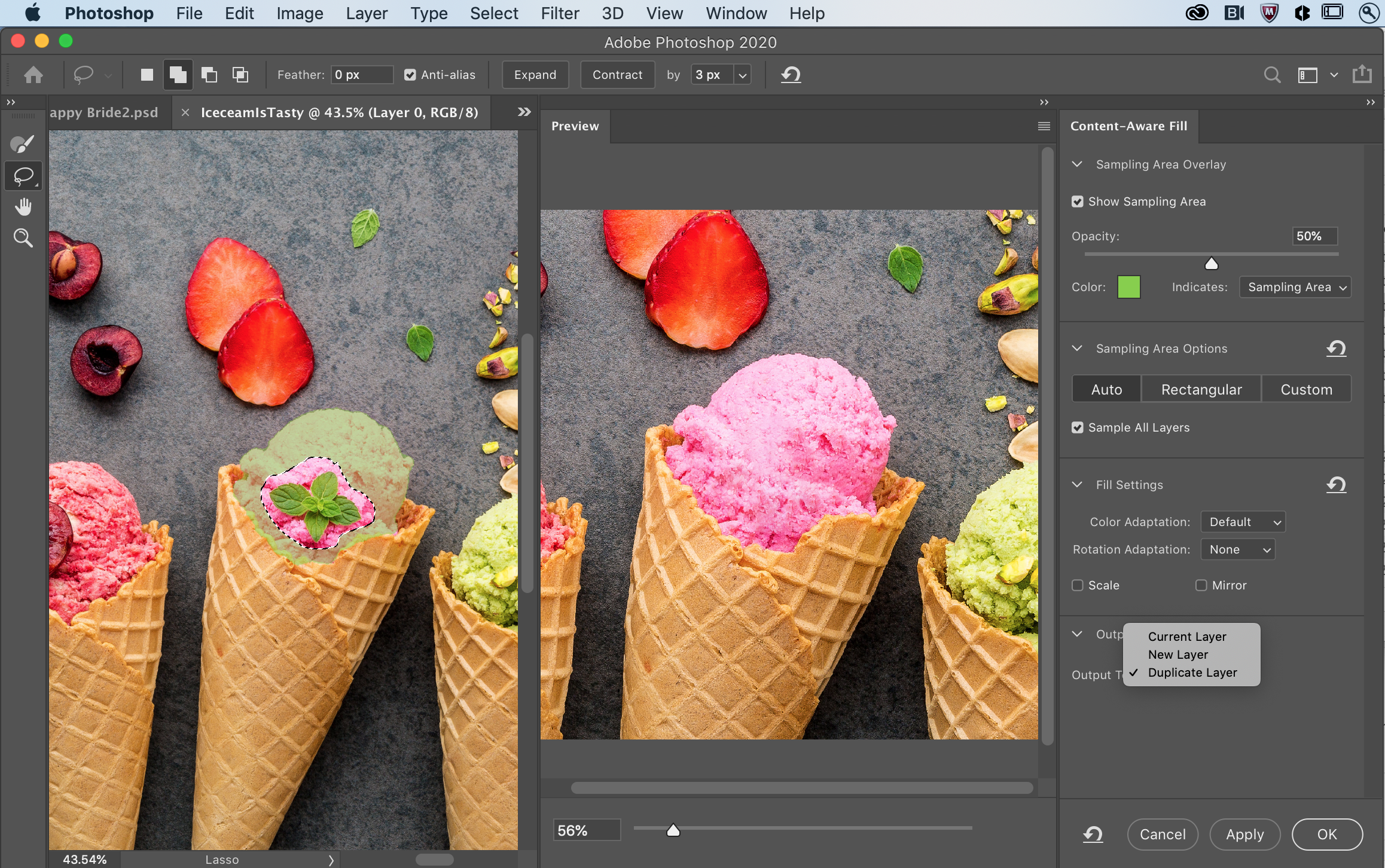 Не все пользователи владеют иностранными языками, поэтому хотят руссифицировать графический редактор.
Не все пользователи владеют иностранными языками, поэтому хотят руссифицировать графический редактор.
Рассмотрим как можно изменить язык интерфейса Adobe Photoshop CS начиная с версии CS 1 и заканчивая CS 6.
Photoshop с CS1 по CS2
В более старых версиях редактора изменить язык сложнее.
На панели управления программы нет отдельного меню для изменения языка интерфейса, так пользователь указывал нужную ему версию еще на этапе приобретения программы.
Главное окно в Фотошоп CS2
Обе эти версии Фотошопа (CS1 и CS 2) автоматически сбрасывают языковые настройки – этот баг разработчики так и не починили, ссылаясь на неактуальность сборок программы.
Из-за этого язык программы постоянно возвращается к заданному по умолчанию – английскому.
Чтоб исправить эту неполадку самостоятельно, зайдите на жёсткий диск вашего ПК, на котором установлена корневая папка Фотошопа.
В директории Application Data/Adobe найдите файлы с расширением . lng – они отвечают за кодировку и язык интерфейса приложения.
lng – они отвечают за кодировку и язык интерфейса приложения.
Найдите все файлы с названием en.lng и удалите их из этой папки; оставьте только те файлы, которые относятся к русскому языку (файлы с тегом ru).
На всякий случай не удаляйте файлы навсегда – сохраните их. Это правило касается любых манипуляций с системными файлами директорий и библиотек.
Пример языкового файла и его содержание
Заметьте! Выполнять эти действия нужно пока программа выключена. После удаления файлов перезагрузите компьютер и запустите Фотошоп ещё раз. Вместо английского языка интерфейс будет автоматически переведён на русский.
CS3
Поразительно, но наиболее простой способ изменить язык в третьей версии редактора – удалить программу и установить её заново.
Во время повторной установки нужно выбрать необходимый язык и провести инсталляцию.
Чтобы изменить отображение языкового интерфейса без удаления программы, можно установить специальный русификатор, но это связано с целой серией возможных новых проблем, и опытные пользователи стараются русификаторов избегать.
Такие языковые «патчи» (мини-программы, которые ставятся поверх основного приложения и «латают» его небольшие огрехи), разрабатываются продвинутыми пользователями.
Патчи не являются официальным программным продуктом, и ответственности за них разработчик не несёт. Часто взаимодействие русификатора сильно конфликтует с работой антивируса, и программа начинает вести себя непредсказуемо – «слетать», не открываться, работать некорректно и т. д.
Если вы всё же решились использовать русификатор, установите его, как обычную программу в корневую папку Required программы Фотошоп.
Дождитесь окончания инсталляции и перезагрузите компьютер. Хороший рабочий русификатор можно загрузить по ссылке – именно его рекомендуют на многих форумах.
CS4 и CS5
В отличии от более ранних версий, в Photoshop CS4 язык можно менять.
Чтобы сделать это, зайдите в главное окно программы, выберите вкладку Edit («Редактирование») на основной панели инструментов.
Затем кликните на Preferences («Настройки»). Далее выберите пункт Interface «Интерфейс». Во вкладке «Язык», выберите нужное значение и сохраните внесённые изменения.
Далее выберите пункт Interface «Интерфейс». Во вкладке «Язык», выберите нужное значение и сохраните внесённые изменения.
Рис. 7 Окно настроек PS CS5
В некоторых случаях настройки языка не применяются автоматически, поэтому лучше перезапустить программу и компьютер, чтобы настройки вступили в силу.
Главное окно программы Фотошоп CS4
CS6
Одна из самых распространённый на сегодняшний день версий Фотошопа — CS6.
В ней тоже не обошлось без приключений – часто, несмотря на изначальный выбор другого языка, после установки и первого запуска программы пользователи видят полностью англоязычный интерфейс.
В некоторых случаях кодировка некоторых символов может отображаться некорректно, поэтому следует поменять язык, чтобы система обновила все кодировки и исправила неточности.
Последовательность действий такая же, как и в предыдущем пункте.
Следуйте инструкции:
- запустите программу и дождитесь её полной загрузки;
- на главной панели меню нажмите на вкладку Edit;
- поднесите указатель к пункту Preferences до появления всплывающего списка;
- теперь кликните на Interface;
Рис. 8 – окно настроек программы Фотошоп CS6
8 – окно настроек программы Фотошоп CS6
- в открывшемся окне найдите поле, отвечающее за настройки отображения текста (в самом низу) и выберите язык интерфейса, как показано на рисунке ниже;
Рис. 9 – выбор языка программы
- теперь закройте программу и запустите ёё заново. Фотошоп автоматически поменяет язык.
Установка русского языка в Photoshop CC
Заморачиваетесь как русифицировать ваш фоторедактор Photoshop CC 14 — тогда вы нашли, то что искали. Простая инструкция по русификации Photoshop CC 14, она займет всего 2 минуты вашего времени и ваш Фотошоп буде уже на русском языке. Если Вам интересно как это сделать — скачайте архив, смотрите инструкцию и сделайте эти несколько несложных шагов. Все просто.
CC 2014
Итак, для начала запускаем программу и дожидаемся ее загрузки. После этого в главном меню сверху нужно нажать на пункт “Edit“, что значит “Редактирование”.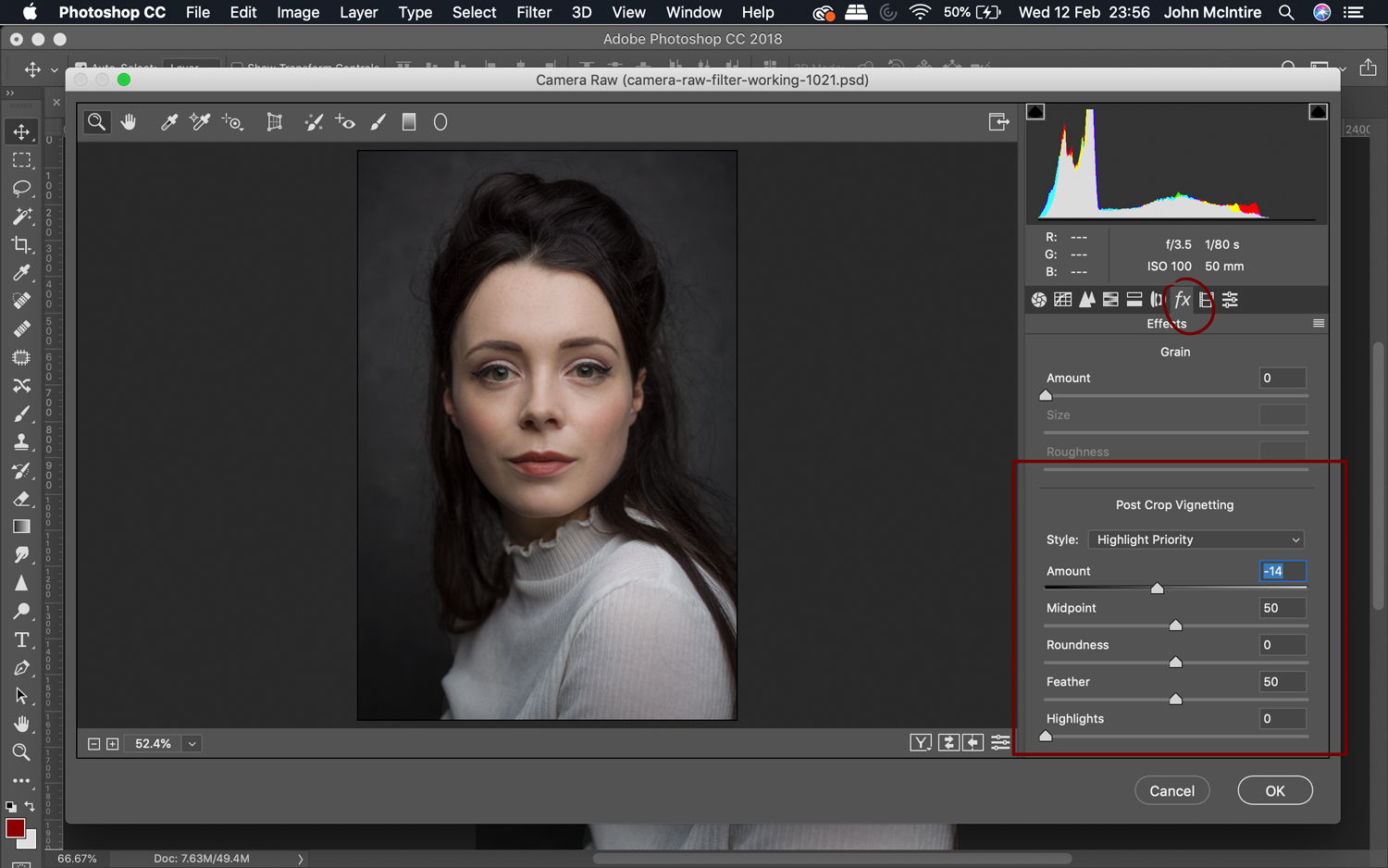
Вход в настройки языка
В открывшемся подменю в самом низу ищем предпоследний пункт, который будет называться “Preferences“.
Если у вас такого пункта нет, то обратите внимание на черную стрелку под самым последним отображаемым пунктом меню “Edit”.
На нее нужно нажать несколько раз для того, чтобы просмотреть подпункты, которые не поместились на экране. В самом низу будет “Preferences“.
Как только вы к этому пункту подведете указатель мыши, то раскроется еще одно меню справа, в котором нужно выбрать “Interface…“.
Включение русского языка в фотошопе cc
В появившемся окне настроек интерфейса нас интересует последний раздел “
Нажимаем на стрелку правее и из открывшегося меню выбираем “Russian“. Далее остается лишь подтвердить сделанные изменения нажатием кнопки “Ок” справа вверху и перезапустить фотошоп для применения настроек.
При последующем запуске вы увидите что все пункты меню Photoshop CC стали на русском языке.
Лучший способ отблагодарить автора статьи- сделать репост к себе на страничку
Как Photoshop CC сделать русским Как в Фотошопе CC поменять язык на русский установка русского языка для фотошопа CC
CC 2015, 2016
Настройки языка в программе Фотошоп версий CC 2015 и 2016 изменяются таким же образом, как и в версии CS6.
Все языковые настройки можно поменять непосредственно с помощью уже знакомого нам окна «Интерфейс».
Для изменения отображения текста, закройте программу и через несколько секунд откройте её снова.
При этом, в версиях СС языковая панель внешне часто не меняется даже после выбора нового языка.
Если так случилось и язык не поменялся, измените параметр Language в окне Interface ещё раз и закройте приложение.
После этого зайдите в «Диспетчер задач» вашего персонального компьютера и найдите в списке запущенных процессов Photoshop.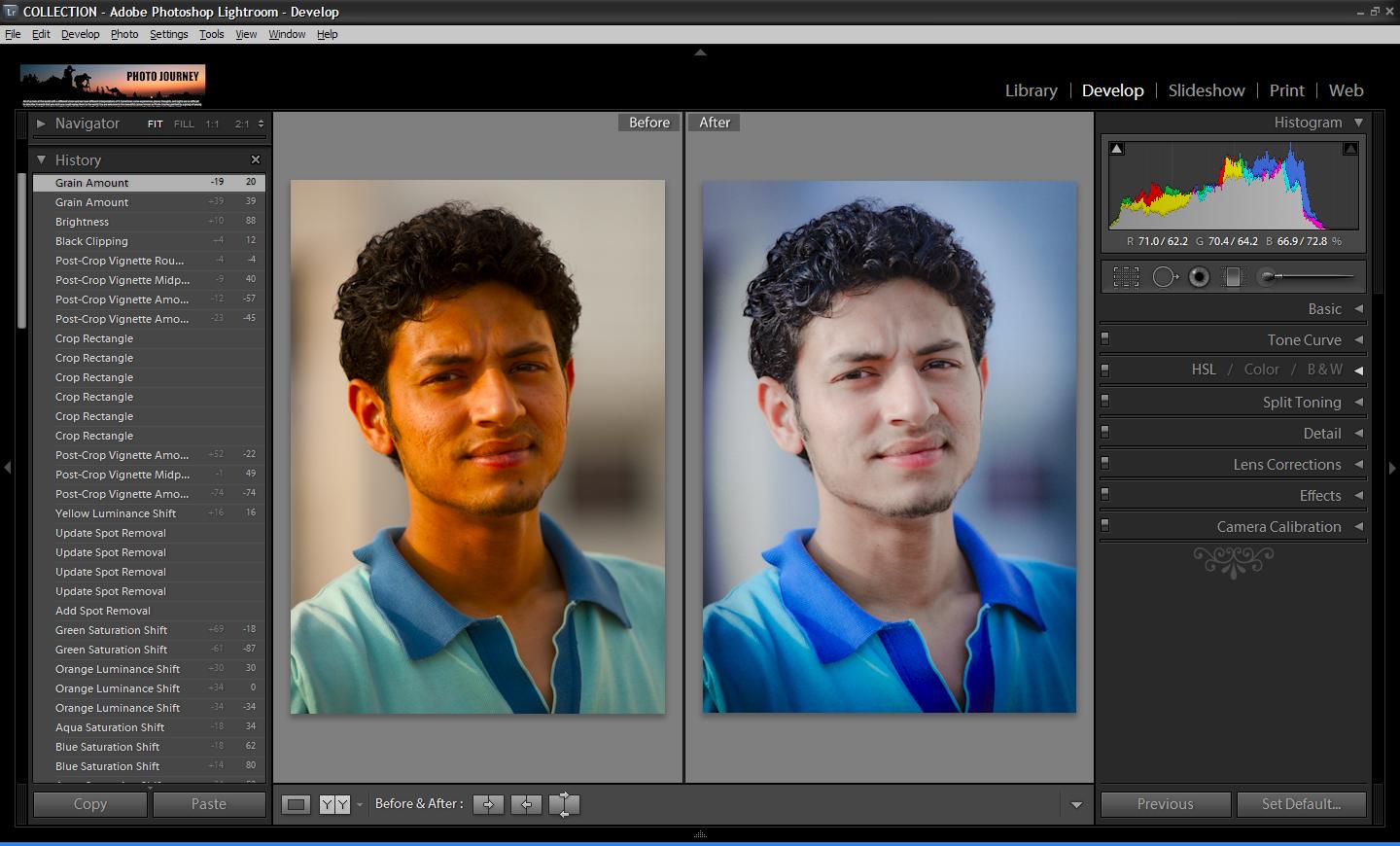
Нажмите на процессе правой клавишей мышки и выберите пункт Снять задачу. Затем попробуйте загрузить программу ещё раз. Всё должно работать уже с новым языком.
Рис. 10 – окно запущенных программ в диспетчере задач компьютера
Примечание: из-за недавнего выпуска комплексных обновлений программ компанией Adobe, стили главных окон некоторых версий Фотошопа могут быть изменены. Ознакомьтесь с информацией о последних обновлениях и их особенностях на официальном сайте разработчика по ссылке.
Photoshop CC [year]
В более свежих версиях программы вопрос, как поменять язык в фотошопе на русский, практически отпадает. Данная операция осуществляется в настройках и требует выполнения простых действий:
- Кликаем на вкладку «Edit».
- Заходим в меню «Preference» (в него также можно попасть, зажав комбинацию клавиш «Ctrl» + «K»).

- Выбираем раздел «Interface».
- В графе «Language» меняем язык интерфейса на «Русский».
Случается, что изменения настроек не вступают в силу сразу. В таком случае требуется перезапустить программу.
Определяем версию в фотошопе
Следуйте инструкции, чтобы узнать, какая версия редактора установлена на вашем персональном компьютере:
- запустите приложение; дождитесь появления основного экрана;
- нажмите на вкладку «Справка» (в некоторых версиях может называться «помощь»). Она находится справа на главной панели управления программой;
- кликните на пункт «Информация о системе»;
Рис. 2 – всплывающее окно справки программы
- в новом окне появиться текстовое поле с подробной информацией о программе и ёё сборке.
 Первая строка — это основные данные о номере версии и идентификаторе сборки. Вы можете скопировать эту информацию в поисковую систему, чтобы узнать больше о установленном Фотошопе.
Первая строка — это основные данные о номере версии и идентификаторе сборки. Вы можете скопировать эту информацию в поисковую систему, чтобы узнать больше о установленном Фотошопе.
Определение версии программы и типа сборки
После того, как вы узнали, какую версию Фотошоп используете, можно приступать к изменению языка приложения.
Расскажем пошагово как поменять язык на русский в cs6
При инсталляции фотошопа выбрать можно любой язык, но часто данная настройка пропускается при первой установке редактора. Как результат — английский устанавливается в качестве языка по умолчанию.
Инструменты и настройки фотошопа на английском языке вводят многих пользователей в заблуждение так как многие пользователи привыкли к русскоязычному интерфейсу. Таким образом, проблема как в фотошопе поменять язык на русский cs6 сегодня актуальна как никогда.
Для того, чтобы сменить язык в cs6 необходимо выполнить следующую последовательность действий:
- В меню Edit необходимо выбрать пункт Preferences.

- Перейти в раздел Interface — здесь находятся настройки интерфейса программы.
- В нижнем блоке находим Text Options и выбираем новый язык — русский. В этом же блоке можно подобрать подходящий размер шрифта.
- Подтвердить изменением настроек нажатием кнопки ОК.
- Чтобы настройки вступили в силу необходимо перезапустить Фотошоп.
Существуют и другие способы как в фотошопе поменять язык на русский cs6.
Переустановка редактора
Нужно удалить текущую версию графического редактора и при повторной инсталляции выбрать язык «Русский». Перед установкой необходимо удостовериться, что скачанный дистрибутив имеет русский язык
Установка русификатора для cs6
Необходимо скачать так называемый русификатор — он загружается единым архивом. Далее — необходимо пройти в папку, куда был установлен Фотошоп и открыть папку Locales. Из неё удаляем всё содержимое и вставляем из скачанного архива папку ru_RU. Теперь Фотошоп будет иметь русскоязычный интерфейс.
Решения проблем, с которыми можно столкнуться
В некоторых случаях пользователь может знать о том, как поменять язык в фотошопе cs6 на русский, но из-за каких-то причин у него не получается выполнить шаги базовой инструкции. Часто у пользователей возникают различные ошибки, которые делают невозможным переустановку и последующее использование языка. Любые ошибки можно устранить. Ниже приводятся наиболее частые проблемы пользователей, а также варианты их решений.
Отсутствует русский язык
Нередко в поле «Language» имеются различные языки, но отсутствует русский, из-за чего установить его для программы становится невозможным. В основном это связано с тем, что при установке Фотошопа русский не был установлен в программу как вариант для выбора и использования (в мастере установки есть отдельный шаг, где надо устанавливать флажки напротив языков, желаемых для использования).
Есть несколько вариантов решения данной проблемы:
- переустановите программу и на шаге мастера, где отмечаются языки, не забудьте установить флажок напротив русского;
- пройдите в директорию, где установлена программа.
 Найдите там папку с языками и добавить туда недостающий (его можно скачать в сети интернет, но необходимо скачивать файл, подходящий для используемой версии Фотошопа, не забыв проверить его на вирусы, так как файлы, скачанные с интернета могут их содержать).
Найдите там папку с языками и добавить туда недостающий (его можно скачать в сети интернет, но необходимо скачивать файл, подходящий для используемой версии Фотошопа, не забыв проверить его на вирусы, так как файлы, скачанные с интернета могут их содержать).
После этого станет возможным выполнить переключение на русский.
Настройки сбиваются с каждым перезапуском
Иногда бывает, что после успешного изменения настроек, как только заканчивается рабочая сессия и закрывается программа, при новом запуске снова отображается английский. Приходится вновь вручную производить изменение на русский язык. Такое поведение связано с багом при установки Фотошопа (например, конфигурационные файлы были установлены с повреждениями и приложение выполняет сохранение изменений исключительно в рамках текущей рабочей сессии) и требует выполнения переустановки программы.
После переустановки Фотошопа проблема должна решиться. Если этого не происходит, значит, проблема заключается в ошибках пакетов установки. Их могут исправить только разработчик программы. Это может быть связано с тем, что приобретённая версия являлась нелицензионной. В таком случае нужно приобрести другой установочный пакет, который не будет содержать ошибок. Рекомендуем приобретать лицензионную версию продукта! При таком варианте всегда можно обратиться в техническую поддержку производителя с любым вопросом.
Их могут исправить только разработчик программы. Это может быть связано с тем, что приобретённая версия являлась нелицензионной. В таком случае нужно приобрести другой установочный пакет, который не будет содержать ошибок. Рекомендуем приобретать лицензионную версию продукта! При таком варианте всегда можно обратиться в техническую поддержку производителя с любым вопросом.
Теперь вы знаете,как поменять язык в фотошопе cs6 на русскийи устранить различные сложности, которые могут возникнуть при попытке сделать это. Следуйте рекомендациям статьи и вы обязательно выполните требуемую задачу без каких-либо трудностей.
Почему не стоит менять язык Фотошопа на русский
Разбираться в программе, естественно, удобнее на родном языке, но большинство популярных советов и уроков по фотошопу найти на русском языке, мягко говоря, проблематично. Кроме этого есть и другие причины почему не стоит русифицировать фотошоп:
- Лучшие уроки по cs6 размещены на англоязычных сайтах;
- Среди профессионалов русская версия Фотошоп непопулярна из-за расхождения в терминологии.

Совет для пользователей
Посещая различные сайты, вам может встретиться совет о том, что лучше вовсе убрать пакет английского языка из папки Locales, тогда язык поменяется автоматически. Не совершайте подобного. В определенное время вы снова обратитесь к этому файлу, потому как практически все обучалки написаны именно под фотошоп на английском языке. Тем более что сменить язык в меню значительно легче, чем опять переворачивать мировую сеть в поисках необходимого пака.
Источники
- https://danilin.biz/photoshop-change-language.htm
- https://activation-keys.ru/programmy-i-skripty/redaktory/kak-pomeniat-iazyk-photoshop-instrykcii-dlia-vseh-versii/
- https://allgamerus.ru/programmy/1528-adobe-photoshop-cs6.html
- https://digital-boom.ru/software/kak-pomenyat-yazyk-v-fotoshope-na-russkij.html
- http://russifiers.ru/programs/%D1%80%D1%83%D1%81%D0%B8%D1%84%D0%B8%D0%BA%D0%B0%D1%82%D0%BE%D1%80-photoshop-cc
- https://helpadmins.
 ru/kak-v-fotoshope-cc-pomenjat-jazyk-na-russkij/
ru/kak-v-fotoshope-cc-pomenjat-jazyk-na-russkij/ - https://mirdostupa.ru/kak-v-fotoshope-pomenyat-yazyk-na-russkij-cs6-chto-delat/
- https://strana-it.ru/kak-pomenyat-yazyk-v-fotoshope-cs6-na-russkij/
- https://ArtTime.org.ua/samye/
Проверка размера изображения и способы его изменения
Нужна помощь в проверке размера изображения?
Вот простое руководство, которое познакомит вас с основами проверки размера в Adobe Photoshop CC 2020.
1. Начнем с открытия иллюстрации. На панели «Слои» дважды проверьте, чтобы ни на одном слое не было маленького замка, говорящего, что слой заблокирован. (Вы не сможете выбрать слой или его содержимое, если он заблокирован.) * Если он еще не открыт, вы можете найти его в строке меню «Окно» > «Слои». Наш находится в первом разделе наших инструментов в правой части экрана.
Дизайн FM Pocket должен иметь ширину 4 дюйма (W) и пропорциональную высоту (H), чтобы мы могли прижимать его к карманам одежды.
2. Если есть значок замка, нажмите на слой, который вы хотите разблокировать, а затем нажмите на замок справа выше. Это разблокирует слой, чтобы вы могли вносить в него изменения.
3. Теперь, когда вы убедились, что слои разблокированы, выберите все ненужные слои (например, у нас есть фоновый слой) и нажмите «Удалить» на клавиатуре.
4. Выберите инструмент «Обрезка» на панели инструментов. Вы также можете получить доступ к инструменту «Обрезка» в строке меню «Изображение»> «Обрезать».
5. Нажмите и перетащите края монтажной доски так, чтобы они привязались к рисунку. Вы захотите сделать это для всех четырех сторон артборда.
6. Когда все четыре стороны будут привязаны к иллюстрации, нажмите Enter на клавиатуре, чтобы применить обрезку. Теперь вы обрезали свою художественную доску по своему рисунку!
7. Теперь вам нужно открыть диалоговое окно «Размер изображения». Вы можете найти это в строке меню Изображение > Размер изображения.
Теперь вам нужно открыть диалоговое окно «Размер изображения». Вы можете найти это в строке меню Изображение > Размер изображения.
8. В диалоговом окне «Размер изображения» указан размер моего изображения: 8,26 дюйма в ширину и 7,22 дюйма в высоту и разрешение 300.
Как изменить размер моей работы?
1. Диалоговое окно «Размер изображения» позволяет вам ввести размер, до которого вы хотите настроить иллюстрацию. Выделите поле Ширина, введите 4 и нажмите Tab на клавиатуре. Вы заметите, что Photoshop вычислил пропорциональную высоту в соответствии с шириной, которую вы только что ввели.0012
- Обратите внимание на значок звена цепи слева от ширины и высоты. Когда значок звена цепи отображается таким образом, соединяя ширину и высоту, любая регулировка размера будет пропорциональной.
- Если значок звена цепи отображается таким образом, как показано ниже, без линий, связывающих ширину и высоту, Photoshop позволит вам ввести точные размеры, которые вы хотите, эффективно искажая изображение.

2. Указав нужный размер, нажмите «ОК».
Поздравляем! Теперь, когда ваше изображение имеет правильный размер, вы можете сохранить его в формате PDF, и все готово.
Если вам нужна помощь с художественным оформлением, обратитесь к нашей команде художественных услуг здесь.
Как выбрать объект в Photoshop CC 20 [Краткое руководство]
Вы когда-нибудь хотели, чтобы был инструмент, который мог бы выбрать несколько объектов для вас на изображении? Что ж, ваше желание теперь удовлетворено. Все благодаря инструменту выбора темы в Photoshop CC 2020!
Photoshop, широко популярный инструмент, используемый для разработки веб-сайтов, редактирования видео, создания 3D-анимации и т. д., признает, что разные пиксели имеют разные цвета, а некоторые из них светлее или темнее других. Однако, несмотря на всю свою мощь, Photoshop не мог по-настоящему понять общую картину. Он не мог понять, является ли объект на изображении человеком, животным, деревом или, возможно, любым другим объектом. Для Photoshop все было просто пикселями.
Он не мог понять, является ли объект на изображении человеком, животным, деревом или, возможно, любым другим объектом. Для Photoshop все было просто пикселями.
Однако в CC 2018 Adobe представила ту же технологию в Photoshop в виде инновационной команды выбора, известной как Select Subject. А в CC 2020 функция «Выбрать тему» была значительно улучшена. И вуаля, теперь вы можете выбрать несколько объектов одновременно.
Сегодня мы объясним, как использовать совершенно новый инструмент «Выбор объекта» в Photoshop CC 2020 для мгновенного выбора объектов на ваших фотографиях!
Где найти команду «Выбрать тему»?
Выбор объекта автоматически определяет основной объект изображения и выбирает его. И все это всего в один клик! Действительно, результаты будут отличаться в зависимости от вашего изображения. Готовы попробовать свои силы в этом волшебном инструменте?
Итак, давайте углубимся, чтобы узнать, как использовать команду выбора объекта в Photoshop cc 20.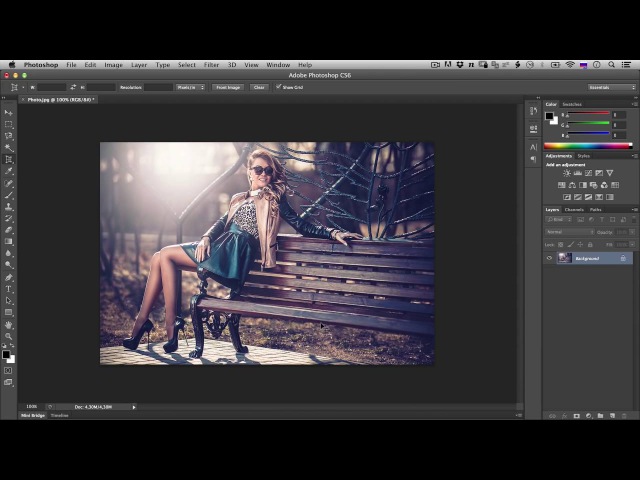 Мы также продемонстрируем, как использовать команду выбора объекта для изображений с одним и несколькими объектами соответственно.
Мы также продемонстрируем, как использовать команду выбора объекта для изображений с одним и несколькими объектами соответственно.
Из строки меню
Самый простой способ начать выбор темы — перейти в меню «Выбор» в строке меню, а затем выбрать «Тема».
На панели параметров
- Посмотрите, работает ли на панели инструментов инструмент «Выбор объекта», «Быстрое выделение» или «Волшебная палочка».
- .Если да, вы увидите кнопку «Выбрать тему» на панели параметров.
Как выбрать тему работы?
Выбрать тему автоматически определяет самый яркий объект на изображении и создает вокруг него контур выделения. Все, что вам нужно сделать, это выбрать команду «Выбрать тему», а Photoshop сделает все остальное. Разве это не отлично?
Теперь давайте рассмотрим несколько реальных примеров использования функции выбора объекта в Photoshop cc 20.
Пример 1. Выбор одного объекта
Это портретный снимок крупным планом в помещении. Помимо способности Adobe Sensei идентифицировать людей на фотографии, это изображение само по себе предлагает очень важное преимущество для помощи в выборе объекта, а именно его резкость. Чтобы увидеть, насколько хороша функция «Выбор объекта» в Photoshop CC 2020, давайте посмотрим, насколько блестяще она изолирует женщину от фона.
Примените команду «Выбрать тему»
- Нажмите «Выбрать тему» в меню «Выбор» в строке меню, а затем нажмите «Тема».
- Команда «Выбрать» является полностью автоматической, поэтому за ней не следуют никакие другие параметры или диалоговые окна.
Переход к выбору объекта
- Программа Photoshop изучает изображение в поисках основного объекта.
- И как только он это сделает, вокруг объекта появится контур выделения.

Просмотр выделения в режиме «Быстрая маска»
- Чтобы выделение было удобно просматривать, можно включить режим «Быстрая маска» в Photoshop, щелкнув значок «Быстрая маска» на панели инструментов.
- Вы также можете включать и выключать быструю маску, нажимая букву Q на клавиатуре.
Включение режима быстрой маски
- В режиме быстрой маски наложение красного цвета заполняет область вокруг выделения.
- Это позволяет легко заметить, что Select Subject проделал большую работу, изолировав женщину от остальной части фотографии.
Увеличьте масштаб, чтобы рассмотреть поближе
- Когда мы увеличим изображение, вы увидите, что Select Subject отлично справился с выбором волос женщины.
- Как видите, более мелкие пряди волос по бокам также включены, а края футболки имеют более плавный переход к ним.

- Это позволяет более естественно сочетать волосы с контрастным фоном.
Однако, как мы уже упоминали в начале, результаты Select Subject будут отличаться в зависимости от изображения. Теперь давайте посмотрим, как работает Select Subject, если у изображения несколько тем.
Пример 2: Выбор нескольких объектов
Теперь давайте посмотрим, может ли функция «Выбрать объект» идентифицировать двух людей на одной фотографии.
Примените команду «Выбрать тему»
- Нажмите «Выбрать тему» в меню «Выбор» в строке меню, а затем нажмите «Тема».
Переход к выбору > Тема
- Через несколько секунд появятся контуры выделения.
- Как видите, пока это выглядит многообещающе, с контурами, окружающими мужчину и женщину.
- Оба предмета выбраны.
Просмотр выделения в режиме быстрой маски
- Включите режим быстрой маски на панели инструментов.

Щелчок по значку «Быстрая маска»
- Как видите, функция «Выбрать объект» без труда обнаружила оба объекта, хотя они находились на противоположных сторонах изображения.
Увеличьте масштаб, чтобы рассмотреть поближе
- Когда мы увеличим изображение, вы увидите, что Select Subject проделал невероятную работу по выбору волос старика.
- Опять же, более мелкие пряди волос старика были включены вместе с краями футболки, добавляя им более плавный переход.
- Позволяет более естественно совместить объект с контрастным фоном.
Завершение
Выбрать тему — отличная команда автоматического выбора, которая может определить и выбрать основной объект на изображении. А благодаря Photoshop CC 2020 результаты Select Subject впечатляют как никогда.
Итак, что вас останавливает? Начните использовать функцию «Выбрать тему» в качестве инструмента для экономии времени, чтобы изолировать объект(ы) от фона.


 Первая строка — это основные данные о номере версии и идентификаторе сборки. Вы можете скопировать эту информацию в поисковую систему, чтобы узнать больше о установленном Фотошопе.
Первая строка — это основные данные о номере версии и идентификаторе сборки. Вы можете скопировать эту информацию в поисковую систему, чтобы узнать больше о установленном Фотошопе.


 ru/kak-v-fotoshope-cc-pomenjat-jazyk-na-russkij/
ru/kak-v-fotoshope-cc-pomenjat-jazyk-na-russkij/