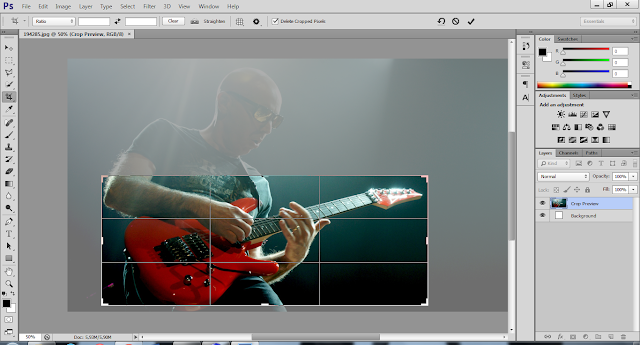Как в фотошопе поставить русский язык
ГлавнаяСофт
Adobe Photoshop – мощнейший инструмент для работы с изображениями, на сегодняшний день это один из лучших инструментов на рынке, который не один год является стандартом для других программ в этой сфере.
Интересно! Первый раз это программа вышла в далеком 1988 году и с тех пор уверенно заняла лидирующие позиции на рынке.
Сегодня получить Photoshop можно несколькими способами. Например, скачать с официального сайта пробую 7 дневную версию или купить лицензию за адекватную стоимость. Кто-то выбирает пиратскую версию и скачивает ее со сторонних сайтов. Какой способ установки программы выбрать – дело каждого.
Как в фотошопе поставить русский язык
Эту программу разработала и продает огромная американская компания Adobe Systems. Обычно, скачанная программа начинает работать на английском языке, что не кардинально устраивает многих пользователей. Дело в том, что на родном языке проще освоить программу, понять предназначение инструментов и настроек. Людям, которые никогда не изучали английский язык, будет тяжело освоить такую программу.
Дело в том, что на родном языке проще освоить программу, понять предназначение инструментов и настроек. Людям, которые никогда не изучали английский язык, будет тяжело освоить такую программу.
Многие обучающие видео, записанные для русскоязычной аудитории, демонстрируют Adobe Photoshop именно на русском языке. Вам будет гораздо сложнее повторять действия, увиденные в видео, если ваша программа не будет переведена на понятный вам язык. Именно поэтому начинающим пользователям рекомендуют использовать именно переведенную версию Photoshop.
Русскоязычный интерфейс программы Adobe Photoshop CS 5
Многие профессионалы просто привыкли использовать удобную и понятную русскую версию программы и не собираются переходить на другой язык.
На заметку! Кто-то же считает, что именно английская версия наиболее удобна и дает ряд преимуществ пользователю. Ведь среди продвинутых пользователей хоть и встречается русская версия программы, но довольно редко.
Если вы выйдете на высокий уровень работы, у вас появится необходимость общаться с другими работниками этой сферы, то с этим могут возникнуть трудности.
Что же делать, если скачанный и установленный Photoshop имеет англоязычный интерфейс?
Содержание
- Как установить в программе русский язык?
- Как поменять язык в Adobe Photoshop CS5
- Что делать, если во вкладке «UI Language» нет русского языка
- Видео — Как в фотошопе поставить русский язык
Для этого потребуется несколько простых действий, которые актуальны для Adobe Photoshop CS6:
- Откройте программу. Перед собой вы увидите интерфейс и рабочую область программы Adobe Photoshop. На данный момент она вся на английском языке.
Интерфейс программы Adobe Photoshop на английском языке
- В верхнем ряду видим кнопку «Edit» нажимаем на нее. По-русски этот раздел называется редактирование.

В верхней части окна программы в меню открываем кнопку «Edit»
- Открывшийся список перелистываем до самого низа и выбираем строчку «Preferences» («Настройки»). В следующем списке выбираем «Interface» («Интерфейс»).
Перелистываем и открываем строчку «Preferences», в следующем списке выбираем «Interface»
- Появится окно, в котором нам интересен раздел «Text». «UI Language» («Язык интерфейса») нам нужно заменить английский язык русским. Нажимаем на кнопку «OK». Визуально ничего не изменится.
В разделе «Text» в пункте «UI Language» меняем английский язык на русский, нажимаем на кнопку «OK»
- Перезагружаем программу, и только тогда, язык интерфейса наконец-то станет русским и вам будет гораздо удобнее работать с программой Adobe Photoshop.Интерфейс программы Adobe Photoshop на русском языке
Не все пользователи сегодня пользуются самой актуальной версией фотошоп. На многих компьютерах установлена версия CS5. Для владельцев компьютеров с этой программой будет актуальна установка русского языка на эту версию.
Для владельцев компьютеров с этой программой будет актуальна установка русского языка на эту версию.
К счастью здесь все аналогично с прошлым способом:
- Чтобы быстрее перейти к настройкам «Interface» («Интерфейс»), можно нажать на клавиатуре комбинацию «Ctrl+K».
- Также появится окно, в котором нам интересен раздел «Text». «UI Language» («Язык интерфейса») нам нужно заменить английский язык русским. Нажимаем на кнопку «OK». Отличий от замены языка в 6 версии нет.
- Перезагружаем программу, и только тогда, язык интерфейса наконец-то станет русским и вам будет гораздо удобнее работать с программой Adobe Photoshop.
Интерфейс программы Adobe Photoshop CS 5 на русском языке после перезагрузки
Если в этой вкладке нет русского языка, то придется скачать русификатор или как его еще называют локализатор. Его можно найти, просто написав: «русификатор Photoshop».
Его можно найти, просто написав: «русификатор Photoshop».
Вводим в поисковик браузера «русификатор Photoshop», переходим на сайт разработчика
Нажимаем на ссылку программы для скачивания
- Открываем скачанный файл, выбираем те языки, которые нам нужны и устанавливаем.
Выбираем те языки, которые нам нужны, нажимаем «Next»
- Теперь во вкладке «UI Language» появятся те языки, которые вы выбрали.
Во вкладке «UI Language» появятся языки, которые были выбраны в русификаторе
Теперь вы знаете, как установить нужный вам язык в программе Adobe Photoshop CS6 и Adobe Photoshop CS5. Со знакомым языком программу будет освоить гораздо легче. А позже, если вы захотите, можете вернуть английскую версию Photoshop.
Читайте полезную информацию в статье — «Как на клавиатуре перейти на русский язык».
Видео — Как в фотошопе поставить русский язык
Понравилась статья?
Сохраните, чтобы не потерять!
Рекомендуем похожие статьи
Пошаговое руководство по правильному кадрированию видео в Adobe Photoshop
Как универсальный фоторедактор, Adobe Photoshop популярен среди профессиональных фотографов и киностудий. Сегодня видео стало новым способом записи и отображения нашей жизни. Вы можете задаться вопросом, можете ли вы редактировать видео в Photoshop. Фактически, фоторедактор поддерживает основные форматы видео, такие как AVI, MP4, MOV и т. д. Кроме того, в Photoshop CC есть функции редактирования видео. Это руководство покажет вам, как
Сегодня видео стало новым способом записи и отображения нашей жизни. Вы можете задаться вопросом, можете ли вы редактировать видео в Photoshop. Фактически, фоторедактор поддерживает основные форматы видео, такие как AVI, MP4, MOV и т. д. Кроме того, в Photoshop CC есть функции редактирования видео. Это руководство покажет вам, как
Обрезка видео в Photoshop
- Часть 1. Как обрезать видео в Photoshop
- Часть 2: Лучшая альтернатива Photoshop для обрезки видео
- Часть 3: Часто задаваемые вопросы о том, как обрезать видео в Photoshop
Часть 1. Как обрезать видео в Photoshop
По умолчанию Photoshop предназначен для редактирования фотографий. Поэтому с редактированием видео не все так просто. Начнем с подготовки к обрезке видео в Photoshop CC.
Шаг 1: Запустите Photoshop, перейдите в меню «Окно» и выберите «Временная шкала». Либо перейдите к опции «Рабочая область» в меню «Окно» и выберите «Движение».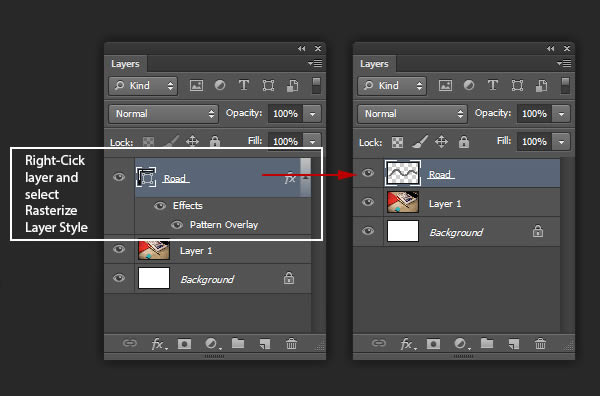 Это вызывает весь набор элементов управления видео.
Это вызывает весь набор элементов управления видео.
Шаг 2: Откройте окно проводника, найдите нужное видео, перетащите его в основной интерфейс. Или щелкните значок диафильма на временной шкале и выберите «Добавить медиа». Затем видео будет доступно для обрезки в Photoshop на временной шкале.
Шаг 3: Выберите правильное имя слоя, перейдите в меню «Слой», выберите «Смарт-объекты» и выберите «Преобразовать в смарт-объект». Это превращает слой видео в смарт-объект, который позволяет применять изменения ко всему видео в одном конкретном слое.
Шаг 4: Теперь просто щелкните инструмент «Обрезка» на панели инструментов, чтобы обрезать определенные области видеослоя. Затем он будет применен ко всему видеоматериалу. Кроме того, вы можете использовать функцию «Маска», чтобы обрезать область произвольной формы.
Шаг 5: Наконец, перейдите в меню «Файл», выберите «Экспорт» и выберите «Визуализация видео». Затем выберите место, запишите имя файла, установите параметры и экспортируйте обрезанное видео из Photoshop.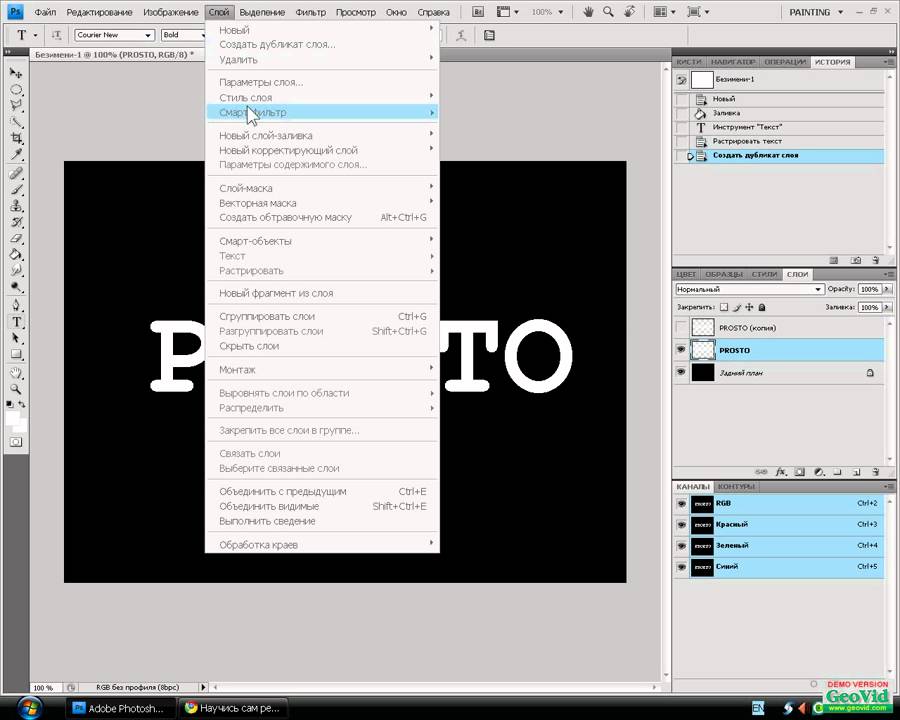
Часть 2: лучшая альтернатива Photoshop для кадрирования видео
Хотя Photoshop эффективен при редактировании фотографий, он не так интуитивно понятен для ретуширования видео. Честно говоря, есть много программ для редактирования видео лучше, чем Photoshop, например, AnyMP4 Video Converter Ultimate.
Основные возможности лучшего видеоредактора Альтернатива Photoshop
- 1. Обрезайте видео или видео без технических навыков.
- 2. Улучшайте качество видео с помощью передовых технологий при редактировании.
- 3. Предлагайте широкий спектр инструментов для редактирования видео, таких как поворот, отражение и т. д.
- 4. Преобразование обрезанных видео в другие форматы видео.
Как обрезать видео в альтернативе Photoshop
Шаг 1: Добавьте видео
Запустите лучшую альтернативу Photoshop после ее установки на ПК. Существует еще одна версия для Mac. Затем щелкните и разверните меню «Добавить файлы» и выберите «Добавить файлы» или «Добавить папку», чтобы открыть видео или видео, которые вы хотите обрезать.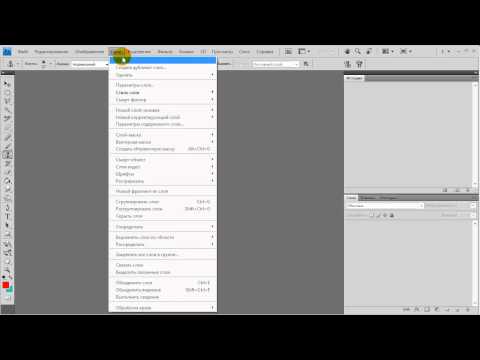 После загрузки видео появится на панели библиотеки.
После загрузки видео появится на панели библиотеки.
Шаг 2: Обрезать видео
Нажмите кнопку «Редактировать» со значком волшебной полосы под заголовком видео, чтобы открыть его в окне редактора. Перейдите на вкладку «Поворот и обрезка» на верхней ленте. Теперь вы увидите несколько параметров в разделе «Обрезка» и поле обрезки на панели «Исходное». Установите соотношение сторон в соответствии с вашими потребностями. Затем переместите поле обрезки, чтобы обрезать видео в альтернативе Photoshop.
Шаг 3: Сохраните видео
Предварительно просмотрите обрезанное видео на панели «Вывод» и нажмите «ОК», если вас все устраивает. Чтобы преобразовать формат видео, установите его в параметре «Преобразовать все в» в основном интерфейсе. Выберите папку назначения в поле «Сохранить в», нажав кнопку «Папка». Наконец, нажмите кнопку «Преобразовать все».
Часть 3. Часто задаваемые вопросы о том, как обрезать видео в Photoshop
Делает ли Photoshop видео?
Да, вы можете открыть несколько картинок в Photoshop и поместить каждую из них на один слой. Затем экспортируйте проект как видео.
Затем экспортируйте проект как видео.
Могу ли я отредактировать свое тело в видео в Photoshop?
Да, можно. Откройте видео в Photoshop, следуя нашему руководству выше, выберите правильный слой видео, добавьте маску к своему телу в видео и отредактируйте ее самостоятельно.
Как изменить соотношение сторон видео в Photoshop CS6?
Открыв видео в Photoshop CS6, превратите его в смарт-объект. Выберите видеослой, перейдите в меню «Изображение», выберите «Размер изображения» и измените соотношение сторон. Затем изменение будет применено ко всем кадрам.
Заключение
В этом руководстве рассказывается о том, как обрезать видео в Photoshop. В последних версиях вы можете открывать, редактировать и экспортировать видео. Однако профессиональный фоторедактор не только дорог, но и сложен в использовании при редактировании видео. Вот почему мы рекомендовали AnyMP4 Video Converter Ultimate как самое простое альтернативное решение. Если вы столкнулись с другими проблемами, пожалуйста, оставьте сообщение под этим сообщением, и мы ответим на него как можно скорее.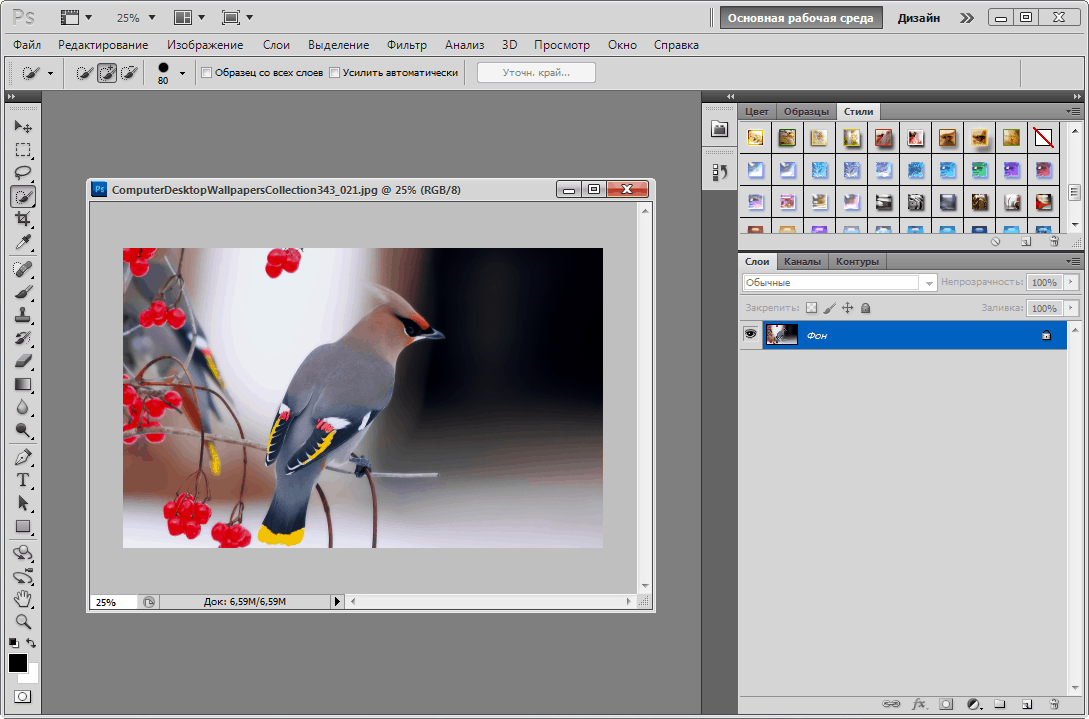
Как очистить рабочий диск Photoshop в Windows
Если вы какое-то время работаете с Photoshop, вы, должно быть, сталкивались с самой неприятной вещью — ошибкой рабочего диска. В этой статье мы поговорим о том, что это такое, как это работает и как вы можете решить несколько проблем, с которыми вы можете столкнуться при редактировании.
- Что означает очистить рабочий диск Photoshop?
- Причины ошибки «рабочие диски заполнены»
- Как очистить рабочий диск Photoshop в Windows?
- Как восстановить потерянные фотографии после очистки диска?
- Как создать рабочий диск Photoshop в Windows?
Что означает очистить рабочий диск Photoshop?
Прежде чем мы перейдем к разделу очистки, сначала давайте посмотрим, что такое рабочий диск и как он работает.
Когда вы ссылаетесь на ошибку очистки рабочего диска Photoshop, вы ссылаетесь на часть, где вы начинаете получать всплывающие окна, такие как «ваш рабочий диск заполнен». Временное дисковое пространство может быть настроено на стирание всех данных, чтобы освободить место на диске для новой работы.
Временное дисковое пространство может быть настроено на стирание всех данных, чтобы освободить место на диске для новой работы.
Рабочий диск — это виртуальное хранилище, которое программа использует для временного хранения данных во время работы. Система использует место на рабочем диске для хранения некоторых частей вашего проекта. Когда вы работаете над некоторыми крупными проектами, а диск, который программа использует в качестве хранилища, почти заполнен, это вызывает ошибки рабочего диска Photoshop.
Причины ошибки «рабочие диски заполнены»
Временные файлы являются одной из наиболее примечательных причин ошибки «рабочие диски заполнены». Обычно они накапливаются, если вы продолжаете принудительно закрывать приложение. Они занимают много места. Photoshop не может закрыть все открытые файлы сразу, когда вы резко закрываете его. Таким образом, он хранит такие файлы на вашем компьютере.
Ниже приведены несколько возможных причин:
- Недостаток места на диске Расположение рабочего диска
Если вы получаете сообщение «Рабочий диск заполнен», вам следует очистить место на диске.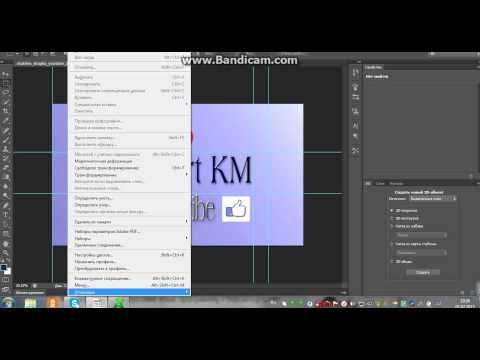 Перейдите к любому диску, который определен как хранилище вашего Photoshop по умолчанию, и освободите на нем место. Вы также можете добавить диск для Photoshop, чтобы использовать его в качестве временного пространства.
Перейдите к любому диску, который определен как хранилище вашего Photoshop по умолчанию, и освободите на нем место. Вы также можете добавить диск для Photoshop, чтобы использовать его в качестве временного пространства.
- Часть диска, отведенная под фотошоп, заполнена
Вы можете попробовать дефрагментировать диск. Photoshop требует нефрагментированного свободного места на чистом диске для правильной работы. Чтобы дефрагментировать свое пространство, все, что вам нужно сделать, это найти утилиту дефрагментации в меню «Пуск» и запустить ее.
Как очистить рабочий диск Photoshop в Windows?
Теперь, когда вы знакомы с тем, что такое рабочее пространство на диске и как оно работает. Давайте перейдем к тому, как очистить рабочий диск. Есть несколько различных способов решения этой проблемы. Мы расположили их для вас в хронологическом порядке.
Решение 1. Увеличьте пространство
Лучшее и самое простое, что вы можете сделать, это выделить новое место на диске для Photoshop. Выполните шаги, указанные ниже, чтобы узнать, как настроить новый жесткий диск. При желании вы можете выбрать несколько дисков одновременно.
Выполните шаги, указанные ниже, чтобы узнать, как настроить новый жесткий диск. При желании вы можете выбрать несколько дисков одновременно.
Шаг 1: Откройте меню редактирования в Photoshop
Шаг 2: Выберите параметр настроек из раскрывающегося списка на экране чтобы открыть меню Scratch Disk.
Шаг 4: В меню «Рабочий диск» выберите диски, которые вы хотите использовать в качестве рабочего пространства, и нажмите «ОК».
Решение 2. Удалите временные файлы.
Если вы часто принудительно закрываете Photoshop, не позволяя ему закрыть все запущенные проекты, он оставит после себя огромный кусок временных файлов. Эти файлы занимают много места, если вы делаете это очень часто.
Однако эти временные файлы можно легко идентифицировать и удалить. Большинство этих файлов начинаются с ~PST или Photoshop Temp. Вы можете безопасно удалить их, не рискуя потерять важные данные. Ваши временные файлы находятся на диске C. Чтобы удалить их, следуйте по этому пути; C:/> Пользователи> «Пользователь»> Данные приложения> Локальный> Временный.
Ваши временные файлы находятся на диске C. Чтобы удалить их, следуйте по этому пути; C:/> Пользователи> «Пользователь»> Данные приложения> Локальный> Временный.
Решение 3. Увеличьте объем ОЗУ, назначенный Photoshop
По умолчанию Photoshop использует 60 % от общего объема ОЗУ. Вы можете разрешить ему больше оперативной памяти. Таким образом, вы предоставите больше места для хранения. Выполните шаги, указанные ниже:
Шаг 1: Перейдите в «Правка» > «Настройки» и нажмите «Производительность»
Шаг 2: В меню «Производительность» отрегулируйте ползунки в разделе «Использование памяти», чтобы увеличить объем оперативной памяти. Просто не оставляйте слишком много места, так как это может привести к замедлению работы вашего ПК.
Решение 4. Настройте рабочие диски
Вы можете разрешить Photoshop использовать другие разделы, чтобы предотвратить возникновение этих проблем. Как правило, в качестве рабочего диска используется только диск C, но вы можете назначить и другие разделы для распределения нагрузки.
Шаг 1: Перейдите в «Настройки» в Edit
Шаг 2: Перейдите в «Производительность» и затем «Скретч-диски».
Шаг 3: Установите флажки напротив нужных дисков и нажмите OK.
Находите фотографии размытыми или нечеткими? Мы предоставляем технические решения, которые помогут вам исправить пиксельные изображения онлайн и в Photoshop.
Как восстановить потерянные фотографии после очистки диска?
Теперь вы можете потерять некоторые фотографии в процессе. Но вы можете восстановить их. Есть несколько способов восстановить удаленные файлы и фотографии из Windows или Mac. Один из лучших способов — использовать Recoverit Data Recovery.
Recoverit Data Recovery может восстановить более 1000 типов данных со всех устройств хранения. Основные файлы, которые можно восстановить, включают фотографии, видео, аудио, документы, архивы, электронные письма и т. д. Используя этот процесс, вы также можете восстанавливать поврежденные видео с помощью встроенного инструмента для восстановления видео.
Загрузить | Win Скачать | Mac
Следуйте приведенным ниже инструкциям, чтобы узнать, как восстановить данные с помощью Racoverit Data Recovery.
Прежде чем извлекать какие-либо данные, вам необходимо запустить Recoverit на вашем ПК.
Дважды щелкните программу, чтобы запустить ее. Вам нужно будет дать ему несколько секунд, чтобы запустить программу восстановления данных. Чтобы восстановить данные, выполните следующие действия.
Шаг 1: Выберите местоположение
Чтобы восстановить данные, выберите место на вкладке «Устройства» или «Рабочий стол» на вкладке «Выбор места». Нажмите «Пуск», чтобы двигаться вперед.
Если вам известен путь к потерянным данным, вы также можете выбрать «Выбрать папку» на вкладке «Выбрать местоположение».
Нажмите кнопку Пуск, чтобы продолжить.
Шаг 2: Просканируйте местоположение
Recoverit автоматически запустит всестороннее сканирование. Благодаря усовершенствованному алгоритму вы можете найти все потерянные данные. После того, как вы нашли свои данные, вы можете приостановить сканирование
Благодаря усовершенствованному алгоритму вы можете найти все потерянные данные. После того, как вы нашли свои данные, вы можете приостановить сканирование
Шаг 3. Выполните расширенное восстановление видео
Если вы потеряли видеофайл большого размера и хотите восстановить его, вы можете нажать на функцию «Расширенное восстановление видео» в левом нижнем углу экрана. экран. Будет выполнено глубокое сканирование, в частности, для восстановления потерянных видео.
Шаг 4: Предварительный просмотр и восстановление
Наконец, вы можете просмотреть восстановленные видео в родном интерфейсе. Просто выберите видео, которые вы хотите восстановить, и нажмите кнопку «Восстановить». Откроется окно браузера, которое позволит вам найти папку с видео, которые вы хотите сохранить. Предпочтительно сохранять восстановленные видео в другом месте, а не по исходному пути, чтобы избежать перезаписи данных.
Как создать рабочий диск Photoshop в Windows?
Существует несколько шагов, с помощью которых вы можете создать рабочий диск Photoshop cs6 в операционной системе Windows. Создание рабочего диска очень важно, чтобы иметь место для ваших проектов. Выполните следующие шаги, чтобы создать рабочий диск в Windows.
Создание рабочего диска очень важно, чтобы иметь место для ваших проектов. Выполните следующие шаги, чтобы создать рабочий диск в Windows.
Шаг 1: Выберите «Настройки» в меню «Правка».
Шаг 2: Выберите «Рабочие диски»
Шаг 3: В окне настроек выберите или отмените выбор дисков, которые вы хотите включить или отключить.
Шаг 4: Нажмите «ОК», чтобы сохранить изменения.
Ниже приведены некоторые рекомендуемые настройки, которые следует учитывать для повышения производительности рабочих дисков.
- Для лучшей производительности рабочие диски должны быть подключены к порту с самым высоким пределом пропускной способности среди всех портов. Различные порты имеют разную пропускную способность.
- Установите рабочий диск на дефрагментированный жесткий диск, на котором достаточно места для повышения производительности. Вы можете указать дополнительные рабочие диски, если у вас более одного жесткого диска.


 Если вы выйдете на высокий уровень работы, у вас появится необходимость общаться с другими работниками этой сферы, то с этим могут возникнуть трудности.
Если вы выйдете на высокий уровень работы, у вас появится необходимость общаться с другими работниками этой сферы, то с этим могут возникнуть трудности.