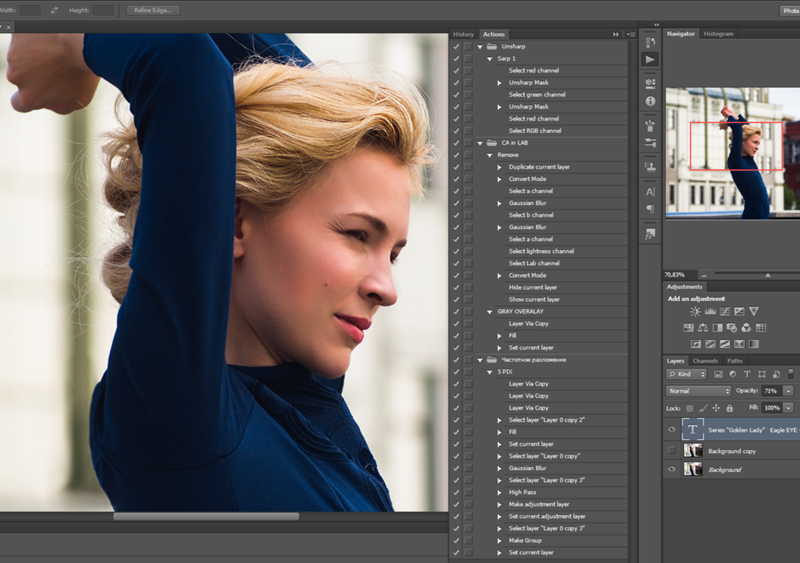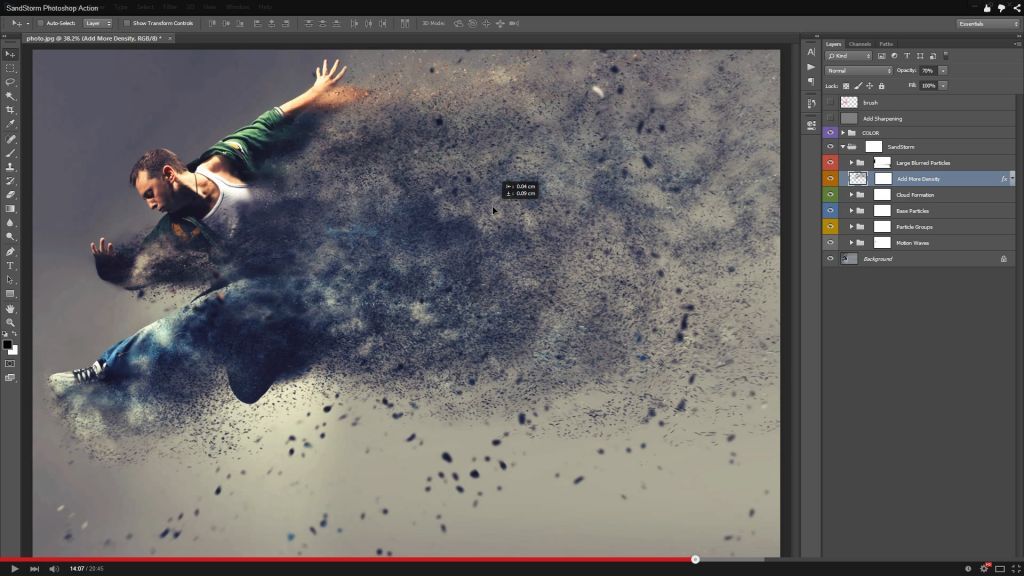Узнаем как пользоваться экшенами в «Фотошопе» и менять их параметры
Экшены или операции – это набор заранее записанных команд графического редактора «Фотошоп», который позволяет достичь определенного эффекта и ускорить работу в программе. Перед тем, как пользоваться экшенами в «Фотошопе», их нужно установить в систему. Сделать это можно несколькими способами. Операции обычно создаются вручную при помощи специального меню, но существует и несколько стандартных предустановленных наборов, которые легко изменить. Также можно скачать уже готовые файлы с экшенами. Например, известный автор книги по цветокоррекции Дэн Маргулис создал свой собственный пакет для быстрой обработки фотографий — PPW или «Открыточный рабочий поток». С его помощью на создание профессионального изображения уходит не более 3 минут. Давайте разберемся, как пользоваться экшеном для «Фотошопа» PPW и другими операциями.
Какие бывают расширения файлов операций?
Наборы операций – это файлы в формате ATN или ZXP, которые можно скачать и установить в графический редактор. Перед тем, как пользоваться экшенами в «Фотошопе CS6» и других версиях программы, нужно загрузить их в панель операций. В первом случае для этого достаточно просто дважды кликнуть левой кнопкой мыши по набору, и он откроется в программе. Если «Фотошоп» не был открыт, сначала произойдет его запуск. Затем в панели с операциями появятся загруженные экшены. Файлы второго типа устанавливаются с помощью специального графического редактора, позволяющего добавлять в программу различные расширения — диспетчер Adobe Extension. Но, чаще всего, для создания экшенов используется формат ATN, а ZXP практически не встречается.
Перед тем, как пользоваться экшенами в «Фотошопе CS6» и других версиях программы, нужно загрузить их в панель операций. В первом случае для этого достаточно просто дважды кликнуть левой кнопкой мыши по набору, и он откроется в программе. Если «Фотошоп» не был открыт, сначала произойдет его запуск. Затем в панели с операциями появятся загруженные экшены. Файлы второго типа устанавливаются с помощью специального графического редактора, позволяющего добавлять в программу различные расширения — диспетчер Adobe Extension. Но, чаще всего, для создания экшенов используется формат ATN, а ZXP практически не встречается.
Варианты установки экшенов в программу
Рассмотрим установку экшенов через меню «Операции». Для этого кликаем по правому верхнему углу палитры и открываем список команд и выбираем пункт «Загрузить операции». Должно открыться окно, в котором нужно найти папку с файлами экшенов и дважды кликаем по нему левой кнопкой мыши. Набор появится в палитре «Операций». Если раскрыть набор, в папке с ним будут присутствовать все операции. Узнав, как пользоваться экшенами в «Фотошопе», лишний набор можно удалить из программы, нажав на значок с корзиной для мусора и подтвердить удаление. Это был первый способ загрузки, но существует еще и другой.
Узнав, как пользоваться экшенами в «Фотошопе», лишний набор можно удалить из программы, нажав на значок с корзиной для мусора и подтвердить удаление. Это был первый способ загрузки, но существует еще и другой.
Загрузка экшена через список команд
Нужно зайти в уже установленный набор и выбрать одну из операций, а затем открыть список команд, в нем будет неактивный пункт «Сохранить операции». Дело в том, что операцию отдельно от других сохранить нельзя, она должна находиться в каком-то наборе, даже если она окажется там единственной. Для того чтобы сохранить операцию в наборе нужно сделать папку с ним активной, кликнув по ней мышкой. Теперь пункт «Сохранить операции» будет активен. Если кликнуть по нему, откроется папка с экшенами, где можно выбрать любой набор и сохранить его в программе. В этом же окне можно поменять название операции. Затем возвращаемся в программу и выбираем в списке команд пункт «Загрузить операции». Откроется папка с сохраненными операциями. В нем выбираем нужную и нажимаем кнопку «Загрузить». Нужный экшен появится в палитре с операциями.
Нужный экшен появится в палитре с операциями.
В какую папку устанавливать экшены?
Все стандартные экшены находятся в специальной папке «Фотошопа» Actions, расположенной вместе с установочными файлами программы. Но в эту папку нежелательно сохранять операции, потому что если по какой-то причине придется переустанавливать графический редактор, тогда все наборы потеряются. Поэтому выбирайте для сохранения наборы на локальных дисках, на которых не установлена операционная система или на внешних накопителях. Теперь разберемся, как пользоваться экшенами в «Фотошопе CC» и других версиях программы. Особых отличий при работе с операциями не будет.
Как пользоваться экшенами в «Фотошопе»?
Сначала открываем фотографию для обработки и переходим в палитру операций. Раскрываем набор и выбираем в ней нужный экшен, кликнув по названию левой кнопкой мыши. Затем в нижней части палитры выбираем кнопку в виде черного треугольника, чтобы начать воспроизведение операции. Все изменения, которые произошли с изображением, отобразятся в палитре «История». Каждый шаг в ней записан с какими-то определенными параметрами, подходящий не для всех фотографий. Поэтому у новичков, которые только начали разбираться, как пользоваться экшенами в «Фотошопе», часто возникает вопрос, можно ли остановить воспроизведение операции. Разработчики программы предусмотрели такую возможность. Для этого надо кликнуть по выбранному экшену, и раскрыть выпадающий список, нажав на черную стрелочку сбоку, чтобы увидеть все шаги, из которых он состоит.
Каждый шаг в ней записан с какими-то определенными параметрами, подходящий не для всех фотографий. Поэтому у новичков, которые только начали разбираться, как пользоваться экшенами в «Фотошопе», часто возникает вопрос, можно ли остановить воспроизведение операции. Разработчики программы предусмотрели такую возможность. Для этого надо кликнуть по выбранному экшену, и раскрыть выпадающий список, нажав на черную стрелочку сбоку, чтобы увидеть все шаги, из которых он состоит.
Теперь можно сделать остановку между двумя действиями. Для этого делаем активной саму операцию и заходим в меню «Палитры». Выбираем пункт «Вставить остановку» и в открывшемся окне вводим сообщение о том, что нужно сделать и какие параметры изменить. Ставим в левом нижнем углу флажок на пункте «Разрешить продолжение», иначе экшен остановится на этом этапе, и не будет продолжать работу. Теперь в палитре с операциями появится новая команда, но располагаться она будет в конце списка. Нужно перенести ее на нужное место, перетащив мышкой.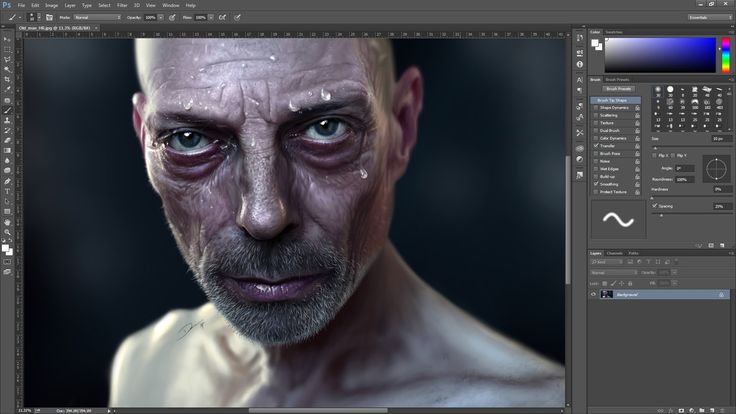 Если все сделано правильно, экшен будет работать корректно. Точно также можно перемещать и другие действия.
Если все сделано правильно, экшен будет работать корректно. Точно также можно перемещать и другие действия.
Создаем Actions в Photoshop
Actions в Photoshop – очень удобный инструмент для обработки фотографий. Экшены дают возможность записывать стадии обработки фотографии и потом одним кликом применить их на все остальные ваши фотографии. Но многие фотографы не используют всех возможностей экшенов.
В нашей статье мы расскажем, как сделать обработку большого количества фотографий в Photoshop максимально быстрой и эффективной. Вы узнаете, как работать с actions и какие возможности экшены открывают для фотографа. А для примера мы сделаем простой и удобный экшен, который будет сам ставить ваш копирайт на фотографии.
По сути, actions – это возможность записывать последовательность всех ваших действий в фотошопе. Вы открыли файл, изменили размер, применили фильтр – экшены детально запишут все эти действия. В экшене будет записано как именно вы изменили размер и какие настройки фильтра применили.
Как использовать actions?
Для эффективной работы с экшенами в фотошопе есть две удобные функции:
Горячие клавиши
Любой экшен можно поставить на горячую клавишу. Например, вы можете сделать изменения в Hue/Saturations, потом подправить Curves и поставить это все на клавиши Alt+F12. Теперь, открыв любую фотографию вам достаточно нажать эти клавиши и фотошоп применит на нее всю запрограммированную обработку.
Batch
Функция Batch находится во вкладке File–>Automate и дает вам возможность применить экшен сразу на большое количество фотографий.
Вам лишь нужно указать папку, из которой будут браться фотографии, папку куда они будут затем сохраняться и экшен, который вы хотите использовать.
Вы можете просто поставить все фотографии обрабатываться экшеном и заняться своими делами.
Удобно? Конечно, ведь именно ради удобства фотографов Adobe и создали actions в Photoshop.
А теперь создадим свой action.
Работая над статьями для FotoTips, мне нужно на каждую фотографию-иллюстрацию ставить наш копирайт. Делать это каждый раз в ручную – занимает много времени, поэтому я решил написать простой экшен, который будет сам ставить копирайт на фотографии. А вы сможете использовать этот экшен для своих фотографий.
Итак, начнем.
1. Для начала создадим новую папку с экшенами и назовем ее FotoTips.
2. Затем в ней создадим action FotoTips-Copyright и поставим на него горячую клавишу Shift+F12.
3. Откроем файл с нашим логотип и убедимся, что он расположен на прозрачном фоне.
4.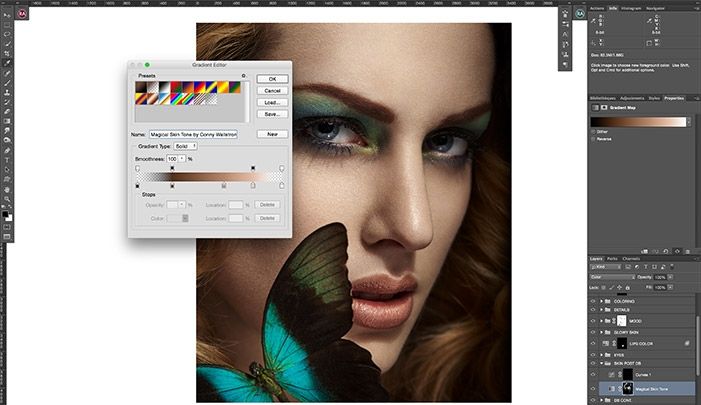 А теперь нажимаем кнопочку «record» и начнем запись самого экшена.
А теперь нажимаем кнопочку «record» и начнем запись самого экшена.
5. Открываем нашу фотографию и заходим в меню File–>Place. Выбираем файл с нашим логотипом и нажимаем Place.
6. Теперь располагаем его там, где нам нужно.
7. Если вы хотите сделать логотип прозрачнее, помейняете параметр Opacity в настройках слоя с логотипом. Например, я, что бы логотип на наших иллюстрациях не отвлекал на себя внимание, ставлю Opacity 22%. Но важно это сделать отдельным действием после Place, тогда он будет записан в action.
8. Теперь объединяем все слои кликая Layers–>Flatten Image. И сохраняем нашу картинку и закрываем (эти действия также должны быть прописаны в экшене, если вы хотите использовать режим Batch).
9. Нажимаем кнопку «stop» и все! Наш action готов. Посмотрим какой экшен у нас получился.
Кстати, во время работы с actions мы можем отключать любые этапы экшена или включать запрос на исполнения действия. Например сейчас я отключил действие Close, а на действии Save фотошоп спросит, куда и как я хочу сохранить файл.
Теперь мы можем применить наш action на любую фотографию просто нажав горячую клавишу или пустив сразу много фотографий в Batch.
Но важно помнить – если фотография будет другого размера, пропорций сторон или вертикально-ориентирована наш логотип разместиться не там, где нам надо. К сожалению, экшены записывают строго определенную последовательность действий и не могут сами определять, что и как им надо сделать. Зато мы можем создать второй экшен «Fototips-копирайт-вертикальный» и сделать action под вертикальные файлы. Теперь нажатием одной кнопки мы можем поставить копирайт и на горизонтальные и на вертикальные фотографии.
Как вы видите, actions очень удобный инструмент, которые дает большие возможности для работы с фотографиями.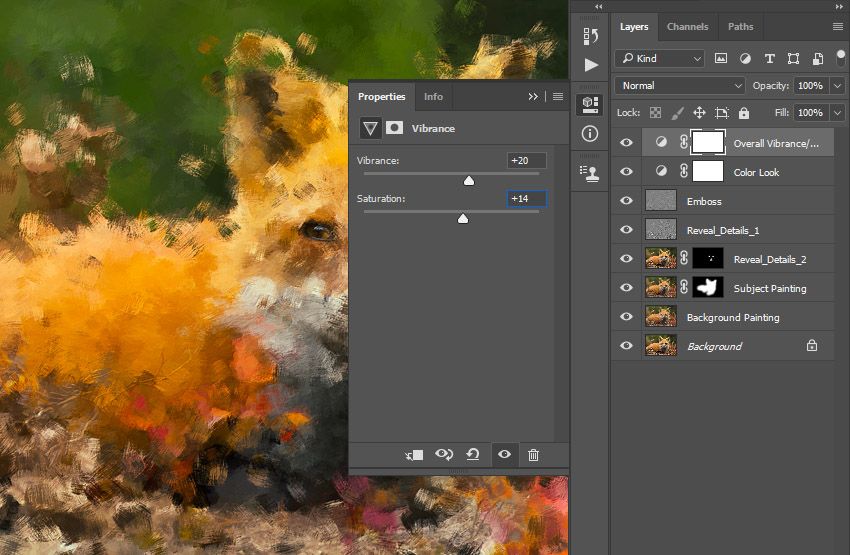 Например, я в своей работе, постоянно использую экшены по увеличению резкости и для работы с цветом. Что немаловажно, экшены – универсальный формат. А значит экшен, созданный на одном компьютере можно без проблем использовать на другом.
Например, я в своей работе, постоянно использую экшены по увеличению резкости и для работы с цветом. Что немаловажно, экшены – универсальный формат. А значит экшен, созданный на одном компьютере можно без проблем использовать на другом.
Источник: fototips.ru
Как использовать Экшены Photoshop для ускорения рабочего процесса
25 октября 2022 г.
Редактирование изображений — важная часть цифровой фотографии. Однако, если вы когда-нибудь будете снимать в объеме, некоторые из самых простых заданий в Photoshop могут занять у вас удручающе много времени. То, что могло занять всего несколько секунд на одном изображении, вскоре становится очень повторяющимся процессом.
Вам также может быть трудно вспомнить, как вы раньше добивались отличных результатов редактирования. Возможно, вы усовершенствовали процесс редактирования некоторое время назад, но прошло время, и вы хотели бы задокументировать, как вы этого достигли. Здесь на помощь приходят действия. Хотя их настройка может потребовать некоторых усилий, в конечном итоге они значительно сэкономят время.
Хотя их настройка может потребовать некоторых усилий, в конечном итоге они значительно сэкономят время.
Что такое Экшены Photoshop и что они делают?
Действия — это, по сути, серия записанных задач или пользовательских команд. Создать действие очень просто. Сначала вы начинаете запись, вручную просматриваете задачу от начала до конца, и каждый шаг будет запечатлен на этом пути. Как только вы остановите запись, вы сможете воспроизвести это действие на любом другом изображении, и оно очень быстро применит все эти шаги автоматически.
Нет предела тому, чего вы можете достичь с помощью Photoshop Actions. С одной стороны, это может быть что-то такое же простое, как команда «Сохранить как». С другой стороны, это может быть чрезвычайно сложное редактирование со множеством слоев, масок и корректировок.
Если вы будете методичны и спланируете свои задачи так, чтобы они не вызывали ошибок при повторении их с разными изображениями, вы можете высвободить гораздо больше своего времени.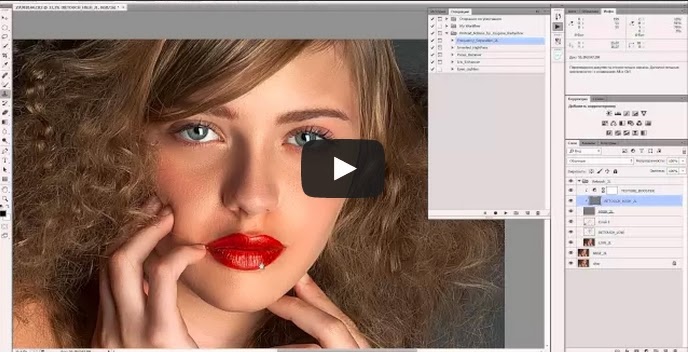
Как использовать Экшены Photoshop
Экшены Photoshop можно найти по адресу 9.0024 Окно>Действия . Photoshop поставляется с базовым набором действий по умолчанию. Полезность некоторых из них сомнительна, хотя, если вы не знакомы с тем, как работают действия, стоит просмотреть и расширить список, чтобы увидеть, как они устроены.
На этой панели действий есть два разных вида; «Режим списка», который вы можете расширить, чтобы показать шаг каждого действия (вам нужно будет находиться в этом представлении, чтобы организовать, воспроизвести или записать) или более упрощенный «Режим кнопки» одним нажатием.
Фото предоставлено Эммой Дэвенпорт.
Давайте начнем наше путешествие с создания очень простого действия «Сохранить для Интернета». Все, что мы хотим сделать для этого, это изменить размер нашего изображения и сохранить его в указанной папке, готовой для загрузки в сообщение в блоге. Чтобы показать изображения в лучшем виде и уменьшить размер файлов, мы хотим, чтобы все изображения были шириной 1500 пикселей с качеством JPEG 75%, и мы хотим, чтобы наши изображения сохранялись в указанной папке.
- Ключом к полезным действиям является организованность и систематичность. Если вы смотрите на «Действия» в представлении «Список», вскоре все начинает казаться довольно беспокойным и запутанным. В нижней части панели действий вы найдете небольшой значок папки под названием «Новый набор». Давайте создадим набор под названием «Изменение размера».
Фото предоставлено Эммой Дэвенпорт.
- Нажмите кнопку «Новое действие» и назовите его «Изменение размера для блога». Когда вы создаете это, вы можете назначить ему функциональную клавишу или цвет для «Режим кнопки».
Фото предоставлено Эммой Дэвенпорт.
- Нажмите «Запись». Теперь измените размер изображения как обычно. Для этого мы хотим выбрать
 Нажмите ОК.
Нажмите ОК.Фото предоставлено Эммой Дэвенпорт.
- Теперь мы можем «Сохранить для Интернета», который сжимает файл, удаляет ненужные данные EXIF и оптимизирует его для использования в Интернете. Хотя можно изменить размер изображения в окне «Сохранить для Интернета», при выполнении действий это может вызвать несколько проблем, поэтому для этой цели мы использовали «Изменение размера изображения». Вы увидите, что ширина равна 1500 пикселей. Установите качество на 75, выберите «JPEG». Нажмите «Сохранить» и найдите папку экспорта. Нажмите «Сохранить», а затем закройте изображение. Мы не хотим перезаписывать исходное изображение, поэтому выберите «Не сохранять».
Фото предоставлено Эммой Дэвенпорт.
- Нажмите «Стоп».
- Теперь мы можем открыть больше изображений. Убедившись, что на панели «Действия» выбрано действие «Изменение размера для блога», нажмите кнопку «Воспроизвести». Ваше действие должно запуститься, ваше изображение должно закрыться, а ваше новое сохраненное изображение с измененным размером должно быть готово и ожидает в вашей папке экспорта.

Сохранение действий Photoshop в виде капли
Экшен, который мы создали, поможет вам сэкономить время, если вам нужно проработать всего несколько изображений. Но что, если вам нужно настроить 300 изображений?
Хотя ваше действие, несомненно, сэкономит вам огромное количество времени, для каждого из них вам все равно придется открывать изображение и нажимать кнопку «Воспроизвести» (хотя, если вы все хорошо продумали, ваше действие может включать в себя сохранение и Закрыть). Эти щелчки вскоре нарастают. Есть две дополнительные функции, которые работают вместе с Photoshop Actions и могут добавить немного волшебства.
Капля — это ярлык для запуска действия. Это очень удобный виджет с функцией перетаскивания. Вы можете просто поместить изображение, серию изображений или целую папку в каплю. Это может сэкономить вам много времени, так как вам не нужно сначала открывать изображения в Photoshop.
Капли можно хранить где угодно. Возможно, вам будет удобно иметь дроплет на рабочем столе или в указанной папке.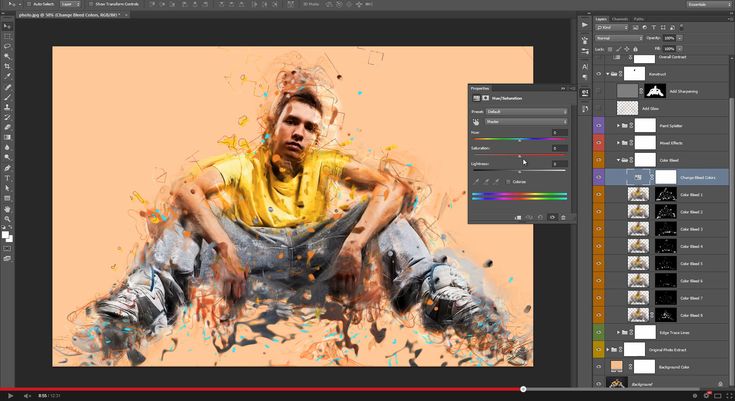 Если вы работаете на Mac, вы даже можете добавить Droplet в Dock.
Если вы работаете на Mac, вы даже можете добавить Droplet в Dock.
- Выберите Файл > Автоматизировать > Создать каплю .
Фото предоставлено Эммой Дэвенпорт.
- Решите, где вы хотите сохранить каплю.
- Если вы организовали свои наборы действий, вы быстро найдете нужное действие в разделе «Играть».
- Есть несколько вариантов обработки и сохранения, которые вы можете изучить. Поскольку мы включили команду «Сохранить как», когда создавали действие по изменению размера, вам может не понадобиться это менять. Если вы этого не сделаете, чтобы внести коррективы, вы можете отметить «Переопределить действие» «Сохранить как команды» и внести изменения здесь.
Фото: Эмма Дэвенпорт
- Выберите папку назначения.
- Измените имена файлов и нажмите OK. Теперь вы найдете каплю в сохраненном месте.
Создание условных действий Photoshop
Экспорт изображений для блога и изменение их размера может быть немного более трудоемким, если у вас есть сочетание изображений альбомной и портретной ориентации.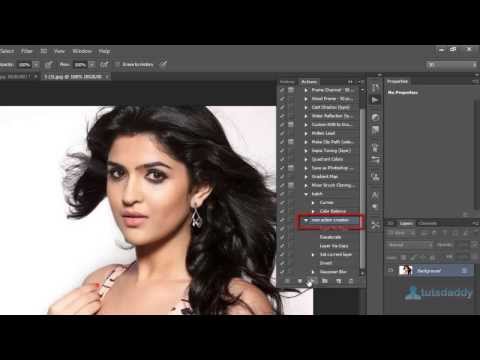 Допустим, вам нужно, чтобы каждое изображение в вашем блоге было шириной 1500 пикселей, чтобы оно выглядело наилучшим образом. Если вы создадите действие, как указано выше, оно будет работать только в том случае, если ориентация совпадает с изображением, которое вы использовали для записи своего действия. Вот где пригодится команда «Вставить условное…».
Допустим, вам нужно, чтобы каждое изображение в вашем блоге было шириной 1500 пикселей, чтобы оно выглядело наилучшим образом. Если вы создадите действие, как указано выше, оно будет работать только в том случае, если ориентация совпадает с изображением, которое вы использовали для записи своего действия. Вот где пригодится команда «Вставить условное…».
- Когда мы создали действие «Изменение размера для блога», мы использовали альбомное изображение. Выберите это действие, дважды щелкните и добавьте суффикс «- Пейзаж» к имени.
- Создайте новое действие под названием «Изменение размера для блога — Портрет». Вы можете выполнить те же шаги, но на этот раз используйте изображение с портретной ориентацией во время записи.
Фото предоставлено Эммой Дэвенпорт.
- После этого снова щелкните действие «Изменение размера блога — Альбомная» и всплывающее меню вверху справа.
- Создайте новое действие в том же наборе и назовите его «Условное изменение размера».

Фото предоставлено Эммой Дэвенпорт.
- Во всплывающем меню с выбранным действием выберите «Вставить условие…» и выберите следующие параметры: Если текущий: документ имеет альбомную ориентацию; Затем выполните действие: изменение размера блога — альбомная ориентация; Остальное Играть Действие: Изменение размера для блога — Портрет.
Фото предоставлено Эммой Дэвенпорт.
- Не забудьте нажать «Стоп».
С помощью этой настройки теперь вы можете создать каплю из этого действия «Условное изменение размера». Теперь не имеет значения, перетащите ли вы портретное или альбомное изображение на эту каплю! Условное изменение размера запустит соответствующее действие и просеет ваши изображения. Теперь все ваши изображения должны быть шириной 1500 пикселей.
Пакетная обработка в Photoshop
Альтернативой созданию капель является пакетная обработка файлов.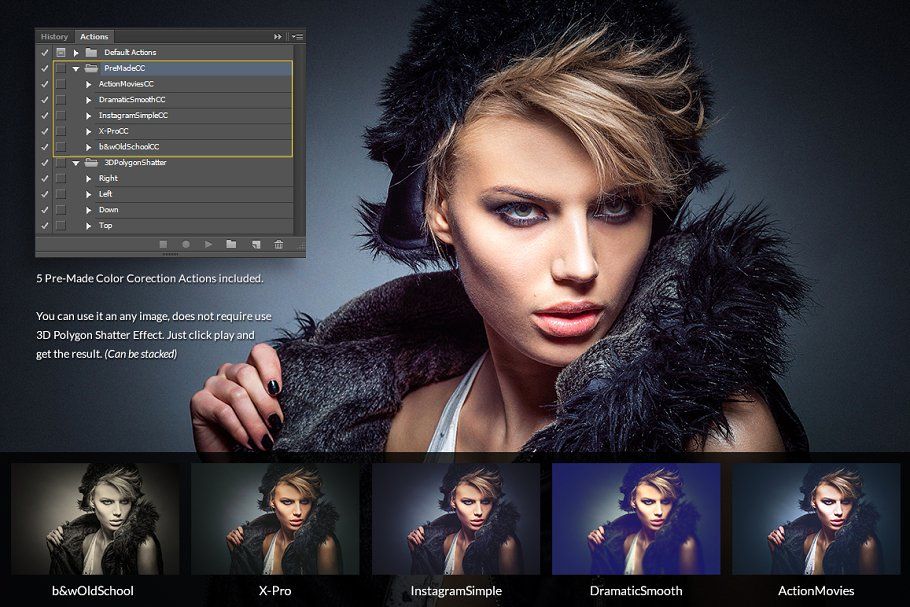 Элементы управления здесь в основном такие же, как и на панели Droplets, но они дают вам гибкость для работы с действиями в любой момент. В этом диалоговом окне вам нужно будет не забыть выбрать источник для ваших изображений. Опять же, вы можете выбрать целые папки, чтобы ускорить процесс.
Элементы управления здесь в основном такие же, как и на панели Droplets, но они дают вам гибкость для работы с действиями в любой момент. В этом диалоговом окне вам нужно будет не забыть выбрать источник для ваших изображений. Опять же, вы можете выбрать целые папки, чтобы ускорить процесс.
Вы можете найти это, выбрав File>Automate>Batch…
Общие действия
Действия можно сохранить для использования на другом компьютере или поделиться с друзьями. Возможно, вы даже захотите продать свои действия! Действия сохраняются в виде файла .atn. Если вы используете совместимые версии Photoshop и в экшене нет функций, недоступных в версии Photoshop, в которую вы пытаетесь загрузить экшен, у вас не должно возникнуть проблем с этим.
Чтобы сохранить файл действий, щелкните папку набора действий, выберите всплывающее меню и выберите «Сохранить действия…». Вы сможете поделиться этим файлом с другими. Вы также можете загрузить другие действия таким же образом.
Где найти Экшены Photoshop
У Photoshop Actions есть много возможностей. Такие сайты, как Creative Market, Etsy или Luxe Lens, — хорошее место для начала. Вы также можете следить за сайтом Creative Cloud по адресу https://creativecloud.adobe.com/discover/free-assets/.
Интернет переполнен множеством творческих действий, включая способы превратить ваши изображения в иллюстрации, световые блики и рамки.
Тем не менее, вы, вероятно, получите наилучшее применение в Действиях для более практических целей. Теперь вы знаете, как создать базовое действие. Вот несколько других идей для повседневных задач, которые вы, возможно, захотите автоматизировать.
- Добавление рамки к изображениям
- Создание двойной экспозиции
- Преобразование цветных изображений в черно-белые
- Добавление информации об изображении, т.е. информации об авторских правах, не созданной в камере
- Добавление водяных знаков к изображениям (попробуйте использовать условные действия, как мы делали выше, чтобы изменить положение водяного знака в соответствии с ориентацией вашего изображения)
Избранное изображение предоставлено: Szabo Viktor через Unsplash.
Новости фотошопа:
Инструменты на базе искусственного интеллекта для Photoshop и Lightroom
Управление Photoshop одной рукой с TourBox NEO
Adobe обновляет Photoshop, Lightroom, Lightroom Classic
Следите за новостями AP в Facebook, Twitter, Instagram и YouTube.
Часто задаваемые вопросы — Экшены Photoshop • PhotographingSpace.com
Что такое Экшены Photoshop?
Экшены Photoshop — это действительно крутые автоматические настройки, которые позволяют легко улучшать фотографии одним нажатием кнопки! Они создаются фотографами/художниками для удобного редактирования ваших фотографий в Adobe Photoshop, подобно чему-то вроде фильтров Instagram, но с гораздо большим интеллектом и возможностями настройки. Самое приятное то, что наши пакеты действий Photoshop были разработаны специально для астрофотографии!
Как загрузить купленные пакеты действий Photoshop?
После завершения успешной покупки (спасибо, вы ВЕЛИКОЛЕПНЫ!), вы должны были получить по электронной почте специальную ссылку для скачивания ТОЛЬКО ДЛЯ ВАС! Просто нажмите на эту ссылку, и вы сможете загрузить файл .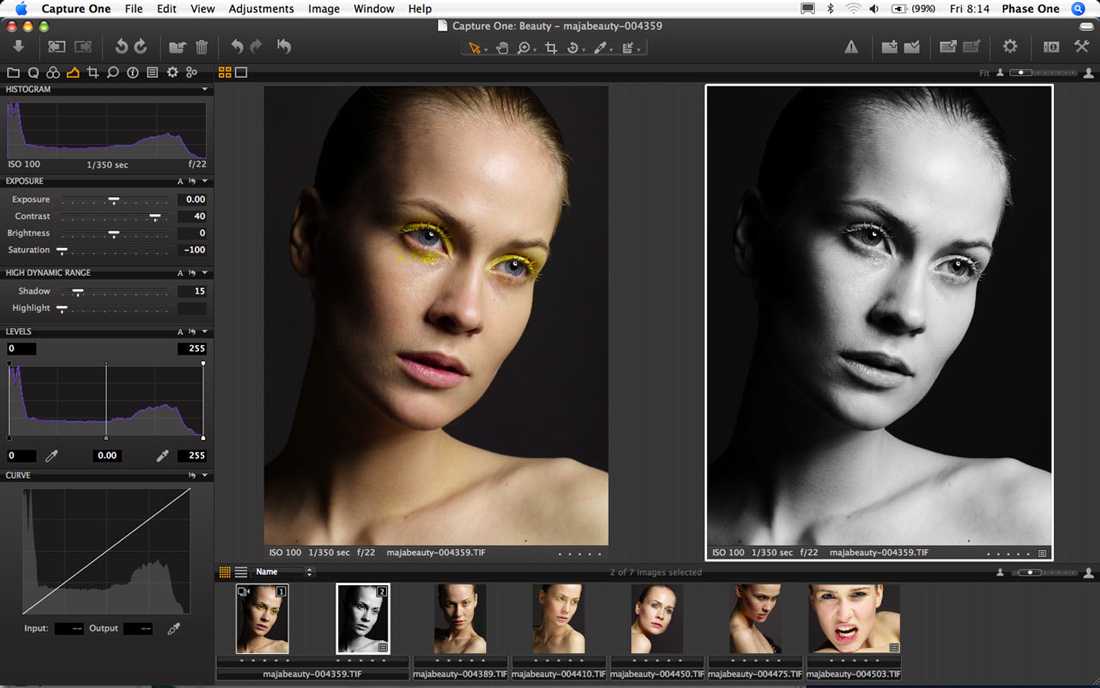 zip, который включает в себя файлы, необходимые для использования ваших замечательных пакетов действий Photoshop. Вы также должны были получить ссылку для скачивания, когда вы проверили. ЕСЛИ (неееет!!!) что-то пошло не так с вашей загрузкой или вы не можете найти электронное письмо с загрузкой (проверьте «промоакции» и папку «СПАМ» в GMail), просто сообщите нам об этом, и мы поможем вам. Свяжитесь с нами здесь!
zip, который включает в себя файлы, необходимые для использования ваших замечательных пакетов действий Photoshop. Вы также должны были получить ссылку для скачивания, когда вы проверили. ЕСЛИ (неееет!!!) что-то пошло не так с вашей загрузкой или вы не можете найти электронное письмо с загрузкой (проверьте «промоакции» и папку «СПАМ» в GMail), просто сообщите нам об этом, и мы поможем вам. Свяжитесь с нами здесь!
Как установить пакеты действий Photoshop?
Установить наши пакеты действий Photoshop очень просто.
Быстрая установка:
- Разархивируйте пакет действий Photoshop .zip , который вы скачали у нас.
- Найдите файл с расширением .atn , который был включен в файл .zip .
- Дважды щелкните файл .atn , чтобы открыть его в Photoshop.
- Готово! После открытия и запуска Photoshop экшен должен быть установлен.

Щелкните здесь для получения более подробных инструкций
Как использовать мои новые блестящие экшены Photoshop?
После успешной установки приобретенных пакетов действий Photoshop ( см. выше ) они будут доступны на панели окна Photoshop Действия . Убедитесь, что он виден, выбрав Window->Actions . Тогда просто:
- Откройте панель действий в Photoshop, треугольник «воспроизведение » кнопка, обычно вверху справа.
- Найдите папку пакета действий ( группа ) в списке и разверните ее.
- Выберите слой изображения (на панели Слои ), к которому вы хотите применить действие.
- Выберите имя действия, которое вы хотите запустить (на панели действий ). Например, щелкните слово MiniSTARS 1 , ( вместо открытый ящик слева от него).
- Нажмите треугольную кнопку «воспроизведение» в нижней части панели действий, чтобы запустить ее на текущем выбранном слое.


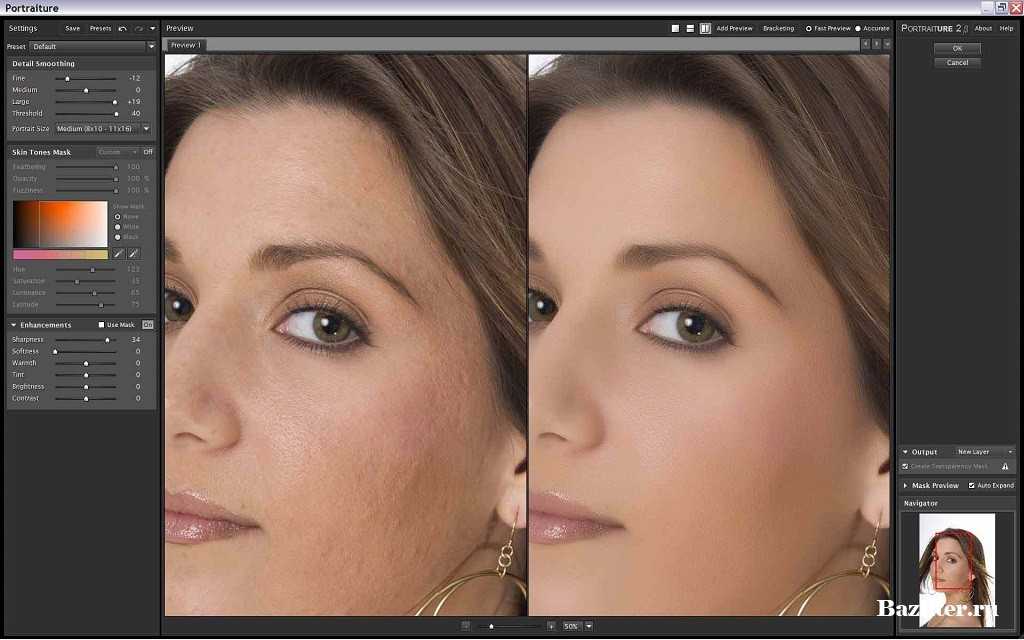 Нажмите ОК.
Нажмите ОК.