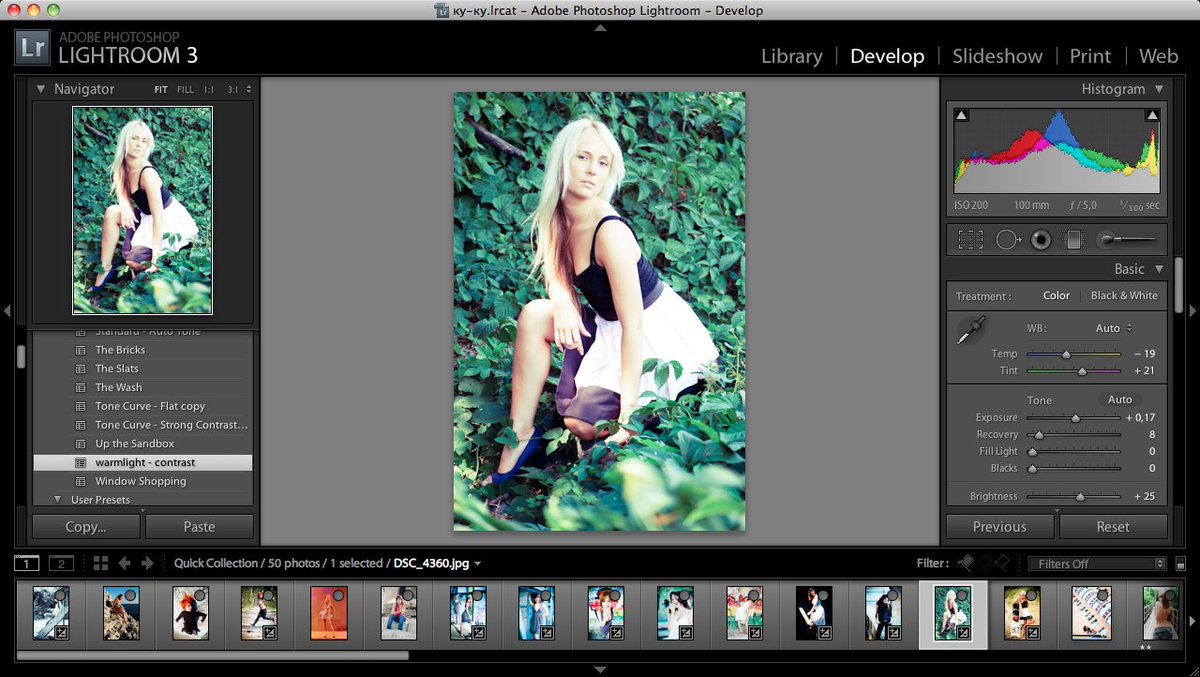Как пользоваться лайтрум? | Lightroom для начинающих
Помню, как лет 5-7 назад я впервые столкнулся с программой Adobe Lightroom. Тогда я еще совсем мало знал об обработке фотографий.
Был огромный фотоархив из тысяч фотографий, хотелось их сделать красивыми, навести порядок, похвастаться перед друзьями и по возможности заработать…
Перспективы, если честно меня пугали, и я был в полной растерянности… Хотелось сделать все красиво, быстро и просто, но как?
Тогда у меня был выбор между следующими программами: Adobe Photoshop, Adobe Lightroom, Capture One Pro.
Adobe Photoshop на тот момент мне казался всемогущим, но при этом ужасно сложным и непонятным… Кучи переключателей и регуляторов сбивали с толку, возможность выполнить одну и ту же операцию разными способами создавали мешанину в голове…. Плюс ко всему обработка фотографий в нем была не самой быстрой…
Дальше выбор был между Adobe Lightroom и Capture One Pro.
И тем и другим я успел немного попользоваться.
Capture One Pro мне на тот момент показался более аккуратным, красивым и «профессиональным» что ли… Но работа в нем была не такой удобной и интуитивно понятной как в Adobe Lightroom, плюс ко всему он работал медленнее чем лайтрум….
Выбор пал на Adobe Lightroom. Сейчас я очень доволен своим выбором, но об этом чуть позже.
Первый вопрос после установки программы, который возникает в голове у новичков — «Как пользоваться лайтрум?«
Вопрос на самом деле не простой и ставит в ступор…. Без обучающих статей и видео уроков здесь не обойтись, потому что концепция работы в данной программе сильно отличается от других графических редакторов…
[/vc_column_text]
Как мы привыкли делать?
Открыл файл -> Обработал -> Сохранил
Причем, если мы работали, например, в фотошоп и объединили все слои — то вернуться в середину процесса обработки и исправить какие-либо погрешности мы не сможем…. Придется переделывать работу полностью…
Лайтрум использует принцип неразрушающего редактирования — исходники всегда остаются нетронутыми…
Вся последовательность наших действий сохраняется в специальной базе данных (каталоге лайтрум).
Цель данной статьи показать общий принцип работы в программе, чтобы вы смогли понять и осмыслить концепцию данной программы
Итак
Как пользоваться лайтрум
Эта интеллект карта поможет вам понять структуру работы:
Для удобства просмотра — кликните изображение, чтобы оно открылось в большем размере, нажмите правой кнопкой и сохраните к себе на компьютер. Там вы сможете просмотреть в более удобном виде. Этот вариант на самом деле не самый удобный, поэтому интеллект карта сохранена еще и в формате PDF.
Скачать интеллект карту «как пользоваться лайтрум«.
Ниже вы найдете комментарии к интеллект карте. Это сугубо мое видение этой программы.
Я делю изучение программы на три этапа: подготовительный этап (импорт фотографий), основной этап (обработка), заключительный этап (сохранение результатов).
Подготовительный этап: Импорт изображений, сортировка и каталогизация.
Если провести аналогию с другими программами, то импорт — это тоже самое, что открыть файл для редактирования.
Сортировка и каталогизация — здесь мы удаляем бракованные файлы, решаем какие файлы достойны обработки, разбиваем файлы на серии, для упрощения и ускорения обработки, добавляем ключевые слова, для ускорения поиска плюс можно добавить Гео теэги, чтобы знать, где были сделаны снимки…
На первых порах нам важен только импорт, все остальное можно пропустить…
Основной этап — обработка фотографий…
Перед любой обработкой проводим анализ кадра и решаем, что нас не устраивает и, что нужно изменить, после этого используя инструменты Adobe Lightroom производим цветокоррекцию и ретушь…
А теперь о преимуществах Adobe Lightroom.
Большую часть кадров можно обработать за 1-2 минуты.
Огромное количество процессов можно автоматизировать.

90% фотографий обрабатываются в лайтрум внутри привычного и простого интерфейса.
Помните в начале статьи я говорил, что мой выбор графического редактора пал на Adobe Lightroom, и я этим очень доволен?
Так вот, все что нельзя сделать внутри лайтрума, можно с успехом доделать в великом и могучем фотошоп и вернуться обратно…. Это очень удобно.
У вас может появиться вопрос, что нельзя сделать внутри лайтрум?
Бывают случаи, когда нужно осуществить сложную ретушь (убрать мусор в кадр там, где с этим не может справиться лайтрум, сложная цветокррекция, создание панорам и HDR изображений).
В общем, случаев не так много, но они есть.
К лайтруму можно найти очень много пресетов и плагинов, которые расширяют его возможности и увеличивают ваш творческий потенциал…
После завершения этапа обработки мы переходим к сохранению результатов….
Кстати это тоже несколько непривычно делать первый раз…. Сохранение в лайтруме называется экспортом.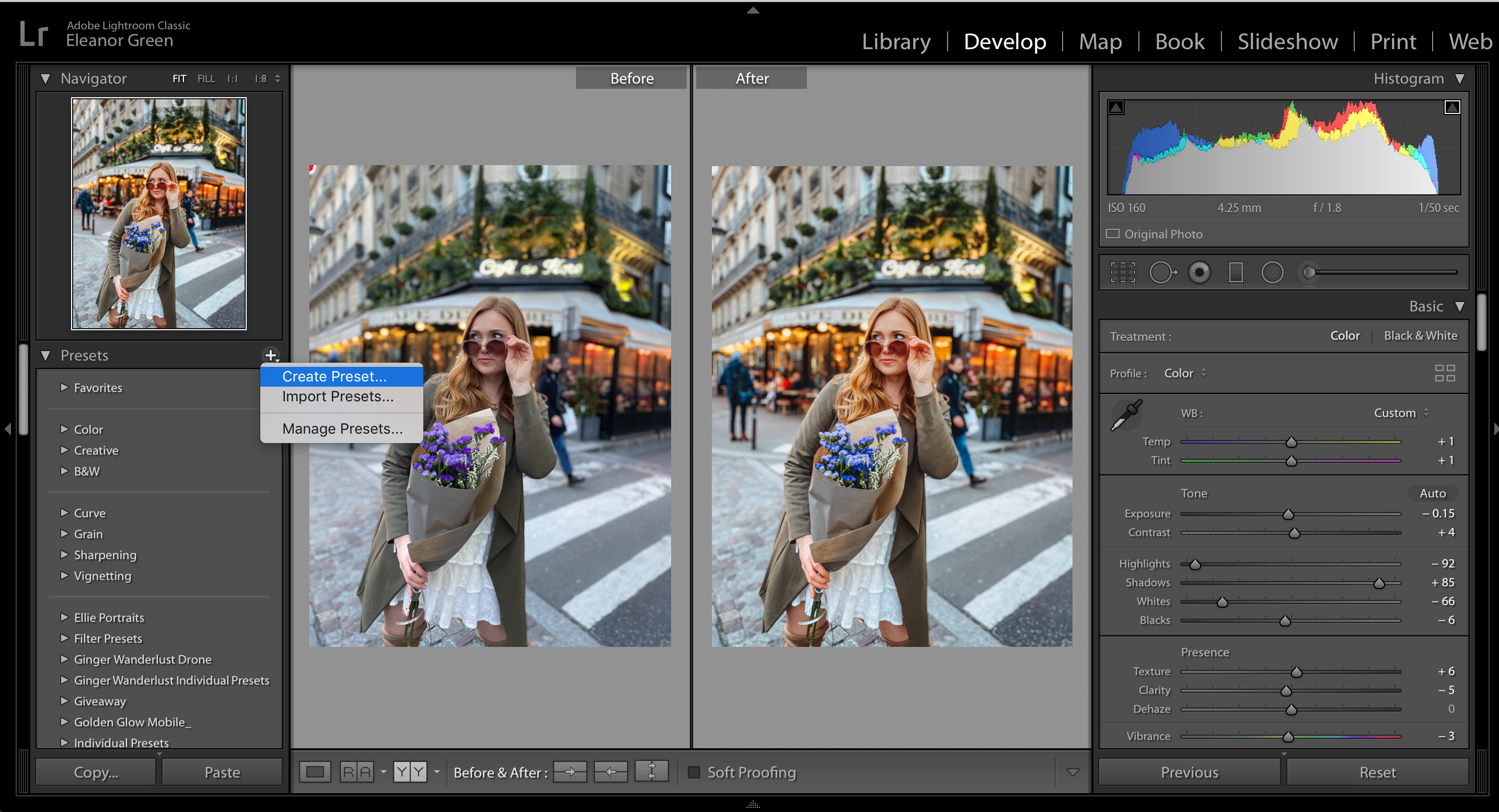
В процессе экспорта лайтрум применяет все изменения из базы данных к RAW изображениям и сохраняет в привычном для всех пользователей формате, например JPG.
Варианты сохранения результатов, полученных на этапе обработки
- Сохранение в различных графических форматах
- Печать
- Создание слайдшоу
- Создание фотокниги
- Создание мини-сайта «портфолио»
Думаю, общая концепция вам понятна, и вы теперь знаете «как пользоваться лайтрум» без «привязки» к самой программе…
Каталог курсов «Курсы по обработке и фотосъемке»
Набор бесплатных мини курсов 1 — 5 шагов к хорошему цвету, основы студийной съемки, фотосъемка со светом из окна, съемка предметов для каталога, лайтрум быстрый старт, съемка со вспышкой, 5 первых шагов к профессиональному фотографу, фотошоп для начинающих
Набор бесплатных мини курсов 2 — 5 шагов к фотошоп, фотошоп мечты сбываются, фотошоп для начинающих фотографов, основы коммерческого дизайна
Набор бесплатных мини курсов 3 — After Effects быстрый старт, основы видеомонтажа в Premiere Pro
Прошу вас поддержать существование проекта
Кстати, если вы хотите что-либо добавить в эту интеллект карту или изменить в ней — милости просим…
Отписывайтесь в комментариях, буду благодарен я и все будущие пользователи…
[/vc_column][/vc_row]Курс Lightroom.
 Основы Lightroom — Fototips.ru
Основы Lightroom — Fototips.ruВсё что нужно знать если ни разу не работали в Lightroom.
Это первая статья из нашего нового цикла статей по Lightroom.
Чем отличаются Lightroom и Camera Raw
Adobe Lightroom – это программа представляющая собой удобный каталогизатор и полноценный RAW-конвертер с функциями публикации фото. Lightroom обладает большим количеством инструментов, благодаря чему многие фотографы всю работу над фото проводят в Lightroom, а Photoshop используют в крайних случаях.
Модуль Develop в LightroomCamera Raw – это плагин для Adobe Photoshop созданный для обработки и конвертации RAW-файлов.
Как видите обе программы очень похожи. Помимо внешнего сходства обе программы созданы на едином движке, это значит, что все инструменты Camera Raw работают так же как в Lightroom.
Я пользуюсь для работы Lightroom, потому эта программа очень сильно помогает мне в отборе фотографий, каталогизации и систематизации моих архивов.
Чем Lightroom отличается от Photoshop подробно описано здесь.
Какие версии Lightroom существуют
В данный момент существует три версии Lightroom:
- Lightroom Classic CC – программа для компьютера с максимальным функционалом.
- Lightroom CC – облачное решение с ограниченным функционалом по каталогизации и публикации.
- Lightroom Mobile — приложение для смартфонов и планшетов.
Модули Lightroom
Модуль библиотека (Library) в LightroomLightroom состоит из нескольких модулей, каждый из которых отвечает за отдельный этап работы. В каждом свои инструменты и горячие клавиши.
- Library – модуль для каталогизации, отбора и поиска фотографий. Здесь же можно сделать простейшую коррекцию для упрощения выбора фото.
- Develop – модуль для обработки фотографий
- Map – карта на которой можно найти фото имеющие геометку, либо установить геометку на имеющиеся фотографии
- Book– модуль для создания фотокниг
- Slideshow – создание слайдшоу с различными эффектами
- Print – подготовка фото к печати
- Web – создание web-галерей
Каталоги в Lightroom
Рабочий файл Lighroom – это каталог.
Каталог это база данных в которой содержится информации о размещении файлов и всех операциях произведенных над ними. Когда вы обрабатываете фотографию, устанавливаете рейтинг или прописываете ключевые слова все данные сохраняются в каталог.
Ценность такого файла сложно переоценить. Поэтому программа регулярно предлагает делать бекап.
Файл каталога можно перемещать с одного компьютера на другой. Главное с каталогом перемещать и рабочие файлы.
Каталог я храню на компьютере, а фотографии зачастую лежат на жестком диске. Это не всегда удобно по скорости и необходимости подключать диск, зато при переносе самого каталога я могу подключить внешний диск и продолжить работу.
Вы можете создать любое количество каталогов, что очень удобно для разделения проектов. Например, я использую два каталога — один для работы, второй для путешествий.
Работа с RAW в Lightroom
Все файлы добавленные в каталог остаются на своих местах на диске. Вы можете их скопировать в процессе импорта, но в любом случае файлы будут оставаться в папке которую вы укажете. То есть Lightroom не хранит у себя исходные RAW, он лишь считывает информацию и отображает фотографию.
Вы можете их скопировать в процессе импорта, но в любом случае файлы будут оставаться в папке которую вы укажете. То есть Lightroom не хранит у себя исходные RAW, он лишь считывает информацию и отображает фотографию.
Работа с RAW называется не деструктивной, то есть изменения в сам RAW-файл не вносятся, а хранятся в каталоге Lightroom. При этом данные записываются автоматический в момент внесения изменений. Вручную сохранять ничего не нужно.
Второй вариант хранения данных — XMP-файлы, небольшие текстовые файлы со всеми примененными к фото изменениями начиная с ключевых слов и заканчивая обработкой и наложенными фильтрами.
Поэтому в Lighroom нет привычного меню Файл –> Сохранить как… Все изменения можно только экспортировать в любой из привычных форматов, например JPEG или TIFF.
Пресеты Lightroom
Одна из сильных сторон Lightroom — работа с пресетами.
Пресеты – это наборы изменений которые можно применить одним кликом. Причем пресет можно создать как для обработки фото, так и для заполнения данных о фотографе и даже задать список критериев для фильтрации фотографий.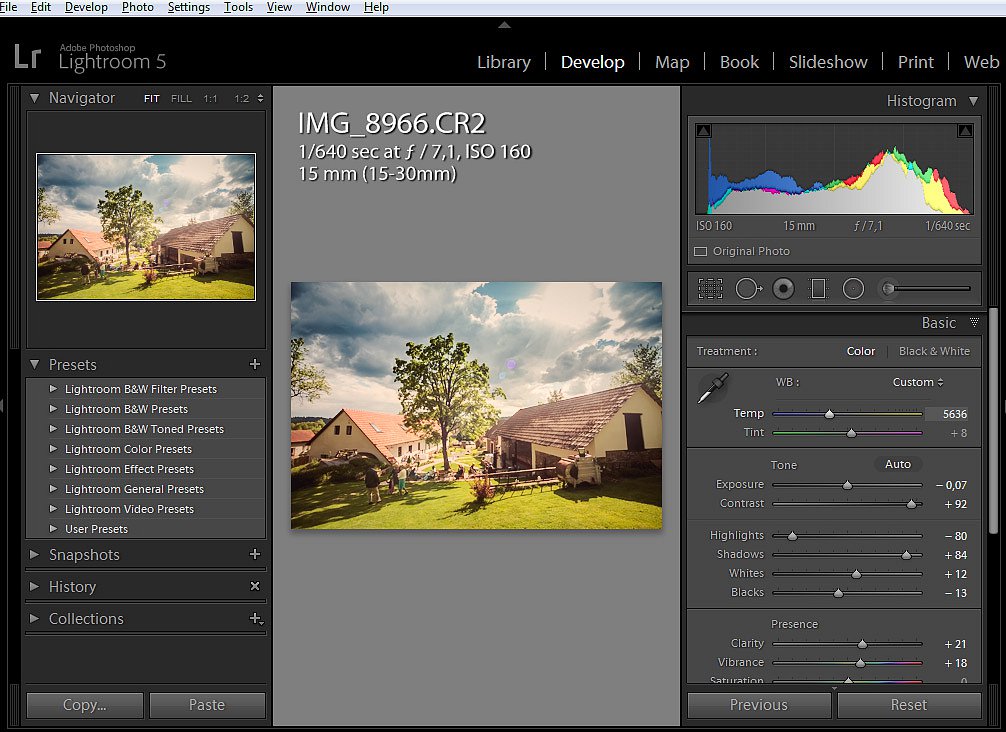
Например, вы можете прописать все данные об авторе (имя, адрес сайта, права на использование и прочее) в сотню фотографий за одно мгновение. Достаточно только выделить все фото и кликнуть на нужный пресет.
Пресеты можно экспортировать и делиться ими. Читайте как установить пресет в Lightroom.
Конечно, чаще всего пресеты используют в обработке фотографий. Эти же пресеты неистово продаются блоггерами за безумные тыщи, хотя это всего лишь сохраненные положения ползунков.
Любое действие в Lightroom легко отменить
Как в любой программе в Lightroom можно отменить последние действие или серию действий. Но здесь разработчики пошли дальше и сделали так, что в программе можно отменить любое действие. Например, выделение фотографии и переключение режима.
Представьте, вы зажали Ctrl и выделяете нужные вам фото для обработки, но потом случайно кликаете мимо и все выделения слетают. В другой программе нужно начинать заново, в Lightroom достаточно нажать ctrl+z.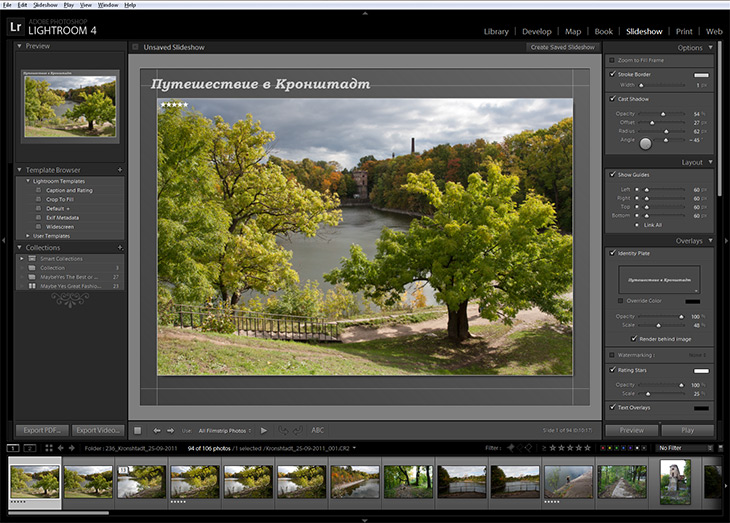
Заключение
Это самые базовые знания о структуре и возможностях Lightroom. Одной только этой тематике можно посвятить небольшую книгу. В следующей статье мы расскажем как и импортировать файлы в Lightroom.
Подписывайтесь
Как работать в Lightroom: Полное руководство для новичков. Часть 1 | Секреты и хитрости фотографии
Lightroom – массивный, в чём-то неуклюжий редактор с таким количеством инструментов и функций, что они способны свести с ума любого фотолюбителя. Но, по-сути, Lightroom создавался для выполнения всего трёх задач: сортировки изображений, их обработки и экспорта.
Тысячи статей и видеороликов в интернете и сотни книг свидетельствуют о том, что освоение работы в Lightroom – тема важная как для новичков, так и для опытных фотографов. Я подготовил для вас руководство для начинающих, в котором подробно разберу процесс использования Lightroom: от начала и до конца. Кроме этого я поделюсь советами по моментам, которые чаще всего сбивают с толку новичков.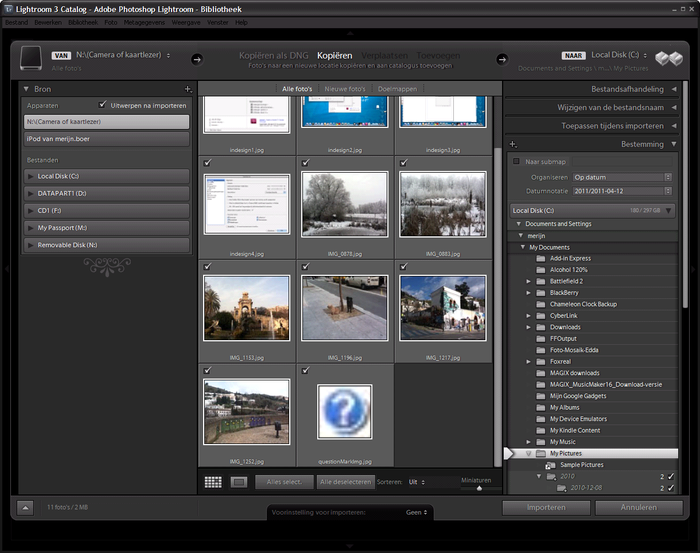
Руководство охватывает все основы работы в Lightroom, поэтому я разобью его на несколько частей. В них будет собрано всё, что необходимо знать новичку о Lightroom, независимо от того, какую версию программы он использует.
Новичку Lightroom может показаться очень сложным, и цель этого руководства – максимально упростить процесс знакомства с ним.
Lightroom одновременно сложен и простЧто такое Lightroom?
Lightroom – это программное обеспечение для постобработки и организации изображений. Оно позволяет сортировать фотографии, редактировать и экспортировать их в любой необходимый формат и размер. Давайте немного подробнее рассмотрим каждую из этих трёх функций.
Организация изображений
Самое очевидное, что делает Lightroom – помогает фотографу организовать и упорядочить его фотографии.
Каждый раз, когда вы импортируете фото в Lightroom, вы можете увидеть их месторасположение на вашем компьютере (в виде файловой структуры). Эта информация отображается на левой стороне рабочего экрана программы. Обычно, при импорте изображений, вы сможете увидеть что-то вроде этого:
Обычно, при импорте изображений, вы сможете увидеть что-то вроде этого:
Замечу, что фотографии, хранящиеся на вашем компьютере, не будут отображаться в каталоге Lightroom автоматически. Если вы хотите добавить какие-то фото или папки в Lightroom, вам необходимо импортировать их. Подробнее об этом я расскажу позже.
Конечно, Lightroom не просто показывает вам файловую структуру с папками, где хранятся ваши снимки. В нём предусмотрено множество способов организации и упорядочивания фотографий.
Редактирование фотографий
Возможности Lightroom не ограничиваются только лишь организацией и управлением библиотекой изображений на вашем компьютере. Самый главный функционал этого приложения заключается в возможности редактировать отснятые фото.
У Lightroom нет такого же количества инструментов редактирования, как, например, в Photoshop, но от этого его возможности по обработке фотографий не становятся меньше. Многие фотографы для редактирования фото используют только Lightroom.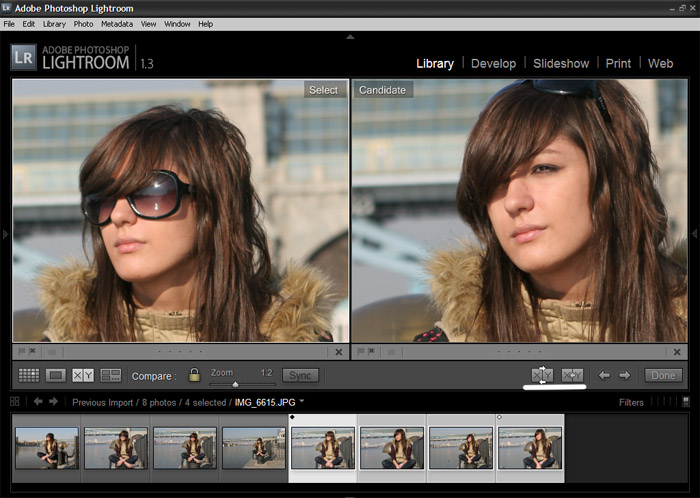 В наше время Photoshop чаще используется для графического дизайна, чем для редактирования фотографий.
В наше время Photoshop чаще используется для графического дизайна, чем для редактирования фотографий.
В Lightroom можно редактировать все основные параметры: яркость, контраст, цвет, резкость, и многие другие. Кроме того, у пользователя есть возможность использовать локальное редактирование отдельных областей изображения, не затрагивая при этом остальные.
Иными словами, редактирование фото в Lightroom – не дополнительная фишка программы, которую можно использовать время от времени, основную обработку выполняя в Photoshop, нет. Lightroom может стать основным инструментом фотографа для постобработки.
Экспорт фотографий
Это одна из задач, с которыми Lightroom справляется очень хорошо. При экспорте вы не теряете оригинальную фотографию, а получаете её уменьшенную копию. Экспортируемое изображение будет иметь имя файла (или даже тип файла), отличное от исходной фотографии, и вы можете делать с ним всё что угодно, не боясь испортить или потерять исходное изображение.
Причём, Lightroom не подведёт вас даже в тех случаях, когда вы не изменяете имя или директорию для расположения экспортируемого изображения – программа автоматически присвоит копии имя, отличное от оригинала.
Пример диалогового окна экспорта в LightroomЧтобы экспортировать фото просто кликните правой кнопкой мыши по выбранному изображению в Lightroom, а затем перейдите в раздел меню Экспорт (Export>Export) и выберите желаемые параметры.
Конечно, Lightroom получил свою известность не за это, но в любом случае вам необходимо знать об этой функции, потому что она очень удобна.
В следующей части я расскажу об отличиях Lightroom от других редакторов, а также о начале работе с этим редактором.
По материалам: spp-photo.ru
Ставьте лайк, если тема работы в Lightroom вам интересна и вы хотели бы прочесть следующую часть руководства.
Как пользоваться Лайтрумом
Вопросом использования Adobe Lightroom задаются многие начинающие фотографы. В этом нет ничего удивительного, ведь программа действительно довольна сложна в освоении. Мы предлагаем ознакомиться с различными уроками, которые помогут разобраться в работе с этим приложением и стать более продвинутым пользователем.
В этом нет ничего удивительного, ведь программа действительно довольна сложна в освоении. Мы предлагаем ознакомиться с различными уроками, которые помогут разобраться в работе с этим приложением и стать более продвинутым пользователем.
Установка программы
Начинающие пользователи первоочередно сталкиваются с необходимостью инсталляции Adobe Lightroom. Осуществляется эта операция примерно по тому же самому принципу, как и с остальным программным обеспечением, однако с определенными нюансами. Разобраться с ними поможет наша статья от другого автора, которую вы найдете, перейдя по указанной ниже ссылке.
Подробнее: Как установить Adobe Lightroom
Изменение языка
Многие юзеры осваивают Lightroom по гайдам от разработчиков или профессиональных пользователей. Все они могут использовать разные языки интерфейса, и это порой вызывает возникновение трудностей при обучении. В программе можно самостоятельно выбрать любой удобный язык, что поможет наладить ситуацию.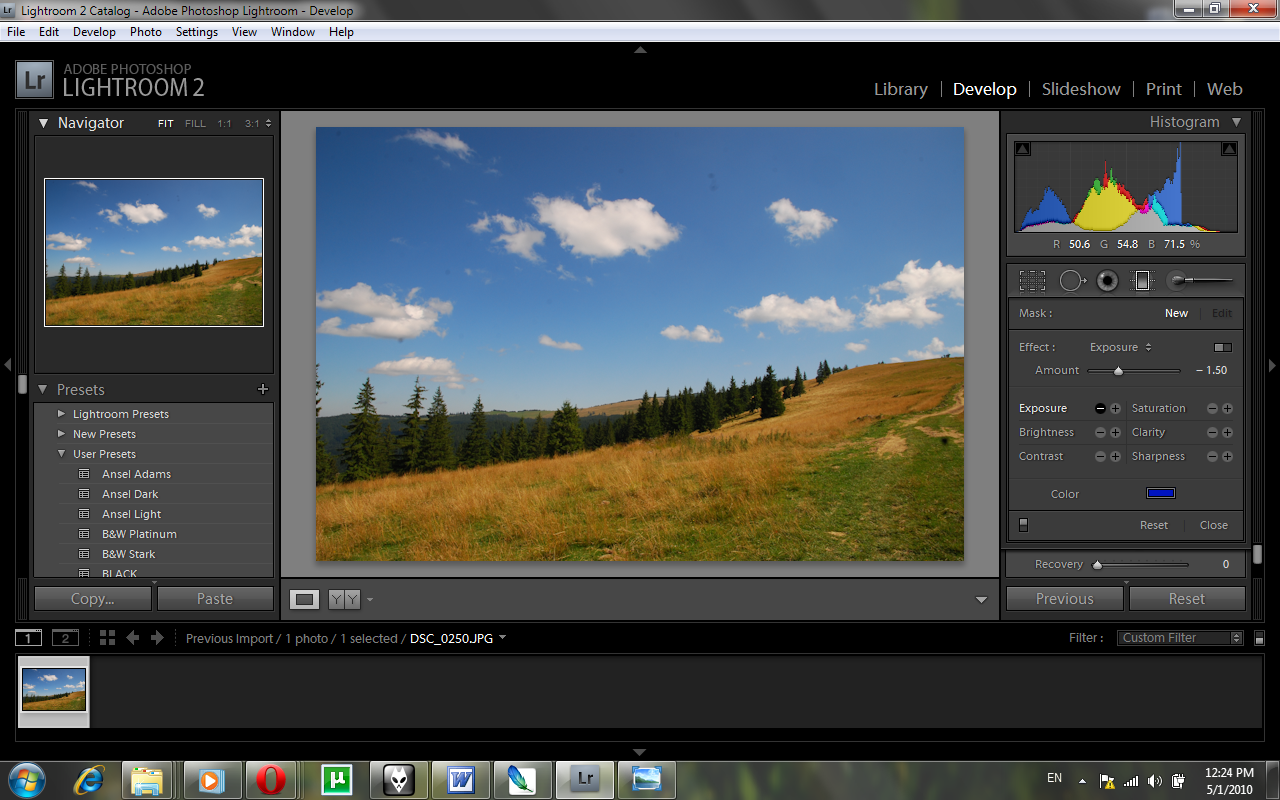 Делается это через основное меню настроек с помощью нажатий на пару кнопок.
Делается это через основное меню настроек с помощью нажатий на пару кнопок.
Подробнее: Как изменить язык в Adobe Lightroom
Использование горячих клавиш
Во всем подобном программном обеспечении имеются встроенные комбинации клавиш, позволяющие упростить выполнение определенных действий. Рассматриваемый софт не стал исключением и предлагают юзеру большой набор горячих клавиш. Конечно, понадобится определенное количество времени, чтобы запомнить основные из них, но зато потом скорость работы намного увеличится, а задействовать инструменты станет проще. Предлагаем вам ознакомиться с перечнем комбинаций в нашем отдельном материале далее.
Подробнее: Горячие клавиши для быстрой и удобной работы в Adobe Lightroom
Создание собственных фильтров
Редактирование фотографии в Adobe Lightroom практически никогда не обходится без наложения фильтров и различных эффектов. В самой программе присутствует множество готовых конфигураций, но главная ее особенность — инструмент создания собственных пресетов.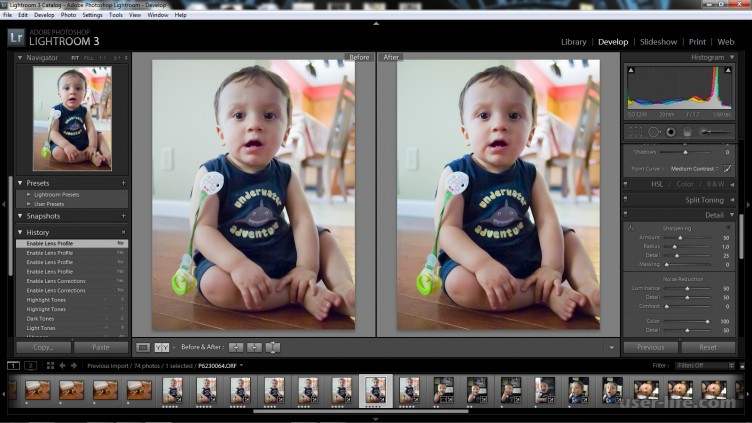 Вы можете как делать их вручную, так и скачать готовые из интернета. Использование функции подобного рода позволит значительно сократить время на обработку имеющейся фотографии.
Вы можете как делать их вручную, так и скачать готовые из интернета. Использование функции подобного рода позволит значительно сократить время на обработку имеющейся фотографии.
Подробнее: Установка пользовательских пресетов в Adobe Lightroom
Ретушь портрета
Ретушью портрета называют изменение оригинального снимка с целью улучшения его качества или скрытия дефектов. В процедуру ретуширования входит: устранение дефектов кожи, пластика лица, замена цвета волос или глаз, коррекция цвета и работа с фигурой. Функциональность рассматриваемого программного обеспечения позволяет в полной мере выполнить поставленную задачу, от пользователя требуется только отыскать и применить подходящие инструменты.
Подробнее: Ретушь портрета в Lightroom
Цветокоррекция фото
Коррекции цветов на фото хотелось бы посвятить отдельную тему, поскольку эта операция достаточно обширная и сложная для понимания начинающим пользователям. Перейдя по указанной ниже ссылке, вы найдете всю необходимую информацию по этой теме с детальным объяснением каждого шага. После ознакомления с этим материалом даже неопытный юзер сможет освоить азы цветокоррекции.
После ознакомления с этим материалом даже неопытный юзер сможет освоить азы цветокоррекции.
Подробнее: Цветокоррекция фото в Adobe Lightroom
Пример обработки фотографии
В Adobe Lightroom присутствует еще множество полезных инструментов и функций, о которых можно рассказывать очень долго. Вместо этого мы рекомендуем ознакомиться с примером стандартной обработки снимка, где задействованы все основные возможности и показан готовый результат. Такой урок поможет разобраться с полной картиной работы в данном софте.
Подробнее: Пример обработки фото в Adobe Lightroom
Пакетная обработка
Иногда требуется обработать несколько изображений по одному и тому же сценарию. Встроенные инструменты Lightroom позволяют сделать это буквально в несколько кликов, избегая применения всех настроек к каждой фотографии повторно. Юзеру нужно лишь выбрать все требуемые изображения, настроить фильтры, эффекты, применить их, а уже затем переходить к сохранению готового проекта.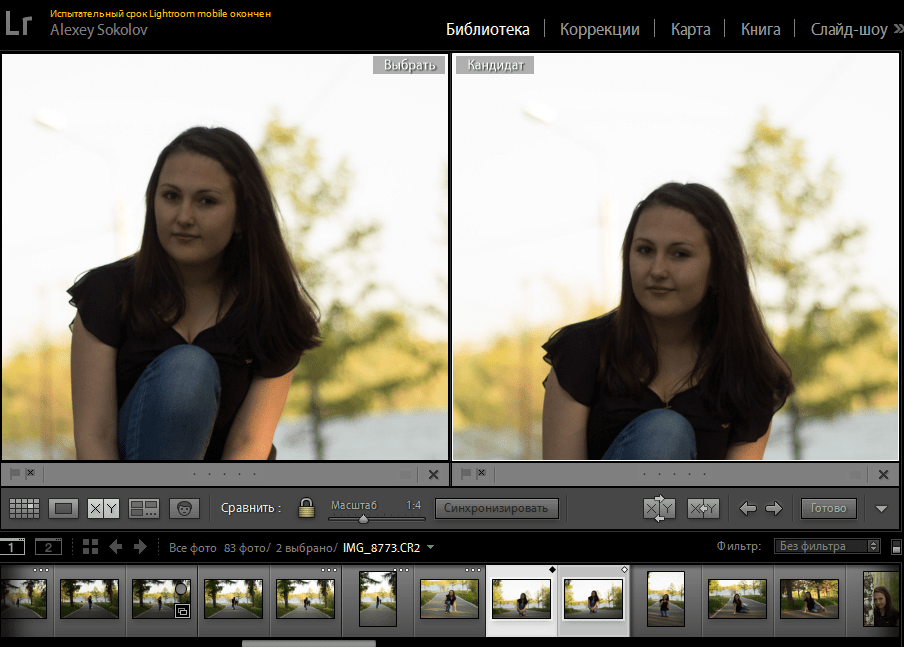
Подробнее: Пакетная обработка фотографий в Adobe Lightroom
Сохранение фотографий
По завершении всех взаимодействий со снимками остается только сохранить их. Делается это нажатием всего на пару клавиш с предварительным местом расположения файлов. Если у вас возникают проблемы с этим процессом, советуем прибегнуть к помощи отдельного руководства далее, где все пошагово расписано, а также представлены скриншоты.
Подробнее: Как сохранить фото в Adobe Lightroom после обработки
Как видите, имея дополнительную помощь в виде инструкций, работать в Лайтруме не так уж сложно. Основные проблемы, пожалуй, заключаются в освоении библиотек, потому что новичку не совсем понятно где искать импортированные в разное время группы снимков. В остальном же, Adobe Lightroom довольно дружелюбен к пользователю.
Мы рады, что смогли помочь Вам в решении проблемы.Опишите, что у вас не получилось. Наши специалисты постараются ответить максимально быстро.

Помогла ли вам эта статья?
ДА НЕТОнлайн-курсы Lightroom. Онлайн-школа HEDU
Онлайн-курсы lightroom — это возможность профессионально обучиться обработке фотографий всего за 13 занятий. Фотография — одно из популярных и востребованных направлений современности. С ее помощью можно запечатлеть и сохранить важное событие, создать контент для сайта или блога, создать иллюстрации для журнала и многое другое. Но важно не только правильно поймать картинку в объектив фотоаппарата, но и расставить акценты, избавиться от лишних деталей. Порой, этого трудно добиться при помощи фототехники даже опытному фотографу, тогда выручают различные программы, например, лайтрум. Чтобы научиться ей профессионально пользоваться, можно пройти дистанционный онлайн-курс lightroom от академии «HEDU».
Занятия проводит профессиональный фотограф с большим опытом работы в ретуши фото. Он даст вам базу знаний, которая поможет в дальнейшей профессиональной деятельности. На занятиях вас ждет только полезная и нужная информация и никакой ненужной воды.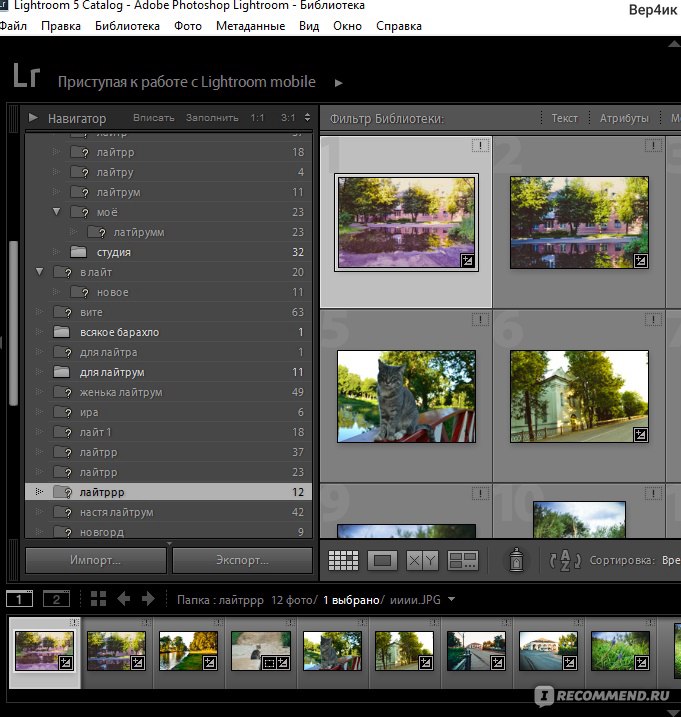
Программа онлайн-курса lightroom предполагает:
- Изучение программы лайтрум и ее функционала;
- Работу с пресетами;
- Пакетную обработку;
- Изучение ретуши фото различной сложности;
- Изменение цветов;
- Точечную обработку и многое другое.
Дистанционный Онлайн–курс lightroom
Уроки лайтрум от нашей академии созданы для тех, кто хочет с нуля освоить обработку фотографий в этой программе. Обучение подойдет для начинающих ретушеров, желающих получить базу знаний, или для тех, кто уже работает в adobe photoshop, но с lightroom не связывался. Пройдя обучение, вы освоите новую для себя профессию или повысите профессионализм. Обучение не будет лишним фотографам любого уровня, желающим улучшить качество своих фотографий и начать больше зарабатывать. Курс подойдет для предпринимателей, которые хотят показать свои товары или услуги в выгодном свете. Также обучение подойдет блогерам, СММ-специалистам, так как уроки помогут улучшить качество снимков и зарабатывать больше. Занятия подойдут и фрилансерам, желающим освоить прибыльную профессию ретушера с возможностью работы практически из любой точки мира.
Занятия подойдут и фрилансерам, желающим освоить прибыльную профессию ретушера с возможностью работы практически из любой точки мира.
Если интересны онлайн-курсы lightroom, то записывайтесь на обучение в нашу академию. Здесь получите большую базу знаний, которая поможет в развитии и дальнейшей работе.
Новый инструмент Color Grading. Учимся работать с тонированием в Adobe Lightroom и Adobe Camera Raw
Инструменты цифровой обработки изображений постоянно совершенствуются. Обновляется и Adobe Lightroom Classic.
Недавно в Lightroom, как и в плагине Adobe Camera Raw, прокачали скорость работы, но главное — добавили важный инструмент Color Grading. В других RAW-конвертерах (например, Capture One Pro) и программах для цветокоррекции видео аналогичный инструмент есть уже давно. Мы будем разбирать его возможности на примере Lightroom.
В Lightroom панель Color Grading появилась вместо инструмента Split Toning (о нём упоминали, когда говорили о работе с цветом в Lightroom).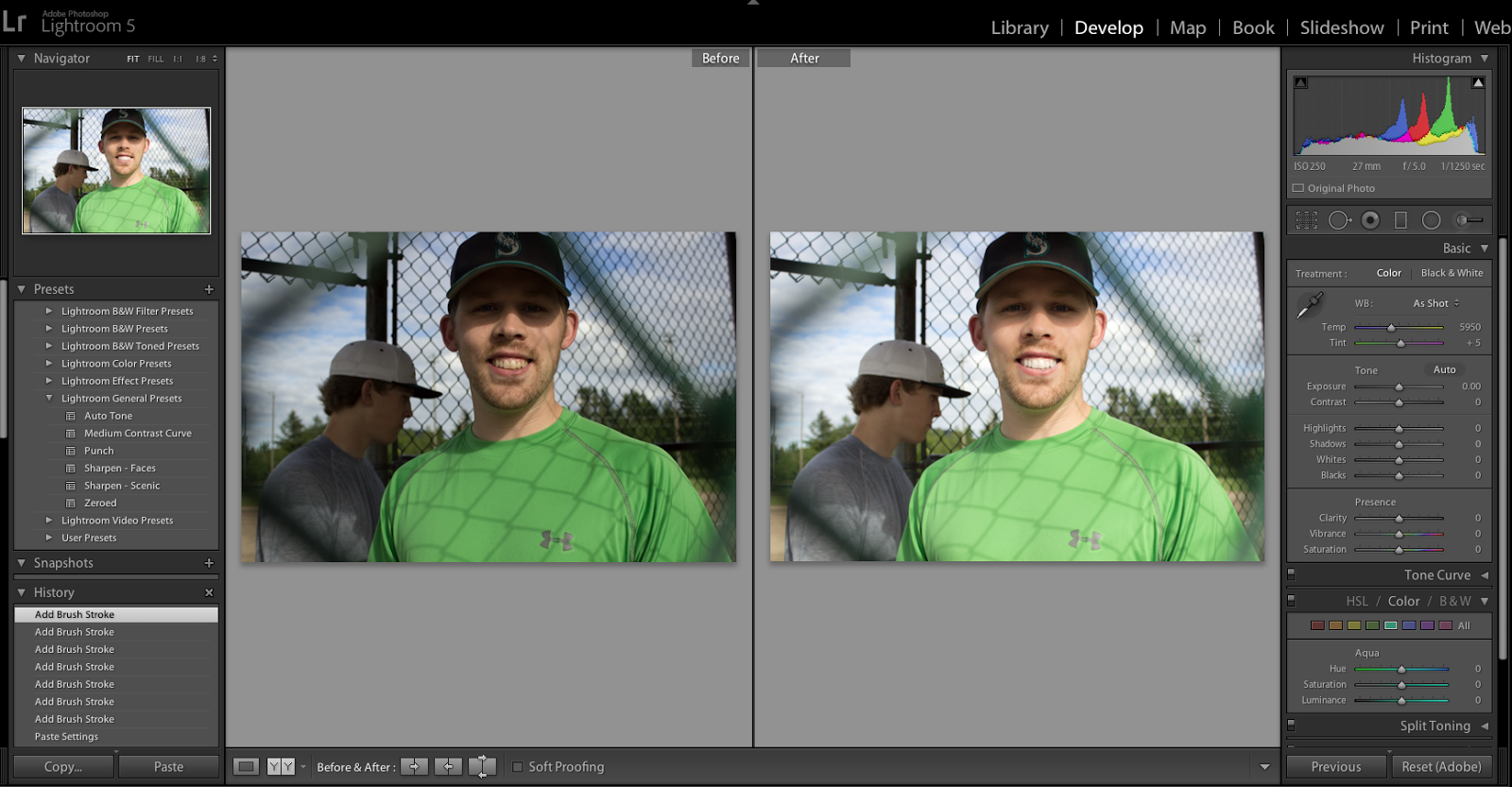
Обычно мы используем для подготовки уроков мощные устройства ConceptD, созданные для работы с графикой. Однако и по стоимости, и по весу они подойдут не каждому. Acer Swift 5 — сравнительно доступный по цене ноутбук, который предлагает фотографу все необходимые функции. Во-первых, хороший экран: здесь установлен 14-дюймовый сенсорный IPS-дисплей с разрешением Full HD. Он матовый и яркий, а благодаря тач-интерфейсу на нём удобно просматривать и отбирать фотографии. Экран имеет точную цветопередачу и полный охват цветового пространства sRGB. Во-вторых, важна производительность. Ради удержания цены на доступном уровне и хорошей автономности здесь установлена интегрированная видеокарта Intel Iris Plus G7 Graphics. Среди «встроек» она считается мощной, на уровне дискретных видеокарт начального уровня. Процессор в нашей версии — Intel i7 1035G7 (4 ядра, 8 потоков, частота в турборежиме 3,7 гГц). Есть версии с новейшими процессорами 11-го поколения (например, i7-1165G7). Это мощные, но энергоэффективные процессоры.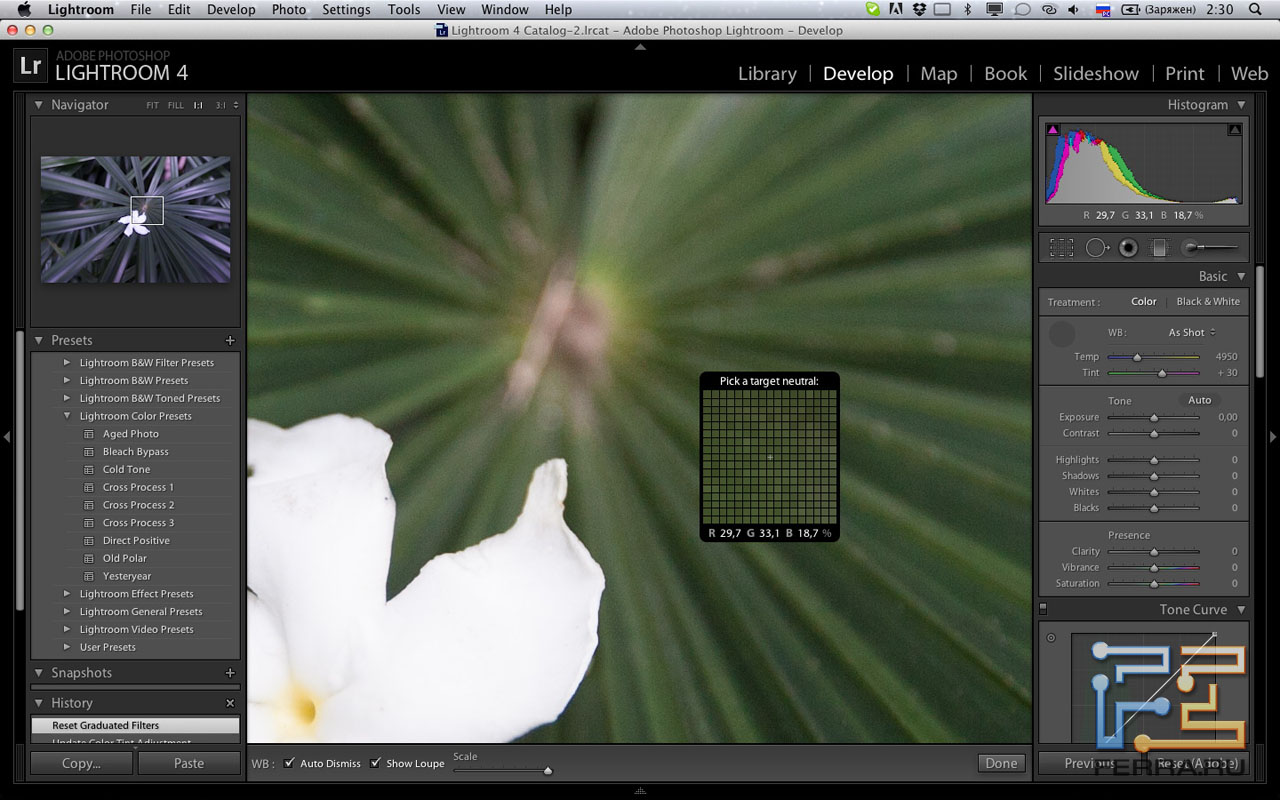 Ноутбук очень шустрый. Система охлаждения работает тихо даже под нагрузкой и не издаёт звуков взлетающего самолёта.
Ноутбук очень шустрый. Система охлаждения работает тихо даже под нагрузкой и не издаёт звуков взлетающего самолёта.
Большой объём оперативной памяти в доступном устройстве — отличительная черта Acer Swift 5. Здесь 16 ГБ LPDDR4, и этого фотографу хватит: программы не тормозят, экран отличный. Также важен объём жёсткого диска. Устройства с жёстким диском объёмом около 256 ГБ не подойдут фотографу (а видеографу тем более) в качестве постоянного места для хранения файлов, придётся докупать внешний жёсткий диск. Так что в Acer Swift 5 объёмные и быстрые SSD-накопители радуют. Объём диска нашего ноутбука — 1 ТБ!
При диагонали экрана 14 дюймов вес устройства менее килограмма. По меркам ноутбуков — просто пушинка! Корпус металлический. Зарядное устройство компактное.
Панель Color Grading присутствует в Adobe Lightroom начиная с версии 10.0 и в Adobe Camera Raw начиная с 13.0.
Итак, время знакомиться с инструментом Color Grading! Он представляет собой три цветных круга и несколько регуляторов под ними.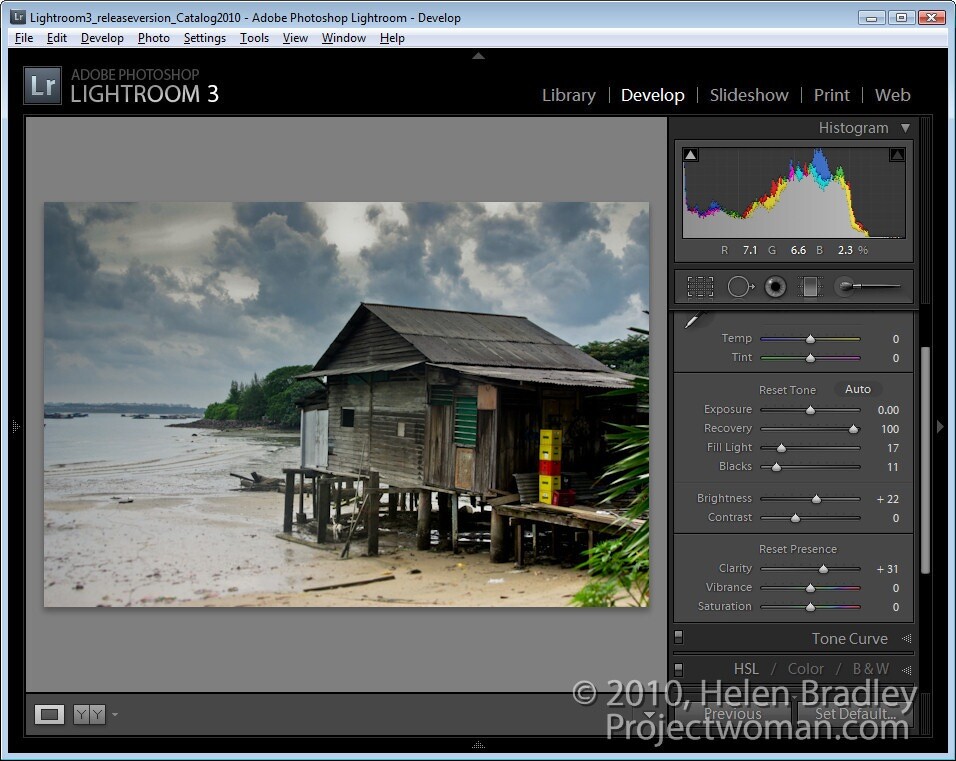 Каждый круг отвечает за оттенки разной яркости: один за полутона, другой за тени, а третий — за светлые участки. По умолчанию на панели отображается сразу три круга, но с помощью кнопок в верхней части панели (выделены красным на скриншоте ниже) можно переключиться на удобный режим поочерёдного отображения. На этой же панели можно вывести общий регулятор (выделен на скриншоте внизу синей рамкой), который позволит тонировать снимок не раздельно по тонам, а сразу весь.
Каждый круг отвечает за оттенки разной яркости: один за полутона, другой за тени, а третий — за светлые участки. По умолчанию на панели отображается сразу три круга, но с помощью кнопок в верхней части панели (выделены красным на скриншоте ниже) можно переключиться на удобный режим поочерёдного отображения. На этой же панели можно вывести общий регулятор (выделен на скриншоте внизу синей рамкой), который позволит тонировать снимок не раздельно по тонам, а сразу весь.
Чтобы объяснить суть инструмента, откроем в Lightroom простой чёрно-белый градиент. На его примере мы хорошо увидим, как регуляторы влияют на участки разной яркости.
Возьмём круг, отвечающий за тени и переместим точку, находящуюся в его центре, в сторону синего сегмента. Как видим, тёмные участки градиента окрасились.
С помощью соответствующих кругов полутона сделаем зелёными, а светлые участки — красными. Средние и светлые участки на градиенте окрасились соответственно.
Дополнительно под каждым из кругов есть три регулятора. Balance позволяет точнее отрегулировать, на какую область будет воздействовать каждый из кругов. Например, можно увеличить зону воздействия для теней и убавить для светов. Blending задаёт степень наложения друг на друга теней, полутонов и светлых участков. Чем больше наложение, тем менее заметен переход от одного участка к другому. Универсальная позиция для блендинга установлена по умолчанию — 50. Регуляторы Blending и Balance воздействуют сразу для трёх кругов. Подвинув их, мы повлияем на распределение по снимку всех трёх участков: теней, полутонов и светов.
Balance позволяет точнее отрегулировать, на какую область будет воздействовать каждый из кругов. Например, можно увеличить зону воздействия для теней и убавить для светов. Blending задаёт степень наложения друг на друга теней, полутонов и светлых участков. Чем больше наложение, тем менее заметен переход от одного участка к другому. Универсальная позиция для блендинга установлена по умолчанию — 50. Регуляторы Blending и Balance воздействуют сразу для трёх кругов. Подвинув их, мы повлияем на распределение по снимку всех трёх участков: теней, полутонов и светов.
Регулируем тени. Ползунок Blending сдвинут вправо. Это означает, что регулятор теней будет воздействовать не только на самые тёмные участки, но и на детали посветлее. Как видим, из-за этого он почти «съел» полутона.
Сдвинули Balance значительно в минус. Теперь регулятор теней будет воздействовать почти на все оттенки. Если подвинем в плюс, регулятор светов будет влиять на большую часть оттенков.
С помощью регуляторов Balance и Blending можно точно подстроить тонирование.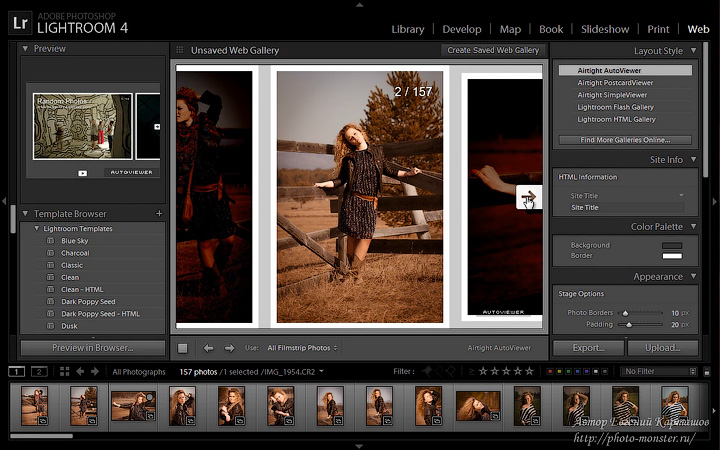 Но пока мы учимся, регулировать эти параметры необязательно.
Но пока мы учимся, регулировать эти параметры необязательно.
Повысили Luminance в тенях. Тёмные участки градиента стали светлее.
Важный регулятор — Luminance («Светлота»). Он работает для каждого круга в отдельности и отвечает за светлоту оттенков. Может быть полезен, например, чтобы сделать блики чуть ярче, сочнее. Или с целью обработать под плёнку, сделать тени более светлыми, а кадр будто подёрнутым дымкой.
Исходный кадр
Luminance уведён в плюс для светлых участков. Выражен дополнительный объём на лице модели.
Конечно, похожего эффекта можно достичь и другими инструментами (регулятором Highlights из панели Basic, допустим), однако здесь можно одновременно повышать яркость и менять оттенок в соответствующих областях.
Светлые участки сдвинуты в сторону тёплых оттенков. Так мы отрегулировали цвет лица модели, который был слишком холодным. С помощью Luminance добавили объём.
Как видим, суть инструмента в возможности корректировать цветопередачу на фотографии отдельно для участков разной яркости. Это часто нужно, когда мы хотим получить интересную, художественную обработку; чтобы кадр выглядел кинематографично, а цвета гармонировали друг с другом.
Это часто нужно, когда мы хотим получить интересную, художественную обработку; чтобы кадр выглядел кинематографично, а цвета гармонировали друг с другом.
Color Grading пригодится не только для обработки портретов, семейных или свадебных фотосессий. Перед вами городской пейзаж, снятый в облачный день. На небе есть участки светлых тонов.
Сперва проведём базовую обработку снимка. Настроем яркость и баланс белого. Обратим внимание: тонировать с помощью Color Grading нужно после всех базовых коррекций, иначе не получится точно настроить цвета.
Чтобы придать снимку больше закатных красок, сдвинем светлые оттенки в сторону красного и сделаем Highlights светлее с помощью регулятора Luminance. А чтобы создать цветовой контраст, тени подвинем в сторону синего цвета.
Конечно, настройки Color Grading в Lightroom можно переносить со снимка на снимок и записывать в пресеты. Так получится создать несколько пресетов с разными вариантами тонирования и быстро применять его на множество кадров.
С точки зрения правильной организации рабочего процесса (workflow, как говорят профессионалы), создания эффективного алгоритма обработки фото, финальное тонирование лучше делать на последнем этапе. Если вы работаете только в Lightroom, не открывая Photoshop, просто применяйте этот инструмент в конце. Так можно быть уверенным, что другие настройки не повлияют на тонкую настройку тонирования.
Если же фото необходимо ретушировать в Photoshop, можно внести базовые коррекции в Lightroom, отретушировать в Photoshop, а потом вернуться в Lightroom и уже на отретушированном фото работать с тонированием. Этот вариант жизнеспособен, но, пожалуй, нерационален, ведь у большинства фотографов рабочий процесс построен так, что обработка заканчивается именно в Photoshop.
Поработав с Acer Swift 5 — хороший выбор для фотографа, видеографа, дизайнера, который ищет экономичный, но при этом современный ноутбук. Это симпатичный компактный ноутбук с качественным сенсорным экраном, производительной начинкой и объёмным SSD-накопителем. Если нужно дешевле, присмотритесь к модели с более экономной начинкой — Acer Swift 3. Главное, чтобы у нее было 16 ГБ ОЗУ и достаточный объём жёсткого диска.
Если нужно дешевле, присмотритесь к модели с более экономной начинкой — Acer Swift 3. Главное, чтобы у нее было 16 ГБ ОЗУ и достаточный объём жёсткого диска.
Поэтому ещё один практический пример работы с инструментом мы рассмотрим с помощью Adobe Camera Raw, плагина для Photoshop. Он необходим для конвертации RAW и имеет всё те же инструменты обработки, что и Lightroom. Полезнейшая фишка в том, что его можно открыть на любом этапе обработки в Photoshop. Например: открыли фотографию в Photoshop, отретушировали её с помощью удобных инструментов этой программы, а потом снова вызвали Camera Raw и с уже отретушированным файлом поработали инструментами RAW-конвертера. Эту манипуляцию можно произвести в любой момент и потом вернуться к дальнейшей обработке в Photoshop.
Отретушированный, но не тонированный кадр в Adobe Photoshop
Итак, откроем снимок в Photoshop. После базовой ретуши запускаем Adobe Camera Raw: Filter — Adobe Camera Raw Filter. Открываем панель Color Grading (она такая же, как в Lightroom).
Поскольку мы тонируем портрет, важно помнить, что в полутонах и светлых участках у нас будет находиться лицо модели. Поэтому уводить света и полутона в зеленоватые или голубоватые оттенки не стоит. А вот тёплое тонирование здесь подойдёт.
В панели Color Grading видим уже знакомые инструменты (интерфейс Camera Raw).
Настроим соответствующие регуляторы. Светлые участки подвинем в сторону жёлтого. Чтобы блики стали более объёмными, а картинка смотрелась живее, ползунок Liminance уведём в плюс. Полутона уводим в сторону красного. А вот тени можно увести в синий, дабы повысить на фото цветовой контраст и создать небольшой эффект плёночного тонирования. Регуляторы не стоит выкручивать на максимум, для деликатного тонирования необходимы минимальные подвижки, особенно если мы работаем с портретом и важно корректно передать оттенки кожи.
Теперь нажимаем «Ок», и фото с нашими коррекциями возвращается в Adobe Photoshop, где можно продолжить работу с ним.
Появление Color Grading в Lightroom и Adobe Camera RAW значительно расширит возможности тонирования и ускорит работу со снимками. Попробуйте поработать с этим инструментом, и вы с лёгкостью освоите его.
Попробуйте поработать с этим инструментом, и вы с лёгкостью освоите его.
Как пользоваться лайтрумом
Поделиться статьёй:
Программа “Лайтрум” — это уникальная платформа, которая делает возможным редактирование изображений всего за несколько действий. Однако, несмотря на его быстроту и функциональность, программа вызывает достаточно большую сложность в работе и является трудной для “новичков”. Именно поэтому у пользователей, только начинающих знакомство с данным приложением, очень часто возникает вопрос: “Как пользоваться Лайтрумом?”. На этот вопрос невозможно дать однозначный ответ, ведь каждый фотограф имеет свои приоритеты в опциях программ и обработке снимков. В этой статье мы расскажем о главных инструментах и возможностях платформы Adobe Lightroom, чтобы каждый фотограф смог найти опции, подходящие для его индивидуальных запросов.
Содержание статьи:
Знакомство с программой “Лайтрум”
Прежде, чем начать процесс редактирования снимков, запустим утилиту. После того, как процесс загрузки будет полностью завершен, нам потребуется переместить все необходимые файлы в программу. Чтобы осуществить это, следует нажать на панель “файл”, расположенной в верхнем левом углу. После этого необходимо выбрать параметр “импорт фото и видео”. В левой части всплывающего окна выбираем диск и папку, из которой необходимо загрузить изображение. Кликнув по иконке необходимой папки, вы получите доступ ко всему ее содержанию. После этого остается лишь дважды кликнуть на выбранную картинку, и она станет доступна для редактирования, появившись на экране программы. Программа не имеет каких либо ограничений для загрузки файлов, поэтому, вы одновременно можете выполнять редактирование даже 1000 фотографий. Специальная иконка, расположенная на панели инструментов, позволит вам переключаться с одного снимка на другой, меняя режим наложения изображений.
После того, как процесс загрузки будет полностью завершен, нам потребуется переместить все необходимые файлы в программу. Чтобы осуществить это, следует нажать на панель “файл”, расположенной в верхнем левом углу. После этого необходимо выбрать параметр “импорт фото и видео”. В левой части всплывающего окна выбираем диск и папку, из которой необходимо загрузить изображение. Кликнув по иконке необходимой папки, вы получите доступ ко всему ее содержанию. После этого остается лишь дважды кликнуть на выбранную картинку, и она станет доступна для редактирования, появившись на экране программы. Программа не имеет каких либо ограничений для загрузки файлов, поэтому, вы одновременно можете выполнять редактирование даже 1000 фотографий. Специальная иконка, расположенная на панели инструментов, позволит вам переключаться с одного снимка на другой, меняя режим наложения изображений.
Верхняя часть панели редактирования предоставит вам доступ к таким функциям, как “добавление файлов”, “копирование”, “перемещение” и многие другие. Если вам необходимо изменить какие-либо настройки — их следует искать на боковой панели справа. При желании вы также можете сразу воспользоваться пресетами, загружая изображения. Это упростит ваши действия в дальнейшем и сделает использование программы более простым. Вам останется лишь выполнить экспорт отредактированного фотоматериала.
Если вам необходимо изменить какие-либо настройки — их следует искать на боковой панели справа. При желании вы также можете сразу воспользоваться пресетами, загружая изображения. Это упростит ваши действия в дальнейшем и сделает использование программы более простым. Вам останется лишь выполнить экспорт отредактированного фотоматериала.
Изучение “библиотеки”
“Библиотека” — это определенный раздел программы Adobe Lightroom, который не только обеспечивает просмотр всех фотографий, загруженных в приложение, но и дает возможность сравнивать их, вносить небольшие пометки и осуществлять легкое редактирование. Вы также можете упростить себе работу с файлами, выбрав подходящий вариант их отображения, например, “лупа”, “сетка”, “обзор” или “сравнение”. Проводить детализированную коррекцию снимка поможет функция увеличения фото и перемещения по его периметру. Важно запомнить: работа со всеми параметрами, находящимися на инструментальной панели, осуществляется отдельно. Пользователь приложения также может воспользоваться возможностями выставления оценки, вращения фотографии, наложения сетки, отметки знакомых на снимке и другими интересными “фишками”.
При надобности, вы можете использовать еще один очень полезные трюк в программе Adobe Lightroom — сравнение двух изображений. Она очень выручает фотографа в случаях, когда он имеет несколько почти одинаковых фото и ставит перед собой задачу выбрать из них 1-2 наилучших. Однако, в сравнении одновременно может участвовать лишь пара файлов. Оба снимка будут перемещаться синхронно и увеличиваться в равной степени при применении функции приближения. Это сделает процесс рассматривания и сравнения фото намного быстрее и легче. Вы также будете иметь возможность оставлять незначительные пометки и давать изображениям оценки. Сравнение более двух фотографий всё же возможно, однако, оно немного ограничит вас в действиях: из всех вышеперечисленных опций в вашей доступности останется лишь просмотр снимков. Настройки “Лайтрума” все еще кажутся для вас слишком сложными? Давайте подробнее поговорим о возможностях “библиотеки”.
“Сложные” функции
Раздел “библиотека” предоставляет начинающему пользователю возможность сделать упрощенное кадрирование, настроить параметры преобладания белого цвета на фото, а также регулировать насыщенность остальных цветов.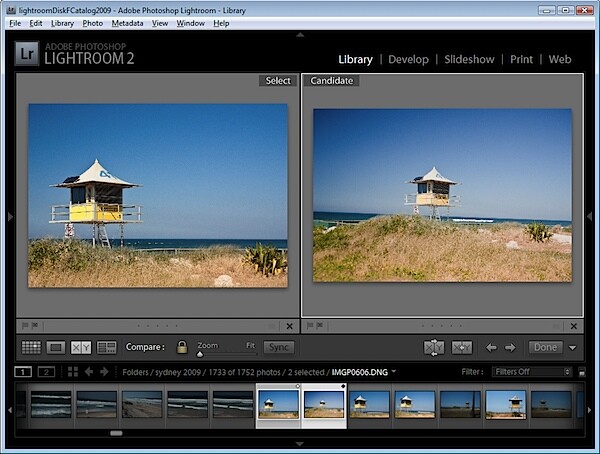 Сложность редактирования заключается в том, что в Adobe Lightroom отсутствует привычная шкала настройки с ползающим определителем, перемещая который вы легко можете регулировать цвета, яркость, контраст и другие параметры изображения. В данном приложении все настройки придется производить “вручную”, поэтому, не стоит рассчитывать на идеальный результат с первого раза.
Сложность редактирования заключается в том, что в Adobe Lightroom отсутствует привычная шкала настройки с ползающим определителем, перемещая который вы легко можете регулировать цвета, яркость, контраст и другие параметры изображения. В данном приложении все настройки придется производить “вручную”, поэтому, не стоит рассчитывать на идеальный результат с первого раза.
Программа также предоставляет вам возможность управлять и другими настройками фото, например, вы добавить описание к фото, поменять дату съемки и указать ключевые слова, по которым найти данное фото будет гораздо легче.
Раздел “коррекции”
Вы “наигрались” с базовыми возможностями программы и хотите углубить свои знания, расширить навыки редактирования фотографий? Давайте разберемся, как пользоваться “Лайтрумом” на более продвинутом уровне! Для того, чтобы начать освоение новых функций, зайдите в модуль “коррекции”. Именно этот раздел включает в себя более мощные и интересные способы обработки фотографии. Чтобы восстановить пропорции фото или проверить их правильность вы можете воспользоваться функцией “кадрирование”. Всплывающая сетка покажет вам все погрешности снимка и поможет их исправить. Например, она определит правильность расположения объектов с точки зрения композиции: наилучшим вариантом являются снимки, где главные и объекты расположены в местах пересечения линий сетки. Неровный горизонт на изображении вы легко сможете выровнять с помощью имеющегося ползунка, а сетка кадрирования поможет с настройкой композиционного баланса.
Чтобы восстановить пропорции фото или проверить их правильность вы можете воспользоваться функцией “кадрирование”. Всплывающая сетка покажет вам все погрешности снимка и поможет их исправить. Например, она определит правильность расположения объектов с точки зрения композиции: наилучшим вариантом являются снимки, где главные и объекты расположены в местах пересечения линий сетки. Неровный горизонт на изображении вы легко сможете выровнять с помощью имеющегося ползунка, а сетка кадрирования поможет с настройкой композиционного баланса.
Как убрать лишние объекты со снимка с помощью приложения Adobe Lightroom? Чтобы сделать это кликните на иконку инструмента “удаление пятен”, а после — выделите область, на который находится лишний объект. Если вас не удовлетворяет получившийся результат, то вы можете воспользоваться методом самостоятельного выбора “заплатки”, а также определить размер кисти, уровень растушевки и прозрачности. Все это можно редактировать с помощью размерной шкалы, которую можно найти в правом верхнем углу настроек.
Использование пресетов
Для начала давайте разберемся, что же такое пресеты. Пресетом называют определенный набор настроек, который уже имеется в базовых возможностях Lightroom. Такой набор содержит все необходимые действия для быстрого редактирования снимка, его использование занимает значительно меньше времени, чем ручная обработка. Итак, как же использовать в работе эти самые пресеты? Все варианты плагинов, готовых к использованию вы сможете увидеть на панели инструментов слева. Чтобы активировать пресет найдите подходящий вариант в полном списке и дважды кликните по его названию. Для того, чтобы составить собственный плагин, вам необходимо настроить все параметры, а затем использовать комбинацию клавиш Ctrl+Shift+N. Данная комбинация автоматически откроет всплывающее окошко, в котором вы сможете дать своему пресету имя. Вам останется лишь кликнуть на иконку “сохранить”.
Другие функции
Если фото было сделано со вспышкой (особенно в темное время суток или в малоосвещенном помещении), то оно наверняка наделит всех присутствующих эффектом “красных глаз”. Удалить этот изъян поможет специальный инструмент редактора Adobe Lightroom. Для начала вам потребуется выделить область глаза. Далее, определите наиболее подходящий диаметр области, соответствующий размеру зрачка. Теперь вам осталось лишь отрегулировать степень затемнения. Если же вам необходима точечная коррекция, то воспользуйтесь методом наложения маски.
Удалить этот изъян поможет специальный инструмент редактора Adobe Lightroom. Для начала вам потребуется выделить область глаза. Далее, определите наиболее подходящий диаметр области, соответствующий размеру зрачка. Теперь вам осталось лишь отрегулировать степень затемнения. Если же вам необходима точечная коррекция, то воспользуйтесь методом наложения маски.
Как правильно использовать такой инструмент, как “кисть”? Прежде, чем перейти к использованию, нужно обратить внимание на настройки кисти. Вы должны знать, что можете регулировать толщину и интенсивность данного инструмента на свое усмотрение. Чтобы увеличить область работы используйте клавишу Ctrl и немного покрутите колесо мышки. Далее, переходите к определению интенсивности, растушевки и нажима кисти. Теперь ваш инструмент готов к работе, осталось лишь выбрать участок редактирования.
Вас беспокоит “зернистость” снимка и вы хотите от нее избавиться? Adobe Lightroom имеет некоторые функции, которые смогут помочь вам. Вы сможете убрать лишние шумы и сделать фото более резким с помощью регулирования контрастов, экспозиции, резкости, теней и света. Если вдруг вы перестарались с редактированием — нажмите клавишу Alt, которая автоматически переключит ваш инструмент на ластик. Возможно, вы добьетесь хорошего результата с первого раза, однако, если этого не произошло — не бойтесь экспериментировать. Только экспериментальным путем вы сможете добиться идеального результата, так что не бойтесь “играть” с параметрам.
Вы сможете убрать лишние шумы и сделать фото более резким с помощью регулирования контрастов, экспозиции, резкости, теней и света. Если вдруг вы перестарались с редактированием — нажмите клавишу Alt, которая автоматически переключит ваш инструмент на ластик. Возможно, вы добьетесь хорошего результата с первого раза, однако, если этого не произошло — не бойтесь экспериментировать. Только экспериментальным путем вы сможете добиться идеального результата, так что не бойтесь “играть” с параметрам.
Работа с картой
Этот раздел позволит вам выбирать фотографии, сделанные в одной и той же локации. Открыв карту, вы увидите по ее периметру множество цифр. Все они показывают количество снимков, сделанных в определенном месте. Дважды щелкнув по цифре в каком-либо месте, вы откроете все изображения, сделанные там, а также получите доступ к координатам местности. Кликнув дважды по снимку, вы сможете отредактировать его с помощью любых инструментов из раздела “коррекция”.
Другие возможности программы
Adobe Lightroom имеет множество полезных и интересных функций.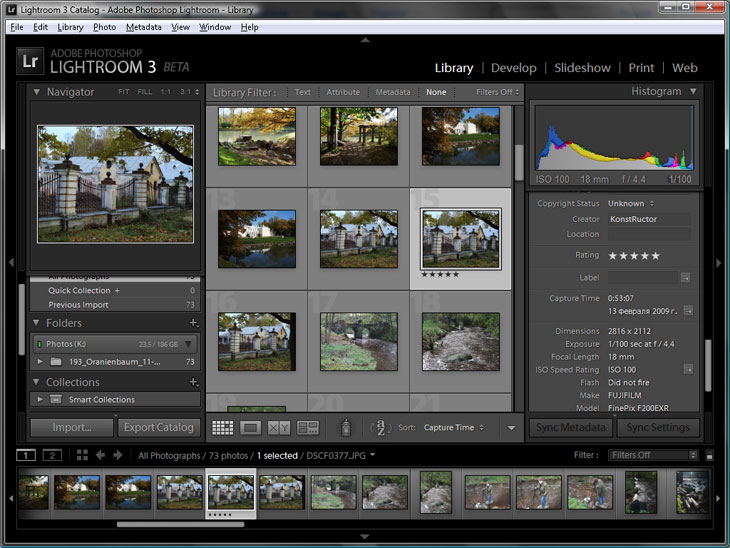 Например, данный фоторедактор позволит вам сделать цифровой фотоальбом. Для того, чтобы сделать это, зайдите в модуль с названием “книга”. Все снимки из вашей галереи автоматически добавятся в нее. Пользователь может редактировать такие параметры книги, как размер, формат, тип и цвет обложки/страниц, данные для печати и четкость снимков. Там же вы сможете определиться с особенностями шрифта, регулировать его стиль, размер, прозрачность, а также цветовые особенности. Хотите сделать оригинальный фон для своей фотокниги? Вы можете выбрать для этого абсолютно любое изображение. Завершив работу над своим альбомом, нажмите на панель “экспорт” и выберите формат, удобный для сохранения. Добавить динамики в проект поможет режим “слайд-шоу”. Хотите распечатать свое творение? Откройте раздел “печать” и выберите необходимый принтер, формат изображения, а также тип бумаги.
Например, данный фоторедактор позволит вам сделать цифровой фотоальбом. Для того, чтобы сделать это, зайдите в модуль с названием “книга”. Все снимки из вашей галереи автоматически добавятся в нее. Пользователь может редактировать такие параметры книги, как размер, формат, тип и цвет обложки/страниц, данные для печати и четкость снимков. Там же вы сможете определиться с особенностями шрифта, регулировать его стиль, размер, прозрачность, а также цветовые особенности. Хотите сделать оригинальный фон для своей фотокниги? Вы можете выбрать для этого абсолютно любое изображение. Завершив работу над своим альбомом, нажмите на панель “экспорт” и выберите формат, удобный для сохранения. Добавить динамики в проект поможет режим “слайд-шоу”. Хотите распечатать свое творение? Откройте раздел “печать” и выберите необходимый принтер, формат изображения, а также тип бумаги.
Итак, теперь вы знаете, как использовать программу Adobe Lightroom для получения эффектных фотографий. Не бойтесь экспериментов и практикуйтесь в обработке, и фоторедактор Lightroom скоро покорится вам!
Поделиться статьёй:
Полное руководство для начинающих
Adobe Lightroom — это гигантское программное обеспечение для фотографий с достаточным количеством функций и процессов, чтобы свести с ума любого фотографа. Однако на самом простом уровне Lightroom был создан для того, чтобы помочь вам выполнять всего три основных задачи: сортировать фотографии, обрабатывать их и экспортировать. Только на сайте Photography Life у нас уже есть более 100 статей о Lightroom — эквивалент нескольких книг — а на других веб-сайтах есть несчетное количество больше. Очевидно, что это важная тема для изучения, независимо от того, начинаете ли вы или являетесь опытным фотографом.В этом подробном руководстве мы рассмотрим процесс использования Lightroom для начинающих от начала до конца, включая советы по темам, которые больше всего сбивают с толку людей.
Однако на самом простом уровне Lightroom был создан для того, чтобы помочь вам выполнять всего три основных задачи: сортировать фотографии, обрабатывать их и экспортировать. Только на сайте Photography Life у нас уже есть более 100 статей о Lightroom — эквивалент нескольких книг — а на других веб-сайтах есть несчетное количество больше. Очевидно, что это важная тема для изучения, независимо от того, начинаете ли вы или являетесь опытным фотографом.В этом подробном руководстве мы рассмотрим процесс использования Lightroom для начинающих от начала до конца, включая советы по темам, которые больше всего сбивают с толку людей.
В этой всеобъемлющей статье изложены все основы, и она разделена на несколько различных разделов для облегчения чтения. Если вы пытаетесь найти в этой статье определенный термин, вы можете нажать Control F (или, для Mac, Command F) на клавиатуре. Если вы никогда раньше не использовали этот ярлык, он очень полезен, поскольку позволяет выполнять поиск на веб-странице по нужному ключевому слову.
Кроме того, вы можете перейти к различным частям этой статьи, щелкнув здесь варианты:
Моей целью было написать руководство, в котором изложено все, что нужно знать новичку. о Lightroom, есть ли у вас более старая версия. (до Lightroom 6, например Lightroom 4 или Lightroom 5) или новейшей версии (Lightroom 6 или Lightroom CC).
Надеюсь, даже если вы начнете без каких-либо знаний, вы в конечном итоге получите понимание наиболее важных концепций Lightroom на среднем и высоком уровне.Итак, это длинная статья.
Не стесняйтесь добавить эту страницу в закладки для дальнейшего использования, если вы найдете некоторые из этих советов полезными. Поначалу Lightroom может быть ошеломляющим, и цель этого руководства — максимально упростить все.
Что такое Lightroom?
Lightroom — это программа для пост-обработки и организации фотографий. Он позволяет сортировать фотографии, редактировать их и экспортировать в любом размере, который вам нужен. Давайте углубимся в каждую из этих трех основных функций:
Давайте углубимся в каждую из этих трех основных функций:
Организация фотографий
Самая очевидная вещь, которую делает Lightroom, — помогает вам сортировать и систематизировать фотографии.
Каждый раз, когда вы импортируете изображения в Lightroom, вы также видите, где они находятся на вашем компьютере (т. Е. Файловую структуру). Он появляется в левой части экрана. Итак, вы можете увидеть что-то вроде этого:
Фотографии, которые уже есть на вашем компьютере, не отображаются в Lightroom автоматически. Если вы хотите добавить несколько фотографий в Lightroom или добавить целую папку с фотографиями, вам потребуется импортировать фотографий. Я расскажу больше о диалоге импорта позже; это еще не то, что вам нужно знать подробно.
Тем не менее, помимо простого сообщения вам, где находятся ваши фотографии, в Lightroom есть много других способов сортировки и организации ваших фотографий.
Что, если, например, вы сделаете снимок, который вам особенно нравится, и захотите найти его снова в будущем? Есть ли способ пометить его, чтобы его было легко найти позже?
Конечно! Есть бесчисленное множество способов сделать это. Вы можете поставить ему пятизвездочную оценку, вы можете отметить его, вы можете добавить его в коллекцию «Лучшие фотографии» и многое другое.Позже я подробно расскажу об этих различных параметрах и о том, как их можно использовать для сортировки и организации фотографий, как вы хотите.
Вы можете поставить ему пятизвездочную оценку, вы можете отметить его, вы можете добавить его в коллекцию «Лучшие фотографии» и многое другое.Позже я подробно расскажу об этих различных параметрах и о том, как их можно использовать для сортировки и организации фотографий, как вы хотите.
А пока просто знайте, что Lightroom — это одна из основных программ, фактически самая популярная на рынке, которую фотографы используют для организации и сортировки своих фотографий.
Редактирование фотографий
Lightroom — это не только сортировка фотографий. Что наиболее важно, он также позволяет редактировать фотографий, которые вы делаете.
Lightroom не предлагает такой же обширный диапазон редактирования пост-обработки, как другие программные продукты, такие как Photoshop.Тем не менее, то, что это не как обширный , не означает, что это не достаточно обширный . Многие фотографы могут легко справиться с функциями постобработки Lightroom; лично, хотя у меня есть Photoshop, я использую его больше для графического дизайна, чем для редактирования фотографий.
Опции постобработки Lightroom охватывают все основные аспекты: яркость, контраст, цвет, резкость и многие другие настройки. Это также включает возможность применения локальных правок — i.е., выборочно корректируя определенные части фотографии, оставляя остальные нетронутыми.
Короче говоря, Lightroom был разработан для редактирования ваших фотографий. Это не просто побочная функция, которую вы можете время от времени использовать вместо редактирования фотографии в Photoshop; он должен быть основным инструментом , который вы используете для постобработки.
Экспорт фотографий
Скорее всего, вы уже немного знакомы с идеей экспорта фотографий.
Скажем, например, вы пытаетесь отправить по электронной почте набор из нескольких фотографий одному из ваших друзей.Поскольку Gmail и другие почтовые службы, как правило, имеют ограничение на размер файла — примерно 25 мегабайт, вы не сможете отправлять фотографии с полным разрешением. Один из способов обойти это — уменьшить до размера файла отправляемых вами фотографий. Вместо фотографий с разрешением 4000 пикселей при сжатии 0% вы можете отправить фотографии размером 1000 пикселей при сжатии 20%.
Вместо фотографий с разрешением 4000 пикселей при сжатии 0% вы можете отправить фотографии размером 1000 пикселей при сжатии 20%.
Это одна из вещей, с которыми Lightroom справляется хорошо. Если вам нужно изменить размер фотографии для электронной почты (или чего-либо еще), можно легко экспортировать фотографию с любыми настройками, которые вы хотите.
При экспорте исходная копия фотографий не удаляется. Если вы экспортируете копию фотографии размером 500 пикселей, это просто копия . У него будет другое имя файла (или тип файла) от вашей исходной фотографии, и вы можете удалить / изменить / отправить его, как хотите, без изменения реальной версии.
(Фактически, если вы попытаетесь экспортировать фотографию в Lightroom без изменения ее имени, местоположения или типа файла — что-то, что обычно будет иметь приоритет над исходным — Lightroom даже не позволит вам.)
Я все время экспортирую фотографии: когда участвую в фотоконкурсах, отправляю фотографии людям, загружаю изображения на свой сайт и так далее.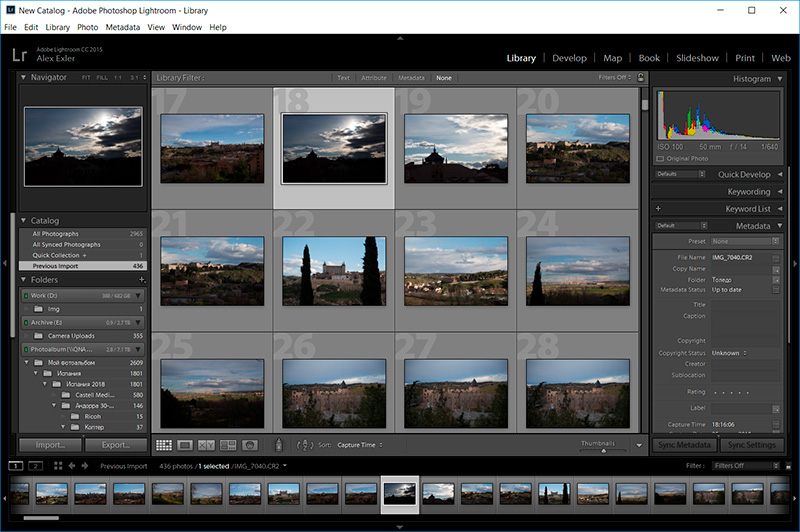 Я просто щелкаю фотографию правой кнопкой мыши в Lightroom, выбираю «Экспорт»> «Экспорт» и выбираю все настройки, которые мне нужны для моей последней фотографии.
Я просто щелкаю фотографию правой кнопкой мыши в Lightroom, выбираю «Экспорт»> «Экспорт» и выбираю все настройки, которые мне нужны для моей последней фотографии.
Это не самая известная вещь, которую делает Lightroom, но в конечном итоге вы будете постоянно экспортировать свои фотографии.
Чем Lightroom отличается от других программ?
Это один из основных вопросов, которые я слышу о Lightroom, и не без оснований.Lightroom не работает так, как вы могли бы ожидать, и в нескольких важных аспектах его сильно отличается на от других вариантов на рынке, включая программное обеспечение, такое как Photoshop.
Показательный пример: когда вы вносите изменения в свою фотографию в Lightroom, это изменение отображается только в Lightroom .
Что я имею в виду? Скажем, вы увеличиваете яркость фотографии в Lightroom. Вы можете быть удивлены, узнав, что если вы откроете фотографию в любой другой программе, она не будет выглядеть ярче, чем обычно.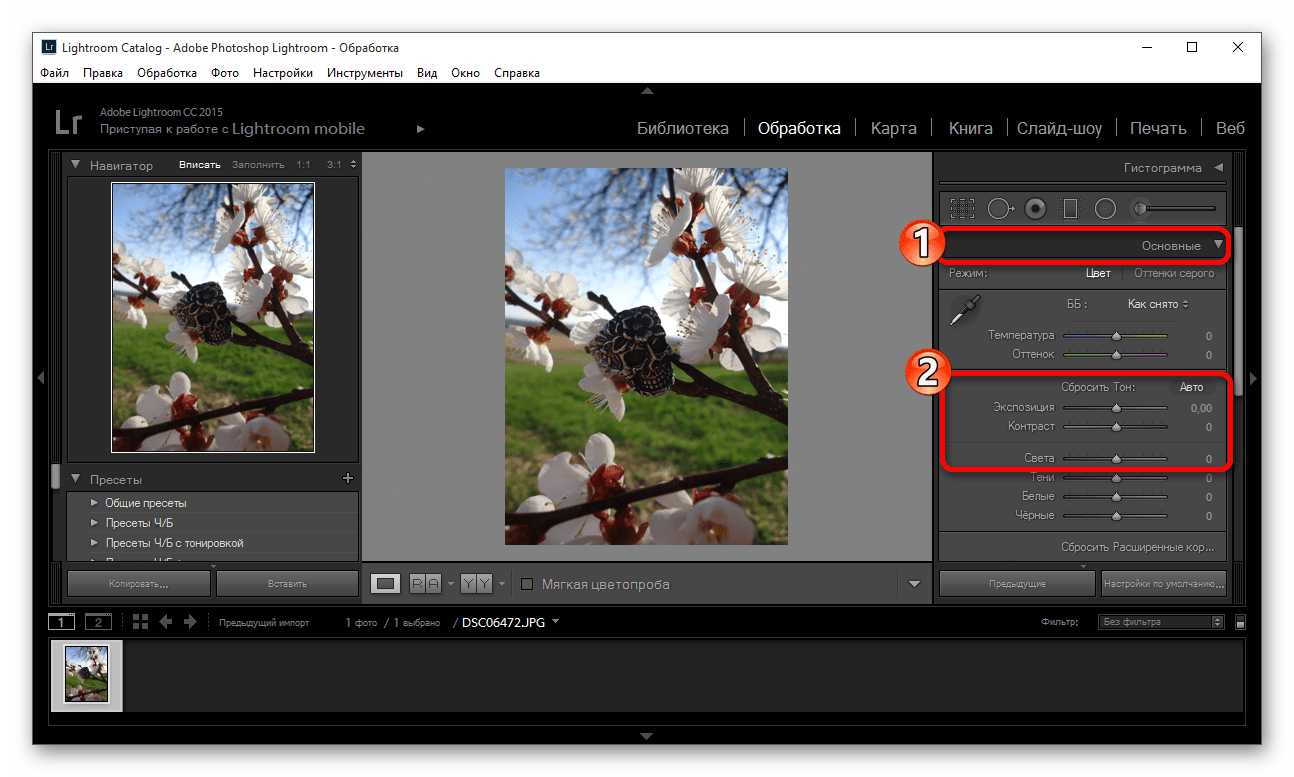 Фактический, лежащий в основе файл полностью не изменился.
Фактический, лежащий в основе файл полностью не изменился.
Это основная часть Lightroom, и ее нельзя отключить.
Итак, если Lightroom не дает возможности на самом деле редактировать ваши фотографии , а изменения видны только в Lightroom , зачем профессионалам вообще его использовать?
На самом деле, у этой системы много преимуществ.
Во-первых, рассмотрим основную проблему, которую волнует большинство людей: да, есть способ увидеть ваши правки в Lightroom вне Lightroom.Что это такое? Вы уже знаете ответ — экспортирует .
Когда вы редактируете фотографию в Lightroom, изменения с по отображаются только в Lightroom. Однако, когда вы экспортируете фотографию — что, как я упоминал ранее, является одной из трех наиболее важных вещей, которые вы можете делать в Lightroom — , все правки присутствуют на фотографии, которую вы экспортировали .
Итак, вы можете редактировать фотографию в течение всего дня в Lightroom, чтобы она выглядела именно так, как вы хотите, но вы не увидите никаких изменений, если откроете файл вне Lightroom. Исправить просто: повторно войдите в Lightroom, щелкните правой кнопкой мыши, выберите «Экспорт»> «Экспорт» и экспортируйте фотографию так, как хотите. Теперь экспортированная копия фотографии содержит все сделанные вами изменения. Он не заменяет исходный файл, который все еще благополучно хранится на вашем компьютере. Вместо этого он создает совершенно новую фотографию со всеми выбранными вами параметрами экспорта (тип файла, размеры в пикселях, сжатие, имя файла и т. Д.).
Исправить просто: повторно войдите в Lightroom, щелкните правой кнопкой мыши, выберите «Экспорт»> «Экспорт» и экспортируйте фотографию так, как хотите. Теперь экспортированная копия фотографии содержит все сделанные вами изменения. Он не заменяет исходный файл, который все еще благополучно хранится на вашем компьютере. Вместо этого он создает совершенно новую фотографию со всеми выбранными вами параметрами экспорта (тип файла, размеры в пикселях, сжатие, имя файла и т. Д.).
Почему это лучше, чем просто редактировать исходную фотографию? На то есть несколько причин, но вот главная: этот тип редактирования — неразрушающий .Вы вообще ничего не меняете в исходном файле. (В Lightroom есть только три настройки, которые до влияют на оригинал: переименование фотографии, перемещение фотографии в новую папку на жестком диске и удаление фотографии с диска.) Lightroom делает практически невозможным случайно испортить что-либо. неподлежащий ремонту.
Чего нельзя сказать, например, о Photoshop. Если вы откроете одну из своих фотографий в Photoshop, обрежете ее, сохраните фотографию и выйдете, ваша фотография будет окончательно обрезана .Есть способы обойти это — в частности, снять флажок с опции «удалить обрезанные пиксели» и сохранить как файл PSD, но это не интуитивно понятное решение. Отредактировать исходную фотографию по ошибке слишком легко. (См. «Photoshop и Lightroom», чтобы узнать больше о различиях.)
Если вы откроете одну из своих фотографий в Photoshop, обрежете ее, сохраните фотографию и выйдете, ваша фотография будет окончательно обрезана .Есть способы обойти это — в частности, снять флажок с опции «удалить обрезанные пиксели» и сохранить как файл PSD, но это не интуитивно понятное решение. Отредактировать исходную фотографию по ошибке слишком легко. (См. «Photoshop и Lightroom», чтобы узнать больше о различиях.)
Lightroom великолепен именно , потому что вы никогда не касаетесь исходного файла. Lightroom — это программа для неразрушающего редактирования, и это важная функция почти для каждого фотографа.
Что такое каталог Lightroom?
Читая о Lightroom, вы часто слышите один термин: каталог .
Lightroom — это программа для каталогизации .
Что это значит? Фактически, это именно то, что я рассмотрел в предыдущем разделе: Lightroom на самом деле не касается ваших фотографий.
Каждое редактирование фотографии; каждую поставленную вами пятизвездочную оценку; каждый раз, когда вы добавляете фотографию в коллекцию — все эти изменения сохраняются где-то , кроме самой фотографии на вашем компьютере . Где? Файл каталога Lightroom .
Где? Файл каталога Lightroom .
Каталог Lightroom — это один файл, содержащий все изменения и корректировки, которые вы вносите в каждую из ваших фотографий.Кроме того, он не занимает слишком много места на вашем компьютере; Размер моего файла каталога Lightroom составляет всего около 300 мегабайт, но он содержит все изменения к каждой из моих тысяч фотографий. Неплохо!
Каталог Lightroom становится все сложнее и сложнее по мере того, как вы узнаете о нем более подробно. Если вы хотите использовать несколько каталогов, отправить каталог фотографий кому-то другому или использовать один и тот же каталог на нескольких компьютерах, все может быть очень сложно. Я рекомендую прочитать нашу полную статью о каталогах Lightroom, если вы пытаетесь сделать что-то сложное, и нашу статью об использовании Lightroom на нескольких компьютерах.
К счастью, вам, вероятно, пока не нужно ничего этого делать. Если вы просто хотите добавить фотографии в один каталог Lightroom, вы уже знаете достаточно, чтобы начать.
По умолчанию фотографии на вашем компьютере (или на карте памяти) не будут частью вашего каталога Lightroom, поэтому вам нужно добавить их самостоятельно. Как ты делаешь это? Чтобы добавить фотографию в каталог Lightroom, вам нужно начать с диалогового окна импорта . Нажмите на следующее ниже, и мы рассмотрим этот процесс.
Общее руководство по Lightroom для новичков
Я пробовал Lightroom в прошлом, но всегда предпочитал использовать программу редактирования фотографий Apple Aperture.Но весной 2014 года, когда было объявлено, что Apple больше не поддерживает Aperture, я решил перейти на Lightroom. Сначала мне было трудно использовать и не очень интуитивно понятно, но вскоре я нашел свой путь и обратился к Lightroom.
Если вы новичок в Lightroom и не знаете, с чего начать, или думали о его использовании, но чувствуете себя подавленным, тогда знайте, что я чувствую вашу боль и знаю, откуда вы пришли. Я написал это Руководство по Lightroom для начинающих, чтобы помочь вам, и мне хотелось бы иметь что-то подобное, когда я только начинал.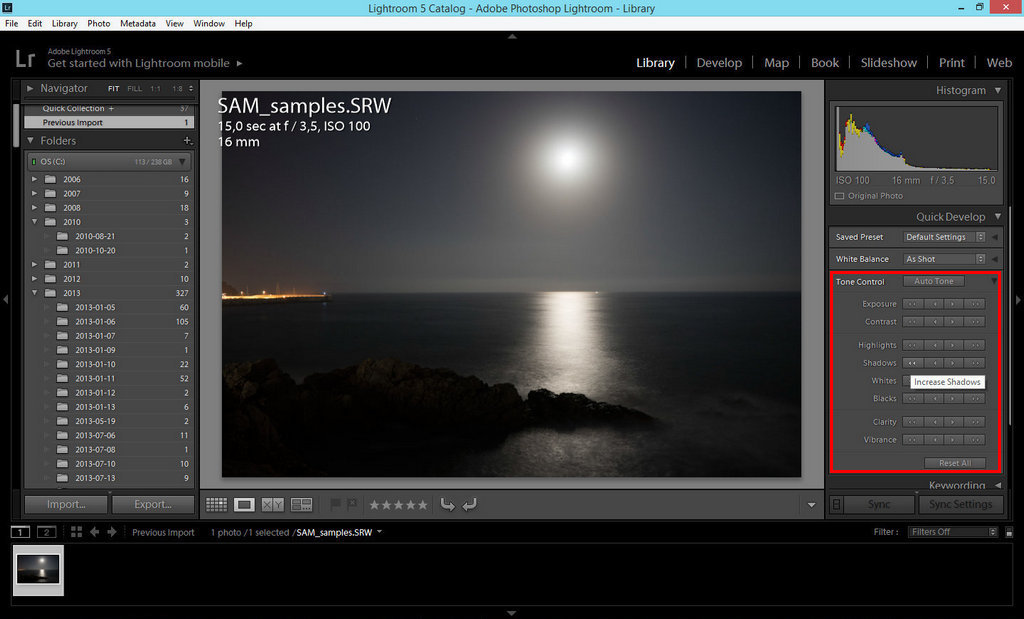 Он разработан, чтобы помочь вам выполнить несколько основных шагов: от первого открытия Lightroom до двух основных изменений и экспорта (сохранения) окончательной версии вашего изображения.
Он разработан, чтобы помочь вам выполнить несколько основных шагов: от первого открытия Lightroom до двух основных изменений и экспорта (сохранения) окончательной версии вашего изображения.
Что такое Lightroom и для чего он нужен?
Вкратце, Lightroom — это программа, которая может управлять вашими изображениями и редактировать их. Однако загвоздка в том, что он на самом деле не редактирует ваши изображения и не управляет ничем. Вместо этого программа работает, просматривая изображения, которые вы сохранили на своем компьютере, и позволяет создавать инструкции, как вы хотите их изменить.
Например, у вас есть фотография белки, которая немного темная, поэтому вы хотите сделать ее ярче. Lightroom не трогает исходное изображение! Он не перемещает, не копирует, не переименовывает и не изменяет каким-либо образом. Вместо этого Lightroom — это программа неразрушающего редактирования , которая позволяет вам вносить изменения в предварительный просмотр или версию эскиза изображения, что означает, что вы можете видеть, как будет выглядеть окончательное изображение после того, как вы сделаете его ярче. Когда вы закончите редактирование, вы экспортируете (или сохраняете как) окончательное изображение из Lightroom (снова оставляя исходный файл полностью нетронутым) и вуаля, теперь у вас есть вторая, гораздо более яркая фотография, которую можно распечатать или поделиться с ней. другие.
Когда вы закончите редактирование, вы экспортируете (или сохраняете как) окончательное изображение из Lightroom (снова оставляя исходный файл полностью нетронутым) и вуаля, теперь у вас есть вторая, гораздо более яркая фотография, которую можно распечатать или поделиться с ней. другие.
Каталог Lightroom похож на книгу рецептов
Lightroom хранит записи обо всех изменениях, которые вы хотите внести в свои изображения, в отдельном файле, который называется Каталог, который хранится независимо от ваших изображений. Лучшая аналогия, которую я могу придумать, — это кухня: ваши оригинальные фотографии похожи на сырые ингредиенты в ваших шкафах, а каталог Lightroom — это как книга рецептов. Lightroom ничего не делает с вашими ингредиентами (вашими исходными файлами), но вместо этого сохраняет инструкции по преобразованию ваших расходных материалов в реальные готовые продукты (в данном случае выводят отредактированные изображения), точно так же, как рецепты для ваших фотографий.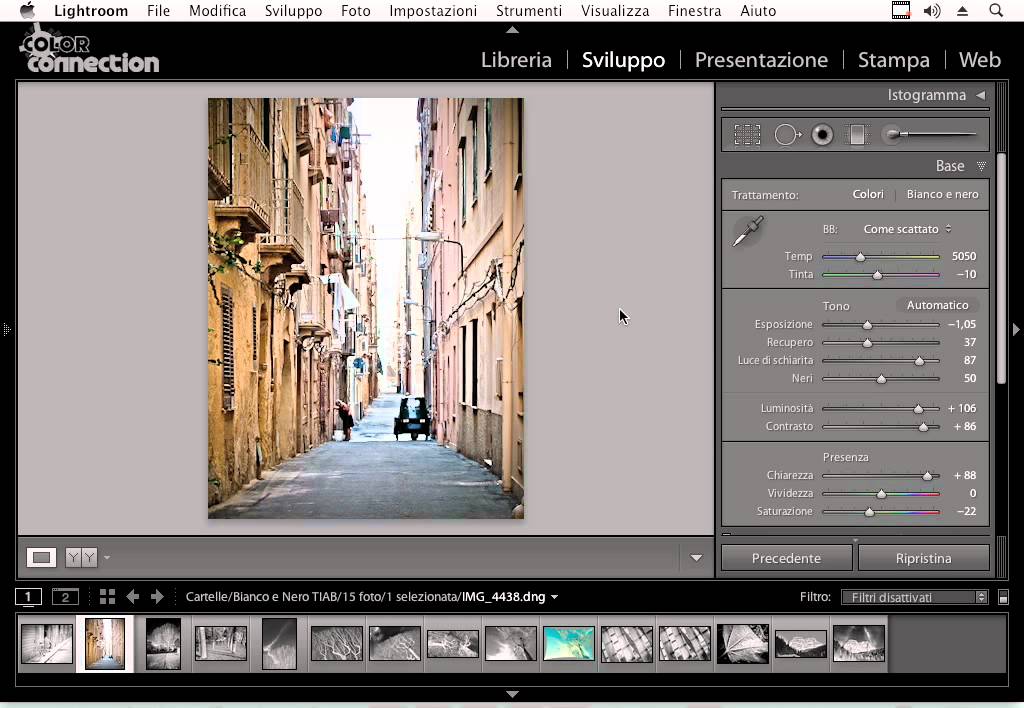 Когда вы закончите, ваши исходные файлы изображений останутся, но у вас есть новое творение (то есть отредактированное изображение), которым вы можете поделиться с другими.
Когда вы закончите, ваши исходные файлы изображений останутся, но у вас есть новое творение (то есть отредактированное изображение), которым вы можете поделиться с другими.
Важность Adobe Camera Raw
Прежде чем мы углубимся в эту проблему, важно сделать небольшую резервную копию и взглянуть на другую программу под названием Adobe Camera Raw (ACR), которая позволяет выполнять всевозможные правки и изменения в изображениях Raw — от простого создания ярче или темнее, выборочно редактировать цвета или работать с кривыми.Возможно, вы уже имеете его на своем компьютере и даже не знаете, и на самом деле это движок, который поддерживает все, что делает Lightroom с точки зрения редактирования ваших изображений. Каждое изменение, корректировка и настройка одной из фотографий в Lightroom фактически выполняется ACR. Понимание того, как это вписывается, может показаться немного посторонним для общего обсуждения Lightroom, но важно знать, как все это работает вместе, если вы хотите разобраться в самом Lightroom.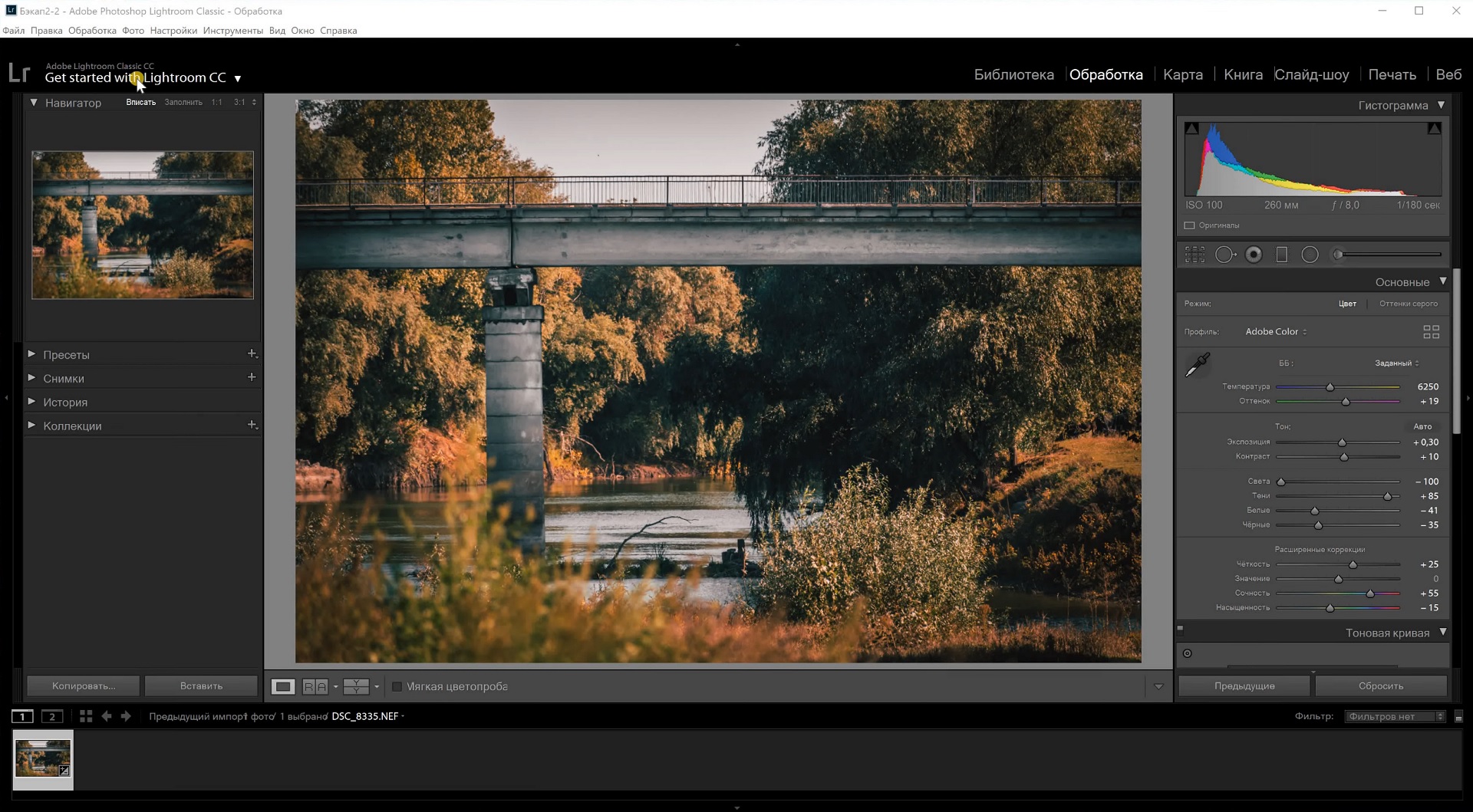
Вы и Lightroom: лучшие друзья на всю жизнь.
Первое открытие Lightroom
Когда я впервые запустил свою копию Lightroom четыре года назад, дела пошли на убыль в считанные секунды. Он спросил меня о создании Каталога и хотел знать, где его хранить, и я начал направлять своего внутреннего Гоба Блута, бормоча себе под нос: «Я совершил огромную ошибку». Если это похоже на вас, не волнуйтесь — здесь действительно не так много, о чем нужно беспокоиться, и все будет хорошо. Помните аналогию с кухней, которую я упоминал ранее? Все, что ваш компьютер хочет знать прямо сейчас, — это где хранить каталог или книгу рецептов, которые он будет использовать для отслеживания изменений, которые вы хотите внести в свои изображения.Вам нужно будет создать новый Каталог и указать его расположение на жестком диске. Я просто храню свои в папке с изображениями.
Lightroom хочет знать, где вы хотите сохранить его Каталог или базу данных изменений, которые вы хотите внести в изображения. Если вы не знаете, что здесь делать, просто нажмите кнопку «Продолжить».
Если вы не знаете, что здесь делать, просто нажмите кнопку «Продолжить».
Некоторые люди очень конкретно указывают, где они хотят разместить этот Каталог, и профессиональные фотографы часто имеют несколько коллекций изображений и множество каталогов.Честно говоря, если вы просто хотите понять, как использовать Lightroom, вы можете просто нажать кнопку «Продолжить» и заняться своими делами. Для обычных фотографов точное местоположение файла каталога не так важно, так что не беспокойтесь.
Примечание: не хранит ваш каталог на внешнем жестком диске, хотя он не будет работать оптимально или может не работать вообще. Храните его на главном диске вашего компьютера. В случае сомнений просто нажмите «Продолжить», как указано выше.
Что касается замешательства нового пользователя, следующий экран (модуль библиотеки), который вы видите, не намного лучше.Столкнувшись с этим впервые, я почувствовал, что кто-то подавил мой энтузиазм в фотографии пугающей тусклой серой вуалью.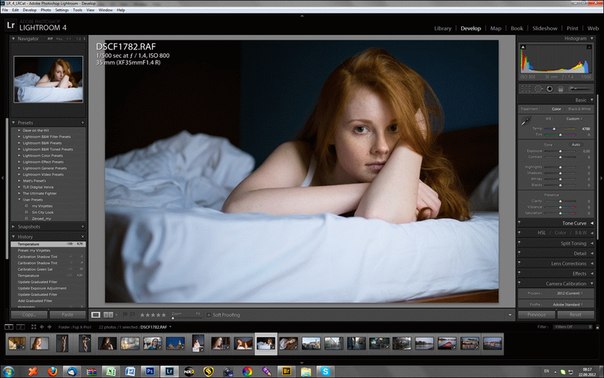 Посередине всплывают несколько подсказок, которые не очень полезны, и после того, как вы их отклоните, вы остаетесь смотреть на пустую темную пустошь, недоумевая, почему вы просто не использовали фильтры Instagram, как все еще.
Посередине всплывают несколько подсказок, которые не очень полезны, и после того, как вы их отклоните, вы остаетесь смотреть на пустую темную пустошь, недоумевая, почему вы просто не использовали фильтры Instagram, как все еще.
Если этот экран не заставляет нового пользователя кричать из Lightroom, я не знаю, что бы он сделал.
Здесь вы видите всю свою библиотеку фотографий, но она пуста, поскольку ни одна из них еще не была импортирована.Здесь также есть множество других опций и кнопок — достаточно, чтобы сбить с толку даже самого опытного пользователя — так что пока просто игнорируйте элементы Каталог / Папки / Коллекции слева и все эти параметры быстрой разработки справа. И ради всего святого, не обращайте внимания на эти странные значки в виде шахматной доски внизу. Просто сделайте вдох, возьмите карту памяти и свой любимый напиток и приготовьтесь импортировать несколько фотографий. Подключите карту памяти к компьютеру, затем нажмите кнопку «Импорт» в нижнем левом углу, чтобы начать перенос изображений на жесткий диск. Вы также можете импортировать фотографии, которые уже находятся на вашем компьютере, но пока я хочу сосредоточиться на рабочем процессе, с которым вы можете столкнуться, как фотограф, который просто хочет разобраться в этой программе.
Вы также можете импортировать фотографии, которые уже находятся на вашем компьютере, но пока я хочу сосредоточиться на рабочем процессе, с которым вы можете столкнуться, как фотограф, который просто хочет разобраться в этой программе.
Импорт фотографий
Первое, что вы увидите, подключив карту памяти, — это сетка с крошечными эскизами всех изображений на карте памяти.
Примечание. Вы также можете подключиться к камере напрямую, однако лучше использовать устройство чтения карт, а затем подключать камеру напрямую.Если аккумулятор камеры разрядится во время импорта, вы можете разбить карту и повредить или потерять изображения.
На этом экране есть всевозможные варианты, но если вы просто хотите понять основы, вот на что вам нужно обратить внимание:
- В верхней части экрана выберите вариант «Копировать». Это, как вы можете догадаться, скопирует изображения на ваш компьютер и добавит их в каталог Lightroom, чтобы вы могли редактировать их позже.

- С правой стороны вы должны выбрать пункт назначения , чтобы программа знала, куда поместить исходные фотографии на вашем компьютере.Вы можете выбрать конкретное место назначения или позволить Lightroom решить это за вас. Вы также можете делать такие вещи, как переименовывать свои изображения по мере их импорта, применять определенные изменения (так называемые «Настройки разработки») ко всем из них или давать им такие ключевые слова, как «Свадьба» или «Кемпинг». А пока не беспокойтесь об этом, и я обещаю, что все будет хорошо.
- Выберите изображения для импорта , убедившись, что у них есть галочки в верхнем углу каждого предварительного просмотра эскизов. Все они должны быть отмечены по умолчанию (если они не установлены, просто нажмите «Проверить все»), но если есть какие-либо изображения, которые вы не хотите импортировать, вы можете просто снять флажок рядом с ними.
Когда все будет готово, нажмите кнопку «Импорт» в правом нижнем углу экрана.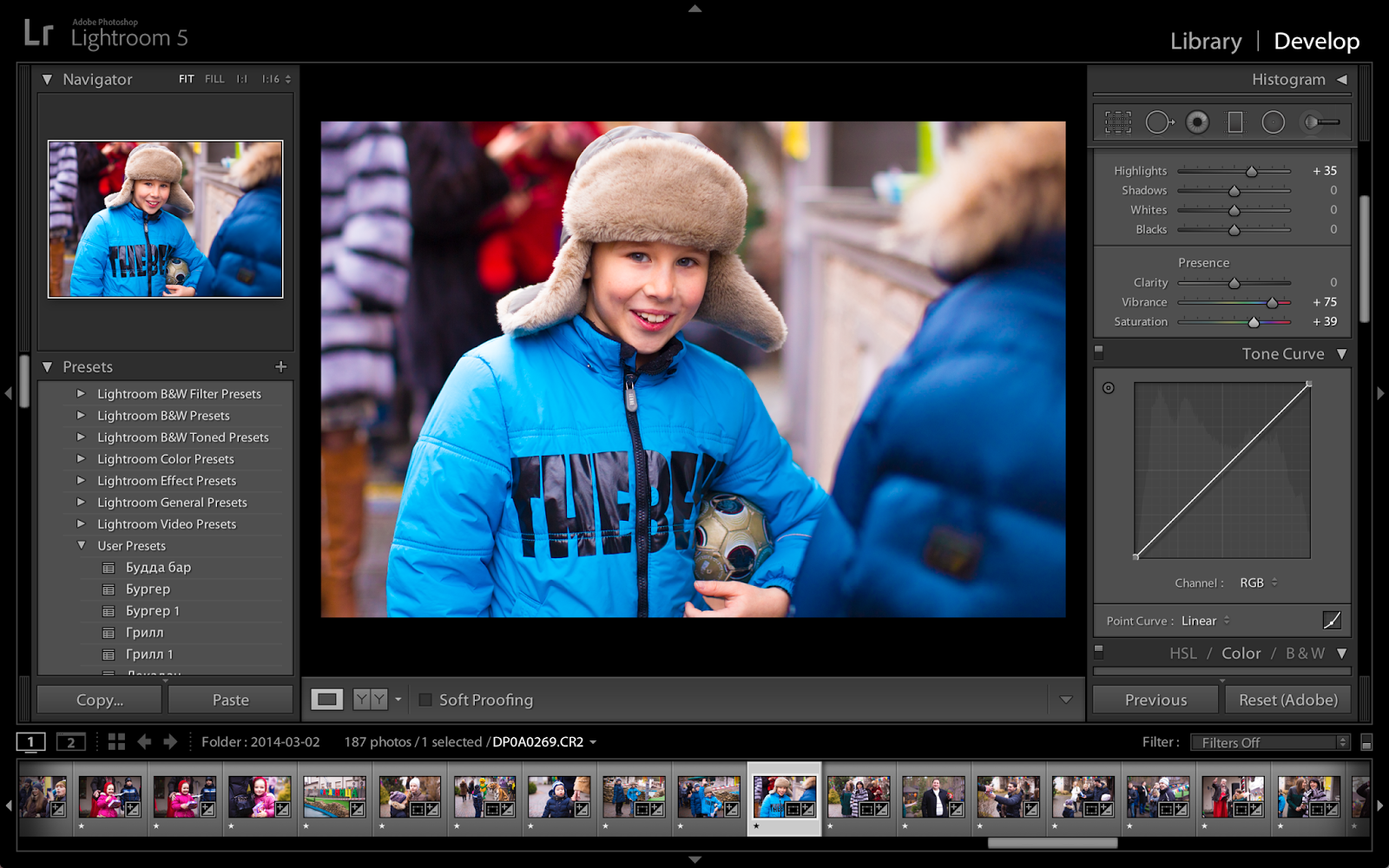 Когда все будет готово, компьютер подаст звуковой сигнал или перезвонит, и вы будете готовы приступить к редактированию фотографий!
Когда все будет готово, компьютер подаст звуковой сигнал или перезвонит, и вы будете готовы приступить к редактированию фотографий!
Организация и разработка (обработка)
После того, как ваши фотографии импортированы, все начинает сходить с ума, но снова попробуйте игнорировать все новые вещи, которые появляются сбоку от экрана, и сосредоточьтесь лишь на нескольких важных моментах. Прежде всего, пока не начинайте редактировать или изменять свои изображения.
Вместо этого посмотрите в левую часть экрана и найдите область под названием «Коллекции». Помните, что Lightroom на самом деле ничего не делает с исходными изображениями. Когда вы нажали «Импорт», он скопировал их в папку на вашем жестком диске, где они останутся нетронутыми и нетронутыми до конца времен. Что вы можете сделать, так это организовать изображения в Коллекции в самом Lightroom, чтобы их было легче отслеживать. Коллекции работают так же, как списки воспроизведения в iTunes или Spotify, и позволяют сортировать фотографии вручную или автоматически в зависимости от того, как вы хотите, чтобы они соответствовали друг другу. Нажмите кнопку + с правой стороны, чтобы создать новую коллекцию (например, список воспроизведения), интеллектуальную коллекцию (в которой ваши фотографии сортируются автоматически на основе указанных вами критериев) или набор коллекций (папка, содержащая несколько коллекций). Создав коллекцию, вы можете заполнить ее, перетащив туда свои фотографии, как в iTunes. Во время этого процесса исходные изображения остаются там, где они находятся на жестком диске, вы просто используете Коллекции, чтобы облегчить управление ими.
Нажмите кнопку + с правой стороны, чтобы создать новую коллекцию (например, список воспроизведения), интеллектуальную коллекцию (в которой ваши фотографии сортируются автоматически на основе указанных вами критериев) или набор коллекций (папка, содержащая несколько коллекций). Создав коллекцию, вы можете заполнить ее, перетащив туда свои фотографии, как в iTunes. Во время этого процесса исходные изображения остаются там, где они находятся на жестком диске, вы просто используете Коллекции, чтобы облегчить управление ими.
Подробнее о коллекциях и организации здесь: Как организовать свои фотографии в Lightroom
После того, как вы отсортировали изображения по Коллекциям, пора приступить к их редактированию. (Или вы можете начать редактирование, вообще не выполняя сортировки. Выбор за вами.) Нажмите кнопку «Разработать» в правом верхнем углу экрана, чтобы начать вносить изменения (или нажмите D на клавиатуре). Сначала меня оттолкнул и смутил термин «разработка», но Adobe использовала его, чтобы вспомнить времена темных комнат и аналоговой пленочной фотографии. (который некоторые фотографы используют до сих пор). До появления цифровых фотоаппаратов вам приходилось проявлять пленку, прежде чем вы могли увидеть свои фотографии, и это, по сути, то, что Lightroom пытается имитировать здесь, в модуле разработки. Если для вас это еще не имеет смысла, просто представьте, что написано «Изменить» вместо «Разработать», и все будет в порядке.
(который некоторые фотографы используют до сих пор). До появления цифровых фотоаппаратов вам приходилось проявлять пленку, прежде чем вы могли увидеть свои фотографии, и это, по сути, то, что Lightroom пытается имитировать здесь, в модуле разработки. Если для вас это еще не имеет смысла, просто представьте, что написано «Изменить» вместо «Разработать», и все будет в порядке.
Теперь вы находитесь в модуле «Разработка», который является одним из семи различных рабочих состояний, доступных в Lightroom, остальные: «Библиотека» (в которой вы начали), «Карта», «Книга», «Слайд-шоу», «Печать» и «Карта».Я игнорирую все остальные и провожу около 98% своего времени либо в библиотеке, либо в разработке, и как новый пользователь я бы порекомендовал вам то же самое.
Сначала, когда вы нажимаете на модуль «Разработка», может показаться, что что-то не изменилось, но посмотрите еще раз, и вы увидите, что вся информация метаданных, которая была в правой части экрана, была заменена серией панелей.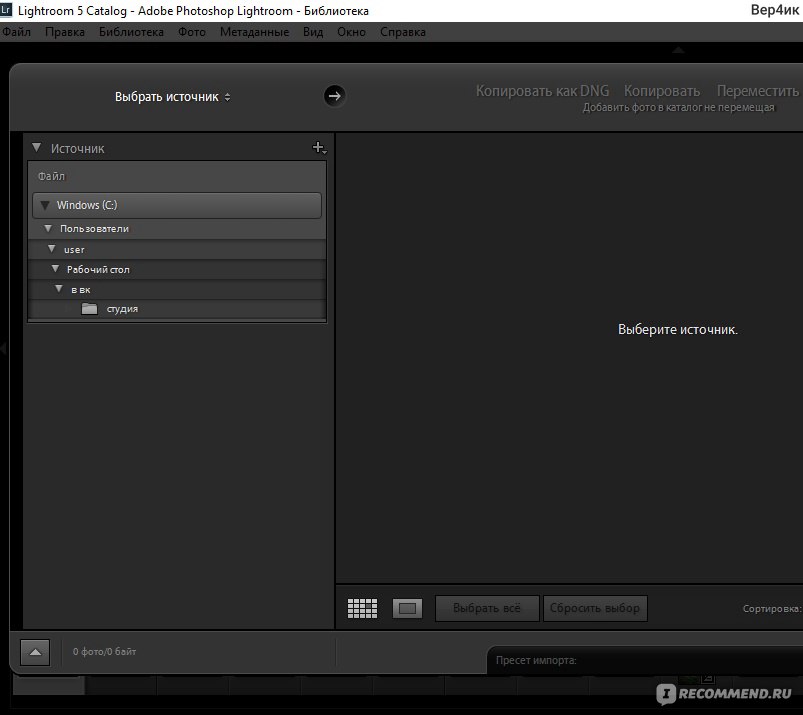 например, «Базовый», «Кривая тона», «Коррекция объектива» и другие. Не начинайте гипервентиляцию! Обещаю, это проще, чем может показаться на первый взгляд.В Интернете есть масса учебных пособий и веб-страниц, посвященных тому, чтобы помочь вам разобраться в модуле разработки, но сейчас я просто хочу, чтобы вы сосредоточились на двух простых вещах: кадрировании и экспонировании.
например, «Базовый», «Кривая тона», «Коррекция объектива» и другие. Не начинайте гипервентиляцию! Обещаю, это проще, чем может показаться на первый взгляд.В Интернете есть масса учебных пособий и веб-страниц, посвященных тому, чтобы помочь вам разобраться в модуле разработки, но сейчас я просто хочу, чтобы вы сосредоточились на двух простых вещах: кадрировании и экспонировании.
Один из самых простых способов редактирования, который делают многие люди, — это обрезать их так, чтобы в кадре находились только важные части, и избавиться от вещей по краю, таких как деревья, мусорные баки, прохожие и тому подобное. Для этого щелкните квадратный значок под цветным графиком под названием «Гистограмма» (или воспользуйтесь сочетанием клавиш R), и вы увидите красивое наложение на вашем изображении, которое вы можете использовать, чтобы обрезать его так, как вы хотите.Также читайте: Как кадрирование в постпродакшене может улучшить композицию
Используйте углы наложения прямоугольника, чтобы обрезать изображение так, чтобы оно содержало только то, что вы хотите, затем, когда вы закончите, нажмите клавишу [ввод] или [возврат], чтобы увидеть результаты.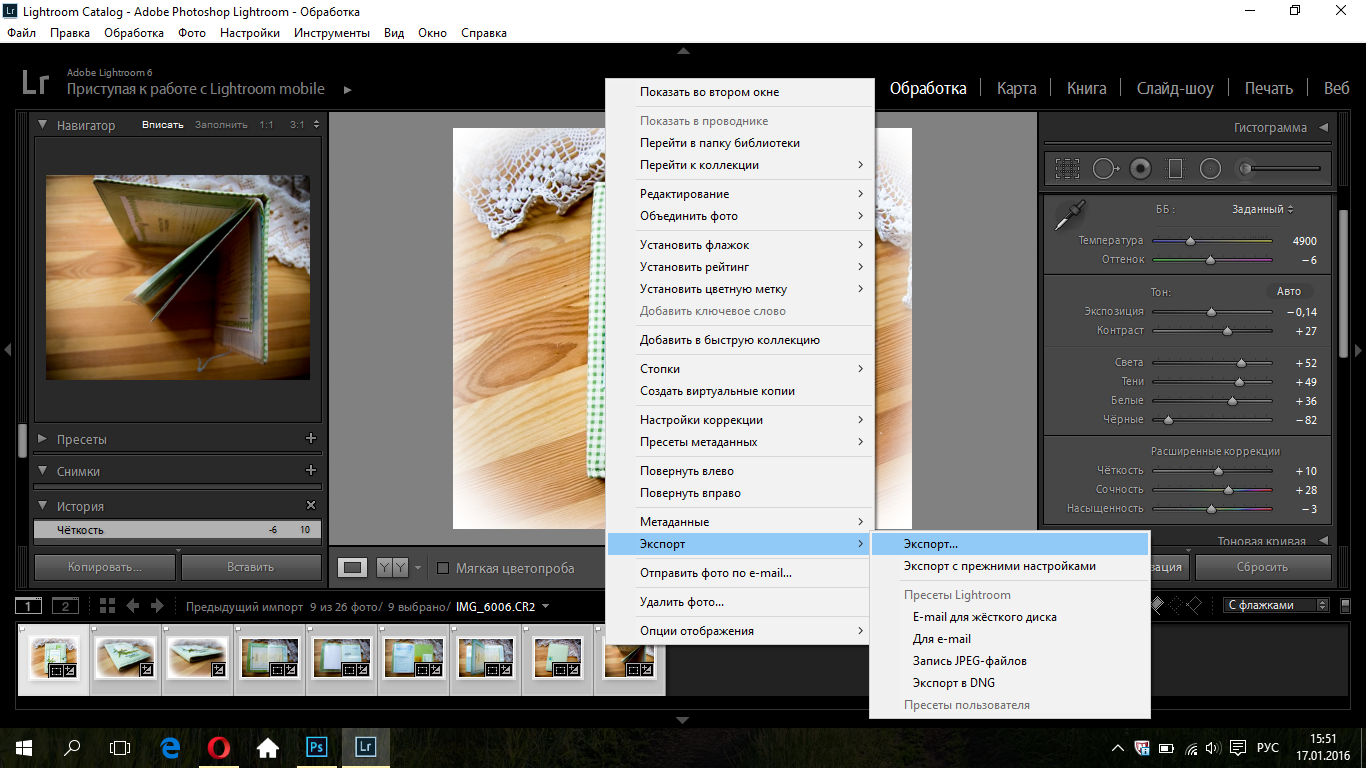 Помните, что я говорил ранее о неразрушающей способности Lightroom? Может показаться, что вы только что удалили часть своей фотографии, но оригинал остается полностью нетронутым и остается на вашем компьютере. На самом деле вы здесь редактируете заполнитель — предварительный просмотр того, как будет выглядеть окончательное изображение, а не само изображение.Ни одно из ваших правок в Lightroom не является постоянным, и вы можете отменить или отменить любое принятое вами решение по редактированию, поэтому не бойтесь поиграть с ним, надрать шины и просто начать пробовать что-то, даже если вы не совсем уверены какой будет результат.
Помните, что я говорил ранее о неразрушающей способности Lightroom? Может показаться, что вы только что удалили часть своей фотографии, но оригинал остается полностью нетронутым и остается на вашем компьютере. На самом деле вы здесь редактируете заполнитель — предварительный просмотр того, как будет выглядеть окончательное изображение, а не само изображение.Ни одно из ваших правок в Lightroom не является постоянным, и вы можете отменить или отменить любое принятое вами решение по редактированию, поэтому не бойтесь поиграть с ним, надрать шины и просто начать пробовать что-то, даже если вы не совсем уверены какой будет результат.
Но ваш исходный файл остается на вашем компьютере без обрезки — Lightroom показывает, как он будет выглядеть, только если вы примените этот параметр.
Другое распространенное редактирование, которое люди вносят в свои изображения, — это регулировка яркости, часто для исправления изображения, которое слишком переэкспонировано или недоэкспонировано.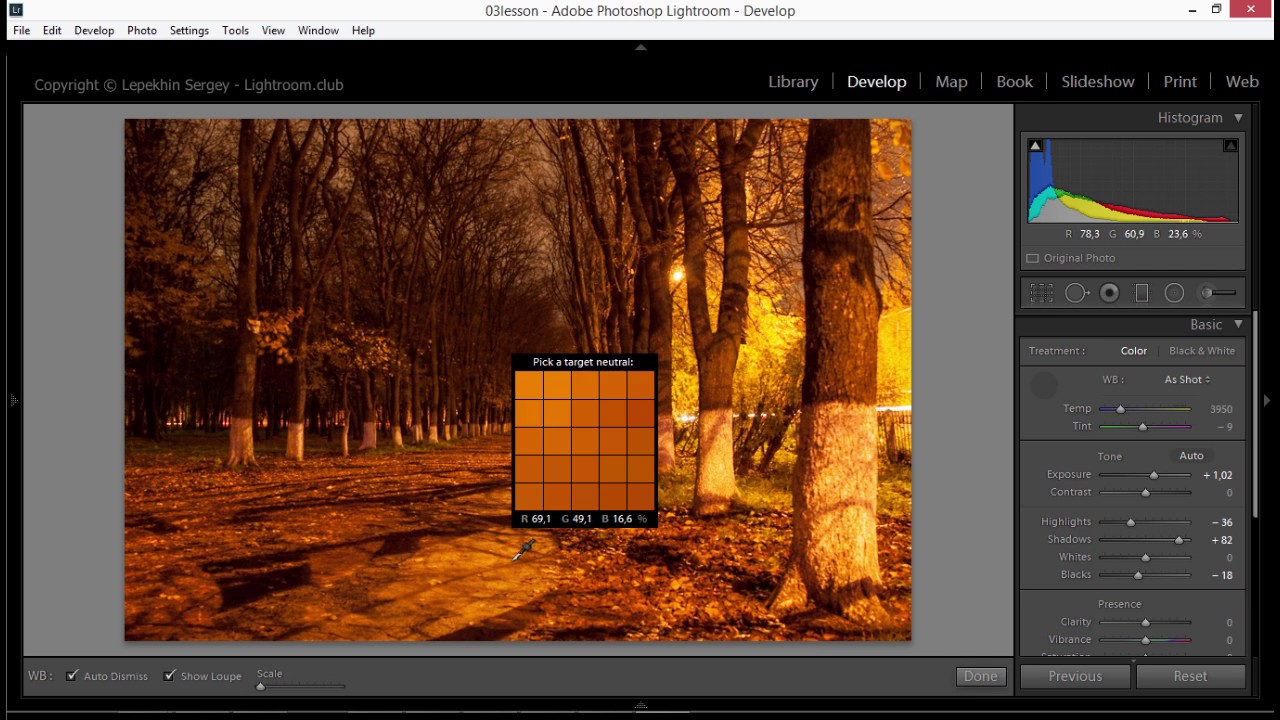 Это легко сделать с помощью верхней панели в правой части модуля «Разработка» с соответствующим названием «Базовый». Найдите ползунок под названием «Экспозиция» и переместите его вправо или влево, чтобы сделать изображение светлее или темнее.
Это легко сделать с помощью верхней панели в правой части модуля «Разработка» с соответствующим названием «Базовый». Найдите ползунок под названием «Экспозиция» и переместите его вправо или влево, чтобы сделать изображение светлее или темнее.
Вы снова заметите, что внесенные вами изменения отражаются на изображении, которое вы видите, но имейте в виду, что вы на самом деле не редактируете исходную фотографию. Ваши инструкции по кадрированию, увеличению яркости или иному изменению изображения сохраняются в файле каталога, в то время как оригинал остается нетронутым.На этом этапе вы можете продолжить и поэкспериментировать со всеми другими параметрами, инструментами и ползунками, которые вы видите в модуле «Разработка», и отметить, как они изменяют вашу фотографию. Даже если вы совсем не уверены в том, что происходит, просто помните, что Lightroom является неразрушающим, поэтому вы можете также поиграть с вещами в свое удовольствие, поскольку ваши исходные изображения никогда не будут изменены и безопасны.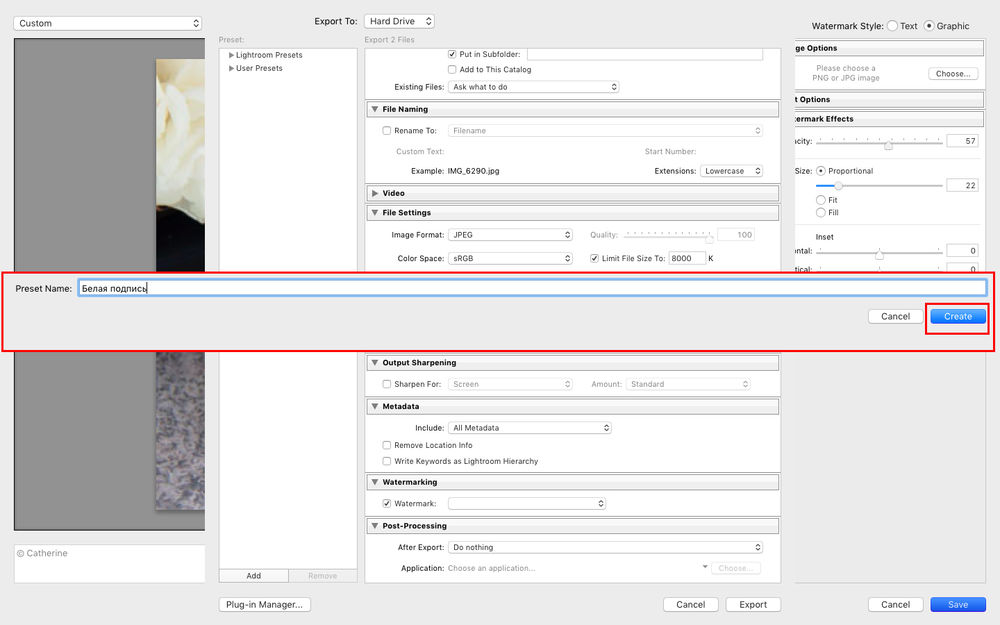
Подробнее об основных инструментах редактирования и ползунках здесь:
Экспорт (Сохранить как)
После того, как вы внесли все необходимые изменения в изображение, пришло время экспортировать окончательную фотографию.Здесь опять же может пригодиться аналогия с кулинарией, поскольку этот шаг аналогичен помещению вашего пирога, запеканки или пирога с заварным кремом в духовку, чтобы он мог испечься. У вас все еще есть оригинальные ингредиенты на вашем прилавке и в кладовой, но как только ваш таймер подаст звуковой сигнал, у вас будет совершенно новое творение, основанное на рецепте, который вы использовали.
В Lightroom вы редактируете фотографии, а не делаете выпечку или пироги, а на этапе экспорта вы помещаете их в виртуальную печь для обработки. Вы также можете думать об этом как об открытии документа или электронной таблицы, внесении некоторых изменений и затем выборе «Сохранить как» вместо «Сохранить».Это оставляет исходный документ нетронутым при создании нового с вашими изменениями, так же как при экспорте изображения в Lightroom исходное изображение остается таким, каким оно было, и дает вам новую отредактированную версию со всеми внесенными вами изменениями.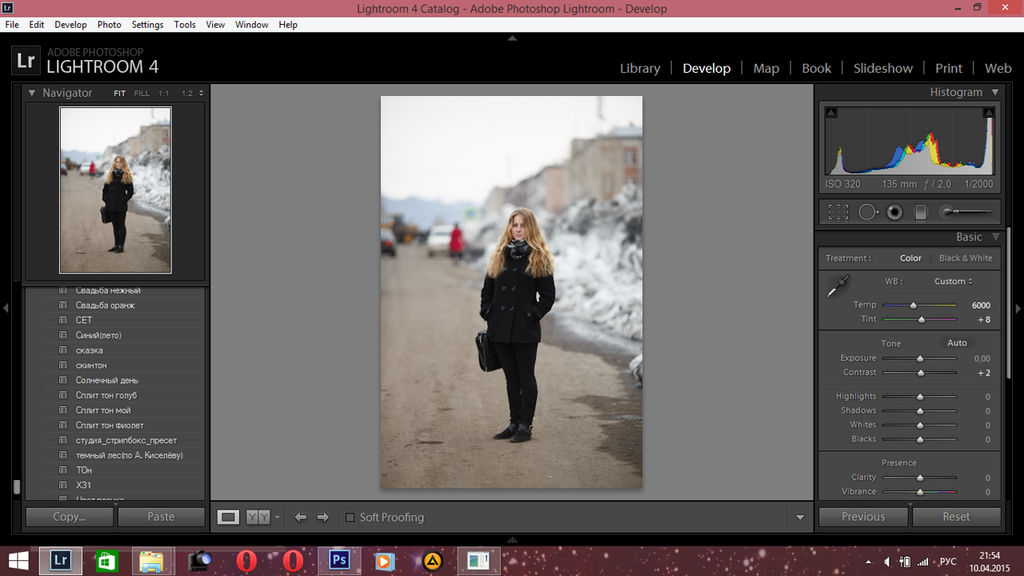
Когда вы будете готовы экспортировать фотографию или несколько фотографий, выберите те, которые вы хотите, в модуле «Библиотека» или «Разработка» и выберите «Файл»> «Экспорт», после чего появится еще одно запутанное диалоговое окно, заполненное потрясающими параметрами и вариантами. .Надеюсь, к настоящему времени вы немного больше привыкаете к подобным вещам при использовании Lightroom, но если не просто сосредоточиться на нескольких конкретных элементах на этом экране.
С левой стороны вы увидите несколько предустановок для экспорта ваших фотографий, в зависимости от того, хотите ли вы их распечатать, отправить по электронной почте и т. Д. Вы также можете создать свои собственные предустановки для экспорта, но пока не беспокойтесь об этом и просто сосредоточьтесь на нескольких конкретных настройках.
После того, как вы освоите окно экспорта, вы можете создавать свои собственные предустановки для сохранения изображений с определенными параметрами, которые вы выбираете.
Если вы не уверены, какой вариант выбрать, начните с «Полноразмерных JPEG-файлов», а затем немного измените ситуацию, изменив пару настроек (убедитесь, что для параметра «Экспорт в:» установлено значение «Жесткий диск» вверху поля) . Затем найдите и настройте следующее:
- Параметры файла — Выберите «JPEG» в качестве формата изображения, установите ползунок качества на 85 и цветовое пространство на sRGB.
- Размер изображения — Отметьте «Изменить размер по размеру», затем выберите «Ширина и высота», а затем введите 2048 в поля W (Ширина) и H (Высота) (убедитесь, что написано «Пикселей после высоты, а не в или См.). Остальные параметры оставьте в покое.
- Постобработка — убедитесь, что для параметра «После экспорта» установлено значение: «Показать в Finder» (или «Показать в проводнике Windows», если вы используете ПК).
Эти настройки предоставят вам изображения, достаточно большие для печати размером примерно до 5 × 7 ″ или для публикации в социальных сетях (для электронной почты используйте немного меньший размер, например 1200 или 800 пикселей). Когда будете готовы, нажмите кнопку «Экспорт» в правом нижнем углу, и все готово. Пока вы выполняли последнюю часть, Lightroom будет открывать окно Finder (или Windows Explorer), показывающее вам все ваши новые изображения и их местонахождение на жестком диске.Lightroom, вероятно, сохранит отредактированные копии ваших изображений на вашем рабочем столе (по умолчанию), но вы можете дважды проверить это, используя опцию «Экспорт местоположения» (вверху поля) во всплывающем окне «Экспорт», если хотите.
Когда будете готовы, нажмите кнопку «Экспорт» в правом нижнем углу, и все готово. Пока вы выполняли последнюю часть, Lightroom будет открывать окно Finder (или Windows Explorer), показывающее вам все ваши новые изображения и их местонахождение на жестком диске.Lightroom, вероятно, сохранит отредактированные копии ваших изображений на вашем рабочем столе (по умолчанию), но вы можете дважды проверить это, используя опцию «Экспорт местоположения» (вверху поля) во всплывающем окне «Экспорт», если хотите.
Подробнее здесь:
Исходная фотография была хорошей, но Lightroom помог мне добиться от нее гораздо большего количества деталей, цвета и яркости.
Давайте рассмотрим
Кажется, это много, но, надеюсь, если вы зашли так далеко, то теперь у вас есть хорошее понимание самого базового рабочего процесса Lightroom.Если вы ничего не уберете из этого урока, запомните эти несколько драгоценных самородков мудрости:
- Lightroom не редактирует исходные изображения.
 Они всегда останутся, куда бы вы их ни положили, и Lightroom никоим образом их не меняет.
Они всегда останутся, куда бы вы их ни положили, и Lightroom никоим образом их не меняет. - При редактировании фотографий в Lightroom вы смотрите на предварительную версию , а не на сами изображения.
- Полный отчет об изменениях ваших фотографий хранится в базе данных, которая называется Каталог. Думайте об этом как о книге рецептов, где у вас есть инструкции по приготовлению изображений, но вы не изменяете исходные ингредиенты на кухне.
- Процесс редактирования не завершится, пока вы не экспортируете изображения. сохранит новую копию ваших фотографий вместе с изменениями, внесенными в Lightroom.
Надеюсь, это Руководство по Lightroom для начинающих было полезным. Пожалуйста, оставьте любые мысли или вопросы в разделе комментариев ниже. Удачи и не стесняйтесь делиться некоторыми из ваших любимых изображений, которые вы также редактировали в Lightroom!
Как использовать Lightroom: Руководство для среднего Джо
Adobe Photoshop Lightroom — это мощное программное обеспечение для настольных ПК, которое стало одной из наиболее широко используемых программ профессиональными фотографами.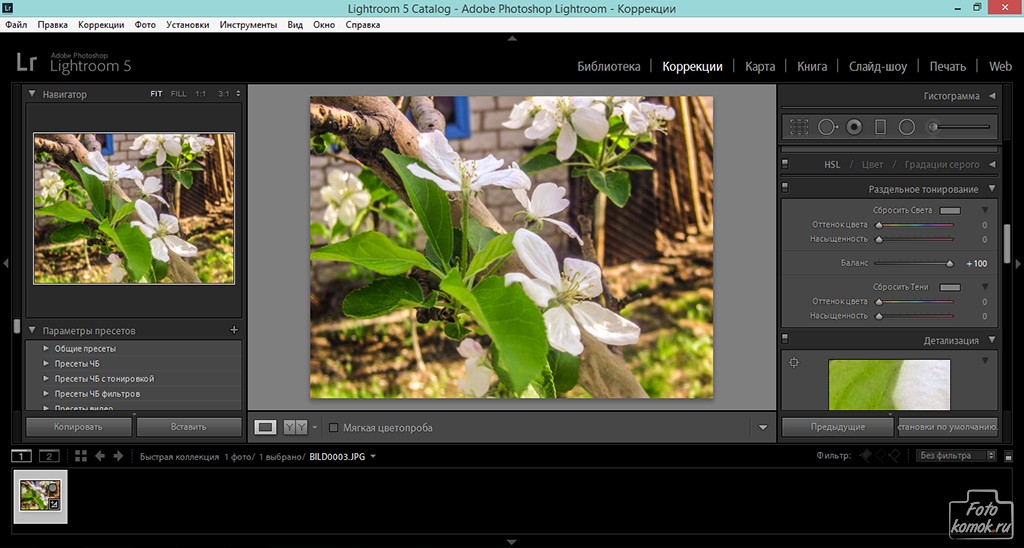 Простота возможности управлять, обрабатывать и публиковать сообщения в социальных сетях из одной программы — большая часть того, почему профессиональные фотографы любят ее, а также серьезная причина, почему вы тоже должны ее использовать — даже если у вас нет планы сделать карьеру в фотографии.
Простота возможности управлять, обрабатывать и публиковать сообщения в социальных сетях из одной программы — большая часть того, почему профессиональные фотографы любят ее, а также серьезная причина, почему вы тоже должны ее использовать — даже если у вас нет планы сделать карьеру в фотографии.
Adobe недавно объявила о разделении Lightroom на две связанные программы. Один ориентирован на мобильность, а другой — на знакомых пользователям опытных редакторов. Независимо от изменения, обе имеют общие функции, и подписка Adobe CC дает вам обе программы.Наша статья была написана до внесения изменений, но советы по-прежнему применимы — особенно для Adobe Lightroom Classic CC. (Подробнее о различиях у нас тоже есть статья.)
Не беспокойтесь, если вы новичок в редактировании фотографий и еще не знаете, как использовать Lightroom, или если вы не выработали оптимальные сочетания клавиш; наше руководство расскажет вам об основах и покажет, как такая программа, как Lightroom, может упростить, а не усложнить ваш рабочий процесс.
Не только для профессионалов
Почему непрофессиональные пользователи захотят тратить деньги (либо покупая их напрямую, либо подписавшись на подписку Adobe CC) на Lightroom, связано с одной большой проблемой, с которой сталкиваются люди: отслеживанием всех изображений, которые мы делаем в настоящее время .Хотя наши телефоны и компьютеры предлагают встроенные средства для этого, им обычно не хватает гибкости и мощности Lightroom, не говоря уже о мощных инструментах редактирования.
Но прежде чем мы перейдем к этому, давайте рассмотрим, пожалуй, самую важную часть головоломки Lightroom: возможности управления фотографиями.
Lightroom основан на системе каталогов и может автоматически создавать папки и управлять ими в разных местах, даже на разных жестких дисках, без потери ваших изображений.По сути, вы импортируете свои фотографии, и Lightroom упрощает их повторный поиск. Один из способов сделать это — использовать мощную функцию поиска и использование ключевых слов, которые вы можете добавлять к своим изображениям при их импорте в программное обеспечение.
Но его возможности выходят за рамки простого текстового поиска. Благодаря распознаванию лиц Lightroom может помочь вам найти изображения определенных людей, что позволяет отмечать лица и добавлять к ним имена. После того, как вы отметили определенного человека несколько раз, программа начнет предлагать теги на лицах, которые, по его мнению, соответствуют лицу, которое вы уже отметили на своем компьютере.
Итак, когда вам нужно найти хорошее изображение вашего сына или дочери или этого вредителя племянника, вы можете просто открыть Lightroom и искать их по имени — при условии, что вы выполнили начальную работу с ногами и пометили их лица. Затем программа загрузит все изображения в вашей системе, на которых есть это лицо.
Навигация в Lightroom
Lightroom разбит на несколько модулей, которые разделяют этапы рабочего процесса. В модуле «Библиотека» вы можете импортировать фотографии, добавлять ключевые слова, создавать папки и иным образом управлять своим каталогом.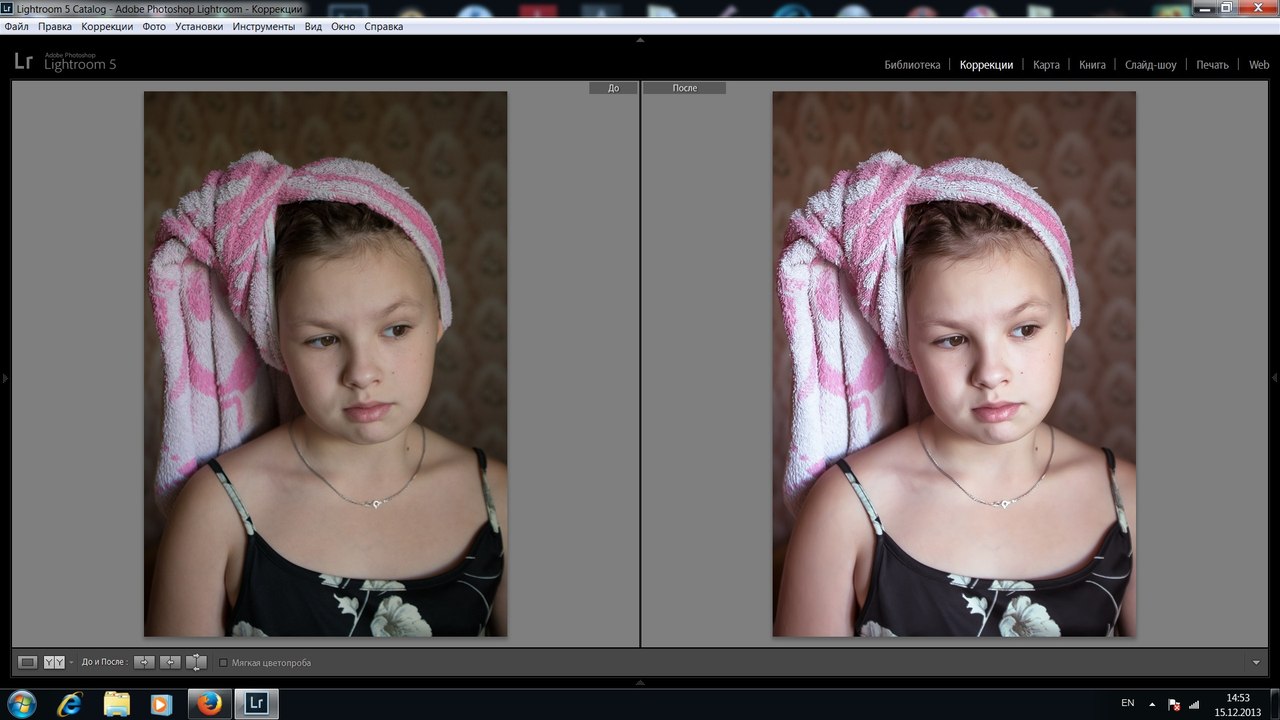 Модуль «Разработка» — это то место, где вы будете выполнять основную часть редактирования изображений (добавление фильтров, устранение эффекта «красных глаз», повышение резкости, удаление пятен и многое другое). За ним следует модуль «Карта», которым вы можете не часто пользоваться, но именно здесь вы можете искать в своей библиотеке изображений на основе данных GPS фотографии, содержащие эту информацию (например, сделанные на ваш телефон).
Модуль «Разработка» — это то место, где вы будете выполнять основную часть редактирования изображений (добавление фильтров, устранение эффекта «красных глаз», повышение резкости, удаление пятен и многое другое). За ним следует модуль «Карта», которым вы можете не часто пользоваться, но именно здесь вы можете искать в своей библиотеке изображений на основе данных GPS фотографии, содержащие эту информацию (например, сделанные на ваш телефон).
Далее идет модуль «Книга», в котором вы можете создавать фотоальбомы, которые можно распечатать самостоятельно или через онлайн-поставщиков, таких как Blurb.После этого у вас есть модуль слайд-шоу, который, как вы уже догадались, помогает настроить слайд-шоу. Наконец, у вас есть модули «Печать» и «Интернет», которые в основном предназначены для профессионалов, но модуль «Печать» помогает печатать изображения на домашнем принтере, а Интернет помогает создавать галереи, которые можно загружать на веб-сайт.
Чтобы перемещаться между различными модулями в Lightroom, просто щелкайте различные вкладки, расположенные в верхней правой части окна Lightroom.
Импорт изображений в Lightroom за 6 простых шагов
Самый важный шаг в использовании Lightroom — дать ему несколько фотографий для работы.У вас могут быть тысячи изображений где-то на вашем компьютере, и Lightroom может работать с ними в дополнение к любым новым, которые вы делаете. Приведенные ниже шаги описывают процесс импорта новых фотографий с камеры или карты памяти, но окно импорта Lightroom позволяет легко перейти к любой другой папке для импорта фотографий, которые уже есть на вашем компьютере.
- Вставьте карту памяти в устройство для чтения карт или подключите камеру с помощью кабеля USB.
- Откройте Lightroom.
- Нажмите кнопку «Импорт» (Lightroom должен обнаружить карту памяти и автоматически открыть окно импорта).
- Выберите изображения, которые нужно импортировать, или «отметьте все», чтобы импортировать их все.
- Добавьте ключевые слова, чтобы облегчить поиск этих изображений позже, например «Family Reunion 2016».

- Импортируйте изображения. (Вы также можете указать, куда на вашем компьютере импортировать изображения, но по умолчанию это папка ваших изображений, поэтому большинство из вас захотят просто оставить ее в покое.)
- Вот и все!
В случае импорта фотографий из другого места на вашем компьютере Lightroom предлагает вам три варианта управления этими файлами. Вы можете просто «добавить» фотографии, при этом физические файлы останутся там, где они находятся; «Копировать» их, что дублирует файлы и помещает копию в указанную вами папку Lightroom; или «переместите» их, при этом файлы будут помещены в папку Lightroom и удалены из исходного местоположения.
Использование инструментов редактирования Lightroom для перехода на новый уровень изображений
Как отмечалось выше, возможность редактировать фотографии в Lightroom настолько же удобна, насколько и мощна.Вы можете делать все, от применения предустановок в один клик с простотой использования в стиле VSCO или Instagram, до тратить больше времени и изменять индивидуальные настройки по одному для более изысканного и профессионального вида. Lightroom делает все — ну, в основном. Профессиональные фотографы по-прежнему полагаются на Photoshop за расширенные функции и методы, но для большинства людей Lightroom более чем достаточно.
Lightroom делает все — ну, в основном. Профессиональные фотографы по-прежнему полагаются на Photoshop за расширенные функции и методы, но для большинства людей Lightroom более чем достаточно.
Редактирование изображений
В модуле «Разработка» вы можете обрабатывать и редактировать изображения с большей степенью контроля, чем любая другая программа управления фотографиями, поставляемая вместе с вашим компьютером.Кроме того, в сочетании с Lightroom Mobile, бесплатным приложением-расширением для Lightroom от Adobe, вы даже можете обрабатывать и редактировать изображения со своего телефона или планшета, и все ваши настройки будут синхронизироваться с вашим компьютером.
Все, что вы делаете с изображением (за исключением его полного удаления), будет обратимым.
Lightroom лучше всего работает при обработке изображений RAW, которые предлагают наибольшие возможности для корректировки, но вы также можете обрабатывать и редактировать файлы JPEG. В любом случае, каждая корректировка, которую вы вносите в Lightroom, является неразрушающей, поэтому все, что вы делаете с изображением (за исключением его полного удаления), будет обратимым.
В любом случае, каждая корректировка, которую вы вносите в Lightroom, является неразрушающей, поэтому все, что вы делаете с изображением (за исключением его полного удаления), будет обратимым.
Модуль разработки разбит на несколько вкладок, в левой части окна находятся ваши предустановки. Это быстрое редактирование одним щелчком мыши, которое позволяет быстро придать изображениям определенный вид, а затем выполнить точную настройку с помощью элементов управления в правой половине экрана. Отрегулируйте кадрирование, увеличьте экспозицию (яркость), конвертируйте фотографию в черно-белую, увеличьте насыщенность и многое другое.
Предустановки — один из самых мощных инструментов Lightroom, и это одна из причин, почему он так популярен среди фотографов.Вы также не ограничены некоторыми предустановленными опциями; вы можете купить дополнительные пресеты, созданные другими фотографами, или сделать свои собственные. Они позволяют быстро и легко придать изображению желаемый вид или, по крайней мере, близкий к нему, без необходимости тратить массу времени на игры с более продвинутыми ползунками, ориентированными на детали.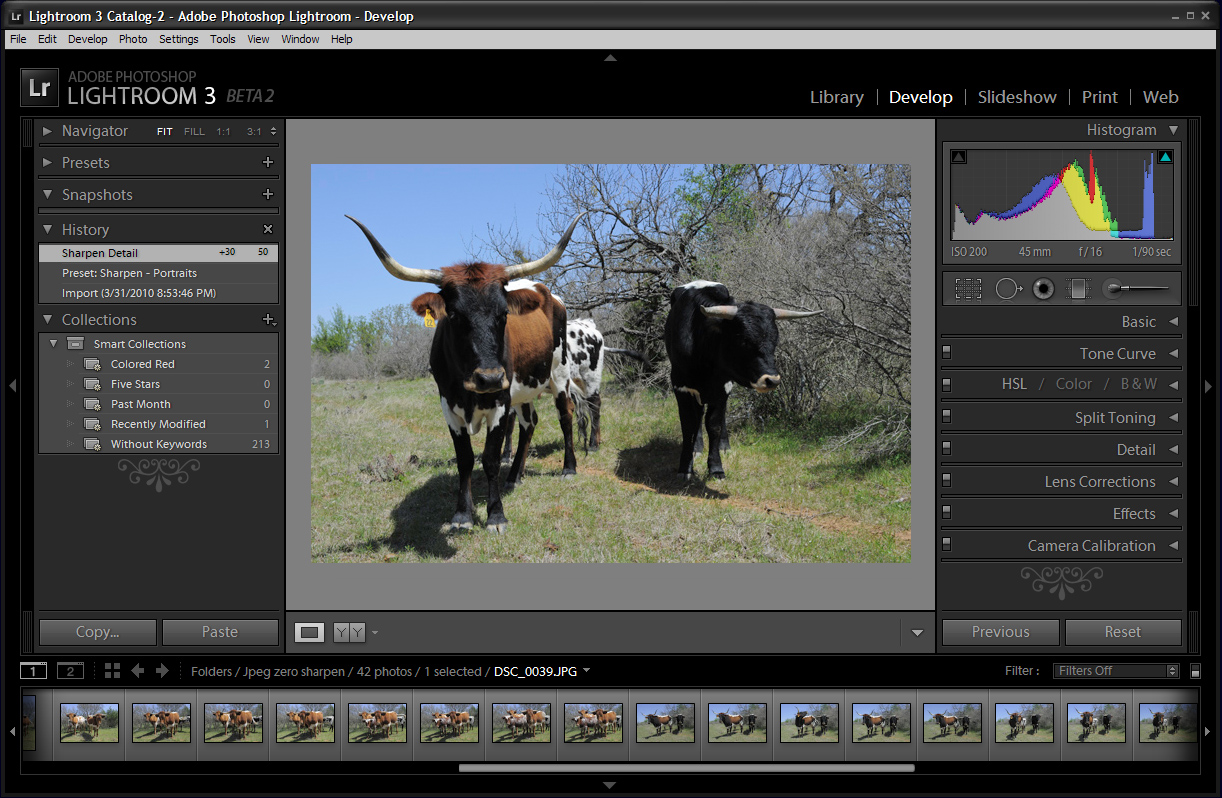
Думайте о пресетах как о фильтрах Instagram, но с гораздо большим контролем и гораздо лучшими результатами. Например, предустановки пленки VSCO имитируют качество различных пленок, чтобы придать классический вид вашим современным цифровым фотографиям.
Сохранение изображений и обмен ими
Lightroom имеет встроенную поддержку Facebook и Flickr, и вы можете легко получить другие плагины для большинства других социальных сетей. Другими словами, вы можете легко обрабатывать изображения из одной программы и публиковать их в большинстве социальных сетей. Таким образом, даже несмотря на то, что Lightroom является более продвинутым и сложным, чем приложение для фотографий на вашем телефоне, оно не жертвует простыми возможностями обмена, от которых мы все зависим.
Опытные пользователи также могут экспортировать изображения в файлы различных форматов, изменять качество и размер изображения и даже добавлять водяной знак, чтобы защитить от кражи изображений.
и многое другое…
Lightroom может быть настолько простым или сложным, насколько вы хотите, и программа может расти вместе с вами по мере развития ваших навыков. Это лишь некоторые из причин, по которым обычный человек может захотеть заполучить Adobe Lightroom. На самом деле невозможно описать все его возможности и функции в одной статье, но, надеюсь, этого было достаточно, чтобы вы начали.
Это лишь некоторые из причин, по которым обычный человек может захотеть заполучить Adobe Lightroom. На самом деле невозможно описать все его возможности и функции в одной статье, но, надеюсь, этого было достаточно, чтобы вы начали.
Если вы хотите узнать больше о расширенных функциях Lightroom, Adobe предлагает множество пошаговых руководств и руководств, охватывающих все аспекты программы.
Рекомендации редакции
ускоренный курс Lightroom. Полное руководство для начинающих по Lightroom Classic
Вы когда-нибудь задумывались, каков правильный рабочий процесс для Lightroom Classic? Узнайте, как создать каталог, пометить и отсортировать изображения. Отфильтруйте и быстро найдите лучшие фотографии. Сделайте так, чтобы они выглядели потрясающе, а затем скопируйте эти настройки для целой группы фотографий за пару кликов. Все это за 15 минут, из настоящей фотосессии в формате RAW, а не постановочных стоковых изображений.Это руководство подходит для Lightroom 4, 5, 6 и Lightroom Classic.
Если вас смущает новое название Adobe Lightroom Classic против Lightroom CC, прочтите здесь.
Видео поможет вам начать работу в Lightroom за 15 минут. Вот краткое руководство, которое поможет вам быстро и легко начать работу. Чтобы прочитать эту информацию, потребуется всего пара минут. Это не турбо-запуск BS Lightroom!
Нетехническое руководство по началу работы с Lightroom
Lightroom разбит на модули.В настоящее время в Lightroom 7 модулей, вот секрет, , вам нужно знать только 2 из них! Остальное неплохо изучить позже, но для начала все, что вам понадобится, — это библиотека и модуль разработки.
Вы можете получить Photoshop и Lightroom за 9,99 долларов в месяц в программе Creative Cloud Photography
Библиотечный модуль
Это именно то, на что это похоже. Здесь живут все ваши фотографии. Здесь вы импортируете фотографии и делаете все скучные вещи, такие как ключевые слова, коллекции и т. Д.Это может быть скучно, но небольшие усилия окупятся позже, в будущем. Вы можете спать по ночам, зная, что все ваши фотографии надежно спрятаны и промаркированы, чтобы вы могли найти их в моргании кролика. Когда вы наберетесь опыта, вы обнаружите, что большую часть этого можно автоматизировать.
Здесь вы импортируете фотографии и делаете все скучные вещи, такие как ключевые слова, коллекции и т. Д.Это может быть скучно, но небольшие усилия окупятся позже, в будущем. Вы можете спать по ночам, зная, что все ваши фотографии надежно спрятаны и промаркированы, чтобы вы могли найти их в моргании кролика. Когда вы наберетесь опыта, вы обнаружите, что большую часть этого можно автоматизировать.
Модуль разработки
Это то место, где собирается вечеринка после того, как все покинули библиотеку. В модуле разработки вы берете скучные изображения и превращаете их в произведения искусства.Это ваша цифровая фотолаборатория (Lightroom), где вы можете проявить творческий подход. Многие из них также можно автоматизировать, если вы спешите. Но, возможно, вы захотите побыть здесь некоторое время, потому что это весело!
Хорошо, поехали. Как можно короче, вот как работать в Lightroom. Я подробно расскажу о действительно важных вещах и опущу скучные подробности.
Вы начнете в модуле библиотеки: нажмите кнопку импорта в левом нижнем углу
Откроется программа импорта.Щелкните стрелку в нижнем левом углу, чтобы развернуть ее. Вам бесполезно свернутое
Так выглядит развернутое окно Импортера. Пока не беспокойтесь обо всех вариантах, мы рассмотрим все, что вам нужно. Посмотрите вверху, и вы увидите 3 варианта рабочего процесса импорта: 1. Захват фотографий из | 2. Что сделать с ними | 3. Скопируйте фотографии Куда-нибудь
Посмотрите вверху, и вы увидите «ОТ». Здесь мы берем фотографию, чтобы перенести ее в Lightroom
В разделе «Источник» вы увидите все свои диски.Вы можете перенести их со своего компьютера, если хотите, но в рамках этого урока я предполагаю, что вы хотите перенести их со своего кардридера камеры. Щелкните этот параметр (EOS_DIGITAL принадлежит мне.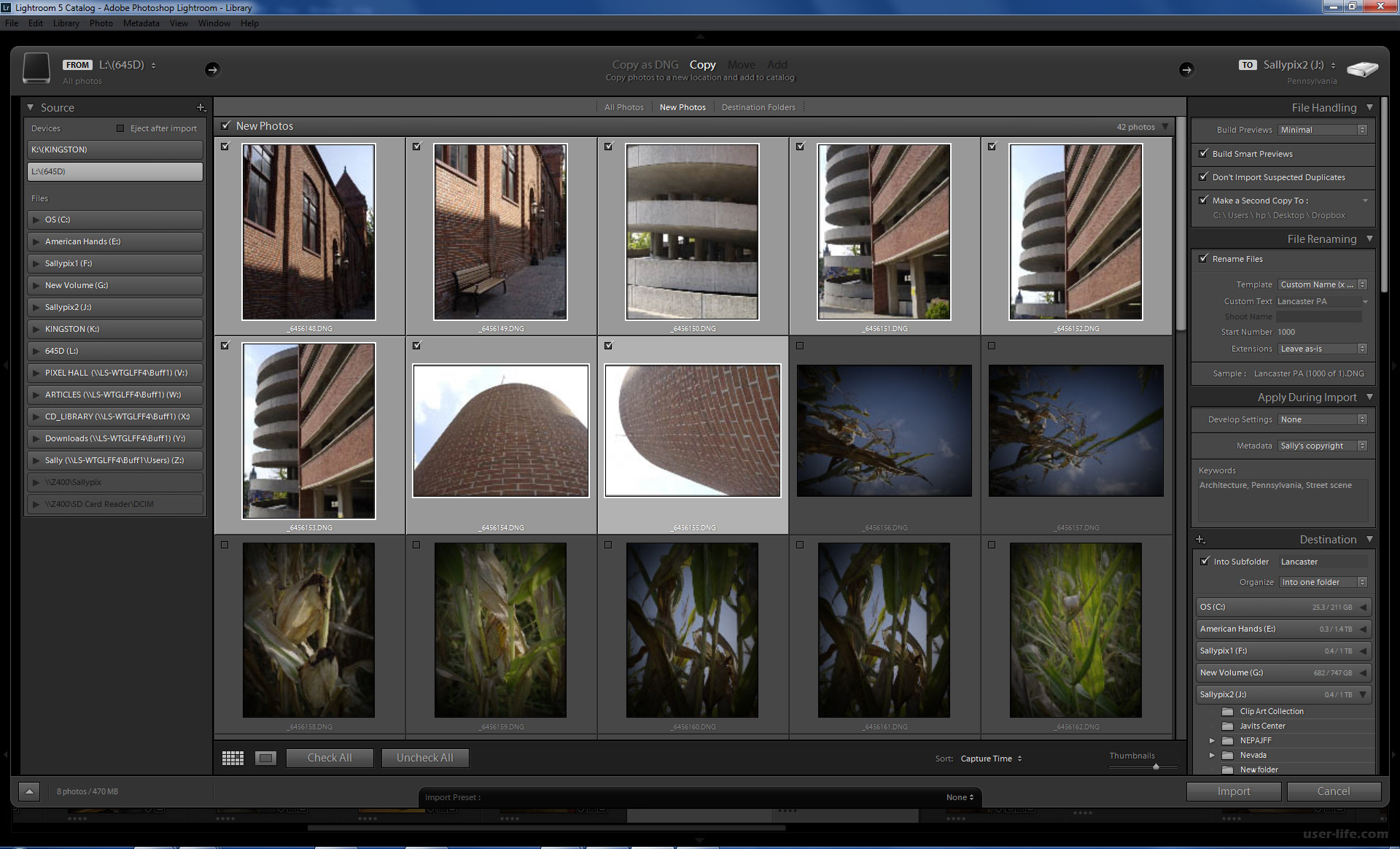 )
)
Примечание. Если вы не видите фотографии из вложенных папок, щелкните панель с надписью «в» и выберите параметр «Включить вложенные папки» внизу
В в середине вверху выберите вариант импорта. Копировать и копировать как DNG — единственные варианты с камеры или карты.Чтобы не усложнять, мы воспользуемся Copy.
В правом верхнем углу вы увидите вариант с надписью «ДО». Это место, куда мы копируем фотографии (и видео).
В разделе «Кому» я рекомендую выбрать подпапку и опцию Into One Folder и дать ей имя. (это предотвратит появление этих ужасных вложенных папок по дате, которые позже станут вредителями)
Затем найдите папку, в которую вы хотите поместить свои фотографии.Если вы только начинаете, было бы неплохо иметь стратегию и придерживаться ее, потому что вы будете использовать эту структуру в течение очень долгого времени.
Что мне делать для стратегии управления цифровыми активами?
Сейчас мы создаем структуру папок на вашем диске.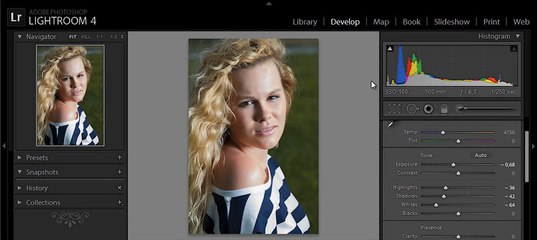 Lightroom не заботится о том, где находятся фотографии, чтобы правильно их каталогизировать. Но эта структура предназначена для вас, чтобы помочь вам систематизировать ваши фотографии, поверьте мне, это стоит дополнительных усилий. Обычно я создаю папку верхнего уровня, называемую фотографиями.В этом разделе создайте категории, которые я буду использовать, например:
Lightroom не заботится о том, где находятся фотографии, чтобы правильно их каталогизировать. Но эта структура предназначена для вас, чтобы помочь вам систематизировать ваши фотографии, поверьте мне, это стоит дополнительных усилий. Обычно я создаю папку верхнего уровня, называемую фотографиями.В этом разделе создайте категории, которые я буду использовать, например:
- Места
- Люди
- События
- Клиенты
- и т. Д.
Затем я буду создавать папки по мере импорта фотографий в эти категории в качестве подкатегорий: Места
- Бостон
- Калифорния
- Нью-Йорк
- Лондон
- и т. Д.
Используйте любые категории, которые, по вашему мнению, вам понадобятся. Вы всегда можете добавить или изменить их позже.
ВНИМАНИЕ! Если вы измените имена папок или расположение изображений, сделайте это через Lightroom, иначе вы нарушите ассоциацию файлов.Другими словами, если вы измените местоположение через Lightroom, изображение переместится на ваш компьютер = хорошо! Если вы переместите его прямо на свой компьютер, Lightroom не узнает, где он находится = плохо!
Хорошо, вернемся к делу, я думаю, вам нужна была эта дополнительная информация, если вы новичок в DAM (Digital Asset Management AKA Managing your photos).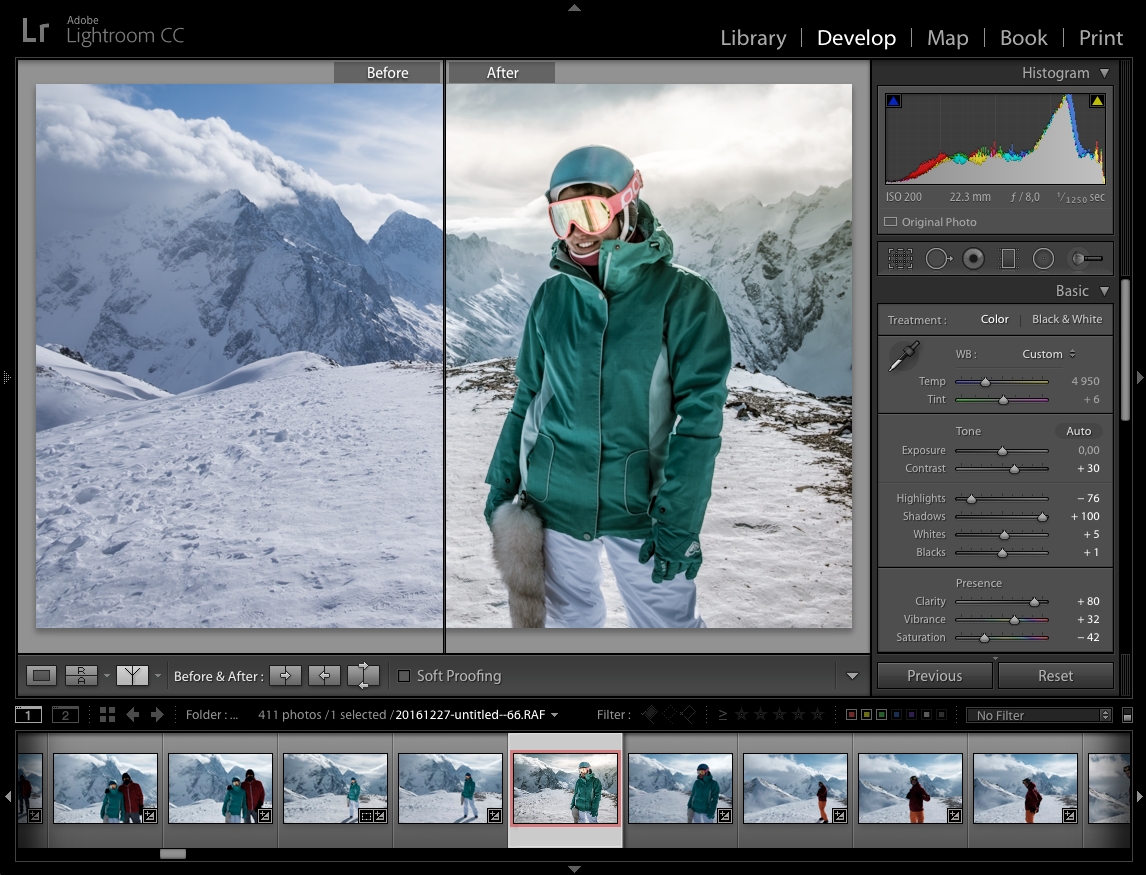 Выберите папку, в которую вы хотите, чтобы ваши фотографии помещались в
Выберите папку, в которую вы хотите, чтобы ваши фотографии помещались в
У вас есть Теперь настроим: Где из > Что делать , с фотографиями> Куда идти В главном окне выберите фотографии, которые нужно добавить в Lightroom.Обычно вы выбираете значение по умолчанию, то есть все фотографии на карте.
Если вы включите опцию «Не импортировать подозрительные дубликаты и фотографии уже в Lightroom, они будут выделены серым цветом.
Нажмите кнопку импорта
Теперь ваши фотографии будут скопированы в Lightroom, и вы вернетесь в модуль «Библиотека», где сможете наблюдать, как ваши фотографии втягиваются в Lightroom.
Все ваши фотографии теперь надежно заправлены в Lightroom.Следующий шаг — найти их.
В левом верхнем углу вы увидите навигатор, который представляет собой эскиз выбранной фотографии. Под ним находится Каталог. Вы можете использовать следующие варианты: «Предыдущий импорт», который ограничит просмотр только последней партией фотографий, купленных в Lightroom. Или вы можете выбрать «Все фотографии», чтобы отображать все фотографии в Lightroom. Если фотографии отсутствуют, щелкните Все фотографии.
Или вы можете выбрать «Все фотографии», чтобы отображать все фотографии в Lightroom. Если фотографии отсутствуют, щелкните Все фотографии.
Следующий блок внизу показывает представление папок. Вы увидите список дисков, на которых есть фотографии, которыми управляет Lightroom (в библиотеке).Подключенные в данный момент диски горят. Структура папок такая же, как на вашем компьютере, потому что это то, что вы на самом деле просматриваете прямо сейчас.
Здесь вы можете увидеть нашу папку под названием Colorado, которую мы только что создали при импорте с карты.
Коллекции Lightroom — это хорошо
Мы хотим создать нашу собственную структуру папок только для Lightroom, это упростит нам работу. Для этого мы используем Коллекции .Коллекции имеют массу преимуществ, потому что на самом деле они не содержат фотографий, а просто ссылки на фотографии. Таким образом, мы можем иметь одну и ту же фотографию в разных Коллекциях, не делая несколько копий одной и той же фотографии.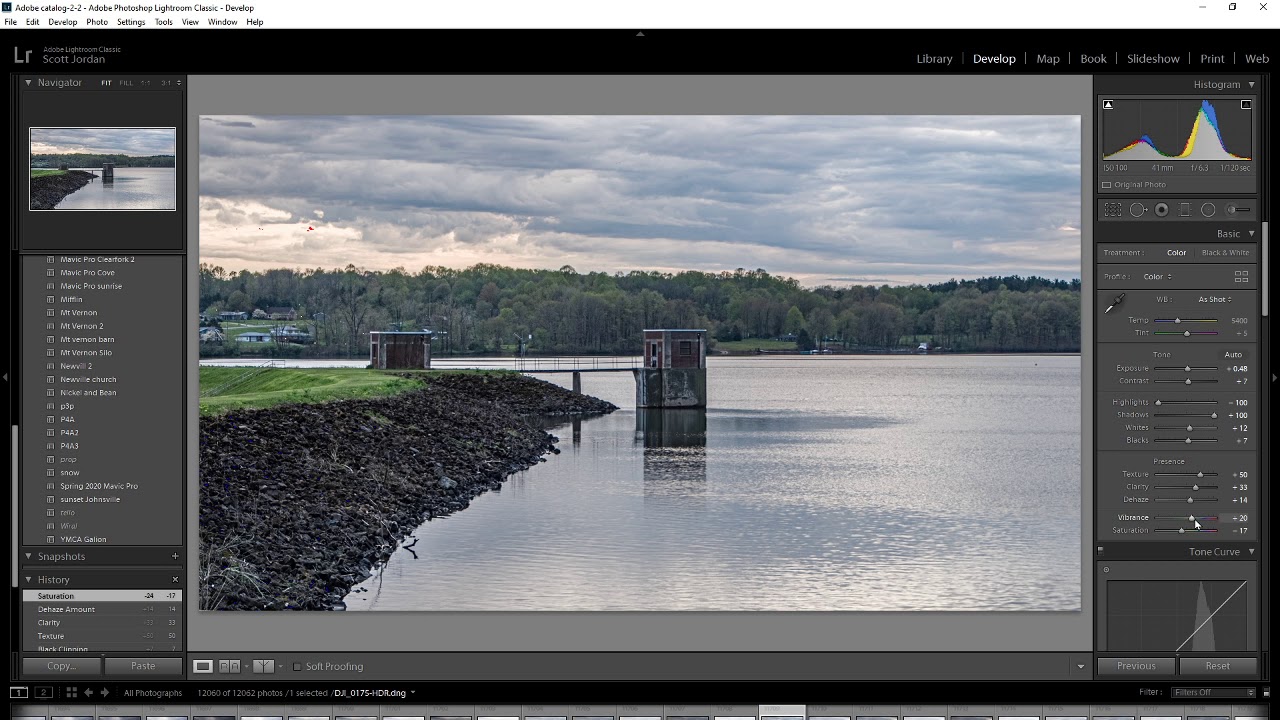 Поверьте мне, несколько копий одной и той же фотографии — это плохо, и это может сбить с толку, а также быстро заполнить ваш диск дублированными фотографиями. Выберите все фотографии, которые хотите добавить в коллекцию. Щелкните сетку и нажмите Cmd / Ctrl + A, чтобы выделить все. Нажмите кнопку + и выберите «Создать коллекцию», как показано.
Поверьте мне, несколько копий одной и той же фотографии — это плохо, и это может сбить с толку, а также быстро заполнить ваш диск дублированными фотографиями. Выберите все фотографии, которые хотите добавить в коллекцию. Щелкните сетку и нажмите Cmd / Ctrl + A, чтобы выделить все. Нажмите кнопку + и выберите «Создать коллекцию», как показано.
Назовите эту коллекцию как-нибудь описательно. Необязательно: если хотите, вложите его в набор коллекции. Установите флажок Включить выбранные фотографии. Нажмите «Создать»
Bang! Теперь у вас есть Коллекция с выбранными вами фотографиями. По гораздо большему количеству причин, чем я перечислю здесь, мне нравится организовывать свои фотографии в Коллекции и оттуда работать над ними. Я почти никогда не перехожу в режим просмотра папок, если не потерял что-то.
Метаданные в Lightroom
Теперь пришло время выполнить всю работу с метаданными.Как минимум, я добавляю несколько ключевых слов, чтобы позже найти фотографии. Вы можете выбрать всю коллекцию и добавить к ним простые ключевые слова всего за несколько секунд.
Вы можете выбрать всю коллекцию и добавить к ним простые ключевые слова всего за несколько секунд.
Вы увидите маленькие значки на фотографиях с метаданными. Есть много других метаданных, которые вы можете сделать со своими фотографиями, если хотите. Если вы хотите отсортировать их и найти хорошие, вы можете использовать такие вещи, как рейтинги, флаги и ярлыки. Я коснулся этого в 15-минутном видео, так что вы можете посмотреть его, когда будете готовы заняться более организованной работой.Если вы хотите пойти дальше, вы можете добавить метаданные при импорте и т. Д. Вы даже можете создавать шаблоны метаданных, которые добавляют тонну информации к фотографии одним щелчком мыши. (Все это объясняется в моем 13-часовом всестороннем обучающем видео по Lightroom)
Давайте выберем фотографию и повеселимся с ней, хватит этой организационной информации. Щелкните фотографию в диафильме. Он будет большим и красивым, если дважды щелкнуть по нему.
Щелкните слово «Разработка» в верхней части Lightroom, и выбранная в данный момент фотография появится в цифровой темной комнате. Здесь вы вносите все настройки изображения, которые могут быть такими простыми, как кадрирование, осветление или затемнение фотографий, или такими сложными, как локальное затемнение и затемнение, черно-белое изображение, специальные эффекты и даже ретушь. И снова я подробно рассмотрел видео-тренинг Lightroom для цифровых фотографов, а также несколько бесплатных руководств здесь, в PhotoshopCAFE.
Здесь вы вносите все настройки изображения, которые могут быть такими простыми, как кадрирование, осветление или затемнение фотографий, или такими сложными, как локальное затемнение и затемнение, черно-белое изображение, специальные эффекты и даже ретушь. И снова я подробно рассмотрел видео-тренинг Lightroom для цифровых фотографов, а также несколько бесплатных руководств здесь, в PhotoshopCAFE.
Модуль проявки
Давайте внесем некоторые изменения в фотографию.
Здесь я взял инструмент баланса белого и щелкнул по области, которая должна быть нейтрально-серой или белой на фотографии.Это убирает цветовой оттенок. Баланс белого — это обычно первое, что я делаю с фотографией.
На этом этапе внесите некоторые корректировки, используя панель основных регулировок. На этой панели можно выполнить большинство настроек, и это, безусловно, хорошее место для начала. Есть масса других вариантов, о которых вы узнаете позже, когда углубитесь в кроличью нору. А пока ознакомьтесь с основными настройками.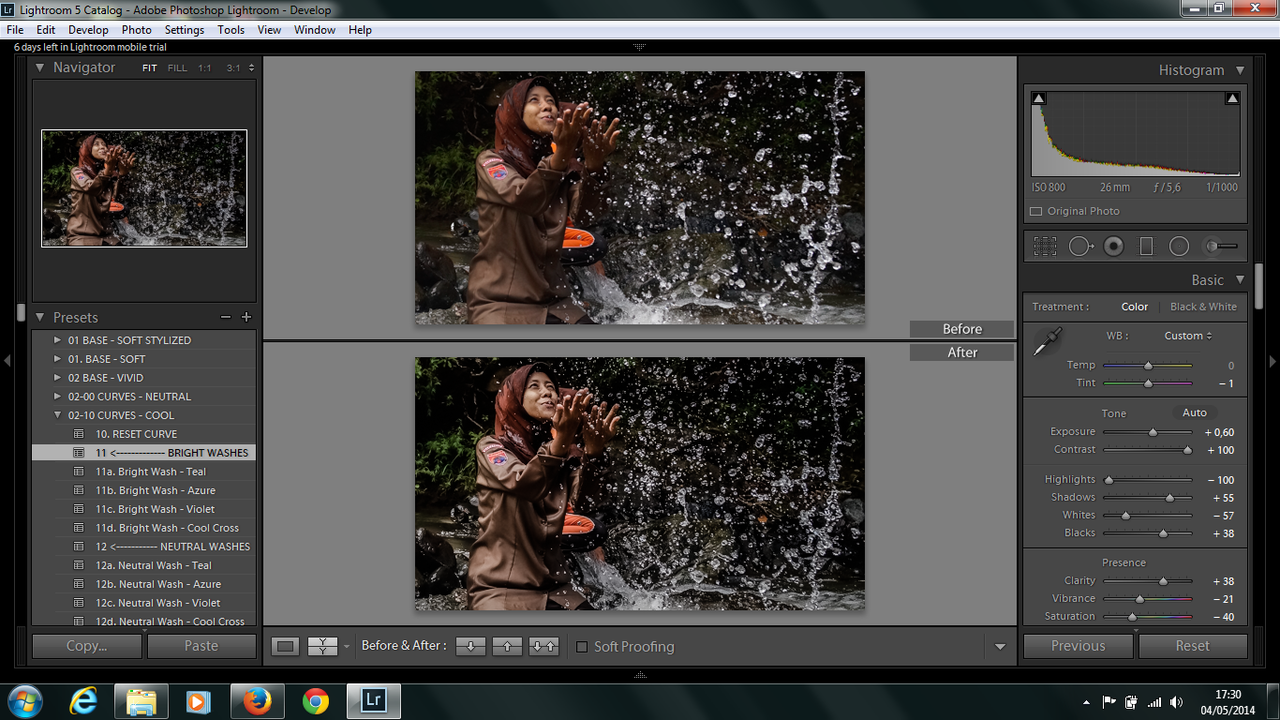 Если вы ранее использовали Camera Raw в Photoshop, эти настройки идентичны.Почему Lightroom? По сути, это модуль библиотеки. Или посмотрите более подробное видео о том, почему именно Lightroom.
Если вы ранее использовали Camera Raw в Photoshop, эти настройки идентичны.Почему Lightroom? По сути, это модуль библиотеки. Или посмотрите более подробное видео о том, почему именно Lightroom.
Базовые настройки Lightroom
Ползунки разделены на 3 группы
- WB: Баланс белого
- Тон: Делает фотографию или ее части светлее и темнее
- Присутствие: Жесткость и цвет
Обычно я начинаю с баланс белого, затем перейдите к «Экспозиция», чтобы установить общую яркость. Затем выберите «Света и тени», чтобы восстановить детали в светах и тенях (расширить динамический диапазон).Установите белый и черный цвета, чтобы придать фотографии контраст. Хорошие четкие, чистые белые цвета и глубокие насыщенные тени.
Вот результат перемещения нескольких ползунков, гораздо более реалистичная и чистая фотография.
Теперь Lightroom способен на гораздо большее, чем просто базовые настройки, вы можете использовать его для создания настроения и драматизма, вы можете добавлять цветовые эффекты и проявлять творческий подход с помощью Lightroom, и я научу вас этому на другие учебные пособия.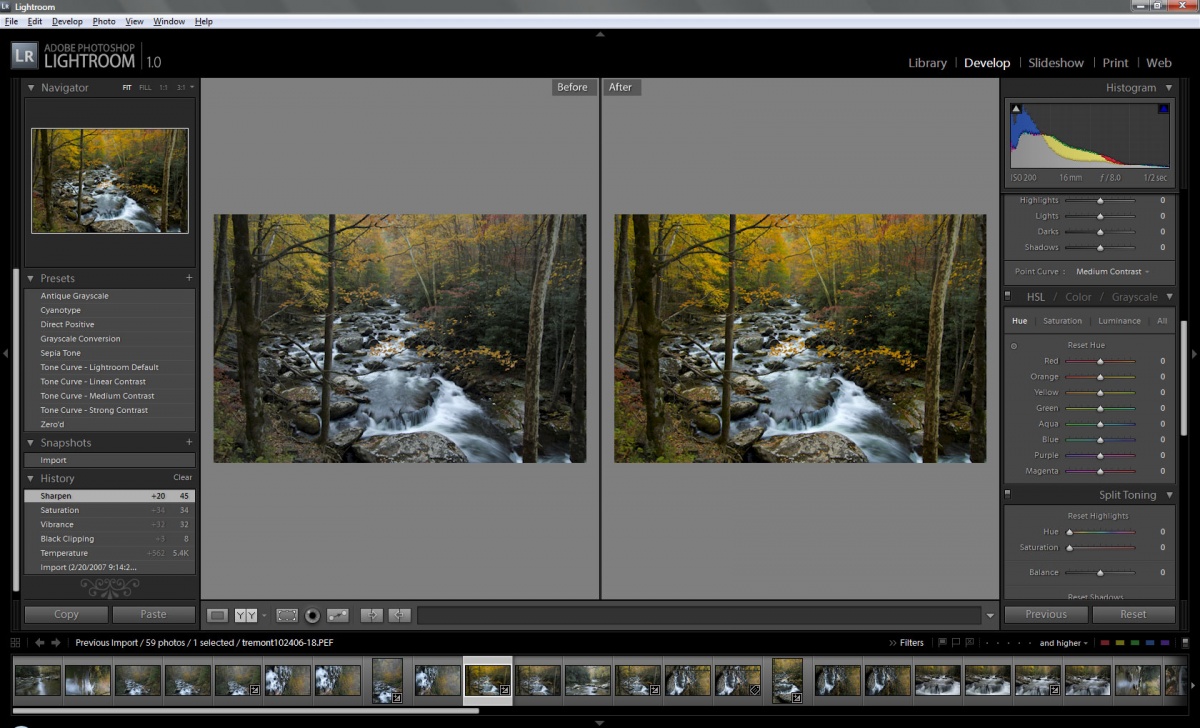
Что вы также можете сделать, так это сохранить все эти настройки как предварительные настройки.Предустановки похожи на маленькие рецепты, которые можно применить к любой фотографии одним щелчком мыши. Вы можете сделать свои собственные или добавить те, которые вы получаете от других людей.
Сохранение предустановки
Нажмите + на панели «Предустановки».
Вы увидите панель «Новый набор предустановок». Дайте ему имя и папку, пользовательские настройки идентификатора по умолчанию. Обратите внимание, что вы можете выбрать, какие настройки включить в предустановку. В большинстве случаев я добавляю их все, даже если некоторых настроек нет в предустановке, это не причинит никакого вреда.
Нажмите «Создать», и ваш пресет будет сохранен. Вы можете получить к нему доступ с панели предустановок и использовать его в любое время без повторного применения всех настроек.
Вот та же фотография, на которой я применяю некоторые пресеты, которые я создал ранее. Посмотрите, как они резко меняют внешний вид фотографии одним щелчком мыши. Многие люди приобретают Lightroom только для того, чтобы использовать пресеты. Мы отправим вам по электронной почте несколько бесплатных пресетов и бесплатную электронную книгу, чтобы вы начали прямо сейчас.
Посмотрите, как они резко меняют внешний вид фотографии одним щелчком мыши. Многие люди приобретают Lightroom только для того, чтобы использовать пресеты. Мы отправим вам по электронной почте несколько бесплатных пресетов и бесплатную электронную книгу, чтобы вы начали прямо сейчас.
Или вот совершенно другой пресет для другого ощущения от этой фотографии.
Когда вы закончите вносить изменения, вы захотите поделиться своими фотографиями со всем миром. Хотя вы можете создавать веб-галереи, слайд-шоу, печатать и даже изготавливать книги в различных модулях Lightroom, давайте сделаем простую задачу. Экспортируйте фотографию, которую мы можем опубликовать в социальных сетях. (Lightroom также может интегрироваться с вашим любимым сайтом социальных сетей прямо из Lightroom)
Давайте посмотрим на простой экспорт фотографий.
Выберите «Файл»> «Экспорт».
. Вы увидите диалоговое окно «Экспорт».Здесь есть множество опций, включая возможность создания предустановок экспорта и нескольких изображений. Я действительно создал пресет для Facebook, и я его разберу.
Я действительно создал пресет для Facebook, и я его разберу.
Файл изображения в формате выбираем jpg и среднего качества.
Я ограничил размер до 1600 по самому длинному краю, этого достаточно, чтобы люди могли наслаждаться, не становясь настолько огромным, что забивает весь Интернет.
Я также добавляю водяной знак. Я думаю, что всегда полезно защищать общедоступные изображения водяными знаками. Они также позволяют людям найти правообладателя (вас), когда на них есть горячие ссылки на разных страницах.
Щелкните «Экспорт», и фотография будет экспортирована для вашего использования.
С нуля до героя в Lightroom Classic
Если вам понравилось это краткое руководство и вы готовы поднять свои навыки на новый уровень, то оно для вас! Это отмеченное наградами руководство по использованию Lightroom от А до Я, которое поможет вам освоить Lightroom (или просто стать действительно хорошим). Один из самых популярных учебных ресурсов — новинка для Lightroom Classic CC2019 (Lightroom 8)! Изучите все новые функции и рабочие процессы.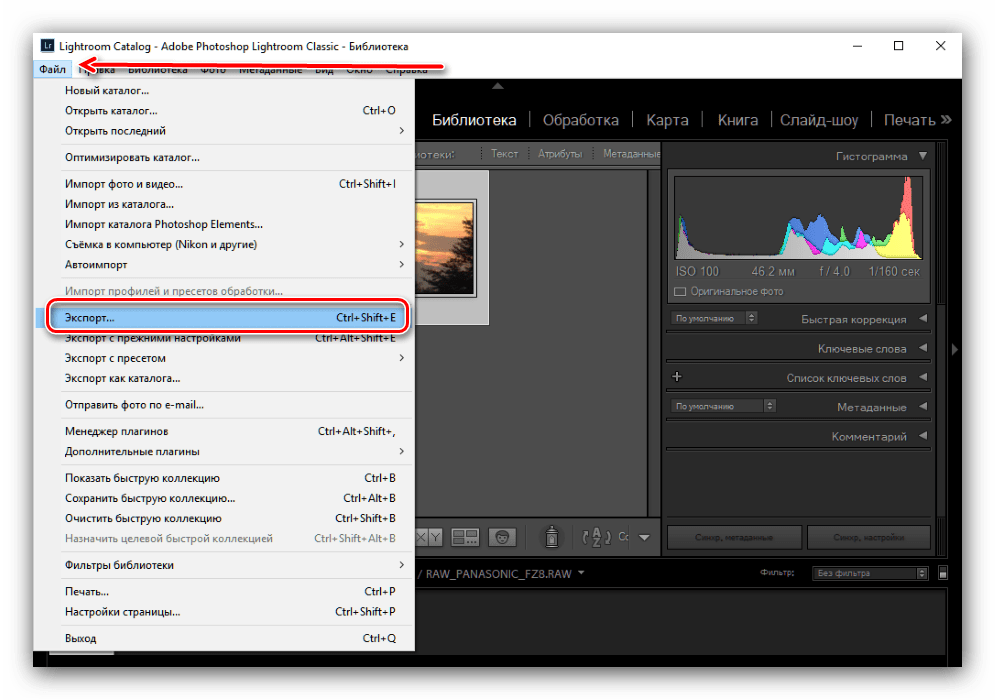 Независимо от вашего уровня, вы можете быстро освоить Lightroom Classic с легкостью.
Независимо от вашего уровня, вы можете быстро освоить Lightroom Classic с легкостью.
Это наиболее полное видео для Lightroom на рынке. Это 7-е издание записано в прекрасном формате Full HD с нуля для Lightroom Classic CC. Узнайте, как с легкостью импортировать, систематизировать, разрабатывать и выводить все ваши снимки. Наслаждайтесь подробным описанием, профессиональными приемами, секретными советами и способностью Колина разбить даже самые сложные задачи на быстрые и простые для понимания техники.Вы будете проводить меньше времени за компьютером и больше за камерой!
Доступно для мгновенной загрузки
- Изучите все у одного инструктора (без дублирующей информации или противоречивых мнений)
- Включены рабочие процессы, в которых вы используете инструменты вместе
- Все в одном месте (без поиска ненадежных руководств, чтобы найдите то, что вам нужно)
- Более 130 видеороликов, легко найдите то, что вы хотите, с помощью нашего интерактивного интерфейса (эксклюзив PhotoshopCAFE!)
- Включены все изображения инструкторов, следуйте пошаговым инструкциям
- Учитесь в своем темпе! Просмотрите все видео по очереди или используйте в качестве справочника
- Включено 30 пресетов Lightroom Classic
- Проверено в бою! Видео года 2 раза от PPA (Профессиональные фотографы Америки)
- 60 дней! Гарантия возврата денег
- Одноразовый платеж, отсутствие постоянной подписки с оплатой по мере использования, которая в конечном итоге будет стоить намного больше, чем вы планировали.

Как работать с Lightroom Mobile
Как работать с Lightroom Mobile www.sleeklens.com
Поскольку смартфоны и планшеты становятся лучше с каждым днем, это очень важно что разработчики программного обеспечения предоставляют пользователям решения, подходящие для повседневной деятельности фотографов, независимо от уровня их квалификации.
Adobe на шаг впереди многих своих конкурентов в этом бизнесе, создав мобильные версии Adobe Photoshop и Adobe Lightroom, а также многие другие мобильные приложения.Однако что это значит для нас, когда мы можем работать с пресетами Lightroom на мобильных устройствах, а не с настольной версией Adobe Lightroom?
К счастью, это не вопрос «или или», скорее мы можем использовать «оба и» — Adobe Lightroom Mobile был создан, чтобы помочь фотографам выполнять быстрое редактирование с помощью своих смартфонов или даже синхронизировать данные со своими настольные (или портативные) ПК без подключения USB. Это приводит только к повышению производительности фотографов, которые теперь могут редактировать фотографии «на ходу».
Это приводит только к повышению производительности фотографов, которые теперь могут редактировать фотографии «на ходу».
В этом руководстве мы рассмотрим основные преимущества и узнаем, как профессиональные фотографы могут максимально использовать Lightroom Mobile, если мы установим предустановки Lightroom на свой мобильный телефон.
Настройка учетной записи пользователяПосле загрузки Lightroom Mobile на ваше устройство вам будет предложено либо войти в систему, либо создать учетную запись.
Вы можете войти в LR Mobile и изучить его, не имея учетной записи, но вы не сможете раскрыть весь потенциал приложения.После создания учетной записи LR Mobile начнет 30-дневный пробный период, пока вы не приобретете один из пакетов подписки от Adobe (Creative Cloud Photography является самым дешевым, примерно за 10 долларов в месяц).
Если вы этого не сделаете. приобретите действующую лицензию в течение пробного периода, вы больше не сможете использовать Lightroom Mobile, вместо этого вы сможете просматривать только ранее отредактированные работы (те же критерии, что и для версий для ПК)
Импорт изображений LR Mobile синхронизирует ваши файлы с каталогом Lightroom вашего ПК, если вы синхронизируете учетные записи, войдя в систему со своим Adobe ID.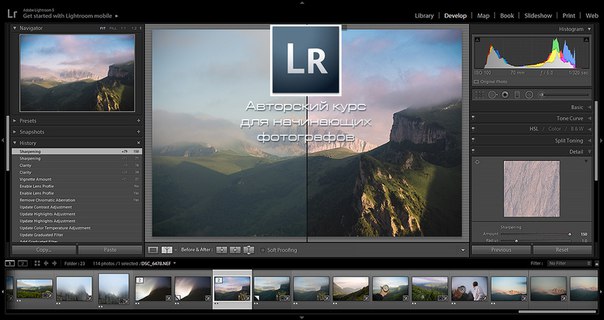 Это чрезвычайно удобная функция, поскольку она позволяет вам просматривать свой каталог на ходу, а также делиться своими фотографиями с другими людьми.
Это чрезвычайно удобная функция, поскольку она позволяет вам просматривать свой каталог на ходу, а также делиться своими фотографиями с другими людьми.
Если вы хотите импортировать изображения со своего мобильного телефона или планшета, все, что вам нужно сделать, это щелкнуть папку «Lightroom Photos» и импортировать их из внутреннего хранилища мультимедиа на вашем устройстве.
Затем, как и в настольной версии, вы открываете изображение, с которым хотите работать, и оно отображает все изображение в полноэкранном режиме с параметрами редактирования.
Редактирование изображенийКак и в настольной версии Lightroom, «Модуль разработки» будет содержать пресеты, а также инструменты и ползунки для редактирования изображений, хотя они будут значительно отличаться от настольной версии.
Во-первых, вы заметите, что инструменты, такие как градиентный фильтр, радиальный фильтр и корректирующая кисть, исчезли — вы можете обрезать, добавлять предустановки или вручную настраивать изображения, чтобы применить процесс «постпродакшн» с вашим мобильное устройство.
Эта новая реальность может оттолкнуть некоторых пользователей, которые думали, что будут делать такие настройки органично и интуитивно, просто используя пальцы или стилус.
Панель Presets предоставляет традиционные пресеты, представленные в таких приложениях, как Instagram, и, в отличие от настольной версии, в этом приложении невозможно установить дополнения.
Регулировки могут быть выполнены аналогично версии для ПК, даже при отсутствии многих инструментов или панелей.Пользователи, которые хотели бы настроить файлы для подготовки к работе, не имеют возможности использовать такие инструменты, как Split Toning, Lens Correction и многие другие.
Формат вывода После редактирования изображений LR Mobile предоставляет вам несколько опций, предназначенных для увеличения возможностей вашей работы. В зависимости от операционной системы вашего смартфона / планшета LR Mobile будет отображать параметры обмена, такие как сообщение, электронная почта, Facebook и многие другие. Не говоря уже о сохранении обработанного файла как изображения, загрузке его в службу Adobe Creative Cloud или сохранении в каталоге Lightroom.
Не говоря уже о сохранении обработанного файла как изображения, загрузке его в службу Adobe Creative Cloud или сохранении в каталоге Lightroom.
Еще одним преимуществом этого приложения является то, что мы можем делать снимки во время использования программного обеспечения, что означает, что они будут автоматически сохраняться в каталоге Lightroom. Следовательно, нет необходимости каким-либо образом экспортировать файлы, если вы планируете редактировать их в настольной версии Lightroom.
Взаимодействие с другими приложениямиLightroom Mobile не просто выполняет незначительные настройки и загружает фотографию в облачное хранилище — вы можете создать свой собственный рабочий процесс, сочетая его использование с другими приложениями, особенно с приложениями для социальных сетей, такими как Facebook, Twitter, и Т. Д., или даже приложения сообщества для фотографов, такие как Instagram, 500px, VSCO и т. д.
Преимущество этого интерактивного процесса заключается в том, что ваше мобильное устройство перестает быть простой камерой для наведения и превращается в мобильную рабочую станцию для загрузка пост-продакшн работы, которая может укрепить ваши полномочия, если вы фотографируете профессионально, а не просто в качестве хобби.
Еще одна замечательная вещь — это тот факт, что Lightroom Mobile может импортировать изображения из хранилища мультимедиа на вашем интеллектуальном устройстве и производить их пост-производство.Это означает, что изображения, сделанные приложением, например, которое карикатурно изображает или создает специальные эффекты, такие как выборочное тонирование, также могут быть обработаны в течение нескольких секунд.
Lightroom Mobile представляет собой новый вид рабочего процесса, который не только радует обычного пользователя, но и идеально подходит для путешествующих фотографов. Это легкое приложение, которое можно очень легко включить в повседневную жизнь.
Если вам нужна интересная тема, вы можете прочитать наш пост о сравнении различий в базовой панели и панели тоновой кривой в Lightroom.
Рейтинг: 012345 5.00 на основе 1 Рейтинг
Следующие две вкладки изменяют содержимое ниже. Пиа Лопес — фотограф-самоучка, студентка архитектуры и художник ArchViz.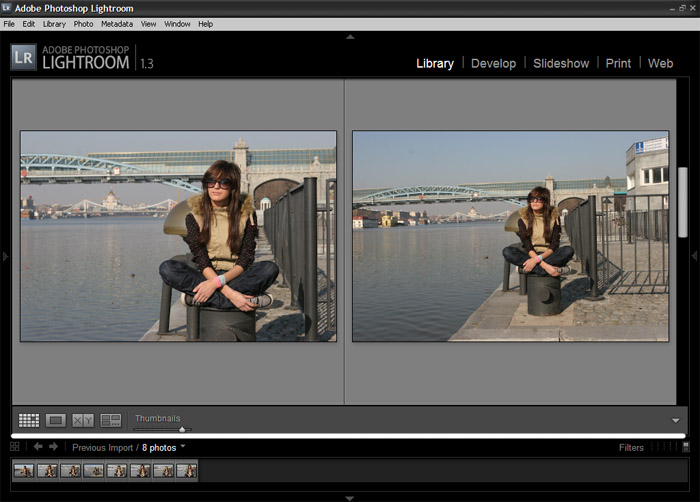 Как главный редактор Sleeklens.com, технологии и искусство — две ее страсти, которые принимают активное участие в ее профессиональном обучении.
Как главный редактор Sleeklens.com, технологии и искусство — две ее страсти, которые принимают активное участие в ее профессиональном обучении.
Самые популярные сообщения в январе
Использование Lightroom на двух компьютерах
Стенограмма видео
Один из распространенных вопросов о Lightroom: «Какого черта я могу использовать его на двух компьютерах?» Допустим, у вас есть домашний или студийный компьютер, на котором вы выполняете большую часть своей работы, а также ноутбук, который вы берете с собой в поездку, и вы хотите использовать Lightroom на обоих из них и синхронизировать свои фотографии и каталоги между ними.Это может быть довольно пугающим для многих людей, поэтому в этом видео мы попытаемся упростить его.
Прежде всего — если вам интересно — да, вы можете установить Lightroom на два компьютера. Вам просто не разрешается запускать обе копии одновременно. Это лицензионное соглашение. Таким образом, вы можете использовать Lightroom на двух компьютерах разными способами. Я собираюсь описать три наиболее распространенных способа.
Я собираюсь описать три наиболее распространенных способа.
Первый способ — о котором я кратко упомяну, потому что он не требует пояснений — просто получить внешний жесткий диск.Поместите все свои фотографии и каталог Lightroom на этот диск. Затем, когда вы дома, вы подключаете этот диск к домашнему компьютеру, а когда путешествуете, берете его с собой и подключаете к ноутбуку. Таким образом, все ваши фотографии и каталог Lightroom всегда будут с вами. И, конечно же, вам, вероятно, понадобится дубликат внешнего жесткого диска в качестве резервного на случай потери или кражи вашего дорожного диска.
Это довольно просто, но многие люди не хотят столько оборудования или не хотят таскать с собой лишний привод.Итак, я собираюсь рассказать вам о двух моих любимых методах, для которых не требуется внешний диск. Я склонен думать о них как о сверхмощном методе, который я называю методом дублирования файлов, и более легком и элегантном способе, который я называю методом импорта / экспорта. И я успешно использовал оба из них в прошлом. Теперь я считаю метод дублирования файлов сверхмощной техникой, поскольку он включает в себя хранение полного набора дубликатов ваших фотографий и каталога Lightroom на обоих компьютерах. Мне нравится работать таким образом по трем причинам.Он автоматически предоставляет дополнительную резервную копию для сохранности всех моих фотографий и моего каталога Lightroom на моем ноутбуке. Наличие дополнительной резервной копии никогда не помешает. Вторая причина, по которой мне нравится этот метод, заключается в том, что у меня всегда есть доступ ко всем моим фотографиям, где бы я ни был. И это может быть очень удобно. В-третьих, это легко понять. Всего две одинаковые копии всего. Это довольно просто. Но для этого, очевидно, требуется ноутбук с большим объемом дискового пространства. Некоторые люди скажут, что это неэлегантный, грубый подход к проблеме, и, возможно, они правы.Тем не менее, этот метод хорошо служил мне на протяжении многих лет и многих миль дорожных путешествий.
И я успешно использовал оба из них в прошлом. Теперь я считаю метод дублирования файлов сверхмощной техникой, поскольку он включает в себя хранение полного набора дубликатов ваших фотографий и каталога Lightroom на обоих компьютерах. Мне нравится работать таким образом по трем причинам.Он автоматически предоставляет дополнительную резервную копию для сохранности всех моих фотографий и моего каталога Lightroom на моем ноутбуке. Наличие дополнительной резервной копии никогда не помешает. Вторая причина, по которой мне нравится этот метод, заключается в том, что у меня всегда есть доступ ко всем моим фотографиям, где бы я ни был. И это может быть очень удобно. В-третьих, это легко понять. Всего две одинаковые копии всего. Это довольно просто. Но для этого, очевидно, требуется ноутбук с большим объемом дискового пространства. Некоторые люди скажут, что это неэлегантный, грубый подход к проблеме, и, возможно, они правы.Тем не менее, этот метод хорошо служил мне на протяжении многих лет и многих миль дорожных путешествий. Итак, вот ключи для того, чтобы заставить работать метод дублирования файлов.
Итак, вот ключи для того, чтобы заставить работать метод дублирования файлов.
Во-первых, вы должны сохранить одинаковую файловую структуру для своих фотографий на обоих компьютерах, поэтому допустим, что это мой домашний компьютер, а тот, что внизу, — мой ноутбук. Вы можете видеть, что он следует по одному и тому же пути, структуре папок, от фотографий до года, от месяца до события, и он имеет одинаковую структуру для обоих.И я не буду сейчас объяснять, почему это именно так, потому что я подробно рассмотрю это в своем курсе Lightroom. Но независимо от структуры, в которой вы храните свои фотографии, просто убедитесь, что она идентична на обоих ваших компьютерах.
Итак, это не обязательно означает, что вам нужно хранить все фактические фотографии там, на вашем ноутбуке, если у вас нет места. Вы можете просто поместить туда небольшую часть из них, с которыми вы, возможно, захотите поработать во время путешествия.Но какие бы фотографии вы ни поместили на свой ноутбук или какие-либо фотографии, добавленные к нему во время путешествия, они должны иметь точно такую же файловую структуру, что и на домашнем компьютере.
Следующий шаг — просто скопировать файлы каталога Lightroom с одного компьютера на другой. Но будь осторожен. Не делайте этого с открытым и работающим Lightroom. Если вы видите эти файлы с именами «журнал» и «замок», это означает, что ваше программное обеспечение Lightroom открыто и работает. Вы никогда не захотите копировать каталог, пока файлы открыты.Поэтому не забудьте закрыть Lightroom. Я собираюсь закрыть его прямо сейчас. Теперь вы видите, что эти файлы исчезли. Теперь я могу видеть здесь, в Lightroom 4, всего два файла каталога. Один из них называется «Catalog Previews.lrdata». Это превью изображений. А тот, который называется Catalog.lrcat, и есть сам каталог. Вы хотите скопировать оба из них с домашнего компьютера на свой дорожный компьютер и позволить ему переопределить файлы, которые там есть.
Теперь, если вы используете Lightroom версии 5 или новее, это может выглядеть немного иначе.У вас может быть три файла каталога, потому что в Lightroom 5 появилась новая функция, называемая Smart Previews, поэтому у вас может быть или не быть папки Smart Previews. Если у вас есть один из них, вы копируете все три файла на новый компьютер. Файлы «previews.lrdata», «Smartpreviews.lrdata» и файл «lrcat», который является фактическим файлом каталога. Просто возьмите эти три, скопируйте их на свой ноутбук и позвольте им заменить файлы, которые там есть.
Если у вас есть один из них, вы копируете все три файла на новый компьютер. Файлы «previews.lrdata», «Smartpreviews.lrdata» и файл «lrcat», который является фактическим файлом каталога. Просто возьмите эти три, скопируйте их на свой ноутбук и позвольте им заменить файлы, которые там есть.
Теперь это важно. Пожалуйста, всегда делайте резервную копию файлов каталога на обоих компьютерах, прежде чем копировать файлы с одного компьютера на другой.Это ваша страховка от глупых действий, таких как копирование в неправильном направлении и случайная замена вашего нового каталога старой версией. Это было бы катастрофой. Поэтому, пожалуйста, сделайте резервную копию в отдельной папке или в безопасном месте, прежде чем копировать какие-либо файлы куда-либо. Это просто здравый смысл.
Конечно, вы также захотите скопировать любые фотографии, с которыми вы хотите работать, на ноутбук. Как я уже упоминал, я храню полный набор копий всех моих фотографий на обоих компьютерах.И я использую программу SugarSync, чтобы постоянно синхронизировать их автоматически. Но вы можете просто сделать это вручную, если хотите. И вы можете скопировать столько или меньше, сколько захотите, на свой ноутбук для путешествий. Только не забудьте сохранить структуру такой же, как мы обсуждали ранее. Позже, когда вы вернетесь домой, вы просто измените процесс. Теперь, после создания резервной копии для безопасности файлов каталога Lightroom на обоих компьютерах, вы просто копируете обновленные файлы каталога со своего ноутбука, копируете их на домашний компьютер и позволяете им заменить старую версию, которая там была.Я не собираюсь делать это здесь, но вы поняли.
Но вы можете просто сделать это вручную, если хотите. И вы можете скопировать столько или меньше, сколько захотите, на свой ноутбук для путешествий. Только не забудьте сохранить структуру такой же, как мы обсуждали ранее. Позже, когда вы вернетесь домой, вы просто измените процесс. Теперь, после создания резервной копии для безопасности файлов каталога Lightroom на обоих компьютерах, вы просто копируете обновленные файлы каталога со своего ноутбука, копируете их на домашний компьютер и позволяете им заменить старую версию, которая там была.Я не собираюсь делать это здесь, но вы поняли.
И затем, конечно, вы скопируете любые новые папки, полные фотографий, которые вы добавили в дороге, в соответствующие папки на вашем домашнем компьютере. И это все. Затем, когда вы откроете Lightroom на своем домашнем компьютере, он будет выглядеть точно так же, как на вашем ноутбуке, со всеми вашими фотографиями, а также со всеми редактированиями и ключевыми словами, которые вы выполняли в дороге.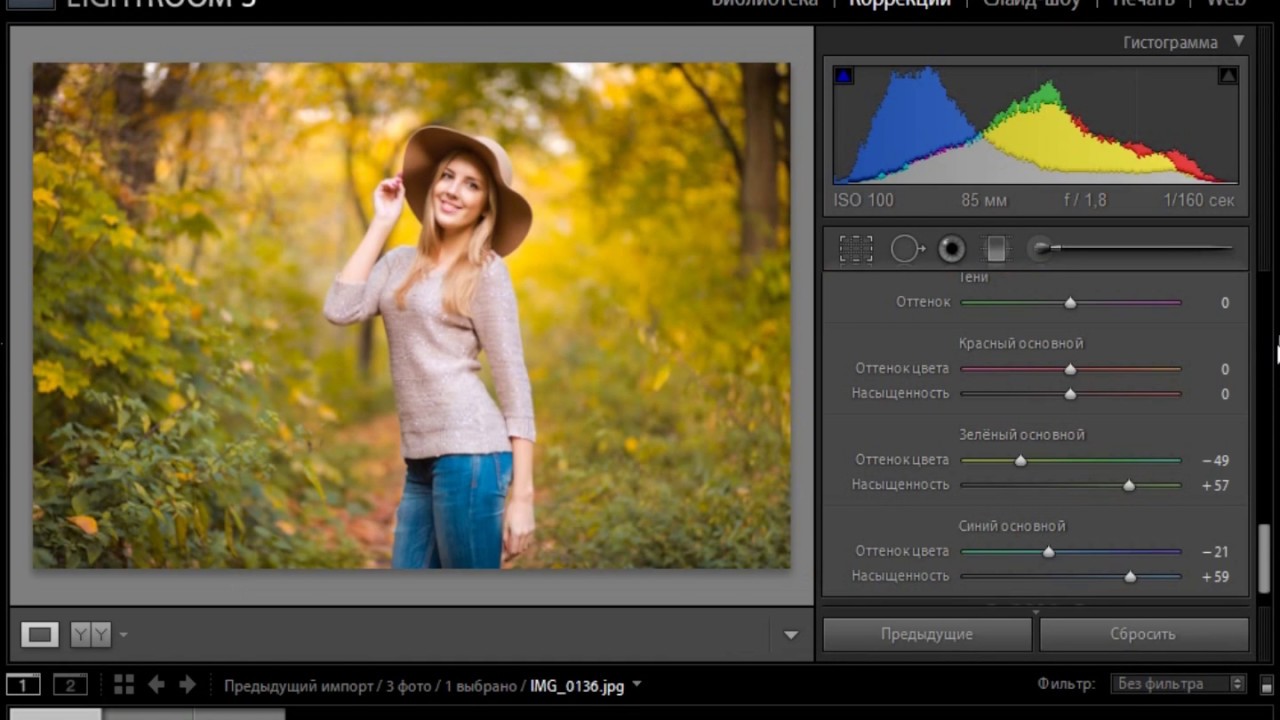 Так что этот метод может быть методом грубой силы, но он хорошо работал у меня много-много лет.
Так что этот метод может быть методом грубой силы, но он хорошо работал у меня много-много лет.
А вот и второй способ. Более легкий метод. Я назову это методом импорта / экспорта. Этот метод не предполагает фактического дублирования и переопределения файлов каталога. Вместо этого вы используете функцию Lightroom под названием «экспорт как каталог», чтобы перемещать небольшие мини-каталоги с одного компьютера на другой, а затем интегрировать их. Это, безусловно, более элегантное решение, но оно также сбивает с толку некоторых людей, поэтому давайте посмотрим, сможем ли мы сделать его простым. Используя метод импорта / экспорта, вы не заботитесь об идентичности каталогов на обоих компьютерах.Они могут быть совершенно разными.
Теперь на своем ноутбуке вы можете просто работать с тем каталогом, который у вас уже был, или некоторым людям нравится создавать новый пустой каталог каждый раз, когда они отправляются в дорогу. Каталог, посвященный этой поездке. Вы можете создать новый пустой каталог, если хотите, просто перейдя в меню «файл», выбрав «новый каталог», а затем просто присвоив ему имя.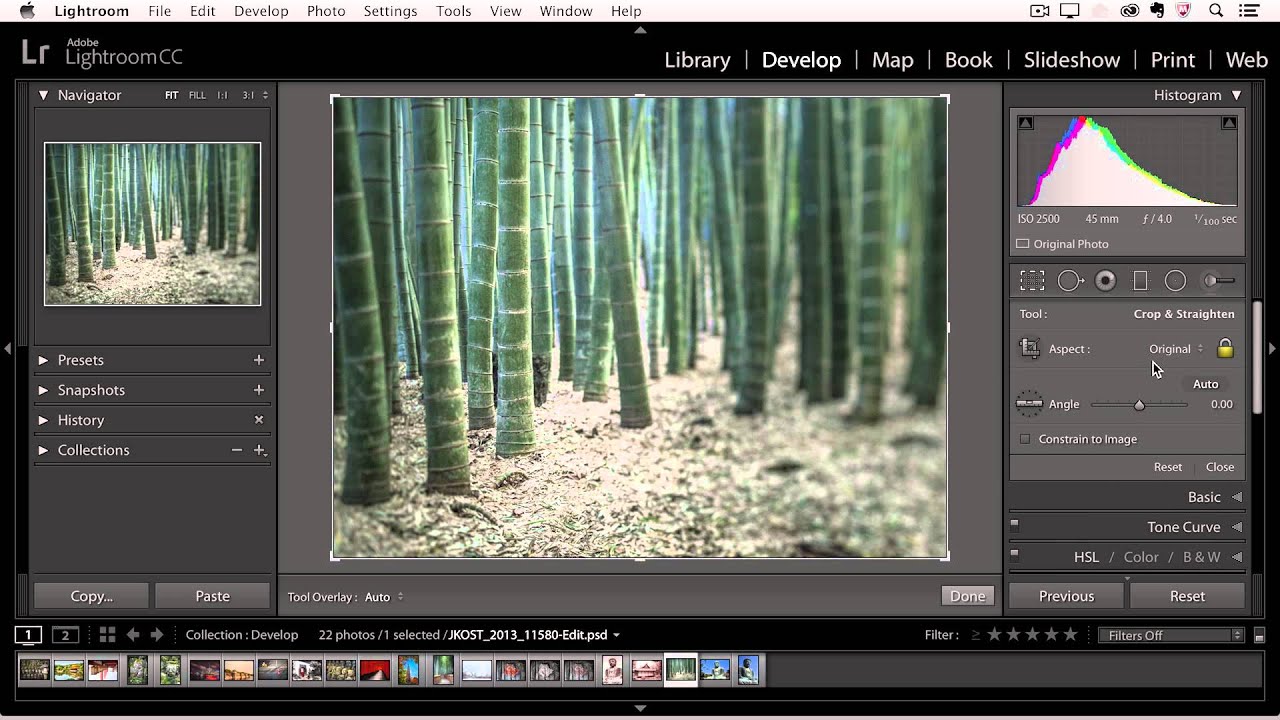 Вы можете сохранить его в любом месте, где вы сохраняете другие каталоги Lightroom. Во время путешествия вы продолжаете импортировать любые новые фотографии, которые вы делаете, и делаете все то же самое, что и в Lightroom, например, вводите ключевые слова, метаданные и редактируйте фотографии.Затем, когда вы вернетесь домой, вы перейдете сюда, на левую панель модуля библиотеки в Lightroom, и щелкните правой кнопкой мыши папку, которую хотите экспортировать. Вы говорите: «Экспортируйте эту папку как каталог». Теперь я собираюсь использовать другую папку, потому что в ней почти 300 изображений, и это займет некоторое время, поэтому я просто выберу ту, которая ниже, в которой всего 22 изображения. Хорошая фотография, где я и мой папа пили большую кружку пива! Я собираюсь использовать это в своем примере, потому что не хочу ждать, пока он сделает 300 изображений.
Вы можете сохранить его в любом месте, где вы сохраняете другие каталоги Lightroom. Во время путешествия вы продолжаете импортировать любые новые фотографии, которые вы делаете, и делаете все то же самое, что и в Lightroom, например, вводите ключевые слова, метаданные и редактируйте фотографии.Затем, когда вы вернетесь домой, вы перейдете сюда, на левую панель модуля библиотеки в Lightroom, и щелкните правой кнопкой мыши папку, которую хотите экспортировать. Вы говорите: «Экспортируйте эту папку как каталог». Теперь я собираюсь использовать другую папку, потому что в ней почти 300 изображений, и это займет некоторое время, поэтому я просто выберу ту, которая ниже, в которой всего 22 изображения. Хорошая фотография, где я и мой папа пили большую кружку пива! Я собираюсь использовать это в своем примере, потому что не хочу ждать, пока он сделает 300 изображений.
Итак, я собираюсь щелкнуть правой кнопкой мыши и сказать: «Экспортируйте эту папку как каталог». Затем я просто дам ему то же имя файла, которое у него уже есть.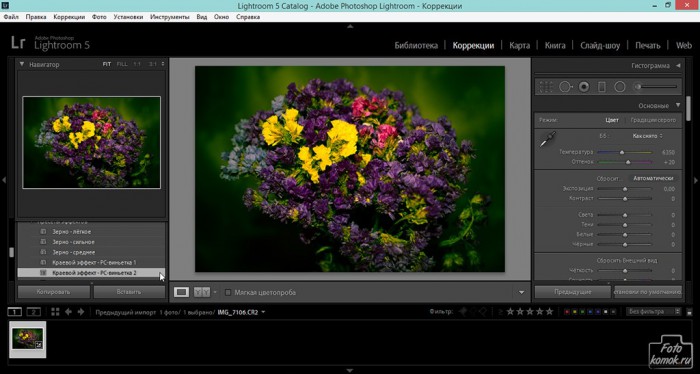 И вы можете видеть, что здесь у вас есть несколько небольших вариантов. Первый флажок говорит: «Экспортировать негативные файлы». Это очень запутанный способ Lightroom спросить вас, хотите ли вы включить сами фотографии в этот экспортный каталог. И я не вижу причин, почему нет. Вы также можете позволить Lightroom просто перемещать файлы за вас с одного компьютера на другой.Я оставляю это отмеченным. Я также оставляю этот флажок отмеченным: «Включить доступные предварительные просмотры», потому что, если вы этого не сделаете, Lightroom придется заново создавать предварительные просмотры на вашем домашнем компьютере. Так почему бы просто не оставить оба флажка отмеченными. Затем скажите «Экспортировать как каталог». Тогда готово. А затем вы просто переходите в то место, где вы сохранили эту папку. Вы можете положить его где угодно — на рабочий стол, или в этом случае я просто помещаю его в папку с изображениями. Вы можете увидеть это здесь. Он создает папку при экспорте, и в этой папке есть три вещи.
И вы можете видеть, что здесь у вас есть несколько небольших вариантов. Первый флажок говорит: «Экспортировать негативные файлы». Это очень запутанный способ Lightroom спросить вас, хотите ли вы включить сами фотографии в этот экспортный каталог. И я не вижу причин, почему нет. Вы также можете позволить Lightroom просто перемещать файлы за вас с одного компьютера на другой.Я оставляю это отмеченным. Я также оставляю этот флажок отмеченным: «Включить доступные предварительные просмотры», потому что, если вы этого не сделаете, Lightroom придется заново создавать предварительные просмотры на вашем домашнем компьютере. Так почему бы просто не оставить оба флажка отмеченными. Затем скажите «Экспортировать как каталог». Тогда готово. А затем вы просто переходите в то место, где вы сохранили эту папку. Вы можете положить его где угодно — на рабочий стол, или в этом случае я просто помещаю его в папку с изображениями. Вы можете увидеть это здесь. Он создает папку при экспорте, и в этой папке есть три вещи. У него есть «previews.lrdata», которые представляют собой превью изображений, у него есть «lrcat», который представляет собой каталог, а затем у него фактически есть папка с подпапками, которые действительно содержат изображения, потому что я оставил этот флажок установленным.
У него есть «previews.lrdata», которые представляют собой превью изображений, у него есть «lrcat», который представляет собой каталог, а затем у него фактически есть папка с подпапками, которые действительно содержат изображения, потому что я оставил этот флажок установленным.
Итак, вы хотите взять эту папку и скопировать ее на свой домашний компьютер. Теперь это важно. Когда вы перемещаете эту маленькую временную папку каталога, которую вы экспортировали на домашний компьютер, поместите ее в то место, где вы храните все свои фотографии.Поместите его на родительский уровень, где вы храните все свои фотографии. В моем случае это называется «картинки». На вашем компьютере это может быть что-то другое, но это папка, которая содержит все мои фотографии, и вы можете видеть здесь, в моем дереве Lightroom, вы можете видеть «изображения» в качестве родительской папки, а внутри у меня есть папка «фотографии» а потом все месяцы, все годы и все такое. Итак, методом проб и ошибок я только что обнаружил, что если я не помещу его в эту папку родительского уровня, где я храню все свои фотографии, путь будет неверным, когда я попытаюсь импортировать их в Lightroom. Так что теперь я всегда кладу их в эту папку. Опять же, у вас может быть другое имя. Может быть, вы храните свои фотографии где-нибудь еще. Но каким бы ни был родительский уровень, на котором вы храните все свои фотографии, бросьте туда эту маленькую папку, прежде чем пытаться импортировать ее в Lightroom, и это избавит вас от множества проблем, связанных с неправильным выбором пути.
Так что теперь я всегда кладу их в эту папку. Опять же, у вас может быть другое имя. Может быть, вы храните свои фотографии где-нибудь еще. Но каким бы ни был родительский уровень, на котором вы храните все свои фотографии, бросьте туда эту маленькую папку, прежде чем пытаться импортировать ее в Lightroom, и это избавит вас от множества проблем, связанных с неправильным выбором пути.
Затем вы переходите к своему домашнему компьютеру, выбираете «файл», «импортировать из другого каталога» и находите эту папку — папку экспортированного каталога — а затем выбираете сам файл каталога, который называется «lrcat .«Вы выбираете его, и он дает вам несколько вариантов. Он говорит вам, что здесь 22 фотографии. Я просто оставляю обе эти вещи проверенными. А затем он дает вам несколько вариантов обработки файлов, которые аналогичны тем, что вы делаете при импорте фотографий. Теперь, если вы вручную скопировали фотографии на домашний компьютер, вы можете указать ему добавлять фотографии в каталог, не перемещая их.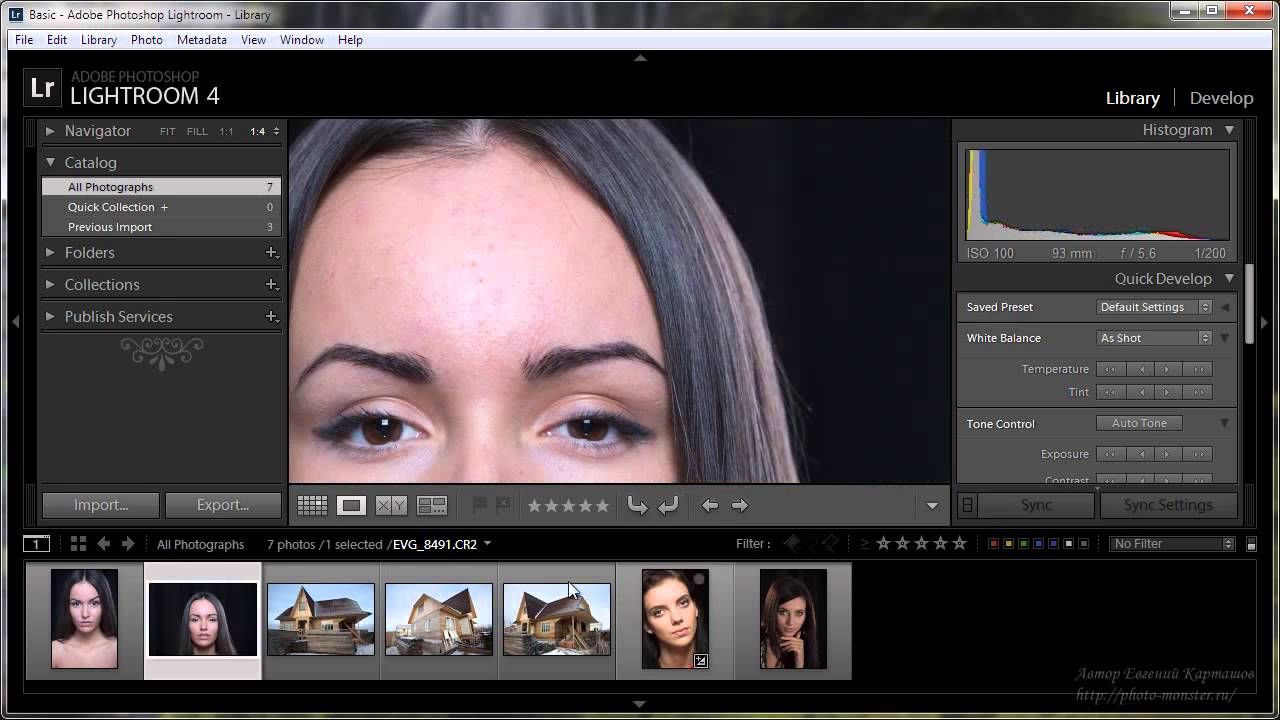 Но на самом деле у меня Lightroom включил фотографии в эту экспортированную папку. Поэтому я хочу, чтобы он скопировал их из этого места в нужное место в моем новом каталоге.Итак, я собираюсь поставить «копировать фотографии в новое место и импортировать».
Но на самом деле у меня Lightroom включил фотографии в эту экспортированную папку. Поэтому я хочу, чтобы он скопировал их из этого места в нужное место в моем новом каталоге.Итак, я собираюсь поставить «копировать фотографии в новое место и импортировать».
Вот где это может стать немного сложнее. Потому что то, что Lightroom будет делать — когда он импортирует эти фотографии — он создаст весь путь, который он показывает здесь: изображения, фотографии, год, месяц и имя папки. Таким образом, место, которое вы хотите указать для импорта, должно быть на одну папку выше в вашем дереве, чем эта структура. Прямо сейчас вы можете видеть, что он говорит, что собирается скопировать его в это место, и это не сработает.Это дублирует папку под названием «картинки», так что у меня будут «Пользователи, Фил, картинки, картинки, фотографии», бла, бла, бла. Так что убедитесь, что выбрали правильное место. Я собираюсь рассказать это, чтобы вывести их на высший уровень. Выбери это. Теперь я знаю, что это будет правильный путь, потому что он будет идти к «Пользователи, Фил, изображения, фотографии, год, месяц, папка». Это сложная часть, и почему некоторые люди находят этот метод довольно запутанным. Вы можете сильно испортить свои файлы. Хорошо, что если вы его испортили, вы можете просто удалить его снова и снова импортировать.Удалите его снова и импортируйте снова, пока не получите все правильно. Но из-за этих проблем некоторые люди находят мой другой метод грубой силы немного проще.
Это сложная часть, и почему некоторые люди находят этот метод довольно запутанным. Вы можете сильно испортить свои файлы. Хорошо, что если вы его испортили, вы можете просто удалить его снова и снова импортировать.Удалите его снова и импортируйте снова, пока не получите все правильно. Но из-за этих проблем некоторые люди находят мой другой метод грубой силы немного проще.
У вас также есть несколько вариантов, которые он мне пока не показывает, но был бы, если бы он нашел существующие фотографии. Скажем, я сделал несколько фотографий со мной в дороге, которые я уже отредактировал в Lightroom, и я отредактировал еще несколько в дороге, а затем я принес их с собой. Это даст мне несколько вариантов того, что я хочу с ними делать.Хотел ли я перезаписать старые версии новыми правками? Или есть классная опция, которая позволит вам сохранить правку, но сохранить старую версию как виртуальную копию. Это вроде ловко. Но у нас их нет в этом состоянии, поэтому он не показывает мне эти варианты.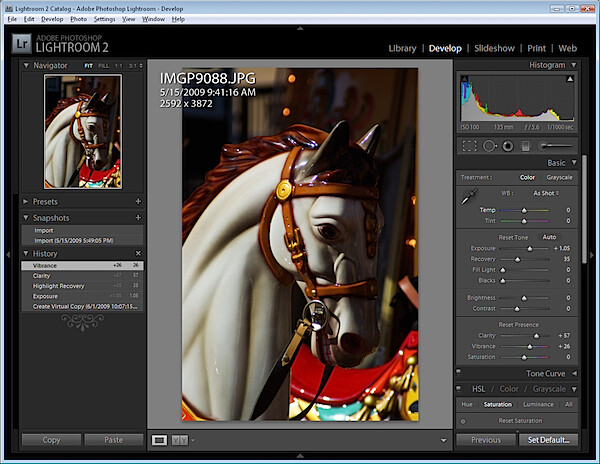 Так что сейчас я просто скажу «импорт». И вот он, в точности как на моем ноутбуке. Теперь он присутствует и продублирован на моем домашнем компьютере. И если вы заставили Lightroom скопировать фотографии в их новое правильное место, как это сделал я, теперь вы можете вернуться и просто удалить тот маленький файл каталога, который вы использовали для переноса.Это было своего рода временное хранилище для фотографий и редакций Lightroom, чтобы переносить их из одного каталога в другой.
Так что сейчас я просто скажу «импорт». И вот он, в точности как на моем ноутбуке. Теперь он присутствует и продублирован на моем домашнем компьютере. И если вы заставили Lightroom скопировать фотографии в их новое правильное место, как это сделал я, теперь вы можете вернуться и просто удалить тот маленький файл каталога, который вы использовали для переноса.Это было своего рода временное хранилище для фотографий и редакций Lightroom, чтобы переносить их из одного каталога в другой.
Теперь, прежде чем мы подведем итоги, я хотел бы упомянуть одну небольшую новую морщинку, появившуюся на этой фотографии с появлением Lightroom 5, и новую функцию под названием «Умный предварительный просмотр». Это то, что вы можете использовать в сочетании с методом импорта / экспорта. По сути, в Lightroom 5 и более поздних версиях вы можете путешествовать с помощью того, что они называют интеллектуальным предварительным просмотром.Когда у вас нет места для хранения исходных файлов RAW с собой, но вы все равно хотите иметь возможность редактировать фотографии во время путешествий.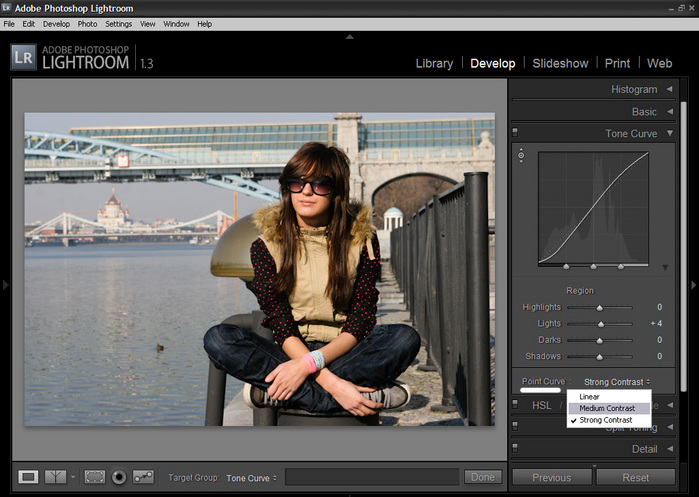 Теперь это большая тема сама по себе. Это достойно отдельного видео, и на самом деле у меня есть целое видео в моем курсе «Lightroom Made Easy». Так что, если вы хотите узнать больше о Smart Previews, вы можете проверить это там.
Теперь это большая тема сама по себе. Это достойно отдельного видео, и на самом деле у меня есть целое видео в моем курсе «Lightroom Made Easy». Так что, если вы хотите узнать больше о Smart Previews, вы можете проверить это там.
Так что, какой бы способ вы это ни выбрали — мой сверхмощный или импорт / экспорт — я надеюсь, что это видео поможет вам взять Lightroom с собой в поездку.
Блог Джулианны Кост | Видеоуроки Lightroom Classic
Если вы не уверены, какое настольное приложение Lightroom вам подходит (Lightroom Classic или Lightroom), вам могут помочь эти видео:
Совершенно новый Lightroom CC: обзор
Совершенно новый Lightroom CC или Lightroom Classic — какой рабочий процесс лучше всего подходит для вас?
Если вы не уверены, подходит ли Lightroom Classic или Bridge для вашего рабочего процесса, вам может помочь это видео:
Lightroom Classic или Bridge — какое приложение лучше всего подходит для управления рабочим процессом?
LIGHTROOM CLASSIC — ОБЗОР И ИМПОРТ ФОТО
Lightroom Classic — Обзор интерфейса Lightroom
Lightroom Classic — Импорт изображений с карты камеры
Lightroom Classic — импорт фотографий с компьютера в Lightroom
Lightroom Classic — быстрый просмотр изображений с помощью нового встроенного рабочего процесса предварительного просмотра в Lightroom Classic
Быстрый совет — создание пользовательских шаблонов переименования файлов в Lightroom Classic
Быстрый совет — Добавление авторских прав и контактной информации к фотографиям в Lightroom Classic
Подсказка — почему предварительный просмотр фотографии в Lightroom Classic и Bridge меняется после импорта?
Быстрый совет — как остановить Lightroom Classic от переключения папок после импорта файлов
Быстрый совет — пакетная обработка приложения стилей разработки модулей при импорте в Lightroom Classic
LIGHTROOM CLASSIC — МОДУЛЬ БИБЛИОТЕКИ
Lightroom Classic — систематизация фотографий
Совет: не перемещайте фотографии за спину Lightroom Classic
Quick Tip — Как скопировать файлы на внешний диск в Lightroom Classic
Быстрый совет — синхронизация папок в Lightroom Classic
Lightroom Classic — просмотр и выбор изображений
Быстрый совет — создание пользовательских порядков сортировки в Lightroom Classic
Быстрый совет — настройка параметров просмотра в Lightroom Classic
Быстрый совет — освоение таинственного множественного выбора в Lightroom Classic
Быстрый совет — инструмент художника в Lightroom Classic
Совет.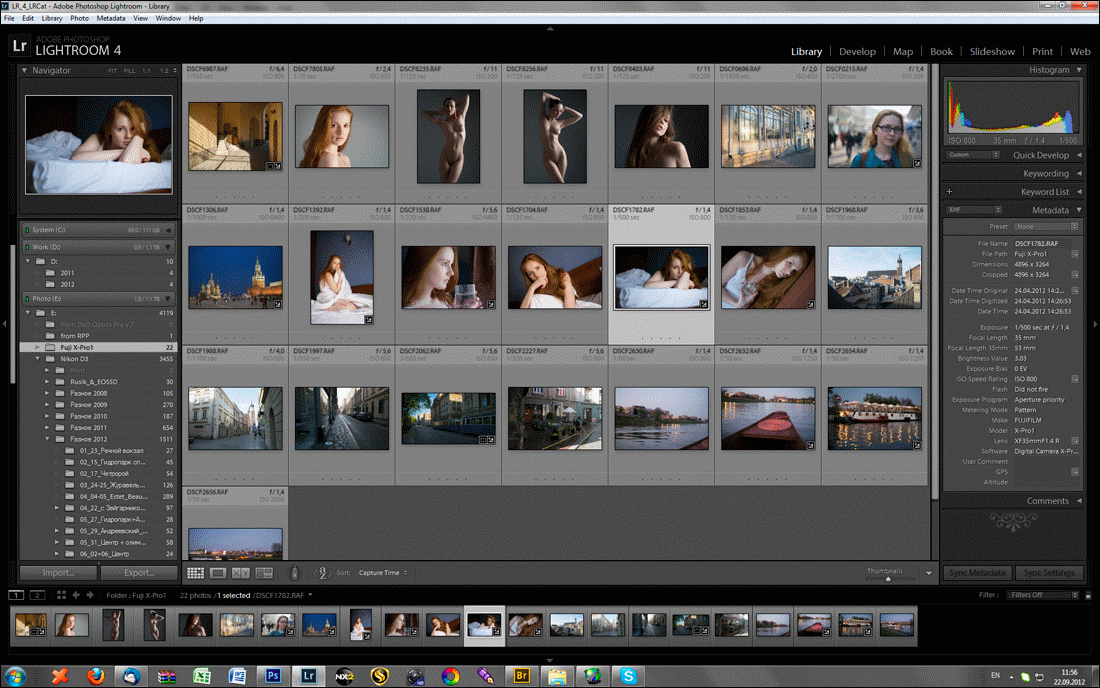 Как использовать функцию Lightroom «Показывать фотографии в подпапках»
Как использовать функцию Lightroom «Показывать фотографии в подпапках»
Lightroom Classic — сравнение, оценка и определение приоритета изображений
Быстрый совет — удаление фотографий в Lightroom Classic
Lightroom Classic — Использование фильтров для быстрого поиска фотографий
Как изменить время захвата для настройки для нескольких камер / часовых поясов
Lightroom Classic — создание пользовательских коллекций изображений
Быстрый совет — работа со смарт-коллекциями в Lightroom Classic
Быстрый совет — Как быстро добавить фотографии в целевую коллекцию в Lightroom Classic
Быстрый совет — как просматривать свои лучшие фотографии за последние шесть месяцев в Lightroom Classic с помощью смарт-коллекций
Быстрый совет — Как добавить метаданные после импорта файлов
Быстрый совет — когда использовать виртуальные копии и снимки в Lightroom Classic
Lightroom Classic — Обнаружение и распознавание лиц
Как изменить время захвата в Lightroom Classic для настройки нескольких камер или изменения часового пояса
Создание интеллектуальных превью в Lightroom Classic для работы в автономном режиме
Lightroom Classic — Работа с DSLR-видео
Lightroom Classic — совместное использование веб-коллекции на разных устройствах
Привязанный захват в Lightroom Classic
Преимущества формата файлов DNG
Улучшения DNG в Lightroom Classic
Быстрый совет — создание пользовательской идентификационной таблички в Lightroom
LIGHTROOM CLASSIC — МОДУЛЬ РАЗРАБОТКИ
Сила профилей в Lightroom Classic
Lightroom Classic — Обрезка изображений
Быстрый совет — сохранение изменений в файлах в Lightroom Classic
Lightroom Classic — Создавайте потрясающие изображения с помощью базовой панели
Быстрый совет — предупреждения об отсечении теней и светов в Lightroom Classic
Быстрый совет — применение изменений к нескольким изображениям в Lightroom Classic
Lightroom Classic — Удаление искажений объектива и коррекция перспективы
Lightroom Classic — Управляемая коррекция вертикального положения
Быстрый совет — множественная отмена, панель истории и просмотр до и после в Lightroom Classic
Lightroom Classic — изменение оттенка, насыщенности и яркости
Быстрый совет — выборочные цветовые эффекты в Lightroom Classic
Lightroom Classic — Использование радиального и градуированного фильтров
Lightroom Classic — Улучшение изолированных областей изображения с помощью корректирующей кисти
Lightroom Classic: маскирование диапазона цветов и яркости
Lightroom Classic — Удаление пятен и дефектов пыли
Lightroom Classic — преобразование фотографий в черно-белые
Быстрый совет — использование виртуальных копий в Lightroom Classic
Lightroom Classic — Добавление цветного тонирования к черно-белым изображениям
Быстрый совет — добавление кросс-процессов в Lightroom Classic
Lightroom Classic — Добавление эффектов виньетки и зернистости
Lightroom Classic — Глобальные и локальные коррекции с помощью Dehaze
Lightroom Classic — Создание и сохранение предустановок в модуле разработки
Quick Tip — Выполнение относительной и абсолютной корректировок с помощью модуля разработки VS Quick Develop в Lightroom Classic
Использование Lightroom Classic с двумя мониторами
Мягкая проверка изображений для управления цветом в Lightroom Classic
Работа с профилями камеры в Lightroom Classic
LIGHTROOM CLASSIC — МОДУЛЬ КАРТЫ
Lightroom Classic — просмотр изображений на карте
LIGHTROOM CLASSIC — ЭКСПОРТ ФАЙЛОВ И РЕДАКТИРОВАНИЕ В PHOTOSHOP
Lightroom Classic — Переход между Lightroom Classic и Photoshop
Lightroom Classic — Необработанное изображение с расширенным динамическим диапазоном (HDR)
Lightroom Classic — объединение панорамы в Lightroom Classic
Lightroom Classic — Создание HDR — Панорамы в Lightroom Classic
Быстрый совет — открытие нескольких фотографий из Lightroom Classic в один файл Photoshop
Открытие файлов из Lightroom Classic в Photoshop — ответы на часто задаваемые вопросы
Lightroom Classic — экспорт изображений
Быстрый совет — создайте собственный водяной знак в Lightroom Classic
Быстрый совет — отправка фотографий из Lightroom Classic по электронной почте
LIGHTROOM CLASSIC — КНИЖНЫЙ МОДУЛЬ
Lightroom Classic — Основы книжного модуля
Lightroom Classic — изменение макетов книг
Быстрый совет — настройка шаблонов страниц в Lightroom Classic
Lightroom Classic — Работа с текстом в книжном модуле
Быстрый совет — установка текста поверх фонового изображения в Lightroom Classic
Улучшенный опыт создания книг (нумерация страниц, упрощенное создание текста и настраиваемые шаблоны) в Lightroom Classic
LIGHTROOM CLASSIC — МОДУЛЬ СЛАЙД-ШОУ
Lightroom Classic — публикация слайд-шоу
Lightroom Classic — Улучшенное создание слайд-шоу в Lightroom CC
LIGHTROOM CLASSIC — МОДУЛЬ ДЛЯ ПЕЧАТИ
Lightroom Classic — Печать идеального изображения
Lightroom Classic — Печать контрольного листа фотографий
Совет.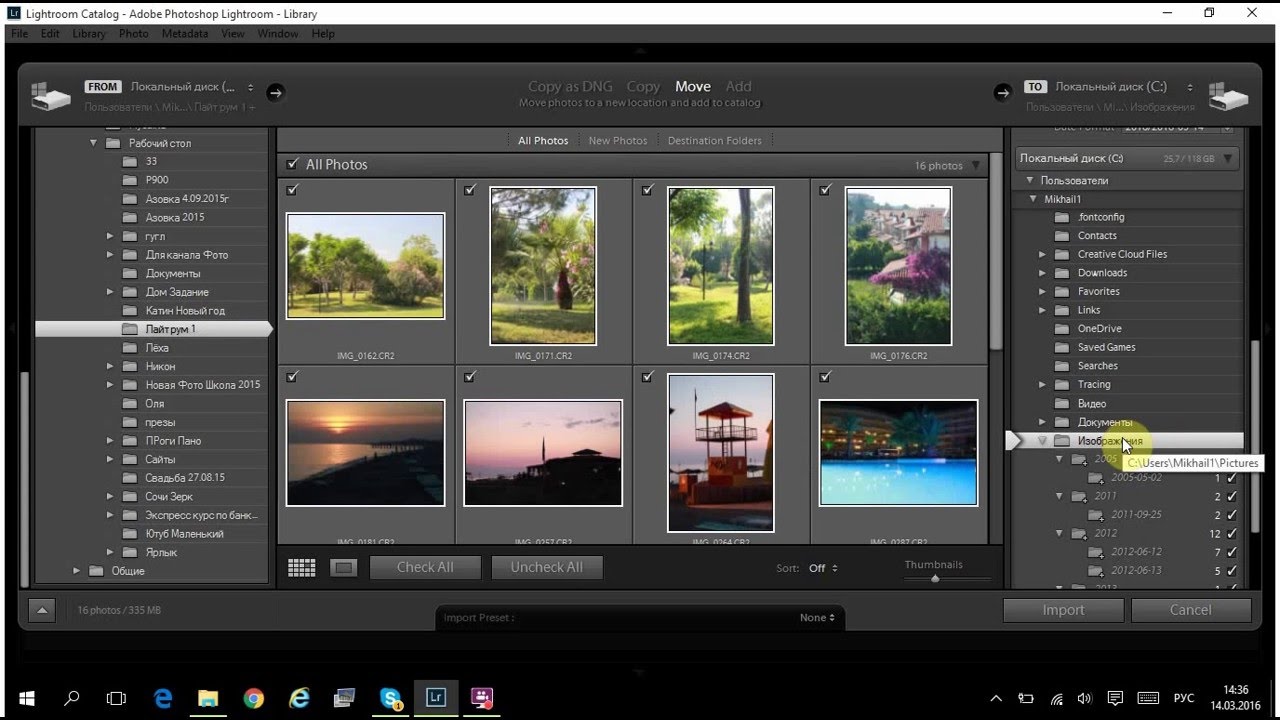 Печать нескольких изображений в один файл JPEG в Lightroom.
Печать нескольких изображений в один файл JPEG в Lightroom.
Краткие советы по модулю печати Lightroom (шаблоны, краевые эффекты, экранированные изображения и др.)
2019 — Epson Print Academy: печать из Lightroom Classic
2019 — Epson Print Academy: печать контактных листов в Lightroom Classic
2019 — Epson Print Academy: создание шаблонов печати и коллекций
2019 — Epson Print Academy: мягкая проба в Lightroom Classic
Печать книги из цельного куска бумаги
LIGHTROOM CLASSIC — ВЕБ-МОДУЛЬ И ОПУБЛИКОВАННЫЕ УСЛУГИ
Lightroom Classic — Использование веб-модуля для создания галерей
Lightroom Classic — Публикация коллекций фотографий в Facebook
РАБОТА С КАТАЛОГАМИ В LIGHTROOM CLASSIC
Как использовать Lightroom Classic на месте (и объединить каталоги, когда вы вернетесь в студию)
Стратегии резервного копирования Lightroom Classic
Когда использовать один или несколько каталогов в Lightroom Classic
Как оптимизировать производительность Lightroom Classic с помощью оборудования, программного обеспечения и настроек
Объединение отдельных классических каталогов Lightroom в общий каталог для более простого и удобного поиска
Быстрый совет — Как удалить ненужные коллекции при экспорте каталогов в Lightroom
Быстрый совет — как предотвратить захват жесткого диска файлом превью Lightroom
Как перенести Lightroom Classic на другой компьютер
АВТОМАТИЗАЦИЯ СВЕТИЛЬНИКОВ CLASSIC (ПРЕДУСТАНОВКИ, ШАБЛОНЫ И ДРУГОЕ)
Использование экшенов и капель Photoshop с Lightroom Classic для автоматизации рабочего процесса
10 лучших способов автоматизации Lightroom Classic (часть 1)
10 лучших способов автоматизации Lightroom Classic (часть 2)
Быстрый совет — Как работать с пресетами в Lightroom Classic (обновление, переименование и удаление)
Скрытые жемчужины в Lightroom Classic (04-2015)
.
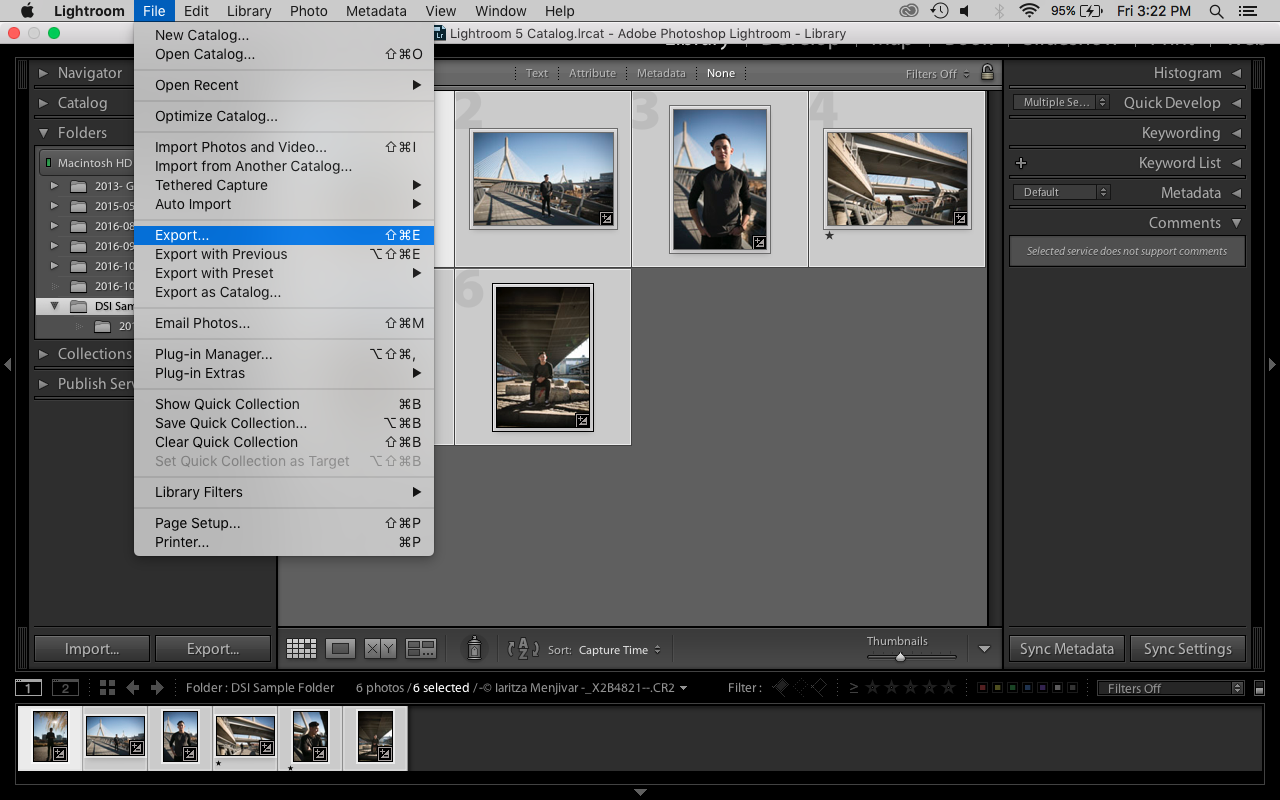


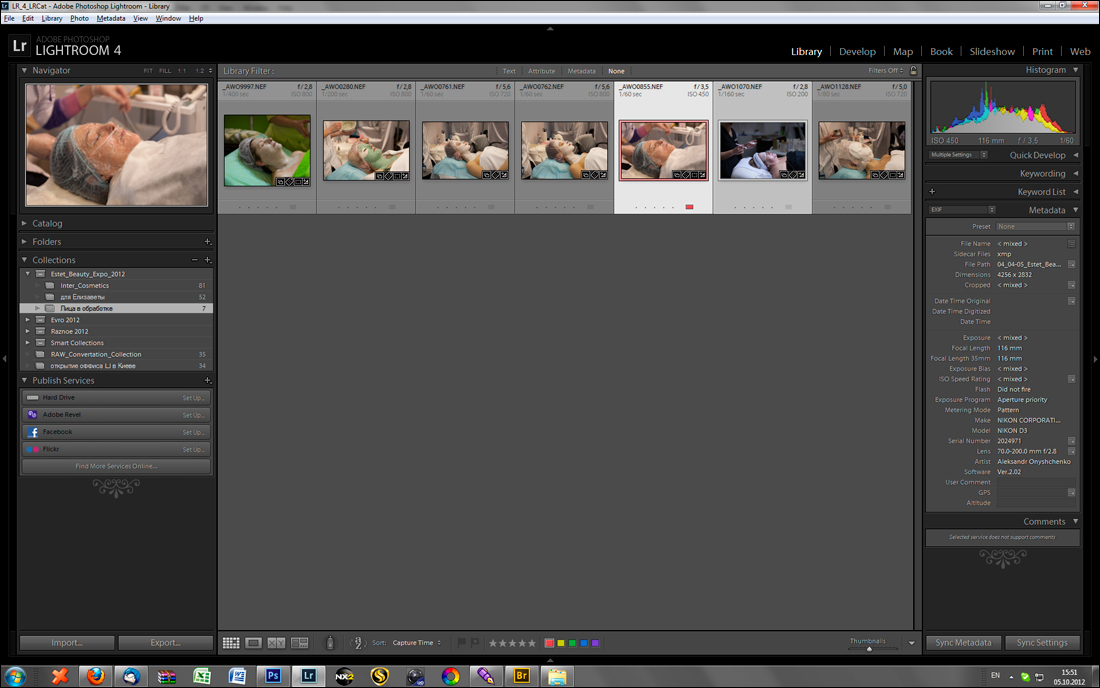
 Они всегда останутся, куда бы вы их ни положили, и Lightroom никоим образом их не меняет.
Они всегда останутся, куда бы вы их ни положили, и Lightroom никоим образом их не меняет.