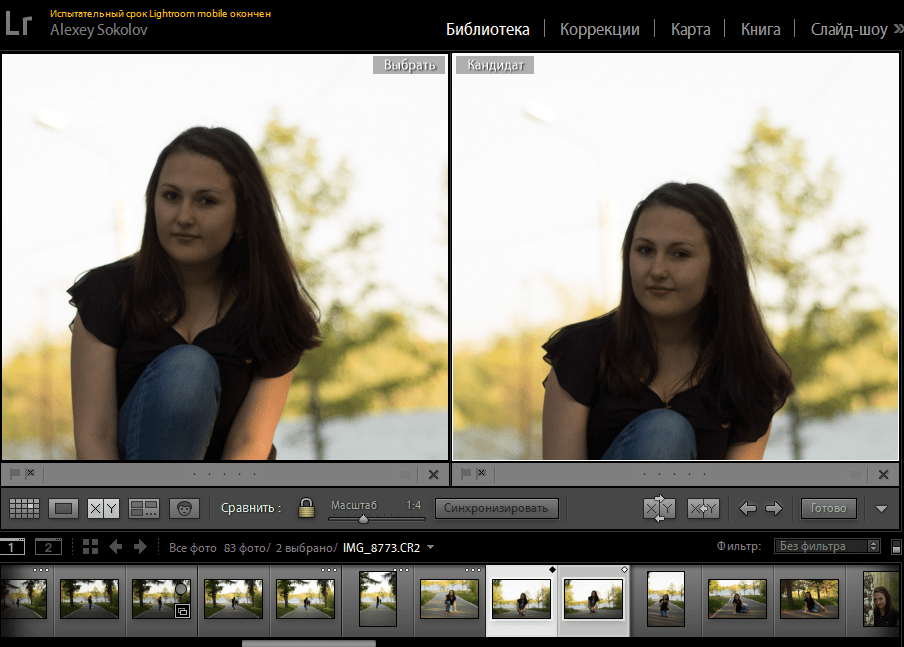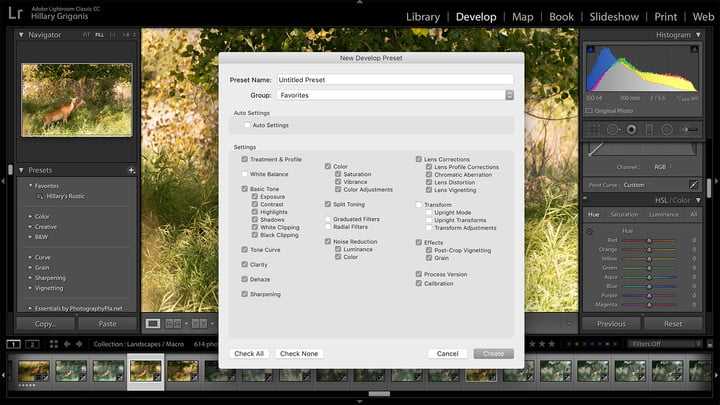Как работать в Lightroom: пошагово на русском
В этой статье мы расскажем, как работать в Adobe Lightroom и поделимся фишками, которые помогут использовать эту программу более эффективно и качественно.
Елена Драгина
профессиональный фотограф, эксперт полного курса по обработке, цветокору и ретуши Contentography
Содержание
- Как начать работу в Lightroom?
- Настройки смарт превью
- Интерфейс программы Lightroom
- Как добавить пресет?
- Как обрабатывать изображение?
- Начинаем обработку
- Кадрирование
- Как использовать маски?
- Как экспортировать изображение?
Как начать работу в Lightroom?
Открываем Lightroom. Создаем новый каталог для обработки файлов. Называем его «Фотосессия 1» (или любым другим названием) и назначаем папку для его хранения.
Создаем новый каталог для обработки файлов. Называем его «Фотосессия 1» (или любым другим названием) и назначаем папку для его хранения.
Теперь настроим основную программу. Выберем «Основные настройки» (Preferences), внесем изменения в несколько важных пунктов:
Проставим галку на пункте Вручную (Custom) в использовании графического процессора
Ставим галку на пункте Использовать GPU для отображения (Use GPU for display)
Пропишем объем кэша больше 10 (насколько позволяет ваш компьютер)
Ставим галку напротив Использовать смарт-превью вместо оригинала для редактирования изображений (Use Smart Previews instead of Originals for image editing)
Перейдём к настройкам каталога и выберем по порядку: 1440х, Medium, After 30 Days.
Настройки смарт превью
Выходим из настроек и сделаем еще одно ускорение для программы, отключив все ненужные модули. Они расположены в правом верхнем углу экрана. Отключаем нажатием правой кнопкой мыши и затем снятием галочки модуль Map, Book, SlideShow, Print, Web.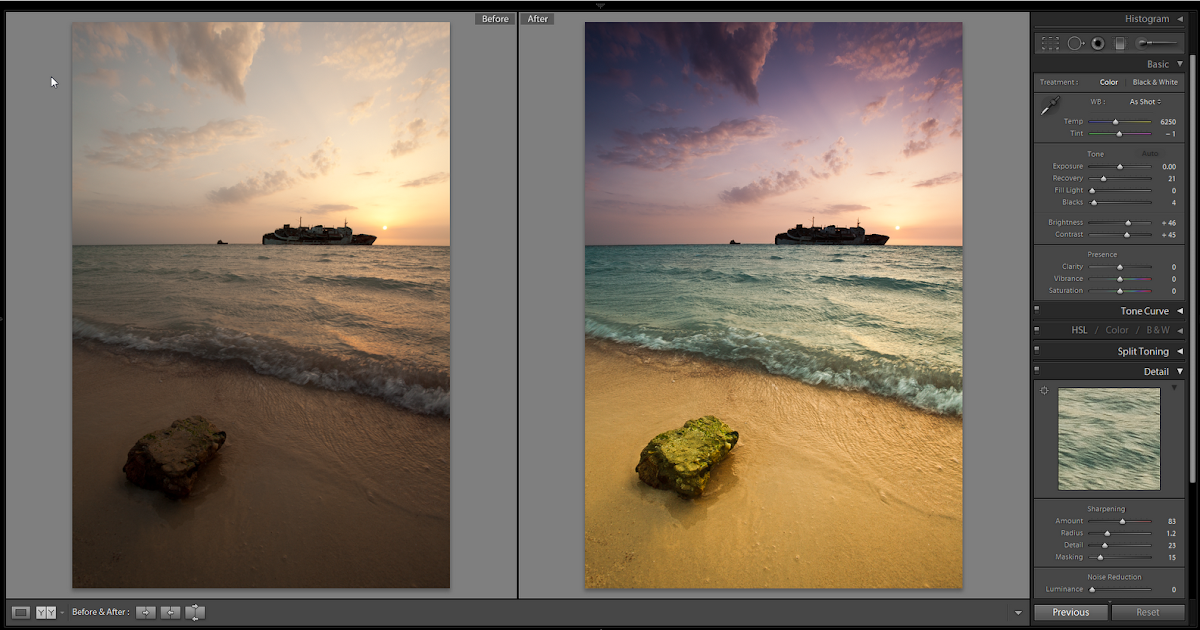
В левой части программы найдите и удалите Snapshots и Collections.
Теперь можно приступить к импорту фотографий. Нажимаем File → Import Photos and Video… и в левой части экрана выбираем папку, в которой хранятся ваши изображения.
Затем в наверху в центре экрана выбираем формат работы с изображениями:
Copy – скопировать фотографии в папку каталога,
Move – перенести фотографии в папку каталога,
Add – добавить фотографии в каталог, но не переносить. Выбираем этот вариант, так как он не создает лишних копий изображений и соответственно не снижает скорость работы программы.
В правом верхнем углу проставляем галочку напротив пункта Build Smart Previews, чтобы работать с уменьшенными и менее тяжелыми копиями изображений. Это поможет ускорить работу и уменьшить количество лагов программы.
Внизу экрана можно выбрать принцип сортировки и размер, в котором будут отображаться фото.
Интерфейс программы Lightroom
Работать нам предстоит в разделе Develop. С правой стороны находятся инструменты, с помощью которых будем обрабатывать фото.
Сверху расположена гистограмма, которая дает всю информацию об изображении по свету и цвету.
Ниже расположены кнопки, отвечающие за кадрирование и создание тех или иных масок.
Ниже расположен раздел Basic с основными настройками фотографии: экспокоррекция, температура, работа со светлыми и темными оттенками.
Раздел тональной кривой включает основную мастер-кривую и несколько тональных по каждому каналу режима RGB.
HSL-раздел позволяет добиться самой чистой и красивой цветокоррекции изображения.
А Color Grading позволяет добавить определенный оттенок.
Затем последовательно идут работа с резкостью и уменьшением шума, коррекция линзы и хроматических аберраций, виньетка, трансформирование изображений, эффекты и калибровка.
А в нижней части экрана находится панель со всеми загруженными фотографиями.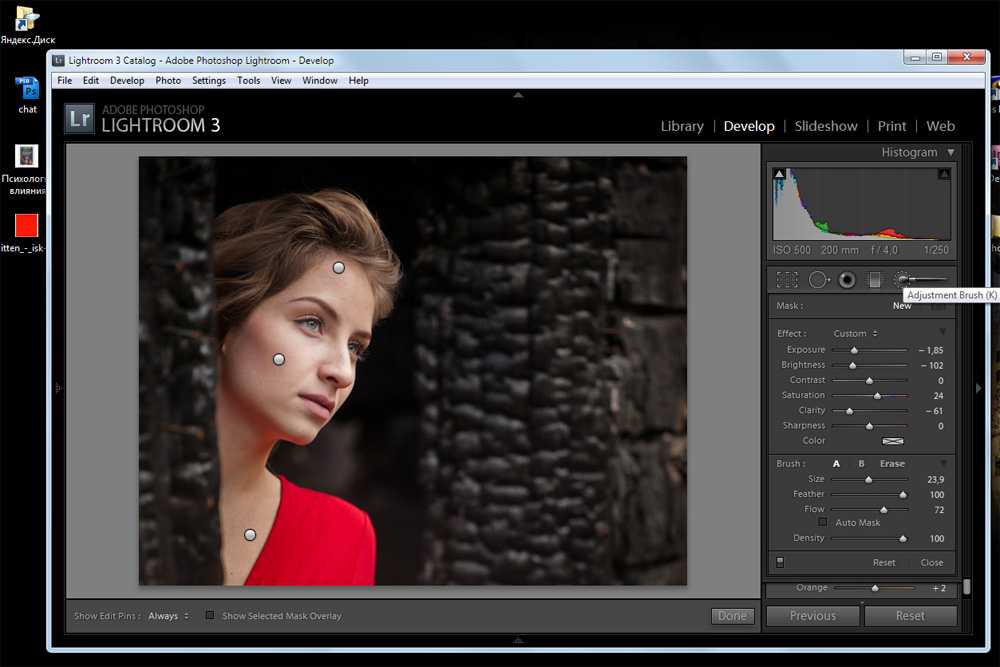
В левой части экрана отображаются пресеты и история обработки.
Как добавить пресет?
В блоке пресетов нажмите + → Import presets
В открывшемся окне ищем и выбираем тот пресет, который нам необходим. Нажимаем Import.
Готово. Осталось найти его в одной из папок и применять. В нашем случае это папка User Presets.
Или путем Preferences → Presets → Show all other Lightroom presets
Как обрабатывать изображение?
Существует множество подходов к процессу обработки. Мы предлагаем на наш взгляд оптимальный — через пресеты.
Пресеты бывают универсальные и узконаправленные. С универсальными работать удобно: они хорошо ложатся на большинство кадров и требуют незначительной корректировки.
Узконаправленные пресеты требуют большого соответствия данных: одинакового света на изображениях, режимов съемки, даже модели камеры. То есть, чтобы получить обработку, как на референсе, свой кадр нужно сделать точно по тем же параметрам, условиям освещения и той же техникой.
Узконаправленные пресеты часто продают блогеры. Они отражают их авторский стиль и заточены под создание контента, который будет узнаваем. Но нужно учитывать, что вам такие пресеты могут не подойти.
Лучше собрать коллекцию универсальных пресетов, с которыми вы сможете сделать чистый красивый цвет.
Что отличает универсальные пресеты от узконаправленных?
В универсальных пресетах хорошо проработаны цвета, HSL, тонирование, может быть проведена работа в Camera Calibration. Но раздел Basic проработан незначительно.
В узконаправленных пресетах сильно проработаны Basic и Camera Calibration.
Начинаем обработку
Применяем подходящий пресет и начинаем его докручивать, чтобы сделать еще более подходящим для нашей фотографии. Lightroom — продуманная программа. Блоки для обработки изображения расположены поэтапно сверху вниз в правой части экрана. Проводите коррекцию последовательно, не перепрыгивая между пунктами.
Одни из самых важных коррекций находятся в разделе HSL. Именно здесь можно сделать крутой чистый цвет.
Именно здесь можно сделать крутой чистый цвет.
Проверку чистоты цвета можно проводить с помощью инструмента Пипетка, наводя её на участки фото, которые хотим считать белыми.
Советуем снижать оттенки Purple и Magenta, потому что они имеют свойство давать рефлексные паразитные блики.
Когда мы добились чистого цвета, фотографию можно тонировать в Color Grading.
Затем настраиваем резкость. Можете сохранить это фото, чтобы не забыть оптимальное положение ползунков. Оно дает практически звенящую резкость, которая классно смотрится на загруженных в социальные сети кадрах.
Далее корректируем виньетку, если это необходимо.
Немного задираем Aspect. Таким образом мы слегка сузим фотографию, сделав модель более стройной и изящной. Но пропорции от такой коррекции не начнут выглядеть искусственно.
Работаем с шумом, если это нужно, и переходим к Camera Calibration. Редактируем распределение красного, зеленого и синего цветов, а также их насыщенность. С этим инструментом можно подобрать идеальный оттенок кожи для модели.
С этим инструментом можно подобрать идеальный оттенок кожи для модели.
Когда обработка завершена, можно использовать настройки фото и на других кадрах. Выделите в нижней строке со снимками главную фотографию, зажмите клавишу Shift и выберите кадры, на которые хотите применить настройки.
Затем нажимаем кнопку Синхронизировать и выбираем настройки, которые хотим скопировать и применить для других снимков.
Lightroom автоматически перенесет настройки на выбранные кадры, таким образом буквально несколькими кликами можно обработать большую часть фотографий со съемки. Оптимально накладывать характеристики на группу фото, отснятых в одной локации при одинаковом освещении.
Если настройки легли неидеально на одно или несколько фото, можно подкорректировать их ползунками. Обычно хватает небольших изменений на вкладке Basic.
Из любой авторской настройки можно создать свой пресет. Для этого в разделе Presets нажимаем на + и выбираем Create Preset.
В открывшемся окне назначаем имя пресета и оставляем галочки напротив характеристик, которые хотим сохранить в нем. Нажимаем Create.
После этого пресет появится в разделе User Presets и вы сможете его использовать.
Кадрирование
Сочетанием клавиш CMD+O или CTRL+O можно менять сетку в разделе кадрирования и выбрать трети, диагонали, четверти, треугольную сетку или золотое сечение. А в правой части экрана можно выбрать соотношение сторон.
Если хотите сделать фото черно-белым, нажмите Black&White и скорректируйте ползунками характеристики изображения до приятного монохрома. Не забудьте отключить кривые, если они дают цвет и Color grading.
Как использовать маски?
С помощью масок удобно проводить частичную коррекцию изображения, например, провести ретушь кожи. Для этого нужно выбрать в правой части экрана значок маски (он выделен красным на изображении ниже) и кисть (Brush).
Закрасьте кистью кожу лица, шеи, зоны декольте и при необходимости рук и ног.
В пункте Effects выберите пункт Soften Skin. В правой части экрана можно ползунками скорректировать блики, мягкость и другие характеристики кожи.
Таким образом вы проведете аккуратную ретушь кожи, экономя время на длительном частотном разложении в фотошопе. Включить или отключить маску можно кнопкой в соответствующем пункте (выделен красным на изображении ниже).
Если вы хотите отредактировать изображение в фотошопе прямо сейчас, это можно сделать нажатием правой кнопкой мыши и затем Edit in → Edit in Adobe Photoshop. Изображение сразу откроется в фотошопе без пересохранения в какой-либо папке.
Lightroom по умолчанию является RAW-конвертером. Это значит, что информацию он тянет из RAW-файлов. Вы можете обрабатывать в программе и jpeg-фото, но ее производительность, функциональность и эффективность будет гораздо ниже, чем при работе с основным форматом.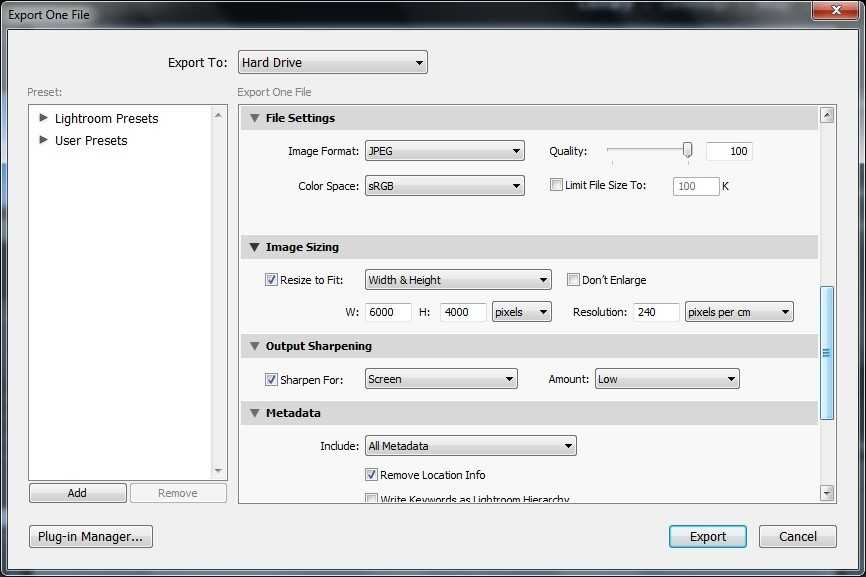
Например, на съемке вы ошиблись с настройками и кадры получились слишком синими. Вы сможете вытянуть баланс белого в Lightroom, если снимали в RAW, в JPEG — нет.
Как экспортировать изображение?
Выделяем кадры через CMND+A, затем File → Export. В открывшемся окне выберете путь для сохранения фото.
Проставьте необходимые параметры изображений в File Settings. Обязательно установите значение Quality 100, чтобы сохранить максимальное качество изображения. Чтобы не терять цвет при переносе кадров из одной программы в другую, следите, чтобы цветовое пространство было везде sRGB.
Если хотите полностью разобраться в процессах обработки, уверенно ретушировать и понимать цвет, станьте учеником Лены Драгиной на полном курсе по обработке, цветокору и ретуши. На курсе вы освоите основные программы для работы с фото и научитесь создавать топ-обработки, как с обложек журналов.
Фотошкола онлайн Contentography — курсы от экспертов
Фотошкола онлайн Contentography — курсы от экспертовкурсы для новичков и профи от практикующих фотографов
Самые популярные курсы по фотографии
Каждый из курсов разработан с целью научить вас мыслить, как художник, создавать необычные кадры и реализоваться в своем стиле.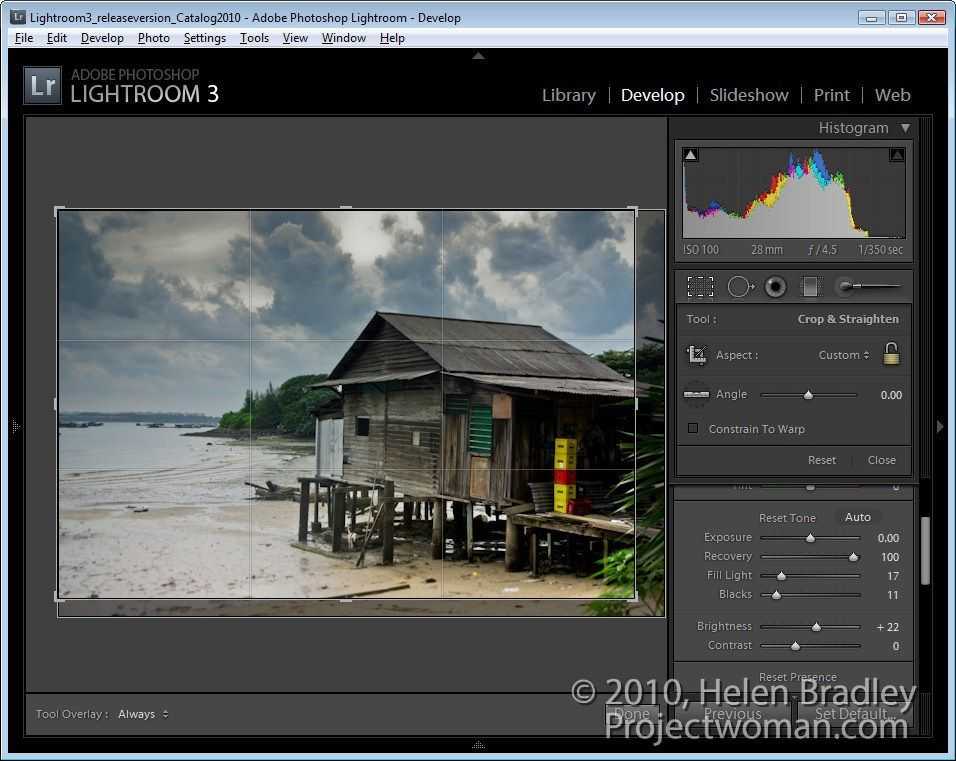
Максим Баев
Эксперт курса
3462+ учеников
Сложный свет
Освоите девять фундаментальных видов искусственного света, научитесь создавать уникальные кадры
Посмотреть курсЭксперт курса
100+ учеников
Полный курс по обработке, цветокору и ретуши
С нуля до pro: нескучная база для начинающих и новые открытия для профессионалов
Посмотреть курсМаксим Баев
Эксперт курса
Скоро старт
Как сделать имя в мире фотографии
Погрузитесь в механизмы фешн-индустрии, журналов, построите личный бренд, команду, увеличите чек, разберетесь с юрид. нюансами
нюансами
Максим Баев
Эксперт курса
467+ учеников
Запись интенсива «Как построить личный бренд фэшн-фотографа»
Как войти в востребованный жанр, избежав распространенных ошибок и подводных камней
Бесплатные курсы, статьи, вебинары для фотографов
Познакомьтесь с приемами наших экспертов до покупки курса или используйте материалы для дополнительного обучения: мы дарим возможность учиться бесплатно, чтобы вы в любых обстоятельствах не прекращали творить
Эстетика обучения у нас
Красивый продакшн
Мы уделяем внимание качественной съемки курсов, потому что эстетическое удовольствие от просмотра повышает мотивацию к прохождению обучения
Удобный личный кабинет
Мы создали свой уникальный личный кабинет, в котором есть весь необходимый функционал для обучения: видео, методички, тесты, домашние задания, но при этом нет ничего лишнего
Попробуйте сами
В нашей школе есть возможность бесплатного тест-драйва курсов — для этого оставьте заявку, и менеджер поможет подобрать подходящую программу и откроет доступ к нужному курсу. Вы сможете оценить удобство личного кабинета, качество продакшна курсов, и понять, нравится ли вам эксперт и материалы.
Вы сможете оценить удобство личного кабинета, качество продакшна курсов, и понять, нравится ли вам эксперт и материалы.
Обратная связь на курсах
Кураторы курсов становятся настоящими наставниками и друзьями студентов, давая развернутые рекомендации по домашним заданиям и оставаясь на связи 24/7 в чатах. Посмотрите примеры проверок:
От кураторов
От эксперта
Отзывы о нашей фотошколе Contentography school
Мы собираем и обрабатываем все отзывы о курсах, экспертах, процессе обучения и школе в целом. Отзывы помогают нам становиться лучше, и создавать продукты под ваши цели. Читайте отзывы от наших студентов:
«У меня по свету был полный ноль. Когда готовилась к съемкам и создавала мудборд, и в части по свету был полный провал. Стыдно было людям показывать)) а сейчас уже мощь) могу так и так) и по фоткам чужим начинаю понимать как стоял свет)💪
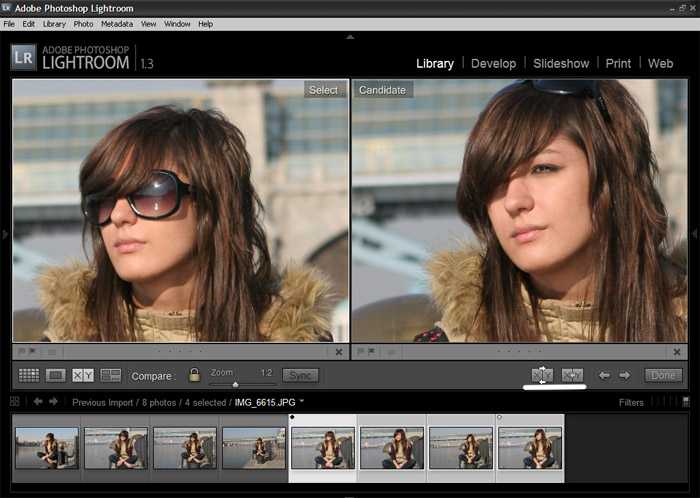 С него надо начинать, а не с композиции и настроек камеры)))))»
С него надо начинать, а не с композиции и настроек камеры)))))»«Ожидание от курса оправдалось с лихвой. Всего несколько уроков, “без воды”, только полезная информация и лайфхаки от фотографа с многолетним стажем. У меня прибавилось уверенности в домашних съемках, потому что в Швейцарии со студиями просто беда. А так я увидела как и уже практикую домашние съемки сама.»
«обучение это, наверное, лучшее, что случалось со мной💔
спасибо✨»
Лена Бродзинская @brodzynska.photo
Выпускница курса «Сложный cвет 9»
«Обычно не пишу комментарии, держу в себе свои мысли, но тут наплыв эмоций, я в восторге!!! Это только начало курса, все так откликается, столько информации уже🤩 я так рада, что попала на этот курс 😭 СПАСИБО от всего сердца 🤍»
«Отдельная благодарность, что на протяжении всего курса было много заметок в методичке.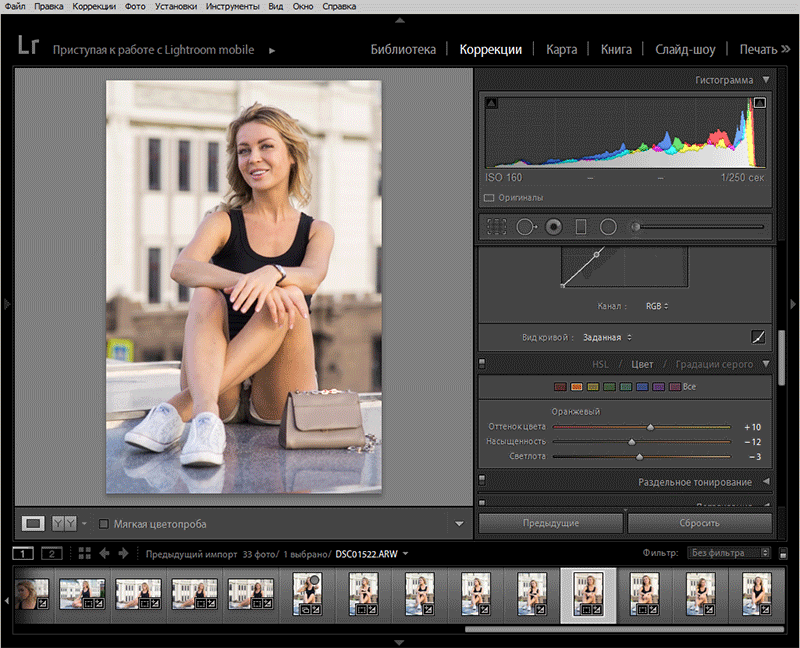
Огромное спасибо 😊»
«Всё было предельно чётко, ясно, методически и технически грамотно организовано!
Моя особая благодарность моему куратору Евгении Мурашевой за доброжелательное ,профессиональное отношение и своевременную проверку д/ з.
Курс очень вдохновил!🙏»
Ирина Кочеткова @October__light
Выпускница курса «Сложный cвет 8»
«У меня короче от начала курса как будто пара жизней прошла. Во-первых, так быстро я никогда не развивалась в фотографии. А тут и на насмотренность больше надавила, плюс чатик бесценный наш. Мне оказывается очень не хватало движухи фотографов. Короче мозг ватный)) тело в шоке.
«Наверное это лучшее обучение, которое я проходил. Все предыдущие обучения были как конь в вакууме- много полезного, здоровские ощущения от знания, но не понятно- что дальше? 🙂
Курс по свету полностью изменил и перевернул мой подход к фотографии. Он прекрасно раскрыл банальную мысль, что фотография- про свет.»
Он прекрасно раскрыл банальную мысль, что фотография- про свет.»
Алексей Новоселов @milk_dream
Выпускник курса «Сложный свет»
«Живу в Европе, поэтому здесь сложнее со студиями, однако за время курса я попробовала все студии города, в самую дорогую и красивую в Праге попала через приглашение на презентацию Годокса, на таких мероприятиях я тоже не была до курса. В студии чувствую себя уже уверенно, даже если именно с таким светом я ещё не работала.»
Айрис Николаева @airis_nikolaeva
Выпускница курса «Сложный cвет»
«Этот курс очень-очень крутой. Прям вдохновил тупо идти и фотографировать, а не сидеть и что-то там планировать и придумывать. Я получил очень много, прям радуюсь не нарадуюсь тому что выбрал пойти сюда!»
Ростислав Фомин @rostfomin
Выпускник курса «Сложный свет»
Статьи о фотографии
Мы стараемся собирать самые интересные материалы, чтобы вы могли изучать индустрию с разных сторон.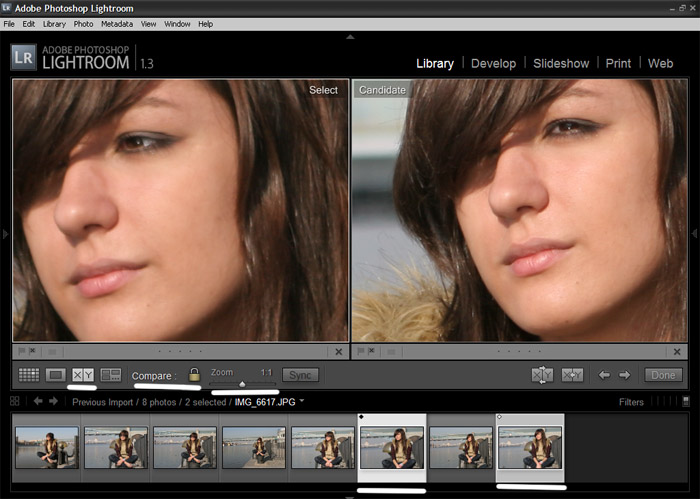
Станьте нашим автором
Если вы интересно пишете, снимаете уникальные видео/рилсы/тиктоки о фотографии и уверены, что можете принести пользу — становитесь автором Contentography.
Узнать подробнее
Работы учеников
Уровень обучения и экспертов лучше всего отражают работы студентов.
Смотреть выпускниковОставайся в центре событий фотомира
Актуальный телеграм‑канал
Подписывайся на наш канал с эфирами, трендами, полезными подборками и обсуждениями
ПодписатьсяПолезная емейл-рассылка
Подпишись, чтобы первым узнавать о новых эфирах и продуктах школы, получать скидки и иметь возможность участвовать в закрытых акциях
Вопрос-ответ
Я только задумываюсь о том, чтобы стать фотографом.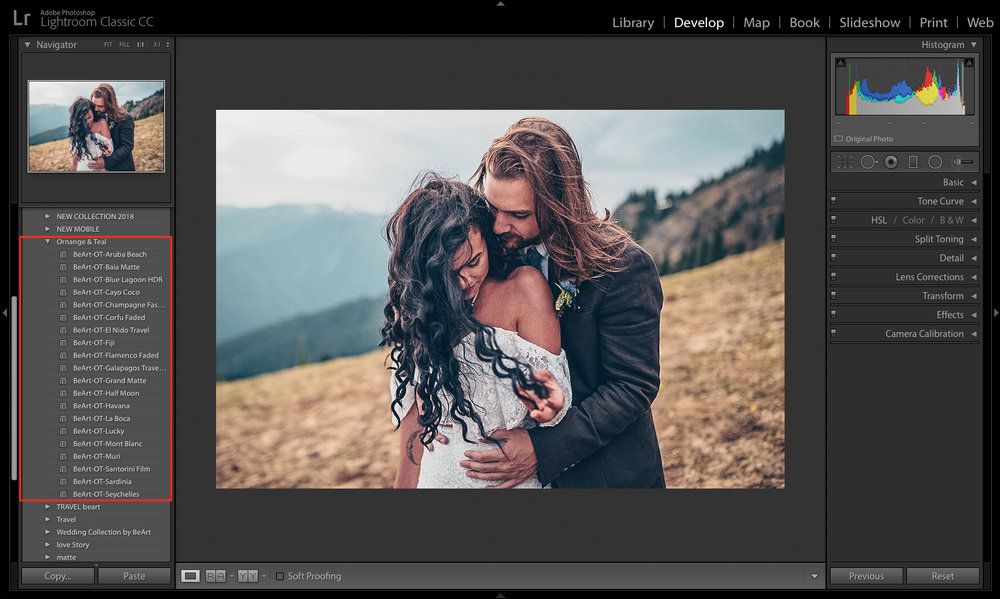 У вас есть что-то для меня?
У вас есть что-то для меня?
Конечно! На странице с курсами, мы каждый из них пометили специальным значком, демонстрирующим, для какого уровня подходит курс. Если вы никогда не держали камеру в руках, просто начинайте с “курса для Новичков”, где вы разберетесь, подходит ли вам занятие фотографией или нет, даже без покупки техники.
Что делать, если нет денег на обучение?
У нас действует мультипрограмма рассрочек: есть внутренняя, без процентов, где оплату делим на три платежа. Есть сервис “Долями” от Тинькофф-банка: он делит оплату на 4 платежа. Есть и другие виды рассрочек от банков-партнеров до 12 месяцев. В среднем, курс стоимостью 30 000Р окупает себя еще во время обучения.
Есть ли у вас телеграм-канал?
Есть, подписывайтесь и не выключайте уведомления https://t.me/photozone_contentography. В канале мы рассказываем о своих курсах, трендах индустрии, великих фотографах, психологии, креативе, модных кампейнах, предметке, обработке и обо всем, интересном фотографу.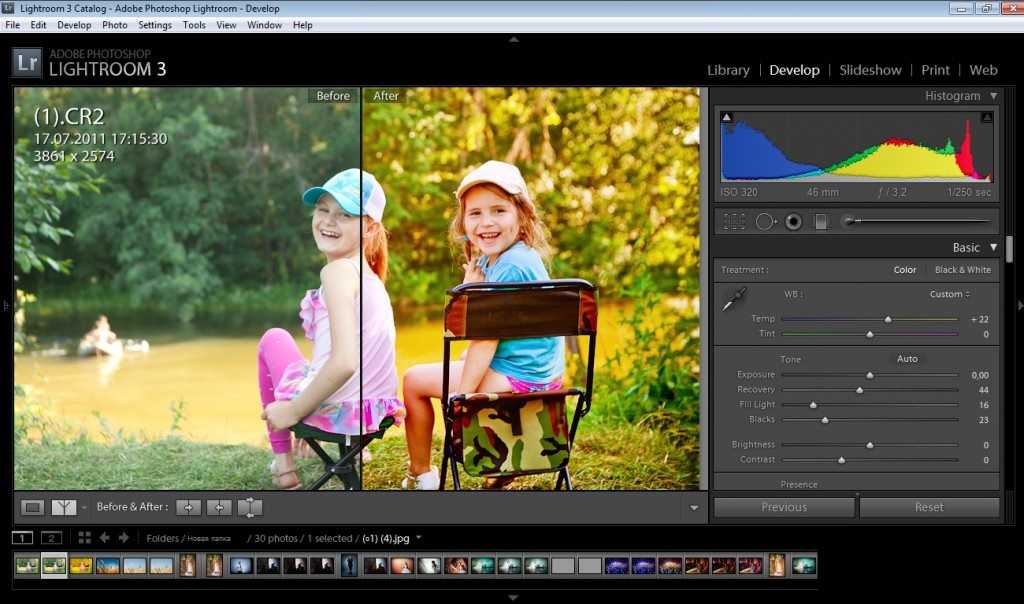
Сколько в среднем длится обучение?
От пары недель до пяти месяцев, в зависимости от сложности курса. Мы сделали удобную беспотоковую систему, где вы можете проходить обучение в комфортном для себя темпе и не зависеть от обстоятельств.
Я боюсь, что начну и брошу: как обезопасить себя от выгорания?
На каждом курсе у нас есть свой чатик со студентами и наставниками: студенты делятся своими домашними работами и постоянно что-то обсуждают друг с другом по мере обучения. А куратор всегда на связи: если вы потеряли музу, он поможет поймать ее. Это мотивирует двигаться дальше.
Я получу какой-нибудь сертификат или диплом?
Да, в конце обучения на выбранном курсе вас ждет дипломная работа, схалявить а которой невозможно: как правило, ее очень придирчиво проверяет эксперт или куратор (в зависимости от тарифа). После успешной сдачи диплома (съемочной практики) вы получаете диплом школы.
Похоже, вы долистали до конца.
 Если вы не нашли то, что искали — просто напишите нам и мы подскажем.
Если вы не нашли то, что искали — просто напишите нам и мы подскажем.
Написать на почту: [email protected]
Как использовать Adobe Lightroom: все, что должны знать новички
Чарли Осборн/ZDNETПрограммное обеспечение Adobe является синонимом профессиональных фотографов, маркетологов и редакторов изображений, и для этого есть веская причина.
Популярные
Может ли этот роскошный грузовой велосипед заменить ваш автомобиль? Ответ вас удивит
Лучшие ноутбуки для любого типа людей и бюджета
Как использовать ChatGPT: все, что вам нужно знать
Эти эксперты стремятся защитить ИИ от хакеров. Время уходит
На протяжении многих лет Adobe Photoshop и Lightroom стали излюбленными инструментами в руках фотографов для полировки своих изображений до такой степени, что другие компании, такие как Loupedeck , создали деки, совместимые с программным обеспечением Adobe, для оптимизации рабочих процессов.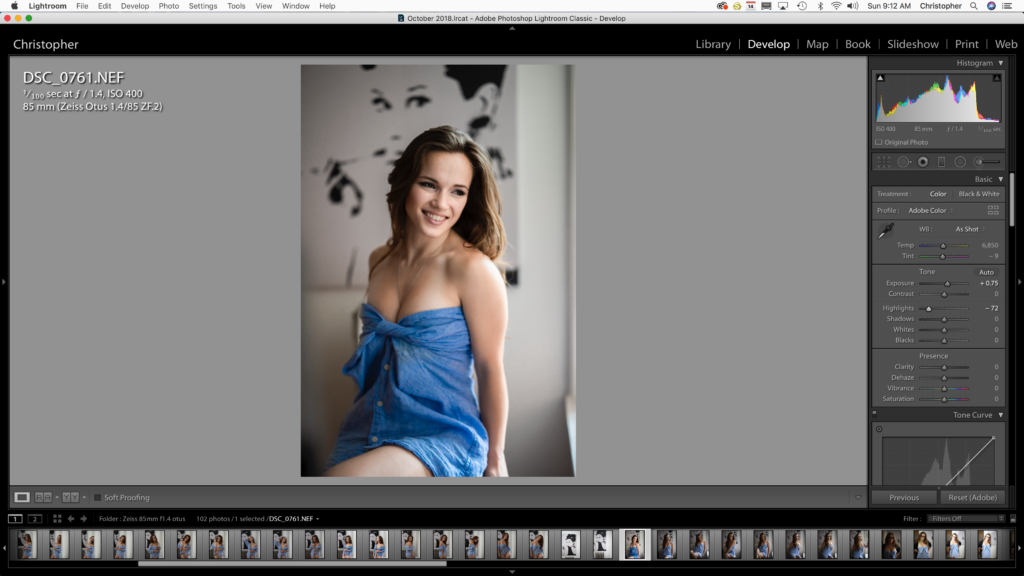
Как профессиональный фотограф я использую и Photoshop, и Lightroom, хотя я больше склоняюсь к Lightroom для работы с событиями, такими как фестивали, свадьбы и портреты, наряду с реставрацией фотографий.
Даже простое изучение основ Lightroom может значительно улучшить ваши фотографии. Итак, приступим.
Также : Как использовать камеру Canon: советы и рекомендации для начинающих
Что такое Adobe Lightroom и что мне нужно для запуска программного обеспечения?
Adobe Lightroom является частью более широкой экосистемы творческих приложений Adobe (Creative Cloud), которая также включает Photoshop, Illustrator, Express, Bridge и Premier Pro.
Lightroom — это пакет для редактирования фотографий, позволяющий выполнять базовые настройки, такие как настройка экспозиции и контраста, обрезка или исправление изображений путем удаления пятен и дефектов. Вы можете вносить небольшие корректировки яркости и исправлять хроматические аберрации в пакетах фотографий или увеличивать отдельные изображения, чтобы исправить мелкие дефекты, например, удалить ворсинки с куртки жениха и все, что между ними.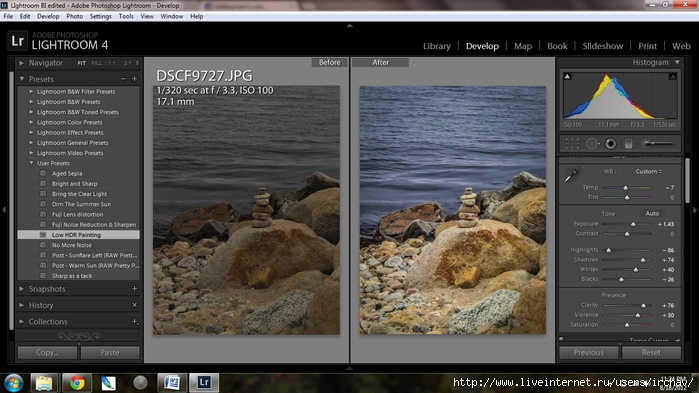
Также: 7 лучших приложений для редактирования фотографий
За прошедшие годы Lightroom превратился из отдельного программного обеспечения для настольных компьютеров в гибкую платформу, которая также использует облачные и мобильные технологии. Кривая обучения все еще может быть крутой, но по сравнению с 2015 годом и более ранними версиями программного обеспечения Adobe приложила все усилия для повышения удобства использования.
Вам следует изучить Adobe Lightroom, если вы хотите редактировать и ретушировать свои фотографии в соответствии с высокими стандартами. Я считаю, что программное обеспечение имеет решающее значение в моих собственных рабочих процессах фотографии, особенно когда речь идет о мероприятиях.
Установка
Чарли Осборн/ZDNET Вы можете оформить подписку на Lightroom или воспользоваться семидневной пробной версией. Вам будет предложено настроить Adobe ID и пароль, используя адрес электронной почты, а затем загрузится Creative Cloud, платформа творческих приложений Adobe. За этим программным центром следует пакет Lightroom, а также любые другие творческие приложения, которые вы решите установить.
За этим программным центром следует пакет Lightroom, а также любые другие творческие приложения, которые вы решите установить.
Установка займет несколько минут или дольше, в зависимости от скорости вашего интернета. Вы также можете разрешить или запретить Adobe Genuine Service (AGS), попытку Adobe подавить пиратское программное обеспечение.
Что касается Lightroom, вы можете выбрать классический режим для настольных компьютеров или облачное приложение Lightroom для мобильного редактирования на ходу.
Лично я предпочитаю Lightroom Classic, но исключительно потому, что все мои инструменты для фотографии установлены на ПК с Windows Tower, отдельно от развлечений и работы.
Теперь вы увидите интерфейс Creative Cloud, доступный через Интернет или с рабочего стола. Это покажет вам приложения, к которым у вас есть доступ, и наличие обновлений для вашего программного обеспечения. Я бы обновлял их, так как они могут включать исправления ошибок, улучшения производительности и новые функции.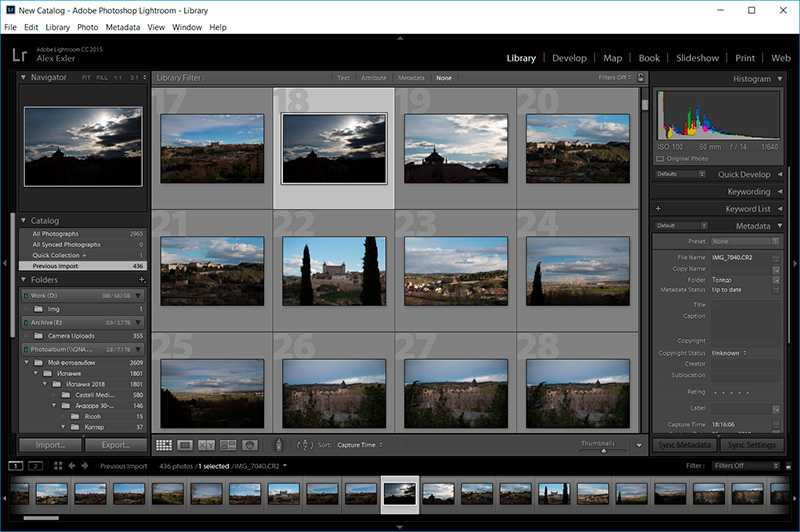
Интерфейс рабочего процесса
Charlie Osborne/ZDNETНовый пользовательский интерфейс Lightroom гораздо менее загроможден, чем в предыдущих версиях Classic, что дает вам больше места для изучения основного изображения. Как вы можете видеть на изображении выше (с моей кошкой в качестве тестового изображения), большинство настроек теперь находятся на вертикальной панели инструментов справа.
Хотя мы не будем изучать все функции Lightroom, есть некоторые, о которых вам следует знать, когда вы начинаете работу.
Импорт фотографий
Чтобы начать, перейдите на первую вкладку в левом верхнем меню, Файл и выберите Добавить фотографии. Вы можете подключить камеру напрямую, перетаскивать изображения с ПК или синхронизировать изображения в Lightroom и на мобильном устройстве Android или iOS. На ПК с Windows вы можете использовать сочетание клавиш Ctrl+Shift+I для поиска изображений.
Изображения автоматически синхронизируются с Creative Cloud.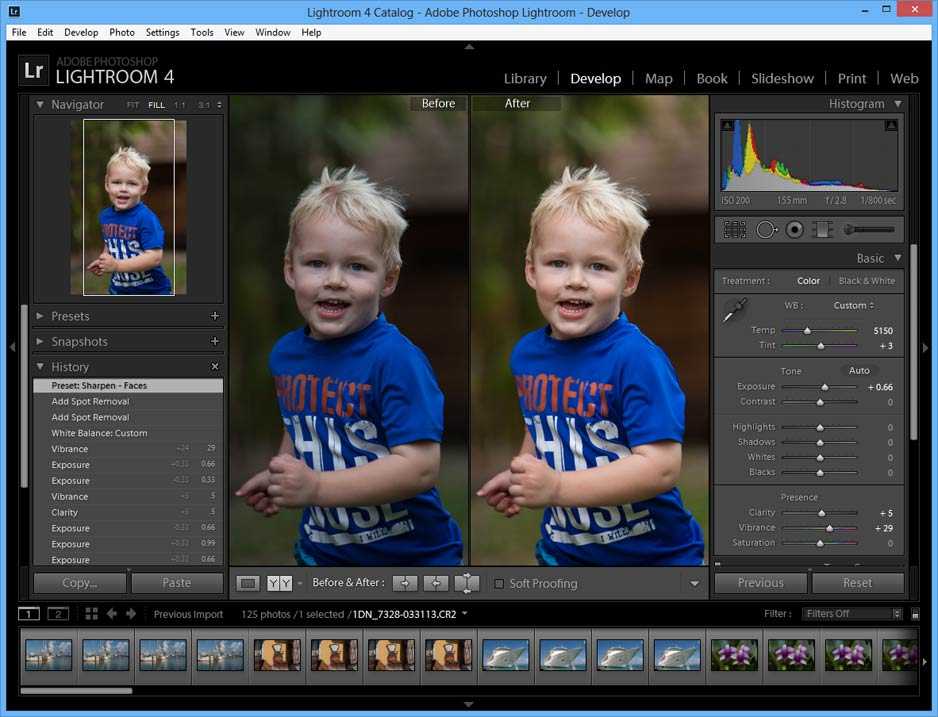
Профессиональный совет : фотографии всегда следует создавать в формате RAW . RAW сохраняет гораздо больше информации, чем сжатые форматы файлов, такие как JPG/JPEG, и чем больше информации доступно в исходной фотографии, тем лучше ее редактировать и вносить изменения. Они также будут иметь более высокое разрешение и больше подходят для печати.
По умолчанию изображения отображаются на полосе пленки в нижней части пользовательского интерфейса, что дает вам большую область для отображения изображения, над которым вы работаете. Если дважды щелкнуть изображение или щелкнуть его правой кнопкой мыши, можно выбрать параметры, включая поворот изображения, удаление и автоматическое улучшение.
Вы также можете открыть фотографию в Photoshop, прежде чем импортировать ее обратно в Lightroom. Я нашел эту функцию особенно полезной для наслоения и наложения объектов с одного изображения на другое.
Те же настройки можно найти в разделе Фото на вкладке верхнего меню.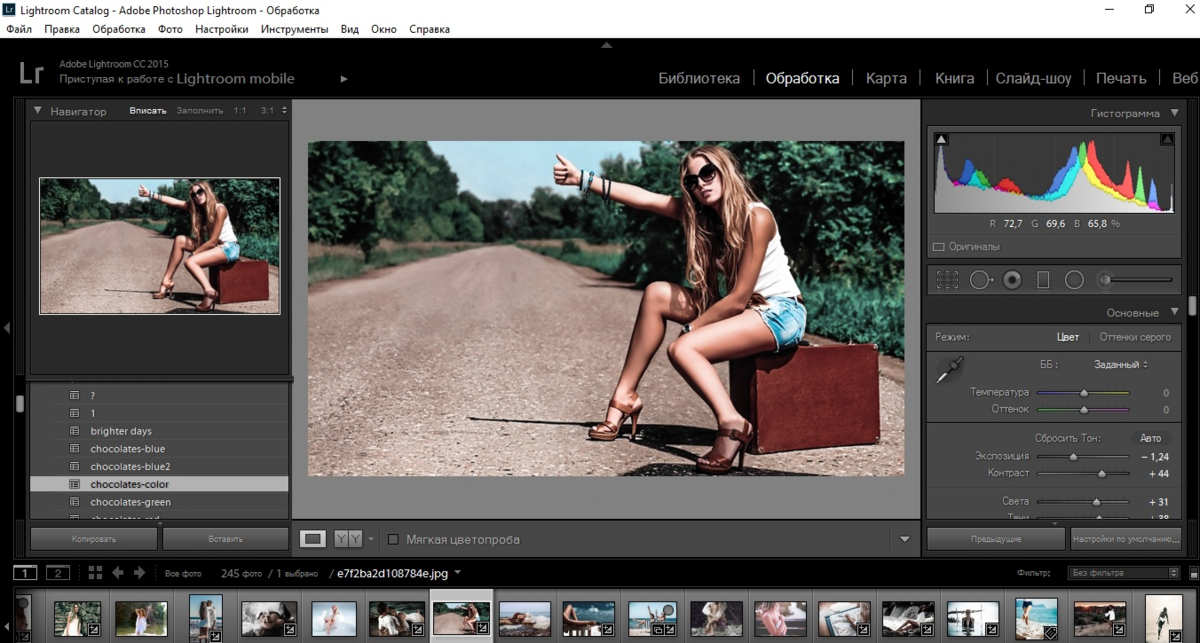 Вы также можете выбрать Сбросить , если вы недовольны своим редактированием, или использовать сочетание клавиш Ctrl+R в Windows для того же эффекта.
Вы также можете выбрать Сбросить , если вы недовольны своим редактированием, или использовать сочетание клавиш Ctrl+R в Windows для того же эффекта.
Совет для профессионалов: Функция автоматического улучшения будет использовать машинное обучение (ML), чтобы попытаться улучшить общее качество вашего изображения. Изображения будут сохранены в формате DNG и в более высоком разрешении, если попытка прошла успешно.
Давайте поговорим о Lightroom Edit
Lightroom Edit — это первая вкладка справа, с которой вы захотите ознакомиться. Здесь у вас есть все основные настройки, необходимые для настройки ваших фотографий, организованные в виде простых ползунков под Профиль , Свет , Цвет , Эффекты , Детали , Оптика и Геометрия .
Первая вкладка, которую вы видите, это Профиль , где вы можете работать с изображением в цвете или монохроме.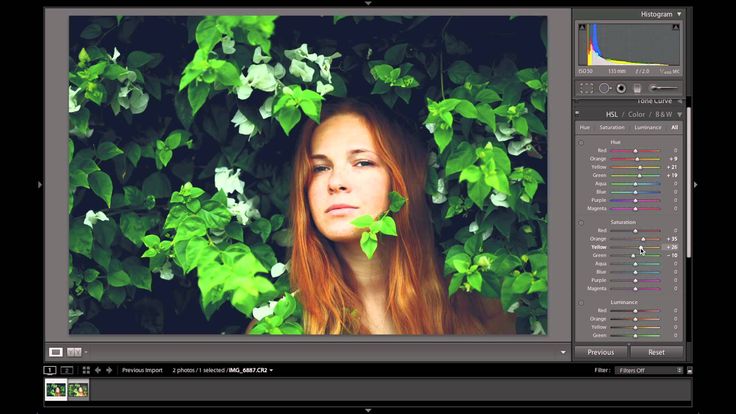 Однако, если вы выберете «Просмотреть все профили», вы также можете начать с множества других фильтров.
Однако, если вы выберете «Просмотреть все профили», вы также можете начать с множества других фильтров.
В разделе Light вы найдете настройки ниже. Вы можете использовать переключатель для уменьшения или увеличения каждой функции:
- Экспозиция : Экспозицию можно использовать для управления светом на захваченном изображении. Если ваша фотография недоэкспонирована, значит света недостаточно, а если переэкспонирована, то света слишком много, и в любом случае это может привести к тому, что будет трудно разглядеть детали, что повлияет на качество фотографии.
- Контраст : Контраст может управлять и определять разницу между светлыми и темными тонами в изображении. Настройка этого параметра может улучшить общий баланс изображения, но если зайти слишком далеко, объекты могут выглядеть неестественно.
- Блики : Блики — это самые яркие элементы изображения. Вы можете улучшить их или уменьшить, чтобы сбалансировать изображение.

- Тени : Тени — это противоположность и самые темные части изображения. Вы можете либо углубить тени, либо приподнять их, сделав ярче.
- Белые и черные : Ползунки «Белые» и «Черные» устанавливают «наиболее точные» белые и черные тона в изображении.
Вы также можете попробовать Point Curve , который дает вам больший контроль над общим тоном изображения, а также позволяет вносить изменения только в определенные области. Однако будьте осторожны с этой настройкой, так как слишком легко разрушить баланс изображения, зайдя слишком далеко.
Обратите особое внимание на экспозицию, чтобы правильно сбалансировать изображение, а затем белый и черный. Чаще всего это единственные настройки, которые вам нужно настроить, чтобы значительно улучшить фотографию. Однако, как поясняется ниже, сначала следует откорректировать баланс белого.
Вкладка Цвет позволяет изменить баланс белого , который корректирует изображения, чтобы они выглядели более естественными (и их было легче редактировать!).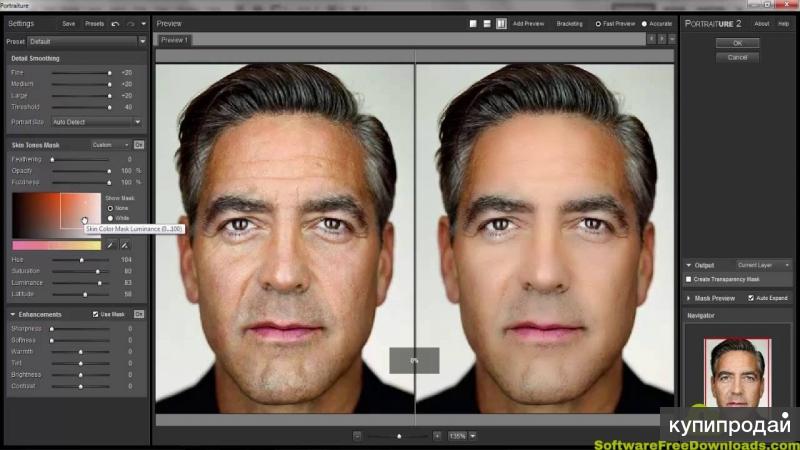 Один из первых вариантов показывает баланс белого как выстрел , но вы можете изменить это на авто . Вы также можете изменить:
Один из первых вариантов показывает баланс белого как выстрел , но вы можете изменить это на авто . Вы также можете изменить:
- Temp : температуру изображения, например сделать его холоднее или теплее
- Tint : тонирование изображения может придать ему цветовой оттенок, который можно выбрать на цветовом круге
- Насыщенность : вы можете увеличить или уменьшить яркость цвета изображения
- Насыщенность : вы можете увеличить или уменьшить уровень насыщенности цвета в изображении цвета, оттенок, насыщенность и яркость. Например, вы можете уменьшить желтый оттенок изображения и усилить синеву.
Цветокоррекция — это относительно новый, но очень интересный инструмент, который стоит попробовать. Вы можете добавлять цветовые оттенки к теням, бликам и полутонам.
Другая основная настройка, о которой вы должны знать как новичок, находится в разделе Эффекты , где вы можете найти Четкость .
 Это улучшает текстуру и может повысить качество изображения за счет увеличения резкости изображения. Вы также можете использовать Sharpen или Texture для получения аналогичных эффектов. Я предпочитаю четкость для выделения деталей, улучшающих общий образ, таких как отражение бокала на столе или узор на галстуке жениха.
Это улучшает текстуру и может повысить качество изображения за счет увеличения резкости изображения. Вы также можете использовать Sharpen или Texture для получения аналогичных эффектов. Я предпочитаю четкость для выделения деталей, улучшающих общий образ, таких как отражение бокала на столе или узор на галстуке жениха.Наконечник Pro : В разделе Эффекты найдите Виньетки . Виньетка — это рамка вокруг фотографии, которая может быть либо непреднамеренно создана с помощью оборудования камеры, либо преднамеренно реализована для фокусировки на объекте или для создания определенного настроения. Черные виньетки, например, популярны в парной и свадебной фотографии. Вы можете создать черную виньетку, используя ползунок и двигаясь влево, или, альтернативно, создать белую виньетку, двигаясь вправо.
ОбрезкаВторая вкладка Урожай . Здесь вы можете вырезать отвлекающие объекты на изображении, а также повернуть или отразить изображение.
Charlie Osborne/ZDNET либо с помощью ползунка, либо от руки.
либо с помощью ползунка, либо от руки.Восстанавливающая кисть
Третий вариант — это восстанавливающая кисть . Вы можете выбрать heal , который удаляет небольшие отвлекающие факторы, выбирая место рядом с ним, или клон, который заменяет место, которое нужно исправить, точными пикселями рядом. Например, я могу использовать эти инструменты для удаления царапин и следов с дивана на изображении. Однако ИИ Lightroom не всегда выбирает наиболее подходящее место, поэтому вы можете перетаскивать кисти в места «замены», которые вы предпочитаете.
Рядом с кистью находится инструмент для удаления эффекта красных глаз.
Пресеты
Как новичок, когда вы научитесь базовому редактированию света, цвета и баланса, вы не должны игнорировать пресеты — но в качестве предупреждения, старайтесь не слишком полагаться на них. много.
На первой вкладке в разделе Редактировать и Предустановки предустановки показывают три варианта: Рекомендуемые , Премиум и Ваши .

Вкладка «Рекомендуемый » представляет собой значительное улучшение того, как Lightroom раньше обрабатывал пресеты. Вам автоматически показываются предварительные просмотры того, как применение предустановки изменит ваше изображение. Вы также можете выбрать одну из категорий эффектов, таких как тонкие, черно-белые (черно-белые) и кинематографические. Наведение курсора на предустановку показывает изменение вашего полного изображения.
Charlie Osborne/ZDNETВ разделе Premium вы можете найти другие пресеты и стили, разделенные на такие категории, как черно-белые, футуристические, стиль жизни и путешествия.
Когда вы освоитесь с Lightroom, вы можете уделить больше внимания следующей вкладке: Yours . Вы можете начать создавать свои собственные пресеты или импортировать понравившиеся бесплатные или платные пресеты.
На изображении ниже вы можете видеть, что я импортировал некоторые пресеты, которые использовал для свадебной фотографии.
Чарли Осборн/ZDNET Как только я выберу один из них, откроется вкладка Сумма , где я могу увеличить или уменьшить влияние предустановки. Кроме того, я могу посетить панель редактирования и внести дополнительные изменения самостоятельно.
Как только я выберу один из них, откроется вкладка Сумма , где я могу увеличить или уменьшить влияние предустановки. Кроме того, я могу посетить панель редактирования и внести дополнительные изменения самостоятельно.Совет профессионала : Не полагайтесь только на предустановки для завершения изображения. Вместо этого считайте их основой для желаемого внешнего вида, а затем отредактируйте изображение самостоятельно. Таким образом вы не только узнаете больше о балансировке и улучшении фотографий, но и значительно улучшите качество конечного продукта. Lightroom — это не Instagram, и пресеты не предназначены для обработки изображений.
Маскирование
Четвертый параметр на вкладке Lightroom — маскирование , который позволяет редактировать определенные части изображения, не затрагивая другие. Например, после того, как вы выбрали объект или фон, вы можете уточнить настройки, включая экспозицию, контрастность, тени и блики, а также резкость изображения.
 Adobe также включает интеллектуальное обнаружение предметов и неба на основе искусственного интеллекта (примерно объектов и фона), а также линейные и радиальные градиенты для постепенных переходов.
Adobe также включает интеллектуальное обнаружение предметов и неба на основе искусственного интеллекта (примерно объектов и фона), а также линейные и радиальные градиенты для постепенных переходов.Ниже я выбрал свою кошку через Select Subject одним щелчком мыши. Вы также можете добавить к маске, нажав + и выбрав объект, небо или инструмент кисти.
Charlie Osborne/ZDNETЯ смог улучшить свой объект, увеличив количество черного и белого и экспозицию. Затем я добавил фиолетовый и зеленый оттенки, поигравшись с полосами Tint и Hue .
Charlie Osborne/ZDNETЕсли вам не нравится, как получилась маска, наведите указатель мыши на область, щелкните правой кнопкой мыши и выберите удалить маску .
Это особенно полезный инструмент для улучшения фона, осветления тусклых областей или усиления резкости людей и растений. Кроме того, вы можете применить маску для боке , практику размытия фона или объектов, чтобы отвлечь внимание или скрыть конфиденциальную информацию.

Боке требует времени, чтобы научиться, но простой способ начать экспериментировать — использовать маску на области, которую вы хотите размыть, и снизить резкость/четкость до 0. Возможно, вам придется применить это несколько раз, чтобы достичь желаемого эффект.
Экспорт
Вкладка Файл будет использоваться, когда вы закончите и захотите экспортировать свои фотографии. Вы можете выбрать тип изображения, размеры и качество — последнее из которых может быть уменьшено, если вы хотите, например, меньшее изображение, подходящее для загрузки в Интернете.
Вы также можете добавлять водяные знаки к своей работе и уведомления об авторских правах.
Дополнительные инструкции
Как сохранить вашу работу в Adobe Lightroom Classic
Этот веб-сайт или его сторонние инструменты используют файлы cookie, которые необходимы для его работы и улучшения вашего опыта. Нажимая кнопку согласия, вы разрешаете сайту использовать, собирать и/или хранить файлы cookie.

Для работы этого сайта требуются файлы cookie. Пожалуйста, нажмите кнопку согласия, чтобы просмотреть этот веб-сайт.
Я принимаю
Запретить куки Вернуться
Adobe Photoshop Lightroom Classic не изменяет реальные пиксели исходного цифрового изображения независимо от того, что вы делаете внутри этой мощной программы. Например, когда вы вносите изменения в одно из своих изображений в модуле «Разработка» Lightroom Classic, вы фактически не меняете пиксели в исходном снимке.
Каждый раз, когда вы перемещаете ползунок в Lightroom и вносите изменения во внешний вид фотографии, Lightroom просто назначает новый набор инструкций для этого файла за кулисами. Эти инструкции предписывают Lightroom показать фотографию ярче или цвета более насыщенными (в качестве примера), и эти данные сохраняются в файле каталога Lightroom.
 Эти инструкции также могут быть записаны в ваши файлы изображений как Метаданные . (Подробнее об этом чуть позже.)
Эти инструкции также могут быть записаны в ваши файлы изображений как Метаданные . (Подробнее об этом чуть позже.)Излишне говорить, что инструкции модуля «Разработка» (метаданные) очень важны, поскольку они представляют все изменения, внесенные вами во внешний вид вашего изображения в Lightroom Classic. Но важность метаданных выходит далеко за рамки модуля «Разработка». Почти вся описательная информация, которую вы можете добавить к своим изображениям в библиотеке Lightroom и модулях карты, также является типом метаданных. Основные организационные функции, такие как информация об авторских правах, ключевые слова, рейтинги и цветные метки, — все это аннотации метаданных.
Приказ Lightroom сохранить изменения
Adobe Photoshop Lightroom Classic позволяет вам решать, когда сохранять вашу работу. В отличие от большинства других программ, в Lightroom у вас есть три варианта, определяющих, когда и где будет сохранена ваша работа.
- Вы можете сохранить свою работу только на уровне каталога Lightroom (не рекомендуется).

- Вы можете сохранить свою работу в ваших реальных изображениях, когда вы вручную запускаете команду Сохранить метаданные в файл с сохранением копии вашей работы в файле каталога Lightroom (.lrcat).
- Вы можете настроить Adobe Photoshop Lightroom таким образом, чтобы вся ваша работа автоматически и непрерывно сохранялась для вас в файлы изображений, а также сохранялась в файле каталога Lightroom (.lrcat), включив параметр «Автоматическая запись изменений в каталог XMP ». Переключатель предпочтений настроек.
Если вы новичок в этой программе, то настоятельно рекомендую включить Автоматически записывать изменения в параметр XMP . Этот параметр в меню Adobe должен был называться «Автосохранение». Если вы включите эту опцию, все ваши метаданные, включая изменения вашего модуля разработки, будут автоматически записаны в ваши изображения. Думайте об этом, как если бы это была постоянная опция «сохранить мою работу прямо сейчас»!
Если вы не включите этот переключатель, ваши метаданные, включая улучшения вашего модуля разработки, не будут записаны в ваши файлы изображений, пока вы вручную не вызовете Lightroom для «Сохранить метаданные в файл».

- Вы можете сохранить свою работу только на уровне каталога Lightroom (не рекомендуется).

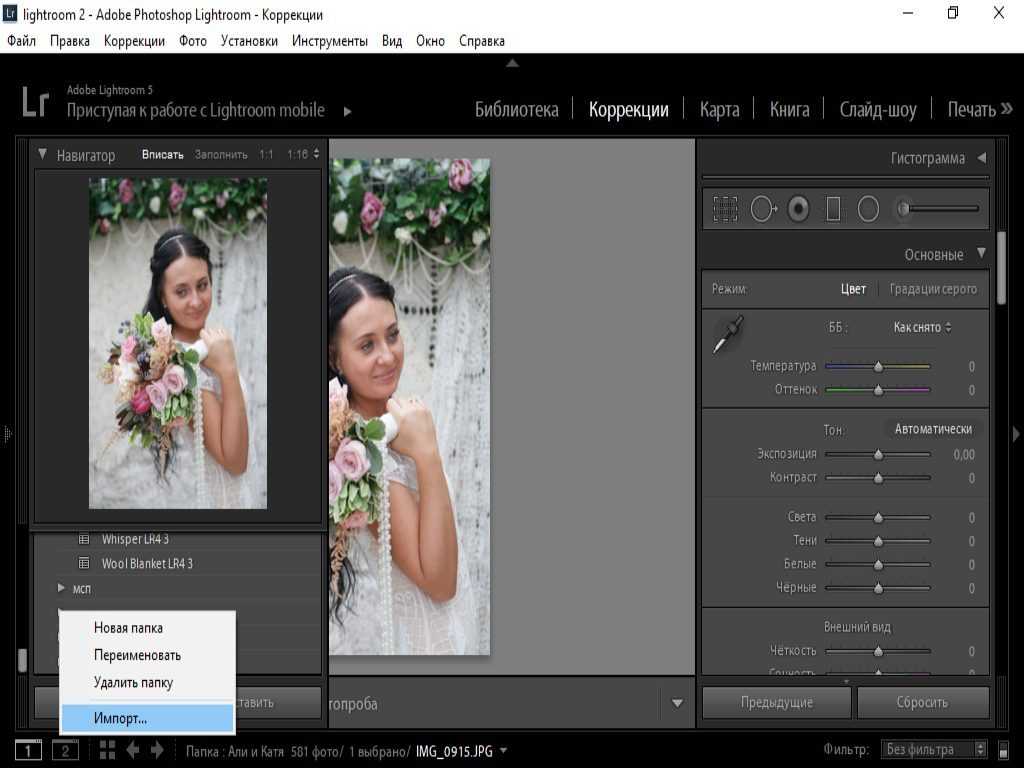
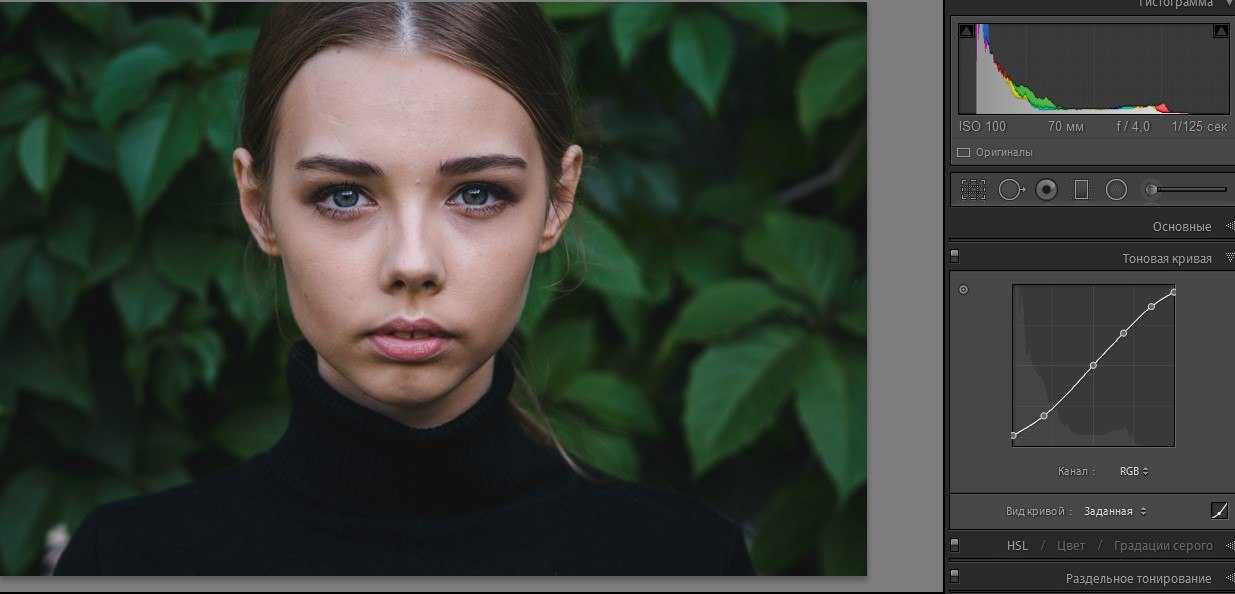 Это улучшает текстуру и может повысить качество изображения за счет увеличения резкости изображения. Вы также можете использовать Sharpen или Texture для получения аналогичных эффектов. Я предпочитаю четкость для выделения деталей, улучшающих общий образ, таких как отражение бокала на столе или узор на галстуке жениха.
Это улучшает текстуру и может повысить качество изображения за счет увеличения резкости изображения. Вы также можете использовать Sharpen или Texture для получения аналогичных эффектов. Я предпочитаю четкость для выделения деталей, улучшающих общий образ, таких как отражение бокала на столе или узор на галстуке жениха.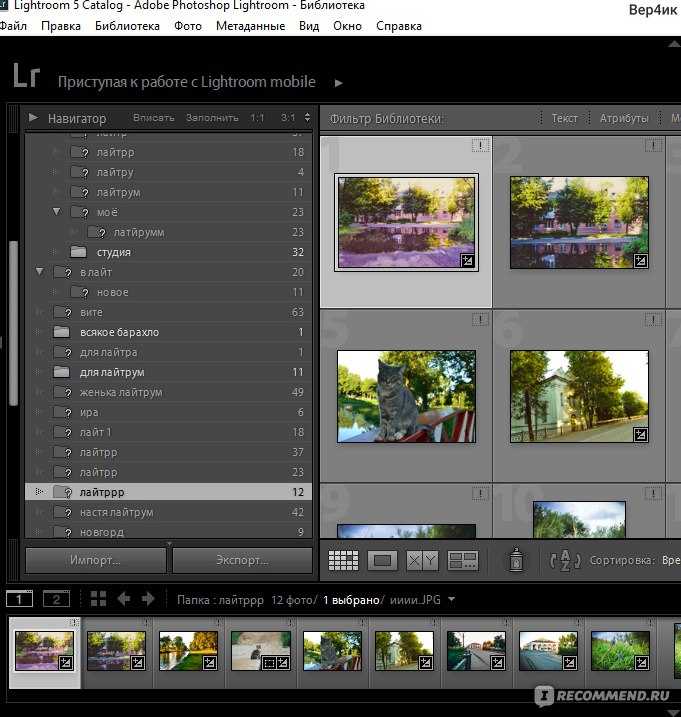 либо с помощью ползунка, либо от руки.
либо с помощью ползунка, либо от руки.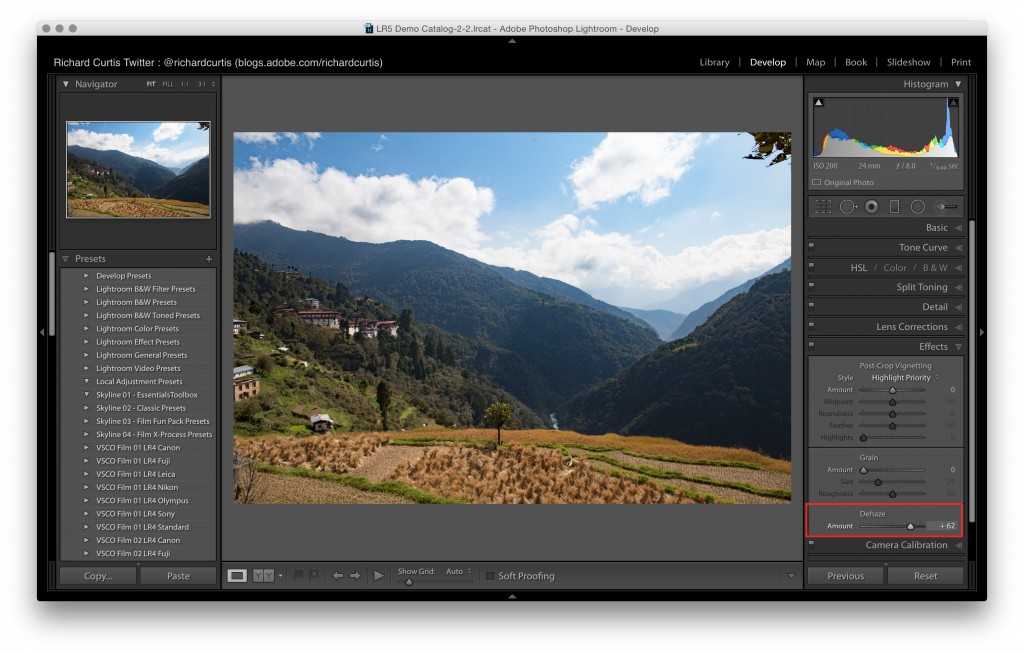
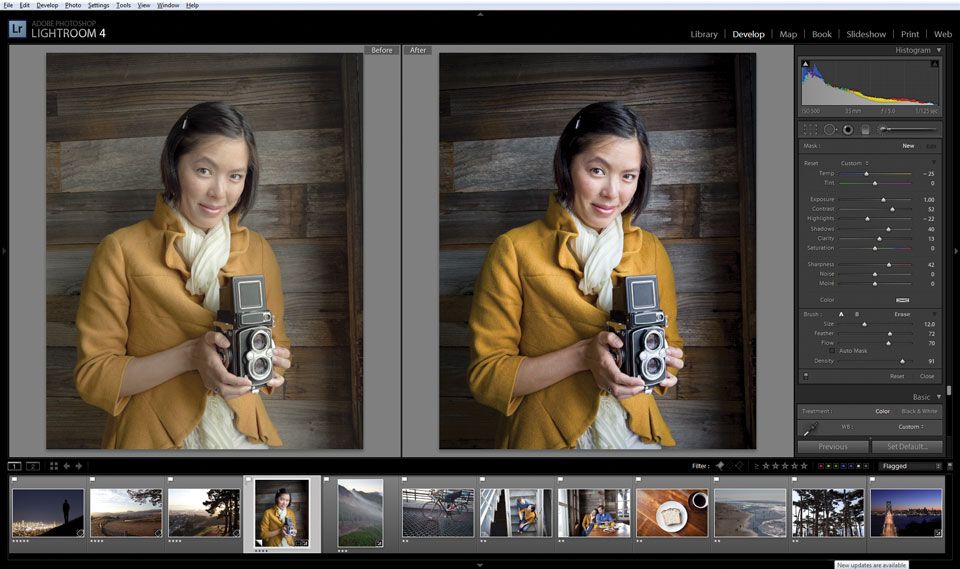 Как только я выберу один из них, откроется вкладка Сумма , где я могу увеличить или уменьшить влияние предустановки. Кроме того, я могу посетить панель редактирования и внести дополнительные изменения самостоятельно.
Как только я выберу один из них, откроется вкладка Сумма , где я могу увеличить или уменьшить влияние предустановки. Кроме того, я могу посетить панель редактирования и внести дополнительные изменения самостоятельно.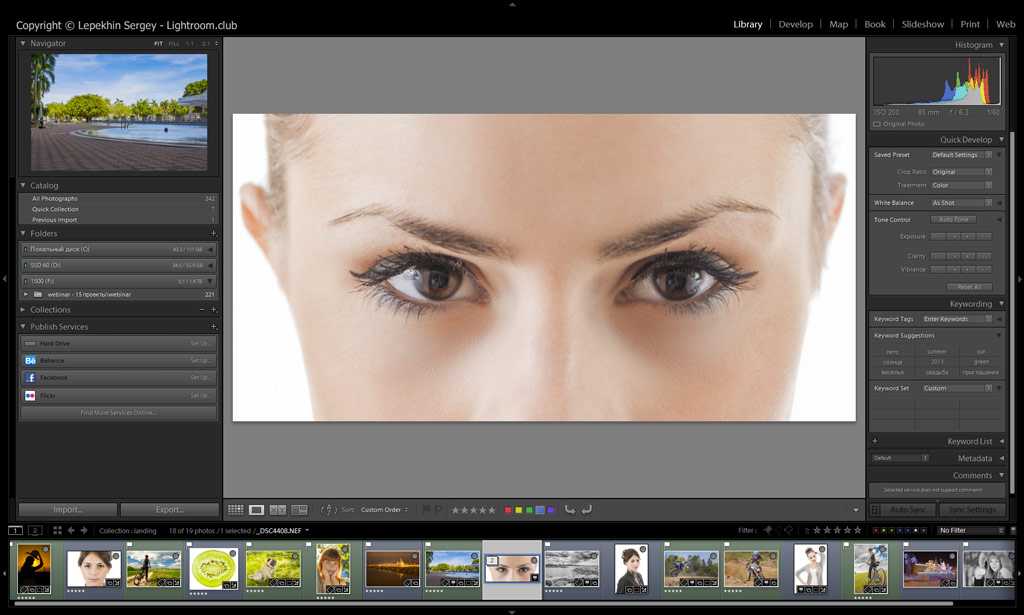 Adobe также включает интеллектуальное обнаружение предметов и неба на основе искусственного интеллекта (примерно объектов и фона), а также линейные и радиальные градиенты для постепенных переходов.
Adobe также включает интеллектуальное обнаружение предметов и неба на основе искусственного интеллекта (примерно объектов и фона), а также линейные и радиальные градиенты для постепенных переходов.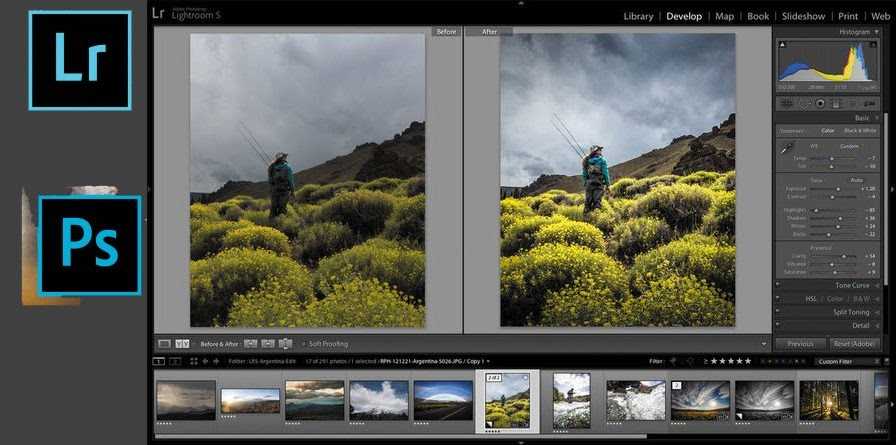
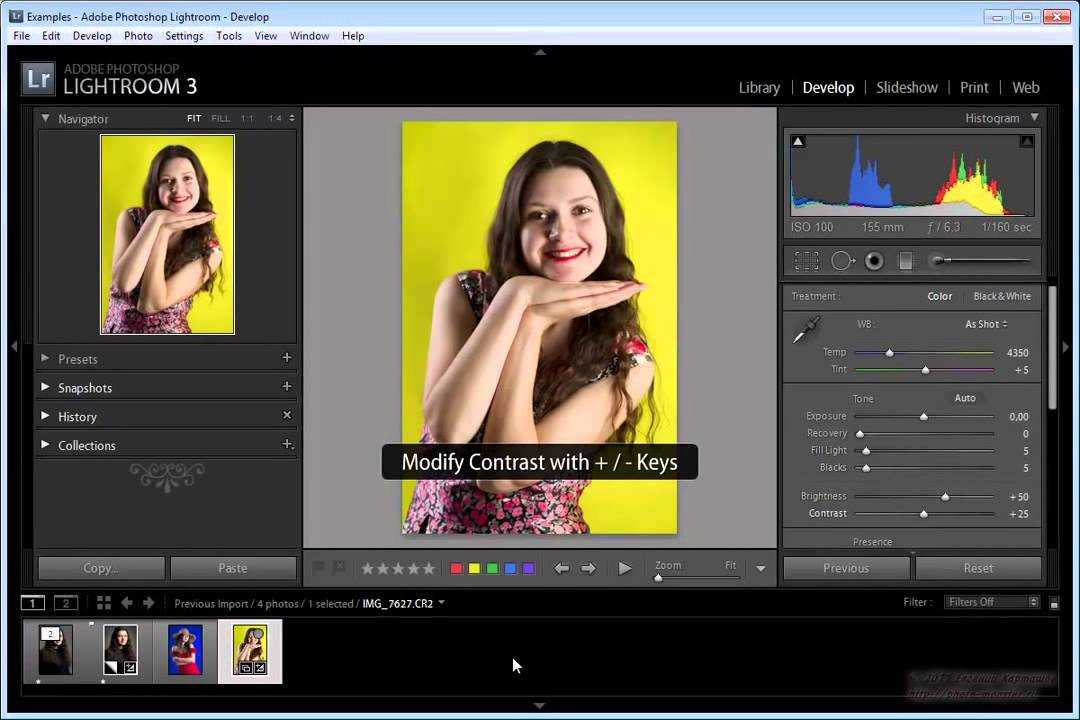
 Эти инструкции также могут быть записаны в ваши файлы изображений как Метаданные . (Подробнее об этом чуть позже.)
Эти инструкции также могут быть записаны в ваши файлы изображений как Метаданные . (Подробнее об этом чуть позже.)