MS Office PowerPoint — Работа на компьютере: инструкции и советы — Образование, воспитание и обучение
Егорова Елена 5.0
Отзыв о товаре ША PRO Анализ техники чтения по классам
и четвертям
Хочу выразить большую благодарность от лица педагогов начальных классов гимназии «Пущино» программистам, создавшим эту замечательную программу! То, что раньше мы делали «врукопашную», теперь можно оформить в таблицу и получить анализ по каждому ученику и отчёт по классу. Великолепно, восторг! Преимущества мы оценили сразу. С начала нового учебного года будем активно пользоваться. Поэтому никаких пожеланий у нас пока нет, одни благодарности. Очень простая и понятная инструкция, что немаловажно! Благодарю Вас и Ваших коллег за этот важный труд. Очень приятно, когда коллеги понимают, как можно «упростить» работу учителя.
Наговицина Ольга Витальевна 5. 0
0
учитель химии и биологии, СОШ с. Чапаевка, Новоорский район, Оренбургская область
по ХИМИИ
Спасибо, аналитическая справка замечательная получается, ОГЭ химия и биология. Очень облегчило аналитическую работу, выявляются узкие места в подготовке к экзамену. Нагрузка у меня, как и у всех учителей большая. Ваш шаблон экономит время, своим коллегам я Ваш шаблон показала, они так же его приобрели. Спасибо.
Чазова Александра 5.0
Отзыв о товаре ША Шаблон Excel Анализатор результатов ОГЭ по
МАТЕМАТИКЕ
Очень хороший шаблон, удобен в использовании, анализ пробного тестирования занял считанные минуты. Возникли проблемы с распечаткой отчёта, но надо ещё раз разобраться. Большое спасибо за качественный анализатор.
Лосеева Татьяна Борисовна 5.0
учитель начальных классов, МБОУ СОШ №1, г. Красновишерск, Пермский край
Красновишерск, Пермский край
Отзыв о товаре Изготовление сертификата или свидетельства конкурса
Большое спасибо за оперативное изготовление сертификатов! Все очень красиво. Мой ученик доволен, свой сертификат он вложил в портфолио. Обязательно продолжим с Вами сотрудничество!
Язенина Ольга Анатольевна
учитель начальных классов, ОГБОУ «Центр образования для детей с особыми образовательными потребностями г. Смоленска»
Отзыв о товаре Вебинар Как создать интересный урок:
инструменты и приемы
Я посмотрела вебинар! Осталась очень довольна полученной информацией. Всё очень чётко, без «воды». Всё, что сказано, показано, очень пригодится в практике любого педагога. И я тоже обязательно воспользуюсь полезными материалами вебинара. Спасибо большое лектору за то, что она поделилась своим опытом!
Арапханова Ашат 5.
ША Табель посещаемости + Сводная для ДОУ ОКУД
Хотела бы поблагодарить Вас за такую помощь. Разобралась сразу же, всё очень аккуратно и оперативно. Нет ни одного недостатка. Я не пожалела, что доверилась и приобрела у вас этот табель. Благодаря Вам сэкономила время, сейчас же составляю табель для работников. Удачи и успехов Вам в дальнейшем!
Дамбаа Айсуу 5.0
Отзыв о товаре ША Шаблон Excel Анализатор результатов ЕГЭ по
РУССКОМУ ЯЗЫКУ
Спасибо огромное, очень много экономит времени
Как пользоваться powerpoint
Учимся создавать презентации в программе Power Point
Приветствую всех читателей моего блога, кто решил научиться грамотно составлять презентационные слайды. После прочтения этой статьи вы узнаете, как создать презентацию на компьютере или ноутбуке бесплатно, работающих под операционной системой Microsoft Windows.
Вы научитесь работать в PowerPoint (я обеспечу вас пошаговой инструкцией), вставлять в них фотографии с музыкой, узоры, анимационные переходы, текстовые вставки, графики, эффекты и т.д. Ну что ж, давайте приступим!
Что такое PowerPoint и где его скачать
Итак, начнем с самого начала. Программа PowerPoint (произносится как «пауэр поинт») предоставляется бесплатно компанией Microsoft всем пользователям ее операционной системы Windows в пакете под названием Microsoft Office. В него входят также и другие полезные программы:
- Word – многофункциональный текстовый редактор;
- Excel – удобное приложение для создания таблиц с различными расчетами, диаграммами, прогнозированием и т.д.;
- OneNote – удобная электронная записная книжка;
- Outlook – профессиональная программа для работы с календарем и почтой;
- Publisher – полезный инструмент для создания публикационных материалов, простая электронная издательская система.
PowerPoint, как и другие стандартные приложения названного пакета, на сегодняшний день поставляются в четырех версиях, различающихся годом выпуска.
Можно скачать офис 2007, 2010, 2013 и 2016 года и при этом разработчики предоставляют широкий спектр языков интерфейса. Так что вы спокойно можете установить пакет инструментов на русском.
Исторически так сложилось, что на ОС Windows 7 стандартно использовался пакет программ 2007 или 2010, а на Windows 10 уже офис 2016 года. Хотя никто не ограничивает пользователей, они сами могут установить нужную им версию.
Если вы перейдете по ссылке https://products.office.com/ru-ru/products?tab=O-Home, то сможете со всем мною сказанным ознакомиться самостоятельно, а также при надобности сейчас же скачать нужные приложения или опробовать их онлайн.
Заметьте, что расширенные версии являются платными. Однако если вы относитесь к студентам или преподавателям, то при оформлении соответствующей подписки специализированные версии приложений можно получить бесплатно. Прекрасно, правда?
Начало пути
Теперь давайте займемся созданием слайдов в пауэр поинт. Перед началом работы я хотел бы озвучить несколько советов, которые помогут избежать большинство проблем в будущем.
Перед началом работы я хотел бы озвучить несколько советов, которые помогут избежать большинство проблем в будущем.
Совет 1. Если вы не знаете, совместима ли версия вашего приложения с тем, которое установлено на устройстве, на котором вы будете презентовать свою работу, то лучше создавайте все в PowerPoint 2007. Данная версия отлично работает как в аналогичной, так и в более новых версиях продукта.
Совет 2. Если направление презентации является образовательным или научным, то не переусердствуйте с анимацией и переходами. Желательно, вообще такие эффекты свести к минимуму или убрать. Это придаст вашей работе серьезности и аккуратности.
Совет 3. Обязательно учитывайте аудиторию, для которой готовите доклад. В зависимости от этого будет варьироваться количество слайдов, их оформление и наполнение.
Совет 4. Не забывайте, что во всех продуктах пакета Office работают одни и те же горячие клавиши. Так что если вы захотите:
- отменить выполненное действие, то просто зажмите комбинацию клавиш Ctrl+Z;
- если захотите вернуть – то Ctrl+Y;
- А если понадобиться удалить объект, то выберете его и клацните по «Delete».

Совет 5. Если вы готовите презентацию для выступления, то вначале обязательно продумайте свою речь и сразу же делите ее на слайды. Как следствие, вам будет проще на этапе разработки.
Ну а теперь запускаем PowerPoint!
Приступаем к работе: оформление внешнего вида
Перед вами откроется главная страница, слева на которой будет отображен список предыдущих презентаций, а справа – всевозможные шаблоны.
Вы можете выбрать «Пустая презентация», а можете ознакомиться со всеми понравившимися шаблонами и сразу же создавать документ с оформлением.
Во втором случае ваши действия будут выглядеть следующим образом:
- Нажмите на паттерн, который вам пришелся по душе;
- Выберете из предложенных расцветок понравившуюся;
- Нажмите на иконку «Создать».
Перед вашими глазами появится окно с первым слайдом для заголовка. В левой боковой панели будут отображаться все созданные слайды.
Если же рассматривать первый случай, то пошаговые действия несколько изменятся:
- Нажмите на «Пустая презентация».
 Перед вами откроется окошко с первым абсолютно белым слайдом;
Перед вами откроется окошко с первым абсолютно белым слайдом; - На ленте инструментов перейдите во вкладку «Дизайн»;
- Теперь на всю ленту у вас будут отображены всевозможные темы. Просто наводя на них курсор мыши, вы можете посмотреть на превью внешнего вида. Вы берете одну из тем, клацнув по ней;
- В разделе «Варианты» можно изменить расцветку слайда, а также шрифт, эффекты и стиль фона.
Корректируем разметку и текст
Изначально все слайды создаются со стандартной разметкой. При чем первый слайд всегда имеет особенное размещение текстовых полей.
Чтобы поменять разметку объектов необходимо:
- Зайти во вкладку «Главная» на ленте инструментов;
- Найти в ней раздел «Слайды»;
- Нажать на «Макет». Перед вами выпадет окошко со всеми возможными стандартными разметками, предоставляемыми приложением. Выберете одну из них, клацнув по ней курсором. Если же вам ни одна не понравилась, то измените текущее положение объектов вручную.
 Это возможно при помощи перемещения окон, изменения их размера и формы, а также добавления новых элементов.
Это возможно при помощи перемещения окон, изменения их размера и формы, а также добавления новых элементов.
Итак, как же добавить, например, новую запись? Все проще простого. Переходите на вкладку «Вставка» в ленте инструментов. Все, что предлагается здесь, можно добавить к вашей работе. Это и таблицы, и графики, рисунки, фотографии, диаграммы, фигуры и т.д.
Вот на последнее и щелкните. В фигурах первой иконкой является надпись. Если выбрать ее, то после на свой слайд вы сможете добавить текстовое поле.
Чтобы изменить текст, необходимо просто вместо стандартных надписей вписать свои. А откорректировать начертание можно используя раздел «Шрифт» на главной вкладке.
Добавление нового слайда с графическим файлом
Вот теперь заголовок первой страницы вы оформили и пришло время создать новый слайд. Для этого в главной вкладке нажмите на иконку «Создать слайд», чтобы сразу добавить страницу с разметкой по умолчанию, или же клацните по названным словам, возле которых отображена стрелка вниз.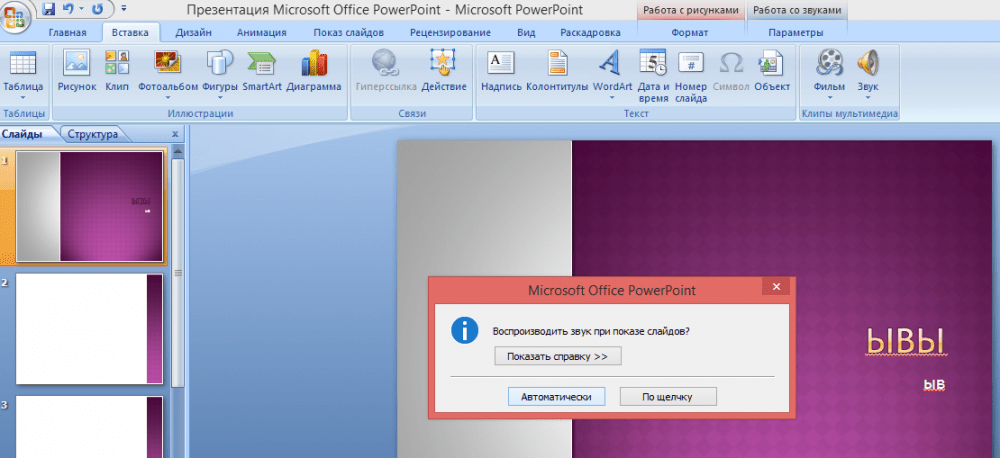 Перед вами откроются все те же примеры разметок, с одной из которых создастся новая страница.
Перед вами откроются все те же примеры разметок, с одной из которых создастся новая страница.
Сразу же во втором объекте со словами «Текст слайда» вам предлагается вставить один из объектов: таблицу, диаграмму, SmartArt, рисунок, картинку с Интернета или же видео.
В нашем случае стоит просто нажать на иконку «Рисунок», после чего перед вами откроется проводник для выбора нужного изображения.
Интересно то, что в PowerPoint 2016 программа предлагает вам несколько идей для оформления вставки графических файлов. Не ленитесь и заглядывайте туда, иногда можно найти действительно стоящие решения.
Вставка музыкального сопровождения
Чтобы оживить показ слайдов аудиофайлом, стоит просто перейти в раздел «Мультимедиа» во вкладке «Вставка». Он расположен с правого края. Там вам предлагается вставить видео, аудио или запись экрана.
Нам нужен звук, а значит выбираем Звук -> Аудиофайлы на компьютере…/Записать звук… .
После решите, каким способом будет воспроизводиться аудиодорожка: автоматически или же по щелчку на слайде (специальной кнопки).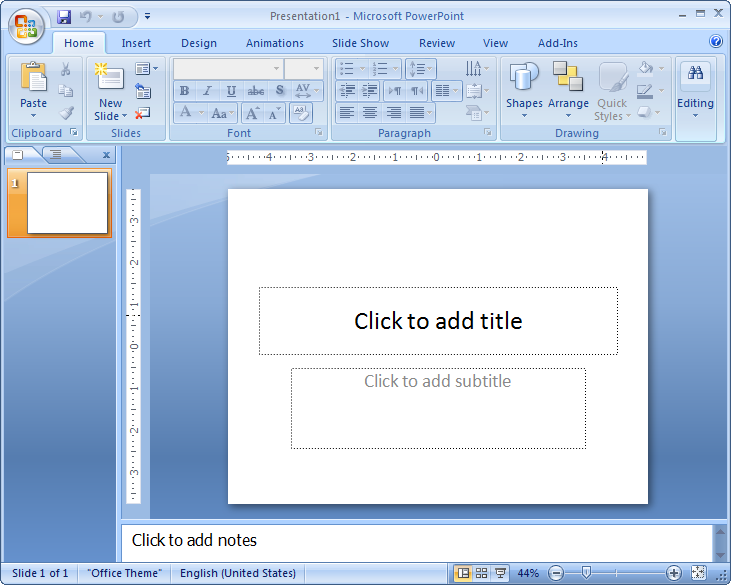 Также можно производить настройки звучания в появившейся вкладке под названием «Работа со звуком».
Также можно производить настройки звучания в появившейся вкладке под названием «Работа со звуком».
Вставка видеофайла
Итак, у нас уже есть слайд с заголовком и слайд с изображением и музыкой. Теперь создайте третий слайд, на который мы поместим видео.
Описываемая программа (версия 2016 года) позволяет своим пользователям вставить видеодорожку из пяти источников:
- Загрузить файл с компьютера;
- Загрузить с облачного хранилища под названием OneDrive;
- Использовать для этого Facebook;
- Найти необходимый видеоконтент в сервисе YouTube;
- Или воспользоваться специальным кодом внедрения видео на веб-сайты.
После выбора одного из способов вставки объекта, вы можете откорректировать внешний вид, расположение, способ запуска и т.д. последнего.
Анимационные переходы между слайдами
Вот теперь мы подошли к самому интересному. В PowerPoint предлагается использовать множество разных переходов от слайда к слайду. Они могут быть как обычными (простое перелистывание), так и более сложными (эффект трещины, оригами и т.д.).
Они могут быть как обычными (простое перелистывание), так и более сложными (эффект трещины, оригами и т.д.).
Конечно же Виндовс 7 с его версией PowerPoint 2007 имеет намного меньше различных интересных переходов между страницами презентации. Поэтому последних названных видов эффектов вы просто можете не найти в версиях, выпущенных ранее 2016 года.
Итак, чтобы слайд интересно появлялся перед смотрящими необходимо:
- На ленте с инструментами перейдите во вкладку «Переходы»;
- Выберете первую страницу презентации;
- В разделе «Переход к этому слайду» расположены всевозможные эффекты. Выберете один их них, нажав на него кнопкой мыши, и сразу же сработает превью перехода;
- В разделе «Время показа слайдов», который расположен справа, настройте параметры звука, длительность перехода в секундах и т.д.;
- Проделайте предыдущие действия со всеми остальными слайдами, если хотите установить разные виды переходов или другие настройки. Вы также можете в разделе, названном на предыдущем шаге, нажать на «Применить ко всем» и тогда все слайды будут одинаково сменять друг друга;
- Чтобы просмотреть результат проделанной работы перейдите во вкладку «Слайд-шоу» и нажмите на первую иконку – «С начала».

Несколько слов об анимировании объектов
Описываемая программа позволяет также «оживить» все объекты, добавленные на страницы презентации. Такая возможность появляется благодаря инструментам, расположенным во вкладке «Анимация».
Выбирая конкретный элемент слайда, вы можете задать ему эффект, выбрав его в одноименном разделе, а также настроить параметры отображения во «Время показа слайдов».
Вот теперь вы знаете, как совладать с программой PowerPoint и создать в ней слайды с любым наполнением. Проделывая аналогичные действия в следующий раз, не бойтесь экспериментировать.
Не забудьте подписаться на обновления моего блога. Буду благодарен за репосты публикаций. Пока-пока!
Зачем нужен инструмент PowerPoint, как пользоваться этой программой?
Сегодня мы разберемся с программой PowerPoint. Как пользоваться и зачем она вообще нужна? Мы рассмотрим пошаговый план создания качественной презентации и ответим на многие другие вопросы.
Начнем с того, что данный программный продукт позволяет нам создавать яркие презентации. Мы рассмотрим версию 2007 года PowerPoint. Как пользоваться этим инструментом, разберется и пожилой человек, и школьник.
Но надо знать, что многие даже опытные пользователи не знают всех способностей PowerPoint, наша задача и заключается в том, чтобы вас ознакомить с программой со всех ее сторон.
Знакомство
Программа для создания компьютерной презентации имеет название PowerPoint. Как пользоваться ею и какие возможности она в себе хранит? Начнем с того, что все презентации сохраняются в файлах с расширением РРТ. А сам проект представляет собой набор упорядоченных слайдов.
Для создания качественной презентации совсем не обязательно заниматься дизайном слайдов, так как программа уже предоставляет некий набор шаблонов на многие темы. Что представляет собой шаблон? Это уже оформленные слайды, куда нам необходимо добавить текст, графику, возможно, музыкальное сопровождение.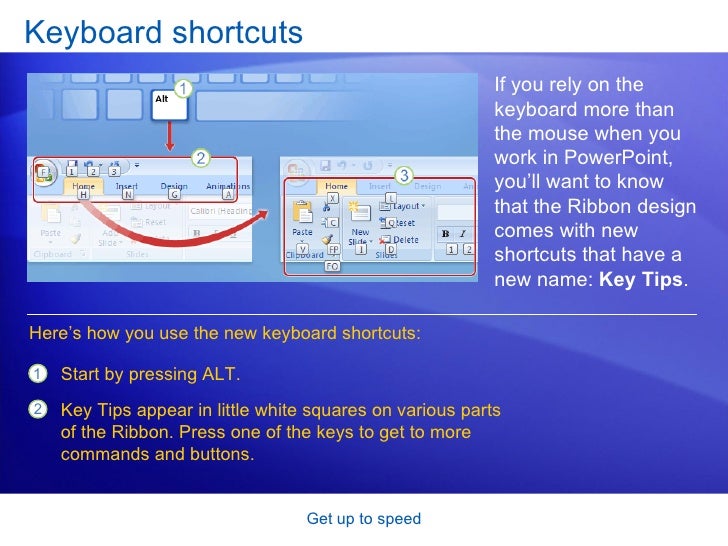 Если вас устраивает шаблон, но цвет вы предпочитаете другой, то и это не проблема, цветовую схему можно изменить по своему вкусу.
Если вас устраивает шаблон, но цвет вы предпочитаете другой, то и это не проблема, цветовую схему можно изменить по своему вкусу.
Что сделает презентацию более привлекательной? Качественные изображения, подобранные в тему, музыкальные и анимационные эффекты. Мы уже говорили о том, что работа очень легка и увлекательна с продуктом PowerPoint. Как пользоваться им, разберется любой. Стоит только немного поэкспериментировать.
Возможности
Переходим к вопросу о том, как пользоваться Microsoft PowerPoint, а точнее, определим возможности программного продукта. Первоначально это была программа, которая позволяла просматривать слайды, современная версия может не только создавать слайды в классическом понимании, но и организовывать электронные презентации без потери возможностей мультимедиа.
Области, в которых применяют презентацию, довольно широки, главное, что необходимо запомнить – это тезисность и наглядность. Она должна отвечать этим двум качествам. О чем это говорит? Презентация не должна выглядеть как сплошной текст, обозначьте главное и дополните свои слова средствами мультимедиа, тогда и интерес к вашему выступлению не остынет.
На что еще стоит обратить внимание, так это на дизайн, дабы не сделать презентацию скучной и однообразной. Привлекайте внимание яркими изображениями, анимациями и звуковыми эффектами. Одна из составляющих качественной презентации – это графики и таблицы. Эти компоненты помогут большой объем информации поместить на одном слайде.
Многие презентации имеют один недостаток – это статичность. За кадром остаются многие возможности PowerPoint. Презентация будет привлекать внимание, если добавить анимационный переход слайдов, вставить интересные видеоролики и так далее. Предлагаем вместе попробовать создать презентацию, применив как можно больше возможностей программы.
Создание презентации
Итак, как пользоваться программой PowerPoint? Для начала необходимо подготовить нужный материал для презентации. Обратите внимание на то, что больший объем информации мы оставляем на устную речь, не стоит пытаться все уместить на слайдах.
Открываем программу и выбираем необходимый нам дизайн из имеющихся в коллекции, также можно составить и свои макеты, но это более трудоемкое занятие. Настраиваем цветовые схемы, фон и некоторые другие параметры. Как это сделать? Кликаем правой кнопкой мыши по пустому слайду и в контекстном меню выбираем нужный нам пункт.
Настраиваем цветовые схемы, фон и некоторые другие параметры. Как это сделать? Кликаем правой кнопкой мыши по пустому слайду и в контекстном меню выбираем нужный нам пункт.
Теперь о вставках. Текст можно копировать из Word или прямиком из интернет-источников. Не забудьте его отформатировать, приведите весь текст презентации к единой форме. Картинки и видео вставлять можно так же, как и текст, либо использовать пункт меню «Вставка». Обратите внимание на меню в верхней части экрана, там все предельно понятно. Можете экспериментировать с различными переходами и эффектами объектов презентации.
Как работать в PowerPoint
С помощью программы PowerPoint можно не только создавать слайд шоу из ваших фотографий но и делать презентации создавая свои слайды и вставляя в них диаграммы, рисунки, анимацию, текст, видео и даже можно озвучить вашу презентацию. Но чтобы сделать презентацию нужно уметь пользоваться PowerPoint.
Как вставить сноску в PowerPoint
Иногда нужно на слайдах сделать сноски для более подробного пояснения какого-нибудь слова.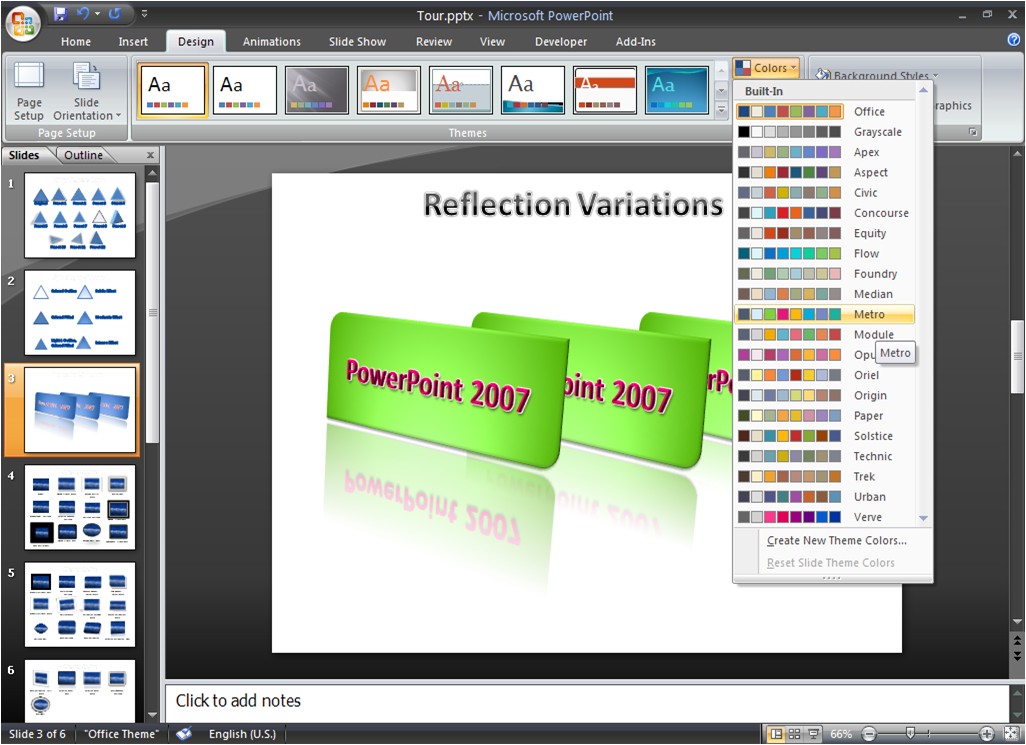
Нажимаем в PowerPoint Колонтитулы
Чтобы сделать сноску нужно перейти на вкладку Вставка, нажать Колонтитулы. Откроется окно в котором на вкладке Слайд ставите галочку у пункта Нижний колонтитул и вписываете поясняющийся текст который будет отображаться внизу слайда, нажимаете кнопку Применить. Внизу на слайде появится написанный вами текст, выделяете его и делаете нужным шрифтом.
Как работать в программе PowerPoint
После этого в тексте выделяете сноску например цифру 1 и нажимаете на главной Вкладке открытие диалогового окна Шрифт. В открывшемся окне ставите галочку у пункта Надстрочный и нажимаете кнопку ОК.
Как распечатать PowerPoint
Для презентации распечатывают по 1 слайду чтобы было видно издалека, а для индивидуального просмотра лучше распечатать по 3 слайда на лист чтобы можно было посмотреть и сделать поправки и замечания.
Обычно работа в PowerPoint 2010 распечатывается по 3 слайда на листе
Чтобы распечатать готовую презентацию нужно нажать Файл, а затем Печать. Выберите сколько слайдов необходимо поместить на лист и нажмите Печать.
Выберите сколько слайдов необходимо поместить на лист и нажмите Печать.
Как вставить анимацию в PowerPoint
Анимация в программе PowerPoint накладывается на любые объекты в том числе и на переходы между слайдами. В Microsoft PowerPoint анимация на один объект может накладываться нескольких видов которые будут срабатывать в порядке своей очереди.
Как в PowerPoint сделать анимацию картинки
Чтобы сделать какой-нибудь объект анимационным нужно выделить его и перейти на вкладку Анимация. На этой вкладке нажимаете на Добавить анимацию, откроются различные эффекты анимации в PowerPoint, выбираете из них подходящий. Чтобы посмотреть полученные анимационные презентации в PowerPoint на вкладке Анимация нажмите Просмотр.
Как редактировать PowerPoint
Иногда презентацию в PowerPoint отмечают как окончательной и не редактируемой и тогда возникают трудности с редактированием. Чтобы снова можно было редактировать презентацию нужно нажать Файл — Сведения — Защитить презентацию — Пометить как окончательный.
Включить редактор презентаций PowerPoint
Также можно снять запрет нажав на кнопку Всё равно редактировать которая появляется в верхней части при переходе с вкладки Файл на любую другую.
Как в PowerPoint вставить музыку
Если у вас на компьютере имеется какая-то музыка или файл со звуком то можно наложить их на презентацию. Наложить музыку в PowerPoint можно на всю презентацию или на какой-нибудь конкретный слайд.
Как наложить музыку на презентацию в PowerPoint
Очень легко добавить музыку в PowerPoint для этого на вкладке Вставка выберите Мультимедиа — Звук — Звук из файла. В открывшемся окне чтобы вставить звук в PowerPoint найдите ваш файл с музыкой или звуком и нажмите кнопку Вставить. На слайде отобразится значок звука, нажмите на него и появится вкладка Воспроизведение, перейдите на неё.
Как добавить музыку в презентацию PowerPoint
На этой вкладке можно будет наложить музыку на слайды в PowerPoint которая будет играть во время просмотра всех слайдов. Для этого на этой вкладке выберите Параметры звука и выберите из всплывающего списка пункт Для всех слайдов.
Для этого на этой вкладке выберите Параметры звука и выберите из всплывающего списка пункт Для всех слайдов.
Как вставить гифку в PowerPoint
Гифка это анимационная картинка в формате GIF. Вставляются гифки в PowerPoint как и обычные рисунки.
Вставляем анимационные картинки GIF в PowerPoint
Если у вас в компьютере уже есть такие картинки то вставляются в слайды они следующим образом. На вкладке Вставка выбираете пункт Рисунок и в открывшемся окне ищите нужную картинку и нажимаете кнопку Вставить. Гифка смотрится как обычная картинка, а анимационной она становится только при просмотре презентации.
Как создавать слайды в PowerPoint
Чтобы сделать слайды в PowerPoint для презентации нужно на вкладке Главная нажать Создать слайд столько раз сколько нужно слайдов для вашей презентации. Также можно вставлять слайды в PowerPoint между уже готовыми слайдами, для этого нужно выбрать слайд и нажать на главной вкладке Создать слайд и после выбранного вами слайда появится новый слайд.
Как сделать гиперссылку в PowerPoint
Гиперссылка в PowerPoint создаётся для быстрого перекидывания с одного слайда на другой или для открытия какого-нибудь другого документа.
Изменить цвет гиперссылки в PowerPoint можно на главной вкладке
Чтобы создать гиперссылку нужно выделить объект например текст, картинку или график и перейти на вкладку Вставка. На этой вкладке нажимаете Гиперссылка и в открывшемся окне выбираете место куда должна вести гиперссылка.
Как сделать диаграмму PowerPoint
Диаграммы создаются для более наглядного отображения данных находящихся в какой-нибудь таблицы.
Диаграмма в PowerPoint
Если у вас в Excel создана таблица то её можно отобразить в виде диаграммы, для этого создаёте новый слайд, переходите на вкладку Вставка и нажимаете Диаграмма. Откроется окошко с различными видами диаграмм и графиков, выберите из них подходящий и нажмите кнопку ОК. Откроется Excel в котором нужно будет создать таблицу и поместить в неё все необходимые данные.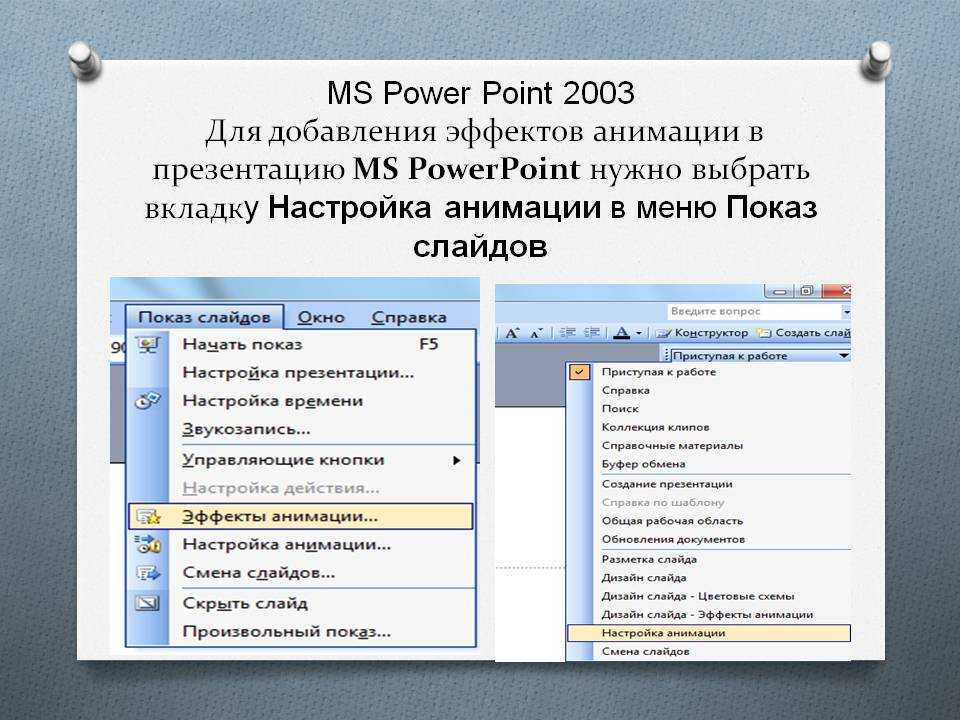 Если вам необходимо будет изменить диаграмму в PowerPoint то нужно будет навести на неё курсор и нажать правую кнопку мыши, а из появившегося контекстного меню выбрать пункт Изменить тип диаграммы.
Если вам необходимо будет изменить диаграмму в PowerPoint то нужно будет навести на неё курсор и нажать правую кнопку мыши, а из появившегося контекстного меню выбрать пункт Изменить тип диаграммы.
Как сохранить слайды в PowerPoint
Готовую презентацию можно сохранить полностью или отдельный его слайд в виде картинки. Чтобы сохранить презентацию нужно нажать Файл — Сохранить как и в открывшемся окне из всплывающего списка Тип документа выбрать в каком формате сохранять презентацию PowerPoint. Если презентацию PowerPoint сохранить в PDF то тем самым вы сможете сжать презентацию PowerPoint. Правда если таким способом как уменьшить размер презентации PowerPoint то потом она не будет открываться в PowerPoint, а просмотреть её можно будет какой-нибудь программой на вроде Adobe Reader. Если сначала выбрать слайд, а затем перейти к сохранению и выбрав Тип документа Рисунок в формате то вам предложат сохранить все слайды или только текущий.
Как удалить слайд в PowerPoint
Чтобы убрать слайд в PowerPoint который вам больше не нужен достаточно в левой колонке навести на него курсор и нажав правую кнопку мыши выбрать из контекстного меню пункт Удалить слайд.
Как изменить фон в PowerPoint
Чтобы поменять фон в презентации PowerPoint нужно навести курсор на пустое место в слайде и нажать правую кнопку мыши.
Как поменять фон в PowerPoint
Откроется контекстное меню из которого выбираете пункт Формат фона. Откроется окно в котором можно выбрать фон для PowerPoint задав цвет заливки или текстуру. Также в этом окне можно сделать картинку фоном в PowerPoint, для этого достаточно поставить точку у пункта Рисунок или текстура нажать на файл и выбрать в открывшемся окошке вашу картинку.
Делаем фоновый рисунок в PowerPoint на слайде
Чтобы фон изменился только у данного слайда надо нажать кнопку Закрыть, а если нажать кнопку Применить ко всем то фон изменится на всех слайдах. Чтобы убрать фон в PowerPoint достаточно в этом же окне нажать на кнопку Восстановить фон. Если вам нужно убрать фон с картинки в PowerPoint то наводите курсор на картинку и нажимаете левую кнопку мыши. После этого появится вкладка Формат.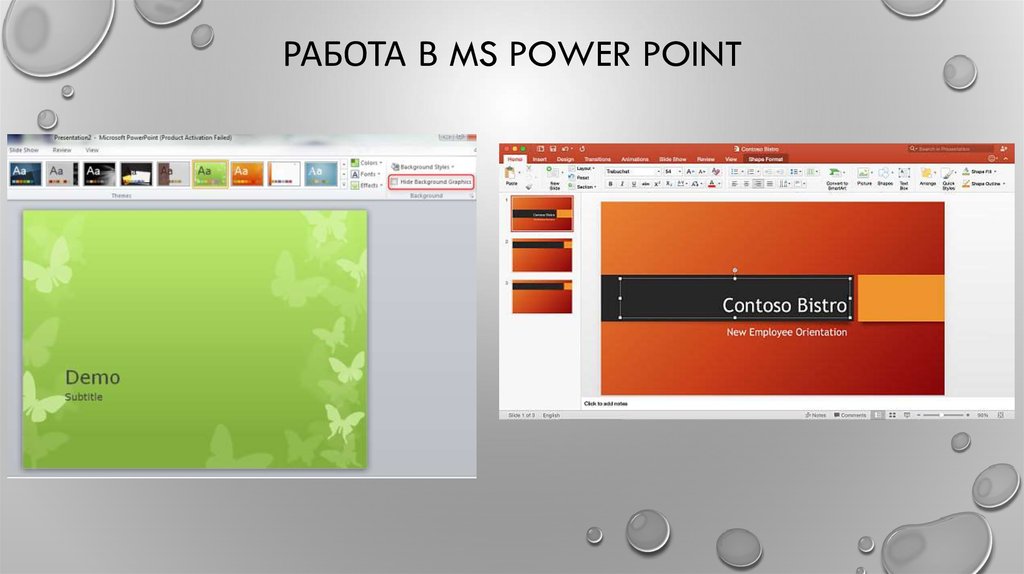
Как в PowerPoint сделать прозрачный фон картинки
На этой вкладке нажимаете на Цвет и в появившемся контекстном окне выбираете пункт Установить прозрачный цвет. Затем на картинке наводите курсор на картинку в то место в котором имеется цвет который нужно удалить с картинки.
Как пользоваться Powerpoint
Стандартные компьютерные программы открывают доступ к полезным инструментам, которые упрощают учебную деятельность студентов, рабочие бизнес-процессы, позволяют структурировать данные. Одной из таких программ является Microsoft PowerPoint, которая позволяет представить данные в более содержательной и понятной зрителю форме. Разберем базовые настройки приложения, пройдя которые даже у самого неопытного пользователя исчезнут вопросы по работе с этим интересным инструментом.
Запускаем и подготавливаем приложение
Для запуска программы PowerPoint достаточно перейти на рабочий стол персонального, кликнуть на свободном поле правой кнопкой мышки и выбрать из выпадающего списка «создать – Microsoft Office PowerPoint».
На рабочем столе отобразится файл, который можно моментально переименовать еще до начала работы. Если это не требуется, открываем документ – перед нами появится главный рабочий экран. На панели инструментов есть кнопка «Создать слайд», нажав на которую мы создадим первую пустую страницу презентации. Также это можно сделать, нажав правой кнопкой мыши на свободное поле, в разделе «Слайды».
Теперь приступаем к оформлению, ведь работать в PowerPoint предстоит не только с текстом, но и с визуалом. Изначально необходимо продумать приблизительный план презентации – сколько будет слайдов (страниц), предпочтительный дизайн, наличие графиков или диаграмм, видеоклипов или прочих дополнительных модулей.
Для подбора цветовой гаммы воспользуемся инструментами в разделе «Дизайн». В более старых версиях – это третья кнопка на панели инструментов после раздела «Главная».
Здесь программа предлагаем выбрать уже внедренные тона, стили будущей презентации. Поэкспериментируйте, кликайте по разным вариациям дизайна, чтобы найти лучшее для своей идеи.
Поэкспериментируйте, кликайте по разным вариациям дизайна, чтобы найти лучшее для своей идеи.
Работа с таблицами и графиками
После того как мы определились с дизайном, набрали первые несколько фраз на первом слайде, подготовили шапку и все, что потребуется для оформления титульного слайда, приступаем к созданию следующей страницы. Сделать это не так уж и сложно, достаточно на ту же кнопку в разделе «Главная» — «Создать слайд». Перед нами откроется следующая пустая и готовая к редактированию страница будущей презентации.
Поскольку презентация необходима для визуального представления информации, то часто она подразумевает применение графиков и диаграмм. Предположим, что таблица уже готова в Word или Excel. Нам остается лишь скопировать ее из другой программы, перейти снова в PowerPoint и вставить на нужный слайд. Копирование производим сочетанием клавиш «Ctrl+C», а вставку «Ctrl+V».
Графические материалы могут быть вырезаны в формате JPEG и вставлены в презентацию через команду «Вставка – рисунок». В этом же разделе нам доступно самостоятельное создание диаграмм, фигур, смарт-объектов, графиков без перехода в Word или Excel.
Добавление звука или видео в презентацию
Чтобы понимать, как пользоваться Поверпоинт углубленно, рассмотрим наложение звука или видео. Музыкальное сопровождение или видео дополняет содержательность презентации, когда диаграмм или графиков с таблицами недостаточно для раскрытия темы.
Переходим во вкладку «Вставка» и в разделе «Инструмент» выбираем необходимый модуль «Фильм» или «Звук». Далее, перед вами откроется проводник, где необходимо найти и выбрать соответствующий файл. Более простой способ – перенос файла с видео или музыкальной композиции, удерживая левую мышку.
Для добавления GIF-композиции достаточно следовать инструкции по добавлению изображения. В процессе редактирования гифка не активная. Анимационные свойства откроются после включения режима «Демонстрация». Для запуска готовой презентации переходим во вкладку на панели инструментов «Показ слайдов» и нажимаем на одну из кнопок «Начать с начала», «С текущего слайда».
Изменяем фон слайдов
Для смены фона достаточно кликнуть правой кнопкой мыши по пустому месту в слайде и выбрать из выпадающего списка функцию «Формат фона». Его можно залить любым цветом, выбрать собственную картинку или из уже имеющихся изображений из базы программы.
Для вставки своей картинки отмечаем пункт «Рисунок или текстура». Далее, нажимаем на кнопку «Файл» и в открывшемся проводнике находим и выбираем необходимо изображение. Для смены фона только у текущего слайда необходимо нажать кнопку «Закрыть». Если же оставить этот фон и применить его к каждой странице, нажимаем на кнопку «Применить ко всем». Для отмены фона в этом же меню выбираем функцию «Восстановить фон».
Если же оставить этот фон и применить его к каждой странице, нажимаем на кнопку «Применить ко всем». Для отмены фона в этом же меню выбираем функцию «Восстановить фон».
Выполнение презентации – общие рекомендации
Программа PowerPoint позволяет создать действительно качественные, доступные и содержательные презентации. Для этого необходимо грамотно сформулировать свои мысли и перенести на слайды.
Можно не пользоваться различными спецэффектами, сверхсложным дизайном и при этом донести информацию до аудитории через PowerPoint так, то всем будет понятно и без вашего вокального сопровождения.
Для редактирования текста достаточно кликнуть на нужный блок и убрать его содержимое. Также не переживайте, что вставив картинку один раз, вы не сможете ее удалить – редактирование модулей также доступно. Теперь все зависит от вашего воображения.
Повышение качества электроэнергии — округ Кинг
- Дом
- Природные ресурсы и парки
- Отдел очистки сточных вод
- Наши операции
- Очистная станция Вест-Пойнт
- Текущие проекты
Обновление проекта
Июль 2022 г.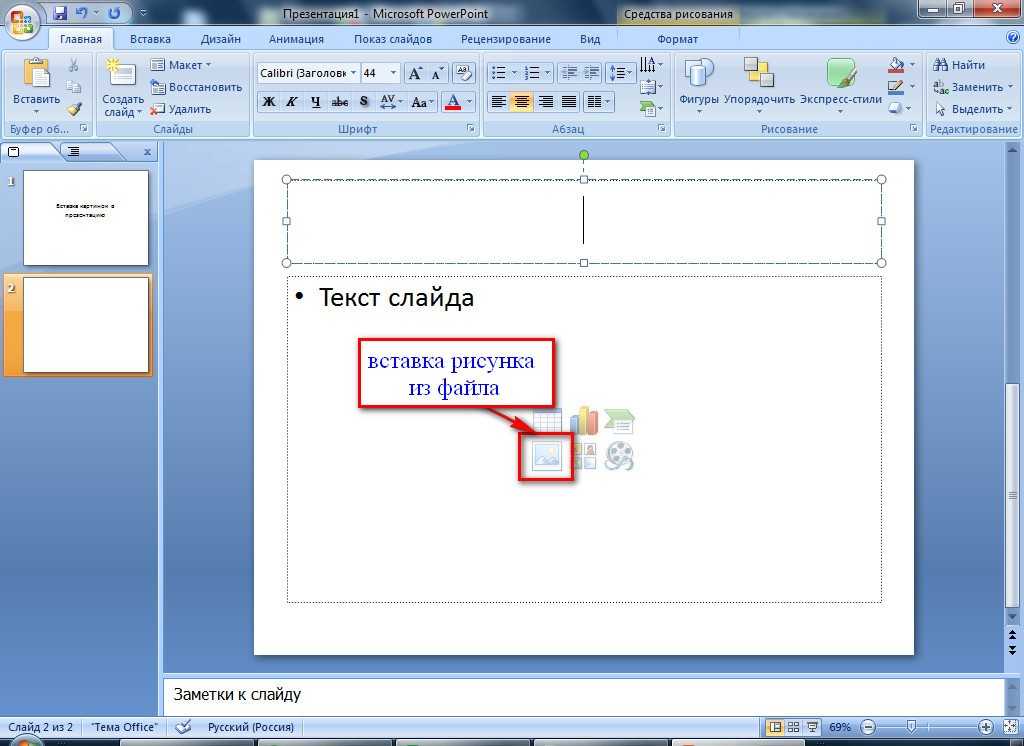
Строительство для улучшения качества электроэнергии в Вест-Пойнте этим летом наращивает темпы строительства
Округ Кинг продолжает усердно работать над улучшением качества электроэнергии на очистной станции Вест-Пойнт. Улучшение качества электроэнергии для Вест-Пойнта помогает предотвратить попадание неочищенных сточных вод в Пьюджет-Саунд, защищая здоровье населения и окружающую среду. Лето представляет собой важный шаг вперед в наших усилиях.
Описание проекта
Сбои в подаче электроэнергии на очистных сооружениях в Вест-Пойнте могут привести к защитному отключению электрооборудования, а когда это происходит во время сильного дождя, объект переполняется неочищенными сточными и ливневыми водами. Чтобы предотвратить затопление завода, поток отводится в Пьюджет-Саунд через аварийный байпас.
Целью проекта является ликвидация аварийных перепусков сточных вод, возникающих в результате перебоев в электроснабжении. В рамках этого проекта было найдено решение, которое быстро внедряется для повышения надежности электроснабжения завода.
Команда проекта проанализировала множество возможных решений и выбрала решение, которое является наиболее эффективным и быстрым в реализации. Округ установит аккумуляторную систему для кондиционирования питания, которое подается в критически важные системы завода, чтобы они продолжали работать во время перебоев в подаче электроэнергии, предотвращая аварийный обход сточных вод в Пьюджет-Саунд.
Строительство начнется в 2022 году. Ожидается, что к 2025 году улучшение качества электроэнергии защитит Вест-Пойнт от перебоев в подаче электроэнергии9.0021
Сроки
- Чрезвычайная ситуация объявлена исполнительной властью округа Кинг и инициирован проект: февраль 2021 г.
- Выбрано решение для батареи: май 2021 г.
- Снос существующей конструкции: 2022
- Строительство (оценка): 2023-24
- Система онлайн, завершение проекта (оценка): 2025
Свяжитесь с нами
Для получения дополнительной информации об этом проекте свяжитесь с Райаном Харлоу по адресу:
rharlow@kingcounty.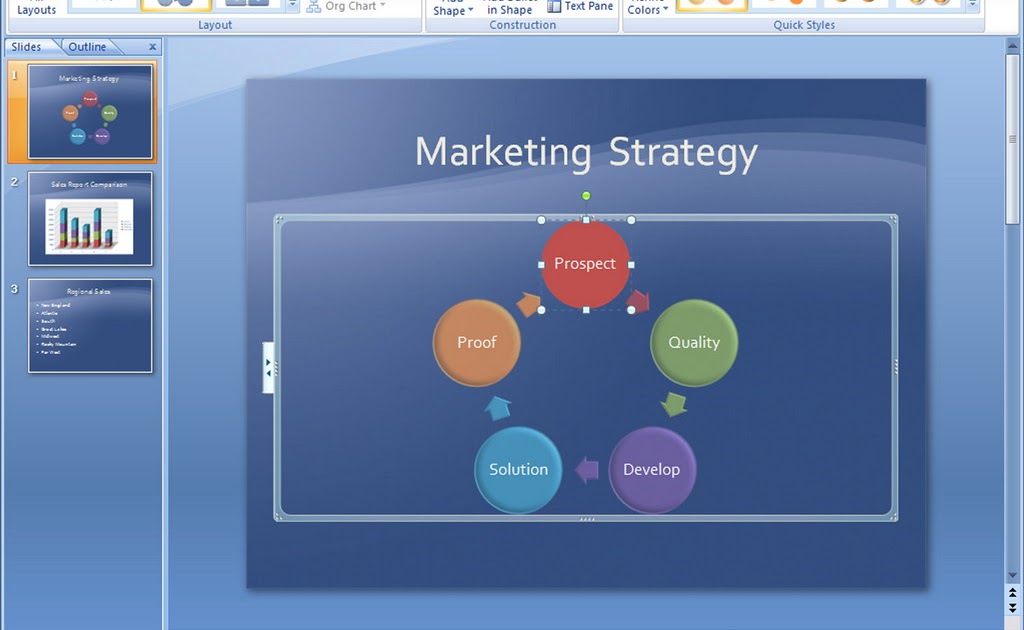 gov
gov
206-848-0814 или телетайп: 711
Если вы хотите получать электронные или текстовые сообщения о проекте улучшения качества электроэнергии и других текущих проектах на очистной станции Вест-Пойнт:
Местонахождение проекта
Посмотреть увеличенную версию .
Часто задаваемые вопросы
Следующие часто задаваемые вопросы также доступны в формате PDF .
О качестве электроэнергии в Вест-Пойнте
Какие перебои в подаче электроэнергии влияют на очистную станцию Вест-Пойнт?
Большинство сбоев в электроснабжении происходят в виде «провалов напряжения». Падение напряжения на заводе похоже на мерцание света в наших домах. Отключение электричества на заводе — это то же самое, что и наши дома без электричества. При отключении питания оборудование защищает себя, отключаясь, чтобы предотвратить долговременное повреждение.
При отключении питания оборудование защищает себя, отключаясь, чтобы предотвратить долговременное повреждение.
Почему падение мощности приводит к тому, что неочищенные сточные воды попадают в Пьюджет-Саунд?
Большую часть времени установка может справляться с поступающими сточными и ливневыми стоками до тех пор, пока не будет восстановлено электроснабжение. Однако, когда во время сильного дождя происходят перебои в подаче электроэнергии, не всегда хватает места, чтобы справиться с набегающим потоком. Когда это происходит, установка предназначена для направления смеси ливневых и сточных вод через аварийную байпасную трубу и сброса ее непосредственно в Пьюджет-Саунд. Это необходимая мера для защиты персонала, работающего на предприятии, и предотвращения затопления высокопроизводительного жизненно важного оборудования предприятия.
Разве эти перерывы не очень короткие? Почему это оказывает такое большое влияние?
Даже кратковременный сбой приводит к отключению насосов завода. Автоматическое отключение защищает насосы от долговременного повреждения. Когда насосы останавливаются, операторы West Point должны управлять оборудованием и перезапускать его. Этот проект предназначен для обеспечения подачи электроэнергии на оборудование даже в случае сбоя в системе.
Сколько энергии необходимо для поддержания работы очистной станции Вест-Пойнт?
Много. Для работы Вест-Пойнта требуется примерно столько же энергии, сколько требуется для электроснабжения 11 000 домов.
Как часто возникают проблемы с качеством электроэнергии?
За последние 20 лет West Point 15 раз (по состоянию на 21 февраля 2021 г.) отводил объединенные ливневые и сточные воды в Пьюджет-Саунд, поскольку перебои в подаче электроэнергии в Seattle City Light привели к 2 отключениям оборудования, когда завод работал на полную мощность или почти на нее. Более половины таких обходов — 53 процента — произошли за последние пять лет.
Определение решения по обеспечению качества электроэнергии
Какие есть варианты улучшения качества электроэнергии, чтобы предотвратить попадание необработанных потоков в Пьюджет-Саунд?
В рамках этого проекта техническая группа подробно изучила пять возможных технологий и оценила семь подходов к использованию этих пяти технологий.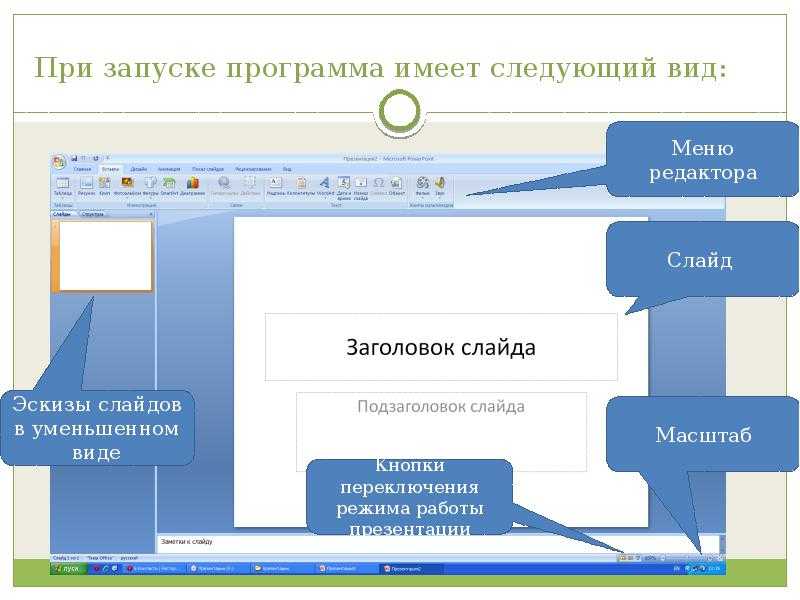 Некоторые подходы включали создание альтернативных источников питания или настройку аккумуляторов, которые могли срабатывать при скачках напряжения.
Некоторые подходы включали создание альтернативных источников питания или настройку аккумуляторов, которые могли срабатывать при скачках напряжения.
Какой подход использует этот проект для улучшения качества электроэнергии в Вест-Пойнте?
Наиболее эффективная, экономичная технология, отвечающая требованиям проекта, называется онлайн-источник бесперебойного питания или онлайн-ИБП. Энергия будет обеспечиваться большой аккумуляторной системой.
Как команда пришла к выводу, что онлайн источник бесперебойного питания (ИБП) является лучшим решением?
Изучая каждый подход, команда спросила: «Устраняет ли это решение провалы напряжения? Поддерживает ли это решение кратковременные отключения?» Онлайн-ИБП стал очевидным решением.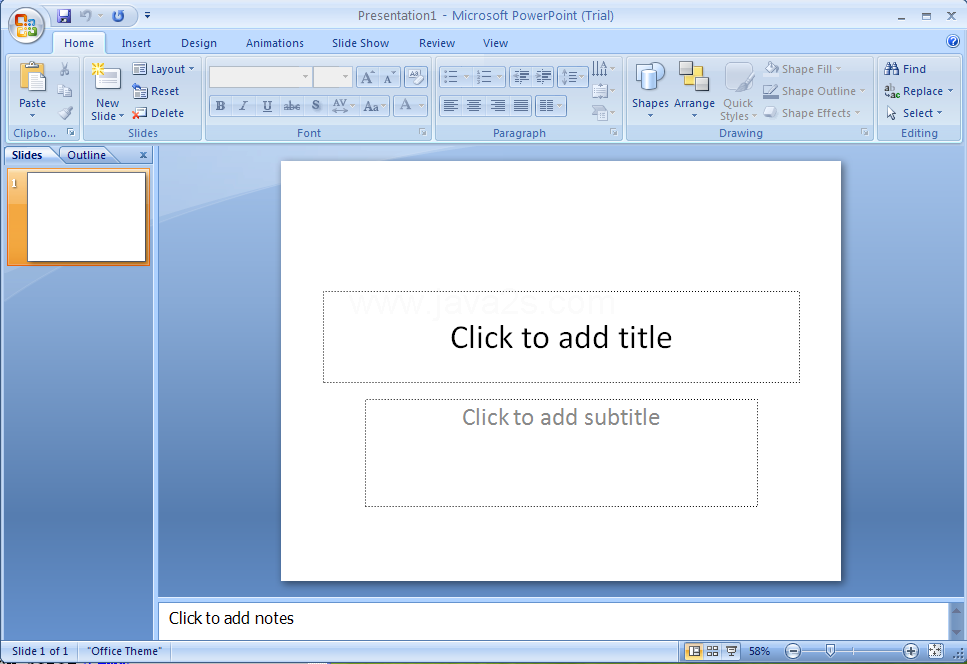 Команда также рассмотрела ряд критериев, включая стоимость каждого решения, необходимое пространство, необходимое время и время отклика (время между моментом, когда технология обнаруживает провал, и временем, когда напряжение полностью восстанавливается).
Команда также рассмотрела ряд критериев, включая стоимость каждого решения, необходимое пространство, необходимое время и время отклика (время между моментом, когда технология обнаруживает провал, и временем, когда напряжение полностью восстанавливается).
Как работает блок питания от батареи?
Подумайте о портативном компьютере с зарядным устройством, подключенным к стене. Зарядное устройство постоянно подает питание на аккумулятор ноутбука, который, в свою очередь, подает питание на ноутбук. Когда питание отключается (или зарядное устройство отключено), ноутбук работает без перебоев, потому что получает питание от своей батареи. На очистной станции Вест-Пойнт мы разрабатываем систему, основанную на тех же принципах. Энергосистема региона будет держать аккумуляторы заряженными, а при кратковременных провалах напряжения поддерживать работу систем очистных сооружений до восстановления полной мощности.
Проектирование и создание решения по обеспечению качества электроэнергии
Как быстро можно внедрить это решение?
По сравнению с другими потенциальными решениями, которые мы рассматривали; у этого есть короткая временная шкала. Предполагается, что оно может быть установлено и запущено к 2024 году. Команда проекта быстро и безотлагательно работает над тем, чтобы это решение заработало, обеспечивая при этом безопасность и устойчивость.
Где будет расположена новая аккумуляторная система?
Округ Кинг сохраняет давние обязательства перед обществом по сдерживанию воздействия очистной станции Вест-Пойнт. Таким образом, проектной группе необходимо было определить место на существующем заводе для аккумуляторной системы и ее вспомогательных функций, таких как пожаротушение, доступ для обслуживания, отопление, вентиляция и кондиционирование воздуха. Изучив вопрос о том, следует ли распределять новое оборудование по нескольким местам вокруг завода, команда пришла к выводу, что использование одного здания было бы более эффективным с точки зрения использования пространства. Работая с заводским персоналом, команда определила в основном неиспользуемое здание, которое будет снесено, чтобы освободить место для нового здания.
Таким образом, проектной группе необходимо было определить место на существующем заводе для аккумуляторной системы и ее вспомогательных функций, таких как пожаротушение, доступ для обслуживания, отопление, вентиляция и кондиционирование воздуха. Изучив вопрос о том, следует ли распределять новое оборудование по нескольким местам вокруг завода, команда пришла к выводу, что использование одного здания было бы более эффективным с точки зрения использования пространства. Работая с заводским персоналом, команда определила в основном неиспользуемое здание, которое будет снесено, чтобы освободить место для нового здания.
Каковы преимущества строительства нового здания?
Здание, в котором размещаются аккумуляторы, будет достаточно прочным, чтобы выдержать значительный вес аккумуляторов, а также сможет разместить сопутствующие трансформаторы, распределительное устройство и электронику.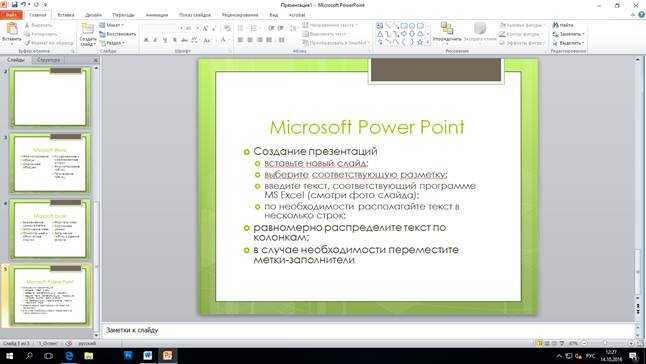 Строительство нового здания также дает нам возможность проектировать с расчетом на будущее, включая элементы устойчивого развития и энергоэффективный дизайн. Новое здание будет соответствовать действующим нормам и быть сейсмостойким.
Строительство нового здания также дает нам возможность проектировать с расчетом на будущее, включая элементы устойчивого развития и энергоэффективный дизайн. Новое здание будет соответствовать действующим нормам и быть сейсмостойким.
Как округ Кинг и город Сиэтл работают вместе, чтобы продвигать этот проект и найти решение как можно скорее?
Комитет по землепользованию и микрорайонам городского совета Сиэтла предложил постановление, которое обеспечивает основу для рассмотрения заявки на строительство нового здания в Вест-Пойнте, необходимого для размещения аккумуляторного решения. В декабре 2021 года городской совет Сиэтла одобрил закон.
Каковы сроки строительства?
Планируем установить и начать эксплуатацию оборудования к 2025 году. Летом 2022 года начнутся работы по сносу существующей конструкции и освобождению места для нового здания батареи.
Летом 2022 года начнутся работы по сносу существующей конструкции и освобождению места для нового здания батареи.
Когда начнется строительство, как оно повлияет на близлежащие дома и предприятия, а также на посетителей Discovery Park?
Строительство будет проходить в пределах границ Вест-Пойнта в дневное время в будние дни. Соседи могут заметить увеличение движения грузовиков и могут услышать типичный строительный шум или увидеть складированные материалы. Бригады будут работать безопасно и эффективно, чтобы выполнить работу с минимальным воздействием на соседей и посетителей парка.
Узнать больше
Обновления проекта
Часто задаваемые вопросы, июнь 2022 г.
Обновление проекта, 1 декабря 2021 г.
Обновление проекта, 21 октября 2021 г.
Часто задаваемые вопросы, октябрь 2021 г.
Обновление проекта, 30 августа 2021 г.
Обновление проекта, 23 июня 2021 г.
Новостные релизы и статьи в блогах
Блог Отдела очистки сточных вод округа Кинг, 19 августа 2021 г.: Зарядка с помощью надежного аккумулятора для очистной установки 9 в Вест-Пойнте0021
Пресс-релиз округа Кинг, 25 февраля 21: Исполнительный директор Константин запрашивает 65 миллионов долларов и подписывает заявление о чрезвычайной ситуации, чтобы защитить очистную станцию Вест-Пойнт от перебоев в подаче электроэнергии.
Блог отдела очистки сточных вод округа Кинг, 26 февраля 2021 г.: ОБНОВЛЕНО: мы работаем над улучшением качества электроснабжения на очистных сооружениях Вест-Пойнт, чтобы продолжить нашу миссию по очистке воды.
Связаться с нами
206-477-5371
- Последнее обновление 21 июня 2022 г.
- Поделиться
- Твитнуть
- Распечатать
Nine Mile Point
Ядерная энергетика: идеальная основа для нашего будущего с чистой энергией безуглеродного электричества для питания более двух миллионов домов. Constellation владеет блоком 1 и 82 процентами блока 2 и управляет станцией. Управление электроэнергетики Лонг-Айленда (LIPA) владеет оставшимися 18 процентами акций Блока 2. Объекты атомной энергетики США изначально имеют лицензию на эксплуатацию в течение 40 лет, и правило Комиссии по ядерному регулированию (NRC) позволяет лицензиатам подавать заявки на продление до 20 лет после первоначального 40-летнего срока. Компания Constellation подала заявку на продление лицензии на этот объект в Комиссию по ядерному регулированию США (NRC), которая была одобрена 31 октября 2006 г. После завершения продления лицензии, лицензия на блок 1 атомной электростанции Nine Mile Point будет действовать до 2029 года, а блок 2 лицензия до 2046 года.
После завершения продления лицензии, лицензия на блок 1 атомной электростанции Nine Mile Point будет действовать до 2029 года, а блок 2 лицензия до 2046 года.
Безопасность — первое и самое важное обязательство Constellation. Атомные электростанции являются одними из наиболее хорошо защищенных объектов частного сектора в Америке, за которыми наблюдают и проверяют владельцы станций, местные власти и федеральное правительство.
Узнайте больше о мерах, которые мы принимаем для обеспечения безопасности наших сотрудников, клиентов и общества.
Аварийное планирование для Nine Mile Point
Мы являемся частью сообщества округа Освего на протяжении десятилетий, обеспечивая сотни хорошо оплачиваемых рабочих мест и миллионы долларов экономической поддержки, в том числе около 29 долларов США.0,3 миллиона налогов ежегодно на школы, дороги и другие общественные услуги.
Объекты атомной энергетики США изначально имеют лицензию на эксплуатацию в течение 40 лет, и правило Комиссии по ядерному регулированию (NRC) позволяет лицензиатам подавать заявки на продление до 20 лет после первоначального 40-летнего срока.


 Перед вами откроется окошко с первым абсолютно белым слайдом;
Перед вами откроется окошко с первым абсолютно белым слайдом; Это возможно при помощи перемещения окон, изменения их размера и формы, а также добавления новых элементов.
Это возможно при помощи перемещения окон, изменения их размера и формы, а также добавления новых элементов.