Работа с графиками и диаграммами в PowerPoint
Диаграммы – мощный инструмент визуализации данных. А PowerPoint дает пользователю множество возможностей для создания эффективных диаграмм в своих презентациях.
Практические примеры данного урока сделаны в PowerPoint 2016. В других версиях PowerPont логика и названия команд могут отличаться.
СОДЕРЖАНИЕ
Что такое график и диаграмма?
Для чего нужны графики и диаграммы в презентациях?
Типы диаграмм
Как читать диаграммы?
Как вставить диаграмму на слайд презентации PowerPoint?
Как редактировать данные диаграммы в PowerPoint?
Как создать диаграмму из данных файла Excel?
Как изменить тип диаграммы?
Как поменять строки и столбцы в диаграмме PowerPoint?
Как изменить макет диаграммы?
Как изменить заголовок диаграммы?
Как изменить стиль диаграммы?
Выводы
Диаграмма – это графическое представление данных для их визуальной оценки. С помощью диаграмм можно явно увидеть тренды, тенденции. Например, спад или подъем. С помощью диаграмм удобно сравнивать свойства объектов, процессов, феноменов и т.д. по нескольким параметрам. Диаграмма позволяет оценочно, не вникая в цифры, понять динамику.
С помощью диаграмм можно явно увидеть тренды, тенденции. Например, спад или подъем. С помощью диаграмм удобно сравнивать свойства объектов, процессов, феноменов и т.д. по нескольким параметрам. Диаграмма позволяет оценочно, не вникая в цифры, понять динамику.
График – это частный случай диаграммы. На графике данные отражаются в виде точек, соединенных линиями.
Смотрите также: Что такое инфографика и для чего ее применяют в презентациях?
Презентация предполагает визуализацию, подтверждение слов докладчика. И диаграммы – самый эффективный способ наглядной демонстрации.
В диаграммах используются цвет, толщина, высота и другие свойства средств визуализации и наглядности.
Существуют различные типы диаграмм. Их классификация отличается. Рассмотрим некоторые из часто используемых типов диаграмм.
Выбор того или иного типа диаграммы зависит от решаемых задач. Ведь разные типы диаграмм имеют различные преимущества и недостатки. Универсального вида диаграмм не существует!
Столбчатые диаграммы
Столбчатые диаграммы используют вертикальные или горизонтальные полосы (столбцы) для представления данных.
Линейные диаграммы
Линейные диаграммы (линейные графики) идеально подходят для отображения тенденций. Точки данных соединены линиями, что позволяет легко увидеть, увеличиваются или уменьшаются значения с течением времени.
Круговые (секторные) диаграммы
Круговые диаграммы позволяют легко сравнивать пропорции, части целого. Каждое значение отображается как кусочек круглого пирога, поэтому легко увидеть, какие значения составляют процент целого.
Диаграммы-области
Диаграммы-области похожи на линейные диаграммы, за исключением того, что у диаграмм-областей пространство под линиями заполнено цветом. С помощью таких диаграмм удобно наблюдать вклад каждого из расстраиваемых элементов.
Поверхностные диаграммы
Поверхностные диаграммы позволяют отображать данные в трехмерном пространстве. Они лучше всего работают с большими наборами данных, позволяя видеть разнообразную информацию одновременно.
Они лучше всего работают с большими наборами данных, позволяя видеть разнообразную информацию одновременно.
Диаграммы содержат несколько различных частей, которые помогают нам интерпретировать представленную информацию.
Заголовок
Заголовок описывает то, что иллюстрирует диаграмма.
Вертикальная ось
Вертикальная ось (ось y). Отображает значения для столбцов. В нашем примере это объем продаж каждого жанра литературы.
Горизонтальная ось
Горизонтальной оси (ось X). Отображает категории на диаграмме. В нашем примере каждый жанр помещается в свою собственную группу.
Легенда
Легенда показывает, что обозначает каждый цвет на диаграмме. В нашем примере легенда определяет цвет по годам на диаграмме.
Ряд данных
Ряд данных — это множество значений, которые отображены на диаграмме.
В качестве источника данных для построения диаграмм используются таблицы.
Чтобы вставить диаграмму на слайд:
1. На вкладке Вставка кликаем Диаграмма:
2. В открывшемся диалоговом окне выбираем тип диаграммы и кликаем Ок:
3. В результате получаем диаграмму и электронную таблицу. Данные, отображаемые в электронной таблице, являются исходными для диаграммы. Эти данные нужно заменить на свои. Если есть лишние столбцы или строки – удалить их:
4. Вводим свои данные. Для примера введем жанры литературы. После внесения всех данных кликаем по крестику, чтобы закрыть электронную таблицу:
Диаграмма создана:
Еще один способ создания диаграммы – клик по значку Добавление диаграммы в заполнителе слайда:
Для изменения данных диаграммы нужно снова открыть электронную таблицу. Для этого:
1. Кликаем на слайде по диаграмме, чтобы ее выделить.
2. На вкладке Конструктор кликаем по значку Изменить данные:
Появляется таблица с данными, куда вносим требуемые изменения:
Построить диаграмму из данных таблицы Excel можно двумя способами.
Способ 1.
- Открываем файл Excel с данными для диаграммы.
- Создаем в PowerPoint диаграмму (как рассматривали выше).
- Копируем данные из Excel в Таблицу PowerPoint.
Способ 2.
Второй способ основан на связывании диаграммы PowerPoint с таблицей в Excel. Этот способ удобен тем, что данные в PowerPoint будут изменяться автоматически, если были изменения в связанном Excel-файле. Рассмотрим процесс связывания по шагам.
1. Во вкладке
2. В открывшемся диалоговом окне выбираем Создать файл. С помощью кнопки Обзор находим нужный файл и кликаем Ок:
3. Отмечаем чекбокс (ставим галочку) возле опции Связать и кликаем Ок:
Получаем данные из файла Excel на слайде PowerPoint:
Способ 3.
Копируем диаграмму в Excel и вставляем на слайд PowerPoint.
В этом случае также можно получать обновленные данные из Excel путём нажатия на кнопку
В PowerPoint есть много инструментов для управления диаграммами. Например, можно изменять тип диаграммы, изменять порядок отображения данных в диаграмме, стиль диаграммы.
В любой момент легко переключиться на другой тип диаграммы.
1. Кликаем левой кнопкой мыши по диаграмме, которую хотим изменить. После выделения диаграммы появляется вкладка Конструктор и инструмент Изменить тип диаграммы. Кликаем по нему:
2. В открывшемся диалоговом окне выбираем нужный тип диаграммы и нажимаем кнопку ОК
Получаем результат:
Иногда требуется изменить структуру отображения данных на диаграмме.
1. Кликаем левой кнопкой мыши по диаграмме, которую хотим изменить. После выделения диаграммы появляется вкладка Конструктор и инструмент Изменить данные. Кликаем по нему:
После выделения диаграммы появляется вкладка Конструктор и инструмент Изменить данные. Кликаем по нему:
2. После клика по Изменить данные становится активной опция Строка/ Столбец. Кликаем по ней и видим, что группировка по столбцам и строкам изменились: теперь на диаграмме цветом обозначены жанры книг (были годы), а сгруппированы данные по годам (было по жанрам). То есть данные по столбцам и строкам изменились:
В PowerPoint есть готовые макеты диаграмм. Они отличаются расположением названий, условных обозначений, данных. Различные макеты подготовлены для того, чтобы подобрать оптимальный вариант для удобного расположения всех элементов на диаграмме. Итак, для того чтобы изменить макет диаграммы:
1. Кликаем левой кнопкой мыши по диаграмме, которую хотим изменить. После выделения диаграммы появляется вкладка Конструктор.
2. На вкладке Конструктор кликаем по Экспресс-макет:
3.
Чтобы изменить заголовок диаграммы:
1. Кликаем по заполнителю заголовка:
2. Набираем на клавиатуре свое название:
В PowerPoint есть инструменты для изменения стиля, то есть внешнего вида диаграмм.
1. Выделяем диаграмму, переходим на вкладку Конструктор:
2. В группе Стили диаграмм выбираем понравившийся:
3. Обратите внимание, что есть стрелка для просмотра дополнительных стилей в выпадающем меню:
4. Выбираем нужный стиль и видим результат:
Обратите внимание, что рядом с диаграммой есть ярлыки для быстрого доступа к функциям:
— Управление элементами диаграммы (знак плюс):
— Управление стилем и цветом (знак кисточка):
— Управление категориями данных (значок воронка):
Мы рассмотрели все возможности PowerPoint по работе с диаграммами. Мы увидели, как много инструментов существует для создания наглядности с помощью диаграмм.
Мы увидели, как много инструментов существует для создания наглядности с помощью диаграмм.
Удачных презентаций!
Как создать презентацию без Microsoft Power-Point: обзор программ аналогов
PowerPoint – известная программа, разработанная компанией Microsoft, которая применяется пользователями для создания презентаций. В том случае, если на вашем компьютере отсутствует данная программа, но вам требуется создать качественную презентацию, встает вопрос об использовании программ-аналогов.
К счастью, сегодня существует большой выбор программ, которые могут с легкостью заменить собой Microsoft PowerPoint. Более того, большинство из них распространяются полностью бесплатно.
LibreOffice Impress
LibreOffice – мощный офисный пакет, который с легкостью может конкурировать с Microsoft Office. В данный пакет входит набор программ для работы на компьютере: текстовый редактор, электронные таблицы, программа для создания презентаций и другие.
LibreOffice Impress – компонент пакета, направленный на создание и редактирование презентаций. Здесь есть все, что может потребоваться для реализации качественной презентации: настройки слайдов, переходы, эффекты, фоновые изображения, возможность вставлять свои картинки и многое другое.
Если вы когда-либо работали с Microsoft PowerPoint, то и с данной программой проблем никаких не возникнет – интерфейс и расположение элементов управления примерно идентичное.
Главное преимущество данного пакета заключается в его цене, а точнее, она отсутствует вовсе – пакет полностью бесплатно распространяется с официального сайта разработчика.
Скачать программу LibreOffice
OpenOffice Impress
Еще один свободно распространяемый офисный пакет, в состав которого входит программа OpenOffice Impress – мощный инструмент для создания новых презентаций и редактирования уже существующих.
Как и в предыдущем варианте, здесь имеется большой набор инструментов для создания презентаций разного уровня сложности, простой интерфейс с поддержкой русского языка и удобное расположение элементов, практически полностью идентичное Microsoft PowerPoint.
Скачать программу OpenOffice
Microsoft Office Online
В том случае, если вы не хотите устанавливать на компьютер какие-либо программы, но надобности создать презентацию от этого меньше не становится, тогда в помощь вам приходит онлайн-версия PowerPoint, представленная Microsoft.
Для доступа к онлайн-версии PowerPoint вам потребуется обязательное наличие зарегистрированного аккаунта Microsoft, после чего вам потребуется создать облачное хранилище OneDrive.
Функциональность веб-версии PowerPoint несколько ниже настольной, но оно и понятно – очень трудно уместить все возможности в версии программы, не требующей установки на компьютер.
В то же время, веб-версия полностью копирует интерфейс последних версий офисного пакета от Microsoft, а также и большую часть возможностей, в связи с чем вы сможете за короткое время создать качественную презентацию.
Перейти на страницу онлайн-сервиса OneDrive
Google Презентации
Такая крупная компания, как Google, не стала оставаться в стороне, реализовав собственное видение офисного пакета, доступного, как и в предыдущем случае, прямо в окне браузера.
Всего в офисный пакет от Google входит три мини-программы: Документы, Таблицы и Презентации.
Собственно, онлайн-версия презентаций от Google является довольно функциональным решением, которое с легкостью сможет стать заменой PowerPoint. Здесь и возможность создания слайдов по различным шаблонам, и возможность вставлять картинки, и настраивать переходы и многое другое.
Для того, чтобы начать работать с Google Презентации, вам требуется наличие собственного аккаунта Google Диск и учетной записи Google. В качестве бонуса вы можете настраивать совместный доступ, работая над презентацией не только лично, но и с другими пользователями Google.
Перейти на страницу онлайн-сервиса Google Диск
Если у вас есть на примете иной инструмент, который может стать прекрасной альтернативой PowerPoint, но он не вошел в статью, поделитесь им в комментариях.
Как использовать PowerPoint Design Ideas
Создание слайдов может занять от нескольких минут (для опытных дизайнеров) до нескольких дней (для новичков в дизайне). Если ваши дизайнерские навыки находятся где-то посередине, это все еще несколько часов, которые вы можете использовать с пользой, если они высвободятся. К счастью, PowerPoint Designer или инструмент Design Ideas доступны, чтобы спасти положение!
Если ваши дизайнерские навыки находятся где-то посередине, это все еще несколько часов, которые вы можете использовать с пользой, если они высвободятся. К счастью, PowerPoint Designer или инструмент Design Ideas доступны, чтобы спасти положение!
В этой записи блога вы узнаете все об этой невероятной функции PowerPoint. От его технических требований до того, как включить или отключить его и, самое главное, как отредактировать свои дизайнерские идеи.
Начнем!
Считайте PowerPoint Designer или инструмент Design Ideas своим личным дизайнером презентаций. Просто введите несколько строк текста на слайде, может быть, изображение или два, и вуаля! У вас есть 8 различных вариантов макета и дизайна из PowerPoint.
При первом использовании вы, вероятно, будете поражены визуальным пиршеством, которое PowerPoint представит прямо перед вашими глазами. Предложения случайны, но могут быть захватывающими дух .
Если у вас есть подписка на Office 365, вы можете найти ее на вкладке Design . Кнопка Design Ideas должна находиться в правой части экрана, как вы видите здесь:
Теперь позвольте мне кратко рассмотреть, как работает этот инструмент!
Взгляните на скриншоты ниже. Я только написал слово «Здравствуйте» на слайде, и посмотрите, что придумала панель «Идеи дизайна» в правой части экрана!
Это в PowerPoint (Mac):
Это в PowerPoint (Windows):
Как видите, один и тот же текст (Hello) породил совершенно разные дизайнерские идеи. На Mac предложения были визуально привлекательными, а в качестве фона использовались красивые изображения. Честно говоря, в Windows предложения были немного примитивными.
Для следующего примера я удалил пару символов из текста «Hello», а затем снова набрал их. У меня появились следующие дизайнерские идеи:
Как видите, это все тот же текст, но другие предложения по дизайну.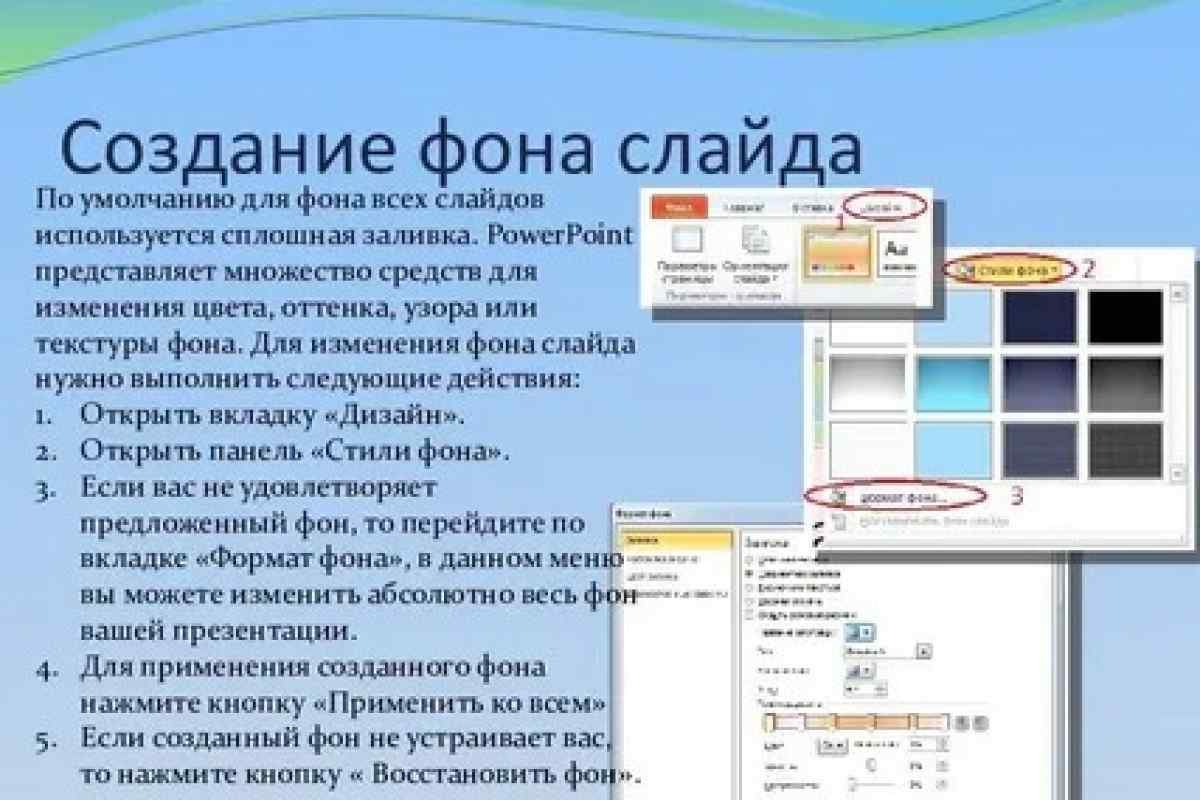 В этом прелесть дизайнерских идей — предложения кажутся случайными. Итак, если вас не устраивает какое-либо из предложений, вы можете попробовать еще раз, и вы получите кучу новых идей.
В этом прелесть дизайнерских идей — предложения кажутся случайными. Итак, если вас не устраивает какое-либо из предложений, вы можете попробовать еще раз, и вы получите кучу новых идей.
Это может даже стать вашей отправной точкой для создания потрясающих презентаций, как это делают профессионалы:
Ознакомьтесь с другими примерами от дизайнеров 24SlidesЕсли вы не видите вкладку «Идеи дизайна» в своей копии PowerPoint, вы, вероятно, не видите соответствуют следующим требованиям:
- PowerPoint для Windows/Mac — действующая подписка на Office 365
- PowerPoint Online (веб-версия) — подписка на Office 365 не требуется, но требуется учетная запись OneDrive или SharePoint Online
- iOS — нужен iPad. Эта функция недоступна на iPhone.
- Android — вам нужен планшет Android. Эта функция отсутствует на Android-смартфонах.
- Windows mobile — для доступа к PowerPoint Designer необходим планшет с Windows. Эта функция недоступна на смартфонах с Windows.

Подписка на Office 365 может стоить всего 6,99 долларов США в месяц (или 69,99 долларов США в год) для плана Office 365 Personal. Хотите ли вы инвестировать деньги или нет, решать вам.
Лично я считаю, что подписка того стоит, потому что помимо PowerPoint у вас есть доступ ко всему пакету Microsoft Office. Кроме того, вы также получаете 1 ТБ хранилища в OneDrive. Однако, если вы собираетесь подписаться только для того, чтобы использовать инструмент Designer, я предлагаю вам вместо этого следовать этому совету ниже.
Вот обходной путь, если у вас нет подписки, но на самом деле действительно хотите использовать инструмент Design Ideas (я не виню вас, это полезная функция!):
1.- Зарегистрируйте бесплатную учетную запись Microsoft , которая автоматически предоставляет 5 ГБ хранилища OneDrive.
2.- Затем вы можете перейти на Office.com и войти в систему, используя учетные данные своей учетной записи.
3.- Щелкните значок PowerPoint, чтобы открыть приложение в браузере.
4.- Вы заметите, что когда вы перейдете на вкладку Design , вы увидите там кнопку Design Ideas !
Вот снимок экрана:
И что действительно здорово в использовании PowerPoint Online, так это то, что вы получаете 10 предложений по дизайну, а не 8 в настольном приложении Windows или Mac.
Вот несколько способов воспользоваться бесплатной вкладкой «Идеи дизайна» в PowerPoint Online:
Способ 1 . Вы можете создавать свои слайды в PowerPoint для настольных ПК. Затем загрузите файл презентации в PowerPoint Online и отредактируйте его с помощью функции «Идеи дизайна».
Метод 2 : Просто перейдите непосредственно в PowerPoint Online и работайте над слайдами там. Недостатком этого метода является то, что веб-приложение не такое надежное или полнофункциональное, как настольная версия (в частности, PowerPoint для Windows). Но если вы просто хотите простую презентацию, не прилагая особых усилий к дизайну, то этот метод — отличный обходной путь.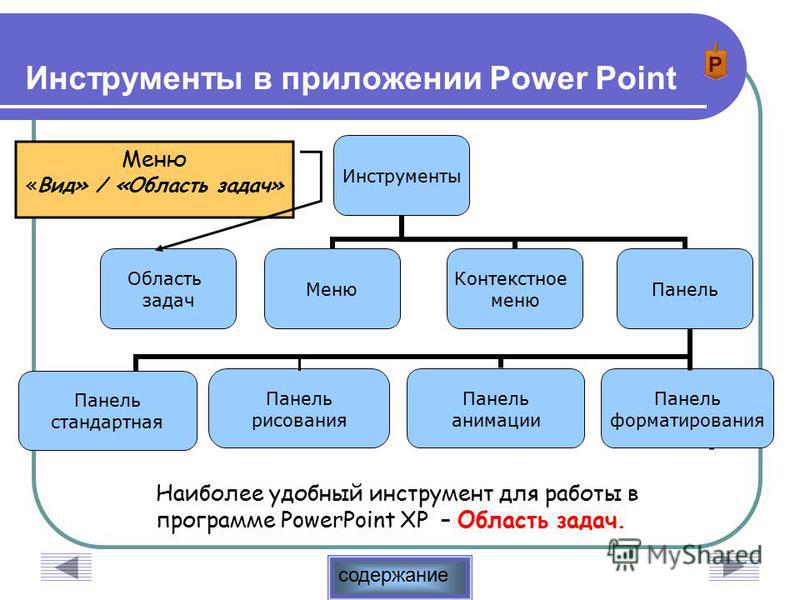
Если у вас есть подписка на Office 365, но кнопка Design Ideas отсутствует на вкладке Design , возможно, она не активирована. Вот как это сделать:
PowerPoint Windows:
Перейдите к Файл > Параметры . На вкладке «Общие» вы увидите параметры для конструктора PowerPoint. Для вас есть несколько вариантов:
- Если вы хотите автоматически показывать идеи дизайна каждый раз, когда вы нажимаете «Идеи дизайна», вам следует отметить опцию, которая говорит «9».0020 Автоматически показывать мне дизайнерские идеи. ‘
- Если вы хотите, чтобы PowerPoint автоматически показывал вам предложения каждый раз, когда вы открываете новый пустой документ, установите флажок рядом с параметром «Автоматически показывать мне предложения при создании новой презентации».
PowerPoint Mac:
Сначала перейдите к Настройки PowerPoint или одновременно нажмите клавиши команд и запятой (команда + ,). In Инструменты авторинга и проверки правописания , нажмите Общие . Затем вы увидите варианты PowerPoint Designer . Как и в версии для Windows, убедитесь, что вы отметили две опции (см. приведенный выше снимок экрана для руководства).
In Инструменты авторинга и проверки правописания , нажмите Общие . Затем вы увидите варианты PowerPoint Designer . Как и в версии для Windows, убедитесь, что вы отметили две опции (см. приведенный выше снимок экрана для руководства).
Если вы точно знаете, что у вас есть действующая подписка на Office 365, но по-прежнему не видите кнопку Designer в своей копии PowerPoint, вам следует попробовать следующие возможные решения:
- Если вы переходите из автономного копию Microsoft Office (не Office 365) и иметь недавно подписался на услугу , вам нужно будет удалить старую копию. Затем вам необходимо установить Office 365.
- Уточните в своем ИТ-отделе , отключили ли они функцию конструктора (очевидно, некоторые организации не являются фанатами).
- Перезапустите вашу копию PowerPoint. Если это не сработает, попробуйте перезагрузить компьютер.
- Проверьте, установлена ли у вас последняя версия PowerPoint.
 С активной подпиской Office 365 , вы должны автоматически получать последние версии. Если, конечно, вы по какой-то причине не решите вручную отключить обновления.
С активной подпиской Office 365 , вы должны автоматически получать последние версии. Если, конечно, вы по какой-то причине не решите вручную отключить обновления.
Проверьте версию PowerPoint для Windows:
Чтобы включить автоматические обновления для PowerPoint, выберите Файл > Учетная запись . В правой части экрана вы должны увидеть Office Updates . Нажмите Параметры обновления , затем выберите Обновить сейчас .
Если вы используете последнюю версию, вы увидите это сообщение на экране:
Теперь, когда у вас установлена последняя версия PowerPoint, вы должны получить доступ к новейшим функциям.
Если по какой-то причине кнопка Конструктор по-прежнему отсутствует, проверьте свою версию и номер сборки. Вы можете увидеть эту информацию в О PowerPoint , чуть ниже кнопки Office Updates.
Вот скриншот:
Как видите, я на ежемесячном канале и у меня версия 1906.
Если у вас больше нет активной подписки и вы больше не можете обновлять PowerPoint, вы можете проверить требования PowerPoint Designer для Windows . Возможно, ваша версия по-прежнему дает вам ограниченный доступ к некоторым функциям конструктора. Просто прокрутите веб-страницу вниз, и вы увидите раздел «Требования».
Вот скриншот страницы:
Вы можете проверить свою версию и посмотреть, какие варианты дизайна доступны для вашей копии PowerPoint. Например, если у вас есть только версия 1511, вы получите идеи дизайна только для одной фотографии. Вы не получите предложения по дизайну, если у вас есть несколько фотографий. Вы также не можете преобразовать свои списки в графику SmartArt.
Если у вас версия 1603, вы получите идеи дизайна как для одной фотографии, так и для нескольких фотографий. Но он не будет преобразовывать ваши списки в графику SmartArt. Список требований часто обновляется, поэтому регулярно посещайте эту страницу.
Кроме того, вы всегда можете загрузить файл PPT в PowerPoint Online.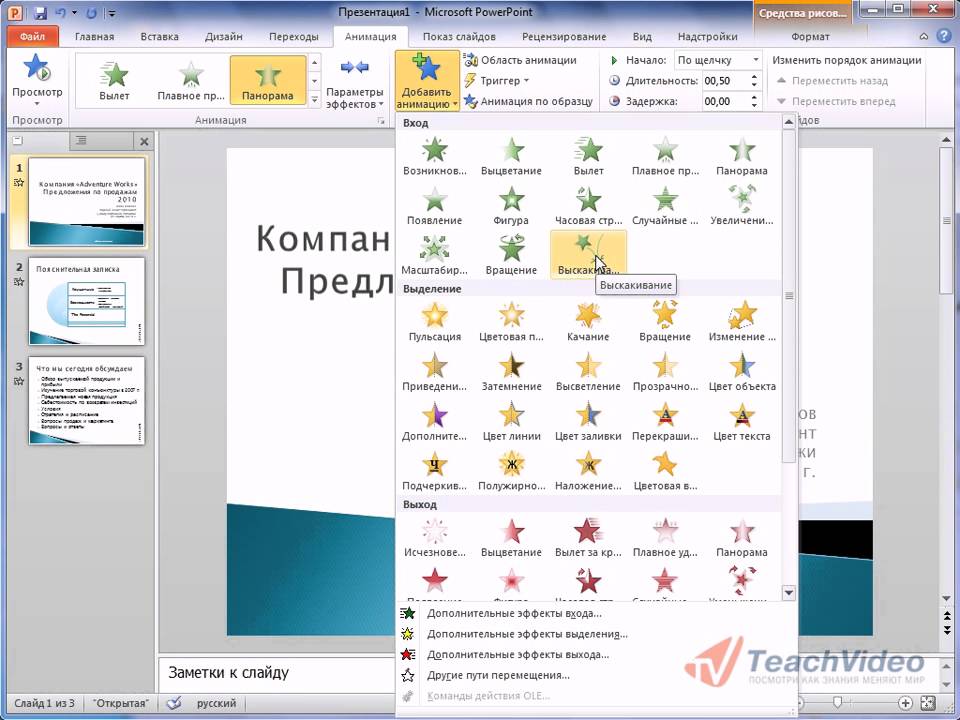 В веб-приложении есть все новейшие функции Design Ideas, поэтому, если ваш настольный PowerPoint устарел, попробуйте подключиться к Интернету!
В веб-приложении есть все новейшие функции Design Ideas, поэтому, если ваш настольный PowerPoint устарел, попробуйте подключиться к Интернету!
Проверьте версию PowerPoint для Mac:
Пользователи Mac могут проверить наличие обновлений, перейдя на вкладку Справка . Затем нажмите Проверить наличие обновлений . Если ваше программное обеспечение обновлено, вы увидите это сообщение:
Я также рекомендую вам поставить галочку « Автоматическая загрузка и установка ’, чтобы получить все новейшие функции PowerPoint.
Для пользователей Mac не так много требований к версии. Если вы проверите требования для MacOS, вы увидите это на своем экране:
Согласно Microsoft, PowerPoint Designer доступен в версии 15.26.0.160910 или более поздней версии для пользователей Mac. Вы можете проверить свою версию PowerPoint для Mac, выбрав PowerPoint > О PowerPoint .
Вот скриншот моей версии PPT:
У меня версия 16.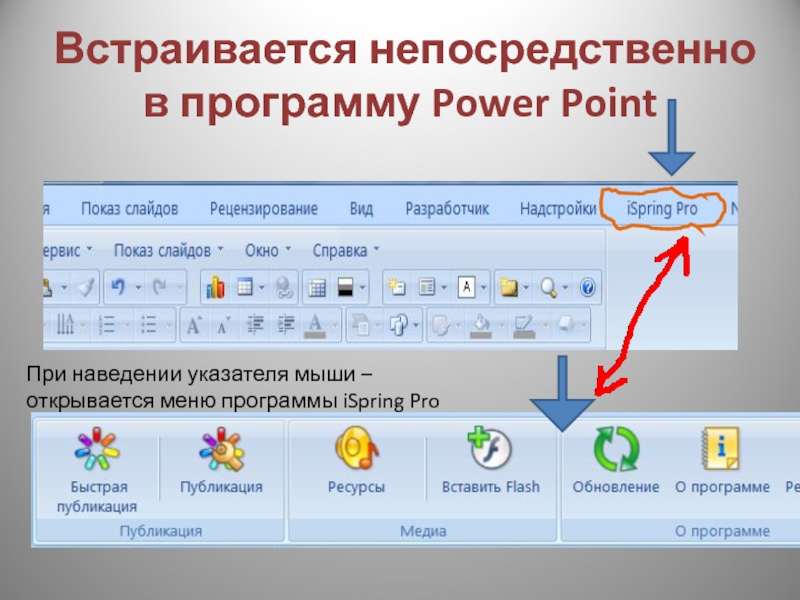 26, что означает, что у меня должен быть доступ ко всем функциям Designer для PowerPoint Mac.
26, что означает, что у меня должен быть доступ ко всем функциям Designer для PowerPoint Mac.
Иногда вы видите кнопку «Идеи дизайна», но она неактивна, тогда вам может потребоваться проверить подключение к Интернету .
Теперь, если вы подключены к сети, а кнопка остается неактивной, дважды проверьте, вы выбрали один слайд . Всякий раз, когда вы находитесь между слайдами, ваша кнопка «Идеи дизайна» будет недоступна.
Вот пример:
Может быть довольно неприятно добавлять содержимое на слайды, нажимать «Идеи дизайна» и видеть только пустую панель. И, конечно же, сообщение « Извините, нет идей оформления для этого слайда. ” Попробуйте приведенные ниже советы, чтобы узнать, решит ли какой-либо из них вашу проблему:
- Наиболее вероятным виновником этого сценария является ваше подключение к Интернету . Для правильной работы PowerPoint Designer требуется стабильное подключение к Интернету.

- Используйте тему PowerPoint по умолчанию , а не ту, которую вы загрузили из другого места. Вы можете выбрать тему, выбрав Дизайн > Темы. Выберите любую из доступных тем, которые отображаются в разделе «Офис». Вот скриншот:
- Возможно, кто-то еще редактирует слайд, над которым вы работаете. Вы можете либо подождать, пока этот человек закончит, либо попросить его перейти к работе над другим слайдом (это работает, если вы начальник).
- Если нет контента на слайде. Добавьте текст или фото, и пусть Designer творит чудеса!
- Возможно, вы нарисовали фигуру на слайде. На данный момент Designer (Windows/Mac/Online) не поддерживает фигуры. Но вы можете вставлять значки, графику SmartArt, таблицы и диаграммы, а инструмент PowerPoint Designer предложит вам несколько дизайнерских идей!
Совет профессионала: Если вам абсолютно необходимо использовать фигуру на слайде, я бы посоветовал сначала удалить фигуру. Затем выберите новый макет на панели Designer. После этого вы можете вставить свою фигуру в любое место на слайде!
Затем выберите новый макет на панели Designer. После этого вы можете вставить свою фигуру в любое место на слайде!
- На слайде слишком много изображений . В настоящее время в Designer можно разместить не более 6 изображений. Если вы вставите 7 изображений, Designer сообщит вам, что изображений слишком много.
Я считаю, что это очень крутой способ изменить размер ваших фотографий в несколько разных макетов. Вы также можете сделать это с помощью SmartArt, но с Designer дополнительные текстовые поля не добавляются. Просто изображения. Взгляните на этот пример:
Еще один плюс в том, что вы можете вставить все изображения в слайд сразу. Не нужно ничего переделывать. Инструмент PowerPoint Designer автоматически сделает это за вас!
Если вы хотите добавить больше изображений, я рекомендую сначала вставить 6 изображений. Затем выберите макет конструктора, который вы хотите использовать. И, наконец, добавьте все остальные изображения, которые нужно показать на слайде.
Это может потребовать некоторых маневров, но, по крайней мере, Designer поможет вам на полпути. Вам просто нужно сделать несколько дополнительных кликов в зависимости от того, сколько изображений вы хотите добавить! Если вы все еще не знаете, как это сделать, ознакомьтесь с нашим руководством по работе с несколькими изображениями в PowerPoint.
- Возможно, у вас слишком много графиков на слайде. На данный момент функция «Идеи дизайна» может генерировать идеи только в том случае, если у вас есть только одна диаграмма на слайде. В противном случае вы получите сообщение « Наличие нескольких диаграмм сейчас не поддерживается. Идеи дизайна появятся здесь, когда вы работаете над слайдом без нескольких диаграмм. »
- Если на слайде слишком много элементов , PowerPoint Designer не будет работать. Поначалу делайте слайд простым, а выбрав макет, не стесняйтесь добавлять на слайд дополнительные элементы.
Ответ: нельзя. А вот выключение автоматическое Предложение дизайнера подойдет. Просто перейдите к Параметры PowerPoint (на ПК или Mac) и снимите флажки в разделе Конструктор PowerPoint.
А вот выключение автоматическое Предложение дизайнера подойдет. Просто перейдите к Параметры PowerPoint (на ПК или Mac) и снимите флажки в разделе Конструктор PowerPoint.
Вы не будете получать автоматические предложения, но вы по-прежнему можете просматривать идеи дизайна на вкладке «Дизайн». Вы просто вручную нажмете на кнопку, чтобы получить некоторые предложения по дизайну.
Итак, вы хотите внести изменения в идею дизайна, но PowerPoint не позволяет выбрать ни один элемент на слайде? Понял тебя!
Многие пользователи сообщают об этом как о проблеме при работе с идеями дизайна, но вот как это сделать правильно:
1.- Выберите слайд с идеей дизайна
2.- Перейдите на вкладку «Главная» > выберите
3.- Нажмите «Панель выбора»
После того, как вы откроете Панель выбора , вы увидите элементы слайда как отдельные слои, и это значительно упрощает управление ими всеми. Теперь вы можете выбирать, редактировать или удалять их по своему усмотрению.
Теперь вы можете выбирать, редактировать или удалять их по своему усмотрению.
Как изменить цвет предлагаемых дизайнерских идей?
Здесь все становится сложнее. Возможно, вы не сможете изменить цвета элементов своих дизайнерских идей, но вы можете использовать эти два метода:
- Способ 1: изменение цвета фона ваших дизайнерских идей
Если вы хотите изменить цвета ваших дизайнерских идей, изменение фона может иметь огромное значение для общего вида ваших слайдов. Просто выполните следующие действия:
1. Убедитесь, что выбран слайд «Идея дизайна» 9.0007
2.- Перейдите на вкладку Дизайн > Фон
3.- Выберите сплошной цвет или изображение
Вуаля! Теперь, если вы хотите, чтобы все ваши слайды имели одинаковый фон, вернитесь к опции «Фон» и нажмите «Применить ко всем». , мы не можем напрямую изменить цвета каждого элемента. Тем не менее, вы все еще можете иметь некоторый контроль над тем, как реализуются ваши дизайнерские идеи. Самый простой способ — перерисовать фигуры и использовать нужные цвета. Вот шаг за шагом:
Самый простой способ — перерисовать фигуры и использовать нужные цвета. Вот шаг за шагом:
1.- Выберите слайд
2.- Откройте панель выбора
3.- Удалить или скрыть элемент, который вы хотите изменить
4.- Вставьте свою фигуру
5.- Заполните ее своим любимым цвет
Как вы меняете иконки предлагаемых дизайнерских идей?
Инструмент «Дизайнер» распознает, когда вы используете списки на слайдах, и создаст как минимум одну идею дизайна со значками.
Но если вас не устраивают значки, вы можете очень легко их изменить. Всего щелкните любой значок, и появится тег «Замените значок». Откройте его, чтобы получить несколько вариантов значков, , затем , выберите тот, который вам нравится больше всего.
Как применить один и тот же дизайн ко всем слайдам в PowerPoint?
Хотел бы я сказать вам, что для этого есть специальная кнопка, но на данный момент PowerPoint не предлагает такой возможности. Тем не менее, мы всегда можем положиться на одну из моих любимых функций. Если вы хотите повторить дизайнерскую идею на нескольких слайдах, вот что вам нужно сделать:
Тем не менее, мы всегда можем положиться на одну из моих любимых функций. Если вы хотите повторить дизайнерскую идею на нескольких слайдах, вот что вам нужно сделать:
1.- Выберите слайд с дизайнерской идеей
2.- Щелкните правой кнопкой мыши на слайде и выберите Дублировать
3.- Повторите столько раз, сколько вам нужно
Ищете больше? Получите полностью персонализированную презентацию
Инструмент Design Ideas может ускорить ваш рабочий процесс, не позволяя вам слишком беспокоиться о процессе проектирования. Конечно, он ни в коем случае не идеален, но вы можете получить вдохновение, чтобы поднять свою дизайнерскую игру на новый уровень!
Однако при работе с презентациями компании есть и обратная сторона. Не поймите меня неправильно — я большой поклонник дизайнерских идей, но, в конце концов, вы отказываетесь от контроля над тем, что вы сообщаете визуально .
Позвольте мне объяснить: если вы полагаетесь на презентации, чтобы принести пользу бизнесу, , тогда вам нужны слайды, которые передают то, что представляет ваш бренд. Я говорю о слайдах, которые сделают вас запоминающимися и помогут вашему бренду занять лидирующие позиции в умах потенциальных клиентов.
Я говорю о слайдах, которые сделают вас запоминающимися и помогут вашему бренду занять лидирующие позиции в умах потенциальных клиентов.
Скорее всего, в вашем бизнесе уже есть руководство по фирменному стилю для обеспечения, ориентированного на клиента, или, по крайней мере, логотип и цвета, которые его идентифицируют. Вот где «Идеи дизайна» терпят неудачу. Как инструмент, он не может понять, что ваши фирменные цвета и элементы должны применяться определенным образом, чтобы ваша работа выглядела более профессионально — и отличала вас от конкурентов!
Дизайнерские идеи могут вам в этом не помочь, но профессиональные дизайнеры презентаций точно смогут . В 24Slides мы органично внедряем визуальную идентичность вашего бренда в любую презентацию. Будь то отдельная презентация PowerPoint или несколько презентаций компании, требующих визуального обновления, будьте уверены, дизайнеры 24Slides предоставят вам эффектные брендированные слайды .
Если вы заметили, что «дизайнерские идеи» не могут вас продвинуть, узнайте больше о нашей услуге создания индивидуальных презентаций или, что еще лучше: воспользуйтесь этим пробным предложением за 1 доллар США и отправьте свой первый слайд сегодня !
Часто задаваемые вопросы клиентов
Сколько предложенных дизайнерских идей я получу?
В PowerPoint для Windows и Mac инструмент «Конструктор PowerPoint» предоставляет вам 8 макетов дизайна на выбор. Однако в PowerPoint Online (версия PowerPoint для браузера) у вас может быть до 10 дизайнерских идей. Если вам интересно, наиболее распространенные предлагаемые макеты включают графику, изображение или значок, даже если на слайде есть только текст. Итак, если у вас нет времени на поиск изображений, просто введите текст на слайде и посмотрите, что вам даст PowerPoint Designer!
Как сделать, чтобы значки появлялись в моих идеях дизайна?
Если вы введете слово или фразу, которая соответствует значку из библиотеки значков Office 365, Designer добавит этот значок на слайд.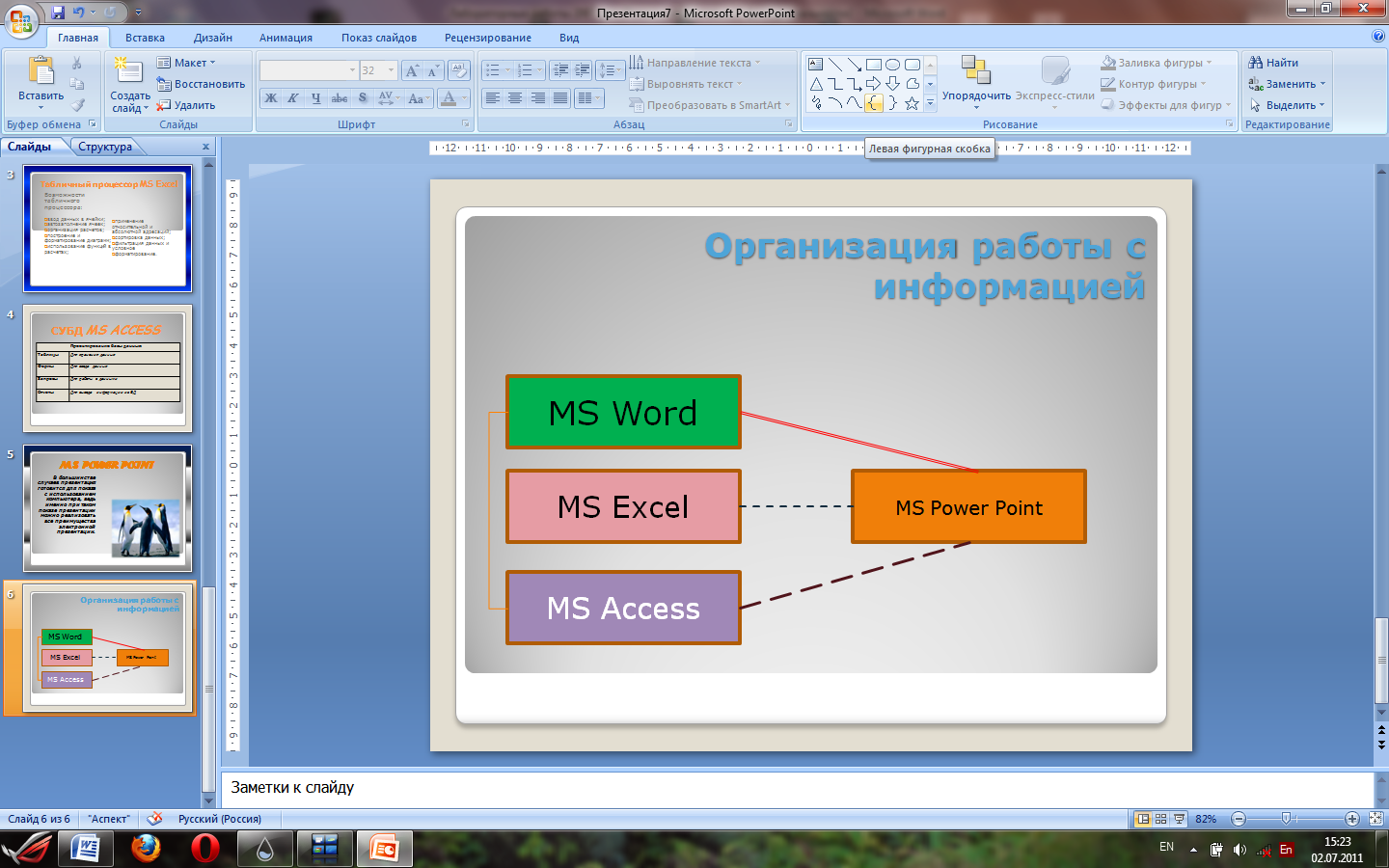 Скажем, например, ваша тема о компьютерах. Вы можете просто ввести слово «компьютер» на слайде, щелкнуть «Идеи дизайна», и PowerPoint предложит несколько макетов со значком компьютера на нем.
Скажем, например, ваша тема о компьютерах. Вы можете просто ввести слово «компьютер» на слайде, щелкнуть «Идеи дизайна», и PowerPoint предложит несколько макетов со значком компьютера на нем.
Сколько раз я могу использовать функцию дизайнерских идей?
PowePoint Designer — это функция искусственного интеллекта, поэтому она может предлагать множество различных вариантов. После того, как вы выберете дизайнерскую идею, вы можете использовать ее для повторного создания новой партии дизайнерских идей! Никто еще не пришел к номеру, но я думаю, можно с уверенностью сказать, что вы можете использовать его столько раз, сколько вам нужно.
Как защитить презентацию PowerPoint от копирования
У вас есть презентация PowerPoint, которой нужно поделиться с другими, например объяснение уникальных учебных материалов. Но как вы можете защитить его от копирования или изменения? Защитить интеллектуальную собственность в слайдах PowerPoint на самом деле не так уж и сложно. Посмотрите этот видеоурок или перейдите к статье, чтобы узнать, как это можно сделать.
Посмотрите этот видеоурок или перейдите к статье, чтобы узнать, как это можно сделать.
Как защитить слайды PowerPoint
Способ №1. Защитите свою презентацию с помощью водяного знака или пароля
Если вам необходимо защитить свою презентацию PPT и распространить ее с помощью физического устройства или разместить в Интернете, предоставив пользователям возможность загрузить ее, это хороший способ предотвратить украдено, чтобы защитить его с помощью iSpring Suite. Это набор инструментов для разработки электронного обучения для PowerPoint, который предлагает множество настроек защиты презентаций.
Загрузите бесплатно iSpring Suite и установите его на свой компьютер. Откройте презентацию, которую вы хотите сохранить, переключитесь на iSpring Suite 9 и нажмите Опубликовать .
В окне Публикация презентации выберите вкладку Мой компьютер и перейдите в раздел Защита .
В открывшемся окне вы можете настроить необходимые вам параметры безопасности.
1. Защитите свои слайды PowerPoint, добавив водяной знак
С помощью iSpring Suite вы можете поставить на презентацию водяной знак, например, логотип вашей компании или уведомление об авторских правах, например © 2020 Джон Смит . Можно установить прозрачность и положение водяного знака на слайдах. Вы также можете указать веб-страницу, которая будет открываться, когда ваши зрители нажимают на водяной знак. Это может быть что угодно, от условий использования до страницы вашего профиля в социальной сети.
2. Установите пароль
Этот вариант довольно прост. Вы создаете пароль, и никто не может просматривать вашу презентацию, не введя его сначала.
3. Ограничить время
Вы можете установить особый период времени, когда ваша аудитория сможет просматривать вашу презентацию. Например, вы можете установить двухнедельный интервал, когда ваши слайды будут доступны.
Например, вы можете установить двухнедельный интервал, когда ваши слайды будут доступны.
Когда вы закончите настройку, сохраните все изменения и опубликуйте слайды. По умолчанию выходная презентация сохраняется на вашем ПК. Затем вы можете перенести его на флешку или компакт-диск и раздать своим учащимся или коллегам.
Способ №2. Сделайте вашу презентацию доступной только для чтения
Этот метод не предотвратит копирование и совместное использование защищенных авторским правом слайдов PPT, но защитит их от изменения. Плюс в том, что для блокировки презентации от редактирования вам не нужны никакие сторонние сервисы — это можно сделать прямо в PowerPoint с помощью кнопки 9.0003 Пометить как окончательный вариант . Когда презентация отмечена как окончательная, другие пользователи могут читать и просматривать ее, но не могут вносить какие-либо изменения.
Чтобы заблокировать слайды, щелкните вкладку Файл в PowerPoint и выберите команду Защитить презентацию на панели Информация .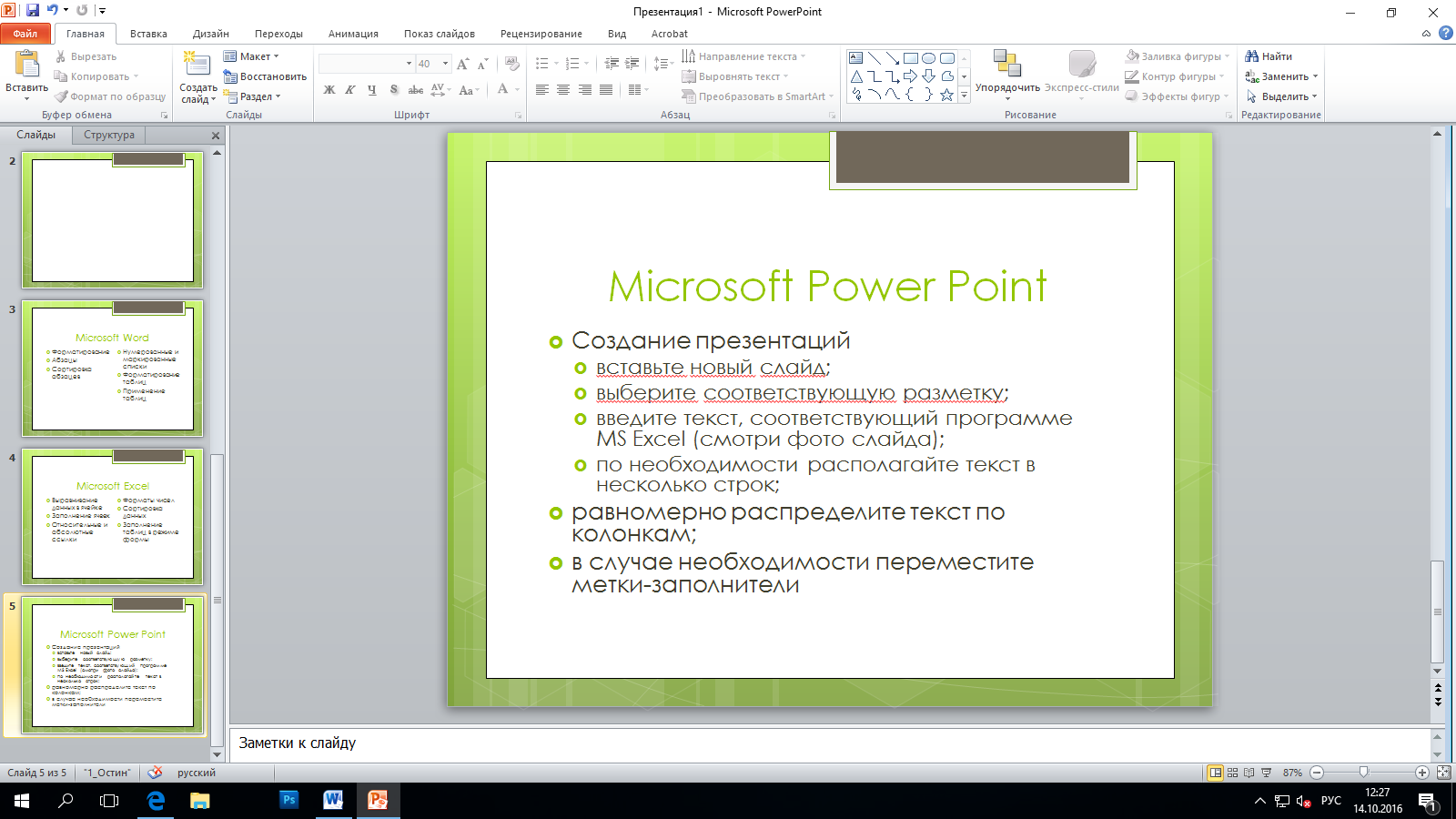 В раскрывающемся меню выберите Пометить как окончательный . Это установит вашу презентацию в режим только для чтения.
В раскрывающемся меню выберите Пометить как окончательный . Это установит вашу презентацию в режим только для чтения.
Способ №3. Ограничить разрешение для выбранных лиц
Вы можете установить ограничение для своих читателей, чтобы они могли читать презентацию, но не могли изменять, распечатывать или копировать содержимое.
Как и в предыдущем способе, вы можете сделать это прямо в PowerPoint. Просто перейдите в Файл → Информация → Защитить презентацию → Ограничить доступ .
Однако, чтобы предоставить людям доступ, необходимо подключиться к службе управления правами (RMS). Он интегрирован в Microsoft Office и доступен для преподавателей и сотрудников. Попросите свой ИТ-отдел помочь вам включить RMS для вашей учетной записи.
Примечание. RMS позволяет сотрудникам обмениваться документами с ограниченным доступом только внутри своей компании или кампуса. Вы не сможете поделиться своей презентацией с людьми, которые не являются вашими коллегами или преподавателями.


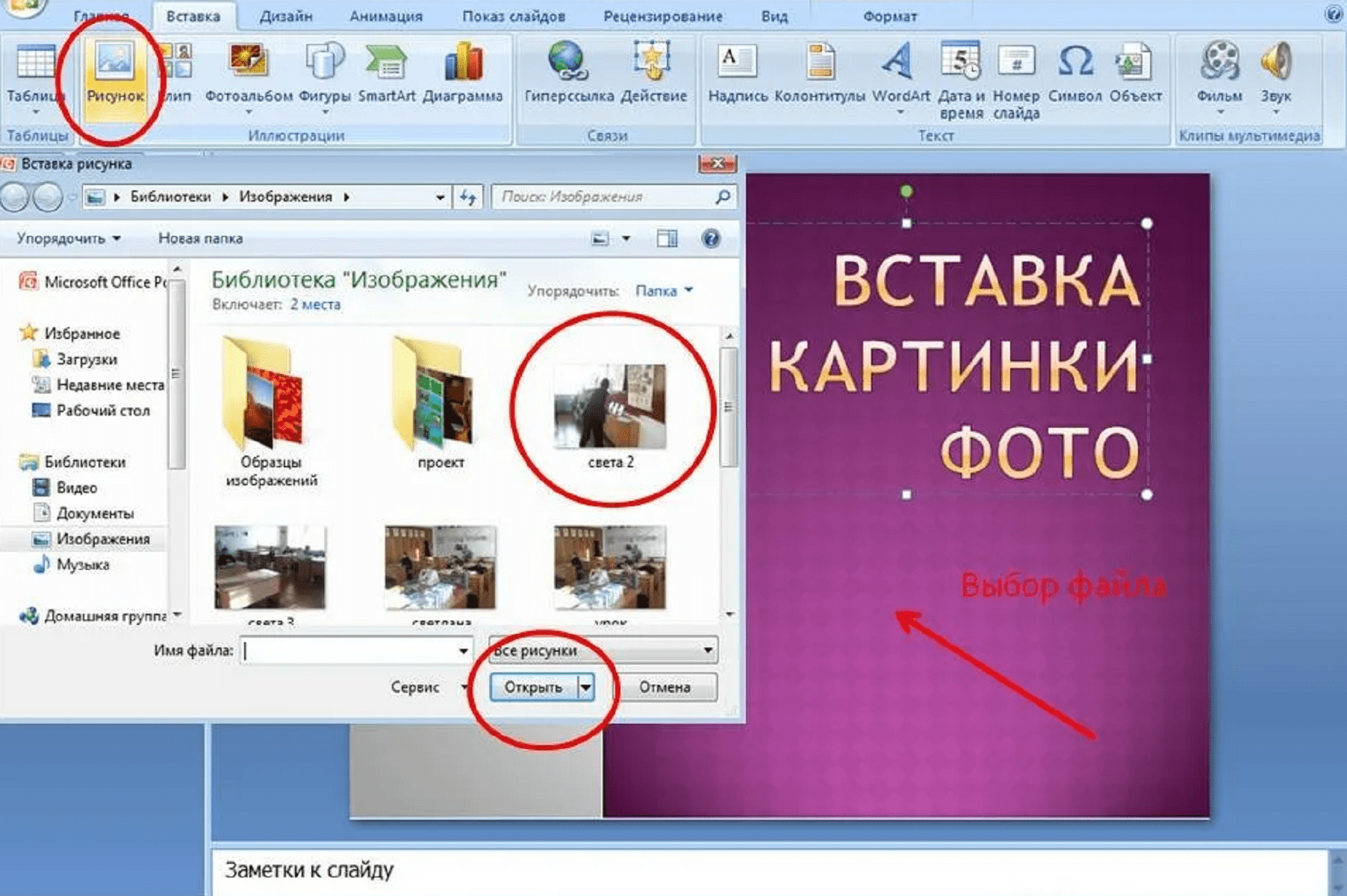 С активной подпиской Office 365 , вы должны автоматически получать последние версии. Если, конечно, вы по какой-то причине не решите вручную отключить обновления.
С активной подпиской Office 365 , вы должны автоматически получать последние версии. Если, конечно, вы по какой-то причине не решите вручную отключить обновления.