Как создавать прокси в Premiere Pro — ProVideoMontaj.ru
Оставьте комментарий / Premiere Pro / От Денис
Ваш компьютер с трудом обрабатывает видеофайлы высокого разрешения? Давайте посмотрим, как вы можете работать с прокси в Premiere Pro.
Возможно, вы слышали о редакторах, работающих с «Proxy Workflow». Это то, что редакторы делают, чтобы снизить качество своих материалов, если они работают с файлами очень большого размера (например, с файлами RAW и 6K), тогда эти файлы легче редактировать. Если у вас относительно слабый компьютер — например, старый ноутбук или устаревший ПК — то прокси-серверы могут сэкономить вам массу времени на рендеринг и быстрее вывести ваш проект. Как бы запутанно не звучал процесс прокси, Premiere недавно сделал его чрезвычайно простым в использовании с настройками приема прокси через Media Encoder.
Давайте взглянем.
Что такое прокси
Для начала общее определение термина: прокси — это просто дополнительное звено между вами и вашей целью. Понятие широко используется в разных областях. Часто это посредник в интернете, когда вы используете прокси, чтобы зайти на сайт, который иначе для вас недоступен. Также можно встретить этот термин в новостях — прокси войны, это когда более крупные страны, воюют между собой через третьи страны. Но не будем о политике.
Понятие широко используется в разных областях. Часто это посредник в интернете, когда вы используете прокси, чтобы зайти на сайт, который иначе для вас недоступен. Также можно встретить этот термин в новостях — прокси войны, это когда более крупные страны, воюют между собой через третьи страны. Но не будем о политике.
Если упрощенно говорить в тематике видео, то прокси — это видеофайлы с низким разрешением, которые могут заменить видеофайлы с большим разрешением на вашем таймлайне. То есть, у вас относительно слабый компьютер, а вам нужно редактировать файлы в разрешении 4K, а то и вовсе — 8K.
Технически, программы монтажа могут работать с такими файлами даже на достаточно слабых машинах. Но по факту, удобство работы, будет более чем спорным. А отсюда скажется и производительность. Это нужно, потому что файлы с низким разрешением быстрее работают и отображаются в вашем приложении для редактирования видео, что особенно полезно для RAW и несжатого видео.
Монтажёры используют прокси-процессы для работы над крупномасштабными, чтобы компьютер, на котором они работают, мог справиться с нагрузкой.
В прошлом создание прокси было чем-то вроде кошмара. Вы должны были взять все свои кадры и понизить их качество через Media Encoder. Затем, после импорта и редактирования в Premiere, вам нужно было пройти весь этот «автономный» процесс, чтобы получить файлы с полным разрешением для замены прокси. Теперь, благодаря некоторым обновлениям в Premiere, достаточно всего несколько кликов, и у вас есть готовый прокси процесс.
1. Откройте браузер медиаданных в Premiere
Откройте Premiere, перейдите в нижнее правое окно и выберите панель браузера медиаданных. Зайдите на свои локальные диски и выберите папку, содержащую ваши видео в высоком разрешении. Прямо над превью видео будет флажок Вставить, который вам нужно кликнуть.
2. Настройте параметры и импортируйте
Когда вы кликните по «Вставка», откроется окно с настройками. Прежде чем приступить к созданию прокси, перейдите на вкладку «Рабочие диски» и выберите, куда вы хотите экспортировать свои прокси после того, как они пройдут через Media Encoder.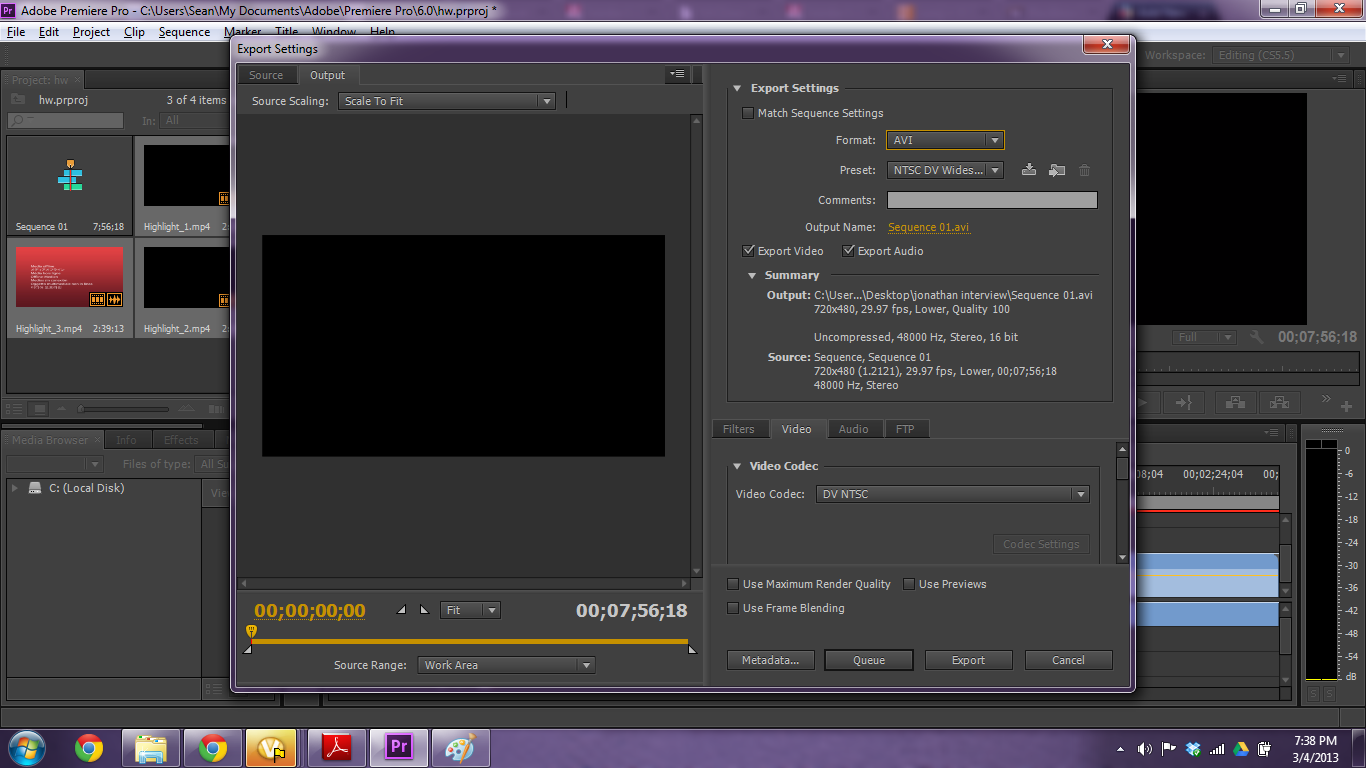
Далее перейдите на вкладку Настройки вкладки, кликните по Вставить, и выберите пункт Создать прокси.
Ниже станет доступным длинный список пресетов на выбор.
Выбор предустановки полностью зависит от вашего рабочего процесса. Если вы работаете с файлами Pro Res, вы можете выбрать прокси Pro Res для использования в качестве выбранного вами формата. Когда я работаю на своем ноутбуке, я использую прокси-сервер Apple Pro Res 422 с разрешением 1024 × 540 или H.264 с разрешением 1024 × 540.
После ввода желаемых настроек пришло время импортировать. Выберите все клипы, которые вы хотите загрузить, и щелкните их правой кнопкой мыши. Выберите Импорт из выпадающего меню.
Premiere автоматически отправит ваши клипы в Media Encoder и создаст прокси, которые автоматически прикрепятся к клипам в окне вашего проекта.
Теперь, если открыть папку, в которую программа сохранила прокси файлы, то мы увидим эти файлы. И если изначальные файлы были большими и тяжелыми, то вот прокси файлы теперь будут меньше. Эти файлы можно увидеть в папке, которую вы указали в настройках прокси.
Эти файлы можно увидеть в папке, которую вы указали в настройках прокси.
3. Редактирование с помощью прокси
Чтобы получить доступ к прокси-файлам, просто перейдите в окно проекта и перетащите клип на шкалу времени.
Теперь нужно добавить кнопку для переключения в режим прокси. В окне просмотра, возле кнопок управления кликните на плюсик. У вас откроется панель с доступными кнопками. И теперь вам нужно перетащить кнопку на панель просмотра.
В результате, у вас появится дополнительная кнопка. И теперь, когда она будет активной, значит на панели просмотра у вас будут воспроизводится прокси файлы.
В этом режиме вы можете полностью редактировать своё видео, как с обычным видео, а затем вывести его с нужным вам разрешением. При этом, вы в любой момент сможете переключатся между режимом прокси и обычным режимом.
Автор: Robbie Janney
Источник: Premium Beat
РекламаМагнитный корректор осанки широкого спектра действия
Как я мужа спасла от алкоголя
FAQ
- org/Question»>Что такое PREMIER
- премьеры фильмов и сериалов от признанных лидеров индустрии
- онлайн-трансляции телеканалов ТНТ, ТНТ4, ТВ3, Пятница!
- большая библиотека хитов кинопроката — от классики до блокбастеров
- телевизионные премьеры и шоу до эфира
Часть контента доступна без подписки, сериалы, фильмы и шоу можно смотреть во вкладке Все видео → «Бесплатно».
- Зачем нужна подписка PREMIER
Каждую неделю выходят новые сериалы и фильмы, часть которых есть только на сервисе PREMIER. Если вы оформляете подписку, то не пропустите новые серии любимого сериала. Подписка оформляется на 1, 3, 6 или 12 месяцев и продлевается автоматически.
- В каких странах работает PREMIER
Сервис действует по всему миру. Часть контента доступна только на территории РФ в связи с действующими лицензионными ограничениями правообладателей. Раздел Live доступен только для РФ.
- Почему в разделе «ТВ-каналы» нет онлайн-трансляций некоторых шоу и сериалов
Из-за ограничений со стороны правообладателей некоторые шоу, сериалы и фильмы нельзя посмотреть в интернете.
PREMIER — это:
В подписку входят все фильмы, сериалы, шоу и ТВ-каналы, доступные на сервисе PREMIER. Смотрите подробнее в разделе Все видео.
- Спортивные подписки на PREMIER
Кроме подписки на фильмы и сериалы, на видеоплатформе PREMIER можно оформить 2 спортивные подписки:
- «МАТЧ ПРЕМЬЕР»
- Пакет «СПОРТ»
org/Question»> - Какую подписку выбрать
Если любите российский и европейский футбол, оформите подписку «МАТЧ ПРЕМЬЕР». Пакет «СПОРТ» подойдёт поклонникам разных видов спорта, он включает 7 спортивных каналов:
- МАТЧ! ФУТБОЛ 1
- МАТЧ! ФУТБОЛ 2
- МАТЧ! ФУТБОЛ 3
- МАТЧ! БОЕЦ (бокс, ММА, кикбоксинг, самбо и борьба, восточные единоборства)
- МАТЧ! АРЕНА (одиночные виды спорта: биатлон, лыжные гонки, фигурное катание, плавание, легкая атлетика и автоспорт)
- МАТЧ! ИГРА (командные виды спорта: баскетбол, гандбол, волейбол и другие)
- КОННЫЙ МИР (конный спорт)
Спортивные каналы можно смотреть только на сайте PREMIER и в приложении PREMIER на Smart TV в разделе «Спорт».

- Как оформить подписку на спорт
Подписку на МАТЧ ПРЕМЬЕР и на пакет «СПОРТ» можно оформить только на сайте PREMIER и в приложении PREMIER на Smart TV.
1. Сайт
- Откройте premier.one.
- Зарегистрируйтесь или войдите в аккаунт.
- Перейдите в «Мои подписки».
- Выберите нужную подписку и нажмите кнопку «Смотреть».
- В открывшейся форме введите номер карты, срок действия и CVC/CVV-код.
- Подтвердите оплату картой, введя код из СМС в форму.
- Готово. Наслаждайтесь любимыми спортивными событиями!
2. Smart TV
- Откройте приложение PREMIER на Smart TV
- Зарегистрируйтесь или войдите в аккаунт.
- Перейдите в «Мои подписки».
- Выберите нужную подписку и нажмите на неё.
- Если у вас есть сохраненная банковская карта, можете оформить подписку через неё.

- Подтвердите оплату картой — введите в форму код из СМС.
- Готово. Наслаждайтесь любимыми спортивными событиями!
- Как отключить подписку на спорт
Чтобы отключить спортивную подписку, оформленную на сайте premier.one или в приложении PREMIER на Smart TV, перейдите в раздел «Мои подписки».
Если подписка оформлялась на сайте matchtv.ru или в мобильном приложении «МАТЧ!», отписаться нужно там же — чтобы не возникло ошибок.
Если хотите управлять подписками на МАТЧ ПРЕМЬЕР и пакет «СПОРТ» здесь, оформите их на PREMIER.
- Как возобновить подписку на спорт
Чтобы возобновить спортивную подписку, оформленную на сайте premier.one или в приложении PREMIER на Smart TV, перейдите в раздел «Мои подписки».
 Выберите нужную подписку и нажмите кнопку «Возобновить подписку».
Выберите нужную подписку и нажмите кнопку «Возобновить подписку».Если подписка оформлялась на сайте matchtv.ru или в мобильном приложении «МАТЧ!», возобновить её нужно там же.
Если хотите управлять подписками на МАТЧ ПРЕМЬЕР и пакет «СПОРТ» здесь, оформите их на PREMIER.
Подписки «МАТЧ ПРЕМЬЕР» и пакет «СПОРТ» доступны только на территории РФ.
- Как зарегистрироваться
Для регистрации и авторизации в сервисе PREMIER заводится единый аккаунт, который можно создать на сайте, в мобильном приложении на iOS и Android или в приложении на Smart TV, Apple TV или Android TV.
-
Сайт
На сайте premier.one нажмите «Войти» в правом верхнем углу или запустите любое понравившееся видео. На всплывающем экране введите номер телефона и подтвердите его кодом из СМС — ваш аккаунт будет создан автоматически.
-
iOS
Наше приложение удалили из App Store. Если у вас его не было – скачать уже не получится.
 Смотрите нас на сайте premier.one, Smart TV или Android. Если приложение установлено – на вас это не повлияет, всё работает, как прежде. Чтобы зарегистрироваться, войдите в раздел Профиль или запустите любое понравившееся видео. Затем нажмите «Войти». На всплывающем экране введите номер телефона и подтвердите его кодом из СМС — ваш аккаунт будет создан автоматически.
Смотрите нас на сайте premier.one, Smart TV или Android. Если приложение установлено – на вас это не повлияет, всё работает, как прежде. Чтобы зарегистрироваться, войдите в раздел Профиль или запустите любое понравившееся видео. Затем нажмите «Войти». На всплывающем экране введите номер телефона и подтвердите его кодом из СМС — ваш аккаунт будет создан автоматически. -
Android
Скачайте мобильное приложение PREMIER в Google Play, HUAWEI AppGallery или ruStore. Войдите в раздел Профиль или запустите любое понравившееся видео. Затем нажмите «Войти». На всплывающем экране введите номер телефона и подтвердите его кодом из СМС — ваш аккаунт будет создан автоматически.
-
Smart TV и приставки
Скачайте приложение PREMIER через магазин приложений вашего телевизора:
- Samsung — Samsung Apps
- LG — LG Content Store
- Android TV (Philips OLED, Sharp AQUOS, Sony BRAVIA, Mi Box, NVIDIA SHIELD) — Google Play
В приложении нажмите на кнопку пользовательского меню в правом верхнем углу/войдите в раздел Профиль или запустите любое понравившееся видео.
 Затем нажмите «Войти» → «Войти по номеру телефона». На всплывающем экране введите номер телефона и подтвердите его кодом из СМС — ваш аккаунт будет создан автоматически.
Затем нажмите «Войти» → «Войти по номеру телефона». На всплывающем экране введите номер телефона и подтвердите его кодом из СМС — ваш аккаунт будет создан автоматически.
-
- Зачем нужно входить в аккаунт
Только зарегистрированные и авторизованные пользователи могут оформить подписку и смотреть шоу, сериалы, фильмы и трансляции ТВ-каналов. Зарегистрируйтесь на сервисе, оформите подписку и авторизуйтесь под своим аккаунтом на сайте, в мобильном приложении или в приложении на Smart TV, Apple TV или Android TV.
- Как изменить телефон для входа
Если у вас изменился номер телефона, а подписка была оформлена на старый — напишите нам на [email protected].
- Как работают рекомендации на сервисе
Как работает система рекомендаций PREMIER для новых пользователей
Если вы пользуетесь аккаунтом PREMIER, мы анализируем, что вы смотрите, и предлагаем вам подборку «Вам понравится» на главной странице на основе ваших предпочтений.

Алгоритм учитывает:
- жанр и год выхода фильма, сериала или шоу,
- тематику, например фильмы о космосе,
- актёров и режиссёров,
- возрастную маркировку.
Чтобы ваша первая подборка была более точной, предлагаем настроить рекомендации: для этого выберите несколько фильмов, сериалов или шоу, которые вам нравятся, — они сохранятся в разделе «Избранное». Если рекомендации не настраивать или выбрать фильмы наугад, мы всё равно предложим подборку, но она будет менее персонализированной.
Как мы улучшаем систему рекомендаций
Мы постоянно обновляем данные о том, что вы смотрите на сервисе, а наши алгоритмы круглосуточно обучаются, чтобы более точно предсказывать, что может вам понравиться. Помните про общее правило: чем больше вы смотрите, тем точнее ваша подборка.
- Как активировать промокод
На сайте
- Зарегистрируйтесь на сайте premier.
 one.
one. - Войдите в Личный кабинет → Активировать промокод.
- Введите промокод в поле и нажмите кнопку «Активировать».
На ТВ и приставке
Войдите в свой профиль в приложении → выберите раздел «Промокод» → введите промокод и нажмите «Активировать».
Инструкцию по активации промокодов смотрите здесь: premier.one/info/tntp/promocode.
- Зарегистрируйтесь на сайте premier.
- На какие подписки действует промокод
Промокод действует на все подписки PREMIER, включая спортивные.
- Не получается активировать промокод
Если вы видите текст возможно, указанный промокод не существует — проверьте, правильно ли введены все символы промокода и повторите попытку.
Если вы видите текст возможно, промокод был активирован ранее — значит, этот промокод активировать больше не получится.

При наличии активной подписки активировать промокод невозможно.
Если думаете, что это ошибка, пишите нам на [email protected].
- Как подключить подписку PREMIER
На сайте
- Откройте premier.one.
- Зарегистрируйтесь или войдите в аккаунт.
- Перейдите в «Мои подписки».
- Выберите подписку PREMIER и нажмите кнопку «Смотреть».
- В открывшейся форме введите номер карты, срок действия и CVC/CVV-код.
- Подтвердите оплату картой, введя код из СМС в форму.
- Готово. Можете смотреть любимые фильмы и сериалы!
На ТВ и приставке
Подробности — в пункте «Как подключить PREMIER на телевизоре или приставке»
- Как смотреть PREMIER всей семьёй по одной подписке
У вас есть один аккаунт, к которому можно привязать до пяти профилей — для себя, второй половины, детей.
 В каждом будет своя история просмотров, рекомендации и избранное. Чтобы создать детский профиль, просто укажите возраст ребёнка, и он будет смотреть, что ему подходит. Любой профиль можно защитить ПИН-кодом.
В каждом будет своя история просмотров, рекомендации и избранное. Чтобы создать детский профиль, просто укажите возраст ребёнка, и он будет смотреть, что ему подходит. Любой профиль можно защитить ПИН-кодом.Обратите внимание: один аккаунт позволяет пользоваться онлайн-кинотеатром только на двух устройствах одновременно. Даже с разных профилей. То есть если вы включили кино на смартфоне и ноутбуке, начать просмотр ещё и на телевизоре не получится.
- Как настроить основной профиль
На сайте
- Откройте premier.one.
- Зарегистрируйтесь или войдите в аккаунт.
- Нажмите на значок своего профиля в правом верхнем углу.
- Введите никнейм и выберите аватар.
- Если нужно, создайте пин-код. Для этого включите опцию «Вход по пин-коду», придумайте 4-значный код и нажмите «Сохранить».
- Готово. Этот профиль будет основным — из него можно будет управлять всеми остальными профилями.

В приложении на iOS/Android
- Откройте мобильное приложение PREMIER на вашем мобильном устройстве.
- Зарегистрируйтесь или войдите в аккаунт.
- Нажмите на значок профиля, потом на карандаш в правом верхнем углу.
- Выберите уже существующий профиль.
- Введите никнейм, выберите аватар и нажмите «Сохранить».
- Готово. Этот профиль будет основным — из него можно будет управлять всеми остальными профилями.
На Smart TV
- Скачайте приложение PREMIER в сторе своего телевизора.
- Зарегистрируйтесь или войдите в аккаунт.
- Нажмите на значок профиля в правом верхнем углу.
- Выберите уже существующий профиль.
- Введите никнейм и нажмите «Далее».
- Выберите аватар и нажмите «Далее».
- Нажмите «Создать».
- Готово. Этот профиль будет основным — из него можно будет управлять всеми остальными профилями.

- Как создать дополнительный или детский профиль
На сайте
- Откройте premier.one.
- Зарегистрируйтесь или войдите в аккаунт.
- Нажмите на значок своего профиля в правом верхнем углу.
- В верхней части экрана нажмите «Добавить».
- Введите никнейм, выберите аватар и укажите возрастную категорию пользователя. Чтобы создать детский — укажите 0+ или 12+.
- Нажмите «Сохранить».
В приложении Android/iOS
- Откройте мобильное приложение PREMIER на вашем мобильном устройстве.
- Зарегистрируйтесь или войдите в аккаунт.
- Нажмите на свой профиль, потом «Добавить» вверху.
- Введите никнейм, выберите аватар и укажите возрастную категорию пользователя. Чтобы создать детский — укажите 0+ или 12+.
- Нажмите «Создать».
На Apple TV
- Откройте приложение PREMIER на вашем телевизоре.

- Зарегистрируйтесь или войдите в аккаунт.
- Нажмите на значок своего профиля в правом верхнем углу.
- Выберите «Сменить профиль».
- Нажмите «Добавить».
- Введите никнейм и нажмите «Далее».
- Выберите аватар и укажите возрастную категорию пользователя. Чтобы создать детский профиль — укажите 0+ или 12+.
- Нажмите «Создать».
На Android TV
- Скачайте приложение PREMIER в Google Play со своего телевизора.
- Зарегистрируйтесь или войдите в аккаунт.
- Откройте левое боковое меню и нажмите на значок своего профиля.
- Выберите «Сменить профиль».
- Подтвердите выход из профиля.
- Нажмите «Добавить».
- Введите никнейм и нажмите «Далее».
- Выберите аватар и укажите возрастную категорию пользователя. Чтобы создать детский профиль — укажите 0+ или 12+.
- Нажмите «Создать».
org/Question»>Почему для доступа к просмотру контента 18+ необходимо использовать пин-код
- Какими картами можно оплатить подписку
Подписку можно оплатить на территории РФ с помощью российских банковских МИР, Visa, Mastercard, Maestro.
 Транзакции зашифрованы и полностью безопасны.
Транзакции зашифрованы и полностью безопасны. - Когда с моей карты снимут деньги за подписку
Деньги спишутся за 1 день до окончания подписки.
Доступно 4 варианта продления: на 1, 3, 6 и 12 месяцев — чем больше срок, тем выгоднее. Подписка продлевается автоматически на выбранный срок. Дату, до которой действует текущая подписка, смотрите в профиле в разделе «Мои подписки».
Отмена автопродления не отменит текущую подписку.
- Как отключить подписку PREMIER
-
На сайте
Отключить автопродление подписки можно в любой момент, но не позднее чем за 24 часа до истечения срока действия подписки. Чтобы отключить автоматическое продление подписки, перейдите в «Мои подписки».
-
В приложении на Android
Чтобы отключить подписку на Android, воспользуйтесь инструкцией на сайте техподдержки Google.

-
На телевизоре или приставке
Отключить автопродление подписки можно в любой момент, но не позднее чем за 24 часа до истечения срока действия подписки. Чтобы отключить автоматическое продление подписки, перейдите в раздел «Мои подписки».
-
- Как возобновить подписку PREMIER
После отключения автопродления подписку можно возобновить.
Чтобы возобновить подписку PREMIER, перейдите в «Мои подписки», выберите подписку PREMIER и нажмите кнопку «Возобновить подписку».
Для доступа к просмотру взрослого контента (маркировка 18+) необходимо использовать пин-код. Пин-код будет запрашиваться при каждом открытии сайта и просмотре взрослого контента (18+).
В соответствии с ч.4 ст.14. ФЗ «О защите детей от информации, причиняющей вред их здоровью и развитию» мы обязаны обеспечить ограничение доступа несовершеннолетних к произведениям запрещенным для детей.
Если дети не используют ваш аккаунт, то вы можете отказаться от использования пин-кода в настройках сервиса. Отключение пин-кода приведет к тому, что несовершеннолетние могут увидеть контент, не предназначенный для просмотра несовершеннолетними.
- На каких устройствах можно смотреть фильмы и сериалы в PREMIER
PREMIER доступен через браузер на компьютерах, ноутбуках и мобильных устройствах. Через приложение — на смартфонах, планшетах, телевизорах и приставках Аndroid TV.
Приложение PREMIER недоступно на Smart TV Samsung на Украине, в Бразилии и Китае.

- Каким требованиям должны отвечать устройства
Приложения
- на iOS (iPhone и iPad) — версия ПО 11.0 и выше
- на Android — версия ПО 7.0 и выше (приложение доступно в Google Play, HUAWEI AppGallery и ruStore.
Телевизоры
- Smart TV Samsung (Tizen OS) — с 2015 года выпуска;
- Smart TV LG (webOS) — c 2014 года выпуска;
- SmartTV Hisense (Vidaa OS) — с 2018 по 2020 год выпуска;
- SmartTV Philips (Whale Eco) — c 2019 по 2020 год выпуска;
- SmartTV Hisense (Vidaa OS) — c 2020 года выпуска;
- SmartTV Hisense (Vidaa OS) — since 2020;
- Apple TV — версия ПО 10.0 и выше;
- Android TV — версия ПО 7.0 и выше.
- Моей модели ТВ нет в списке
Если ваша модель телевизора не поддерживает приложение PREMIER для Smart TV, попробуйте следующие варианты:
- Подключите приставку для IPTV.
 Уточните у своего провайдера цифрового ТВ, как можно смотреть PREMIER.
Уточните у своего провайдера цифрового ТВ, как можно смотреть PREMIER. - Соедините телевизор с компьютером или ноутбуком через HDMI-кабель, чтобы использовать ТВ как монитор и просто запускайте просмотр на сайте premier.one.
- Подключите приставку для IPTV.
- Как подключить PREMIER на телевизоре или приставке
Вы можете войти или зарегистрироваться по номеру телефона в приложении на Smart TV, Apple TV или Android TV. Для этого:
Скачайте приложение PREMIER через магазин приложений вашего телевизора:
- Samsung — Samsung Apps
- LG — LG Content Store
- Android TV (Philips OLED, Sharp AQUOS, Sony BRAVIA, Mi Box, NVIDIA SHIELD) — Google Play
В приложении нажмите на кнопку пользовательского меню в правом верхнем углу/войдите в раздел Профиль или запустите любое понравившееся видео. Затем нажмите «Войти» → «Войти по номеру телефона». На всплывающем экране введите номер телефона и подтвердите его кодом из СМС.
 Вы войдете в аккаунт или, если его не было, он будет создан автоматически.
Вы войдете в аккаунт или, если его не было, он будет создан автоматически.Чтобы оформить подписку:
- В правом верхнем углу нажмите на значок профиля → «Мои подписки».
- Выберите подписку PREMIER.
- В открывшейся форме введите номер карты, срок действия и CVC/CVV-код.
- Подтвердите оплату картой, введя код из СМС в форму.
- Готово. Наслаждайтесь любимыми фильмами и сериалами!
Либо вы можете зарегистрироваться на сайте premier.one, в мобильном приложении PREMIER или войти в уже созданный аккаунт, а затем через код авторизоваться на телевизоре. Ниже инструкция, как это сделать:
Шаг 1: Авторизация
Чтобы получить доступ к сервису, нужно:
-
Скачать приложение для своего мобильного устройства или зайти на сайт premier.one
- Нажать в приложении на кнопку «Профиль» → «Войти» или на сайте кнопку Войти .
- Ввести номер телефона и пароль
Шаг 2: Установка приложения на Smart TV или Android TV
Скачайте приложение PREMIER через магазин приложений своего телевизора:
- Samsung — Samsung Apps
- LG — LG Content Store
- Android TV (Philips OLED, Sharp AQUOS, Sony BRAVIA, Mi Box, NVIDIA SHIELD) — Google Play
Шаг 3: Активация приложения
-
На Smart TV
После установки приложения на Smart TV его нужно активировать.
 Перейдите в «Профиль», далее кнопка «Войти». На экране появится шестизначный код. Он потребуется на 4-м шаге.
Перейдите в «Профиль», далее кнопка «Войти». На экране появится шестизначный код. Он потребуется на 4-м шаге. -
На Android TV
После установки приложения на Android TV его нужно активировать. Перейдите в «Профиль», в разделе «Подключить ТВ» появится шестизначный код. Он потребуется на 4-м шаге.
Шаг 4: Авторизация на Smart TV или Android TV
Для авторизации на Smart TV воспользуйтесь мобильным приложением PREMIER для iOS или Android или сайтом premier.one.
- Видео загружается медленно или в плохом качестве
Скорость загрузки видео напрямую зависит от скорости интернета. Если видео часто прерывается, то скорости интернета недостаточно. Закройте все сторонние приложения, которые могут использовать интернет, и остановите загрузки, если они есть.
Для просмотра видео в минимальном качестве нужен интернет со скоростью не менее 2 Мбит/c.
 Если скорость вашего интернета 2 Мбит/c, нужно учитывать, что другие приложения на устройстве тоже используют интернет, а это уменьшает скорость.
Если скорость вашего интернета 2 Мбит/c, нужно учитывать, что другие приложения на устройстве тоже используют интернет, а это уменьшает скорость.Для просмотра видео в хорошем качестве рекомендуем стабильный интернет со скоростью минимум 15 Мбит/c.
Чтобы проверить скорость интернета на вашем Smart TV, перейдите в профиль → Настройки → Обратная связь → нажми кнопку «Тест скорости» в правом нижнем углу.
- На iOS не запускается приложение или видео в приложении
- Войдите в аккаунт ещё раз, заново введите телефон и пароль.
- На Android не запускается приложение или видео в приложении
Попробуйте очистить кэш:
- Откройте «Настройки» (вы найдёте меню настроек на домашнем экране или панели приложений).
- Прокрутите вниз и нажми «Приложения» (откроется список всех установленных приложений).

- Нажмите «PREMIER» (отобразится информация о приложении).
- Нажмите «Хранилище» (это первая опция меню).
- Нажмите «Очистить кэш» (кэш приложения PREMIER очистится, настройки приложения сбросятся).
Попробуйте переустановить приложение:
- Удалите приложение и скачайте его заново из Google Play, HUAWEI AppGallery и ruStore.
- Войдите в аккаунт ещё раз, заново введите телефон и пароль. Помните, что простой перезапуск приложения не поможет.
- Проблемы при запуске приложения или видео на телевизорах или в приставках
- Проверьте соединение ТВ с интернетом.
- Обновите прошивку ТВ до последней версии.
- Удалите приложение из памяти устройства и скачай его заново из магазина приложений.
- Заново войдите в аккаунт на том устройстве, где вводите код, который отображается на телевизоре.
 Заново введите логин (номер телефона) и пароль.
Заново введите логин (номер телефона) и пароль. - Отключите ТВ от питания на несколько минут, после этого переустановите приложение.
- Проблемы при просмотре видео на сайте premier.one на компьютере
- Обновите браузер до последней версии.
- Очистите cookies и кэш для сайта premier.one в настройках браузера.
- Нет ответа на мой вопрос
Как начать в Adobe Premiere Pro?
Изучите Premiere Pro за 20 минут. Самые полезные основы, которые вам нужно знать.
Как начать? Как создать новый проект в Premiere Pro?
После запуска программы открывается вот такое окно. Здесь мы видим список проектов, с которыми мы работали ранее. При нажатии на один из них сразу же открывается последнее сохранение этого проекта.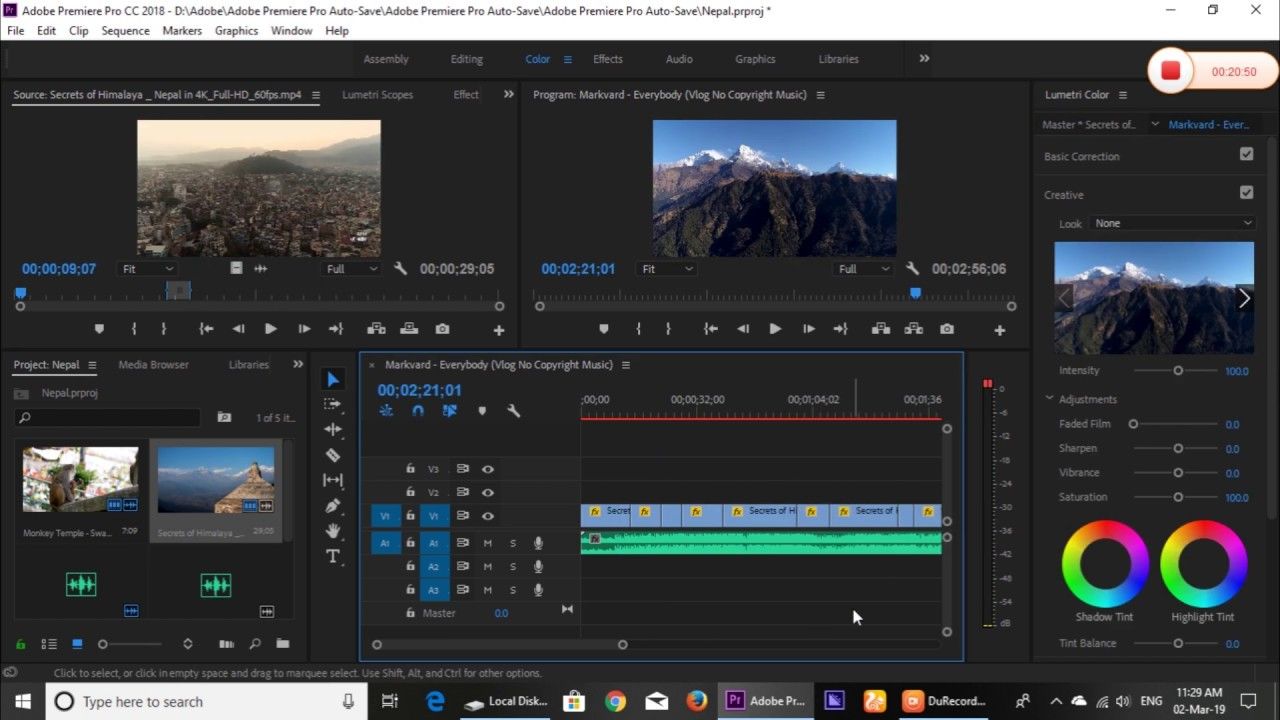 > Теперь создайте новый проект
> Теперь создайте новый проект
Какие параметры установить для нового проекта в Premiere Pro?
Дайте имя вашему проекту> Выберите папку, в которой он будет храниться> выберите настройки рендеринга. В строке «рендеринг» отображаются параметры рендеринга. Параметры зависят от вашей видеокарты и операционной системы. Может быть вариант «только программное обеспечение». Но если есть альтернативные варианты, то лучше выбирать их. Тогда рендеринг зависит от мощности вашей видеокарты и программного обеспечения.
Основная рабочая область в Premiere Pro. Он открывается перед вами.
Как импортировать файлы в Premiere Pro?
Вы можете импортировать файлы, дважды щелкнув в окне проекта. Выберите файлы > Нажмите «Импорт» > Теперь файлы находятся в программе.
Есть еще один удобный вариант импорта. Откройте папку с файлом > И просто перетащите файл в окно «проекта» > Файл добавлен
Включив просмотр изображения в виде списка и развернув его, вы увидите информацию о файле > кадров на секунда (в основном это 24 кадра в секунду)
Как создать последовательность в Premiere Pro? Какой параметр настроить?
Щелкните правой кнопкой мыши в окне проекта в свободном месте > Новый элемент > Последовательность.
Вот список готовых пресетов последовательности для разных форматов > нам нужна последовательность с соотношением сторон 1920×1080 > 24 кадра в секунду > можно также задать параметры последовательности вручную > Дайте имя > ОК Теперь наша временная шкала активна.
Нажмите Сборка > Вот все окно, чтобы было удобно просматривать все материалы и выбирать из него то, что вам нужно. Можно быстро пролистать курсором мышки по файлу. Используя метод перетаскивания, мы можем группировать файлы по своему усмотрению.
Как работать с файлами в Premiere Pro?
Двойной щелчок по отснятому материалу открывает окно просмотра. Переместите ползунок и просмотрите файл.
Затем просто перетащите видео на временную шкалу.
Все окна, которые перед нами, можно поменять местами, закрыть или добавить новые. Видео можно перетаскивать прямо из окна проекта на временную шкалу.
Как исправить цвет в Premiere Pro? Где находится цвет Lumetri в Premiere Pro?
Давайте познакомимся с основными инструментами для этого. Перейдите на вкладку Цвет > Выберите фрагмент, который будем закрашивать > Окно Lumetri Color содержит все инструменты для цветокоррекции. Некоторые из них имеют автоматический баланс белого.
Перейдите на вкладку Цвет > Выберите фрагмент, который будем закрашивать > Окно Lumetri Color содержит все инструменты для цветокоррекции. Некоторые из них имеют автоматический баланс белого.
Как настроить цвет с помощью цветовой панели Lumetri в Premiere Pro?
Выберите этот инструмент > нажмите на самую белую часть видео. Затем вы можете исправить это вручную.
На вкладке «Творчество» есть элементы управления оттенками теней и светлых участков. Они выполнены в виде кругов и перемещение по ним редактирует цвет видео.
У вас есть раздел с готовыми вариантами цветокоррекции. Низкая интенсивность.
Таким образом, мы можем индивидуально изменить цвет каждого кадра.
Как изменить все видео в одну цветовую версию?
Корректирующий слой > применив настройки к этому слою, они будут видны на нижнем слое > Перейдите в окно «Проект» > Новый элемент > Корректирующий слой > Проверьте настройки в этом окне > Они должны соответствовать настройкам вашей последовательности > Перетащите на временную шкалу > растянуть на весь клип
Как отключить цветовые эффекты/изменения в Premiere Pro?
В окне «Управление эффектами» найдите вкладку цвета lumetri > нажмите эту кнопку. Он отключает применяемые эффекты. Он работает со всеми другими эффектами.
Он отключает применяемые эффекты. Он работает со всеми другими эффектами.
Как добавлять и настраивать видеоэффекты в Premiere Pro?
Настройки всех применяемых эффектов и основные параметры изменения видео находятся во вкладке Effectcontrols. Здесь вы можете изменить Масштаб положения и Поворот.
Где ключевые кадры? Как настроить ключевые кадры в Premiere Pro для создания эффекта?
Поместите ключевой кадр в начало видео для эффекта масштаба. В первом пункте отравляем исходные значения фрейма. И в конце измените значения и поместите лицо в центр кадра. Теперь у вас есть плавное движение камеры вперед.
Как добавить эффект и настроить его?
Вкладка «Эффекты» > здесь собраны все стандартные эффекты > Быстрое размытие > для применения дважды щелкните
В окне управления эффектами мы видим настройки этого эффекта.
Второй способ, как добавить эффект к видео. Вы можете просто взять его и перетащить на нужное видео. В настройках измените значение параметра > Размытость.
В настройках измените значение параметра > Размытость.
Как применить и изменить переходы в Premiere Pro?
В окне «Эффекты» есть переходы, которые помогут сделать ваше видео более интересным. Выбираем подходящий нам переход > вставляем его между двумя кадрами > дважды щелкаем по переходу на временной шкале > открывается окно, в котором его можно изменить > увеличиваем продолжительность перехода, сократите его.
Как добавить музыку в Premiere Pro? Как настроить звуковую дорожку?
Звук — важная часть вашего видео. Вы можете добавить музыку, перетащив ее из окна проекта на временную шкалу. Трек «A 1» и ниже специально для музыки. Вы можете настроить громкость каждого трека отдельно с помощью аудиодорожки. Смеситель. Наш файл находится на первой дорожке, поэтому здесь нам нужно отрегулировать громкость. Для примера разместим аудиофайл на второй дорожке. И управляя этими кнопками, мы устанавливаем разную громкость между треками.
Как добавить графику в видео в Premiere Pro? Как использовать панель Essential Graphics?
Если вы хотите делать красивые и интересные формы, вам не обойтись без графики.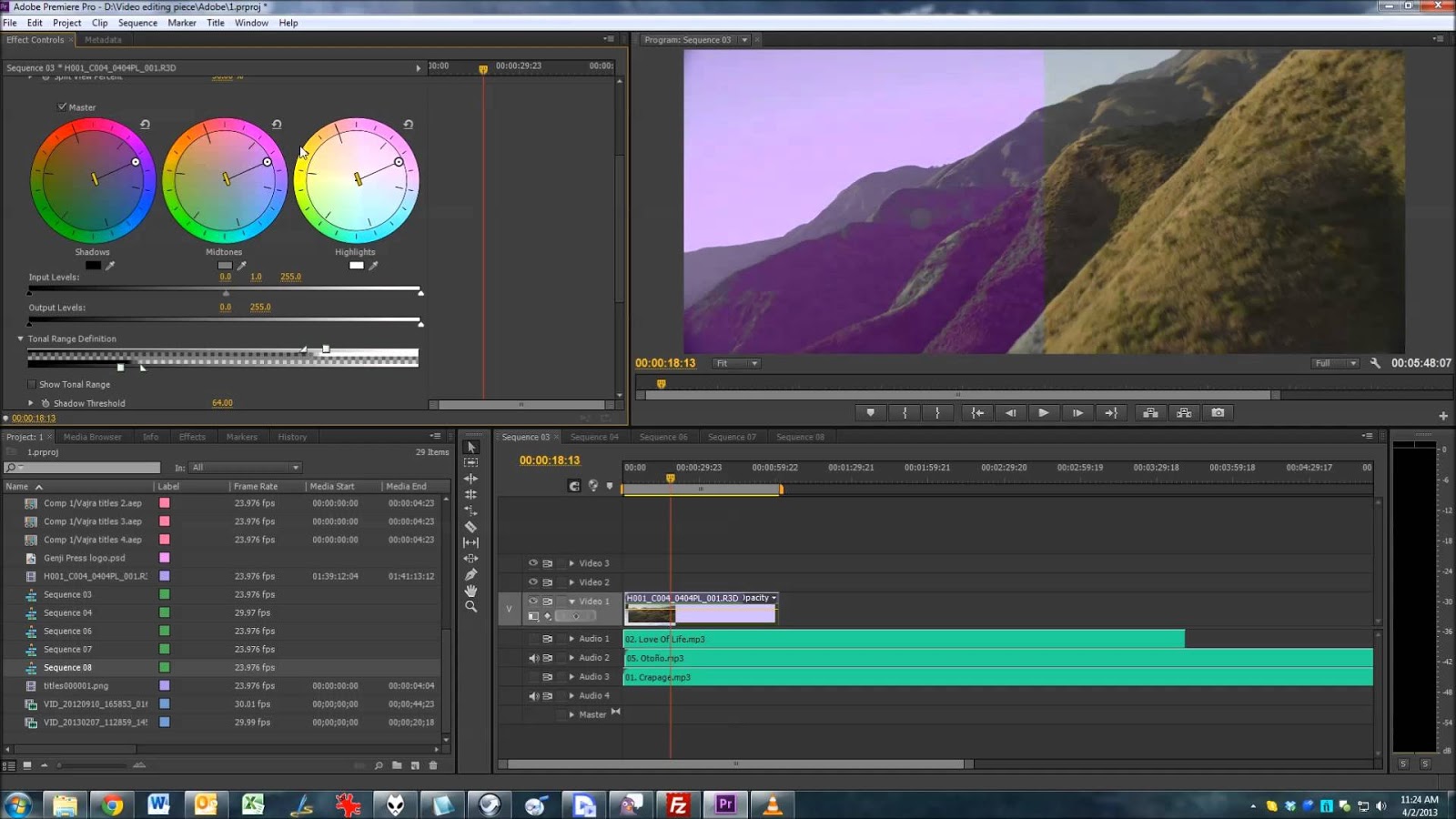 В панели Essential Graphics есть возможность работать с графическими файлами. В самой программе небольшой набор стандартных графических элементов, поэтому я использую готовые наборы fromEasyEdit. Чтобы добавить этот файл в наше видео, просто перетащите его в нужное место.
В панели Essential Graphics есть возможность работать с графическими файлами. В самой программе небольшой набор стандартных графических элементов, поэтому я использую готовые наборы fromEasyEdit. Чтобы добавить этот файл в наше видео, просто перетащите его в нужное место.
При двойном клике по графическому элементу открывается окно для его редактирования. Здесь можно изменить все: Текст, Шрифт, Размер и Макет.
Почему моя временная шкала в Premiere Pro красная? Как решить проблему?
Если у вас красная полоса на таймлайне, это значит, что у вас есть раздел, в котором есть тяжелые для вашего компьютера элементы и он не сможет их воспроизвести без подтормаживаний. часть. Нажмите кнопку «i» в начале и кнопку «O» в конце раздела. Нажмите Enter и подождите. Теперь все воспроизводится идеально.
Как экспортировать? Лучшие настройки для экспорта видео в Premiere Pro?
Перед экспортом видео убедитесь, что на временной шкале нет точек входа или выхода.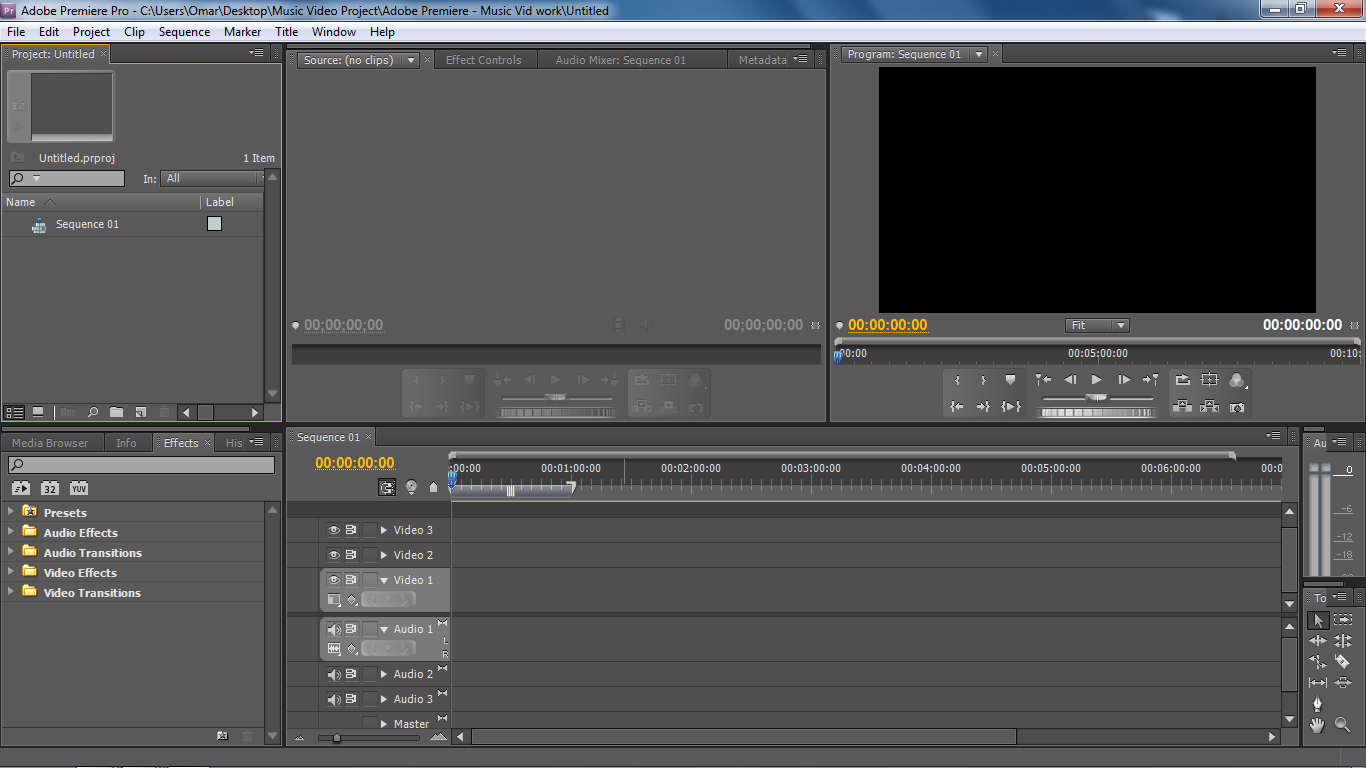
Нажмите файл > Экспорт > Медиа
В окне экспорта вы можете увидеть видео, которое мы сохраняем. Для всех современных платформ наиболее популярным видеокодеком является Н.264. > стандартная настройка >измените имя файла и укажите, куда его сохранить > нажмите экспорт
Экономьте время, редактируйте рекламу как профессионал!
Рабочие процессы After Effects To Premiere
Недавно мы опубликовали умопомрачительный трюк, показывающий, как копировать и вставлять из Premiere Pro в After Effects. Хотя это может быть удобно для поиска отснятого материала или быстрого перемещения эффектов между программами, в нем действительно есть атмосфера дикого запада хаоса.
Неудивительно, что у Adobe есть несколько других мощных методов интеграции композиций After Effects в эпизоды Premiere Pro, которые требуют большей точности.
Во-первых, давайте спросим себя, почему мы вообще должны быть в Premiere Pro… Есть много причин, по которым вы, как моушн-дизайнер, должны работать в Premiere Pro.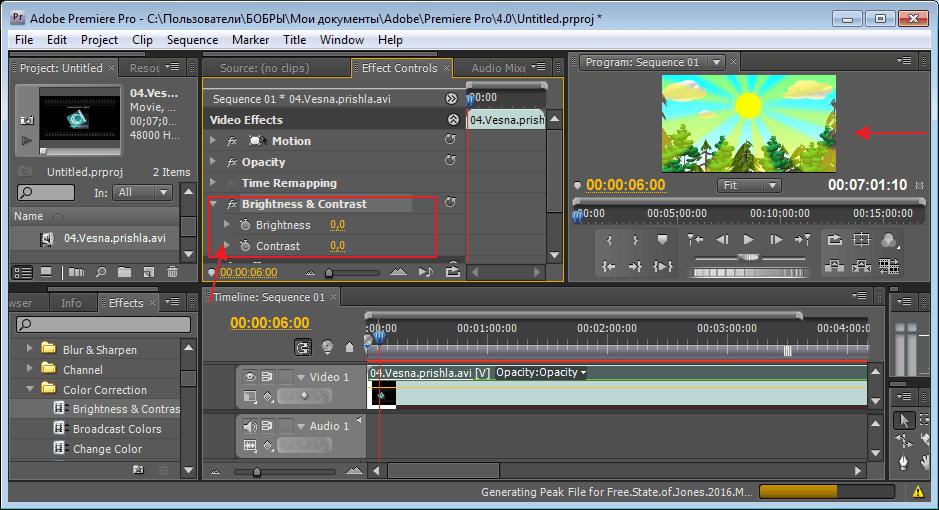 Может быть, вы создаете звуковой дизайн, вносите изменения в доставку, разрезаете ролик, корректируете цвет или просто выполняете все видео работы вашего клиента в одном месте. По этим причинам наши друзья из Adobe придумали несколько более удобных способов переключения между двумя программами без необходимости постоянного рендеринга.
Может быть, вы создаете звуковой дизайн, вносите изменения в доставку, разрезаете ролик, корректируете цвет или просто выполняете все видео работы вашего клиента в одном месте. По этим причинам наши друзья из Adobe придумали несколько более удобных способов переключения между двумя программами без необходимости постоянного рендеринга.
После создания композиции в After Effects (и сохранения проекта) откройте Premiere Pro и перейдите на панель проектов. Щелкните правой кнопкой мыши и выберите Импорт. Затем просто найдите проект After Effects с нужной композицией, выберите его и нажмите «Открыть». Появится новое окно, и вы сразу заметите, что сервер динамических ссылок Adobe запускается.
После того, как магия Adobe успокоится (несколько коротких секунд или коротких минут в зависимости от сложности вашего проекта AE), окно будет заполнено содержимым вашего проекта AE. Если вы следуете хорошей схеме организации, найти свою композицию так же просто, как открыть корзину композиций.
Выберите свою композицию и нажмите OK. Бум. Ваш комп импортирован. Он будет иметь то же имя, что и ваш комп AE, с косой чертой, за которой следует имя проекта AE, из которого он был получен. Он будет работать так же, как и любой другой тип видеоряда, который может быть в вашем проекте Premiere. Вы можете бросить его на исходный монитор, отметить точки входа/выхода и поместить его в последовательность со звуком или без него.
Удивительно то, что когда вы вернетесь в After Effects и внесете изменения, эти изменения отразятся в Premiere без рендеринга! Это включает в себя удлинение или укорочение композиции. Однако после внесения любых изменений вам нужно будет сохранить проект AE.
Замените кадры из Premiere на After Effects Comp Теперь давайте предположим, что вы погружаетесь в редактирование проекта и вам нужно добавить графику или сделать композицию для определенного клипа или клипов. Premiere делает это довольно легко, позволяя вам щелкнуть правой кнопкой мыши интересующий вас клип или клипы и выбрать «Заменить композицией After Effects».
Premiere делает это довольно легко, позволяя вам щелкнуть правой кнопкой мыши интересующий вас клип или клипы и выбрать «Заменить композицией After Effects».
Сразу же вы заметите, что выбранный вами объект превращается в лосося (цвет, а не рыба) и (если он еще не открыт) открывается After Effects, предлагая вам сохранить новый проект. Если проект AE уже открыт, клипы будут добавлены в новую композицию в этом проекте. Композиция, которая появляется в AE, соответствует тем же настройкам, что и последовательность, из которой она была получена. Клип или клипы также имеют те же свойства, что и в Premiere, включая масштаб/положение/поворот/непрозрачность, а также возможные эффекты и маски (если они совместимы между программами).
Применяются те же правила импорта композиции в Premiere. Вы можете выполнить обновление в After Effects, и эти изменения отразятся в Premiere. Однако вы заметите, что название композиции далеко не идеальное — что-то вроде «YourSequenceName Linked Comp 01».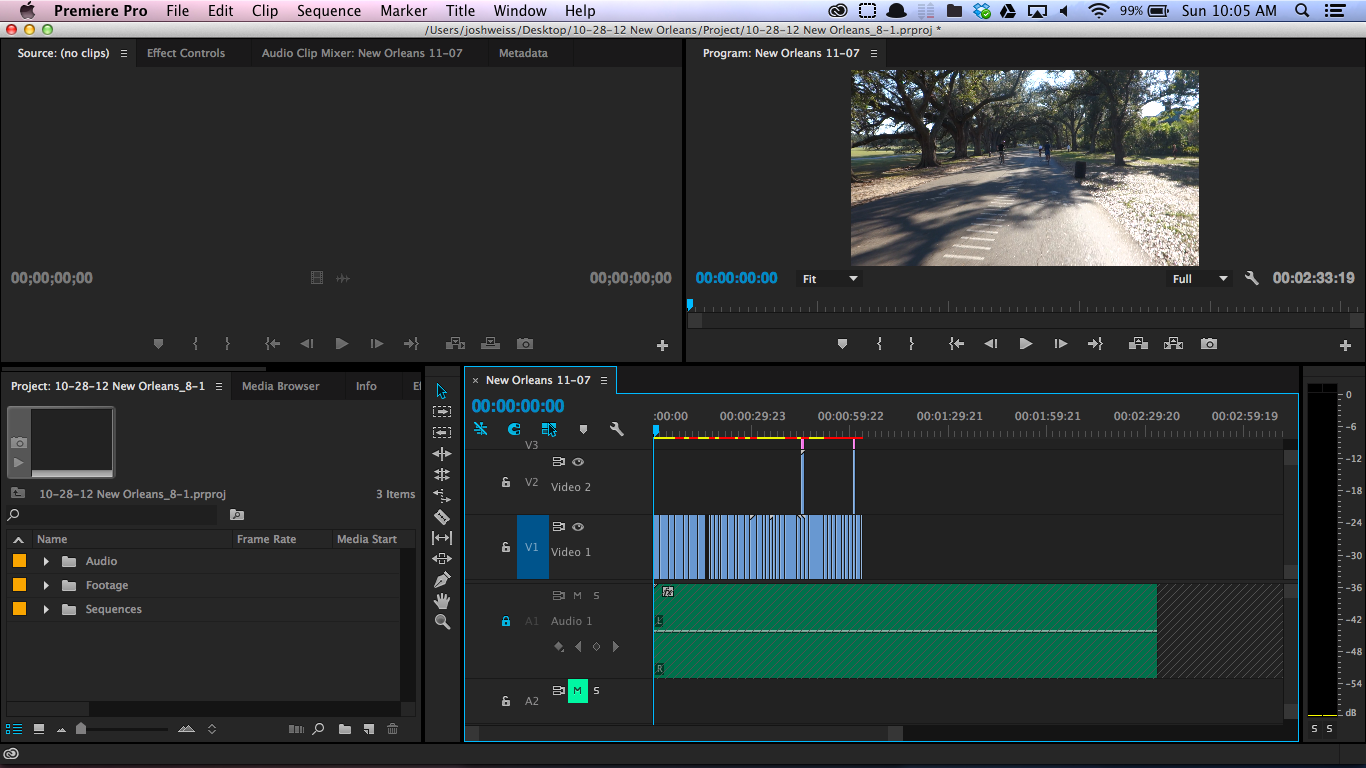 Если в вашем проекте есть только одна или две из этих связанных композиций, ими легко управлять, но если у вас в проекте десятки таких композиций, все может стать немного запутанным.
Если в вашем проекте есть только одна или две из этих связанных композиций, ими легко управлять, но если у вас в проекте десятки таких композиций, все может стать немного запутанным.
К счастью, вы можете переименовать композицию в After Effects, и динамическая ссылка останется неизменной! К сожалению, изменение имени не обновляется в Premiere, но вы также можете изменить его вручную, щелкнув клип правой кнопкой мыши и выбрав «Переименовать».
КРАТКОЕ ЗАМЕЧАНИЕ…
Если ваша композиция слишком сложна, ее все же лучше визуализировать. Я также обнаружил, что предварительный просмотр оперативной памяти в After Effects сначала помогает воспроизвести в Premiere.
Импорт эпизодов Premiere в After Effects
Это тоже работает в обратном порядке?!
Это как читать справа налево. Бывают случаи, когда вы хотите перенести всю свою последовательность из Premiere в After Effects, и она будет вести себя по-разному в зависимости от того, как мы импортируем.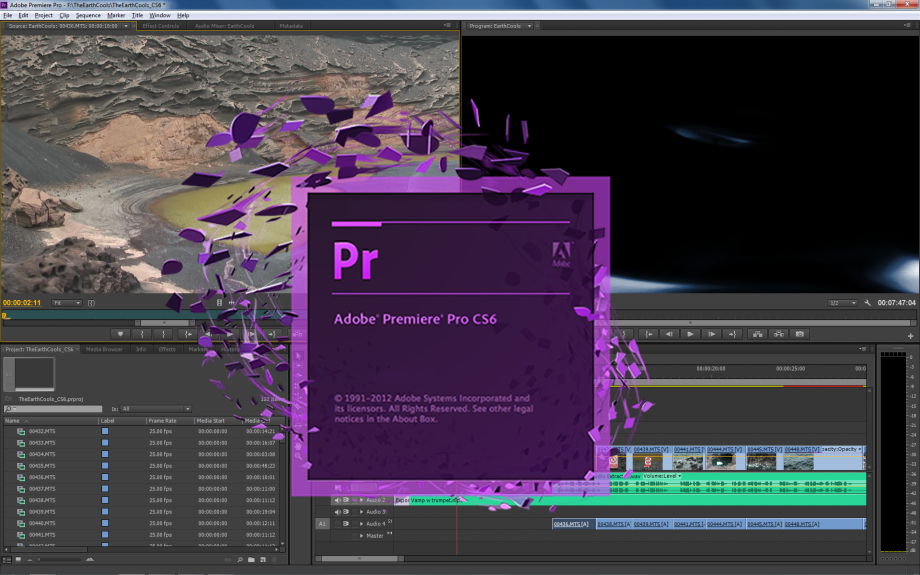
Если вы хотите, чтобы последовательность Premiere действовала как единый фрагмент видеоряда, просто щелкните правой кнопкой мыши на панели проектов AE, выберите «Импорт» > «Файл…» и щелкните проект Premiere, содержащий нужную последовательность. Появится знакомое окно с динамической ссылкой Adobe, позволяющей выбрать все или одну из последовательностей из проекта. Нажмите OK, и последовательность будет добавлена на панель вашего проекта. Если вы дважды щелкните по нему, вы заметите, что он открывается на панели видеоряда, а не на временной шкале, это позволяет вам рассматривать последовательность, как если бы это был один видеофайл.
Импортируйте последовательность Premiere как видеоряд В качестве альтернативы вы можете загрузить последовательность со всем ее отредактированным великолепием, нетронутым, щелкнув правой кнопкой мыши на панели проекта AE и выбрав Импорт > Проект Adobe Premiere Pro. Выберите свой проект, и появится небольшое окно, позволяющее вам решить, какую последовательность импортировать или ввести все последовательности проекта.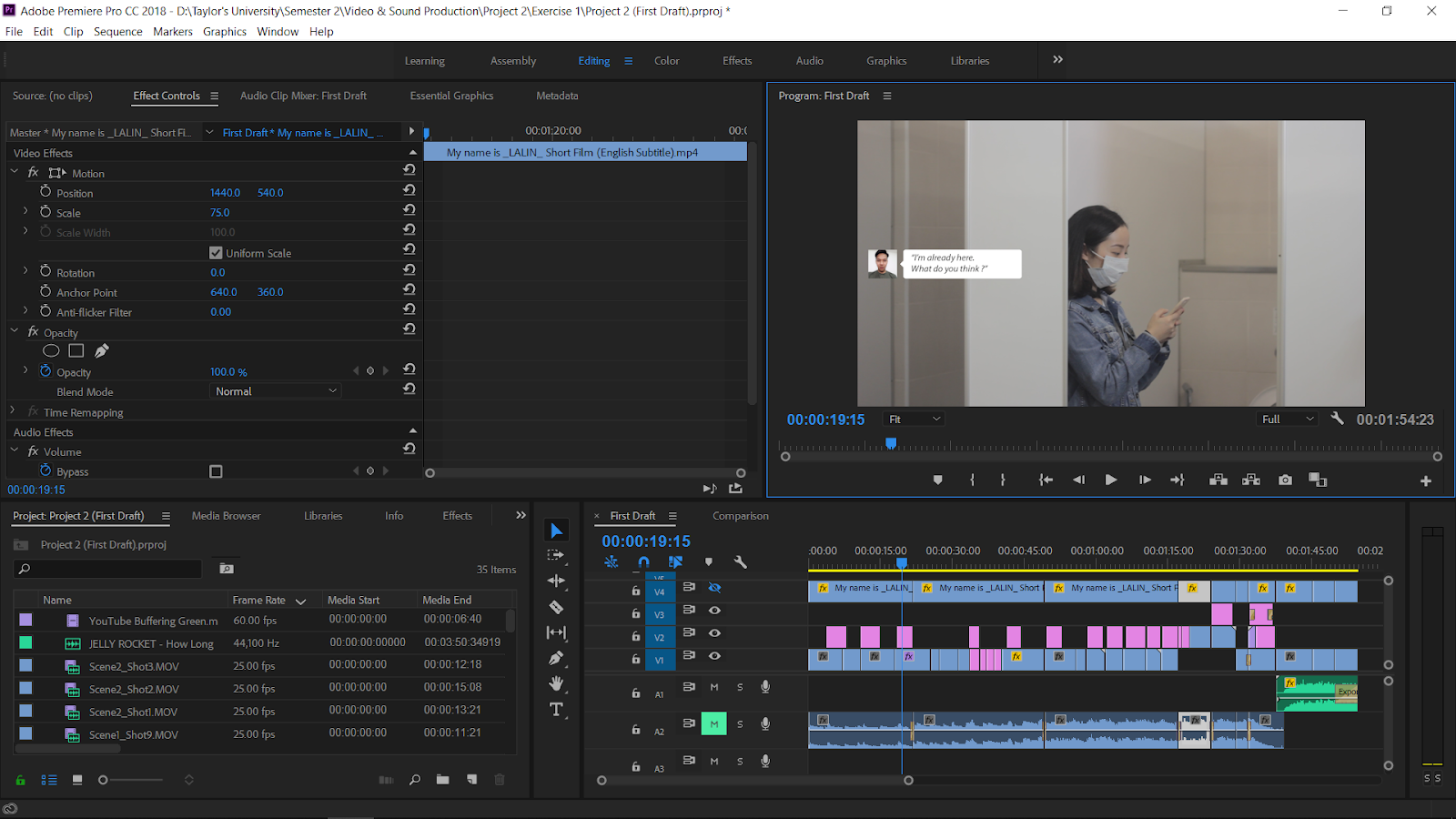 Нажмите «ОК», и вы увидите новую композицию в своем проекте After Effects, содержащую все маленькие кусочки из вашей последовательности Premiere.
Нажмите «ОК», и вы увидите новую композицию в своем проекте After Effects, содержащую все маленькие кусочки из вашей последовательности Premiere.
Импорт видеоряда AAF и XML
ПРЕДУПРЕЖДЕНИЕ. Дополнительные материалы впереди!
Готовы сойти с ума? Нет? Вы просто редактируете не в Premiere, а в другом NLE? Adobe по-прежнему вас прикрывает — до определенного момента.
Этот последний метод работает достаточно хорошо для переноса эпизодов из других NLE, таких как Avid или FCPX, в After Effects. Он также используется для перемещения последовательностей между NLE. Я не буду вдаваться в подробности, кроме как показать вам, что это возможно. Ваш пробег с этой техникой будет варьироваться в зависимости от вашего рабочего процесса и используемых программ.
В большинстве современных систем нелинейного монтажа есть возможность экспортировать последовательность в формате XML или AAF. Это небольшие документы, содержащие тысячи строк текста, которые сообщают программам, как обрабатывать последовательность видеоклипов.


/PremiereProCS6-5bbb7cc546e0fb0051882493.jpg)
 Выберите нужную подписку и нажмите кнопку «Возобновить подписку».
Выберите нужную подписку и нажмите кнопку «Возобновить подписку».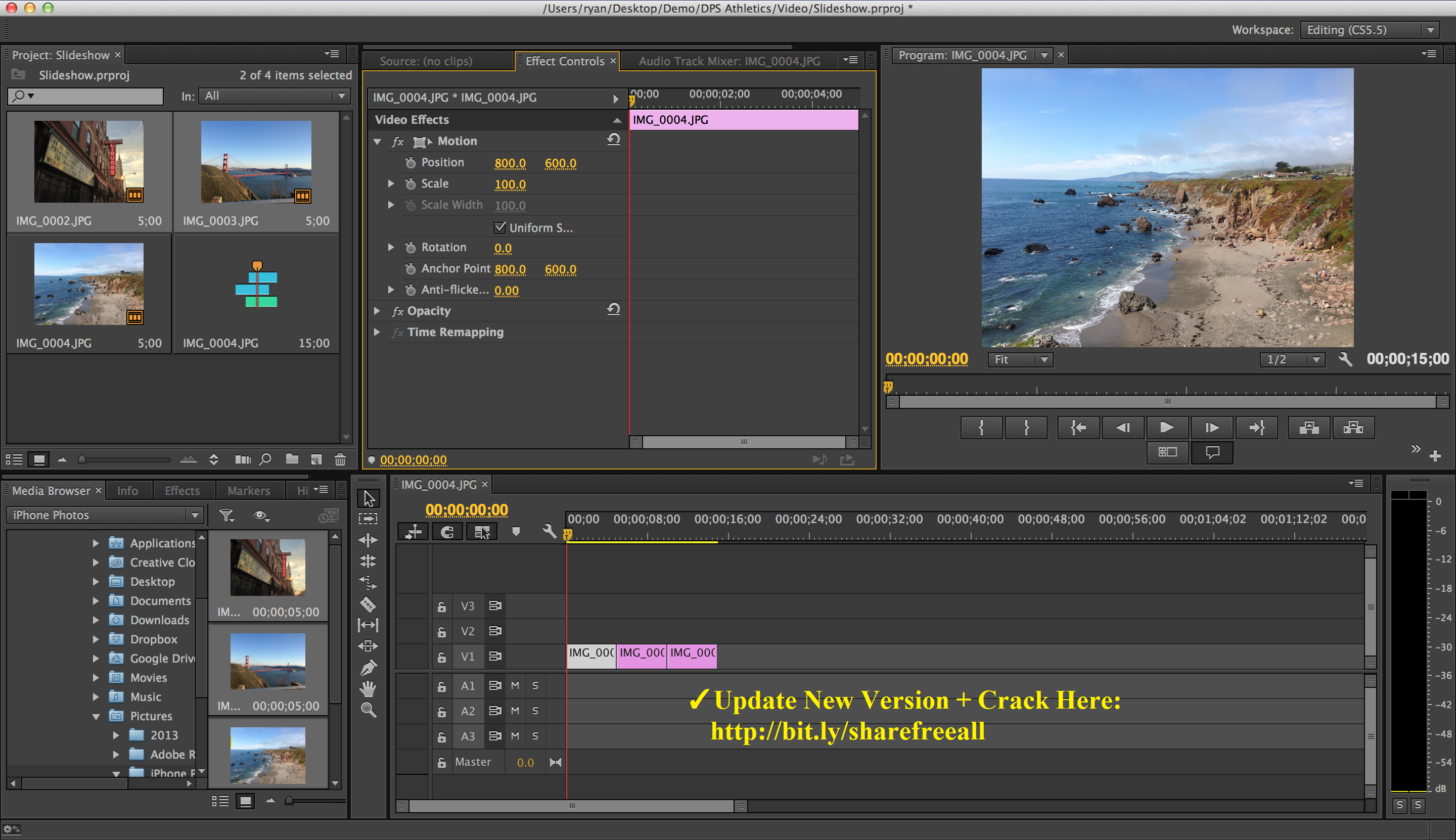.png) Смотрите нас на сайте premier.one, Smart TV или Android. Если приложение установлено – на вас это не повлияет, всё работает, как прежде. Чтобы зарегистрироваться, войдите в раздел Профиль или запустите любое понравившееся видео. Затем нажмите «Войти». На всплывающем экране введите номер телефона и подтвердите его кодом из СМС — ваш аккаунт будет создан автоматически.
Смотрите нас на сайте premier.one, Smart TV или Android. Если приложение установлено – на вас это не повлияет, всё работает, как прежде. Чтобы зарегистрироваться, войдите в раздел Профиль или запустите любое понравившееся видео. Затем нажмите «Войти». На всплывающем экране введите номер телефона и подтвердите его кодом из СМС — ваш аккаунт будет создан автоматически.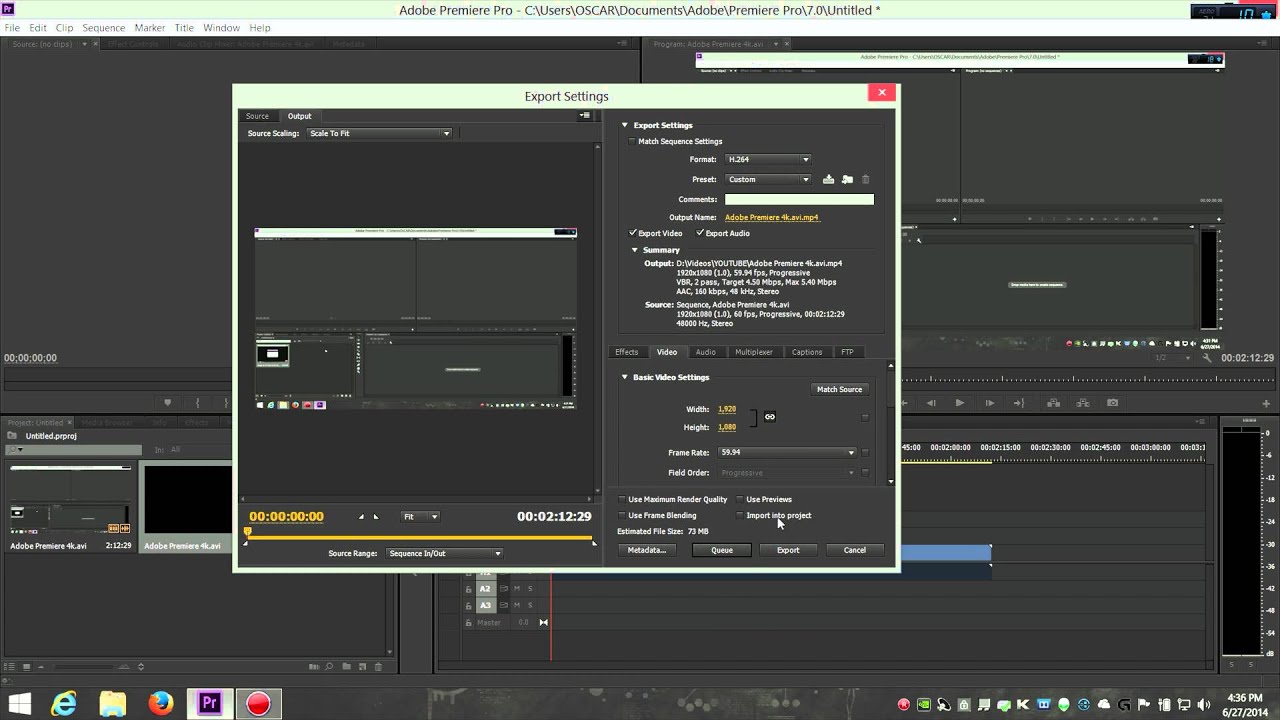 Затем нажмите «Войти» → «Войти по номеру телефона». На всплывающем экране введите номер телефона и подтвердите его кодом из СМС — ваш аккаунт будет создан автоматически.
Затем нажмите «Войти» → «Войти по номеру телефона». На всплывающем экране введите номер телефона и подтвердите его кодом из СМС — ваш аккаунт будет создан автоматически.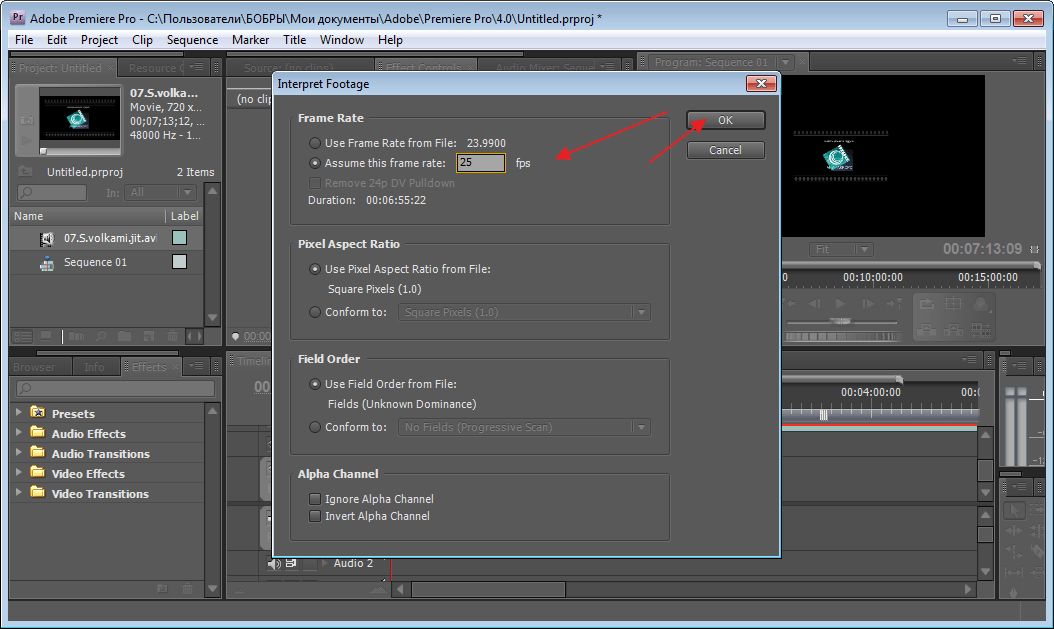
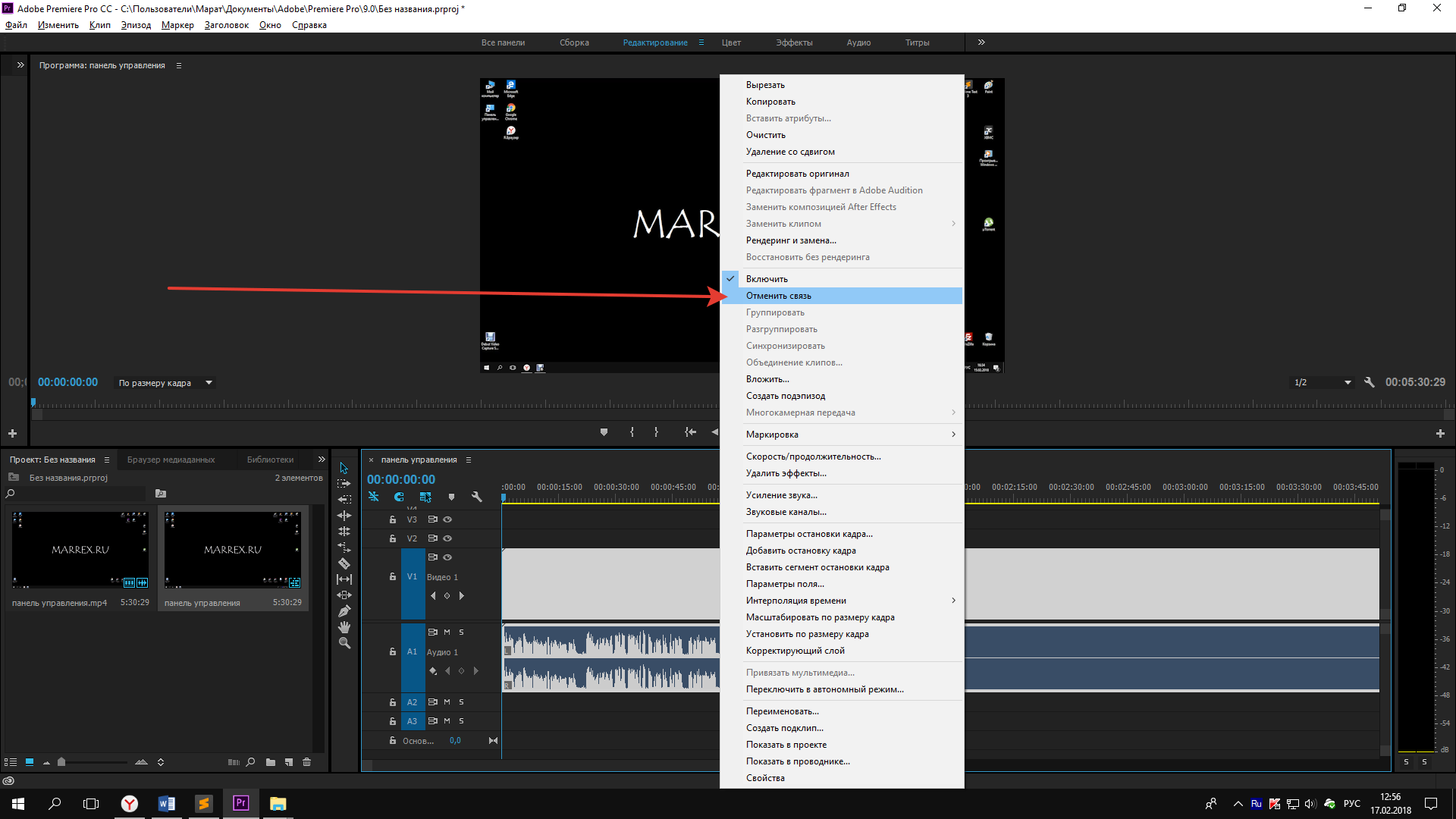 one.
one.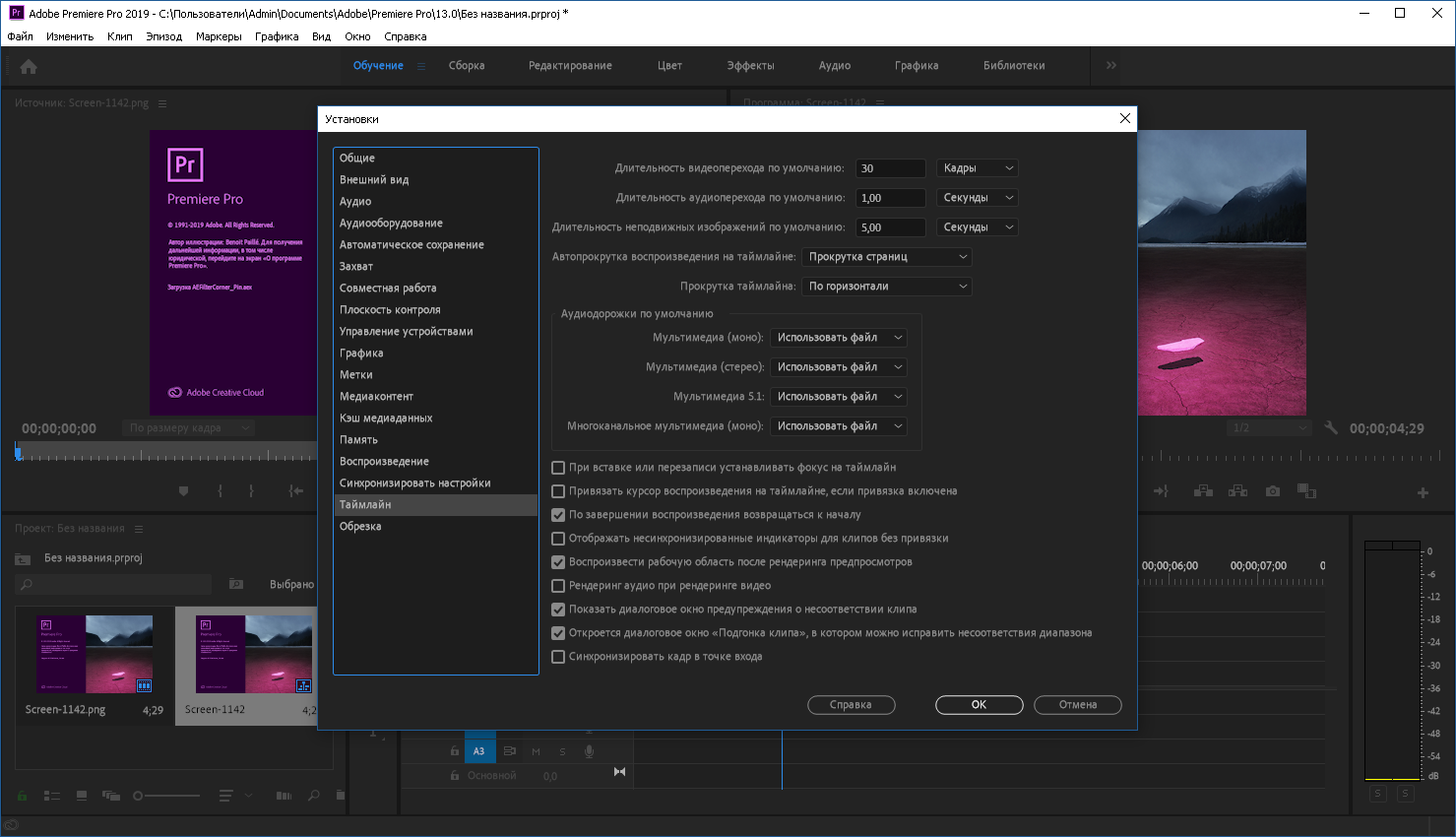
.png) В каждом будет своя история просмотров, рекомендации и избранное. Чтобы создать детский профиль, просто укажите возраст ребёнка, и он будет смотреть, что ему подходит. Любой профиль можно защитить ПИН-кодом.
В каждом будет своя история просмотров, рекомендации и избранное. Чтобы создать детский профиль, просто укажите возраст ребёнка, и он будет смотреть, что ему подходит. Любой профиль можно защитить ПИН-кодом.


 Транзакции зашифрованы и полностью безопасны.
Транзакции зашифрованы и полностью безопасны.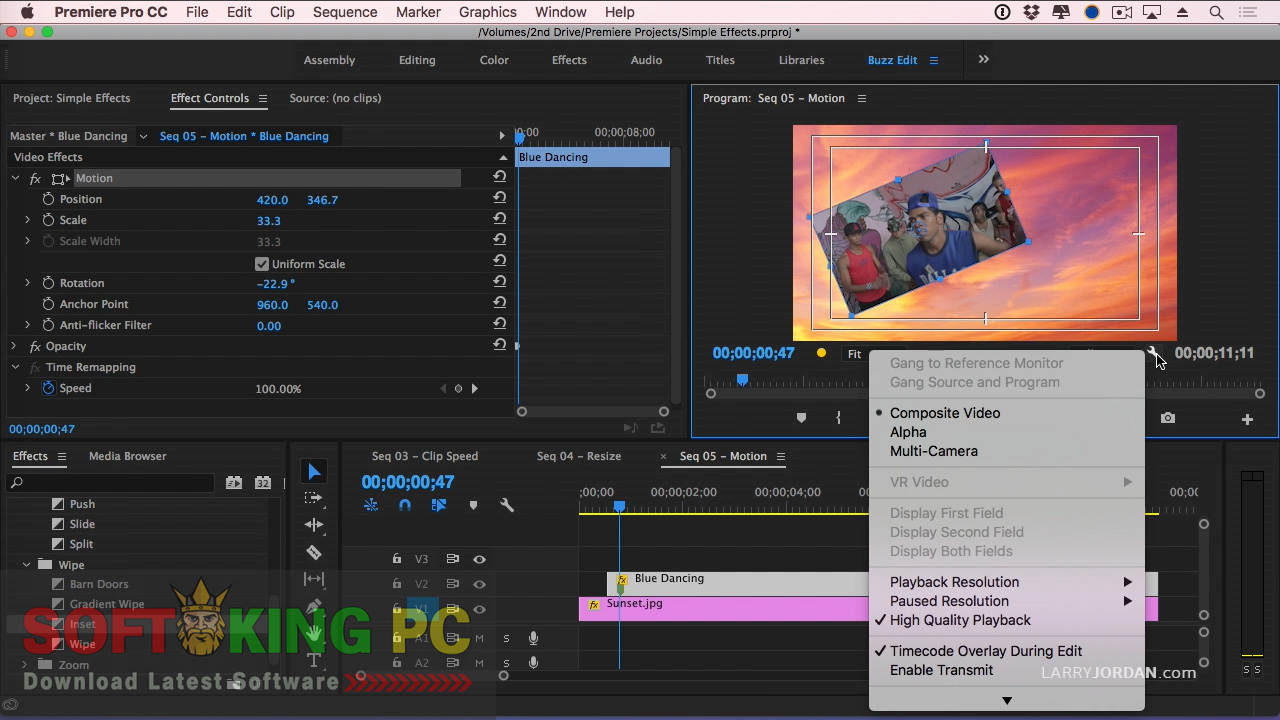

 Уточните у своего провайдера цифрового ТВ, как можно смотреть PREMIER.
Уточните у своего провайдера цифрового ТВ, как можно смотреть PREMIER. Вы войдете в аккаунт или, если его не было, он будет создан автоматически.
Вы войдете в аккаунт или, если его не было, он будет создан автоматически. Перейдите в «Профиль», далее кнопка «Войти». На экране появится шестизначный код. Он потребуется на 4-м шаге.
Перейдите в «Профиль», далее кнопка «Войти». На экране появится шестизначный код. Он потребуется на 4-м шаге. Если скорость вашего интернета 2 Мбит/c, нужно учитывать, что другие приложения на устройстве тоже используют интернет, а это уменьшает скорость.
Если скорость вашего интернета 2 Мбит/c, нужно учитывать, что другие приложения на устройстве тоже используют интернет, а это уменьшает скорость.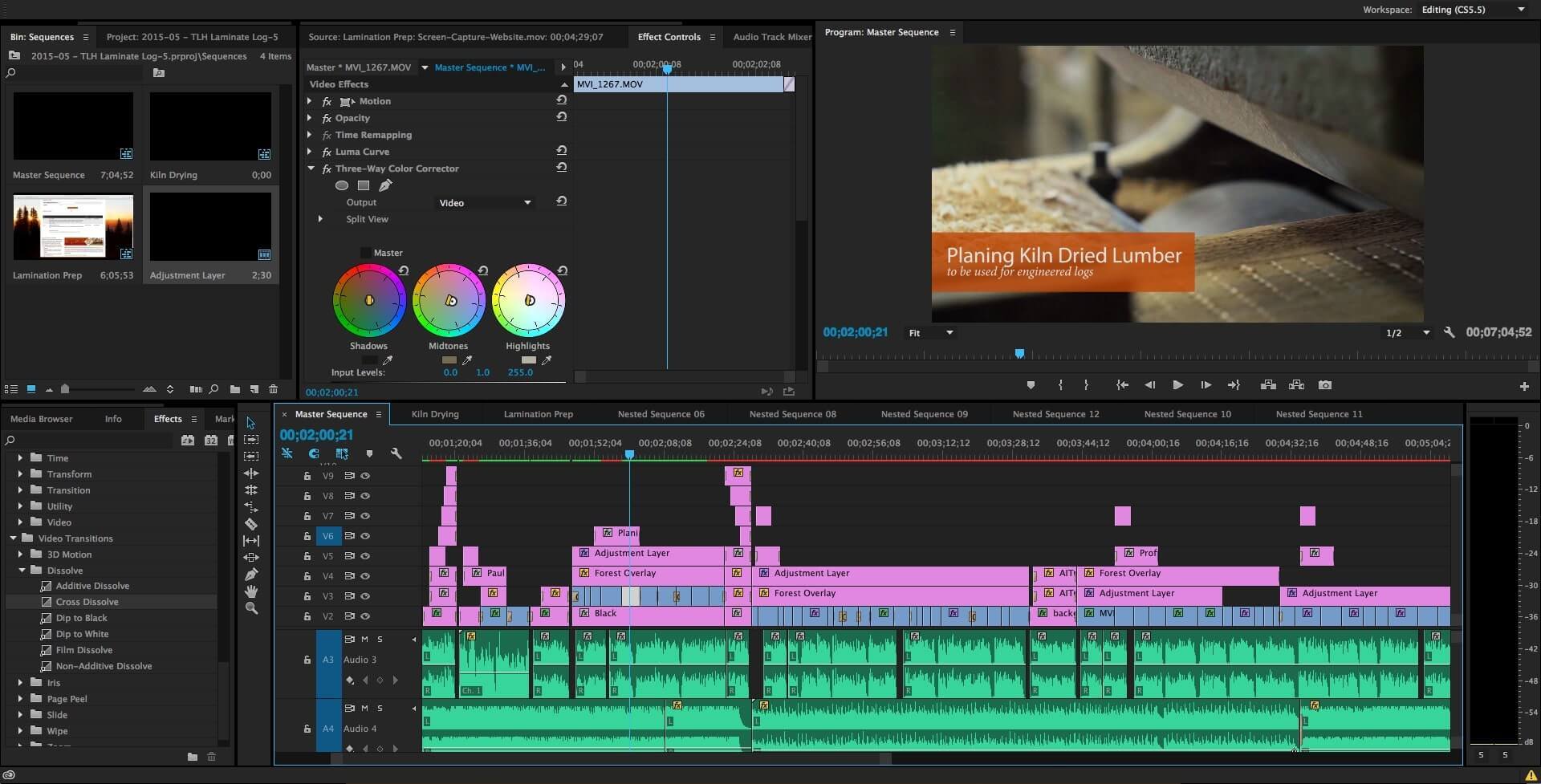
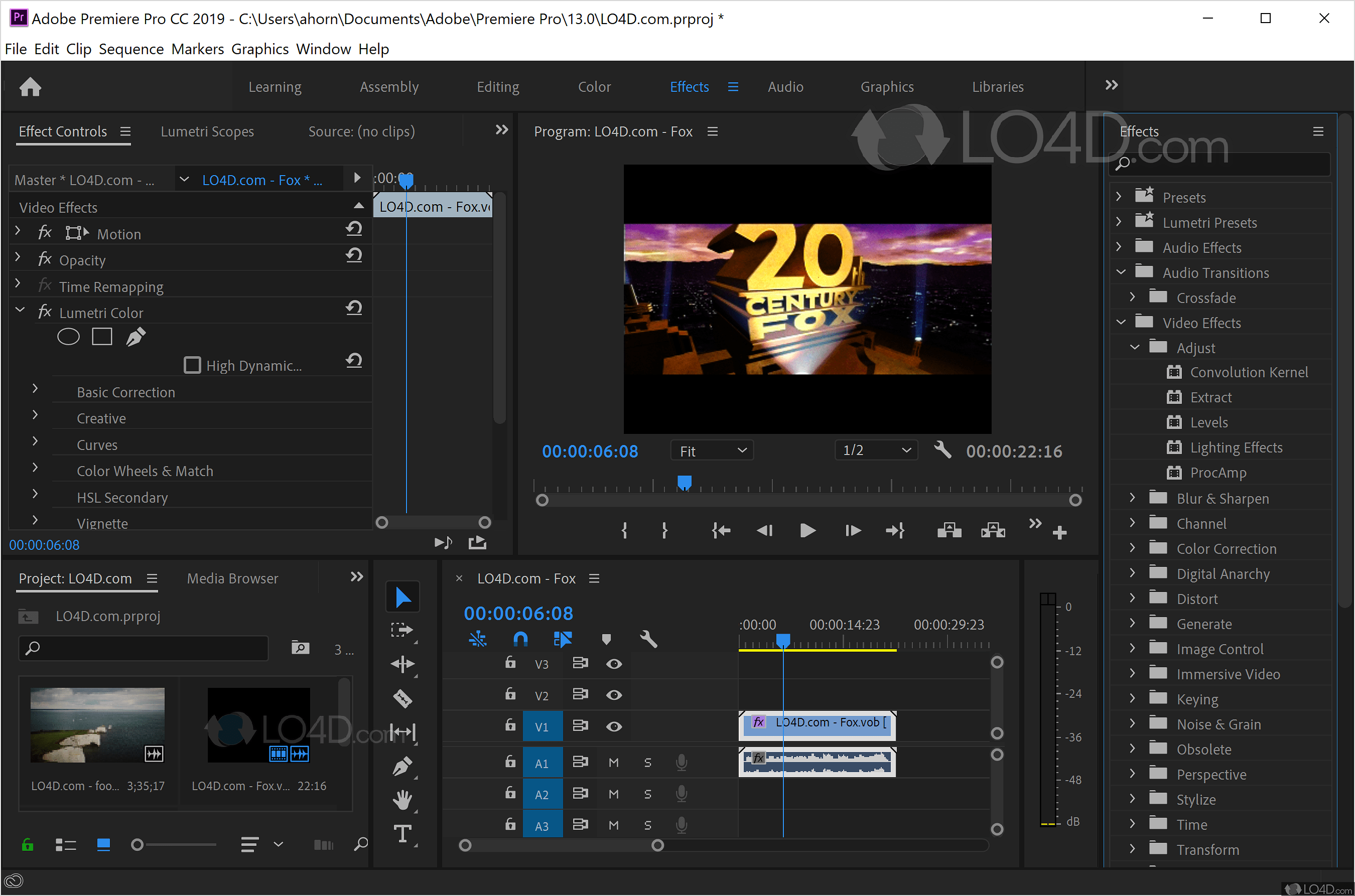 Заново введите логин (номер телефона) и пароль.
Заново введите логин (номер телефона) и пароль.