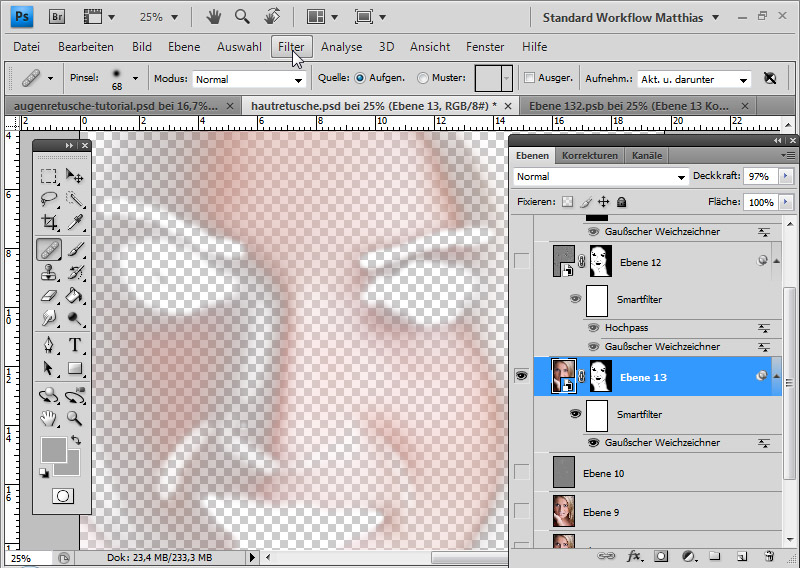Ретушь изображений в Photoshop, рамки и фильтры
Как сделать портрет в Фотошопе
Как сделать стили в Фотошопе
Как осветлить в Фотошопе
Как сделать тень в Фотошопе
Как вставить фото в рамку в Фотошопе
Как из фото сделать рисунок в Фотошопе
Как сделать Фотошоп карандашом
Как вставить другое лицо в Фотошопе
Как изменить волосы в Фотошопе
|
|
Photoshop – функциональная программа для обработки и изображений и создания интересных эффектов на фотографиях. Чтобы научиться работать с фоторедактором, достаточно освоить некоторое количество базовых функций. Используя инструменты редактирования можно добавить затемнение в нужной части фото или сделать изображение в виде карандашного наброска.
Чтобы начать использовать программу нужно приобрести лицензию Adobe Photoshop CS6, купить которую можно у нас. |
Как сделать портрет в ФотошопеЧтобы сделать портрет в Фотошопе можно создать холст в программе и применять кисти. Однако этот метод подходит тем пользователям, которые уверенно работают в редакторе и имеют некоторые художественные навыки. Создание портрета довольно длительный и трудоемкий процесс, в течение которого нужно создавать множество слоев, и применять маски.
Более простой вариант создания портрета – это использование различных фильтров. Откройте фотографию в программе, нажав вкладку «Файл» и «Открыть». Выберите вкладку «Фильтры» и укажите «Галерея фильтров». Вы можете выбрать различные фильтры, например «Эскиз» или «Штрихи». Применяя любой из фильтров, можно самостоятельно указывать тоновой баланс, смягчение, длину штриха или расположение источника света. |
|
Как сделать стили в ФотошопеКак правило, стили применяются для создания различных текстовых надписей. Чтобы использовать определенный стиль откройте файл с нужной надписью или создайте новую. После того, как текст открыт в программе, создайте новый слой, чтобы была возможность корректировать изменения. Во вкладке «Окно» выберите пункт «Стили». Справа от рабочей области, возле вкладок «Библиотеки» и «Коррекция» будет отображаться новое окно «Стили». В фоторедакторе есть определенное количество стилей, которое вы можете использовать. Если вам необходимы дополнительные элементы, их можно дополнительно загрузить. Для этого нажмите черный треугольник во вкладке «Стили» и выберите пункт «Загрузить стили». Укажите путь загрузки, и новые элементы будут отображены в окне стилей. |
|
Как осветлить в Фотошопе
Для осветления в программе используются различные наборы кистей и специальные инструменты. Если вы редактируете фотографии, снятые крупным планом, воспользуйтесь мягким светом в режиме наложения. Установите флажок напротив пункта «Выполнить заливку». По умолчанию используется серый цвет с 50% непрозрачности. Выберите кисть и на палитре укажите белый цвет (для осветления). Непрозрачность должна быть не более 10-15%. |
|
|
|
Как сделать тень в Фотошопе
При ярком солнечном свете бывает проблематично сделать хорошее фото без пересвета, не используя специальное оборудование. Создайте новый слой на фото, выберите режим наложения «Перекрытие» и не забудьте отметить пункт «Выполнить заливку». В таком варианте будет использоваться серый цвет. После установления режима «Наложение» выберите кисть нужного размера и укажите на палитре черный цвет (для затемнения). Выставляйте минимальный режим непрозрачности, который можно впоследствии скорректировать. |
Как вставить фото в рамку в Фотошопе
Для создания коллажей или ярких логотипов часто применяется оформление в виде рамок. Чтобы поместить фото в рамку нужно использовать базовые функции программы, такие, как инструменты вставки, перемещения и трансформации. Вы можете самостоятельно создать рамку, применив разнообразные инструменты редактирования. Откройте файл с рамкой и фотографию. При помощи инструментов выделения выделите объекты на фото, которые вы хотите поместить на фото. Как правило, вполне хватает Прямоугольного лассо, чтобы выделить стандартную фотографию. Воспользуйтесь инструментом «Перемещение», чтобы поместить фото на рамку. После перемещения перетяните слой с фото под слой с рамкой, чтобы фото было именно в шаблоне. Для коррекции размера фото, который бы соответствовал рамке, используйте инструмент «Свободная трансформация». |
|
|
|
Как из фото сделать рисунок в Фотошопе
Для оформления фотографии в виде рисунка можно использовать разные фильтры, кисти и применять размытие. Именно эти инструменты позволяют убрать «реализм» фото и добавить детальные блики и мазки. Далее перейдите во вкладку «Фильтры» и выберите инструмент «Стилизация». В списке функций найдите «Диффузия «и установите режим «Анизотропный». Укажите режим наложения «Линейный яркий свет». Это прибавит резкости рисунку. Поворачивая рисунок по часовой стрелке, примените еще два раза эффект диффузия на фото. Чтобы усилить эффект рисунка воспользуйтесь усилением резкости, применяя «Размытие по поверхности» при малом радиусе. |
Как сделать Фотошоп карандашом
Создание эффекта рисунка карандашом позволяет сделать из фотографии красивый карандашный портрет. Используя несколько слоев, режимы смещения и фильтры размытия можно добиться желаемого эффекта. Создайте дублирующий слой и переведите его в черно-белый режим (Изображение-Режим-Черно-белые цвета). Во вкладке «Фильтр» перейдите в фильтр «Размытие по Гауссу». Проявите картинку, установив радиус пикселей, в зависимости от рисунка. Выберите инструмент «Кисть» и установите параметр «Жёсткость» на 0%. Установите на палитре слоев черный цвет (для проявления рисунка) или белый (для стирания контура). Оформите рисунок в соответствии с предпочтениями. |
|
|
|
Как вставить другое лицо в ФотошопеЕсли вам необходимо заменить лицо в Фотошопе, для начала нужно научиться работать на уровне уверенного пользователя с инструментами выделения и трансформации. Откройте нужную фотографию, с которой требуется вырезать лицо. При помощи Волшебной палочки, Пера или Прямоугольного Лассо выделите голову, или нет необходимости только лицо.
При помощи инструмента перемещение или функции «Вырезать» перенесите выделенный объект на другое фото. |
Как изменить волосы в ФотошопеЧтобы изменить цвет волос в программе, нужно воспользоваться инструментами выделения. Выберите подходящее фото, лучше, если волосы будут на контрастном фоне, а на голове не будет лишних аксессуаров (очки, повязка). Создайте новый слой и включите режим быстрой маски. Установите подходящую кисть и прозрачность (100%). Черный цвет рисует маску, а белый стирает ее.
После выделения волос, нужно перейти в обычный режим. Инвертируйте изображение, чтобы был выделен только контур волос. Создайте новый слой и перенесите туда выделенный контур. Во вкладке «Изображение» перейдите в пункт «Коррекция» и выберите «Цветовой тон/насыщенность». |
Как ретушировать лицо в фотошопе: профессионально для начинающих
Здравствуйте, уважаемые читатели блога Start-Luck. Существует множество онлайн редакторов для ретуши портретов, но если вы хотите добиться удивительного эффекта, то у вас нет выбора, придется пользоваться фотошопом. Он позволит создать такой результат, что хоть на стену вешай, хоть в глянцевом журнале используй. Вашим фото обзавидуются все друзья и знакомые, а главное, никаких особо сложных манипуляций.
Сегодня я расскажу вам как ретушировать лицо в фотошопе профессионально. Работа легкая, но кропотливая. У вас может уйти не меньше часа. Зато результат превзойдет все ожидания. Со мной было именно так.
Не буду скрывать, я взял один из первых роликов на YouTube попытался повторить и даже особенно не надеялся на качественный результат, но он оказался идеален. Вы можете прочитать текст с пошаговыми картинкам, а можете сразу перейти в конец статьи и попытаться делать все точно также как в видео. Для начинающих я бы порекомендовал первый вариант, но решать вам.
Вы можете прочитать текст с пошаговыми картинкам, а можете сразу перейти в конец статьи и попытаться делать все точно также как в видео. Для начинающих я бы порекомендовал первый вариант, но решать вам.
Итак, работаю я на Photoshop СС, но он мало чем отличается внешне от CS 5 или 6. Так что проблем и непонимания возникнуть не должно. Программа на русском языке, но в ходе описания будет использоваться много горячих клавиш. Очень рекомендую выписывать их, чтобы не забыть и научиться быстрее и профессиональней пользоваться программой.
Основы
Любое изображение можно рассматривать, как комбинацию изображений на различных пространственных частотах. С помощью Размытия по Гауссу и фильтра Цветовой контраст можно разложить изображение на частотные составляющие, при этом вид исходного изображения не изменится. Нет, это не пустая трата времени, потому что вы сможете управлять отдельными частями, на которых находятся детали разных размеров. В этом уроке мы будем использовать технику разделения изображения на три части:
- Размытое изображение
- Часть с мелкими деталями
- Часть с промежуточными деталями между размытыми и мелкими.

Нас больше всего интересует как раз третья часть, так как на ней мы можем контролировать детали средних размеров независимо от остальной части изображения
Устранение видимых дефектов
Ретушь фотографий в Adobe Photoshop избавит кожу от изъянов
Ещё несколько лет назад многие отказывались фотографироваться, если на коже лица возникали нежелательные прыщики. В отдельных случаях даже старались перенести дату фотосъёмки. Безусловно, и в то время были мастера, которые могли выполнить качественную ретушь. Но для осуществления такого процесса требовалось создание и поддержание определённых условий, а также наличие достаточного количества свободного времени.
В настоящее время, благодаря графическому редактору Adobe Photoshop, ретушировать фото удаётся всем, кто ознакомился с возможностями программы, изучил подробные инструкции опытных дизайнеров или фотографов и закрепил полученные знания на практике. При этом такой процесс не отнимет чрезмерно много времени, особенно у тех, кто уже усовершенствовал свои практические навыки.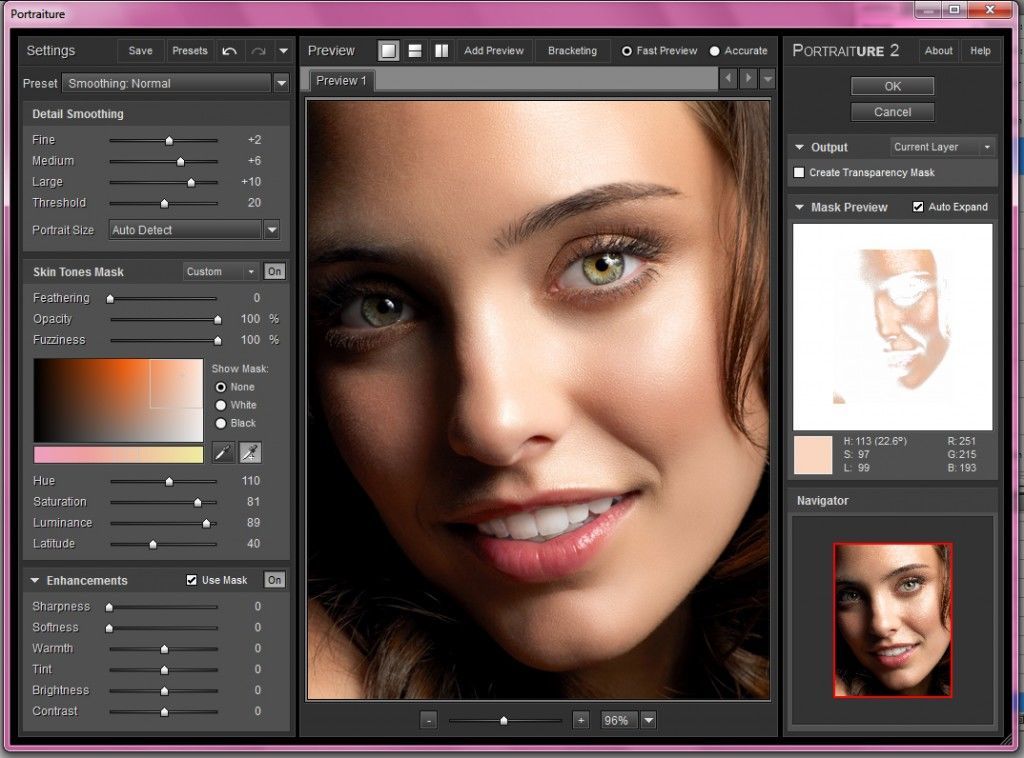
Процесс устранения дефектов на коже
Первым делом, пользователь должен открыть в графическом редакторе фото, подлежащее коррекции. Для того, чтобы сохранить исходное изображение, следует продублировать слой, создав точную копию. Непосредственно ретушь лица будет осуществляться на полученной копии. Во-первых, так удастся сохранить первоначальное фото на случай неудачного ретуширования, а во-вторых, по завершении процесса будет возможность сравнить обе фотографии, расположив их рядом.
Изображение, которое планируется ретушировать, увеличивают до 100%, чтобы было комфортно выявлять дефекты и максимально эффективно их все устранять.
Самыми распространёнными дефектами лица являются прыщики, морщинки, шрамы. Для их устранения в Фотошопе имеется несколько успешных инструментов, одним из которых является «Точечная восстанавливающая кисть». Пользоваться таким инструментом несложно, достаточно выбрать его, а затем навести на проблемный участок и щёлкнуть. После такого простого действия, прыщики исчезают, а лицо становится чистым.
К сожалению, ретушировать фото при помощи точечной восстанавливающей кисти нельзя, если дефекты соприкасаются с отдельными частями лица (бровями, губами, волосами). В противном случае, фрагменты кожи, подвергнутые ретуши, могут принять не совсем эстетичный вид. Они могут выглядеть достаточно «грязными», поскольку захватывают соседние пиксели.
Разобраться, как сделать ретушь лица в Фотошопе, если дефекты находятся на границе соседних частей лица, тоже несложно. Только для выполнения этой задачи потребуется иной инструмент, в частности, «Штамп». Выбрав его, пользователь обязан установить параметр жёсткости, равный 75%.
Принцип работы с инструментом «Штамп» не отличается от принципа работы с точечной восстанавливающей кистью. Первоначально следует установить инструмент на точке изображения, сопровождающейся идеальным состоянием, после чего нажать клавишу «Alt», тем самым подтверждая выбор образца. Затем остаётся переместиться в область, где располагается дефект и просто щёлкнуть.
Невзирая на то, что ретушь фото не является сложнейшим процессом, поскольку овладеть техникой его проведения может каждый желающий при наличии желания и настойчивости, всё-таки существует множество определённых секретов и тонкостей, которыми овладевать также очень важно, чтобы обеспечивать эффективный результат.
В частности, если эстетические изъяны выявлены на лбу, участок кожи, который будет выступать в качестве образца, должен быть взят только с правой или левой стороны от самого дефекта. Не допускается перемещаться вниз или вверх, поскольку текстура кожных покровов лба изменяется существенно в направлении сверху вниз. А вот для остальных участков лица такое строгое правило может не применяться.
Шрамы на лице проще всего устранять, пользуясь инструментом «Заплатка»
Кожа
Вы когда-нибудь рассматривали кожу человека? Именно внимательно рассматривали? Если нет, то вам необходимо это сделать, только будьте осторожны в общественных местахJ
Текстура кожи устроена следующим образом: есть крошечные поры и волоски, затем вкрапления покрупнее и неровности, и общая форма и цвет.
При ретушировании нужно стремиться сохранить общую форму и цвет, а также поры и волоски, но избавляться от вкраплений и неровностей.
Теперь давайте разделим изображение на три составляющих:
- Общая форма и цвет
- Поры и волоски
- Неровности и дефекты средних размеров, которые нужно убрать
…А затем избавимся от неровностей и дефектов!
Для чего это нужно?
Ретушь лица – обязательный этап профессиональной бьюти-обработки. Глянцевые журналы, модные издания, каталоги косметики никогда не публикуют «сырые» снимки. Читатели видят уже готовую, отретушированную фотографию, которой добавили немного лоска. Часто в редактировании beauty- и fashion-фотографий ретушеры используют прием частотного разложения. Он позволяет выровнять кожный покров без потери качества и текстуры. Кроме этого, используется инструмент «пластика», проводится общая цветокоррекция снимка, затемнение и осветление нужных областей, настройка яркости и контраста. Ретушь позволяет добиться идеальной, гармоничной картинки, а это высоко ценится в коммерческой деятельности.
Разделение на части
Давайте сделаем это вместе. Прежде всего. трижды дублируем фоновый слой.
Размытая часть
Применяем к нижней копии фильтр Размытие по Гауссу. Радиус увеличиваем до тех пор, пока неровности и дефекты не исчезнут. Будьте внимательны, этот шаг очень важен! Подбирайте радиус правильно.
Здесь я использовал радиус 5,1, он подбирается в зависимости от размера изображения в пикселях. Запомните значение радиуса, оно вам понадобится в дальнейшем шаге.
Мелкие детали
На второй копии слоя применяем фильтр Цветовой Контраст и подбираем такой радиус, чтобы мелкие детали были видны, но неровности еще не проявились. Это не всегда легко, но в первом приближении можно разделить радиус размытия на три. То есть я применил здесь радиус 1,7.
Неровности
На третьей копии нужно применить фильтр Цветовой контраст с радиусом, который мы использовали для размытия, то есть 5,1, затем размыть полученный слой по Гауссу с радиусом, который применяли для фильтра Цветовой контраст на мелких деталях, то есть 1,7.
Теперь давайте организуем слои. Расположите размытый слой над фоновым, выше него слой с неровностями, верхний слой будет с мелкими деталями. Для слоев с неровностями и деталями установите режим смешивания Линейный свет и непрозрачность 50%.
Мы снова получили оригинальное изображение! Но подождите…
Устраняем неровности
Выключите видимость слоя Grunge и вы увидите довольно хорошую кожу, но несколько уродливый вид границ. Включите видимость слоя обратно
Добавьте белую маску на слой Grunge и мягкой черной кистью закрашивайте места, где хотите устранить неровности, но держитесь подальше от границ!
Да, это здорово, скажете вы! Но что, я должен делать это всякий раз?!
Нет, просто это для того, чтобы узнать, как работает метод. Теперь давайте сделаем это быстро.
Быстрая техника Degrunge
- Сделайте дубликат слоя
- Откройте фильтр Размытие по Гауссу и подберите такой радиус, чтобы все дефекты исчезли. Это очень важный шаг! Запомните значение радиуса, а фильтр не применяйте.

- Примените фильтр Цветовой контраст с тем радиусом, который вы запомнили.
- Примените Размытие по Гауссу на этом слое, установив 1/3 предыдущего радиуса.
- Инвертируйте слой (CTRL+I), установите режим наложения Линейный свет и непрозрачность 50%.
- Примените маску – Скрыть все и белой мягкой кистью закрашивайте там. где хотите избавиться от неровностей кожи.
Видео инструкция
Я полагаю, что текстовый и видео режим помогут вам разобраться во всех тонкостях и добавиться превосходного результата. Если что-то не понимаете по тексту, всегда можно перейти к ролику и наоборот. Я, к примеру, никак не мог понять изначально как сводить все слои в один. Но потом разобрался.
Ну а если вы хотите научиться мастерски, основательно, профессионально и вдумчиво ретушировать любые фотографии, могу посоветовать вам курс «Фотошоп для фотографа» в нем вы найдете детальный разбор каждого инструмента и научитесь применять их, преследуя определенную цель и зная что делаете и для чего. Вы сможете научиться пользоваться профессиональной программой мастерски.
Вы сможете научиться пользоваться профессиональной программой мастерски.
Ну вот и все. До новых встреч и не забывайте подписываться на рассылку.
8Настройка маски отсечения
Перейдите в верхнее меню Photoshop и выберете меню «выделение» (select)
потом
«модификация» (modify)
а потом вкладка
«сжать» (contract)
сжимаем контур лица
В диалоговом окне введите 10 пикселей. Это уменьшит маску отсечения на 10 пикселей
, что позволит лицу перекрывать тело на несколько пикселей.
Fotor
Данный фоторедактор, в отличие от двух предыдущих, полностью переведен на русский язык, поэтому с его освоением у Вас не возникнет никаких затруднений.
Однако у него есть и один существенный минус: некоторые инструменты ретуширования (сглаживание, румянец, выразительность глаз, цвет губ и пр.) доступны только премиум-пользователям. Сколько это стоит, не узнавал, ибо при наличии бесплатных аналогов, не вижу смысла платить.
Среди бесплатных инструментов редактора Fotor доступны: устранение пятен и прыщей, морщин, нанесение теней на веки, добавление подводки для глаз, карандаша для бровей, устранение эффекта красных глаз и отбеливание зубов. Почти все инструменты имеют тонкие настройки для достижения наилучшего результата.
IMGonline — обработка фотографий
Сервис «IMGonline» позволяет выполнить автоматическую ретушировку онлайн, используя минимум настроек. Просто перейдите на данный ресурс https://www.imgonline.com.ua/retouch-photo.php, нажмите на кнопку «Обзор» и загрузите на сервис требуемое изображение.
Определитесь с другими настройками (уровень ретуширования, уровень общего сглаживания, резкость, яркость, контрастность), выберите формат исходящего файла (JPEG или PNG-24) и нажмите на «Ок».
Так выглядит сервис IMGonline
Фотография будет обработана, и вы сможете скачать или просмотреть результат, нажав на соответствующие надписи на экране.
Цветокоррекция
Далее были созданы два слоя корректирующих слоя: черно-белый с прозрачностью 10%, чтобы слегка снизить общую насыщенность изображения, и слой кривых, где я немного повысила контраст изображения и слегка изменила тон изображения, произвольно двигая точки на кривых в разных каналах.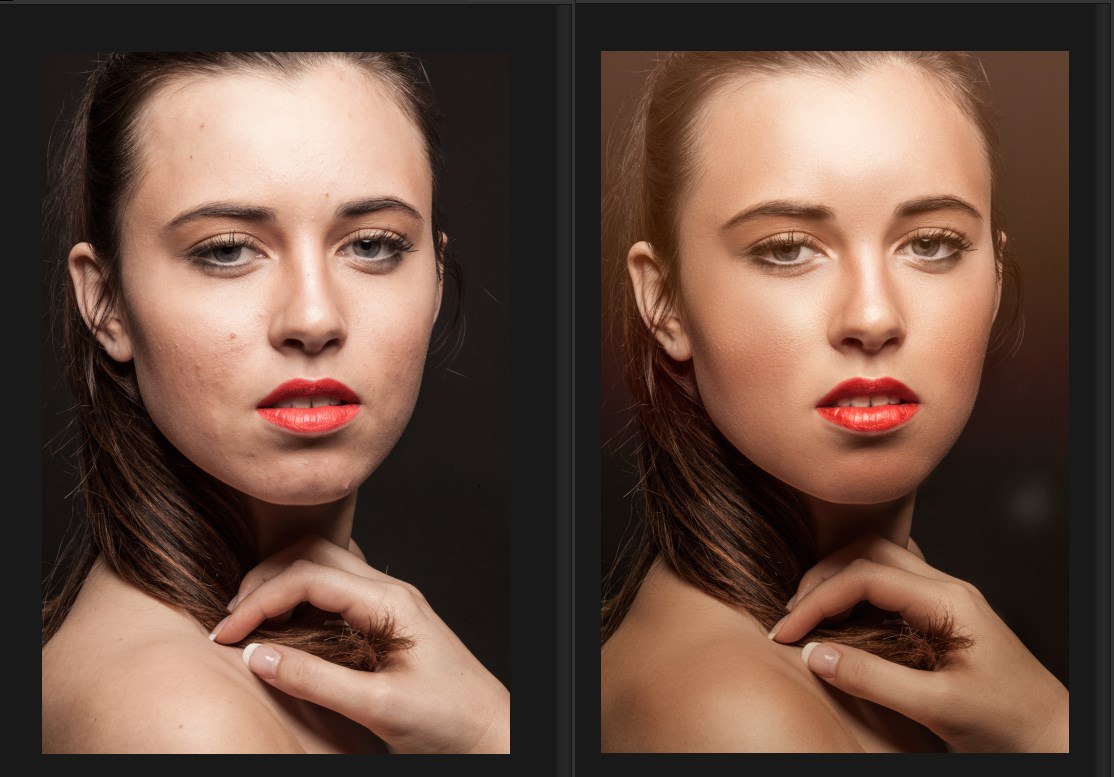 В итоге прозрачность слоя с кривыми была опущена до 40%, так как корректировки показались излишними.
В итоге прозрачность слоя с кривыми была опущена до 40%, так как корректировки показались излишними.
Подробнее о цветокоррекции читайте в статье «Цветокоррекция в портретной ретуши».
Группа слоёв «цвет»:
Окончательный вариант изображения
Обучение подошло к концу. Вы можете убедиться, что у нас получился отличный результат после ретуши и применения фотоэффектов.
Пользуйтесь, если Вам нужно создать выразительный портрет, но нет времени и\или желания погружаться в глубокую обработку.
- Хотите другой стиль? Тогда обработайте портрет в стиле Анджея Драгана за 5 шагов!
PhotoCat
Продвинутый сервис корректировки лица. Для каждого из эффектов имеются настройки, которые можно настраивать вручную: размер кисти, прозрачность эффекта, цвет и пр.
Вы можете применять выборочно разные настройки к глазам, губам, щекам и т.д.
С легкостью меняйте тон лица, убирайте прыщи и морщины, делайте глаза выразительнее, увеличивайте ресницы, настраивайте цвет помады и пр.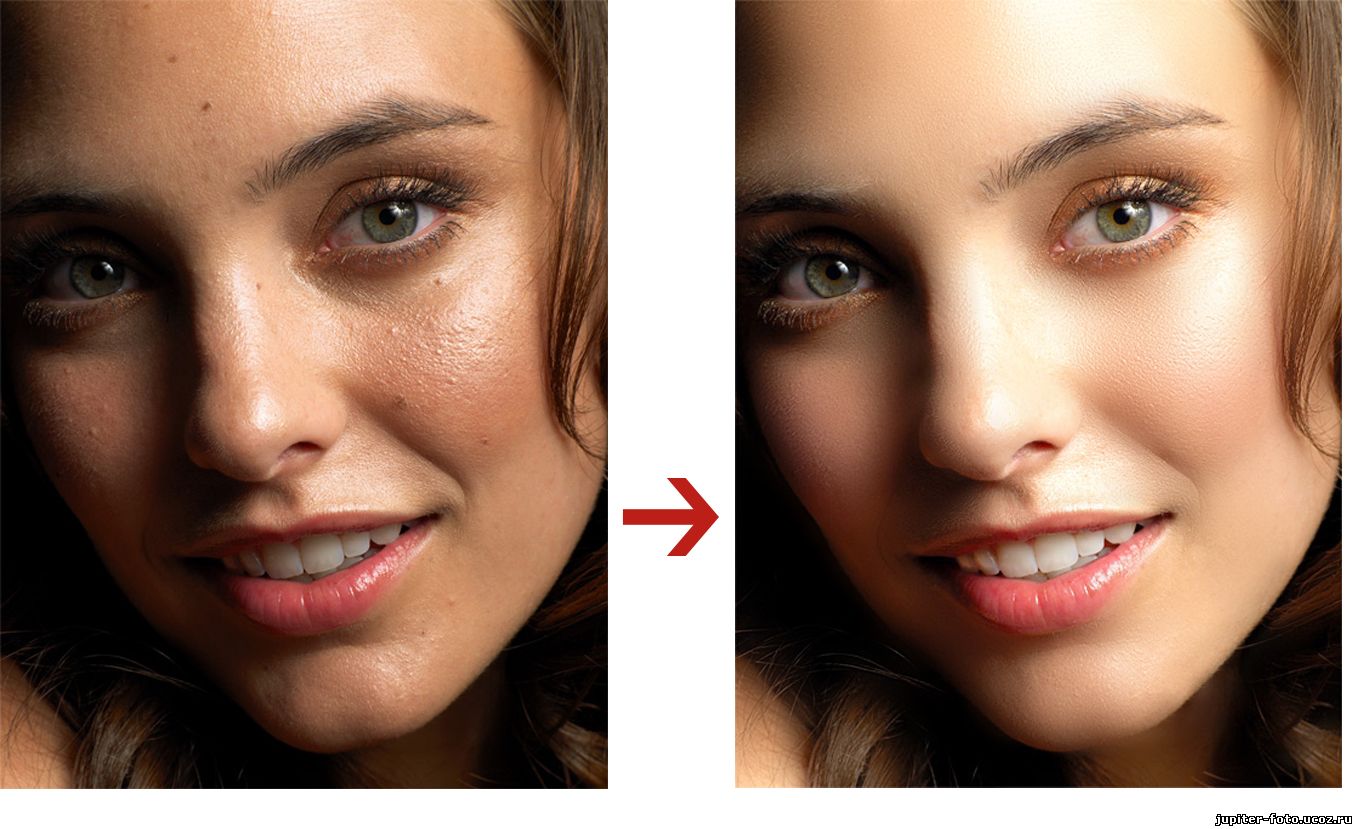 С PhotoCat это всё делается очень просто и очень быстро!
С PhotoCat это всё делается очень просто и очень быстро!
3Регулировка высокочастотного слоя
На высокочастотном слое перейдите в «Меню-Изображение-Внешний канал» (Menu-Image–Apply Image)
и выберете значения, как показано рисунке ниже:
настройка высокочастотного слоя
- Слой
Layer
низкочастотный (Low Frequency>): - Инвертировать
(Invert):
отметить галочкой - Наложение
(Blending):
Добавление (Add) - Непрозрачность
(Opacity):
100% - Масштаб
(Scale):
2 - Сдвиг
(Offset):
0
Фотография станет серой, и вы увидите только контуры.
Справа на панели слоев для высокочастотного слоя выберете Линейный свет (Linear Light blending)
Фотография приобретет свой первоначальный вид.
Выставляем линейный свет для слоя
Ошибки
Ретушь лица – сложный процесс, который требует от фотолюбителя знаний, чувства вкуса и меры. Профессионалы указывают на десять самых распространенных ошибок в обработке портретных фотографий.
Профессионалы указывают на десять самых распространенных ошибок в обработке портретных фотографий.
- Искусственная кожа. Несмотря на метод обработки, кожный покров должен выглядеть натурально. Слишком мелкая текстура кожи, агрессивная или сухая, полностью искусственная, напоминающий мрамор – неправильная ретушь.
- Чрезмерная прорисовка объемов техникой Dodge and Burn (затемнение/осветление). Глубокая детализация теней и светового рисунка актуальна для фотоарта, но не для профессиональной ретуши.
- Плоское лицо. Анатомическое отсутствие объема (тень/свет) на выпуклых или впалых частях лица – под губой, глазами, в области скул, над веками делают лицо неинтересным. Отсутствие реалистичности на плоских снимках заставляет пройти мимо такой фотографии.
- Матовая кожа. Красивая кожа матового цвета выглядит здоровой, но если на ней отсутствуют единичные блики, она смотрится неестественно.
- Белые белки. В глазах модели на фотографии должны быть естественные тени.
 Натуральный цвет, блики в зрачках – все это украшает фотографию.
Натуральный цвет, блики в зрачках – все это украшает фотографию. - Повторяющиеся элементы. Если ретушер чистит кожу заплаткой или штампом, она не должна повторяться на поверхности лица (когда дефектный кусочек кожи перекрывается здоровым). Все это выдает ретушь.
- Пластика. Использовать этот инструмент в ретуши нужно, но не следует переусердствовать. На человеческом лице и теле не существует идеально прямых контуров.
- Тонирование. Цвета на фотографии должны быть гармоничными. Не стоит в автоматическом режиме использовать сложные фильтры, чтобы придать кадру эмоциональности. Хотите улучшить цвета? Попробуйте сделать это вручную, с помощью настроек.
- Динамический диапазон. Ретушь лица не нуждается в излишней стилизации.
- Высокий контраст. Виньетирование, усиление резкости и шума придают фактурность фотографии, но добавляют ей драматизма и лишают естественности. Подумайте, нужно ли это портрету?
Makeup.Pho.to
Сервис авторетуши pho.to является очень эффективным и вместе с тем простым в использовании инструментом. Когда Вы загружаете фото, сервис автоматически определяет лицо и применяет целый ряд эффектов: антиблик, макияж глаз, отбеливание зубов и пр. Вы можете произвольно включить или выключить каждый из них.
Когда Вы загружаете фото, сервис автоматически определяет лицо и применяет целый ряд эффектов: антиблик, макияж глаз, отбеливание зубов и пр. Вы можете произвольно включить или выключить каждый из них.
Результат можно скачать, получить ссылку, отправить в соцсети или напрямую в хранилище Dropbox.
PicTreat
Начнем с самого просто сервиса онлайн ретуширования фотографий. PicTreat улучшает фото буквально за один щелчок мыши. После загрузки исходного файла он автоматически определяет проблемные места и улучшает качество картинки исходя из собственных алгоритмов.
Сервис способен улучшить общий цветовой фон изображения, смягчить тон кожи, разгладить морщины и применить эффект легкого свечения к лицу.
Результат можно скачать на свой ПК, поделиться в соцсетях, скопировать URL изображения.
Обновлено 23.08.2019: Сервис прекратил свою работу
Avatan — онлайн-фоторедактор
Следующий русскоязычный сервис, позволяющий осуществить редактирование фото бесплатно – это Avatan. Для работы выполните вход на данный ресурс, нажмите на кнопку «Начать ретуширование», а затем «Перейти к набору».
Для работы выполните вход на данный ресурс, нажмите на кнопку «Начать ретуширование», а затем «Перейти к набору».
Вы перейдёте в режим редактирования. Кликните на кнопку «Открыть», затем на «Открыть фото», и загрузите ваше фото на ресурс.
Вверху будут расположены различные вкладки (фильтры, эффекты, текстуры и так далее), переключаясь между которыми, и выбирая различный, имеющихся в них инструментарий, вы можете редактировать ваше фото в соответствии с вашими предпочтениями.
Функционал сервиса Avatan
Для сохранения полученного результата существует кнопка «Сохранить» сверху.
Как ретушировать кожу с помощью частотного разделения в Photoshop
Частотное разделение — это техника Photoshop, используемая для ретуширования кожи. Если вы когда-нибудь хотели изучить эту технику и применить ее к своим изображениям, вам повезло. В этом уроке мы покажем вам, как настроить слои для разделения частот в Photoshop. Давайте начнем.
Что такое частотный разнос?
Разделение по частоте — метод ретуширования, при котором изображение делится на два слоя; низкие и высокие частоты. Низкая частота представляет информацию о цвете, в то время как высокая частота представляет в основном детали текстуры, хотя в некоторых случаях вы также увидите некоторый цвет.
Низкая частота представляет информацию о цвете, в то время как высокая частота представляет в основном детали текстуры, хотя в некоторых случаях вы также увидите некоторый цвет.
Идея состоит в том, что при использовании частотного разделения вы будете работать с каждым слоем независимо. Таким образом, редактирование становится более локализованным и более эффективным при удалении пятен, изменений цвета кожи, мешков под глазами и т. д.
Частотное разделение — это более старый метод ретуширования, который раньше использовался профессиональными ретушёрами, но с тех пор в значительной степени отошёл на второй план в пользу других, более современных методов. Но многие фотографы по-прежнему используют частотное разделение, потому что это относительно быстрый и простой способ ретушировать кожу, не полагаясь на сторонние плагины или профессиональных ретушеров.
8-битное и 16-битное частотное разделение
Для частотного разделения используются две общие настройки: одна для 8-битных и одна для 16-битных изображений. Традиционный способ определить, какой из них использовать, — просто посмотреть, как было обработано ваше изображение. Большинство телефонов и цифровых зеркальных фотокамер по умолчанию имеют 8-битный режим, но многие продвинутые системы также имеют 14- или даже 16-битные параметры.
Традиционный способ определить, какой из них использовать, — просто посмотреть, как было обработано ваше изображение. Большинство телефонов и цифровых зеркальных фотокамер по умолчанию имеют 8-битный режим, но многие продвинутые системы также имеют 14- или даже 16-битные параметры.
Вы можете увидеть, какое у вас изображение, проверив вкладку изображения вверху в Photoshop, содержащую имя файла. В конце имени вы увидите цифру RGB/8 для 8-битного или RGB/16 для 16-битного. Если ваше изображение 14-битное или выше, вам нужно использовать 16-битное частотное разделение.
Стоит отметить, что за прошедшие годы несколько пользователей Photoshop заметили, что они действительно не могли определить разницу между использованием того или иного метода при параллельном сравнении, независимо от количества битов. При этом мы включим оба метода в наш учебник.
Шаг 1. Как настроить частотный разнос
Существует несколько вариантов этой установки. Мы выбрали один из основных методов частотного разделения, который использует как можно меньше слоев для быстрого получения наилучших результатов.
Мы выбрали один из основных методов частотного разделения, который использует как можно меньше слоев для быстрого получения наилучших результатов.
Мы собираемся показать вам, как создать два отдельных слоя копии фона, представляющих низкие и высокие частоты. Мы дадим каждому соответствующее имя и применим размытие к низкой частоте и используем рендеринг «Применить изображение» к высокой частоте.
С несколькими другими незначительными настройками это ни в коем случае не сложная установка, но ее можно автоматизировать, создав для нее экшен Photoshop. Наконец, мы сгруппируем эти слои в организационных целях, чтобы при необходимости можно было выполнить дополнительное редактирование.
Если вы хотите следовать вместе с нами, вы можете загрузить пример изображения с Pexels.
- Дважды нажмите Ctrl + J , чтобы сделать две копии фонового слоя.
- Дважды щелкните первую копию и назовите ее «Низкая частота».
- Дважды щелкните вторую копию и назовите ее «Высокая частота».

- Снимите флажок со слоя High Frequency .
- Выберите слой Low Frequency . Перейти к Фильтр > Размытие > Гаусс Размытие .
- Измените Radius на размер в пикселях, подходящий для изображения. Это будет варьироваться, но вы захотите настроить его так, чтобы детали текстуры начали исчезать. Для этого изображения мы выбрали 8 . Затем нажмите OK .
- Установите флажок для слоя High Frequency , а затем выберите слой.
- Перейти к Изображение > Применить Изображение .
- Вот как изменить настройки для 8-битных изображений . В меню Apply Image измените Layer на Low Frequency (или первую копию слоя), измените Blending на Subtract , снимите флажок Invert , измените Scale на 2 и Offset на 128 .

- Для 16-битных изображений измените Layer на Low , установите флажок Invert , измените Blending на Добавьте и масштабируйте до 2 . Оставьте Offset на 0 .
- Измените режим наложения на Linear Light .
- Нажмите на слой High Frequency и Shift + щелкните на слое Low Frequency , чтобы выбрать оба слоя.
- Нажмите Ctrl + G , чтобы сгруппировать слои вместе.
- Назовите группу «FS» для частотного разделения.
Если вы являетесь поклонником сторонних плагинов для упрощения рабочего процесса редактирования фотографий, мы покажем вам, как использовать PortraitPro для преобразования ваших портретов.
Шаг 2: Редактирование высокочастотного слоя
Теперь, когда у нас есть подготовленные в Photoshop слои частотного разделения, мы можем отретушировать это изображение. Мы начнем со слоя High Frequency, где мы будем использовать инструмент Clone Stamp ( S ), чтобы удалить пятна, случайные волосы и другие небольшие проблемные области.
Мы начнем со слоя High Frequency, где мы будем использовать инструмент Clone Stamp ( S ), чтобы удалить пятна, случайные волосы и другие небольшие проблемные области.
Для большей части работы вам понадобится кисть Hard Round с параметром Flow, установленным на 100% . Убедитесь, что Sample установлен на Current Layer 9.0018 .
Для начала увеличьте масштаб, нажав клавишу Z . Двигайте мышью влево или вправо, чтобы увеличить изображение на весь экран. Начните с верхней части лица. Определите области, которые необходимо отретушировать, например, прядь волос на лбу, черную метку на правом глазу женщины и небольшие участки огрубевшей кожи.
Мы подробно расскажем, как использовать инструмент «Штамп», если вам нужно освежить в памяти.
Затем продолжайте движение вниз по изображению, удаляя все дефекты и шероховатости. Когда вам нужно использовать инструмент «Штамп» рядом с линиями и границами между разными пикселями, вы можете переключиться на Мягкая круглая кисть , чтобы избежать резких краев, вызывающих искажение пикселей.
Вам не обязательно делать все идеально с первого раза. Даже когда вы переходите к следующему шагу, вам может понадобиться вернуться к слою High Frequency, чтобы проделать дополнительную работу.
Могут быть определенные пятна, которые лучше решать с помощью других инструментов, таких как Healing и Spot Healing . Если вы новичок, поэкспериментируйте, чтобы увидеть, какие другие инструменты работают для вас.
Шаг 3. Редактирование низкочастотного слоя
Низкочастотный слой содержит большую часть информации о цвете. Именно здесь мы сгладим переходы между цветами, чтобы добиться профессионального вида.
Существует несколько способов сглаживания пятнистых областей. Один из способов — работать непосредственно со слоем Low Frequency, используя инструмент Lasso и применяя Gaussian Blur к каждому выделению.
Но если вы хотите работать неразрушающим образом, чтобы вы могли вернуться позже, чтобы исправить ошибки, вы можете создать дополнительный слой над низкочастотным слоем и преобразовать его в Смарт-объект .
Вот шаги:
- Выберите слой Low Frequency . Нажмите Ctrl + J , чтобы продублировать его.
- Щелкните правой кнопкой мыши новый слой и выберите Convert to Smart Object .
- Перейти к Фильтр > Размытие > Размытие по Гауссу .
- Еще раз выберите значение, при котором текстура исчезает. Для этого изображения мы выбрали 18 . Нажмите ОК .
- Удерживайте и нажмите клавишу Alt и значок Маска , чтобы создать негативную маску (черную).
Затем с помощью кисти Soft Round с параметром Flow, установленным на меньшее значение, например 50% , начните наносить эффект везде, где эффект сглаживания был бы полезен. Избегайте закрашивания краев, потому что это, вероятно, повлияет на размерность и сделает изображение плоским.
Если вам нужно освежить знания, ознакомьтесь с нашим руководством по использованию инструмента «Кисть» в Photoshop.
Вот наше изображение до работы со слоем Low Frequency, преобразованным в смарт-объект:
Вот наше законченное изображение:
Кроме того, вы можете уменьшить Непрозрачность слоя , если хотите уменьшить эффекты. Мы уменьшили его до 75% .
Разделение частот — лучший друг фотографа
Если вы хотите отретушировать свои фотографии, но не хотите тратить на это бессчетное количество часов, разделение частот в Photoshop — идеальный выбор для фотографов, которые хотят выполнять работу быстро и эффективно. .
Такой метод, как частотное разделение, не только сэкономит ваше время, но и избавит вас от необходимости отправлять фотографии профессиональному ретушёру.
Как ретушировать волосы в Photoshop: 4 метода, которые стоит попробовать
Джули Аллен
5 апреля 2022 г.

Ретушь волос — трудоемкий и утомительный процесс. У каждого человека разные волосы, поэтому изменение их внешнего вида на фотографиях требует внимательного отношения к деталям и абсолютной концентрации. Зная подробности этой процедуры, ретушеры WeEdit.Photos описали несколько способов редактирования волос в Photoshop.
Имейте в виду, что не существует простого способа исправить волосы в Adobe Photoshop, особенно если вы хотите добиться безупречного результата. Вам нужно улучшать волосок за волоском вручную.
Конечно, ретушь волос включает в себя множество шагов, и вам нужно учитывать прическу при внесении изменений. Тем не менее, мы можем примерно перечислить 4 общих и наиболее важных аспекта, на которых нужно сконцентрироваться при работе с волосами — убрать торчащие волосы, заполнить пустоты в волосах, убрать волосы, торчащие на лице, и избавиться от волос, торчащих по краю фона. .
.
Представленные ниже способы фиксации волос в Photoshop можно считать универсальными, так как они охватывают эти 4 аспекта и могут использоваться независимо от прически и цвета волос. Кроме того, мы будем использовать разные изображения, чтобы вы лучше понимали процесс.
Способ №1 – Самый быстрый
ЗАКАЗАТЬ ПОРТРЕТНУЮ РЕТУШЬ
Этот метод лучше всего подходит, если вам нужно избавиться от летающих волос. Вам нужно использовать инструмент «Точечная восстанавливающая кисть», чтобы проанализировать область, над которой вы будете работать, и определить наиболее подходящие способы реалистичного смешивания окружающих деталей при удалении объектов.
Шаг 1 . Создайте новый пустой слой. Мы покажем этот метод на прямых волосах, так как в этом случае разлетающиеся пряди более заметны. Создать новый пустой слой можно двумя способами: нажав «Создать новый слой» непосредственно на панели слоев (значок плюса) или с помощью сочетания клавиш — Shift+Ctrl+N. В первом случае слой создается с помощью параметры по умолчанию. Во втором случае появляется окно настроек, в котором можно задать имя, выбрать цвет, прозрачность и режим наложения.
В первом случае слой создается с помощью параметры по умолчанию. Во втором случае появляется окно настроек, в котором можно задать имя, выбрать цвет, прозрачность и режим наложения.
Шаг 2 . Выберите инструмент «Точечная восстанавливающая кисть».
Шаг 3 . Используйте следующие настройки
Шаг 4 . Выберите волосы и расчешите их. Сделайте то же самое для каждого разлетающегося волоса, торчащего поперек основного направления волос.
Совет профессионала : Если вы заметили, что фон выглядит грязным, вам не следует его улучшать на данном этапе. Вам нужно сосредоточиться на волосах, а затем приступить к редактированию фона.
Способ №2 – Самый простой
ЗАПРОСИТЬ КОРРЕКЦИЮ ЦВЕТА
Этот метод включает в себя заполнение пустот в волосах в Photoshop. В этом случае вам нужно использовать инструмент «Штамп» для копирования мельчайших деталей и цветов из одной области фотографии в другую.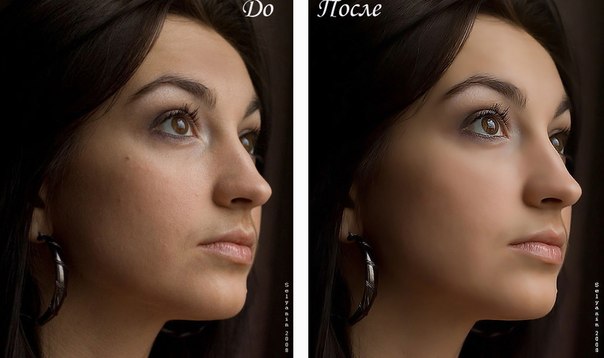
Шаг 1 . Создайте пустой слой. Процедура идентична тому, что мы делали в предыдущем методе.
Шаг 2 . Выберите инструмент «Штамп». Нажмите на миниатюру кисти в верхней панели и выберите закругленную кисть.
Шаг 3 . Выберите мягкую кисть и настройте ее, как показано на скриншоте.
Шаг 4 . Удерживая Alt, выделите область, из которой мы будем копировать прядь волос. Удерживая нажатой клавишу Alt, щелкните левой кнопкой мыши по области и отпустите. После этого приступайте к заполнению пустот в волосах.
Шаг 5 . Сделайте то же самое с другой стороны волос.
Совет профессионала : при исправлении волос в этом программном обеспечении для редактирования фотографий вам может потребоваться начать с фона , а затем постепенно переходить к центральной области кожи или волос модели. Если вам нужно закрепить волосы поверх одежды, считайте их фоном и используйте эту технику для получения идеального результата. Лучше делать короткие штрихи.
Лучше делать короткие штрихи.
Способ №3 – Самый эффективный
ЗАПРОСИТЬ РЕТУШЬ ФОТО
Этот способ как ретушировать волосы в фотошопе подойдет, если нужно избавиться от торчащих на лице волос. Основным инструментом здесь является точечная восстанавливающая кисть.
Шаг 1 . Откройте фотографию в Ps и найдите те области разлетающихся волос, которые вы хотите исправить. Создайте пустой слой, аналогично предыдущим методам.
Шаг 2 . Выберите инструмент «Восстанавливающая кисть».
Шаг 3 . Используйте следующие параметры
Шаг 4 . Удерживая нажатой клавишу Alt, щелкните левой кнопкой мыши, чтобы выбрать область, которая будет скопирована. Отпустите Alt и начните рисовать волосы на лице.
Совет профессионала : Всегда следуйте направлению волос, чтобы они выглядели лучше.



 Существуют специальные функции «Осветление» и «Затемнение» на панели задач, однако они могут существенно искажать свет и тень, что особенно будет заметно при портретной фотографии. Чтобы аккуратно осветлить изображение, откройте нужный файл и создайте его копию, на панели слоев. Укажите название слоя, а также режим наложения «Перекрытие».
Существуют специальные функции «Осветление» и «Затемнение» на панели задач, однако они могут существенно искажать свет и тень, что особенно будет заметно при портретной фотографии. Чтобы аккуратно осветлить изображение, откройте нужный файл и создайте его копию, на панели слоев. Укажите название слоя, а также режим наложения «Перекрытие».
 Засвеченный фон можно убрать, применив инструменты Фотошопа. Традиционный способ – это воспользоваться кнопкой «Затемнитель». Однако такой вариант не всегда подходит, в особенности, если необходимо аккуратное затемнение для портрета.
Засвеченный фон можно убрать, применив инструменты Фотошопа. Традиционный способ – это воспользоваться кнопкой «Затемнитель». Однако такой вариант не всегда подходит, в особенности, если необходимо аккуратное затемнение для портрета.


 Создайте еще один дубль слоя. Инвертируйте изображение, нажав Ctrl+I.
Создайте еще один дубль слоя. Инвертируйте изображение, нажав Ctrl+I.
 Чтобы сделать голову/лицо пропорциональной другому телу воспользуйтесь кнопками Ctrl+T. Если нужно изменить угол наклона, потяните за круговую стрелочку вдоль изображения или примените инструмент «Свободное трансформирование».
Чтобы сделать голову/лицо пропорциональной другому телу воспользуйтесь кнопками Ctrl+T. Если нужно изменить угол наклона, потяните за круговую стрелочку вдоль изображения или примените инструмент «Свободное трансформирование».
 В зависимости от предпочтений, отрегулируйте ползунки настроек, чтобы изменить цвет волос.
В зависимости от предпочтений, отрегулируйте ползунки настроек, чтобы изменить цвет волос.
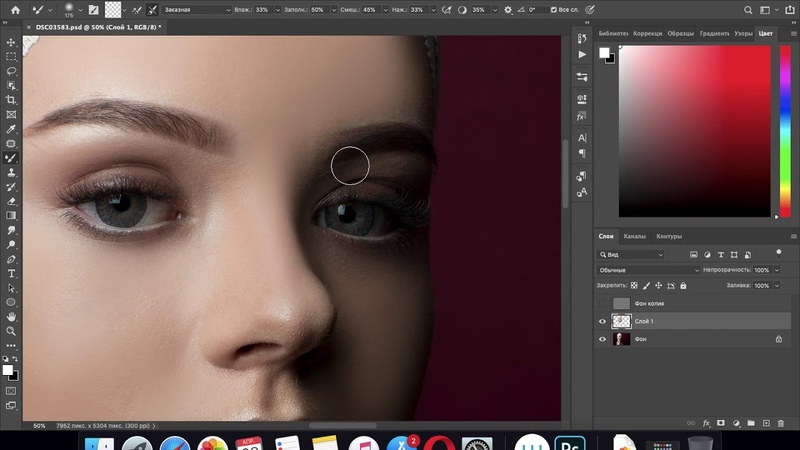

 Натуральный цвет, блики в зрачках – все это украшает фотографию.
Натуральный цвет, блики в зрачках – все это украшает фотографию.