Рисование пиксельными кистями и управление ими в Adobe Fresco
Узнайте, как рисовать пиксельными кистями и как управлять ими в Adobe Fresco.
В Adobe Fresco есть множество растровых и векторных кистей. И теми, и другими можно рисовать на одном и том же холсте. Воспользуйтесь значками Пиксельные кисти и Живые кисти в панели инструментов, чтобы получить доступ к коллекции кистей для рисования растровых иллюстраций и скетчей.
Вы также можете импортировать любимые кисти для Photoshop или скачать новые кисти из коллекции Kyle T. Webster.
Чтобы выбрать и настроить пиксельную кисть, сделайте следующее:
- Дважды коснитесь значка Пиксельные кисти, чтобы просмотреть список кистей в разных категориях, после чего выберите понравившуюся кисть.
- Нажмите Цвет, чтобы открыть цветовую панель и отрегулировать цвет и прозрачность.
- На панели «Параметры инструмента» в нижней части панели инструментов можно изменить размер кисти, а также количество краски и сглаживание, если потребуется.

- Нажмите значок Настройки кисти для настройки различных параметров кисти, таких как интервал, угол, режим наложения, нажим стилуса и многое другое.
Когда вы начнете рисовать пиксельной кистью, значок на миниатюре слоя будет указывать, что это пиксельный слой.
При использовании пиксельных кистей вы можете добавить диапазон микс-кистей для естественного наложения и смешивания нескольких цветов.
Типы пиксельных кистей
| Тип кисти | Когда использовать |
|---|---|
| Базовые | Стандартные круглые кисти широкого назначения. |
| Для комиксов | Рисуйте комиксы с помощью кистей «Перекрестные штрихи» и «Полутона». |
| Угольно-серый | Изучайте жесты, создавайте свободные эскизы или рисунки. |
| Сухой носитель | Раскрашивайте эскизы в разных стилях, используя различные виды кистей: карандаш, пастель, графит, мел.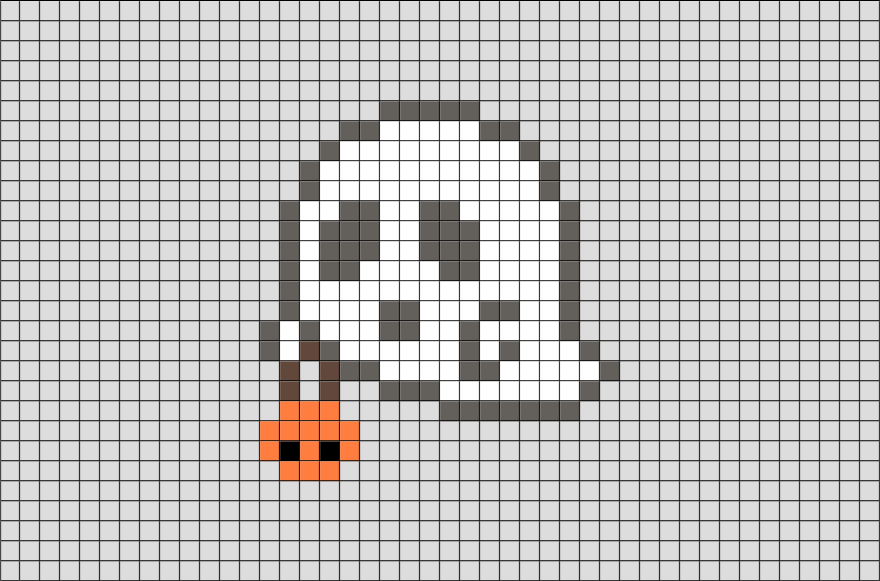 |
| FX | Кисти для спецэффектов: «Облака», «Пыль», «Листва», «Чернила» и т. д. |
| Чернила | Создавайте каллиграфические рисунки с помощью кистей Комикс, кистей Блейка и авторучек, бельгийских и классических кистей типа комикс. |
| Для леттеринга | С помощью кистей «Стамеска», «Тупоконечник», «Буквы для комиксов», «Гритти» и «Грабли с буквами» создавайте рисунки для надписей, каллиграфические рисунки и плакаты. |
| Маркеры | Визуализируйте свои идеи с помощью реалистичных цифровых маркеров — кистей «Маркерная кисть» и «Стамеска». |
| Микс-кисть | Смешивайте цвета на холсте и комбинируйте цвета на кисти. |
| Живопись | Рисуйте картины в разных стилях, используя кисти «Холст», «Сезанн», «Щетина» и «Блэр». |
| Скребки | Создавайте многострочные мазки на холсте с помощью кистей «Сетка», «Короткая», «Текстурированная», «Наклон» и «Давление».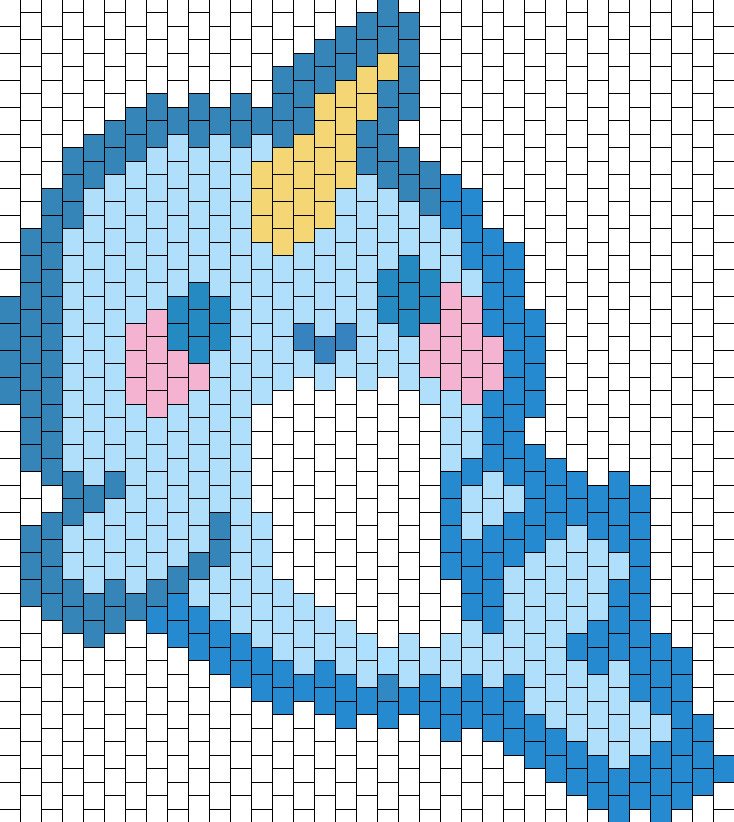 |
| Для скетчей | Сделайте наброски перед рисованием, используя кисти для рисования карандашом и пером. |
Настройки пиксельных кистей
После изменения настроек вы сможете сделать мазок кистью в панели Настройки кисти и оценить результат внесенных вами изменений в реальном времени. Нажмите значок сброса в нижней части панели, чтобы вернуться к настройкам кисти по умолчанию. Вы также можете настроить кривую нажима для обеспечения лучшего нажима стилуса.
Выберите режим смешивания двух цветов.
Задайте размер и округлость кисти.
Укажите, как должна распределяться краска, когда вы делаете мазок.
Пиксельные кисти Photoshop — это профессиональные кисти для художественных работ. В дополнение к пиксельным кистям по умолчанию импортируйте кисти Photoshop, сохраненные в вашей библиотеке, или выберите из огромной коллекции знаменитого мастера Kyle T. Webster.
Импорт дополнительных пиксельных кистей
- Щелкните значок + в нижней части панели Пиксельные кисти.

- Выполните следующие действия:
- Для кистей Kyle T. Webster коснитесь Откройте для себя новые кисти и войдите в систему на сайте adobe.com.
- Чтобы перейти к избранным пиксельным кистям, нажмите Импорт из файлов, перейдите к загруженному файлу и коснитесь его.
Вы можете скрыть все кисти, которые никогда не используете, скрыв целые категории пиксельных кистей или отдельные кисти в категориях.
Должна быть видна хотя бы одна коллекция кистей. Вы не можете скрыть все свои коллекции кистей.
Чтобы управлять своими кистями:
- Нажмите Пиксельные кисти
- Коснитесь значка «Дополнительные параметры» в правом верхнем углу, затем нажмите Управление пиксельными кистями.
- Выберите категорию кистей, которую вы хотите скрыть, и отключите параметр. Вы также можете скрыть определенные кисти в категории.

- Нажмите Показать все или Скрыть все внизу, чтобы показать или скрыть все пиксельные кисти.
Предварительный просмотр оттиска кисти позволяет более точно использовать пиксельные кисти и ластик, создавая узоры в момент касания пальцем или карандашом поверхности экрана. Предварительный просмотр оттиска кисти выключен по умолчанию.
Живые кисти или векторные ластики также могут использовать функцию предварительного просмотра оттиска кисти.
Чтобы включить предварительный просмотр оттиска кисти, выполните описанные ниже действия:
- Выберите Настройки > Настройки приложения.
- Выберите Ввод и нажмите Кисти.
- Для индикатора Предварительный просмотр кисти, который по умолчанию выключен, выберите значение Оттиск кисти.

- Нажмите значок Пиксельные кисти и выберите любую кисть из меню, а также выберите цвет из цветового круга.
- Коснитесь холста, и вы увидите, что окно предварительного просмотра оттиска имеет четкий контур.
- Перемещайтесь и с каждым мазком предварительно просматривайте оттиск.
Вот несколько примеров предварительного просмотра оттиска кисти:
Вы узнали все необходимое для начала работы с пиксельными кистями в Adobe Fresco. В Adobe Fresco интуитивно понятный интерфейс, поэтому мы надеемся, что вы с легкостью сможете реализовать свои творческие замыслы, используя пиксельные кисти, живые кисти, микс-кисти, векторные кисти, цвета и другие инструменты.
Если вы хотите задать вопрос или поделиться интересной идеей, вступайте в сообщество Adobe Fresco. Мы будем рады услышать ваши идеи и увидеть ваши работы.
КАК НАРИСОВАТЬ Военный Вертолёт по клеточкам / ПИКСЕЛЬ Арт, Pixel Art / Muaz Creative دیدئو dideo
158
35
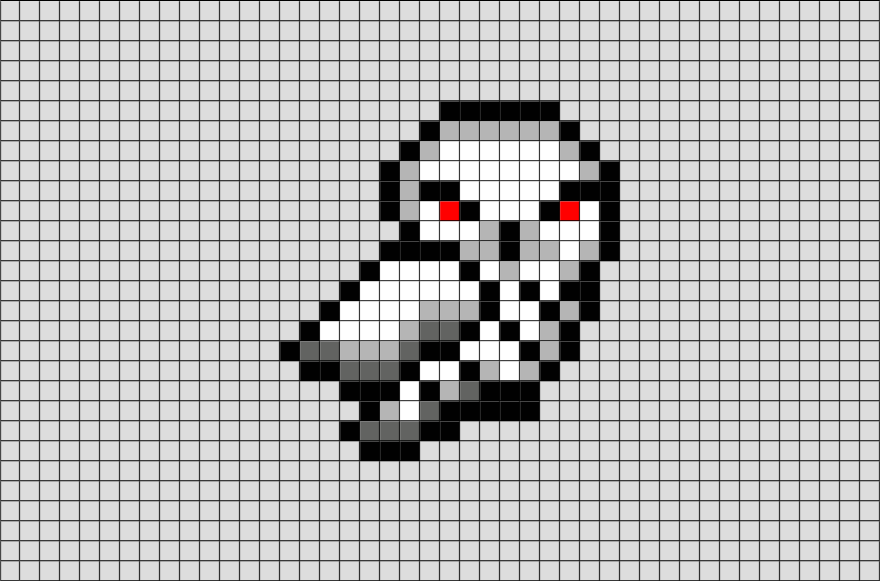 С этим справится не только взрослый, но и даже школьник.
Это занятие приносит удовольствие, позволяет избавиться от стресса и нервного напряжения, а также развивает внимательность и способность стратегически мыслить!
Как нарисовать такую картинку? Все, что вам для этого понадобится — это тетрадь в клеточку, ручка, карандаши или фломастеры (на ваше усмотрение).
Все рисунки можно делать как в тетради, так и на отдельных листках в клетку.
Ну что, начнем?
Если любишь рисовать пиксельные рисунки (рисунки по клеточкам) рисунки пиксель арт, pixel art , то подписывайся на канал Муаз Креатив, Muaz Creative, на этом канале ты найдёшь самые легкие / простые картинки / рисунки для срисовки, а также сложные рисунки по клеточкам, пиксельные рисунки, мини пиксель арт, красивые рисунки по клеткам на разные темы, рисунки для мальчиков и девочек!
Темы моих видео:
Идеи для творчества, пиксельные рисунки, рисунки по клеточкам, детский канал для творчества, поделки своими руками, своими руками, идеи для лд (личного дневника), пиксель арт, pixelart, оригами, распаковки, творчество для детей, как развить память и внимание, чем заняться в свободное время или на выходных или на каникулах, хобби для детей, детский канал для мальчиков и девочек, каринки для срисовки, рисунки для мальчиков, рисунки для девочек, обзоры игрушек, рисование, красивые рисунки, канал по рисованию, пиксель арт туториал, pixelart tutorial и ещё много интересного.
С этим справится не только взрослый, но и даже школьник.
Это занятие приносит удовольствие, позволяет избавиться от стресса и нервного напряжения, а также развивает внимательность и способность стратегически мыслить!
Как нарисовать такую картинку? Все, что вам для этого понадобится — это тетрадь в клеточку, ручка, карандаши или фломастеры (на ваше усмотрение).
Все рисунки можно делать как в тетради, так и на отдельных листках в клетку.
Ну что, начнем?
Если любишь рисовать пиксельные рисунки (рисунки по клеточкам) рисунки пиксель арт, pixel art , то подписывайся на канал Муаз Креатив, Muaz Creative, на этом канале ты найдёшь самые легкие / простые картинки / рисунки для срисовки, а также сложные рисунки по клеточкам, пиксельные рисунки, мини пиксель арт, красивые рисунки по клеткам на разные темы, рисунки для мальчиков и девочек!
Темы моих видео:
Идеи для творчества, пиксельные рисунки, рисунки по клеточкам, детский канал для творчества, поделки своими руками, своими руками, идеи для лд (личного дневника), пиксель арт, pixelart, оригами, распаковки, творчество для детей, как развить память и внимание, чем заняться в свободное время или на выходных или на каникулах, хобби для детей, детский канал для мальчиков и девочек, каринки для срисовки, рисунки для мальчиков, рисунки для девочек, обзоры игрушек, рисование, красивые рисунки, канал по рисованию, пиксель арт туториал, pixelart tutorial и ещё много интересного.
 Cet exercice procure du plaisir, vous permet de vous débarrasser du stress et de la tension nerveuse, tout en développant votre attention et votre capacité à penser de manière stratégique!
Comment dessiner une telle image? Tout ce dont vous avez besoin pour cela est un carnet de notes dans une cellule, un stylo, des crayons ou des feutres (à votre discrétion).
Tous les dessins peuvent être réalisés à la fois dans un cahier et
Cet exercice procure du plaisir, vous permet de vous débarrasser du stress et de la tension nerveuse, tout en développant votre attention et votre capacité à penser de manière stratégique!
Comment dessiner une telle image? Tout ce dont vous avez besoin pour cela est un carnet de notes dans une cellule, un stylo, des crayons ou des feutres (à votre discrétion).
Tous les dessins peuvent être réalisés à la fois dans un cahier etPublished by: Muaz Creative
Published at: 3 years ago
Category: مردم و وبلاگ
как нарисовать военный вертолёт по клеточкам вертолет пиксель арт pixel art muaz creative как рисовать рисунки для мальчиков рисование по клеточкам по клеткам пиксель пиксельные рисунки рисовать нарисовать как научиться рисовать лёгкие рисунки пиксель арт туториал pixel art tutorial идеи для творчества рисунки по клеточкам вертолёт по клеточкам dideo دیدئو рисунки для клеточкам арт пиксель как канал или
Как рисовать Pixel Art на Python с помощью Turtle!
Перейти к содержимому
ЗарегистрироватьсяВойти
Этот пост доступен только для чтения. Изучайте Repls и общайтесь с другими авторами в Community.View Community
Изучайте Repls и общайтесь с другими авторами в Community.View Community
Информация в этом посте может быть устаревшей, вместо этого ознакомьтесь с нашей документацией. Посмотреть документы
John_WardWard
В этом уроке вы узнаете, как создавать свои собственные пиксельные рисунки на Python с помощью Turtle, надеюсь, вам понравится.
Первый шаг к созданию арта — импортировать черепаху и установить фон. Мой личный совет — используйте черный цвет, так как он лучше всего работает с пиксельной графикой.
Вот код модели:
импортная черепаха т=черепаха.Черепаха() wn=черепаха.Экран() wn.bgcolor("Black") #Запоминать речевые метки.
Затем, на шаге 2, мы установим высокую скорость вашей черепахи, используя эту команду: попасть в настоящий сочный код!
Сначала мы должны определить квадрат. Моим оптимальным размером после долгих испытаний стал квадрат 20 на 20.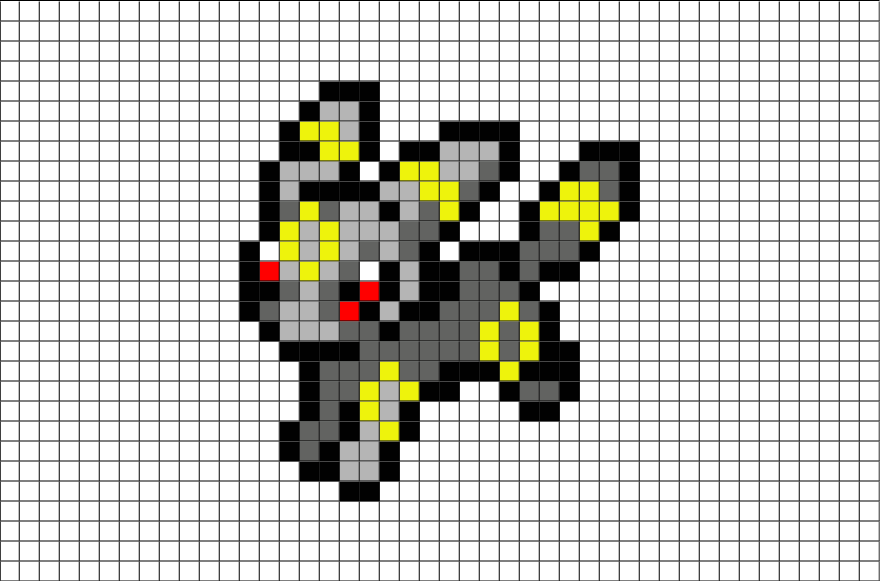 Вы определяете функцию, используя этот фрагмент кода:
Вы определяете функцию, используя этот фрагмент кода:
по умолчанию квадрат(): для x в диапазоне (4): т.вперед(20) t.right(90) #Помнить отступ.
Затем, после этого шага, мы можем начать делать пиксельную графику!
Чтобы добавить цвета нашим квадратам, мы используем команду begin_fill. Позвольте мне показать пример того, как это работает.
по умолчанию Tetris_Piece_1(): для x в диапазоне (4): t.begin_fill() площадь() t.color("Синий") t.end_fill() t.color("Черный") т.вперед(20)
Мы создали эту функцию. Теперь мы можем использовать его, когда захотим, с помощью этой команды:
Tetris_Piece_1().
Этот код создаст горизонтальную линию из 4 пикселей, как в тетрисе! Посмотрите на пример ниже, чтобы увидеть также Pac-Man.
Вы подошли к концу обучения. Однако, если вы хотите расширить это, вот несколько идей.
Однако, если вы хотите расширить это, вот несколько идей.
Найдите способ определить Red_Square или Blue_Square.
Создайте персонажа видеоигры.
Создать модель экрана Tetris.
У него множество применений, так что попробуйте сегодня.
Не забудьте нажать на Python с черепахой, а не на python 2.7, Python или Django.
Рекомендую посмотреть пример на большом экране, нажав Open в Repl.it.
Особая благодарность JSer за то, что научил меня использовать уценку в этом посте!
Увеличьте размер пера до 4, если вы хотите, чтобы это было действительно блочно, используя эту команду!
t.pensize(4)
4 года назад
Избиратели
ChasHanna
ThaisDuarte
o0mar50
MrsCanapetti
SamuelHawley
Bluejaylia4
tinydiamond
whattyu
Mehedi08
Haricharan2010
TopNew
nothplus
Good Job John!
4 года назад
John_WardWard
4 года назад
Mohanad_Alaas
@John_WardWard Джон обязательно поддержит мой учебник, если он вам действительно понравился!
4 года назад
John_WardWard
@Mohanad_Alaas Конечно, готово.
4 года назад
nothplus
@John_WardWard Джон у тебя разногласия, если нет, то позволь мне добавить тебя server:)
4 года назад
nothplus
@John_WardWard Хорошо, Джон, как тебя зовут, мне нужно в ПМ
4 года назад
John_WardWard
4 года назад
nothplus
@John_WardWard Проверьте это, раздор и оставайтесь активными
4 года назад
MaxCosta
@John_WardWard Выглядит хорошо, чувак!
3 года назад
timmy_i_chen
Вы должны использовать уценку для стилизации вашего сообщения, это сделает код намного легче читать 🙂
4 года назад
John_WardWard
@timmy_i_chen Спасибо за совет. Я исправлю это завтра, так как я нахожусь в Великобритании, и уже поздно.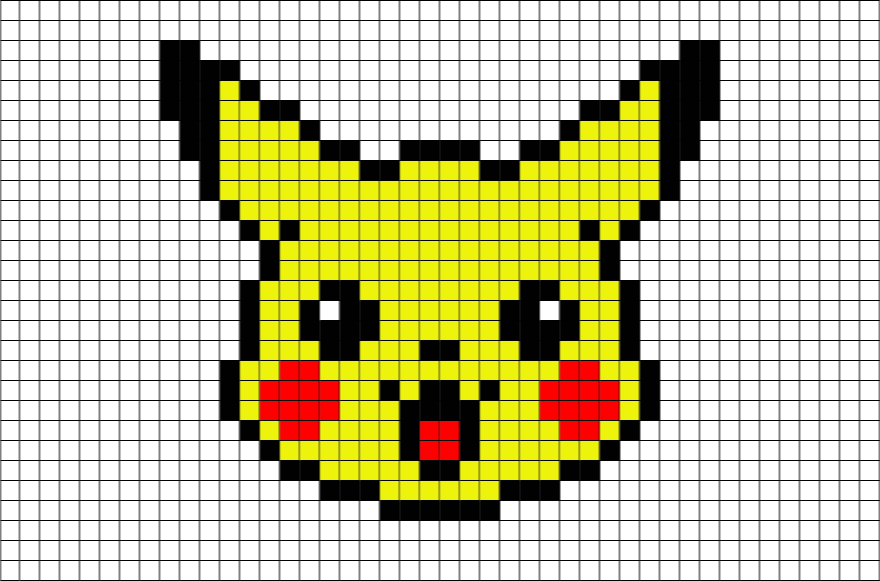
4 года назад
ChloeDaulby
Привет всем, я новичок в пиксельной графике, но я очень рад попробовать что-то другое на пенсии.
2 года назад
Отлично! У меня были проблемы с пиксель-артом. Это должно заботиться об этом! Я должен сделать каждый пиксель меньше, хотя.
4 года назад
John_WardWard
@DragonLord5646
Очень приятно это слышать! Уменьшение пикселей должно добавить более четкое изображение! Я рад узнать, что помог!
4 years ago
OWENBIRMINGHAM
Noiiiice
2 years ago
KaydenKulp
it did not work
2 years ago
Torbyn1234
i like it
2 years ago
Torbyn1234
2 years назад
Gegette
pas fou fou ceci
2 года назад
hunylee
Хорошо!! John
4 года назад
Загрузить еще
Как быстро нарисовать облака в пиксель-арте — Rapapaing
Что ж, если вы увлекаетесь пиксель-артом, как и я, со временем вам захочется нарисовать какой-нибудь пейзаж. Независимо от того, для игры это или простая иллюстрация, вам в конечном итоге придется рисовать небо, и если вы, как я, вы начнете с рисования синего цвета, а затем…
Независимо от того, для игры это или простая иллюстрация, вам в конечном итоге придется рисовать небо, и если вы, как я, вы начнете с рисования синего цвета, а затем…
А потом ничего не происходит. Небо голубое, да, но ваш драгоценный и детализированный фрагмент пиксельной графики кажется, что он сейчас перед синим экраном смерти, и ваш синий цвет выглядит ужасно. Вот где вы думаете, что вам нужны облака, чтобы разрушить монотонность, но вы понятия не имеете, как рисовать облака в пиксель-арте.
Итак, вы загружаете браузер и ищете, как рисовать пиксельные облака, но, по крайней мере, в то время, когда я писал это, не было ни одной исчерпывающей статьи о том, как рисовать пиксельные облака. Я полагаю, это какой-то секрет, который каждый пиксель-художник хранит при себе, потому что на многих артах есть красивые облака, но никто даже не упоминает, как их рисовать. Это то место, где вы хотели бы сделать сцену в помещении.
Ну, не бойся. Я пришел, чтобы рассказать вам об одном способе, который вы можете использовать для очень быстрого рисования правдоподобных пиксельных облаков.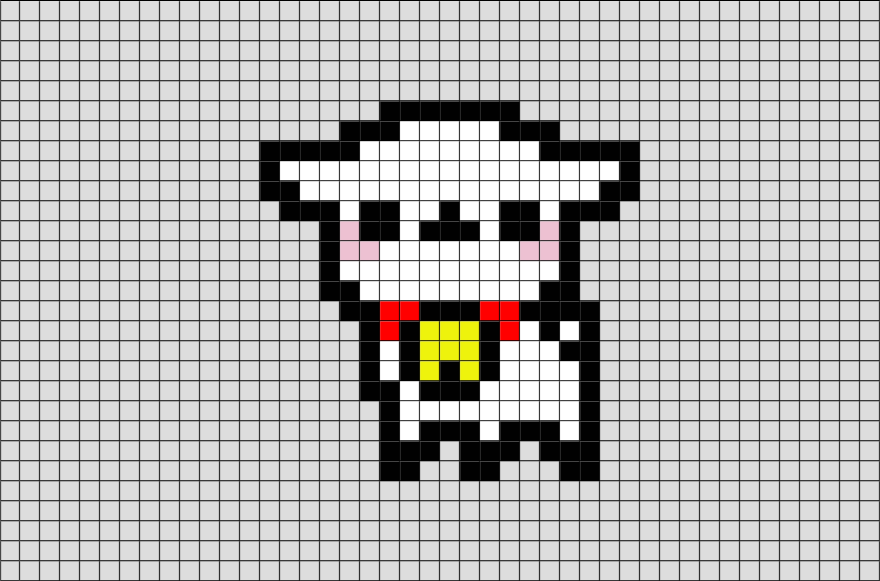 Эта скорость очень важна, потому что вы просто не можете тратить часы и часы только на то, чтобы нарисовать одно облако, а затем, когда вы попробуете его в своей игре, оно окажется слишком большим, или слишком толстым, или просто слишком бесполезным.
Эта скорость очень важна, потому что вы просто не можете тратить часы и часы только на то, чтобы нарисовать одно облако, а затем, когда вы попробуете его в своей игре, оно окажется слишком большим, или слишком толстым, или просто слишком бесполезным.
С помощью этого метода вы можете нарисовать облака за 1-3 минуты каждое. Этого достаточно, чтобы сделать множество облаков, некоторые из которых вы сохраните, а некоторые сотрете без малейших угрызений совести.
Этот метод предназначен для рисования высококучевых и слоисто-кучевых облаков, которые, на мой взгляд, наиболее похожи на облака. Это очень важно в искусстве, если вспомнить старую поговорку:
«Неважно, насколько это реально. Важно то, насколько реалистично это выглядит»
Me
Кроме того, этот метод предназначен для рисования облаков, освещенных сверху (это будет между 10:00 и 14:00).
У вас нет для рисования облаков в таком виде, но вы можете использовать его в качестве отправной точки для рисования собственных облаков со всевозможными эффектами для любых нужд. Итак, приступим!
Итак, приступим!
ШАГ 1
Первое, что вам нужно сделать, это выбрать цветовую палитру. Скорее всего, у вас уже есть синий для фона, и это будет ваш первый и более темный цвет.
Затем начните создавать более светлые и менее насыщенные цвета (небольшое изменение оттенка тоже не помешает), пока не получите 6 оттенков синего. Самый темный оттенок — это ваш цвет неба, а самый светлый должен быть белым или очень близким к нему.
Сделайте несколько прямоугольников с каждым из этих цветов, как я сделал в верхнем левом углу моего изображения, чтобы вы могли легко получить к ним доступ, когда они вам понадобятся.
ШАГ 2
После того, как вы выбрали цвета, начните с выбора самого светлого цвета и нарисуйте несколько пикселей, напоминающих нисходящие дуги, или букву М, если хотите. Это будут самые верхние пиксели в вашем облаке. Не придавайте слишком большого значения этим пикселям, но постарайтесь убедиться, что они расположены равномерно и не слишком толстые (особенно по краям).
Как видите, я нарисовал две группы пикселей, одну слева и одну справа, каждая из которых примерно поднимается, а затем снова опускается. Я знаю, нужно много воображения, чтобы это представить >_<;;; Это основные моменты ваших облаков.
ШАГ 3
Теперь следующим оттенком синего нарисуйте несколько пикселей ниже и по бокам уже нарисованных пикселей. Думайте об этом как о создании основы для уже нарисованных пикселей. Еще раз, не придавайте слишком большого значения тому, что вы рисуете.
ШАГ 4
Теперь самым темным оттенком синего, который не является фоновым оттенком, нарисуйте нижнюю часть облака. Это должно быть нарисовано немного более прямо, но, как и в случае с первыми пикселями, они должны чем-то напоминать дугу, направленную вверх. Еще раз, не подчеркивайте точность пикселей, которые вы рисуете, так как облака — это случайность.
Это нижняя часть вашего облака, а остальная часть облака будет располагаться между этими двумя слоями.




