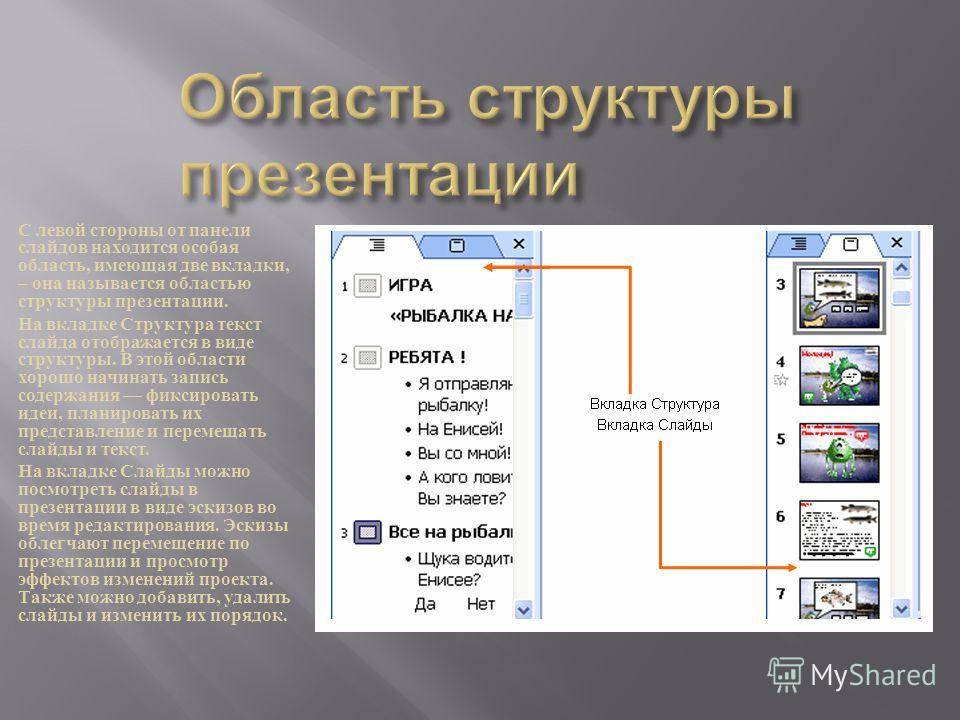Как добавить, удалить, дублировать, переместить или скрыть слайды в PowerPoint
При работе с презентацией вы, скорее всего, будете выполнять различные действия со слайдами. Эта статья – руководство по необходимым операциям: как добавить, удалить, дублировать, переместить или скрыть слайды в PowerPoint.
Для иллюстрации урока использовался шаблон Global City.
Как добавить новый слайд в PowerPoint
Содержание:
- 1 Как добавить новый слайд в PowerPoint
- 2 Как удалить слайд в PowerPoint
- 3 Как дублировать слайды в PowerPoint
- 4 Как изменять порядок слайдов в PowerPoint
- 5 Как скрыть слайд в PowerPoint
Есть несколько способов добавления нового слайда:
Способ 1. Создание нового слайда с помощью горячих клавиш
Создайте новую презентацию или откройте уже готовую, кликните по любой области и нажмите Ctrl + M в Windows или Cmd + M в Mac.
Горячие клавиши для создание нового слайдаВажно: М – обязательно английская буква, но переключаться на En не нужно, т.к. это прекрасно работает и в русской раскладке клавиатуры.
Способ 2. Из области Слайды.
Полезно: см. разбор всех областей рабочего окна в статье Обзор окна PowerPoint.
2.1. Кликните по любому слайду правой кнопкой мыши и выберите «Создать слайд».
2.2 Щелкните в промежутке между слайдами правой кнопкой мыши и выберите «Создать слайд».
Способ 3. Из Панели инструментов.
На вкладке «Главная» в группе «Слайды» нажмите «Создать слайд» (если вы щелкните маленькую стрелку, вы также сможете выбрать макет для нового слайда).
Таким образом, при использовании способов 1 и 2 под выбранным слайдом создаётся новый слайд на основе Master Slide вашего шаблона. При использовании третьего способа, слайд тоже будет создаваться на основе Master Slide шаблона, но к нему можно добавить нужный макет.
Как удалить слайд в PowerPoint
Вам может потребоваться удалить слайд из презентации, потому что он вам больше не нужен.
Чтобы удалить слайд, выберите его, щелкните правой кнопкой мыши и выберите «Удалить слайд». Вы также можете выбрать его и просто нажать клавишу Delete или Backspace.
Важно: вы можете выбрать несколько слайдов, удерживая клавишу Ctrl (Cmd в Mac) и щелкая по ним. Это может быть полезно, если вы хотите удалить несколько слайдов одновременно.
Как дублировать слайды в PowerPoint
Создание нового слайда не всегда может быть лучшим вариантом. Возможно, вы захотите сохранить изображение или часть текста с предыдущего слайда на новом слайде. В этом случае лучше всего продублировать слайд.
Чтобы дублировать слайд , выберите его, щелкните правой кнопкой мыши и выберите «Дублировать слайд».
Как изменять порядок слайдов в PowerPoint
Вы также можете переупорядочить слайды, то есть переместить их из одного места в другое.
- Для этого в области Слайды выберите тот слайд, который вы хотите переместить, и, не отпуская левую кнопку мышки, перетащите его в нужное место.

Как упоминалось ранее, чтобы выбрать несколько слайдов, удерживайте клавишу Ctrl (Cmd в Mac), щелкая по ним.
2. Ещё проще перетаскивать слайды в Сортировщике слайдов. Для этого нажмите внизу окна на иконку из 4 маленьких слайдов. В этом режиме, используя Масштаб, можно выстроить настройку так, что на одной странице будут видны сразу все слайды презентации.
Для перемещения также захватите левой кнопкой мыши нужный слайд и, не отпуская его, перенесите в нужное место.
Как скрыть слайд в PowerPoint
Если вы не хотите, чтобы определенный слайд отображался во время презентации, вам не нужно создавать новую презентацией без этого слайда. Достаточно просто скрыть его.
Для этого выберите слайд или слайды, которые вы хотите скрыть, щелкните правой кнопкой мыши и выберите « Скрыть слайд».
Скрытые файлы станут более бледными, а их номера будут перечеркнуты, чтобы вы могли легко их идентифицировать.
Чтобы сделать скрытый слайд снова видимым, кликните по нему и ещё раз нажмите «Скрыть слайд».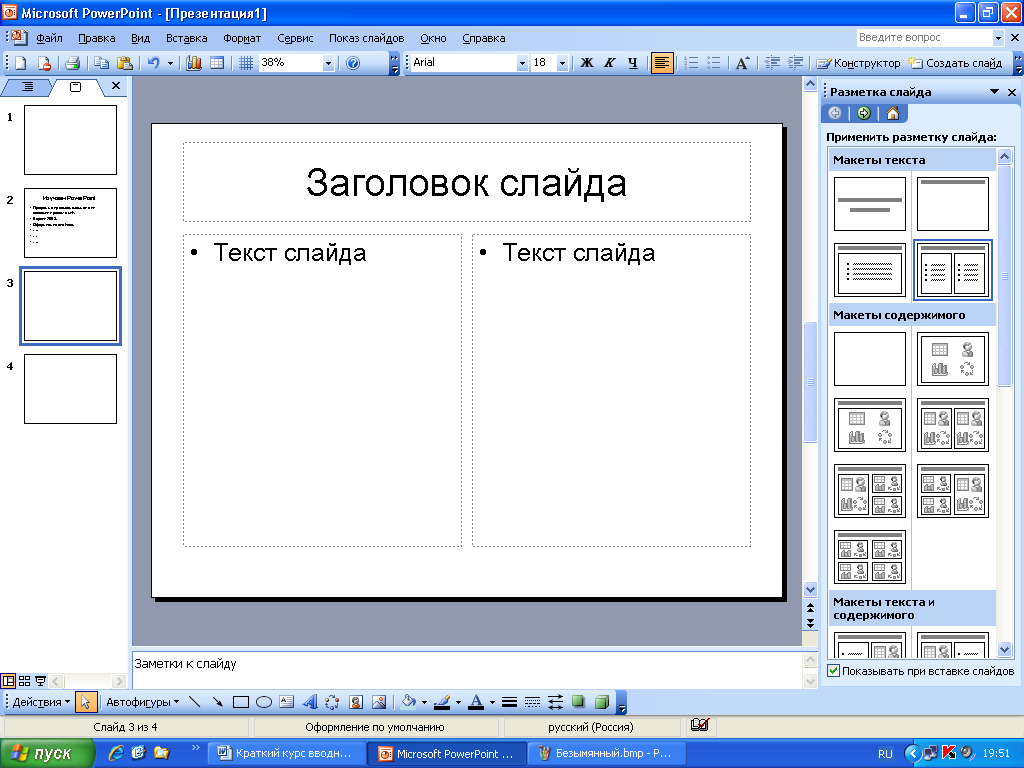 Всё, теперь этот слайд снова появится в вашей презентации.
Всё, теперь этот слайд снова появится в вашей презентации.
Успехов в работе!
Автор: ProPowerPoint.ru
Рейтинг статьи
[Total: 4 Average: 5]
# слайды# создание презентаций
Как сделать видео презентацию из фотографий в PowerPoint?
В процессе публичных выступлений презентации PowerPoint обычно управляются вручную. Но, что делать, если вы хотите опубликовать презентацию в сети или представить свою разработку для просмотра каким-либо другим образом? Лучший выход – создать видеопрезентацию. Рассмотрим, как сделать видео презентацию из фотографий в PowerPoint.
Этот навык пригодится как в деловой, так и в творческой сфере. Вы сможете создавать фотоотчеты для коллег, партнеров и клиентов, а также радовать близких и друзей интересными видеопрезентациями.
Как сделать видео презентацию из фотографий в PowerPoint: 2 ключевых этапа
Когда речь заходит о создании видео из фото, PowerPoint обычно вспоминают в последнюю очередь.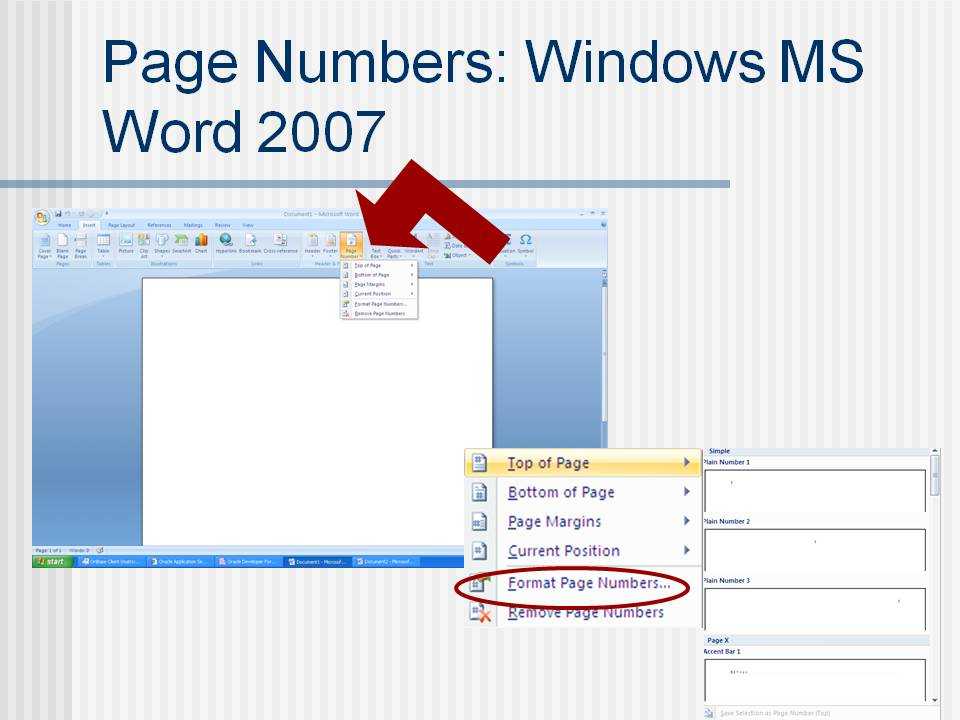 И зря, ведь базовые инструменты этой программы справятся с указанной задачей не хуже многих известных приложений. Специализированные приложения необходимо искать, скачивать, устанавливать и изучать, в то время как программа PowerPoint есть на каждом компьютере и проста в использовании.
И зря, ведь базовые инструменты этой программы справятся с указанной задачей не хуже многих известных приложений. Специализированные приложения необходимо искать, скачивать, устанавливать и изучать, в то время как программа PowerPoint есть на каждом компьютере и проста в использовании.
Работа по созданию видеопрезентации из фото в PowerPoint предполагает 2 этапа:
- Создание фотоальбома. В основе данного этапа лежит сбор подходящих фотографий. Можно также поискать шаблон фотоальбома для PowerPoint на Office.com или воспользоваться стандартной пустой презентацией. Затем потребуется настроить показ сладов. По желанию можно добавить в презентацию анимацию, эффекты перехода и звуковое сопровождение.
- Преобразование фотоальбома в видео. Чтобы запустить процесс преобразования в PowerPoint видео из фотографий, достаточно сделать несколько кликов. Но, чем сложнее и длиннее презентация, тем дольше программа будет её обрабатывать.
Видеопрезентации намного удобнее традиционных слайд-шоу.
Подготовка фотоальбома для видеопрезентации
Это кропотливый процесс, требующий хорошего знакомства с функционалом PowerPoint. Рассмотрим опции программы, с которыми придется работать.
Создание фотоальбома
Для начала необходимо собрать в одну папку фото, из которых буде состоять видеопрезентация. Затем можно приступать к следующим действиям.
- Откройте вкладку «Вставка».
- Нажмите стрелку под пунктом «Фотоальбом».
- Выберите «Создать фотоальбом».
- В окне «Фотоальбом» кликните «Файл или диск»
- В окне «Добавление новых рисунков» откройте папку с требуемыми фото, выделите их и нажмите «Вставить».
- В окне «Фотоальбом» щелкните «Создать».
Настройка показа слайдов
Данный этап определяет ход процесса демонстрации слайдов.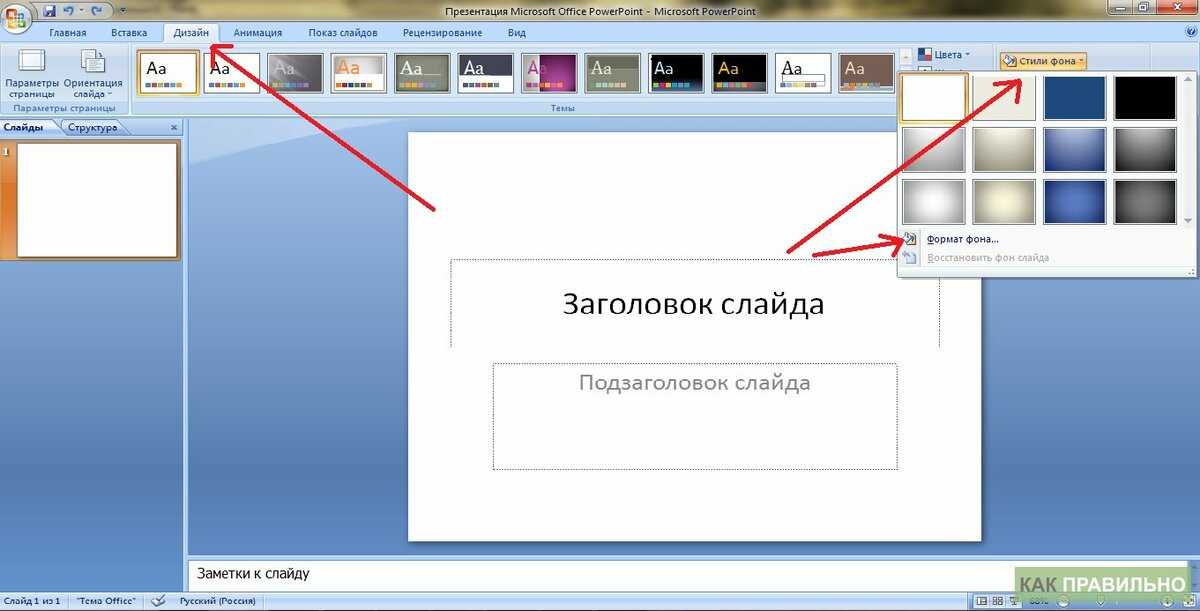 Стоит внимательно ознакомиться со всеми настройками, представленными в отдельном диалоговом окне. Основой для работы является следующая инструкция.
Стоит внимательно ознакомиться со всеми настройками, представленными в отдельном диалоговом окне. Основой для работы является следующая инструкция.
- Во вкладке «Показ слайдов» («Слайд-шоу» в PowerPoint 2016) откройте опцию «Настройка показа слайдов».
- В открывшемся диалоговом окне в группе «Показ слайдов» выберите «автоматический (полный экран)».
- Отметьте нужные пункты в группе «Параметры показа»
- Нажмите «ОК».
Запись речевого сопровождения
Если у видеопрезентации будет речевое сопровождение, воспользуйтесь следующим алгоритмом действий.
- Во вкладке «Показ слайдов» отметьте галочками «Воспризвести речевое сопровождение», «Использовать время показа слайдов» и «Показать элементы управления проигрывателем»
- Выберите слайд для старта записи.

- Нажмите «Начать запись».
- Чтобы закончить запись, кликните правой кнопкой мыши по слайду и в появившемся меню выберите «Завершение показа слайдов».
Как сделать видео из фотографий с музыкой в PowerPoint?
Сочетание фото и музыки – отличный вариант для семейного фотоальбома, фотоотчета о путешествии или оригинального подарка. Чтобы освоить этот прием, достаточно следовать инструкции, приведенной ниже.
- Откройте вкладку «Вставка».
- В разделе «Мультимедиа»кликните «Звук».
- Выберите «Аудиофайлы на компьютере».
- В диалоговом окне выберите файл с требуемой музыкой и нажмите «Вставить».
- В группе «Параметры звука» поставьте галочку возле «Для всех слайдов».
- В разделе «Начало» выберите «Автоматически».

Это далеко не все приемы, которые можно использовать при создании фотоальбома в PowerPoint. Но их вполне достаточно, чтобы сделать достойную основу для видео.
Как конвертировать PowerPoint в видео?
Процесс преобразования презентации PowerPoint в видео отличается в зависимости от версии приложения.
PowerPoint 2010
- Нажмите «Файл» >«Сохранить и отправить».
- В разделе «Сохранить и отправить» кликните «Создать видео».
- Нажмите «Компьютерные дисплеи и дисплеи с высоким разрешением» и выберите подходящий параметр.
- В зависимости от наличия звукового сопровождения отметьте «Не использовать записанное речевое сопровождение…» или «Использовать…».
- В поле «Время показа каждого слайда» укажите требуемое значение (по умолчанию стоит 5 с).

- Нажмите «Создать видео».
- В соответствующем поле введите имя файла, выберите папку для хранения и нажмите «Сохранить».
Время преобразования зависит от длительности записи, количества эффектов переходов и анимации. Поэтому создание длинных видеопрезентаций лучше запланировать на ночь.
PowerPoint 2013/2016
- Нажмите «Файл» > «Экспорт» > «Создать видео».
- В 1-м раскрывающемся списке выберите качество видео.
- Во 2-м раскрывающемся списке определите, содержит ли презентация речевое сопровождение и длительность показа слайдов.
Важно! При необходимости воспользуйтесь опцией «Записать речевое сопровождение…». Она позволяет вручную отредактировать время показа каждого слайда и анимации на нем, а также записать закадровый текст, добавить рукописный ввод или лазерную указку. Чтобы воспользоваться перечисленными возможностями, выберите данную опцию и нажмите «Начать запись». Перед тем, как сделать видео презентацию из фотографий в PowerPoint, посмотрите итоговый результат через опцию «Просмотреть речевое сопровождение…».
Перед тем, как сделать видео презентацию из фотографий в PowerPoint, посмотрите итоговый результат через опцию «Просмотреть речевое сопровождение…».
- Кликните «Создать видео».
- Впишите название видеофайла в соответствующем поле, выберите место для хранения и нажмите «Сохранить».
Ход создания видеопрезентации будет отображаться в строке состояния, расположенной внизу экрана. В любой момент процесс можно остановить и внести необходимые изменения.
Могу ли я изменить номер начального слайда PowerPoint?
- 23 апреля 2021 г.
- Ли-Энн
Вы хотите, чтобы номер слайда/страницы PowerPoint начинался с нуля или другого числа? По умолчанию PowerPoint начинает нумерацию слайдов презентации с единицы. Но настроить номер слайда так, чтобы он начинался с нуля или любого другого номера в PowerPoint, очень просто.
Есть несколько способов изменить нумерацию слайдов в PowerPoint — на вкладке «Дизайн» или с помощью функции нумерации слайдов PPT Productivity.
Изменить номер начальной страницы в PowerPoint на вкладке «Дизайн»Чтобы настроить номера страниц так, чтобы они начинались с другой страницы, перейдите на вкладку «Дизайн» в PowerPoint. На вкладке «Дизайн» выполните следующие шаги, чтобы обновить нумерацию слайдов;
1. Откройте раскрывающееся меню «Размер слайда».
2. В меню «Размер слайда» выберите «Пользовательский размер слайда». В диалоговом окне «Размер слайда» вы увидите раскрывающийся список «Число слайдов из:».
4. В раскрывающемся списке «Номера слайдов с:» выберите или введите номер слайда, с которого вы хотите начать нумерацию слайдов. Например, если выбрать ноль, нумерация слайдов вашей презентации начнется со слайда 0, а не со слайда 1
5. Нажмите «ОК», чтобы изменение нумерации слайдов было применено к вашей презентации
Нажмите «ОК», чтобы изменение нумерации слайдов было применено к вашей презентации
PPT Повышение производительности еще больше упростило установку нумерации слайдов, начиная с нуля или с любой другой цифры.
Чтобы изменить нумерацию слайдов с помощью PPT Productivity,
1. На верхней ленте выберите значок «Номера слайдов и итоги» в группе функций «Нижний колонтитул».
2. В меню «Номера слайдов и общее количество слайдов» выберите или введите номер слайда, с которого должна начинаться нумерация презентации. Например, изменение номера слайда так, чтобы он начинался с нуля, сделает первый слайд в презентации номером 0, а не 1.
Инструменты нумерации слайдов PPT Productivity также доступны на вкладке «Вставка».
Посетите нашу страницу с функцией нумерации слайдов, чтобы узнать больше о нумерации слайдов и итоговых значениях слайдов
Хотите быстрее создавать качественные презентации? С помощью PPT Productivity повысьте производительность своей команды благодаря более быстрому форматированию, более простому редактированию, инструментам для совместной работы и многому другому! Если вы еще не используете PPT Productivity, загрузите нашу бесплатную 30-дневную пробную версию сегодня. Мы предлагаем бесплатное индивидуальное обучение и гибкое лицензирование для отдельных лиц, групп или предприятий.
Хотите увидеть наши инструменты в действии?
Закажите персонализированную демонстрацию с нашими профессионалами PowerPoint
Забронировать демо-версию
Скачать 30-дневную бесплатную пробную версию
Загрузите 30-дневную бесплатную пробную версию — Microsoft Office для Windows
Начать бесплатную пробную версию
Советы и подсказки по обновлению функций Повышение производительности PPT, нумерация слайдов PowerPoint, взломать PowerPoint, изменить начало слайда на 0
Как удалить номера слайдов с определенных слайдов в Microsoft PowerPoint
Как удалить номера слайдов с определенных слайдов в Microsoft PowerPoint
Добавлять номера слайдов в презентацию легко, но вы также можете удалить эти номера из определенных слайдов.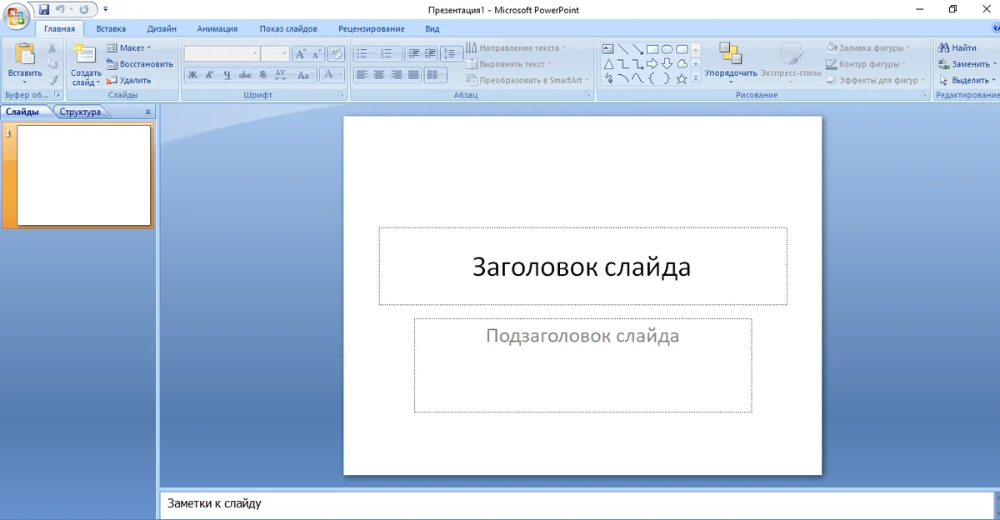
Иногда вы видите презентацию Microsoft PowerPoint с пронумерованными слайдами. Это то же самое, что и нумерация страниц в документе Microsoft Word. Как и в Word, могут быть слайды, которые вы не хотите нумеровать, например титульный слайд. Функцию нумерации слайдов в PowerPoint легко реализовать, но она имеет серьезные ограничения.
В этом уроке я покажу вам, как добавлять номера слайдов в презентацию. Затем я покажу вам, как удалить номера из определенных слайдов, и покажу трюк, который позволяет перезапустить нумерацию слайдов со второго слайда, но это единственный раз, когда это работает.
SEE: команды Windows, Linux и Mac, которые должен знать каждый (бесплатный PDF) (TechRepublic)
Обязательная к прочтению информация о Windows
- Виндовс 11 22х3 уже здесь
- Контрольный список: защита систем Windows 10
- Как очистить кеш DNS в Windows 10
- Защитите свою сеть с помощью внешних служб безопасности Майкрософт
Я использую Microsoft 365 в 64-разрядной системе Windows 10, но вы можете использовать более ранние версии PowerPoint. PowerPoint в Интернете поддерживает номера слайдов. Если вы работаете со слайд-шоу, отличным от стандартного, добавьте нумерацию слайдов к слайдам мастер-шоу. Процесс такой же.
Как добавить номера слайдов в PowerPoint
Добавление номеров слайдов в презентацию очень просто. Как и в Word, вы добавите поле, отображающее номер текущего слайда. Поскольку это поле, оно обновляется при перемещении, удалении и добавлении слайдов. Начнем с добавления номеров слайдов ко всем слайдам в простой презентации:
Поскольку это поле, оно обновляется при перемещении, удалении и добавлении слайдов. Начнем с добавления номеров слайдов ко всем слайдам в простой презентации:
- После добавления слайда перейдите на вкладку «Вставка».
- Щелкните Верхний и нижний колонтитулы в группе Текст, чтобы добавить числа в нижний колонтитул.
- В появившемся диалоговом окне при необходимости щелкните вкладку Слайд.
- Отметьте параметр Номер слайда ( Рисунок A ).
- Щелкните Применить ко всем. Обратите внимание, что есть также кнопка «Применить». Нажмите «Применить», чтобы вставить номер страницы только на выбранные слайды.
Рисунок А
Установите флажок «Номер слайда», чтобы отображать номера слайдов в PowerPoint.Рисунок В
Поле в нижнем колонтитуле отображает текущий номер слайда PowerPoint. Как вы можете видеть на Рисунок B , номер слайда находится в правом нижнем углу.
Включить нумерацию слайдов для одного или всех слайдов очень просто. Теперь давайте отключим его для конкретной страницы.
Как отключить нумерацию слайдов в PowerPoint
После того, как вы включили нумерацию для всех слайдов, вы можете отключить ее для одной или двух страниц. Например, у этой презентации есть титульный лист — у большинства он есть. Как правило, титульные слайды не отображают номер, поэтому давайте отключим нумерацию для титульного слайда следующим образом:
- Перейдите на вкладку «Вставка», а затем щелкните «Верхний и нижний колонтитулы» в группе «Текст».
- В появившемся диалоговом окне установите флажок «Не показывать на титульном слайде» ( Рисунок C ).
- Если в данный момент выбрана титульная страница, нажмите Применить. Если вы выберете другой слайд, нажмите «Применить все».
Рисунок С
Установите флажок «Не скользить по титульному слайду», чтобы отключить нумерацию на титульном листе в PowerPoint.
Это было просто, но что, если вы хотите отключить нумерацию слайдов, отличных от титульного слайда? Опять же, решение простое:
- Выберите нужный слайд. В этом случае мы будем использовать слайд 2.
- Нажмите «Вставить», а затем нажмите «Верхний и нижний колонтитулы» в группе «Текст».
- В появившемся диалоговом окне снимите флажок Номер слайда.
- Нажмите «Применить», чтобы отключить нумерацию только для выбранного слайда, второго слайда.
Эта простая презентация состоит из четырех слайдов. У первых двух нет номеров слайдов, а у слайдов 3 и 4 есть. Возможно, вы захотите перезапустить нумерацию страниц на слайде 3. Вместо отображения 3 вы можете захотеть, чтобы он отображал 1. Насколько мне известно, вы не можете перезапустить нумерацию слайдов. Однако у меня есть быстрый трюк, который сработает, только если вы отключили нумерацию для первого слайда.
Вы можете сбросить начальный номер слайда, и PowerPoint применит его ко всей презентации.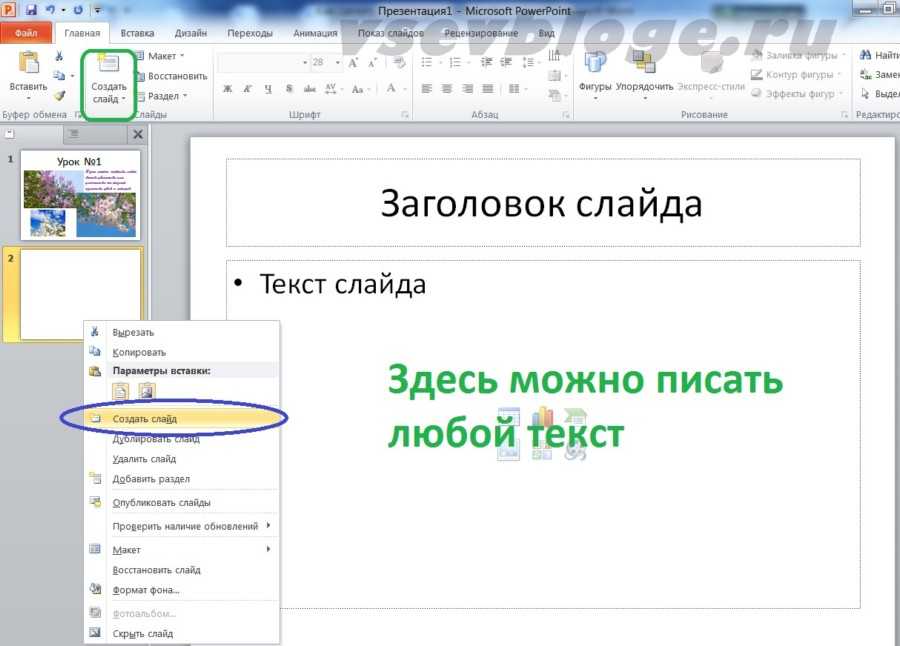 Если вы начнете с 4 слайдов и отключите нумерацию для первого слайда, вы можете сбросить этот начальный номер до 0. Следовательно, слайд 1 — это 0, слайд 2 — это 1 и так далее. Чтобы сбросить начальный номер на 0, сделайте следующее:
Если вы начнете с 4 слайдов и отключите нумерацию для первого слайда, вы можете сбросить этот начальный номер до 0. Следовательно, слайд 1 — это 0, слайд 2 — это 1 и так далее. Чтобы сбросить начальный номер на 0, сделайте следующее:
- Перейдите на вкладку «Проект».
- В группе «Настроить» нажмите «Размер слайда».
- В раскрывающемся списке выберите Пользовательский размер слайда.
- В появившемся диалоговом окне измените параметр «Число слайдов с» с 1 на 0 ( Рисунок D ).
- Нажмите кнопку ОК.
Рисунок D
Сбросьте первое число до 0 в PowerPoint.В этот момент на слайде 3 отображается цифра 2, а на слайде 4 — цифра 3. Единственный способ исправить это — разрешить нумерацию слайда 2 следующим образом:
- Выберите слайд 2 — настоящий слайд 2.
- Перейдите на вкладку «Вставка».

- Выберите «Верхний и нижний колонтитулы» в группе «Текст».
- В появившемся диалоговом окне выберите Номер слайда.
- Нажмите кнопку ОК.
На рисунке E показаны слайды и нумерация. На титульном слайде нет номера. На втором слайде отображается 1. На слайде 3 отображается 2, а на слайде 4 отображается 3. Это работает только в том случае, когда на первом слайде не отображается число, и вы сбрасываете начальный номер на 0.
Рисунок Е
Сброс первого числа в слайд-шоу PowerPoint.Вы можете сбросить начальный номер слайда на большее число. Вы будете делать это при объединении различных презентаций. Например, вы можете запустить первое шоу со слайдами с 1 по 10, а затем запустить второе со слайдами с 11 по 25.
Доступны сторонние продукты, позволяющие реализовать более сложные схемы нумерации слайдов в PowerPoint.
Сьюзен Харкинс
Опубликовано: Изменено: Увидеть больше Программное обеспечениеСм. также
- Шпаргалка по Windows 11: все, что вам нужно знать (ТехРеспублика)
- Windows PowerToys: шпаргалка (ТехРеспублика)
- Google Workspace и Microsoft 365: параллельный анализ с контрольным списком (ТехРеспублика Премиум)
- Лучшее программное обеспечение для бизнеса и конечных пользователей (TechRepublic на Flipboard)
- Майкрософт
- Программного обеспечения
Выбор редактора
- Изображение: Rawpixel/Adobe Stock
ТехРеспублика Премиум
Редакционный календарь TechRepublic Premium: ИТ-политики, контрольные списки, наборы инструментов и исследования для загрузки
Контент TechRepublic Premium поможет вам решить самые сложные проблемы с ИТ и дать толчок вашей карьере или новому проекту.

Персонал TechRepublic
Опубликовано: Изменено: Прочитайте больше Узнать больше - Изображение: Nuthawut/Adobe Stock
- Изображение: WhataWin/Adobe Stock
Безопасность
Основные угрозы кибербезопасности на 2023 год
В следующем году киберпреступники будут как никогда заняты. Готовы ли ИТ-отделы?
Мэри Шеклетт
Опубликовано: Изменено: Прочитайте больше Узнать больше Безопасность - Изображение: Разные фотографии/Adobe Stock
Облако
Salesforce дополняет свой технологический стек новыми интеграциями для Slack, Tableau
Компания, которая в течение нескольких лет закупала лучшие в своем классе продукты, интегрирует платформы для создания синергии для скорости, понимания и совместной работы.
Карл Гринберг
Опубликовано: Изменено:

 к. это прекрасно работает и в русской раскладке клавиатуры.
к. это прекрасно работает и в русской раскладке клавиатуры.