Применение эффектов в After Effects
Эффекты — одна из самых сильных сторон программы After Effects. Многие приступают к изучению программы именно из-за возможности применения большого количества эффектов как от разработчиков Adobe, так и от сторонних разработчиков. Рассмотреть все эффекты, в рамках одной статьи, мы разумеется не сможем. Но вполне сможем научиться с ними обращаться. Давайте приступим!
Чтобы добавить какой-либо эффект мы можем использовать либо меню Effect либо панель Effects & Presets. Все эффекты делятся на группы, что безусловно облегчает поиск нужного эффекта.
С меню Effects все просто: выделяем один или несколько слоев на панели Timeline, к которым хотим применить эффект, заходим в меню Effects, выбираем группу и эффект. После выполнения данной команды эффект будет добавлен к выделенным слоям, а рядом с панелью Project появится вкладка Effect Controls, в которой производиться настройка эффекта. Возьмем например эффект для цветокоррекции Color Curves и рассмотрим панель управления эффектом.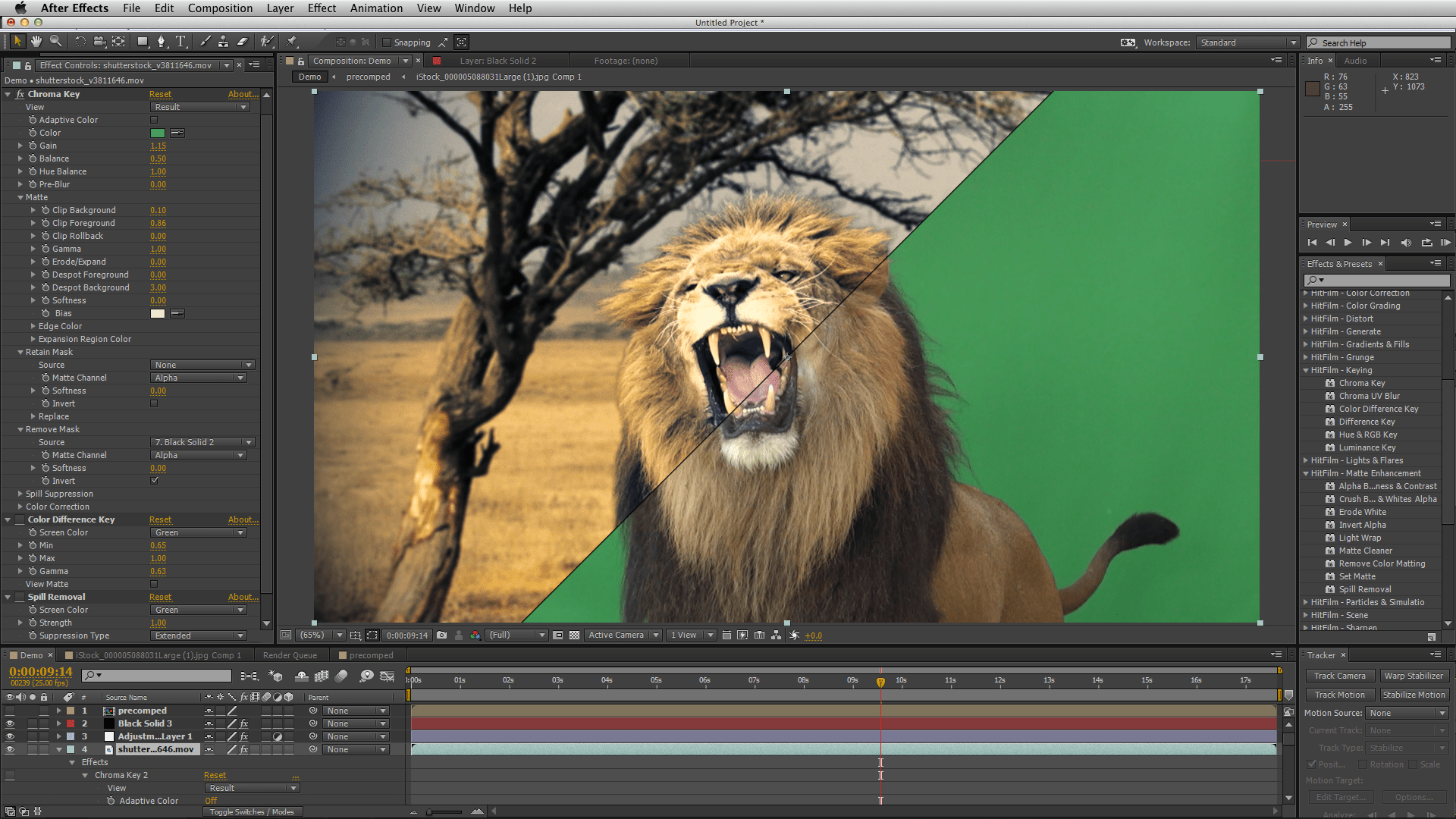
Для каждого эффекта набор параметров разный, поэтому и панель управления для различных эффектов будет выглядеть по-разному. Если к одному слою применено несколько эффектов, то они будут располагаться друг под другом, как слои на панели Timeline.
Слева от имени эффекта расположена вертушка позволяющая свернуть параметры эффекта.
Если Вы произвели все нужные настройки эффекта и хотите ускорить процесс работы над проектом, Вы можете на время отключить эффект сбросив флажек рядом с названием слоя. Помните, чем больше применено эффектов тем дольше будет выполняться предварительная визуализация и вцелом работа программы над проектом.
После добавления эффекта в панели Timeline тоже произошли изменения. Если развернуть свойства слоя, то кроме свойств трансформации мы увидим новую группу свойств — Effects. Здесь отображаются почти все параметры примененных эффектов, что и на панели Effect Controls.
Если Вам известно название нужного эффекта проще будет найти его через панель Effects & Presets.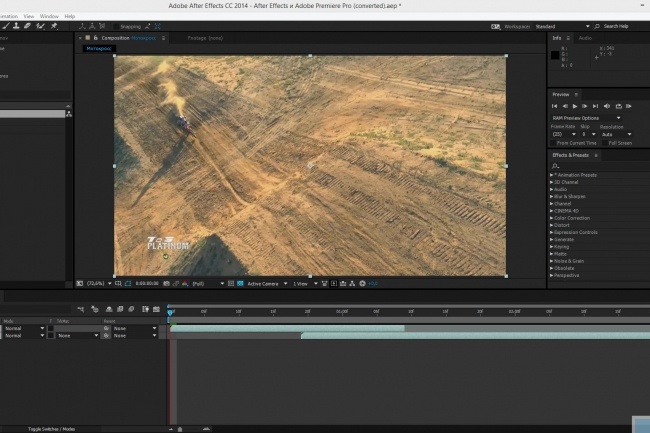 Вводим название в поле поиска и программа сразу же показывает все подходящие варианты.
Вводим название в поле поиска и программа сразу же показывает все подходящие варианты.
Применить эффект можно двойным кликом по его названию, тогда он будет применен к выделенным не Timeline слоям. Так же можно «перетащить» эффект, зажав его левой кнопкой мыши либо на нужный слой на панели Timeline, либо просто на изображение на панели Composition.
Как оказалось добавить эффект несложно, гораздо сложнее разобраться как этот эффект настроить чтобы изображение выглядело наилучшим образом. Об этом Вы сможете узнать уже из уроков по Adobe After Effects. Но не стоит спешить, сначала разберитесь с базовой функциональностью программы, чтобы эти уроки были Вам понятны. Желаем удачи!
| СС Particle World | Вариант системы частиц, в которой частицы не просто двигаются по двухмерной плоскости, а «вы можете крутить эту плоскость». Это действительно трехмерная среда для каждой из частиц. |
| СС Pixel Polly | Эффект, «разбивающегося стекла».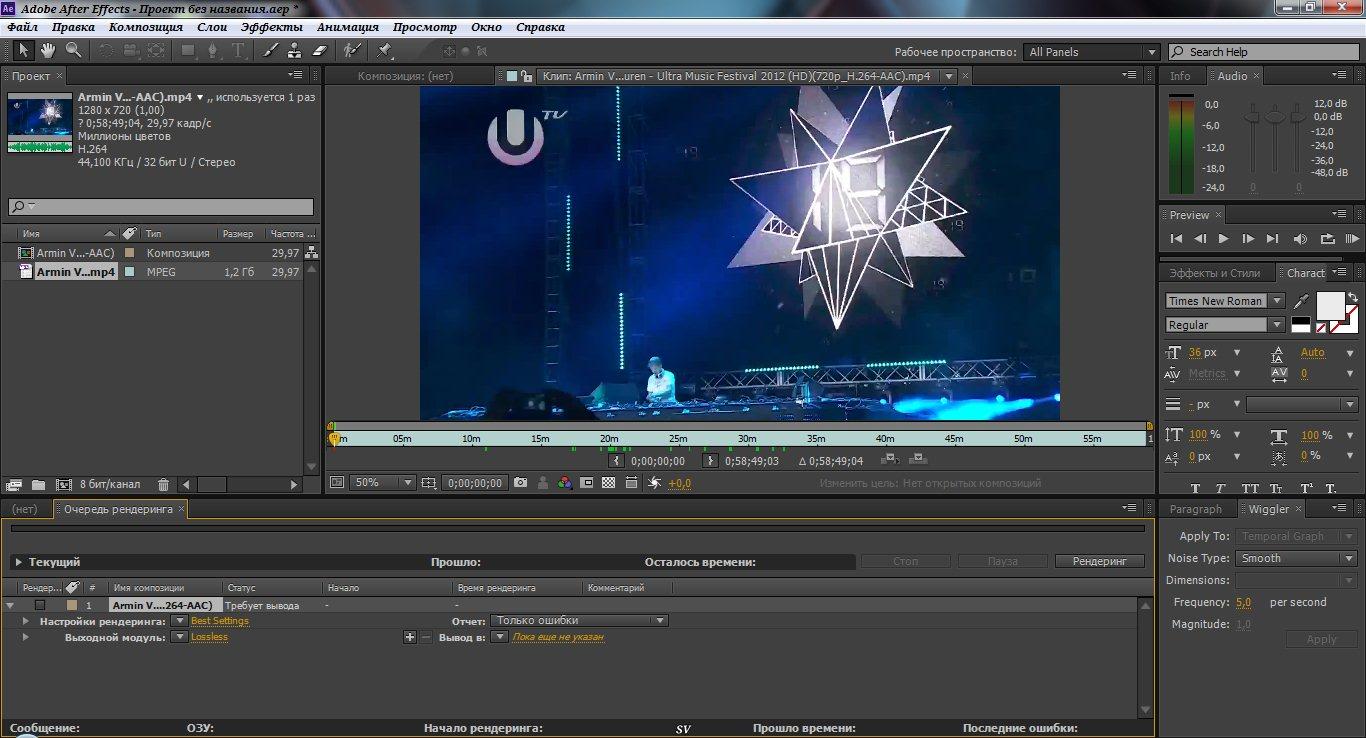 |
| СС Power Pin | Эффект, в котором вы задавая углы виртуальной плоскости в 3D-пространстве, «натяните» видео на эту поверхность. |
| СС Radial Scale Wipe | Эффект, фигурная «шторка», с помощью которой нижний слой видео проявляется масштабируя в круге, увеличивающегося/уменьшающегося из/в произвольной точки слоя. |
| СС Rain | Симуляции дождя. Вы можете управлять наклоном падения капель, скоростью их падения, их величиной и многим другим. |
| СС RepeTile | Эффект, при котором изображение, повторяется заданное количество раз по горизонтали, вертикали. |
| СС Ripple Pulse | Эффект, генерирующий слабые волны, идущие по изображению. Амплитуда волн, их частота и центральная точка легко управляемы. |
| СС Scale Wipe | Эффект, оригинальная фигурная «шторка», верхний слой, вытягивается, масштабируется и в конце концов исчезает на манер Flo Motion. |
| СС Scatterize | Эффект, при котором изображение как бы «рассыпается», отчасти иммитируя взрыв. |
| СС Simple Wire Removal | Эффект, имитирующий сложный вид искажений, характеризующийся как «излом изображения» вдоль заданного отрезка. Строго говоря, этот эффект делает возможным маскировку длинных «запилов» и хорош именно этим. |
| СС Slant | Эффект, генерирующий наклонные искажения изображения, что имитирует некоторую имитацию манипуляции с плоскостью в 3-мерном виртуальном пространстве. |
| СС Slant Matte | Эффект, сродни предыдущему, но работающий с «информацией о прозрачности» (matte). Имея некоторый навык работы с этим эффектом можно достаточно верно имитировать плоские тени. |
| СС Smear | Эффект, «вытягивания» видео вдоль определенного вектора.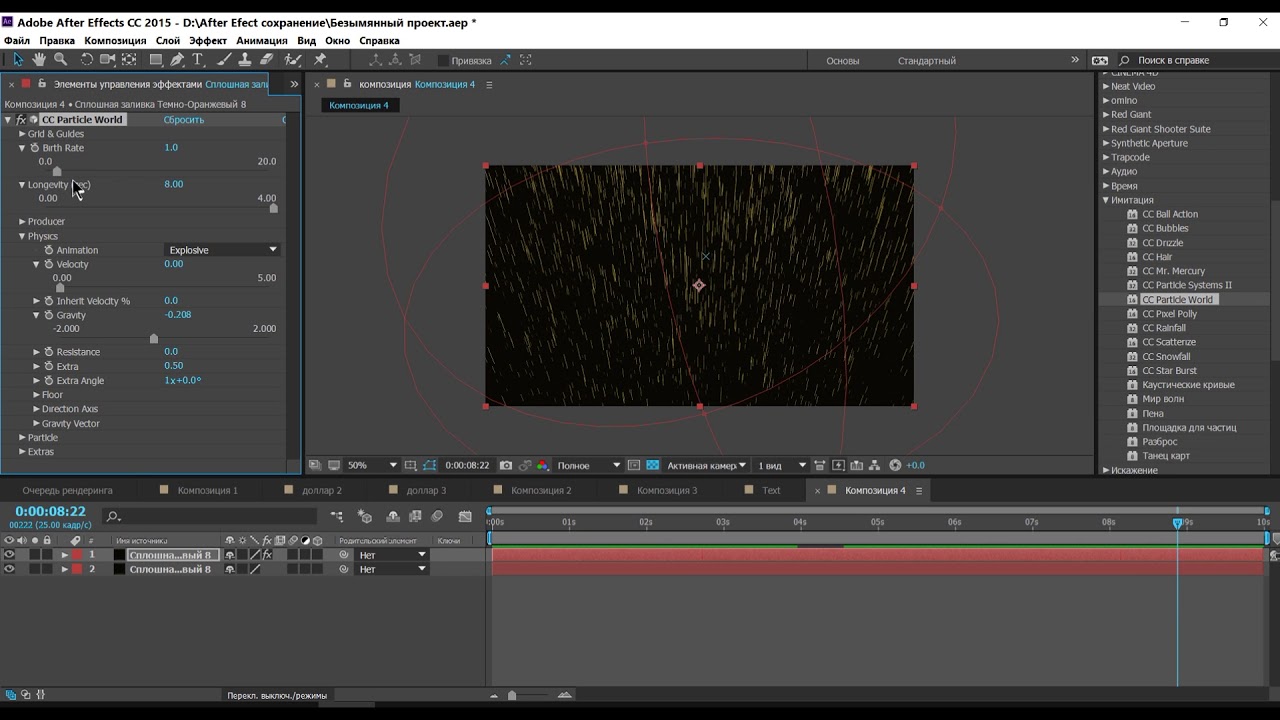 Многократно применяя этот эффект, как «элементарный», можно реализовать оригинальные и сколь угодно сложные искажения изображения. Многократно применяя этот эффект, как «элементарный», можно реализовать оригинальные и сколь угодно сложные искажения изображения. |
| СС Snow | Эффект, имитации снега. Вы можете управлять интенсивностью снегопада, размером снежинок, их скоростью и еще многими параметрами падения снежных хлопьев. |
| СС Sphere | Эффект, сродни эффекту FE Cylinder. За исключением того, что изображение натягивается не на цилиндр, а на сферу, на шар. |
| СС Split | Эффект, при котором изображение раздвигается вдоль указанного отрезка. По типу того, как раздвигаются театральные занавеси. |
| СС Spotlight | Эффект, при котором изображение «выхватывается» из темноты лучом прожектора. Причем при этом прожектор абсолютно управляем. |
| СС Star Burst | Эффект, генерирующий полет в космосе среди звезд. |
| СС Tiler | Эффект, генерирующий многократное повторение на плоскости заданного изображения. |
| СС Time Blend | Эффект, ориентированный на работу с изменяющимся во времени изображением. При его применении в каждом кадре получаются полупрозрачные, затухающие копии предыдущих кадров. |
| СС Time Blend FX | Эффект, сродни предыдущему, но построен так, что вы сможете применять две его копии. Одна из них будет помещать содержимое кадра в виртуальный буфер, а другая — помещать в кадр полупрозрачную копию содержимого виртуального буфера. |
| СС Toner | Эффект, тонирующий изображения в указанные цвета, опираясь на яркость. В Adobe Photoshop это называется Duotone. С помощью этого эффекта вы сможете иммитировать столь популярную сепию. |
| СС Twister | Эффект, фигурная «шторка».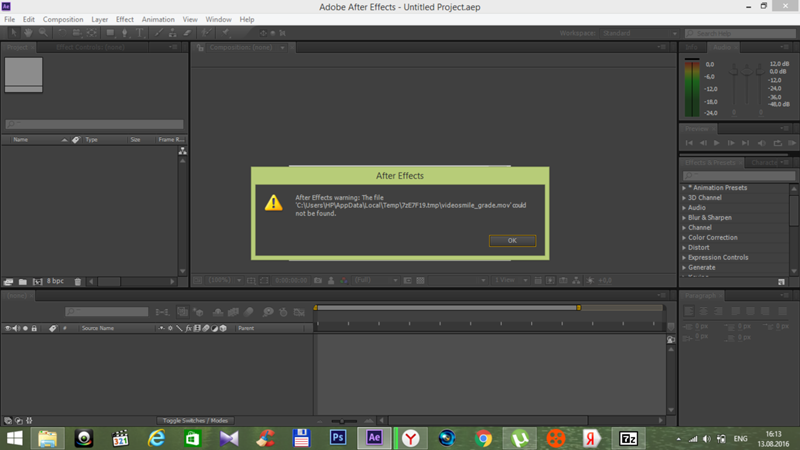 Строго говоря это и не шторка, а просто эффект, перекручивающий плоскость изображения. А вот на этом перекручивании и можно создать оригинальную «шторку». Строго говоря это и не шторка, а просто эффект, перекручивающий плоскость изображения. А вот на этом перекручивании и можно создать оригинальную «шторку». |
| СС Wide Time | Эффект, имитирующий избирательно действующий Motion Blur, действующий только на движущиеся объекты. Надо отметить, движущиеся объекты эффект локализует очень точно. |
| СС Radial Blur | Эффект, реализующий «смазывание» изображения вдоль радиуса окружности, вписанной в изображение. Реализуется несколько весьма оригинальных и зрелищных алгоритмов. |
| СС Split 2 | Эффект, являющийся развитием эффекта FE Split. В этой версии каждая половинка «раздвигающегося занавеса» управляется отдельно. |
| СС Vector Blur | Эффект, реализующий «смазывание» по ряду сложных и достаточно интересных алгоритмов. |
24 урока по созданию эффектов в After Effects
Эта подборка уроков по Adobe After Effects поможет освоить основные функции программы, а также научиться создавать невероятные заставки, переходы между кадрами и способы анимации логотипов.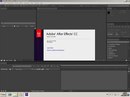
Помимо уроков, связанных с созданием эффектной анимации текста, вы также научитесь анимации статичных картинок и добавления им эффекта Glitche.
After Effects Tutorial: Design Beautiful Motion Titles
After Effects Tutorial: Particle Logo & Text Animation
After Effects Tutorial: Cinematic Titles – Star Trek Beyond
After Effects Tutorial: Flat Character Animation – Iron Man
Top 10 Best Effects in After Effects
After Effects Tutorial: Double Exposure Animation
After Effects Tutorial: Paint Splatter Logo Reveal
Minimalistic Titles | After Effects Tutorial
Vintage Label Animation After Effects Tutorial – Motion Graphics
After Effects Tutorial: 80’S Style Retro Intro
After Effects Tutorial: Creating a Space Intro or Scene
After Effects Tutorial: Elastic Liquid Logo Animation
After Effects Tutorial: RGB Splitting – Glitch Effect (No Plugins)
After Effects Tutorial: Invisible Walk-By Transition
After Effects Tutorial: Create Animated Icons for Clients
After Effects Tutorial: GEOMETRIC Sequence with Animated Lines
How to Create a Beautiful YouTube Intro | After Effects Tutorial
After Effects Tutorial: FLIP TEXT Chart & Clock Animation
After Effects Tutorial: Gradient FILM BURN Animation
After Effects Tutorial: Text-to-Text CARD WIPE TRANSITION
After Effects Tutorial: Geometric Photo Parallax Animation
After Effects Tutorial: Clean Modern LOWER THIRDS
After Effects Tutorial: Kinetic Typography Motion Graphics
After Effects Tutorial: Clean Typography Title Motion Graphics
13 лучших плагинов для After Effects 2020 года – Сей-Хай
Правильные плагины могут в корне изменить ваш рабочий процесс. Сегодня Adobe After Effects CC – это основной инструмент для многих моушн дизайнеров, потому что он дает неограниченные возможности для креатива. А плагины – это больше функций и более оптимизированный рабочий процесс.
В этой статье мы окунемся в мир наилучших плагинов After Effects CC 2020 года. Они помогут улучшить рабочий процесс, добавят новые функции и сделают ваши работы круче.
• Стоимость: Бесплатно
Можно подумать, что создание 3D планет простая задача – создали сферу, наложили текстуры, и вуаля! Однако заставить мир выглядеть правильно намного сложнее, чем предполагалось. Например, как при создании модели населенной планеты, скорректировать грань между ночным и дневным временем так, чтобы города были видны ночью, но не днем?
Например, как при создании модели населенной планеты, скорректировать грань между ночным и дневным временем так, чтобы города были видны ночью, но не днем?
Orb фокусируется на создании реалистичных планет и предлагает целый ряд уникальных инструментов, облегчающих их создание. Он является бесценным инструментом для прогнозирования и подходит для создания 90% планет. Плагин особенно актуален в сочетании с другими или с 3D-камерой.
• Стоимость: от $295/год
Хотя After Effects предлагает довольно хорошие инструменты отслеживания (в том числе подключаемый плагин Mocha AE от Boris FX), если вам нужна более продвинутая версия, стоит перейти на многофункциональный Mocha Pro. Этот мощный, универсальный плагин поддерживает как AE, так и Premiere. Он позволяет вычислять векторы движения каждого пикселя и может легко обрабатывать даже самые сложные проекты по отслеживанию, маскировке и стабилизации.
Он позволяет вычислять векторы движения каждого пикселя и может легко обрабатывать даже самые сложные проекты по отслеживанию, маскировке и стабилизации.
• Стоимость: $18
Добавление теней может быть достаточно трудоемким и дорогостоящим процессом, особенно если это делается с помощью трассировки лучей. Этот этап значительно замедляет работу. Однако с Shadow Studio вы можете моделировать эти эффекты намного быстрее. Это родной плагин для After Effects CS6 и более новых версий. С его помощью вы с легкостью получите мягкие, радиальные и внутренние тени. В плагине доступны три пресета, которые помогут вам быстро достичь желаемого результата.
youtube.com/embed/fbEWqv5S_cA?feature=oembed» frameborder=»0″ allow=»accelerometer; autoplay; encrypted-media; gyroscope; picture-in-picture» allowfullscreen=»»/>
• Стоимость: $39,99
Намеренное использование артефактов сжатия может быть прекрасным решением для вашей работы, и вот простой способ получить этот эффект. Отбрасывая I-кадры и дублируя дельта-кадры, Datamoshсоздает сюрреалистические, грязные эффекты, которые вы можете увидеть только в поврежденных видеофайлах. Для создания этих эффектов вам обычно приходилось использовать шестнадцатеричный редактор, Datamosh позволяет сделать это в After Effects одним нажатием кнопки и с гораздо более точным контролем элементов.
• Стоимость: $249,99
Plexus от Rowbyte Software стал одним из немногих плагинов, от которого каждый знает, чего ожидать. Дело в том, что при некоторых манипуляциях он способен выдать гораздо большее, чем просто точки и линии. Это определенно касается третьей версии, которая имеет еще больше эффектов и улучшений. Мой фаворит – панель объектов Plexus, которая предлагает простой способ управления сценой. Это именно то, что я хотел бы видеть в других сложных плагинах After Effects.
Дело в том, что при некоторых манипуляциях он способен выдать гораздо большее, чем просто точки и линии. Это определенно касается третьей версии, которая имеет еще больше эффектов и улучшений. Мой фаворит – панель объектов Plexus, которая предлагает простой способ управления сценой. Это именно то, что я хотел бы видеть в других сложных плагинах After Effects.
• Стоимость: $49
PQ FUI Toys 3 – это просто спасение, если вам нужно быстро добавить необычную графику в пользовательский интерфейс. Этот плагин After Effects предлагает большой выбор небольших графических элементов, которые можно использовать для улучшения дизайна пользовательского интерфейса. В то время как художник внутри вас может насмехаться над идеей использования готовых композиций, каждый из этих графиков легко редактируется до базового уровня, и они могут значительно сэкономить время, если есть ограничения.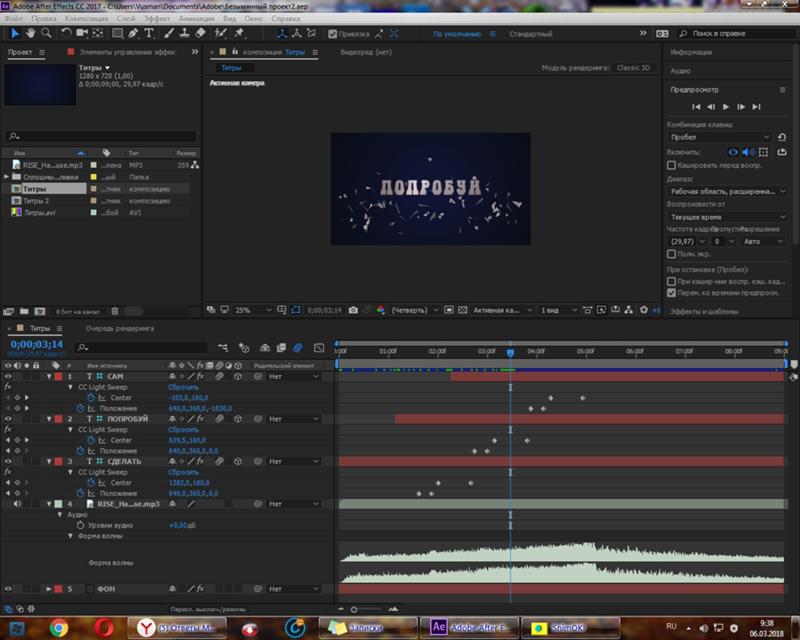
• Стоимость: $199
Colorista существует уже много лет и является популярным инструментом для создания цветовых и градационных эффектов в After Effects. Red Giant превратил IV версию Colorista в жизненно важный плагин After Effects для моушн дизайнеров любого уровня. Новый набор инструментов управляемой цветовой коррекции поможет вам получить максимальную отдачу от имеющегося материала. Вы сможете получить блестящие результаты всего за пару кликов. Благодаря тому как устроен процесс в плагине, пользователь может получить основные навыки цветокоррекции и использовать его как основной инструмент.
• Стоимость: Бесплатно
У After Effects хорошая базовая система риггинга (оснастки), но Duik выводит риггинг на совершенно новый уровень. Все чаще клиенты просят использовать Duik для любой продвинутой анимационной работы, и плагин становится основой анимации для широкого спектра проектов. О, и стоит упомянуть, что он абсолютно бесплатен, наряду с остальными плагинами Rainbox After Effects!
Все чаще клиенты просят использовать Duik для любой продвинутой анимационной работы, и плагин становится основой анимации для широкого спектра проектов. О, и стоит упомянуть, что он абсолютно бесплатен, наряду с остальными плагинами Rainbox After Effects!
• Стоимость: $299
Nodes 3 способен создавать огромный спектр изображений, от продвинутых элементов трехмерного пользовательского интерфейса до более абстрактных, которыми можно манипулировать и перемещать в трехмерном пространстве. Единственным недостатком этого плагина является то, что он все еще не работает на Windows. Однако, если вы работаете на Mac, определенно стоит попробовать Nodes.
• Стоимость: $89,99
Одна из самых больших проблем, с которой сталкиваются многие дизайнеры в области анимации, – это то, как правильно кодировать кадры.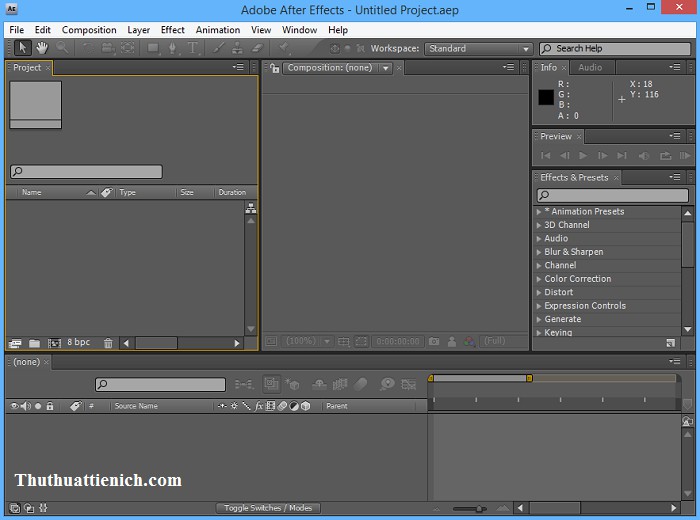 Проблема усугубляется несколькими факторами: количество специалистов, переходящих на Windows, и прекращение поддержки Adobe QuickTime, которое привело к неравномерной поддержке популярных кодеков, таких как Apple ProRes.
Проблема усугубляется несколькими факторами: количество специалистов, переходящих на Windows, и прекращение поддержки Adobe QuickTime, которое привело к неравномерной поддержке популярных кодеков, таких как Apple ProRes.
К счастью, AfterCodecs предоставляет решение. AfterCodecs делает возможным кодирование ProRes в Windows, а также предлагает дополнительные возможности, такие как возможность экспорта h364s размером более 8 КБ. Он доступен как для Windows, так и для Mac.
• Стоимость: Бесплатно
Video CoPilot имеет вполне заслуженную репутацию одного из самых инновационных создателей плагинов After Effects. Тем не менее, так как многие из его плагинов достаточно дорогостоящие, приятно видеть, что компания выпустила бесплатный. Saber – чрезвычайно мощный инструмент для освещения и создания эффектов широкого спектра. Его можно использовать не только для создания световых лучей. Он также славится широким выбором пресетов и возможностью работы со слоями масками.
Saber – чрезвычайно мощный инструмент для освещения и создания эффектов широкого спектра. Его можно использовать не только для создания световых лучей. Он также славится широким выбором пресетов и возможностью работы со слоями масками.
• Цена: $199
Если есть один плагин After Effects, который стал повсеместно популярным среди дизайнеров и студий, то это Lenscare от Frischluft. Lenscare – это в действительности два плагина. FL Depth of Field использует данные глубины от 3D-рендеринга для создания реалистичной глубины резкости в компьютерной графике без временных затрат на рендеринг. С этим плагином точку фокусировки и величину глубины можно анимировать. FL Out of Focus – более быстрая версия без ввода глубины. Он использует движок Frischluft для создания красивых размытий.
• Стоимость: $249
В течение долгого времени Form и Particular от Red Giants были популярными плагинами для моушн дизайнеров, стремящихся создавать системы частиц и новые образы с помощью 3D-моделей. Это было до тех пор, пока не появился Stardust Superluminal.
Это было до тех пор, пока не появился Stardust Superluminal.
Stardust вводит совершенно новую парадигму в системы частиц After Effects благодаря потоку действий на основе узлов. Он позволяет пользователям легко создавать индивидуализированную графику движения, которую практически невозможно добиться в других плагинах. Stardust предлагает огромный выбор пресетов и безусловно заслуживает внимания любого пользователя After Effect.
Читайте также:
Полное руководство для веб-дизайнеров: HTML метатеги, которые по-настоящему важны
Подробное руководство: сколько CTA должно быть на одной странице для максимальной конверсии
5 советов по UX, которые сделают ваше приложение лучше
Источник
After Effects vs Premiere Pro. В чем различие?
17 сентября 2019
Видео становится неотъемлемой частью дизайна веб-сайтов и меркетинговых стратегий. От коротких фоновых видео до полноценных клипов на Youtube, которые помогают прояснить информацию о продукте или сервисе.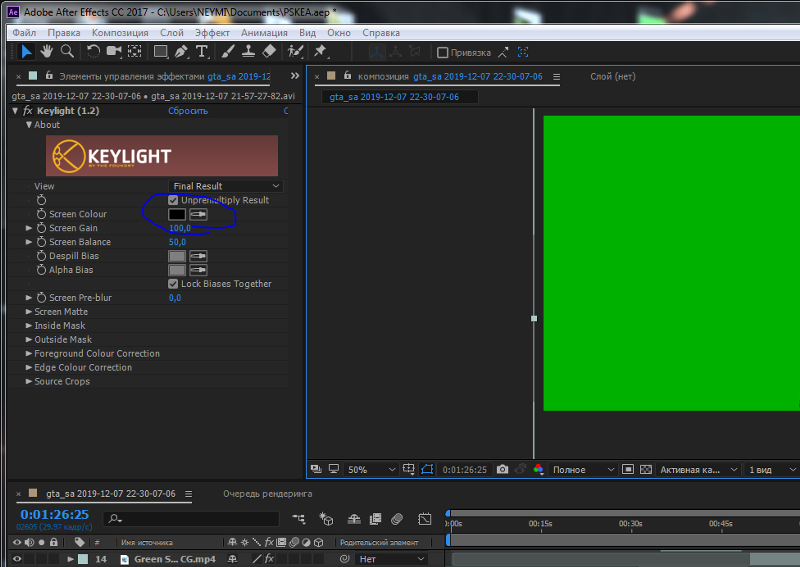 В этой статье не будет сложных технических сравнений и дотошного перебора используемых инструментов и алгоритмов.
В этой статье не будет сложных технических сравнений и дотошного перебора используемых инструментов и алгоритмов.
Наверняка, у Вас в работе хоть раз появлялась необходимость в создании видеоролика. Сегодня посмотрим на два самых популярных решения от Adobe, для работы с видео, которые помогут понять и определиться с тем, какой инструмент подойдет в конкретном случае.
After Effects
Adobe After Effects – это современный инструмент, позволяющий улучшить свое видео, наполнить его «спецэффектами», добавить необычные титры, провести точную цветокоррекцию и т.д. Он используется в различных индустриях по всему миру для создания моушн-графики и визуальных эффектов для всего, начиная с веба, и заканчивая профессиональными музыкальными клипами или даже сериалами для телевидения.
Основная задача After Effects – добавление различных «спецэффектов» на видео, после обычного монтажа. Для улучшения визуальной составляющей видео, перед тем как закончить работу над видео, добавляются различные элементы.
Особенности, благодаря которым After Effects получил такое широкое распространение, это возможность работы в 3D, настройки освещения, положения камеры относительно исходного видео, добавление 3D инструментов, расширенные возможности использования масок и основной особенностью является «слоистая» структура проекта.
Ключевая особенность, которую нужно помнить о After Effects — это безграничные возможности, зависящие только от фантазии автора. Кроме стандартных видео, AE используется для создания мультипликации и Motion-графики. Есть еще один интересный момент. After Effects имеет возможность автоматизировать повторяющиеся действия, благодаря встроенной поддержке макросов, которая работает на языке JavaScript.
Adobe Premiere
Adobe Premiere Pro – это классический инструмент нелинейного монтажа и обработки видео. Это выбор большинства видеоблогеров и видеографов. Premiere Pro имеет набор инструментов, позволяющих работать в видео и ауди-файлами на специально монтажной области.
Инструменты способны работать с любым типом видео, в любом разрешении, от 4K до 360 видео для виртуальной реальности, кроме этого имеется нативная поддержка любых форматов видео.
Premiere без проблем способен обрабатывать как стандартные видео, записанные на любые видео камеры, так и объемные видео для VR. Premiere позволяет редактировать несколько видео- и аудио-файлов одновременно.
К отличительным функциям, которые позволяют приобщиться к Premiere, относятся мощные инструменты цветопередачи, широкие возможности настройки аудио, включая функции шумоподавления и настройки эквалайзера, а также функционал для работы с объемным звуком для VR контента.
After Effects или Premiere Pro, что использовать?
Многие из специалистов в этой сфере, особенно новички, начинали знакомство с видеомонтажом с Premiere и остановились на нем, потому получили базовые навыки, которых достаточно для работы.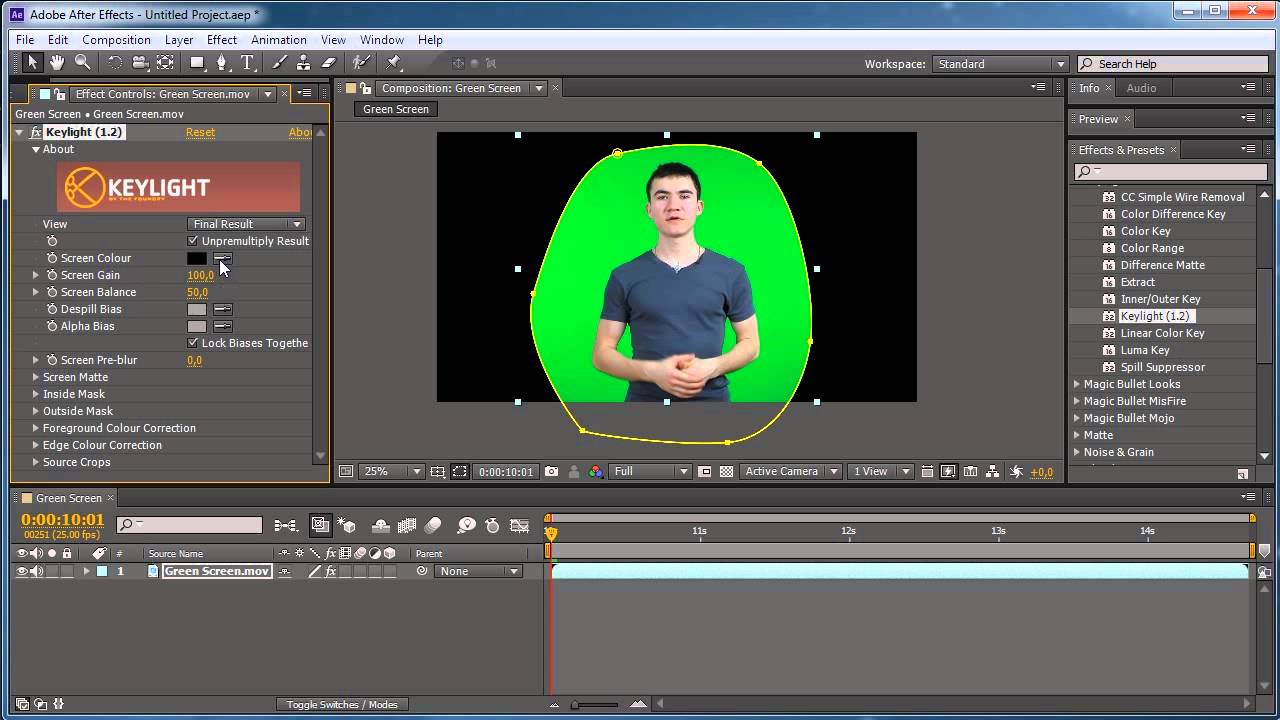
Но реально выглядит так, что для получения наибольшей выгоды и наилучшего результата, идеальным вариантом будет использование вместе двух решений.
Идеальный рабочий процесс должен быть примерно таким:
- Начинать стоит с Premiere, смонтировав нарезку из видео, и выбрав подходящий формат.
- Воспользоваться возможностями таймлайна в Premiere для синхронизации видеодорожек и звука.
- Экспорт проекта в After Effects, для финальной доработки, добавления цветокоррекции, спецэффектов, 3D анимации, титров, интро и т.д.
Почему стоит использовать оба решения?
Потому что это неплохо экономит время. Каждое решение, по своему уникально, и определенные действия в одном редакторе можно сделать в несколько кликов, в то время как в другом, на эти же действия уйдет очень много времени. Выбор правильного редактора и правильного инструмента – вот залог успеха.
Компания Adobe разрабатывает все свое программное обеспечение таким образом, чтобы исходные файлы имели совместимость между всеми решениями. Теперь не нужно сохранять файл, а с видео это означает большую задержку в момент рендеринга. Adobe позволяет использовать динамические ссылки и переключаться между инструментами, работая в одном проекте.
Теперь не нужно сохранять файл, а с видео это означает большую задержку в момент рендеринга. Adobe позволяет использовать динамические ссылки и переключаться между инструментами, работая в одном проекте.
Выводы
Не всегда стоит выбора между After Effects и Premiere, Каждый инструмент может делать практически одно и тоже, только в одном решений более удобные инструменты для одного действия, в другом для другого. Оба решения могут заменять друг друга в одном и том же проекте.
Premiere используется для начального монтажа видео, склейки нескольких файлов, наложения и синхронизации звука. Просто необходимо взять исходное видео, и смонтировать его до конечно состояния, не добавляя эффектов. Premiere больше подойдет для крупных проектов, с большим хронометражем и большим количеством врезок и фрагментов.
After Effects подходит для «финального» довеления материала до требуемого состояния. Позволяет добавлять эффекты, титры и переходы между фрагментами, чтобы видео работали так же, как и все видео, которые можно найти в сети. After Effects больше подходит для моушн-графики и коротких промо-роликов.
After Effects больше подходит для моушн-графики и коротких промо-роликов.
Оба инструмента отлично взаимодействуют друг с другом, потому что сделать компанией Adobe. Если у вас есть подписка на Creative Cloud, вам доступны и After Effects и Premiere Pro.
Заключение
Если вы еще не задумывались о работе с видео, самое время задуматься об этом сейчас. Нужно помнить, что для каждого отдельного случая, идеально подойдет одно из решений. Но не нужно ставить вопрос ребром и выбирать ИЛИ Premiere Pro, ИЛИ After Effects.
Premiere Pro больше подойдет для создания видеороликов, After Effects для создания видео со сложными спецэффектами, но это не означает что в After Effects нельзя смонтировать видео, а в Premiere Pro добавить титры, сделать цветокоррекцию или работать с хромакеем. Конкретизируйте свои задачи, используйте пробную версию, и решите для себя, что из этого подойдет наилучшим образом.
Как сделать простые титры в Adobe After Effects
В этом уроке я делаю не совсем простые титры, но если кому нужно просто написать текст и сделать анимацию появления и исчезновения, то смотрите урок с 00:00 до 3:40 и с 11:16 до конца.
Открываем After Effects. Создаём новую композицию. Я редко пользуюсь меню, предпочитая горячие клавиши. Об этом я рассказал в видеоуроке «Как назначить горячие клавиши». Поэтому нажимаем Ctrl+N. Наверху пишем название композиции (можно не писать), дальше:
*Width — вписываем ширину нашего проекта.
*Height — высоту, но лучше воспользоваться пресетами, которые находятся чуть выше. Во вкладке Preset выбираем, что хотим, например, PAL D1/DV Widescreen.
*Pixel Aspect Ratio — соотношение сторон. Оставляем, как есть.
*Frame Rate — частота кадров. Если мы живём в России, то 25 к/сек. Но если наш видеоматериал снят в формате NTSC, то 30 к/сек.
*Resolution — разрешение (качество просмотра, а потом и просчёта). Чем лучше качество, тем сложнее After Effects будет переваривать наш проект. Делаем Quarter, а перед просчётом обязательно вернём на Full.
*Duration — длительность композиции. Пусть будет 10 секунд — 0:00:10:00. Для этого стираем все цифры и вводим — 1000.
Для этого стираем все цифры и вводим — 1000.
*ОК.
Внизу окна Composition находится панель управления, где имеются некоторые полезные кнопки. Слева находится Magnification Ratio Popup (Меню Масштаба Изображения). Выберем значение Fit, чтобы расширить экран на всё окно. Если наш экран смотрится не широкоформатным (16×9), то находим кнопку Toggle Pixel Aspect Ratio (Соотношение Сторон). Если мы хотим писать белыми буквами, то на прозрачном фоне текст будет плохо виден. Нажимаем Toggle Transparency Grid (Сетка Прозрачности).
Выбираем инструмент «Type Tool» (Текст) — Ctrl+T, или нажимаем наверху на панели инструментов букву «Т». Щёлкаем по пустому полю окна Composition (Композиция) и набираем текст (всё, как в Фотошопе). Чтобы анимировать текст, ищем панель Effects & Presets (Эффекты и Пресеты). Далее — Text-AnimateIn-Typewriter (эффект печатающей машинки, при этом курсор должен стоять в самом начале таймлинии). Хватаем мышкой этот эффект и перетаскиваем на текст. Проверяем, что получилось (клавиша пробела — Space). Чтобы отрегулировать скорость появления текста, переходим на временную шкалу времени Timeline. Слева от написанного нами слова есть треугольник. Нажимаем на него. Далее, открываем треугольники с названиями: Text-Animator1-Range Selector1. Справа на таймлинии видим два ромбика. Это ключевые кадры. Передвигая второй ромб налево-направо, можно отрегулировать время появления написанного слова (слов).
Проверяем, что получилось (клавиша пробела — Space). Чтобы отрегулировать скорость появления текста, переходим на временную шкалу времени Timeline. Слева от написанного нами слова есть треугольник. Нажимаем на него. Далее, открываем треугольники с названиями: Text-Animator1-Range Selector1. Справа на таймлинии видим два ромбика. Это ключевые кадры. Передвигая второй ромб налево-направо, можно отрегулировать время появления написанного слова (слов).
Передвигаем курсор на середину таймлинии (Timeline). Щёлкаем по пустому полю, чтобы снять выделения с ключевых кадров. В панели Effects & Presets открываем следующую папку — Animate Out. Перетаскиваем пресет Raining Characters Out на текст. Открываем слева треугольники с названиями Animator2-Range Selector1. Переставляем второй ключевой кадр в конец таймлинии, а первый на своё усмотрение. Готово.
Чтобы изменить продолжительность проекта, можно нажать Ctrl+K и в поле Duration (Длительность) переписать цифры.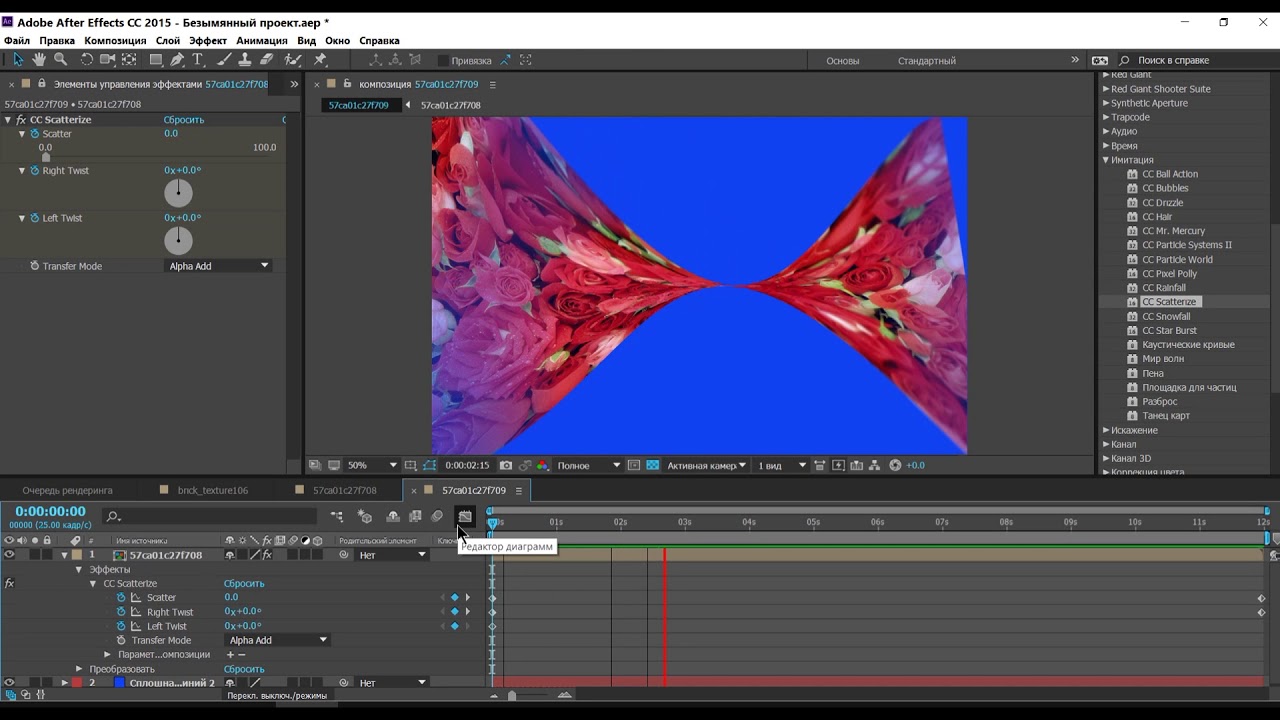
НО, программа очень сложная, возможности у неё колоссальные, все ньюансы описать невозможно, нужно время, чтобы в ней более-менее разобраться. Когда я открываю After Effects, то испытываю чувство удовлетворения из-за того, что в ней можно воплотить любые творческие фантазии.
Ha панели управления окна Composition (Композиция) находим кнопку Resolution и выбираем Full. Клавишами Ctrl+M открываем панель просчёта Render Queue. Видим три вкладки:
*Render Setting — нажимаем на жёлтую строчку Best Setting — в области Frame Rate выставляем 25 к/сек. (У нас так и должно стоять). Ок.
*Output Module — жмём Ha Lossless — если мы хотим, чтобы наш текст был с альфа-каналом, то во вкладке Channels выбираем RGB+Alpha. Ок.
*Output to — определяем место, куда сохранится файл.
Нажимаем Enter, или кнопку Render справа. Просчёт пошёл.
Примерно так.
Смотрите также уроки по видеомонтажу: «Как настроить рабочий стол», «Инструменты в Adobe Premiere», «Палитра Effect Controls в Adobe Premiere», «Разные разности», «Файлообменник DropMeFiles», «Как сделать GIF-анимацию», «3D Титры в BluffTitler», «Бегущая строка в Adobe Premiere Pro», «DG Foto Art», «Как сделать обложку», «Как сделать рамку из той же фотографии», «Редактирование меню в Фотошопе», «Слайдшоу в Премьере»
Бесплатные видеоуроки по видеомонтажу, уроки видеомонтажа для начинающих, обучение видеомонтажу в Премьере, видеокурсы по видеомонтажу.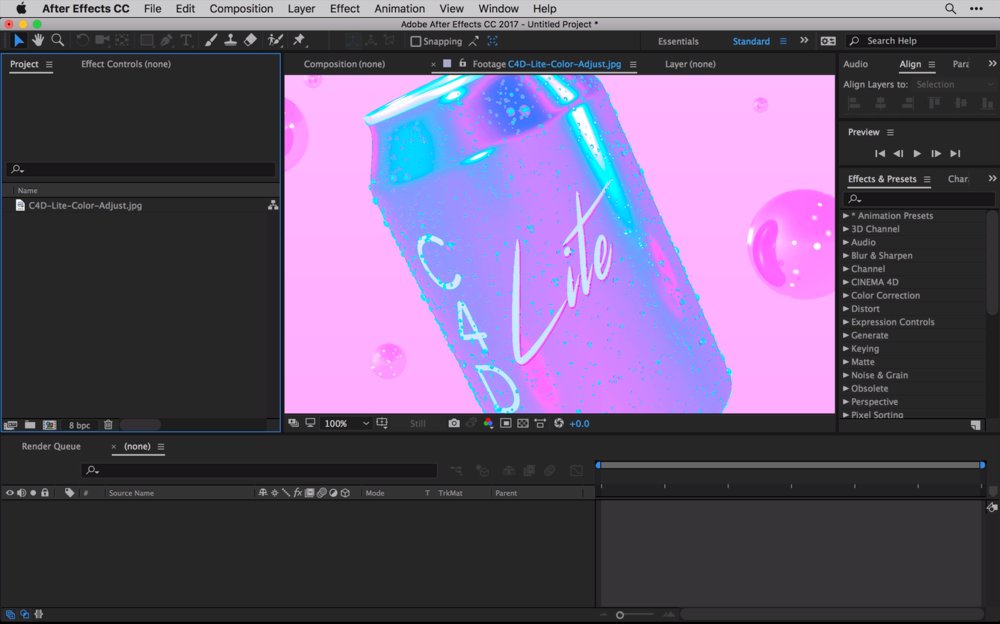
Февраль 2013
Как в After Effects обрезать видео
Сегодня мы снова расскажем о великолепном редакторе от Adobe, который называется Adobe After Effects. Конкретно речь пойдет о том, как обрезать видео. Все дело в том, что данное приложение не рассчитано именно на монтаж. Здесь основной акцент сделан на создание различных эффектов, а монтировать итоговый результат можно, например, в Adobe Premiere Pro. Тем не менее в After Effects тоже есть базовые функции редактирования, и мы расскажем, как с их помощью обрезать видео.
Обрезка видео в Adobe After Effects
Итак, для того чтобы обрезать наше видео произвольным образом в программе Adobe After Effects, нужно сделать несколько простых шагов:
- Изначально, если вы этого еще не сделали, запускаем сам After Effects. Далее нам нужно создать проект. Для этого мы можем воспользоваться функционалом главного меню, а именно, «Файл» – «Создать» – «Создать проект». То же самое легко реализовать и при помощи комбинации горячих клавиш [knopka]Ctrl[/knopka]+[knopka]Alt[/knopka]+[knopka]N[/knopka] на вашей клавиатуре.

- Далее добавляем наше видео в программу. Сделать это можно сразу при помощи трех способов:
- Сделать двойной левый клик на области проекта. По умолчанию окошко находится с левой стороны программного интерфейса.
- Воспользоваться функционалом главного меню, где выбрать пункт «Файл», «Импорт», а потом снова «Файл».
- Прибегнуть к помощи сочетания горячих клавиш [knopka]Ctrl[/knopka]+[knopka]I[/knopka] на клавиатуре вашего компьютера.
- Так или иначе, у вас откроется окно проводника Windows которым вам нужно будет выбрать видеофайл или несколько объектов одновременно.
- Далее, для того чтобы создать нашу секвенцию, перетаскиваем видео и из окна проекта на иконку показано и красной стрелкой. В результате автоматически образуются все нужные объекты, и мы сможем сразу переходить к редактированию полученной дорожки.
- Для того чтобы запустить или остановить воспроизведение нашего видео мы можем использовать клавишу [knopka] пробел [/knopka].
 Первый способ обрезки подразумевает удаление лишнего фрагмента видео в конце всего ролика. Для того чтобы это сделать вам просто нужно переместить ползунок, который мы отметили на скриншоте. Это и будет конец нашего клипа.
Первый способ обрезки подразумевает удаление лишнего фрагмента видео в конце всего ролика. Для того чтобы это сделать вам просто нужно переместить ползунок, который мы отметили на скриншоте. Это и будет конец нашего клипа.
- Теперь, когда ползунок установлен, мы можем обрезать все лишнее, сделав правый клик мышью по полоске, обозначенной на скриншоте, и выбрав отмеченный пункт из контекстного меню. Как только это будет сделано, видео обрежется до положения, обозначенного синим ползунком.
- Если мы хотим обрезать видео не в самом конце, а в произвольном месте, следует действовать немного иначе. При помощи обозначенного на скриншоте ниже ползунка устанавливаем тот момент, который будет обрезан. В нашем случае это позиция на таймлайне чуть больше 10 секунд.
- Когда положение обрезки будет установлено одновременно зажимаем кнопки [knopka]Ctrl[/knopka]+[knopka]Shift[/knopka]+[knopka]D[/knopka] на клавиатуре.
 В результате видео будет разделена на две части каждая из которых появится на отдельной дорожке. Все что нам нужно сделать, это просто удалить ту часть видео, которая нам больше не нужна. Для этого выделяем фрагмент и жмем кнопку [knopka]Del[/knopka].
В результате видео будет разделена на две части каждая из которых появится на отдельной дорожке. Все что нам нужно сделать, это просто удалить ту часть видео, которая нам больше не нужна. Для этого выделяем фрагмент и жмем кнопку [knopka]Del[/knopka].
- В результате выбранный кусочек видео будет удален и у нас останется только то, что находилось до позиции, установленной при помощи ползунка. Соответственно, таким образом мы можем удалять фрагменты видео в середине ролика, в его начале и, вообще, в любом другом месте.
Мнение эксперта
Дарья Ступникова
Специалист по WEB-программированию и компьютерным системам. Редактор PHP/HTML/CSS сайта os-helper.ru.
Спросить у ДарьиКак видите, все очень просто. вам остается только немножко поработать с программой и усвоить все написанное выше на практике.
Видеоинструкция
Также рекомендуем ознакомиться с содержанием обучающего ролика, в котором автор подробно показывает и рассказывает, как в Adobe After Effects обрезать видео. Обязательно посмотрите видео и только потом приступайте к практике.
Обязательно посмотрите видео и только потом приступайте к практике.
Подводим итоги
Что ж, на этом мы можем смело заканчивать свою статью, так как уверены, что вы полностью разобрались, как в After Effects обрезать видео.
Однако, если все же вопросы у вас останутся, можете писать их, воспользовавшись формой комментирования, прикрепленной ниже. Для этого не нужна регистрация, а наши эксперты своевременно дадут ответ каждому пользователю, обратившемуся за помощью.
руководств по After Effects: улучшите свои навыки движения
Руководства по After Effects: быстрые ссылки
Изучение лучших руководств по After Effects расширит ваши возможности в мощном и универсальном программном обеспечении Adobe. Будь то новичок или профессионал, огромное количество учебных пособий расширит ваше понимание визуальных эффектов, композитинга и анимированной графики.
Будь то новичок или профессионал, огромное количество учебных пособий расширит ваше понимание визуальных эффектов, композитинга и анимированной графики.
Adobe After Effects — это стандартное программное обеспечение, в котором есть множество функций для создания всего, от простой последовательности заголовков до полного трехмерного стерео композитинга.Он используется большинством художников VFX, 3D и анимированной графики, а также аниматорами — всеми, кто может извлечь выгоду из всех возможностей, которые может предложить разумный Интернет. В нашем списке представлены самые лучшие учебники.
Мы сгруппировали их по разделам, чтобы вы могли найти то, что вам нужно. Новички познакомятся с интерфейсом и основными функциями, а те, кто продвинется дальше, смогут изучить такие методы, как настраиваемые переходы и стабилизация деформации. Более продвинутый? Погрузитесь в ротоскопические кадры природы.
Если у вас нет программного обеспечения, вы можете узнать, как загрузить After Effects здесь, или просмотреть нашу сводку последних скидок на Adobe Creative Cloud.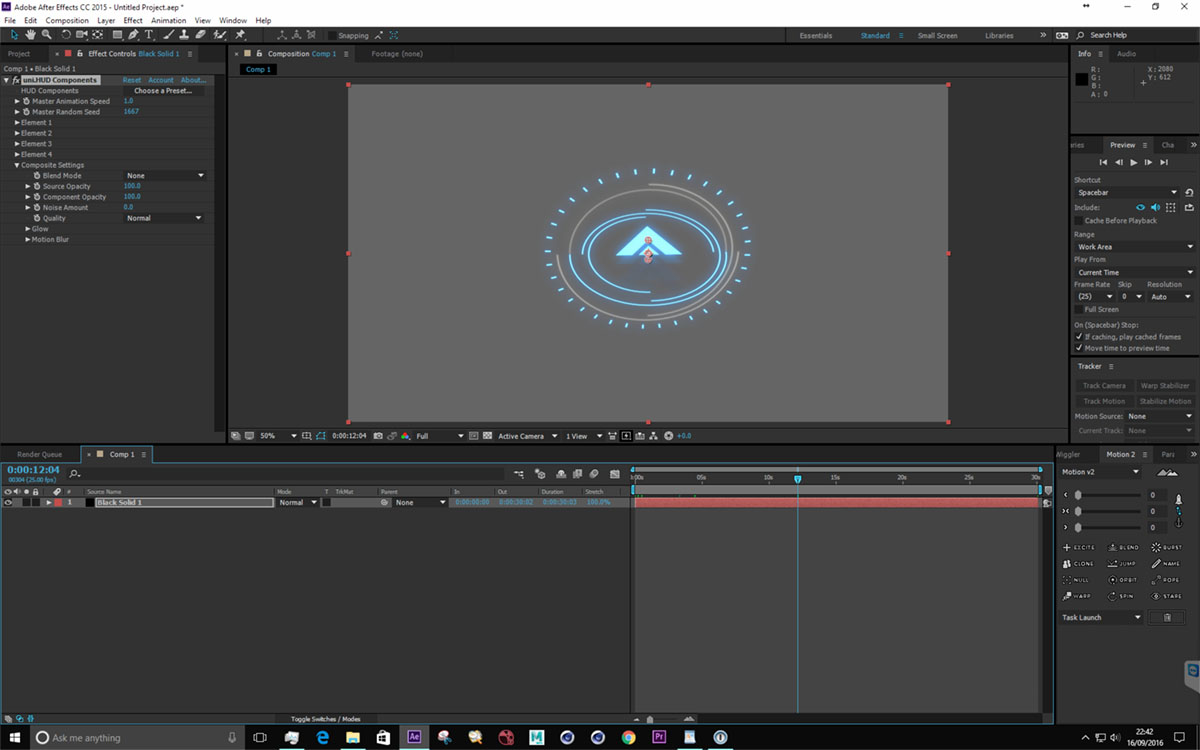 Нужны дополнительные инструменты? Вот наше руководство по плагинам After Effects, которые вам нужны. Хотите узнать больше о рисовании? Посмотрите наш обзор учебника, как рисовать. Если вы хотите проверить свои навыки, ознакомьтесь с нашим руководством по получению сертификата Adobe.
Нужны дополнительные инструменты? Вот наше руководство по плагинам After Effects, которые вам нужны. Хотите узнать больше о рисовании? Посмотрите наш обзор учебника, как рисовать. Если вы хотите проверить свои навыки, ознакомьтесь с нашим руководством по получению сертификата Adobe.
Учебные пособия по After Effects: начало работы с AE
Новичок в программном обеспечении и хотите, чтобы его показали на простом английском языке? Вот лучшие уроки After Effects для начинающих, которые помогут вам встать на правильный путь.
01. Узнайте ВСЕ об After Effects
В этом подробном видео внештатный видеоредактор, видеооператор и YouTube Джек Коул с глубоким пониманием и большим энтузиазмом объясняет, что такое After Effects и как его использовать. Это не столько отдельный урок, сколько целый курс: весь курс длится более 11 часов. Джек начинает с основ, представляя макет (7:19), создавая композицию (13:42) и импортируя медиафайлы (19:41), а затем переходит к более сложным учебным материалам по After Effects. Он рассказывает вам о программе в течение первых двух минут видео, или вы можете прочитать все уроки и время на странице YouTube.
Он рассказывает вам о программе в течение первых двух минут видео, или вы можете прочитать все уроки и время на странице YouTube.
02. Основы After Effects
У вас мало времени? Это 25-минутное видео по основам After Effects — одно из лучших руководств по After Effects для быстрого и полного знакомства с программным обеспечением. С огромным энтузиазмом и энтузиазмом фотограф, оператор и ютубер Питер Маккиннон начинает с пробежки по различным элементам интерфейса.Затем он демонстрирует, как все это работает, с помощью быстрого проекта, в котором он анимирует заголовок, который отслеживается в трехмерном пространстве.
03. Руководство для начинающих по After Effects
Если вы хотите расширить свои знания о Photoshop и Illustrator и перейти к AE, вот одно из лучших руководств по After Effects, которым вы можете следовать. В этом уроке Майка Григгса для Creative Bloq вы узнаете, как начать работу с программным обеспечением, и познакомитесь с основами работы со слоями, выражениями, анимированной типографикой, ротационными инструментами и многим другим.
В этом уроке Майка Григгса для Creative Bloq вы узнаете, как начать работу с программным обеспечением, и познакомитесь с основами работы со слоями, выражениями, анимированной типографикой, ротационными инструментами и многим другим.
04. Познакомьтесь с After Effects
Вот одно из лучших руководств по After Effects, созданных самой Adobe. Это учебное пособие для начинающего пользователя дает вам хорошее представление о After Effects, объясняя, как запускать приложение, импортировать файлы и организовывать ресурсы на панели «Проект».
05. Основы After Effects всего за 18 минут
В этом руководстве по After Effects Оуэн из Motion Array дает пошаговое руководство по созданию анимированного логотипа, по ходу объясняя различные основные элементы программного обеспечения.
06. Начните работу с анимацией в After Effects
Освоив некоторые основные концепции, вы сможете создавать различные стили анимации с помощью After Effects CC. В этом руководстве по анимации Сары Барнс дается несколько основных советов по анимации иллюстраций в After Effects, начиная с основ.
В этом руководстве по анимации Сары Барнс дается несколько основных советов по анимации иллюстраций в After Effects, начиная с основ.
07. Как анимировать линию в After Effects
Motion Array — отличное место для поиска руководств по After Effects для начинающих, а вот и отличное.В этом видео-пошаговом руководстве Оуэн показывает вам, как анимировать линию в After Effects от одной точки к другой на карте.
08. Как создать простое вступление в After Effects
Одна из самых популярных причин следовать руководствам по After Effects — это возможность создать профессионально выглядящее название для своего видео. Это руководство от Tech Infusion покажет вам, как сделать чистое и привлекательное вступление, которое действительно привлекает внимание, и проведет вас через весь процесс всего за восемь минут.
09. Как перейти от Photoshop к After Effects
Попадание в моушн-дизайн может показаться довольно пугающим, но учебник Роба Карни показывает, как много общего между моушн-графикой, анимацией и инструментом редактирования видео Adobe и Photoshop. Узнайте, как применить свои навыки Photoshop для создания движущихся изображений.
10. Работа с композицией в After Affects
Это руководство от Adobe поможет вам изучить основы создания вашей первой композиции в After Effects, а также научиться добавлять анимацию, применять эффекты и многое другое.Вы научитесь создавать свою первую композицию из нескольких слоев, размещать слои в композиции и записывать несколько ключевых кадров для создания анимации.
11. Создание и анимация текста в After Effects
Эта серия руководств по After Effects научит вас основам, необходимым для создания и анимации текстовых слоев. Здесь вы научитесь добавлять текст в композицию, применять и редактировать предварительно созданные текстовые анимации и создавать посимвольные анимации.
12. Изучите технику написания текста в After Effects
Эффект написания текста — один из наиболее часто используемых методов в анимационном дизайне.Он включает в себя использование масок для имитации естественного движения рукописных слов, что может пригодиться, например, при анимации раскрытия логотипов, заголовков и других элементов анимированной графики. Вы найдете множество руководств по After Effects по этой теме, но этот видеоурок от Black Mixture — наш лучший выбор.
13. Создание пользовательских переходов в After Effects
Узнайте, как создавать пользовательские переходы с помощью этих руководств по After Effects. В этих трех уроках вы узнаете, как анимировать маски для создания настраиваемого перехода, создавать анимированную графику с использованием слоев формы и создавать прозрачность в слое с помощью подложки дорожки.
14. Основы After Effects Учебник по VFX
Обучающий вас, как создать эффект зажженного огня, это одно из самых увлекательных руководств по After Effects для начинающих, о которых мы знаем. Как объясняет ведущий Black Mixture, этот процесс включает в себя разнообразные методы, лежащие в основе создания множества различных спецэффектов, так что это отличный набор передаваемых навыков, которым можно научиться как новичок.
15. Создайте собственный эффект сбоя
Замечательно, когда конечной целью обучающих программ After Effects является крутой эффект, и этот не является исключением.Узнайте, как создать крутой эффект сбоя в этом руководстве, полностью в приложении и не требуя исходных материалов.
16. Создание визуальных эффектов в After Effects
Вот отличная серия руководств по After Effects, посвященных методам создания нескольких популярных визуальных эффектов. Эти пять уроков объясняют, как: использовать эффект 3D Camera Tracker, чтобы поместить текст в сцену, добавить размытие в определенную область в видеоматериале, изолировать элементы, нажав клавишу с зеленым экраном, очистить отснятый материал с ключами, используя маску для мусора и ретайм видео для создания визуального впечатления.
Эти пять уроков объясняют, как: использовать эффект 3D Camera Tracker, чтобы поместить текст в сцену, добавить размытие в определенную область в видеоматериале, изолировать элементы, нажав клавишу с зеленым экраном, очистить отснятый материал с ключами, используя маску для мусора и ретайм видео для создания визуального впечатления.
17. Создание анимированного фона
В этих руководствах After Effects объясняется, как использовать эффект «Создать» для создания анимированного фона. Здесь есть два урока. Во-первых, вы создадите с нуля анимированные графические элементы, которые можно будет использовать для создания анимированного фона. Затем вы создадите цельный фон, используя параметры эволюции.
18. Выбор и анимация слоев
Эта коллекция руководств по After Effects проведет вас через методы и инструменты, которые упрощают процесс выбора и анимации нескольких слоев в вашей композиции.В этих трех уроках вы будете работать с несколькими слоями в композиции, использовать предварительную компоновку для анимации групп слоев и использовать нулевые объекты для управления анимацией нескольких слоев.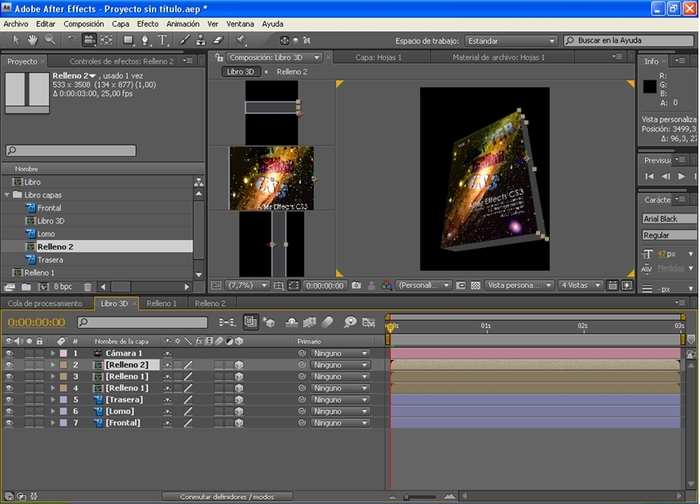
19. Работа с 3D
Этот набор руководств по After Effects посвящен созданию и работе с 3D в композициях. Из трех уроков вы узнаете о различных средствах визуализации, доступных в After Effects, о том, как включить 3D на слое, чтобы расположить 2D-слои в 3D-пространстве, и как добавить источники света в композицию, содержащую 3D-слои.
20. After Effects 17.0: Новые функции
Большинству руководств по After Effects для начинающих уже год или два, но в программное обеспечение постоянно добавляются новые функции. Итак, чтобы быстрее освоиться, ознакомьтесь с этим учебным пособием по Школе движения от ноября прошлого года, в котором вы познакомитесь с последним крупным обновлением программного обеспечения.
Учебные пособия по After Effects: развивайте свои навыки
После того, как вы овладеете основами, пора начинать развивать свои навыки. Есть еще много чего, что нужно узнать — хотите ли вы начать повышать квалификацию в области анимационной графики, анимации и видео, повысить свою продуктивность или более эффективно организовать свои проекты. Вот лучшие руководства по After Effects, которые помогут вам в этом.
Есть еще много чего, что нужно узнать — хотите ли вы начать повышать квалификацию в области анимационной графики, анимации и видео, повысить свою продуктивность или более эффективно организовать свои проекты. Вот лучшие руководства по After Effects, которые помогут вам в этом.
21. Adobe After Effects CC 2021 Новые функции и обновления!
After Effects получил обновление в этом году, и это видео объясняет все, что вам нужно знать. Просматривайте разделы, в которых представлены новые функции, включая конус и волны, Middletro и многое другое.
22. Как создать простое вступление в After Effects CC 2020
В этом руководстве от Tech Infusion рассказывается, как создать простое вступление с помощью After Effects. Некоторые люди говорят, что руководство немного быстрое, но мы обнаружили, что щедрого использования кнопки паузы было достаточно, чтобы не отставать. Это супер-полезный урок с отличными результатами.
Некоторые люди говорят, что руководство немного быстрое, но мы обнаружили, что щедрого использования кнопки паузы было достаточно, чтобы не отставать. Это супер-полезный урок с отличными результатами.
23. Организуйте активы проекта
Работа в After Effects может стать непосильной, если все не организовано должным образом.В этом руководстве объясняется, как перемещаться по Adobe After Effects, чтобы вы могли систематизировать свои проекты, включая импортированные ресурсы, предварительные композиции и слои временной шкалы, и эффективно применять эффекты.
24. Визуализация вашей работы
В этом руководстве по After Effects научитесь визуализировать композицию видео. Начните работу с очередью рендеринга и узнайте, как рендерить файлы нескольких форматов с помощью Adobe Media Encoder.
25. Знакомство с анимацией
В этом руководстве от Линды.com и Иэна Робинсона, вы откроете для себя мощные возможности After Effects для анимации.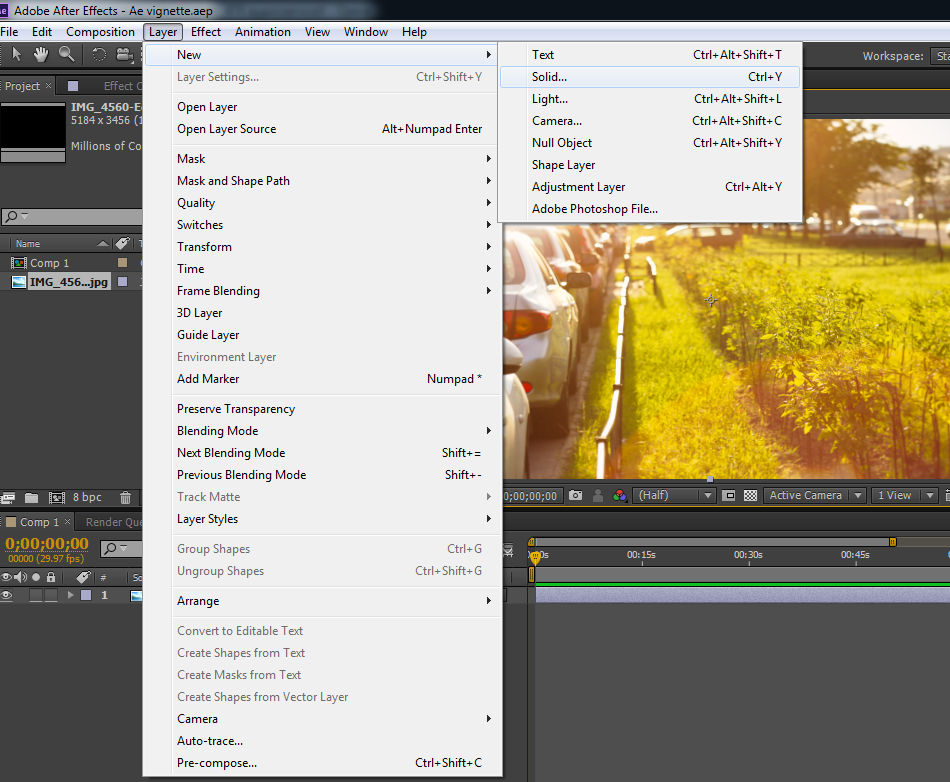 Рассматриваемые темы включают основные концепции анимации, терминологию и функции анимации.
Рассматриваемые темы включают основные концепции анимации, терминологию и функции анимации.
26. Добавление текста с форматированием и эффектами
Хотите добавить и настроить текстовые элементы в свои композиции? В этом руководстве по After Effects вы можете узнать, как сделать текст доступным для редактирования, настроить форматирование символов и постепенное появление текста в клипе.
В этом руководстве по After Effects вас научат исправлять несовершенные видеоматериалы с помощью инструментов, которые решают общие проблемы.Исправьте дрожащий ручной снимок с помощью эффекта VFX стабилизатора деформации, а затем используйте Camera Shake Deblur, чтобы повысить резкость всех кадров, прежде чем применять эффект Lumetri Color для исправления цветового дисбаланса.
28. Регулировка для неустойчивой работы камеры
Узнайте, как сгладить съемку с рук, выбрать, какие объекты в сцене будут стабилизированы, и даже отменить стабилизацию для отслеживания объекта в нестабильной сцене с помощью VFX стабилизатора деформации.
29. Захват цветов, форм и кистей на ходу
В этом уроке Сергей Майдуков показывает, как быстро захватывать, создавать и редактировать пользовательские кисти, цветовые темы, векторные формы и уникальный внешний вид в Capture CC, который вы можете затем можно использовать в After Effects (см. ниже).
30. Превратите захваченные формы в анимированную графику
Нам нравятся учебные пособия After Effects, демонстрирующие, как использовать преимущества широкого спектра инструментов Creative Cloud, и вот один из лучших. В этом пошаговом руководстве Мэтти Ньютон объясняет, как сделать рукописную подпись с помощью Adobe Capture и превратить ее в анимацию в After Effects.
31. Создание анимированных солнечных лучей
В этом руководстве объясняется, как всего за несколько шагов нарисовать и анимировать простую форму солнца с помощью After Effects.
Учебные пособия по After Effects: использование инструментов
Вот лучшие учебные пособия по After Effects, которые помогут вам ориентироваться в наборе инструментов программного обеспечения и разблокировать специальные функции, которые помогут вам стать более продуктивным и творческим.
Ротоскопирование — это утомительная задача, которая включает в себя отслеживание и изоляцию объектов на изображении. Однако инструмент «Кисть для ротоскопии» в After Effects, который похож на инструмент «Быстрое выделение» в Photoshop, делает его намного быстрее и проще.В этом видеоуроке Джейсон Бун объясняет, как его использовать.
Обучающие программы After Effects — отличный способ быть в курсе последних новых функций, и вот отличный пример. AE поставляется с инструментами марионетки, включая булавки марионетки Advanced и Bend, и в этом видео Бун делится своими главными советами, как максимально использовать их в своих проектах.
AE поставляется с инструментами марионетки, включая булавки марионетки Advanced и Bend, и в этом видео Бун делится своими главными советами, как максимально использовать их в своих проектах.
Есть два способа экспортировать композиции из After Effects: очередь рендеринга и Adobe Media Encoder.У каждого метода есть свои преимущества: в этом коротком руководстве Мария Корте объясняет, как использовать оба.
35. Применение размытия в движении для более плавного воспроизведения
В этом учебном пособии по After Effects Криса Мейера объясняется, как применить эффект пиксельного размытия в движении, чтобы избежать визуального стробирования при воспроизведении некоторых видеоматериалов и 3D-рендеринга с нормальной скоростью.
Учебные пособия по After Effects: работа с другим программным обеспечением
Одним из больших преимуществ After Effects, входящего в состав Adobe Creative Suite, является то, что он плавно и эффективно работает с другими инструментами для творчества.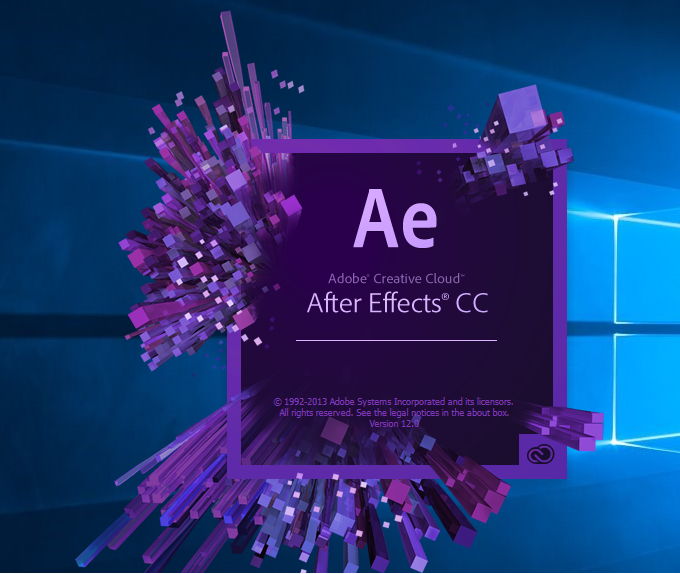 Эти учебные пособия по After Effects помогут вам максимально эффективно использовать эту совместимость.
Эти учебные пособия по After Effects помогут вам максимально эффективно использовать эту совместимость.
36. Рабочий процесс Adobe Premiere Pro и After Effects
Раньше переключение видеоклипов между Premiere Pro и After Effects было очень трудоемким и непрактичным. Вам нужно было отрендерить и экспортировать свои изменения из одного приложения, чтобы импортировать их в другое. Однако теперь динамическая ссылка позволяет различным инструментам работать вместе быстро и удобно.Это видео является одним из многих отличных учебных пособий по After Effects от Cinecom. В нем показано, как с его помощью можно создать сверхэффективный рабочий процесс между Premiere Pro и After Effects, а также с другими инструментами.
37. Как подготовить графику Illustrator для After Effects
Когда файлы Adobe Illustrator передаются для анимации, которые не готовы для After Effects, это вызывает большие затруднения и трения между иллюстратором и аниматором. Следуйте этому контрольному списку от Джеффа Херда, чтобы убедиться, что ваши проекты готовы к анимации.
Следуйте этому контрольному списку от Джеффа Херда, чтобы убедиться, что ваши проекты готовы к анимации.
38. Узнайте, что возможно с Cinema 4D Lite.
Cinema 4D Lite — это программа для создания и анимации 3D, включенная в After Effects, которая позволяет легко интегрировать 3D-элементы непосредственно в ваши композиции. В этом видеоуроке Тимо Куильдер и Танассис Позанзис объясняют, как использовать эти два инструмента вместе.
Создание эффектов
After Effects не только для редактирования. Следуйте этим руководствам по After Effects и узнайте, как добавлять к своим видео эффектные и профессиональные эффекты.
39. NBA Lights
В этом видео режиссер CM Де Ла Вега объясняет, как воссоздать крутой эффект неоновых контуров, прославленный в рождественской рекламе НБА 2018 года. Нам нравятся учебные пособия по After Effects, которые поставляются с бесплатными файлами проекта, и это один из них: вы найдете все файлы, которые вам нужны, по этой ссылке.
40. Добавление спецэффектов к видео
Познакомьтесь с основами анимированной графики и методами композитинга видео с помощью After Effects CC в этой серии руководств по After Effects.Из шести видеороликов вы познакомитесь с рабочим пространством и тем, как импортировать отснятый материал и другие ресурсы, а также научитесь комбинировать элементы в сцене, используя слои и неразрушающие режимы наложения.
41. Применение иммерсивных эффектов
В этом руководстве Чарльза Йегера по After Effects вы узнаете, как стилизовать кадры 360 / VR, применяя или создавая бесшовные эффекты — отформатированные специально для равнопрямоугольного материала — без нежелательных артефакты.
42. Использование масок для управления эффектами
В этом руководстве Брайана Маффитта вы узнаете, как ограничить эффект определенной областью, используя маску на слое без дополнительных корректирующих слоев или отслеживать слои подложки, а затем изменять свойства для каждой маски и сохранять маски и эффекты как предварительные настройки анимации.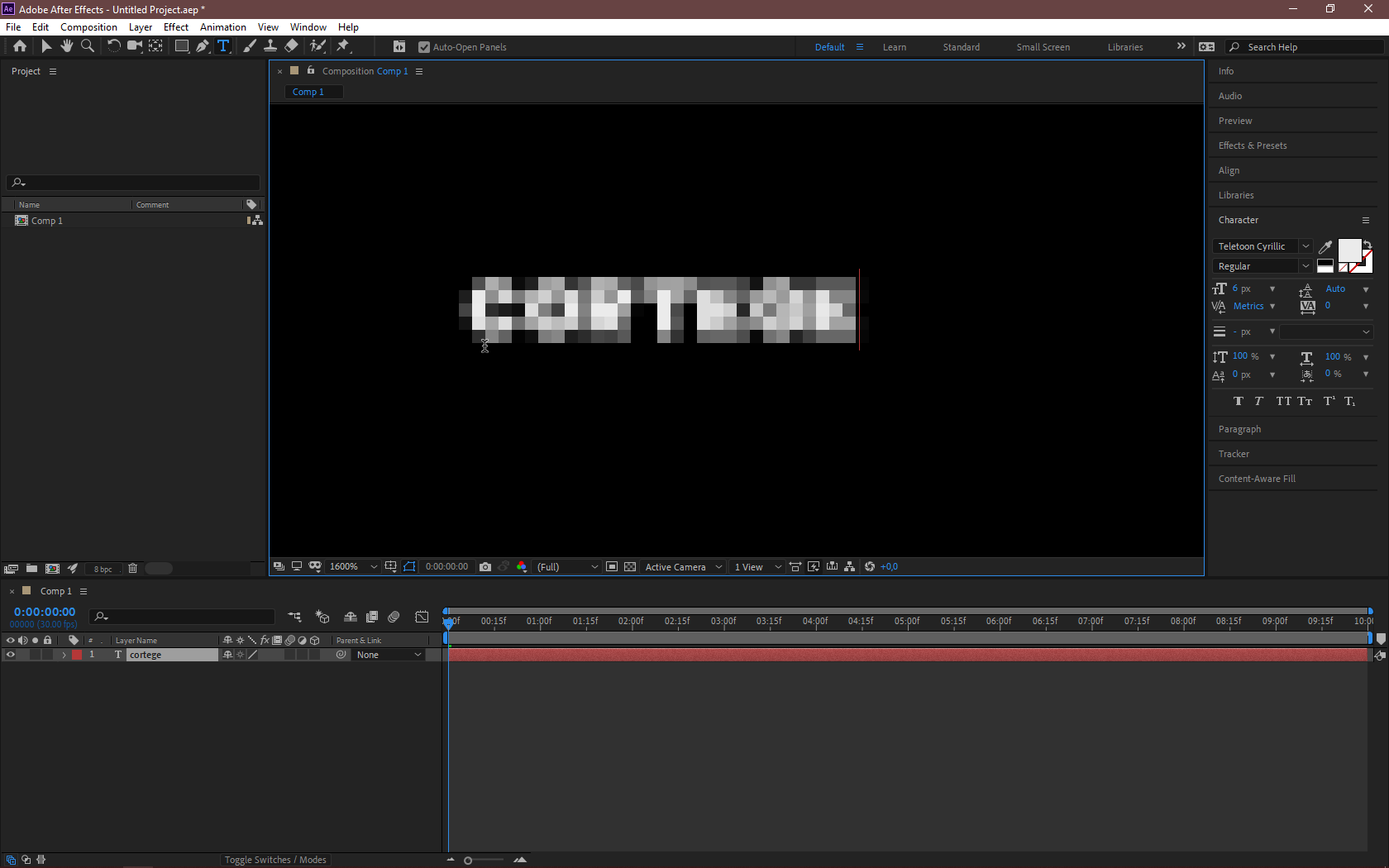
Расширенные учебные пособия по After Effects
Когда у вас есть несколько лет опыта, пора начать изучать некоторые навыки продвинутого уровня.Эти уроки After Effects помогут вам стать настоящим ниндзя AE, от работы с VR до добавления 3D-текста в видео.
43. Создайте ультра-трехмерную Землю
Video Copilot — один из лучших источников расширенных руководств по After Effects, и вот блестящий пример. В этом уроке легенда голливудских визуальных эффектов Эндрю Крамер расскажет вам о создании компьютерной графики Земли и звездного поля на 360 градусов с помощью бесплатного плагина Orb, который вы можете скачать здесь.
44. Advanced Electric FX Tutorial
Вот еще один отличный учебник Video Copilot по After Effects. В этой статье рассматривается, как создать некоторые продвинутые эффекты электричества, а именно молнию с реалистичными отражениями, реалистичное освещение облаков и направленное электричество. Файлы проекта можно скачать здесь.
В этой статье рассматривается, как создать некоторые продвинутые эффекты электричества, а именно молнию с реалистичными отражениями, реалистичное освещение облаков и направленное электричество. Файлы проекта можно скачать здесь.
45. Создание модели графики AR с помощью After Effects
After Effects имеет несколько мощных инструментов, которые мы можем использовать для имитации дополненной реальности.На эту тему пока не так много руководств по After Effects, но вот одно очень хорошее от Лауры Хок. В этом пошаговом руководстве она объясняет, как создать макет AR-графики; это можно было бы использовать, например, вы хотели сделать питч-видео, чтобы показать, как может выглядеть приложение с возможностями дополненной реальности.
46. Создайте взрывной переход
(Изображение предоставлено: Motion Array) Молнии — популярная тема для обучающих программ After Effects, и вот вам пробка. Узнайте, как воспроизвести переходы молнии, показанные в трейлере Shazam от DC, с помощью этого урока от Motion Array.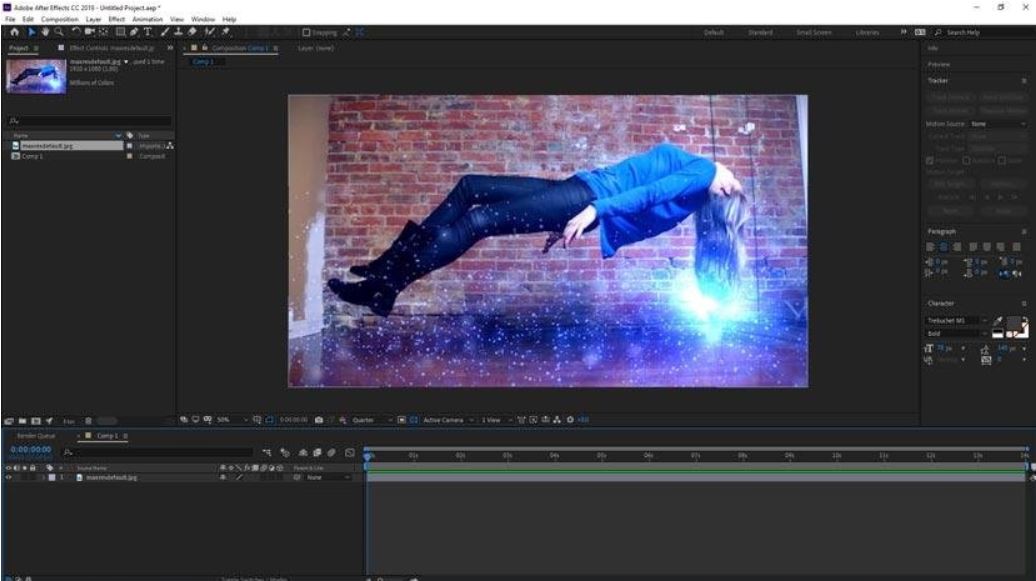 Он проходит через все, от съемки простых кадров до добавления взрывных переходов.
Он проходит через все, от съемки простых кадров до добавления взрывных переходов.
47. Создайте фирменную анимацию загрузки в After Effects.
В этом руководстве по After Effects Энди Орсо из InVision покажет вам, как создать пользовательскую анимацию загрузки и превратить ее в облегченный файл GIF.
48. Создайте название фильма в голливудском стиле.
Nik Hill из Territory Studio использует инструменты Adobe Creative Cloud для создания экранной графики пользовательского интерфейса и названий для популярных фильмов, таких как «Мстители: Эра Альтрона», и возможность следить за одним из них. его руководств по After Effects — настоящее удовольствие.Здесь он объясняет, как создать последовательность заголовков фильма, управляя активами из Illustrator с помощью Cinema 4D Lite в After Effects.
Вот одно из лучших руководств по After Effects, которые мы нашли для создания видеоматериалов о природе. В этом руководстве, которое поставляется с полными файлами проекта, студент Centrale Supélec Уго Жермен использует эффекты ротоскопирования, чтобы переосмыслить экзотическую морскую жизнь острова Лорд-Хау в Австралии.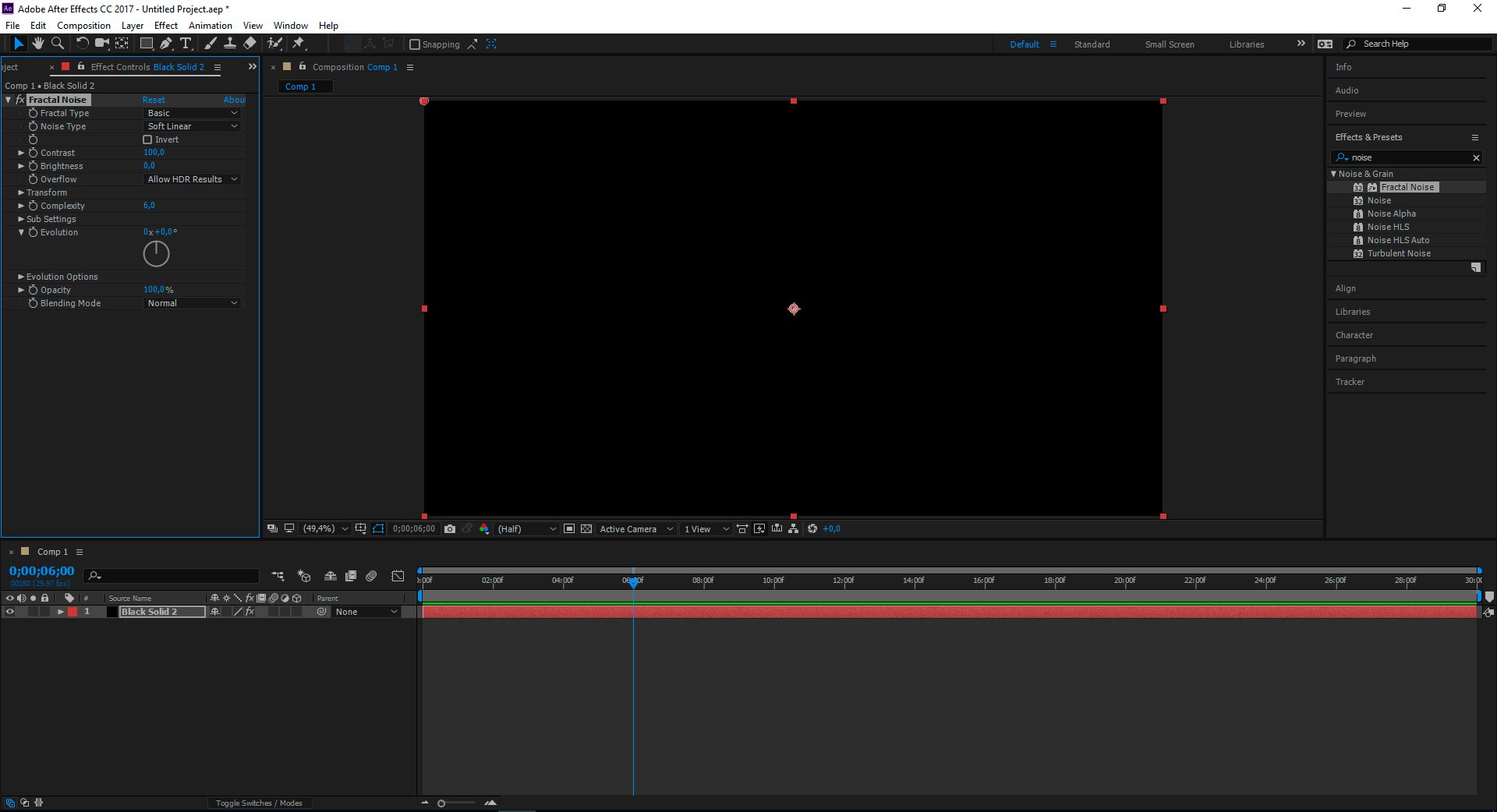
50. Отслеживайте черты лица для точного применения эффектов
Отслеживайте лица с исключительной точностью, управляя уровнем детализации, который вы отслеживаете, и применяйте эффекты только к лицу или только к зрачкам, рту и носу.Это руководство от Maxim Jago Image проведет вас через процесс.
51. Анимация графики с данными
Визуализация данных становится сейчас очень востребованным навыком, и вот одно из лучших руководств по After Effects для решения этой проблемы. Дэниел Вальтер Скотт покажет вам, как создавать управляемые данными анимацию диаграмм или графиков в Adobe After Effects CC без самостоятельного кодирования графики. Импортируйте файлы данных JSON для создания анимированной графики, а затем отредактируйте данные для автоматического обновления графики.
52. Предварительный просмотр в режиме реального времени по мере внесения корректировок
Предварительный просмотр композиций, слоев и видеоряда, а также просмотр итераций дизайна в режиме реального времени, настройка свойств композиции и изменение размеров панелей интерфейса без остановки воспроизведения — Брайан Маффитт показывает, как это короткое и приятное видеоурок.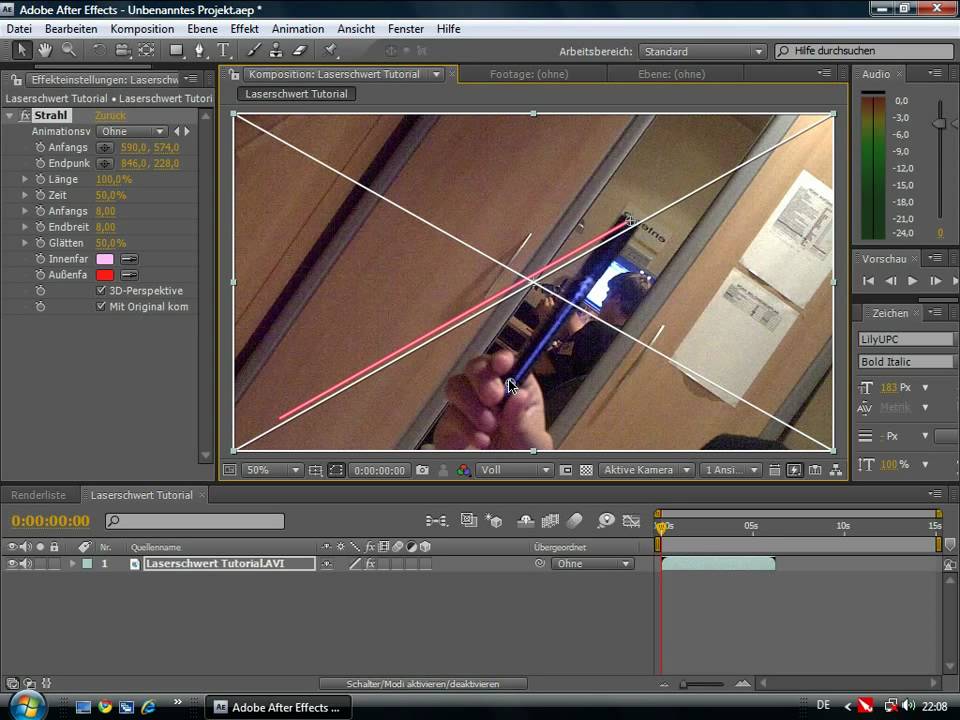
Статьи по теме:
Как создать светящуюся анимацию в After Effects
Работаете над музыкальным видео или чем-то еще для своего канала YouTube и ищете способы выделить свое видео?
В этом руководстве мы рассказали вам, как создать анимацию с эффектом свечения с помощью Adobe After Effects CC.Техника, популяризированная Blotter Media, может оживить ваше видео, добавив сильные визуальные элементы, которые будут удерживать ваших зрителей. Здесь кадры встречаются с анимированной графикой!
Новое в After Effects? Ознакомьтесь с руководством для начинающих по расширенным инструментам и методам для начинающих. А если вам нужны стоковые кадры для использования, зайдите в Storyblocks Video, где вы найдете бесконечное множество захватывающих возможностей.
Чтобы начать работу, проследите за видео:
youtube.com/embed/LcIiBeFR-LQ» frameborder=»0″ allowfullscreen=»allowfullscreen»/>Организуйте свои видеоматериалы
1.Начните с импорта отснятого материала в Adobe After Effects. Вы можете выбрать « File»> «Import » или просто перетащить его из папки в окно панели After Effects Project .
2. Перетащите отснятый материал на кнопку «Новая композиция» в нижней части окна панели Project . Это создаст новую композицию в After Effects, которая будет иметь такое же разрешение, частоту кадров и продолжительность, что и исходный видеоматериал.
3.Выберите слой видеоряда в композиции, щелкнув по нему, а затем продублируйте его, перейдя в меню « Правка»> «Дублировать ». Вы также можете продублировать слой, выделив его, а затем нажав «Ctrl + d» в Windows или «CMD + d» в Mac.
4. Организуйте отснятый материал в своей композиции, назвав каждый слой — выберите слой, нажмите клавишу «Enter» в Windows или клавишу «возврат» в Mac, а затем введите «BG» (означает фон) внизу.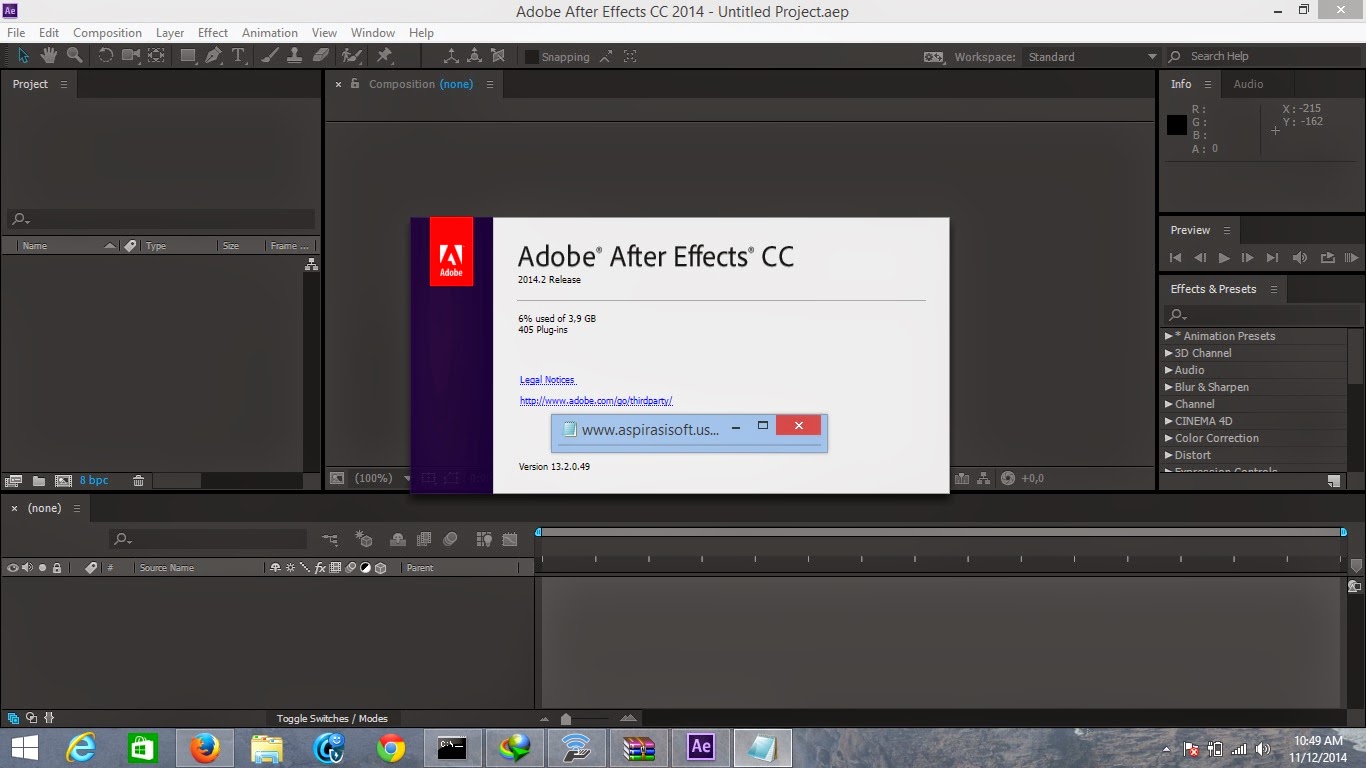 слой и «Light Scribble Effect» на верхнем слое.
слой и «Light Scribble Effect» на верхнем слое.
Подобная организация видеоряда поможет вам быстро определить, какой слой к чему при работе в проекте After Effects.
Начать покраску
5. Затем давайте откроем окна панели Paint и Brushes , перейдя в меню Window> «Кисти», и Window> «Paint ».
6. Выберите слой «Light Scribble Effect» в своей композиции, затем дважды щелкните по нему. Это откроет отснятый материал в окне панели Layer .Именно здесь After Effects позволяет использовать инструмент Brush Tool для рисования на видеоряде.
7. Затем выберите инструмент Brush Tool из параметров инструмента в верхней части программы. Это инструмент, который мы будем использовать для создания эффекта краски.
8. В окне панели «Кисти » измените диаметр на 6 пикселей, а в разделе «Динамика кисти » измените размер на «Выкл.». В зависимости от материала, с которым вы работаете, может работать более тонкий или более толстый диаметр. лучше.
лучше.
Затем в окне панели Paint измените Длительность на «Один кадр». Поскольку мы будем рисовать кадр за кадром, нам нужна краска, которую мы рисуем, чтобы она появлялась только на той рамке, на которой мы ее рисуем. Например, если бы мы использовали постоянную настройку, краска, которую мы рисуем, появлялась бы в каждом кадре, а это не то, что мы хотим для этого типа эффекта.
9. Перейдите в композиции к первому кадру, который вы хотите нарисовать. Находясь в этом кадре, начните рисовать то, что будет на нем.В нашем примере мы будем рисовать контур скейтборда. Если вы ошиблись, вы можете перейти в меню «Правка»> «Отменить».
Продолжайте рисовать на этой рамке, пока не закончите.
Покраска и повторить
10. С этого момента вы будете повторять этот кадр за кадром, чтобы завершить эффект. Перейдите к следующему кадру в композиции, нажав «Page Down» на клавиатуре или переместив курсор шкалы времени композиции на один кадр вправо.
11.Начните рисовать следующий кадр вашей анимации. В нашем примере, поскольку скейтборд движется, мы будем следовать за краем доски для каждого кадра. Если ваши кадры отличаются, вам может потребоваться внести небольшие изменения в каждый кадр, чтобы создать движение в анимации рисования.
Продолжайте этот процесс, рисуя кадр, затем переходя к следующему кадру, рисуя, затем переходя к следующему кадру, снова рисуя и т. Д. Это трудоемкий процесс, но это забавный эффект, так что он того стоит!
12.Когда вы будете удовлетворены всей анимацией рисования, выберите слой «Light Scribble Effect», к которому был применен эффект рисования, и в окне панели Элементы управления эффектами установите флажок, чтобы включить параметр « Paint on Transparent ». Это приведет к удалению отснятого материала с этого слоя, так что будет виден только ваш эффект краски. Вот почему мы продублировали отснятый материал на шаге 3; так что в конечном итоге у нас будет нижний слой в качестве видеоряда, а верхний слой — только с эффектом краски.
Сделай это свечение
13. Теперь мы закончили в окне Layer . Перейдите в окно Композиция .
Выбрав в композиции слой «Light Scribble Effect», перейдите в окно панели Effects & Presets (находится в Window > « Effects & Presets ».)
Введите «свечение» в окно «Эффекты и пресеты » , выберите эффект Glow , затем перетащите его на слой «Эффект световой каракулей» в вашей композиции.Пришло время усилить эффект краски, добавив свечения.
14. Перейдите к окну панели Элементы управления эффектами , и теперь вы увидите эффект Glow , который был применен к слою «Light Scribble Effect».
Измените следующие настройки эффекта Glow , чтобы создать красивое свечение на слое краски. Вы можете поэкспериментировать с этими настройками по своему вкусу:
- Цвета свечения: цвета A и B
- Цвет A: красный (мы использовали ярко-красный цвет)
- Цвет B: Темно-красный (мы использовали темно-красный цвет)
15.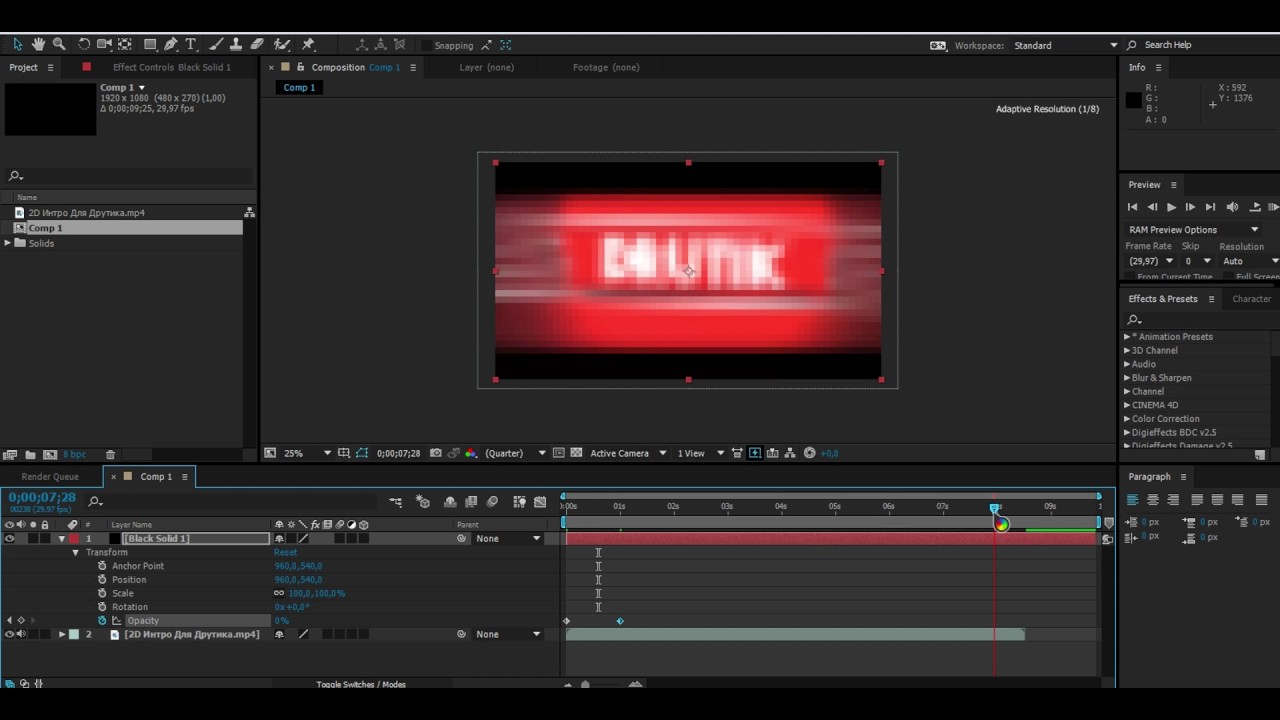 Вы завершили создание эффекта анимации свечения в After Effects. Поздравляю!
Вы завершили создание эффекта анимации свечения в After Effects. Поздравляю!
Это только один пример того, что вы можете создать с помощью этого эффекта; действительно есть неограниченные результаты, которых вы можете достичь, используя технику Paint. От анимированных персонажей до светящихся бликов — этот эффект обязательно сделает ваши видео популярными. Для начала нужен клип? Ознакомьтесь с библиотекой бесплатных стоковых видеороликов Storyblock, чтобы вы могли экспериментировать, сколько душе угодно!
Получите свое сияниеХотите узнать больше от Уилла Бартлетта? Ищите новые руководства в блоге Storyblocks или подписывайтесь на Alli and Will на YouTube и Instagram.
Уилл Бартлетт
Уилл — предприниматель, управляющий несколькими предприятиями, включая компанию по производству видео в Торонто и онлайн-бизнес, который обучил более 150 000 студентов по широкому кругу курсов.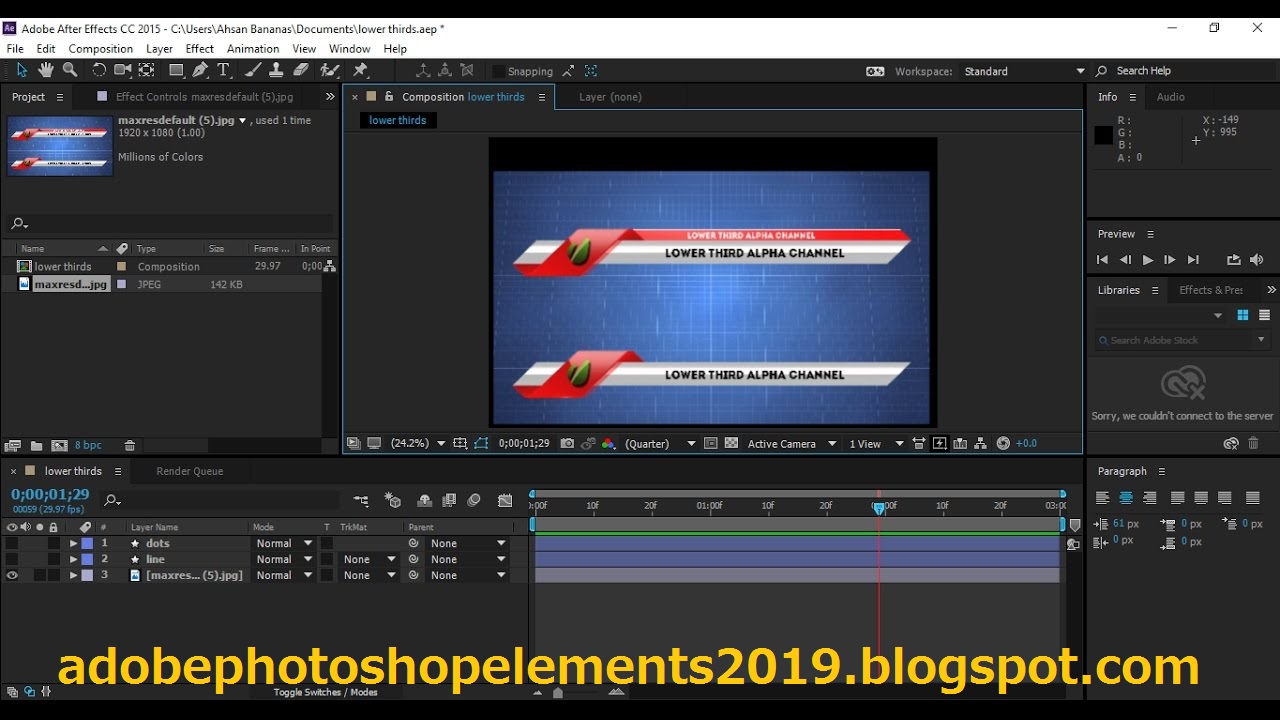 У него более 10 лет опыта в кинематографии и редактировании корпоративных, веб-и коммерческих видеороликов. Во-вторых, у Уилла есть канал на YouTube со своей женой и деловым партнером Алли, посвященный кинопроизводству, путешествиям и закулисному образу жизни.
У него более 10 лет опыта в кинематографии и редактировании корпоративных, веб-и коммерческих видеороликов. Во-вторых, у Уилла есть канал на YouTube со своей женой и деловым партнером Алли, посвященный кинопроизводству, путешествиям и закулисному образу жизни.
7 основных навыков After Effects, которые должен знать каждый редактор
Отсутствуют некоторые навыки After Effects? Вот несколько руководств, которые обучают всем базовым знаниям, которые вам понадобятся для работы с программой.
Когда вы только начинаете работать в мире редактирования видео, редакторы NLE, такие как Adobe Premiere Pro и Final Cut Pro, могут показаться всеобъемлющими знаниями в области редактирования видео. Однако по мере того, как вы продолжаете расти — и изучаете, как освоить программы, — вы быстро узнаете, что редактирование видео с использованием навыков After Effects на самом деле может быть довольно простым и увлекательным занятием.
Затем, когда вы думаете, что все поняли, вы познакомитесь с мощным чудовищем цифровых видеоэффектов, анимированной графики и композитинга, которым является Adobe After Effects.И хотя некоторые из ваших базовых знаний по редактированию могут в некотором роде вам помочь, изучение навыков After Effects действительно совсем другое дело. И чтобы овладеть им, вам нужно изменить свое мышление и фокус.
Итак, для тех, кто хочет сделать эти первые шаги, чтобы по-настоящему понять, как работает After Effects, и для тех, кто готов по-настоящему раскрыть мощь флагманской платформы Adobe эффектов движения, вот семь подробных руководств, которые научат вас основам и отточить свои навыки.
1. Анимация с обрезкой контуров
Ищете забавное и простое руководство, в которое можно погрузиться при работе с After Effects? Что ж, попробуйте этот способ анимации с помощью обрезки контуров! Желаемый эффект может быть действительно довольно крутым и очень впечатляющей анимацией, которую можно добавить в любой проект. Кроме того, многие пользователи, которые только развивают свои навыки работы с After Effects, могут не знать о существовании этой техники.
Кроме того, многие пользователи, которые только развивают свои навыки работы с After Effects, могут не знать о существовании этой техники.
Вот полное пошаговое описание того, как разблокировать эту скрытую функцию для точной корректировки контуров слоя-фигуры.Вы можете использовать этот эффект для любого из следующего:
- Инфографика
- Карта маршрутов
- Текстовые поля
- Штрихи текста
- Круговые всплески
2. Easy Motion Tracking
В этом руководстве Майкла Тирни мы рассмотрим некоторые из самых простых и простых способов работы с отслеживанием движения в After Effects. Обратите внимание, потому что многие из этих принципов останутся актуальными и полезными в применении, когда вы позже изучите более продвинутые методы.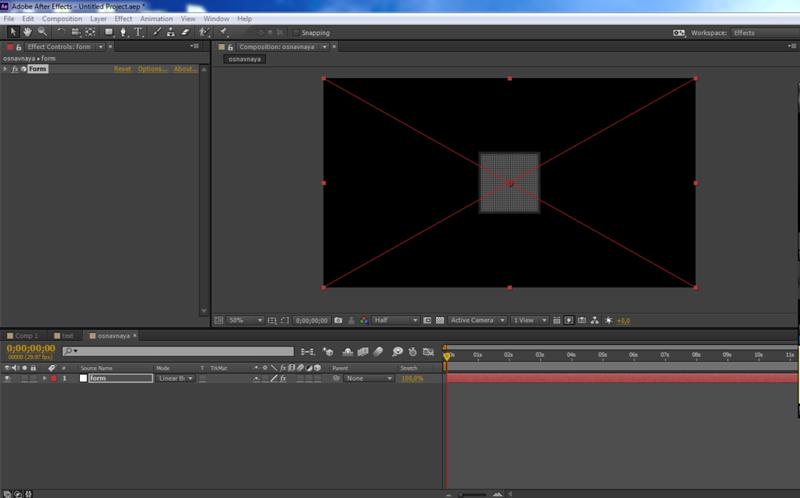
Между тем, даже этот простой метод — отличный способ развить ваши навыки After Effects, он действительно может повысить ценность ваших проектов и отлично подходит для добавления в клиентские видео.
3. Советы по созданию композиции с использованием навыков After Effects
Когда вы только начинаете работать с After Effects, некоторые из этих ранних приемов могут стать отличными инструментами для добавления дополнительного уровня динамики в ваши обычные проекты Premiere Pro. Один из способов действительно продемонстрировать некоторую добавленную стоимость — создать свои собственные заголовки, используя даже самые простые техники композитинга.
Следуйте инструкциям, приведенным выше, и обязательно загрузите бесплатный файл проекта здесь.
4. Экспорт видео с прозрачным фоном
В этом руководстве Джастина Одишо мы узнаем, как создавать и экспортировать видео с прозрачным фоном в After Effects. Это особенно полезно в сочетании с методами из вышеприведенного урока и может быть отличным вариантом для создания и использования ваших собственных нижних третей.
5.Руководство по ротоскопированию
для новичков
Хотя термин «ротоскопирование» сам по себе может отпугнуть некоторых потенциальных редакторов, на самом деле это не так уж и страшно, и это удивительно интуитивно понятная техника для освоения.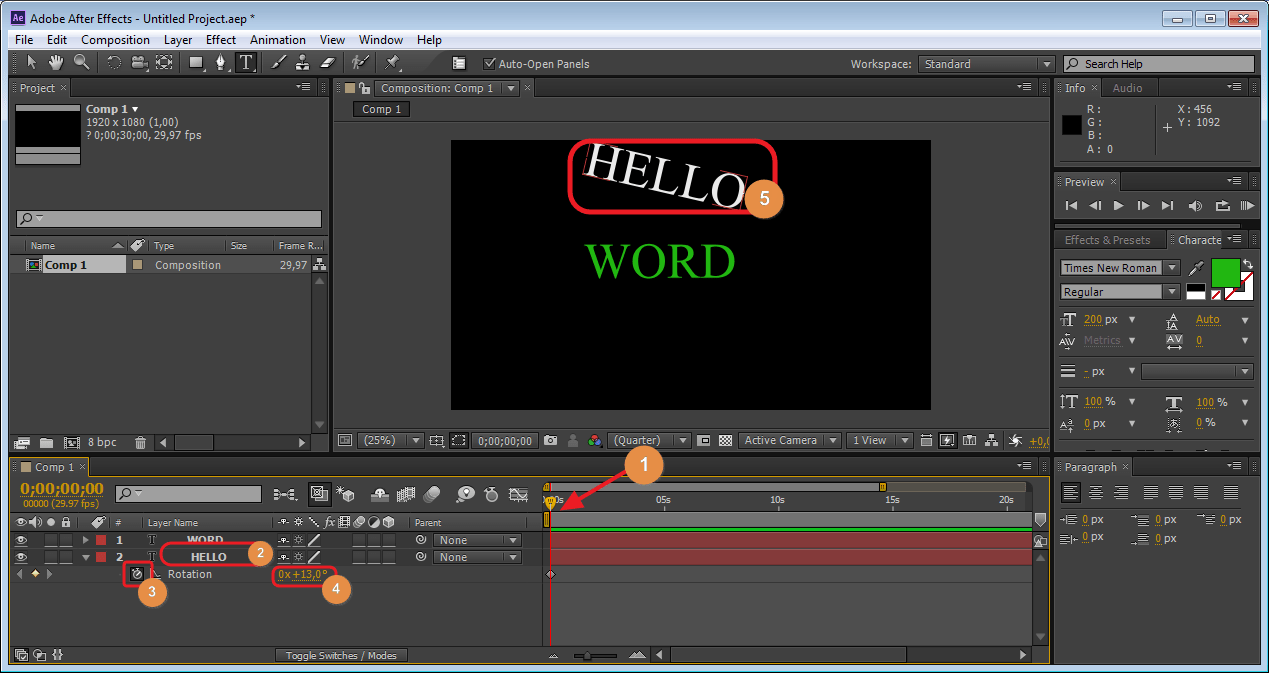 В этом доступном и простом видеоруководстве для начинающих вы можете изучить некоторые из основных приемов работы с маскированием и инструментами «Кисть для ротоскопии» для выполнения некоторых простых трюков ротоскопирования.
В этом доступном и простом видеоруководстве для начинающих вы можете изучить некоторые из основных приемов работы с маскированием и инструментами «Кисть для ротоскопии» для выполнения некоторых простых трюков ротоскопирования.
Прочтите полную пошаговую статью здесь.
6.Научитесь «плавать»
Для многих видеоредакторов и начинающих художников по визуальным эффектам привлекательность изучения навыков After Effects возникает из желания создать некоторые из тех умопомрачительных, потрясающих визуальных эффектов, которые вы часто видите в Интернете и в социальных сетях.
Если вы хотите попробовать что-то более продвинутое и выдающееся, в этом уроке Питера Маккиннона можно показать, как создать вирусный эффект «плавания».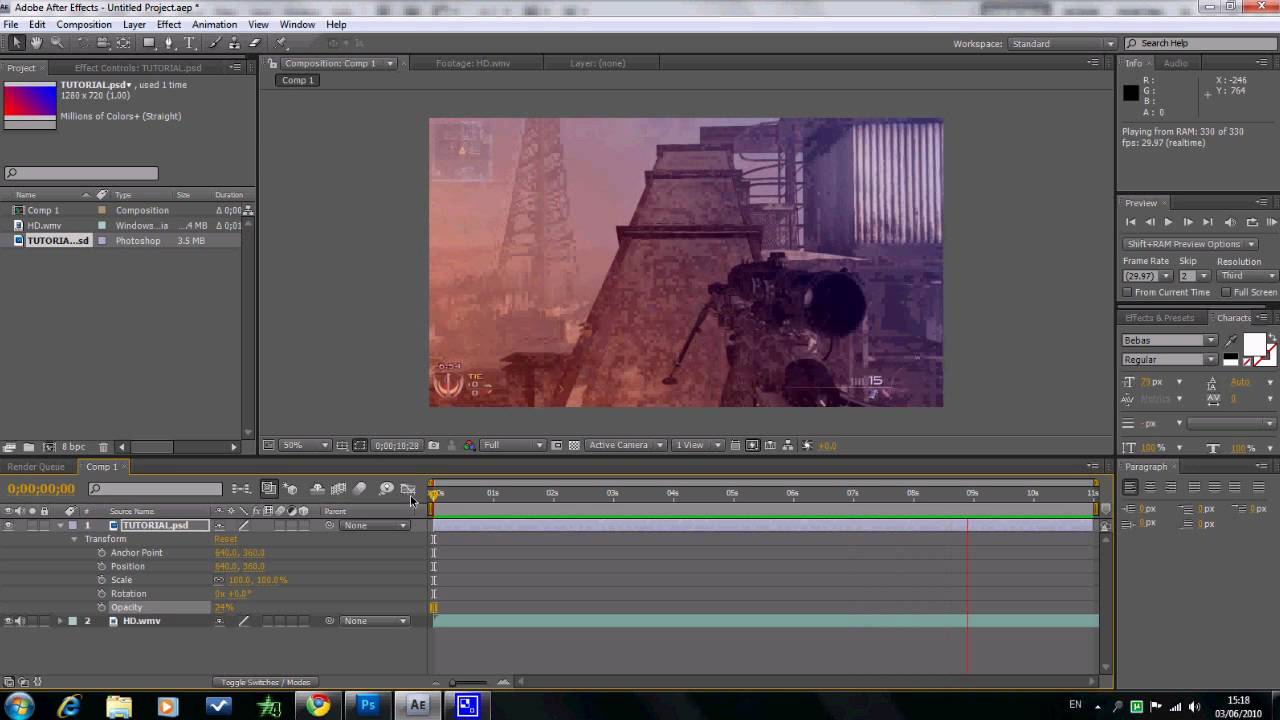 И это не так сложно, как вы думаете.
И это не так сложно, как вы думаете.
7. Создайте 8-битную пиксельную графику
Это определенно одно из самых крутых руководств по навыкам After Effects, которые мы подготовили здесь, в PremiumBeat, но вот несколько простых, эффективных и потрясающих руководств по созданию 8-битной пиксельной графики для ваших видео или проектов. В этом руководстве рассматриваются следующие восемь инструментов:
- Постеризация
- CC Нагрузка блока
- Оттенок
- Сетка
- Время постеризации
- Видеозаписи
- Кадры с альфа-каналом
- Установка предустановки 8-битной игры After Effects
Вы можете следить за этой полной рецензией здесь.
Изображение обложки из «Учебного пособия: начало работы с заполнением с учетом содержимого в After Effects».
Если вы все еще жаждете дополнительных знаний, руководств и приемов After Effects, ознакомьтесь с этими статьями.
40 фантастических руководств по спецэффектам для After Effects
After Effects может показаться устрашающим, но как только вы освоите несколько приемов, он станет незаменимым инструментом в ваших проектах анимированной графики и редактирования видео. Что еще лучше, вам не придется тратить годы на освоение программы.В Интернете доступны сотни учебных пособий по After Effects, подходящих для любого уровня навыков.
Мы собрали лучшие учебные пособия по Adobe After Effects, которые помогут вам добавить фантастические спецэффекты к своим видео. Используйте их, чтобы узнать что-то новое и вывести свои навыки на новый уровень.
Учебные пособия разделены на следующие три подкатегории: специальные эффекты, эффекты анимации и эффекты текста и заголовков.
Спецэффекты
Как создать эффект миниатюры в After Effects
Сэкономьте деньги на объективах камеры со сдвигом и наклоном и воспользуйтесь этим руководством, чтобы узнать, как воссоздать те же эффекты с помощью Adobe After Effects.В этом руководстве есть видео-пошаговое руководство, а также письменная версия.
Шаблон After Effects Electric Elements
(с Envato Elements)Сделайте свои видеоролики уникальными с помощью этого замечательного ресурса анимированных электрических вспышек. Полностью настраиваемый, и каждая анимация имеет свой собственный звуковой эффект.
Как создавать рисованные анимации в After Effects
Лаура Хок показывает нам, как она использует комбинацию Adobe Illustrator и After Effects для создания эффекта, напоминающего целую анимацию, не тратя часы времени на кропотливое рисование каждого кадра вручную.
Шаблон After Effects Cartoon Elements
(с Envato Elements) Вам нужно что-то легкомысленное? Не ищите ничего, кроме этого набора мультяшных элементов. Это отличный выбор, когда вам нужно добавить немного веселья в свои проекты.
Это отличный выбор, когда вам нужно добавить немного веселья в свои проекты.
Как создать кинематографический ролик с помощью After Effects
Из этого видеоурока вы узнаете, как управлять уровнями освещенности и создавать сцены кинематографического качества в Adobe After Effects.Узнайте, как использовать нулевые объекты и как создавать прожекторы, которые выделят ваши сцены.
Как создать эффект глаза HUD
Воспользуйтесь этим видеоуроком, чтобы создать потрясающий дисплей с фокусом на радужной оболочке глаза. Узнайте, как добавить бионическое кольцо, затем добавить эффект сканирования и закончить с полным отображением экрана.
Как создать эффект полутонов After Effects
Из этого видеоурока вы узнаете, как сделать неподвижное изображение и преобразовать его в полутоновое изображение в Adobe After Effects.Вы можете использовать этот эффект для прекрасных переходов между видео или как отдельное изображение.
Как создать эффект поддельного сдвига и наклона
Узнайте, как применить эффект имитации сдвига наклона в Adobe After Effects. Вы узнаете, как применить это к неподвижному изображению, однако вы можете применить тот же процесс ко всем своим видео с движением.
Как создать эффект полупрозрачного стекла
Из этого видеоурока вы узнаете, как создать и использовать эффект запотевшего стекла.Вы узнаете, как использовать этот эффект смещения в полной мере и создавать впечатляющие визуальные эффекты.
Как создать метеорологические эффекты в After Effects
В этом видеоуроке вы узнаете, как перенести ненастную погоду на ясные дни и создать полный спектр эффектов молнии.
Как создать взрыв в стиле аниме в After Effects
Создание аниме-взрывов не должно быть сложным, и это определенно не будет после того, как вы посмотрите это руководство.Вы изучите основные концепции, а также создадите свои собственные аниме-взрывы.
Как клонировать и взаимодействовать с собой в After Effects
Не нужно строить машину для клонирования, чтобы показывать себя вдвоем! В этом видеоуроке вы узнаете, как овладеть искусством, дублируя себя в одной и той же сцене в одно и то же время из разных областей.
Как затянуть кого-то в другой мир
В этом видеоуроке вы узнаете, как использовать зеленый экран и несколько видеофайлов, которые будут объединены вместе для создания единой сцены.Затем вы можете использовать этот процесс в любом количестве проектов!
Как создать космическое свечение и световые эффекты
В этом мастер-классе по стилю вы узнаете, как создать космическую анимированную графику с использованием первичных и вспомогательных эффектов частиц и как получить идеальное неподвижное изображение для вашей следующей кампании по брендингу.
Как создать мощный эффект солнца в After Effects
Из этого видео-урока вы узнаете, как создать опаляющий эффект любого солнца или звезды поблизости.Вы узнаете, как создать трехмерную звезду, добавить эффекты вспышки и сделать ее по-настоящему горячей.
Анимационные эффекты
Как создать эффект красочного глюка
Узнайте, как создать потрясающий эффект сбоя, который добавит всплеск действия, когда вам это нужно. Это прекрасный способ отметить резкие изменения между сценами или словами.
Hi-Tech HUD Logo Reveal Template
(с Envato Elements)Если вы любите глючную анимацию, футуристический неоновый вид и ощущение HUD; тогда этот пакет ресурсов — все, что вам нужно для следующего фрагмента, показывающего логотип.Он включает пошаговое руководство, которое поможет вам извлечь из него максимум пользы.
Как создать эффект искусственного вращения 3D в After Effects
С легкостью создавайте искусственный 3D-эффект на банке, используя комбинацию сценариев и использование ключевых кадров. Вы сможете закрутить банку с этикеткой в любую сцену!
150 шаблонов анимации Splatter
(с Envato Elements)Вам нужно сэкономить время, рисуя эти энергетические вспышки, полосы, косые черты или взрывы? Тогда этот пакет ресурсов идеально подходит для вас.Со 150 различными эффектами брызг и 10 различными текстовыми эффектами, которые ускорят ваш следующий проект.
Как создавать 3D-анимированные значки
Узнайте, как анимировать значки в 3D в Adobe After Effects, используя это подробное руководство, без необходимости использования программного обеспечения для работы с 3D, такого как Maya или Cinema 4D.
Как создать движущийся фургон с помощью выражений покачивания
Придайте движение грузовику, чтобы имитировать его вождение, используя простое выражение покачивания.Вы узнаете, как заставить колеса двигаться, а также создать впечатление, что грузовик движется в выбранном вами направлении.
Как создать концептуальную анимацию в плоском дизайне
В этом видеоуроке вы узнаете, как создать плоское дизайнерское изображение, а затем как анимировать его для следующей рекламной кампании бренда, GIF или видео. Следуйте этим инструкциям, чтобы не промахнуться!
Пакет анимации Liquid FX
(с Envato Elements)Сэкономьте время на следующем проекте с этим ресурсом, который включает более 100 анимированных всплесков и штрихов, а также 10 полностью настраиваемых полноэкранных переходов.
Как создать анимированную бумажную коробку Введение
Создайте 2D-анимацию, которую затем будете использовать в Cinema 4D в качестве текстуры для создания яркой анимации с помощью нескольких клонов Mograph как в пространстве, так и во времени.
Как создать анимированный многоугольник
Из этого видео-урока вы узнаете, как легко создать анимированный многоугольник, переходящий через несколько вариантов с текущими и ретро-логотипами. Самое сложное — это только начало!
Как создавать динамические гистограммы в After Effects
Проявите творческий подход и сделайте графическое видео, используя только динамические полосы для создания вашего графика.Используя одну анимацию, повторяющуюся для каждой панели, вы можете легко установить свои значения и показать, как ваше видео проходит через крышу!
Как создать звуковой спектр в Adobe After Effects
Из этого туториала Вы узнаете, как сделать красочное воспроизведение аудиофайла, используя звуковой спектр в Adobe After Effects.
Как создать анимированный огонь в After Effects
Следуйте этому видеоуроку в следующий раз, когда вам понадобится мультяшное огненное бревно.В этом руководстве приведены пошаговые инструкции о том, как создать многоцветный анимированный огонь на бревне определенной формы.
Как анимировать жидкость в After Effects
Из этого видеоурока вы узнаете, как волшебным образом наполнить чашку газированной оранжевой жидкостью. Используя комбинацию двух разных тонированных цветов и генератор пузырьков, вы можете легко создать эту анимацию.
Как создать анимированный фон в After Effects
Узнайте, как создать фон с анимацией прорастания нескольких разных деревьев.Этот анимированный фон наверняка станет вечным хитом.
Как анимировать векторные иллюстрации с помощью After Effects
Вы когда-нибудь хотели, чтобы цвета и формы объединялись в узнаваемые предметы? Тогда ждите этого урока, в котором вы узнаете, как оживить компьютер, iPod и контроллер за несколько быстрых и простых шагов.
Как создавать летающие капли с помощью простой 2D-векторной анимации
Узнайте, как рисовать и анимировать векторные жидкие капли с помощью только инструмента «Перо» и без дополнительных плагинов или дополнительных эффектов.Поскольку капли являются векторными, вы можете делать их настолько большими или маленькими, насколько вам нужно!
Как создать и анимировать мультипликационного персонажа
Совершите пошаговое путешествие и возьмите нарисованного от руки персонажа, импортируйте его в Adobe Illustrator и воссоздайте персонажа, чтобы он был готов к анимации. Тогда добейтесь завершения в After Effects!
Как анимировать 16-битного игрового персонажа
Дизайнер анимированной графики Джеймс Мэй дает нам пошаговое руководство по созданию анимированного загрузочного экрана в стиле ретро 16 бит.Хотя это учебное пособие является продолжением, все необходимые файлы доступны для дальнейшего изучения.
Как создавать 3D топографические карты в After Effects
В этом видеоуроке вы узнаете, как создавать топографические карты как в 2D, так и в 3D версиях. Это будет включать в себя анимации, которые начинаются с простых и могут становиться довольно сложными.
Как создать анимацию логотипа с ошибкой
В этом видеоуроке вы узнаете, как создать эффект сбоя, который можно использовать для любого текста, анимации, логотипа или изображения.Используйте этот эффект, чтобы оживить ваше следующее видео.
Эффекты текста и заголовков
Как создать название фильма в голливудском стиле
В этом пошаговом руководстве вы изучите концепции и навыки, необходимые для создания достойных титульных экранов фильма. Это многопрограммное руководство с использованием концепций Cinema 4D, Adobe Premiere Pro, After Effects и Illustrator.
PolyNoise Alphabet — Анимированный шаблон шрифта
(с элементами Envato)Вместо того, чтобы изучать, как индивидуально создавать эффект глючной буквы, используйте этот шаблон.Вы получите буквы в верхнем и нижнем регистрах, цифры от 0 до 9, а также часто используемые знаки препинания и символы.
Как создать настоящие детективные титулы в AE
С легкостью воссоздайте последовательность заголовков, которая используется в сериале HBO «Настоящий детектив». Из этого туториала Вы узнаете, как использовать несколько разных носителей для создания одного идеального титульного экрана.
Шаблон основных заголовков (с Envato Elements)Экономьте время, деньги и энергию с помощью этого важного ресурса шаблонов плиток.Полностью настраиваемая и полностью анимированная, эта типографика обязательно будет выделяться, где бы вы ее ни использовали.
Как создать неоновый текст в After Effects
С помощью этого видеоурока вы узнаете, как создать текст, который выглядит готовым к ночной жизни. Эффект неонового освещения дополняется начальным мерцанием до полного включения.
Minimal Glitch Titles Pack
(с Envato Elements)Нет необходимости учиться создавать свои собственные эффекты сбоев, если вы можете сэкономить время с помощью этого пакета ресурсов по названиям сбоев.Он содержит 200 полностью настраиваемых анимированных плиток, обширную библиотеку сцен и включает звуковые эффекты.
Как создать дизайн винтажного логотипа для ключа пишущей машинки
С помощью этого видеоурока вы сможете создавать трехмерные ключи винтажного типа, которые можно анимировать различными способами для использования в вашем следующем проекте. Вам нужно будет установить плагин, предлагаемый в руководстве.
Как создать кинетическую типографику в After Effects
В этой первой части видеоурока из трех частей вы узнаете, как создавать, анимировать и синхронизировать звук в этом видео с кинетической типографикой.К тому времени, как вы закончите эту серию, вы станете настоящим мастером кинетики.
Как создавать морфинговые буквы в After Effects
Узнайте, как плавно преобразовать одну букву в другую с помощью этого видеоурока! Этот набор навыков поможет вам получить пятёрку в следующем видео.
Как создавать заголовки действий с эффектами сбоя
Из этого туториала Вы узнаете, как по-настоящему получить реалистичные глючные эффекты для ваших типографских нужд.В этом пошаговом видео показано, как практически без усилий собрать несколько различных эффектов.
Как создать анимацию пути текста в After Effects
Из этого видео-урока вы узнаете, как использовать анимацию траектории текста для простого создания анимированной типографики. Вы можете использовать методы, используемые в этом уроке, по-разному — от нарисованных букв до раскрашенных фигур!
Как создать эффект богатой типографской анимации
Из этого видеоурока вы узнаете, как манипулировать формами так, чтобы это вдохновляло, когда вы соберете все вместе в красивой для просмотра манере.Нет плагинов или нескольких слоев фигур, о которых нужно беспокоиться.
С помощью руководств вы станете профессионалом After Effects и сможете вывести свои навыки работы с видео и анимированной графикой на новый уровень. Мы надеемся, что эти уроки научат вас чему-то новому и вдохновят на творчество.
5 быстрых и простых визуальных эффектов в After Effects
5 Необходимо знать визуальные эффекты в Adobe After Effects, которые вы можете создавать прямо сейчас. Узнайте, как использовать определенные эффекты для быстрого создания быстрых визуальных эффектов в этом руководстве по Adobe After Effects.
Привет, ребята, я давно не писал статьи. В настоящее время я сосредотачиваюсь исключительно на Copy Cat Friday. Мы стараемся вывести все шоу на новый уровень, совмещая развлечение с обучением. И вы сейчас думаете, но Янник Копирующий Кот всегда был интересным. Ну да, но пора вывести это на новый уровень. Вы знаете нас, мы всегда стараемся улучшить себя и свои видео. Но хватит о Copy Cat Friday, сегодня вторник, а это значит, что мы только что опубликовали видео о творческом вторник.И на этой неделе мы снова поговорим об одной из наших любимых тем — быстрых и простых эффектах.
Эффект разрушения в Adobe After EffectsВ прошлом мы уже создали несколько видеороликов о быстрых и простых визуальных эффектах в Adobe
Premiere Pro. Эти видео были довольно популярны, и снимать их было очень весело. Вот почему мы решили, давайте сделаем еще один. Однако на этот раз мы делаем это немного по-другому. Как видно из названия, на этот раз мы используем After Effects вместо Premiere Pro.Но это также было недостатком мэра сегодняшнего видео. Потому что в After Effects так много интересных эффектов, которые вы все можете использовать для создания вещей. Так что выбрать 5 эффектов было довольно сложно. В итоге мы сделали подборку из 5 эффектов, которые стоит упомянуть в этом недельном видео. Конечно, их гораздо больше, и мы, вероятно, сделаем еще одно видео о нескольких других в будущем. Но давайте не будем забегать далеко вперед, сначала давайте проявим творческий подход с этими 5 эффектами.
StoryBlocks Video
Это видео было поддержано Storyblocks Video, простым в использовании сайтом, полным стоковых материалов, шаблонов After Effects, фонов, анимированной графики и многого другого.
Учебное пособие: Создание эффекта градиента в Adobe After Effects CC 2014
Градиенты — популярный эффект, используемый как в трансляциях, так и в онлайн-видео. Вы можете использовать их, чтобы изолировать что-то в своем изображении или добавить стиль к своей графике и видео. В этом руководстве будет показано, как создавать и применять градиенты в After Effects CC 2014.
В этом руководстве мы узнаем, как создавать эффекты градиента с помощью Adobe After Effects CC 2014.
Градиенты — популярный эффект, используемый как в вещательном, так и в онлайн-видео (, рис. 1, ниже ). Вы можете использовать их, чтобы изолировать что-то в своем изображении или добавить стиль к своей графике и видео.
Рис. 1. Эффект градиента, примененный к видео
Добавление сплошного цветного слоя
Для начала вам нужно открыть проект After Effects с новой композицией. Затем добавьте слой сплошного цвета, перейдя в Слой> Новый> Сплошной (, рис. 2, ниже) .
Рисунок 2. Добавление сплошного слоя
Откроется диалоговое окно Solid Settings ( Рисунок 3, ниже ). Убедитесь, что параметр «Make Comp Size» включен, чтобы вы могли выбрать вариант цвета. Для этого урока выберите белый цвет. Затем нажмите ОК.
Рис. 3. Диалоговое окно Solid Settings
Применение градиента
Затем перейдите в Effect> Generate и выберите Gradient Ramp (F , рис. 4, ниже ).
‘
Рис. 4. Создание градиентной рампы
Как вы можете видеть на Рис. 5 (ниже) , теперь у нас есть градиент, примененный к нашему сплошному слою белого цвета. На панели управления эффектами мы можем настроить некоторые параметры, чтобы получить желаемый вид, к которому мы стремимся с этим фоном.
Рис. 5. Наклон градиента применен и готов к настройке. Щелкните изображение, чтобы увидеть его в полном размере.
Начнем с настройки начального цвета. Я хотел бы сделать это немного менее экстремальным, выбрав несколько серых и не совсем белых цветов вместо черного по умолчанию. Для этого я нажимаю на цветной квадрат рядом с Start Color и открою диалоговое окно Start Color. В этом примере мы выберем что-то в серой зоне. Мы можем нажать ОК, когда нас устраивает настройка цвета.
Далее, при желании мы можем изменить форму наклонной плоскости на радиальную, но пока мы оставим линейную.Мы также оставим наш Scatter как есть, и мы даже можем смешать наш градиент с нашим исходным слоем, перемещая эти значения влево или вправо. У вас также есть возможность поменять местами цвета градиента, если хотите.
Теперь у нас есть красивый градиентный фон, который мы можем использовать для наших проектов ( Рисунок 6, ниже ). Вы можете изменить это по своему вкусу, но общий эффект градиента дает нам немного больше стилизованного вида, чем просто сплошной фон.
Рисунок 6.Готовый градиентный фон и скорректированные настройки. Щелкните изображение, чтобы увидеть его в полном размере.
Статьи по теме
В этом уроке мы рассмотрим использование слоев-фигур для создания, настройки и анимации графики нижней трети с помощью Adobe After Effects CC 2015.
Instagram быстро превращается в одну из ведущих социальных сетей видео-платформ для онлайн-видео, и «образы Instagram» стали мгновенно узнаваемыми для пользователей социальных сетей.В этом коротком руководстве я продемонстрирую, как вы можете добиться некоторых из этих стилизованных фильтрованных изображений в своих видео с помощью градиентов в Adobe After Effects.
Эффект покачивания — это распространенный вид, который редакторы используют для улучшения и добавления некоторой случайности в логотип, текст или графику. В этом руководстве показаны два быстрых способа добиться этого.
Степан Алаупович изClear Online Video демонстрирует, как выделить текст в ваших проектах с помощью анимированных световых эффектов с помощью этой простой техники в Adobe After Effects CC 2015.
Прогулки Степана АлауповичаClear Online Video демонстрируют, как использовать новые инструменты градиента на панели Essential Graphics Premiere Pro CC 2018.
Как создать эффекты виньетки в Adobe After Effects?
24 июня 2021 г. • Проверенные решения
Независимо от типа видео, над которым вы работаете, виньетирование может выделить ваши кадры.В большинстве проектов добавление эффектов к видео является последним этапом процесса редактирования видео, поэтому перед открытием проекта в Adobe After Effects необходимо убедиться, что в этом видео больше ничего не нужно менять. Как и все мощные приложения для редактирования видео, AE предлагает несколько различных методов, которые вы можете использовать для добавления виньетки к видеоклипу, поэтому в этой статье мы покажем вам, как создать этот эффект всего за пару простых шагов.
Добавление виньетки к видео профессиональным способом с помощью альтернативы AE FilmoraPro
FilmoraPro позволяет добавлять к видео эффекты виньетки и экспозиции виньетки.Вы можете применить предустановленные эффекты виньетки, такие как HD Heavy, HD Moderate, HD Soft и HD Vintage, и настроить такие параметры, как горизонтальное растяжение, вертикальное растяжение, мягкость, кривизна и параметры силы. Нажмите кнопку «Бесплатная загрузка» ниже и попробуйте бесплатно FilmoraPro.
Как создать эффекты виньетки с помощью After Effects? [2 метода]
Кажется, бесконечный список визуальных эффектов. Это приложение для композитинга, анимированной графики и визуальных эффектов также содержит эффект виньетки.Кроме того, вы можете использовать комбинацию инструментов для редактирования видео, чтобы добавить виньетку к видеоклипу. Хотя это может показаться немного сложным, на самом деле это не так, поскольку вам просто нужно создать маску, а затем просто настроить ее размер, прозрачность или растушевку.
Метод 1: После того, как вы открыли проект и поместили композицию на шкалу времени, вы должны выбрать клип, к которому вы хотите добавить виньетку, а затем создать сплошной слой . Вы можете сделать это, либо перейдя к в меню «Слой» , либо выбрав опцию Solid в подменю New , либо используя сочетание клавиш Command + Y .Выберите черный или белый при установке сплошного цвета , потому что виньетки обычно либо черные, либо белые, и эксперименты с другими цветами могут дать неутешительные результаты.
Найдите инструмент Shape Tool на панели инструментов After Effects, а затем выберите в меню инструмент Ellipse Tool . Виньетки имеют овальную форму в большинстве случаев, но вы можете выбрать любую другую форму, если она соответствует конкретному видеоклипу, над которым вы сейчас работаете.Форма твердотельной маски, отображаемой на экране предварительного просмотра, изменится после того, как вы выберете новый инструмент формы, но вы заметите, что слой все еще покрывает центр изображения, а края остаются нетронутыми. Если вы хотите автоматически подогнать размер виньетки к размеру вашей композиции, все, что вам нужно сделать, это дважды щелкнуть значок инструмента «Эллипс» на панели инструментов .
Перейдите к настройкам маски и щелкните раскрывающееся меню Добавить и измените выбранный параметр на Вычесть или просто убедитесь, что установлен флажок Инвертированный .Теперь вы сможете увидеть центр видеоклипа, а его края должны быть черными. Затем вы можете перейти к настройке параметров «Непрозрачность маски» и «Растушевка маски» , чтобы плавно смешать сплошную маску, созданную вами, с исходным материалом.
Способ 2. Эффект «Виньетка» позволяет добавить виньетку к видеоклипу за несколько секунд. Вам просто нужно убедиться, что панель Effects & Presets отображается в главном окне приложения , и ввести Vignette в строку поиска .Затем вы можете перетащить эффект в клип, который вы поместили на шкалу времени, или в окно предварительного просмотра. Перейдите на панель «Элементы управления эффектами» , расположенную в левой части экрана, если вы хотите настроить параметр «Эффект виньетирования». Этот эффект позволяет быстро создать виньетку, единственная проблема заключается в том, что вам нужно добавить ее ко всем слоям, которые вы разместили поверх видеоклипа, если вы работаете с многослойной композицией.
Добавление эффектов виньетки к видео с помощью плагинов для After Effects
Многие профессиональные видеоредакторы используют плагины Adobe для цветокоррекции, переходов или добавления виньетки к видеоклипу.Хотя в Интернете можно найти тысячи различных подключаемых модулей, некоторые из них могут быть довольно дорогими, поэтому мы рекомендуем подключаемый модуль Vignette от Creative Impatience, который можно загрузить бесплатно.
Процесс установки носит немного технический характер, но вам просто нужно извлечь плагин после того, как вы загрузите его в Adobe’s Media Core , и вы сможете использовать его как в Premiere Pro, так и в After Effects. Плагин Vignette будет находиться в библиотеке эффектов, и вы можете просто перетащить его на видеоклип на шкале времени, чтобы применить.Вы можете выбрать форму виньетки, переместить ее в определенную область кадра, отрегулировать ее угол и размер или изменить ее цвет и непрозрачность на вкладке «Элементы управления эффектами». Этот простой, но эффективный плагин виньетирования дает вам немного больше контроля над процессом виньетирования, чем собственный эффект виньетирования AE, что означает, что вы можете использовать его творчески в широком спектре проектов.
Советы, которые помогут вам создавать лучшие виньетки
Тенденция полагаться на визуальные эффекты в некоторой степени естественна для молодых режиссеров и создателей онлайн-видео.Однако виньетки, как и все другие визуальные эффекты, лучше всего использовать в умеренных количествах, потому что слишком сильное затемнение краев видео может сделать видео искусственным и разрушить иллюзию реализма. Вот почему виньетки используются для создания определенного визуального стиля или в качестве инструмента цветокоррекции, который создает сильный контраст между центром и краями изображения. Применение эффекта «Виньетка-молния» или «Виньетка» к случайно выбранному материалу не всегда дает желаемый результат, потому что композиция кадра должна подходить для этого типа визуального эффекта.
Заключение
Adobe After Effects — одно из самых мощных приложений для редактирования видео, когда-либо созданных, и неудивительно, что процесс создания эффекта виньетки в AE выполняется быстро и просто. Тем не менее, найти новаторские и творческие способы использования этого эффекта в ваших проектах — более сложная задача. Какой ваш любимый метод добавления виньеток к видео в After Effects? Оставьте комментарий ниже и дайте нам знать.


 Первый способ обрезки подразумевает удаление лишнего фрагмента видео в конце всего ролика. Для того чтобы это сделать вам просто нужно переместить ползунок, который мы отметили на скриншоте. Это и будет конец нашего клипа.
Первый способ обрезки подразумевает удаление лишнего фрагмента видео в конце всего ролика. Для того чтобы это сделать вам просто нужно переместить ползунок, который мы отметили на скриншоте. Это и будет конец нашего клипа. В результате видео будет разделена на две части каждая из которых появится на отдельной дорожке. Все что нам нужно сделать, это просто удалить ту часть видео, которая нам больше не нужна. Для этого выделяем фрагмент и жмем кнопку [knopka]Del[/knopka].
В результате видео будет разделена на две части каждая из которых появится на отдельной дорожке. Все что нам нужно сделать, это просто удалить ту часть видео, которая нам больше не нужна. Для этого выделяем фрагмент и жмем кнопку [knopka]Del[/knopka].