Как поместить изображение в фоновом режиме в html
я пытаюсь ниже коды, чтобы получить изображение в фоновом режиме, так что я могу писать на нем, но изображение не приходит в фоновом режиме строки в таблице. изображение и html страница.
<table background="aj1.jpg">
<tr>
<h5 align="center">My Home</h5></tr>
<tr>
<h5 align="center">Enjoy every moment.</h5>
</tr></table>
Поделиться Источник Jitendra sharma 23 ноября 2013 в 21:02
3 ответа
- Как установить изображение в фоновом изображении в UIViewController в ios
Как установить изображение в фоновом изображении(означает, как вставить изображение в фоновое изображение). Я взял одно изображение в качестве фонового изображения в UIViewController. Прямо сейчас я хочу поместить другое изображение в фоновом режиме image.

- Быстро загрузите изображение в HTML
У меня есть изображение 1 MB, и я хочу поместить его на задний план. Я вижу, что загрузка изображения занимает слишком много времени. Что я могу сделать, чтобы это изображение было в моем фоновом режиме, но быстро загружалось? Изображение. PNG.
3
<table style = "background-image:url('aj1.jpg')"> <tr> <td> <h5 align="center">My Home</h5></td></tr> <tr> <td><h5 align="center">Enjoy every moment.</h5></td> </tr></table>
фон-это не атрибут таблицы, вам нужно использовать атрибут стиля для установки фонового изображения.
Поделиться imulsion 23 ноября 2013 в 21:07
1
Если вы применяете background-color на tr , то сделайте фон td прозрачным.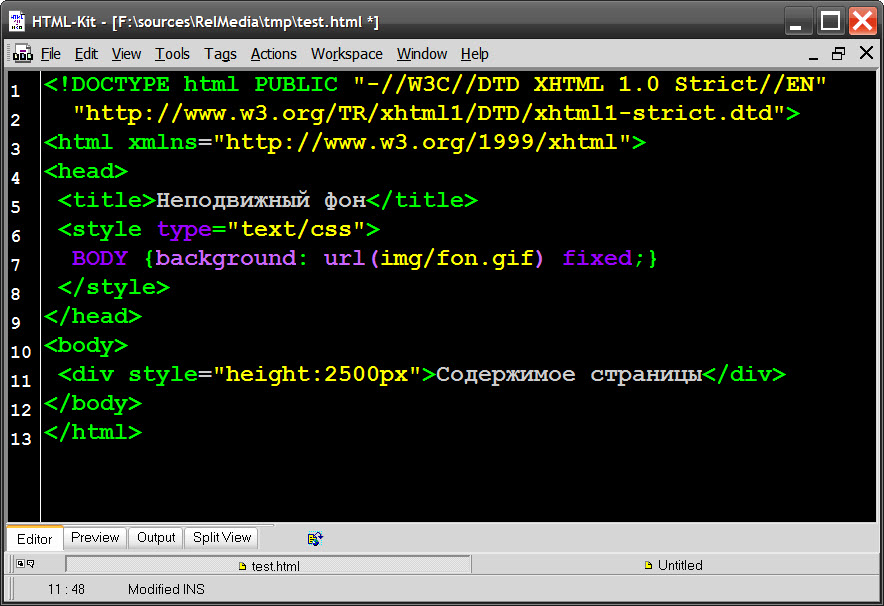
td{ background-color: transparent; }
Поделиться redV 23 ноября 2013 в 21:08
0
вы действительно можете с
или даже с css:
td {
background-color: black;
}Поделиться FRP7 01 июля 2015 в 16:28
Похожие вопросы:
Как установить изображение UIView UIImageView в фоновом режиме?
У меня есть пользовательское представление, для которого я (в XIB) создал UIImageView в качестве подвида. Как сделать так, чтобы изображение отображалось в фоновом режиме? (то есть так, чтобы в…
как я могу установить изображение в фоновом режиме UItoolbar?
как я могу установить изображение в фоновом режиме UItoolbar? пожалуйста, дайте ответ простым словом и в последовательности шагов.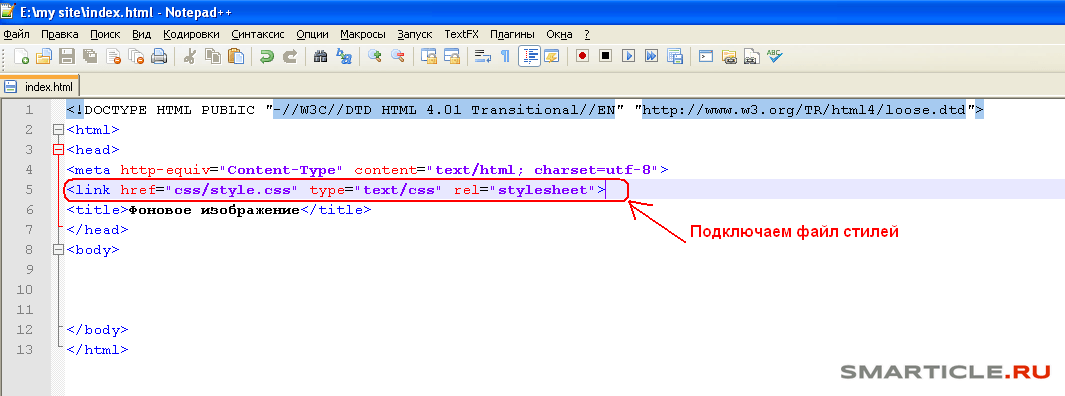 Спасибо
Спасибо
Как загрузить изображение синхронно в фоновом режиме?
У меня есть фоновый рабочий, который я использую для получения некоторых данных с веб-сервера. Также необходимо загрузить некоторые изображения (png или jpg). Но каждый раз, когда я пытаюсь создать…
Как установить изображение в фоновом изображении в UIViewController в ios
Как установить изображение в фоновом изображении(означает, как вставить изображение в фоновое изображение). Я взял одно изображение в качестве фонового изображения в UIViewController. Прямо сейчас я…
Быстро загрузите изображение в HTML
У меня есть изображение 1 MB, и я хочу поместить его на задний план. Я вижу, что загрузка изображения занимает слишком много времени. Что я могу сделать, чтобы это изображение было в моем фоновом…
как захватить изображение в фоновом режиме без использования приложения камеры
У меня есть приложение android, которое состоит из кнопки.
Как визуализировать фильм в фоновом режиме phaser Canvas?
Это, кажется, работает: http://html5doctor.com/demos/video-canvas-magic/demo1.html Но как я могу поместить фильм в фазерный контекст, чтобы воспроизвести его в фоновом режиме?
Как добавить видео Youtube в фоновом режиме раздела HTML
У меня есть раздел HTML, в котором я хочу добавить видео youtube в фоновом режиме, но я не могу этого сделать. Вот HTML, чтобы добавить youtube видео в фоновом режиме.. <div style=width:100%;>…
Как поместить изображение в AutoPurgingImageCache после завершения af_setImageWithURL?
Я хочу использовать imageView.af_setImageWithURL(URL) вместе с AutoPurgingImageCache из AlamofireImage . Как мне сообщить, что af_setImageWithURL извлек изображение, чтобы я мог поместить его в свой. ..
..
Lazysizes подождите пока изображение не будет полностью загружено в фоновом режиме
Фоновые изображения в css
Продолжая фоновую тему рассмотрим, как делается фоновое изображение в CSS.
Раз речь зашла об изображениях, значит нам прямая дорога в Яндекс. Картинки.
Набираем в поисковике запрос «Яндекс. Картинки», а затем в поисковике сервиса — «Фоновые изображения».
Меня всегда поражало количество изображений, собранных в этом сервисе. Ни разу не удалось просмотреть какой либо запрос до конца. Нескончаемый ресурс.
Так что выбираем то, что Вам нужно, и загружаем выбранные картинки в папку images, в директории сайта.
Если сайта у Вас ещё нет, то как создать директорию сайта читайте в статьях Создание директории сайта и Каркас страницы.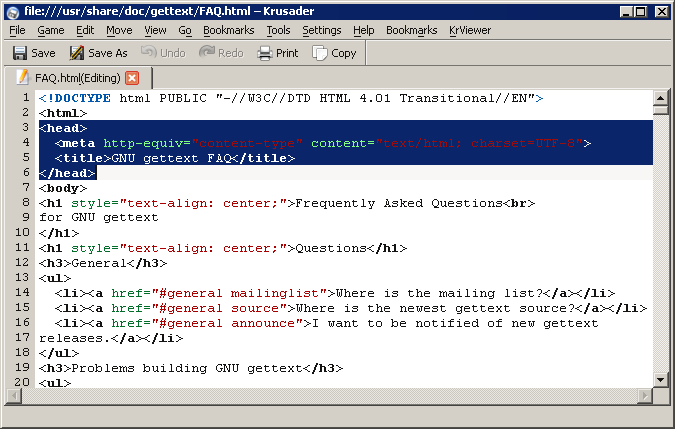 Создаём файл.
Создаём файл.
Размеры изображений должны быть не меньше поля, для которого они предназначены. В противном случае они начнут множиться по умолчанию, а об этом разговор в статье Размноженное изображение
Для внедрения изображения, применяется свойство background-image, в значении которого указывается путь к картинке. Для фона экрана, это свойство задаётся в селекторе body
body{
background-image: url(images/i.jpg);
}
Для фона блока это свойство задаётся в селекторе выбранного блока.
div{
background-image: url(images/i1.jpg);
}
Создаём html документ (страницу)
<!DOCTYPE html>
<html lang="ru">
<head>
<meta charset="utf-8" />
<title>Документ без названия</title>
<style>
body{
background-image: url(images/i.jpg);
}
div{
background-image: url(images/i1.jpg);
border: 2px solid #e01137;
width: 500px;
height: 250px;
margin: auto;
</style>
</head>
<body>
<div></div>
</body>
</html>
Посмотрим результат:
Вот так это смотрится.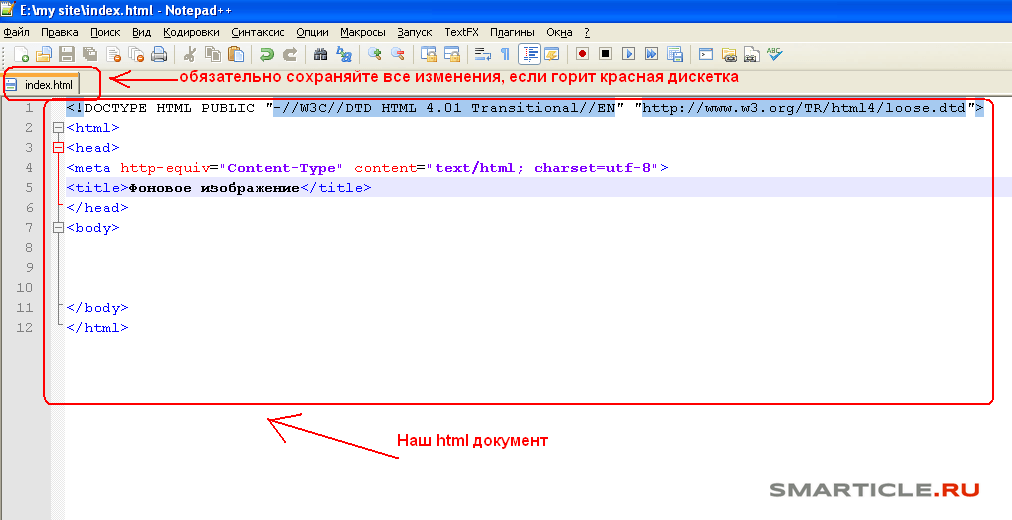 Переходим на следующую страницу знакомиться с таким свойством фоновых изображений, как множественность, или повтор.
Переходим на следующую страницу знакомиться с таким свойством фоновых изображений, как множественность, или повтор.
Перемена
— Уважаемые одесситы и гости нашего города! Мы напоминаем, что, если вы заплываете на 15 миль от берега, вам нужен загранпаспорт, потому что это уже территориальные воды Турции.
Как делается фоновый цвет средствами CSS < < < В раздел > > > Размноженное изображение
Как использовать бэкграунд в письме — 21 пример
Фоновые картинки в письме — это элементы, которые сделают ваши email-рассылки более выразительными и подчеркнут главную мысль.
Сейчас мы подробно разберем как компаниям, во время открытия, максимально показать содержание и уникальную идентичность бренда, используя фоновые картинки
Фон может быть:
-
Всего письма;
-
Полосы;
-
Структуры;
-
Контейнера.

Мы подобрали 21 удачный пример использования фоновых картинок для того, чтобы понять, как лучше всего подойти к оформлению письма и не переборщить с яркими акцентами. Приступим!
Фон письма
Фон может быть как бэкграунда, так и самого тела шаблона. Классикой считаются нейтральные оттенки серого для фона и белая заливка контента. Но на самом деле можно экспериментировать как с использованием корпоративного цвета, так и с изображениями, чтобы создать необходимый антураж к определенному инфоповоду.
Единый цвет фона
Postman позиционирует себя как компания, которая стремительно идет в будущее и дает возможность компаниям делать то же самое. Это приветственное письмо оформлено в брендовых цветах, с использованием одного общего цвета для всего письма.
Обратите внимание не только на фон, а на расположение блоков в письме. Вторая структура сделана с прозрачными отступами справа и слева в 10px.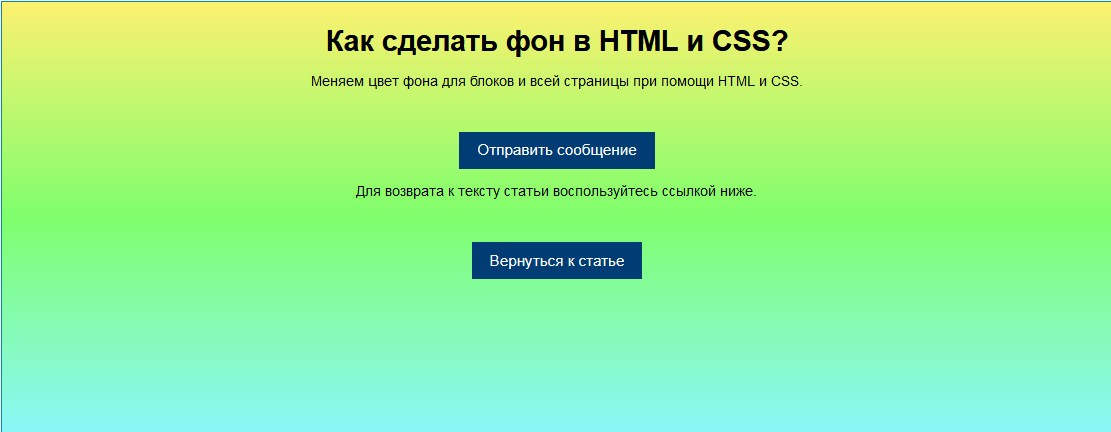 За счёт такой вёрстки шаблон смотрится более аккуратно.
За счёт такой вёрстки шаблон смотрится более аккуратно.
Единый цвет фона контента
Заливка находится уже внутри письма, под всеми контентными блоками.
Хороший вариант, чтобы разукрасить стандартное промописьмо, прилагая минимум усилий. Для создания такого письма нужно будет указать соответствующую заливку письму или каждому блоку отдельно в вашем конструкторе сообщений. Важно, чтобы кнопки и подписи к товарам контрастировали на фоне, были заметными и читабельными. Хедер и меню лучше оставить неизменными, чтобы подписчик с первого взгляда узнал вас.
Изображение в фоне
Картинка на заднем фоне — возможность преподнести запоминающийся материал.
Вы можете: создать фон с корпоративными элементами (логотипом и прочей символикой) в нейтральных оттенках, а также подобрать совершенно противоположное — в зависимости от инфоповода.
Например, компания EFREMOV по случаю выхода коллекции украшений HONEY подобрала тематический фон с пчелами.
Зачем? Чтобы вызвать правильные ассоциации. Такой подход может понравится женской аудитории, а также родителям, которым покупают ювелирные украшения по случаю знаменательных дат своим детям. Берем на заметку!
Изображение в фоне контента
Если верстка фона email-рассылки более легкая для реализации, то фон контента создать сложнее. Нужно продумать полностью весь внешний вид и товары согласно тематике.
Чем хорош пример RueLaLa? Выбрана зимняя тема, подобраны совместимые текстуры, оттенки и бэкграунд. Текст читается легко и в целом внешний вид вызывает эмоции — новый год и волшебство, как и должно быть.
Фон полосы
Фон полосы служит не просто для “вау-эффекта” при открытии, но и для акцентирования внимания на главных вещах. Чаще всего делается заливка только одной полосы для комфортного восприятия.
Структура с несколькими блоками
Пример простого, лаконичного письма, которое в то же время является дополнением к фирменному стилю компании. Здесь нет характерно выделенного шаблона письма, шаблон+подложка выглядят целостно за счёт единой заливки. В голубой полосе содержатся несколько структур:
Здесь нет характерно выделенного шаблона письма, шаблон+подложка выглядят целостно за счёт единой заливки. В голубой полосе содержатся несколько структур:
-
Лого
-
Заголовок
-
Текст
-
Картинка
Строка меню
Можно использовать фон одной полосы письма в качестве дополнительного акцента на одном или нескольких элементах писем. Например,
Выделенное таким образом меню добавляет изюминку во внешний вид шаблона. Важно, чтобы было соответствие с дизайном сайта, все ссылки были кликабельны и можно перейти на выбранные разделы сайта.
Баннер
Пример, когда баннер разрезан на три части и находится в трёх разных полосах.
С помощью синей заливки, подобранной в тон блоку с текстом, акцент находится именно на фразе “The Action Starts now”.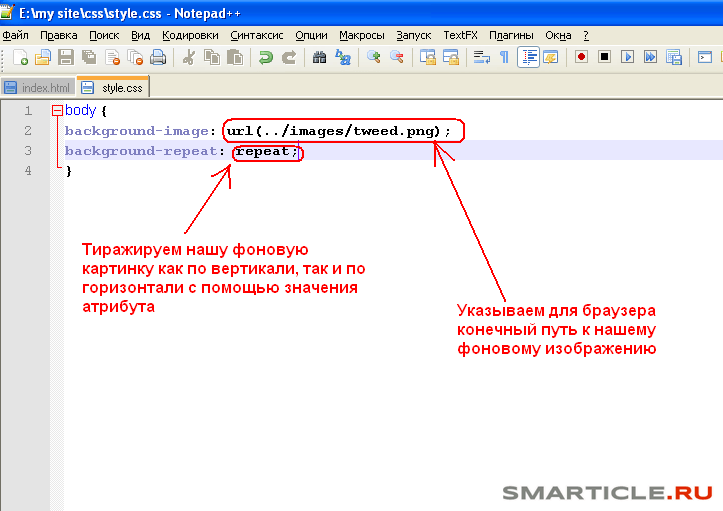 Для остального содержимого письма используется обычный черный фон.
Для остального содержимого письма используется обычный черный фон.
Футер
Все чаще футер делают нейтральным, незаметным, но тем не менее его можно выделить и сделать акцент на расположенной там информации.
Например:
-
На социальных сетях;
-
Категориях сайта, если нет строки меню в шаблоне;
-
Подписи менеджера, который подготовил материал;
-
Адресе на карте и многом другом.
Важно: не забудьте о ссылке на отписку — она всегда должна быть контрастной и заметной.
Фон структуры
Красивый фон для письма — это то, благодаря чему пользователь может сформировать свое мнение о компании. Если ему нравится то, что он видит, то будет скроллить дальше, в противном случае закроет и не вспомнит.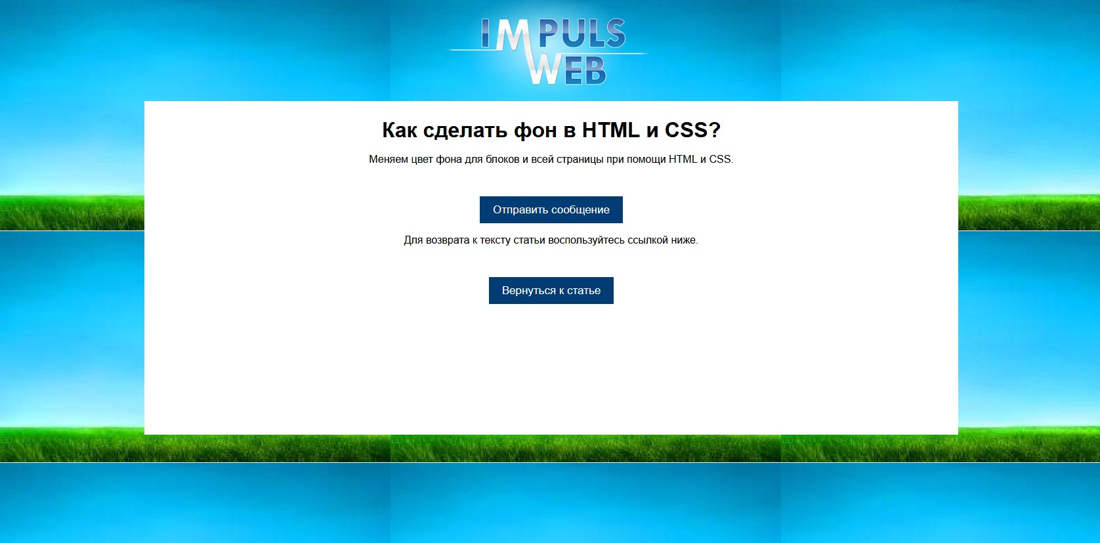 Создать фон структуры — самый простой способ разнообразить рассылку.
Создать фон структуры — самый простой способ разнообразить рассылку.
Логотип
В последнее время многие перешли на размещение лого на нейтральном фоне, а уже после баннер и контент. Тут каких-либо правил нет. Логотип — главный элемент по идентификации бренда.
Футер
Пример футера, который привлекает внимание, так как всё письмо просто на белом фоне. В блоке “Футер” включены: логотип, каталог сайта, услуги, адрес и отписка.
Изображение в структуре
Компания Harry Winston специализируется на ювелирных изделиях, поэтому большинство рассылок приходят с идеями подарков и инфоповодов для них. Данный блок получился красивым и полезным. Помимо фона структур — это 3 полноценные кнопки, ведущие на сайт. Такое стилистическое решение хорошо тем, что и на компьютере, и на смартфоне при перестройке блоков письмо будет выглядеть без изменений.
Применяя этот пример на практике, убедитесь в том, что цвет шрифта достаточно контрастный и читабельный на всех устройствах.
Текстура в карточке товара
Оформление товаров в письме зачастую является проблемой, особенно, если они просто на белом фоне. Компания ARTEZA решила разнообразить промо креативной подложкой, которая удачно подчеркивает как сами товары, так и стиль бренда в целом.
Подбирая изображение, помните, что оно должно соответствовать тому посланию, которое вы хотите донести до потенциальных клиентов.
Баннер
Этот пример выбран не случайно. Мы хотели показать как с помощью обычной заливки структуры можно получить готовый баннер. Все, что вам нужно — написать текст, добавить кнопку и выделить структуру, которую хотите изменить. Подробная инструкция как работать с фоном в редакторе eSputnik доступна по ссылке.
Меню
Меню выполняет функции не только навигации по сайту, но и может быть стильным даже, если письмо вообще без фона.
Блок меню все еще актуален, хоть его и пытаются переносить в футер, сделать как можно более блеклым.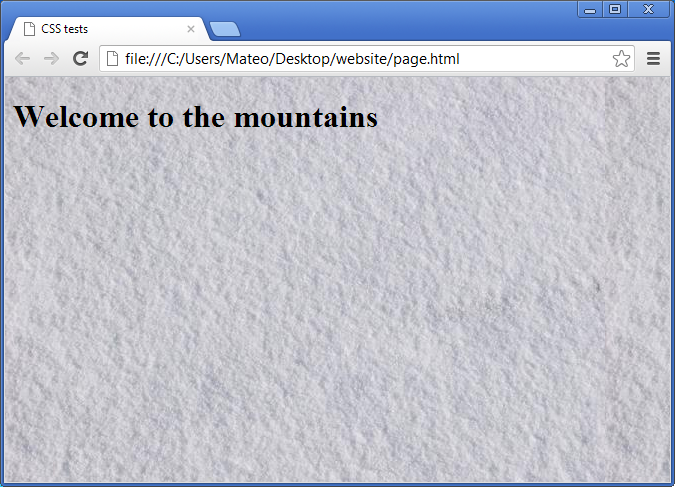 Тем не менее даже популярные бренды, как в примере, считают его важным элементом для оформления емейл-шаблона.
Тем не менее даже популярные бренды, как в примере, считают его важным элементом для оформления емейл-шаблона.
Фигурные элементы в структуре
В данном примере фон письма и яркий заголовок выделяют структуру письма как нельзя лучше. А фигурный элемент формирует восприятие бренда.
Это применяется не так часто в вёрстке email-рассылок, но зато как эффектно. Берем на вооружение — этот беспроигрышный вариант запомниться надолго!
Фон контейнера
Фон контейнера служит спасательным кругом для тех, кто без знания html, но проявив фантазию, может создать нечто особенное в шаблоне и почувствовать себя дизайнером :). В редакторе eSputnik подложка контейнера поможет как для выделения текста, товара, так и создания полноценного баннера.
В карточках товаров
“Как расположить товары?” — главный вопрос перед каждой рассылкой. Если уж на баннер можно найти идеи в интернете, то на карточках товаров сразу появляется проблема: в примерах ракурсы одни, а у вас другие. Все вместе не становится в общую композицию. Как быть? Добавив к стандартным фото тематическое фоновое изображение, можно получить яркий акцент в e-mail.
Все вместе не становится в общую композицию. Как быть? Добавив к стандартным фото тематическое фоновое изображение, можно получить яркий акцент в e-mail.
Подбирая изображение, помните, что оно должно соответствовать тематике рассылки и стилю вашего бренда.
На баннерах
Нужно срочно сделать рассылку, а дизайнера нет под рукой? Или вам сделали баннер, а нужно быстро поменять текст, но нет такой возможности?
Загрузите картинку фоном структуры, добавьте контейнер с текстом и нужной кнопкой — баннер готов!
Такая техника будет полезной не только для проморассылки, но и триггеров. Вы можете их делать не просто с динамическим контентом, который безусловно дает больший отклик, а и красивым фоном блоков, который усилит призыв к действию в автоматическом письме.
Даже если фон не покажется на каком-то устройстве или в каком-то почтовике — письмо особо не пострадает, так как основная информация текстовая.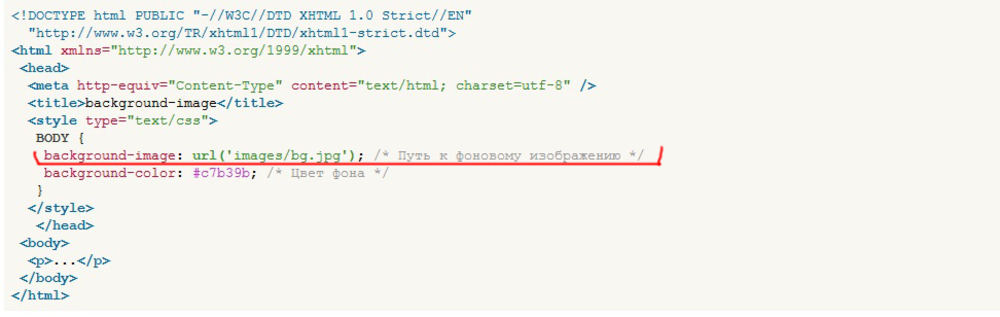
Под промокодом
Давать статичный промокод в email-рассылке — стандартная практика, но часто им так и не пользуются люди. Причиной тому является неудобство: нужно сначала перейти на сайт, заказать товар, перейти из корзины в письмо, запомнить промокод и написать, вернувшись обратно в корзину. Слишком много действий? Да.
Почему бы не дать возможность человеку просто скопировать заветное слово и не вставить на этапе завершения покупки? Загрузите баннер фоном в структуру, создайте в ней контейнер, напишите промокод и залейте цветом, который будет выделяться. Все очень просто 🙂
В тексте
Для писем, которые в большей степени заполнены текстовым контентом, недостаточно просто выделить жирным начертанием слова и вставить ссылки.
Выделять контейнер с текстом — новая тенденция, чтобы подчеркнуть важную информацию, сделать ее более заметной и читабельной. Стоит отметить этот вариант, если вы часто делаете лонгриды и хотите разнообразия.
Стоит отметить этот вариант, если вы часто делаете лонгриды и хотите разнообразия.
Бонус
Мы не могли пройти мимо этих примеров и не упомянуть их.
Пример 1: все и сразу
В этой рассылке есть всё: фон письма, фон структуры, фон контейнера и все разных оттенков, но как удачно получился эксперимент у компании:
-
Фон контейнеров и товаров соответствуют друг другу;
-
Меню, лого, футер здорово оттеняют светлый фон письма и не делают его блеклым;
-
Фон письма нейтрален и значки идентичны иконкам на сайте.
Совет: не стоит бояться экспромта и сумасшедших идей в рассылках email-писем. Пробуйте и смотрите на обратную связь от вашей целевой аудитории. Только вы знаете ее лучше всего.
Пример 2: ярко vs наляписто
Этот пример для кого-то покажется признаком хорошего вкуса у сотрудников компании, а кому-то будет слишком пестрым и странным.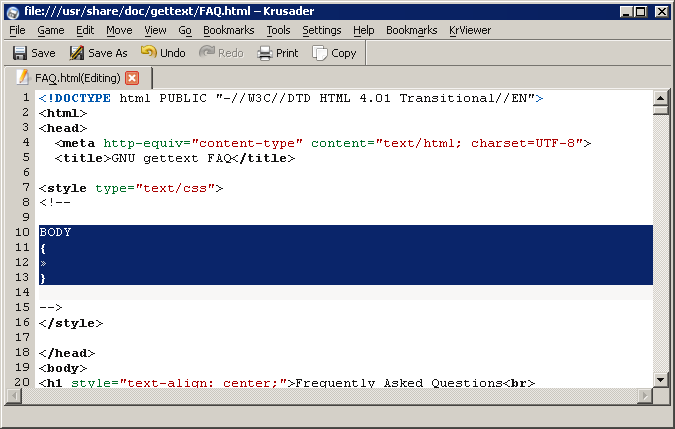 Разберем детально:
Разберем детально:
-
Фон письма с крупными элементами и очень яркий;
-
Пастельный фон контента удачно нейтрализует фон;
-
Шрифт читабелен, основная идея понятна;
-
Из фирменных элементов только логотип и шрифт текста.
Шаблон в этом случае взывает к эмоциям читателей и действительно создает праздник. Емейл-маркетолог знает свою аудиторию, выбрал подходящий инфоповод и получил отклик в виде продаж из письма.
Вывод
Мы проанализировали все возможные варианты использования фона в письмах.
Главный вывод, который можно сделать: при создании шаблона для рассылки, красоту можно сделать самостоятельно, без знания html-верстки и обращения к дизайнеру:
-
Не бойтесь экспериментов;
-
Тестируйте подходы к представлению своих товаров или услуг;
-
Не отходите от основной идеи вашего бренда;
-
Вызывайте эмоции своей целевой аудитории, зная ее “кнопки”;
-
Будьте собой.

Важное напоминание: фон всего письма и полосы поддерживается только на десктопной версии, в мобильной будет видно только то, что разместите в 600 пикселях контента.
Подробнее о том, как же создать фон в редакторе eSputnik смотрите в инструкции.
Как установить адаптивное фоновое изображение для сайта
Я уже писал о том, что сейчас распространен такой элемент на сайте, как фоновое изображение. Чаще всего оно встречается продающих страниц, где располагается в шапке. Оно смотрится очень красиво, если, конечно, оно очень качественное и хорошо подходит к тематике сайта. Кстати, бонусом в этой статьей, в ее конце я расскажу где брать качественные изображения совершенно бесплатно и при этом они будут сделаны профессионалами.
Вот что еще есть по поводу адаптивных изображений для сайта:
Если Вы хотите сделать фон действительно неповторимым, тогда рекомендую следующую статью:
Как это выглядит смотрите на реальном примере:
Посмотреть примерСкачать
Ниже Вы можете увидеть как фоновое изображение адаптируется под различные устройства:
Как сделать адаптивное фоновое изображение для сайта?
HTML часть
Для данного примера мы будем задавать фоновое изображение для body, но подобным образом можно сделать для любого блока на странице.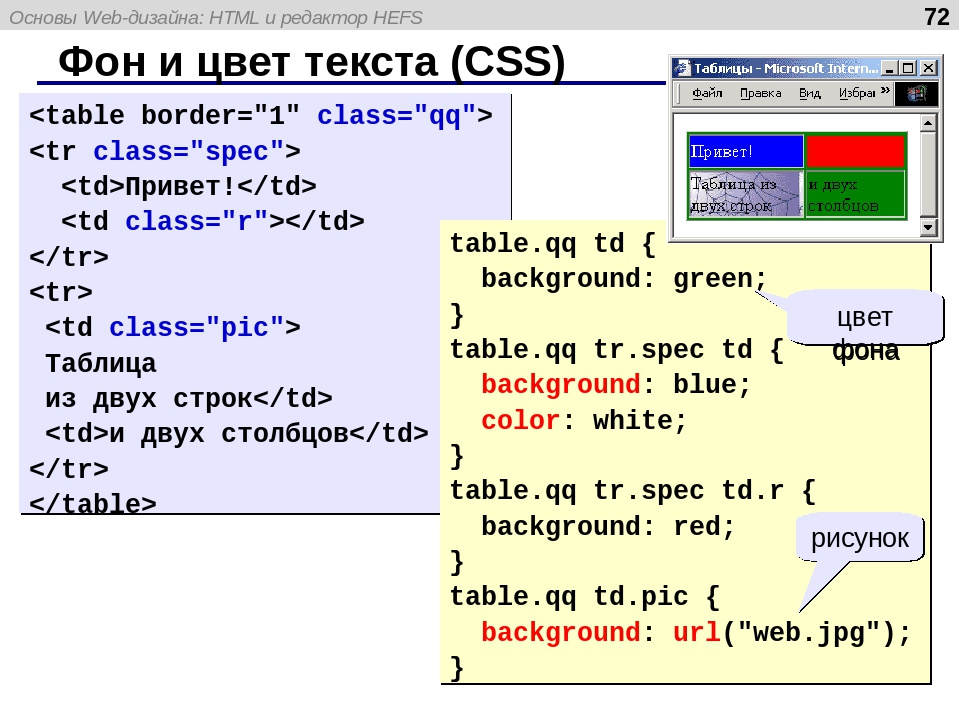 Поэтому ничего сверхъестественного в HTML структуре нет:
Поэтому ничего сверхъестественного в HTML структуре нет:
HTML КОД
1 2 3 4 5 6 7 8 9 | <!Doctype html>
<html>
<head>
<title>Заголовок страницы</title>
</head>
<body>
<!-- Здесь размещаете контент -->
</body>
</html> |
CSS часть
Осталось только задать в файле стилей необходимые свойства, чтобы сделать задуманное — адаптивное фоновое изображение для сайта:
CSS КОД
1 2 3 4 5 6 7 8 9 10 11 12 13 14 15 16 17 18 19 20 21 22 23 | body {
/* Путь к изображению относительно данного файла */
background-image: url(../images/background-photo.jpg);
/* Центрирование изображения по вертикали и горизонтали всегда */
background-position: center center;
/* Запрещаем повтор изображения */
background-repeat: no-repeat;
/* Фиксируем изображение - оно остается на месте при прокрутке окна */
background-attachment: fixed;
/* Изображение будет масштабироваться в зависимости от размеров контейнера */
background-size: cover;
/* Цвет фона изображения, который будет показываться пока изображение не загрузится */
background-color:#464646;
/* Эквивалентная сокращенная запись
* background: url(background-photo. |
Все строки прокомментированы, поэтому я не думаю что с этим кодом могут возникнуть проблемы.
Но это еще не весь код. Так как скорость мобильного интернета ограничены, поэтому страницу нам необходимо оптимизировать в скорости загрузки. На странице находится изображение, которое достаточно большое. Но можно сделать так, чтобы для мобильных устройств загружалось другое изображение, которое меньше.
Будем использовать Media Queries (Медиа запросы), которые позволяют задать отдельные свойства для произвольной ширины экрана:
1 2 3 4 5 6 7 8 9 | /* Для мобильных устройств */
@media only screen and (max-width: 767px) {
body {
/* Если размер экрана меньше 767px показываем уменьшенное изображение,
* которое на 77% меньше чем оригинальное для обеспечения быстрой загрузки
* на мобильных устройствах */
background-image: url(../images/background-photo-mobile-devices. |
Что мы сделали? Если ширина окна браузера на устройстве будет менее 767 пикселей, то будем использовать другое изображение. Всё очень просто.
Бонус к статьей «Где брать фоновые изображения?»
Как и обещал в начале статьи даю Вам ссылку на очень качественный сервис, где Вы сможете подобрать фоновое изображение для своей продающей страницы. Он находится ЗДЕСЬ.
Вывод
Данный эффект очень актуален и его использование можно увидеть практически на каждой продающей странице.
Успехов!
С Уважением, Юрий Немец
Как вырезать картинку из фона
Часто технологам приходится готовить GIFы из картинок непрямоугольной формы, которые нужно наложить на неоднородный фон. Чтобы получить меньший объем файла и убрать края стыковки, фон из картинки необходимо вырезать:
Классический вариант решения этой задачи — использование инструментов Magic Wand или Magic Eraser. Но что делать, когда они бессильны?
Но что делать, когда они бессильны?
Однажды я получил от дизайнера такой макет:
Для макета мне нужно было сохранить ленточку и коробочку (вместе с тенью) отдельной картинкой, которая накладывается поверх открытки и листа бумаги. Но дизайнер нарисовал тень как-то странно: она находится в отдельном слое, который накладывается на фон в режиме Multiply, при этом нарисована на белом фоне. Объединение слоя ribbon and box со слоем shadow давало непредсказуемый результат. Как ни крути, а использовать «волшебные» инструменты тут бесполезно — слишком долго придется выделять все области отсечения. К тому же есть вероятность добавления в эту область нужных пикселей, которые сделают тень резкой и неестественной.
Сложная, на первый взгляд, проблема решается довольно просто. Все, что нужно сделать, — это найти разность между картинкой с ленточкой и коробочкой и картинкой без них.
1. | Выделяем все изображение (Ctrl+A), копируем видимую область (Edit → Copy Merged или жмем Shift+Ctrl+C), создаем новый документ (Ctrl+N) и вставляем в него картинку (Ctrl+V). |
| 2. | Возвращаемся в исходный макет и, не снимая выделения, отключаем слои ribbon and box и shadow (то есть все, что связано с вырезаемыми объектами). Копируем фоновое изображение (следите, чтобы слой background был выделен) и вставляем его в недавно созданный документ. В итоге должен получиться документ с двумя слоями: с ленточкой-коробочкой и без них: |
| 3. | Выделяем верхний слой (Layer 2) и меняем режим наложения с Normal на Difference: |
| 4. | Жмем на иконку внизу палитры Layers и выбираем из выпадающего списка Threshold. В появившемся окошке перетаскиваем ползунок в крайнее левое положение: |
5.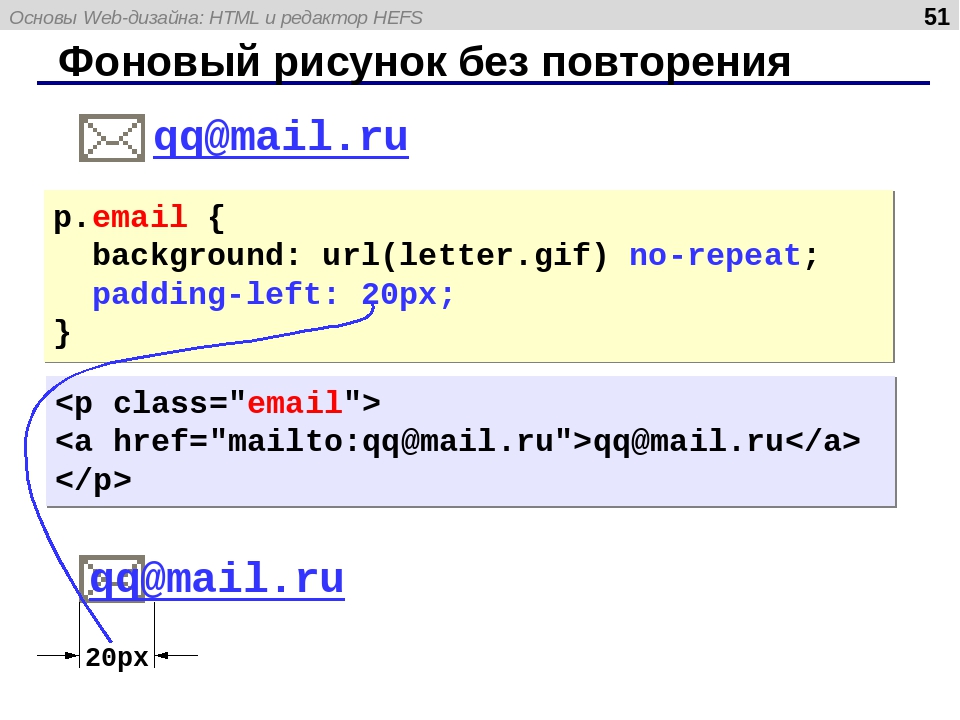 | В результате мы получаем битовую маску, где черный цвет как раз представляет собой область отсечения: |
Хозяйке на заметку | С помощью режима наложения Difference (разность) мы подсветили те области, которые отличаются в наших двух слоях. А с помощью настроечного слоя Threshold (порог) мы одновременно выполнили две задачи: закрасили области с яркостью больше единицы в белый цвет и подготовили слой для создания выделения (попробуйте, не создав этого слоя, выделить черный цвет в слое Layer 2). | |
И наконец, не снимая выделения со слоя Threshold в палитре Layers, выделяем все черные области с помощью Magic Wand (или с помощью Select → Color Range), отключаем слои Threshold и Layer 2, выделяем слой Layer 1 и жмем кнопку Delete. Смотрим на результат:
Смотрим на результат:
Мы получили изображение, которое идеально стыкуется с фоном. Этим методом я пользуюсь постоянно, он не раз выручал меня и в более сложных случаях.
Как сделать фотографию фоном в word?
Если Вам нужно оформить документ в текстовом редакторе Microsoft Word не просто правильно, но и красиво, тогда на заднем плане лучше использовать какой-нибудь рисунок. Его можно взять любой, но лучше, чтобы он соответствовал напечатанному тексту. Также это может быть логотип или название компании. Если поставить их за текстом, то это смотрится красивее, чем водяной знак или подложка, и привлекает больше внимания.
В статье мы рассмотрим данную тему, и научимся, как сделать картинку фоном в MS Word.
Добавляем рисунок через соответствующий пункт меню
Выбрать рисунок для страницы в Word 2007, 2010 и 2013 можно следующим образом. Откройте нужный документ и перейдите на вкладку «Разметка страницы». Затем нажмите на кнопку «Цвет страницы» и выберите из меню «Способы заливки».
Затем нажмите на кнопку «Цвет страницы» и выберите из меню «Способы заливки».
Если у Вас установлен Word 2016, тогда в открытом документе перейдите на вкладку «Дизайн», а дальше делайте все, как описано выше: «Цвет страницы» – «Способы заливки».
Откроется небольшое диалоговое окно. В нем перейдите на вкладку «Рисунок» и нажмите на кнопку с таким же названием, которая находится под пустой областью посредине.
Дальше через Проводник найдите картинку на компьютере, выделите ее и жмите кнопку «Вставить».
В Word 2016 перед окном, которое показано на скриншоте выше, появится вот такое. В нем можно выбрать, откуда Вы хотите вставить рисунок, это может быть изображение с компьютера, или найдите нужное через поиск.
После того, как выберите картинку, нажмите «ОК» в соответствующем окне.
Плюс данного способа в том, что фон, который Вы выберите, применяется ко всем страницам в документе.
А минус – изображение должно быть подходящего размера. Как видите, в примере, виден только один пингвин. Соответственно, эту картинку мне нужно сохранить с другим размером через какой-нибудь редактор, например, Paint.
Как видите, в примере, виден только один пингвин. Соответственно, эту картинку мне нужно сохранить с другим размером через какой-нибудь редактор, например, Paint.
Делаем картинку фоном страницы
Давайте рассмотрим еще один способ, с помощью которого можно сделать нужный рисунок фоновым.
Откройте документ и переходите на вкладку «Вставка». Затем нажимайте кнопку «Рисунок», чтобы добавить его на страницу.
В следующем окошке найдите то, что подходит, на компьютере, выделите и нажмите «Вставить».
После того, как картинка добавится, кликните по ней правой кнопкой мышки и выберите из контекстного меню «Обтекание текстом» – «За текстом».
Теперь весь текст, который есть в документе отобразится перед картинкой. Чтобы выбранное изображение сделать фоном всего листа и убрать белые поля, его нужно растянуть. Для этого, кликните по картинке. По краям сразу появятся маркеры – точки по углам и по одной точке с каждой стороны. Используя данные маркеры, растяните рамку по ширине и высоте так, чтобы закрыть весь лист.
Используя данные маркеры, растяните рамку по ширине и высоте так, чтобы закрыть весь лист.
Вот так получилось у меня. Плюс способа в том, что самостоятельно можно выбрать, какая часть картинки отобразится на листе: целиком, или можно растянуть и сделать так, чтобы отображалась только определенная область.
Минусом можно считать то, что выбранная картинка — это фон только для одного листа. Хотя, в таком случае, можно выбирать разные изображения в качестве фоновых для различных страниц документа.
Но если нужно, чтобы использовалось одно изображение, и страниц в документе много, тогда лучше подберите подходящий для него размер и сделайте фоном, как было описано в первом пункте.
Ваши документы, будут выглядеть интереснее, после того, как Вы в качестве фона страниц поставите подходящее изображение. Только помните, что на выбранном фоне не должен теряться текст, и он должен соответствовать тексту.
Поделитесь статьёй с друзьями:
Приветствую вас посетители блога moikomputer. ru
ru
Текстовый редактор MS Word настолько богат и функционален, что просто не имеет себе равных в своем сегменте, сколько всего разного умеет эта программа помимо своего прямого назначения по созданию документов и редактированию текстов.
Но сегодня я расскажу вам как сделать фон в Word документе от однотонной заливки любым цветом до текстуры узора или рисунка.
Все действия будут показаны на примере редактора Microsoft Word 2016, но данное руководство применимо также к прошлым версиям.
Как в ворде сделать фон страницы
1. Запускаем редактор Word выбираем вкладку «Дизайн» (в более ранних версия эта вкладка будет иметь название «Разметка страницы»).
2. Нажимаем на раздел «Цвет страницы» после чего выпадет список различных цветов, которыми вы можете окрасить свой документ просто нажав на подходящий.
3. Если нужного цвета подобрать не удалось, тогда следует нажать вкладку «Другие цвета».
Обычные:
Открывшейся палитре подбираете фон после жмете ОК.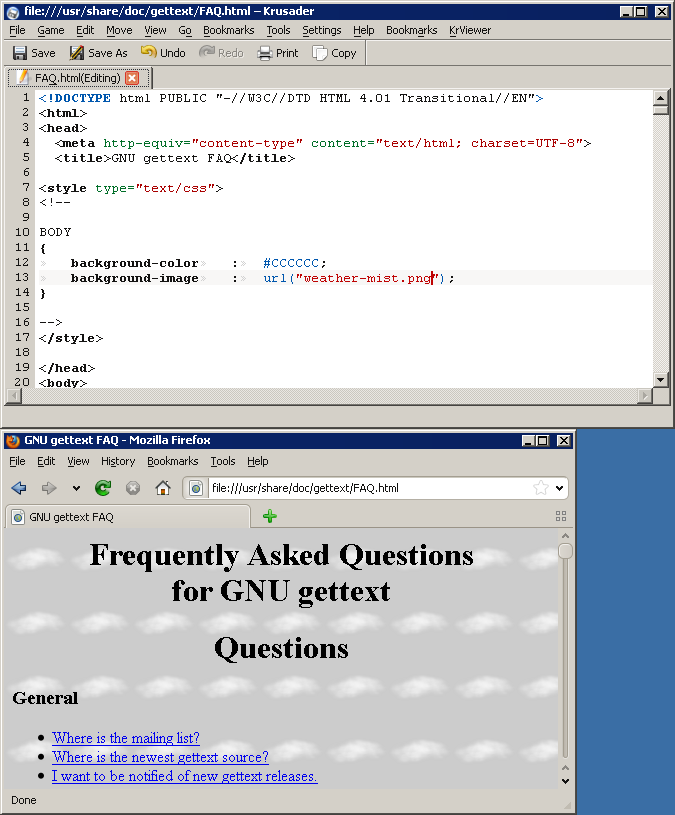
Спектр:
Здесь можно более тонко подобрать цветовую гамму потом нажать ОК.
Прежде чем перейти к следующему пункту хочу обратить ваше внимание на на инструмент,
Последние цвета: здесь сохраняются выбранные ранее вами цвета, которые можно в последствии применить.
Нет цвета: означает отмена любых действий с фоном страницы.
Градиент
Переходим в пункт «Способы заливки» откроется окошко, где будет доступна градиентная настройка.
• Цвета
1. Один цвет
Нажав галочку как показано на скриншоте можно выбрать любой цвет из открывшейся палитры вышеописанным способом. Но только этот вариант имеет функцию затемнения или осветления в следующих двух других такой «фишки» нет.
2. Два цвета
Все тоже самое, но уже слияние двух цветов по вашему выбору.
3. Заготовка
Более 20 разных стандартных интересных заготовок от однотонных до многоцветных.
• Тип штриховки
Шесть разных типов распределения цвета, прежде чем нажать ОК смотрите на «Образец» там будет показан конечный результат.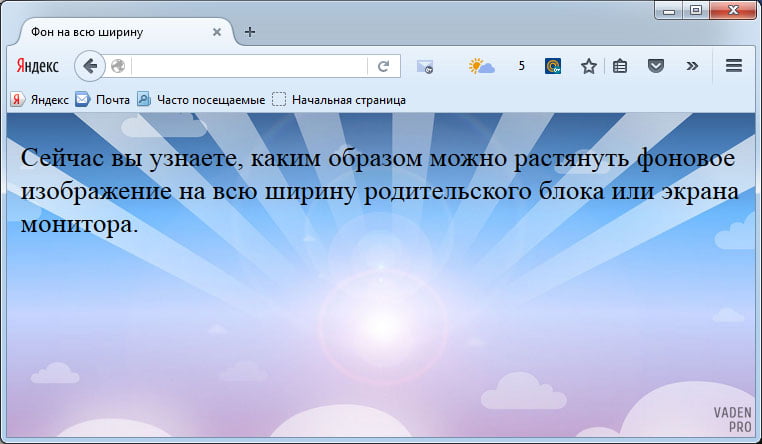
Текстура
Настроек никаких нет, но есть возможность поиска через Интернет или на своем ПК, о чем я расскажу последнем пункте.
Узор
Возможно оставить по умолчанию черном-белых цветах так и подобрать любые свои.
Рисунок
На мой взгляд самая интересная штука, наверное, многие задаются вопросом как сделать рисунок фоном в ворде? И так, что мы можем сделать?
Есть вероятность выбора картинки с своего компьютера или задать поиск в Интернет, для этого нажимаем кнопку Рисунок.
Откроется окно Вставка картинок так как на моем компьютере нет той картинке, которая мне нужна я воспользуюсь поиском изображений в Интернете при помощи поисковой системы Bing.
Приближается Новый Год значит и картинку буду искать по этой теме.
Нашлось масса новогодних картинок подобрав по вкусу нажимаем Вставка.
Здесь ОК на этом фон «Морозная свежесть» установлен.
Может не совсем удачный пример, ну, что-то в этом роде, надеюсь сама суть ясна.
Прежде чем свое творчество нужно произвести некоторые настройки редактора Word.
Входим во вкладку Файл ⇒ Параметры.
1. Параметрах Word выберите меню Экран.
2. Разделе Параметры печати поставьте галочку в пункте Печать фоновых цветов и рисунков.
3. Для применения настроек нажмите ОК.
Вот теперь вы знаете как сделать фон в Word и легко сможете наложить нужный вам цвет или фон на страницу документа, а также легко на принтере.
Я же на этом сегодня с вами прощаюсь до следующих статей.
Валерий Семенов, moikomputer.ru
Всем привет, мои дорогие друзья и гости моего блога. С вами как обычно Дмитрий Костин, и сегодня я хотел бы рассказать вам, как в ворде сделать картинку фоном на весь лист, чтобы не писать на белом заднике. Причем сделаем это несколькими способами. Лично я по этому поводу не заморачиваюсь, но я знаю, что многие без этого просто жизни не представляют.
Вставка рисунка
Простой и традиционный метод — это простая вставка рисунка с растягиванием на всю страницу.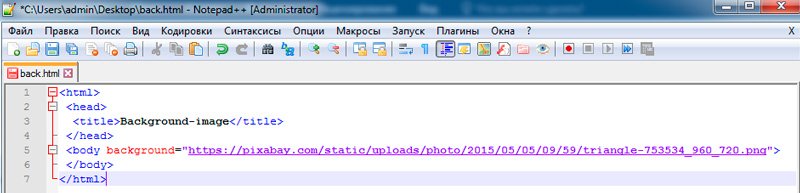 наверняка, многие из вас знают, как это делается, но на всякий случай я опишу данный процесс. Так как у меня ворд 2013, то я буду показывать на его примере, но в версиях 2010 и 2016 суть примерно такая же.
наверняка, многие из вас знают, как это делается, но на всякий случай я опишу данный процесс. Так как у меня ворд 2013, то я буду показывать на его примере, но в версиях 2010 и 2016 суть примерно такая же.
- Заходим в редактор Word и в ленте меню выбираем пункт «Вставка» — «Рисунки».
- Далее, выбираем на нашем компьютере любую подходящую фотографию. Только постарайтесь, чтобы оно соответствовало ориентации листа и его пропорциям, так как иначе все изображение может не влезть и либо останется слишком много пустого места, либо большая часть картинки уйдет за границы листа.
- Теперь нажмите на изображении правой кнопкой мыши и выберите пункт «Обтекание текстом» — «За текстом». Это делается для того, чтобы мы могли двигать картинку как нам будет угодно, а также, чтобы у нас не был закрыт доступ к написанию.
- Последним штрихом нам нужно будет подогнать этот фон под размер листа. Для этого зажимаем на нем левой кнопкой мыши и тащим его к углу, чтоьы занял там все пространство.
 Затем наводим на противоположный угол изображения и начинаем тянуть за кончик, тем самым увеличивая картинку. Нам важно, чтобы весь лист был залит фоном, это значит, что частью фотографии можно будет немного пожертвовать.
Затем наводим на противоположный угол изображения и начинаем тянуть за кончик, тем самым увеличивая картинку. Нам важно, чтобы весь лист был залит фоном, это значит, что частью фотографии можно будет немного пожертвовать.
В принципе всё просто. Но учтите, что на большинстве фонов черный цвет текста будет смотреться не очень красиво, так что постарайтесь подобрать соответствующее изображение.
Многие скажут, что этот способ неудобный, так как придется добавить фон на кажом рисунке. Но иногда это необходимо, особенно, когда мы делаем документ в разных стилях. Елинственное неудобство, что невсегда можно попасть на текст и приходится тыкать, чтобы написать что-нибудь. Да и переносами данный вид подложки может грешить. Но на самом деле это все мелочи.
Как вставить фоновый рисунок для всех страниц?
Ну а теперь подойдем к делу серьезнее, так как первый пункт был скорее баловством, нежели нормальной функцией. Единственный его плюс, что можно было контролировать пропорции изображения, а также двигать его. Но минусов у него было больше, взять хотя бы то, что он постоянно мешается при наборе текста, да еще и действует только для одной страницы. Но есть более удобный способ, который поможет нам задействовать фон на всех листах. Коневно, можно поставить какой-либо цветовой вариант, но лично я считаю, что это будет смотреться некрасиво.
Но минусов у него было больше, взять хотя бы то, что он постоянно мешается при наборе текста, да еще и действует только для одной страницы. Но есть более удобный способ, который поможет нам задействовать фон на всех листах. Коневно, можно поставить какой-либо цветовой вариант, но лично я считаю, что это будет смотреться некрасиво.
Заходим в наш редактор ворд и в ленте меню выбираем вкладку «Дизайн», а затем ищем пункт «Цвет страницы» — «Способы заливки». Жмем на него.
Далее у нас есть несколько различных вариантов вставки рисунка вместо фона.
- Градиентная и узор. Их мы ставить не будем, так как здесь нельзя вставить изображение. Есть только предустановленные узоры, ну и градиент на ваш вкус и цвет. Но если вы захотите, то можете использовать и эти варианты.
- Текстура. Здесь мы можем выбрать одну из предложенных рисунков в качестве фона. Как видите, здесь есть и имитация ткани, мятой бумаги, мрамора и т.д. Вам просто достаточно выбрать любую из них и нажать ОК, чтобы фон встал на все листы в документе.
 Но если вы хотите сделать свою картинку фоном, то нажмите на кнопку «Другая текстура» и в следующем окне выберите пункт «Из файла», после чего ищите изображение на своем компьютере. Только постарайтесь, чтобы оно было бесшовным, иначе фон для вордовского документа получится некрасивым.
Но если вы хотите сделать свою картинку фоном, то нажмите на кнопку «Другая текстура» и в следующем окне выберите пункт «Из файла», после чего ищите изображение на своем компьютере. Только постарайтесь, чтобы оно было бесшовным, иначе фон для вордовского документа получится некрасивым. - Рисунок. Ну а это наш самый главный элемент. Перейдите на вкладку Рисунок и нажмите на одноименную кнопку, после чего опять же выберите пункт «Из файла», после чего найдите любое подходящее изображение на вашем компьютере. Конечно же лучше всего, чтобы оно соответствовало пропорциям страницы, так как она заполняет его целиком. А это значит, что если вы ставите горизонтальное изображение на вертикальный лист, то съедается огромная часть картинки. Я решил выбрать замечательный осенний фон. Посмотрим, как он будет выглядеть на странице в ворде.
По-моему, получилось весьма недурно. Документ сразу приобрел некую свежесть, красочность. Такой даже стало интереснее читать. Но иногда встречаются некоторые проблемы. И сейчас мы их с вами рассмотрим.
Но иногда встречаются некоторые проблемы. И сейчас мы их с вами рассмотрим.
Документ печатается без фона
Часто встречается такое, что вы подобрали красивый задник для вашего документа, но когда вы выводите листы на печать, то обнаруживается, что фон у них белый. Куда же он делся? Скорее всего у вас просто не произведены некоторые настройки. Давайте исправим эту неприятность.
- Вам нужно зайти в меню «Файл» — «Параметры»
- Затем переходим во вкладку «Экран» и ставим клочку напротив поля «Печать фоновых цветов и рисунков» и нажимаем «ОК».
После того, как вы всё это сделали, попробуйте снова вывести документ на печать. Как видите, теперь рисунок появился.
Использование подложки
Ну и еще одним способом поставить картинку вместо фона я хотел бы выделить использование подложки. Чаще всего ее используют для того, чтобы сделать еле видимую надпись на документах, например «Образец». Но для вставки изображения данная функция очень даже подходит.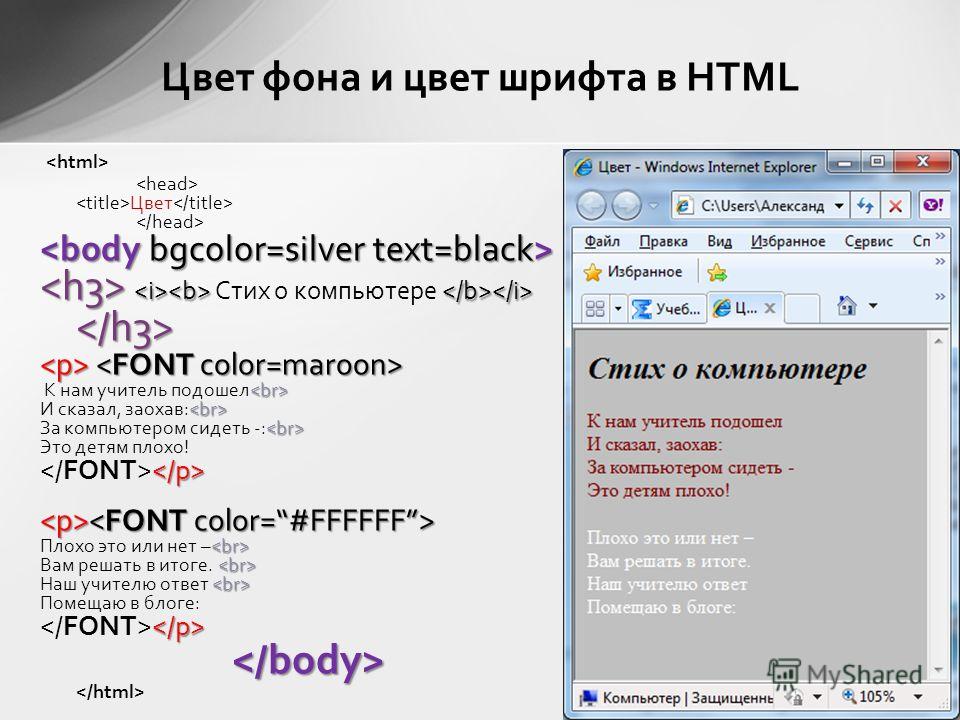 Давайте посмотрим, как ею воспользоваться.
Давайте посмотрим, как ею воспользоваться.
- Идем в меню «Дизайн» — «Подложка» — «Настраиваемая подложка».
- Теперь выбираем пункт «Рисунок» и ищем подходящее изображение для фона на компьютере. Лично я снова решил взять этот симпатичный осенний фон. Также можете выбрать нужный масштаб, так как изменить фон страницы будет невозможно. Начните с авто, и если вам не понравится, то попробуйте поменять авто масштаб на 50, 100 или 200 процентов, пока не придете к какому-то консенсусу.
- После этого нажимаем «Применить» и наблюдаем за результатом.
Также как и в предыдущем способе, даная функция применяется сразу ко всем листам в документе, что очень удобно, если вы хотите делать всё в едином стиле.
Также, вы должны были заметит, что изображение стало слегка осветленным. Это делается, чтобы на нем не делали акцент и удобнее было читать сам текст.
Также этот способ может быть удобнее предыдущего за счет того, что мы можем контролировать масштаб изображения, если нам не нравится, как он отсекает картинку.
Но какой бы из способов вы не решили использовать, это ваш выбор. Здесь нет какого-то единого хорошего или плохого варианта. Они все разные и все интересные. Кстати, а какой из них больше всего понравился вам? Ответ напишите в комментариях.
Ну а на этом у меня все. Надеюсь, что моя статья вам понравилась. Не забудьте подписаться на мой блог ивсе мои сообщества, чтобы всегда быть в курсе всего нового и интересного. Жду вас снова у себя в гостях. Удачи вам. Пока-пока!
С уважением, Дмитрий Костин.
Если вы привыкли оформлять текстовые документы, созданные в Microsoft Word, не только правильно, но еще и красиво, наверняка, вам будет интересно узнать и о том, как сделать рисунок фоном. Благодаря такой возможности фоном страницы можно сделать любую фотографию или изображение.
Текст, написанный на таком фоне, уж точно привлечет к себе внимание, а сам фоновый рисунок будет выглядеть куда привлекательнее стандартного водяного знака или подложки, не говоря уже об обычной белой странице с черным текстом.
Урок: Как сделать подложку в Ворде
Мы уже писали о том, как вставить рисунок в Word, как сделать его прозрачным, как изменить фон страницы или как изменить фон за текстом. Узнать о том, как это сделать, вы можете на нашем сайте. Собственно, сделать фоновым любой рисунок или фотографию точно так же просто, так что от слов перейдем к делу.
Рекомендуем к ознакомлению:
Как вставить рисунокКак изменить прозрачность рисункаКак изменить фон страницы
1. Откройте документ Ворд, в котором вы хотите использовать рисунок в качестве фона страницы. Перейдите во вкладку «Дизайн».
Примечание: В версиях Word до 2012 года нужно перейти во вкладку «Разметка страницы».
2. В группе инструментов «Фон страницы» нажмите кнопку «Цвет страницы» и выберите в ее меню пункт «Способы заливки».
3. Перейдите во вкладку «Рисунок» в открывшемся окне .
4. Нажмите кнопку «Рисунок», а затем, в открывшемся окне напротив пункта «Из файла (Обзор файлов на компьютере)», нажмите на кнопку «Обзор».
Примечание: Вы также можете добавить изображение из облачного хранилища OneDrive, поиска Bing и социальной сети Facebook.
5. В окне проводника, которое появится на экране, укажите путь к файлу, который вы хотите использовать в качестве фонового, нажмите кнопку «Вставить».
6.Нажмите кнопку «ОК» в окне «Способы заливки».
Примечание: Если пропорции рисунка не соответствуют стандартному размеру страницы (А4), он будет обрезан. Также, возможно его масштабирование, которое может негативно повлиять на качество изображения.
Урок: Как в Ворде изменить формат страницы
Выбранное вами изображение будет добавлено на страницу в качестве фона. К сожалению, редактировать его, как и изменить степень прозрачности Word не позволяет. Так что, выбирая рисунок, хорошо подумайте о том, как на таком фоне будет выглядеть текст, который вам необходимо набирать. Собственно, ничего вам не мешает изменять размеры и цвет шрифта, чтобы сделать текст более заметным на фоне выбранного вами изображения.
К сожалению, редактировать его, как и изменить степень прозрачности Word не позволяет. Так что, выбирая рисунок, хорошо подумайте о том, как на таком фоне будет выглядеть текст, который вам необходимо набирать. Собственно, ничего вам не мешает изменять размеры и цвет шрифта, чтобы сделать текст более заметным на фоне выбранного вами изображения.
Урок: Как в Ворде изменить шрифт
На этом все, теперь вы знаете о том, как в Word можно сделать фоновым любой рисунок или фотографию. Как было сказано выше, добавлять графические файлы можно не только с компьютера, но и из интернета.
Мы рады, что смогли помочь Вам в решении проблемы.
Задайте свой вопрос в комментариях, подробно расписав суть проблемы. Наши специалисты постараются ответить максимально быстро.
Помогла ли вам эта статья?
Да Нет
HTML img vs CSS background-image
Итак, вы смотрите на дизайн-композицию с изображением в ней и пытаетесь выбрать между использованием HTML & lt; img & gt; или фоновое изображение CSS.
Сначала вы можете подумать: «Это вообще имеет значение?»
В конце концов, существует множество ситуаций, когда оба результата приводят к одинаковому визуальному результату.
Но вы здесь, значит, вы хотите принять осознанное решение .
Вот пошаговый процесс выбора между ними.
Шаг 1. Специальные возможности
Фоновые изображения CSS могут быть видны, но представляют проблемы с доступностью.
Например, & lt; img & gt; Теги могут добавлять замещающий текст и атрибут заголовка, которые могут быть выбраны программами чтения с экрана. Это важно не только для конечных пользователей, но и для индексации в результатах поиска Google. Вот выдержка из официального центрального блога Google для веб-мастеров об умном использовании альтернативных атрибутов:
Поскольку робот Googlebot не видит изображения напрямую, мы обычно концентрируемся на информации, представленной в атрибуте alt.
Не стесняйтесь дополнять атрибут «alt» словом «title» и другими атрибутами, если они представляют ценность для ваших пользователей!
Хотите доступности и лучшего SEO? Используйте & lt; img & gt; тег.
Остальные соображения относятся к улучшениям визуального дизайна изображений.
Шаг 2. Фоновое изображение CSS и производительность
Если вы ссылаетесь на один и тот же URL-адрес изображения, технически запрос будет таким же, поэтому время, необходимое для загрузки, должно быть одинаковым.Однако проблема производительности действительно сводится к тому, когда делается запрос.
Если у вас есть группа больших фоновых изображений, объявленных в вашем CSS, браузеру потребуется больше времени, чтобы проанализировать файл CSS и извлечь изображения, что задержит загрузку всей страницы.
с & lt; img & gt; , запросы выполняются по мере анализа HTML, поэтому любой контент, предшествующий тегу в документе, будет информацией, которую пользователи могут начать читать.
Кроме того, встроенные изображения ( & lt; img & gt; или & lt; picture & gt; ) могут использовать такие инструменты, как заливка изображений и отложенная загрузка, для еще большего повышения производительности.
Шаг 3. Возможности CSS манипулирования фоновым изображением
Если вы используете один или несколько относительно небольших файлов изображений для улучшения эстетики, а преимущества в производительности незначительны, рассмотрите варианты манипуляции, которые у вас есть с помощью CSS.
Фоновые изображения могут использоваться вместе с background-color , background-repeat , background-attachment , background-position и background-blend-mode .Это открывает множество возможностей, если возникнет необходимость в манипуляциях.
Если вы накладываете текст поверх изображения, гораздо проще создать прототип с фоновым изображением CSS.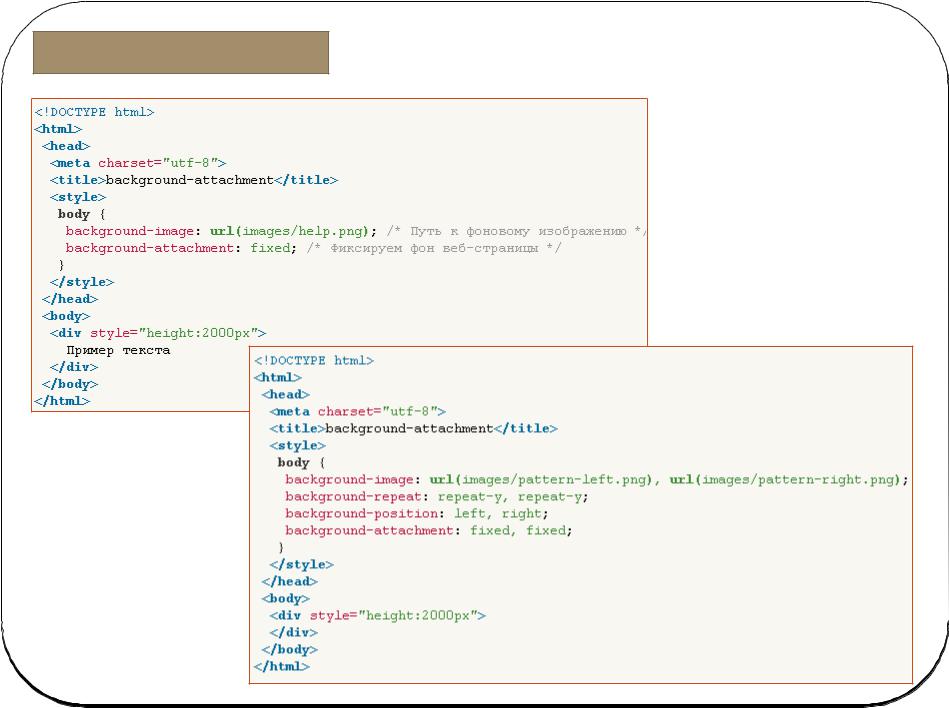
Заключение
HTML & lt; img & gt; тегов следует использовать для обеспечения доступности и SEO. В противном случае подумайте о скорости, производительности и манипуляциях, когда изображение является чисто визуальным улучшением дизайна.
HTML — Фоновые изображения. Итак, вы думаете, что знаете фоны HTML… | Учитель JavaScript
Путем объединения background-repeat: no-repeat; с background-size: 100% можно растянуть изображение только по горизонтали, по всей ширине элемента:
Что если вы хотите повторить фон по вертикали, но сохранить его растянутым по ширине? Нет проблем, просто удалите no-repeat из предыдущего примера.
Вот что у вас получится:
Этот фоновый метод HTML / CSS используется для сайтов, содержимое которых растягивается по вертикали на большой площади. Я думаю, что сайт Blizzard использует эту технику. Иногда хочется отрезать его и сделать статичным.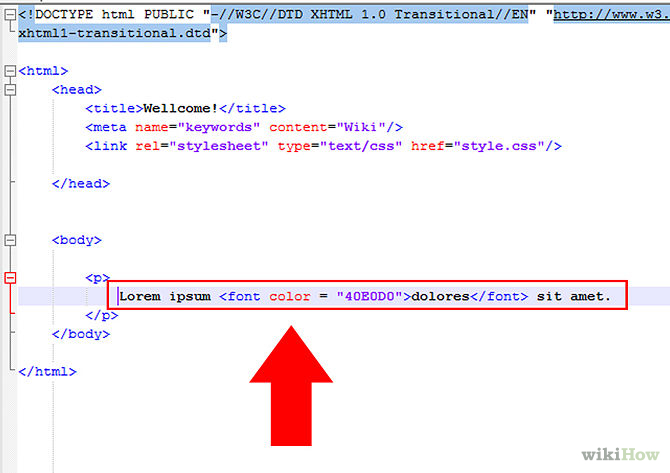 В других случаях вы хотите, чтобы это продолжалось вечно по вертикали. Это будет зависеть от видения вашего дизайна.
В других случаях вы хотите, чтобы это продолжалось вечно по вертикали. Это будет зависеть от видения вашего дизайна.Иногда необходимо растянуть изображение, чтобы оно соответствовало ограничительной рамке элемента. Однако это часто происходит за счет некоторого искажения.CSS автоматически растянет изображение в соответствии с некоторым автоматически рассчитанным процентным значением.
Излишне говорить, что этот эффект лучше всего работает с квадратными элементами HTML.Все, что вам нужно сделать, это установить background-size: 100% 100% для достижения этого результата.
Обратите внимание: 100% 100% повторяется дважды. Первое значение указывает CSS растянуть изображение по вертикали , а второе 100% делает то же самое по горизонтали .Здесь можно использовать значения от 0 до 100%, хотя я не вижу многих случаев, когда это было бы необходимо.
Указание нескольких значений
В HTML, когда вам нужно указать несколько значений, они часто разделяются пробелом. Вертикальные координаты ( ось Y или высота ) всегда идут первыми. Иногда значения разделяются запятыми. Пример? Когда нам нужно указать несколько фонов, они обычно разделяются запятой, а не пробелом.( Как мы увидим в последнем разделе этого руководства. )
Вертикальные координаты ( ось Y или высота ) всегда идут первыми. Иногда значения разделяются запятыми. Пример? Когда нам нужно указать несколько фонов, они обычно разделяются запятой, а не пробелом.( Как мы увидим в последнем разделе этого руководства. )
Использование background-position
Это background-position: center center в работе здесь.
Вы можете заставить изображение всегда находиться в центре, но потерять повторяемость узора, указав no-repeat value background-repeat property:
Центрировать изображение:
background- положение: центр центр;
Отключить повтор:
background-repeat: no-repeat;
Вы можете повторить изображение только по оси x ( по горизонтали, ), используя repeat-x:
Это repeat-x в действии.
Вы можете легко центрировать и повторять изображение только по горизонтали, задав repeat-x в качестве значения для свойства background-repeat .
С тем же эффектом, но на оси Y repeat-y свойство может быть использовано:
Как и любое другое свойство CSS, вам нужно перемещать значения для достижения желаемых результатов. Я думаю, что мы рассмотрели почти все, что касается фона.За исключением одного последнего момента…
Несколько фонов
К одному и тому же элементу HTML можно добавить более одного фона. Процесс довольно простой.
Рассмотрим эти изображения, хранящиеся в двух отдельных файлах:
Рисунок шахматной доски на изображении справа используется только для обозначения прозрачности здесь. Белые и серые квадраты не являются реальной частью самого изображения. Это «прозрачная» область, которую вы обычно видите в программах для цифровых манипуляций.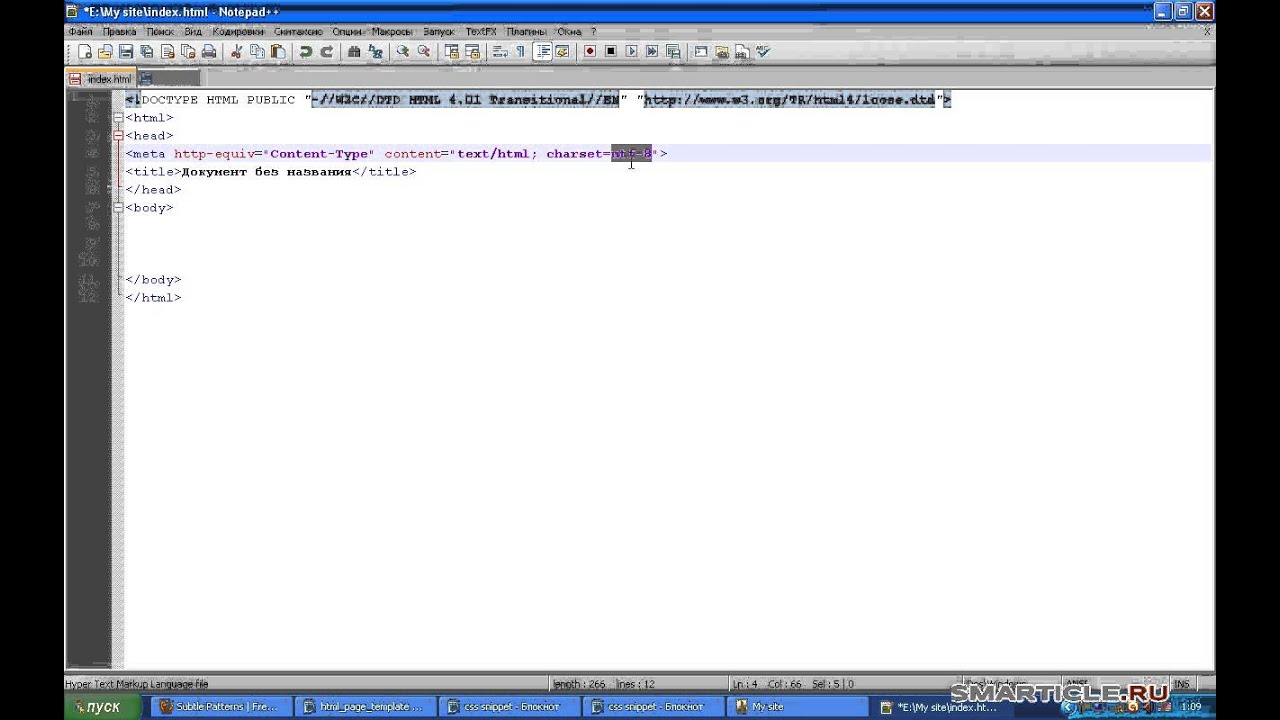
Когда изображение справа помещается поверх других элементов HTML или изображений, клетчатая область не будет блокировать это содержимое внизу. И в этом вся идея нескольких фонов в HTML.
Прозрачность изображения
Чтобы полностью использовать преимущества нескольких фонов, одно из фоновых изображений должно иметь прозрачную область. Но как его создать?
В этом примере второе изображение image2.png содержит 5 черных точек на прозрачном фоне , обозначенных клетчатым узором.
Поиск волшебного ластика в Photoshop.Как и многие другие свойства CSS, которые принимают несколько значений — все, что вам нужно сделать — для настройки нескольких фонов — это предоставить набор значений для background свойство, разделенное запятыми:
Указание нескольких фоновых изображений
Чтобы назначить несколько ( слоев ) фоновых изображений одному и тому же элементу HTML, можно использовать следующий CSS:
body {background: url (‘image2. png ’), url (‘ image1.png ’)
png ’), url (‘ image1.png ’)
Важен порядок, в котором вы добавляете изображения в свойство url фона. Обратите внимание, что самое верхнее изображение всегда указывается первым. Вот почему мы начинаем с image2.png .
Этот код дает следующий результат:
Наложение прозрачного изображения на другое с использованием нескольких фонов в CSS. В этом примере мы теоретически продемонстрировали несколько фонов на субъективном элементе Давайте посмотрим на другой пример. Обратите внимание, что изображение puppy.png будет первым элементом в списке, разделенном запятыми. Это изображение, которое мы хотим наложить на поверх всех остальных изображений в списке. Объединяя два: body {background: url (‘puppy.png’), url (‘pattern.png’) Мы получаем следующий результат: Другие свойства фона, которые также принимают запятых. Таким же образом вы можете задать другие параметры для каждого отдельного фона, используя другие свойства фона, показанные ниже: background Следующее свойство нельзя использовать со списком по очевидным причинам: background-color Что бы означало предоставить несколько значений цвета для фона? Каждый раз, когда задано свойство цветного фона, обычно вся область заполняется сплошным цветом .Но для нескольких фонов требуется, чтобы хотя бы один из фонов содержал какую-то прозрачность. Следовательно, его нельзя использовать в случае нескольких фонов для каких-либо значимых целей. Это все, что вы можете сказать о фонах HTML. Я уверен, что пропустил какой-то нестандартный вариант использования или допустил другие ошибки. Если увидите что-нибудь, дайте мне знать. Поздравляю. Теперь у вас есть несколько идей об использовании фоновых изображений в CSS .Вы можете подписаться на меня на GitHub — Я подпишусь на меня! Эта статья спонсировалась издателем программной литературы Learning Curve . Спасибо за чтение 🙂 Обзор стилей фона, которые вы можете установить для элемента: цвет, фон, градиенты и цветные наложения. В этом видео используется старый интерфейс. Скоро выйдет обновленная версия! В этом видео используется старый интерфейс.Скоро выйдет обновленная версия! В этом видео используется старый интерфейс. Установка фона для элемента дает вам контроль над внешним видом и удобочитаемостью. В разделе Backgrounds панели Style вы можете добавить фоновое изображение, градиент или цвет к большинству элементов (кроме мультимедийных элементов, таких как видео и изображение). В этом уроке: Вы можете установить цвет фона для любого элемента, кроме изображений и видео. Вы можете применить цвет фона к любому элементу, введя веб-цвет (шестнадцатеричный, rgba или название цвета) или выбрав цвет с помощью палитры цветов. Цвет фона также можно добавить к текстовым элементам или определенному текстовому содержимому внутри текстового элемента. Бывают случаи, когда вы хотите, чтобы цвета фона были одинаковыми во всем вашем проекте. Здесь вам пригодится тег Body (Все страницы) . Вы можете стилизовать тег Body (Все страницы) двумя способами: После того, как вы установили фон на Body (Все страницы) , любой добавленный элемент будет по умолчанию использовать этот стиль фона.И вы можете вносить изменения не только в цвет фона, но и в любое свойство стиля. Подробнее о стилизации элементов тегов в тегах HTML. По умолчанию у большинства элементов прозрачный фон. Webflow предлагает множество параметров для настройки фонового изображения. Чтобы добавить или изменить фоновое изображение: Чтобы вместо этого использовать фоновое видео, замените элемент на компонент фонового видео на панели Добавить . Чтобы указать размер фонового изображения, используйте пользовательские размеры или одну из предустановок: По умолчанию фоновое изображение размещается в верхнем левом углу элемента. Измените положение фона, чтобы настроить внешний вид изображения на экране. Изображение можно выровнять по вертикали и горизонтали. Чтобы вручную настроить положение фонового изображения, вы можете ввести значение положения для горизонтального положения (слева) и вертикального положения (вверху). По умолчанию фоновое изображение повторяется как по вертикали, так и по горизонтали. Вы можете выбрать повторение фона по горизонтали, вертикали или вообще не повторять. Вы можете выбрать поведение фонового изображения при прокрутке в Фон Настройки : Все фоновые изображения Не фиксированы по умолчанию.Установка для фонового изображения значения Fixed принудительно устанавливает ширину изображения в области просмотра, а не в границах элемента. Градиенты можно использовать отдельно или поверх существующего цвета фона или изображения. Существует 2 типа градиентов: Оба типа градиента имеют остановки (или точки) вдоль градиента, где цвета переходят один в другой. Линейный градиент создает градиент цвета в одном направлении, направленном под углом. Чтобы отрегулировать угол градиента, вы можете: С помощью ограничителей градиента вы можете редактировать цвет и непрозрачность градиента, выбирая ограничители градиента на панели градиента. Чтобы добавить дополнительные цвета к градиенту, добавьте остановку к полосе градиента. Вы можете добавить более одной остановки, щелкнув в любом месте полосы градиента. Вы можете отрегулировать позиции останова, щелкнув и перетащив полосу градиента. Чтобы удалить остановку: Переключение Повторить повторит положение и угол существующего градиента. Устанавливается по положению первой и последней остановок. Чтобы создать более очевидный повторяющийся градиент, перетащите первую или последнюю остановку от края полосы градиента. Значок реверса меняет положение упоров на обратное. Радиальные градиенты создают градиент в форме круга. Цветовой ограничитель слева будет цветом, который вы видите в центре радиального градиента. Вы можете выбрать фокус градиента, щелкнув одну из точек в элементе управления положением.Например, щелкните центральную точку, чтобы выровнять содержимое изображения. Вы также можете вручную настроить положение, введя значения для горизонтального положения (слева) и вертикального положения (вверху). Вы также можете изменить единицы измерения значений между px,% (по умолчанию), vw и vh. Как градиент работает с границей элемента, управляется предустановкой размера. Предустановки: Наложение цвета можно добавить к любому фону. Используйте палитру цветов, чтобы выбрать цвет, затем установите значение непрозрачности. Наслоение изображений и градиентов Добавляйте и складывайте несколько фоновых изображений, градиентов и цветовых наложений для создания многослойных эффектов. Чтобы изменить порядок фоновых слоев, наведите указатель мыши на слой и щелкните вертикальную пунктирную линию слева. Щелкните значок глаза, чтобы переключить видимость слоев. Чтобы удалить любой слой, щелкните значок корзины. A Фоновое видео — отличный способ привлечь внимание, используя зацикленное видео без звука в качестве фона определенного раздела контента. Фактически, фоновое видео ведет себя почти как раздел, поэтому вы можете поместить контент прямо внутрь. Добавьте фоновое видео с помощью Quick find (CMD / CTRL + E) или из компонентов панели Elements . Затем загрузите видео со своего компьютера. Компонент Background video принимает видеофайлы размером менее 30 МБ в следующих форматах: webm, mp4, mov, ogg. После загрузки видеофайла он перекодируется в видеофайлы других типов (mp4 и webm) для максимальной поддержки браузером.Пока это происходит, вы можете продолжать работать в Конструкторе. Есть 3 способа просмотреть только что загруженное видео: Чтобы заменить Фоновое видео , откройте Фоновое видео настройки, либо дважды щелкнув видео, либо перейдя на панель Settings . Вы также можете получить доступ к настройкам Фоновое видео , выбрав элемент и нажав Введите . Когда откроется окно настроек, нажмите Заменить видео , чтобы загрузить и перекодировать новое видео. Вы можете использовать Фоновое видео как раздел. Просто поместите любой контент в элемент Background video . Размещение и стиль содержимого внутри раздела такое же, как и для других элементов — все свойства стиля доступны на панели «Стиль ». Вы можете добавить некоторого контраста, используя градиент или наложение сплошного цвета на вашем Фоновом видео . С помощью палитры цветов — выберите цвета и измените прозрачность, чтобы настроить видимость. И это с использованием фонов в Webflow! В этом видео используется старый интерфейс.Скоро выйдет обновленная версия! К счастью, прикрепленное видео делает всего несколько шагов, чтобы быстро сделать фон изображения черным. Обязательно посмотрите видео, которое даст вам надежный настольный инструмент, который поможет вам в этом. Apowersoft Background Eraser — это надежное приложение, с помощью которого вы можете сделать черный фон изображения всего за несколько шагов.Он поставляется со встроенным неограниченным количеством простых цветов, где вы можете выбрать любой цвет, который нужен для вашего изображения. Основные характеристики: Чтобы узнать, как сделать фон изображения черным, следуйте пошаговым инструкциям ниже. Скачать Плюсы: Минусы: Примечание: Вы можете получить бесплатное VIP-членство, которым можете пользоваться. Посетите его официальный сайт и нажмите «Бесплатная VIP-учетная запись» для получения дополнительных сведений. Если вам нужно надежное приложение для Android, которое может сделать фон изображения черным, Simple Background Changer — ваш лучший выбор.Вы можете быстро и легко изменить фон фотографии на черный. Помимо этого, в этом приложении есть множество красивых HD-фонов, которые вы можете использовать бесплатно. Вы также можете настроить контрастность, яркость и насыщенность фотографии в качестве HD. Pixlr — это онлайн-редактор фотографий, позволяющий сделать фон изображения черным. Этот онлайн-инструмент позволит вам испытать удивительную сторону редактирования фотографий. Вам просто нужно удалить текущий фон вашей фотографии с помощью инструментов для удаления, а затем установить цвет фона на черный.Однако, поскольку это онлайн-инструмент, вам необходимо зарегистрировать учетную запись, чтобы получить к нему доступ. Это одни из лучших инструментов, которые могут помочь вам сделать фон фотографии черным самым простым способом.Если вы не занимаетесь редактированием фотографий, но ищете полезный и эффективный инструмент для решения этой задачи, настоятельно рекомендуется мощное приложение под названием Apowersoft Background Eraser. Но какой из них вы предпочтете — решать только вам. Рейтинг:
4.3 /
5 (на основе оценок: 27)
Спасибо за вашу оценку! Встроенное изображение отображается рядом с текстом на веб-странице, в то время как
фоновое изображение обычно появляется в виде мозаики за
текст. Оба типа изображений могут быть в формате JPEG или
Формат GIF. Вы можете использовать Internet Explorer,
Firefox или Safari, чтобы загрузить встроенный или
фоновое изображение, следуя инструкциям ниже. На этой странице: Чтобы загрузить встроенное изображение: Чтобы загрузить фоновое изображение, щелкните правой кнопкой мыши фоновое изображение, которое вы
хотите скачать и нажмите. А Вернуться к началу Чтобы загрузить встроенный образ: Чтобы загрузить фоновое изображение, щелкните фоновое изображение правой кнопкой мыши.
вы хотите скачать. Щелкните, а затем
следуйте инструкциям по загрузке встроенного изображения. Вернуться к началу Чтобы загрузить встроенное изображение, щелкните и перетащите изображение на рабочий стол.
или к документу в другом приложении. Вы также можете Чтобы загрузить фоновое изображение, Вернуться к началу Фоновые изображения — это изображения, которые вы показываете под
ваши данные, чтобы добавить больше контекста к отметкам в представлении. Например, вы
могут содержать данные, соответствующие нескольким этажам здания.
Вы можете использовать фоновые изображения, чтобы наложить эти данные на фактические
план этажа здания, чтобы дать больше контекста. Другие примеры
использования фоновых изображений, включая показ модели морского дна,
изображения веб-страниц для анализа веб-журналов и даже уровни из
видеоигры для визуализации статистики игроков. В то время как Tableau позволяет загружать динамические карты из сети
и офлайн-провайдер, фоновые изображения позволяют использовать свои собственные
пользовательские изображения, будь то специальные карты или любое другое изображение,
соответствует вашим данным. Когда вы добавляете в представление фоновое изображение, вам необходимо
укажите систему координат, сопоставив оси X и Y с
значения полей в вашей базе данных. Чтобы добавить фоновое изображение: Выбрать карту> Фон
Изображения, а затем выберите источник данных. В диалоговом окне «Фоновые изображения» нажмите «Добавить».
Изображение. В диалоговом окне «Добавить фоновое изображение» выполните следующие действия: Введите имя изображения в текст имени.
коробка. Нажмите кнопку «Обзор», чтобы найти и выбрать
изображение, которое вы хотите добавить к фону. Выберите поле для сопоставления с осью x изображения и укажите
левое и правое значения. При добавлении карты значения долготы
должны быть сопоставлены с осью x с использованием десятичных значений (вместо
градусов / минут / секунд или N / S / E / W). Выберите поле для сопоставления с осью Y изображения и укажите
верхнее и нижнее значения.При добавлении карты значения широты
должны быть сопоставлены с осью Y с использованием десятичных значений (вместо
градусов / минут / секунд или N / S / E / W). Вы можете отрегулировать интенсивность изображения с помощью Washout
слайдер. На вкладке «Параметры» можно указать следующие параметры: Заблокировать соотношение сторон — выберите эту опцию
сохранять исходные размеры изображения при любых манипуляциях
осей.Отмена выбора этого параметра позволяет форме изображения
искажаться. Всегда показывать все изображение — выберите
этот параметр, чтобы избежать обрезки изображения, когда данные включают
только часть изображения. Если заблокировать обе оси на виде,
этот вариант может быть отменен. Добавьте условия, когда показывать изображение. Щелкните ОК. Когда вы добавляете поля x и y на полку Rows and Columns
в представлении за данными отображается фоновое изображение. Если
фоновое изображение не отображается, убедитесь, что вы используете
дезагрегированные меры для полей x и y.Разбить
все меры, выберите. Изменить
каждую меру по отдельности, щелкните правой кнопкой мыши поле на полке
и выберите Размер. Наконец, если вы
использовали сгенерированные поля широты и долготы для x и y
полей, вам нужно будет отключить встроенные карты перед фоновым
изображение будет отображаться. Выберите, чтобы
отключить встроенные карты. Для того, чтобы сделать отметки на виде более заметными, когда
помещается поверх фонового изображения, каждая метка окружена
сплошной контрастный цвет, называемый ореолом. После добавления фонового изображения необходимо создать
просмотр способом, который соответствует сопоставлениям x и y, которые вы указали для
изображение. То есть поля, указанные вами как x и y, должны быть
на нужных полках. Следуйте инструкциям ниже, чтобы настроить представление
правильно: Поместите поле, сопоставленное с осью x, на полке «Столбцы». Если
вы работаете с картами, поле долготы должно быть на
полка колонн. Поначалу это может показаться отсталым, однако поля
на полке столбцов определить значения, распределенные по
ось абсцисс. Поместите поле, сопоставленное с осью Y, на полке «Строки». Если
вы работаете с картами, поле широты должно быть в строках
полка.Поначалу это может показаться отсталым, однако поля на
полка строк определяет значения, распределенные по оси ординат. После добавления фонового изображения всегда можно вернуться назад
и отредактируйте сопоставления полей x и y, а также любые параметры
на вкладке Параметры. Для редактирования изображения: Выбрать карту> Фон
Изображений. В диалоговом окне «Фоновые изображения» выберите изображение, которое вы
хотите отредактировать и нажмите Edit (вы также можете
просто дважды щелкните имя изображения). В диалоговом окне «Редактировать фоновое изображение» внесите изменения.
к изображению и нажмите ОК. Хотя вы можете добавить несколько изображений в книгу, вы
может захотеть использовать только подмножество изображений для определенного набора
рабочих листов.Например, вы можете показать карту всего
Соединенные Штаты Америки на одном изображении и карты отдельных штатов
в других взглядах. Используйте флажки в диалоговом окне «Фоновые изображения», чтобы включить
и отключите изображения для текущего рабочего листа. Вы можете показать несколько
изображения, включив несколько изображений на одном листе. Например,
у вас может быть несколько изображений, которые вы хотите разместить в фоновом режиме
для увеличения фонового изображения. Чтобы включить или отключить фоновое изображение: Выбрать карту> Фон
Изображений. В диалоговом окне «Фоновые изображения» установите флажки.
рядом с изображениями, которые вы хотите включить. Щелкните ОК. Когда вы добавляете фоновое изображение и включаете его, изображение
будет автоматически отображаться на любом листе, имеющем необходимые
поля, используемые в представлении. Чтобы изображение не отображалось на всех листах,
вы можете указать условия отображения / скрытия. Чтобы указать условия отображения / скрытия: Выберите, а затем выберите источник данных. В диалоговом окне «Фоновые изображения» выберите изображение, которое вы
хотите добавить условие и нажмите кнопку «Изменить». В следующем диалоговом окне выберите вкладку Параметры. Нажмите кнопку «Добавить» внизу.
диалогового окна. Выберите поле, на котором будет основано условие. В описанном примере
вверху поле Floor. Укажите, когда вы хотите показывать изображение, выбрав значение
поля. В этом примере выбран один. Щелкните ОК. Условие
добавляется к изображению. На примере плана этажа здания условие
Заявление: Показывать изображение только тогда, когда Floor равен One. Дважды нажмите ОК, чтобы закрыть фон.
Изобразите диалоговые окна и примените изменения. При добавлении нескольких условий фоновое изображение
будет отображаться только при соблюдении всех условий.Например, если фон
изображение имеет два условия для имени свойства и этажа, оно будет только
показать, когда собственность находится в Greenwood Estates, а на этаже 3. Если вы больше не хотите использовать фоновое изображение, вы можете
либо отключите его, либо удалите, сделав недоступным
ко всем листам. Чтобы удалить изображение: Выбрать карту> Фон
Изображений. В диалоговом окне «Фоновые изображения» выберите изображение, которое вы
хотите удалить и нажмите Удалить. Щелкните ОК. В этом уроке показано, как сделать фон изображения прозрачным в Photoshop. Ваш лучший комплект для веб-разработки: Чтобы сделать фон изображения / логотипа прозрачным в Photoshop, необходимо выполнить следующее: Щелкните правой кнопкой мыши слой изображения в Photoshop. Выберите «Слой из фона» . Выберите инструмент Magic Wand Tool на левой панели в Photoshop: Выберите область изображения , которая должна быть прозрачной, с помощью инструмента Magic Wand Tool: После выбора щелкните «Удалите» на клавиатуре. Если некоторые области фона остались непрозрачными, выполните шаги, описанные выше для каждой из этих областей: Чтобы сохранить изображение, нажмите «Файл — Сохранить для Интернета и устройств» в Photoshop, затем выберите изображение и нажмите «Сохранить» : Не стесняйтесь проверить подробный видеоурок ниже: Если вы хотите оживить дизайн своей панели администратора, просмотрите наши темы для администрирования Bootstrap. У некоторых пользователей есть простые потребности, которые не оправдывают установку профессионального программного обеспечения и оплату подписки. Этот бесплатный онлайн-редактор Photoshop идеально подходит для таких задач, как создание прозрачных фотографий. Вы можете сделать изображения прозрачными, чтобы объединить их с другими естественным образом, или добавить некоторые элементы с полностью прозрачным фоном в целях брендинга и, таким образом, улучшить свой контент. В Photoshop вы можете создавать новые изображения с прозрачным фоном и либо настраивать измеритель непрозрачности, либо устанавливать желаемые значения в параметрах фона при настройке нового холста. Кроме того, вы можете сделать фон прозрачным с помощью одного из нескольких доступных инструментов, например, Ластика или инструмента «Выделение». Такой трюк отлично подходит, когда вам нужно установить изображение на какой-то текстурированный фон. Это можно реализовать, наложив изображения в Photoshop на слои, настроив их так, чтобы они гармонировали с дизайном вашего веб-сайта, или просто распечатав их на специальной бумаге.Вам просто нужна практика, чтобы справиться с задачей. Каждая следующая версия этой программы упрощает и упрощает работу цифровых художников. С Photoshop 2020, при условии, что ваша версия не ниже 21.0.0, вы можете буквально позволить инструменту Select Subject делать все за вас. Он мастерски справляется с некоторыми простыми формами, а более сложный контур не составит труда определить вручную. Первый шаг — скопировать фоновый слой.Выделите все изображение с помощью Control / command + A, в зависимости от вашей ОС, затем скопируйте его и вставьте обратно. Теперь вы можете щелкнуть значок глаза в строке старого слоя на панели, чтобы сделать его невидимым и продолжить внесение изменений во вновь созданную копию. Справа находится панель «Свойства». Найдите быстрые действия среди его разделов. Там вы найдете функцию автоматического удаления фона. Внутренним процессам потребуется некоторое время, чтобы найти предмет и стереть все, что с ним не связано. Результат должен дать вам вырез этого объекта на прозрачном фоне, который обозначен универсальным серо-белым клетчатым узором. Вы можете не увидеть его, если ранее забыли деактивировать фоновый слой. Результаты будут отличными для четко определенного элемента, но он может не сработать для сложных случаев. Вы всегда можете уточнить края с помощью маски, дополнительного монохромного слоя, который был создан автоматически. разделенных списков существует .Практически любое другое свойство, связанное с фоном, кроме background-color .
разделенных списков существует .Практически любое другое свойство, связанное с фоном, кроме background-color .
background-attachment
background-clip
background-image
background-origin
background-position
background-repeat
background-size 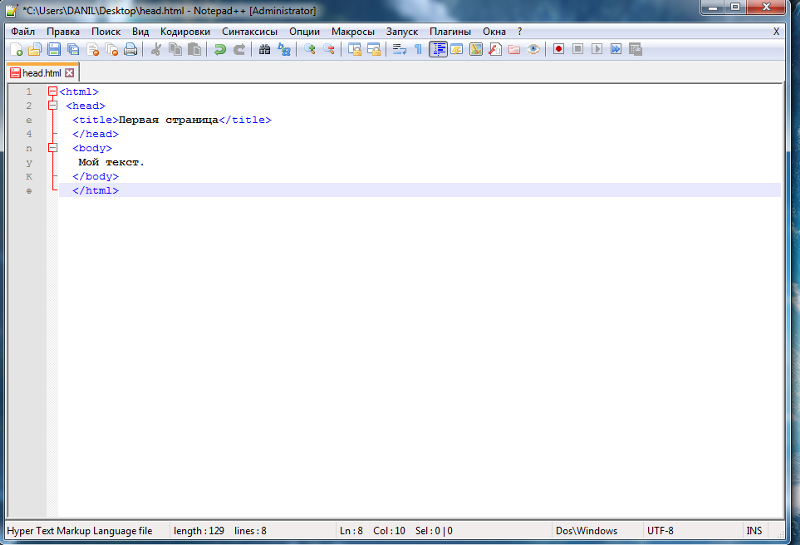
Фоны | Webflow University
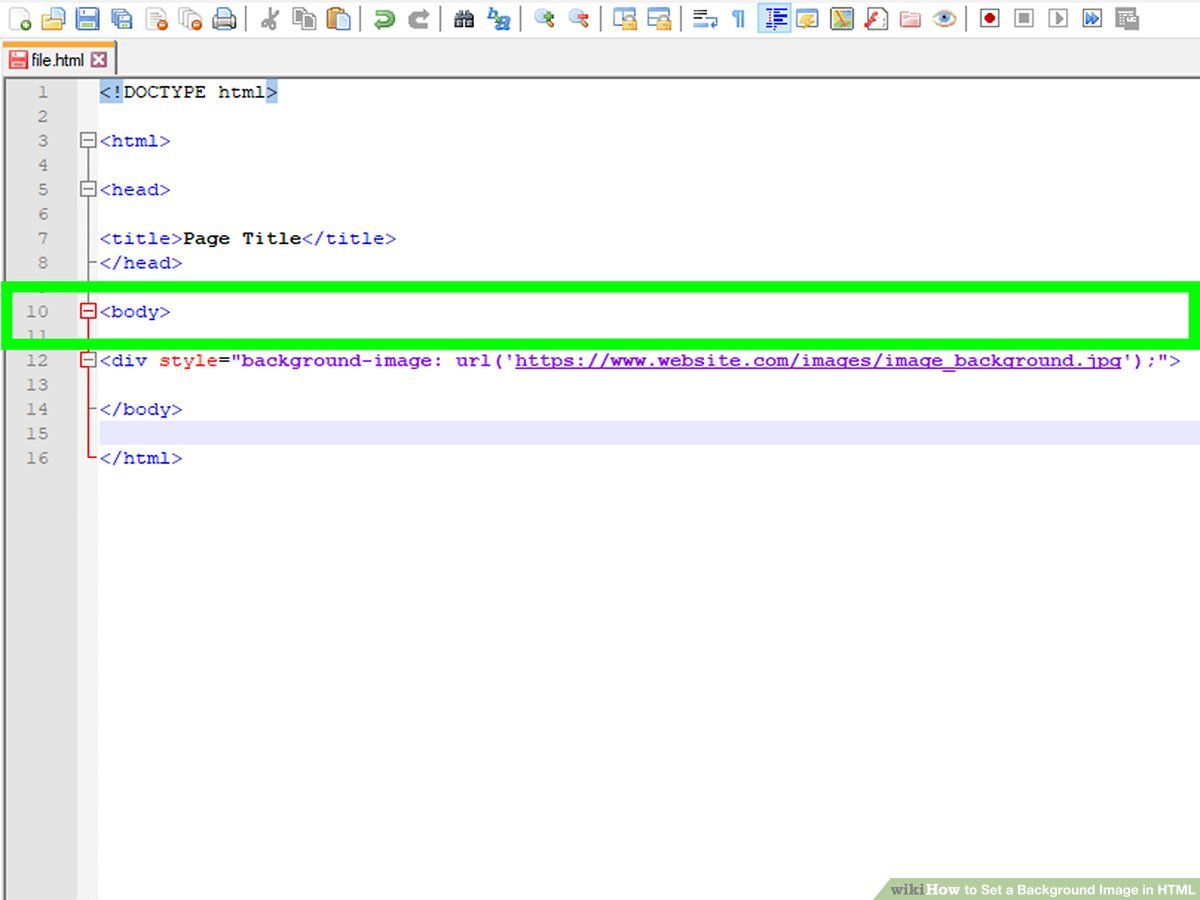 Скоро выйдет обновленная версия!
Скоро выйдет обновленная версия! * ПРЕДУПРЕЖДЕНИЕ О СОДЕРЖАНИИ в 01:23 — этот раздел может затронуть людей с повышенной чувствительностью зрения. Следуя своему усмотрению зрители советуют.
Цвет фона

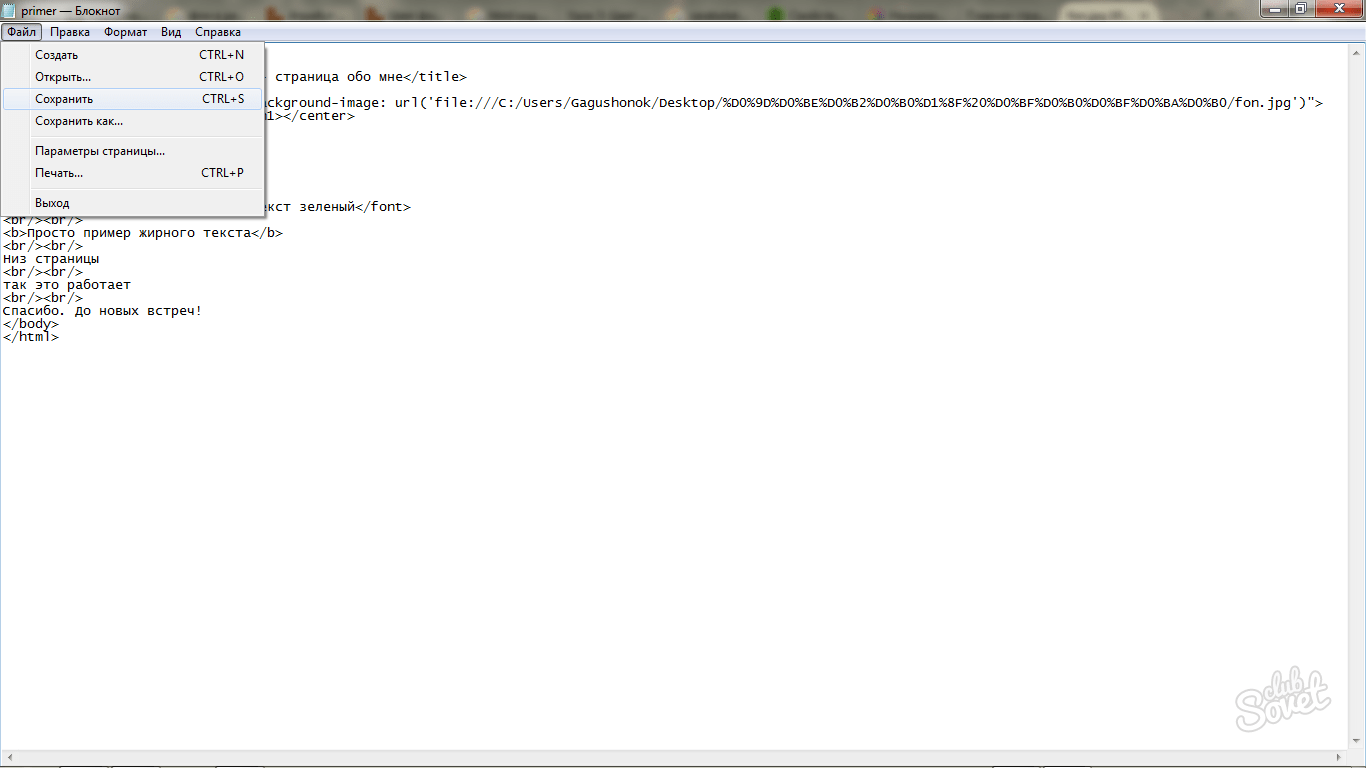 Некоторые элементы, такие как компонент ползунка, имеют цвет фона по умолчанию, который можно изменить, установив цвет фона для основного элемента ползунка.
Некоторые элементы, такие как компонент ползунка, имеют цвет фона по умолчанию, который можно изменить, установив цвет фона для основного элемента ползунка. Фоновое изображение
Размер фонового изображения
 Вы также можете использовать процентные значения. Чтобы установить масштаб фонового изображения больше, чем элемент, используйте любой процент выше 100%.
Вы также можете использовать процентные значения. Чтобы установить масштаб фонового изображения больше, чем элемент, используйте любой процент выше 100%. Положение фонового изображения
 Вы также можете изменить единицы измерения значений между пикселями,% (по умолчанию), VW и VH.
Вы также можете изменить единицы измерения значений между пикселями,% (по умолчанию), VW и VH. Мозаика
Фиксированный или прокручиваемый
Градиенты
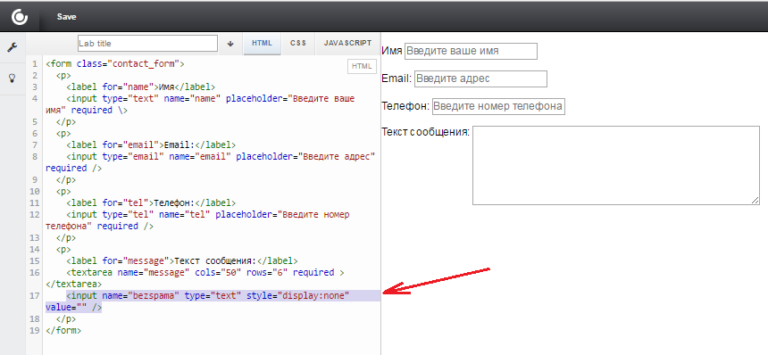
Примечание : Safari интерпретирует (и интерполирует) градиенты прозрачности как «прозрачный черный».Таким образом, для пользователей Safari прозрачный цвет будет выглядеть черным.
Линейный градиент
Ограничения градиента
 Если под градиентом есть слой фонового изображения, он станет видимым после уменьшения непрозрачности.
Если под градиентом есть слой фонового изображения, он станет видимым после уменьшения непрозрачности. Повторить
Реверс
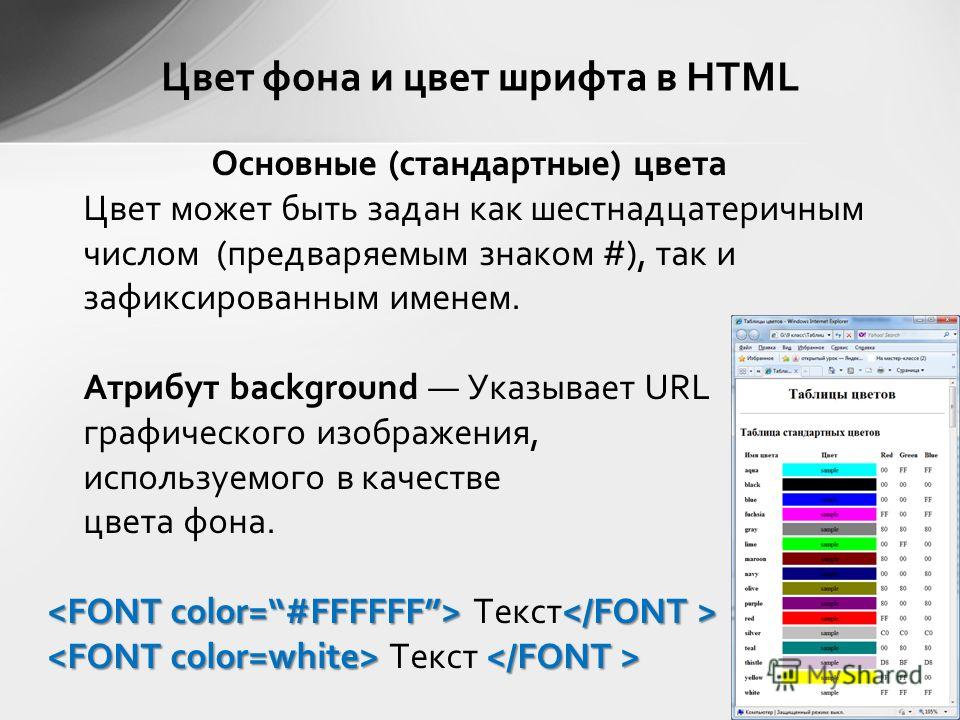
Радиальный градиент
Положение
Размер
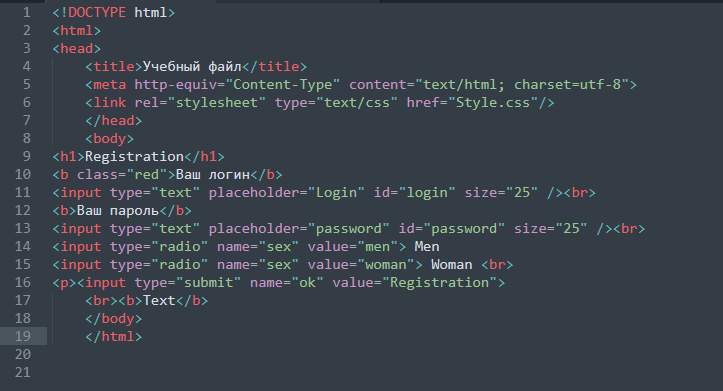 Градиент начинается от центральной точки и продолжается до самого дальнего угла
Градиент начинается от центральной точки и продолжается до самого дальнего угла Наложение цвета
Фоновое видео
 Когда вы поместите фоновое видео на холст, вам будет предложено загрузить видео.
Когда вы поместите фоновое видео на холст, вам будет предложено загрузить видео. Поддерживаемые форматы видео
Примечание. Имена файлов фоновых видео не должны содержать пробелов или специальных символов (кроме дефисов), а видео следует оптимизировать для Интернета для обеспечения максимальной производительности.
Транскодирование видео
Предварительный просмотр фонового видео
Замена фонового видео

Использование фонового видео в качестве раздела
Примечание : Фоновое видео может не воспроизводиться автоматически на сенсорных устройствах, если посетитель сайта включил функцию экономии трафика.
Наложение фонового видео
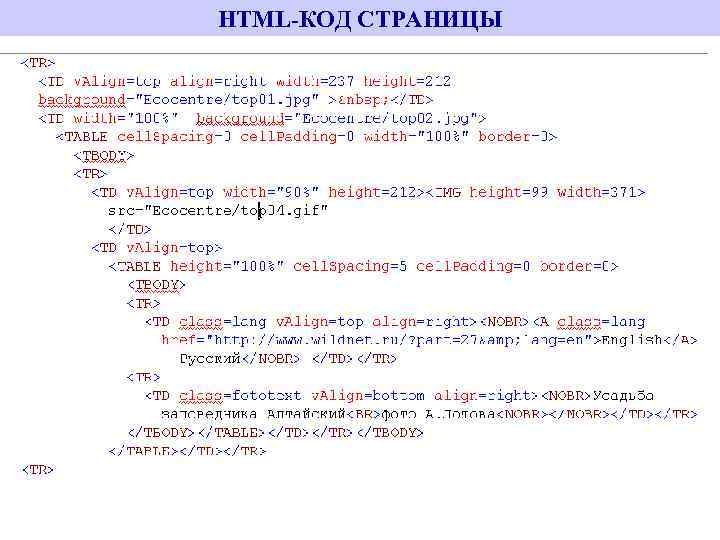 Наложение будет располагаться поверх фонового видео , но под содержимым раздела.
Наложение будет располагаться поверх фонового видео , но под содержимым раздела. Как сделать фон изображения черным {2021]
Другие полезные инструменты Как сделать фон изображения черным с помощью Apowersoft Background Eraser
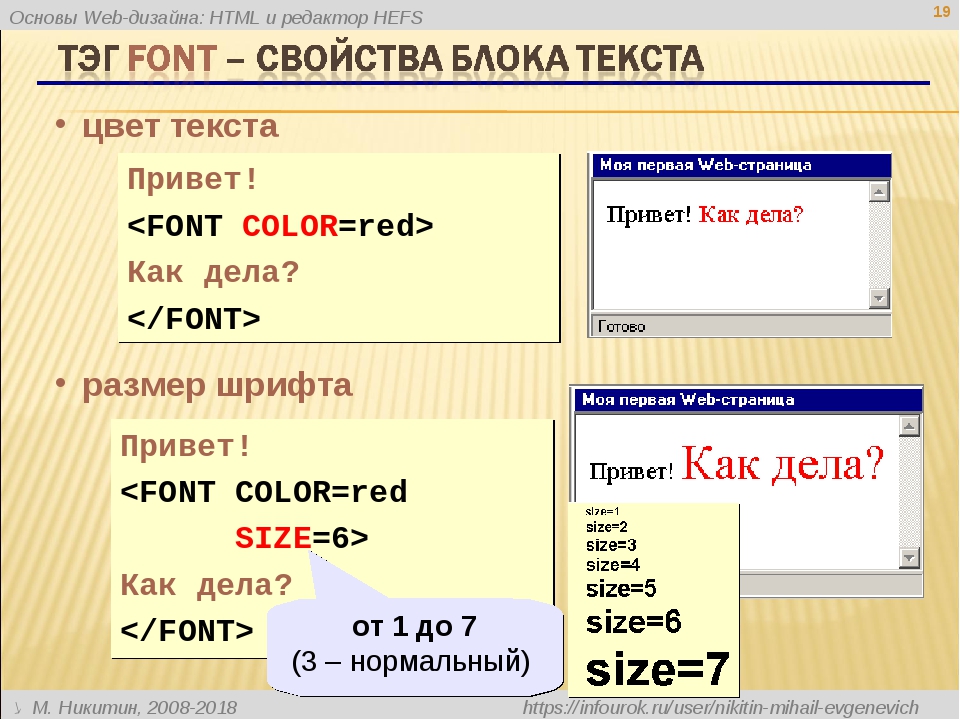
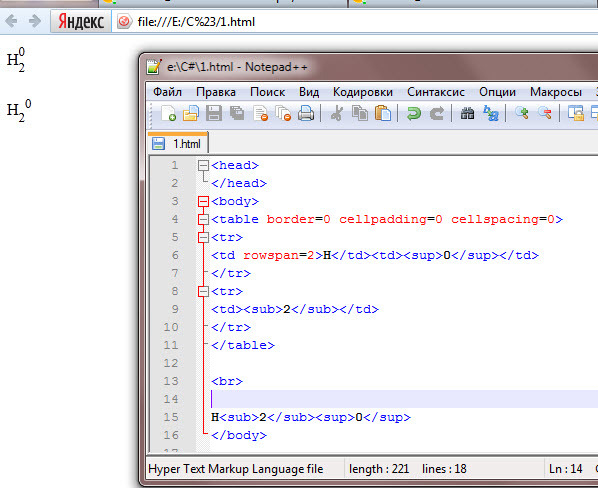
Другие решения, чтобы сделать фон из фото черным
Simple Background Changer (Android)

Pixlr (онлайн)
Итог 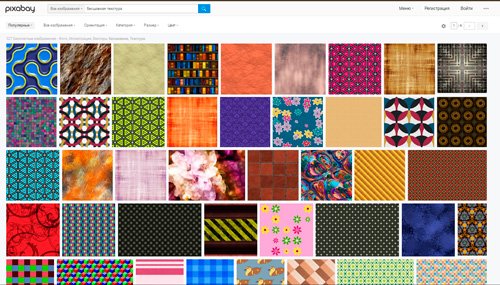
В моем браузере, как мне загрузить встроенное или фоновое изображение из
страница в Интернете?
Этот контент был заархивирован и больше не поддерживается Университетом Индианы.Информация здесь может быть неточной, а ссылки могут быть недоступны или надежны.
Internet Explorer
Сохранить изображение Откроется диалоговое окно , в котором можно
выберите каталог, в котором вы хотите сохранить изображение. Firefox

Safari
Ctrl — щелкните изображение и выберите либо. Ctrl — щелкните или щелкните правой кнопкой мыши
изображение и в появившемся меню выберите
или же . Найдите URL-адрес
фоновое изображение в теге Используйте фоновые изображения в ваших представлениях
 Обычно фоновые изображения используются для добавления пользовательских изображений карты, которые
соответствуют системе координат в ваших данных.
Обычно фоновые изображения используются для добавления пользовательских изображений карты, которые
соответствуют системе координат в ваших данных. Добавьте фоновые изображения в книгу
 Если вы добавляете карту,
оси X и Y должны быть долготой и широтой, выраженными как
десятичный. Однако вы можете сопоставить оси с любыми соответствующими полями на основе
в вашей собственной системе координат.
Если вы добавляете карту,
оси X и Y должны быть долготой и широтой, выраженными как
десятичный. Однако вы можете сопоставить оси с любыми соответствующими полями на основе
в вашей собственной системе координат.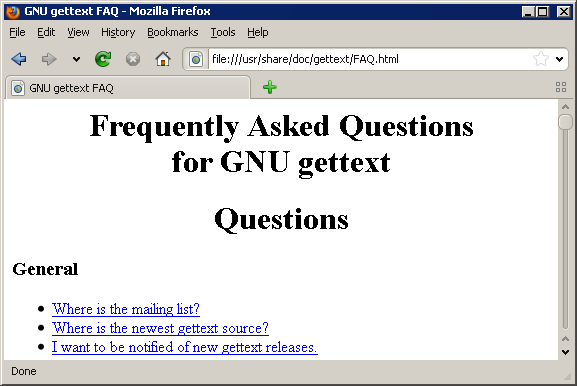 Вы также можете ввести
URL-адрес для ссылки на изображение, размещенное в Интернете.
Вы также можете ввести
URL-адрес для ссылки на изображение, размещенное в Интернете.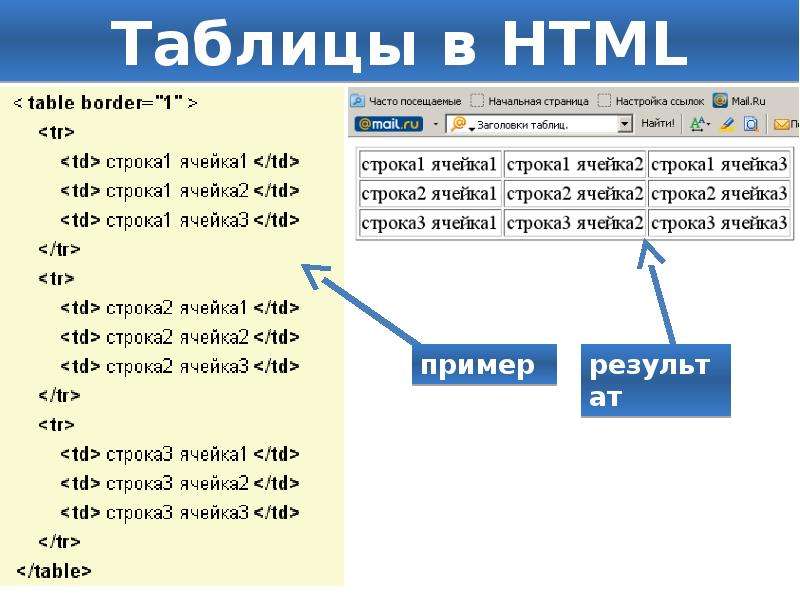 Чем дальше ползунок сдвигается вправо, тем бледнее
изображение появится позади ваших данных.
Чем дальше ползунок сдвигается вправо, тем бледнее
изображение появится позади ваших данных.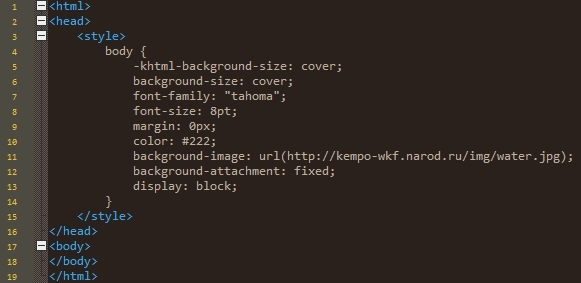 Обратитесь к разделу «Фильтрация данных из ваших представлений» (ссылка открывается в новом окне), чтобы узнать
подробнее об определении условий.
Обратитесь к разделу «Фильтрация данных из ваших представлений» (ссылка открывается в новом окне), чтобы узнать
подробнее об определении условий.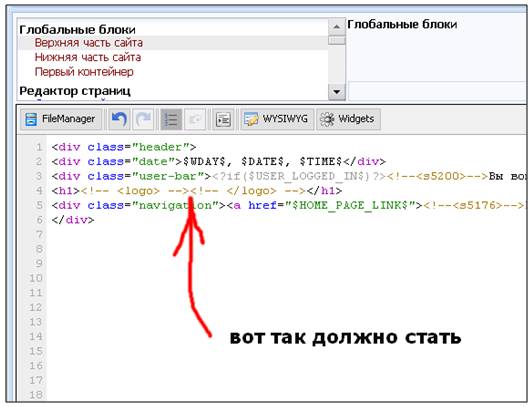 Вы можете пометить ореолы
выключить, выбрав Формат> Показать
Марк Halos.
Вы можете пометить ореолы
выключить, выбрав Формат> Показать
Марк Halos. Создайте представление с фоновым изображением
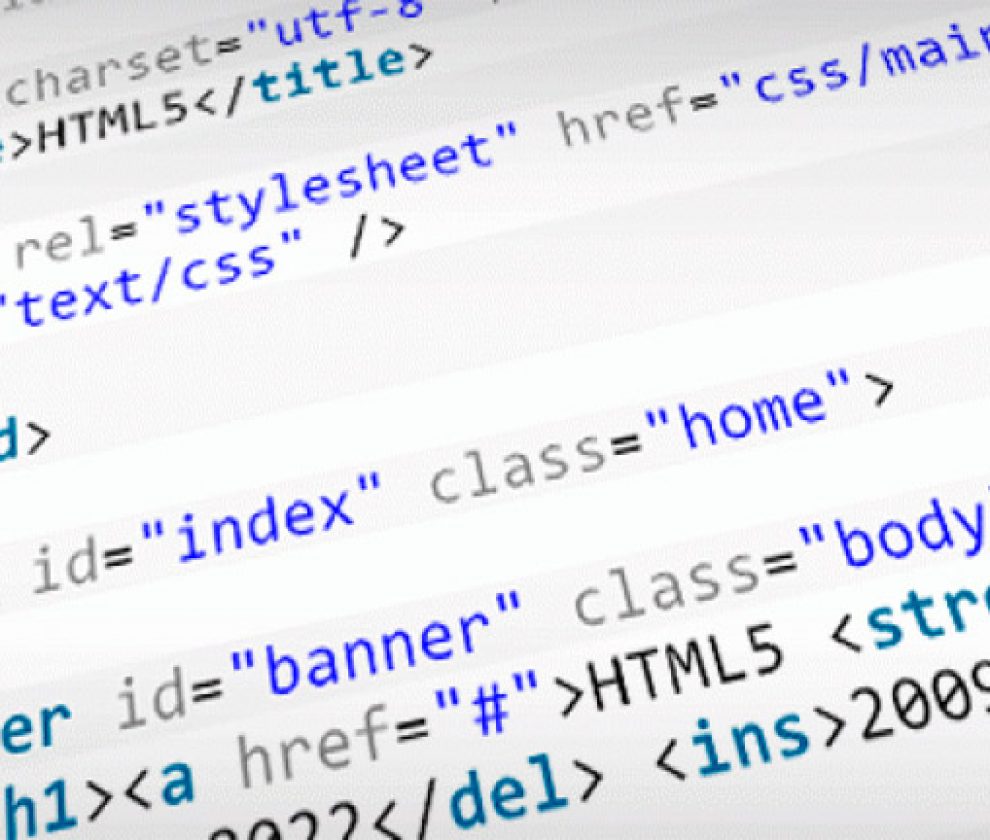
Редактировать фоновое изображение
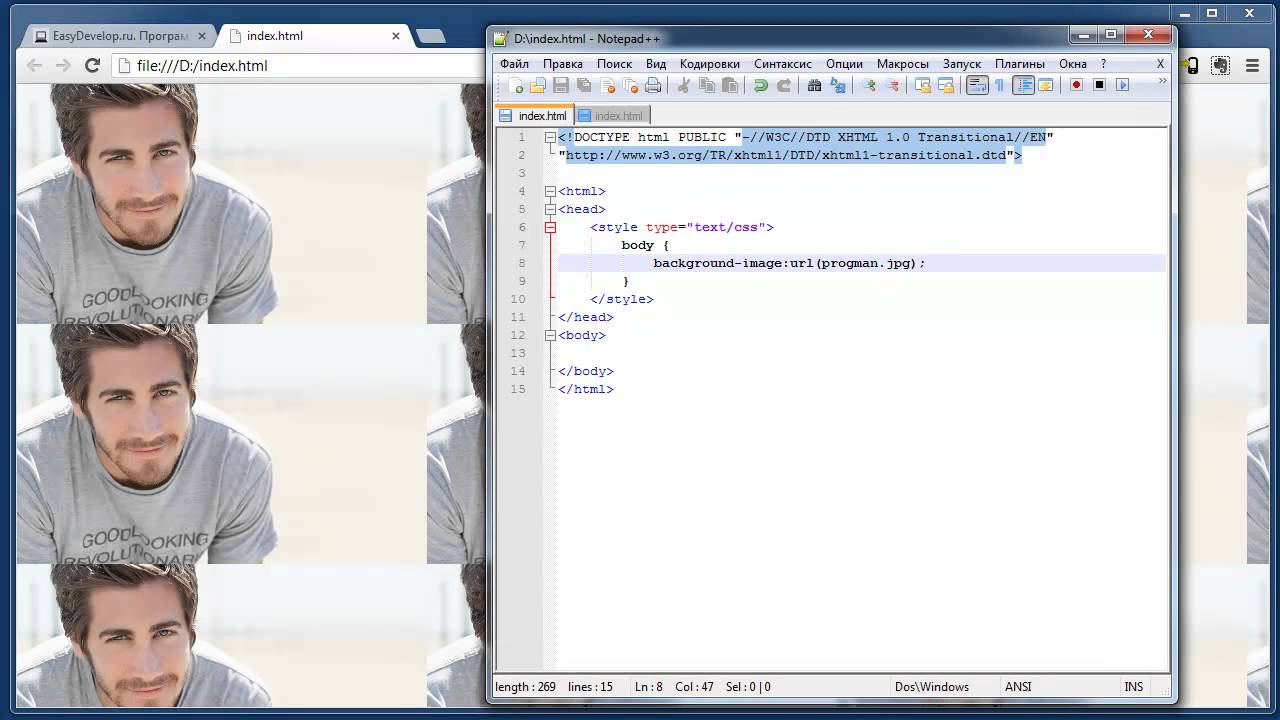
Включение или отключение фоновых изображений

Добавить условия отображения и скрытия к фоновым изображениям
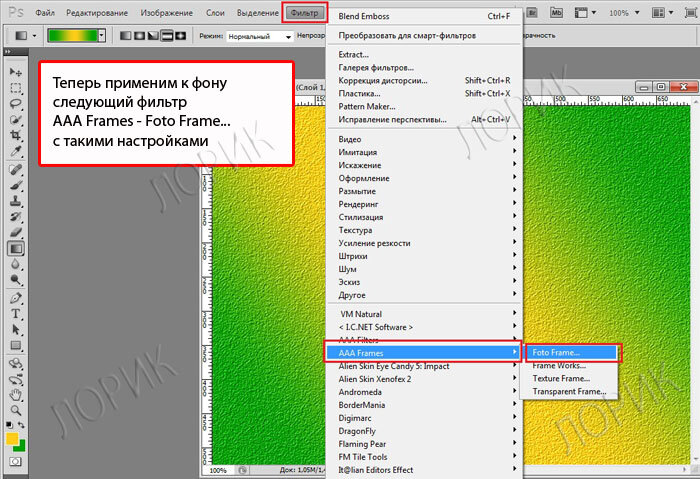 Условия отображения / скрытия условны
операторы, которые вы определяете, чтобы указать, когда показывать изображение.За
Например, у вас может быть изображение плана этажа многоэтажного дома.
Хотя каждое изображение связано с одинаковыми координатами (углы
здания), вы не хотите показывать карту первого этажа, когда
глядя на информацию о третьем этаже. В этом случае вы можете указать
условие, чтобы отображалось только изображение первого этажа, когда поле Этаж
равно единице.
Условия отображения / скрытия условны
операторы, которые вы определяете, чтобы указать, когда показывать изображение.За
Например, у вас может быть изображение плана этажа многоэтажного дома.
Хотя каждое изображение связано с одинаковыми координатами (углы
здания), вы не хотите показывать карту первого этажа, когда
глядя на информацию о третьем этаже. В этом случае вы можете указать
условие, чтобы отображалось только изображение первого этажа, когда поле Этаж
равно единице.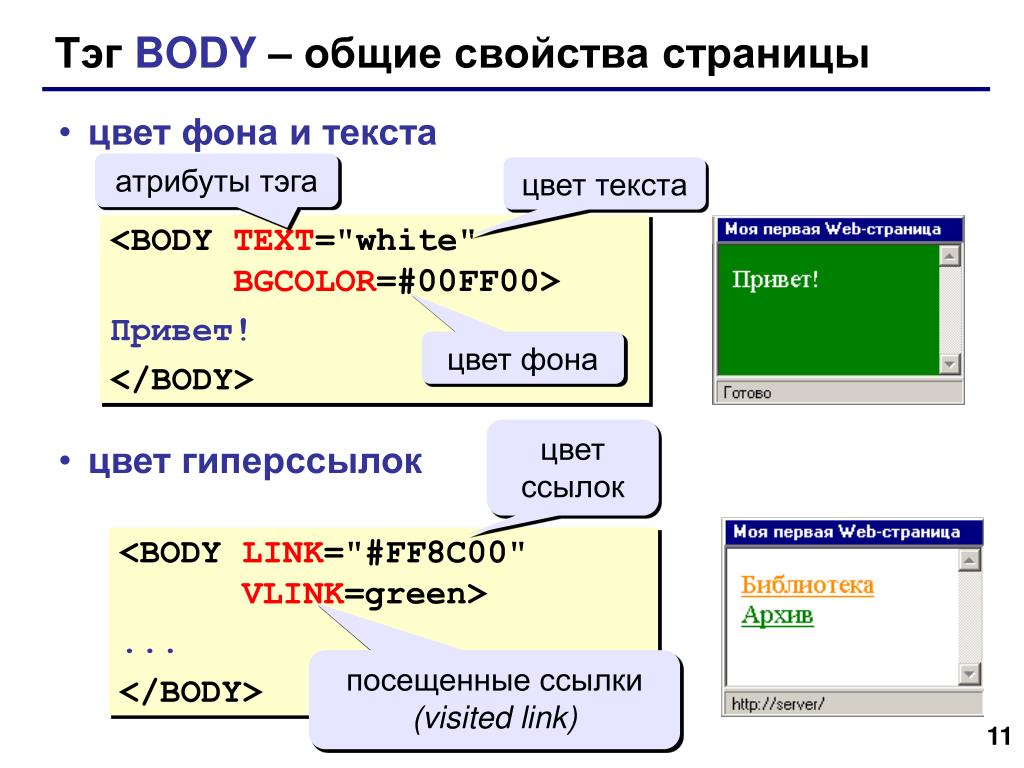

Удалить фоновое изображение

См. Также
фотошоп.Как сделать изображение прозрачным
Фотошоп. Как сделать изображение прозрачным
 После этого вы должны увидеть прозрачный фон вокруг изображения.
После этого вы должны увидеть прозрачный фон вокруг изображения.
Быстрый способ удаления фона в Photoshop

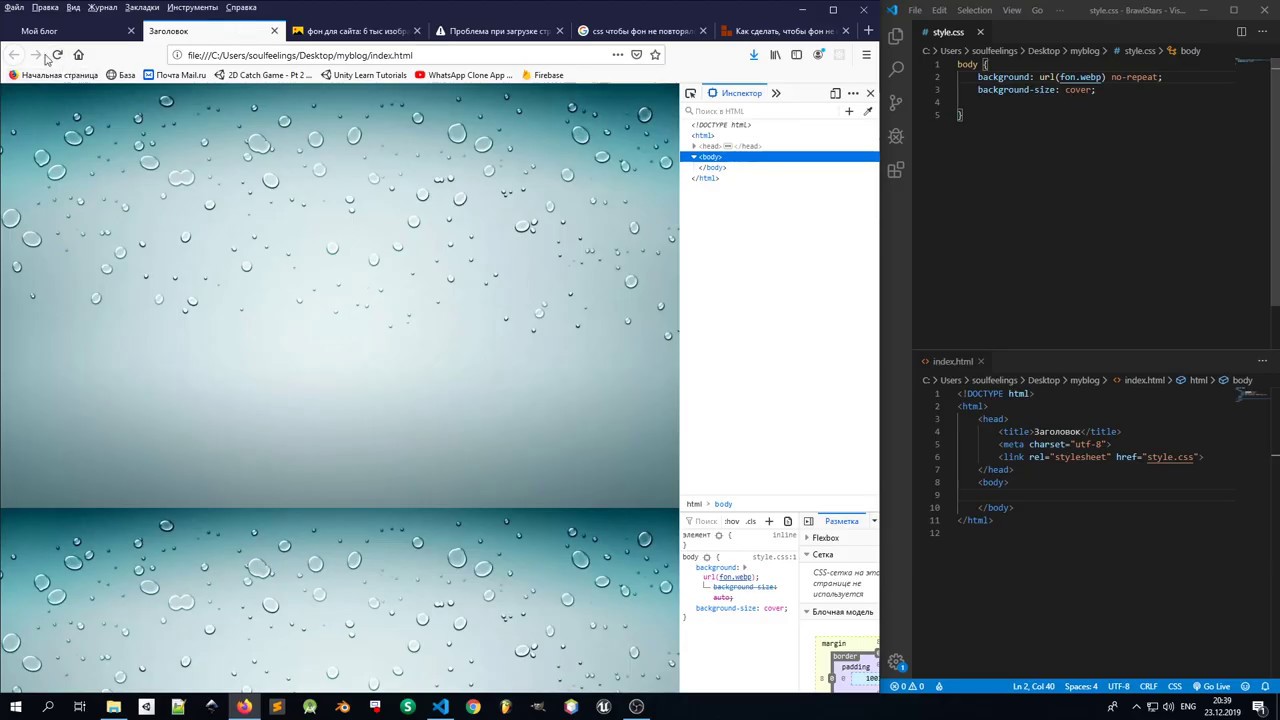

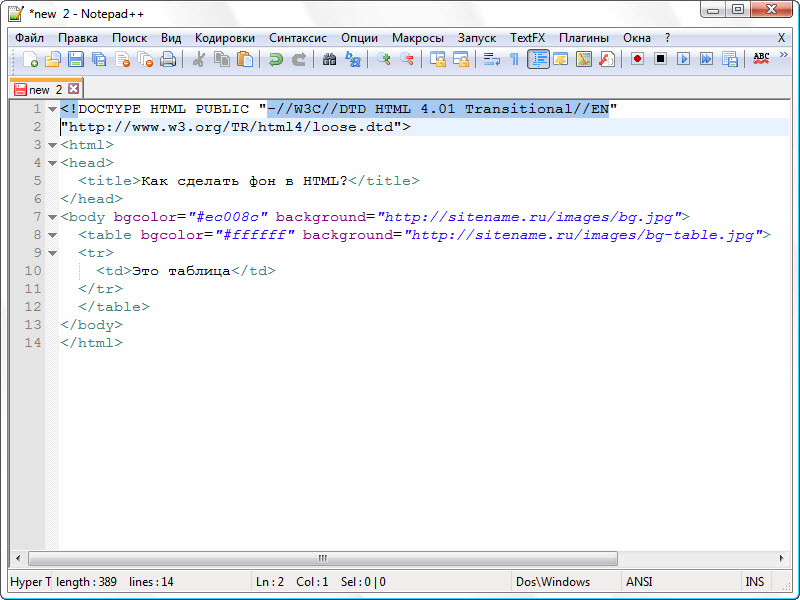
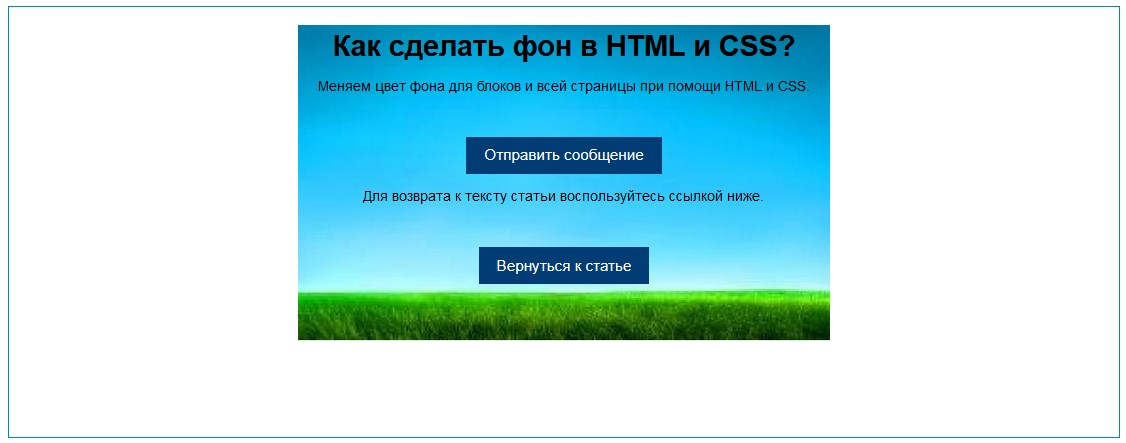
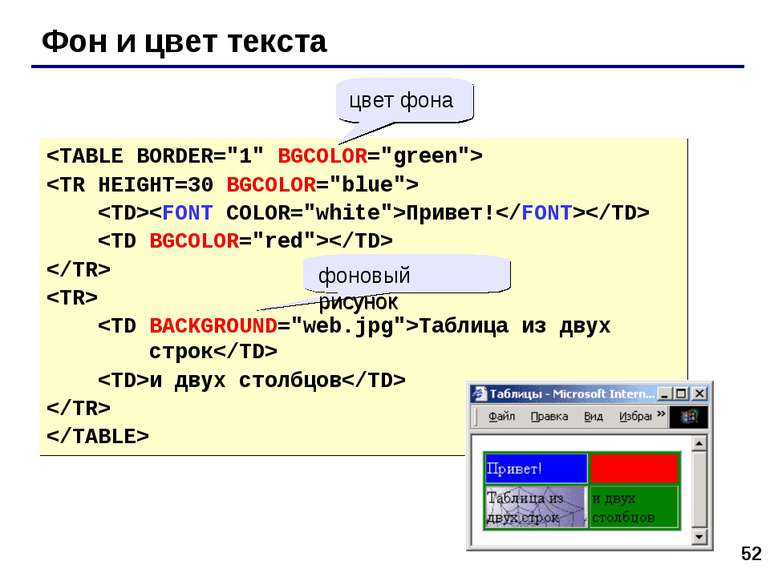
 jpg) center center cover no-repeat fixed;
*/
}
jpg) center center cover no-repeat fixed;
*/
} jpg);
}
}
jpg);
}
}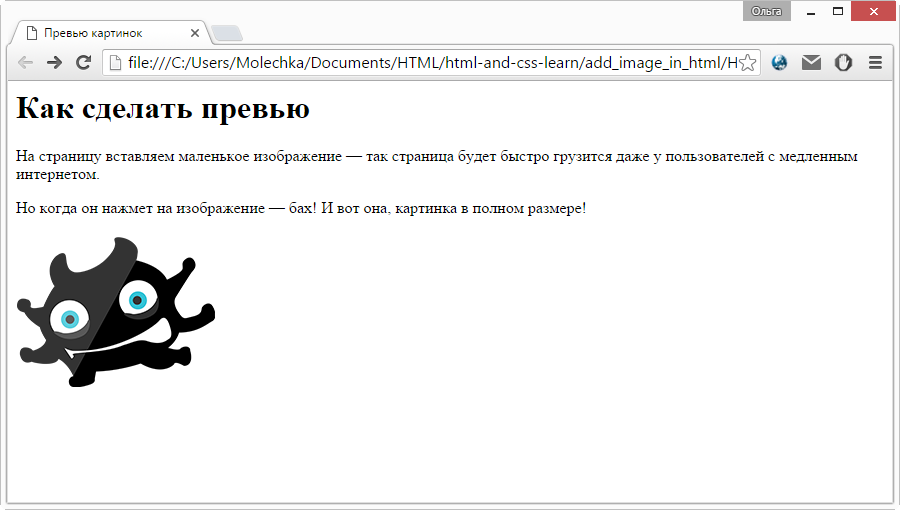 Затем наводим на противоположный угол изображения и начинаем тянуть за кончик, тем самым увеличивая картинку. Нам важно, чтобы весь лист был залит фоном, это значит, что частью фотографии можно будет немного пожертвовать.
Затем наводим на противоположный угол изображения и начинаем тянуть за кончик, тем самым увеличивая картинку. Нам важно, чтобы весь лист был залит фоном, это значит, что частью фотографии можно будет немного пожертвовать.  Но если вы хотите сделать свою картинку фоном, то нажмите на кнопку «Другая текстура» и в следующем окне выберите пункт «Из файла», после чего ищите изображение на своем компьютере. Только постарайтесь, чтобы оно было бесшовным, иначе фон для вордовского документа получится некрасивым.
Но если вы хотите сделать свою картинку фоном, то нажмите на кнопку «Другая текстура» и в следующем окне выберите пункт «Из файла», после чего ищите изображение на своем компьютере. Только постарайтесь, чтобы оно было бесшовным, иначе фон для вордовского документа получится некрасивым. 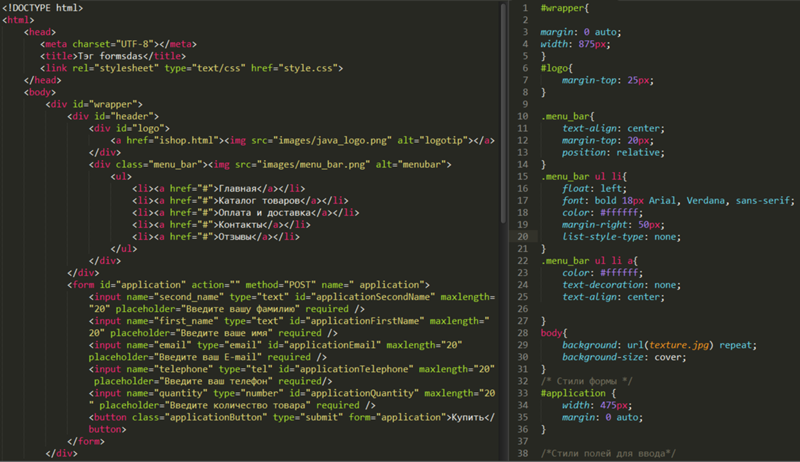 Не стесняйтесь дополнять атрибут «alt» словом «title» и другими атрибутами, если они представляют ценность для ваших пользователей!
Не стесняйтесь дополнять атрибут «alt» словом «title» и другими атрибутами, если они представляют ценность для ваших пользователей!