Как в Фотошопе сделать четче фото или рисунок
Подробные инструкции / Уроки Photoshop
Современные фотоаппараты, даже домашние «мыльницы», делают огромные фотографии. Если есть большой жесткий диск и не лень сортировать и записывать фотографии на DVD-диски, большие фото можно не уменьшать. Но если вы хотите послать несколько фото друзьям или выложить их в блоге, размер фотографий придется уменьшать в Photoshop. А при уменьшении фото теряется четкость графики. Да и фотоаппараты не всегда делают четкие снимки. Так что улучшать четкость снимков приходится часто. К счастью, эта процедура очень проста и занимает мало времени.
Предлагаю всем желающим ознакомится с подробной пошаговой инструкцией как улучшить четкость снимка. Урок рассчитан на новичков, пока плохо ориентирующихся в Фотошопе, потому будут картинки и подробные пояснения.
1. Открываем программу Adobe Photoshop. Если при установке вы не меняли настройки, то для запуска Фотошопа нужно выбрать Пуск->Все программы->Adobe Web Premium CS3->Adobe Photoshop CS3. При подготовке урока использовалась версия Adobe Photoshop CS3, у вас на компьютере может быть установлена другая версия.
2. После того, как Фотошоп загрузится, нужно открыть в нем фотографию или картинку, четкость которой вы хотите улучшить. Удобнее всего перетащить картинку в Фотошоп из окна Windows. Для этого достаточно зажать левой кнопкой мыши ярлычок фотографии и перетащить ее в открытую программу Photoshop. Также можно открыть изображение традиционно с помощью меню Фотошопа:
3. После того, как нужная фотография открыта в Фотошопе, можно ее уменьшить, подписать, убрать красные глаза или сделать другие исправления.
4. Чтобы сделать картинку четче, нужно выбрать соответствующий фильтр из главного меню Фотошопа: Filter->Sharpen->Unsharp Mask…:
Или же выбрать фильтр Filter->Sharpen->Smart Sharpen…:
Все фильтры группы Sharpen так или иначе улучшают четкость графики, но последние два позволяют более тонко настроить четкость.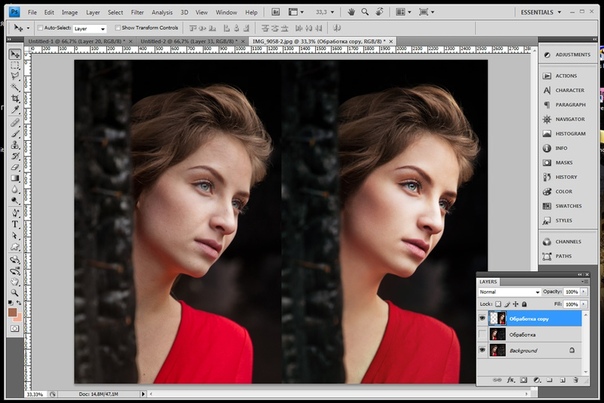 Т.е. можно подвигать ползунки фильтра и выбрать, как сильно нужно увеличить четкость. Рекомендую все же пользоваться фильтром
Т.е. можно подвигать ползунки фильтра и выбрать, как сильно нужно увеличить четкость. Рекомендую все же пользоваться фильтром
5. После выбора фильтра Smart Sharpen из главного меню Фотошопа откроется окно, в котором можно указывать настройки четкости:
Во время экспериментов с ползунками промежуточные результаты увеличения четкости будут отображаться слева. Если нужный вариант настроек выбран, достаточно нажать OK, чтобы они вступили в силу.
6. Все. Теперь достаточно сохранить обработанную фотографию на жесткий диск и можно рассылать друзьям или выгладывать ее на сайтах.
Если же фотографий нужно обработать несколько, рекомендую пользоваться горячими клавишами Photoshop. Если один раз настроить параметры фильтра, повторно его действие для этой или любой другой фотографии можно вызвать комбинацией
Для того, чтобы сравнивать, лучше выглядит фото после применения фильтра или хуже, можно нажимать комбинацию CTRL+Z на клавиатуре. Один раз нажимаете – действие фильтра отменяется, повторно нажимаете – возвращается.
Один раз нажимаете – действие фильтра отменяется, повторно нажимаете – возвращается.
А теперь пример того, как из нечеткой фотографии за пару кликов в Фотошопе получилась вполне симпатичная картинка.
Фото до улучшения четкости изображения:
Фото после увеличения четкости с помощью фильтра Smart Sharpen:
Как улучшить качество изображения в Фотошопе
Делаете вы любительскую фотографию или профессиональную, рано или поздно столкнетесь с такими понятиями как: пересвет (засвеченная фотография), затемненная, фото с шумами и зерном, и многое другое. Эти факторы ухудшают качество снимка. Поэтому, поговорим про способы как улучшить качество изображения, фотографии (фото) или картинки в Фотошопе.
- Какие способы способны улучшить качество фотографии;
- Улучшение качества фото с помощью смены наложения изображения;
- Как улучшить старую фотографию используя «Карту градиента»:
- Добавление красок к выцветшему фото;
- Технология состаривания фотографии.

- Корректировка засвеченной фотографии при помощи «Уровней»;
- Осветление темного фото инструментом «Кривые»;
- Убираем шумы и зернистость фильтром «Camera RAW»;
- Улучшение качества тусклого изображения;
- Как улучшить резкость фотографии в Фотошопе:
- Улучшаем четкость фото фильтром «Контурная резкость»;
- Улучшением четкости изображения фильтром «Цветовой контраст».
Ну, что, фотографы, готовы к действию? Отлично. Но, сразу хочу оговориться, представленные ниже технологии улучшения качества, являются одними из многих способов. Поэтому, я даю то что знаю, ваша задача впитать информацию и усовершенствовать технологию.
Какие способы способны улучшить качество фотографии
И так, приступим. Выше перечислил некоторые факторы, которые могут загубить фотографию, так что повторяться не стану. Кроме этого, стоит напомнить про еще одни факторы, с которыми так же можно бороться в Adobe Photoshop:
- Лишние предметы на заднем плане.
 Очень обидно, когда хорошую, довольно таки качественную фотографию, губит дурацкий задний план, либо не нужный объект. Фотошоп поможет убрать все лишнее, а как это сделать, было написано в статье: «Как убрать лишний предмет в Фотошопе».
Очень обидно, когда хорошую, довольно таки качественную фотографию, губит дурацкий задний план, либо не нужный объект. Фотошоп поможет убрать все лишнее, а как это сделать, было написано в статье: «Как убрать лишний предмет в Фотошопе». - Эффект красных глаз. Неправильно направленная вспышка фотоаппарата, влечет за собой появление эффекта красных глаз. Убрав эффект, получится значительно улучшить визуальное качество. В статье «Как убрать красные глаза в Фотошопе», было представлено несколько техник, как реализовать это в Фотошоп.
- Размытый задний фон. В некоторых случаях, нужно выделить главный объект на фотографии. Что бы это сделать, нужно акцентировать внимание на главном объекте, размыв задний фон. Как раз об этом, говорится в статье «Как размыть задний фон в Фотошопе».
- Дефекты на коже. При помощи ретуши, можно убрать прыщи, угри, шрамы и другие дефекты на коже. Чистая кожа, значительно улучшит качество изображения.
 Поэтому, изучите как это сделать в материале «Как убрать прыщи в Фотошопе».
Поэтому, изучите как это сделать в материале «Как убрать прыщи в Фотошопе».
Вроде ничего не забыл. Если что вспомню, допишу.
В большинстве случаев, применив методы из представленных выше статей, уже получится значительно улучшить качество сделанной фотографии. В то время как этот урок, покажет как улучшить качество всего изображения в целом.
Улучшение качества фото с помощью смены наложения изображения
В первом примере, возьмем неплохого качества изображение, но с небольшим изъяном в виде белой дымки. Чтобы придать красок, самый простой способ, поместить одно изображение на другое, изменив метод наложения.
Покажу как это сделать на практике.
- Предположим у нас есть фотография с которой хотим поработать.
- Создаем дубликат слоя с изображением.
- Изменяем метод наложения с «Обычный» на «Перекрытие». Уже сейчас, изображение получится более насыщенным. Но, как по мне, цвет получился не естественным, поэтому продолжим.
- Уменьшим эффект путем уменьшения прозрачности.
 Поэтому, для слоя с дубликатом, сделаем прозрачность 70%.
Поэтому, для слоя с дубликатом, сделаем прозрачность 70%.
Важно!! Все значения указанные здесь и далее, являются индивидуальными только для данной фотографии. Подбирайте значения самостоятельно.
Вот и все. В заключении, давайте сравним что было до и стало после обработки.
Этот метод, один из самых простых способов улучшить качество изображения. Здесь главное не перемудрить и не сделать неестественное фото.
Как улучшить старую фотографию используя «Карту градиента»
У всех есть фотографии от бабушек, дедушек и более старые. Качество в них, конечно не самое лучшее, но вот вопрос: «Можно ли с этим что то сделать?».
Конечно, да. Современные технологии способны не просто восстановить изображение, но и разукрасить на современный лад. Чего уж стоит взглянуть на старый/новый фильм «Золушка». Но, сейчас не об этом.
Очень часто, подобные фотографии являются выцвевшими. Поэтому, важно понимать как улучшить старое фото. В этом уроке мы не будем разукрашивать, а сделаем две вещи:
В этом уроке мы не будем разукрашивать, а сделаем две вещи:
- Добавим более насыщенных красок черно-белому изображению.
- Специально состарим одну из фоток, дабы понимать технологию происходящего.
Добавление красок к выцветшему фото
В виде пример, буду использовать черно-белую фотографию. Сугубо на мой личный взгляд, на ней черный цвет не слишком черный, так что, есть желание поработать над улучшением.
- В окне «Слои», выбираем новый корректирующий слой «Карта градиента».
- Появляется окно «Карты градиентов», где можно выбрать цвет. Кликаем на левый ползунок и выбираем черный цвет, а на правом ползунке белый.
В итоге, темные оттенки на изображении будут более черными, а светлые, более светлыми.
Таким простым способом, можно улучшить качество черно-белой фотографии. Но, это еще не все. Проведем еще один эксперимент и попытается состарить данную картинку.
Технология состаривания фотографии
Как оказалось, технология состаривания фотографии очень простая. В этом случае нам так же поможет «Карта градиента», только теперь, изменим цвет у левого ползунка на какой-нибудь темно желтый.
В этом случае нам так же поможет «Карта градиента», только теперь, изменим цвет у левого ползунка на какой-нибудь темно желтый.
Нажимаем «Ok» и современная фотография, получила желтоватый оттенок, который появляется при значительном возрасте изображения.
Из всех известных методов состаривания фото, этот, является самым быстрым и простым.
Корректировка засвеченной фотографии при помощи «Уровней»
Бич большинства начинающих фотографов, пересвет или засвет фотографии. Здесь нужно понимать, что в момент пересвета, фотокамера сохраняет белый свет и редакторы не могут ничего с этим поделать. Поэтому, засвет, засвету рознь. Если фотка незначительно пересвечена, то можно попытаться вытащить цвета, если же имеем белое пятно, такую фотографию либо нужно переделать, либо физически перерисовать.
Перерисовывание фотографии, это совсем другая, очень сложная тема. Фотограф должен быть опытным пользователем Фотошоп и легко владеть инструментами «Штамп», «Восстанавливающая кисть», «Заплатка» и тд.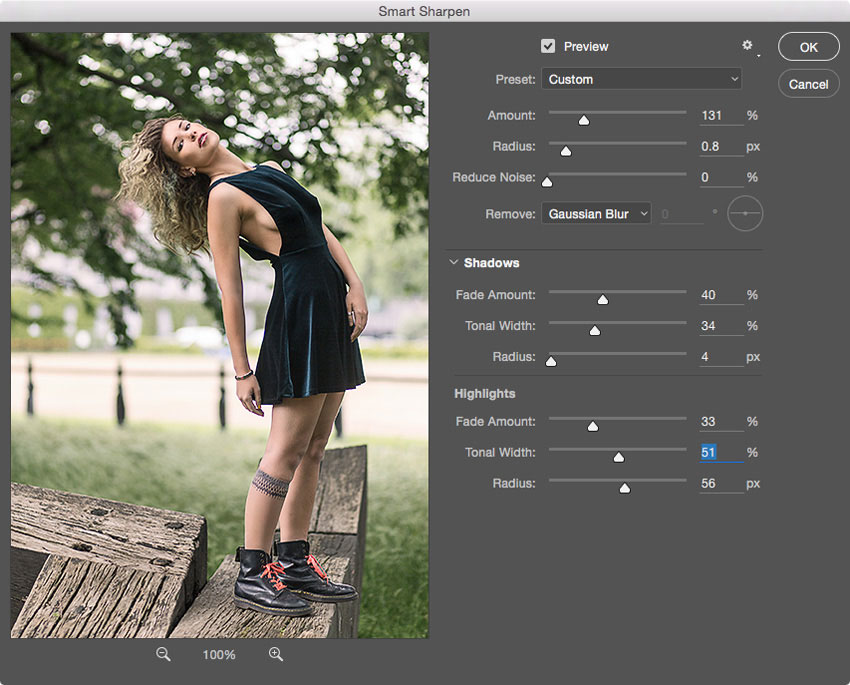 Процесс трудоемкий и подразумевает копирование одной части изображение в другую. Так что, затрагивать ее в этом уроке не станем.
Процесс трудоемкий и подразумевает копирование одной части изображение в другую. Так что, затрагивать ее в этом уроке не станем.
В нашем случае, возьму свадебную фотографию девушки, которая явно засвечена. Посмотрим что с этим можно будет сделать.
- В окне «Слои» выбираем корректирующий слой «Уровни».
- Открываем окно уровней. Обратите внимание окно с гистограммой. Левая часть гистограммы отвечает за темные тона, правая за светлый. Зачастую, гистограмма засвеченной фотографии будет располагаться ближе к центру, оставляя по бокам пустые места.
Наша задача, подтащить ползунки как можно ближе к гистограмме.
В результате, получилось избавится от пересвета и придать изображению довольно таки качественный вид.
Теперь вы знаете ответ на вопрос: «Можно ли улучшить качество фото с явным пересветом?». Правильный ответ: «Нет». Но, если изображение засвечено незначительно, то «Уровни» вам в помощь.
К слову сказать, этот метод поможет улучшить качество изображения в 90% случаев из 100%.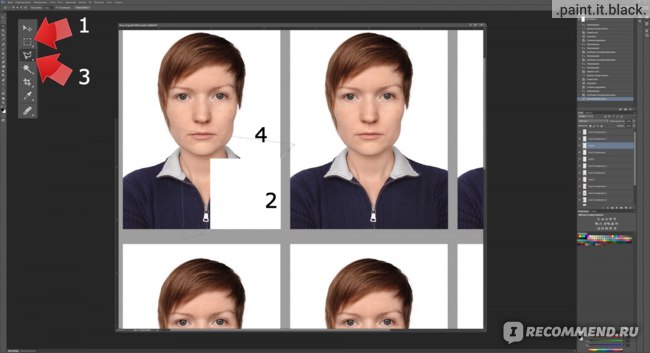 Так что, возьмите себе на заметку.
Так что, возьмите себе на заметку.
Осветление темного фото инструментом «Кривые»
Обратной стороной проблемы с пересветом, являются темные фотографии. Но и с этой проблемой, отлично справляется редактор Adobe Photoshop.
На просторах интернета, нашел фотку с девушкой. Допускаю, что притемненное фото, это задумка фотографа, но мне хочется сделать ее более светлой. Так что, давайте разберем один из способов осветлить темные изображения.
- В окне «Слои», выберем корректирующий слой «Кривые».
- На примере «Уровней», мы уже поняли, что левая часть отвечает за темные тона, правая за светлые. Кроме этого, «Кривые» позволяют добавление маркеров для изгибания кривой. Чтобы позволяет настроить цвет, более тонко.
Наша задача, подтянуть маркеры как можно ближе к гистограмме. После этого, добавив по середине получившейся кривой новый маркер, вытянуть ее чуть вверх, дабы добавить более светлых цветов.
Поиграйте с маркерами и добейтесь интересующего результата.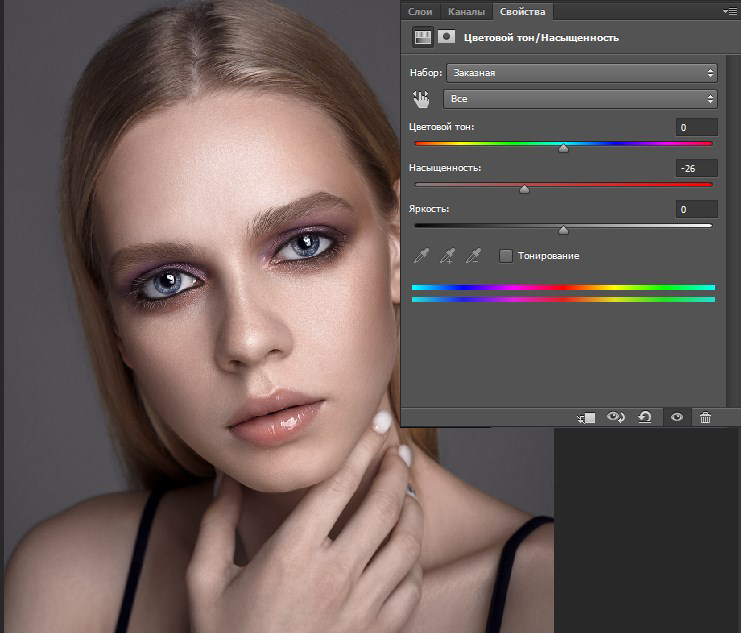 В результате моих экспериментов, получил вот такое, очень качественное изображение.
В результате моих экспериментов, получил вот такое, очень качественное изображение.
Улучшить качество фото в Фотошоп, а уж тем более сделать затемненное изображение более светлым, дело не самое сложное. И все же, стоит напомнить, не все фотографии подлежат корректировке. Поэтому, учтите это еще на этапе работы с фотоаппаратом.
Убираем шумы и зернистость фильтром «Camera RAW»
Уверен вы знакомы с таким явлением, как цветная зернистость или шум при фотографии. Причин появления немного, и на часть из них вы можете повлиять:
- Некачественная матрица фотоаппарата;
- Высокое значение ISO при съемке;
- Неправильная обработка фотографии.
И что же делать, если на фотографии появился цветная зернистость? Распечатывать такие фотографии на принтере, конечно можно, но результат будет не красивый.
Для этим случаев, в Фотошоп, есть несколько способов как улучшить качество изображения и убрать шум и зернистость. В этом уроке, будем использовать фильтр «Camera Raw».
Ко мне попала вот такая пиксельная фотография:
По всему видно, что фотография получилась крайне не удачно. Вероятно фотографировали либо на «мыльницу» с плохой матрицей, либо с плохим освещением, так что пришлось поднимать ISO. Можно ли что-то улучшить здесь? Давайте доверимся Фотошоп.
- Создадим копию слоя.
- Открываем «Фильтр» → «Camera RAW» и постараемся убрать цветные пиксели.
- Переходим во вкладку «Детализация», где нас интересует блок «Уменьшение шума». В фильтре предлагается настроить:
- светимость;
- сведения о яркости;
- контраст яркости;
- цветность;
- сведения о цвете;
- плавность цвета.
- Произведем настройки:
- Цветность. Отвечает за цветную зернистость на изображении. Чем выше значение фильтра, тем меньше зерна. Установил значение: 60.
- Светимость. Разглаживает шумы. Установил значение: 100.

Остальные значения оставил по умолчанию.
Напоминаю. Каждое изображение индивидуально, а значит и значения должны выставляться индивидуально.
В результате работы с фильтром, значительно удалось улучшить пиксельное изображение. Все цветное зерно ушло, а шумы подавились. В итоге, фотография стала выглядеть следующим образом.
Улучшение качества тусклого изображения
Девушки любят делиться красивыми фотографиями. Но, зачастую, фотографируешь одно, по факту получается немного другое. Вроде и место то самое, но вот в живую краски были куда насыщенней, а на фотографии они тусклые. Из-за этого, фото становится обычным. Такое не хочется ни печатать, ни показывать.
Поэтому, в этом примере наша задача, разобраться как тусклое изображение, можно улучшить, добавить красок и сделать сочнее. Кстати, именно корректирующий слой «Сочность» в этом поможет.
- Создаем копию слоя и добавляем корректирующий слой «Сочность».

- В нашем распоряжении есть два регулятора: сочность и насыщенность. Изменяем значения в большую сторону и видим, как фотография наливается красками.
Поиграйте с настройками, пока не получите удовлетворительный результат. В моем случае, остановился на значениях:
- Сочность: +20;
- Насыщенность: +33.
Улучшение качества фотографии в Фотошопе, в основном дело творческое. Под каждый случай, нужно подбирать свой инструмент. Поэтому, если вы видите тусклую фотографию, первым делом вспомните про корректирующий слой «Сочность».
Как говорится: «Минимум усилий, дает максимум результата». Согласитесь, такую фотографию можно и показать и напечатать для своего домашнего альбома.
Как улучшить резкость фотографии в Фотошопе
Добрались до последнего пункта в данной статье, которая затронет не менее важный показатель, как резкость. В Фотошопе имеется два мощных фильтра, предназначенные увеличить резкость:
- Контурная резкость;
- Цветовой контраст.

Поэтому, если хотите улучшить размытое фото, давайте разбираться более подробно с каждым и посмотрим, каких результатом можно добиться.
Улучшаем четкость фото фильтром «Контурная резкость»
- Создаем копию слоя.
- Переходим в «Фильтр» → «Усиление резкости» → «Контурная резкость».
- В появившемся окне, имеется три настройки: эффект, радиус, изогелия. Установите галочку на против пункта «Просмотр» и настройте фильтр должным образом.
В моем случае, оптимальными посчитал значения:
- Эффект: 100%.
- Радиус: 5,2 пикселя.
- Изогелия: 0 уров.
Здесь хочется добавить, что оптимальным значением для радиуса, будет являться диапазон от 3 до 5 пикселей. По моему опыту, ставить значения больше, не имеет смысла.
В результате добавления контрастности, изображение улучшилось, а кот стал более четким.
Баловаться с резкостью не советую. Все должно быть в меру. Только так получиться значительно улучшить качество любого изображения.
Только так получиться значительно улучшить качество любого изображения.
Улучшением четкости изображения фильтром «Цветовой контраст»
- Создаем копию слоя и преобразуем ее в смарт-объект (правой клавишей мыши на слое и выбираем «Преобразовать в смарт-объект»). Таким образом, у нас будет возможность гибкой настройки фильтра.
- Открываем «Фильтр» → «Другое» → «Цветовой контраст».
- В появившемся окне, параметр «Радиус» нужно настроить так, чтобы в окне просмотра был видет только контур объекта (в нашем случае, кота). У меня получилось значение, равным 1,7 пикселей.
- Следующим действием, изменим режим наложения с «Обычный» на «Линейный свет».
В результате действий, фотография преобразилась.
На этом буду завершать. Все что хотел сказать по теме «Как можно улучшить качество фото в Фотошоп» сказал. Безусловно, осталось огромное количество технологий, которые не были разобраны в данном материале.
Со временем, планирую развернуть тему, но это уже будет в других статьях.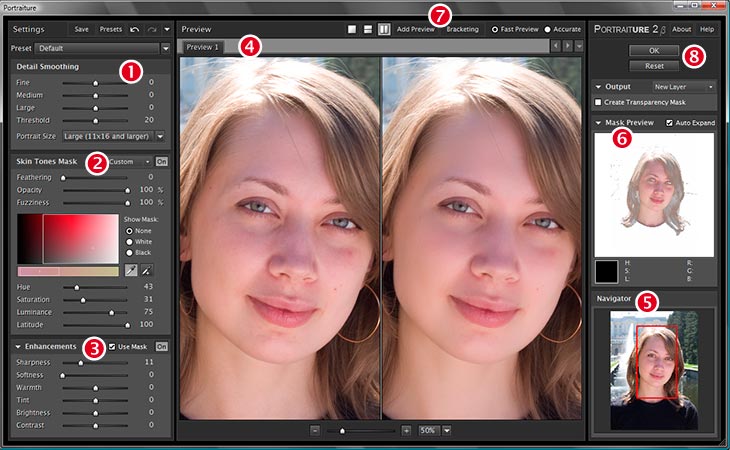 Так что, следите за новыми статьями на сайте и предлагайте свои варианты улучшения изображений в комментариях.
Так что, следите за новыми статьями на сайте и предлагайте свои варианты улучшения изображений в комментариях.
Хочу изучить Photoshop!
Заказать курс!
Как повысить резкость изображения в Photoshop (4 лучших метода)
Повышение резкости фотографий при постобработке — отличный способ улучшить детализацию или улучшить качество изображения перед печатью. В Photoshop есть несколько способов повысить резкость ваших фотографий, которые оказываются более универсальными, чем стандартный ползунок повышения резкости, который можно найти в большинстве программ для редактирования фотографий. Один из лучших способов повысить резкость фотографий в Photoshop — использовать маску нерезкости.
Чтобы повысить резкость изображения в Photoshop, щелкните правой кнопкой мыши слой с изображением и выберите «Преобразовать в смарт-объект». Теперь перейдите в Фильтр > Резкость > Нерезкая маска. Установите количество в соответствии с вашим изображением, затем установите радиус от 3 до 10 и порог от 0 до 2.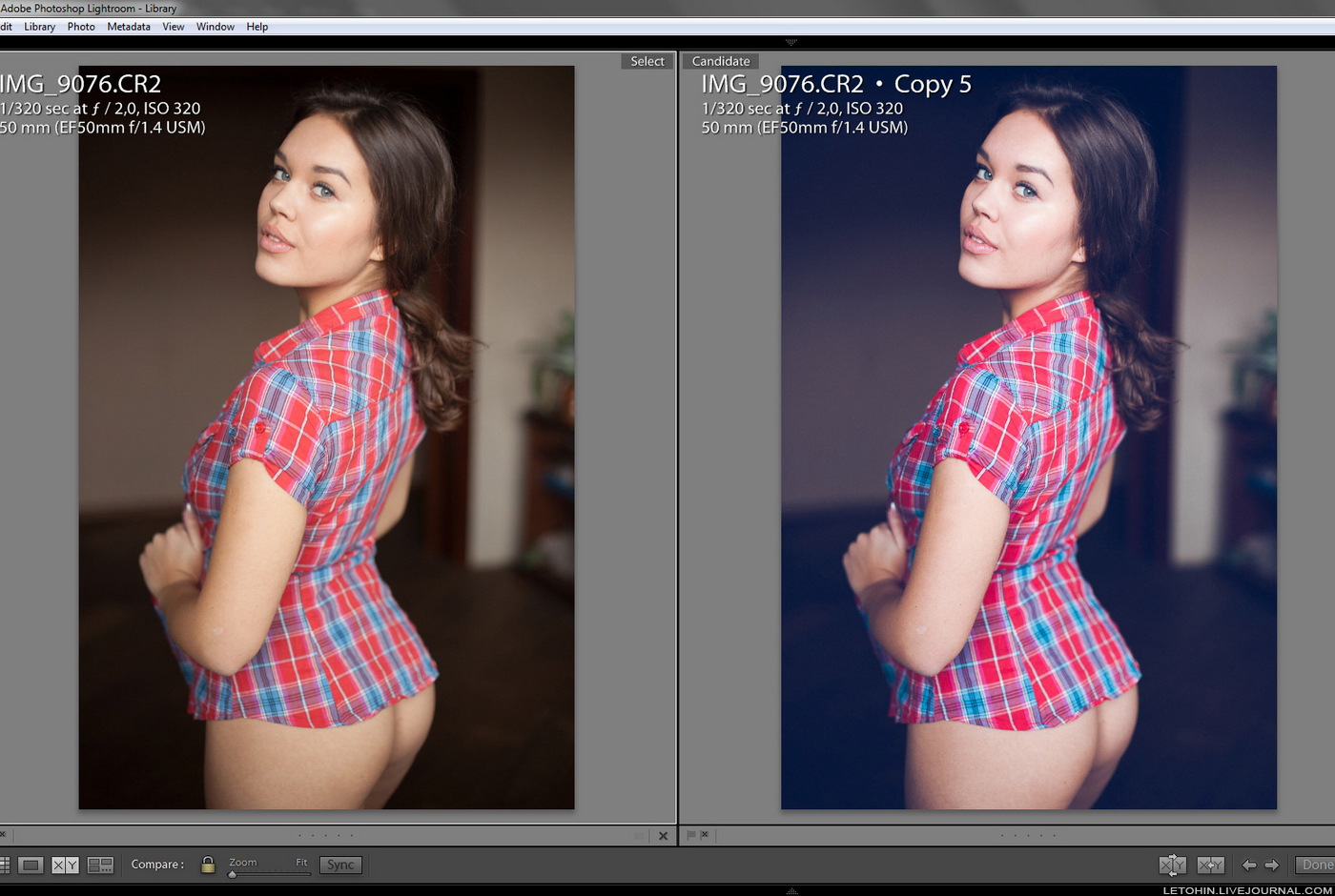 Теперь нажмите OK, чтобы применить настройку резкости.
Теперь нажмите OK, чтобы применить настройку резкости.
Вы также можете применить этот эффект к фотографиям, которые получаются слегка размытыми, если автофокусировка на камере указывает на неправильную область или если ваша ручная фокусировка немного сбилась.
Важно отметить, что повышение резкости изображения только улучшит детали на фотографии и не является методом создания новых деталей. Этот метод будет работать путем повышения резкости областей изображения, находящихся в фокусе, и может немного улучшить размытые области или области не в фокусе.
Видеоруководство
4 способа повысить резкость изображения в Photoshop
Эти методы повышают резкость изображения и увеличивают контрастность по краям, чтобы детали изображения выглядели более четкими. Поскольку Photoshop не может добавить детали, которых не запечатлела камера, это наиболее эффективный способ сделать изображение более сфокусированным и менее размытым.
Используйте один из приведенных ниже методов, которые лучше всего подходят для вашего изображения, и помните, что чрезмерная резкость изображения создаст нежелательные эффекты ореола или зернистость на изображении.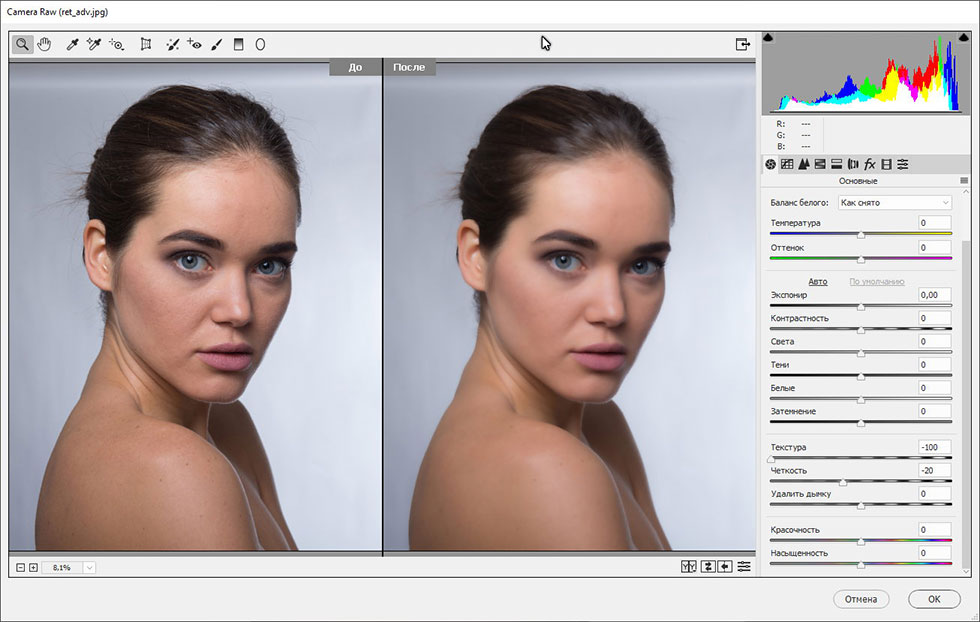
1. Использование маски нерезкости
Маска нерезкости использует сочетание ручной настройки и алгоритмов искусственного интеллекта Photoshop для создания более четкого изображения. Вы можете отрегулировать ползунки, чтобы сделать нужное количество резкости для вашей фотографии.
Чтобы использовать нерезкую маску, откройте изображение в Photoshop. Вы можете продублировать свой фоновый слой, если вы будете добавлять другие изменения к изображению, нажав Control + J (Win) или
Примечание: Photoshop повышает резкость только по одному слою за раз, поэтому, если у вас есть несколько правок и вы хотите применить эффект ко всем слоям, вам нужно будет объединить слои перед повышением резкости изображения.
Щелкните правой кнопкой мыши (Win) или щелкните, удерживая клавишу Control (Mac), на слое, над которым вы работаете, и выберите Преобразовать в смарт-объект .
В углу миниатюры изображения появляется значок, указывающий, что слой теперь является смарт-объектом, а не растеризованным слоем.
Теперь, чтобы лучше увидеть эффект увеличения резкости на изображении, увеличьте фотографию. Вы можете увеличить масштаб, выбрав View > Zoom in или нажав Control + + (Win) или Command + + (Mac).
Теперь у вас есть крупный план вашего изображения в рабочей области. Убедитесь, что вы перемещаете изображение, чтобы у вас было место, где вы сможете увидеть эффект повышения резкости, например, на объекте изображения. Вы можете перемещать изображение, удерживая
Теперь, чтобы применить маску нерезкости, перейдите к Filter > Sharpen > Unsharp Mask .
После выбора пункта меню появится диалоговое окно Unsharp Mask .
Во-первых, в окне предварительного просмотра, где вы можете видеть свое изображение, перетащите его, чтобы сфокусироваться на той части изображения, где лучше всего виден эффект повышения резкости. Вы также можете щелкнуть область изображения, когда появится значок коробки, чтобы просмотреть эту область в окне предварительного просмотра. Окно предварительного просмотра полезно, если вы не увеличили изображение.
Вы также можете щелкнуть область изображения, когда появится значок коробки, чтобы просмотреть эту область в окне предварительного просмотра. Окно предварительного просмотра полезно, если вы не увеличили изображение.
Затем установите флажок рядом с Предварительный просмотр , чтобы увидеть изменения на вашем изображении при настройке ползунков. Чтобы увидеть на изображении до и после, вы можете включать и выключать предварительный просмотр. После нажатия на поле вы также можете нажать P для включения и выключения.
Теперь вы можете регулировать ползунки внизу, наблюдая за изменениями в вашем изображении. Ползунки работают следующим образом:
Ползунок Amount определяет уровень контраста, добавляемого к краям изображения. По сути, это осветляет светлую сторону края и затемняет темную сторону.
Если вы увеличите значение слишком сильно, светлые области станут полностью белыми, а более темные области станут черными, создавая чрезмерно резкое изображение.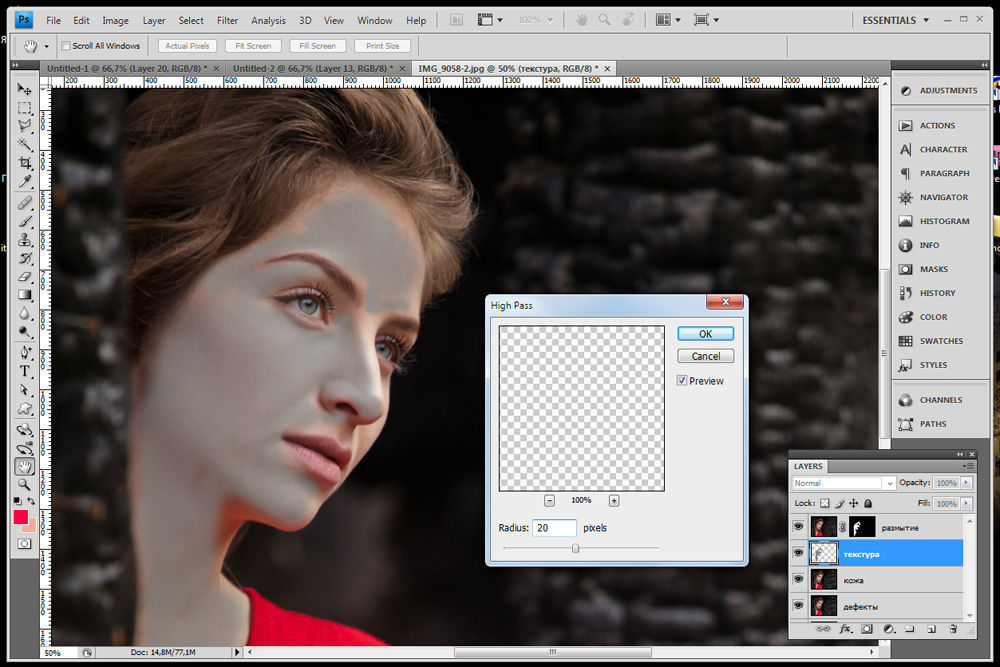
Установка суммы будет зависеть от того, насколько резким уже является ваше изображение, его размера и предназначено ли изображение для печати или Интернета. Однако вот примерное руководство по выбору суммы (хотя оно несколько субъективно).
Интернет: При редактировании изображения для использования в низком разрешении, например, в Интернете, будет достаточно значения суммы от 50% до 80%.
Печать: Если вы печатаете изображение в высоком разрешении, лучше всего увеличить значение Amount до значения от 140% до 200%.
Я установлю это изображение на 100%, чтобы продемонстрировать эффект.
Далее ползунок радиуса влияет на толщину краев. Толщина — это количество пикселей, отходящих от краев, которое Photoshop должен включить в величину резкости, которую вы установили ранее. В настоящее время Радиус установлен на 1, , что означает, что эффект повышения резкости применяется к 1 пикселю на темной стороне и 1 пикселю на светлой стороне.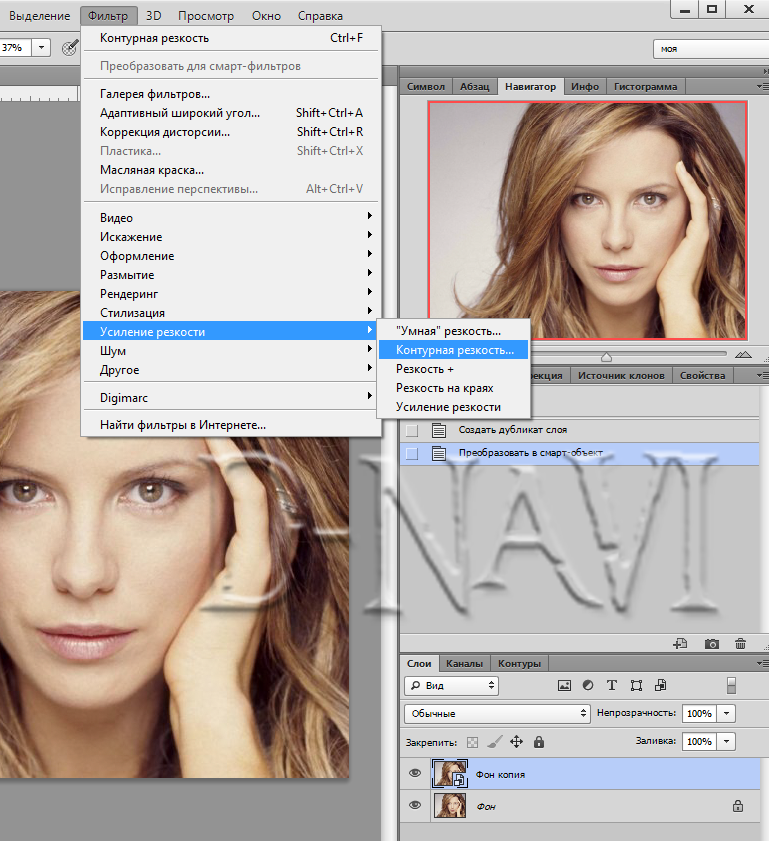
При увеличении значения радиуса количество затрагиваемых пикселей увеличивается за пределы краев. Здесь мы можем увидеть, что произойдет, если мы увеличим радиус с 1 до 20.
Радиус установлен на 1 Радиус установлен на 20Изображение справа выглядит намного темнее, так как повышенная контрастность применяется к большему количеству областей изображения. изображение. Добавление слишком большого радиуса создаст нереалистичный эффект на изображении, и начнут формироваться ореолы.
При установке значения радиуса вы должны искать величину до того, как на изображении начнут появляться какие-либо эффекты ореола. Опять же, рекомендации здесь будут зависеть от того, используете ли вы изображение для Интернета или для печати.
- Интернет: Установите радиус от 1 до 3 пикселей.
- Печать: Установите радиус от 0,5 до 0,9 пикселей.
В этом случае я установлю Радиус на 10 пикселей для демонстрационных целей.
Наконец, пороговое значение определяет степень ограничения повышения резкости изображения, поскольку функция нерезкой маски не определяет края так же интуитивно, как другие методы повышения резкости. Когда пороговое значение установлено на 0 , процесс повысит резкость всех пикселей изображения. Увеличение этого значения ограничит резкость фотографии.
Порог установлен на 100 Порог установлен на 100Порог определяет, какой контраст должен быть между пикселями, чтобы считать их «краем». Я бы посоветовал воздержаться от установки этого параметра выше 10, и в этом случае я установлю его на 1, чтобы эффект повышения резкости применялся к большей части изображения.
После настройки ползунков выберите OK , чтобы применить эффект резкости к изображению.
При использовании маски нерезкости изменяются яркость и цвет пикселей изображения. Это может привести к перенасыщенности и появлению на изображении разных цветов, которых не должно быть.
Чтобы исправить это, дважды щелкните значок фильтра рядом с фильтром Unsharp Mask, который появляется под слоем изображения.
Выберите Яркость из раскрывающегося меню рядом с Режим и нажмите ОК .
Теперь, когда вы уменьшаете масштаб изображения, нажимая Control + 0 (Win) или Command + 0 (Mac), вы заметите, что изображение стало намного четче, чем раньше
BeforeAfterПримечание: вы дополнительные рекомендуемые настройки для нерезкой маски можно найти в этом руководстве .
2. Использование фильтра верхних частот
Метод использования фильтра верхних частот работает путем обнаружения краев на изображении и выделения этих краев.
Чтобы начать, откройте изображение, щелкните правой кнопкой мыши или щелкните, удерживая клавишу Control, на фоновом слое и выберите Преобразовать в смарт-объект . Преобразование изображения в смарт-объект позволит вам неразрушающим образом редактировать слой.
Преобразование изображения в смарт-объект позволит вам неразрушающим образом редактировать слой.
Затем перейдите к Filter > Other > High Pass , чтобы добавить фильтр к слою Smart Object.
После добавления фильтра откроется диалоговое окно High Pass , и изображение станет серым, а обнаруженные края на нем будут выделены.
Щелкните и перетащите изображение в окне предварительного просмотра, чтобы увидеть область изображения, на которой вы хотите сфокусироваться, и обязательно установите флажок рядом с Предварительный просмотр , чтобы увидеть изменения изображения в реальном времени.
Затем отрегулируйте ползунок радиуса , чтобы определить, насколько далеко за пределами обнаруженных краев должен применяться эффект повышения резкости. Установка радиуса на 1 пиксель расширит воздействие на 1 пиксель на светлой стороне края и на 1 пиксель на левой стороне края.
Если вы сдвинете Радиус вниз до 0,1 — самого низкого значения — вы заметите, что изображение становится полностью серым. При увеличении ползунка до 1000 пикселей — самого высокого значения — изображение будет намного более заметным.
При увеличении ползунка до 1000 пикселей — самого высокого значения — изображение будет намного более заметным.
Однако суть не в том, чтобы видеть изображение, а в том, чтобы видеть контур объекта. Правильный баланс составляет около 10 пикселей для демонстрационных целей для этого изображения, хотя обычно хорошо работает значение от 2 до 6 пикселей. Как только пиксели выбраны, нажмите OK для применения фильтра.
Теперь вам нужно изменить режим наложения, чтобы смешать фильтр высоких частот с изображением. Чтобы изменить режим наложения, дважды щелкните значок фильтров рядом со слоем фильтра верхних частот .
Выберите раскрывающееся меню рядом с Mode , когда откроется диалоговое окно, и выберите подходящий режим наложения для вашего изображения.
Лучшие режимы для использования в этом случае:
- Мягкий свет для тонкого эффекта резкости с низкой контрастностью
- Наложение для создания эффекта высокой контрастности
- Жесткий свет для яркого эффекта резкости
- Linear Light для яркого эффекта резкости
После того, как вы выбрали режим наложения, нажмите «ОК», и изображение станет более четким.
Так как здесь я установил слишком большой радиус для демонстрационных целей, я могу быстро вернуться и уменьшить его для более естественного эффекта резкости. Я дважды нажимаю на Слой фильтра высоких частот на панели Слои и заново отрегулируйте Радиус .
Теперь у меня более тонкий эффект резкости на изображении.
BeforeAfter3. Использование Camera Raw
При работе с файлами Raw можно быстро повысить резкость изображения в окне Camera RAW. Это добавит эффект повышения резкости к изображению, прежде чем вы откроете его в рабочей области, и повысит яркость, а не цвет, всего изображения.
Совершенно нормально повышать резкость изображения в Camera RAW, если вы не будете много редактировать изображение в Photoshop. Однако, если вам все еще нужно отредактировать изображение, сохраните резкость напоследок, используя один из других методов.
Для начала откройте изображение RAW в Photoshop, и автоматически откроется окно Camera Raw. Применяйте любые изменения с помощью панели сбоку, пока не будете готовы открыть изображение в Photoshop или сохранить изображение. Если вы работаете с JPEG, выберите слой изображения и перейдите к Filter > Camera Raw Filter , чтобы получить доступ к этому окну.
Применяйте любые изменения с помощью панели сбоку, пока не будете готовы открыть изображение в Photoshop или сохранить изображение. Если вы работаете с JPEG, выберите слой изображения и перейдите к Filter > Camera Raw Filter , чтобы получить доступ к этому окну.
Теперь, чтобы начать повышать резкость изображения, увеличьте масштаб, нажав Control + + (Win) или Command + + (Мак). Затем откройте вкладку Detail на правой панели.
После открытия вкладки «Подробности» щелкните стрелку рядом с Sharpening , чтобы получить доступ к различным ползункам Sharpen.
Отрегулируйте ползунки, чтобы добиться желаемого результата резкости для вашего изображения. Ползунки влияют на повышение резкости следующим образом:
Повышение резкости: Этот ползунок работает аналогично нерезкой маске, повышая резкость пикселей, которые считаются краями, на основе разницы в окружающих пикселях. Camera Raw автоматически вычисляет пороговый уровень на основе модели камеры, экспозиции и ISO.
Camera Raw автоматически вычисляет пороговый уровень на основе модели камеры, экспозиции и ISO.
Радиус: Устанавливает количество пикселей, на которые делается резкость вокруг предполагаемых краев изображения. Установка слишком высокого значения создаст неестественный эффект на изображении.
Detail: Изменяет степень резкости высокочастотных областей и степень выделения краев. Более низкие значения уменьшают размытие, а более высокие значения выделяют текстуры на изображении.
Маскировка: Этот ползунок влияет на маску края. Низкое значение добавит резкость большей части изображения, в то время как более высокое значение увеличит резкость только в областях, близких к четким краям. Держись Alt (Win) или Option (Mac) при настройке ползунка для просмотра маски на изображении.
После настройки ползунков вы можете продолжать открывать изображение в Photoshop, нажав Открыть , или сохранить его, нажав Готово .
Теперь у вас будет резкое изображение.
BeforeAfter4. Использование интеллектуальной резкости
Метод интеллектуальной резкости может обнаруживать края, в отличие от нерезкой маски, и это позволяет фильтру повышать резкость краев, игнорируя при этом шум в изображении. Этот фильтр также имеет больше настроек, которые вы можете настроить, чтобы дать вам больше контроля над тем, как влияет на изображение.
Чтобы использовать Smart Sharpen для изображения, откройте его и преобразуйте в смарт-объект, щелкнув слой правой кнопкой мыши или удерживая нажатой клавишу Control и выбрав Преобразовать в смарт-объект .
Выбрав слой Smart Object, перейдите к Filter > Sharpen > Smart Sharpen .
Когда откроется диалоговое окно «Умная резкость «, настройте поле предварительного просмотра и установите флажок рядом с Предварительный просмотр , как в предыдущих примерах. Вы заметите, что Photoshop автоматически повысил резкость изображения.
Теперь вы можете настроить различные ползунки по своему усмотрению. Ползунки Amount и Radius работают так же, как и в Unsharp Mask, хотя этот фильтр точно определяет края изображения.
Ползунок «Уменьшить шум» — это дополнительная функция, позволяющая уменьшить уровень шума в изображении. Не уменьшайте шум слишком сильно, иначе изображение станет слишком мягким.
Вы также можете щелкнуть раскрывающееся меню рядом с Удалите , чтобы выбрать, какие области изображения будут усилены резкостью. Они работают следующим образом:
- Размытие объектива: — это общая настройка, определяющая края изображения .
- Размытие по Гауссу: работает как нерезкая маска без обнаружения краев
- Размытие в движении: лучше всего использовать для размытых областей, вызванных дрожанием камеры
Shadows и Highlights настройки находятся в нижней части окна.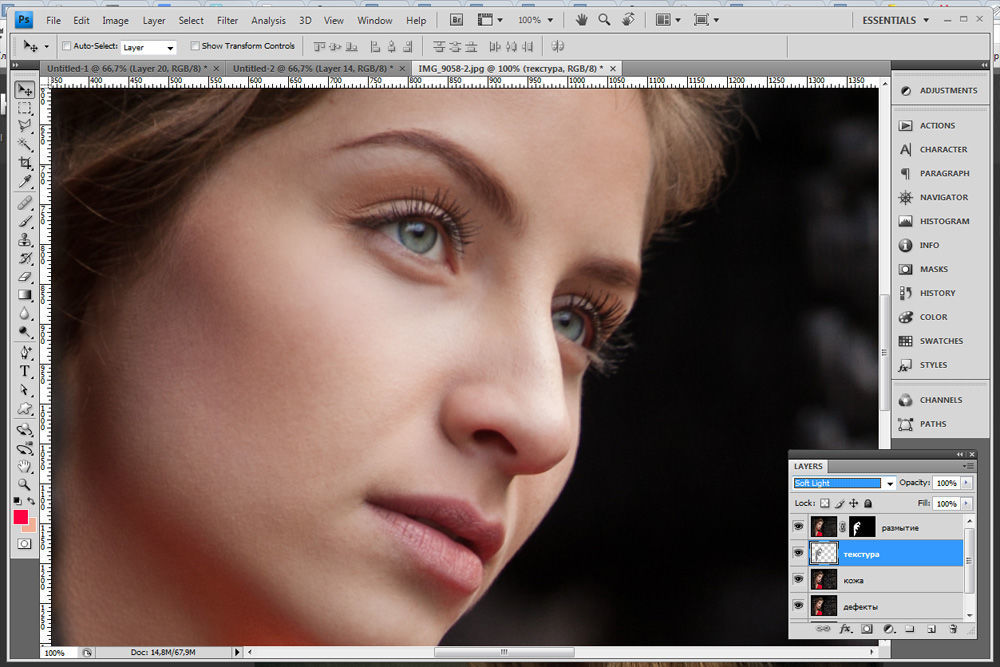 Эти настройки позволяют восстановить детали в этих областях изображения, если на них повлияло повышение резкости. Если эта вкладка не открыта, нажмите кнопку стрелка рядом с Тени .
Эти настройки позволяют восстановить детали в этих областях изображения, если на них повлияло повышение резкости. Если эта вкладка не открыта, нажмите кнопку стрелка рядом с Тени .
И теней, и светлых областей имеют одинаковые настройки, которые работают следующим образом:
Fade Amount: Отрегулируйте, насколько резкость исчезает в тенях или светлых участках. Увеличение значения уменьшает степень резкости, применяемую к этим областям.
Тональная ширина: Этот ползунок устанавливает диапазон уровней яркости в пределах установленной выше величины затухания. В большинстве случаев это должно оставаться на уровне 50% .
Радиус: Ползунок радиуса работает как другой ползунок радиуса (в методе нерезкой маски), чтобы определить, сколько пикселей затронуто повышением резкости. Это основано на величине затухания и определяет, попадают ли пиксели в тональный диапазон, указанный в тенях или в светлых участках.
После настройки параметров изображения их можно сохранить в качестве набора настроек для использования с другими изображениями. Чтобы сохранить настройки в качестве предустановки, щелкните раскрывающееся меню рядом с Preset 9.0006 и выберите Сохранить предустановку .
После сохранения пресета вы можете легко найти его, загрузив в следующий раз, когда вам понадобится его использовать. После того, как вы закончите настройку и сохраните настройки, выберите OK , чтобы применить фильтр к вашему изображению.
Теперь ваше изображение будет четче, чем раньше.
BeforeAfterКак применить выборочное повышение резкости в Photoshop
На некоторых изображениях может потребоваться применить эффект повышения резкости только к некоторым областям изображения. Используя в качестве примера изображение с фильтром High Pass, я хочу повысить резкость только человека на изображении и оставить кусочки снега вокруг него слегка размытыми.
Этот метод работает с любым типом эффекта повышения резкости, кроме Camera Raw, то есть вы можете использовать любые другие примеры.
После повышения резкости изображения предпочтительным методом выберите слой-маску смарт-фильтра. Белым на миниатюре отображается все, на что влияет фильтр.
Теперь выберите Brush Tool ( B ) и установите цвет переднего плана на Black .
Затем вы можете просто провести кистью по областям, где вы хотите удалить смарт-фильтр. Вы заметите черные области на маске слоя, которые показывают области, где фильтр удален.
Есть более простой способ, если вы не хотите удалять области кистью и вместо этого удаляете фильтр резкости со всего, кроме объекта. Перейдите к Select > Subject , затем нажмите Control + Shift + I (Win) или Command + Shift + I (Mac), чтобы выбрать все вокруг объекта.
Затем с выбранной маской слоя Smart Filter нажмите Alt + Delete (Win) или Option + Delete (Mac). Эта команда автоматически удалит фильтр со всего выделения, оставив только объект с примененным фильтром повышения резкости, как вы увидите в маске слоя.
Эта команда автоматически удалит фильтр со всего выделения, оставив только объект с примененным фильтром повышения резкости, как вы увидите в маске слоя.
Ваше изображение теперь будет иметь только те области резкости, которые вы выбрали, в то время как остальная часть изображения останется прежней.
BeforeAfterИспользуемый метод повышения резкости в конечном итоге зависит от предпочитаемого вами рабочего процесса. В моем случае я обычно использую Camera Raw или Unsharp Mask для настройки резкости. Это просто потому, что мне нравятся варианты, которые эти методы предоставляют с точки зрения управления резкостью. Так что обязательно попробуйте все четыре метода повышения резкости в Photoshop, чтобы решить, какой из них вам больше нравится!
Пытаетесь изучить Photoshop?
Размытие или резкость изображений в Photoshop Elements — инструкции и видео
Попробуйте курс Photoshop Elements бесплатно!
Попробуйте бесплатно!
к Джозеф Браунелл / Вторник, 16 мая 2023 г. /
Опубликовано в
Новейшая версия Photoshop Elements
/
Опубликовано в
Новейшая версия Photoshop Elements
Обзор того, как размыть или повысить резкость изображений в Photoshop Elements:
В этом уроке показано, как размыть или повысить резкость изображений в Photoshop Elements. Инструмент «Размытие» позволяет смягчить резкие края и уменьшить мелкие детали изображения. Инструмент «Размытие» находится в том же месте, что и инструмент «Палец», на панели инструментов в Photoshop Elements. В отличие от этого, инструмент «Резкость» повышает четкость краев и детализацию изображения.
Чтобы размыть или повысить резкость изображений в Photoshop Elements, выберите нужный инструмент на панели инструментов и на панели параметров инструментов. Затем установите параметры кисти. Вы можете установить режим наложения, кисть, размер, а также интенсивность из доступных раскрывающихся списков и ползунков.
Установка флажка «Образец всех слоев» приводит к размытию или повышению резкости данных пикселей с использованием объединенных данных из всех слоев. Если флажок не установлен, он использует данные только из текущего выбранного слоя. После настройки параметров щелкните и перетащите область изображения, которую вы хотите размыть или повысить резкость.
Если флажок не установлен, он использует данные только из текущего выбранного слоя. После настройки параметров щелкните и перетащите область изображения, которую вы хотите размыть или повысить резкость.
Размытие или резкость изображений в Photoshop Elements: изображение пользователя, размывающего детали фотографии с помощью инструмента «Размытие» в Photoshop Elements.
Инструкции по размытию или повышению резкости изображений в Photoshop Elements:
- Чтобы размыть или повысить резкость изображений в Photoshop Elements , выберите инструмент «Размытие» или «Резкость» на панели инструментов и на панели параметров инструмента.
- Затем установите нужные параметры кисти на панели параметров инструмента. Вы можете установить режим наложения, кисть, размер, а также силу из раскрывающихся списков и доступных ползунков.
- Чтобы размыть или повысить резкость пиксельных данных с использованием объединенных данных всех слоев , установите флажок «Образец всех слоев».
 Если флажок не установлен, используются только данные текущего выбранного слоя.
Если флажок не установлен, используются только данные текущего выбранного слоя. - После настройки параметров щелкните и перетащите область изображения, которую нужно размыть или повысить резкость.
Видеоурок о том, как размыть или повысить резкость изображений в Photoshop Elements:
В следующем видеоуроке под названием «Как использовать инструменты «Размытие» и «Резкость» в Adobe Photoshop Elements 2023: Учебное пособие» показано, как размыть или повысить резкость изображений в Photoshop Elements. Этот урок взят из нашего полного руководства по Photoshop Elements под названием «Освоение Photoshop Elements Made Easy v.2023».
Отмечен под: размытие, размытие изображений, Размытие или повышение резкости изображений в Photoshop Elements, Blur Tool, размытие, курс, помощь, как размыть фотографии в элементах фотошопа, как повысить резкость фотографий в элементах фотошопа, как сделать, изображение, изображения, инструкции, научиться, урок, обзор, фото, фото, элементы фотошопа, элементы фотошопа 15, элементы фотошопа 2018, элементы фотошопа 2019, элементы фотошопа 2020, элементы фотошопа 2021, элементы фотошопа 2022, элементы фотошопа 2023, элементы фотошопа размытие, элементы размытия фотошопа, элементы фотошопа резкость, элементы фотошопа резкость инструмент, картинка, картинки, pse, самостоятельная работа, настройки, резкость, резкость изображения, Sharpen Tool, резкость, учить, обучение, туториал, использование, видео
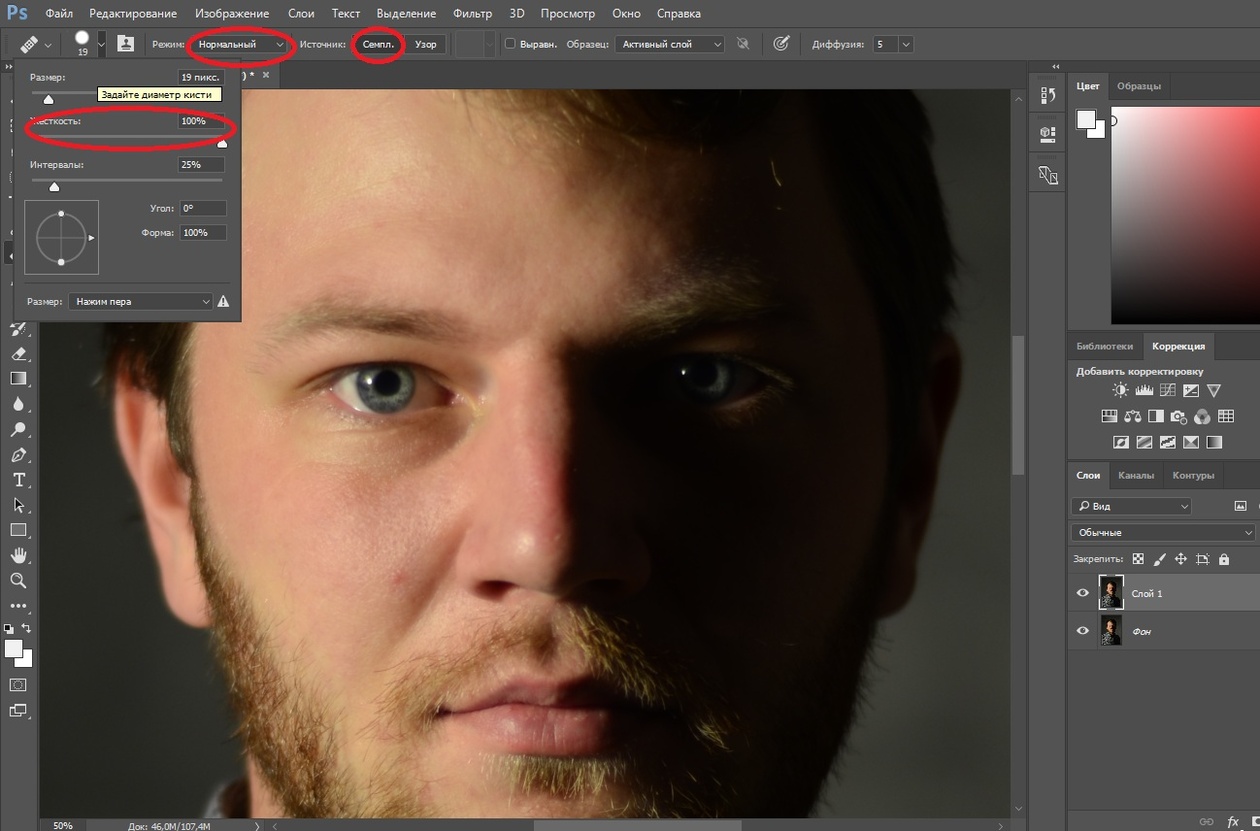
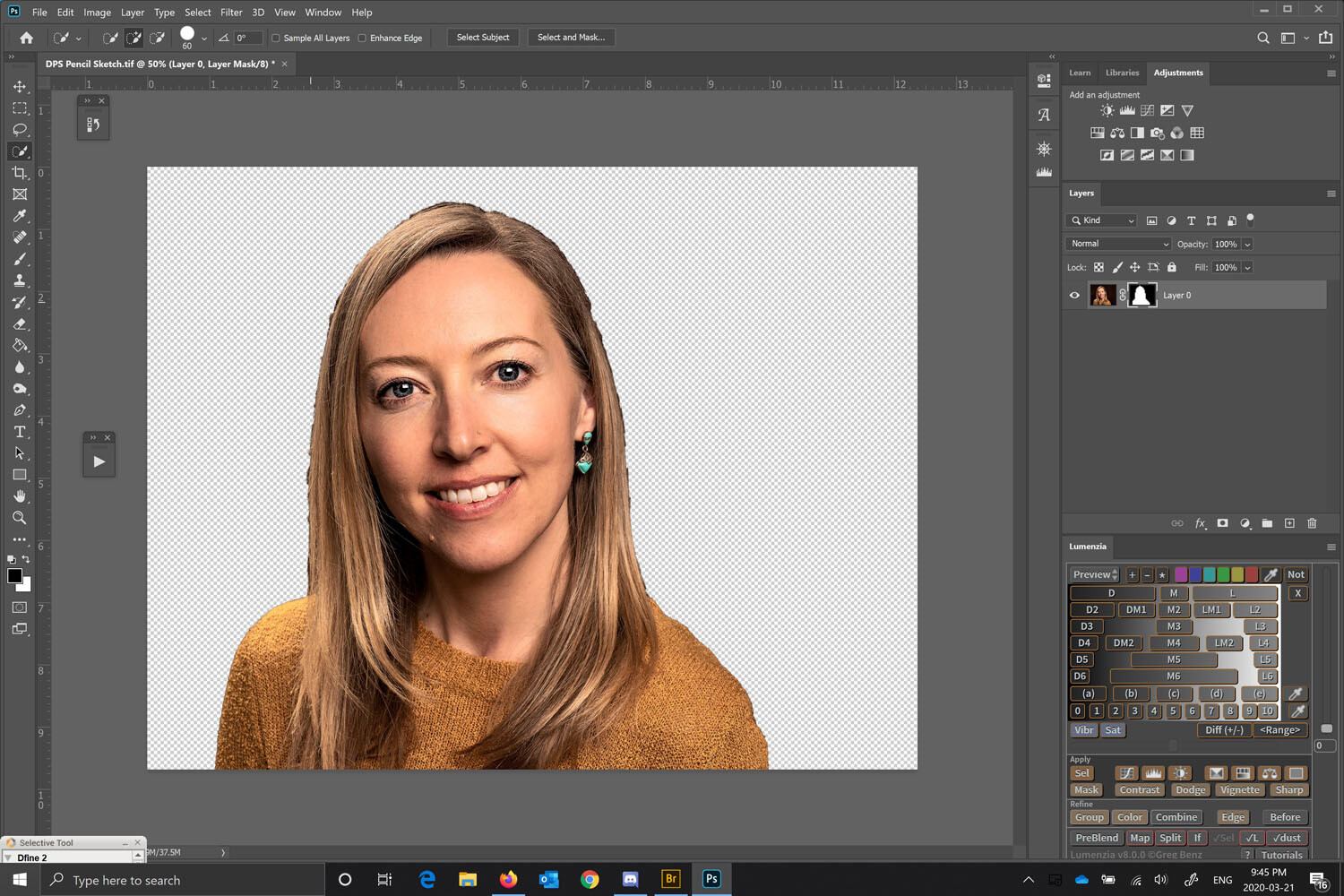 Очень обидно, когда хорошую, довольно таки качественную фотографию, губит дурацкий задний план, либо не нужный объект. Фотошоп поможет убрать все лишнее, а как это сделать, было написано в статье: «Как убрать лишний предмет в Фотошопе».
Очень обидно, когда хорошую, довольно таки качественную фотографию, губит дурацкий задний план, либо не нужный объект. Фотошоп поможет убрать все лишнее, а как это сделать, было написано в статье: «Как убрать лишний предмет в Фотошопе». Поэтому, изучите как это сделать в материале «Как убрать прыщи в Фотошопе».
Поэтому, изучите как это сделать в материале «Как убрать прыщи в Фотошопе».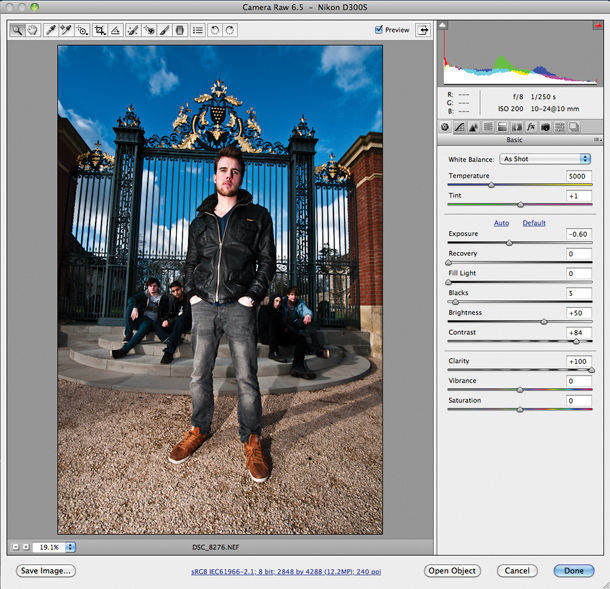 Поэтому, для слоя с дубликатом, сделаем прозрачность 70%.
Поэтому, для слоя с дубликатом, сделаем прозрачность 70%.

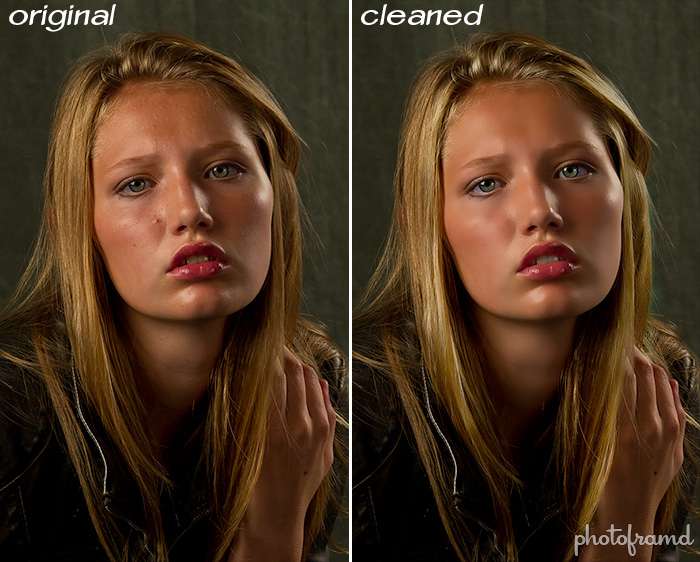
 Если флажок не установлен, используются только данные текущего выбранного слоя.
Если флажок не установлен, используются только данные текущего выбранного слоя.