7 способов тонирования фотографий
Данная статья из цикла о преобразовании цветных изображений в чёрно-белые посвящена тонированию фотографий.
Предыдущие статьи этого цикла: Съёмка черно-белых фотографий на цифровую камеру: особенности и сложности и Методы преобразования цветного изображения в чёрно-белое.
С помощью программы Photoshop получить тонированные фотографии можно несколькими способами. Для грамотного и корректного тонирования изображение сначала следует перевести в его чёрно-белое. Ведь, по существу, любое монохромное, однотонное изображение ничем не отличается от чёрно-белого. И если при преобразовании яркости отдельных цветов будут одинаковы, на монохромной фотографии пропадут те или иные детали.
1. Hue/Saturation
Применение корректирующего слоя Hue/Saturation или аналогичной команды — достаточно простой способ превратить фотографию в монохромную.
Необходимо установить флажок Colorize, с помощью движка Hue выбрать нужный цвет, а движком Saturation задать его интенсивность.
2. Карта градиентов
Карты градиентов можно использовать для получения не только чёрно-белых, но и тонированных снимков. Неважно, будет ли это команда или слой коррекции Gradient Map. Вернемся к оригинальной фотографии, представленной ранее в статье Методы преобразования цветного изображения в чёрно-белое.
Для её окрашивания в один цвет к чёрно-белому градиенту с заданными переходами был добавлен синий.
Я изменил цвет только одного серого ограничителя, хотя можно было поменять и другие ограничители градиента или применить другой градиент.
Как вы понимаете, таким способом фотографию можно окрасить в любые мыслимые цвета, лишь бы форма не довлела над содержанием.
Следует обратить внимание, что при таком способе тонирования изображений градиенты должны быть выполнены в целевом цветовом пространстве. То есть если вывод будет в RGB, то и градиенты должны создаваться в RGB. А если вывод будет в CMYK, то и градиенты должны быть созданы в CMYK.
3. Color Balance — раздельное тонирование
Если в первых двух случаях оригинал был цветным, то при применении слоя Color Balance оригинал должен быть сначала преобразован в черно-белое изображение и находиться в цветовом пространстве RGB, CMYK или Lab.
Тени, средние тона и света можно тонировать в разные оттенки с помощью корректирующего слоя Color Balance точно так же, как в лаборатории фотографы делали частичный вираж на цветной бумаге с чёрно-белого негатива. Для получения ярко выраженного эффекта следует изменить света и тени, реже — настройку средних тонов. Но все равно все зависит от характера снимка. Необходимо лишь выбрать тени (Shadows), средние тона (Midtones) или света (Highlights) и добавить необходимый оттенок.
Для получения ярко выраженного эффекта следует изменить света и тени, реже — настройку средних тонов. Но все равно все зависит от характера снимка. Необходимо лишь выбрать тени (Shadows), средние тона (Midtones) или света (Highlights) и добавить необходимый оттенок.
Если необходимо, можно изменить непрозрачность слоя, режим наложения и воспользоваться слой-маской.
4. Частичный вираж
Для выделения главной части изображения в классической фотографии существовал метод частичного виража, когда необходимые объекты окрашивали в определенный тон.
Автор этой прекрасной фотографии — Алексей Васильев, с любезного разрешения которого она публикуется. В программе Photoshop можно реализовать такой частичный вираж, причем по тем же принципам, что и в традиционном методе. Если раньше приходилось достаточно аккуратно отбеливать фрагмент снимка для тонирования, то теперь перед применением необходимого слоя коррекции следует создать точную маску.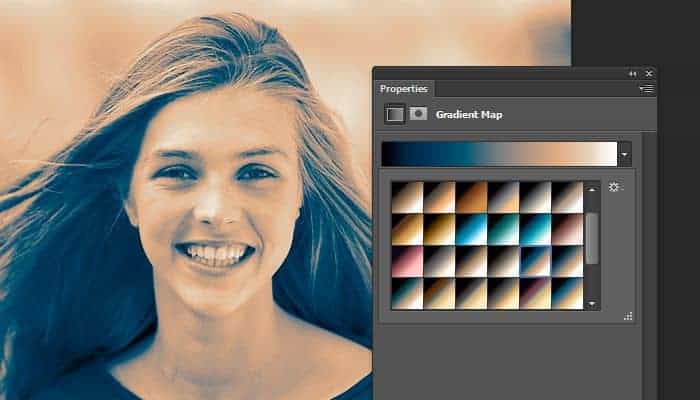
При создании корректирующего слоя Hue/Saturation часть маски была залита чёрным цветом в соответствии с областью выделения. Таким образом, выделенный объект оказался окрашен в необходимый цвет. Остальную часть можно было бы оставить чёрно-белой или окрасить в другой цвет. Для окраски следует загрузить выделение и инвертировать его. Затем создать еще один корректирующий слой Hue/Saturation и подобрать необходимый цвет. На данном изображении тон неба слишком светлый. Для усиления неба был применён слой коррекции «Кривые» с режимом наложения Multiply. Для большего затемнения слой был скопирован. Чтобы не было усиления других частей изображения, были использованы маски слоев.
5. Тонирование командой Black & White
Хороших результатов тонирования можно добиться командой Black & White.
Для добавления желаемого тона к изображению в опциях слоя коррекции (команды) Black & White следует установить флажок Tint (Оттенок). По умолчанию установлена классическая сепия. Для выбора необходимого оттенка следует щелкнуть на квадратном цветовом образце справа от флажка Tint,
в появившемся окне пробника цвета щелкнуть на необходимом тоне, и снимок сразу окраситься в выбранный цвет.
При этом цветовой образец в окне команды Black & White также изменит свой цвет. Обратите внимание, что кнопка Auto влияет только на распределение тонов, но не на окраску изображения.
6. Solid Color и Gradient
Окрашивание слоями коррекции Solid Color (Чистый цвет) и Gradient (Градиент) выполняется схожим образом. При использовании слоя Solid Color тонирование происходит одним цветом, а при использовании слоя Gradient — несколькими. Количество оттенков зависит от типа градиента и фантазии фотографа. Чтобы контролировать процесс окрашивания в диалоговом окне опций слоя следует выбрать режим наложения Color.
При тонировании слоем Gradient, аналогично Solid Color в диалоговом окне опций слоя следует выбрать режим наложения Color. И также перед выбором слоя коррекции в палитре слоёв следует нажать и не отпускать клавишу Options (Alt). После щелчка на кнопке ОК появится окно Gradient Fill (Заливка Градиентом). Для выбора необходимого градиента следует щелкнуть в поле Gradient, после чего появится окно редактора градиентов. Естественно, можно выбрать любой тип градиента, но для окрашивания фотографий, как правило, используется линейный. Такой градиент более-менее удачно имитирует съёмку через цветные оттенённые светофильтры.
7. Duotone
Чёрно-белое изображение в режиме Grayscale имеет 256 оттенков серого. Однако если такое изображение напечатать на бытовом струйном принтере, то вы, к своему большому разочарованию, различите не более полусотни оттенков серого (на лазерных принтерах это число еще меньше), а различные помехи и искажения, возникающие при реальной печати, могут ещё сильнее снизить это, и без того небольшое, количество тонов. Дуплексные изображения позволяют сохранить глубину и контраст за счёт печати в две краски, а количество полутонов увеличивается от сотен до нескольких тысяч. В Photoshop можно также окрасить фотографию в три или четыре краски, получая триплексные и квадроплексные изображения.
В режиме Duotone для окрашивания нет необходимости переводить изображения из режима Grayscale в многоканальное пространство RGB, CMYK или Lab. Команда Duotone доступна именно в режиме Grayscale. С её помощью готовят чёрно-белые изображения для печати в полиграфии. Необходимо помнить, что сохранение файла в режиме Duotone возможно в ограниченном наборе форматов: PSD, EPS, PDF.
Для полиграфии изображения сохраняют в формате EPS, используя дополнительные настройки Print with Preview. Это необходимо для того, чтобы избежать муара при печати. При печати на струйном принтере или на фотобумагу с последующим проявлением в этих настройках необходимости нет. И если вы печатаете свои фотографии дома или отдаёте их для печати на фотобумаге, дуплексное изображение (после тонирования) следует перевести в режим RGB. При первом вызове команды Duotone в окне будет отображен только один цвет — чёрный. Выбрав в списке Type вариант Duotone, необходимо щёлкнуть на втором квадратном цветовом образце во второй колонке.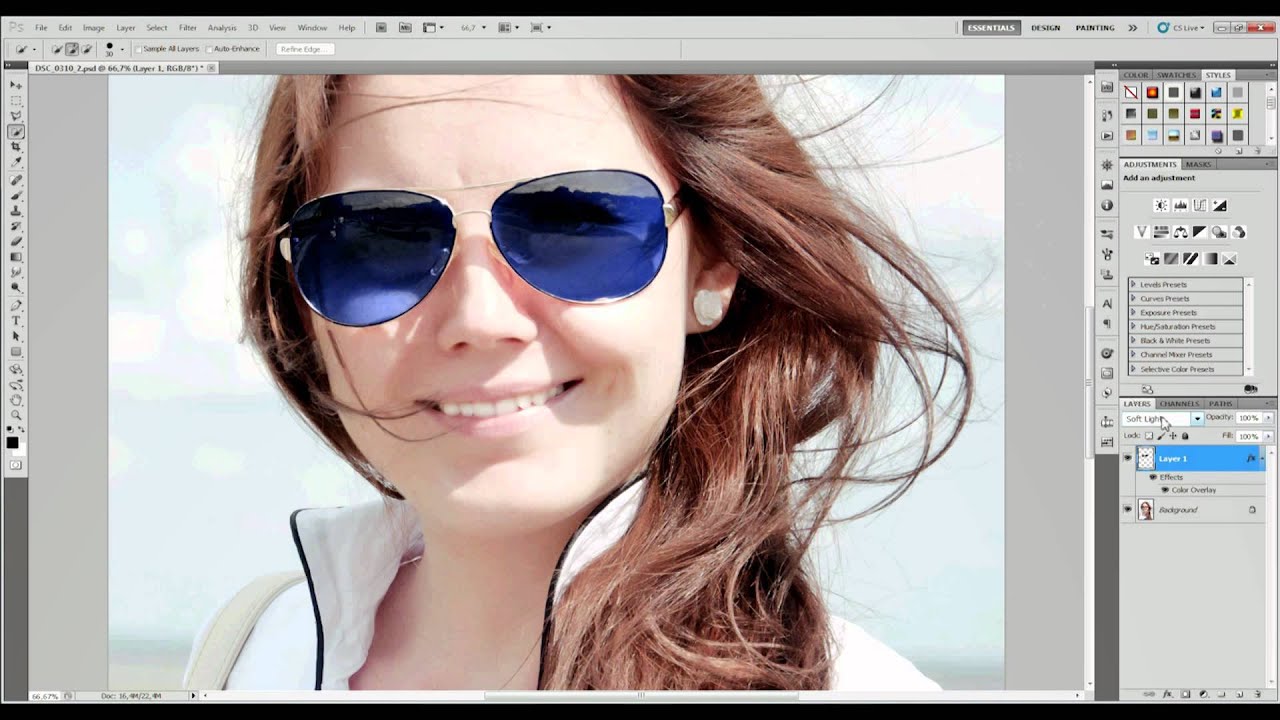
Если такой вариант выбора цветов кажется вам сложным, щелкните на кнопке Picker и воспользуйтесь стандартным окном выбора цвета. В этом случае необходимо помнить, что если вы готовите картинку для полиграфии, и она будет печататься в режиме Duotone, цвета могут отображаться неправильно. При выборе режима Tritone доступным становится и третий цветовой образец, что позволяет выбрать еще один необходимый цвет. Часто при выборе второго, а тем более третьего и четвёртого цветов изображение может сильно потемнеть. Для того чтобы этого не произошло, нужно настроить кривые. Соответствующее окно вызывается щелчком на квадратиках с образцами кривых слева.
Приподняв правую часть кривой, вы увеличите количество краски в области теней для выбранного красителя, а опустив — уменьшите. С областью светов и средних тонов следует поступить аналогичным образом.
Кнопка Overprint Colors (Наложение цветов) позволяет определить способ наложения красок разных цветов. Если в дальнейшем понадобиться редактировать изображение, нужно ещё раз открыть окно Duotone Options (Image—>Mode—>Duotone). Миниатюра кривой и вид изображения при этом автоматически обновятся. Какие тона подчеркнуть — света, средние тона или тени — зависит от характера фотографии. Что подходит в одном случае, может не подойти другом. Однако серию портретов, снятых в одинаковых условиях, имеет смысл окрасить одинаково. Кнопки Save и Load позволяют сохранить и загрузить удачные варианты настройки. Если использовать кривые в виде синусоид, легко можно получить «психоделические» изображения.
Если в дальнейшем понадобиться редактировать изображение, нужно ещё раз открыть окно Duotone Options (Image—>Mode—>Duotone). Миниатюра кривой и вид изображения при этом автоматически обновятся. Какие тона подчеркнуть — света, средние тона или тени — зависит от характера фотографии. Что подходит в одном случае, может не подойти другом. Однако серию портретов, снятых в одинаковых условиях, имеет смысл окрасить одинаково. Кнопки Save и Load позволяют сохранить и загрузить удачные варианты настройки. Если использовать кривые в виде синусоид, легко можно получить «психоделические» изображения.
Как использовать сплит тонирование, чтобы сделать ваши фотографии выразительными
В этом уроке мы затронем тему сплит тонирования в Лайтрум, или иначе раздельного тонирования. Бывало ли у вас такое, что вы делаете фотографию, а потом чувствуете разочарование из-за того, что не уловили момент? Возможно она выглядит точно так же, как то, что вы видели, но рассматривая изображение, понимаете, что чего-то не хватает.
Это одна из самых сложных проблем, стоящих перед фотографами, — выразить чувство или видение в двухмерной среде. Одним из наиболее важных инструментов в наборе фотографа является цвет.
Пример теплого сплит тонирования в лайтрум.
Я говорю не о цвете предметов на вашей фотографии, как, например, красная машина или желтое платье. Я имею ввиду общий цветовой оттенок, тон вашего изображения, это также важно.
Цвет влияет на восприятие человека настолько, что существует целая наука об этом. Даже некоторые базовые знания теории цвета могут улучшить ваши фотографии.
За пределами Баланса Белого
Первое место, куда следует направляться, чтобы изменить оттенок, это баланс белого. Например, если это серый пасмурный день, вы можете переместить слайдер температуры в более теплую сторону, делая изображение желто-оранжевым или солнечным. Передвигайте его в противоположном направлении, и ваше изображение станет более холодным и голубым.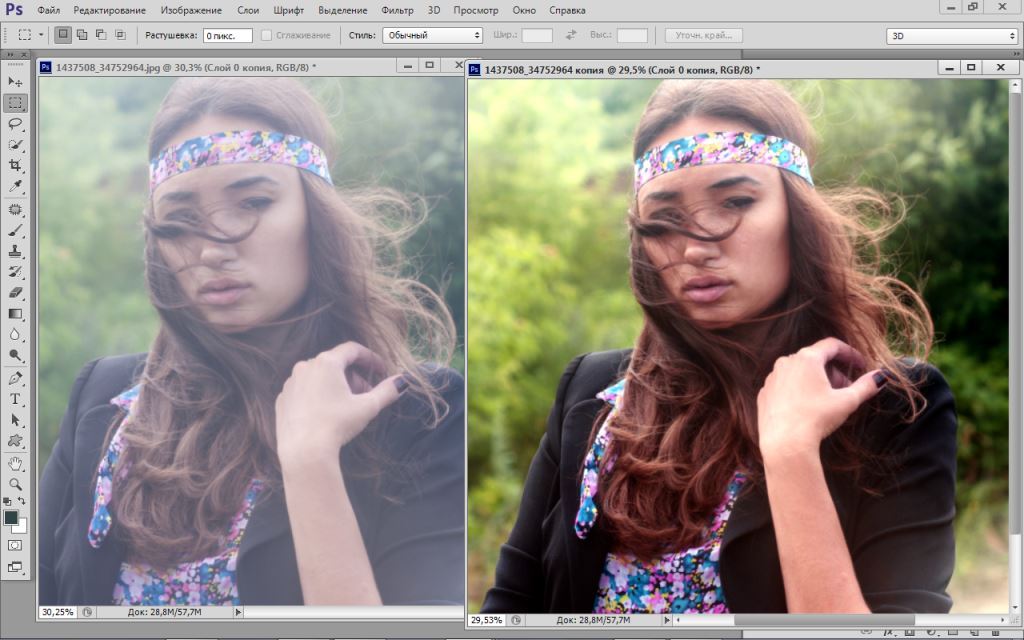
Пример холодного сплит тонирования.
Хотя изменение баланса белого полезно, оно по-прежнему является глобальной коррекцией и влияет на все изображение. Иными словами, редактирование оттенка фотографии только с помощью баланса белого подобно тому, как механик пытался бы починить двигатель кувалдой. Для такой работы это не подходящий инструмент.
Чтобы сделать более тонкую обработку и таким образом иметь больший контроль над общим настроением изображения, вам следует взглянуть на сплит тонирование.
Пурпурный и теплые тона.
Немного истории тонирования
Тонирование изначально было способом изменить цвет черно-белых фотографий. Например, в прошлом в процессе проявки добавлялись химикаты, чтобы придать снимкам тон сепии. Со временем стали использовать тонирующие химикаты других оттенков, как красный и синий.
Это может показаться сложным, но в современных цифровых фотолабораториях все сплит тонирование действительно означает добавление цвета в тенях, в светах или в обоих. Есть несколько способов сплит тонирования изображения. Одним из наиболее распространенных является добавление желтого в света и синего в тени, или наоборот. Однако, давайте посмотрим, как можно настроить один цвет, чтобы создать определенное настроение, используя для этого Adobe Lightroom (также возможен Photoshop и Bridge).
Есть несколько способов сплит тонирования изображения. Одним из наиболее распространенных является добавление желтого в света и синего в тени, или наоборот. Однако, давайте посмотрим, как можно настроить один цвет, чтобы создать определенное настроение, используя для этого Adobe Lightroom (также возможен Photoshop и Bridge).
Вот так выглядят слайдеры сплит тонирования в Adobe Lightroom.
Пурпурный дзен
Пурпурный является моим любимым оттенком, который я добавляю в свои изображения. Как инь и янь, этот цвет (пурпурно-красный) представляет собой гармонию, баланс, любовь и личностный рост. Он имеет успокаивающий эффект, который стимулирует творчество и счастье.
Используя пурпурный для сплит тонирования, я обычно применяю его или в тенях, или в светах. Я редко вношу изменения и там, и там, так как зачастую это слишком много. В основном я регулирую тени, так как обычно это недоэкспонированные темные части изображения, и я стараюсь осветлить их. Если снимок очень яркий, тогда я редактирую света.
Если снимок очень яркий, тогда я редактирую света.
Нет определенных правил, насколько далеко можно перемещать слайдеры. Однако, я предпочитаю перемещать слайдер Цветового оттенка где-то между 230-250, а Насыщенность между 10-20. Все зависит от изображения и интенсивности цветов, теней и светов. Вы также можете использовать пипетку для выбора цвета.
Еще один дополнительный бонус добавления немного пурпурного в том, что он имеет свойство сглаживать грубые края цветов. Коричневые, зеленые и желтые становятся более плавными, придавая изображению мягкий оттенок.
Сочетания клавиш для сплит тонирования в Lightroom
Есть несколько комбинаций клавиш на панели сплит тонирования в Lightroom, о которых вам следует знать.
Во-первых, вам может быть сложно выбрать правильных цвет при низкой насыщенности. Чтобы повысить цветовой тон до 100% насыщенности, просто нажмите и удерживайте Option для Mac (или Alt для Windows), затем перемещайте слайдер цветового оттенка в одну из сторон.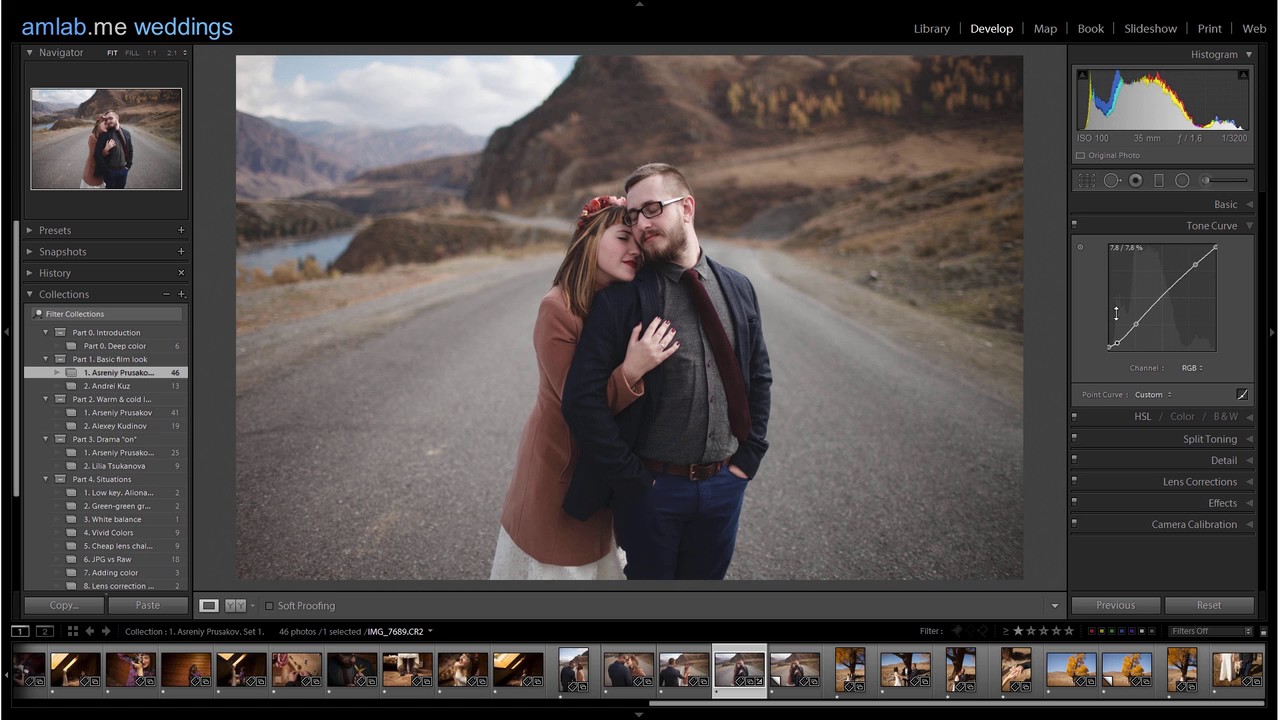 Это покажет цвет в полную силу, так что вам легче будет его выбрать.
Это покажет цвет в полную силу, так что вам легче будет его выбрать.
Во-вторых, чтобы проще было просматривать цвета в изображении, удерживайте Option/Alt и затем перемещайте слайдер Баланс на панели сплит тонирования.
Экспериментируйте
Сплит тонирование – это гораздо больше, чем просто пурпурный. Попробуйте настроить теплые и холодные оттенки в ваших фотографиях с помощью панели сплит тонирования, а баланс белого используйте для чего-то другого. С помощью этого инструмента вы можете также придать вашим фотография вид кинематографа, старой пленки и многое другое. Получайте удовольствие, заряжайтесь креативом и ищите то, что вам подходит.
Автор: Pete DeMarco
Перевод: Татьяна Сапрыкина
Выбираем цвет для тонирования фотографии
Часто при обработке фотографий приходится задумываться о том, какой цвет использовать для тонирования, использовать тёплые или холодные цвета, высокий или низкий контраст. Представить изображение заранее бывает не просто, поэтому приходится экспериментировать и долго подбирать более привлекательный вариант обработки.
Представить изображение заранее бывает не просто, поэтому приходится экспериментировать и долго подбирать более привлекательный вариант обработки.
У каждого фотографа свой ход мыслей при обработке и индивидуальные предпочтения, поэтому на данный материал можно лишь опираться, чтобы понять концепцию. У каждого будут получаться свои оригинальные результаты. Более того, если сделать обработку снимка сейчас и ещё раз заново обработать его через несколько дней, результаты будут разные.
Очень важно постоянно пробовать что-то новое или применять знакомые методы обработки и эффекты к новым снимкам. Постоянный поиск научит заранее предвидеть результат и быстрее добиваться поставленной цели.
Создание нескольких вариантов обработки одного и того же снимка позволит понять в каком направлении нужно двигаться. Получить вариабельность можно в Lightroom при помощи виртуальных копий изображений или в Photoshop при помощи слоёв.
Из нескольких вариантов выбираем наиболее понравившийся.
Если вы обрабатываете серию снимков, то все они обычно выполняются в одном стиле. Как говорилось выше, стиль обработки во многом зависит от настроения, времени суток и многих других аспектов. Поэтому лучше обрабатывать всю серию сразу, пока вы находитесь на одной волне. Завтра или через неделю настроение может быть другое и последующая обработка будет отличаться от уже проделанной работы.
Незначительная коррекция
Часто нужно просто подредактировать резкость, контраст, экспозицию или некоторые другие основные параметры.
Иногда даже трудно заметить разницу между отредактированным снимком и исходником.
Для обработки любящих парочек очень хорошо подходит жёлтый цвет. Он делает фотографии более тёплыми.
Больше насыщенности
Часто цвета на фотографиях получаются недостаточно яркими и насыщенными. При повышении контраста насыщенность также усиливается, но с ней желательно поработать отдельно. Также хорошо выглядит тонирование в один общий цвет.
При повышении контраста насыщенность также усиливается, но с ней желательно поработать отдельно. Также хорошо выглядит тонирование в один общий цвет.
Добавление нового цвета
Иногда на снимке не хватает цвета. Без него фото смотрится пустым. Тогда приходится добавлять этот цвет.
Новый цвет должен быть комплементарным к уже существующим.
Из-за большого различия экспозиции цвет неба или воды может потеряться. В таких случаях приходится возвращать его вручную.
Ч/Б
С чёрно-белым фото всё относительно просто. Часто цвет бывает не главным в фотографии и нам нужно подчеркнуть форму.
Сказочный эффект
Творческий подход часто может сделать из рядовой фотографии очень хорошую художественную работу. Самое главное не сильно увлекаться, чтобы фотография оставалась сама собой,
Самое главное не сильно увлекаться, чтобы фотография оставалась сама собой,
На основе материалов с сайта: lightroom.ru
Добавляем винтажный эффект фотографиям / Creativo.one
Размытые матовые эффекты, кажется, действительно популярны на фотографиях в данный момент. Эти эффекты выглядят особо круто в сочетании с теплыми винтажными тонами и добавлением ностальгического чувства к вашим изображениям. Выполняя шаг за шагом этот урок, обработайте и преобразуйте ваши фотографии в программе Photoshop, чтобы создать теплый размытый винтажно-матовый эффект, используя технику безопасного редактирования.
Итоговый результат
Фото эффект, который мы создадим, придаст вашим фотографиям тёплые оттенки, залитые размытым контрастом, идея данного эффекта была вдохновлена благодаря ранним аналоговым фотоплёнкам. Эффект воспроизводится путём создания корректирующих слоёв и режимов наложения в программе Photoshop.
Откройте своё исходное изображение в программе Photoshop. В этом уроке я использовал фотографию своего мотоцикла. Изначально, фотография имеет реалистичные цвета и контраст, но винтажно-матовый эффект прекрасно дополнит классический стиль мотоцикла. Начнём с добавления корректирующего слоя Уровни (Levels), который можно добавить через нижнюю панель инструментов.
Сместите чёрный бегунок настройки Выходные значения (Output Levels) вправо, чтобы уменьшить контраст и размыть тени на изображении. Поиграйте с настройками светлых и тёмных оттенков в окне гистограммы, чтобы слегка восстановить затемнение к тёмным оттенкам и осветление к светлым оттенкам.
Далее, мы добавим ещё один корректирующий слой. На этот раз выберите Чёрно-белый (Black and White). Оставьте настройки по умолчанию, только уменьшите непрозрачность данного корректирующего слоя до, примерно, 40%, чтобы были видны оригинальные цвета, которые дополнят размытую картинку.
Добавьте тёплых тонов к изображению с помощью корректирующего слоя Цветовой Баланс (Color Balance). Начните с Тонового баланса (Tone): Тени (Shadows), усильте красные оттенки до, примерно, +20, а также добавляя жёлтых оттенков до, примерно, -30. Не забудьте поставить галочку в окошке Сохранить свечение (Preserve Luminosity), чтобы получить наилучший результат.
Перейдите на следующий Тоновый баланс (Tone): Средние тона (Midtones) и Света (Highlights) и усильте жёлтые оттенки до -30 на этих каналах, чтобы добавить теплоты к изображению с помощью золотых тонов.
Примечание переводчика: скриншот с каналом Света (Highlights) отсутствует, поэтому, после того, как вы настроили канал Средние тона (Midtones), перейдите на канал Света (Highlights) и примените значение -30 для жёлтого оттенка или поиграйте со значением, подобрав нужное для вашей фотографии.
Поменяйте режим наложения для корректирующего слоя Цветовой Баланс (Color Balance) на Замена светлым (Lighten), чтобы дать жёлтым оттенкам взаимодействовать с оригинальными оттенками, а также добавить теплоты ко всему изображению.
Мы можем добавить золотистых оттенков с помощью корректирующего слоя Градиент (gradient), цвета градиента от коричневого цвета средних тонов до светло-коричневого цвета. Цвета градиента, который я использовал #5b3c2c и #efdbcd. Установите Угол (angle) 45°, чтобы залить градиентом изображение по диагонали.
Поменяйте режим наложения для корректирующего слоя Градиент (Gradient) на Яркий свет (Vivid Light), чтобы через коричневые оттенки добавить яркие световые блики к изображению.
Уменьшите непрозрачность корректирующего слоя Градиент (Gradient) с режимом Яркий свет (Vivid Light), чтобы смягчить тона и сохранить нежные цветовые оттенки.
Примечание переводчика: автор уменьшил значение непрозрачности слоя до 25%.
Винтажный эффект не будет являться завершённым без мелких царапин и зёрен, что придаёт изображению старинный и ветхий вид. Скачайте набор текстур Пыль и Царапины, а затем откройте одну из этих текстур. Поменяйте режим наложения для слоя с текстурой на Осветление (Screen), чтобы скрыть чёрный задний фон текстуры, а затем уменьшите непрозрачность слоя с текстурой до 30%, сохранив мелкие царапинки.
Завершающий винтажно-матовый эффект придаёт изображению гораздо более традиционный внешний вид с размытыми, золотисто-жёлтыми и коричневыми тонами. Каждый шаг данного эффекта воспроизводится с помощью корректирующих слоёв, поэтому для каждого индивидуального изображения вы можете подобрать индивидуальные настройки, чтобы получить наилучший результат для вашего изображения.
Итоговый результат
Автор: Chris Spooner
Источник: blog.spoongraphics.co.uk
Состариваем фото в Фотошопе
Состаривание фотографии в Photoshop CC
Состаривание фотографий в Photoshop – классический способ, позволяющий превратить обычное полноцветное изображение в нечто поразительное. Если ваша дизайнерская работа требует винтажного стиля, то скопированная старая потрёпанная фотография в цифровом виде может сотворить чудеса.
Тем не менее, это больше, чем придание фотографии оттенков сепии. В этой статье мы рассмотрим, как состарить фотографию и превратить её в двухцветную, просто следуйте этим девяти шагам.
1. Выбираем исходное изображение
Фото Rowan Chestnut. Нажмите, чтобы скачать фотографию бесплатно с Unsplash .
Я буду использовать фото с красивой девушкой , сделанное фотографом Rowan Chestnut, взятое на Unsplash. Вы можете работать со своей фотографией.
2. Преобразовываем фото в серые оттенки
Добавьте корректирующий слой Black&White (Чёрно-белое), чтобы преобразовать полноцветное изображение в оттенки серого.
Чтобы создать эффект сепии для фотографии, сначала её необходимо сделать серой. Photoshop предлагает несколько способов преобразования цветного изображения в оттенки серого, давайте выберем наименее разрушительный метод с использованием корректирующих слоёв.
В нижней части панели «Слои» кликните по чёрно-белому значку «Создать новую заливку или корректирующий слой». Из выпадающего списка выберите Black & White (Чёрно-белое). Цветная фотография мгновенно превратится в оттенки серого, но без каких-либо изменений исходного изображения, расположенного на фоновом слое.
3. Применение карты градиента
Корректирующий слой «Карта градиента» придаст оттенкам серого нечто другое.
Эффект сепии возникает, когда начинают исчезать оттенки серого. Чёрные краски превращаются в коричневые тона, а бумага в белых и светлых тонах становится жёлтой. Поэтому, чтобы намеренно, искусственно состарить нашу фотографию, нам нужно заменить чёрные и тёмно-серые тона на коричневые оттенки, а светлые тона – на бледно-жёлтые или кремовые. Сделать это мы сможем при помощи другого корректирующего слоя.
Внизу панели слоёв снова нажмите на значок создания корректирующего слоя (чёрно-белый кружок), только на этот раз выберите Gradient Map (Карта градиента). Посмотрите, что стало с фотографией – красный цвет заменил черный, но у вас может получиться другой результат, всё зависит от выбранной исходной фотографии. Не переживайте, мы всё исправим.
4. Преобразование в эффект сепии
Редактор градиентов позволяет нам изменить цвета на корректирующем слое «Карта градиента».
Откройте панель «Свойства», перейдя в Window > Properties (Окно – Свойства). Убедитесь, что у вас выбран слой Gradient Map 1 и на панели «Свойства» отобразятся параметры коррекции «Карта градиента».
На панели свойства кликните по градиенту, чтобы открыть редактор градиента Photoshop. В верхней части находятся пресеты по умолчанию, и те, что вы создаёте.
Чуть ниже располагается цветовая полоса – это образец редактируемого градиента. Мы будем использовать его, чтобы придать нашему изображению эффект сепии.
5. Заменяем тёмные тона коричневым
Выберите приглушенный коричневый оттенок, чтобы получить выцветший чёрный цвет.
Дважды щёлкните по нижнему левому маркеру цветовой полосы и откроется панель выбора цвета. Здесь нам нужно выбрать цвет, чтобы заменить чёрные и тёмные тона. Чтобы получить приглушенный коричневый цвет, установите следующие значения RGB 58, 41, 11.
Нажмите OK, чтобы вернуться к редактору градиентов.
6. Заменяем светлые тона жёлтым
Замените светлые тона на бледно-жёлтые оттенки.
Теперь нам необходимо изменить цвет правого нижнего маркера цветовой линии градиента. Дважды кликните по нему и в диалоговом окне подберите оттенок, чтобы заменить белые тона и затемнить самые светлые оттенки на фотографии. Здесь я использовал RGB 242, 431, 209, но вы можете поэкспериментировать и выбрать другие значения.
После проделанных действий у вас должен получиться результат, как на изображении выше.
7. Добавляем зернистость
Фильтр Шум может имитировать зернистость плёнки.
Одним из наиболее важных и любимых аспектов съёмки чёрно-белой фотографии является зернистость плёнки, видимая на фотографиях. Поэтому, если вы хотите реалистично состарить фото, то советую вам добавить зернистость плёнки.
На панели «Слои» выберите фоновый слой. Этот шаг внесёт изменения в исходную фотографию, поэтому сначала создайте копию оригинала. В меню Filter (Фильтр) выберите Noise > Add Noise (Шум – Добавить шум). В результате откроется диалоговое окно «Добавить шум».
Обратите внимание, что при выбранном полноцветном фоновом слое или его копии, в окне предварительного просмотра фильтра «Добавить шум» будет отображаться полноцветная фотография, исключая два корректирующих слоя – это так и должно быть.
8. Добавляем шум
Отрегулируйте уровни шума, пока они не станут выглядеть реалистично на вашей фотографии.
Убедитесь, что в диалоговом окне «Добавить шум» для параметра Distribution (Распределение) установлено Gaussian (По Гауссу) и что поставлена галочка возле опции Monochromatic (Монохромный). Теперь поиграйте с ползунком Amount (Эффект), чтобы установить подходящий уровень шума. Для этой фотографии подошло значение 10%.
Когда добъетесь реального результата, нажмите «OK», чтобы все изменения применились. Если вам что-то не понравилось, то вы всегда сможете отменить применение шума, а затем снова использовать фильтр «Добавить шум».
9. Дальнейшее продвижение
Попробуйте добавить рамку или нанести на края мазки кисти
У нас получилась фотография с эффектом сепии, и похоже на то, что она действительно устарела. Вы можете оставить фотографию как есть или же поработать с ней дальше. Можно добавить царапины или пыль, чтобы увеличить возраст фото.
Вы можете сделать это при помощи простой круглой кисти или же использовать один из многочисленных специальных наборов кистей для Photoshop. В качестве примера можете воспользоваться бесплатным набором кистей « Гранж ».
Возможно вы захотите добавить к фотографии рамку и фон, как сделано у меня. Для этого вам поможет бесплатный набор кистей от MiloArtDesign .
Как состарить фотографию c помощью фотошопа
| Содержание статьи | |
|---|---|
| 1 | Способ 1 – Использование корректирующего слоя |
| 2 | Способ 2 – Коррекция изображения |
В этой статье я поделюсь интересным способом обработки изображений: расскажу, как с помощью программы фотошоп состарить фотографию.
Это придаст ей особенный шарм. Сделать фото «из далекого прошлого» или, если быть точнее, состарить изображение предлагаю двумя способами. Подробнее о каждом из них читайте ниже.
Урок подготовлен подписчиком сайта в рамках проекта: Умеешь работать в Adobe Photoshop? — Заработай денежку!
Можете сделать не хуже? — Отправьте заявку!
Способ 1 — Использование корректирующего слоя
Для обработки подойдет любая фотографию, но если на ней будет изображено что-то не очень современное – это еще больше придаст натурализма нашему жанру. Я буду использовать фото с девушкой на скутере.
Чтобы состарить изображение, прежде всего, нужно обесцветить фотографию.
Для этого необходимо создать новый Корректирующий слой, нажав на черно-белый кружок внизу слоев, а затем выбрать тип слоя Черно-белое. После этого настройте глубину черного цвета для каждого оттенка отдельно.
Я сделал таким образом, что бы девушка была чётче и её руки не сливались. Также поставьте галочку рядом с настройкой Оттенок. Эта функция затонирует изображение с определённым оттенком. Выберем оттенок оранжевого, чтобы оно выглядело старше.
Теперь добавим картинке немного шума, это будет напоминать текстуру матовой фотографии и, конечно же, добавит необходимую нам «старость». Для этого в меню Фильтры перейдем в Шумы и выберем Добавить Шум. Распределение должно быть равномерным, размер зерна не должен быть слишком большим.
Для следующего шага потребуется подобрать подходящую текстуру.
После наложения текстуры необходимо подобрать этому слою правильный режим наложения. В зависимости от фотографий он может быть разным: Перекрытие, Мягкий цвет, Умножение, Экран. Я буду использовать режим наложения Замена светлым. Текстура легла хорошо, но слишком заметна. Чтобы она не так бросалась в глаза, снижу Непрозрачность, например, на 20%. От текстуры остались видны серые пятна. Они мне не нужны, поэтому можно создать новый корректирующий слой Цветовой тон/Насыщенность. Чтобы он действовал только на слой с текстурой, создадим для него Обтравочную маску.
Для редактирования корректирующего слоя, поставьте галочку рядом с настройкой Тонирование, а затем подберите цвет, близкий к тону фотографии. После можно убавить яркость и насыщенность.
Все, готово: приглушенный цвет, справа едва заметен отпечаток пальца, посередине красуется небольшая царапина. Выглядит довольно приятно и действительно напоминает старую фотографию.
Способ 2 — Коррекция изображения
Для состаривания фотографии с помощью второго способа я буду использовать вот это изображение.
Как и в первом варианте, для начала нужно обесцветить фото. Для этого воспользуемся Функцией Обесцветить, которая находится в меню Изображение – Коррекция. Также это можно сделать быстрее, зажав горячие клавиши Ctrl + Shift + U .
Получился черно-белый вариант. К слову, в данном способе нельзя регулировать глубину черных или светлых оттенков, как мы делали в первом случае, здесь программа настраивает все автоматически.
Далее воспользуйтесь инструментом Фотофильтр, который находится в меню Изображение, раздел Коррекция.
Нужно выбрать фильтр Сепия и увеличить плотность до 100%. Если хочется усилить эффект, то последнее действие можно повторить.
А затем нужно наложить текстуру, как мы проделывали это в первом варианте состаривания изображения.
Еще один необходимый шаг — наложить шумы, это придаст легкую потертость, которая так свойственна состаренным изображениям.
7 февраля 2018 | Опубликовано в Уроки | Нет комментариев »
В этом уроке мы будем создавать эффект для фотографии в стиле ретро в Adobe Photoshop. Мы будем использовать наложение текстур в различных режимах, чтобы создать эффект состаривания, а затем научимся делать округлую рамку как на фотографиях минувших лет Добавим немного стилей слоя и получим готовый эффект.
Исходники
Для выполнения урока вам нужны следующие файлы:
Создаем винтажный вид фото
Создайте новый документ и добавьте в новый слой Фотографию ретро.
В новый слой над предыдущим поместите гранж-текстуру. Укажите этому слою режим наложения Overlay/Перекрытие.
Добавьте корректирующий слой Gradient Map/Карта градиента используя цвета: #2f2e2c (положение 0%), #90805b (положение 38%) и #fffdf5 (положение 90%). Снизьте opacity/непрозрачность слоя до 87%.
Добавьте в новый слой текстуру старой бумаги и снизьте opacity/непрозрачность до 52%.
Укажите слою с текстурой старой бумаги маску. Дублируйте слой с фотографией ретро и поместите копию поверх всех остальных слоев. Активируйте маску слоя старой бумаги и выберите в меню Image > Apply Image/Изображение>Применить изображение.
В меню выберите Image > Adjustments > Levels/Изображение>Коррекция>Уровни и настройте как показано ниже, чтобы высветлить изображение.
Добавьте маску копии слоя с ретро фотографией. Нажмите Control-I чтобы инвертировать маску. Возьмите Brush/Кисть белого цвета. Используйте гранж-кисти и в маске в некоторых местах проявите оригинальные цвета. Укажите кисти opacity/непрозрачность в 55%.
Скачайте гранж-рамку PNG и поместите поверх всех слоев. Укажите слою режим наложения Screen/Осветление. Нажмите Control-I чтобы инвертировать цвета рамки.
Снова добавьте текстуру старой бумаги. Разместите ее поверх всех слоев и укажите этому слою режим наложения Darker Color/Темнее. Снизьте opacity/непрозрачность до 65%.
Обрезаем скругленные углы
Некоторые старые фотографии со скругленными углами. Давайте сделаем и для нашей фотографии такие. Для начала выделите все слои, кликните по ним правой кнопкой и выберите Merge Layers/Объединить слои. Масштабируйте слой примерно до 98%.
Удерживая клавишу Control, кликните по иконке слоя с фотографией, чтобы создать выделение по ее контуру.
В меню выберите Select > Refine Edge/Выделение>Уточнить край укажите настройки как показано ниже.
Нажмите на иконку Add Layer Mask/Добавить маску слоя.
Кликните дважды по слою, и укажите ему стили слоя Drop Shadow/Тень, Bevel and Emboss/Тиснение и Inner Glow/Внутреннее свечение.
Эффект старинной фотографии
Доброго Вам дня! Данный урок мы посвятим любопытному эффекту, который можно добиться в Фотошопе — состаривание обычной фотографии или, как его ещё называют, винтажный эффект. Скажу сразу, достаточно интересные получаются фотографии. Попробуйте обязательно.
Для начала работы нам понадобится исходная картинка с городской улицей и набор гранжевых кистей. Естественно, Вы можете взять свою фотографию, либо скачать заготовку вместе с набором кистей здесь. А в конце урока мы с Вами получим нечто подобное.
ШАГ 1: Открываем нашу фотографию. В палитре «Слои» кликаем правой кнопкой мыши по слою с картинкой и создаём дубликат слоя.
ШАГ 2: При активном дубликате слоя, заходим в «Изображение → Коррекция → Обесцветить», а далее «Фильтр → Текстура → Зерно» и выставляем значения приведенные ниже.
ШАГ 3: Переходим в «Фильтр → Шум → Добавить шум» и опять же вводим значения как на картинке.
ШАГ 4: Создаём новый корректирующий слой, кликнув по иконке указанной красной стрелкой и в меню выбираем «Цветовой тон / Насыщенность».
ШАГ 5: Выставляем следующие настройки, не забывая про галочку параметра «Тонирование».
ШАГ 6: Создаём новый слой поверх предыдущих. Задаём основной цвет #9c4210 и используя инструмент «Заливка» (либо Shift+F5) заливаем этот слой. Установите непрозрачность для данного слоя на 30%.
ШАГ 7: Выберите мягкий ластик размером 200-300 пикс. и сотрите середину коричневого слоя, чтобы тёмными остались только края.
ШАГ 8: Повторяем ШАГ 6, только цвет у нас будет белый #ffffff, а непрозрачность 20%.
ШАГ 9: Далее создаём новый слой над (под) слоем с белым цветом, предварительно установив в качестве основного цвета #995f38, а в качестве фонового #ffffff, а затем переходим в «Фильтр → Рендеринг → Облака».
ШАГ 10: Теперь выбираем «Фильтр → Размытие → Размытие в движении» и выставляем настройки, как показано ниже.
Выставите для данного слоя режим наложения «Жесткий свет» и непрозрачность 40 %.
ШАГ 11: Загрузите в Фотошоп гранжевые кисти, скаченные вначале урока и выберите кисть с названием «Белая» (в наборе она первая).
Размер кисти подберите под размер вашей картинки, так чтобы кистью перекрыть всю картинку (либо её половину) и кликните по картинке пару раз. Основной цвет у Вас должен быть белым.
ШАГ 12: Сейчас мы с Вами создадим текстуру мятой бумаги. Создайте новый слой поверх всех остальных. В качестве основного цвета установите черный, фона — белый. Выберите инструмент «Градиент» со следующими настройками: градиент зеркальный, а режим «Разница».
ШАГ 13: После применения настроек, случайным образом создайте несколько градиентов. Каждый раз у Вас будет абсолютно разный рисунок. Не обязательно, чтобы ваш рисунок был похож на мой, главное, чтобы получилось несколько «складок».
ШАГ 14: Переходим в «Фильтр → Стилизация → Тиснение» и выставляем такие же настройки. Если у Вас получаются слабые складки, тогда измените параметр «Высота».
Установите на слой с текстурой бумаги режим наложения «Жесткий цвет». Получилось нечто подобное? Отлично. Идём дальше.
ШАГ 15: Попробуем на нашей фотографии создать эффект сожженных краёв. Для этого выделите весь ваш документ, нажав Ctrl+A и перейдите в «Редактирование → Скопировать совмещенные данные». Далее переходим в «Редактирование → Вставить». Сделайте все слои, кроме нового, невидимыми. Возьмите инструмент мягкий ластик и удалите края изображения, как показано ниже.
ШАГ 16: Теперь выберите инструмент «Затемнитель» и затемните края нового слоя.
Ну вот почти всё! Включите все невидимые слои, кликните по любому слою правой кнопкой мыши, выполните сведение всех слоёв и сохраняйте ваш шедевр.
Сепия в фотошопе
В статье о том, как сделать черно-белую фотографию я писал, что снимать лучше в цвете, а перевод в монохромный формат делать уже после съемки, на компьютере. За рамками той статьи остался интересный вопрос тонирования фотографии, когда между белым и черным появляется еще один цвет, например коричневый для сепии. На самом деле цвет может быть любым, но именно сепию особенно любят за теплый оттенок, который приобретает фотография, становясь похожей на старые, пожелтевшие от времени отпечатки. Рассмотрим несколько путей получения эффекта сепии с помощью фотошопа.
В качестве примера, нам послужит фотография сделанная в Коломне, я ее обрезал по вертикали для получения псевдопанорамы, но все равно в цвете снимок не особенно интересный.
Можно превратить картинку в черно-белую, а можно пропустить этот этап и сделать сразу тонирование. В любом случае, нам нужно нажать на иконку добавления корректирующего слоя снизу справа в палитре слоев.
Теперь, как я говорил выше, у нас есть 2 пути — можно выбрать тип слоя «Photo Filter» или «Hue/Saturation«. Первый вариант дает возможность как бы применить к фотографии тонирующие фотофильтры и в частности сепию. Для него желательно предварительно обесцветить фото. Второй же позволяет нам самим выбрать желаемый оттенок и фотографию обесцвечивать совсем необязательно.
Сепия при помощи корректирующего слоя «Photo Filter»
Итак, выбираем «Photo Filter«, обратите внимание, что при этом у нас меняется палитра «Adjustment«. Теперь находим фильтр «Sepia» и ставим «Density» («Плотность«) на 60-80%. У нас получается нужный эффект.
Перед применением корректирующего слоя я обесцветил картинку. Если этого не сделать, то часть цвета на фотографии останется. Советую попробовать, эффект тоже достаточно интересный, чем-то напоминает старые советские фотографии.
Если поставить галочку на «Color«, то можно выбрать цвет тона, а не стандартные предустановки, как при использовании «Filter«.
Кстати говоря, различные варианты настроек из меню «Filter» по сути эмулируют применение цветных фильтров на объективе фотоаппарата, а «Density» («Плотность«) регулирует их насыщенность.
Сепия при помощи корректирующего слоя «Hue/Saturation»
При выборе варианта «Hue/Saturation» в предварительном обесцвечивании картинки нет необходимости. Просто ставим галочку «Colorize» и выбираем сначала цвет «Hue«, потом насыщенность «Saturation» и тон «Lightness«. Настройки на скриншоте показаны для получения оттенка примерно как у сепии. Более точные значения можно подобрать в каждом конкретном случае в зависимости от общей освещенности фотографии.
В данном случае гибкость настроек дает возможность легко найти и применить любой желаемый оттенок для тонирования снимка. Как видите полученный результат немного отличается от полученного при применения «классической» сепии.
Вне зависимости от того, каким способом вы воспользуетесь создание эффекта сепии в фотошопе является достаточно простым и не требует каких-то специальных знаний.
Как сделать в фотошопе фото сепия
Сепия в Фотошопе. Несколько способов, как ее добиться
Наверняка у каждого имеется домашний фотоархив, где есть старые черно-белые (а, точнее, коричнево-белые) снимки прабабушек. Такой эффект был весьма характерен для фотографий тех времен, и добивались его, используя порошок сепии. Это вещество изготавливалось из так называемых чернильных мешков моллюсков – кальмаров и каракатиц. Эти мешки высушивались, очень мелко перетирались, после чего полученный порошок кипятился в щелочном растворе. Собственно, само слово «сепия» с древнегреческого переводится как «каракатица».
Сегодня уже нет надобности сушить безвинных моллюсков, чтобы добыть краску, поскольку современные технологии позволяют легко и просто сделать эффект сепии в Фотошопе. Это несложно. От вас требуется всего лишь внимательно придерживаться любой из приведенных ниже инструкций.
Способ первый. Прежде всего, выберите для эксперимента любую фотографию и откройте ее в Фотошопе. Снимок может быть как цветным, так и черно-белым. Если вы выбрали цветное фото, переведите его в ч/б следующим образом: в верхней строке меню нажмите на «Изображение» (или Image, если редактор не русифицирован). В выпавшем меню наведите курсор на слово «Коррекция» (или Ajustiments), и в появившемся дополнительном меню нажмите на «Цветовой тон/Насыщенность» (или Hue/Saturation). В появившемся окошке найдите вкладку «Предустановки» (или Preset) и в ней – настройку «Сепия» (или Sepia). Если у вас Фотошоп версии CS3, то в этом окошке нужно поставить галочку возле слова «Тонирование», после чего при помощи ползунков добиться нужного оттенка сепии.
Следующий способ, благодаря которому получается сепия в Фотошопе, состоит в следующем: после открытия фотографии в данном редакторе, нужно зайти в «Слои» (или Layer), и далее проследовать по маршруту «Новый корректирующий слой» (или New adjustment layer). Здесь, в опции «Фотофильтр» выбрать сепию и, регулируя ползунок, добиться нужного эффекта. Как видите, работа в Фотошопе не так уж и сложна, зато очень интересна.
Вот еще один вариант: нужно войти в «Изображение» (или Image), найти в выпавшем меню «Коррекцию» (или Ajustments), где выбрать «Черное и Белое» (или Black&Wite). Напротив «Оттенка» (Tint) ставим галочку и регулируем в окошке ползунки до тех пор, пока не получим необходимый результат. После этого жмем ОК и можем сохранить снимок.
Но и это еще не все способы, какими достигается сепия в Фотошопе. Возможен еще и такой: в «Изображении» найдите опцию «Коррекция», а в ней – «Вариации» (или Variations). Убедитесь в том, что в открывшемся окошке вы выбрали «Полутона» (или Midtones). Далее, чтобы получилась качественная сепия в Фотошопе, передвигаем ползуночек «Тонкий/Грубый» (или Fine/Coarse) в левую сторону, буквально на одно деление или чуточку больше. По одному разу нужно кликнуть на «Желтый» (или Yellow) и «Красный» (или Red), чтобы эти цвета добавить к средним тонам открытого в редакторе изображения.
Как видите, сепия в Фотошопе делается очень легко и просто. Теперь любому снимку вы можете придать эффект старины. Также вы можете сделать полученное фото более или менее контрастным, придать ему яркости или убавить ее. Это достигается следующим путем: в «Изображении» кликаем на «Яркость/Контраст», и далее, с помощью ползунков, добиваемся оптимальных эффектов. Когда останетесь удовлетворены результатом, нажмите «Да», после чего сохраните фото под новым именем (чтобы не стереть цветной оригинал).
Сепия в фотошопе
В статье о том, как сделать черно-белую фотографию я писал, что снимать лучше в цвете, а перевод в монохромный формат делать уже после съемки, на компьютере. За рамками той статьи остался интересный вопрос тонирования фотографии, когда между белым и черным появляется еще один цвет, например коричневый для сепии. На самом деле цвет может быть любым, но именно сепию особенно любят за теплый оттенок, который приобретает фотография, становясь похожей на старые, пожелтевшие от времени отпечатки. Рассмотрим несколько путей получения эффекта сепии с помощью фотошопа.
В качестве примера, нам послужит фотография сделанная в Коломне, я ее обрезал по вертикали для получения псевдопанорамы, но все равно в цвете снимок не особенно интересный.
Можно превратить картинку в черно-белую, а можно пропустить этот этап и сделать сразу тонирование. В любом случае, нам нужно нажать на иконку добавления корректирующего слоя снизу справа в палитре слоев.
Теперь, как я говорил выше, у нас есть 2 пути — можно выбрать тип слоя «Photo Filter» или «Hue/Saturation«. Первый вариант дает возможность как бы применить к фотографии тонирующие фотофильтры и в частности сепию. Для него желательно предварительно обесцветить фото. Второй же позволяет нам самим выбрать желаемый оттенок и фотографию обесцвечивать совсем необязательно.
Сепия при помощи корректирующего слоя «Photo Filter»
Итак, выбираем «Photo Filter«, обратите внимание, что при этом у нас меняется палитра «Adjustment«. Теперь находим фильтр «Sepia» и ставим «Density» («Плотность«) на 60-80%. У нас получается нужный эффект.
Перед применением корректирующего слоя я обесцветил картинку. Если этого не сделать, то часть цвета на фотографии останется. Советую попробовать, эффект тоже достаточно интересный, чем-то напоминает старые советские фотографии.
Если поставить галочку на «Color«, то можно выбрать цвет тона, а не стандартные предустановки, как при использовании «Filter«.
Кстати говоря, различные варианты настроек из меню «Filter» по сути эмулируют применение цветных фильтров на объективе фотоаппарата, а «Density» («Плотность«) регулирует их насыщенность.
Сепия при помощи корректирующего слоя «Hue/Saturation»
При выборе варианта «Hue/Saturation» в предварительном обесцвечивании картинки нет необходимости. Просто ставим галочку «Colorize» и выбираем сначала цвет «Hue«, потом насыщенность «Saturation» и тон «Lightness«. Настройки на скриншоте показаны для получения оттенка примерно как у сепии. Более точные значения можно подобрать в каждом конкретном случае в зависимости от общей освещенности фотографии.
В данном случае гибкость настроек дает возможность легко найти и применить любой желаемый оттенок для тонирования снимка. Как видите полученный результат немного отличается от полученного при применения «классической» сепии.
Вне зависимости от того, каким способом вы воспользуетесь создание эффекта сепии в фотошопе является достаточно простым и не требует каких-то специальных знаний.
Мне нравится!
Как сделать сепию в Фотошопе (Photoshop)?
Часто черно-белые фотографии начинают приобретать коричневый налет. Это происходит потому, что при проявке в 20 веке использовали некую краску, называемую сепией. Она имеет коричневатый оттенок. С течением времени черно-белые фотографии сменили цветные, но тяга к старине осталась. Кто-то сейчас называет такие фотографии винтажными, а кто-то просто сепией. Давайте попробуем применить этот эффект на цветном изображении.
Если Вы решили превратить какой-либо снимок в старое фото, то для этого можно использовать программу Фотошоп (Photoshop). Как в Фотошопе сделать сепию и не прикладывать множество усилий? Очень просто.
- Загружаем в Фотошоп картинку, которую вы хотите изменить. Для этого нажимаем «Открыть» (Open) и находим изображение на вашем компьютере.
- Затем мы открываем вкладку «Изображение» (Image), затем вкладку «Коррекция» (Adjustments), далее нажимаем «Цветовой тон/насыщенность» (Hue/Saturation). Можно использовать более простой вариант — сочетание клавиш Ctrl + U. Просто зажимаете вместе эти клавиши, и перед Вами возникает окошко.
- Далее в появившемся окошке мы увидим 3 категории – Цветовой тон (Hue), насыщенность (Saturation), яркость (Lightness). Выставляем в порядке следования этих надписей такие цифры: 35, 25, 0. Затем ставим галочку в окошке, где написано Тонирование (Colorised). Сепия будто бы заливает фотографию коричневой краской.
- Нажимаем Ок. Вот и готова наша картинка в сепии. При желании можно изменять параметры яркости, насыщенности, тона на более светлые или темные оттенки. Вот и эффект сепия в Фотошопе готов. Приятного экспериментирования.
Эффект сепии в фотографии
Эффект сепии обычно получают при обработке фотографий в графическом редакторе. Но это не единственный способ. Если в вашей камере есть режим «сепия», то можно применить классический подход и сделать несколько снимков в этом режиме. Или использовать специальную насадку на объектив.
Что такое сепия?
Сепия – очень красивый цвет, напоминающий цвет сухих осенних листьев. Изначально это было натуральное красящее вещество, его получали из чернильного мешка морских моллюсков. Пользовались сепией не только художники, но и фотографы для тонирования снимков в коричневый цвет, подмешивая сепию в реактивы, регулируя интенсивность окраски и добиваясь мягких или глубоких тонов. В результате фотография приобретала коричневые оттенки. Кроме того, сепия еще и продлевала жизнь фотографиям, поэтому большинство старых снимков, доживших до наших дней, сделаны в коричневых тонах.
Сегодня все намного проще. Фотографы надевают на объектив специальный фильтр или пользуются режимом съемки «сепия», который есть в большинстве современных фотоаппаратов, или же обрабатывают снимки в графическом редакторе. Сепия – это самый популярный эффект, имитирующий старину, винтаж и стиль ретро.
Светофильтры «Sepia» (сепия).
Если пользоваться цветокорректирующим светофильтром с обозначением «Sepia», то изображение получится тонированным, в коричневых тонах, как бы состаренного, «антикварного» вида. Выпускаются фильтры двух видов — EURO SEPIA и RETRO SEPIA (обозначение есть на ободке светофильтра). У насадки RETRO SEPIA более выраженный эффект. Использование любого из фильтров «Sepia» потребует увеличения экспозиции на две ступени. Работая со светофильтром «Sepia» нужно учесть, что некоторые цвета, которые различаются на цветном фото, на сепийной фотографии сольются в один светло-коричневый цвет. Неплохо получаются студийные фотографии, портреты, фотографии интерьеров.
Режим съемки «сепия» в цифровом фотоаппарате. Эффект сепии можно получить и без применения светофильтров. Для этого нужно перевести камеру в соответствующий режим съемки. Нажмите кнопку «Menu» и выберите в настройках цветового режима «sepia». Изображение на дисплее будет соответствовать выбранной установке. Но перед тем, как искать сепию в настройках, проштудируйте инструкцию к вашей камере – если там ничего об этом режиме не сказано, значит его нет. Искать сепию нужно в разделе «Многофункциональный режим записи», подраздел «Цветовые режимы» (именно они управляют тем, каким будет изображение – цветным или черно-белым). Цветовой режим устанавливают до начала съемки.
Эффект сепии в Photoshop.
Самый простой способ получить эффект сепии – это обработать картинку в графическом редакторе.
- Откройте исходное изображение (цветной снимок) File – Open
- Переведите в черно-белую картинку Image — Ajustiments – Desaturate (или другим способом, какой знаете).
- Теперь нужно применить фильтр имитации сепии Image — Ajustiments — Photo filter. В выпадающем меню выбирайте Sepia. Чтобы регулировать тонирование, подвигайте ползунок.
Чтобы добавить фотографии реалистичности, приглушить яркость, контраст и насыщенность, можно вот что сделать:
- Image — Ajustiments — Brightness/Contrast, поставьте галочку Use Legacy. Тогда Brightness/Contrast натянет на изображение серую пелену, а это как раз тот результат, который нам нужен. Выбирайте значение Contrast -20, Brightness поставьте +10 и жмите ОК.
- Снова зайдите в Image — Ajustiments — Brightness/Contrast, но теперь галочку Use Legacy не ставьте. Уменьшайте значение контраста до нужного. Вот в принципе и все. Фотография с эффектом сепии готова.
Для тех, кто не хочет возиться с настройками программы, есть способ получить сепию через Hue/Saturation. Откройте Image — Ajustiments — Hue/Saturation. В появившемся окошке в меню Preset выбираете настройку Sepia. Все. Собственно, фотографию вы получите просто тонированную, дальше дело за вами.
И при съемке, и при обработке фотографий с использованием эффекта сепии, важно помнить, что не каждая композиция будет выигрышно смотреться. Стилизовать под начало прошлого века нужно не только цвет, но и всю атмосферу. Иначе фотография получится неестественной и фальшивой.
Создание шоколадно-коричневых тонов с помощью одного слоя Photoshop
Этот шоколадно-коричневый эффект — популярный вид в мире моды и портретной фотографии. В отличие от сепии, которая делает вашу фотографию старой и старинной, этот урок дает вам современный и шикарный вид. Лучше всего то, что этот урок Photoshop покажет вам, как сделать это с помощью всего ОДНОГО слоя.
Шаг 1
Откройте изображение, к которому вы хотите добавить шоколадные тона, в Photoshop. Вот изображение, с которого мы начнем.
Шаг 2
На панели «Слои» («Окно»> «Слои») нажмите кнопку «Новый корректирующий слой» и добавьте слой «Сплошной цвет».
Инструмент «Палитра цветов» появится во всплывающем окне и попросит вас выбрать цвет. Неважно, какой цвет вы установили сейчас, просто нажмите «ОК», чтобы закрыть его.
Шаг 3
На панели «Слои» («Окно»> «Слои») измените режим наложения этого слоя цветовой заливки на «Цвет». Режим наложения цветов указывает слою влиять только на цвет, но не на яркость / яркость.
Шаг 4
Дважды щелкните слой, чтобы вызвать инструмент «Палитра цветов». Убедитесь, что вы дважды щелкаете миниатюру.
Выберите нейтральный коричневый цвет. Я использовал цвет # 403020. Вы можете изменить настройку насыщенности (S) с 50% на что-то более низкое, если вы хотите придать ему более черно-белый вид, или выше для большей яркости.
Шаг 5
Вот как выглядит наше изображение на данный момент. Это больше похоже на эффект сепии, а не на шоколадно-коричневые тона, к которым мы стремимся.
Есть два способа сделать это. Первый — снизить непрозрачность примерно до 50%. Но если это не дает хороших результатов, снова установите непрозрачность на 100% и переходите к следующему шагу.
Шаг 6
Еще один способ смешать шоколадно-коричневые тона — это маскировка яркости. Если вы знаете о маскировке яркости, это немного другое. Мы не будем использовать для этого слой-маску, потому что в этом нет необходимости. Есть способ попроще.
Во-первых, убедитесь, что вы снова установили непрозрачность на 100%.Затем щелкните слой правой кнопкой мыши и выберите «Параметры наложения».
В нижней части инструмента Blending Options вы найдете раздел «Blend If». Есть две полосы градиента, вы захотите отредактировать нижнюю. Удерживая нажатой клавишу Alt (опция на Mac). перетащите правую нижнюю точку влево. Это разделит точку пополам. Вы должны сделать это, чтобы получить гладкие результаты.
Перетащите его до упора влево. И когда вы закончите, нажмите кнопку ОК.
Окончательные результаты
Готово! Вот сравнение обоих эффектов.Уменьшение непрозрачности может дать вам более сильный вид, который будет более винтажным, в то время как использование маски яркости дает более естественные результаты.
Расскажите в комментариях, какой из них вы предпочитаете!
Шоколадные тона с 50% непрозрачностью Шоколадные тона с маскировкой яркостиКак легко сделать темный и мрачный оттенок в Photoshop — Medialoot
Photoshop Color Manipulation
Я уверен, что за последние несколько месяцев вы заметили рост публикаций в социальных сетях (а также стоковых изображений) с темными и угрюмыми тонами.Если вам интересно, как сделать ваши изображения похожими на эти, тогда этот урок для вас! В Photoshop есть множество способов получить этот эффект, но метод, который я покажу вам здесь (помимо того, что он простой), даст вам полный контроль над вашим изображением, чтобы вы могли позже настроить его, если хотите. к.
Но сначала, чтобы следовать этому руководству в точности, как описано, загрузите следующее изображение с Pexels: Загрузить
Шаг 1
Откройте ваше изображение в Photoshop.
Шаг 2
Перейдите в Layer> New Adjustment Layer> Channel Mixer. В раскрывающемся меню «Выходной канал» выберите «Синий канал», установите для зеленого цвета значение + 100%, а для синего — 0%.
Шаг 3
Перейдите в Layer> New Adjustment Layer> Selective Color. В разделе «Цвета» выберите «Красные» в раскрывающемся меню и примените следующие настройки.
Шаг 4
Теперь выберите «Нейтральные» в раскрывающемся меню «Цвета» и примените следующие настройки.
Шаг 5
Перейдите в Layer> New Adjustment Layer> Hue / Saturation. Выберите Cyans из выпадающего меню и уменьшите насыщенность до -60.
Шаг 6
Нажмите «D» на клавиатуре, чтобы сбросить цвета переднего плана и фона.
Шаг 7
Перейдите в Layer> New Adjustment Layer> Gradient Map.
Шаг 8
На панели слоев установите режим наложения на мягкий свет и уменьшите непрозрачность до 50%.
Шаг 9
Щелкните маску слоя «Карта градиента» и выберите «Изображение»> «Применить изображение».Примените следующие настройки и нажмите ОК.
Шаг 10
Перейдите в Layer> New Fill Layer> Gradient.
Шаг 11
В раскрывающемся меню эскиза градиента выберите градиент от переднего плана к прозрачному, примените следующие настройки и нажмите «ОК».
Шаг 12
Наконец, выберите маску слоя Gradient Fill и перейдите в Image> Apply Image. Примените следующие настройки и нажмите ОК.
Несколько заключительных слов
Как видите, придать изображению оттенок Dark & Moody очень просто.Теперь вы можете использовать эту технику для любого другого изображения, как в следующих примерах. И если вы планируете использовать этот эффект для множества разных изображений, хорошей идеей будет записывать действие сразу после того, как вы открыли свое первое изображение, пока вы не сохраните и не закроете его.
Как получить коричневые землистые тона в Lightroom — Брендан Уильямс Creative
На многих фотографиях популярны коричневые землистые тона, созданные с помощью Lightroom. Поначалу вы можете немного запутаться в том, как добиться этого эффекта.В конце концов, у вас нет ни одного «коричневого» ползунка или регулировки, к которым у вас есть доступ. Так что же тебе делать? Что ж, с помощью нескольких простых регулировок контраста и цвета вы можете добиться этого всего за несколько минут.
Чтобы получить коричневые тона в Lightroom, вам необходимо использовать настройки HSL и Color Grading. С помощью настроек HSL уменьшите оттенок и насыщенность зеленого, желтого и оранжевого цветов. После этого используйте Color Grading, чтобы добавить желто-оранжевый оттенок, чтобы завершить коричневые землистые тона на вашем изображении.
Если вы похожи на меня, вам нравится немного больше объяснений. Чтобы лучше понять, что нужно для создания коричневых тонов в Lightroom, просто следуйте инструкциям ниже!
Получение коричневых тонов в Lightroom — шаг за шагом
Чтобы получить профессионально выглядящий монтаж с коричневыми землистыми тонами, вам нужно выполнить 5 простых шагов. На каждом этапе используются разные инструменты, помогающие преобразовать цвета и контраст в вашем изображении. Хотя каждый инструмент по отдельности мало что делает, вместе они имеют большое значение в вашем редактировании.
Так как это руководство направлено только на получение тех коричневых тонов, которые вы ищете, не забудьте заранее отрегулировать экспозицию и контрастность. В противном случае вы получите коричневые тона, но плохо сбалансированную экспозицию.
И этого никому не нужно!
Итак, убедитесь, что вы уже внесли базовые корректировки, прежде чем продолжить. Если вы не знаете, как внести эти корректировки, ознакомьтесь с моим полным руководством по редактированию фотографий в Lightroom.
Шаг 1. Настройте баланс белого и яркость
Выделив фотографию, которую хотите отредактировать, сначала откройте Develop Module в Lightroom.
Стартовое изображение, с базовыми настройками.
В верхней части панели настройки вы увидите вкладку Основные . Здесь вы получаете доступ ко всем основным настройкам изображения, включая настройки баланса белого и яркости.
Начиная с баланса белого, перейдите к ползунку Температура и переместите его на вправо . Это сделает вашу фотографию более теплой (более желтой), что важно для создания этих коричневых тонов.
Затем перейдите к ползунку «Яркость» и уменьшите общую яркость вашей фотографии. Не стоит сходить с ума по этому поводу, достаточно лишь приглушить некоторые цвета.
Результат после шага 1
Шаг 2. Использование кривой тона для придания матового оттенка
Большинство правок с коричневыми тонами имеют матовый вид. Это происходит, когда базовый уровень теней повышается, в результате чего части фотографии выглядят плоскими или тусклыми. В таком случае это звучит не очень привлекательно, но как только вы увидите это в действии, вам понравится использовать матовый эффект и на других фотографиях!
Лучшим инструментом для достижения этого эффекта является кривая тона.Здесь вы можете выборочно настраивать различные диапазоны экспозиции, в том числе поднимать основу ваших теней.
Вам нужно будет начать с использования кривой Point Curve , к которой можно получить доступ, щелкнув обведенный белым кружком. Таким образом, вы можете вручную добавлять точки привязки и настраивать контраст без ограничений.
Чтобы поднять основу тени, щелкните в нижнем углу кривой и перетащите ее вверх. Это добавит новую опорную точку и приподнимет основу ваших теней.В зависимости от того, насколько далеко вы затянете тени, матовый вид станет более или менее преобладающим.
Когда вы будете довольны видом матовых теней, давайте добавим немного больше контраста для большей степени.
Щелкните дальше по кривой тона в диапазоне темных тонов и перетащите кривую вниз до , чтобы добавить немного контраста. Это помогает придать матовому виду фотографии немного более реалистичный контраст.
Вы также можете поднять средние тона, чтобы сделать общий контраст фотографии немного больше.
С помощью Tone Curve вы добавили своему фото более стилизованного вида, который хорошо сочетается с коричневыми тонами, которые вы собираетесь создать. Это важный шаг к тому, чтобы ваша окончательная редакция была красиво стилизована. Однако окончательные значения экспозиции, которые вы решите использовать на этом этапе, зависят от личных предпочтений.
Результат после шага 2
Шаг 3. Отрегулируйте ползунки HSL
Ползунки HSL позволяют управлять настройками H ue, S и L на вашей фотографии.Разбив все это на определенные цветовые диапазоны, это один из самых важных инструментов для создания коричневых землистых тонов в Lightroom.
Хотя есть много цветов на выбор, вам нужно сосредоточиться только на 4 из них для этого эффекта: Красный, Оранжевый, Желтый и Зеленый.
Точные значения настройки, которые вам нужно использовать, будут меняться от фотографии к фотографии. Вместо того, чтобы указывать точные числа, поиграйте с ползунками, чтобы выбрать, что лучше всего подходит для вашего изображения.
Начиная с настройки оттенка , уменьшите количество зеленого, чтобы они казались более желтыми.
Затем проделайте то же самое с оранжевым, красным и желтым ползунками, чтобы цвета выглядели более оранжево-коричневыми.
Переходя к настройке насыщенности, немного уменьшит насыщенность во всех четырех этих цветовых диапазонах. Не переусердствуйте с этим, иначе коричневые тона на вашей фотографии будут выглядеть более размытыми.
Наконец, перейдите к регулировке яркости и посмотрите, имеет ли это значение для красного, оранжевого, желтого или зеленого цветов.Яркость работает, чтобы увеличить или уменьшить яркость определенного цветового диапазона, поэтому он хорошо работает, чтобы сделать что-то заметным на вашем изображении.
На этом этапе ваше изображение будет иметь гораздо более землистые и коричневые тона, чем раньше, но есть еще несколько инструментов, чтобы завершить этот эффект.
Шаг 4: цветокоррекция
Инструмент цветокоррекции в Lightroom — один из лучших для создания стилизованной настройки цвета. Функция цветокоррекции, ранее известная как разделенная регулировка тонирования, представляет собой обновленную версию с гораздо лучшими возможностями.
Вкратце, каждое цветовое колесо влияет на различный диапазон экспозиции в вашем изображении, начиная от теней, средних тонов или светлых участков. Щелкнув в любом месте на цветовом круге, вы добавите выбранный оттенок к выделенному диапазону экспозиции на фотографии.
Поскольку вы хотите создать коричневые тона, это означает, что вы хотите, чтобы каждое из цветовых кругов выбрало желто-оранжевый цвет.
Нажав и перетащив курсор в сторону этого цветового тона, вы примените к своей фотографии новый оттенок.Чтобы дополнительно настроить внешний вид, щелкните палитру цветов, чтобы настроить насыщенность. Переместив его ближе к внешнему краю цветового круга, вы получите более насыщенный цвет.
При приближении к внешнему краю увеличивается насыщенность.
Пройдя через все три цветовых круга и применив аналогичный песочно-коричневый оттенок, фотография теперь имеет более заметный коричневый оттенок.
Чтобы завершить эту настройку, щелкните опцию настройки глобальной цветокоррекции .
Глобальное цветовое колесо применяет один оттенок, который влияет на всех диапазонов экспозиции на вашем изображении. В зависимости от результата, полученного в результате предыдущих корректировок, вы можете использовать глобальную корректировку, чтобы улучшить коричневые тона и добиться нужного результата.
Для дальнейшего смешивания оттенков, которые вы применили с цветокоррекцией, используйте ползунки баланса и смешивания, чтобы улучшить общий вид.
После цветокоррекции мы получаем результат:
Шаг 5: Калибровка цвета
Color Calibration — это мощный инструмент в Lightroom, который напрямую редактирует различные цветовые каналы на вашей фотографии.В результате вы получаете более уникальный цветовой эффект, чем тот, который вы можете найти с HSL или настройками цветового баланса.
Этот инструмент находится в самом низу панели настроек и разбивает фотографию на три цветовых диапазона: красный, зеленый и синий (RGB). У каждого цветового канала есть ползунок оттенка и насыщенности, который позволяет создавать различные эффекты на вашей фотографии.
Я считаю, что для создания коричневых тонов в Lightroom использование ползунков насыщенности — это все, что вам нужно.Во многих случаях фотография будет слишком желтой или оранжевой. Очевидно, не тот коричневый вид, к которому вы стремились.
К счастью, уменьшив насыщенность красного или зеленого канала, вы можете отключить эти тона, чтобы создать более землистый коричневый оттенок на фотографии.
Эта простая настройка может иметь большое значение в вашем окончательном редактировании, и я никогда не пропускаю ее при добавлении теплых коричневых тонов к фотографиям в Lightroom.
Когда эффект завершен, давайте посмотрим на то, что было до и после.
Стартовое изображение, с базовыми настройками.
Создать коричневые тона в Lightroom очень легко, если вы будете следовать правильным шагам. Использование всех инструментов, которые мы здесь рассмотрели, необходимо для создания профессионально выглядящего редактирования, не тратя время на возню с ползунками.
Используя эти 5 простых шагов, вы можете определить процесс для достижения именно того вида, который вы хотите получить на своем изображении. Если вы добились этого эффекта и ищете что-то лучшее, ознакомьтесь с этой публикацией о создании Orange и Teal Look в Lightroom Mobile , моем любимом бесплатном приложении для редактирования фотографий!
Удачного редактирования!
— Брендан
Как преобразовать тон сепии в фотографию в Photoshop
Что нужно знать
- Если изображение цветное: Изображение > Коррекция > Обесцветить .Если в оттенках серого: Изображение > Режим > Цвет RGB .
- Затем выберите Image > Adjustments > Photo Filter . Выберите Filter > Sepia > выберите Preview .
- В нижней части окна фотофильтра отрегулируйте ползунок Плотность > OK .
Тон сепии — это красновато-коричневый монохромный оттенок, придающий изображению теплый, старинный вид.На заре фотографии фотографии были проявлены с использованием сепии, полученной из чернил каракатицы в эмульсии.
Метод фотофильтра для тона сепии
Откройте изображение в фотошопе.
Если изображение цветное, перейдите к Image > Adjustments > Desaturate .
Если изображение в оттенках серого, перейдите к Image > Mode > RGB Color .
Перейдите к Image > Adjustments > Photo Filter .
Щелкните переключатель рядом с Фильтр , а затем выберите Сепия в меню справа от него.
Установите флажок рядом с Preview , расположенным в правой части окна фотофильтра, чтобы увидеть, как ваше изображение меняется по мере того, как вы вносите корректировки.
Вы можете переместить окно фотофильтра в область экрана, которая упрощает предварительный просмотр.
Внизу окна фотофильтра установите ползунок Плотность на 100 процентов. Чтобы снизить оттенок сепии, переместите ползунок вниз до тех пор, пока фотография не приобретет желаемый оттенок.
Отрегулируйте плотность, перемещая ползунок или вводя число от 1 до 100 в поле над полосой.
Нажмите ОК .
Используйте обесцвечивание на фотографии, а затем поэкспериментируйте с фотофильтрами, чтобы применить к фотографиям другие цветовые оттенки и фильтры для получения различных эффектов и настроения.
Больше контроля над оттенком сепии
Чтобы дать себе три ползунка для настройки вместо одного и иметь больший контроль над тем, как выглядит ваша фотография в тонах сепии, следуйте этим инструкциям:
Откройте изображение в фотошопе.
Перейдите к слою > New Adjustment Layer > Hue / Saturation .
Измените имя корректирующего слоя, если хотите, а затем нажмите OK .
Выберите Sepia в меню рядом с Hue / Saturation .
Photoshop внесет предустановленные настройки, чтобы добавить к фотографии оттенок сепии.
Но теперь вы можете настроить ползунки Hue , Saturation и Lightness — перемещая стрелку или вводя числа в поля — чтобы точно настроить эффект до тех пор, пока вы не захотите.
Если вы используете более старые версии Photoshop, шаги могут быть другими, но, как и в случае с большинством техник в графической индустрии, существует множество способов применения тона сепии к фотографии.
Спасибо, что сообщили нам!
Расскажите, почему!
Другой Недостаточно подробностей Сложно понятьКак добавить оттенок сепии в Photoshop
В век фильтров цветовых оттенков больше, чем вы можете сосчитать. Тем не менее, никто не может сравниться с проверенным временем оттенком сепии.
Сепия — это мягкий коричневый оттенок, который добавляет тепла монохромным фотографиям. Его часто добавляют для создания ностальгического или винтажного образа.
Тон сепии уходит корнями в кинопроизводство середины 18 века.Это добавило мягкости монохроматическим изображениям. Как получить оттенок сепии три века спустя?
Не существует единственного «правильного» способа постобработки изображения в тонах сепии. В Photoshop есть различные инструменты, которые позволяют добиться желаемого результата. Есть два основных шага:
- Преобразовать фотографию в монохромную
- Добавить оттенок сепии
В Photoshop есть несколько способов сделать это. Все они обеспечат эффект сепии, и большинство из них предоставят вам большую гибкость в том, как выглядит ваша фотография.
Фильтр сепии добавляет тепла монохроматической фотографии.Преобразование в монохромный
Тон сепии является ответвлением монохромного. Согласно этой логике, первым шагом будет преобразование вашего изображения в черно-белое. Вот два способа сделать это в Photoshop.
Обесцветить изображение
Для быстрого преобразования фотографии в монохромную в Photoshop есть команда обесцвечивания.
Перейдите в раскрывающееся меню Изображение и выберите Изображение> Коррекция> Обесцветить (Shift-Ctrl или U).Этот метод быстрый, но разрушительный. Кроме того, он не позволяет вам управлять монохромным преобразованием. Вы можете добавить богатства своему изображению с помощью черно-белого корректирующего слоя.
Черно-белый корректирующий слой
Неразрушающий способ сделать фотографию монохромной — это добавить корректирующий слой. Перейдите в раскрывающееся меню «Слой» и выберите «Слой »> «Новый корректирующий слой»> «Черно-белый» . Photoshop выполнит базовое монохроматическое преобразование. Но вы также можете настроить каждый цветовой канал.Например, вы можете сделать красный или синий цвет ярче или темнее на своем изображении.
Вы можете не увидеть разницы между этими двумя методами обесцвечивания изображения. Результаты зависят от цветов вашего изображения и от того, насколько вы их настраиваете. Для этого сравнения я затемнил красный цвет крытого моста и осветил желтый цвет деревьев. Метод, который вы используете, зависит от того, насколько вы хотите контролировать тона вашего изображения.
Сравнение двух разных методов обесцвечивания изображения в Photoshop.Используя корректирующий слой, я затемнил красный мост и осветил желтые на зимних деревьях.Добавление тона сепии
Как только ваше изображение станет монохромным, вы можете добавить оттенок сепии. Вот четыре способа сделать это в Photoshop. Каждый метод дает несколько разные варианты настройки тона сепии.
Использование корректирующего слоя фотофильтра
Использование корректирующего слоя «Фотофильтр» — популярный метод добавления тона сепии.
Перейдите в раскрывающееся меню «Слой» и выберите «Слой »> «Новый корректирующий слой»> «Фотофильтр ».В настройках фильтра выберите настройку «Сепия». Используйте ползунок «Плотность», чтобы настроить интенсивность оттенка от 0 до 100%. Я использовал плотность 40%. Если вам не нравится цвет тона сепии, нажмите кнопку «Цвет» и выберите цветной квадрат. Вы можете выбрать другой оттенок.
Установка флажка «Сохранить яркость» делает белые светлее.
Изменение оттенка и насыщенности
Photoshop также включает в себя фильтр сепии в корректирующем слое «Цветовой тон / Насыщенность».
Перейдите в раскрывающееся меню «Слой» и выберите «Слой »> «Новый корректирующий слой»> «Цветовой тон / насыщенность ». Из предустановок выберите «Сепия». У вас есть возможность настроить цвет оттенка сепии, насыщенность и экспозицию.
Слой цветовой заливки
Еще один способ добиться тона сепии в Photoshop — применить к изображению слой «Цветовая заливка».
Перейдите в раскрывающееся меню «Слой» и выберите «Слой »> «Новый слой заливки»> «Сплошной цвет» .Нажмите ОК и выберите коричневый цвет. Я использую шестнадцатеричный цвет # 604b1a. Но я рекомендую вам поэкспериментировать с разными оттенками коричневого, пока не найдете тот, который вам нравится. Затем выберите режим наложения. Я использую Soft Light, но каждый режим наложения придаст вам особый вид. Если эффект слишком сильный, уменьшите непрозрачность слоя.
Цветовой баланс
Наконец, вы можете создать оттенок сепии в Photoshop с помощью Color Balance.
Перейдите в раскрывающееся меню «Слой» и выберите «Слой »> «Новый корректирующий слой»> «Цветовой баланс ».Выберите средние тона. Опустите желтый ползунок и поднимите красный ползунок. Для изображения в этой статье я выбрал -40 для желтого и +20 для красного, но все фотографии разные. Используя этот метод, вы можете точно настроить цвет оттенка сепии. Вы также можете по-разному оттенять светлые участки, средние тона и тени.
Я создавал изображения, используя четыре метода нанесения тона сепии.
Изображения похожи, но при ближайшем рассмотрении есть некоторые отличия. Оба метода — фотофильтр и цветовая заливка — позволяют подкрашивать белые цвета в большей степени, чем другие методы.Для этого сравнения я скорректировал коричневые цвета, чтобы они выглядели примерно одинаково. В каждом из методов вы можете выбрать сочетание желтого и красного, чтобы создать желаемый коричневый оттенок.
Результаты четырех способов применения тона сепии в Photoshop.Заключение
В Photoshop легко создать эффект сепии.
Регулируя несколько ползунков, вы можете регулировать температуру и непрозрачность, которые лучше всего подходят вашему изображению. Мы исследовали четыре проверенных метода для достижения эффекта сепии. Со временем вы можете найти другие команды Photoshop, которые еще больше улучшат этот эффект.
На самом деле, подумайте о добавлении размытия по Гауссу или легкой виньетки и посмотрите, к чему это приведет!
У каждого фотографа есть набор инструментов для подписи. Хотите определить свое? Ознакомьтесь с нашими предустановками Lightroom, чтобы максимально использовать возможности постобработки.
нейтрализации цветовых оттенков с помощью фотофильтра в Photoshop
Автор Стив Паттерсон.
В этом уроке по редактированию фотографий Photoshop мы рассмотрим, как быстро нейтрализовать цветовой оттенок на фотографии с помощью настройки Фотофильтра Photoshop.
Вот изображение, которое я буду использовать для этого урока, с очевидным оранжевым оттенком:
Вот как это будет выглядеть после удаления цветового оттенка с помощью фотофильтра:
Приступим!
Загрузите это руководство в виде готового к печати PDF-файла!
Шаг 1. Добавьте корректирующий слой фотофильтра
Открыв изображение в Photoshop, первое, что нам нужно сделать, это добавить корректирующий слой Photo Filter. Для этого щелкните значок New Adjustment Layer в нижней части палитры слоев:
Щелкните значок «Новый корректирующий слой» в нижней части палитры «Слои».
Затем выберите Фотофильтр из списка:
Выберите «Фотофильтр» из списка корректирующих слоев.
Откроется диалоговое окно «Фотофильтр»:
Диалоговое окно «Фотофильтр».
Шаг 2. Пример цвета, который вы хотите удалить с изображения
Щелкните образец цвета справа от слова «Цвет» в диалоговом окне «Фотофильтр»:
Щелкните образец цвета.
Откроется палитра цветов Photoshop :
При нажатии на образец цвета открывается палитра цветов.
Вместо того, чтобы выбирать цвет из палитры цветов, наведите указатель мыши на изображение, и вы увидите, как курсор мыши изменится на значок «Пипетка». Мы собираемся пробовать цвет, который вызывает нашу проблему. Для этого щелкните область внутри изображения, где проблемный цвет наиболее заметен. Я собираюсь нажать на гриву лошади, чтобы попробовать оранжевый цвет:
Щелкните изображение, чтобы выбрать проблемный цвет.
Пока не выходите из палитры цветов.Мы собираемся использовать его, чтобы инвертировать выбранный цвет.
Шаг 3. Инвертируйте цвет в палитре цветов
Чтобы нейтрализовать цветовой оттенок, мы собираемся инвертировать проблемный цвет, который мы только что выбрали, что даст нам прямо противоположный цвет. Затем мы можем использовать фотофильтр, чтобы комбинировать инвертированный (противоположный) цвет с проблемным цветом, что эффективно нейтрализует цветовой оттенок. Для этого нам сначала нужно инвертировать цвет, и самый простой способ сделать это в палитре цветов — использовать параметры Lab color , обведенные красным ниже:
Параметры «Лаборатории» в правом углу палитры цветов.
Игнорируйте опцию «L», которая означает «Lightness», поскольку мы не заинтересованы в изменении каких-либо значений яркости. Все, что мы хотим сделать, это изменить цвет, который контролируется опциями a и b . Как мы можем видеть в палитре цветов выше, оранжевый цвет, который я взял из своего изображения, сделан из значения «a», равного 26, и значения «b», равного 79. Ваши числа, скорее всего, будут другими. Чтобы инвертировать цвет, все, что мне нужно сделать, это добавить знак минуса («-«) перед обоими числами, например:
Добавьте знак минуса («-») перед значениями «a» и «b», чтобы инвертировать цвет.
Если у вас уже был знак минуса в значениях «a» или «b», просто удалите его. Поэтому добавьте отрицательный знак, если его нет, и удалите его, если он есть, чтобы инвертировать цвет. В палитре цветов выше мы видим, что мой цвет теперь изменился на более синий цвет, и это противоположно оранжевому цвету, который я выбрал. Теперь я могу использовать этот цвет, чтобы нейтрализовать свой цветовой оттенок.
Нажмите «ОК», когда закончите, чтобы выйти из палитры цветов.
Шаг 4. Перетащите ползунок плотности, чтобы удалить оттенок цвета
Вернувшись в диалоговое окно «Фотофильтр», я вижу, что образец цвета теперь показывает мой инвертированный цвет.Все, что мне нужно сделать на этом этапе, чтобы удалить цветовой оттенок, — это перетащить ползунок Density вправо, который определит, какая часть моего инвертированного цвета смешивается с изображением, пока мое изображение не станет лучше. В моем случае я не хочу полностью удалять апельсин, потому что я думаю, что он добавляет немного тепла изображению, поэтому я оставлю только намек на него. Я думаю, что значение плотности около 74% работает лучше всего. здесь:
Перетащите ползунок «Плотность» вправо, пока не исчезнет цветовой оттенок.
Вот мое изображение на данный момент:
Изображение после удаления оранжевого оттенка с помощью ползунка плотности.
Шаг 5. Усильте цвета с помощью настройки оттенка / насыщенности
Единственная проблема сейчас в том, что цвета выглядят немного тусклыми, поэтому я собираюсь исправить это, увеличив насыщенность цвета с помощью корректирующего слоя Hue / Saturation. Для этого еще раз щелкните значок New Adjustment Layer в нижней части палитры слоев:
Щелкните значок «Новый корректирующий слой» в нижней части палитры «Слои».
На этот раз выберите Hue / Saturation из списка:
Выберите «Оттенок / Насыщенность» из списка корректирующих слоев.
Откроется диалоговое окно настройки оттенка / насыщенности. Я собираюсь перетащить ползунок Saturation посередине вправо, чтобы увеличить насыщенность цвета изображения. Следите за своим изображением, чтобы предварительно увидеть, что происходит при перетаскивании. Я собираюсь перетащить свое до значения примерно «+20»:
Перетащите ползунок «Насыщенность» вправо, чтобы усилить цвета изображения.
Нажмите OK, когда вы закончите, чтобы выйти из диалогового окна Hue / Saturation, и все готово! Вот еще раз мое исходное изображение:
Исходное изображение.
И вот окончательный результат после усиления цветов с помощью оттенка / насыщенности:
Окончательный результат.
И вот оно! Вот как легко исправить проблему цветового оттенка с помощью настройки Фотофильтра Photoshop. Посетите наш раздел «Ретуширование фотографий», чтобы получить дополнительные уроки по редактированию изображений в Photoshop!
Как исправить оттенок кожи в Photoshop | Small Business
Сохранение желтого, пурпурного и голубого цветов в пределах определенного процента друг от друга в Photoshop может улучшить оттенок кожи на фотографиях.Уровень, который подходит для вашей фотографии, зависит от тона кожи человека на фотографии, но в целом уровень желтого должен быть выше уровня пурпурного, а уровень голубого должен быть на 30-50 процентов меньше уровня пурпурного. Исправьте оттенок кожи, сначала используя параметр «Автотон», чтобы настроить общий цвет изображения, а затем настройте насыщенность и оттенок фотографии.
Общая коррекция изображения
Щелкните меню «Изображение» и выберите «Автотон».«Это автоматически регулирует общие настройки тона для изображения.
Снова выберите меню« Изображение », выберите« Регулировка », а затем нажмите« Уровни ».
Выберите раскрывающееся меню« Каналы », а затем выберите« Синий »в параметрах оттенка.
Щелкните центральное текстовое поле« Входные значения », а затем перетащите ползунок вправо, пока не достигнете подходящего уровня. Установите значение 0,90, чтобы сделать изображение более теплым; для увеличения красного в изображение, сдвиньте ползунок вправо и нажмите кнопку «ОК».Добавляйте больше красного к изображению только в том случае, если вы обнаружите, что настройка 0,90 дает вам слишком много синего.
Выберите меню «Изображение», выберите «Коррекция», а затем нажмите «Оттенок / Насыщенность».
Выберите раскрывающееся меню «Редактирование», а затем выберите «Красные».
Установите ползунок «Насыщенность» на -7. Чтобы усилить покраснение тона кожи, увеличивайте значение на единицу за раз, пока не найдете подходящий уровень. Щелкните «ОК».
Точная настройка тона
Выберите меню «Изображение», выберите «Режим», а затем нажмите «Цвет CMYK.
Выберите меню «Изображение», нажмите «Коррекция», а затем выберите «Кривые».
Щелкните раскрывающееся меню «Канал:» и выберите «Желтый».
Нажмите и удерживайте клавишу «Ctrl» -Shift «, а затем нажмите на репрезентативный участок тона кожи на фотографии. Это показывает ваш текущий выходной уровень. Уменьшите уровень примерно до 30 процентов, чтобы удалить уровень желтого на фотографии.
Перетащите ползунок внутрь график прямо вниз, чтобы точно настроить уровень желтого на фотографии.
Выберите раскрывающееся меню «Канал», а затем выберите «Пурпурный» из списка.
Отрегулируйте вывод пурпурного цвета, перетащив ползунок на графике прямо вниз. Сохраняйте значение пурпурного примерно на 10–15 процентов меньше желтого значения.
Измените раскрывающееся меню «Канал» на «Голубой», а затем переместите ползунок вниз до тех пор, пока уровень голубого не достигнет примерно 33 процентов от выходного значения пурпурного.
Продолжайте настраивать значения желтого, пурпурного и голубого, пока не получите желаемый оттенок кожи.
Ссылки
Предупреждения
- Информация в этой статье относится к Adobe Photoshop CS6 и CC. Он может незначительно или значительно отличаться от других версий или продуктов.
Писатель Биография
Эйвери Мартин имеет степень бакалавра музыки в оперном театре и бакалавра искусств в области восточноазиатских исследований.
