Как сделать коллаж в Фотошопе: пошаговая инструкция с фото
Для начала нужно определиться со снимками. Это могут быть разные интересные моменты из жизни, освещение какого-либо мероприятия (свадьба, день рождения, корпоратив), фото из семейного архива или фотосет в стиле love-story. И уже в соответствии с тематикой можно выбрать дизайн или готовый коллаж для Фотошопа, то есть шаблон. Конечно, вольное оформление тоже никто не отменял. Главное, чтобы все элементы коллажа гармонировали между собой. Итак, перейдем непосредственно к этапам работы.
Если у вас еще не установлена программа, скачайте Фотошоп бесплатно. Откройте редактор и создайте макет для будущего фотоколлажа. Для этого зайдите в раздел «Файл» и выберите команду «Создать….». В открывшемся окне укажите следующие параметры: ширина – 38, высота – 29. Цвет фона оставьте по умолчанию белым.
Дальше определитесь с фоном. Это может быть подходящая картинка из интернета или один из снимков, подготовленных для коллажа. Перетяните изображение на холст и при помощи инструмента «Свободное трансформирование» растяните картинку на весь лист. Используйте правую кнопку мыши для того, чтобы отразить снимок по горизонтали или вертикали. Просто щелкните мышкой внутри выделения и выберите из контекстного меню соответствующую команду.
Перетяните изображение на холст и при помощи инструмента «Свободное трансформирование» растяните картинку на весь лист. Используйте правую кнопку мыши для того, чтобы отразить снимок по горизонтали или вертикали. Просто щелкните мышкой внутри выделения и выберите из контекстного меню соответствующую команду.
Размойте подложку, чтобы она не отвлекала на себя внимание. Пройдите по пути «Фильтр» – «Размытие» – «Размытие по Гауссу» и установите необходимый радиус. Для примера мы взяли все фотографии в светлой гамме, поэтому нам лучше затемнить задник. Так мы добьемся контраста между фоном и снимками. Создайте новый корректирующий слой «Кривые» и опустите точку средних тонов вниз, как показано на скриншоте.
Теперь последовательно загрузите в программу остальные фотографии. Изменить размер изображения в Photoshop легко при помощи «Свободного трансформирования» – уменьшите снимки.
Распределите их на холсте, попутно задавая нужный угол наклона. Это можно сделать, подведя курсор к узелку выделения при активном инструменте трансформации. Когда появится двойная дугообразная стрелочка, зажмите левую кнопку мыши и потяните вверх или вниз. Если вы не знаете, как делать коллажи в Фотошопе, чтобы один снимок располагался поверх другого, то смотрите на картинку ниже: просто меняйте местами слои.
Когда появится двойная дугообразная стрелочка, зажмите левую кнопку мыши и потяните вверх или вниз. Если вы не знаете, как делать коллажи в Фотошопе, чтобы один снимок располагался поверх другого, то смотрите на картинку ниже: просто меняйте местами слои.
Теперь создадим обрамление для картинок. В правом нижнем углу нажмите иконку fx. Зайдите в «Параметры наложения». Здесь нам потребуются две опции: «Обводка» и «Тень». Поставьте напротив них галочки. Двойным щелчком по надписи «Обводка» вызовите меню настроек. Укажите цвет и размер будущей рамки. Пусть цвет будет белым, а ширина рамки 10. Положение «Внутри» сделает углы обводки острыми, а «Снаружи» – закругленными.
Теперь настроим тень. Она создаст дополнительное визуальное выделение и добавит немного объема. Установите непрозрачность на сто, а размер на 20. Конечно, вы можете подобрать свои параметры.
Теперь применим те же параметры наложения к остальным снимкам. Зажмите клавишу Alt и, кликнув на «Эффекты» (они расположены под слоем), перетащите все эффекты на другой слой.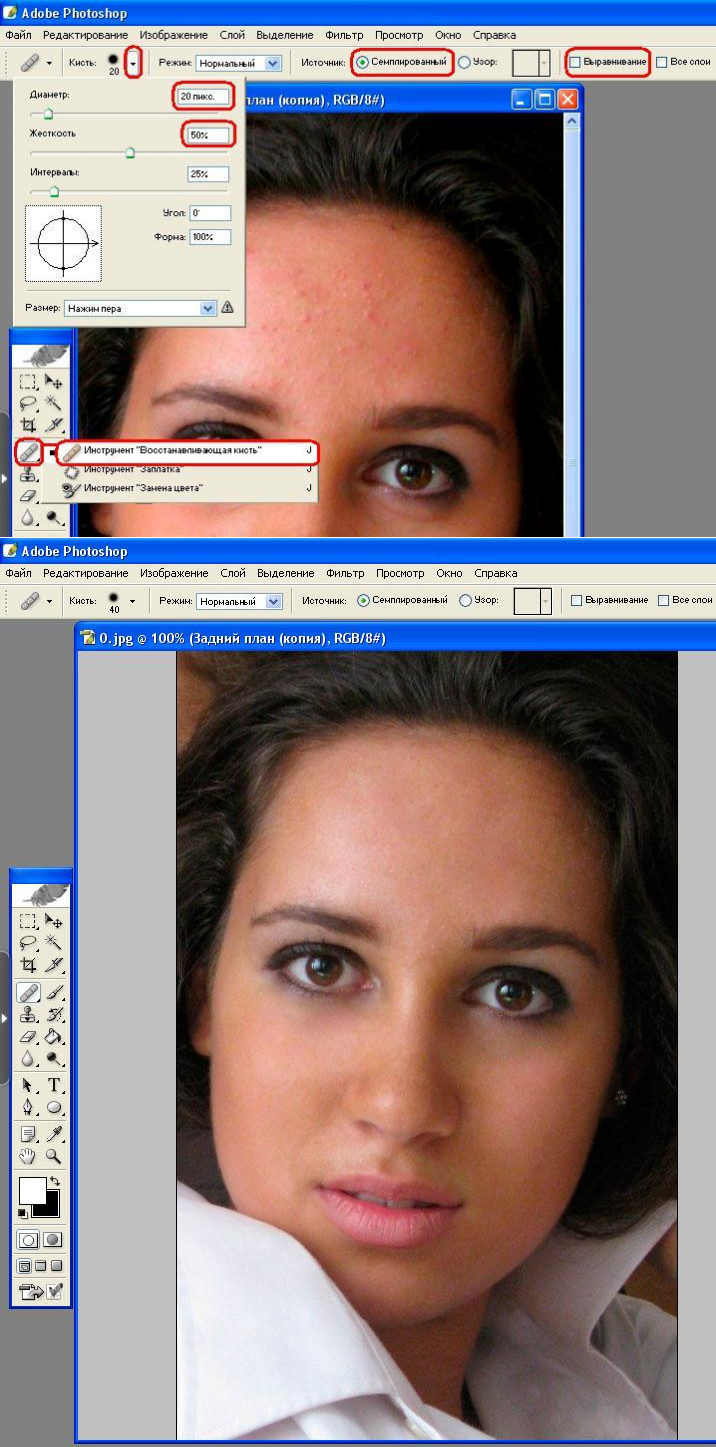 Повторите действие относительно всех снимков.
Повторите действие относительно всех снимков.
Основную работу мы закончили, но коллажу как будто чего-то не хватает. Давайте внесем изюминку при помощи клипарта. Декорируем нашу композицию различными картинками. Читайте дальше, и вы узнаете, как создать коллаж в Фотошопе в виде письма. Подберите картинки на прозрачном фоне, отвечающие тематике. Например, кнопки, листы состаренной бумаги, рукопись и т.п.
Клипарт с текстом разместите между фоновым слоем и всеми остальными слоями. Так получится, словно фотокарточки разбросали по письму. Теперь возьмите изображение с кнопкой и расположите его так, чтобы казалось, будто одну из фотографий пришпилили к фону.
Для большей реалистичности затемним кнопку. Создайте новый корректирующий слой «Яркость/контрастность» в режиме обтравочной маски. Понизьте яркость, уведя ползунок на одноименной шкале влево.
Сделайте слой с кнопкой активным и вызовите параметры наложения. Добавьте тень. Кликните правой кнопкой мышки по эффектам, а когда появится меню, выберите команду «Образовать слой».
Вызовите инструмент «Свободное трансформирование» (Ctrl+T). Затем, удерживая Ctrl, зажмите средний узелок на верхней линии выделения и потяните вниз. Это тень, которую отбрасывает кнопка. Немного размойте ее по Гауссу.
Добавьте вторую кнопку и проделайте те же манипуляции. Тень должна падать согласно воображаемому источнику освещения. То есть в ту сторону, что и тень от первой кнопки. При увеличении получим такой результат:
При желании добавьте еще несколько элементов декора. Затем сохраните работу через раздел «Файл», «Сохранить как…». Укажите формат JPG, название документа и нажмите «Ок».
Если использовать Фотошоп, коллаж получится уникальным. Ведь в процессе вы можете придумать собственные методики по его оформлению.
Как сделать тень в Photoshop (Пошаговая инструкция)
Добавление теней к фотографии жизненно важно для придания объекту четкости в сцене при создании составного изображения.
В этой статье вы узнаете, как сделать тень в Adobe Photoshop. Как на фотографию с белым фоном, так и на сцену с природным ландшафтом.
Как на фотографию с белым фоном, так и на сцену с природным ландшафтом.
Начнем с этого простого урока по Photoshop.
Фотография Lewis Burrows с PexelsКак добавить тени на белый фон
Чистый белый холст – самое простое место для начала работы, если вы хотите создать тень в Photoshop. И вы сможете отработать основные шаги, необходимые для создания реалистичных теней.
Белые фоны очень характерны для продуктовой фотографии. Но эти изображения не содержат теней, если они сфотографированы в лайтбоксе.
Здесь вы увидите, как сделать красивую мягкую падающую тень. Не жесткую, как от прямой вспышки стробоскопа.
Красная ваза на белом фонеСоздание падающей тени
Первый шаг – создание падающей тени. Это довольно простая задача.
- Вырежьте свой объект из другой фотографии. Это будет проще, если у вас уже есть фотография продукта, сделанная на белом фоне. Используйте инструмент Инструмент выделения объекта, чтобы облегчить выделение.
- Импортируйте изображение в чистый документ Photoshop.
 В этом документе Photoshop вам понадобится новый фоновый слой, установленный на белый цвет, и слой для размещения вашего объекта.
В этом документе Photoshop вам понадобится новый фоновый слой, установленный на белый цвет, и слой для размещения вашего объекта. - В слое с объектом нажмите кнопку Эффекты слоя. Найдите его в нижней части окна слоев. Выберите опцию создания падающей тени. Теперь вы можете управлять эффектом. Вы можете изменить цвет тени (по умолчанию черный), а также непрозрачность, угол, размер и расстояние.
Здесь приведены настройки диалогового окна “Эффекты слоя”.
Скриншот диалогового окна drop shadow.Сделайте тень реалистичной
Следующий шаг – изменение тени на реалистичную. Переименуйте падающую тень в новый слой. Теперь вы можете работать с ней самостоятельно. Для этого выполните следующие действия:
- На слое, содержащем вашу тень. Щелкните правой кнопкой мыши на появившемся символе fx. Выберите команду Создать слой. Должен появиться новый слой, содержащий только падающую тень.

- Сейчас вы хотите изменить направление тени. Используя выпадающее меню, выберите Editgt;Transformgt;Skew. Используйте две верхние опорные точки, чтобы перетащить тень наружу. В этом примере я перетащу тень вправо. Вы можете отрегулировать, насколько сильно вы хотите, чтобы тень шла сбоку. В данном случае я перетащу тень примерно на 45 градусов.
- Тень сейчас очень длинная, поэтому вы можете отрегулировать и это. Перейдите в Edit gt;Transform gt;Scale. Теперь вы сможете изменить длину тени, перетаскивая верхний якорь вверх или вниз. В данном случае длина тени была уменьшена.
- В заключение необходимо деформировать тень, чтобы она по-прежнему соответствовала объекту, который ее отбрасывает. Вам нужно убедиться, что основание тени по-прежнему соприкасается с основанием объекта. Выберите Edit gt;Transform gt;Warp.

Завершающие штрихи
Тень должна быть сильнее у основания и более рассеянной, светлой у вершины. Для этого создайте второй слой тени.
- Выделите слой с тенью и перейдите к Layer gt;Duplicate Layer (Ctrl+J). Теперь у вас есть копия.
- Щелкните по первому слою с тенью. Введите 90% в поле Заливка, расположенное в верхней части окна слоев. Это самая темная часть тени. Теперь щелкните на копии слоя и введите 40% в поле “Заливка”. Это светлая тень. Снимите выделение с иконки глаза слева от слоев, чтобы увидеть изменения в силе теней.
- Сейчас отрегулируйте резкость тени. Чем дальше тень от объекта тем она более размытая. Для этого нужно добавить гауссово размытие. Щелкните на слое со светлой тенью. Перейдите в меню Фильтры gt;Размытие gt;Размытие по Гауссу. В диалоговом окне установите радиус пикселя около 25. Щелкните на темной тени и добавьте около 5 пикселей размытия. Вы можете сделать тень более резкой или более рассеянной, регулируя радиус пикселей по своему вкусу.

- Последнее задание – применение градации, чтобы тень переходила от темного к светлому плавно. Сначала примените белую маску слоя к вашей темной тени. Это можно сделать, выбрав инструмент “Маска слоя” в нижней части окна. Он выглядит как прямоугольник с кругом внутри. Или выберите Layer gt;Layer Mask gt;Reveal All.
- Выберите инструмент градиента в левом меню. Убедитесь, что фон установлен на белый, а передний план – на черный. Выберите точку примерно на полпути вверх по тени и перетащите градацию обратно через объект, отбрасывающий тень. Более темная часть тени должна быть ближе к объекту. Чем более градуированной вы хотите сделать тень, тем длиннее должна быть линия. Скопируйте маску слоя на слой со светлыми тенями, нажав клавишу option и перетащив маску слоя. Инвертируйте копию маски слоя, выбрав
Вы закончили! Ваша тень должна выглядеть естественно, как будто она всегда там была.
Как добавить тени в пейзаж
Ищите источник света
Композиция изображения в сцене с естественным освещением требует осторожности и внимания. Одним из самых важных аспектов является добавление тени к составному изображению. Для этого вам нужно посмотреть, куда падают существующие тени в вашей сцене. Для этого нужно посмотреть на объекты в кадре, чтобы определить направление света.
Одним из самых важных аспектов является добавление тени к составному изображению. Для этого вам нужно посмотреть, куда падают существующие тени в вашей сцене. Для этого нужно посмотреть на объекты в кадре, чтобы определить направление света.
Вам также нужно убедиться, что ваша тень соответствует цвету, отбрасываемому другими тенями в вашей сцене.
В сцене, выбранной для этого урока, свет находится перед камерой. Бамбуковый лес также рассеивает его.
Девушка в традиционном японском платье идет через бамбуковый лес. В этой сцене вам нужно настроить размер модели, которая была вставлена с другой фотографии.Вставьте объект в сцену
Наш объект – это человек. Этот человек был вырезан из фотографии, сделанной в тот же день, что и эта фотография. Это помогает свету на модели соответствовать остальной сцене. Но нам нужно добавить тень. Вот как это сделать:
- Создайте новый слой в Photoshop, а затем вставьте объект или человека в сцену.
- Измените размер объекта, чтобы он соответствовал сцене.
 Для этого перейдите в Edit gt;Free Transform (Ctrl+T). Теперь перетащите точки привязки, чтобы изменить размер объекта. Удерживайте клавишу shift, чтобы сохранить пропорции. В моем примере я использовал забор в качестве точки отсчета для высоты модели.
Для этого перейдите в Edit gt;Free Transform (Ctrl+T). Теперь перетащите точки привязки, чтобы изменить размер объекта. Удерживайте клавишу shift, чтобы сохранить пропорции. В моем примере я использовал забор в качестве точки отсчета для высоты модели. - Используя инструмент перемещения, поместите объект или человека в сцену.
Сформируй свою тень
- На слой с объектом добавьте эффект тени Drop Shadow (значок fx). Измените цвет, непрозрачность, угол, размер и расстояние между тенями, чтобы они имели смысл на вашем изображении. Если у вас есть изображение с уже существующими тенями, при создании новой тени подберите их цвет. Используйте для этого инструмент “Пипетка”
- Правой кнопкой мыши щелкните на символе fx, который теперь появился в вашем слое, и выберите Создать слой. Должен появиться новый слой, содержащий только падающую тень.
- Используйте описанные выше инструменты трансформации (перекос, масштаб и деформация), чтобы настроить тень так, чтобы она имела смысл на изображении.
 На этот раз я хотел выдвинуть тень вперед, так как основной источник света исходит из-за бамбукового леса. На этой фотографии я оставляю тень в пределах кадра и немного сдвигаю ее влево. Возьмите верхний якорь и перетащите его вперед, а затем удлините тень по своему усмотрению. Возможно, вам снова придется использовать функцию искривления в transform, чтобы убедиться, что тень по-прежнему связана с моделью.
На этот раз я хотел выдвинуть тень вперед, так как основной источник света исходит из-за бамбукового леса. На этой фотографии я оставляю тень в пределах кадра и немного сдвигаю ее влево. Возьмите верхний якорь и перетащите его вперед, а затем удлините тень по своему усмотрению. Возможно, вам снова придется использовать функцию искривления в transform, чтобы убедиться, что тень по-прежнему связана с моделью. - Если источник света находится позади объекта, вы можете сначала перевернуть тень по вертикали, перейдя в Edit gt;Transform gt;Flip Vertical.
Тень
Сейчас вам нужно смягчить тень. Используйте ту же процедуру, что и раньше, следуя шагам из раздела “Финишные штрихи” этой статьи. Измените заливку и добавьте маску слоя с помощью инструмента градиента.
Основное различие здесь в том, что тень на этой фотографии будет более рассеянной. В диалоговом окне “Размытие по Гауссу” для более темной тени радиус пикселя установлен на 25, а для более светлой тени – на 50.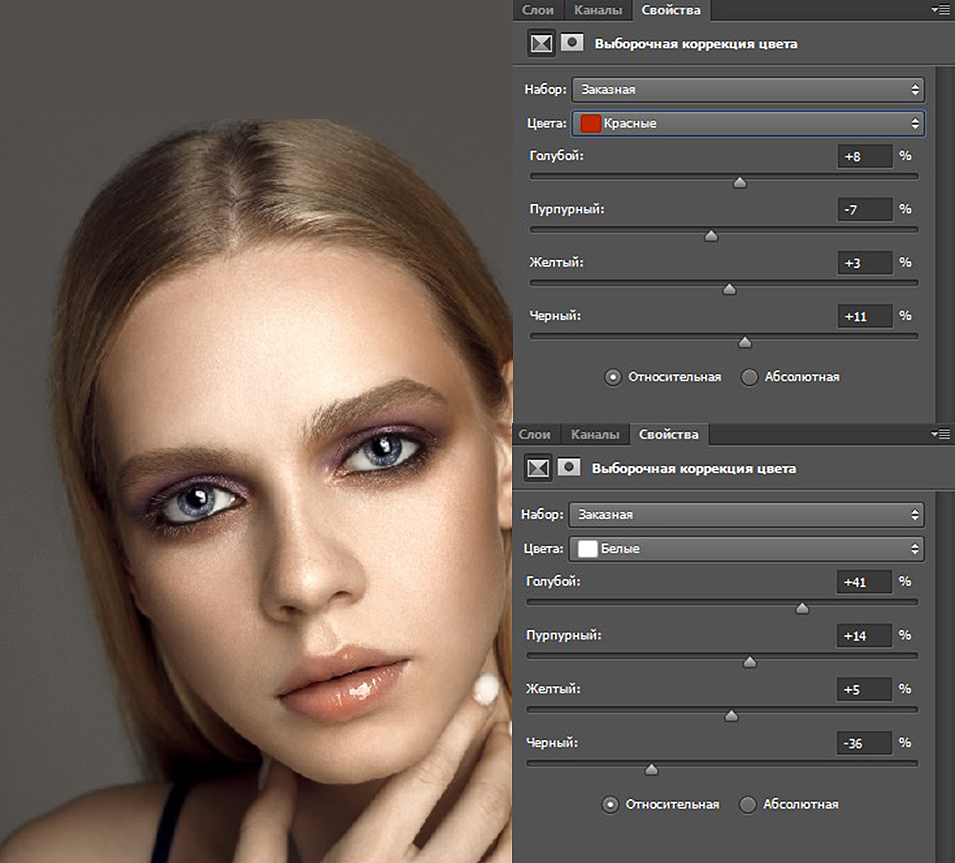
Заключение
Добавить эффект слоя “Тень” очень просто в Photoshop. Хитрость заключается в настройке эффекта, чтобы он выглядел естественно.
Существует три ключевых шага:
- Добавьте новый слой с помощью эффекта слоя.
- Настройте размер и форму слоя, чтобы сделать тень более реалистичной.
- Используйте инструмент градиента, чтобы затушевать тень.
Если вы новичок в этой технике, надеюсь, вам понравится, и вы попробуете сами. Как всегда, пожалуйста, оставляйте свои мысли и любые фотографии в разделе комментариев.
Лаура Патрис | Фотограф, инфлюенсер и педагог
Если у вас есть опыт редактирования фотографий, вы наверняка задумывались об удалении людей со своих изображений. Но задумывались ли вы когда-нибудь о том, чтобы добавить людей на свои снимки?
Возможность превратить себя (или кого-либо) в фотошоп — это действительно полезная поездка с несколькими ключевыми способами использования. Для меня, профессионального фотографа и помешанного на контроле, мне действительно нравится иметь полную власть над тем, как выглядит мой снимок, а это значит, что я должен быть тем, кто направляет камеру.
Для меня, профессионального фотографа и помешанного на контроле, мне действительно нравится иметь полную власть над тем, как выглядит мой снимок, а это значит, что я должен быть тем, кто направляет камеру.
Мы все были там, где мы просили кого-нибудь сделать снимок (мы взяли на себя смелость выстроиться в очередь заранее), только чтобы вернуть наш телефон / камеру и задаться вопросом, как они могли все испортить. вверх. Если у вашей мамы аллергия на технологии или вы не смогли появиться в красивом пейзаже, в который вы действительно хотите добавить человеческий элемент, этот урок для вас.
1. Выберите, откуда «скопировать» себя Первый и самый важный шаг, когда вы хотите превратить себя в фотографию в Photoshop, — это выбрать подходящий снимок, из которого вы хотите извлечь. В идеале у вас есть еще одно изображение объекта, сделанное в тот же день и время. Чем стабильнее освещение и другие факторы, тем более реалистичным будет ваш конечный результат.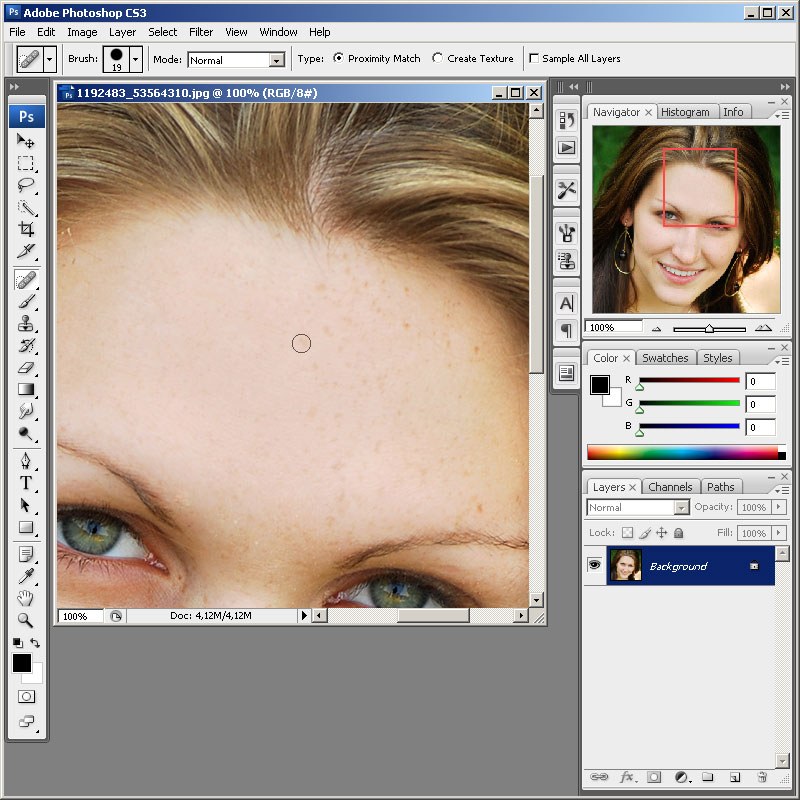
Обратите внимание на то, откуда восходит солнце, и на его характеристики. Он исходит прямо сверху в середине дня или снизу на горизонте на закате? Выглядит ли солнце ярким и сильным, или оно было облачным, дающим лишь едва уловимый блик? Это красный оттенок заката или угрюмый пасмурный оттенок с большим количеством элементов синего?
На снимке ниже солнце светит над горизонтом под острым левым углом, потому что оно вот-вот зайдет. Вы также заметите, что здесь много желтых и оранжевых оттенков. Кадр, который я выбрал, имел нужные мне оттенки и ракурс, но исходил с правой стороны, а не с левой. Как вы увидите, это не проблема, потому что мы можем сделать горизонтальное преобразование нашего объекта, чтобы заставить его смотреть в противоположном направлении.
2. Используйте инструмент быстрого выбора
Затем используйте инструмент быстрого выбора, чтобы обвести объект.
Продолжайте нажимать и перетаскивать объект, пока «марширующие муравьи» не охватят всю его фигуру.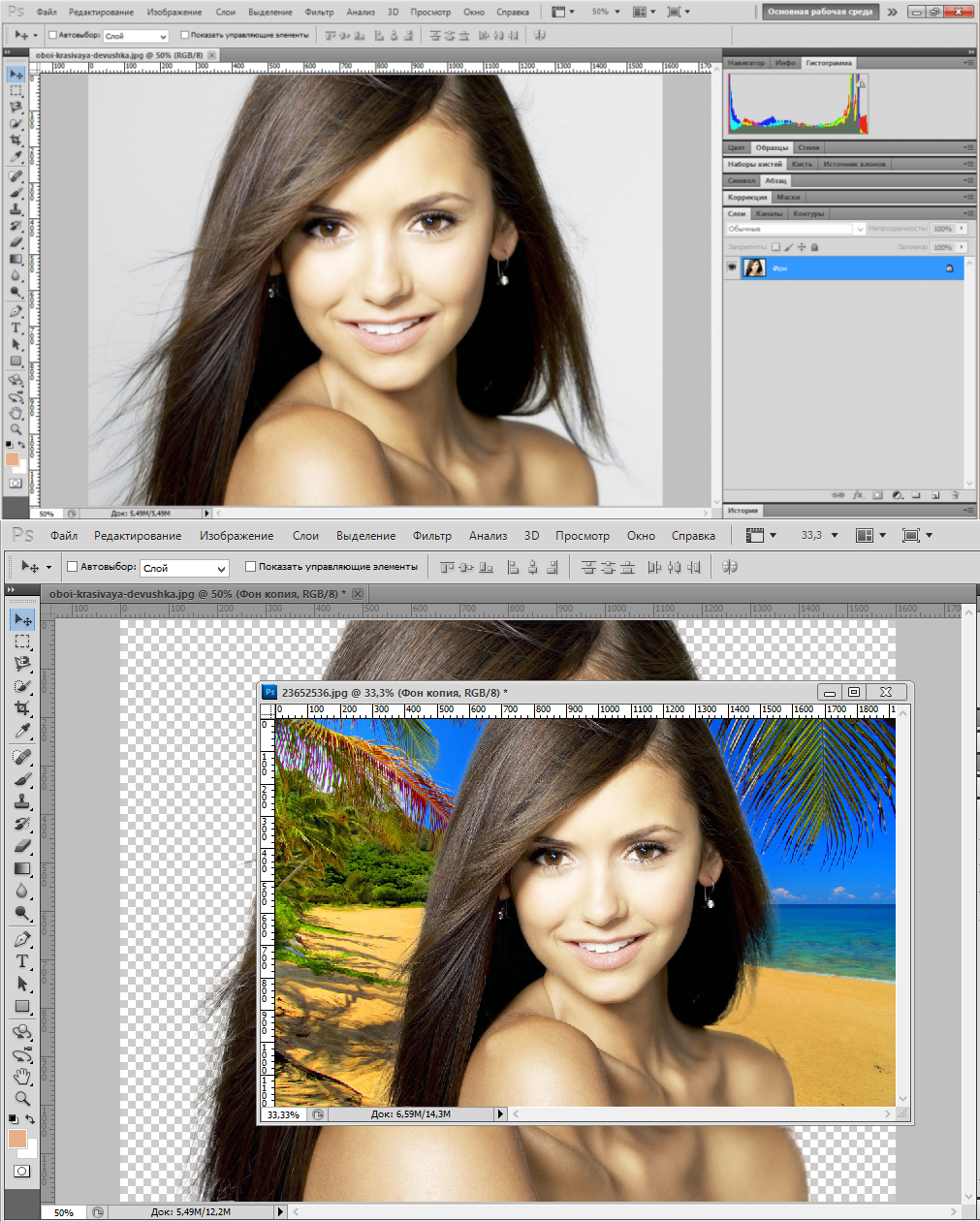 Затем немного увеличьте масштаб (Command & +) и сотрите все части, которые не должны быть выбраны, щелкнув, удерживая опцию.
Затем немного увеличьте масштаб (Command & +) и сотрите все части, которые не должны быть выбраны, щелкнув, удерживая опцию.
Выбор не обязательно должен быть идеальным, но лучше выбрать слишком много, чем слишком мало. Если вы выберете слишком мало, фрагменты вашего объекта будут отсутствовать, когда вы вставите их на новое изображение!
3. Стереть лишний фон
Теперь, когда ваш объект выбран, нажмите Command + C и переключитесь на изображение, к которому вы хотите добавить их. Нажмите Command + V, чтобы вставить. Когда вы увеличиваете масштаб (Command & +), вы, вероятно, заметите, что края неровные, а часть фона была случайно захвачена.
Выберите инструмент стирания («E») на панели инструментов, щелкните и перетащите, чтобы избавиться от любых краев. Мне нравится удерживать выбор, щелкая любые прямые линии. В зависимости от того, насколько велик ваш объект на финальном изображении, необязательно, чтобы он был на 100 % идеальным, но стоит исправить любые серьезные проблемы.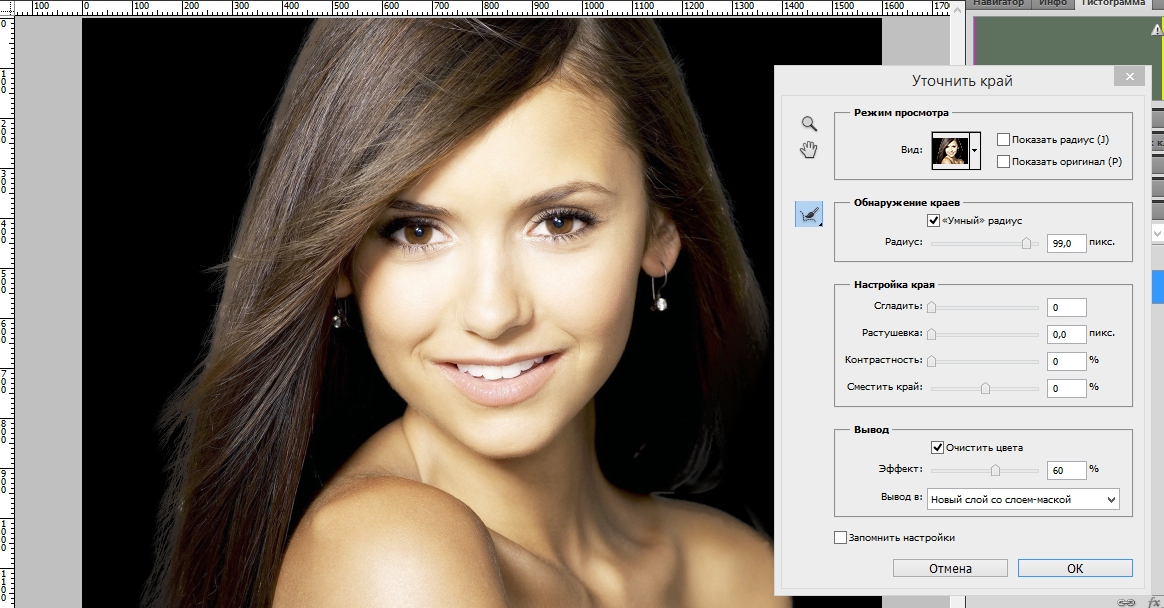
4. Используйте меню «Преобразование»
Если ваш объект смотрит в неправильном направлении, перейдите к «Редактировать» (верхняя панель инструментов), «Преобразовать» и затем выберите «Отразить по горизонтали». Это отразит ваш объект, чтобы смотреть в противоположную сторону.
Вы также можете возиться с параметрами для изменения перспективы и наклона на той же панели инструментов. Это не обязательный шаг, чтобы превратить себя в фотошоп в фотографию, но он пригодится, если вы хотите, чтобы ваш объект выглядел так, как будто ваш объект был снят под немного большим или меньшим углом в зависимости от положения камеры. Увеличив верхнюю половину тела, мы создадим впечатление, будто нас снимали сверху. И наоборот, увеличение нижней половины тела создаст впечатление, будто мы сняты снизу.
5. Определитесь с размером и размещением объекта
Чем дальше вы размещаете объект в кадре, тем меньше он должен быть. Используйте визуальные подсказки, чтобы выбрать размер, который выглядит реалистично, а затем нажмите Command + T и перетащите углы внутрь и наружу, чтобы отрегулировать.
Используйте визуальные подсказки, чтобы выбрать размер, который выглядит реалистично, а затем нажмите Command + T и перетащите углы внутрь и наружу, чтобы отрегулировать.
Полезный совет: просмотрите любые другие фотографии, сделанные в том же месте, на которых есть люди. Вы можете разместить его рядом со своим снимком и использовать его в качестве эталона размера. Наконец, эти надоедливые туристы, которые постоянно попадают в мои кадры, служат прекрасной цели!
В приведенном ниже примере я решил немного увеличить размер, который, вероятно, был бы геометрически правильным, просто чтобы немного выделить объект. Здесь вы можете использовать некоторую художественную лицензию.
Поэкспериментируйте с пятнами разных размеров. Вот две разные версии, которые я создал.
Как превратить себя в фотошоп?
Последнее обновление: 19 марта 2023 г., 10:48
Photoshop стал одной из наиболее широко используемых программ для редактирования фотографий, и на то есть веские причины.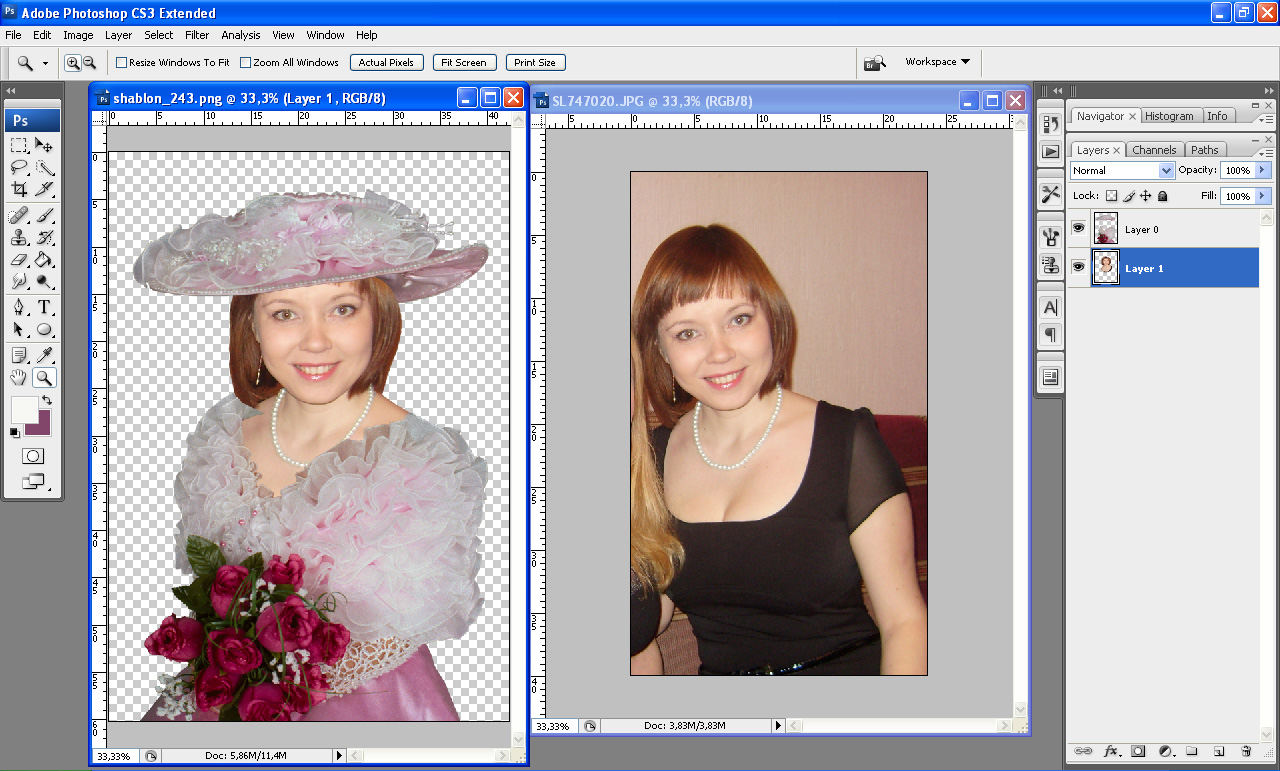 Удобный интерфейс и широкий набор функций делают его идеальным как для новичков, так и для профессионалов.
Удобный интерфейс и широкий набор функций делают его идеальным как для новичков, так и для профессионалов.
Одной из самых популярных функций Photoshop является его способность позволять пользователям вставлять себя в фотографии, в которых они изначально не участвовали. Это можно сделать, просто вырезав часть другого изображения и вставив ее на фотографию, которую вы хотел бы быть в. Результат может быть вполне реалистичным, особенно если вы потратите время, чтобы выбрать подходящее изображение для использования в качестве «вставки».
Если вы не знаете, с чего начать, в Интернете доступно множество руководств, которые помогут вам шаг за шагом пройти весь процесс. Освоив основы, вы сможете экспериментировать с различными техниками для создания уникальных эффектов.
И кто знает, возможно, вы даже станете профессионалом в Photoshop!
Как превратить себя в фотошоп?
1. Выберите и откройте фотографию, которую хотите использовать в качестве основного изображения в Photoshop.
2. Найдите свое изображение, которое вы хотите вставить в базовое изображение. Для этого перейдите в File > Place Embedded .
3. Выберите свое изображение из ваших файлов.
4. Щелкните значок галочки вверху, чтобы добавить изображение на холст.
5. Используйте « Quick Selection Tool » или « Lasso Tool », чтобы выбрать часть изображения, на которой вы находитесь.
ПРИМЕЧАНИЕ. Увеличьте (Ctrl++) изображение, чтобы лучше рассмотреть его во время создания контура.
6. Закончив с контуром, нажмите кнопку « Добавить маску вектора/слоя » в нижней части Окно слоев .
7. Теперь фон вашего изображения должен быть удален.
8. Следующим шагом будет изменение размера и перемещение изображения, чтобы оно соответствовало основному изображению и выглядело максимально естественно.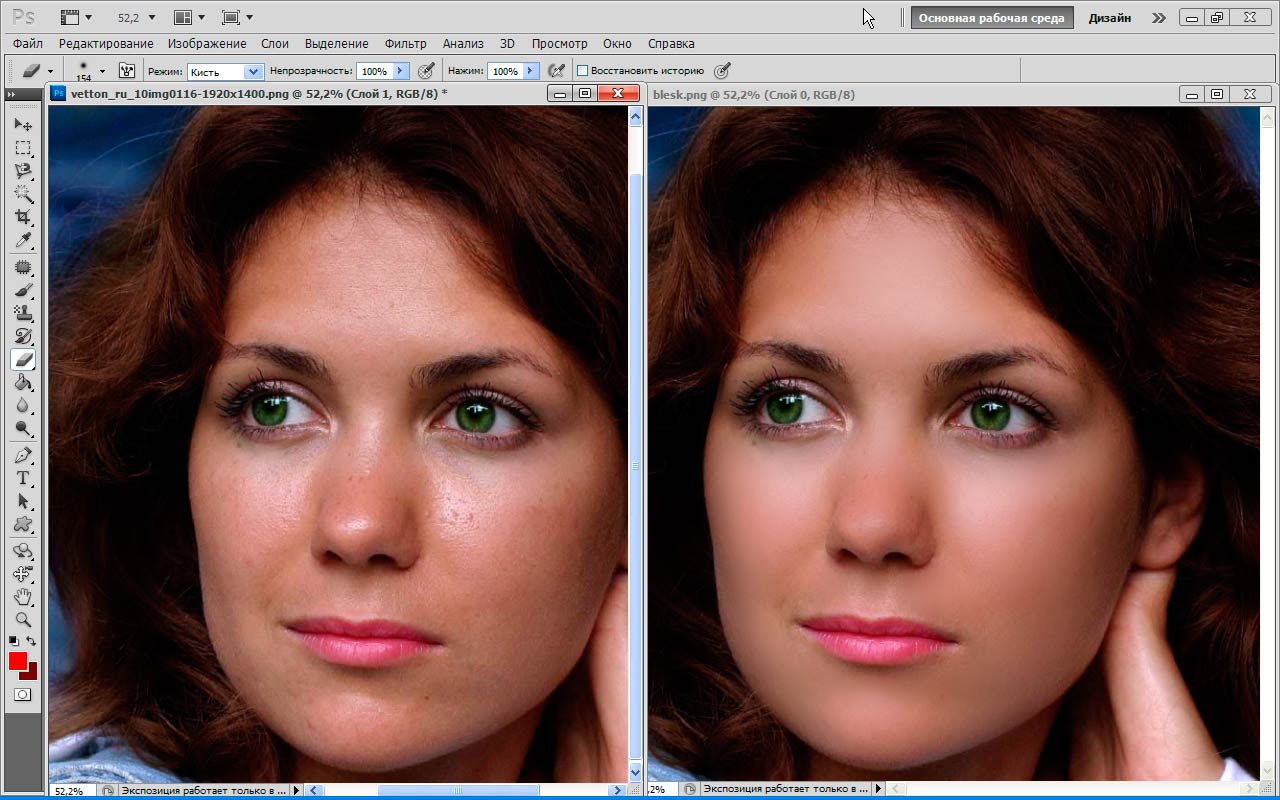

 В этом документе Photoshop вам понадобится новый фоновый слой, установленный на белый цвет, и слой для размещения вашего объекта.
В этом документе Photoshop вам понадобится новый фоновый слой, установленный на белый цвет, и слой для размещения вашего объекта.


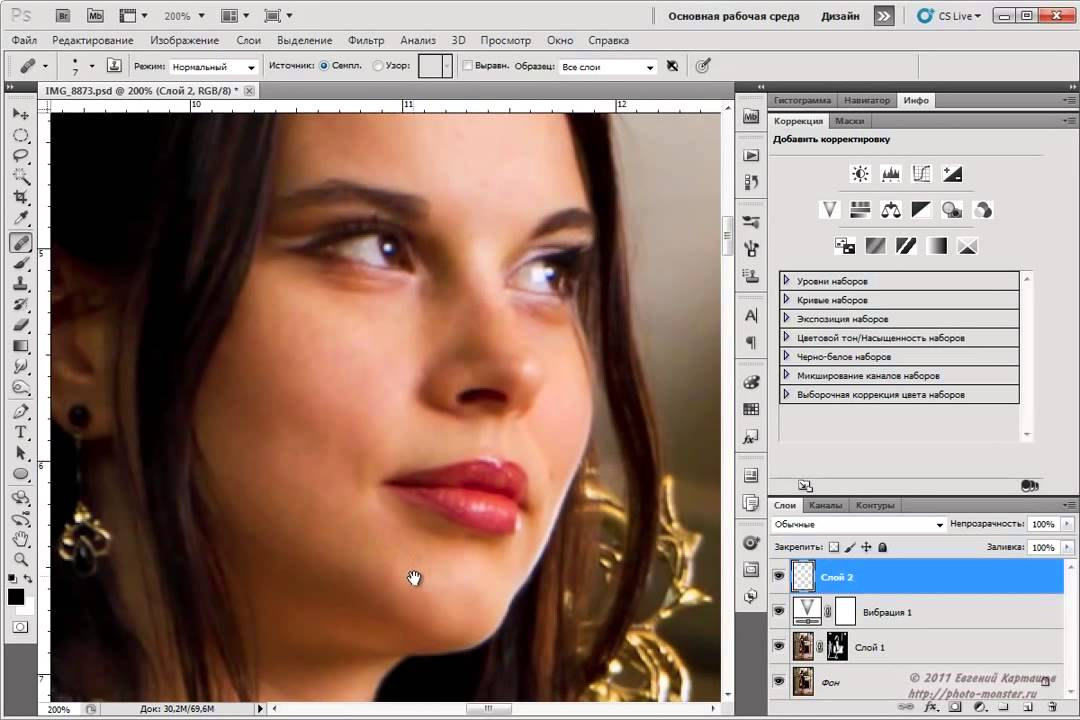 На этот раз я хотел выдвинуть тень вперед, так как основной источник света исходит из-за бамбукового леса. На этой фотографии я оставляю тень в пределах кадра и немного сдвигаю ее влево. Возьмите верхний якорь и перетащите его вперед, а затем удлините тень по своему усмотрению. Возможно, вам снова придется использовать функцию искривления в transform, чтобы убедиться, что тень по-прежнему связана с моделью.
На этот раз я хотел выдвинуть тень вперед, так как основной источник света исходит из-за бамбукового леса. На этой фотографии я оставляю тень в пределах кадра и немного сдвигаю ее влево. Возьмите верхний якорь и перетащите его вперед, а затем удлините тень по своему усмотрению. Возможно, вам снова придется использовать функцию искривления в transform, чтобы убедиться, что тень по-прежнему связана с моделью.