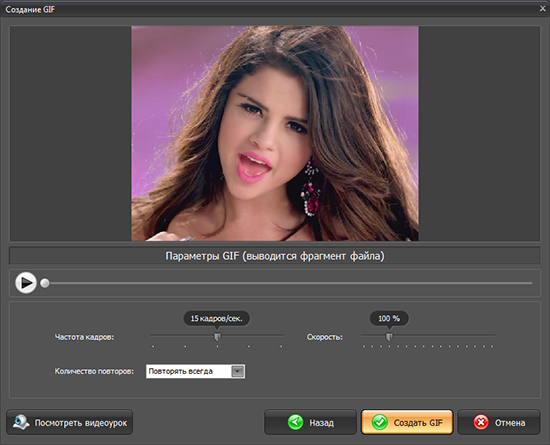Как сделать анимированный GIF в Ubuntu?
GIF также известен как формат обмена графикой; он стал очень популярным среди пользователей социальных сетей в кратчайшие сроки с момента его появления. Причина популярности — его небольшой размер по сравнению с изображениями и видео. Сообщения в формате GIF привлекли больше пользователей в популярных социальных сетях, таких как Facebook, Google Plus, WhatsApp и Twitter, чем любые другие сообщения с изображениями или видео.
Многие из вас могли подумать, как сделать GIF в Linux и его дистрибутиве, таком как Ubuntu? Итак, сегодня я собираюсь показать вам именно это. Мы собираемся рассмотреть несколько способов создания анимированного GIF в Ubuntu. Итак, без дальнейших промедлений, приступим.
Содержание
- 1. Peek
- 2. Byzanz
- 3. GIMP
- 4. ImageMagick
- 5. FFmpeg
Peek — это простой и легкий экранный рекордер для Linux и его дистрибутивов, таких как Ubuntu. Он также оптимизирован для создания анимированных GIF-файлов. Вы можете просто выбрать любую область на экране, чтобы создать скринкаст. Помимо GIF, вы также можете напрямую записывать видео в формате WebM или MP4.
Он также оптимизирован для создания анимированных GIF-файлов. Вы можете просто выбрать любую область на экране, чтобы создать скринкаст. Помимо GIF, вы также можете напрямую записывать видео в формате WebM или MP4.
Это простой рекордер с анимированными GIF-файлами, поэтому он предлагает ограниченный набор функций. Но он предлагает полезные функции, такие как настраиваемая частота кадров и таймер задержки.
Чтобы установить Peek в Ubuntu, выполните следующую команду в окне терминала.
2. Byzanz$ sudo add-apt-repository ppa:peek-developers/stable
$ sudo apt-get update
$ sudo apt-get install peek
Byzanz является частью проекта GNOME и представляет собой простой инструмент командной строки для записи анимированных GIF-файлов в Ubuntu. Это легкий инструмент для записи GIF, который легко работает в Ubuntu и других дистрибутивах Linux.
Единственным недостатком является то, что вам придется вводить каждую опцию вручную, поскольку это инструмент командной строки. Это означает отсутствие перетаскивания и выбора области экрана для записи.
Это означает отсутствие перетаскивания и выбора области экрана для записи.
Установите Byzanz в Ubuntu с помощью этой команды в Терминале.
3. GIMP$ sudo install apt-get install byzanz
GIMP — это кроссплатформенный редактор изображений, доступный для GNU / Linux, Windows и Mac OS X. Это бесплатный инструмент с открытым исходным кодом для обработки растровой графики и редактирования изображений. С помощью выбора изображений на вашем компьютере вы можете создать анимированный GIF с помощью GIMP.
GIMP использует слои для создания анимированных GIF-файлов. Вы можете экспортировать или сохранить новый GIF на свой компьютер. GIMP — это гораздо больше, чем просто средство для создания анимированных GIF-файлов, вы также можете редактировать изображения.
Установите GIMP в Ubuntu, используя следующую команду.
1. Использование PPA
$ sudo add-apt-repository ppa:otto-kesselgulasch/gimp
$ sudo apt-get update
$ sudo apt-get install gimp
2.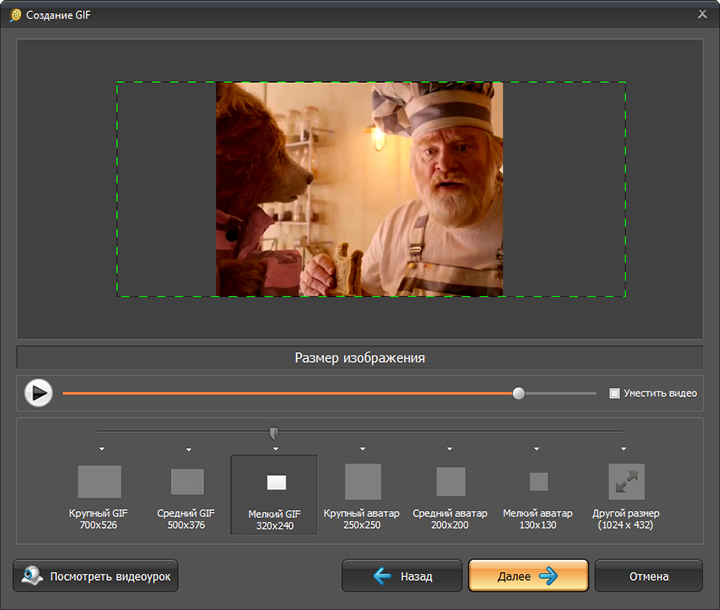 Использование Snap
Использование Snap
4. ImageMagick$ sudo snap install gimp
ImageMagick — еще один бесплатный кроссплатформенный инструмент с открытым исходным кодом для таких платформ, как Linux и его дистрибутивы, такие как Ubuntu. Вы можете создавать, конвертировать, изменять и редактировать растровые изображения с помощью этого инструмента.
Вы можете создать анимированный GIF с помощью этого приложения, но здесь есть одна загвоздка; вам нужно подготовить кадры изображений, поскольку вы не можете сделать это в этом приложении, для этого вам нужно использовать другие приложения.
Как только вы это сделаете, вам нужно экспортировать созданные кадры, а затем использовать команду convert следующим образом, чтобы создать анимированный GIF.
$ convert -delay 100 -loop 5 -dispose previous firstimage.png lastimage.png finalanimated.gif
- -delay: кнопка паузы от одного кадра изображения к другому.

- -loop: делает созданный GIF повторяющимся.
- -dispose: путь перехода от одного кадра изображения к следующему.
Чтобы установить ImageMagick, выполните следующую команду в терминале Ubuntu.
5. FFmpeg$ sudo apt-get install -y imagemagick
FFmpeg — это бесплатный инструмент командной строки с открытым исходным кодом для Linux и его дистрибутивов, таких как Ubuntu. Это кроссплатформенное решение для записи, конвертирования и потоковой передачи аудио и видео.
FFmpeg может записывать и конвертировать файлы GIF из видео- и аудиопотоков. Несмотря на то, что это инструмент командной строки, вы все равно можете настроить его в соответствии с вашими потребностями для желаемого вывода GIF. Это делает его одним из самых многофункциональных инструментов для создания анимированных GIF.
Чтобы установить FFmpeg, выполните следующую команду.
$ sudo apt-get install ffmpeg
Итак, вы можете использовать любой из этих инструментов для создания анимированных GIF-файлов в Ubuntu и других дистрибутивах Linux. Для создания GIF для Linux доступно ограниченное количество инструментов, но они, упомянутые здесь, выделяются с точки зрения общей производительности и надежности.
Для создания GIF для Linux доступно ограниченное количество инструментов, но они, упомянутые здесь, выделяются с точки зрения общей производительности и надежности.
Как сделать гиф анимацию видео?
Интернет › Телеграм › Как делать гифки в Телеграмме?
Откройте сайт Giphy GIF Maker, а потом в строку поиска добавьте ссылку на видео — начнется автоматическая загрузка. Когда ролик отобразится в редакторе, выберите нужный отрезок, сервис наглядно продемонстрирует, как именно будет выглядеть гифка. Чтобы отредактировать ее, кликните по «Continue to Decorate».
- Как сделать свою GIF анимацию?
- Как на телефоне сделать гиф из видео?
- Как сделать GIF из видео на айфоне?
- В каком приложении можно сделать гифку?
- Как сделать GIF анимацию на iphone?
- В чем создать анимацию?
- Как сделать GIF из видео на андроид?
- Как сделать GIF анимацию на андроид?
- Где создать гиф?
- Как сделать анимацию видео на айфоне?
- Где на айфоне сохраняется GIF?
- Как сделать GIF из видео в фотошопе?
- Как можно сделать гифку из фото?
- Как загрузить свою гифку?
- Как прикрепить гифку?
- Какой сервис позволит создать гиф анимацию?
- Где можно сделать GIF анимацию?
- Как сделать GIF анимацию из фото?
- Как сделать простую анимацию в animate?
Как сделать свою GIF анимацию?
Как создавать GIF-изображений онлайн:
- Откройте веб-сайт imgflip.
 com/gif-maker.
com/gif-maker. - В верхней части выберите, хотите ли вы создать GIF на основе видео или нескольких изображений.
- Нажмите кнопку «Upload Images» и выберите нужные изображения.
- Опция «Delay» нужна для управления временем отображения кадра.
Как на телефоне сделать гиф из видео?
GIF Maker, GIF Editor (Android) — многофункциональное приложение позволяет пользователям Android сделать из видео гифки. Вы можете их оформить с помощью текста, стикеров, добавить фильтры и настроить рамки. GIF Me! Cam (iPhone и Android) — простое приложение для Android и iPhone предлагает удобные инструменты.
Как сделать GIF из видео на айфоне?
Как сделать гифку из видео на Айфоне:
- Скачайте команду «Video to GIF».
- Откройте «Быстрые команды» и запустите «Video to GIF».
- Откроется список видео на вашем iPhone. Выберите необходимое.
В каком приложении можно сделать гифку?
С помощью ImgPlay можно создавать GIF-файлы и видеоролики из фотографий, живых фото, серий фотографий и видео.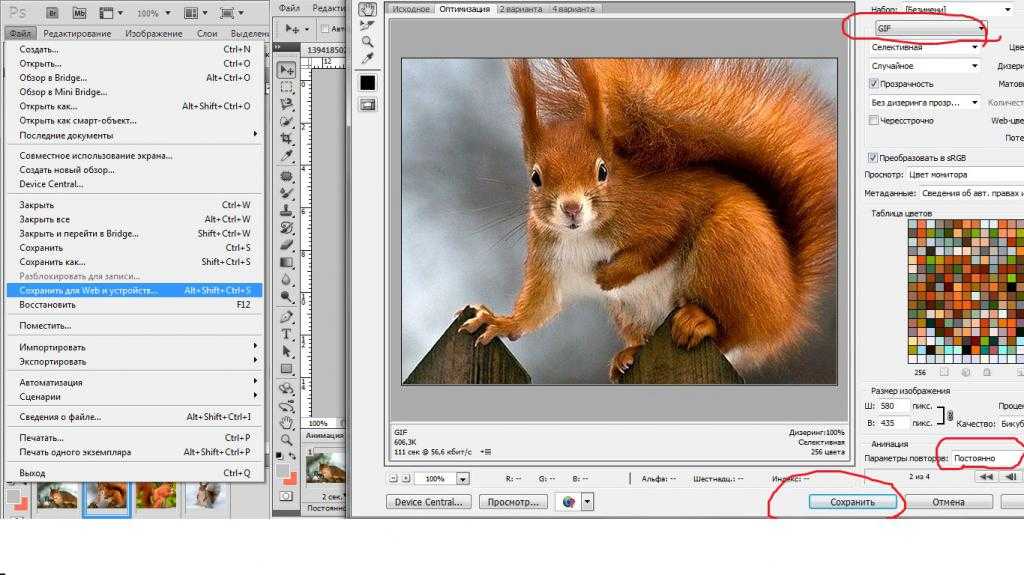 Это простое в использовании приложение позволяет без труда создавать GIF-файлы! Это проще простого! ImgPlay позволяет вдохнуть больше жизни в фотографии и видео.
Это простое в использовании приложение позволяет без труда создавать GIF-файлы! Это проще простого! ImgPlay позволяет вдохнуть больше жизни в фотографии и видео.
Как сделать GIF анимацию на iphone?
Как сделать гифку из серии фото на Айфоне:
- Скачайте Быструю команду «Convert Burst To GIF».
- Нажмите «Добавить».
- Откройте «Быстрые команды», выберите «Мои команды».
- Нажмите «Convert Burst To GIF».
- Команда откроет ваши серийные снимки. Выберите нужную серию снимков.
- После этого отобразится GIF-анимация.
В чем создать анимацию?
10 программ для создания крутой анимации:
- Moho. Платформы: Windows, macOS.
- Adobe Animate. Платформы: Windows, macOS.
- Synfig Studio. Платформы: Windows, macOS, Linux.
- Cinema 4D. Платформы: Windows, macOS, Linux.
- Pencil2D. Платформы: Windows, macOS, Linux.
- OpenToonz. Платформы: Windows, macOS, Linux.

- TupiTube.
- Easy GIF Animator.
Как сделать GIF из видео на андроид?
Запустите приложение камеры на своем устройстве Samsung и нажмите на значок шестеренки (настройки). Теперь нажмите на кнопку удержания затвора, а затем выберите пункт «Создать GIF». Теперь все, что вам нужно сделать, это нажать кнопку записи, чтобы начать запись ролика сразу в формате GIF-анимации.
Как сделать GIF анимацию на андроид?
Приложения для создания GIF-анимаций на Android:
- 1 Morphin — Создание анимации при помощи ИИ
- 2 Giphy Cam — Создание гифок из селфи
- 3 Gfycat Loops — Запись экрана смартфона
- 4 GIFRun — Как создать GIF из YouTube-ролика
- 5 Gifless — Создание анимации из смайликов эмоджи
Где создать гиф?
Для онлайна — Makeagif, Giphy, Gifpal, Gif.com; для десктопа — Photoshop, Photoscape X; для мобильного — GIF Maker, Giphy.
Как сделать анимацию видео на айфоне?
Как создать анимацию:
- Откройте приложение «Google Фото» на iPhone или iPad.

- В нижней части экрана нажмите Библиотека Инструменты.
- В разделе «Новый объект» нажмите Анимация.
- Выберите фотографии, которые хотите добавить в анимацию.
- В правом верхнем углу нажмите Создать.
Где на айфоне сохраняется GIF?
Сохранение изображения GIF
Изображение GIF, полученное в сообщении, можно сохранить в программе «Фото» на устройстве iOS.
Как сделать GIF из видео в фотошопе?
Как только вы обрежете видео, перейдите в меню File («Файл») → Export («Экспорт») → Save for Web («Сохранить для Web»). Перед вами появится меню с настройками экспорта гифки. В меню экспорта ваша задача сделать так, чтобы гифка была как можно меньше. Иначе она будет очень долго прогружаться у пользователя.
Как можно сделать гифку из фото?
Для создания гифки можно использовать, например, сервис Gifovina. Достаточно выбрать нужные эффекты для наложения на фото и сохранить получившуюся гифку на свой компьютер.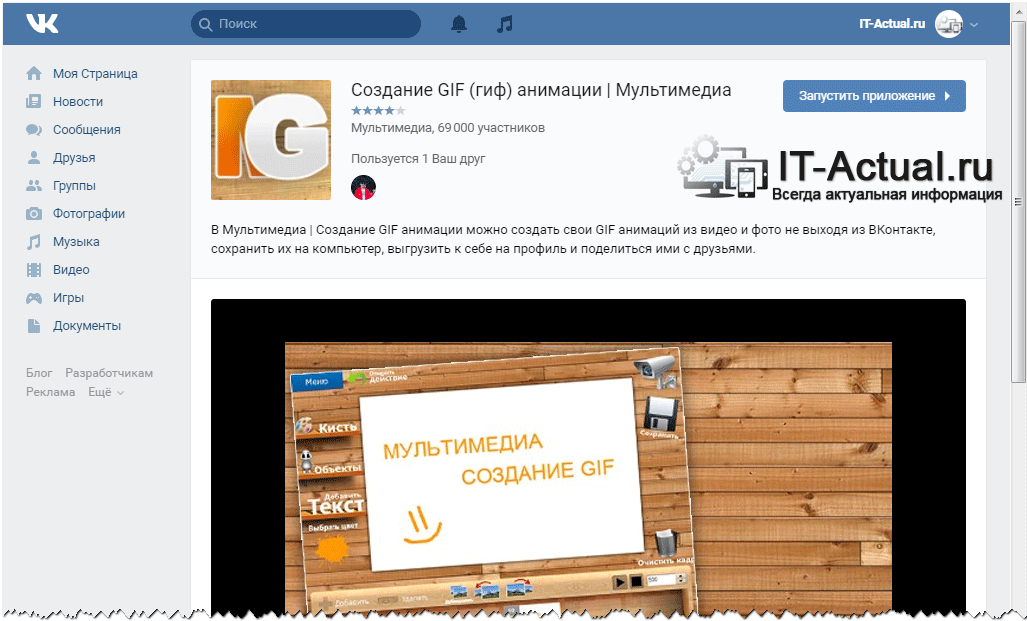
Как загрузить свою гифку?
На вкладке Главная в группе Вставить нажмите кнопку Рисунок и выберите пункт Рисунок из файла. Перейдите в папку, в которой находится анимированный GIF-файл, убедитесь в том, что его имя заканчивается на. gif, выделите его и нажмите кнопку Вставить.
Как прикрепить гифку?
Кликаем правой кнопкой мыши по превьюшке и открываем картинку в новой вкладке. Копируем адрес. Осталось только вставить его в сообщение. Можно добавить гифку и прямо с компьютера, только нужно помнить, что добавлять её нужно именно как документ.
Какой сервис позволит создать гиф анимацию?
В Giphy GIF Maker можно сделать гифку из видео, загрузив его с компьютера или по ссылке из YouTube и Vimeo. Длина видео не должна превышать 15 минут, нельзя менять размер изображения и добавить больше одной подписи.
Где можно сделать GIF анимацию?
Для онлайна — Makeagif, Giphy, Gifpal, Gif.com; для десктопа — Photoshop, Photoscape X; для мобильного — GIF Maker, Giphy.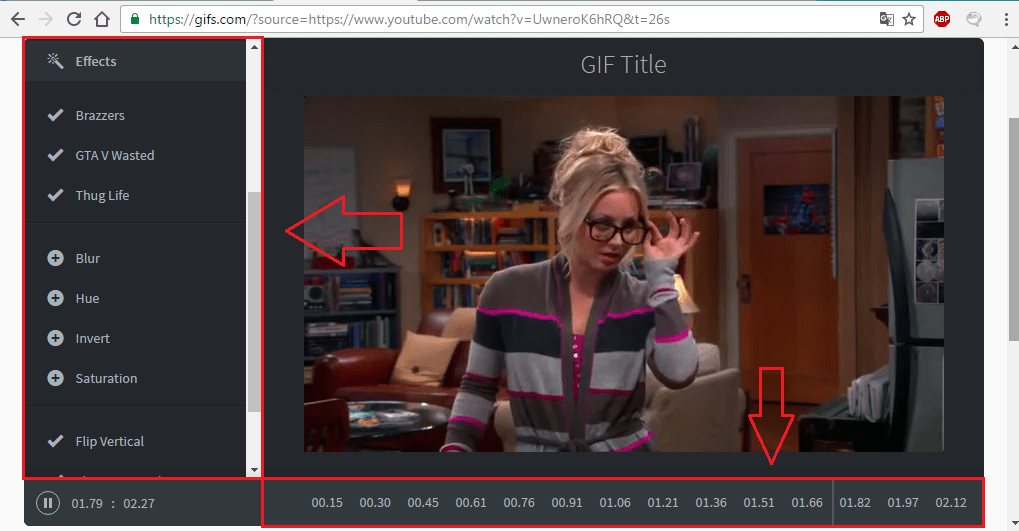
Как сделать GIF анимацию из фото?
Из картинок, фото
Для создания гифки можно использовать, например, сервис Gifovina. Достаточно выбрать нужные эффекты для наложения на фото и сохранить получившуюся гифку на свой компьютер.
Как сделать простую анимацию в animate?
Создайте графический объект или экземпляр, который требуется анимировать, затем щелкните правой кнопкой мыши кадр и выберите Создать анимацию движения. Выберите графический объект или экземпляр, который требуется анимировать, затем щелкните правой кнопкой мыши кадр и выберите Вставка > Анимация движения.
Как сделать GIF: 8 руководств
Мы все видели GIF во время наших путешествий по Интернету. Это идеальный способ выразить свои мысли и чувства, когда иногда слова не помогут.
Вы когда-нибудь хотели сделать свой собственный? Мы подготовили лучшие учебные пособия по созданию GIF от наших инструкторов Skillshare, чтобы вы научились создавать GIF с помощью как бесплатных, так и премиальных инструментов, таких как Adobe After Effects и Photoshop.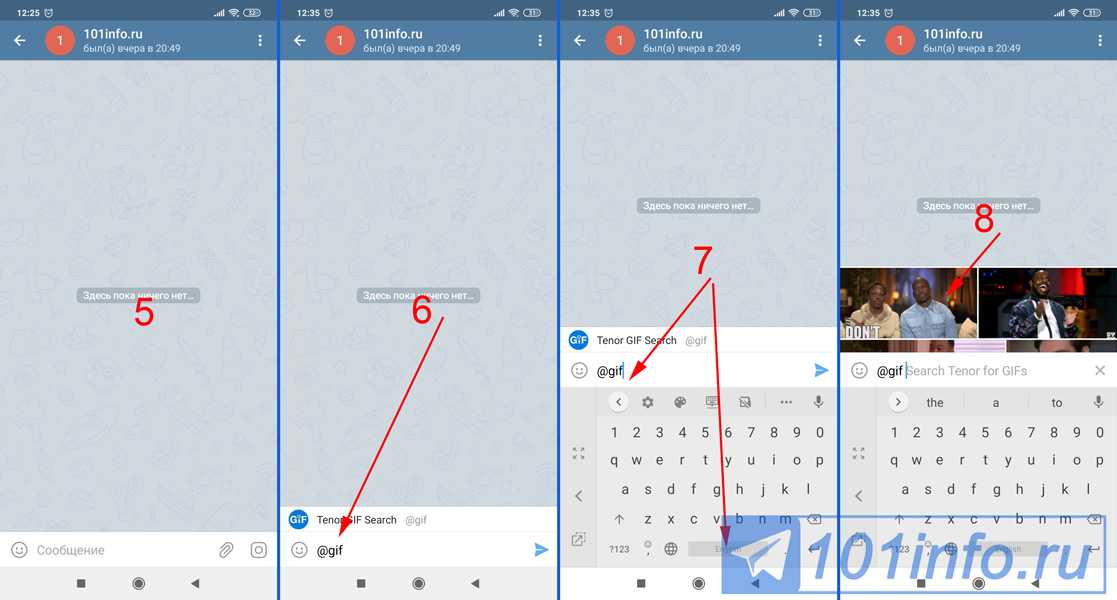 Вы даже можете научиться делать GIF из видео.
Вы даже можете научиться делать GIF из видео.
Мы покажем вам, как просто превратить ваши любимые клипы и нарисованные от руки иллюстрации в GIF-файлы, которые вы сможете использовать снова и снова.
Как создать GIF с помощью Adobe After Effects
1. Руководство для начинающих по анимации пользовательских GIF-файлов
Из курса Jake Bartlett’s Skillshare, «Руководство для начинающих по анимации GIF»Если вы новичок в какой-либо дизайнерской работе , не бойся! Моушн-дизайнер Джейк Бартлетт здесь, чтобы показать вам, насколько это просто. Всего за 30 минут вы превратитесь из новичка в индивидуальную GIF-ку — маленький красный самолет, летящий сквозь облака.
Вы будете работать в After Effects над созданием и анимацией GIF с нуля, что делает его идеальным для тех из вас, кто плохо знаком с анимационной графикой или платформой After Effects. Вы пройдете каждый шаг с помощью простых инструкций, а в завершение узнаете, как сохранить свою работу в формате GIF.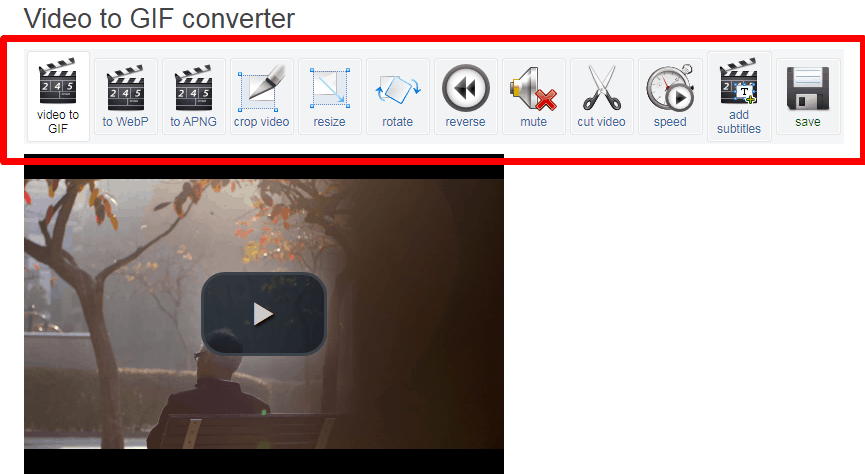 Вы также узнаете о более продвинутых классах Бартлетта — на случай, если вы захотите немного развить свои новые навыки.
Вы также узнаете о более продвинутых классах Бартлетта — на случай, если вы захотите немного развить свои новые навыки.
2. Готово, вперед! Создайте простую анимацию в Adobe After Effects
У вас было некоторое время, чтобы поиграть в After Effects и ознакомиться с основными функциями, поэтому вы готовы приступить к работе над новым проектом. Подсказка кроется в названии — мы по-прежнему придерживаемся простых анимаций, чтобы отточить ваши новообретенные навыки. Под руководством опытного графического дизайнера Себастьяна Дестеллирера вы узнаете, как создать GIF-файл светофора со световой и текстовой анимацией.
Destellirer расскажет вам об основах создания светофора с помощью инструмента «Фигуры», прежде чем перейти к добавлению текстовых слоев и анимации финальной части. Здесь вы начнете понимать, почему использование функции «Слои» так важно при создании GIF-файлов, и это важный момент, который следует помнить, когда вы будете продвигаться вперед с более сложными проектами позже.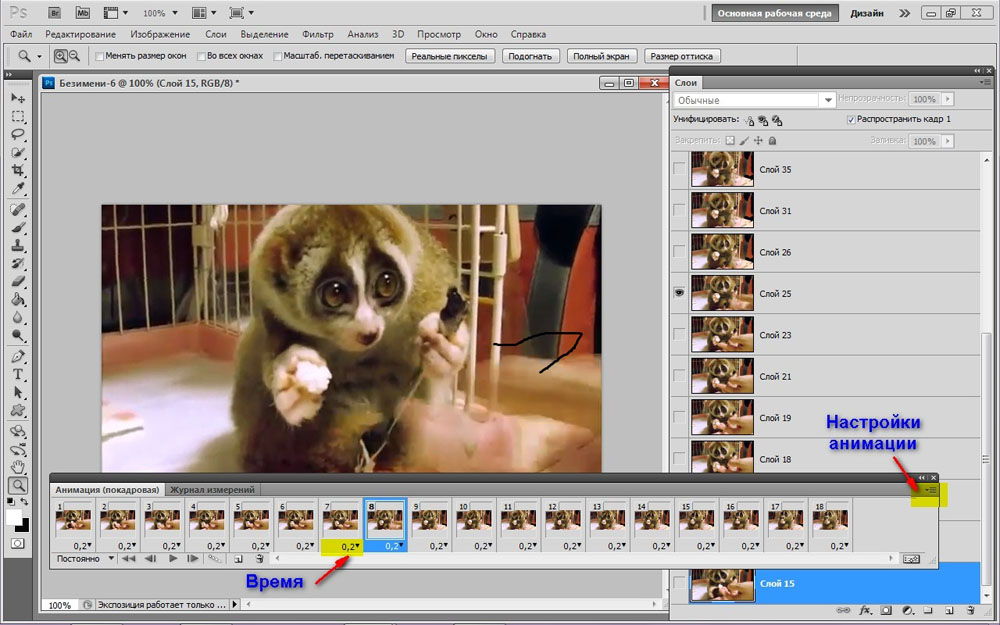
В этом классе вы не только изучите все шаги по созданию GIF, но и узнаете о некоторых удобных сочетаниях клавиш, которые помогут вам сэкономить время при работе над будущими проектами.
3. Создайте потрясающий зацикленный GIF — с помощью After Effects, Shape Layers и Illustrator
Из курса Ричарда Болланда Skillshare «Создайте потрясающий зацикленный GIF»Теперь, когда вы освоили все тонкости Adobe After Effects, пришло время чтобы начать добавлять несколько дополнительных инструментов, чтобы превратить ваши GIF-файлы из хороших в отличные. Комбинирование программного обеспечения поначалу может показаться сложной задачей, но инструктор Ричард Болланд проведет вас через все этапы с помощью четких визуальных инструкций.
Вы начнете занятие в Adobe Illustrator, создавая собственную графику, которую позже сможете использовать для своего GIF. Болланд поделится некоторыми важными советами, например, убедитесь, что ваши векторы четкие и слои, прежде чем импортировать их в After Effects.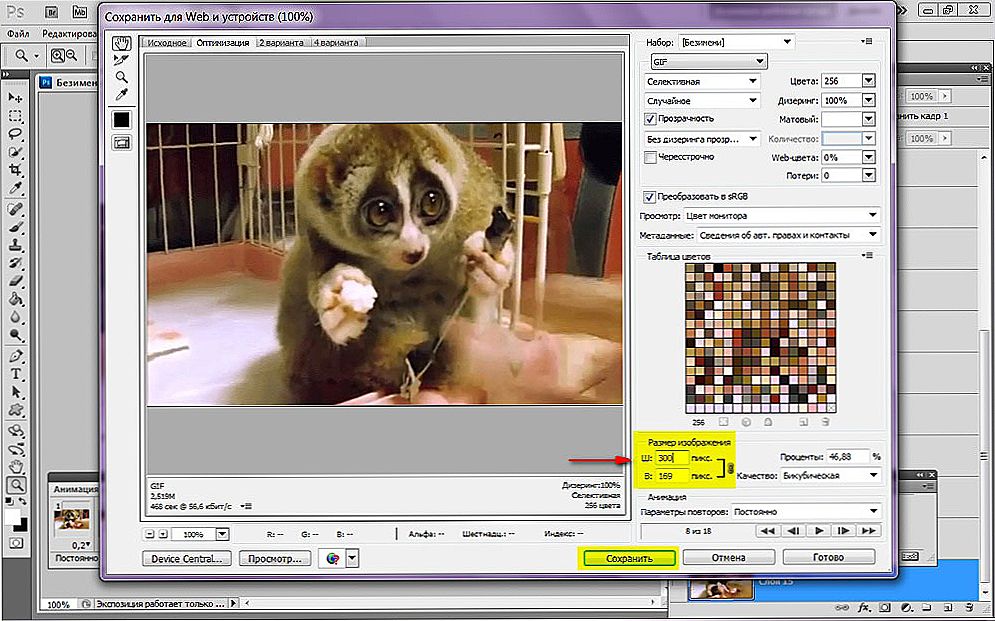
С этого момента вы будете работать над анимацией каждого слоя в своем дизайне, прежде чем использовать все те навыки After Effects, которые вы накопили до сих пор, чтобы превратить вашу графику в зацикленное видео и сохранить их в формате GIF.
Как сделать GIF с помощью Procreate
4. Анимация для иллюстрации: создание GIF-файлов с помощью Procreate и After Effects
Если вы являетесь активным пользователем iPad, возможно, вы пытались использовать Procreate в прошлом для создания статических изображений или графики. Но знаете ли вы, что вы можете легко превратить их в GIF-файлы?
Даже если вы новичок в программе, инструктор и иллюстратор Хизер Зайдель покажет вам, как сделать GIF и поможет вам начать работу в Procreate, прежде чем переносить свои проекты в After Effects для этапа анимации.
Прежде чем приступить к работе с программным обеспечением, вы проведете мозговой штурм и набросаете на бумаге несколько основных идей. Затем Зайдель покажет вам, как использовать инструменты iPad и Apple Pencil для настройки толщины линии и других свойств штриха, чтобы завершить рисунок, а также как подготовить его для перехода в After Effects.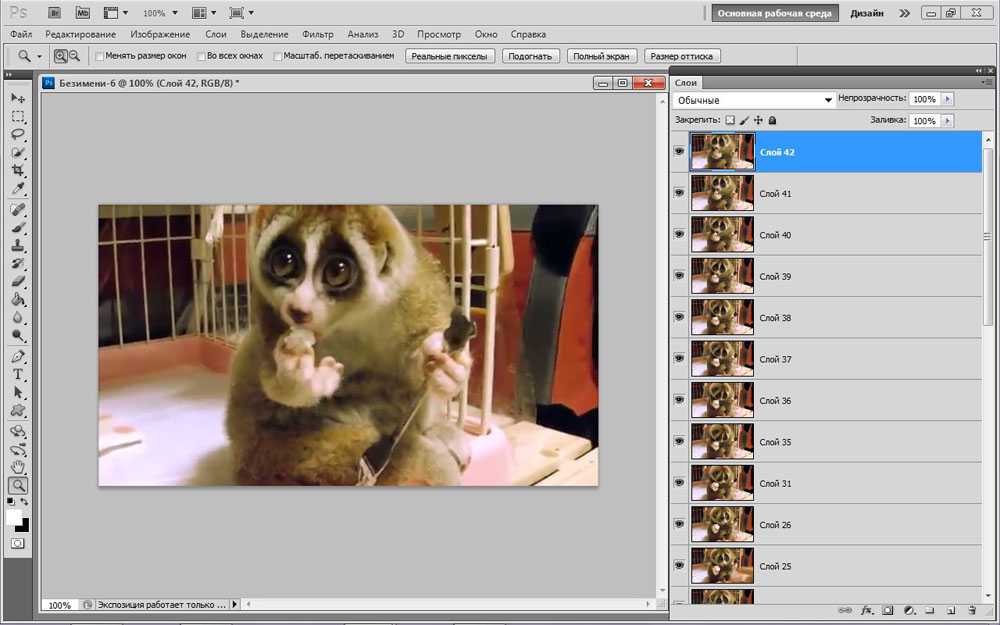 Как только вы закончите, она расскажет вам, как добавить текстуру и другие слои перед анимацией. Затем вы будете готовы к последним штрихам и поделитесь своим GIF со всем миром.
Как только вы закончите, она расскажет вам, как добавить текстуру и другие слои перед анимацией. Затем вы будете готовы к последним штрихам и поделитесь своим GIF со всем миром.
5. Procreate Animation: создавайте забавные GIF и видео
У вас нет доступа к инструментам Adobe? Это не проблема с классом Procreate Рича Армстронга! Всего за один час вы научитесь создавать, редактировать, изменять размер и экспортировать свои творения в зацикленные видеоролики, которые можно использовать в качестве GIF-файлов, и все это с вашего iPad и Procreate. Полезно, если у вас есть некоторый опыт использования этих инструментов, прежде чем погрузиться в этот класс, но это не обязательно.
После краткого ознакомления с основами анимации и ознакомления с функциями, которые делают возможным создание GIF только в приложении Procreate, вы перейдете к подготовке своих проектов для анимации. Армстронг также расскажет вам, как анимировать существующие проекты Procreate, которые вы, возможно, уже сохранили, а также как экспортировать все в формате GIF прямо с вашего iPad.
Так как этот курс предназначен для начинающих, ваши GIF-проекты будут довольно простыми, но в конце курса есть подробности о продвинутых классах Армстронга, если вы хотите поработать над более сложными техниками.
Как сделать GIF в Photoshop
6. Сделать короткий анимированный GIF с помощью Photoshop
Многие люди пробовали себя в Photoshop, но курс Анны Сокирки поможет вам взять все, что вы узнали со статическими изображениями, и использовать их для создавать уникальные GIF-файлы. Ее пятиэтапный подход делает процесс увлекательным и легким для начинающих, хотя некоторые базовые навыки Photoshop, безусловно, пригодятся.
Вы начнете с настройки своего рабочего пространства в Photoshop, чтобы вы могли спланировать и набросать дизайн, который вы хотите использовать для своего GIF. Sokyrka покажет вам, как добавить все слои, которые вам понадобятся на этапе зацикливания, прежде чем вы добавите цвет и окончательные детали к вашим статическим изображениям.
На последнем этапе вы узнаете, как анимировать все в бесконечном цикле и сохранять в формате GIF. Вуаля — вы только что научились создавать GIF менее чем за 30 минут!
7. Причудливые буквы: превратите рукописные надписи в эпические GIF-файлы!
Из курса Skillshare Staff Pick от Линды и Дэвида, «Веселые буквы: превратите надписи от руки в эпические GIF-файлы!»Надписи от руки — одна из самых модных техник в мире дизайна прямо сейчас, и вы можете легко преобразовать вашу каллиграфию в GIF-файлы, которые вы можете использовать поверх фотографий, видео или фона.
Курс Линды и Дэвида по превращению ваших рукописных надписей в GIF-файлы отлично подходит как для начинающих, которые хотят попробовать что-то совершенно новое, так и для креативщиков, которые уже знакомы с рукописными надписями, но нуждаются в помощи в анимации своих дизайнов.
Вы начнете с того, что решите, в каком формате должен быть ваш GIF и как вы собираетесь его использовать. Они покажут вам, как импортировать все в Photoshop, разрезать части на отдельные слои и объединить все вместе в окончательную статичную графику.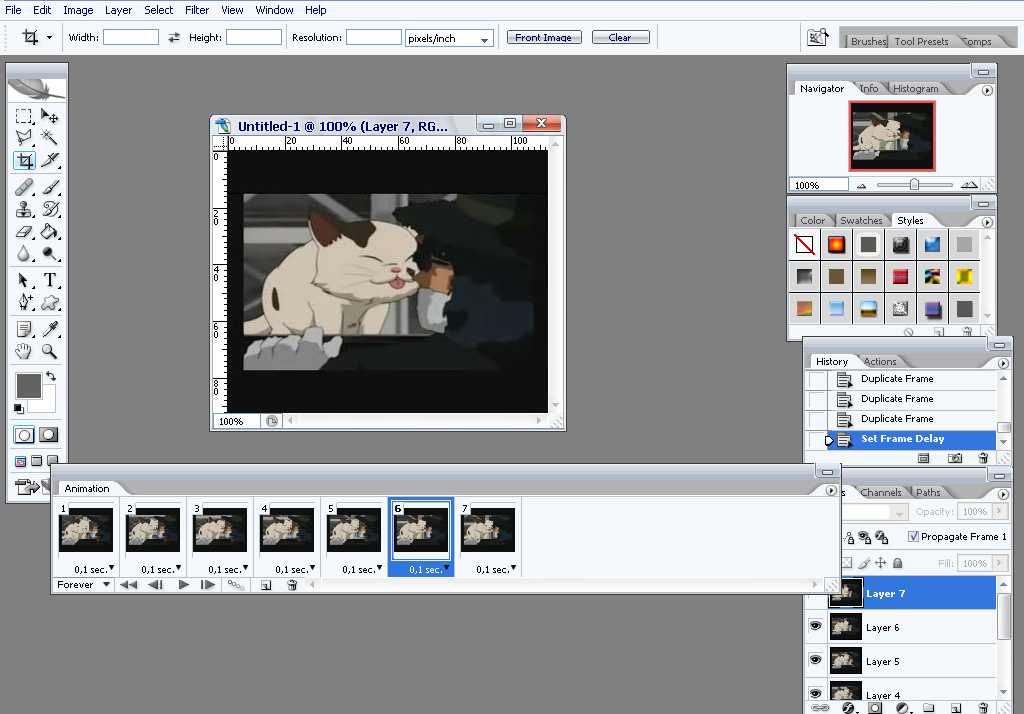 Затем вы научитесь анимировать каждый слой специальными эффектами и сохранять их в формате GIF.
Затем вы научитесь анимировать каждый слой специальными эффектами и сохранять их в формате GIF.
Линда и Дэвид также покажут вам краткие советы и ярлыки, чтобы сэкономить ваше время, а также покажут, как экспортировать ваши GIF-файлы в различные форматы, такие как графика для социальных сетей, сообщения в блогах или цифровое видео.
Как сделать GIF бесплатно
Если у вас нет доступа к премиальным инструментам, таким как Photoshop или After Effects, существует множество способов сделать свои собственные GIF.
Giphy является домом для миллионов GIF-файлов в Интернете и предлагает бесплатный инструмент для загрузки ваших собственных изображений и видео, чтобы вы могли конвертировать их в файлы GIF.
Источник: GiphyGiphy — это бесплатный онлайн-инструмент, который вы можете использовать для создания и загрузки GIF-файлов со своего компьютера. Вы даже можете научиться делать GIF из видео на YouTube!
Вы когда-нибудь задумывались, как сделать GIF своими обоями? Giphy делает это просто. Как только ваш GIF будет загружен и опубликован на сайте, нажмите «Преобразовать в живое фото» и сохраните в фотопленку на своем смартфоне. Найдите параметр «Выбрать новые обои» в настройках вашего телефона и выберите свое творение из альбома «Живые фотографии».
Как только ваш GIF будет загружен и опубликован на сайте, нажмите «Преобразовать в живое фото» и сохраните в фотопленку на своем смартфоне. Найдите параметр «Выбрать новые обои» в настройках вашего телефона и выберите свое творение из альбома «Живые фотографии».
8. Создавайте анимированные GIF-файлы онлайн из видео БЕСПЛАТНО
Хотите знать, как сделать GIF-файл из видео на YouTube? Класс Talha Khan — отличное пошаговое руководство о том, как использовать Giphy для бесплатного создания пользовательского GIF с помощью функции импорта URL. Лучшая часть? Вы закончите менее чем за 10 минут.
Он покажет вам, как импортировать видео с YouTube и найти клип, который вы хотите использовать для своего GIF. Вы узнаете, как использовать функции начальной и конечной временной шкалы, добавлять подписи и добавлять любые теги, которые вы хотите использовать, чтобы другие пользователи Giphy также могли найти и использовать ваш GIF. Отсюда вы можете легко загрузить и встроить свой собственный GIF в любое место в Интернете.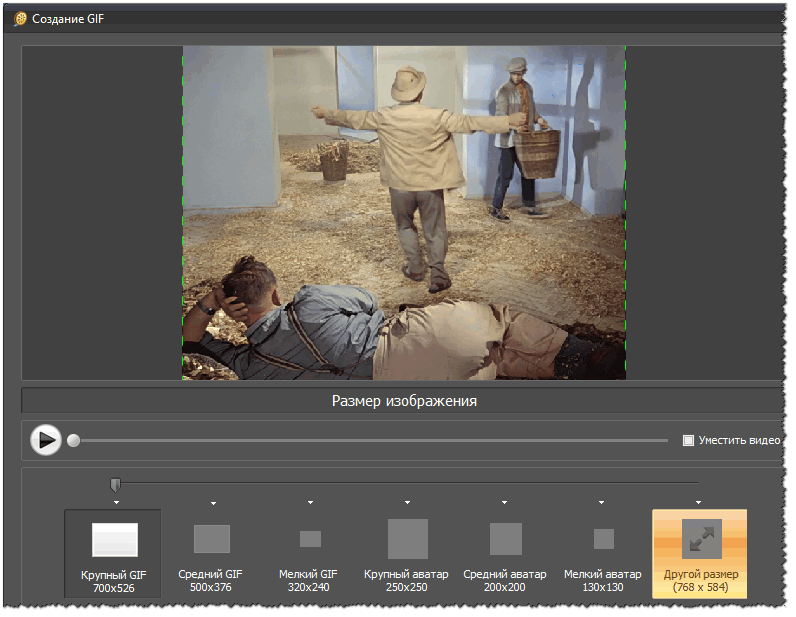 Это идеальный инструмент для начинающих создателей GIF, чтобы научиться делать GIF из видео без необходимости вкладывать средства в специализированные инструменты.
Это идеальный инструмент для начинающих создателей GIF, чтобы научиться делать GIF из видео без необходимости вкладывать средства в специализированные инструменты.
Существует множество вариантов, с помощью которых вы можете начать создавать свои собственные GIF-файлы, независимо от того, работаете ли вы с существующими изображениями или видео или создаете анимацию из собственных изображений, нарисованных от руки. Веселиться!
Начните с основ!Основы Photoshop: 3 способа сделать GIF
Пройдите курс
Make Well Done Animated GIF
Простой, но мощный редактор
Многочисленные эффекты на выбор
Подробные учебные пособия предоставлены официальным каналом
Попробуйте бесплатно Попробуйте бесплатно
GIF относится к формату обмена графикой, и обычно вы можете найти это анимированное графическое изображение на веб-страницах. Вы увидите их в виде вращающегося значка, баннера или просто нескольких букв, которые становятся огромными, как по волшебству. Обратите внимание, что хорошо сделанный анимированный файл GIF упоминается как GIF89a, и этот единственный файл полезен для хранения различных изображений в определенной папке.
Вы увидите их в виде вращающегося значка, баннера или просто нескольких букв, которые становятся огромными, как по волшебству. Обратите внимание, что хорошо сделанный анимированный файл GIF упоминается как GIF89a, и этот единственный файл полезен для хранения различных изображений в определенной папке.
Кроме того, эти хорошо сделанные анимированные GIF-файлы отлично подходят для платформ социальных сетей, рекламных баннеров и веб-страниц.
Они также хотят добавить много забавных слов, всегда принося интересные результаты. Конечно, все сводится к опыту, который вы хотите получить, но GIF-файлами всегда здорово делиться в Интернете, и они приносят массу фантастических забавных моментов, которыми вы можете наслаждаться со своей семьей.
Сегодня мы познакомимся с идеальным инструментом для создания хорошо сделанного анимированного GIF вместе с хорошо оформленным анимированным GIF-учебником. Итак, давайте присоединимся к тренду и поделимся им с друзьями и семьей.
В этой статье
01 Создайте хорошо сделанный анимированный GIF с Filmora
02 Примеры для Well Done Animated GIF
Часть 1 Создайте хорошо сделанный анимированный GIF с Filmora
Вы можете легко найти несколько файлов GIF в разных социальных сетях . В наши дни люди используют их в основном для развлечения аудитории на своих каналах или страницах. Они также активно используются для активных разговоров в других ответах или комментариях.
В наши дни люди используют их в основном для развлечения аудитории на своих каналах или страницах. Они также активно используются для активных разговоров в других ответах или комментариях.
Многие люди используют GIF-файлы для передачи уникальных реакций в Интернете на различных каналах. Они также ценны для иллюстраций, и одно из наиболее заметных применений в мире бизнеса связано с маркетинговыми требованиями. Это позволяет объяснить ваши бизнес-продукты с повышенным вовлечением пользователей и развлечением. Художественный мир GIF может быстро привлечь ваших клиентов в Интернете.
Можно создавать хорошо сделанные анимированные GIF-файлы из неподвижных изображений или даже из движущихся видео. Эта задача довольно проста, чем любой может выполнить. Чтобы выполнить эту задачу с большей простотой, мы хотели бы порекомендовать вам Wondershare Filmora.
Легко начать работу с высокой производительностью, интуитивно понятным интерфейсом и бесчисленными эффектами Filmora!
Попробуйте бесплатно Попробуйте бесплатно Попробуйте бесплатно Узнать больше >
Используя Filmora, вы можете быстро преобразовать небольшие видеоролики в GIF-файлы или объединить несколько кадров в GIF-файлы. Еще более захватывающим является то, что Filmora также позволяет легко настраивать GIF, поскольку пользователи могут добавлять различные элементы, наложения, текст и т. д. в свои GIF с помощью платформы Filmora.
Еще более захватывающим является то, что Filmora также позволяет легко настраивать GIF, поскольку пользователи могут добавлять различные элементы, наложения, текст и т. д. в свои GIF с помощью платформы Filmora.
С Filmora, независимо от того, какие форматы видео вы получаете, включая FLV, MKV, WMV, MP4 и т. д., вы также можете добавлять различные расширенные элементы, анимацию, наложения, текст для настройки ваших GIF-файлов.
Тем не менее, если вы ищете учебник по анимированным GIF-файлам, Filmora сделает все это для вас удобным. Он помогает вам создавать изображения, видеомемы и GIF-файлы напрямую без водяных знаков. Это БЕСПЛАТНО для использования и не требует регистрации.
Вы можете изменить размер, положение и цвет текста для создания подписи в процессе редактирования. Затем, всего за несколько кликов, ваш GIF готов. Попробуй это сейчас!
Вот несколько простых шагов для выполнения этой задачи:
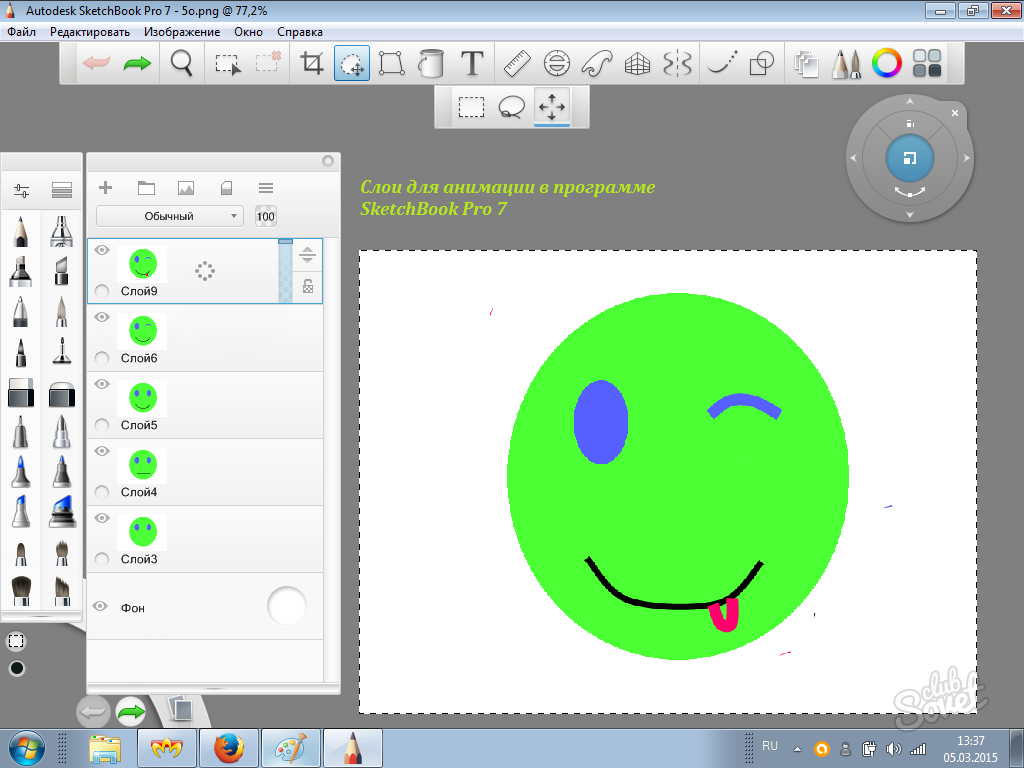
Шаг 2 Перетащите на временную шкалу
Вы можете перетащить их импортированные медиафайлы на шаге 1 и поместить их на временную шкалу Filmora.
Шаг 3 Редактирование медиафайлов
Существует множество вариантов редактирования с довольно интересными функциями Filmora. Пользователи могут легко выбирать такие параметры, как ускорение, замедление, комбинирование, поворот, обрезка, разделение и т. д., чтобы создать привлекательное видео в соответствии с доступным контентом.
Шаг 4 Добавление текстового эффекта к файлам GIF
Пришло время обновить текстовые информационные файлы GIF. Немногие текстовые сообщения всегда выглядят хорошо в GIF. Или вы можете добавить сюда другие элементы, такие как звук и т. д.
Шаг 5. Сохранение и экспорт
Выполнив все шаги, сохраните файл с расширением GIF и приготовьтесь загрузить его на различные платформы социальных сетей.
Часть 2 Образцы анимированного GIF-файла Well Done
Говорят, что изображение стоит того, чтобы его посмотреть на тысячу слов, поэтому вы должны рассмотреть анимированный GIF еще больше в связи с этим утверждением. В текущем сценарии маркетологи электронной почты пересматривают границы дизайна электронной почты, включая хорошо сделанные анимированные GIF-файлы, чтобы продемонстрировать свои услуги и продукты в действии.
В текущем сценарии маркетологи электронной почты пересматривают границы дизайна электронной почты, включая хорошо сделанные анимированные GIF-файлы, чтобы продемонстрировать свои услуги и продукты в действии.
Вот коллекция из 5 прекрасных образцов хорошо сделанных анимированных GIF-файлов для электронного маркетинга, которые оказались очень креативными, привлекательными и красочными.
1. ShoeMint
Этот симпатичный GIF-файл очень хорошо сочетается с названием шаблона электронного маркетинга ShoeMint — «Да ладно, будь счастлив!». Вы можете улыбаться, когда видите, как беззаботно покачиваются разноцветные носки.
2. Mr. атмосферу всего изображения, которую они ищут или ищут в повседневной одежде, которую носит мужчина.0003
3. American Apparel
Компания American Apparel продает футболки, изготовленные методом стирки, чтобы сделать их «супермягкими».
Это критическое достоинство не привлекло бы многих пользователей, если бы не симуляция анимированной GIF-анимации футболок, стираемых в воображаемой стиральной машине.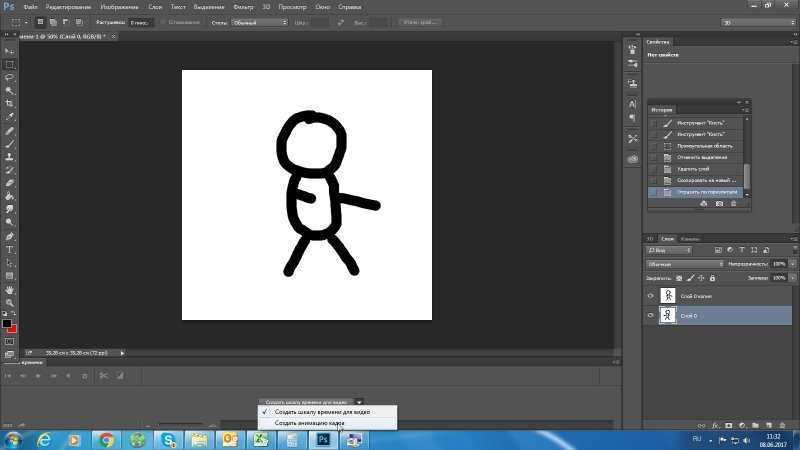
4. Looper
Одним из главных фильмов был Looper, который познакомил нас с первым в мире «официальным» GIF-постером фильма во время премьеры фильма. Гифка с часами внутри первого O исключительно креативна, а невероятный анимированный эффект пыли предполагает, что оба персонажа исчезают из-за событий в фильме.
5. West Elm
West Elm предлагает современную мебель и различные предметы интерьера. В этом информационном бюллетене по электронной почте они представляют подборку ламп, и что может быть лучше, чтобы продемонстрировать их, чем GIF-изображение их одновременного включения.
Таким образом, это были пять лучших образцов нашего анимированного руководства по GIF, из которых вы можете сразу же взять пример.
Простой, но мощный редактор
Множество эффектов на выбор
Подробные руководства предоставлены официальным каналом
Попробуйте бесплатно Попробуйте бесплатно
Заключение
Несмотря на то, что многие доступные средства для создания GIF могут оказаться хорошими время от времени, они не смогут обеспечить вам ценность хочется все время.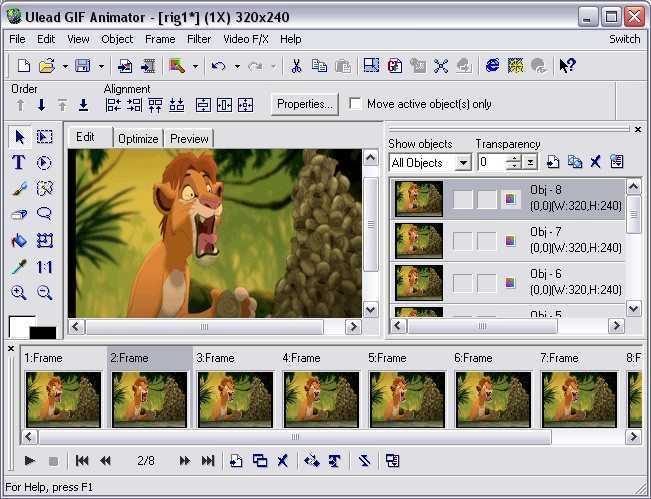

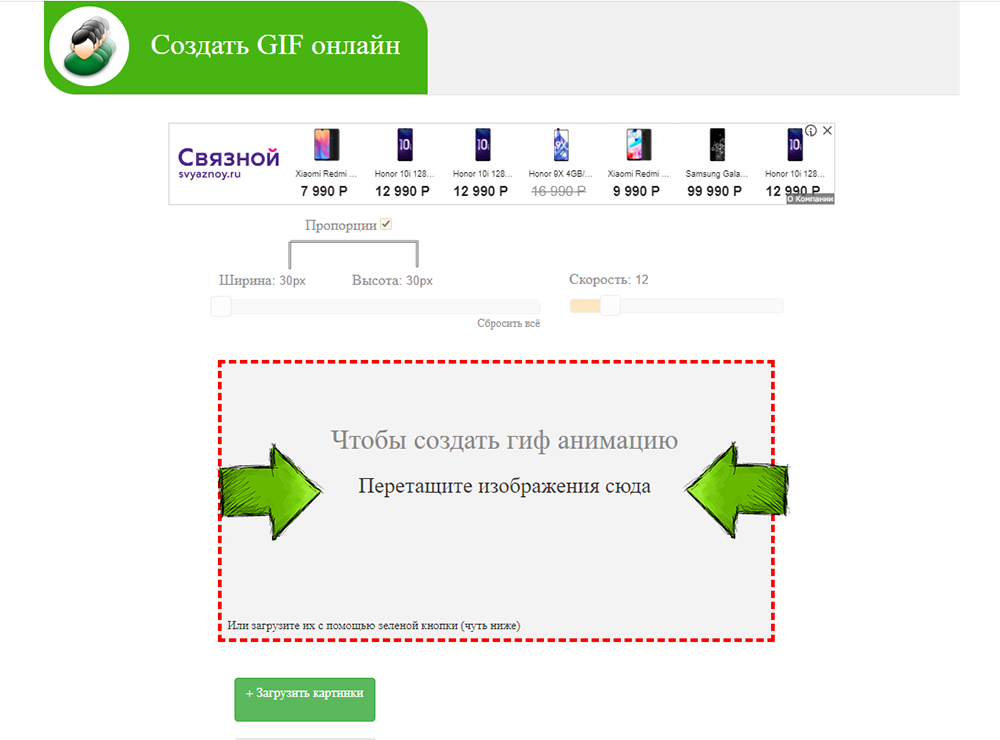
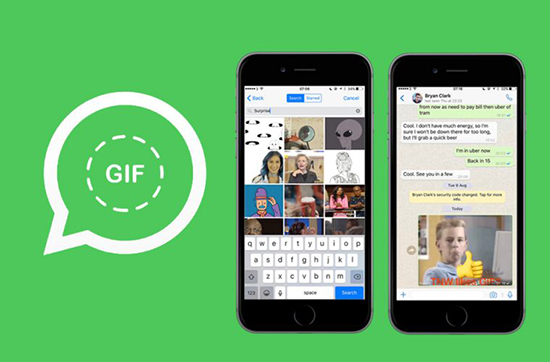 com/gif-maker.
com/gif-maker.