Как сделать GIF на Mac
В этом уроке мы покажем, как создавать GIF-файлы с использованием Live Photos, сделанных на вашем iPhone, с помощью программного обеспечения, поставляемого с Mac. Мы также объясним, как создавать великолепные анимированные GIF-файлы и из любых видеоклипов, используя различные бесплатные инструменты Mac. Для получения советов см. Наши статьи, показывающие, как сделать GIF на iPhone и как отправить GIF на iPhone.
Что такое GIF?
GIF (Graphics Interchange Format) был изобретен незадолго до появления Интернета в 1987 году. Предполагалось, что формат изображения GIF должен быть заменен PNG (Portable Network Graphics), появившимся в 1996 году, но даже несмотря на то, что PNG обладает большей прозрачностью и сжатие, было одно, что он не может сделать: анимация.
GIF-файлы хранят несколько кадров анимации, которые могут быть установлены на цикл до бесконечности — не требуется плагин или видеоплеер. Их легко поделиться и легко сделать, и в наши дни их можно увидеть повсюду.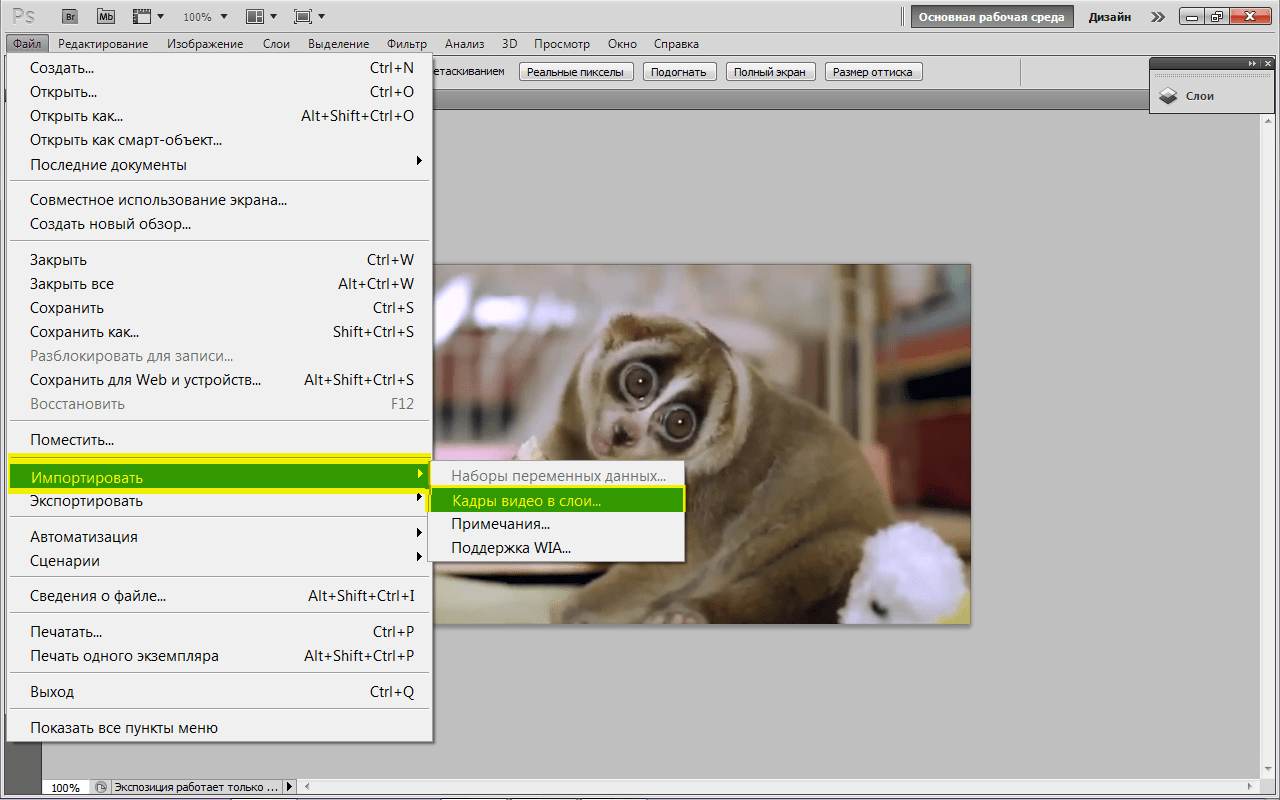 Особенно на Buzzfeed.
Особенно на Buzzfeed.
В результате все хотят создавать GIF-файлы, и, к счастью, с выпуском macOS High Sierra это стало еще проще.
Как сделать GIF из живого фото
Когда Apple представила настройку Live Photo на iPhone, многие ожидали, что смогут создавать и передавать эти движущиеся изображения в формате GIF.
Что касается Высокой Сьерры, то теперь это возможно. Но чтобы создать Gif, которым стоит поделиться, вам нужно следовать нашим советам ниже.
Чтобы создать что-то вроде Gif в фотографиях, вам нужно сделать качественное живое фото на вашем iPhone. Вы можете делать живые фотографии на моделях iPhone iPhone 6s / 6s Plus, iPhone 7/7 Plus и 8/8 Plus. Прочтите о том, как делать живые фотографии на iPhone здесь.
При съемке фотографии следует учитывать следующее:
- Держите телефон как можно тише — помните, что ваш iPhone будет записывать в течение нескольких секунд до и после снимка, поэтому не перемещайте его сразу после снимка
- Подумайте о положении вашего объекта, ваш Gif будет выглядеть намного аккуратнее, если ваш объект не слишком далеко выходит за рамки — подумайте, прыгая на месте, а не выпрыгивая из картинки
После того, как у вас есть живое фото, которое вы хотите превратить в Gif, вам нужно будет еще раз отредактировать его на Mac, где есть несколько отличных инструментов, начиная с новой версии Photos в High Sierra.
Выполните следующие шаги, чтобы превратить вашу живую фотографию в GIF:
- Открытые фотографии
- Если у вас настроена библиотека фотографий iCloud, все фотографии, сделанные на вашем iPhone, должны быть доступны в вашей библиотеке фотографий. Вы можете быстро найти свои живые фотографии в альбоме живых фотографий.
- Если у вас нет библиотеки фотографий iCloud, импортируйте фотографию в Фото. Есть несколько способов, которыми вы могли бы сделать это, простейшим было бы, вероятно, поделиться через AirDrop и перетащить его в Фото.
- Как только вы нашли Живое фото, вы хотите превратить его в Gif, откройте его в Фото, дважды щелкнув по нему, а затем нажмите «Изменить» в верхнем правом углу.
- Поскольку это живая фотография, под изображением вы увидите эскизы рулона пленки. Вы можете обрезать начало или конец живого фото здесь, если вы переместили камеру в начале или в конце кадра.
- Рядом с рулоном фильма есть раскрывающееся меню, в котором по умолчанию будет отображаться Live.
 Если вы хотите превратить вашу живую фотографию в Gif, нажмите на стрелки и выберите «Loop» или «Bounce».
Если вы хотите превратить вашу живую фотографию в Gif, нажмите на стрелки и выберите «Loop» или «Bounce». - Loop будет воспроизводить анимацию снова и снова от начала до конца.
- Bounce будет воспроизводить анимацию вперед, затем назад, а затем снова вперед и так далее.
- Попробуйте оба и выберите тот, который дает эффект, который вам нравится больше всего.
- Если вы недовольны, возможно, начало вашего цикла плохо синхронизируется с концом, например, вы можете попробовать снова обрезать начало и конец живого фото.
- Вы можете отредактировать анимацию дальше, отрегулировав свет или цвет с помощью ползунков справа от изображения, или вы можете попробовать другой фильтр, щелкнув вкладки «Фильтры» над изображением и выбрав понравившийся.
- Когда вы будете готовы поделиться своим Gif, вы можете сделать это, щелкнув правой кнопкой мыши на изображении и выбрав «Поделиться» из вариантов. Вы можете поделиться своим Gif по электронной почте — общий файл будет доставлен получателю в формате Gif.
 Вы также можете просто перетащить GIF из фотографий на рабочий стол. Обратите внимание, что когда мы делились с помощью сообщений, он стал файлом .mov.
Вы также можете просто перетащить GIF из фотографий на рабочий стол. Обратите внимание, что когда мы делились с помощью сообщений, он стал файлом .mov. - Facebook и Twitter также доступны в качестве параметров общего доступа, но когда мы попытались опубликовать фотографии непосредственно в Facebook из фотографий, изображение просто показалось неподвижным. Если вы перетащите файл GIF со своего рабочего стола после перетаскивания его туда, вы сможете поделиться им в формате Gif на Facebook.
Другие инструменты для создания GIF-файлов
Если у вас есть немного свободных денег, мы рекомендуем взять PicGIF из Mac App Store. Это стоит £ 4,99 и является привлекательным и простым в использовании вариантом для создания анимированных GIF-файлов на вашем Mac. Но на самом деле вам не нужно тратить ни копейки, чтобы сделать анимированные GIF-изображения.
Этот урок будет сфокусирован на трех бесплатных инструментах для создания GIF-файлов. Сначала мы рассмотрим GIPHY Capture, бесплатное программное обеспечение, которое вы можете загрузить из Mac App Store и которое позволяет вам выбрать часть экрана Mac, записать ее и преобразовать в GIF.
Во-вторых, мы рассмотрим инструмент Imgur Video to GIF, который преобразует фрагменты онлайн-видеоклипов в GIF с абсолютным минимумом суеты — это удивительно просто и удобно, и этот метод мы рекомендуем для начинающих.
Затем мы покажем вам, как создавать анимированные GIF-файлы (опять же бесплатно) с помощью приложения QuickTime Player, которое входит в комплект вашего Mac, и бесплатной версии PicGIF — PicGIF Lite, доступной в Mac App Store и онлайн-сервисе EzGIF. Это немного сложнее, но позволяет вам создавать GIF-файлы из видеофайлов, которые у вас уже есть на вашем Mac.
Как сделать анимированный GIF с помощью GIPHY Capture
GIPHY Capture (которая раньше называлась GifGrabber) — это бесплатная программа, доступная для загрузки в Mac App Store. Самое приятное в GIPHY Capture заключается в том, что он предназначен не только для одного сервиса, такого как YouTube — все, что вы отображаете на своем Mac, может быть конвертировано в GIF очень быстро и очень легко. Мы покажем вам, как мы сделали GIF с видео пресловутого платья, изменяющегося от синего и черного к белому и золотому.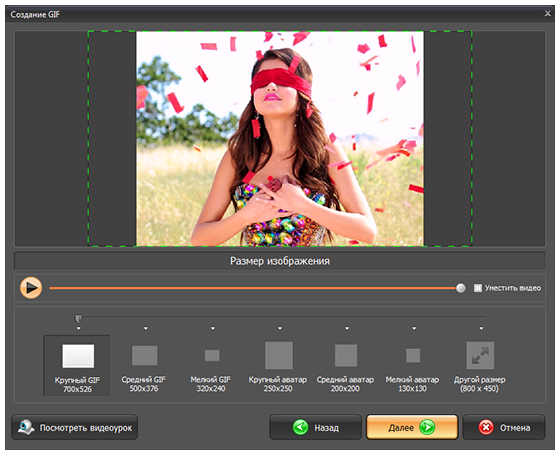
После загрузки GIPHY Capture из Mac App Store мы открыли программное обеспечение, и на экране появился зеленый квадрат.
Затем мы могли бы загрузить видео, которое мы хотели создать в GIF — в данном случае Vine — и переставить прямоугольник, чтобы он идеально подходил к видео. Затем все, что нам нужно было сделать, это нажать «Начать запись», чтобы начать создание GIF. У вас есть максимум 30 секунд для использования, но старайтесь использовать как можно меньше: файлы GIF могут стать довольно большими.
После того, как ваш GIF был захвачен, щелкните логотип GIPHY Capture в строке меню и выберите свой GIF. Затем вы можете изменить размер GIF, чтобы уменьшить размер файла, обрезать его, чтобы он был идеальным, и даже создать для него URL-адрес, готовый для совместного использования. Вы также можете экспортировать его в обычном режиме.
Вкладка «Подписи» также позволяет добавлять текстовые подписи к вашим GIF-файлам с возможностью установки нескольких подписей для запуска в разное время с различными шрифтами, размерами и цветами.
После того, как вы сохранили свой GIF, вы сможете делать все, что пожелаете. Важно отметить, что после выхода из приложения все несохраненные GIF-файлы будут отбрасываться, поэтому перед закрытием убедитесь, что все необходимое сохраняется! Конечный результат, мы уверены, вы согласитесь, впечатляет:
Как сделать анимированный GIF с помощью Imgur Video to GIF
Imgur — это социальный сайт для обмена изображениями и хостинга, где пользователи публикуют, делятся, голосуют и комментируют все виды изображений, включая GIF. Ранее, в 2015 году, Imgur запустил новый сервис, который позволяет легко превращать онлайн-видео в GIF-файлы, и мы считаем, что это фантастика.
Это называется видео в GIF. Все, что вам нужно сделать, это ввести URL-адрес видеоклипа (он охватывает YouTube и Vimeo, что наиболее важно, а также множество других сайтов), немного поиграться с таймингами (это помогает предварительно просмотреть то, как будет выглядеть ваш зацикленный GIF например, на основе текущего выбранного периода времени), а затем нажмите кнопку «Создать GIF».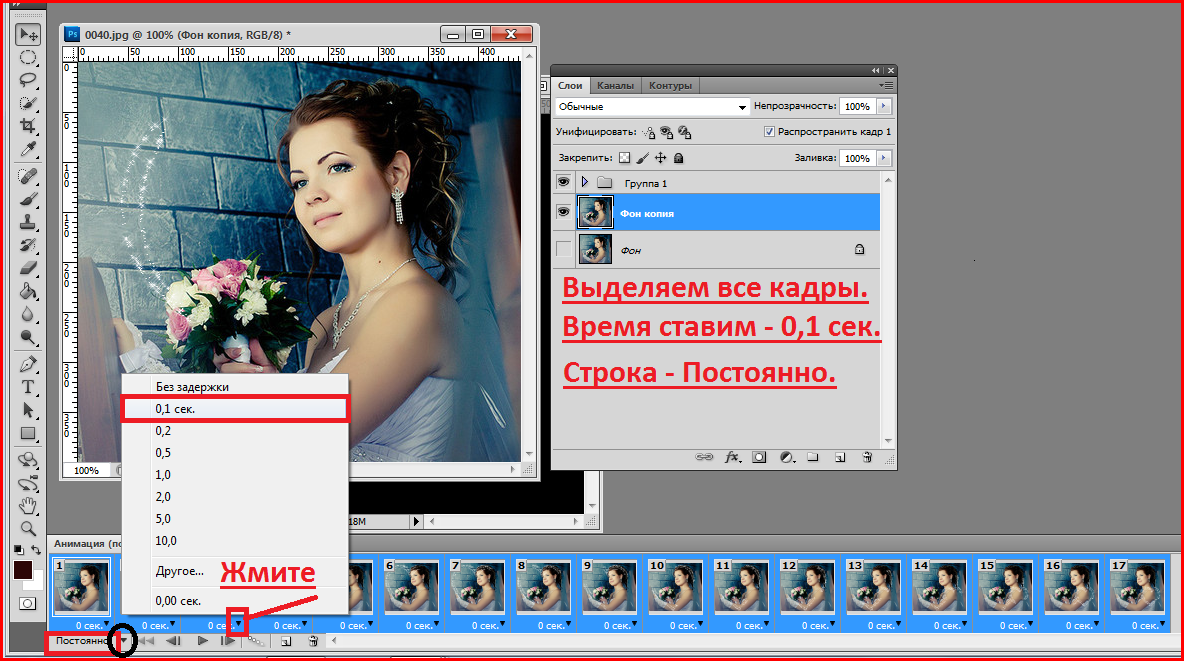
Как насчет примера? Мы хотим сделать GIF Тома Круза, скользящего по полу в Risky Business.
Мы нашли клип с танцевальной сценой на YouTube (он здесь, но не удивляйтесь, если он исчезнет по причинам, связанным с авторским правом). Немного покопавшись, мы обнаружили, что лучший бит — с 0:39 до 0:41, но помните, что вы можете проводить эксперименты по синхронизации как с инструментом Имгура, так и с YouTube.
Таким образом, мы вставляем URL в видео в GIF и перемещаем ползунки так, чтобы был выделен двухсекундный раздел, начинающийся с 0:39. Есть возможность добавить текстовую подпись, которую мы решили не делать, а затем просто нажмите «Создать GIF».
Обработка занимает минуту или две, но вскоре вы получите ссылку Imgur на свой GIF онлайн. При желании вы можете перетащить GIF-файл с веб-страницы и на рабочий стол.
Вот как это получилось, кстати:
Как сделать анимированный GIF с помощью QuickTime Player и PicGIF Lite
Теперь мы собираемся использовать несколько более продвинутые инструменты.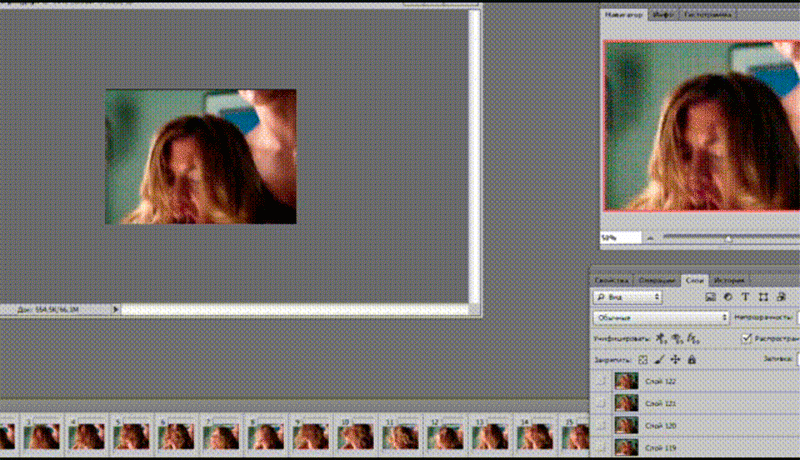 Это спорный вопрос, являются ли эти более сложные методы стоит усилий, но они все еще довольно straightfoward, и преимущество заключается в том, что видео не нужно быть онлайн для этого метода.
Это спорный вопрос, являются ли эти более сложные методы стоит усилий, но они все еще довольно straightfoward, и преимущество заключается в том, что видео не нужно быть онлайн для этого метода.
Во-первых, вам понадобится видео. Это может быть клип, снятый на iPhone, клип на YouTube, снятый с помощью ClipConverter, или любой другой видеофайл, который у вас есть. Откройте клип в QuickTime Player. Это проигрыватель по умолчанию для Mac, поэтому двойной щелчок по файлу должен сделать это, но если он открывается в другом приложении, вы можете нажать CTRL на файл и выбрать «Открыть с помощью».
Анимированные GIF-файлы должны быть короткими и — предпочтительно — зацикленными в эстетически приятном виде. Вы можете легко урезать видео до нескольких секунд; нажмите CMD и T, затем отрегулируйте начальный и конечный кадры, используя желтые ручки. Когда закончите, нажмите «Обрезать» и сохраните новый клип под другим именем.
Теперь волшебство происходит.
Загрузите PicGIF Lite из Mac App Store.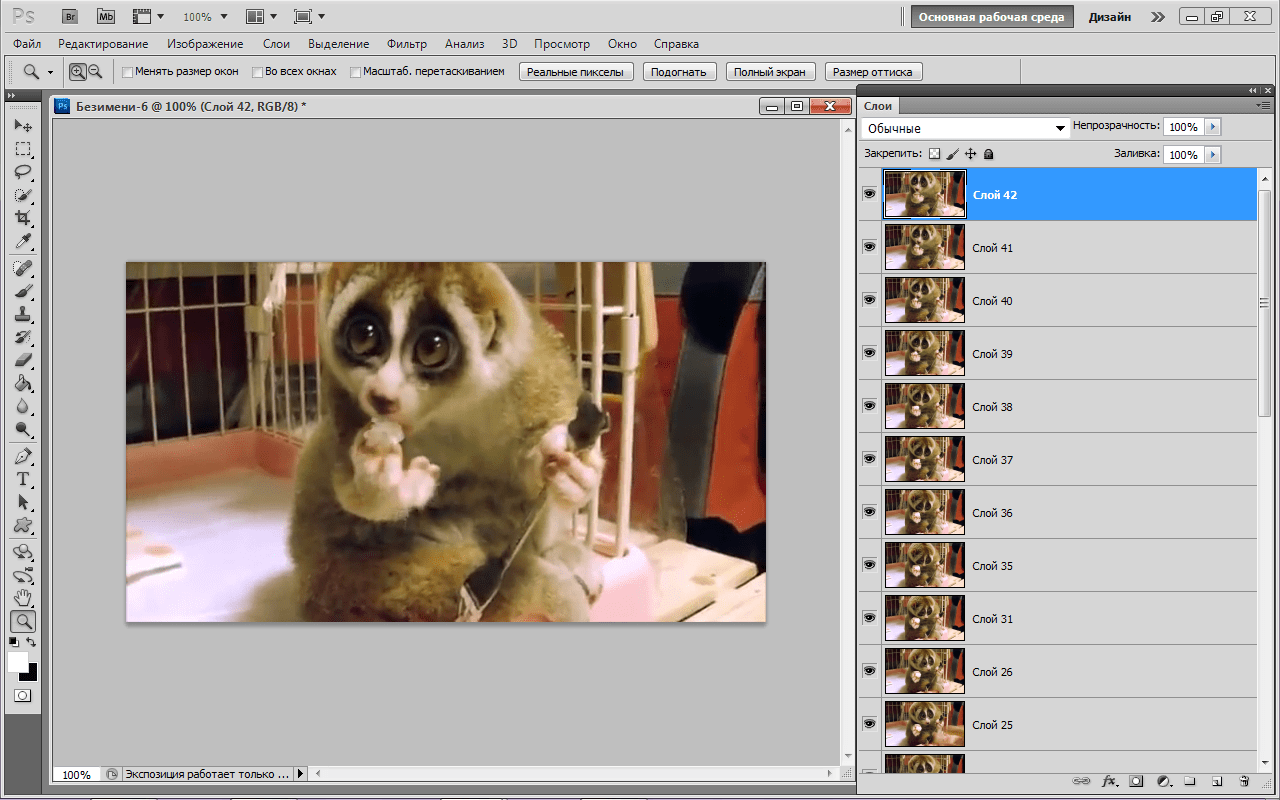 При запуске вы увидите очень простой интерфейс — экран, который предлагает вам добавить видео. Откройте файл, который вы обрезали на последнем шаге, и через несколько секунд ваш тщательно обрезанный клип откроется на экране редактирования. Есть кнопка «Обрезать», но она не работает в версии Lite — поэтому вместо этого нажмите «Загрузить», чтобы импортировать кадры в виде временной шкалы PicGIF.
При запуске вы увидите очень простой интерфейс — экран, который предлагает вам добавить видео. Откройте файл, который вы обрезали на последнем шаге, и через несколько секунд ваш тщательно обрезанный клип откроется на экране редактирования. Есть кнопка «Обрезать», но она не работает в версии Lite — поэтому вместо этого нажмите «Загрузить», чтобы импортировать кадры в виде временной шкалы PicGIF.
Несмотря на то, что это урезанная версия, есть некоторая оптимизация, которую вы можете выполнить в программе перед выводом анимации. После воспроизведения видео вы можете удалить кадры в начале или конце, чтобы улучшить зацикливание. Вы также можете установить «Автооптимизация» для уменьшения общего размера файла.
Последнее, что нужно сделать перед сохранением в формате GIF, — это выбрать правильный формат изображения для вашего изображения. Если размеры оригинала отсутствуют в списке, вы можете выбрать «Пользовательский» и ввести высоту и ширину вручную.
Хотя добавление текста не поддерживается в облегченной версии PicGIF, мы все равно можем добавить текст после создания нашего GIF.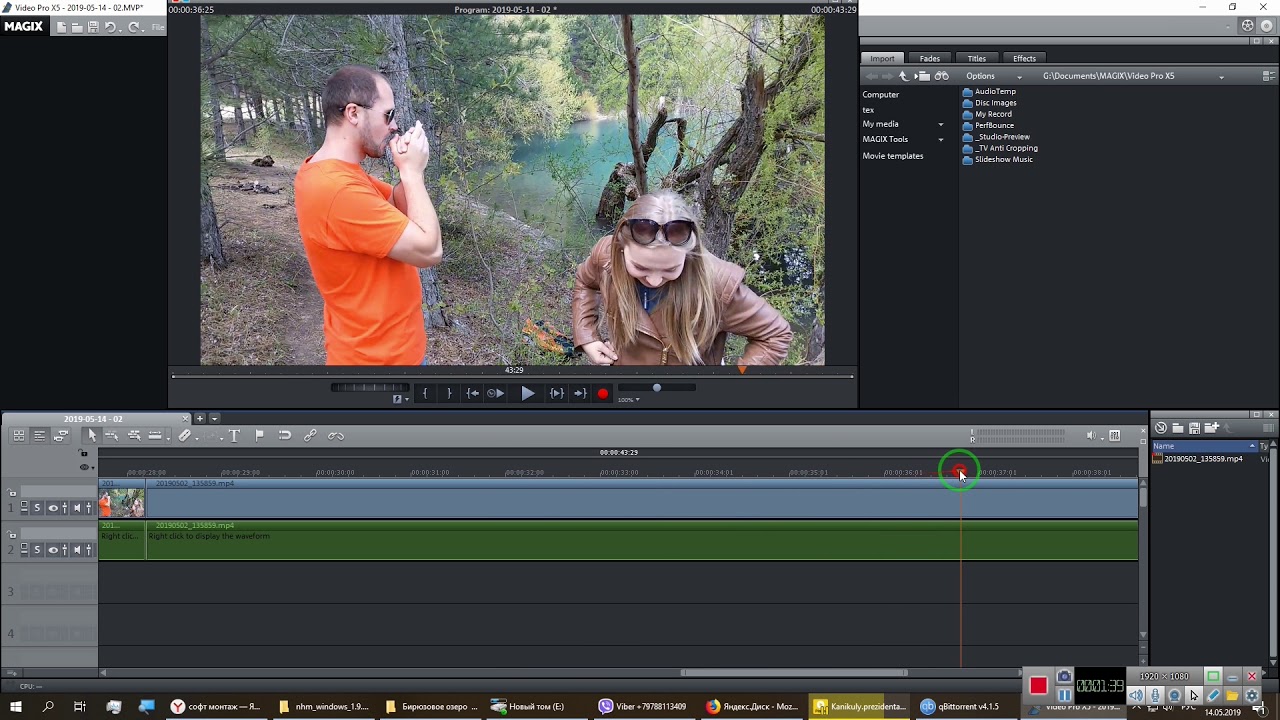 Зайдите в онлайн-сервис EzGIF, нажмите ссылку «Эффекты GIF» и выберите «Добавить текст в GIF». Вам будет предложено загрузить оптимизированную анимацию, созданную ранее. Параметры этого инструмента позволяют добавлять черный или белый текст к изображению с использованием выбранных шрифтов. Для классического вирусного GIF-эффекта используйте «Impact».
Зайдите в онлайн-сервис EzGIF, нажмите ссылку «Эффекты GIF» и выберите «Добавить текст в GIF». Вам будет предложено загрузить оптимизированную анимацию, созданную ранее. Параметры этого инструмента позволяют добавлять черный или белый текст к изображению с использованием выбранных шрифтов. Для классического вирусного GIF-эффекта используйте «Impact».
И это все — вы создали анимированный GIF из видеоклипа с текстом, все бесплатно и на вашем Mac.
Как сделать гифку из рисунков. Создаем gif анимацию из видео или фото
Гифки — мощный инструмент привлечения внимания для СММщика. Сегодня посмотрим на самые интересные инструменты для создания гифок бесплатно!
Что можно использовать на компьютере?
Презентации. Самый простой и удобный вариант, использовать PowerPoint или Keynote. Каждый слайд передает одно простое движение. Конвертируете как видео, задаёте нужные настройки, а затем видео конвертируете как гифку.
Легко и просто.
Гимп или Фотошоп .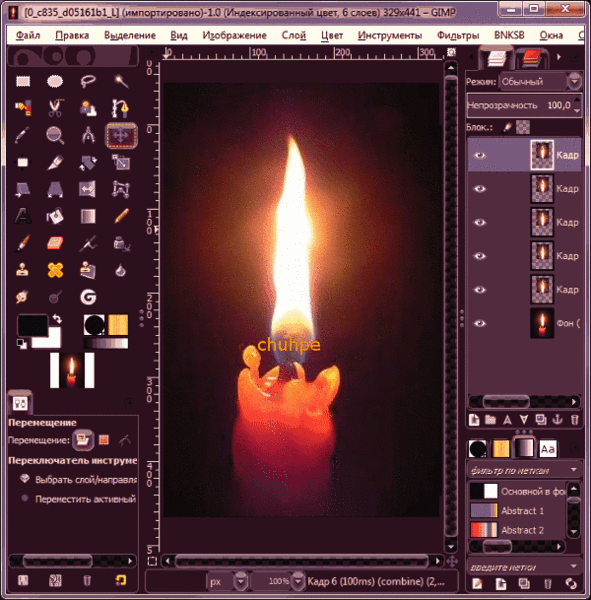 Самые суровые и надежные инструменты для изготовления гифок. Гимп — бесплатный аналог фотошопа. Преимущество — любая сложность. Недостаток — очень сложно и долго.
Самые суровые и надежные инструменты для изготовления гифок. Гимп — бесплатный аналог фотошопа. Преимущество — любая сложность. Недостаток — очень сложно и долго.
В фотошопе уже давно можно импортировать любое видео и сохранять в гиф. Файл получается в разы меньше.
Варианты попроще, через онлайн-сервисы
Крутой сервис по созданию гифок из видео, картинок. Видео можно использовать Ютьюбовское, или загрузить с компьютера. Также это поисковик уже готовых гифок.
Giphy . Сервис практически аналогичен предыдущему. Только на мой взгляд больше возможностей для дополнительного редактирования. Кроме создания гифок, имеет большую базу гифок.
Когда будете создавать гифку, не забудьте прокрутить чуть ниже. Там ждет сюрприз.
Imgur . Простой сервис по созданию гифок из видео. Поддерживает видео с Ютьюб, Вимео, Фейсбука. Видео из «Одноклассников» и «Вконтакте» не поддерживается.
Если просто загуглить «Создать гифку онлайн», можно получить кучу ссылок на сервисы по созданию гифок из фотографий, которые нужно собрать самому.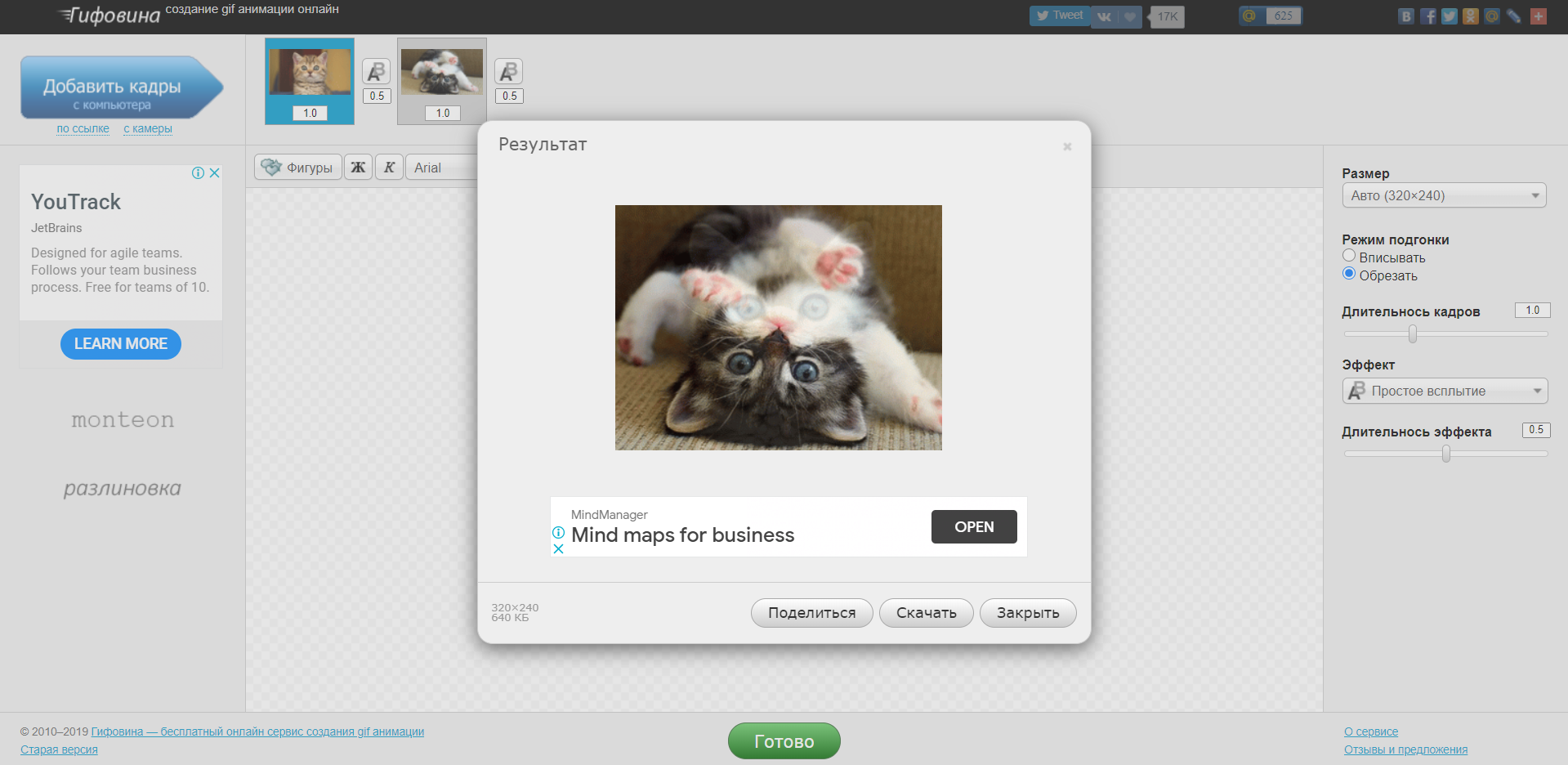
Мне понравился сервис простой как «кейс в паблике Церебро», и умеет все то же самое, что умеет Keynote или PowerPoint
Пейте кефир, развивайте свои навыки и мойте руки с мылом.
У нас в InVision, GIF анимации используются не для баловства - они играют важную роль с точки зрения маркетинга и обучения. Поэтому мы даже пытались использовать их на нашей главной странице вместо анимаций, сделанных с помощью кода.
В конце концов люди начали спрашивать нас: «Как вы создаете GIF анимации?». Пришло время раскрыть секрет.
Дизайн GIF изображений
1. Секретный ингредиент
Вот мой небольшой секрет: все мои GIF анимации сначала были видео-файлами. Обычно я использую ScreenFlow , который я кстати также применяю для создания видео наших продуктов. Это простая программа, которая в то же время содержит множество полезных анимационных инструментов.
Совет: Если ScreenFlow или After Effects вам не по карману, то создайте анимацию в Keynote, и экспортируйте ее как видео. Наконец-то, хоть какое-то применение этой функции в Keynote.
2. Меньше цветов = больше веселья
Если вы хотите делать крутые GIF анимации, то нужно с особым трепетом подойти к выбору цвета. Это повлияет не только на размер файла, но и позволит создать более продолжительные анимации с маленьким размером файла. (Для меня маленький — это менее 1MB)3. Используйте размытие в движении (motion blur), если возможно
Такие программы как ScreenFlow и After Effects позволяют экспортировать видео с применением размытия в движении. Это не только придаст вашей анимации профессиональный вид, но и упростит процесс уменьшения размера файла в Photoshop.4. Будьте (отчасти) ленивыми
Представьте, какие еще элементы я бы смог добавить к GIF анимации в начале этого поста. Небольшие тултипы с именами пользователей, курсор, кликающий на кнопку плюс и так далее.
Экспорт GIF анимаций
Перед тем как начать переживать насчет советов ниже, попробуйте экспортировать вашу GIF анимацию. Если она приемлемого размера, отличная работа! Продолжайте в том же духе. В противном случае попробуйте следующие методы.5. Удалите кадры-дубликаты
Скорее всего ваша анимация останавливается или остается неподвижной на какой-то момент времени. Присмотревшись, можно заметить, что этот момет состоит из нескольких одинаковых кадров. Если таких кадров 10 штук, то удалите 9 из них и установите длительность оставшегося кадра на, например, 1 секунду.Если это не поможет, попробуйте заново импортировать видео, но на этот раз выберите параметр Limit To Every 2 Frames. Это должно значительно уменьшить размер файла.
Совет: Если ваша анимация состоит из более 150 кадров, то возникнут проблемы при попытках уменьшить размер файла.
6. Меньше цветов
Когда вы сохраняете GIF анимацию в Photoshop, то увидете выпадающее меню возле параметра Colors. Поэкспериментируйте со значениями, попробуйте максимально малое количество цветов, которое не превратит весь файл в мусор.7. Измените параметр Lossy* (потери)
Если честно, то я даже не знаю, что этот параметр означает. Но я*«Потери» (Lossy) — допустимый уровень потери графической информации в растровом файле, позволяющий уменьшить файловый размер изображения
Ничего не изменилось! Помогите!
Если вы попробовали все, что было сказано выше, но так и не смогли уменьши размер GIF анимации, то нужно сделать шаг назад. Может вы хотите невозможного? Есть ли другой способ добиться желаемого? Можно ли разбить файл на две GIF анимации? Будет лучше, если ваша GIF анимация сделает акцент на одном аспекте.
От переводчика. Со всеми пожеланиями и замечаниями по поводу перевода прошу обращаться ко мне в личку. Спасибо!
Gif анимация или гифка — формат картинки, изобретенный в далеком 1987 для интернета. Возможно, никто и не думал, что он в наше время будет таким популярным для так называемой gif анимации. Но с помощью таких сайтов, как tumblr и пабликов ВКонтакте вроде #other дошел до массовой культуры.
Рассмотрим в статье как сделать GIF анимацию, чтобы быть в тренде интернета.
Следуем инструкции как создать Gif анимацию
- Скачиваем программу на свой компьютер. (666кб)
- Запускаем. Программа автоматически будет поверх всех окон со своей рамкой.
- Выделяем область для записи, просто изменив размер рамки, и жмем REC.
- После записи жмем Save.
Представьте, что программа — это камера. Всё находящееся внутри рамки будете вашей гифкой. Управляйте ей, изменяйте размер.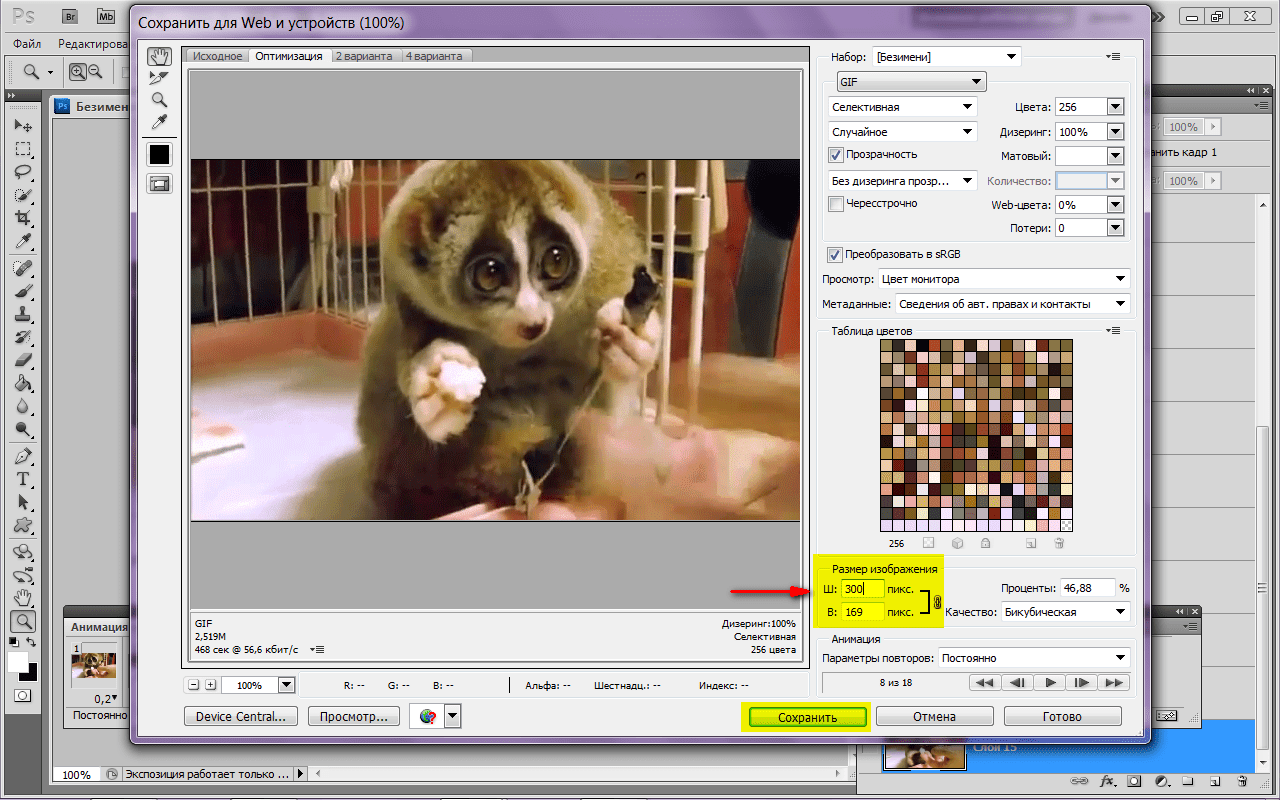 Записывать можно всё что угодно, открывая файлы на компьютере. Игры, фильмы, сайты, себя через вебку или сайты вроде YouTube.
Записывать можно всё что угодно, открывая файлы на компьютере. Игры, фильмы, сайты, себя через вебку или сайты вроде YouTube.
Чтобы создать ГИФ анимацию из видео, запустите какое-нибудь видео и выделите нужную область.
Если нужно сделать GIF своих эмоций, включите вебку и запустите приложение камера или что-нибудь, где можно посмотреть на себя в вебке (Скайп, ВКонтакте). Снова выделяем нужную область, сохраняем и анимация с вашим лицом готова — отправляйте ее в интернет.
Можно запустить несколько программ GifCam одновременно, чтобы записать интерфейс программы в виде гиф, например.
Можно добавить кадры самому, нажав FRAME. Чем больше кадров, тем больше весит наша картинка. Программа оптимизирует картинку: когда картинка статичная, вместо того, чтобы добавлять новые кадры, добавляются задержки (delays). Программа GifCam не рисует постоянно новые кадры. Неизменяемая область становится неким зеленым экраном для экономии пикселей.
Есть возможность редактирования.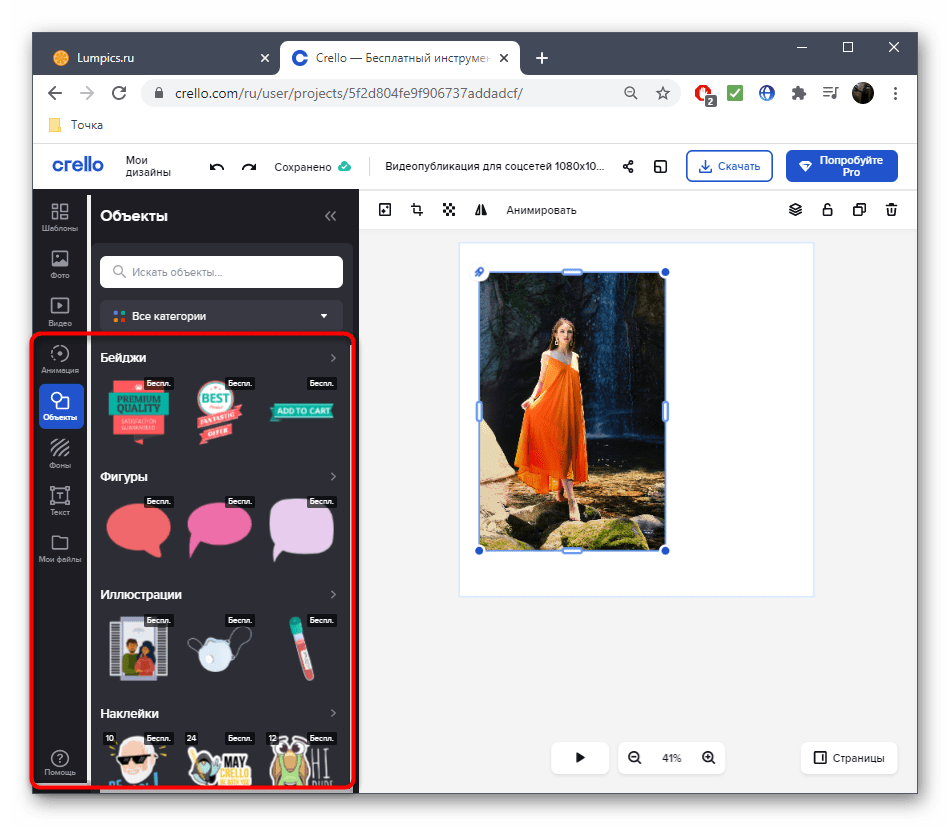
Сохранения возможны в 5 форматах разных по качеству: 256 цветов, 12, серый и так далее.
- При записи видео с веб-сайта вы можете уменьшить масштаб страницы браузера для захвата GIF меньшего размера.
- Чем меньше цветов GIF, тем он меньшего размера. Старайтесь делать не более 15 мб.
- Нажав кнопку STOP, можно будет запись возобновить, где вы остановились. Если надо начать все заново нажмите NEW в подпунктах кнопки SAVE
- Прежде чем отправлять GIF спросите себя: «Это хороший GIF?» Если нет, то не отправляйте. Если да, то можете оставить в комментариях.
- Многих людей раздражает анимация.

Вот и все. Скажите спасибо bahraniapps за создание такой хорошей программы. В своем блоге он пожертвования собирает, кстати. Теперь вы поняли, что никаких сложностей по созданию анимированной картинки нет. И теперь вы сможете создавать GIF без фотошопа и онлайна. Только с помощью маленькой программы.
В комментариях жду ваши любимые Gif картинки.
Сейчас на просторах Интернета набрали большую популярность так называемые гифки или gif-анимации. Это забавные несколько секундные мини-фильмы без звука. Гиф – это растровый графический формат (Graphics Interchange Format ) представляет собой покадрово изменяющиеся изображения. Анимация может быть цикличной , то есть после последнего кадра опять идти первый.
Наибольшее распространение они получили у пользователей социальных сетей. Их используют для выражения эмоций или просто, чтобы развеселить собеседников. Рассмотрим несколько наиболее удобных способов создания гифок.
Используем Giphy GIF Maker
Легко позволит Вам это произвести утилита Giphy GIF Maker.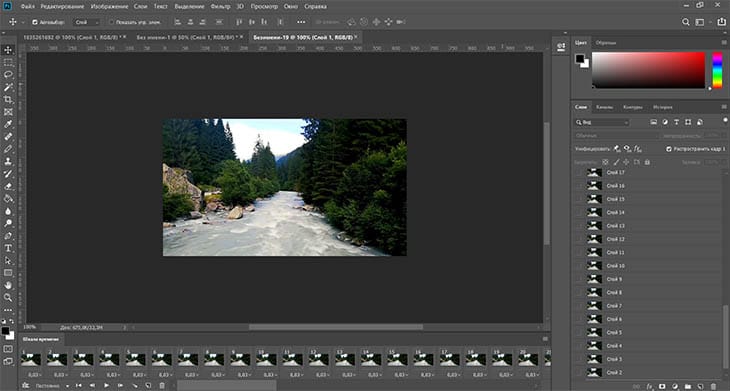 С её помощью можно максимально быстро из небольшого видео сделать гифку.
С её помощью можно максимально быстро из небольшого видео сделать гифку.
Сюда можно не только загрузить свой видеофрагмент с компьютера, но и ссылаться на ресурс с этим видео. Также поддерживает прямые ссылки с ютуба.
После загрузки фрагмента или целого видео выбираете начало, длительность и конец ролика. Можно добавить текст в кадр в любом месте экрана.
Затем какое-то время (в зависимости от длительности гифки) программа преобразует видеофрагмент в Гиф, Вы сможете загрузить свою анимацию или получить код для вставки на другой ресурс.
Создаем гиф с помощью Imgflip
Imgflip – простой, но при этом очень функциональный генератор GIF. Опять же можно использовать как фрагменты видео с компьютера, так и ссылки на различные сервисы, в том числе ютуб .
Потребуется лишь залить файл с компьютера или вставить ссылку на нужное Вам видео (Video To GIF). Также в этой программе можно создать ролик, используя несколько чередующихся картинок (Images to GIF).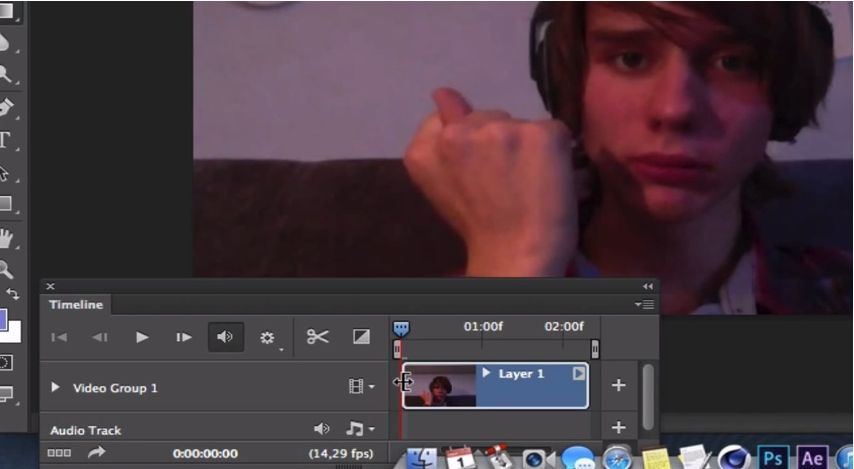
Используем photoshop
Photoshop также позволяет создавать GIF изображения. Для этого выполняем следующие шаги:
Gif анимация из части экрана
Гифку можно создать, используя захват экрана, так называемы стринкаст . Весьма полезно и необходимо в некоторых случаях
Программа Licecap
Удобно и легко это сделать, используя широкий функционал программы.
Позволяет сохранять запись с экрана в гиф, можно делать паузы, добавлять подписи в виде текста. Можно настроить частоту кадров, использовать «горячие» клавиши , сжимать видео без потери качества.
Создаем гифку с помощью Gifcam
Отличный инструмент для захвата видео и получения GIF картинок.
Множество настроек позволят качественно отрегулировать режим записи. Итоговый размер минимален. Есть функции оптимизации света и другие профессиональные настройки . Эта программа сложнее предыдущей, но качество произведенной анимации будет заметно выше.
Создание ролики из картинок
Из множества разнообразия утилит для создания роликов из картинок порекомендуем Ezgif и Gifovina.
Как использовать Ezgif
Англоязычный интерфейс, при этом интуитивно понятный для пользователя.
Последовательно загружаем картинки , добавляем текст к гифке, настраиваем визуальные эффекты . Минусом программы является отсутствие возможности добавить логотип.
Создаем гиф с помощью Gifovina
Принцип работы программы Гифовина похож на предыдущую, но она русифицирована, позволяет добавлять гораздо больше видеоэффектов.
GIF-анимация – череда циклически изменяющихся изображений и кадров видео – один из популярных форматов интернет-контента. Этот формат особо любим интернет-маркетологами за его способность привлекать внимание аудитории. Формат GIF используется для создания рекламных баннеров, презентационных материалов продукции и услуг в коммерческой среде, развлекающего контента в соцсетях. GIF-анимация эффектнее статических картинок, а у видеоконтента выигрывает малым весом и способностью донести суть информации, как и изображение, почти мгновенно. Да и создание «гифок» – процесс, в разы проще, чем съемка и монтаж видео.
GIF-анимация эффектнее статических картинок, а у видеоконтента выигрывает малым весом и способностью донести суть информации, как и изображение, почти мгновенно. Да и создание «гифок» – процесс, в разы проще, чем съемка и монтаж видео.
Безусловно, у процесса создания GIF-анимации есть свои уровни мастерства. На профессиональном уровне «гифки» создаются с использованием мощных графических редакторов типа Adobe Photoshop. Способ попроще – применение функциональных узконаправленных программ, предназначенных именно для создания GIF-анимации. Они не столь сложны, как графические редакторы профессионального уровня, но все же освоить их за один вечер удастся не каждому.
Программы для gif-анимации – это EximiousSoft GIF Creator, FotoMorph, Ulead Gif Animator и их аналоги – примечательны наличием специальных эффектов. Для создания простенькой GIF-анимации особых каких-то навыков не нужно. Любительские «гифки» можно создать просто, быстро и бесплатно. Для этого в Интернете существуют специальные веб-сервисы.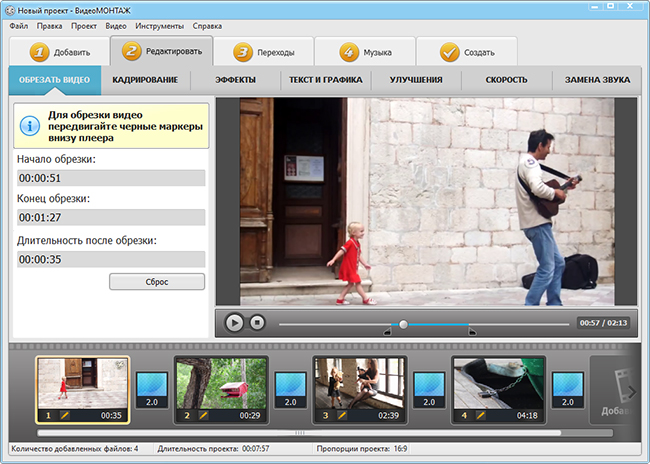 Они могут дополнить функционал несложных графических редакторов или менеджеров изображений, которые не умеют экспортировать в формат GIF, но обладают необходимыми опциями для коррекции картинок, интересными эффектами и просты в использовании. Как сделать gif — анимацию из картинки? Тройку простых веб-сервисов и предлагаемых ими способов создания GIF-анимации онлайн рассмотрим ниже.
Они могут дополнить функционал несложных графических редакторов или менеджеров изображений, которые не умеют экспортировать в формат GIF, но обладают необходимыми опциями для коррекции картинок, интересными эффектами и просты в использовании. Как сделать gif — анимацию из картинки? Тройку простых веб-сервисов и предлагаемых ими способов создания GIF-анимации онлайн рассмотрим ниже.
Программы для создания GIF-анимации
1. Веб-сервис ToolsOn
Веб-сервис ToolsOn – этой такой себе обывательский портал, предлагающий бесплатные простенькие инструменты для решения разного рода задач: создание рингтонов, логотипов, иконок, фотоколлажей, GIF-анимации. GIF-файлы можно создавать из изображений и видеороликов. Чтобы оживить статичные картинки, жмем раздел сервиса «Создать GIF-анимацию», добавляем хранящиеся на компьютере изображения (их общий вес не должен превышать 15 Мб), даем анимации имя, устанавливаем время задержки кадров и параметр цикличного воспроизведения (при необходимости).
Если исходные материалы имеют различные размеры, можно задать свое значение ширины и высоты кадров в пикселях, чтобы уйти от автоматического выбора. ToolsOn даже предлагает несколько эффектов для наложения на исходные картинки. Правда, не считая черно-белого фильтра в стиле «ретро», дизайнерский стиль остальных фильтров оставляет желать лучшего. По итогу жмем «Создать».
После обработки задачи созданная анимация скачивается на компьютер.
Преимущество сервиса ToolsOn заключается в том, что он не работает по типу бесплатных фотохостингов с обязательным размещением пользовательского контента на своем сервере. В процессе создания GIF-анимации пользователю лишь предлагается выставить свою работу в галерее сайта. Отвечающая за это дело опция «Разрешить доступ» по умолчанию неактивна. Кстати, в галерее можно ознакомиться с работами пользователей, пожелавших разместить свои «гифки» на ToolsOn. Переход в галерею GIF реализован в подвале сайта.
Так же просто, как из картинок, создается GIF-анимация из видеороликов. В разделе ToolsOn «Конвертировать видео в GIF» жмем кнопку с надписью «Видео в GIF конвертер».
В разделе ToolsOn «Конвертировать видео в GIF» жмем кнопку с надписью «Видео в GIF конвертер».
В форму сайта добавляем находящийся на компьютере видеофайл в поддерживаемых сервисом форматах MP4, OGV, OGG, WEBM. Далее в плеере-превью загруженного видео выбираем точку начала анимации. Задаем значение частоты кадров и жмем «Start Recording». По завершении нужного отрезка видео жмем кнопку «Stop Recording». Сохраняем GIF-анимацию на выходе в файл.
2. Веб-сервис Gif creator
Веб-сервис Gif creator предлагает больший перечень исходных материалов для создания GIF-анимации на выходе, нежели предыдущий участник обзора. «Гифки» могут быть созданы не только из хранящихся на диске картинок и видео, но также из фото, создаваемых по ходу процесса с помощью камеры компьютера. GIF-анимация, создаваемая посредством инструментария в окне браузера, размещается на сервере веб-сервиса, откуда файлы можно скачивать на компьютер. Не потерять веб-адрес созданного «шедевра» помогут кнопки расшаривания ссылки в соцсетях. Но Gif creator может работать и локально, для этого лишь нужно воспользоваться бесплатными клиентским приложением для iOS, Android или Windows 10. Благодаря наличию клиентских приложений, их простоте и удобству веб-сервис Gif creator и был выбран для этого обзора из немалого числа веб-ресурсов, предлагающих бесплатное создание GIF-анимации онлайн.
Но Gif creator может работать и локально, для этого лишь нужно воспользоваться бесплатными клиентским приложением для iOS, Android или Windows 10. Благодаря наличию клиентских приложений, их простоте и удобству веб-сервис Gif creator и был выбран для этого обзора из немалого числа веб-ресурсов, предлагающих бесплатное создание GIF-анимации онлайн.
Клиентские приложения Gif creator поддерживают только создание GIF-анимации из изображений – имеющихся на компьютере или создаваемых по ходу процесса с помощью камеры. В окне приложения выбираем раздел «Gif из картинок».
Соответствующими кнопками внизу либо активируем камеру для создания снимков, либо добавляем имеющиеся изображения. По итогу жмем кнопку-галочку.
Затем задаем значение задержки кадров анимации, при желании добавляем какую-то надпись и нажимаем кнопку «Применить». Если нужно только локальное сохранение GIF, далее используем кнопку «Сохранить», и файл будет сохранен в специальном месте устройства.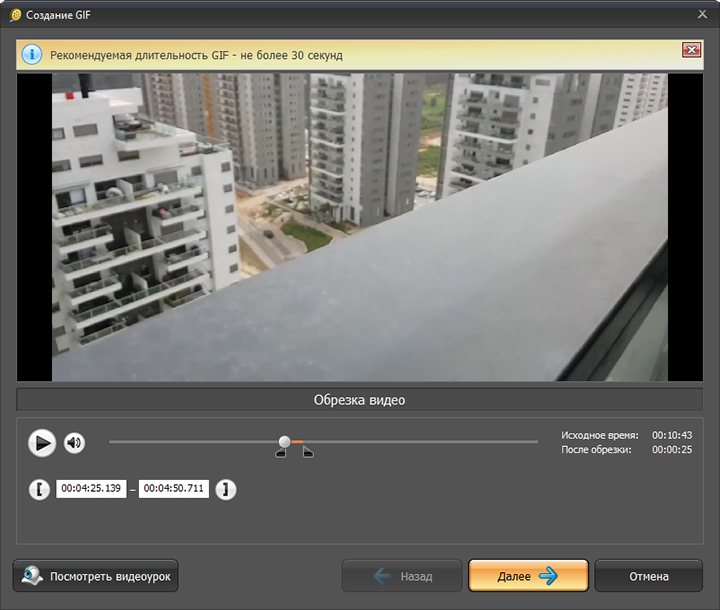 Для Windows 10, например, это папка «Gif creator» внутри папки пользовательского профиля «Изображения».
Для Windows 10, например, это папка «Gif creator» внутри папки пользовательского профиля «Изображения».
Все созданные с помощью приложения GIF-файлы отображаются в местной галерее «Мои Gif». Любую из них в дальнейшем можно удалить и с компьютера, и с сервера Gif creator.
3. Веб-сервис Google Фото
Веб-сервис Google Фото – фотохостинг от крупнейшего поисковика Интернета – явный победитель в номинации «Самый простой способ создания GIF». Но это пока что. Дело в том, что фотохостинг от Google активно развивается, но уже можно предположить, что поисковой гигант намеревается сделать своего рода уникальный продукт с минимумом инструментария для пользователей, но с максимумом заявленных возможностей. Плюс к этому, Google Фото задуман как интеллектуальный продукт. Сервис сам каталогизирует загруженные изображения по тегам мест съемки, тематики, сам может создавать из фото эффектные видео по типу слайд-шоу. А после установки клиентского приложения для iOS, Android или Windows и оставлении его работать в фоновом режиме, компания Google будет еще и незримо стоять на страже сохранности пользовательских медиатек, автоматически отправляя копии созданных фото и видео в интернет-хранилище Google Фото.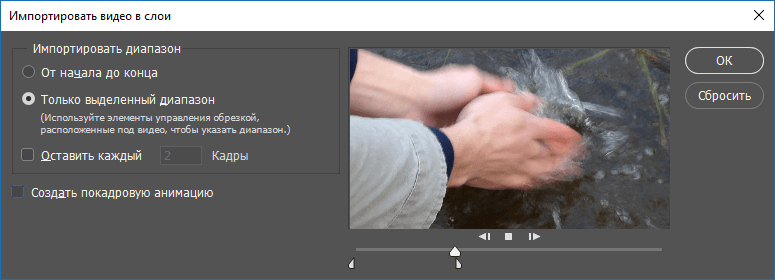 Из доступных для пользователей возможностей внутри сервиса – несложное редактирование изображений, наложение эффектов, создание коллажей и GIF-анимации.
Из доступных для пользователей возможностей внутри сервиса – несложное редактирование изображений, наложение эффектов, создание коллажей и GIF-анимации.
Для создания «гифки» в веб-интерфейсе Google Фото выбираем первый раздел «Ассистент», а в нем жмем кнопку «Анимация».
Выделяем нужные картинки из числа предварительно загруженных в Google Фото, жмем кнопку «Создать».
GIF-анимация откроется в окне браузера, и для нее будут доступны опции скачивания на компьютер, добавления в ранее созданные альбомы, получения публичной ссылки и ее расшаривания в соцсетях.
Все созданные таким образом GIF-анимации хранятся в разделе Google Фото «Альбомы», в подразделе «Анимации».
Не имея настроечных опций при создании GIF, Google Фото выигрывает у других сервисов возможностью загрузки большего веса исходных изображений. Для бесплатного хранения медиаконтента в Google Фото каждому зарегистрированному пользователю выделяется 15 Гб облачного пространства. Включить в состав анимации можно аж до 50-ти изображений.
Включить в состав анимации можно аж до 50-ти изображений.
Отличного Вам дня!
Как сделать небольшой gif. Как сделать гифку из фото и из видео в фотошопе
Собрать GIF из отдельных кадров можно с помощью специальных приложений или универсальных графических редакторов. Рассмотрим доступные варианты.
Способ 1: Easy GIF Animator
Простая и одновременно продвинутая по функционалу программа, позволяющая сделать гифку как из видео, так и из фотографий.
- Откройте программу. В блоке опций «Мастера создания» щёлкните по пункту «Создать новую анимацию» .
- Откроется окно «Мастера создания анимации» . В нём нажмите на кнопку «Добавить изображения» .
Запустится «Проводник» — используйте его, чтобы открыть каталог с фотографиями, из которых хотите сделать GIF. Добравшись до нужной папки, выделите файлы (удобнее всего это сделать комбинацией CTRL+ЛКМ ) и нажмите «Открыть» .
Вернувшись обратно к «Мастеру…» , можете изменить порядок изображений, используя кнопки-стрелки. Для продолжения работы нажимайте «Далее» .
Для продолжения работы нажимайте «Далее» . - Настройте циклы и задержку готовой анимации, затем снова используйте кнопку «Далее» .
- В окне настроек позиции изображения ничего менять не нужно, если вы используете фотографии одинакового размера. Если же среди изображений присутствуют кадры разного разрешения, используйте опции подгонки, после чего нажмите «Далее» .
- Нажмите «Завершить» .
- В случае необходимости воспользуйтесь другими возможностями программы – например, предварительным просмотром готовой GIF.
- Для сохранения результата щёлкните по пункту меню «File» .
Далее выберите пункт «Сохранить» . - Снова откроется «Проводник» — перейдите в нём директорию, в которой хотите сохранить полученную гифку, введите имя файла и используйте кнопку «Сохранить» .
- Готово – в выбранной папке появится GIF-анимация.
Использовать Easy GIF Animator очень удобно, но это платная программа с коротким сроком действия пробной версии. Впрочем, для единичного использования подойдёт прекрасно.
Впрочем, для единичного использования подойдёт прекрасно.
Способ 2: GIMP
Свободный графический редактор ГИМП является одним из самых удобных решений для нашей сегодняшней задачи.
Как видим, очень и очень просто, справится даже начинающий пользователь. Единственный недостаток ГИМП – медленно работает с многослойными изображениями и тормозит на слабых компьютерах.
Способ 3: Adobe Photoshop
Самый технически навороченный также имеет в своём составе инструменты для превращения серии фотографий в GIF-анимацию.
Заключение
В качестве заключения отметим, что описанными выше методами можно создать только очень простые анимации, для более сложных гифок лучше подойдёт специализированный инструмент.
Всем доброго времени суток!
Довольно часто мне задают вопросы относительно картинок. Я, правда, не специалист по рисованию и редактированию фото и пр., но базовые мало-мальские приемы мне знакомы ☺.
В этой статье хочу остановиться на нескольких способах создания GIF-анимаций. Если кто не знает — то это вроде бы обычная картинка формата GIF, но она проигрывается как видео: т.е. она динамически меняется (пример на первой картинке в статье, слева).
Если кто не знает — то это вроде бы обычная картинка формата GIF, но она проигрывается как видео: т.е. она динамически меняется (пример на первой картинке в статье, слева).
Чтобы делать такие картинки — не нужно обладать никакими специальными навыками, достаточно всего лишь желания и несколько минут времени. В статье рассмотрю несколько источников для создания таких GIF-картинок: видео, фото и картинки.
Из своего опыта, кстати, скажу, что больше всего пользуются популярностью «Гифки», созданные из кадров популярного фильма или картинок. Гифки из фото менее популярны, их обычно используют для создания аватарок.
И так, перейдем к делу…
Примечание! Статья не научит вас делать профессиональные GIF-анимации. Все способы в статье приведены для начинающего пользователя, максимально просты и эффективны. Так, чтобы любой через 5-10 мин. получил желаемый результат!
Из видео
Используемая программа — Видео Мастер
(прим.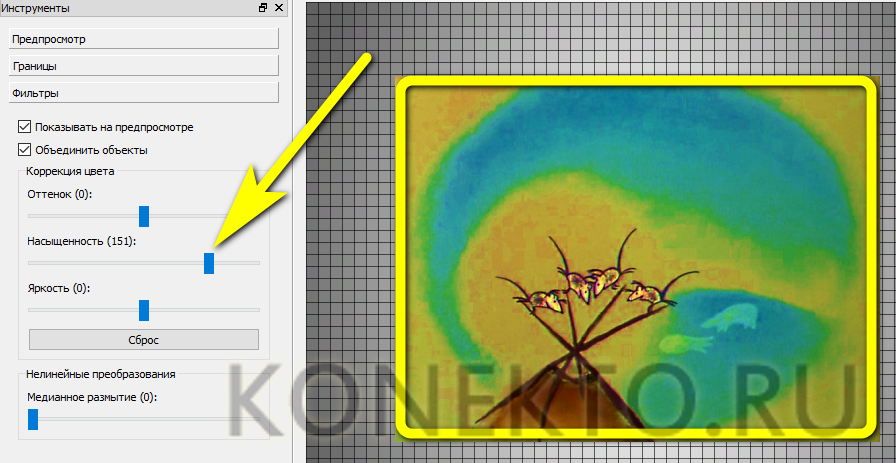 : программа»Видео Мастер»входит в пакет «Видео Студия»)
: программа»Видео Мастер»входит в пакет «Видео Студия»)
Одна из лучших программ для конвертирования, сжатия и обрезки видео. Пользоваться ей очень легко и просто, даже для совсем начинающих пользователей (именно поэтому и рекомендую остановиться на ней).
Что касается нашей задачи: в ее комплексе функций есть одна нужная нам — «Создание GIF». Именно ее ниже я и рассмотрю…
И так, вопрос скачивания и установки программы Видео Мастер я опускаю (думаю, с этим проблем не будет ☺).
После запуска программы, нажмите кнопку «Добавить», и добавьте какой-нибудь видеоролик или фильм, в котором вам нравиться какой-то момент (и из него вы и хотите сделать анимацию).
Примечание! Желательно не делать анимацию длиннее 30 сек. Если Вы добавите большое видео, например, целый фильм — то мы из него выберем конкретный 20-30 секундный момент из которого и сделаем гифку…
Следующий шаг — выбор момента, из которого будем делать анимацию. Для этого примерно отмотайте на то место, где хотите задать начало анимации: далее при помощи кнопки проигрывания включите воспроизведение видео и нажмите кнопку начала — , когда дойдете до нужного кадра. Далее, когда решите, что на следующем кадре нужно завершить ваш выбранный кусок из видео — нажмите кнопку конца — .
Для этого примерно отмотайте на то место, где хотите задать начало анимации: далее при помощи кнопки проигрывания включите воспроизведение видео и нажмите кнопку начала — , когда дойдете до нужного кадра. Далее, когда решите, что на следующем кадре нужно завершить ваш выбранный кусок из видео — нажмите кнопку конца — .
Когда отрывок из видео будет выбран, нажмите кнопку «Далее».
Теперь необходимо выбрать размер анимации. В этом плане программа достаточно гибка: можно задать как стандартный размер для аваторки, например, 250 на 250 пикселей, 200 на 200, так и указать конкретный размер в ручном режиме (что я и сделал в своем примере).
Кстати, в этом же шаге можно просмотреть, что из себя будет представлять гифка.
Последний шаг: необходимо указать количество кадров в секунду и скорость их воспроизведения. После введенных настроек можно сразу же оценить, как изменится качество картинки.
Чем больше количество кадров — тем более плавная картинка, и тем больше места она будет занимать. Длинные GIF-анимации могут достигать до нескольких десятков МБ!
Длинные GIF-анимации могут достигать до нескольких десятков МБ!
Собственно, моя анимация готова (пример ниже). Весьма неплохо для человека, который это делает от большого случая к большому (на мой взгляд) …
Готовая «гифка»…
Кстати, если Вы хотите создать свое видео из фото — рекомендую ознакомиться вот с этой статьей: . И, кстати, потом из этого видео можно также сделать анимацию (как в примере выше) …
Из фото и картинок (на компьютере)
Рекомендовать здесь как создавать анимации в больших графических редакторах (типа Photoshop или Gimp) — я не буду. Во-первых, далеко не у всех они есть (а пакеты все-таки большие оп размеру), а во-вторых, пользоваться ими не так просто, даже для создания простейшей гифки. Здесь и сейчас я приведу очень просто способ создания гифки из картинок и фото, буквально за несколько кликов мышкой!
Требующаяся программа: Photo Scape
Отличная бесплатная программа для работы с картинками: позволит просматривать все популярные графические форматы, редактировать их, сжимать. Кроме этого, можно создать коллаж, анимацию, наложить рамочки, создавать скриншоты, менять цвета и т.д. Вообще, в этой программе можно решать сотни популярнейших задач с картинками.
Кроме этого, можно создать коллаж, анимацию, наложить рамочки, создавать скриншоты, менять цвета и т.д. Вообще, в этой программе можно решать сотни популярнейших задач с картинками.
Что касается анимаций — то в Photo Scape с ними работать одно удовольствие. Здесь, конечно, нет сотен инструментов, зато те, что есть — позволяет создать гифку за пару минут (даже тому, кто первый раз запустил программу)!
И так, перейдем к делу.
После запуска программы Photo Scape — перед вами предстанет целое колесо возможностей: редактор, вьювер, шаблоны страниц, комбинация, пакетный редактор, конвертер RAW и пр. Выберите опцию (см. скриншот ниже).
В центре экрана во время редактирования — Вы всегда будете видеть, как меняется ваша анимация (она будет проигрываться автоматически).
Справа
вы сможете задать основные настройки анимации: время ее проигрывания (например, 1, 2, 3 сек.), задать эффект (чтобы картинка растворялась на фоне другой или съезжала, ниже у меня приведено два примера), указать размер картинки, цвет фона, по чему выравнивать и пр.
Конечно, в программе не так много инструментов редактирования, зато они все детально проработаны и пользоваться ими легко! Собственно, когда ваша гифка будет доведена до «ума» — просто нажмите кнопку «Сохранить» (в меню справа) .
Кстати, Photo Scape делает гифки достаточно маленькими по размеру, оптимизированными для веб-страничек сайтов. Чуть ниже я привожу пару примеров анимаций с разными эффектами, сделанными в этой программе. По-моему, очень здорово!
Эффект 1. Залить кадр фоном
Эффект 2. Сдвинуть кадр вниз
Из фото и картинок (онлайн способ)
Очень легкий и простой способ создать из самых разнообразных картинок и фото анимацию — это загрузить их на этот сайт. Сервис автоматически поочередно будет проигрывать их.
От вас лишь потребуется указать ширину и высоту картинки, и скорость ее проигрывания. Далее можно скачать полученную анимацию. Также хочу отметить одну деталь: сервис понимает PNG картинки с прозрачным фоном: т. е. при анимации — он не будет «убирать» предыдущую картинку полностью, а совместит обе картинки (пример ниже).
е. при анимации — он не будет «убирать» предыдущую картинку полностью, а совместит обе картинки (пример ниже).
Кстати, лого для этой записи я сделал как раз на этом сервисе.
Еще один сайт с простым и быстрым созданием анимации. Всё что потребуется от Вас — это загрузить последовательно несколько картинок (или хотя бы одну). Затем выберите размеры будущей анимации (например, 200 на 200 пикселей), и нажмите кнопку «Создать». Через пару мгновений — увидите полученный результат (который можно скачать к себе на ПК).
Кстати, на этом сервисе есть небольшие готовые эффекты. Например, можно загрузить свое фото и добавить к нему рамочку, сердечки и пр. Можно сделать отличную аваторку для форума или ВК. Получается очень прикольно!
Эффекты к анимации: сердечки, оттенки серого, рамочки
Пример созданной GIF-анимации с сердечками на этом сайте.
Англоязычный сервис по созданию анимаций. Чтобы создать анимацию — нужно также загрузить последовательно несколько картинок и нажать кнопку создания. Но вот далее… сервис Вам предлагает десятки опций по редактированию полученного результата: можно изменить размер картинки, обрезать ее, повернуть, оптимизировать, добавить эффекты, изменить скорость проигрывания, подрезать края, добавить текстовую надпись, отредактировать чуть-ли не каждый кадр.
Но вот далее… сервис Вам предлагает десятки опций по редактированию полученного результата: можно изменить размер картинки, обрезать ее, повернуть, оптимизировать, добавить эффекты, изменить скорость проигрывания, подрезать края, добавить текстовую надпись, отредактировать чуть-ли не каждый кадр.
В общем — огромный пакет инструментов, как в самом настоящем большом редакторе картинок (пример на скрине ниже).
Всем удачи!
Задумывались ли вы, как создаются анимированные GIF-файлы? Автор урока предлагает вам за одну ночь освоить некоторые секреты анимации с помощью этого урока. Так же вы научитесь использовать Шкалу времени (Timeline) , которая доступна в версии Photoshop CS6. А теперь начнём!
Результат урока.
Шаг 1
Создайте новый документ (Ctrl + N ) с размерами файла 800 х 500 пикселей. Залейте фон любым цветом, который вы хотите. Теперь идём в меню Слои — Стиль слоя — Наложение градиента (Layer> Layer Styles> Gradient Overlay).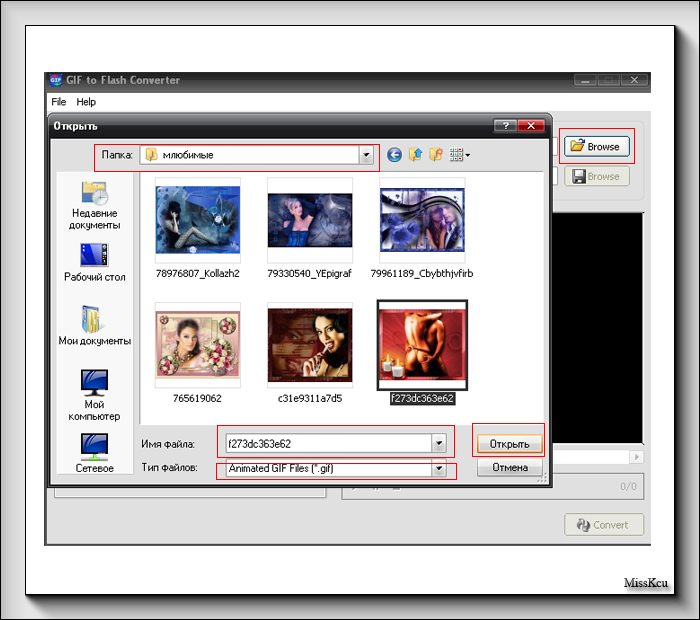 Примените следующие настройки: Стиль Радиальный (Radial), цвета от чёрного (# 000000) к синему (# 54799b), который будет использоваться в центре.
Примените следующие настройки: Стиль Радиальный (Radial), цвета от чёрного (# 000000) к синему (# 54799b), который будет использоваться в центре.
Шаг 2
Создайте новый слой и назовите его Noise Layer . Выберите инструмент Заливка (Paint Bucket Tool) и залейте созданный слой тёмным цветом (# 231f20). Оставьте активным слой Noise Layer и идите в меню Фильтр — Шум — Добавить шум (Filter> Noise> Add Noise). В диалоговом окне настроек фильтра поставьте такие значения: Эффект (Amount) 3%, распределение Равномерное (Uniform) и нажмите ОК.
Шаг 3
Нажмите комбинацию клавиш (Ctrl + U) и в появившемся диалоговом окне настроек коррекции введите значения Насыщенности (Saturation) 100%: Измените этому слою режим наложения на Мягкий свет (Soft Light).
Примечание переводчика: для того чтобы добиться такого цвета как у автора на скриншоте, можно при коррекции Цветовой тон / Насыщенность (Hue/Saturation) значение Цветового тона (Hue) поставить на — 140.
Шаг 4
Добавьте любой текст, который вы хотите. Здесь мы будем использовать текст логотипа сайта 123RF. В стилях слоя используйте Обводку (Stroke). Значения размера обводки выберите по своим предпочтениям.
Примечание переводчика: На скрине автора уже растрированный текст вместе со стилем Обводка. Чтобы у вас получилось так же, после того как применили обводку, уберите Заливку (Fill ) слоя с текстом на 0%, преобразуйте этот слой в смарт объект, а затем растрируйте его.
Шаг 5
В этом шаге мы будем создавать светящийся эффект для текста с помощью стилей слоя. Дважды щёлкните по слою, чтобы вызвать окно настроек стилей. Для того чтобы настроить стили слоя, используйте скриншоты ниже.
Тиснение (Bevel & Emboss)
Внутренняя тень (Inner Shadow)
Внутреннее свечение (Inner Glow)
Наложение цвета (Color Overlay)
Внешнее свечение (Outer Glow)
Тень (Drop Shadow)
Шаг 6
Как только вы закончите создавать световые эффекты с помощью стилей слоя, перейдите в палитру слоёв и уменьшите этому слою значение Заливки (Fill) на 0%.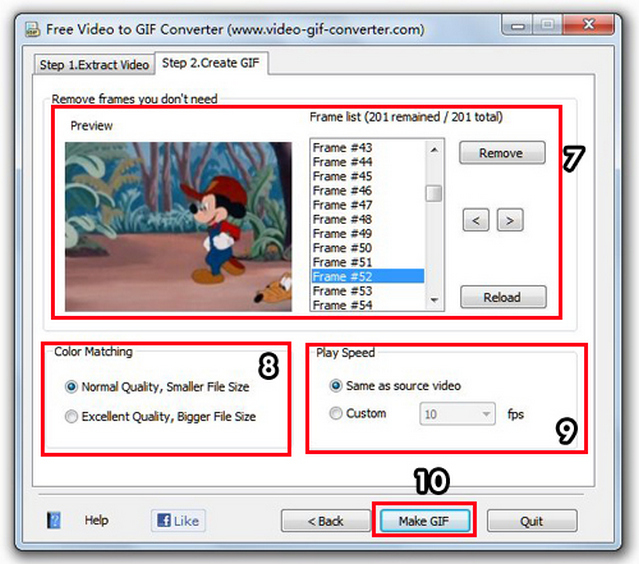
Шаг 7
Дублируйте слой, который вы создали в шаге 5 и отключите этой копии все стили слоя. Настройте теперь стили так:
Внутренняя тень (Inner Shadow)
Внутреннее свечение (Inner Glow)
Шаг 8
Ниже результат после того как вы применили стили слоя.
Шаг 9
Теперь мы создадим движущиеся световые пятнышки. Создайте 5 слоев поверх существующих, и переименуйте их как 1,2,3, R и F. Если у вас свой текст создайте слои в соответствии с вашими буквами. Сгруппируйте эти слои в папку, которой дайте название Light Spots и смените режим наложения на Осветление основы (Color Dodge).
Активируйте инструмент Кисть (Brush Tool), выберите мягкую кисточку, установите Непрозрачность (Opacity) на 95% и белым цветом нарисуйте пятнышки поверх текста. Для каждой буквы отдельное световое пятно на своём слое. Ниже на скриншоте вы можете рассмотреть, как слои выглядят у автора в палитре слоёв.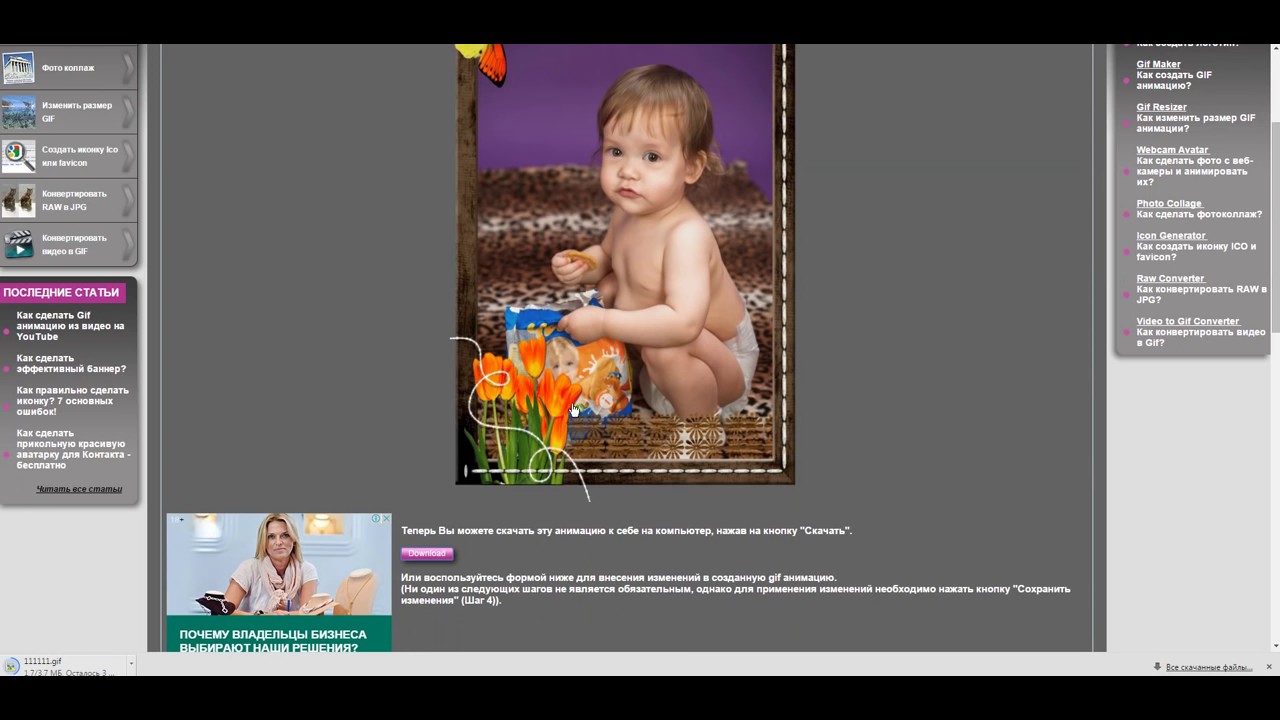
Шаг 10
Теперь идём в меню Окно — Шкала времени (Window > Timeline). Вы заметите, что ваши слои уже построены в этой палитре в левой её части. Выделите каждый из пяти слоёв со световыми пятнами, которые находятся в группе Light Spots и убедитесь что индикатор текущего времени (голубой слайдер) стоит на нулевом кадре. Теперь на каждом слое в группе, при его активности, нажмите на опцию Позиция (Position), чтобы создать ключевой кадр.
Примечание переводчика: Для того чтобы активировать шкалу времени, нажмите кнопку Создать временную шкалу для видео (Create Video Timeline) и все ваши слои загрузятся в шкалу времени. Выделен в ней будет тот же слой или группа, что и в палитре слоёв.
Шаг 11
Установитеиндикатор текущего времени (голубой слайдер) на отметке 01:00 F и переместите слои со световыми пятнами по траектории их движения относительно контура буквы.
Шаг 12
Так будет выглядеть начальное положение светового пятна на буквах.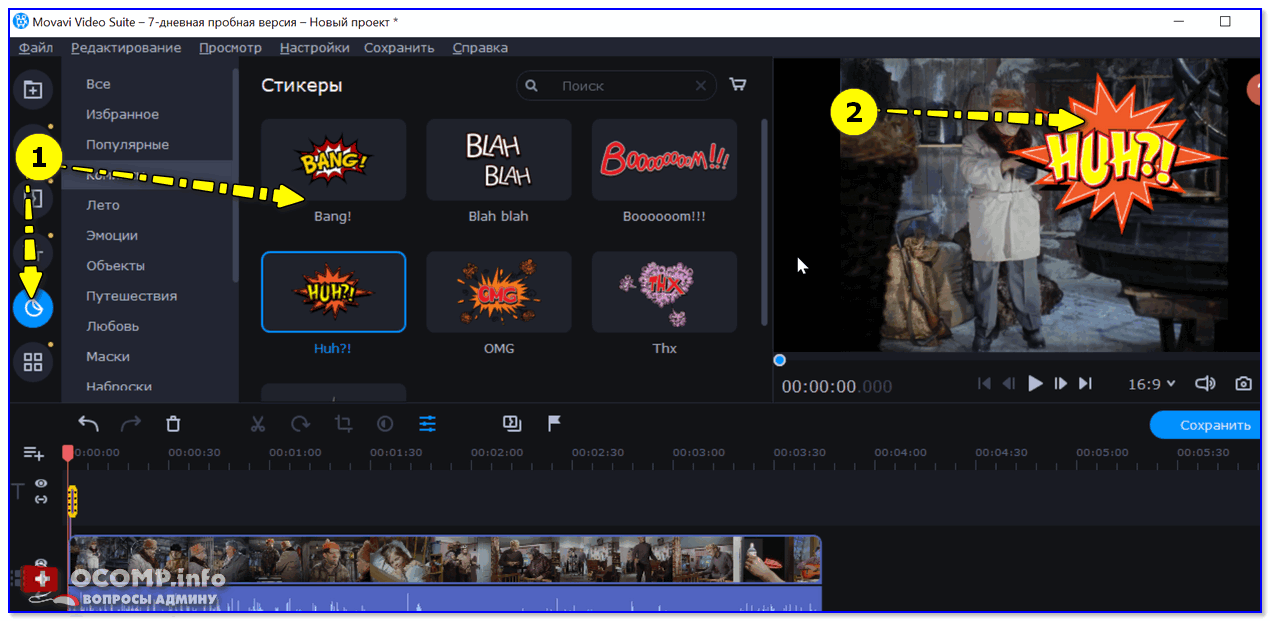 Перемещайте индикатор текущего времени по шкале и двигайте слои со световыми пятнами, создавая ключевые кадры. Продолжайте их перемещать, пока не закончите движение пятнышка по всей букве каждого текстового слоя. Для инструкции смотрите несколько скриншотов ниже
Перемещайте индикатор текущего времени по шкале и двигайте слои со световыми пятнами, создавая ключевые кадры. Продолжайте их перемещать, пока не закончите движение пятнышка по всей букве каждого текстового слоя. Для инструкции смотрите несколько скриншотов ниже
GIF-анимация – череда циклически изменяющихся изображений и кадров видео – один из популярных форматов интернет-контента. Этот формат особо любим интернет-маркетологами за его способность привлекать внимание аудитории. Формат GIF используется для создания рекламных баннеров, презентационных материалов продукции и услуг в коммерческой среде, развлекающего контента в соцсетях. GIF-анимация эффектнее статических картинок, а у видеоконтента выигрывает малым весом и способностью донести суть информации, как и изображение, почти мгновенно. Да и создание «гифок» – процесс, в разы проще, чем съемка и монтаж видео.
Безусловно, у процесса создания GIF-анимации есть свои уровни мастерства. На профессиональном уровне «гифки» создаются с использованием мощных графических редакторов типа Adobe Photoshop. Способ попроще – применение функциональных узконаправленных программ, предназначенных именно для создания GIF-анимации. Они не столь сложны, как графические редакторы профессионального уровня, но все же освоить их за один вечер удастся не каждому.
Способ попроще – применение функциональных узконаправленных программ, предназначенных именно для создания GIF-анимации. Они не столь сложны, как графические редакторы профессионального уровня, но все же освоить их за один вечер удастся не каждому.
Программы для gif-анимации – это EximiousSoft GIF Creator, FotoMorph, Ulead Gif Animator и их аналоги – примечательны наличием специальных эффектов. Для создания простенькой GIF-анимации особых каких-то навыков не нужно. Любительские «гифки» можно создать просто, быстро и бесплатно. Для этого в Интернете существуют специальные веб-сервисы. Они могут дополнить функционал несложных графических редакторов или менеджеров изображений, которые не умеют экспортировать в формат GIF, но обладают необходимыми опциями для коррекции картинок, интересными эффектами и просты в использовании. Как сделать gif — анимацию из картинки? Тройку простых веб-сервисов и предлагаемых ими способов создания GIF-анимации онлайн рассмотрим ниже.
Программы для создания GIF-анимации
1.
 Веб-сервис ToolsOn
Веб-сервис ToolsOnВеб-сервис ToolsOn – этой такой себе обывательский портал, предлагающий бесплатные простенькие инструменты для решения разного рода задач: создание рингтонов, логотипов, иконок, фотоколлажей, GIF-анимации. GIF-файлы можно создавать из изображений и видеороликов. Чтобы оживить статичные картинки, жмем раздел сервиса «Создать GIF-анимацию», добавляем хранящиеся на компьютере изображения (их общий вес не должен превышать 15 Мб), даем анимации имя, устанавливаем время задержки кадров и параметр цикличного воспроизведения (при необходимости).
Если исходные материалы имеют различные размеры, можно задать свое значение ширины и высоты кадров в пикселях, чтобы уйти от автоматического выбора. ToolsOn даже предлагает несколько эффектов для наложения на исходные картинки. Правда, не считая черно-белого фильтра в стиле «ретро», дизайнерский стиль остальных фильтров оставляет желать лучшего. По итогу жмем «Создать».
После обработки задачи созданная анимация скачивается на компьютер.
Преимущество сервиса ToolsOn заключается в том, что он не работает по типу бесплатных фотохостингов с обязательным размещением пользовательского контента на своем сервере. В процессе создания GIF-анимации пользователю лишь предлагается выставить свою работу в галерее сайта. Отвечающая за это дело опция «Разрешить доступ» по умолчанию неактивна. Кстати, в галерее можно ознакомиться с работами пользователей, пожелавших разместить свои «гифки» на ToolsOn. Переход в галерею GIF реализован в подвале сайта.
Так же просто, как из картинок, создается GIF-анимация из видеороликов. В разделе ToolsOn «Конвертировать видео в GIF» жмем кнопку с надписью «Видео в GIF конвертер».
В форму сайта добавляем находящийся на компьютере видеофайл в поддерживаемых сервисом форматах MP4, OGV, OGG, WEBM. Далее в плеере-превью загруженного видео выбираем точку начала анимации. Задаем значение частоты кадров и жмем «Start Recording». По завершении нужного отрезка видео жмем кнопку «Stop Recording». Сохраняем GIF-анимацию на выходе в файл.
Сохраняем GIF-анимацию на выходе в файл.
2. Веб-сервис Gif creator
Веб-сервис Gif creator предлагает больший перечень исходных материалов для создания GIF-анимации на выходе, нежели предыдущий участник обзора. «Гифки» могут быть созданы не только из хранящихся на диске картинок и видео, но также из фото, создаваемых по ходу процесса с помощью камеры компьютера. GIF-анимация, создаваемая посредством инструментария в окне браузера, размещается на сервере веб-сервиса, откуда файлы можно скачивать на компьютер. Не потерять веб-адрес созданного «шедевра» помогут кнопки расшаривания ссылки в соцсетях. Но Gif creator может работать и локально, для этого лишь нужно воспользоваться бесплатными клиентским приложением для iOS, Android или Windows 10. Благодаря наличию клиентских приложений, их простоте и удобству веб-сервис Gif creator и был выбран для этого обзора из немалого числа веб-ресурсов, предлагающих бесплатное создание GIF-анимации онлайн.
Клиентские приложения Gif creator поддерживают только создание GIF-анимации из изображений – имеющихся на компьютере или создаваемых по ходу процесса с помощью камеры.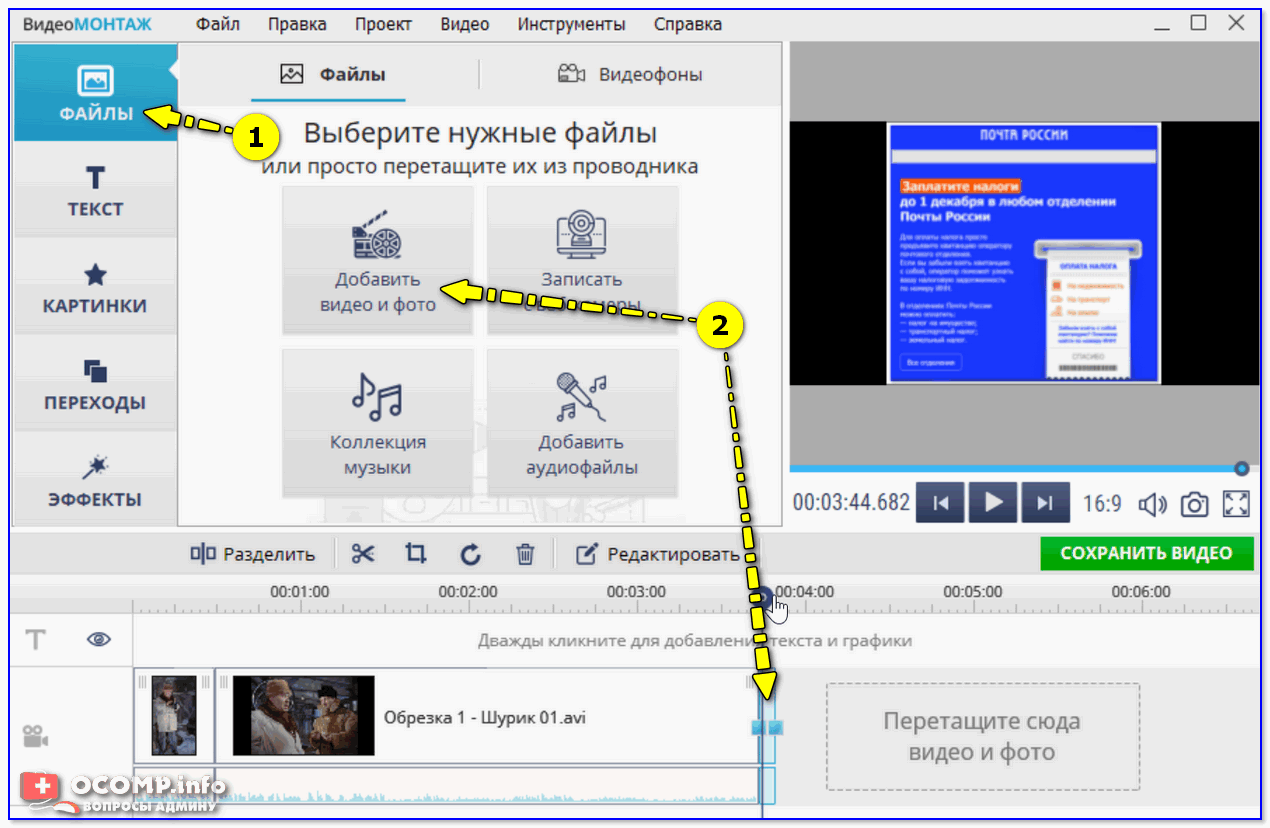 В окне приложения выбираем раздел «Gif из картинок».
В окне приложения выбираем раздел «Gif из картинок».
Соответствующими кнопками внизу либо активируем камеру для создания снимков, либо добавляем имеющиеся изображения. По итогу жмем кнопку-галочку.
Затем задаем значение задержки кадров анимации, при желании добавляем какую-то надпись и нажимаем кнопку «Применить». Если нужно только локальное сохранение GIF, далее используем кнопку «Сохранить», и файл будет сохранен в специальном месте устройства. Для Windows 10, например, это папка «Gif creator» внутри папки пользовательского профиля «Изображения».
Все созданные с помощью приложения GIF-файлы отображаются в местной галерее «Мои Gif». Любую из них в дальнейшем можно удалить и с компьютера, и с сервера Gif creator.
3. Веб-сервис Google Фото
Веб-сервис Google Фото – фотохостинг от крупнейшего поисковика Интернета – явный победитель в номинации «Самый простой способ создания GIF». Но это пока что. Дело в том, что фотохостинг от Google активно развивается, но уже можно предположить, что поисковой гигант намеревается сделать своего рода уникальный продукт с минимумом инструментария для пользователей, но с максимумом заявленных возможностей. Плюс к этому, Google Фото задуман как интеллектуальный продукт. Сервис сам каталогизирует загруженные изображения по тегам мест съемки, тематики, сам может создавать из фото эффектные видео по типу слайд-шоу. А после установки клиентского приложения для iOS, Android или Windows и оставлении его работать в фоновом режиме, компания Google будет еще и незримо стоять на страже сохранности пользовательских медиатек, автоматически отправляя копии созданных фото и видео в интернет-хранилище Google Фото. Из доступных для пользователей возможностей внутри сервиса – несложное редактирование изображений, наложение эффектов, создание коллажей и GIF-анимации.
Плюс к этому, Google Фото задуман как интеллектуальный продукт. Сервис сам каталогизирует загруженные изображения по тегам мест съемки, тематики, сам может создавать из фото эффектные видео по типу слайд-шоу. А после установки клиентского приложения для iOS, Android или Windows и оставлении его работать в фоновом режиме, компания Google будет еще и незримо стоять на страже сохранности пользовательских медиатек, автоматически отправляя копии созданных фото и видео в интернет-хранилище Google Фото. Из доступных для пользователей возможностей внутри сервиса – несложное редактирование изображений, наложение эффектов, создание коллажей и GIF-анимации.
Для создания «гифки» в веб-интерфейсе Google Фото выбираем первый раздел «Ассистент», а в нем жмем кнопку «Анимация».
Выделяем нужные картинки из числа предварительно загруженных в Google Фото, жмем кнопку «Создать».
GIF-анимация откроется в окне браузера, и для нее будут доступны опции скачивания на компьютер, добавления в ранее созданные альбомы, получения публичной ссылки и ее расшаривания в соцсетях.
Все созданные таким образом GIF-анимации хранятся в разделе Google Фото «Альбомы», в подразделе «Анимации».
Не имея настроечных опций при создании GIF, Google Фото выигрывает у других сервисов возможностью загрузки большего веса исходных изображений. Для бесплатного хранения медиаконтента в Google Фото каждому зарегистрированному пользователю выделяется 15 Гб облачного пространства. Включить в состав анимации можно аж до 50-ти изображений.
Отличного Вам дня!
В статье мы рассмотрим 10 бесплатных, а также наиболее интересных онлайн-сервисов по созданию GIF-анимации.
Каждый представленный сайт отличается своими наворотами.
Одни просты и минималистичны, другие имеют расширенный функционал настроек и эффектов, третьи – со своими особенностями.
В конце статьи приведена таблица с краткими характеристиками каждого инструмента.
Сводная таблица
Читайте также: Создать коллаж из фотографий онлайн — ТОП-15 сервисов
| Сервис | Русский язык | Исходный файл | Удобство | Функциональность |
|---|---|---|---|---|
| – | Видео с компьютера, Youtube, Instagram | + | + | |
| – | Изображения с компьютера, видео с Youtube | – | – | |
MiniMultik | + | Изображения с компьютера, из интернета, с веб-камеры | – | + |
| – | Изображения с компьютера | + | – | |
Mothereffing AnimatedGif | – | Изображения с компьютера | + | – |
MakeAGif | – | Видео с компьютера, Youtube, Facebook, изображения с компьютера, веб-камеры | + | – |
| – | Изображения с компьютера, видео с компьютера и интернета | – | – | |
Picasion | + | Изображения с компьютера | – | – |
| – | Изображения и видео с компьютера и интернета | + | + | |
| + | Изображения и видео с компьютера | + | – |
Gifs
Читайте также: Уменьшаем размер изображения в формате JPG: ТОП-5 Простых простых способов
Gifs.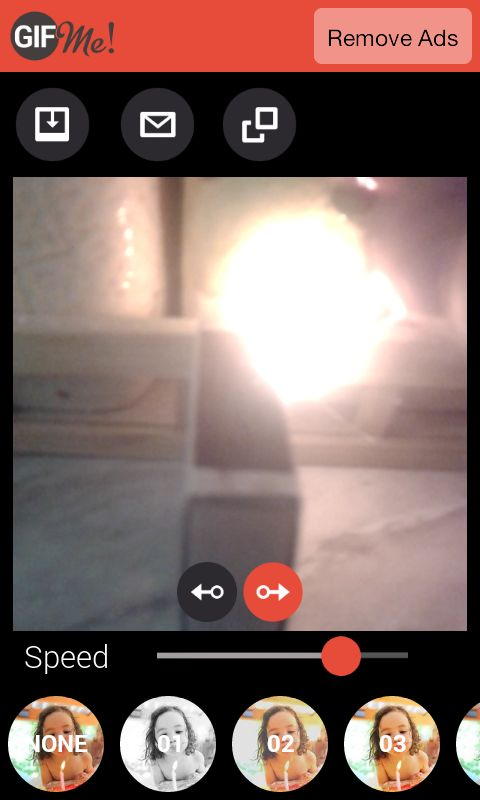 com – представляет собой сервис видеохостинга Youtube. Содержит много опций, позволяющих создавать разнообразные гифки.
com – представляет собой сервис видеохостинга Youtube. Содержит много опций, позволяющих создавать разнообразные гифки.
Обратной стороной такой многофункциональности, вкупе с англоязычным интерфейсом, может стать сложность для освоения новичком.
Материалом для анимации может служить практически любой Gif-файл или видео, загруженное с компьютера, перенесенное Youtube, Instagram, Vine и других ресурсов.
Видеохостинг сам перенаправит вас на сайт Gifs.com и подготовит выбранное видео для работы.
Как только видео полностью загрузится, слева от него появится меню со всеми параметрами. С помощью него можно добавить в Gif-ку надпись, понравившиеся стикеры, графические фильтры и многое другое.
Для того чтобы выбрать интересующий вас отрезок видео выделите его на временной шкале, расположенной внизу экрана.
После этого под шкалой появится дополнительные две строки: START TIME и END TIME, где можно подкорректировать время отмеренного участка.
Временная шкала
При нажатии в меню на каждый новый эффект появляется строка под шкалой времени с дополнительными настройками. Подобная строка позволяет регулировать время появления спецэффекта.
Кнопка Create Gif справа вверху переправит вас на страницу, где можно будет вести название гифки. Для того чтобы установить размер анимации и скачать ее необходимо зарегистрироваться на сайте Gifs.com.
На сайтЧитайте также:
Данный сервис позволяет за пару кликов сделать простое Gif-изображение. Незнание языка совсем не помешает процессу творчества, настолько там все понятно. Сайт поддерживает работу с видео из Youtube и с картинками, загруженными с компьютера.
Среди четырех инструментов присутствует функция добавления эффектов Gif effects. Но эффекты выложены в готовом виде и применимы только к статичным изображениям, вставить их в Gif уже не получится. Есть и эффект Reverse Gif – воспроизведение наоборот.
На сайтДля создания Гифки из картинок воспользуемся инструментом Gif from pictures на главной странице:
- Загружаем изображения через кнопку «UPLOAD PHOTOS» (сервисом их количество ограничено 3-10 штуками).
- Путем перетаскивания расставляем картинки в необходимом порядке.
- Регулируем скорость смены кадров и их размер в соответствующих строках.
- Жмем «CREATE GIF» и готово.
Для создания гифки из видео выбираем в меню пункт Youtube to Gif:
- Вставляем в раскрытую строку адрес с видеороликом.
- Находим нужный фрагмент и, при помощи правого окошка, выставляем точное время начала, а также продолжительность момента. Start time – начало периода, Duration – продолжительность (здесь введите цифру от 1 до 10).
- Жмем кнопку «Preview» – предварительный просмотр. Если результат вас не устраивается, возвращаемся, нажав «Change» . Кнопка «Create» же сохранит результат окончательно, который можно сохранить на компьютер (Save to Disk).
Мини-Мультик
Читайте также: ТОП-10 Сервисов и программ для бесплатного онлайн распознавания текста
MiniMultik – российский инструмент по созданию анимации из графических файлов. Обладает специфическим набором функций, который не встретишь на большинстве других сервисов.
Пользователю доступна настройка каждого кадра по отдельности, рисование и скругление углов изображения. Для удобства на сайте приведено подробное описание по каждому шагу.
Недостатками сервиса можно назвать устаревший дизайн сайта, не столь удобный интерфейс и обилие рекламы (если у вас установлен блокировщик рекламы, то его придется отключить).
На сайтСоздание Gif на MiniMultik:
1 Для загрузки файлов на сайт перенесите их в выделенную область. Укажите URL источника, воспользовавшись функцией «Добавить ссылку» под этой областью. Рядом расположена ссылка на создание фотографии через веб-камеру.
Если вы намерены применять единые параметры ко всем картинкам, то не вносите изменений в этой области.
Читайте также: Как определить шрифт по картинке? Лучшие сервисы 2017 года
GifMaker – простой и понятный инструмент с минималистическим внешним видом. Основой для Gif-анимации может служить лишь графические картинки, взятые с компьютера. А процесс создания производится на пару действий.
В разделе, расположенном с правой стороны, пользователю доступно: изменение размера (для удобства добавлена функция: проценты) и скорость смены эпизодов (вплоть до 10 000 миллисекунд).
При нажатии кнопки Create GIF Animation ниже автоматически создаются ссылки для просмотра и скачивания результата.
Как сделать гифку из видео бесплатно онлайн? 10 способов от блога COMFY
Гиф анимация — вид визуального контента, который был создан более 20 лет назад, но до сих пор не теряет популярность. Почему так? Многие пользователи воспринимают движущиеся картинки лучше, чем статические и, как ни странно, даже лучше чем видео. В первом случае все понятно, ведь смотреть на движущееся изображение намного интереснее, чем на обычное. Но гифки имеют много преимуществ и в сравнении с обычным видео. Конечно, по информативности они уступают, но недостатком это считать не стоит, ведь минимальная продолжительность анимации и есть одним из ее основных достоинств. Пользователи, пролистывая ленту, пропускают GIF-ки очень редко, так как на их просмотр нужно всего несколько секунд.
В этой статье мы расскажем вам, как сделать гифку разными способами, а вы сможете либо выбрать самый удобный для себя, либо использовать их все по очереди.
Содержание
Также рекомендуем почитать нашу статью про Фоторедакторы для Windows, macOS, iOS и Android
Как сделать гифку из видео
Это самый популярный способ создания анимаций. С его помощью можно обрабатывать видео, которое сохранено локально на вашем компьютере, и то, которое размещено в сети. Сначала рассмотрим, как сделать гифку из видео с Ютуба, ведь именно этот онлайн-сервис пользуется наибольшей популярностью.
Создание GIF-файла из видео на YouTube
Для создания анимационного файла из видеоролика на Ютубе используйте сервис YouTube to GIF. Чтобы создать ГИФ онлайн, сделайте следующее:
- Войдите на YouTube и выберите видео, которое хотите обработать.
- В самом начале ссылки на него (перед словом «youtube») напишите «gif» и нажмите клавишу Enter для подтверждения.
- По этой ссылке вы будете автоматически перенаправлены на сайт gifs.com. При этом, загружать видеоролик повторно вам не нужно.
- Выберите отрывок из ролика, который нужно конвертировать, и его продолжительность.
- С левой стороны также есть кнопки. Это эффекты. При желании, вы можете добавить любой из них. Разобраться там несложно. Просто попробуйте каждый и выберите подходящий.
- Нажмите кнопку «Create Gif» в правом верхнем углу для конвертации. Далее нужно немного подождать. На этом же экране можно сделать гифку приватной, добавить вотермарку и т.д.
- После окончания обработки, нажмите «Next» в правом верхнем углу. Сервис предложит вам приобрести премиум-версию или продолжить в бесплатном режиме. Выбирайте второй вариант.
- На последнем экране нажмите «Download», чтобы скачать файл.
- Пользуйтесь.
Единственный недостаток сервиса YouTube to GIF заключается в том, что здесь вам нужно зарегистрироваться. Но после этого вы сможете сделать гифку из видео и сохранить ее на компьютер в любой момент. А это важнее.
Если же регистрироваться вы не хотите, просто скопируйте ссылку на гифку в разделе DIRECT LINK и скачайте ее из браузера.
GIF из загруженного видео
Сделать ГИФ из видео, которое уже сохранено на ПК, можно при помощи онлайн-сервиса Convertio.
Чтобы запустить процесс, выполните следующие действия:
- Перейдите на сайт. Приступить к работе можно сразу с начальной страницы.
- Нажмите на «Выберите файлы» и найдите нужный ролик у себя на компьютере. Добавьте его.
- Если формат не был выбран автоматически, сделайте это вручную.
Кстати, на этом сервисе можно изменять формат видео и скачивать озвучку ролика отдельно от картинки.
- Нажмите «Конвертировать» и немного подождите пока процесс изменения формата завершится.
- По завершению конвертации скачайте файл на компьютер.
После этого можете открыть файл на компьютере, загрузить на свой сайт, в соцсети и т.д. Весь процесс занимает немного времени. Меню сайта понятное на интуитивном уровне, поэтому разбираться долго не придется. Но есть у него и один недостаток — перед преобразованием видео в гиф его нужно обрезать. Дело в том, что на сервисе нет функции выделения отдельных отрезков из роликов. Поэтому мы рекомендуем сначала вырезать файл нужной продолжительности в другой программе, а потом приступать к конвертации.
Может пригодиться: Как перевернуть видео
Также создать гифку вы можете при помощи сервиса ezgif.com.
Для этого нужно перейти на сайт, выбрать вкладку «Video to gif» и сделать следующее:
- Выбрать файл и загрузить его в программу.
- Указать параметры для конвертации: время начала и конца, количество кадров за секунду, качество.
- Нажать «Convert to GIF!» для преобразования.
- Отредактировать под себя. С функциями вы разберетесь быстро, несмотря на то, что меню на английском языке. Здесь можно уменьшить размер гифки, обрезать время, увеличить или уменьшить скорость воспроизведения.
- Скачать полученный файл нажатием на иконку «Save».
После этого GIF можно будет использовать.
Кстати, если вам понравилось видео на Фейсбуке и вы хотите сделать из него гифку, читайте следующую статью: Как скачать видео из Фейсбука
Как сделать гифку из фотографий
Первый сервис для создания анимации из фото или картинок, который мы рассмотрим — ezgif.com. Да, его можно использовать и для этого. Только перейти нужно во вкладку «GIF Marker», а не в «Video to gif». Этот сервис привлекает скоростью работы, возможностью редактировать полученные файлы и добавлять эффекты.
Итак, здесь вам нужно выбрать и добавить фотографии, а затем нажать «Upload and make a GIF!». Выберите настройки и нажмите «Make a GIF». Дальше можете поэкспериментировать с эффектами и скачивать файл.
В общем, на загрузку картинок и их преобразование понадобится не больше минуты. Что касается редактирования, то сначала вам придется немного повозиться, чтобы разобраться во всех эффектах и научиться подстраивать гифки под себя.
Это может пригодиться: Как сфотографировать экран? – Простое руководство для разных типов устройств
Также сделать гиф онлайн можно с помощью сервиса Гифовина. Разбираться в нем тоже долго не придется — все предельно просто, тем более, что здесь русский интерфейс.
Для создания анимации сделайте следующее:
- Нажмите на иконку «Добавить кадры с компьютера».
- После окончания загрузки картинок добавьте эффект (нажмите на значок справа от картинки и выберите нужный пункт).
- После обработки всех изображений выберите размер и режим подгонки.
- Нажмите «Готово».
- Скачайте файл на компьютер.
Как видим, все очень просто. Главное, чтобы у вас уже были готовы нужные изображения на ПК.
Хотите создать анимацию из своих лучших инстаграмных фото? Тогда прочитайте статью Как скачать фото из Instagram? – Простые советы для любых устройств
Как создать гифку из записи экрана
Для создания гиф из записи экрана существует много программ. Мы рассмотрим две наиболее простые и удобные в использовании: Licecap и Gifcam.
Итак, для того чтобы использовать программу Licecap, ее сначала нужно скачать и установить. Дальше все просто:
- Запустите программу. Перед вами появится прямоугольная рамка. После того, как вы включите запись программа запишет все, что будет происходить внутри этой рамки.
- Наведите рамку на нужный участок монитора.
- При необходимости отрегулируйте ее размеры.
- Нажмите кнопку «Record» в правом нижнем углу.
- Выберите папку для сохранения файла.
- Присвойте ему имя и нажмите «Сохранить». После этого начнется запись экрана.
- Когда все нужные действия будут зафиксированы, остановите запись нажатием кнопки «Stop» в правом нижнем углу. Файл будет сохранен в ранее выбранной папке.
Преимуществом Licecap является то, что пользователь может записать все, что происходит на мониторе. Неважно, печатаете вы текст в Ворде либо просматриваете фильмы или ролики на Ютубе.
Gifcam работает так же, как и Licecap. Чтобы начать запись, нажмите кнопку «Rec», и «Stop» — чтобы закончить. Для сохранения файла, нажмите «Save», выберите папку и укажите название файла.
Создание GIF на Android
Для того чтобы создать анимацию в смартфоне, вам нужно скачать специальное приложение. С Play Market вы это можете сделать полностью бесплатно. Рассмотрим наиболее популярные приложения подробнее:
- GIF Camera. В этом приложении можно создавать гифки с нуля или склеивать фотографии и картинки, которые находятся в памяти смартфона. Чтобы создать анимацию, выберите раздел «Make Gif» и нажмите запись. После того, как нужное действие будет записано, вы сможете просмотреть и сохранить файл.
Для создания анимации из имеющихся на смартфоне картинок и фотографий войдите в раздел «From Local», выберите несколько изображений и сохраните.
- GIF Maker — GIF Editor. Это тоже довольно простое в использовании приложении, но у него есть некоторые преимущества перед предыдущим. С его помощью можно создавать анимации с нуля или с фотографий, которые были сделаны раньше. Кроме того, это приложение позволяет конвертировать видео в гиф, которое тоже было сохранено в смартфоне раньше. Есть здесь и недостаток — среди доступных языков нет русского и украинского.
- GIF Me! Camera — GIF Maker. В этом приложении все станет понятно после первого входа. В отличие от двух предыдущих, оно русифицировано. Вам не придется осваивать его методом тыка или пользоваться переводчиком, чтобы разобраться в функциях. Здесь можно создавать анимации с нуля, анимировать фото из галереи, а также конвертировать сохраненные видеоролики в гифки.
Этих трех приложений вполне достаточно для ежедневного использования. Их функционал позволяет создавать качественные анимации, но есть и определенные ограничения. Как же без этого. И, чтобы их убрать, вам придется приобрести премиум версии.
Но если тратиться нет желания, вы всегда можете воспользоваться программами и онлайн-сервисами для компьютера или ноутбука (конечно, если к нему есть доступ).
Как быстро создать анимированный GIF
Анимированные GIF-файлы — это интересный способ превратить видео в короткие креативные изображения. Анимированные GIF-файлы идеально подходят для обмена короткими клипами в социальных сетях, таких как Facebook, или могут также использоваться на веб-страницах и блогах для создания более привлекательного контента. В следующем уроке мы продемонстрируем, как создавать анимированные GIF-файлы с помощью PhotoDirector .
Шаг 1. Запустите инструмент PhotoDirector для преобразования видео в фото
.Чтобы запустить инструмент Video-to-Photo в PhotoDirector , щелкните File> Import> Video-to-Photo. В качестве альтернативы вы можете просто перетащить видеофайл в библиотеку PhotoDirector .
Это запустит диалог Video-to-Photo , в котором вы можете выбрать опцию Create Animated GIF File .
Шаг 2. Выберите кадры для захвата
На этом этапе нам нужно захватить кадры из нашего видео, которые будут использоваться для создания нашего анимированного GIF. Вы можете захватывать кадры вручную, щелкнув значок, или, чтобы упростить задачу, используйте Auto Capture для захвата кадров, щелкнув.
При использовании Auto Capture вам необходимо указать PhotoDirector, сколько кадров вы хотите захватить. Примечание. Чем выше частота кадров, тем плавнее и кинематографичнее будет ваша анимация. Это может улучшить качество, но также значительно увеличит размер файла. Отрегулируйте частоту кадров в соответствии с вашими потребностями.
Когда вы закончите захват всех необходимых кадров, просто нажмите кнопку Перейти в библиотеку , чтобы импортировать эти фотографии в свою библиотеку PhotoDirector.
Шаг 3. Создайте свои собственные GIF-файлы и экспортируйте
Вы можете установить скорость воспроизведения вашего GIF, изменив значение кадров в секунду . Вы также можете добавить текст в свой анимированный GIF. Когда вы закончите, нажмите, чтобы просмотреть анимированный GIF. Если вас устраивает результат, нажмите кнопку Сохранить в , чтобы экспортировать файл GIF
GIF — это весело, мощно, выразительно, и их очень легко создавать с помощью PhotoDirector 9!
Как превратить живые фотографии в GIF на iPhone и iPad
Вы знакомы с преобразованием живых фотографий в видео? Так же легко превратить живые фотографии в GIF.Когда вы закончите, вы можете без труда поделиться этими анимированными изображениями на всех платформах.
Начнем с самого простого. Давайте рассмотрим три способа превратить Live Photo в GIF на iPhone и iPad.
Как превратить iPhone Live Photos в GIF с помощью фотографий- Откройте Фото и нажмите Альбомы внизу. Прокрутите вниз и коснитесь Live Photos .
- Нажмите на живое фото.
- Проведите пальцем вверх.В Effects вы увидите четыре варианта: Live , Loop , Bounce и Long Exposure . Выберите Loop или Bounce .
- В цикле Loop клип воспроизводится с последующей анимацией растворения, а затем снова начинается с начала. Это повторяется бесконечно.
- В Bounce клип действует как Instagram Boomerang. То есть он играет, а затем играет в обратном порядке. Этот процесс также повторяется бесконечно.
Вы преобразовали Live Photo в GIF на своем iPhone. Коснитесь значка «Поделиться», чтобы легко отправить его через приложения для чата.
Как превратить живое фото в GIF с помощью ярлыков- Откройте Ярлыки и коснитесь Галерея .
- В поле поиска вверху введите «GIF». Ниже вы увидите несколько предложений. Прокрутите вниз и коснитесь Преобразовать фотографии в GIF . Затем нажмите Добавить Ярлык .
- Нажмите Мои ярлыки внизу слева.
- Затем коснитесь ярлыка Преобразовать фотографии в GIF . Он попросит вашего разрешения на доступ к фотографиям. Нажмите ОК .
- Tap Live Photos . На следующем экране нажмите на один, а затем нажмите Готово . Ярлык запустится и преобразует Live Photo в GIF.
- Нажмите на значок Поделиться . Затем нажмите Сохранить изображение . Вы также можете использовать один из доступных вариантов обмена, чтобы отправить GIF напрямую через iMessage, WhatsApp или другие подобные приложения.
Примечание: Вы также можете использовать сторонний ярлык для преобразования Live Photos в GIF. Хороший вариант — конвертировать Live в GIF. Но прежде чем вы это сделаете, убедитесь, что на вашем iPhone или iPad разрешены ненадежные ярлыки.
Как конвертировать Live Photo в GIF с помощью сторонних приложений- Скачать GIPHY.
- Нажмите Создать + → Согласен → ОК . Затем нажмите на значок фотографии и нажмите ОК .
- Нажмите на живое фото. В правом нижнем углу у него будет обычный круглый значок Live Photo.
- Добавьте текст, стикеры и т. Д., Если хотите. После этого нажмите на значок стрелки.
- На следующем экране нажмите Поделиться GIF → Сохранить GIF , чтобы сохранить его локально в Фото.
Это все, что вам нужно знать, чтобы превратить живые фотографии iPhone в GIF-файлы! Не любите GIPHY? Взгляните на наши лучшие приложения для создания GIF-файлов для iPhone. Попробуйте несколько и выберите наиболее подходящий для вас
Подпись…
Это одни из самых простых способов превратить Live Photo в GIF.Какой метод сработал для вас? Для меня приложение «Фото» и метод ярлыков кажутся самыми быстрыми. Но если вы хотите отредактировать GIF-файлы и добавить в них дополнительные элементы, то GIPHY — отличный выбор.
Вы можете прочитать:
Создание GIF для Instagram Анимированная фотография еды
Создать GIF для Instagram очень просто. Просматривая все тысячи изображений и видео в моей ленте, я всегда останавливаюсь на гифках с едой. Вы можете создать свой собственный гиф, независимо от уровня вашего мастерства.Если у вас есть фотоаппарат, отличный объект для фотосъемки и доступ к компьютеру, ниже вы узнаете, насколько простым может быть создание гифки в Photoshop!
Создание GIF для Instagram за 5 простых шагов
1. Создайте или соберите свои изображения для Gif
Если вы создаете изображения для своего gif, лучше всего разместить камеру на штативе. если вы создаете гифку с едой. Штатив гарантирует, что перемещается только действие, которое вы хотите анимировать, а не вся сцена.Соберите все свои изображения, которые вы будете использовать для создания гифки для Instagram, и поместите их в папку на своем компьютере или жестком диске.
Посмотрите это видео, где я покажу вам, как создавать гифки с качающейся едой. Создать гифку для Instagram проще простого! Подпишитесь на мой канал ЗДЕСЬ, чтобы узнать больше о фотографиях еды!
2. Загрузите изображения для вашего GIF в Photoshop
Создать GIF в Photoshop очень просто. Откройте Photoshop, нажмите «Файл »> «Сценарии»> «Загрузить изображения в стек », выберите вариант «, папка », а затем просмотрите и выберите папку, содержащую ваши изображения.
3. Создание рамок из слоев
После того, как все изображения загружены в один документ, каждое на отдельном слое, расположите эти слои в том порядке, в котором они должны отображаться. Щелкните Окно > Временная шкала , чтобы открыть область, в которой вы будете создавать анимацию. После того, как откроется окно временной шкалы, выделите все свои слои и нажмите Make Frame From Layers , в верхнем правом углу временной шкалы .
4.УПРАВЛЯЙТЕ внешним видом и ощущениями вашего GIF-изображения
Чтобы создать гифку для Instagram, вам придется пройти несколько иной процесс, чем если бы вы делали ее для Интернета. Выделите все свои кадры на временной шкале . Выберите желаемую задержку между кадрами в раскрывающемся меню под каждым кадром. Это может измениться в зависимости от того, сколько у вас изображений.
В большинстве случаев вам нужно выбрать No Delay . Однако, как вы можете видеть на видео выше, у меня было 18 изображений в моем гифке, и, чтобы обойти обязательный минимум 3-секундного видео в Instagram, мне пришлось выбрать задержку 0.2.
Если у вас есть только 2 или 3 изображения при создании gif для Instagram, возможно, вам придется выбрать 1-2 секунды задержки между кадрами.
Выберите «Повторять навсегда» в следующем раскрывающемся меню. Если вы создаете gif для Instagram, вам нужно будет преобразовать его в видеофайл, подробнее об этом на следующем шаге. Хотя Instagram автоматически ставит видео на повтор, когда дело доходит до выбора параметра воспроизведения на шкале времени в Photoshop, я предпочитаю выбирать Forever .
В большинстве случаев я создаю гифку с едой для своего блога и Instagram одновременно, и я определенно хочу, чтобы гифка повторялась вечно в сети.
5. Экспорт вашего GIF из Photoshop
Экспорт — последний шаг для создания GIF в Photoshop, однако это можно сделать двумя разными способами. Выбранный вами метод зависит от того, где вы планируете показать его всему миру.
Вы можете щелкнуть File> Save For Web> Save Gif , чтобы разместить его в любом месте в Интернете, например в своем блоге.
Однако, если вы хотите создать гифку для Instagram, вам придется экспортировать ее другим способом.
Перед сохранением щелкните «Преобразовать в временную шкалу видео» в нижнем левом углу временной шкалы. Затем нажмите кнопку «Визуализировать видео», снова расположенную в нижнем левом углу.
Выберите формат H.264 и измените размер рамки в соответствии с ориентацией изображений.
Instagram не принимает файлы .gif, на этом шаге из вашей анимации будет создан файл .mov, который подходит для Instagram.
В области «Размер» измените размер видео в соответствии с ориентацией GIF-изображения. Для гифки, которую я создал на этой странице и в видео выше, я установил размер анимации 900×1600 в соответствии с моей вертикальной ориентацией изображения.
Улучшите свою фуд-фотографию, когда придет время сделать гифку для Instagram, с этими замечательными статьями и курсами ниже!
Как превратить фотографии в анимированные файлы GIF
GIF объединяет лучшие возможности изображений и видео в один файл, которым можно поделиться и который легко просматривать в чатах, комментариях в социальных сетях и по электронной почте.Привлекающие внимание образы в сочетании с занимательными движениями фиксируют реакции, которые иначе трудно распечатать. Эти движущиеся изображения в изобилии в Интернете, но вы можете создать GIF-файлы со своими изображениями, чтобы еще больше персонализировать беседу.
Найти подходящий инструмент для создания и редактирования GIF-файлов с фотографиями может быть непросто. По моему опыту, многие редакторы позволяют конвертировать видео в GIF, но создание GIF с изображениями не поддерживается. Идеальный редактор позволяет создателям загружать изображения из различных источников и имеет инструменты для идеального редактирования GIF-файлов.
Например, плакаты, объявления, приглашения, открытки и т. Д. Можно анимировать с помощью движущегося текста эффектов , наклеек GIF или геометрических наложений . В этой статье я покажу вам быстрый и простой способ создания GIF-файлов из ваших фотографий с помощью Kapwing , бесплатного онлайн-редактора видео, который работает на вашем телефоне, планшете и компьютере. Вот что вам нужно знать:
- Загрузите свою фотографию в Kapwing Studio
- Анимируйте свой проект
- Процесс и Загрузите как GIF
Шаг 1: Загрузите свою фотографию в Kapwing Studio
Если вы сохранили свои изображения на своем устройстве, я рекомендую переименовать каждый файл в термин, который вы легко запомните.Это может помочь создать папку с вашими активами для загрузки на Kapwing Studio 0004000 000 000 000 легкий ветерок. Вы также можете найти изображения в Интернете (Facebook, Instagram, Twitter и т. Д.), Поскольку Kapwing позволяет легко импортировать изображения с большинства сайтов. Все, что вам нужно сделать, это скопировать ссылку на изображение.
Чтобы загрузить свой контент, посетите Kapwing.com на любом устройстве на любом устройстве , затем щелкните « Начать редактирование ». Если вы уже вошли в систему, нажмите « Новый . Content .« . Это приведет вас в Kapwing Studio, где вы сможете использовать все инструменты редактирования Kapwing в одном месте. Когда вы войдете в Studio, либо выберите« Щелкните по номеру . Загрузите ”и выполните поиск в браузере файлов или вставьте URL-адрес изображения. Если ваше изображение легко доступно, вы также можете перетащить его в окно Studio, чтобы загрузить его автоматически.
Шаг 2. Анимируйте свой проект
Kapwing дает вам несколько вариантов анимации ваших фотографий. Один из самых простых способов добавить движения к изображению — добавить анимированный текст. В Studio нажмите « Text » на левой панели инструментов. Это добавит настраиваемое текстовое поле к вашему изображению, где вы можете добавить любой текст, который хотите на свое изображение. Нажимая и перетаскивая кнопки по краю текстового поля, вы можете изменять размер, форму, положение и поворот текста. Используя инструменты на боковой панели инструментов, вы можете изменить шрифт, цвет, стиль и анимацию текстового поля.Нажмите кнопку « Animate » в правой части Studio и выберите один из девяти различных стилей анимации, каждый с переменной скоростью и другими параметрами.
Выберите один из 5 различных стилей анимации, каждый из которых имеет свои настраиваемые параметры.Вы также можете добавлять фигуры, другие изображения и анимированные наклейки, чтобы ваше изображение двигалось. Сначала нажмите « Scenes » и « Edit Scenes » на левой панели инструментов и выберите начальную опцию для продолжительности вашего GIF. Вернувшись в окно Studio, вы можете добавить любой слой, который хотите: если вы хотите переключаться между различными изображениями, нажмите кнопку « Add Scene » в левой части Studio и нажмите « Upload », чтобы добавить разные фотографии для каждой сцены.
Здесь я нажал «Изображения» и поискал гифки с прозрачным солнцем, чтобы найти немного персонажа на пляже.Если вы хотите использовать анимированный стикер на своем изображении, нажмите « изображений » на панели инструментов и найдите любой анимированный стикер, который вы хотите — попробуйте добавить такие термины, как «стикер», «GIF» или «прозрачный» в конец поискового запроса, чтобы ограничить результаты типом GIF, который вы хотите использовать. После того, как вы добавили стикер, вы можете щелкнуть и перетащить его углы, чтобы изменить положение и размер.Вы можете перетащить концы слоя, чтобы изменить продолжительность, и перетащить его на шкалу времени, чтобы изменить, когда он появится в вашем GIF.
Шаг 3. Обработка и загрузка в формате GIF
После того, как вы закончите анимацию и редактирование анимированного изображения, нажмите кнопку « Settings » и измените параметр «Выходной файл» с «По умолчанию» на « GIF ». Верните Studio и нажмите « Publish » в верхнем правом углу, и Kapwing начнет обработку вашего GIF — это не должно занять больше нескольких секунд.
Когда обработка вашего GIF-файла завершится, нажмите « 000 ”от правой стороны экрана.Вы также можете нажать «Изменить», чтобы внести изменения в GIF, или щелкнуть значки, чтобы поделиться им напрямую в социальных сетях. Если на вашем GIF-файле есть водяной знак Kapwing, просто войдите в систему и сохраните изображение без водяных знаков в своем рабочем пространстве — это ничего не стоит и занимает всего пару кликов!
Не забудьте отметить нас @KapwingApp в социальных сетях, чтобы общаться и делиться отзывами. Мы любим поддерживать и слышать от наших пользователей. Для. больше статей, обязательно подпишитесь на Kapwing 0003000 0003000300030003000300030003000 03 000300030003 0003 0003 000 000 000 000 000 000 000 000 000 000 000 000 000 004 000 000 000 000 000 000 000 000 000 000 000 000 000 000 000 000 0004
Как сделать GIF-файлы на вашем смартфоне или ноутбуке 9000 как YouTube, хотя.Источником должна быть серия фотографий или видео с вашего компьютера, опять же с максимальным размером загружаемого файла 100 МБ. Затем вы просто выполняете шаги на экране, чтобы завершить процесс; вы можете выбрать начальную и конечную точку, а также разрешение и частоту кадров готового файла. Помните, что файлы меньшего размера лучше подходят для быстрого обмена в Интернете.
Множество людей будут довольны функциями и опциями этих двух веб-приложений — и вам не нужно устанавливать какое-либо дополнительное программное обеспечение, все просто работает в вашем браузере, — но если вам нужно немного больше контроля и функциональности, настольный компьютер также доступны приложения для Windows и macOS.Одним из лучших вариантов для Windows является Giffing Tool, который работает в соответствии с политикой «плати сколько хочешь» — вы можете использовать его бесплатно, если не возражаете против водяного знака на готовых GIF-файлах или отправьте разработчикам пожертвование. если вы сочтете это полезным.
Работает как инструмент для захвата экрана. Щелкните New , растяните область экрана, из которой вы хотите создать GIF, затем нажмите Esc , когда закончите запись. Вы можете записать что-то, что вы делаете, в приложении, или видео, которое вы воспроизводите со своего компьютера, или видео, которое вы воспроизводите в Интернете.Когда это будет сделано, вы можете добавить фильтры, создать наложение текста, обрезать и изменить размер GIF и многое другое.
Те из вас, кто пользуется macOS, могут снова вернуться к Giphy с помощью простого Giphy Capture для macOS. Как и Giffing Tool, он позволяет снимать все, что находится внутри определенного окна на экране. Существует также более продвинутая пивоварня GIF, которая может превращать видеофайлы, записи экрана и кадры с веб-камеры в GIF-файлы и поставляется с множеством опций.
Импортируйте видеофайл, и вы можете установить начальную и конечную точки для точного кадра.Вы также можете обрезать и изменить размер GIF, где это необходимо, и вставить текст и наклейки всего за пару кликов. Более расширенные параметры позволяют установить частоту кадров, глубину цвета и многое другое.
Создание GIF-файлов на вашем iPhone или устройстве Android
Если вы создаете GIF-файлы на Android или iOS, мы предполагаем, что это из видео, которое вы уже записали или получили доступ к нему на своем телефоне. Если вам нужно преобразовать клип из видео YouTube или чего-то подобного, мы рекомендуем вместо этого использовать для этой работы ноутбук и соответствующий настольный веб-браузер.
Те из вас, кто пользуется iPhone, могут использовать живые фотографии, которые снимают телефоны Apple, и конвертировать их в GIF. С изображением на экране в разделе «Фото» проведите пальцем вверх, затем выберите Loop или Bounce , чтобы создать GIF. Наконец, перейдите в Альбомы , затем Анимированные в Фото, где вы найдете недавно созданный GIF, готовый для публикации.
Вы можете проделать похожий трюк, если у вас есть телефон Pixel от Google. Эти телефоны по умолчанию захватывают движущиеся фото; как и Live Photos, он захватывает пару секунд видео вместе с каждым неподвижным изображением.Чтобы преобразовать один в GIF, откройте его в приложении Google Фото, коснитесь трех точек в правом верхнем углу, затем выберите Экспорт и GIF .
Как создать GIF на iPhone и iPad?
Социальные сети и постоянно растущее увлечение мемами дали толчок созданию легких анимированных GIF-файлов. Несомненно, GIF (Graphics Interchange Format) — довольно крутой и интересный способ общаться с друзьями с помощью коротких клипов. Это эффективный способ поделиться своими реакциями и мыслями, когда вам не хватает слов.Все мы использовали GIF-изображения в социальных сетях, поскольку один GIF-файл стоит миллиона слов, но знаете ли вы, как их создать?
Раньше людям требовался какой-то графический инструмент и программа, чтобы оживить статические изображения и сохранить их в формате GIF. Но сегодня этот процесс стал более простым, автоматизированным и непрофессиональным.
Как и многие другие пользователи Apple, я также задавался вопросом, могу ли я создать GIF на моем iPhone или iPad. К счастью, ответ оказался ДА. Вы правильно поняли, пользователи Apple могут легко создавать GIF-файлы прямо со своих устройств iOS.Мы покажем вам, как это делается.
Вот наше руководство по созданию GIF на iPhone и iPad. Давайте начнем.
- Как превратить живое фото в GIF?
- Как создавать гифки из фото и видео?
- Использование сторонних приложений для создания GIF
- Как поделиться GIF-файлами в сообщениях на iPhone?
Превратить живое фото в GIF
Как создать GIF на iPhone и iPad без использования приложения? Этот вопрос приходит в голову многим людям, когда они ищут способы создания GIF-файлов.Вы можете создать GIF на своем iPhone и iPad, сохранив живую фотографию в формате GIF, без использования каких-либо модных программ для редактирования или приложений.
Live Photo — это, по сути, 3-секундное видео. Ваш iPhone или iPad записывает видео за 1,5 секунды до и через 1,5 секунды после нажатия кнопки спуска затвора, в результате чего получается короткое 3-секундное видео. Чтобы сделать живое фото на iPhone или iPad, откройте приложение камеры и нажмите концентрические круги вверху. Чтобы посмотреть живую анимацию фотографии, просто удерживайте ее.
Одна из лучших особенностей Live Photos — это то, что вы можете превращать их в GIF из приложения Photos.
Вот шаги для создания GIF на iPhone или iPad с использованием Live Photo:
1. Снимите Live Photo или, если вы хотите превратить существующее Live Photo в GIF, откройте приложение Photos. Вы можете найти все свои живые фотографии, нажав «Альбомы» внизу, а затем прокрутив вниз до списка типов мультимедиа.
2. После того, как вы сделали или выбрали Live Photo, перетащите его вверх.
3. Вы увидите варианты эффектов. Для анимации можно использовать цикл или подпрыгивание.
Эффект Loop будет воспроизводить Live Photo беззвучно в цикле, а Bounce воспроизводит Live Video вперед и назад в бесконечном цикле. Оба этих эффекта успешно превратят вашу живую фотографию в GIF. Это один из самых простых способов создания GIF на iPhone и iPad.
Когда вы отправляете эту живую фотографию, она будет отправлена в формате GIF. Теперь, когда вы вернетесь к Фото> Альбом , вы увидите новую опцию под названием Animated, созданную в разделе Типы мультимедиа.В этом альбоме вы найдете все живые фотографии, преобразованные в GIF на вашем iPhone или iPad.
Используйте ярлык для создания GIF из видео или серийной фотографии
Когда вы удерживаете кнопку спуска затвора iPhone или iPad в течение длительного времени, камера делает несколько изображений с полным разрешением. Многие пользователи могли сделать это по ошибке, и при последовательном просмотре они выглядели как анимация флипбука. Они известны как серийные фотографии и предназначены для съемки некоторых спецэффектов или действий без необходимости снимать видео.
Иногда они могут показаться вам бесполезными, но они чрезвычайно полезны при создании анимированных GIF-файлов на вашем iPhone и iPad.
Вы можете легко создавать GIF-изображения из фотографий и видео на своих устройствах iOS с помощью приложения Shortcut. Это приложение предустановлено на вашем iPhone и iPad с iOS 12 или новее.
Вот базовый набор инструкций по созданию GIF из серийных фотографий на устройствах iOS:
- Откройте приложение Shortcut . Если у вас нет приложения, скачайте отсюда.
- Найдите и загрузите ярлык Convert Burst to GIF.
Получается ошибка при загрузке ярлыка?
Сначала у вас может не получиться загрузить ярлык «Преобразовать в GIF» и получить на вашем iPhone или iPad ошибку «Настройки безопасности ярлыков не разрешают ненадежные ярлыки ».
Вот как разрешить ненадежные ярлыки в iOS:
Во-первых, вам нужно запустить любой ярлык в приложении.Например, вы можете включить / выключить WiFi, включить / выключить Bluetooth или выполнить поиск в ярлыке Chrome . По сути, вам просто нужно запустить один ярлык, чтобы некоторые настройки безопасности отображались в настройках ярлыка.
После запуска ярлыка выполните шаги, указанные ниже:
- Перейдите к настройкам
- Прокрутите вниз и найдите приложение ярлык
- Включите ползунок рядом с Разрешить ненадежные ярлыки
Теперь вы можете легко загрузить ярлык «Конвертировать серийную съемку в GIF» на свой iPad и iPhone.
- Запустите ярлык. Вы получите список серийных фотографий, доступных на вашем устройстве iOS.
- Выберите одну серийную фотографию, и она будет преобразована в GIF.
- Нажмите Готово
Вы успешно создали GIF из серийных фотографий на своем iPhone или iPad.
После создания GIF вы получите возможность сохранить GIF в Фото или поделиться им .
Теперь вы, должно быть, думаете, что если вы хотите создать GIF из видео на своем iPhone и iPad? Давайте сейчас займемся этим.
Как сделать GIF на iPhone и iPad из видео?
- Загрузить видео в ярлык GIF
- Запустите этот ярлык, и вы увидите список подходящих видео на своем iPad или iPhone. (видео продолжительностью более 1 секунды, а не Live Photo)
- Если выбранное видео слишком длинное, появится окно редактирования, позволяющее обрезать видео и выбрать часть, которую вы хотите преобразовать в GIF.
- Нажмите «Сохранить».
- Нажмите значок «Поделиться» в правом верхнем углу, чтобы сохранить GIF или поделиться им на других платформах.
Вот и все. Вы создали GIF из фотографий и видео на своем iPhone и iPad.
Также читайте: Как заблокировать кого-то в Gmail на вашем iPhone.
3. Используйте Giphy
Другой популярный метод создания GIF на iPad и iPhone — использование сторонних приложений. Существует несколько специализированных приложений для создания GIF, которые позволяют снимать видео, добавлять текст, стикеры и эффекты AR. Одно из самых популярных приложений для создания GIF-файлов — Giphy. Это бесплатное приложение, которое позволяет пользователям проявлять больше творчества с GIF-файлами.
- Пользователи могут просматривать огромную библиотеку Giphy и использовать GIF-файлы, созданные другими членами сообщества.
- Giphy также позволяет пользователю делиться своими новыми творениями со всем миром. Используйте существующее изображение или снимите новое видео или фото, а затем украсьте его анимированным текстом, наклейками и эффектами AR.
- Приложение также направляет своих пользователей на каждом этапе, чтобы они могли экспериментировать со своими творениями и получать наилучшие результаты.
Вот несколько основных инструкций по созданию GIF на iPad и iPhone с помощью Giphy:
1.Загрузите Giphy из App Store
2. Откройте приложение
3. Нажмите на «Создать +» в правом верхнем углу
4. Разрешите Giphy доступ к вашей камере
- Вы можете создать GIF из новой фотографии
- Чтобы использовать существующую фотографию, нажмите значок «Фотографии» и затем выберите фотографию, которую хотите использовать.
5. Теперь вы можете настроить его, используя различные параметры, доступные внизу (слева направо) — напишите заголовок, добавьте фильтр, добавьте встроенные графические изображения и фразы Word Art, а также обрезайте GIF.
6. Закончив настройку GIF, вы можете загрузить его в Giphy, нажав на фиолетовую стрелку в правом нижнем углу.
После подтверждения вы можете поделиться своим GIF-файлом с сообществом, и будет создана ссылка, по которой вы сможете поделиться этим GIF-файлом лично с друзьями.
4. Выберите GIF в сообщениях
Если вам не нравится создавать собственный GIF с нуля, вы можете попробовать Поиск GIF в сообщениях. Чтобы найти и поделиться GIF-изображениями на вашем iPhone и iPad, вы можете добавить GIF с помощью функции #images в сообщениях.
Чтобы поделиться GIF-файлами с iPad и iPhone, выполните указанные ниже действия:
- Откройте сообщения и введите контакт, которому вы хотите отправить GIF.
- Внизу вы увидите последовательность опций. Нажмите «Найти изображения», чтобы найти GIF, или введите ключевое слово, чтобы получить связанный GIF.
- Выберите GIF, который хотите отправить.
- Нажмите «Отправить»
Вы успешно отправили GIF со своего iPad или iPhone без использования сторонних приложений.
На этом закончилось наше руководство по созданию GIF-файлов прямо на iPad и iPhone. Мы надеемся, что это поможет вам создавать крутые анимированные GIF-файлы из фотографий и видео на ваших устройствах iOS. Сообщите нам, как вы создаете GIF-файлы на своих iPhone и iPad. Также не забудьте поделиться этой статьей со своими друзьями и помочь им создавать забавные гифки.
Не пропустите наш обзор лучших аркадных игр для iPhone и iPad.
Как сделать видео в GIF на Android
Мы все любим гифки, не так ли? Небольшие забавные моменты или выражения, запечатленные в форме GIF, могут стать отличным способом общения.И несомненно, они так популярны во всем мире, особенно среди молодежи.
Об их популярности можно судить по тому факту, что обе популярные в мире мобильные операционные системы, iOS и Android, предоставляют собственные способы поиска и отправки GIF-файлов. В то время как Apple предоставляет эту функцию в своем приложении iMessage, Google встроил эту функцию в свое приложение для клавиатуры Gboard, которое доступно как на Android, так и на iOS.
Помимо этого, существует также множество онлайн-репозиториев GIF, таких как GIPHY, в которых есть огромная коллекция потрясающих фотографий GIF.Они даже предоставляют собственные приложения для вашего смартфона для поиска и загрузки этих GIF-файлов.
Хотя у нас есть возможность искать GIF-файлы в Интернете, часто мы думаем о возможности создавать свои собственные GIF-файлы. В конце концов, существующие тоже должны были быть созданы кем-то.
Если у вас тоже есть такие мысли и вы ищете способы создать свои уникальные GIF-файлы, то вы попали в нужное место. В этой статье мы расскажем вам, как вы можете создавать свои собственные GIF-изображения из фотографий, а также как вы можете очень легко конвертировать видео в GIF на своем Android-смартфоне.
Часть 1. Что такое GIF?
Прежде чем мы углубимся в то, как мы можем создавать собственные GIF-изображения на смартфонах Android, давайте сначала разберемся, что такое GIF. GIF — это в основном формат изображения, такой же, как JPEG и PNG. Единственное отличие этого формата от других заключается в том, что GIF содержит множество изображений, воспроизводимых как видео, но в цикле.
Проще говоря, GIF представляет собой анимированное изображение. Проигрываются несколько изображений. Это похоже на небольшое видео, но в непрерывном цикле.
Покончив с объяснением GIF, вот несколько способов создания собственных GIF.
Часть 2. Как сделать GIF на Android?
Вариант 1. Создание GIF из изображений
Поскольку GIF — это, по сути, группа фотографий, воспроизводимых в цикле, вы можете создать GIF из своих собственных фотографий. Однако для создания GIF из фотографий вам понадобится несколько изображений события.
Предположим, вы сделали несколько снимков события, используя функцию серийной съемки, имеющуюся в камерах смартфонов.Каждое изображение будет немного отличаться от предыдущего. Такие изображения отлично подходят для создания GIF.
Совет: вы можете делать идеальные фотографии с помощью камеры Best Face Filter Camera для Android.
В Play Store есть множество приложений для Android, которые позволяют пользователям легко создавать GIF из изображений. Все, что нужно сделать пользователю, — это выбрать изображения, которые он / она хочет добавить в GIF, а затем нажать кнопку «Создать» в приложении, и все готово. Создать GIF из ваших собственных изображений с помощью Android-устройства очень просто.
Вариант 2. Создание GIF из видео
Все мы знаем, что GIF-файлы — это в основном форма видео, поэтому видео также можно использовать для создания GIF. В Android Play Store есть несколько приложений, которые предлагают эту функцию. Обычно эти приложения извлекают кадры из видео, а затем используют их в качестве изображений для создания окончательного GIF. Остальная часть процесса аналогична созданию GIF из фотографий. Таким образом, вы можете создать собственный GIF, используя видео Youtube или видео, записанное вами.
Часть 3. Лучшие приложения для создания видео в GIF для Android
В Android Play Store есть множество приложений, которые позволяют создавать GIF из изображений и видео. Здесь мы перечисляем некоторые из лучших приложений и наши личные фавориты для этой цели.
1. GIF Maker — редактор GIF
Это одно из самых популярных и высоко оцененных приложений для создания GIF в Play Store. Это очень функционально. Он позволяет создавать GIF из фотографий и видео. Вы можете добавить до 200 фотографий для создания GIF.У вас также есть возможность добавить текст, стикеры, смайлы и т. Д.
После создания он предлагает вам различные варианты обмена. Вы можете поделиться им в своей галерее или в социальных сетях, таких как Facebook, Twitter и т. Д. Вы также можете поделиться им с бесплатными онлайн-репозиториями GIF, такими как GIPHY.
2. GIF Maker, GIF Editor, Video Maker, Video to GIF
Это одно из лучших приложений для создания GIF, которое вы можете найти в магазине Android Play. Свидетельством тому его сверхвысокие рейтинги.
Это бесплатное приложение «все в одном». Вы можете использовать его для создания / редактирования бесплатных, четких, простых, быстрых, плавных, без водяных знаков анимированных GIF-файлов.
У него простой в использовании и красивый интерфейс, но это не значит, что он скупится на какие-либо функции. Он предоставляет множество мощных функций, таких как: видео в GIF, изображения в GIF, редактор GIF, камера GIF, сжатие GIF, поворот GIF, изменение размера GIF, обрезка GIF, обрезка видео для создания GIF, обрезка GIF, фильтр красоты, рамка красоты, более ста наклеек и т. д.
Определенно, это один из лучших вариантов для создания GIF-файлов, доступных на Android.
3. DU GIF Maker: GIF Maker, видео в GIF и редактор GIF
Последнее приложение для создания GIF в нашем списке — программа для создания GIF-файлов DU. DU GIF Maker — это бесплатный создатель и редактор GIF-файлов для Android. С помощью этого приложения вы можете легко создавать четкие, плавные анимированные GIF-файлы с небольшими размерами файлов. D
U GIF Maker прост в использовании, но обладает такими мощными функциями, как видео в GIF, изображения в GIF, редактор GIF, клавиатура GIF, камера GIF, устройство записи GIF и многое другое.С помощью этого приложения вы можете создавать всевозможные GIF-изображения, такие как анимированные смайлы, GIF-файлы с реакциями и забавные GIF-файлы.
Есть масса вариантов обмена. Помимо сохранения в галерее, вы можете напрямую поделиться в социальных сетях или приложениями для обмена сообщениями, такими как WhatsApp и Facebook Messenger.
Последние мысли
Благодаря смартфонам и удивительным и мощным приложениям для смартфонов создание GIF стало очень простым. Все, что вам нужно, это видео или набор изображений, и вы можете легко создать свой собственный GIF.И мы надеемся, что наш список приложений для создания GIF-файлов Android поможет вам в создании потрясающих GIF-файлов.
И если вы запечатлили что-то действительно забавное и заслуживающее внимания, ваш GIF может стать вирусным среди всех в мире.
Автор: Jihosoft
Последнее обновление

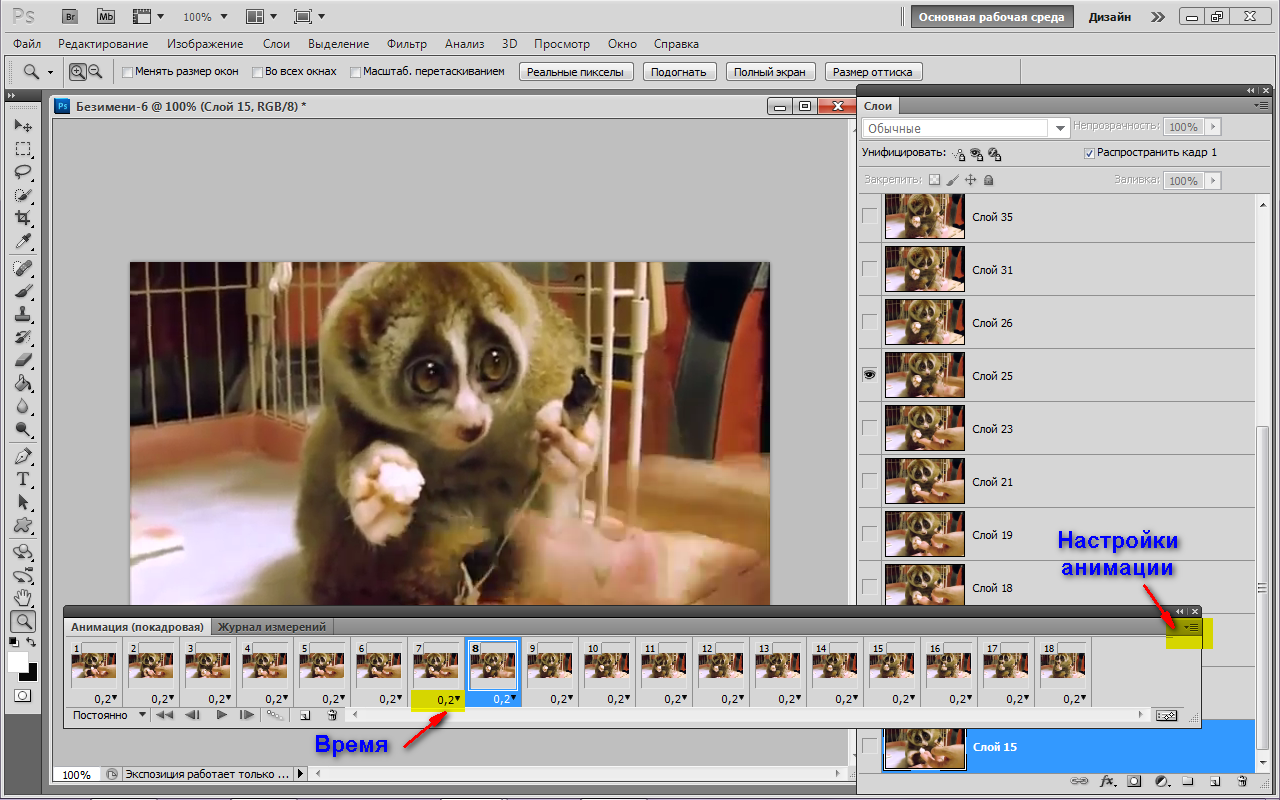 Если вы хотите превратить вашу живую фотографию в Gif, нажмите на стрелки и выберите «Loop» или «Bounce».
Если вы хотите превратить вашу живую фотографию в Gif, нажмите на стрелки и выберите «Loop» или «Bounce».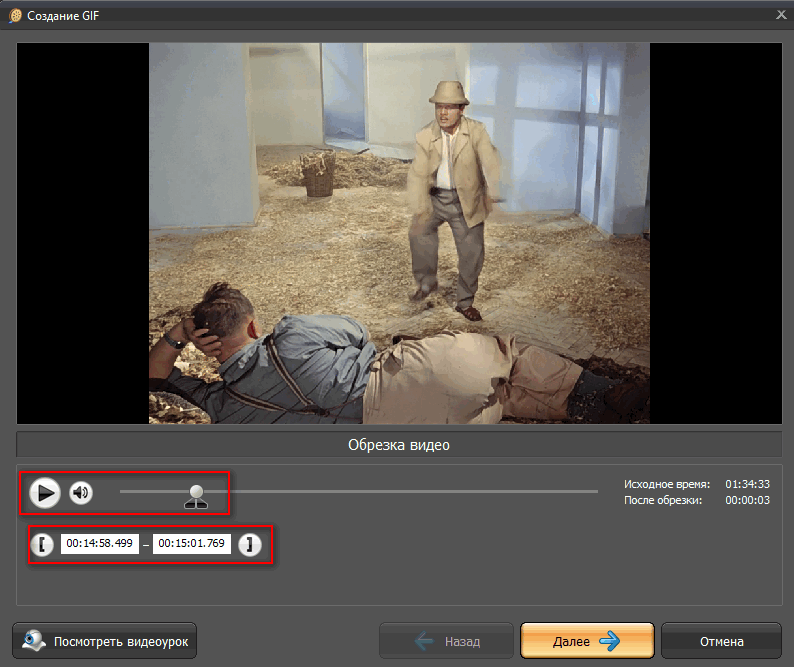 Вы также можете просто перетащить GIF из фотографий на рабочий стол. Обратите внимание, что когда мы делились с помощью сообщений, он стал файлом .mov.
Вы также можете просто перетащить GIF из фотографий на рабочий стол. Обратите внимание, что когда мы делились с помощью сообщений, он стал файлом .mov.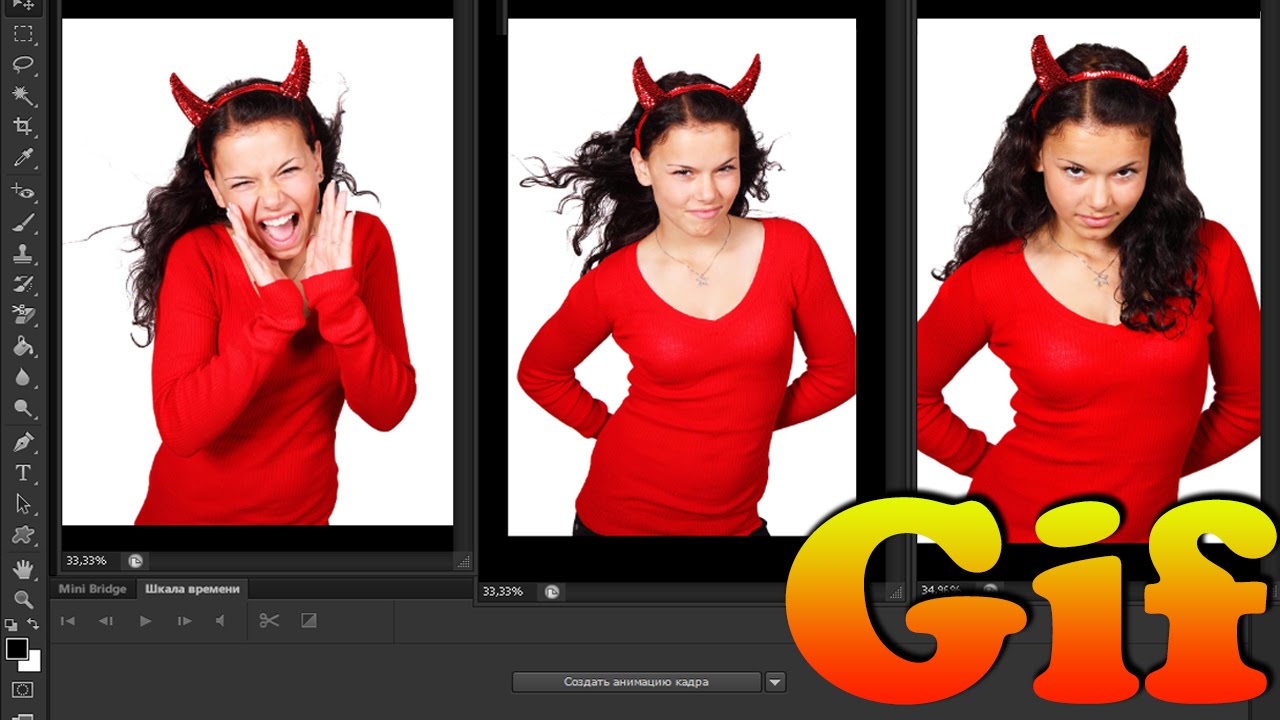
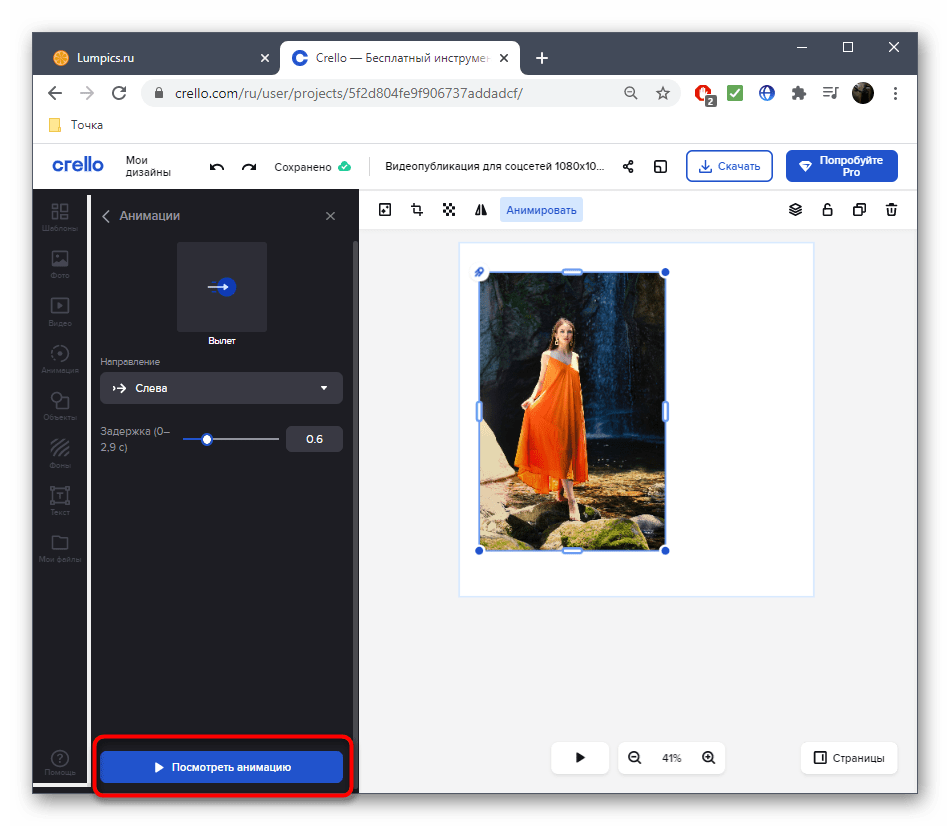
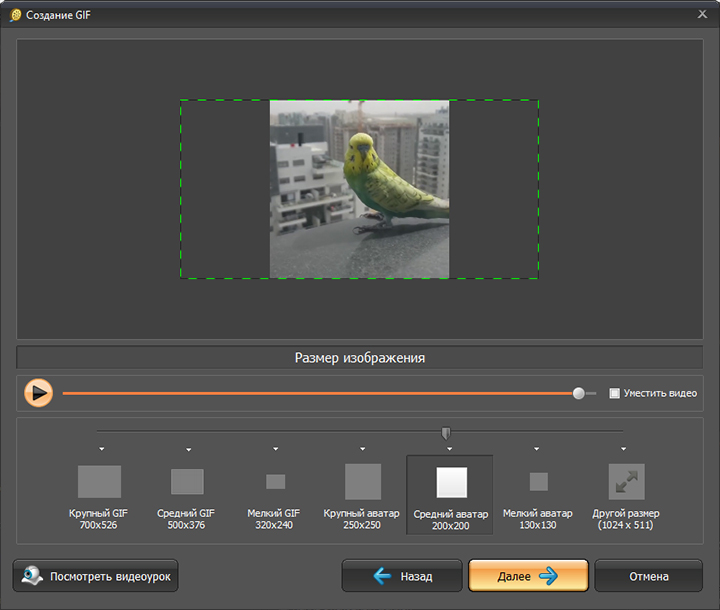 Для продолжения работы нажимайте «Далее» .
Для продолжения работы нажимайте «Далее» .