Как сделать Гифку из картинок
Как сделать гифку из картинок? Если Вы искали эту информацию, тогда Вы по адресу!
В этой статье Вы узнаете, как сделать GIF-анимацию очень простым способом. Гифки невероятно полезны для онлайн-бизнеса, маркетологов и SMM-щиков. Очень часто GIF-файлы используют в рекламных кампаниях и в статьях на блогах, на подписных или продающих страницах, а также в email-маркетинге.
Почему?
Причина довольна проста. В отличии от обычных статичных картинок, GIF анимация очень привлекает внимание и значительно улучшает взаимодействие с пользователем на Вашем блоге или на веб-сайте. Поэтому использование GIF-баннеров в рекламе, очень популярный и довольно эффективный способ.
Если Вы заинтересованы увеличить эффективность рекламы в интернете, что приведёт к удвоению Вашего дохода, тогда Вы просто обязаны узнать как сделать гифку из картинок. Сейчас я покажу Вам, как использовать программу Camtasia Studio для создания оригинальных GIF-баннеров как этот:
Ну что, поехали?
Содержание стати:
Шаг #1. Подбираем картинки для баннера простым способом
Подбираем картинки для баннера простым способом
Шаг #2. Подготавливаем проект в программе за 6 кликов
Шаг #3. Загружаем изображения в Camtasia Studio
Шаг #4. Как сделать gif анимацию с рекламного текста
Шаг #5. Сохраняем готовый GIF-баннер
⯈ Смотрите видео-инстркуцию: «Как сделать гифку из картинок»
⯈ Скачать Camtasia Studio
Шаг 1. Подбираем картинки для баннера простым способом
Естественно, чтобы сделать гифку из картинок, нам понадобятся эти картинки.
Нам нужен будет фон для баннера и какой-нибудь объект или персонаж. А где их брат?
Ну конечно, нам в этом поможет старый добрый «Яндекс». Переключаемся в поисковике на «Картинки» и вводим в поиск «Фон»:
Дальше жмём на понравившуюся картину правой кнопкой мыши и сохраняем её на компьютер:
Тоже самое делаем с изображением девушки. Только учтите, персонажей или объекты для баннера нужно скачивать с прозрачным фоном. Просто укажите в строке поиска формат «png» и выберите картинку с фоном в виде шахматной доски:
Кода картинки для нашего баннера готовы, переходим к следующему шагу.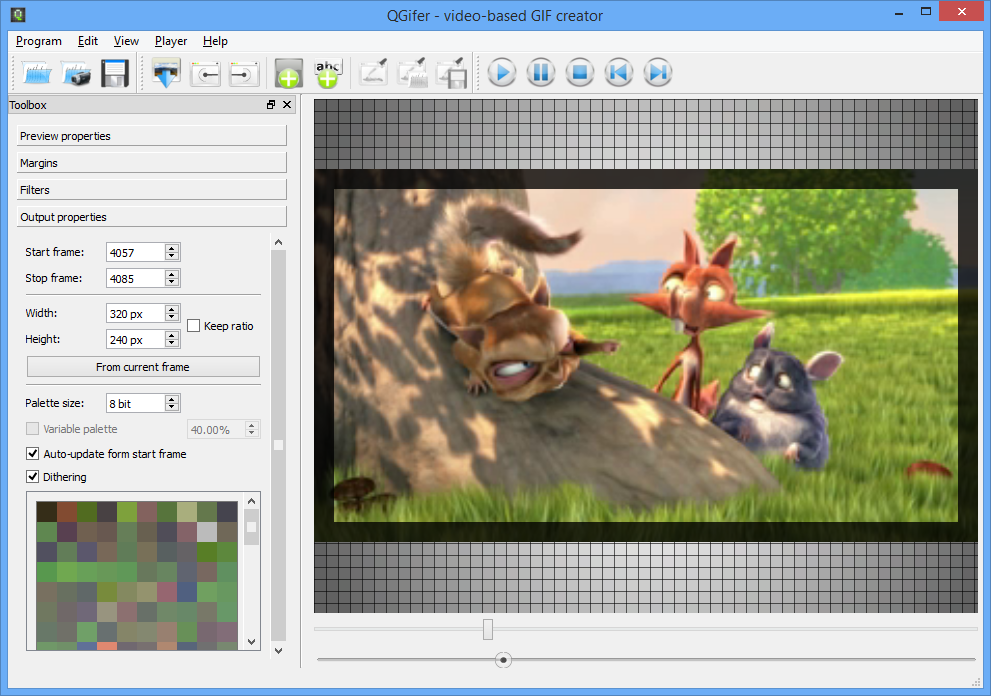
На следующем шаге запускаем программу Camtasia Studio, загружаем в программу наши картинки и устанавливаем размер нашего баннера. Для начала загрузим изображения для баннера. Нажимаем на кнопку «Импортировать файлы», выделяем необходимые картинки и жмём «Открыть:
Дальше устанавливаем размер баннера. К слову, в программе Camtasia Studio можно создавать GIF-баннеры любых популярных размеров. Для примера я возьму размер, который применяется практически во всех тизерных сетях (рекламные баннерные сети) — 468×60.
Чтобы поставить необходимый размер в программе Camtasia Studio, кликаем по чёрному квадрату правой кнопкой мыши и выбираем «Параметры проекта»:
Дальше в расширениях выбираем пункт «Настройки» и выставляем своё расширение 468×60:
Жмём на кнопку «Применить».
Так, полотно для баннера подготовили.
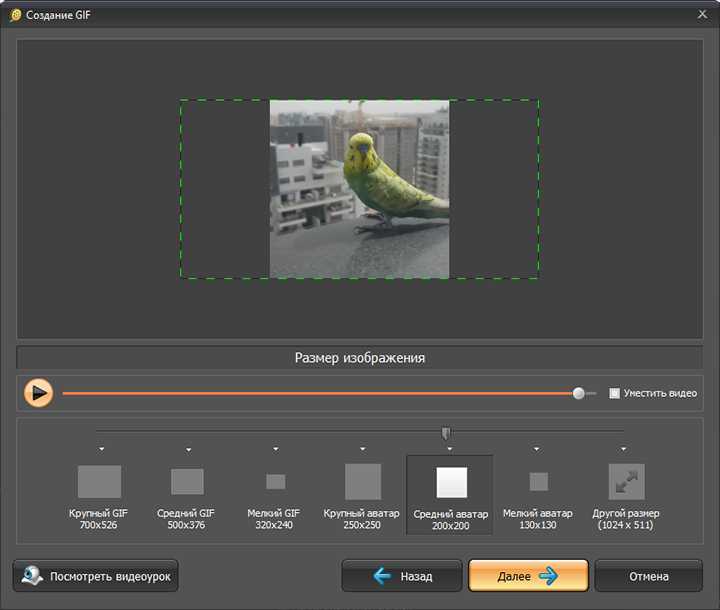
Берём фоновое изображение из материалов и тянем его вниз в «трек1». Дальше хватаем изображение на временной шкале и растягиваем его к нужному нам времени. За это время будет проигрываться gif анимация. Рекомендую делать баннеры продолжительностью не более 20 секунд.
После, в зоне просмотра, растягиваем фон по размеру баннера ухватившись мышью за углы изображения так, чтобы оно закрыло собой весь чёрный прямоугольник. И для удобства можно увеличить предварительный просмотр баннера до 200%:
Дальше на «Трек2» перетягиваем девушку немного отступив от начала временной шкалы и раздвинув это изображение по размеру фона, при этом разместив изображение девушки в нужном нам месте на баннере:
Теперь можно придать эффект анимации для фото девушки.
Переходим в раздел «Поведения» и тащим любой эффект на фотографию.
Теперь жмём на «Свойства», чтобы открыть управление эффектами:
Далее устанавливаем эффекты на «Вход» и «Выход» для изображения девушки. Можно выбрать любой из предоставленных эффектов по вкусу. Их здесь более чем предостаточно! Чтобы просмотреть как у нас получилось, отводим ползунок в шкале времени на начало и жмём на кнопку «Плей». Таким образом подбираем эффекты для анимации баннера.
Можно выбрать любой из предоставленных эффектов по вкусу. Их здесь более чем предостаточно! Чтобы просмотреть как у нас получилось, отводим ползунок в шкале времени на начало и жмём на кнопку «Плей». Таким образом подбираем эффекты для анимации баннера.
Чтобы добавить текст к нашему рекламному баннеру, переходим в раздел «Примечания». Перетягиваем элемент текста на временную шкалу в «Трек3» и растягиваем по размеру изображения девушки.
Далее кликам двойным щелчком по тексту в предварительном просмотре и редактируем наш текст в разделе «Свойства», предварительно написав нужное нам предложение:
Чтобы придать нашему тексту эффект анимации, переходим в раздел «Поведения» и выполняем те же действия, что и с изображением девушки:
Ну вот, мы добились желаемого результата в анимации для нашего баннера и теперь осталось сохранить нашу гифку на компьютер.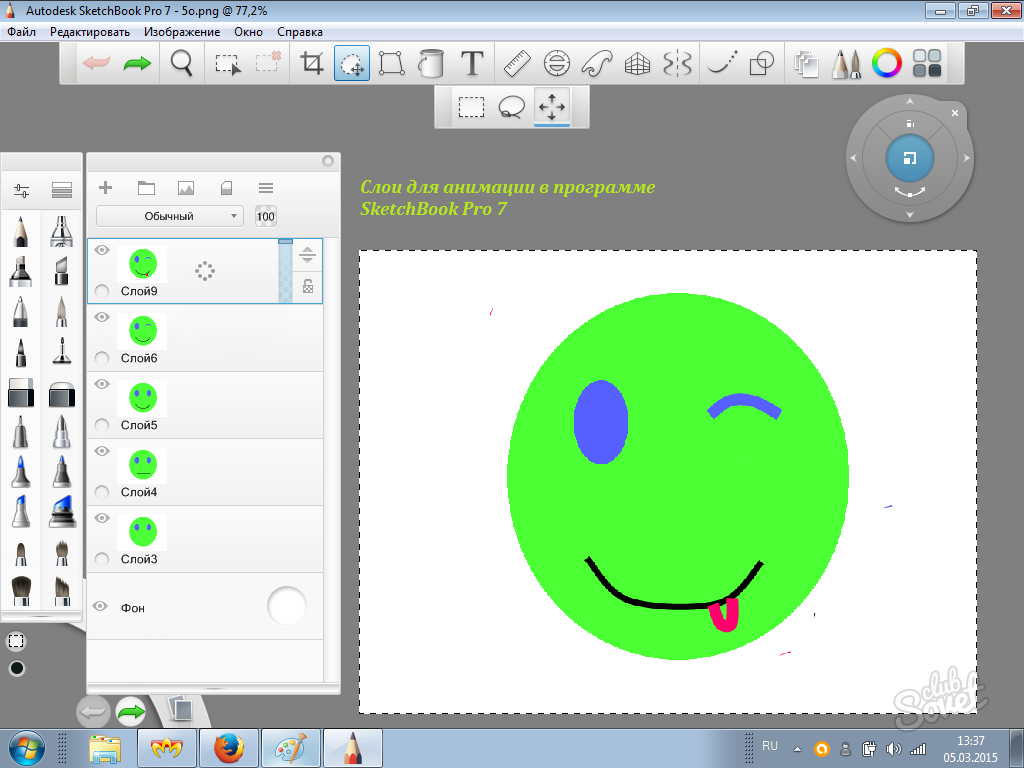
Чтобы сохранить баннер, нажимаем на кнопку «Вывод» и жмём «Локальный файл»:
Дальше нажимаем «Далее».
В следующем окне выбираем формат «GIF» и жмём «Далее».
Потом выбираем частоту кадров не более 10 и снова жмём «Далее». Частота кадров будет отвечать за размер файла нашего баннера. Чем дольше поставим частоту кадров, тем «тяжелее» будет наша гифка.
Дальше идут ещё два окна, в которых нужно нажать кнопку «Далее». А в последнем окне нужно дать название для нашей гиф-анимации, указать путь сохранения и нажать «Готово»
Ну вот и всё! Только что Вы узнали, как сделать гифку из картинок и теперь сможете создавать рекламные баннеры под любые свои нужды. Также этот метод можно использовать для создания любых других анимированных картинок для сайта, форума, или профиля в соц-сетях.
Смотрите коротенькую видео-инстркуцию,
как сделать гифку из картинок:
Внимание! Если у Вас нет программы Camtasia Studio, Вы можете скачать её ниже по ссылке.
Для этого нужно всего лишь рассказать про эту статью своим друзьям в социальных сетях нажав на одну из кнопок предоставленных ниже. И ссылка на скачивание программы Camtasia Studio сразу появится
Рекомендую также посмотреть как создавать красивые обложки для сообществ ВКонтакте >>>
А также подписывайтесь на моё сообщество ВКонтакте >>>
Как сделать гифку в фотошопе из картинок, фотографий или видео?
Содержание
- Как сделать гифку из фото в фотошопе?
- Как сделать гифку из видео онлайн бесплатно?
- Делаем гифку из видео на телефоне Андроид
Доброго всем времени, друзья и наилучших пожеланий на fast-wolker.ru!
Сегодняшний урок заинтересует всех любителей графики и фотошопа.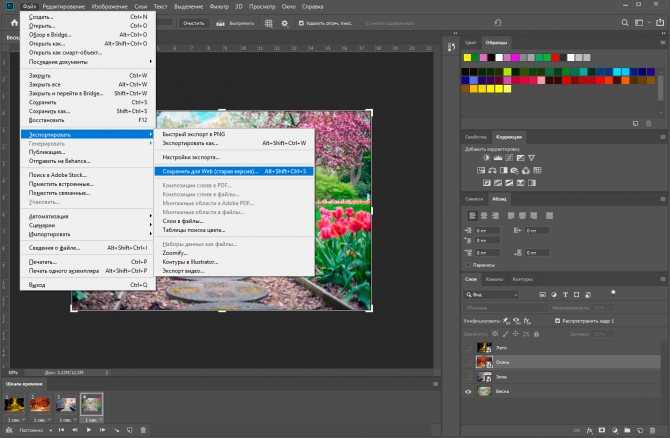 Мы разберем такой вопрос, как сделать гиф-анимацию в этом популярном редакторе, а так же на телефоне. Все видели в соц. сетях прикольные движущиеся картинки и наверняка многие спрашивали себя — как же это так ловко сделано?
Мы разберем такой вопрос, как сделать гиф-анимацию в этом популярном редакторе, а так же на телефоне. Все видели в соц. сетях прикольные движущиеся картинки и наверняка многие спрашивали себя — как же это так ловко сделано?
Гиф-анимация делается как из видео, так и статических изображений или картинок. В основном, все гиф-картинки, которые мы видим на сайтах являются результатом работы со статическим изображением или попросту картинками.
Фотошоп – один из замечательных фоторедакторов, в котором достаточно просто создать такую гиф-анимацию.
Как это сделать мы и рассмотрим далее. Но, прежде чем перейти к этому, хочется заметить следующее. Для создания гиф-анимации нужна не одна картинка а серия. Это как если взять видео и разбить его на отдельные кадры. Только здесь все делается в обратном порядке, берем кадры и собираем из них целое.
Как сделать гифку из фото в фотошопе?
Итак, для начала открываем программу фотошоп. Затем необходимо загрузить нужную для создания анимации рабочую среду. Это шкала времени, которую можно найти во вкладке Окно.
Это шкала времени, которую можно найти во вкладке Окно.
На эту шкалу времени и переносим необходимые для работы фотографии. Для этого на шкале времени находим иконку которая изображает кинопленку или фотопленку, как хотите, нажимаем и в открывшейся вкладке выбираем добавить объекты.
На временную линейку загружаются все выбранные фото. Затем их необходимо немного сузить, т.е., тем самым изменить скорость будущего видео. По умолчанию смена картинки происходит примерно около минуты. Для гифки это много.
Подводим к стыку между картинками курсор, он превращается в скобку и, зажав клавишу мышки тянем один край картинки к другому, тем самым сужая ее или уменьшая в размере. Одинаково уменьшаем все картинки и нажав на кнопку «проигрывать» смотрим скорость смены кадров.
Если она устраивает оставляем, в противном случае уменьшаем далее. Поскольку мы знаем, что гиф-картинка проигрывается по кругу – циклично, надо эту цикличность установить. Для этого нажимаем на иконку шестеренки и в открывшемся меню ставим галочку напротив пункта «Цикл воспроизведения».
По умолчанию кадры просто сменяют друг друга. Но можно добавить переход. Выбираем второй кадр, затем нажимаем на квадратик рядом с иконкой в виде ножниц. В выпавшем меню выбираем «переход», а внизу отмечаем время его продолжительности.
Затем зажимаем правой кнопкой мыши строку с эффектом и перетаскиваем его на шкалу времени к кадрам. Появится квадратик – черная рамка, который устанавливаем между кадрами. Эффект применен.
Так делаем со всеми последующими кадрами. Просматриваем что получилось, что бы под редактировать если что не так.
Все устраивает – сохраняем. Выбираем меню «Файл», затем «Сохранить для Web». В некоторых версиях фотошоп эта опция может находится в разделе «Экспорт».
Откроется окно, где устанавливаем разрешение gif, изменяем размеры если надо. Затем нажимаем «Сохранить».
В открывшемся окне выбираем куда сохранится файл. После его сохранения переходим в каталог куда он лег и открываем на просмотр уже готовую гифку. Любуемся. Вот и все. После того, как процедуру повторите несколько раз считай, навык освоили!
Любуемся. Вот и все. После того, как процедуру повторите несколько раз считай, навык освоили!
Как сделать гифку из видео онлайн бесплатно?
Гиф-анимацию можно создавать не только при помощи фотошопа, тем более, что у вас его, например, нет. В интернете можно найти немало сервисов, где создать свою гифку из видео можно в онлайн режиме.
Вот некоторые из них:
- Imgflip
- GIPHY
- Videotogif
- Buildgif
- GifMaker
Здесь мы рассмотрим этот процесс на примере сервиса Imgflip, что касается остальных, то вы сможете зайти и самостоятельно с ними ознакомиться. Принцип практически везде одинаков, разным будет лишь интерфейс программ.
Итак, переходим на ресурс: https://imgflip.com/gif-maker. Здесь мы видим две вкладки:
- Video to gif . В этой вкладке мы или вставляем ссылку на видео с какого-либо сайта, например ютуб, или же нажав на «Upload video» загружаем свое видео.

- Images to gif . Создание гиф из картинок (фотографий).
Нас интересует только видео в данном варианте. Загружаем свое видео или вставляем ссылку с ютуба. Как только видео загрузиться, откроется окно редактирования. Под видео видим линейку, на которой ставим время начала (зеленый треугольник) и время окончания (красный треугольник) гиф.
Справа от изображения можно увидеть настройки для гифки. Здесь можно добавить текст (add text to gif), вырезать часть изображения (Crop gif), повернуть и пр. А если нажать на синюю кнопку «More Options», то откроется еще множество других вариантов настроек.
Поэкспериментировав с ними, можно настроить свою будущую анимацию. После того, как все сделано нажимаем в самом низу так же синюю кнопку «Generate gif». Программа сгенерирует (или создаст) гифку,
затем появится окно, в котором вы можете выбрать как поделиться своим созданием в какой-либо соцсети, скопировать ссылку для вставки на сайт или же просто скачать гифку себе на компьютер.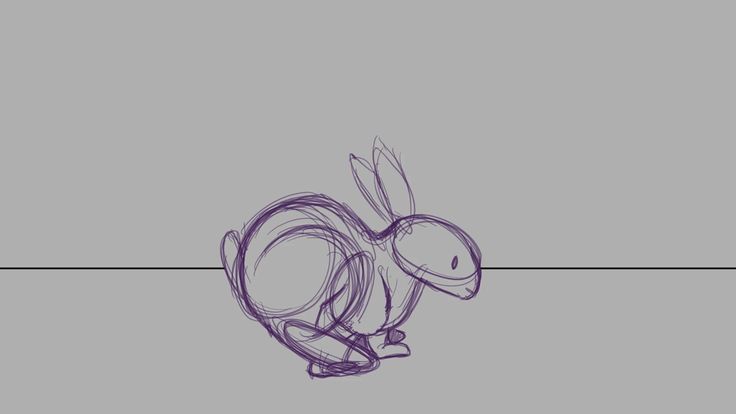
Вот и вся процедура. Как видите ничего сложного, все достаточно просто.
Делаем гифку из видео на телефоне Андроид
Создать свои гифки можно не только на компьютере, но и на смартфоне.Стоит ли говорить, что это удобно, можно наделать кучу фото и тут же создать гиф! Тем более это будет полезно тем, кто пользуется только телефоном, а компьютера у него нет вовсе.
Приложений для создания гифок достаточно много. Самым популярным сегодня считается такое приложение, как Gif Me! Camera.
Устанавливаем это приложение с помощью Play Market. Затем открываем его. В главном меню выбираем необходимый вариант. Можно записать видео самому, а можно загрузить его или с телефона, или другого гиф-файла.
Как только файл загрузится, откроется окно с основными настройками. Они практически те же, что и в любом другом редакторе. Указываем время начала и окончания будущей гифки из ролика, настраиваем число кадров, скорость воспроизведения и разрешение.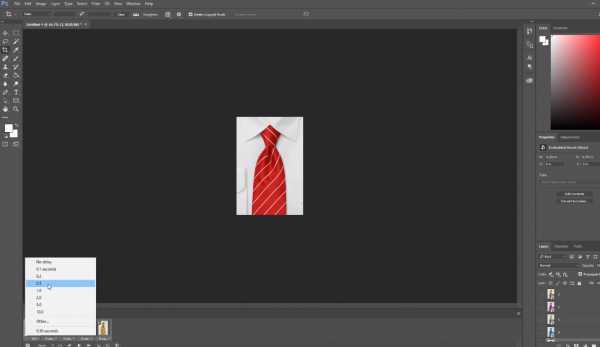
Эта настройка важна для телефона, так как слишком большое разрешение может несколько тормозить воспроизведение файла на устройстве.
После того, как выставили все необходимые настройки жмем на кнопку «создать», или в английской версии «create». Все, создание гифки закончено и результат своей работы Вы найдете в галерее смартфона! Вот и вся процедура создания гифки на телефоне, как видите, все очень просто. Удачи Вам в творчестве!
Автор публикации
Как снять или сделать gif (гифку) на iPhone?
В наш век медийной коммуникации, когда общение в соц.сетях и мессенджерах стало ежедневной практикой, особой популярностью для выражения настроения и эмоций в переписке пользуются не только эмодзи и смайлы-стикеры, но и gif-изображения, или попросту гифки — анимированные изображения, подвижные картинки, добавляющие эмоций в чатах и мессенджерах.
Сегодня в статье раскроем секреты, как сделать гифку из фото на iPhone при помощи специальных программ или функции «Live Photo» , а также рассмотрим процесс создания гиф из видео.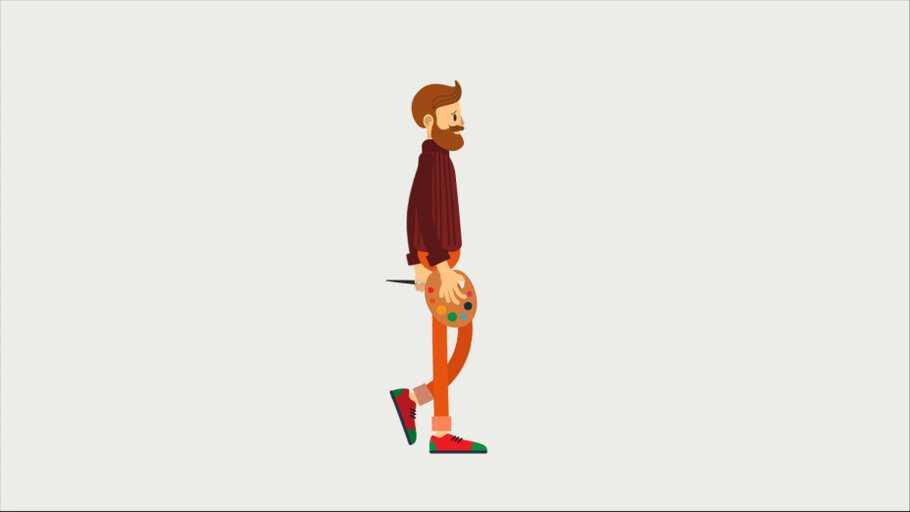
Оглавление
- Для каких устройств подходит статья
- Делаем gif из фото (live photo)
- Делаем gif из видео
- Выводы
Для каких устройств подходит статья
Возможность сделать анимированное фото на iPhone появилась ещё в 2015 году, когда iOS была обновлена до версии 9, и была презентована функция движущихся фотографии Live Photo. Поэтому, при помощи Live Photo мы можем создать гиф на iPhone с операционной системой от iOS 9 и выше.
Делаем gif из фото (live photo)
Если когда-либо Вам приходилось делать фото в режиме live photo, Вы могли заметить, что сами по себе они напоминают гифки: это короткие видео, захватывающие момент за полторы секунды до и после самого кадра, который отображен на фото. Фото в «живом формате» прокручиваются как коротенькие видеозаписи (их скорость 15 кадров/секунду). Однако, многие приложения, в которых Вы публикуете фото-контент, не распознают живые фото автоматически, и они отображаются в них статичным кадром.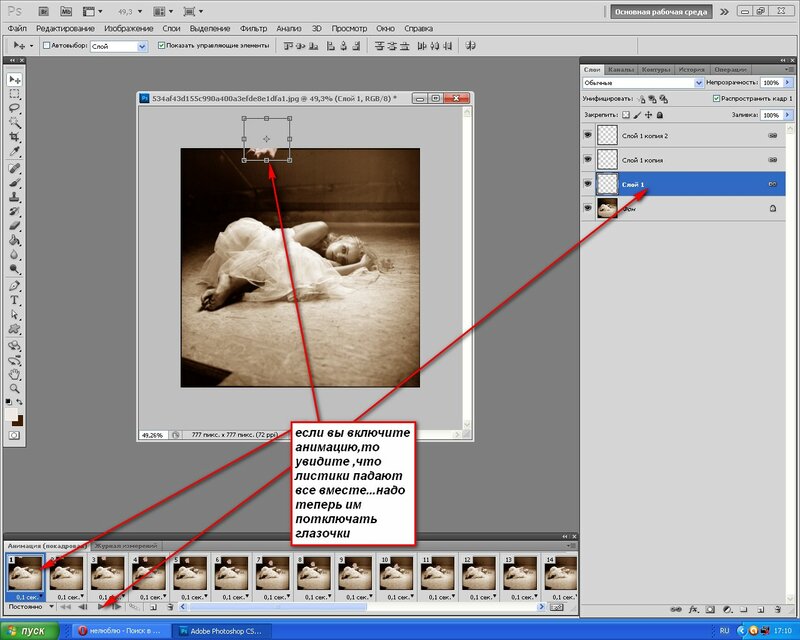
- Заходим в стандартную программу Фото, открываем Live Photos и нажимаем на ту фотографию, из которой хотим создать gif.
Рисунок 1. Заходим в приложение Фото,чтобы создать гифку из фотографии.
Рисунок 2. Для конвертирования фотографии в gif, нажимаем на нужную.
- Когда фото открылось на весь экран, делаем по нему свайп вверх — так нам откроются дополнительные данные о фото. Смотрим на раздел «Эффекты»: нужно выбрать «Петля» или «Маятник» — при использовании первого, анимация в будущей гифке будет прокручиваться непрерывно; если же мы воспользуемся вторым эффектом, анимация будет крутиться с эффектом «вперёд-назад» — от начала к концу коротенького ролика, а потом наоборот.
Рисунок 3. Выбираем нужный эффект для сохранения фото в формате гифки.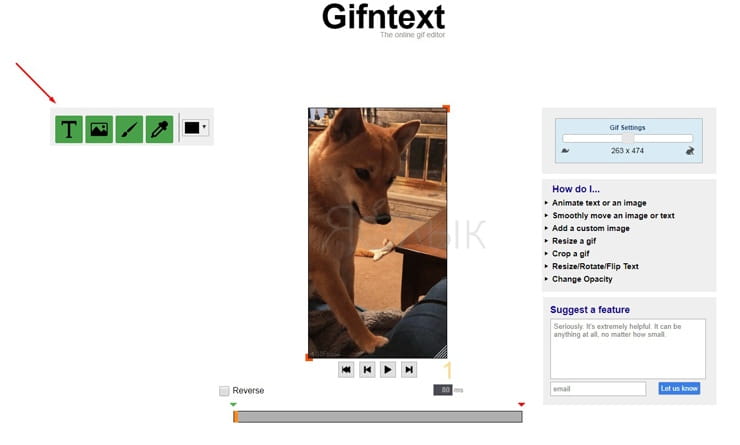
- После того, как мы выберем одну из двух вышеописанных опций и нажмем на неё, фотография сохранится в папке «Анимированные» именно с этим эффектом. Ее всегда можно будет найти там и использовать в качестве gif — чтобы отправить в письме по электронной почте, использовать в качестве гифки в мессенджерах или в социальных сетях. В верхнем углу слева всегда можно будет увидеть формат эффекта, в котором хранится изображение — название будет подписано.
Рисунок 4. Название эффекта всегда можно будет найти в подписи в верхнем левом углу.
Cекрет Секрет, который пригодится: чтобы использовать изображение как гифку и все приложения воспринимали ее как анимированное изображение, лучше всегда его брать именно из альбома «Анимированные» — так оно не будет превращаться в статичную картинку при отправке по электронной почте в Gmail.
Делаем gif из видео
Чтобы создать gif из видео на iPhone, мы можем воспользоваться специальным бесплатным приложением по созданию гифок, которые можно скачать на AppStore. Расскажем и процессе на примере программы Workflow.
Расскажем и процессе на примере программы Workflow.
- Открываем приложение, нажимаем на значок плюса в верхнем углу справа.
Рисунок 5. Жмём «+» для создания проекта гифки.
- Нажимаем на раздел «Gallery», после чего жмём на значок «Найти» (иконка с изображением лупы). В строке поиска пишем слово gif, и из полученных результатов выбираем Convert video to gif.
Рисунок 6. Активируем процесс создания, нажимаем на Gallery и запускаем поиск.
Рисунок 7. Вводим gif в поиске и выбираем опцию для создания гифки из видео.
- Нажимаем следующие кнопки: Get workflow, потом Open. После этого подтверждаем разрешение доступа к галерее (жмём Grant Access и Разрешить).
Рисунок 8. Жмём Get Workflow, чтобы дать программе доступ к нашим видео.
Рисунок 9. Открываем галерею при помощи кнопки Open.
- После этого, приложение пошагово предоставляет нам опции по созданию гифки.
 Следуем шагам и делаем gif из видео: нажимаем клавишу Play для начала процесса создания; после чего выбираем видео, нарезаем его, и жмём клавишу Done. В конце нажимаем опцию Поделиться (кнопочка с изображением стрелки), чтобы сохранить гифку на устройстве.
Следуем шагам и делаем gif из видео: нажимаем клавишу Play для начала процесса создания; после чего выбираем видео, нарезаем его, и жмём клавишу Done. В конце нажимаем опцию Поделиться (кнопочка с изображением стрелки), чтобы сохранить гифку на устройстве.
Рисунок 10. Выбираем видео, из которого будет создаваться gif.
Рисунок 11. Выбираем часть видео.
Рисунок 12. Чтобы сохранить gif-анимацию на iPhone, жмём клавишу «Поделиться».
Готово! Теперь у нас есть гифка, созданная на основе собственного видео-ролика.
Выводы
Как мы видим из примеров, сделать gif из фото или из видео на iPhone весьма несложно. Остаётся выбрать, какой способ Вам предпочтительнее и, вооружившись нашими инструкциями, приступить к творчеству!
Птицы: — Imgflip
Ваш браузер не поддерживает html5 :(. Если вы считаете, что получили это сообщение по ошибке, пожалуйста, напишите нам по электронной почте [email protected] и сообщите нам, какой браузер вы используете!
Птицы: | Я: ПРОСЫПАЕТСЯ В 6:00 ПТИЦЫ: | изображения с тегами GIF,птицы | сделано с Imgflip Video-To-Gif Maker
172 401 просмотр • 1165 голосов • Сделано MrJaws 2 недели назад
gifsbirds
Подпишите этот мем
Spooky_I_the_greatest
5 ups, 2w
caw caw caw caw
твит твит
, например, STFU Birdies
Sparkthecat
Spooky_yellowblack
Pickvote
KWITHER214
1000.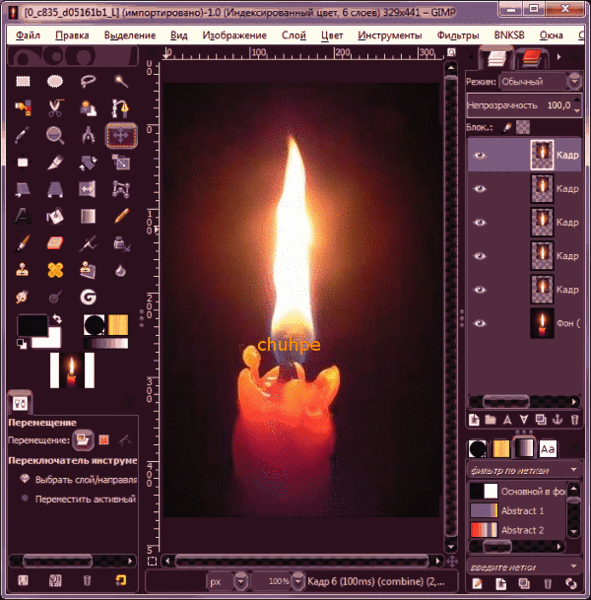 ups, 2w
ups, 2w
лол, правда, иногда они даже ночью сходят с ума 😀 очень запутанно
на самом деле это орлы
MrJaws
5 ups, 2w
Забавный факт: орлы считаются птицами
SomeguyMakingMemes
Позвольте мне сказать вам кое-что.
Бульдог — не собака.
Spooky_YellowBlack
But guess what
Chicken butt is not chicken
remertjybmmbemterj5555
ppppppppppppppppoooooooooooooooooooooooooooooooooooooooooooooop💩
Florianek1223
thelele
0 ups, 2w
I dunno how to react to that
yoshikid8
это было бы неверно.
SomeGuymakingMemes
1 UP, 2W
Grasshoppers не являются ошибками
Florianek1223
1 UP, 2W
OH STIH
Lambdadelta
. Птицы являются единственной причиной, по которой я не буду в ночном месте на первом месте. ЕСЛИ только они целый день щебечут.
Птицы являются единственной причиной, по которой я не буду в ночном месте на первом месте. ЕСЛИ только они целый день щебечут.
Florianek1223
1 up, 2w
Эй, братан, извини за плохой грамматик
spooky_cheez
нет, для меня это гуси
spooky_cheez
so annoying ngl
Florianek1223
I am annoying yes or no
spooky_cheez
0 ups, 2w
not enough evidence to convict
thatsjustlike…youropinionman
2 ups, 2w
SonicMemer
2 подъема, 2 нед
DA BIRDS
RahithAhsan
2 подъема, 2 нед
А сейчас в 6:00, так как темно?
2 исп, 2 нед
я и мальчик, когда школа закончится
Razorlazer
Что это за фильм?
MrJaws
2 ups, 2w
Anger birds 2
Florianek1223
1 up, 2w
Jesus.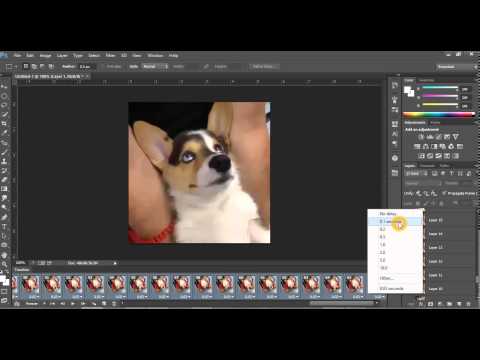 chris.t
chris.t
Time to cum in the birds
MrJaws
0 ups, 2w
chopsticks36
1 up, 2w
Посмотрите на это, слушая Uptown Funk, не пожалеете.
Неоншеепово
Флорианек1223
в месте, где 9/11 случился
neonsheepowo
1 Up, 2W
Neonsheepowo
Сначала у вас есть дерьмовый юмор
Florianek1223
0 UPS, 2W
Я извините, Man
. Покормите бездомных кошек, особенно черных, вас больше никогда не разбудят птицы. После того, как поймают первых двух-трех.
Florianek1223
1 up, 2w
Серьезно придираетесь?
SpookDudeTheSpookDude
1 UP, 1W
Я не могу перестать смеяться
Crocko.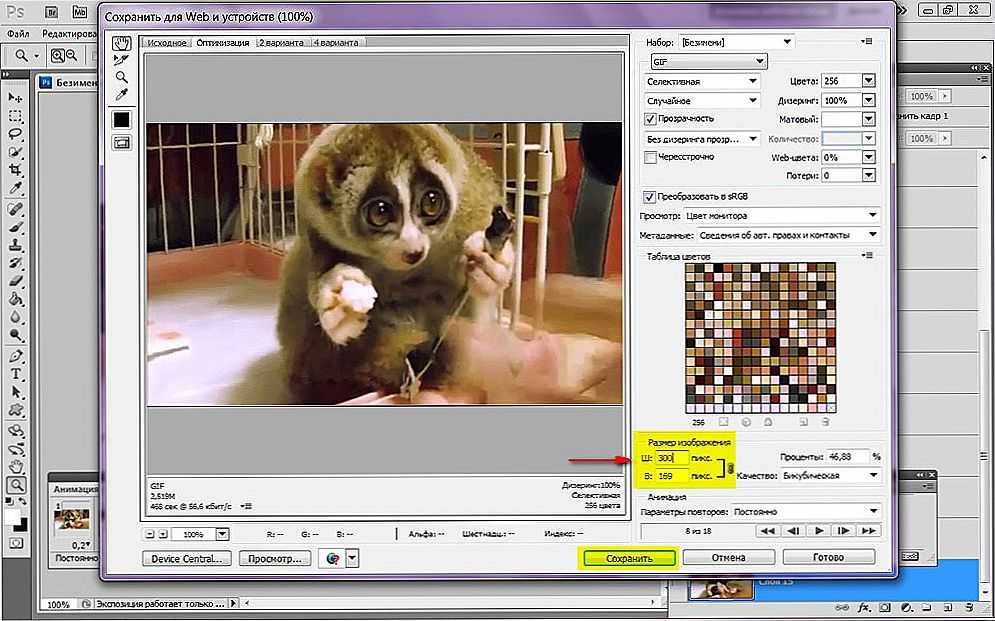 Glocko
Glocko
1 UP, 2W
911 Moment
Beasttitan55
Flianek1223
1 UP, 2W
OH SHIT INT’NST KND’NST KND’NT KNIT LAK that
stormbreaker07
1 up, 2w
Я их почти не слышу
Florianek1223
The birds are fortnite dance
OOF_communism
Правда? Который?
Florianek1223
OOF_communism
Ха-ха, дурак! Это скин, а не эмоция!
PriyahCarroll
0 ups, 2w
Шутки! Я на этой шкуре!
Florianek1223
OH F ** K 😰
SonicGames
Ваши винтовые
Florianek1223
0 UPS, 1W
Не волнуйтесь, я в порядке, который был 6 дней назад
.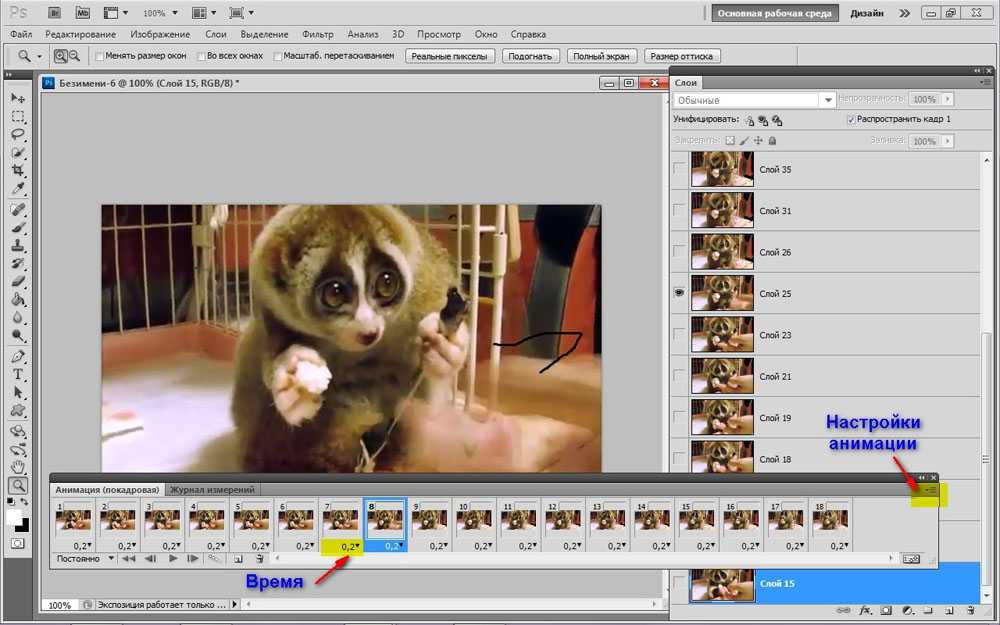 Больше комментариев
Больше комментариев
.
Подпишите этот мем
Создано из видео с помощью Imgflip Animated GIF Maker
ОПИСАНИЕ ИЗОБРАЖЕНИЯ:
Я: ПРОСЫПАЕТСЯ В 6:00 ПТИЦЫ:
горячие клавиши: D = рандомно, W = голос за, S = голос против, A = назад
Чад низкого качества — Imgflip
Ваш браузер не поддерживает html5 :(. Если вы думаю, вы получили это сообщение по ошибке, пожалуйста, напишите нам по электронной почте [email protected] и сообщите нам, какой браузер вы используете!
Чад низкого качества | изображение с тегами GIF, гига чад | сделано с Imgflip Video-To-Gif Maker
97 770 просмотров • 345 голосов • Сделано Funner-70 2 месяца назад
Gifsgiga Chad
Make Your Spee Whore GifBullmoosejr
Richard14
3 UPS, 2MO
HERBY_
5 UPS, 2MO
Это на самом деле хороший IDK
FLICK7
9000 5 UPS, 2MO.
Conoonor_More-Tin
3 упс, 2 месяца
Какое это качество, 72p??
Czechballmapping
3 ups, 2mo
Извините, не удалось получить более низкое качество на стороне чада
Inkmatas_Calamitas
3 ups, 2mo
Android quality
theSpookymemer097
3 ups, 2mo
*glitchy gigachad music plays*
Goldeus_ark
2 ups, 2mo
when you use Chew 5 Gum
AMoscovianGent
2 ипс, 2 мес.
Средний пользователь медленного интернета:
DeathToTheHOMOOOOOOOOOOOOOOOOO
2 исп., 2 мес.0003
Я едва вижу его 🙂
DILD0Saurus_REX
2 UPS, 2MO
Название видео и миниатюра: 4K 60FPD
ВИДЕО:
Contradiction_BUT_SPOKY
2 UPS, 2MO
«не запускается.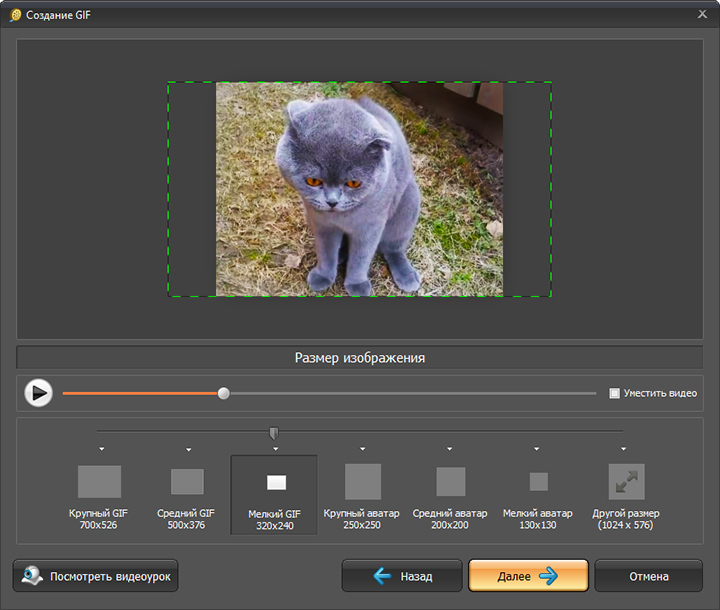 the game»
the game»
blnk1.2
Chaining-Memes-Police
0 ups, 2mo
ARandomHooman
2 ups, 2mo
я никогда не видел ничего такого трэшевого, но такого хорошего, такого низкого качества , такой странный, но такой удивительный в моей жизни
Under_Renovation
2 ups, 2mo
Centichad
ARandomHooman
2 ups, 2mo
reminds me of the time my brother was bragging about having 144p on his phone
U_R_Supa_Sus
2 ups, 2mo
What шедевр
PathlessLynx528
1 up, 2mo
BlakeHetherington
1 up, 2mo
Пользователи Android
[удалено]
903 мес. Perfection 90 2 90 2, 00003ITS_A_TRAP2
1 UP, 2MO
Средний пиксельный наслаждение
MEMEQUOTER
1 UP, 2MO
Комедия в его лучшем
1 UP, 2MO
Я все еще слышу свою песню.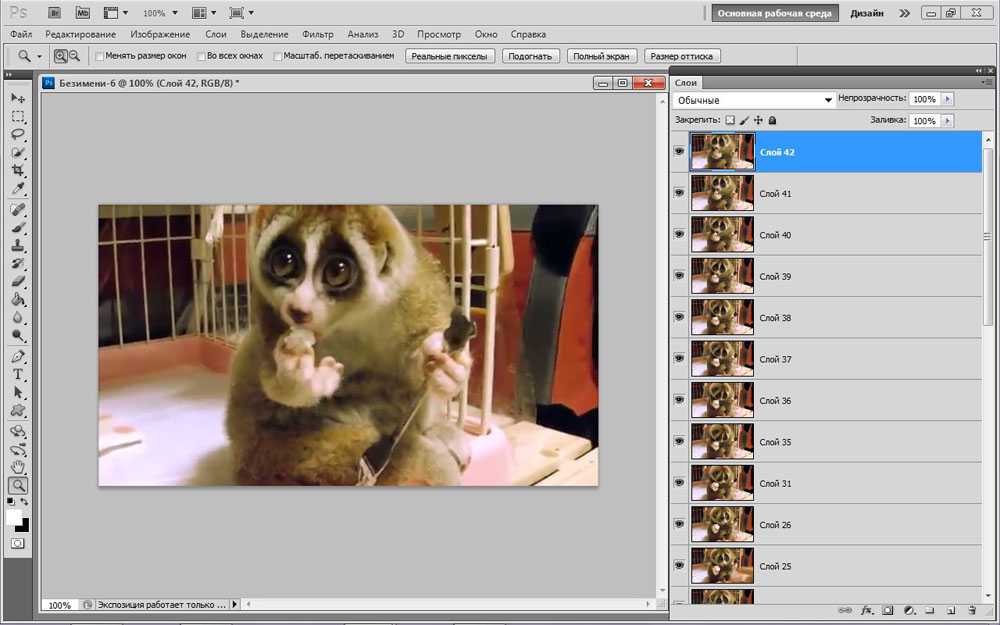
1 up, 2mo
Чад в своей камере наблюдения
Generic_name_and_gamertag
1 up, 2mo
Я не вижу в этом проблемы, низкое качество, просто только камеры за 1000 долларов могут записать его в более чем 420p
Flaviusfire
1 UP, 2MO
https://youtu.be/a5y5r33yd8o
Inumars45
1 UP, 2MO
буквально. 2mo
hi
кто-то забанил меня в msmg
Autumn_The_Yeeter
1 up, 2mo
До того, как я прочитал заголовок, мне казалось, что кто-то идет под дождем по какой-то причине, лол
The_Guy_Who_03up 90 10,2mo0003
Вы можете починить сломанное?
snapman291
1 up, 2mo
его сущность все еще правит
Scare_Me_Now
1 up, 2mo
Мне понравились все три пикселя в этой гифке.
[DELETED]
1 UP, 2MO
I Ненавижу этого
[DELETED]
1 UP, 2MO
NAH BRP, который 8K 500 000 FPS
Krakentackler
1 UP, 2MO
только чад. гигачад в низком качестве
1 up, 2mo
я умею считать пиксели
TrapperFreeze17
1 up, 2mo
Помечено как низкое качество, но это идеально
JAMESLORDTHE7TH
1 up, 2mo
Я не знаю, почему я голосую за, но если это делают другие люди0010 LOL300
GO Попробуйте попросить прощения
HowboutWetalkAboutBrunoooooooooooOoo
0 UPS, 2MO
Комментарий с низким рейтингом (Click to Show)
Wockaloxapocka
arandomhooman
wockaloxapocka
arandomhoomon
. , 4d
, 4d
просто проголосуй «за» мне нужны баллы, иначе моя мама меня поймает0003
«IECU»
SCARE_ME_NOW
0 UPS, 2MO
Показать больше комментариев
Flip Settings
Сделайте свой собственный GIF, созданный из видео с анимационным GIF -производителем IMGFLIP
YouTube Video Source: outu.be/T1ONU9S03
YouTube.
горячие клавиши: D = случайный выбор, W = голос за, S = голос против, A = назад Онлайн, бесплатно
Выберите файл GIF
Выберите GIF-файл
Создайте новый GIF, добавив изображения к существующим GIF-файлам Вы хотите по-новому взглянуть на анимированное изображение GIF? Используйте простой инструмент для создания GIF-файлов VEED, чтобы добавлять фотографии в свои GIF-файлы. Добавление изображения в анимированный GIF может придать ему новый контекст. Создавайте забавные GIF-файлы, соответствующие GIF-файлы и GIF-файлы на все случаи жизни, которыми вы можете поделиться в социальных сетях.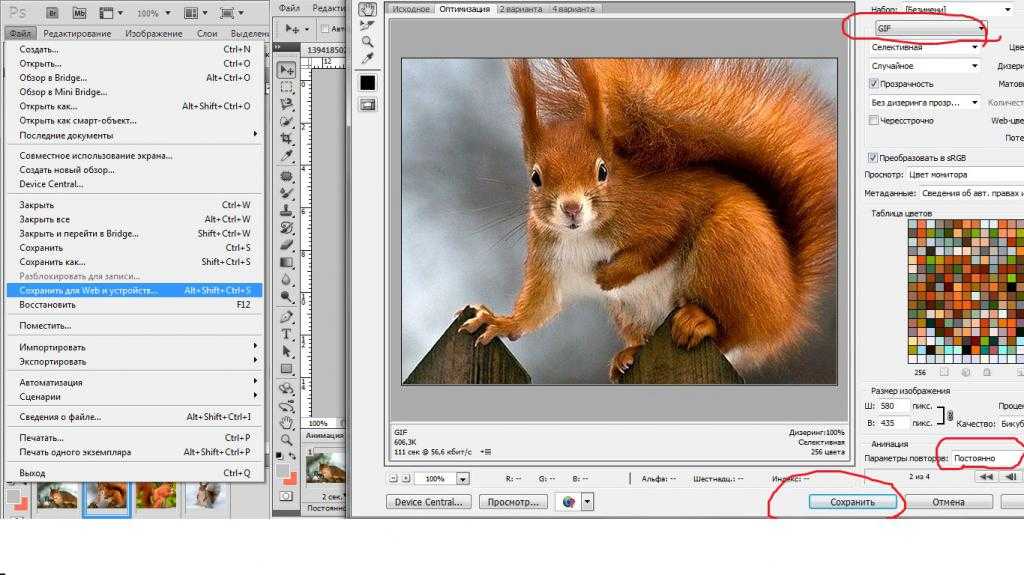 Сделайте все это всего за несколько кликов! Наш GIF-редактор очень прост в использовании, но невероятно мощен. Вы также можете добавить текст, видеоэффекты и многое другое.
Сделайте все это всего за несколько кликов! Наш GIF-редактор очень прост в использовании, но невероятно мощен. Вы также можете добавить текст, видеоэффекты и многое другое.
Как добавить изображение в GIF:
Выберите файл GIF
Загрузите изображение GIF, нажав «Выберите файл GIF». Вы также можете перетащить анимированные GIF-изображения в поле.
Добавить изображение
Теперь вы можете добавить изображение в анимированный GIF. Просто нажмите «Загрузить» в меню слева или нажмите значок «плюс» (+) в правом нижнем углу. Вы можете добавить столько изображений, сколько хотите. Разместите их в любом месте кадра GIF.
Экспорт
Нажмите «Экспорт» и обязательно выберите «Экспортировать как GIF» из вариантов. Ваша работа будет сохранена на вашем устройстве в виде анимированного GIF-изображения.
Выберите GIF-файл
Учебное пособие «Добавить изображение в GIF»
Добавьте столько изображений, сколько хотите Вы можете добавить столько изображений, сколько хотите в свой GIF-файл.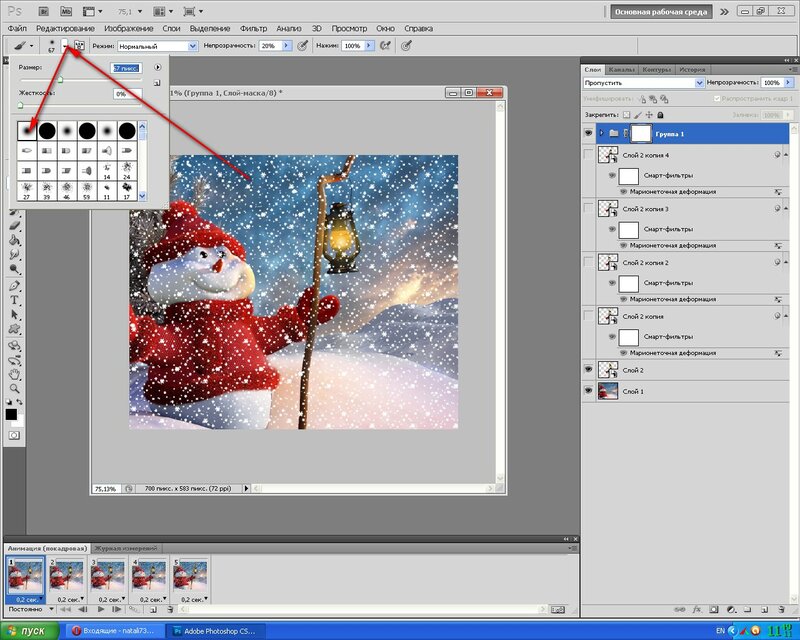 Добавьте фотографии, водяные знаки или логотипы. Вы можете разместить их в любом месте кадра GIF. Все, что вам нужно сделать, это перетащить изображения в редактор. Это просто и занимает всего несколько секунд! Расположите изображения на временной шкале так, как вы хотите, с помощью того же действия перетаскивания. Не стесняйтесь играть с ним и быть творческим!
Добавьте фотографии, водяные знаки или логотипы. Вы можете разместить их в любом месте кадра GIF. Все, что вам нужно сделать, это перетащить изображения в редактор. Это просто и занимает всего несколько секунд! Расположите изображения на временной шкале так, как вы хотите, с помощью того же действия перетаскивания. Не стесняйтесь играть с ним и быть творческим!
Преимущество нашего генератора GIF в том, что он работает прямо из вашего браузера. Вам не нужно скачивать или устанавливать приложение. В нем есть все инструменты, необходимые для создания и редактирования изображений GIF, и вы можете получить доступ к своим проектам в любое время и в любом месте. VEED без проблем работает со всеми популярными браузерами и совместим с Mac, Linux, Windows и всеми мобильными устройствами.
Вы также можете создавать GIF-файлы из видеоклипов YouTube.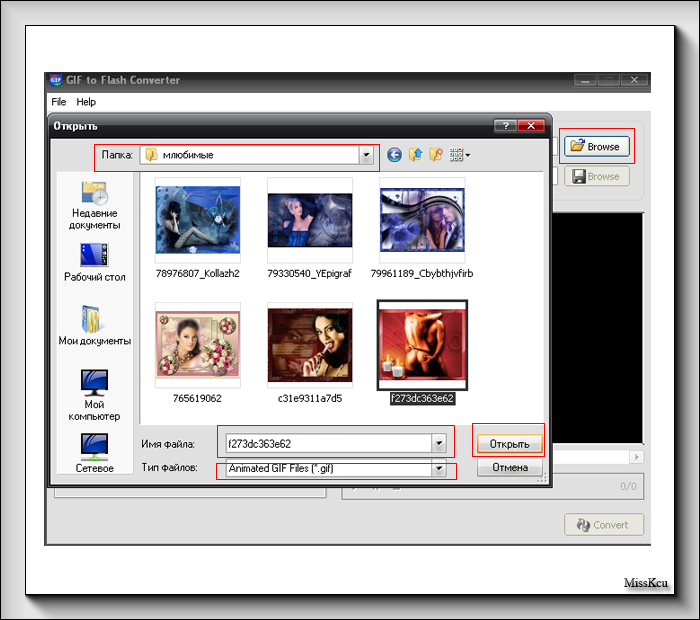 Все, что вам нужно сделать, это нажать «Загрузить» и добавить свои видеофайлы. Вы можете вносить любые изменения и загружать видео в формате GIF
Все, что вам нужно сделать, это нажать «Загрузить» и добавить свои видеофайлы. Вы можете вносить любые изменения и загружать видео в формате GIF
Как добавить изображение в GIF?
+
1. Загрузите анимированный GIF-файл в VEED
2. Добавьте изображение, нажав кнопку «плюс» (+) и выбрав файл изображения. Поместите изображение в нужное место на рамке GIF.
3. Экспортируйте и делитесь!
Можно ли добавлять кадры в GIF?
+
Да, и это проще, чем вы думаете! Если вы хотите, чтобы клип или кадр воспроизводился дольше, чем другие части GIF, вы можете разделить GIF, выбрать нужный клип и перетащить его край вправо. Чтобы разделить GIF, просто переместите ползунок в нужное место и щелкните инструмент «Разделить» прямо над временной шкалой.
Как добавить картинку в GIF на iPhone?
+
VEED безупречно работает на iPhone, Android и всех мобильных устройствах. Все, что вам нужно, это мобильный браузер. Нет приложения для установки.
Нет приложения для установки.
Как сделать GIF бесплатно?
+
С помощью VEED вы можете бесплатно создавать неограниченное количество GIF-файлов! Наш редактор GIF можно использовать совершенно бесплатно. Кроме того, у вас будет доступ ко всем нашим инструментам для редактирования видео.
Больше, чем добавление изображений в GIF VEED — это не просто программа для создания и редактирования GIF. Это мощный видеоредактор, в котором есть все инструменты для редактирования видео, которые вы только можете себе представить. Все редактирование, которое вы можете сделать с GIF, вы также можете сделать со своим видео. Вы можете вращать, обрезать и изменять размер GIF для разных сайтов социальных сетей. Добавляйте текст, изображения, подписи, смайлики и многое другое. Поделитесь ими на Facebook, Instagram, Twitter и других платформах. Все это и многое другое прямо в вашем браузере!
Начать сейчас
Элемент форматированного текста позволяет создавать и форматировать заголовки, абзацы, цитаты, изображения и видео в одном месте, вместо того чтобы добавлять и форматировать их по отдельности. Просто дважды щелкните и легко создавайте контент.
Просто дважды щелкните и легко создавайте контент.
Редактирование статического и динамического содержимого
Как настроить форматирование для каждого форматированного текста
Заголовки, абзацы, блок-кавычки, рисунки, изображения и подписи к рисункам могут быть оформлены после добавления класса в элемент форматированного текста с помощью параметра «Когда внутри» вложенной системы селекторов.
Элемент форматированного текста можно использовать со статическим или динамическим содержимым. Для статического контента просто перетащите его на любую страницу и начните редактирование. Для динамического содержимого добавьте поле форматированного текста в любую коллекцию, а затем подключите элемент форматированного текста к этому полю на панели настроек. Вуаля!
Добавить водяной знак к видео
Добавить логотип к видео YouTube
Добавить изображение к MP3
Veed — отличный браузер с лучшей командой, которую я когда-либо видел.


