Как сделать гифку (gif) из YouTube-видео онлайн
На сегодняшний день, видео является одним из наиболее популярных видов контента, а самым вместительным его хранилищем – YouTube. Независимо от того, используете вы этот ресурс для просмотра смешных роликов или предпочитаете смотреть исторические передачи, наверняка хоть раз вас посещало желание создать анимированное gif-изображение из понравившихся кадров.
♥ ПО ТЕМЕ: 10 скрытых возможностей YouTube, о которых вы могли не знать.
Как создать картинку в формате Gif из любого видео на Ютубе онлайн
Шаг 1. Откройте видео на сайте YouTube, из которого вы хотите создать gif-картинку;
Шаг 2. В адресной строке, которая расположена в верхней части браузера, перед «youtube» добавьте слово «gif» и нажмите Enter.
Вы попадете на сайт gifyoutube.com, где автоматически появится выбранный вами ролик, загруженный в онлайн-редактор;
♥ ПО ТЕМЕ: В чем разница между JPEG, GIF, PNG, RAW, BMP, TIFF и прочими графическими форматами?
Слева от видео расположены многочисленные инструменты, позволяющие наносить на будующую гифку различные эффекты: надписи, стикеры, размытие и т.д.
Шаг 3. Укажите фрагмент (начало и конец) видео, из которого будет создана анимированная картинка, примените желаемые эффекты и нажмите «Create gif»;
Шаг 4. В следующем окне необходимо заполнить теги и название получившегося gif-изображения. Кроме того, имеются кнопки Public
Шаг 5.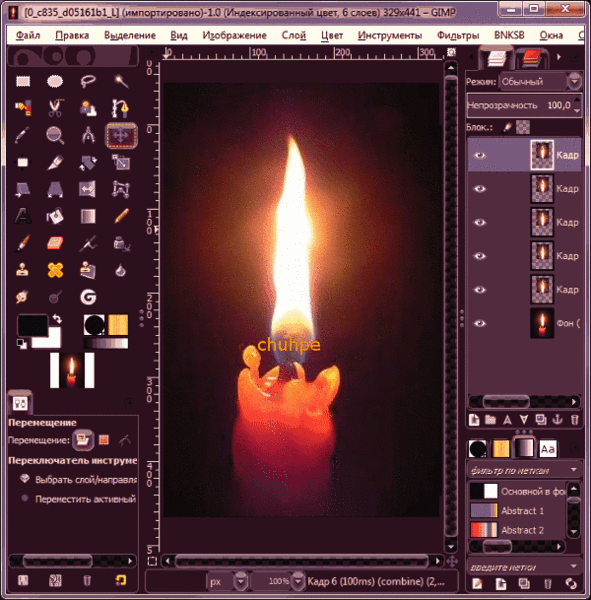 Последним этапом останется лишь поделиться полученным gif-файлом посредством социальных сетей или оптимизированных ссылок. Чтобы сохранить анимацию на компьютер, достаточно нажать кнопку Download Gif.
Последним этапом останется лишь поделиться полученным gif-файлом посредством социальных сетей или оптимизированных ссылок. Чтобы сохранить анимацию на компьютер, достаточно нажать кнопку Download Gif.
Смотрите также:
Как сделать gif для Stories в Instagram: пошаговая инструкция
Спойлер: запастись терпением и проявить свой креатив на максимуме.
Гифки для сторис в Instagram (или GIF-анимации) – это отличный способ для выражения эмоций и новые иероглифы более сложного порядка.
С их помощью можно делиться новостями, визуализировать свои эмоции и создавать целые истории понятными символамиОбычным пользователям они помогают построить эффективную коммуникацию с друзьями, а блогерам и брендам привлечь к себе внимание и прописаться в обычной жизни пользователей с эмоциональной составляющей.
Если хотите больше узнать о создании красивого контента и его использовании для продвижения, пройдите бесплатный курс Дизайн в соцсетях с Crello от SMM.school.
Я расскажу о том, где искать гифки, как их создавать, а также легально и легко добавлять в приложение Instagram.
Где искать гифки для стикеров в Instagram
В специальном разделе при создании сторис. Выбирайте то, чем хотите поделиться, заходите в раздел стикеров, вводите в поисковую строку нужный запрос, выбирайте стикер-gif и делитесь яркой историей с друзьями.
Когда гифка вместо тысячи слов =)Вы можете использовать только те гифки, которые появляются в поиске. Все они подгружаются из сервиса Giphy, который не так давно выкупил Facebook.
В чем польза от использования гифок в Stories Instagram?
Можно выделить несколько факторов:
- Они просто прикольные и поднимают настроение. Ну кто откажется от котиков или радуги в сторис? С их помощью вы можете отреагировать на любое событие так, что ни один журналист или блогер не переиначит ваши слова, потому что они заменены картинкой.

- Гифки помогают в продвижении бренда компании. Если вы Coca-Cola, KitKat или даже небольшой бренд, ваши стикерпаки из gif наведут шороху среди целевой аудитории в Instagram и помогут заявить о себе. А если они будут запоминающимися или связаны с определенной активностью (реакцией на покупку, использование товара, трансляцию передачи, выход нового ролика и так далее), то помогут вашей аудитории показать реакцию на ваш контент.
- Это отличный инструмент для блогеров, дизайнеров и других создателей контента. Вы можете создать gif из своих иллюстраций или знаков, которые используете только вы. Подойдут фото и вырезки смешных моментов из видео. То есть вы генерируете уникальный контент для массового использования или создаете его из своих уже готовых видео.
Как добавить гифку в Instagram?
Чтобы использовать любое изображение в Instagram, его нужно найти в поисковой системе приложения. Если вы хотите добавить туда свои собственные анимированные картинки, то вам нужно:
- создать их на сайте https://giphy.com/;
- прописать теги для облегчения поиска в системе;
- дождаться проверки модераторов (каждое изображение проверяется на запрещенный контент) в экосистеме самого сайта Giphy и отдельно в Instagram;
- использовать готовые изображения в своем профиле.
Но если бы все было так просто, этой статьи бы не было =)
Giphy добавляет в Instagram контент только с верифицированных аккаунтов брендов или художников / авторов контента. Чтобы ваш профиль получил одну из этих категорий, нужно правильно зарегистрироваться и подать заявку на одобрение профиля.
Регистрируемся в Giphy
Для регистрации вам нужно пройти по ссылке https://giphy.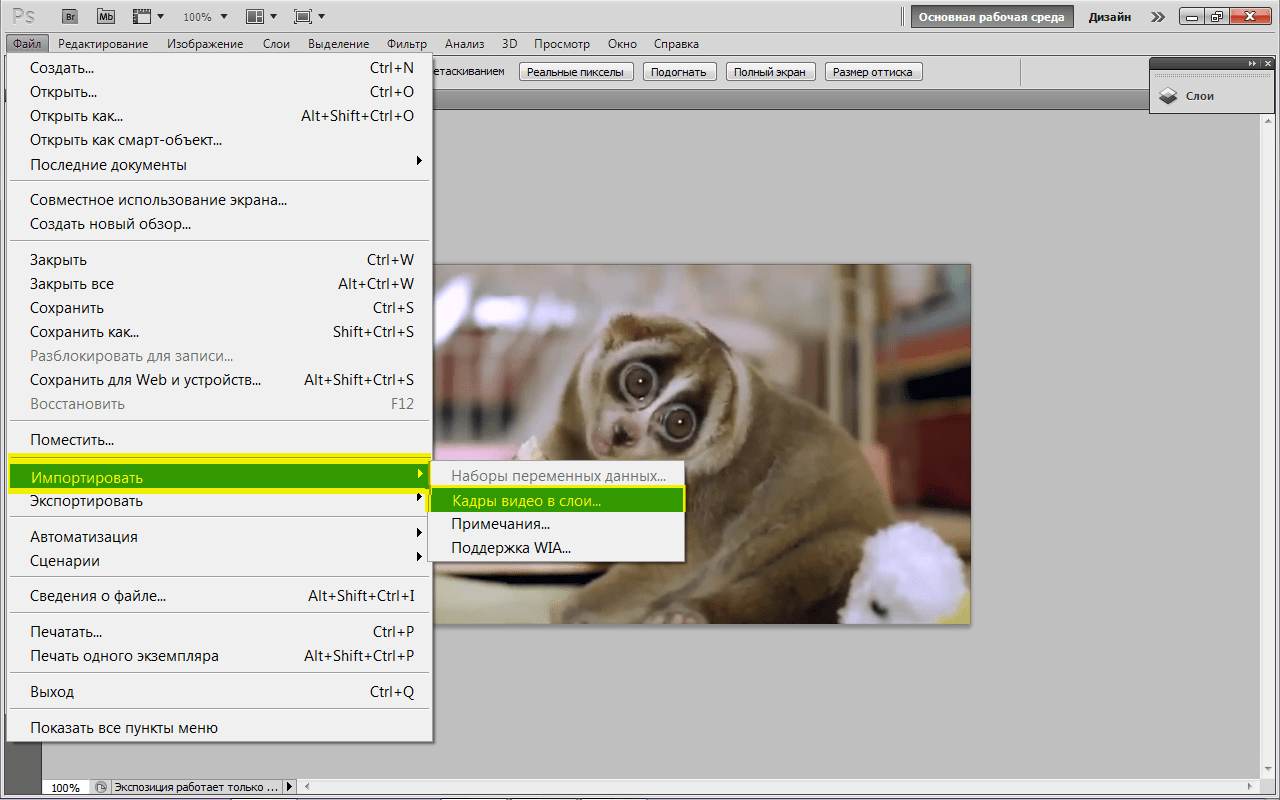
После вам нужно оформить свой аккаунт и указать всю информацию о себе.
Введите короткое имя пользователя, отображаемое имя и почтовый адрес. Фото профиля может быть любым. У меня это кот после самоизоляции 🙂В сети есть информация о том, что быстрее проходят верификацию только те аккаунты, в которых указана корпоративная почта. Но проверить эту информацию я не смогла. Почему – расскажу чуть ниже.
Далее вам нужно указать всю информацию для настройки аккаунта. Выбирайте тип профиля (публичный или приватный), заполняйте краткое описание канала.
После вам нужно будет указать веб-сайт со своими работами или сайт компании. Если вы блогер, медийная личность или фрилансер, то можно указать ссылку на одну из своих социальных сетейПосле укажите полные ссылки на ваши аккаунты в других социальных сетях. Например, я заполнила только два пункта. И не забудьте сохранить все изменения.
После добавления первых творений ваш аккаунт будет выглядеть такОбратите внимание: ссылка на сайт сокращается, а социальные сети отображаются в виде значков.
Проходим верификацию
Для подачи заявки переходите на главную страницу сервиса.
В открывшемся меню выбирайте пункт SupportПереходите во вкладку GIPHY For Brands and ArtistsДля подачи заявки вам нужно выбрать ее тип: канал автора или канал бренда.
Нас интересуют первые два пункта. После нажатия на одну из категорий у вас откроется страница с подробным описанием типа канала и ссылкой для заполнения формыЕсли вы изучили всю информацию, переходите к следующему шагуЯ выбрала вариант для автора, нажала на ссылку и после открылась вот такая форма для заполнения:
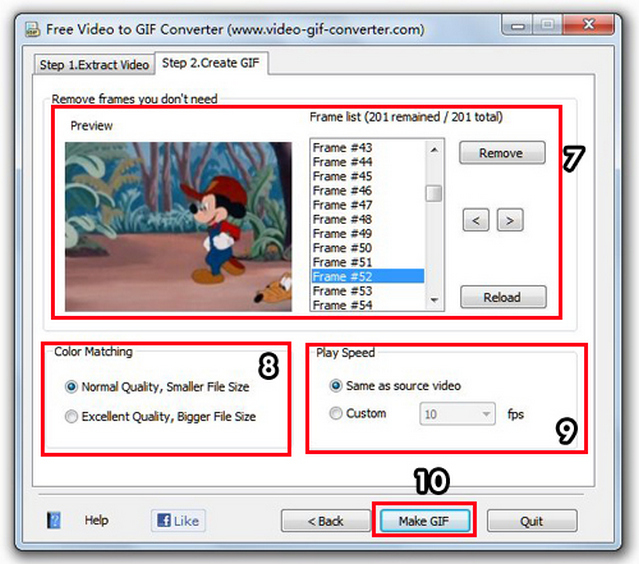 В самом начале не забудьте правильно выбрать тип регистрации канала: для автора или бренда
В самом начале не забудьте правильно выбрать тип регистрации канала: для автора или брендаЕсли после заполнения вас и систему все устраивает, отправляйте заявку.
В конце у вас появится такое сообщениеПо легенде, через пару дней вам должно прийти сообщение о прохождении верификации аккаунта и канала. Но я пробовала зарегистрироваться в сервисе в течение недели как с корпоративной почты, так и с обычной, но так и не получила ответа от техподдержки.
После прохождения верификации вы сможете добавлять материалы как при помощи компьютера, так и при помощи приложения для смартфона: для Android и для iOS.
Добавляем гифки с компьютера
В сторис можно добавить не все гифки, а только те, что сохранены в качестве стикеров. То есть вам нужно загрузить в систему уже готовые гифки, которые подходят по техническим требованиям, оформить их, прописать теги, сохранить как стикеры на самом сервисе и отправить на модерацию.
О том, как создать сами гифки и загрузить их на сервис вы можете узнать из статьи «Как добавить в Инстаграм Историю собственную гифку».
Для начала проверьте файл на соответствие всем требованиям.
Какие гифки подходят для создания Instagram-стикеров:
- Исходный файл должен быть в формате GIF.
- Цветовой режим RGB для файлов является обязательным.
- Файлы должны быть с прозрачным фоном (не менее 20 % от первого кадра).
- Рекомендуемый размер для идеального отображения: 500–600 пикселей с четной высотой и шириной.
- При этом само изображение не должно быть слишком маленьким и находиться на огромном фоне. Иначе при загрузке анимацию будет плохо видно.
- При этом видео с прозрачным фоном, обрезанные по кругу или квадрату, считаться наклейкой не будут.
- В файле не должно быть ярких цветных рамок, мелких деталей, иначе при уменьшении они будут портить вид изображения.
- Очень большие файлы будут автоматически сжаты системой, поэтому ограничений по размеру для них нет.
 Имеет значение только длительность. Система обрабатывает загруженные или добавленные с других сервисов ролики длительностью до 15 минут.
Имеет значение только длительность. Система обрабатывает загруженные или добавленные с других сервисов ролики длительностью до 15 минут. - Во время загрузки обязательно зациклите воспроизведение файла.
При этом сервис советует избегать логотипов брендов и открытой рекламы в изображениях. Но четких примеров не дает.
Предположим, что у нас уже есть файл, который подходит по всем пунктам или вы создали его при помощи функционала сервиса.
В верхней части страницы выбирайте голубую кнопку Upload и загружайте файл.
Вы можете загрузить изображение с компьютера или стороннего сервисаДалее вы указываете ссылку на источник, если это возможно. И прописываете тегиТеги нужно прописывать поочередно. Делать это можно на русском и английском языках. Именно теги отвечают за то, как быстро пользователи будут находить ваши материалы. После нажимайте на голубую кнопку загрузки файла на сервис.
Вот так выглядит загруженный стикерОбратите внимание, система сама распознала файл как Sticker. Это удалось благодаря прозрачному фону и правильному расширению. Под стикером или любой гифкой всегда будут прописываться теги, по которым их можно найти. В боковом меню справа вы найдете все, что поможет поделиться своими материалами на любых площадках.
Вам нужно лишь дождаться прохождения верификации. Тогда ваши стикеры станут доступны для широкой аудитории, а в профиле появится статистика их использования.
Изучить стикеры других авторов, узнать о трендах и самых популярных стикерпаках, найти идеи для вдохновения вы можете в разделе Stickers. И не забывайте, что вы можете создать свои материалы для общего использования.
Добавляем гифки с телефона
При помощи мобильного приложения от Giphy вы сможете сами создавать гифки с телефона при помощи камеры, загружать материалы из любых соцсетей или сервисов и делаться своим еще не верифицированным контентом.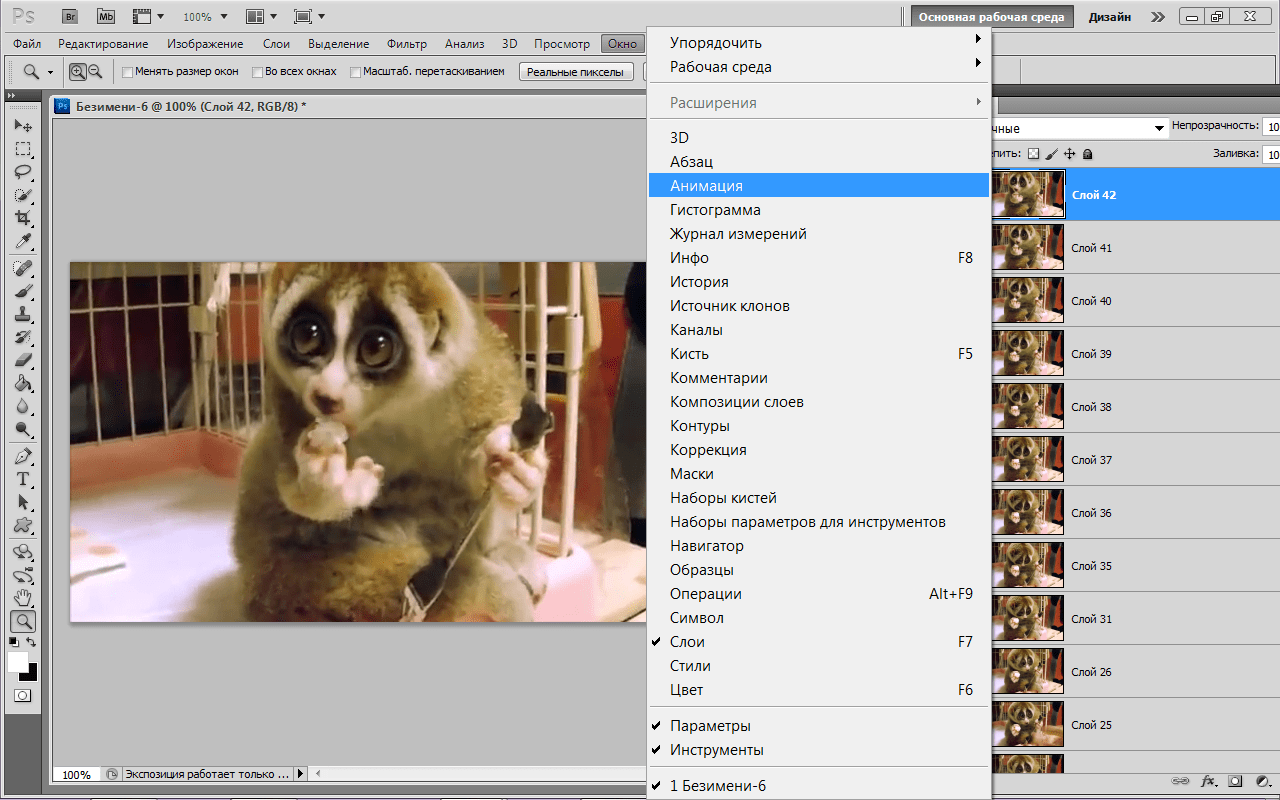
Увы, при таком способе прозрачность фона не работает. Но если очень нужно, то это поможет выкрутиться при создании уникального контента.
Регистрируйтесь на сервисе, создавайте собственный контент и продолжайте покорять Instagram.
Удачи!
Скорее регистрируйтесь в SMMplanner и пробуйте описанное в статье!Как сделать GIF-файл и собственный стикер для Историй
GIF в Инстаграм – самый актуальный и трендовый формат подачи информации. С его помощью можно легко делиться с публикой чувствами, эмоциями и переживаниями, увеличивая ее охват, поднимая активность. В настоящее время GIF-формат находится на пике популярности, выступает эффективным инструментом по раскрутке, привлечению новых подписчиков.
GIF – это анимированные картинки и изображения. Если вы до сих пор не понимаете, что такое гифка, то смотрите мой пример. Только не судите строго. Я быстро создала эту галлюциногенную гифку с максимальным количеством эффектов. Вы можете создать свою собственную тоже. В этой статье я расскажу и покажу как это сделать.
Слева в углу на гифке сидит упитанный родственник кота Гарфилда. Это называется стикер. Следуя примеру знаменитостей, которые создают свои собственные стикеры, вы тоже можете создать и загрузить трендовый пакет GIF-стикеров. Все, что вам нужно знать про гифки, вы найдете в этой статье.
Как создать свою гифкуДля этого вам нужно воспользоваться базой электронной библиотеки анимированных файлов GIPHY. GIPHY – сервис, представляющий собой наиболее мощную библиотеку GIF-файлов в интернете. Именно с ним Инстаграм поддерживает интеграцию, позволяя своим пользователям размещать забавные мемы и картинки.
Этот сервис требует регистрации на сайте. Самый быстрый способ это сделать — зарегистрироваться через Фейсбук. Если конечно у вас есть там аккаунт. Если нет, тогда «по-старинке»: вводите мейл, придумывайте себе логин и пароль. Это не сложно. Но немного затратно по времени. Теперь приступим к созданию самой гифки.
Если конечно у вас есть там аккаунт. Если нет, тогда «по-старинке»: вводите мейл, придумывайте себе логин и пароль. Это не сложно. Но немного затратно по времени. Теперь приступим к созданию самой гифки.
- Справа вверху вы видите 2 кнопки: «Upload» и «Create». Нажимайте на «Create».
- Далее вам предложат на выбор загрузить свои фото, видео или вставить ссылку на сайт. При загрузки видео надо учитывать, чтобы его размер должен быть не более 100B MB и по продолжительности не длиннее 15 секунд.
- Двигая ползунки, выберите продолжительность вашей гифки. Максимальное время — 7.5 секунд.
- Следующим вашим шагом может быть процесс «декорирования» гифки. Вы можете написать текст или выбрать анимированный «Заголовок». Шрифт и цвет корректируется. Это не является обязательным. Если вы «полистаете» вкладки справа в меню, то найдете как минимум еще 3 функции для декорирования вашей гифки. Это добавление стикеров, фильтров и рисунков. Есть из чего выбрать.
- Следующий этап создания гифки — добавление тегов через запятую и URL-адрес источника (если таковой имеется). Здесь же вы можете поменять приватность вашей гифки с публичной на частную. Частные гифки не видны никому, кроме вас самих.
- Когда закончите, нажимайте кнопку «Upload to GIFY» и ждите когда процесс создания гифки будет завершен.
- Поздравляю! Ваша первая гифка готова. Теперь вы можете ею поделиться почти что в любой социальной сети.
Как видите создать свою гифку может абсолютно любой. А если вы решите этим заняться серьезно, то можете зарегистрироваться как бренд или художник. Но для этого вам нужно будет иметь как минимум 5 готовых гифок у себя в профиле и дополнительно пройти верификацию сервиса. Пройдя верификацию, вы автоматически получаете доступ ко всем инструментам сервиса, можете взаимодействовать с его художниками и дизайнерами и заказывать у них разработку гифок.
Создавай гифки и стикеры как художникПосле прохождения верификации можно приступать к загрузке авторских гифок и стикеров.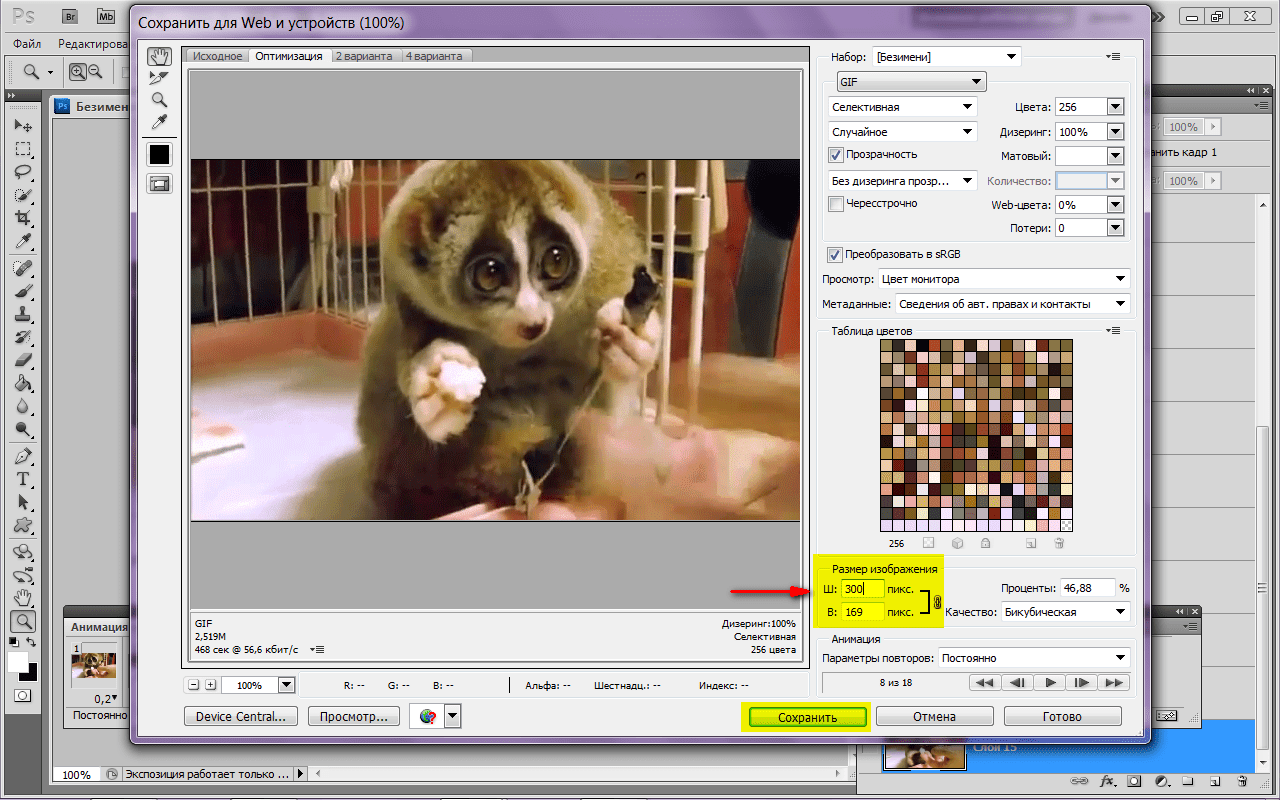 Обратите внимание на то, что GIF-файлы отобразятся в Истории Инстаграма только при их размещении в качестве стикеров.
Обратите внимание на то, что GIF-файлы отобразятся в Истории Инстаграма только при их размещении в качестве стикеров.
При создании GIF-стикеров необходимо соблюдать следующие правила:
- должны быть выполнены в формате GIF (APNG не поддерживается)
- минимальный размер – 500-600 пикселей, высота и ширина четные
- обязательный цветовой режим – RGB
- при экспортировании необходимо зацикливать GIF.
- каждый GIF-стикер должен содержать от 5 до 10 тегов.
Загрузив стикеры, проверьте, отображаются ли они в общем поиске в Инстаграм. Для этого вбейте ключевую фразу или тег в соответствующую строку и нажмите на кнопку «Найти». Полноценная загрузка пакета стикеров занимает около недели.
Где и как искать готовые стикеры для ИсторийЕсли нет желания создавать свои стикеры для Историй, всегда можно воспользоваться теми, которые предлагает Инстаграм. Тем более, что они часто обновляются. Как найти и прикрепить стикер к Истории, читайте ниже:
- Залогиньтесь в Инстаграме с телефона и кликните на кнопку добавления Историй.
- Сделайте свайп экрана вверх либо нажмите на кнопку, расположенную в правом верхнем углу.
- Откроется меню, в котором вы должны выбрать раздел GIF-стикеров.
- Выполнив указанные действия, вы перейдете в каталог популярных гифок от GIPHY. Если ни одна из представленных анимаций не подходит под вашу Историю, вы можете воспользоваться поисковой системой.
- В строке «Поиск по GIPHY» введите ключевой запрос. Лучше всего это делать на английском языке.
- Выберите подходящую анимацию.
- Нажимайте на анимацию и она автоматически появится у вас на фото/видео. Пальцами можете перетащить её в любое место по экрану.
После создания гифки, вы захотите её разместить в социальные сети. Одной из таких сетей будет Инстаграм. При попытке поделиться гифкой из библиотеки GIFY вы увидите окошко с извещением, что Инстаграм не поддерживает такую функцию из веба.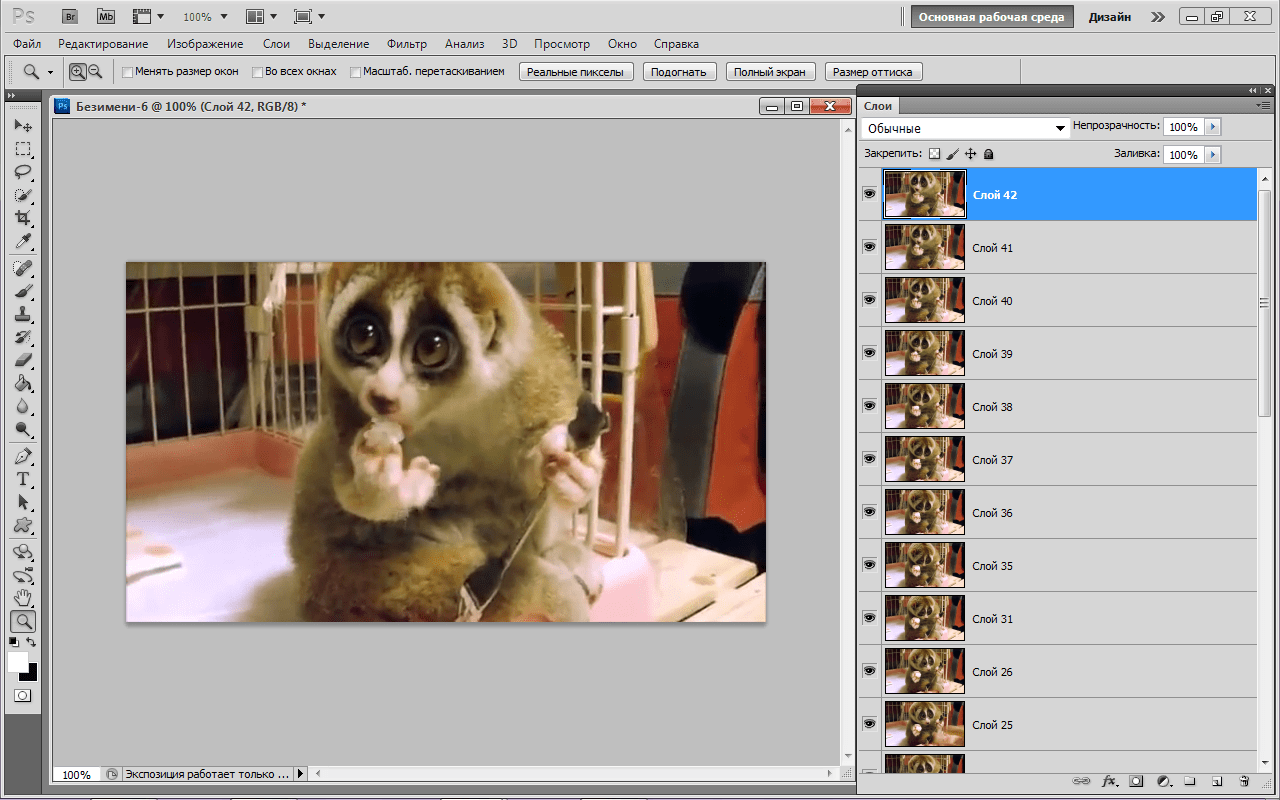 Но сервис попросит ваш мейл, для того, чтобы отправить вам эту гифку в .mp4 формате.
Но сервис попросит ваш мейл, для того, чтобы отправить вам эту гифку в .mp4 формате.
Если у вас на телефоне стоит приложение «Почта», вы можете просто сохранить этот файл прямо на телефон с этого письма. А дальше опубликовать в Историях, добавив к нему все, что пожелаете. Опубликовать gif-файл на главной, новостной странице у вас не получится. Инстаграм позволяет своим пользователям свободно делиться фотографиями и видеозаписями в ленте. Но гифки при публикации будут размещены как стандартные, статичные изображения и потеряют всю свою привлекательность.
Если сейчас вы подумали, что зря проделывали весь этот путь «от новичка до мастера Джедая гифок», то «выше нос, гардемарины». На этот случай существует ряд сторонних сервисов и приложений, которые предлагают преобразовать гиф в видеоролик, который вы легко можете опубликовать в ленте Инстаграма. Уииии.
Сконвертировать онлайн файлы любого формата можно при помощи бесплатного, онлайн сервиса Convertio. Использовать его очень легко. Загружаете нужный вам файл, указываете в какой формат конвертировать и скачиваете файл на комп. Далее публикуете этот файл в Инстаграм с компьютера или с телефона.
Программы для создания гиф-анимацииКак вы уже поняли у гифок есть все шансы «завоевать мир Инстаграма». Это простой, но полезный инструмент, на котором изображен процесс и результат, помещенный в 10-15 слайдов. Это позволяет не перегружать пользователя ненужной информацией. А овладев программами для создания гифок,вы вы сможете создавать эксклюзивную рекламу своей продукции или анонсировать предоставляемые услуги, выделяя свой бизнес на фоне конкурентов.
Программы GIF-анимации для AndroidFootej Camera. Простой и понятный интерфейс со множеством настроек. Приложение появилось в 2016 году и уже два года стабильно выпускает актуальные обновления. Софт имеет формат камеры с возможностью установки экспозиции и, конечно же, функцию формирования GIF-картинки.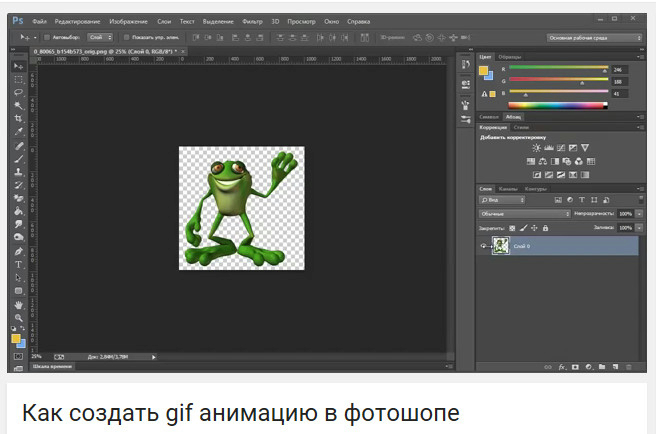
Boomerang. Вы просто снимаете видео, а софт преобразовывает его в забавный гиф-формат. «Бумеранг» функционирует на базе Инстаграм и очень популярен среди пользователей социальной сети.
Программы для создания GIF на компьютереGIMP. Приложение является лучшей альтернативой «Фотошопа» и позволяет создавать сложные GIF-изображения любой сложности. Его нужно будет скачать и установить на компьютер. И тогда в ваших руках окажутся разнообразные инструменты для обработки фото и создания анимации.
Программы для создания анимации онлайнGIFPAL. Это бесплатный сервис с большим набором полезных инструментов. Главный плюс — отсутствие водяного знака на готовой гифке. Многие бесплатные сервисы для создания анимации онлайн оставляют на изображении водяной знак или отметку со своим логотипом, которые невозможно удалить. Имейте это в виду.
ВыводыГифки — это круто. Учитесь делать свои собственные гифки и будет вашим подписчикам счастье. Тем более, что все «разложено в статье по полочкам». Если есть вопросы, пожалуйста, пишите в комментариях. Удачного продвижения.
Конвертировать видео в gif онлайн. Бесплатное создание gif анимации
Создавайте собственные анимации из видео
Видео в GIF конвертер
Проводите много времени в соцсетях, чатах или на различных форумах? А возможно ведете свой блог или свою колонку в ЖЖ? Тогда Вам знакомо чувство, когда хочется выразить свои эмоции, а подходящего смайла найти не получается. В такие моменты многие из нас вспоминают любимого героя, момент из фильма или ролика, где четко передается наше состояние. И многие думают: «Вот было бы здорово запостить этот момент в свой комментарий/пост!». Но тут же возникает вопрос, а как это сделать, в каком формате, а возможно ли это вставить в текст и тому подобное. Много вопросов и, кажется, что много проблем, но на самом деле все решается очень просто: использованием формата gif.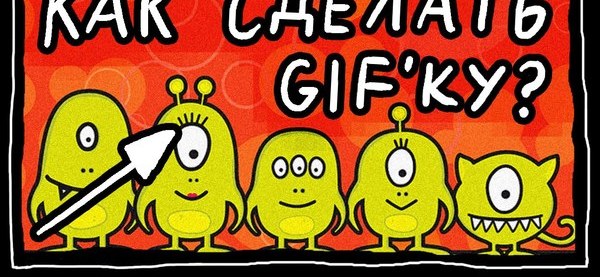 Данный формат был придуман для удобного обмена между пользователями не только изображениями, но и различными анимациями. В сети Интернет существуют целые базы с картинками и анимациями в формате gif, многие из них уже настолько избиты, что становится скучно и не интересно при взгляде на них. Не хотите повторяться? Хотите выделиться и показать свою оригинальность, заявить, что являетесь продвинутым пользователем интернета или блогером? Тогда создавайте собственные gif анимации!
Данный формат был придуман для удобного обмена между пользователями не только изображениями, но и различными анимациями. В сети Интернет существуют целые базы с картинками и анимациями в формате gif, многие из них уже настолько избиты, что становится скучно и не интересно при взгляде на них. Не хотите повторяться? Хотите выделиться и показать свою оригинальность, заявить, что являетесь продвинутым пользователем интернета или блогером? Тогда создавайте собственные gif анимации!
Конвертировать видео в gif анимацию
Конвертировать видео в gif анимацию с помощью нашего онлайн-конвертора проще простого! Нет необходимости в скачивании и установке дополнительных программ, Вы можете создать «гифку» из видео файла прямо здесь и сейчас.
Создавайте собсвенные анимации из видео
Все что вам потребуется, это ваша фантазия и исходный видеоролик. Следуйте небольшой пошаговой инструкции, и наша программа сделает все остальное за вас, и вы останетесь довольны результатом.
Хотите удивить близких смешными роликами с их участием? Необходимо лишь видео в любом формате: mp4, avi, mov, flv и др. И вы получите смешные анимации gif из видео, которые сможете легко разослать своим друзьям и близким.
Gif изображения не занимают много места, но при этом в анимацию в формате gif можно поместить специфический мини-фильм, он будет без звука и хронометражем в несколько секунд.
Развлекайте своих собеседников, привлекайте к себе внимание конвертируя интересные и забавные gif анимации из видео.
А для того чтобы сделать GIF анимацию из ваши фотографий или кадров, вы можете воспользоваться бесплатным онлайн сервисом ToolsOn.Net
Как делать GIF на Android и iPhone
Последнее обновление от пользователя Макс Вега .
Вы собираетесь послать друзьям смешную новогоднюю «гифку», но не хотите использовать стандартные картинки на Вашем смартфоне? Здесь мы расскажем, как создать свою собственную GIF-анимацию из видео на смартфонах Android и iPhone.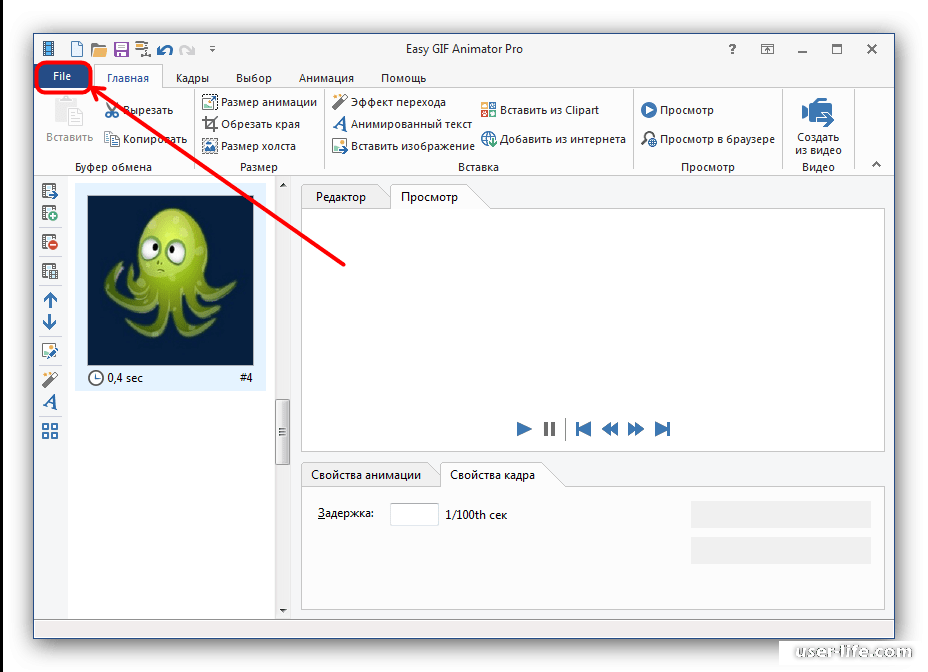 Для этого Вам потребуются специальные приложения.
Для этого Вам потребуются специальные приложения.
Что такое GIF-анимация
GIF-изображения, или просто «гифки» — анимированные короткие картинки-смайлики, которыми принято обмениваться в социальных сетях и мессенджерах для выражения эмоций и в качестве комментариев какой-либо ситуации или истории. Эти движущиеся картинки очень популярны среди пользователей Facebook, Tumblr, Instagram, Whatsapp и других приложений и соцсетей.Как создать GIF на Android
Загрузите приложение Gif Me! Camera из официального магазина Google Play.Откройте главное меню программы и выберите одно из Ваших видео, которое Вы хотите превратить в GIF-файл. Перед Вами появится специальное окно с инструментами для редактирования видео. Вы можете обрезать видео и оставить нужный короткий фрагмент. Вы также можете менять разрешение и скорость анимации.
Когда «гифка» будет готова, картинка будет сохранена. Чтобы послать созданную картинку, нажмите на нее — в правом нижнем углу Вы увидите стрелку. Нажмите на нее и выбирете приложение, через которое Вы хотите послать картинку.
С помощью камеры приложения также можно снимать видео (максимальная длительность съемки — 14 секунд), накладывать цветовые фильтры; в настройках можно убрать водяной знак.
Как сделать GIF на iPhone
Для создания на мы рекомендуем бесплатное приложение GIPHY CAM, пользоваться которым очень просто и удобно.Откройте приложение. Откроется окно с камерой приложения. Нажав на красную кнопку в центре экрана, вы сможете снять свое видео через приложения, чтобы потом превратить его в «гифку». Вы также можете использовать уже снятое видео, которое сохранено на Вашем устройстве. Для этого коснитесь значка с изображением катушки с фотопленкой (или кадра из видео), который Вы увидите слева от большой красной кнопки — в нижней части экрана появятся все изображения и видео из галлереи Вашего смартфона.
После того, как Вы сняли или загрузили свое видео, нажмите на значок с белой стрелкой, который расположен справа от красной кнопки. Теперь Вы можете добавить фильтры или эффекты, которые Вы найдете в нижней части экрана приложения.
Теперь Вы можете добавить фильтры или эффекты, которые Вы найдете в нижней части экрана приложения.
После этого нажмите NEXT (Далее). Нажмите SAVE GIF (Сохранить GIF), чтобы сохранить получившуюся картинку на своем устройстве. В нижней части экрана ВЫ увидите иконки с логотипами пополярных приложений и мессенджеров. Нажав на нужный логотип, Вы сможете войти в приложение и переслать «гифку».
Приложение GIPHY CAM также доступно для смартфонов Android.
Изображение: © Rodion Kutsaev — Unsplash.com
10 бесплатных программ для создания GIF в ОС Windows
Популярность GIF-картинок среди пользователей интернета обусловлена способностью этих изображений поддерживать анимацию и прозрачность. Graphics Interchange Format (формат для обмена изображениями) позволяет легко создавать анимированные файлы и делиться ими с другими. Создание анимированных картинок не так сложно, как кажется. Есть много бесплатных программ, оснащенных широким набором инструментов, при помощи которых можно достичь отличных результатов.
Прежде чем следовать инструкциям по созданию анимации, нужно помнить о следующем:
- Готовые анимированные изображения всегда должны иметь расширение GIF.
- Анимация состоит из нескольких кадров, размер которых должен быть одинаковым.
- Изображение не должно иметь более 256 цветов.
- В интернет-браузерах есть возможность отключения отображения анимации. Если этот параметр отключен, на экране будет виден только начальный кадр.
1. Photoscape
Photoscape – бесплатный графический редактор, который можно использовать для создания анимированных файлов. С помощью приложения легко просматривать изображения различных форматов, создавать слайд-шоу.
Что касается процесса работы, управлять им довольно просто. Сначала требуется заполнить менеджер кадров картинками из файлового браузера на левой боковой панели. После этого выбрать различные эффекты перехода (слайд, угасание, изменение цвета), установить время задержки кадров, порядок их следования и цвет.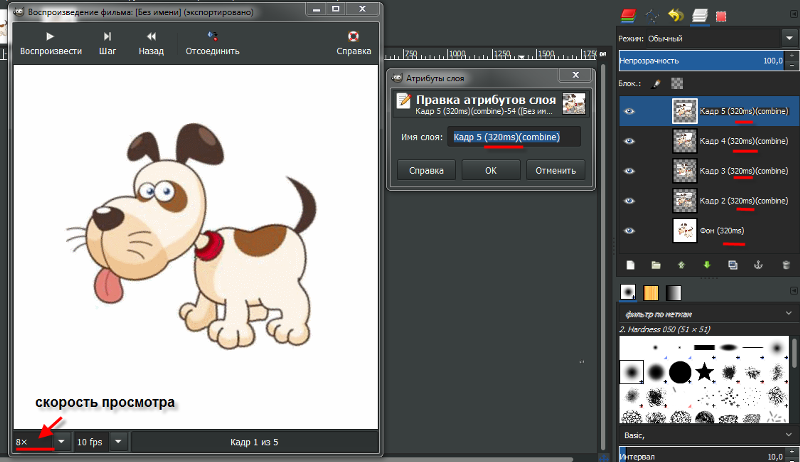 При необходимости можно изменить размер изображения.
При необходимости можно изменить размер изображения.
2. GifApp (Gif Animation Application)
Это портативное бесплатное приложение позволяет изменять разрешение, порядок кадров, регулировать их длительность, добавлять эффекты. Под эффектами подразумеваются действия, которые могут применяться индивидуально к каждому кадру (например, резкость, размытие, шум, растворение).
Программа характеризуется удобным интерфейсом. Легко удаляет ненужные изображения из проекта, имеет возможность предварительного просмотра результата перед сохранением. Позволяет импортировать видеоклипы и превращать их в GIF-файлы.
3. Microsoft GIF Animator
Это еще один бесплатный инструмент для создания GIF-файлов. Благодаря понятному пользовательскому интерфейсу, программа поддерживает простое управление. Предоставляет дополнительные функции настройки времени кадра и повторения, применяет к кадрам эффекты засветки или затемнения. Может изменять размер, прозрачность изображений.
4. Photobie
Photobie — бесплатный графический редактор с разнообразными функциями. Может создавать анимацию из различных графических файлов. В начале работы необходимо открыть выбранные файлы, скопировать их, затем вставить друг за другом на разные слои. Потом перейти в панель управления Gif Animation. Здесь можно установить время задержки в миллисекундах для каждого кадра. После предварительного просмотра анимацию следует сохранить.
5. LICEcap
LICEcap – приложение с простым интерфейсом. Может записывать любую часть экрана и превращать ее в анимированный GIF. Для этого следует переместить окно программы поверх той части экрана, которую нужно записать, затем изменить размер окна до желаемого размера. При необходимости можно установить фиксированный размер или максимальное количество кадров/секунду. Поскольку LICEcap является упрощенным приложением, у него отсутствует редактор и возможность просмотра GIF-файлов.
6. GIMP (GNU Image Manipulation Program)
GIMP– бесплатный редактор графических изображений. Содержит открытый исходный код, поддерживает алгоритмы программирования, имеет возможность расширения с помощью различных плагинов. Например, с помощью плагина Gimp Animation Package можно легко создавать анимированные GIF из видео.
Поскольку Gimp работает со слоями, каждый слой представляет собой отдельный кадр анимации. После запуска программы следует выбрать размер будущего изображения, определить фоновый слой, открыть в редакторе картинки или текст для будущей анимации. Затем можно запустить просмотр и сохранить проект.
7. InstaGiffer
Бесплатный портативный инструмент InstaGiffer имеет скромный пользовательский интерфейс, но компенсирует его широким спектром функций. Позволяет захватывать определенную часть экрана и превращать ее в GIF. Для этого следует выбрать нужную область экрана, установить длину видео, затем нажать кнопку «Пуск». После записи видео можно легко настроить полученную анимацию.
Приложение также позволяет конвертировать в GIF видеофайлы: не только локальные, но и веб (например, с You Tube). Для этого сначала требуется загрузить видео, затем с помощью встроенного слайдера определить время начала в минутах, секундах. После чего установить нужную длину, плавность, размер кадра, качество, яркость, скорость воспроизведения. При необходимости можно добавить текст, свой собственный фоновый звук, различные эффекты, фильтры (около 10 визуальных эффектов на выбор).
Приложение имеет возможность редактировать другие GIF-файлы, импортировать, экспортировать или удалить отдельные кадры. К недостаткам программы можно отнести
невозможность редактирования каждого кадра по отдельности и ограниченную поддержку текста.
8. Cyotek GIF Animator
Программа имеет несложный интерфейс, который помогает быстро освоить графический редактор. Приложение может анимировать, редактировать, изменять существующие GIF-файлы, работать с цветовыми палитрами.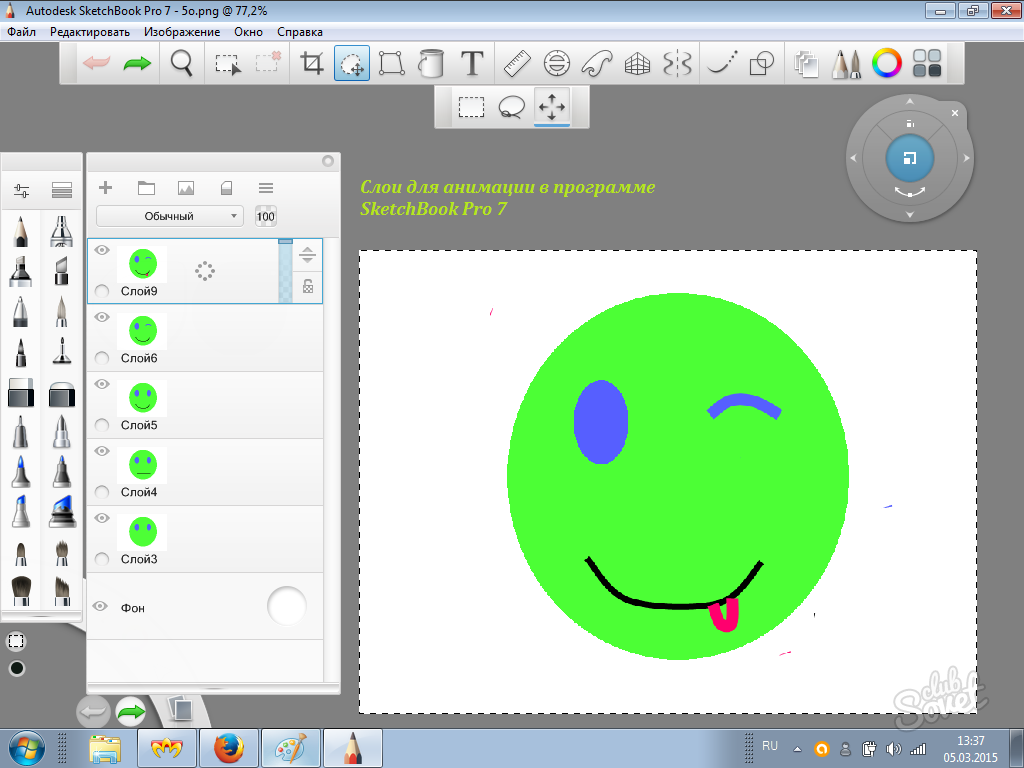 Есть возможность предварительного просмотра созданного проекта перед сохранением.
Есть возможность предварительного просмотра созданного проекта перед сохранением.
9. KickMyGraphics
KickMyGraphics – это ПО с простым, понятным управлением. Работает с локальными изображениями и короткими видеофайлами (процесс медленный, перед редактированием видео нужно конвертировать). Допускается запись экрана, анимация записанного видео. Что касается редактирования, отсутствует возможность добавления своего текста, регулировки яркости кадров.
При создании анимации используется последовательность изображений любого формата. Режимы Loopback или Reverse помогают установить задержку, пошаговые кадры, количество повторов. Есть возможность изменять ширину, высоту, уровень масштабирования кадров, а также добавлять различные эффекты.
10. Express Animate Software
Бесплатное приложение Express Animate Software предлагает широкий спектр функций для создания GIF-файлов. Программа поддерживает векторные маски, режимы наложения. Здесь можно анимировать видео, картинки, текст. Есть возможность добавления, перемещения, вращения графических объектов, изменения их размеров.
В Express Animate Software возможно добавление к анимации различных эффектов, а также изменение яркости и контрастности ее кадров. Использование функции группировки объектов позволяет упростить процесс редактирования. Сохранение возможно в форматах Flash, GIF или HTML5.
лучшие сервисы для компьютера и телефона
Все любят гифки – это тезис, не нуждающийся в доказательствах. Практически каждый из нас хоть раз в жизни получал от друзей смешную гифку или отвечал ей на чьё-нибудь сообщение.
Эти анимированные картинки очень популярны в соцсетях и мессенджерах – не только потому, что они забавные, но и из-за своего маленького веса. Их легко загружать и отправлять, прикреплять в постах и отвечать ими на комментарии. Гифки, выражающие различные реакции, и вовсе стали своеобразным языком интернета – почти как эмодзи, но более эффектно.
Откуда взялись гифки, где их применяют и как создавать GIF-файлы на разных платформах – читайте в нашей статье.
Что такое GIFGIF расшифровывается, как Graphic Interchange Format, или графический формат для обмена. Буквально для этого его и придумали в далёком 1987-м году: на заре существования компьютеров это был один из немногих форматов, которые без проблем читались доисторическими вычислительными машинами.
Всё дело в том, что гифки – это вовсе не видео, хоть они и похожи на короткие фильмы. Это растровый формат графических изображений – то есть анимированные картинки, состоящие из последовательности нескольких кадров. Времена перфокарт и дискет давно прошли, а гифки не только дожили до цифровой эпохи, но и триумфально завоевали интернет.
Сейчас GIF – один из самых популярных форматов для мемов, цифровых открыток и элементов интерфейса. Его успешно применяют в контент-маркетинге, разнообразной рекламе и даже в бизнес-презентациях. У гифок отличный потенциал виральности: ими любят делиться.
Иногда их используют, как самостоятельные единицы контента. Например, в разнообразных пабликах Вконтакте и на форумах хорошо заходят DIY-инструкции в GIF. Те же видео, которые можно посмотреть на ютубе – только удобнее: не нужно никуда переходить, всё быстро грузится и не нужно отключать звук.
Про важность гифок в современном цифровом общении вы, скорее всего, и так всё знаете. Различными подборками GIF на случай важных переговоров сегодня гордятся не меньше, чем коллекциями мемов для сторис и редкими стикерпаками в Телеграме.
Создание гифСделать гифку из видео или фотографий – проще простого. Для этого есть бесплатные онлайн-сервисы, удобные программы для компьютера и приложения на смартфон. Создание GIF обычно занимает не больше нескольких минут – особенно если исходные файлы не требуется редактировать.
Не забывайте, что в гифках звука нет: если персонажи вашего исходного видео что-то говорят, стоит продублировать их реплики текстом.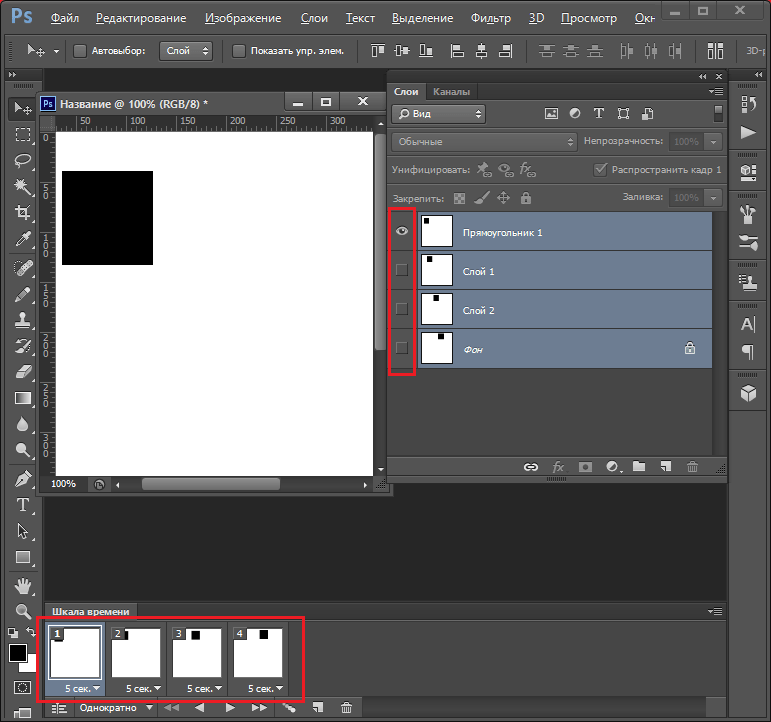 Аналогично следует прописать в титрах все инструкции и пояснения, если из происходящего на экране что-то не очевидно.
Аналогично следует прописать в титрах все инструкции и пояснения, если из происходящего на экране что-то не очевидно.
Если речь идёт о видео с YouTube, проще всего сделать GIF онлайн. Для этого не нужно даже переходить на другие сайты.
- Открываем нужное видео и просто вписываем “gif” в адрес в строке браузера, как на скрине.
- Нажимаем Enter – и нас автоматически перебрасывает на сайт сервиса YouTube to GIF. Он на английском, но разобраться совсем не трудно.
- В открывшемся окне выберите нужный отрезок видео и нажмите Create Gif. Откроется окно, где можно задать название, теги и настройки приватности. Водяной знак можно убрать, если оплатить премиум-доступ к сервису за $10. Если вас не смущает маленький логотип в углу гифки, этот пункт можно пропустить.
- Затем нажимаем “Download”, чтобы скачать получившийся файл. Сервис запрашивает регистрацию для этой опции, но можно сделать по-другому: открыть в новом окне ссылку из поля Direct Link и скачать гифку прямо из браузера.
2. GIF из скачанного видеоа) GIF в Movavi Video Converter
С помощью Movavi Video Converter можно не только конвертировать видео из одного формата в другой, но и делать гифки.
- Откройте программу и загрузите нужные материалы, кликнув по кнопку “Добавить файлы” в верхнем левом углу.
- Нажмите кнопку Редактировать справа. Выберите фрагмент, который хотите превратить в GIF.
- В нижней части окна можно выбрать формат для экспорта. Откройте вкладку Изображения, выберите GIF и задайте нужный размер.
- Выберите локацию для сохранения и запустите экспорт. Папка с готовой гифкой откроется сразу после окончания обработки.
б) GIF в Movavi Video Editor Plus
Создать гифку из видео можно и в нашем Movavi Video Editor Plus.
Для всех читателей блога Movavi Video Editor Plus со скидкой 10%:
Скачать Movavi Video Editor Plus со скидкой 10% для Windows
Скачать Movavi Video Editor Plus со скидкой 10% для Mac
GIF в Movavi Video Editor Plus делается в 3 шага:
- Загрузите нужное видео и откройте его на таймлинии.
 2. Вырежьте отрывок, который хотите перевести в GIF. Не забывайте, что звука у гифок нет, поэтому по необходимости добавьте субтитры.3. Экспортируйте получившийся ролик в формате GIF. Готово!
2. Вырежьте отрывок, который хотите перевести в GIF. Не забывайте, что звука у гифок нет, поэтому по необходимости добавьте субтитры.3. Экспортируйте получившийся ролик в формате GIF. Готово!
в) GIF в Adobe Photoshop
С небольшими видеофайлами весом до 50 Мб можно работать в фотошопе – с более тяжёлыми материалами программа справляется хуже.
- Создайте новый файл и откройте меню “Файл” в верхнем левом углу страницы. Выберите Импортировать->Кадры видео в слои…
- Выберите файл. Откроется окно импорта: выделите в нём нужный фрагмент. В чекбоксе “Оставить каждый” можно поставить цифру 2 или 3, если хотите сделать гифку полегче: так в ней останется каждый 2-й или каждый 3-й кадр. Это слегка повлияет на плавность видео, но файл будет весить меньше.
- В панели “Окно” открываем таймлинию и по необходимости редактируем кадры.
- Экспортируем получившийся файл дла Web.
3. GIF из картинки
Cобрать анимированный файл из картинок можно в том же фотошопе, но есть и более доступный инструмент – бесплатный онлайн-сервис Ezgif. Он на английском, но и тут легко разобраться методом тыка.
- Перейти на сайт сервиса и загрузить фото, из которых вы хотите создать GIF.
- Дождаться загрузки файлов. В открывшемся окне с редактором можно сжать или обрезать файл, а также наложить текст или добавить логотип.
- Нажать Convert to GIF. Ваша гифка готова!
4. GIF из записи экрана
Запись экрана в формате GIF – незаменимая опция для тех случаев, когда нужно быстро отправить кому-то инструкцию по использованию рабочих программ, сохранению документов в нужный формат, и так далее. Проще всего сделать это с помощью Movavi Screen Recorder.
- Откройте программу на компьютере и начните запись экрана.
- После окончания записи откроется окно, где можно отредактировать получившееся видео.
 Обрежьте всё лишнее и перейдите к сохранению.
Обрежьте всё лишнее и перейдите к сохранению. - В окне с настройками экспорта выберите формат GIF. Сохраните файл к себе на компьютер.
Таким образом вы можете создавать GIF-инструкции для коллег и друзей в считанные минуты.
5. GIF на телефоне
Преобразовать видео в GIF на телефоне можно с помощью специальных приложений. Одно из самых удобных – Giphy, аналог известного одноимённого онлайн-сервиса. Что особенно радует – оно доступно для скачивания и на телефоны на базе Android, и на Iphone. И при этом бесплатное.
- Открываем приложение и нажимаем на кнопку “+” в центре нижней панели.
- Снимите видео или нажмите на значок галереи справа, чтобы загрузить материалы с телефона.
- Добавьте титры, фильтры и стикеры по желанию.
Скачайте готовый результат в формате видео или GIF. Можно загрузить свою гифку в библиотеку Giphy.
6. Другие онлайн-сервисы для создания GIFДля тех случаев, когда нужно просто быстро преобразовать видео в гифку, подойдет любой бесплатный онлайн-сервис с удобным интерфейсом. Как правило, такие ресурсы не предоставляют широкого инструментария для редактирования и настроек. Но в тех случаях, когда они и не нужны, мы бы посоветовали следующие варианты:
- Giphy – проверенный сервис для быстрого создания GIF с большой библиотекой уже готовых гифок.
- Gifovina – хороший отечественный аналог Ezgif на русском языке. Подходит для создания гиф из картинок.
- FreeGifMaker – универсальный инструмент, где можно не только делать гифки, но и накладывать анимированные эффекты на фотографии. Ещё здесь можно поворачивать гифку в обратном направлении, как если бы вы перематывали её назад.
- Imgflip – простой добротный гиф-мейкер для конвертации видео и картинок в GIF без особых изысков. Если купить доступ к Pro-аккаунту, можно убрать логотип.
- Picasion – сервис, который наверняка оценят фотографы: он позволяет напрямую импортировать изображения из Picasa и Flickr.
 Минус – большое количество рекламы.
Минус – большое количество рекламы. - GIFPAL – сервис с довольно сложным интерфейсом, в котором придётся покопаться. Работает только с картинками. Зато здесь можно создавать GIF-анимации длиной до 120 секунд и накладывать на них эффекты.
- Crello – более универсальный сервис, который предлагает разнообразные шаблоны для баннеров и постов в различные соцсети. Сервис доступен по подписке, но первые 14 дней им можно пользоваться бесплатно. Неплохой вариант для тех, кто делает гифки для коммерческих страниц.
В некоторых программах, которые мы перечислили выше, можно задать параметры экспорта для гифки и выбрать её размер заранее. Если выбранный вами сервис такой возможности не предоставляет, можно прогнать гифку через тот же ezgif.com, про который мы уже писали. Максимальный вес GIF, которую можно обработать через этот сервис – 35 Мб.
Имейте в виду, что чем легче GIF, тем хуже качество его качество. Можно уменьшать количество цветов или кадров, можно применять компрессию – отталкивайтесь от того, насколько чёткое и яркое изображение вы хотите получить на выходе. Если вы делаете файл для иллюстрации статьи, презентации или инструкции, возможно, стоит сделать гифку более качественной. Если просто хотите поделиться с друзьями смешным моментом из видео – качеством можно пожертвовать: лёгкий файл будет проще перекинуть по любому мессенджеру.
Где искать лучшие гифки на все случаи жизниКонечно, создавать свои гифки – это всегда более оригинальное решение. Но иногда полезно иметь под рукой готовые варианты – на те самые случаи важных переговоров. Делимся с вами подборкой топовых ресурсов для поиска.
- Reddit – главный хаб для всех, кто неравнодушен к культуре мемов. В общем потоке легко заблудиться, но можно сразу пойти искать в нужный подраздел: например, гифки с реакциями или гифки с животными.
- 9GAG – ещё один гигантский хаб для любителей мемов. Многие легендарные картинки и гифки начинали свой путь именно отсюда.

- GIPHY – тот же самый сервис для создания гифок, который мы уже упоминали выше. На нём можно найти очень солидную библиотеку GIF на любой случай.
- Replygif – небольшая тематическая коллекция реакций. Понравится тем, кто любит использовать гифки в диалогах.
- D3 – для тех, кто предпочитает поддерживать отечественных производителей: исключительно гифки от русскоязычных пользователей.
Как и с любыми другими средствами цифровой выразительности, с гифками нужно обращаться аккуратно: применять их следует целесообразно. Не стоит использовать гифки в следующих случаях:
- Аватарки и юзерпики. Анимация на них отвлекает от содержания и не даёт разглядеть картинку. Гиф-юзерпики должны остаться в славном прошлом форумов нулевых.
- Анимированные открытки и картинки, на которых ничего не происходит. Не добавляйте в картинки анимации ради анимаций: мелькающие аляповатые гифки с бессмысленным текстом поздравлений или анекдотов никому не интересны.
- Анимированный интерфейс. Нет ничего ужасного в анимированных баннерах, кнопках и других элементах страницы, но для этого всего уже давно придуман язык программирования JavaScript. Использовать для этого GIF уже давно не модно, если только вы не пытаетесь воссоздать у себя на сайте атмосферу 90-х годов в интернете.
- Серьёзные рабочие разговоры и разборы полётов. Нет ничего зазорного в том, чтобы использовать гифки в рабочих чатах, если у вас в целом принят неформальный стиль общения. Но реагировать на критические замечания и негативные новости противоречивой гифкой рискованно: всегда есть вероятность, что вас не так поймут. Вроде бы этот пункт вполне очевиден, но использование гифок действительно затягивает – есть риск заиграться.
- Противоречивые и спорные темы. Особенно это касается публичных и коммерческих аккаунтов. Любые GIF на острые политические и социальные темы могут сыграть с вами злую шутку: наверняка найдётся кто-то, кто посчитает вашу публикацию оскорбительной.
 В любой непонятной ситуации лучше не использовать такой контент, когда вы высказываетесь по важным общественным вопросам. В остальных случаях лучше в принципе использовать уже проверенный контент: фрагменты из фильмов, животных и те мемы, которые уже стали виральными и никого не успели оскорбить.
В любой непонятной ситуации лучше не использовать такой контент, когда вы высказываетесь по важным общественным вопросам. В остальных случаях лучше в принципе использовать уже проверенный контент: фрагменты из фильмов, животных и те мемы, которые уже стали виральными и никого не успели оскорбить.
Если вы делаете GIF с использованием программ Movavi, не забывайте отмечать нас в постах и ставить релевантные хэштеги: в следующий раз мы с удовольствием поделимся подборкой гифок наших пользователей. Либо можете присылать их нам в комментариях прямо к этому посту.
Как создать GIF в GIMP [Простое руководство]
Создание GIF-изображения может быть забавным, и многие пользователи хотели бы знать, как его создать. Вы можете очень легко создать GIF с помощью GIMP, мощного программного обеспечения для редактирования изображений с открытым исходным кодом.
В этом руководстве по GIMP я покажу вам, как создать простой GIF в GIMP.
Создание GIF в GIMP
Использование GIMP в качестве инструмента анимации требует, чтобы вы воспринимали каждый слой как кадр анимации. В этом уроке я создам простой веб-баннер на основе логотипа It’s FOSS.Я буду использовать два изображения в качестве своих слоев, но не стесняйтесь добавлять больше, когда создадите свои собственные.
Метод, который я здесь использую, называется «метод комбинирования », в котором новый кадр добавляется к предыдущему кадру. Моя идея — сделать «мигающий» веб-баннер, чтобы привлечь внимание к чему-то важному.
Я предполагаю, что вы уже установили GIMP в Ubuntu или в другой операционной системе, которую вы используете. Приступим к созданию GIF.
Шаг 1
В меню «Файл» щелкните « Открыть как слои » и выберите все изображения, которые нужно включить в GIF.Затем щелкните Открыть .
Вы можете заказать изображения во вкладке слоев. Последовательность GIF начнется с вашего нижнего слоя и будет проходить через каждый слой снизу вверх.
В главном меню выберите Filters , затем Animation и, наконец, нажмите Optimize (for GIF) .
Что делает «Оптимизация»?
Optimize исследует каждый слой и повторно использует информацию из предыдущих кадров, если они не изменились в следующем кадре.Он сохраняет новые значения только для изменяющихся пикселей и удаляет все повторяющиеся части.
Если кадр в точности совпадает с предыдущим, он полностью удаляет этот кадр, а предыдущий кадр остается на экране дольше.
Чтобы просмотреть GIF, в главном меню щелкните Фильтр , затем Анимация и Воспроизведение .
Нажмите кнопку Воспроизведение , чтобы запустить GIF. Чтобы сохранить GIF в меню «Файл», выберите File , нажмите Export as .
Назовите свой GIF и выберите папку, в которую вы хотите сохранить его. На « Select File Type » выберите GIF Image.
Сохранить как GifПри появлении запроса выберите «As Animation», «Loop Forever», установите желаемое значение задержки и, чтобы вступить в силу, нажмите «Использовать указанную выше задержку для всех кадров».
Самая важная опция — установить действие удаления кадра как « Совокупные слои (объединить) », чтобы получить эффект « мигает » для нашего баннера. Щелкните Экспорт в качестве последнего шага.
Параметры экспорта GifВаш GIF готов!
Это был простой и понятный пример, хотя GIMP имеет гораздо большую глубину в создании анимации и требует большого количества изучения и практики, чтобы освоить его.
Если вас интересуют другие руководства по GIMP, вы можете прочитать, как выделить текст в GIMP. Следите за новостями на It’s FOSS, чтобы в будущем получить больше таких полезных советов. Подписка на еженедельную рассылку — лучший способ оставаться в курсе. Наслаждаться!
Наслаждаться!
Нравится то, что вы читаете? Пожалуйста, поделитесь этим с другими.
Как создать анимированный GIF — быстро и легко
GIF — несомненно, привлекает внимание: создание привлекательного анимированного изображения — это не ракетостроение. Используя правильные инструменты, даже начинающие пользователи могут быстро создавать потрясающие GIF-файлы.
«Формат обмена графическими данными», короткий GIF, широко используется в Интернете: будь то короткий видеоролик, чтобы сделать сообщения в социальных сетях более интересными, забавный короткометражный фильм в WhatsApp или анимированный мем на веб-сайтах — графический формат GIF упаковывает punch: GIF обеспечивает сжатие кадров без потерь и наложение нескольких прозрачностей в одном файле.
При просмотре с помощью подходящего графического программного обеспечения или веб-браузера GIF воспроизводится как анимированная последовательность изображений. Мы покажем вам различные методы создания собственных анимированных GIF-файлов. GIF-файлы полезны для различных целей: помимо использования их для развлечения, вы можете создать анимированный GIF-файл для объяснения ваших продуктов, например как краткую инструкцию по сборке.
Содержание
Значения цвета, прозрачность и размер изображения GIF
Создание собственного GIF — это не ракетостроение.Но прежде чем представить различные методы создания GIF-файлов, мы накопим необходимые базовые знания. Как уже упоминалось, анимированный GIF можно создать, создав последовательность отдельных изображений (кадров) и воспроизведя их с задержкой. Таким образом, формат файла позволяет повторять как анимацию в бесконечном цикле, так и отображать последовательность изображений в течение определенного периода времени.
Сжатая цветовая палитра
GIF имеет определенные свойства в отношении цвета, прозрачности и размера.Информация о цвете в формате GIF включена в цветовую палитру, содержащую до 256 цветов, что не кажется большим по сравнению с текущими стандартами изображения. В 1987 году, когда родился GIF, ограниченное количество цветов не было недостатком, учитывая соответствующее оборудование в то время.
Чтобы преобразовать сложные фотографии или графику в формат GIF, вы должны уменьшить количество цветов максимум до 256 с помощью графического редактора.
Вообще говоря, цветовые значения GIF все еще достаточны сегодня для представления черно-белых изображений, а также стилизованных рисунков в упрощенном виде.Но для преобразования сложных фотографий или графики в GIF рекомендуется сначала уменьшить количество цветов до 256 с помощью графического редактора.
Размер изображения и прозрачность
Результирующие цветовые оттенки делают фотографию более пиксельной из-за эффекта дизеринга. Поэтому анимированные GIF-файлы часто используются в малых размерах до 65 535 × 65 535 пикселей. С помощью GIF можно дополнительно сделать отдельные цветные записи прозрачными. Однако эта опция была введена только в опубликованном позднее стандарте GIF89a, который также является текущей версией.Это также позволяет, например, изменять форму GIF с прямоугольной на круглую.
Знаете ли вы? Количество кадров, которые вы используете для вашего GIF, определяет, насколько плавной будет анимация.
Анимированный GIF с помощью генератора GIF Giphy
Платформа Giphy.com в США предоставляет простой и бесплатный способ создания GIF на вашем Mac или ПК. Он предлагает широкий спектр анимированных шаблонов GIF, а также позволяет проявить творческий подход и создать свой собственный персонализированный GIF.
giphy.com предоставляет множество шаблонов GIF, которые вы можете редактировать.Вы можете выбрать между GIF Creator и GIF Maker. Создатель GIF позволяет конвертировать любую видеопоследовательность в анимированный GIF. GIF Maker можно использовать для создания коллекции GIF. Начнем с GIF Creator . Чтобы использовать его, просто загрузите фотографию в формате JPG или GIF, и после настройки вы увидите настраиваемое слайд-шоу в формате GIF.
Другой вариант GIF Creator — загрузить видео или ввести URL, определить начальную и конечную точки последовательности изображений и добавить текст или стикеры в созданный вами GIF.Используя столь же удобный для пользователя GIF Maker , вы можете создавать свои собственные коллекции GIF из файлов GIF из Интернета или загруженных форматов GIF.
Инструменты рабочего стола
Создание анимированных GIF-файлов в Adobe Photoshop
Вы можете создать анимированный GIF-файл с помощью Photoshop и других редакторов изображений или бесплатного инструмента GIMP. Photoshop идеально подходит для преобразования серии фотографий в анимированные GIF-файлы. Это стало возможным благодаря программе Frame Animation , которая быстро преобразует серию фотографий или коротких видеороликов в пользовательский GIF.
Сначала загрузите фотографии через «Файл»> «Сценарии»> «Загрузить файлы в стек», чтобы создать новый файл Photoshop, в котором каждая фотография размещается на отдельном слое. Затем выберите «Окно»> «Временная шкала», чтобы создать анимированный GIF. После нажатия кнопки «Создать временную шкалу видео» отдельные слои отображаются слева один под другим.
Перемещая фиолетовые прямоугольники, вы можете определить продолжительность каждого кадра. Выберите частоту кадров, подходящую для вашей фотографии и ситуации. Это означает, что они не должны быть слишком длинными или слишком короткими, так как это может сбить с толку наблюдателя.Перемещая пурпурную рамку рядом с каждым слоем, вы можете установить продолжительность каждого кадра. Проверьте предварительный просмотр, чтобы увидеть, получился ли GIF должным образом, и при необходимости измените продолжительность и частоту кадров. Когда вы будете удовлетворены своим творением, сохраните файл, выбрав «Файл»> «Экспорт»> «Сохранить для Интернета». Здесь вы можете указать, как часто повторять анимацию. Наконец, нажмите «Сохранить» — и вуаля — ваш самодельный GIF-файл готов.
Создание анимированного GIF с помощью бесплатной программы GIMP
Создание анимированного GIF с помощью бесплатной программы GIMP очень просто благодаря автоматизированной анимации.Процедура аналогична Photoshop: сначала поместите каждый кадр на отдельный слой, а затем нажмите «Фильтр»> «Анимация».
Автоматическая анимация GIMP значительно упрощает создание GIF.Он предоставляет пять различных вариантов анимации, таких как вращающийся глобус, наложение или волны. Просто нажмите на выбор и сделайте свой выбор. Впоследствии открывается окно, в котором вы можете ввести различные настройки для вашего анимированного GIF. Например, укажите количество кадров или увеличьте его, чтобы сделать анимацию максимально плавной.
После подтверждения настроек автоматически создается анимированный GIF. Щелкните Фильтры> Анимация> Воспроизведение, чтобы предварительно просмотреть первую последовательность изображений. Создайте свой GIF, щелкнув «Файл»> «Экспорт» и введите имя файла с расширением «gif». Выберите папку назначения, нажмите «Экспорт» и установите флажок «Как анимация». И вуаля, вы успешно создали свой собственный GIF.
Приложения: создание анимированных GIF-файлов на ходу
Помимо создания GIF-файлов на компьютере с Windows или macOS, вы можете использовать смартфон или планшетный компьютер для создания небольших анимированных GIF-файлов на ходу.Большинство приложений совместимы как с Android, так и с iOS. Создать собственный анимированный GIF-файл на мобильном устройстве легко и весело.
GIPHY CAM
Бесплатные приложения, такие как GIPHY CAM , разработанные Giphy.com, работают так же, как соответствующие генераторы на веб-сайтах. Вы можете использовать мобильные приложения для создания забавных GIF-файлов на основе ваших видео и фотографий, добавления юмористических стикеров, эффектов фильтров или броских заголовков изображений. Доступно для iOS и Android.
ImgPlay
ImgPlay — еще одно практичное приложение для создания настраиваемых GIF-файлов.При работе с версией Lite водяной знак будет добавлен к вашему GIF после сохранения. Чтобы получить версию без водяных знаков и более широкий выбор наклеек, фильтров и полотен, вложите 5,49 евро в обновление до версии Pro. Для iOS и Android.
GifArts
Приложение GIFsArt также может создавать анимированные GIF-файлы. Вы можете выбрать одну, пять, десять или 15 фотографий для своей анимации. Доступны различные бесплатные фильтры, наклейки, накладки и шрифты, чтобы придать особый вид.Доступно для iOS и Android.
GIF Maker
Другие приложения, такие как бесплатное приложение GIF MAKER , разработанное GTWO, идеально подходят для создания собственных видеопоследовательностей от 5 до 25 секунд и повторения их в цикле. Доступно для Android.
JIB-JAB
Приложение JIBJAB , созданное студией цифровых развлечений JibJab, использует особый подход. Пройдя обязательную регистрацию, вы можете превратить собственное лицо в анимированный GIF с помощью редактирования видео.Чтобы получить доступ ко всем функциям, включая видео с разными лицами или музыку, вам необходимо оформить ежемесячную подписку за 2,99 евро. Доступно для iOS и Android.
Преимущества для пользователей iPhone : Если у вас iPhone iOS11 или выше, вам вообще не нужно приложение для создания анимированных GIF-файлов. Просто сделайте снимок в режиме Live Photo и выберите его в предустановленном приложении для фотографий iOS. Проведите пальцем вверх, пока не увидите Эффекты, и выберите Цикл, Отскок или Длинную выдержку, чтобы превратить ваш снимок в GIF.
Кредиты :
BUMIPUTRA_ROCKERS через Pixabay, скриншоты из App Store и Giphy.com, GIMP
GIF Maker — Как создавать свои собственные GIF
Мы все любим GIF — и существует множество способов сделать свой собственный. Однако, пожалуй, лучший способ — это бесплатное приложение под названием GIF Maker. Создавать анимированные изображения с помощью приложения очень просто.
Создатель GIF
Хотя в приложении есть несколько вариантов создания GIF, давайте начнем с основ.Запустите GIF Maker на своем устройстве и коснитесь Фото в GIF . Здесь вы сможете выбрать несколько изображений, которые приложение умело объединит в один анимированный GIF. Затем вам нужно будет выбрать изображения, которые вы хотите преобразовать в GIF. Выберите два или более, затем нажмите Готово .
GIF Maker.
На следующем экране вы увидите выбранные вами изображения. Коснитесь изображения, чтобы установить его место на временной шкале GIF — вы можете повторить изображения, просто нажав их еще раз. Когда вы будете довольны временной шкалой, нажмите Готово , чтобы создать свой GIF.Он должен заиграть во всей красе!
Прежде чем сесть и полюбоваться своей работой, подумайте, не хотите ли вы дополнительно настроить GIF с помощью параметров, которые появляются в нижней части экрана Edit GIF . Нажав Настроить , вы можете изменить направление или скорость воспроизведения. Вы также можете добавить текст или стикеры, применить фильтры и обрезать GIF, используя остальные доступные параметры. Когда вы будете довольны готовым продуктом, коснитесь значка Поделиться , чтобы отправить его друзьям, родственникам или своим подписчикам в Twitter.
Обрезать.
Вернувшись на главный экран GIF Maker, вы увидите ряд дополнительных опций для создания GIF. Video to GIF позволяет пользователям создавать GIF из видео. Вы также можете создавать GIF из Live Photos, замедленное видео, серийную съемку и покадровую фотографию.
Сделано с помощью GIF Maker.
Вы заметите, что прямо посередине GIF Maker есть большая красная кнопка. Нажатие позволяет пользователям записывать собственный фильм, который приложение может, как по волшебству, преобразовать в новый GIF.Перед обработкой GIF пользователи могут обрезать свое видео, чтобы выбрать идеальный материал. По нашему опыту, пара секунд работает лучше всего.
Настройки твика.
Наконец, более опытные пользователи могут нажать Настройки , чтобы настроить формулу создания GIF в приложении. Там можно настроить экспорт и качество видео, тип файла и многое другое. Если вы серьезно относитесь к своим GIF-файлам, вам сюда.
Хотя существует бесчисленное множество способов создавать GIF-файлы на вашем устройстве, GIF Maker, несомненно, самый простой.Благодаря множеству опций на выбор и опциям настройки, доступным под капотом, это умное приложение для создания GIF-файлов, которое может стать вашим бесплатно.
Вы хотите делать гифки? У меня есть ты — Джоанна Бехар
Значит, вы хотите создавать свои собственные гифки?
Вы видели, как все вокруг публикуют свои собственные сообщения и делятся ими в социальных сетях, и вам интересно: «Боже мой, КАК!» Что ж, не бойся, мой друг, это очень просто, и после прочтения этой статьи ты будешь на пути к тому, чтобы стать последним мастером GIFHY и историй из инстаграмма Gif (добро пожаловать)!
Хорошо, обо всем по порядку.Instagram Gifs созданы GIPHY. Итак, первый шаг, который вам нужно сделать, — это создать там учетную запись. Не волнуйтесь, это займет всего несколько минут, и вы будете на пути к славе Gif в «картинке» (понимаете?).
Выполните все шаги, чтобы создать учетную запись GIPHY. Как только это будет сделано, вы попадете на экран, на котором сможете добавить свои данные, обязательно введите всю необходимую информацию, если вы художник : например, ваш веб-сайт, дескриптор Instagram, дескриптор твиттера и так далее.Я предлагаю сделать ваш профиль как можно более полным, то есть также загрузить аватар (это может быть GIF!).
Хорошо, вот часть, которую я должен был найти при использовании GIPHY и настройке моей учетной записи. Вы должны подать заявку в качестве учетной записи исполнителя, чтобы ваши стикеры появились в поисковой системе GIPHY.
Подождите, что такое аккаунт исполнителя и зачем он мне?Когда вы художник, вы получаете дополнительные льготы, такие как аналитика на вашем канале, параметры настройки и, самое главное, ваши GIF-файлы будут отображаться в поиске GIPHY, это мечта прямо здесь.
Но не будем забегать вперед. Прежде чем вы сможете подать заявку в качестве художника, вам необходимо загрузить как минимум 5 GIF-файлов в свою учетную запись. Если они у вас уже есть, вы можете пропустить их вперед, но если вы не знаете, как сделать GIF, читайте дальше, детка, я вас подключу.
Как сделать GIFХорошо, сначала, что за гифка? Gif — это несколько изображений, которые воспроизводятся один за другим, как в покадровом видео. Я использую два разных способа сделать свой в зависимости от того, что мне наиболее удобно, то есть использую свой ноутбук или iPad.Я либо использую фотошоп, либо Procreate.
Итак, чтобы сделать свое собственное, вам нужно иметь готовое произведение искусства. Может быть, вы что-то сделали в иллюстраторе, может быть, вы уже нарисовали свое искусство в фотошопе. Все идет. Откройте фотошоп и приступим!
1) Откройте иллюстрацию, которую хотите использовать для своего GIF-изображения, или создайте новый холст. Если вы начинаете с нуля, всегда старайтесь рисовать в высоком разрешении (от 3000 пикселей и выше, по крайней мере, до 300 точек на дюйм), сохраните это как резервную копию, если вы хотите использовать эту работу для чего-то другого.
2) Убедитесь, что вы избавились от белого пространства вокруг вашего дизайна, это сделает ваш Gif значительно меньше и снизит качество, когда вы позже загрузите в GIPHY (это было сделано, не очень хорошо).
3) Вы хотите, чтобы размер вашего холста был примерно в диапазоне 500 пикселей, установленном при 72dpi для вашего окончательного файла Gif.
Для этого я сделал изображение анимированным с помощью цветов, чтобы оно выглядело так, как будто оно мигает. Все, что вам нужно, — это дважды одно и то же произведение в двух цветах.Это всего лишь два слоя, достаточно просто, правда? На моем первом слое у меня есть слово «сохранить» оранжевым цветом и слово «круто» синим цветом. На втором слое наоборот («Сохранить» синим цветом и «круто» оранжевым). Все идет нормально? все еще со мной? Круто.
4) Когда у вас есть два слоя, убедитесь, что они видны. Теперь перейдите в «окно» и щелкните «шкалу времени» прямо над «предустановками инструмента». Это то, что вам понадобится для анимации вашего GIF-изображения, настройки скорости и т. Д.
Временная шкала появится в нижней части окна фотошопа, и вы заметите, что ваша работа уже там.Что я делаю, чтобы не напортачить, так это выбираю оба слоя на панели временной шкалы, нажимаю кнопку управления в правом верхнем углу временной шкалы и нажимаю удалить кадры, чтобы начать все заново. Теперь выберите оба ваших слоя (да, ваши настоящие слои psd справа), вернитесь к той же кнопке в правом верхнем углу шкалы времени и нажмите «Создать кадры из слоев».
5) И вуаля мой друг, теперь два ваших слоя готовы к работе! Как только появятся оба кадра, вы можете настроить скорость анимации для каждого кадра.Я предлагаю просто выбрать оба кадра и выбрать одинаковую скорость для обоих, для моего я выбрал 0,5. Вы можете проверить скорость, нажав кнопку воспроизведения под кадрами, как только вы будете удовлетворены своей анимацией, вы готовы экспортировать свой потрясающий GIF !
Снова просто, перейдите в файл-> экспорт-> , сохраните для Интернета . В появившемся окне выберите «Gif» вверху справа, он должен быть выбран по умолчанию. Затем просто нажмите «Сохранить» внизу этого окна, назовите свое задиристое творение, и все будет в порядке!
Это все для создания гифок в фотошопе, но, если у вас есть потомство и вы не хотите использовать несколько приложений каждый раз, вы действительно можете делать ВСЕ прямо здесь, ЧТО ?! Знаю, потрясающе, читайте дальше.
Как создать GIF в ProcreateХорошо, вы являетесь гордым владельцем iPad pro и продолжением рода (молодцы!) И хотите создавать гифки. О, мальчик, тебе это понравится, ты можешь делать все прямо из функции создания потомства! Ваш разум готов взорваться?
1) Итак, откройте приложение и настройте новый холст.Я всегда делаю холст с разрешением 450 точек на дюйм, размером 3500 x 3500 пикселей. Почему? Потому что, если вы создадите что-то супер-крутое, вы возненавидите себя, если это файл с низким разрешением, который вы никогда больше не сможете использовать для чего-либо еще. Итак, мы начинаем с высокого разрешения, всегда .
Теперь, когда ваш холст настроен, пора создать свой Gif. Точно так же, как Gif-файлы настраиваются в Photoshop, вы размещаете по одному произведению на каждом слое. В качестве примера я покажу вам, как я сделал свою гифку «люблю тебя».
2) Сначала нарисуйте первый слой.Теперь, когда вы закончили, уменьшите непрозрачность первого слоя и создайте новый прямо над ним. Отслеживайте свои работы, не доводите их до совершенства, вот как вы получите этот симпатичный изгибающийся эффект! Сделайте это как минимум 4 раза. Вы можете сделать 3, но 4 или выше будет выглядеть более гладко.
3) Теперь, когда все готово, не забудьте установить непрозрачность на 100% на всех ваших слоях. Дублируйте свой холст (я делаю это, чтобы можно было изменять размер и кадрировать по своему желанию, не изменяя исходную иллюстрацию, но вам это не обязательно).Убедитесь, что все слои, которые вы хотите отобразить в своем GIF-файле, видны, а не скрыты. Скрытые слои не будут отображаться в вашей анимации. Теперь, как и в фотошопе, перейдите в -> действия -> холст -> кадрировать, изменить размер и настроить, чтобы избавиться от лишнего белого пространства.
4) Последний шаг : перейти -> действия -> поделиться -> Анимированный gif. Откроется панель параметров, выберите, сколько кадров вы хотите в секунду, просто переключайтесь с ней, пока не будете довольны. Включите кнопку прозрачного фона, чтобы фон был четким, и коснитесь веб-страницы.Сохраните его в удобном для вас месте. Я сохраняю все в своем Dropbox, а затем загружаю свои гифки со своего ноутбука, но это действительно ваше дело! Вы сделали. Ваш Gif готов покорить мир.
Теперь, когда вы сделали свои гифки, ваш последний шаг — загрузить этих плохих парней в Giphy.Зайдите на сайт GIPHY и нажмите «Загрузить» в правом верхнем углу, рядом с созданием. Теперь просто перетащите свой шедевр. Заполните следующий экран соответствующими тегами и добавьте одно ваше имя или тег, относящийся только к вам, чтобы ваше сообщество Instagram могло найти все ВАШИ GIF-файлы в одном месте.
Дополнительный совет: Не забудьте добавить несколько популярных хэштегов, чтобы ваши стикеры легче появлялись при поиске и распространялись по всему миру. Некоторые из них включают теги: любовь, кошка, щенок, счастливый, смешной, нет и многие другие.Нажмите кнопку «Загрузить в Giphy», и все, друг мой, готово. Повторите процесс для своих 5 GIF-файлов (минимум, необходимый для подачи заявки на создание учетной записи исполнителя).
После того, как все настроено, следуйте приведенным здесь инструкциям.
Ваша учетная запись должна быть одобрена, чтобы ваши гифки отображались в строке поиска. Это может занять некоторое время, у меня на это ушло 2/3 дня, но может потребоваться и неделя, так что наберитесь терпения!
После утверждения вы получите подтверждение по электронной почте, чтобы поприветствовать вас в сообществе Giphy, вы сделали это, теперь вы готовы прославиться. Я надеюсь, что это руководство помогло, и мне не терпится увидеть ваши гифки! Будьте осторожны, создание гифок вызывает привыкание. Счастливого подарка!
Джоанна Бехар — графический дизайнер / художник-писатель из Парижа, Франция.В 2017 году она открыла свой интернет-магазин, специализирующийся на забавных аксессуарах и принтах.
Как сделать GIF: полное руководство
Если вы не принадлежите к цивилизации, невозможно, чтобы вы никогда в жизни не видели GIF. Это стало частью нашей повседневной жизни, и они здесь, чтобы остаться — никаких вопросов по этому поводу. Вы можете выразить свои чувства наиболее оживленным образом с помощью GIF-файлов. Имея смартфон почти в каждой руке и тот факт, что мы продолжаем документировать нашу жизнь в любой момент, у нас есть сокровищница контента, который бездействует.Вы можете легко создавать GIF из ваших фотографий и видео, которые хранятся на ваших смартфонах. К счастью, есть GIF-файлы, которые вы можете с легкостью создавать, и вам не нужно заходить на Udemy.com и тратить пять часов на их создание.
Что такое GIF?
Давайте дадим вам самое простое объяснение GIF — это просто изображение, а точнее, анимированное изображение. Уникальность формата GIF в том, что его можно использовать для создания анимированных изображений. GIF — это не видео как таковые, и мы согласны с тем, что любой инстинкт скажет, что анимированная картинка — это видео, не так ли?
GIF-файлы популярны, потому что они просто великолепны для передачи мыслей, шуток, идей и эмоций.Существуют веб-сайты, предназначенные исключительно для создания GIF-файлов, которые можно легко интегрировать в большинство веб-сайтов социальных сетей. Тот факт, что все браузеры поддерживают GIF, является одной из самых важных причин, почему они все еще в моде, в то время как многие другие заменившие GIF файлы не выдержали испытания временем. Кроме того, GIF-файлы легко создавать, что делает их чрезвычайно привлекательными для всех.
Как использовать GIF?
Думайте об этом как о смайликах. Если вы хотите использовать GIF, это должно быть что-то подходящее для этого случая.Большинство приложений для социальных сетей позволяют сайтам, размещающим изображения, легко создавать GIF-файлы. В наши дни даже телефонные клавиатуры имеют встроенную функцию GIF. Если вы хотите хранить все свои GIF-файлы в одном месте, все, что вам нужно сделать, это создать учетную запись на одном из сайтов, которая позволит вам создавать GIF-файлы и сохранять их там.
Из чего сделан GIF?
GIF представляют собой серию кадров неподвижных изображений, сжатых в один файл, который закодирован как формат обмена графикой. GIF может представлять собой серию изображений, которые объединены вместе, или вы также можете использовать короткий клип из видео.Когда вы делаете GIF из видео, аудио часть будет недоступна.
Что нужно учитывать при создании GIF?
Поскольку большая часть нашего общения происходит в Интернете, неудивительно, что мы нашли способы выразить свои эмоции с помощью GIF. Хороший GIF-файл должен помогать вам создавать настроение или соответствовать атмосфере. Но когда вы пытаетесь создать GIF, вам нужно иметь в виду несколько моментов.
Должен броситься в глаза
Если вы создаете GIF, который кто-то обязательно проигнорирует с первого взгляда, это совершенно не поможет цели.GIF-файлы — это то, что должно привлечь внимание посетителя с самого начала. Еще одна причина, по которой GIF-файлы так популярны в наши дни, заключается в том, что компании их широко адаптировали, и каждый достойный маркетолог хотел бы привлечь внимание своей аудитории. Привлечение внимания должно быть самой важной целью, о которой вам нужно помнить, когда вы собираетесь создать GIF. Тот, который вы создаете, должен быть способен произвести такое впечатление с первого взгляда.
Mobile-first
Если вы не разрабатываете GIF-файлы, совместимые со средним смартфоном, будьте уверены, что это будет неудачей. Ожидайте, что как минимум 9 из 10 человек будут делиться гифками через свои мобильные телефоны. Всегда ориентируйтесь на дизайн с маленьким экраном. Все, что вы создаете для Интернета, должно быть в первую очередь мобильным.
Возможность совместного использования в социальных сетях
Платформы социальных сетей, которые вы видите, имеют разные ограничения по размеру. Поэтому убедитесь, что вы обрезали размер GIF, чтобы им можно было поделиться на всех платформах социальных сетей.
Простой дизайн с самого начала
Легко растеряться, поскольку существует множество элементов, которые можно использовать при создании GIF. Допустим, если вы хотите создать зацикленный GIF-файл, он будет включать в себя больше переменных, и кто-то, кто с ним не знаком, сделает из него небрежную работу. Поэтому совершенно необходимо начинать с малого, и как только вы освоите создание GIF-файлов, вы сможете создавать сложные.
Доступность
Избегайте слишком ярких или ярких вещей, потому что они могут не понравиться людям с чувствительными глазами.Разработчики должны быть знакомы с доступностью и веб-стандартами, только тогда они смогут обслуживать огромный круг аудитории. Простые вещи, такие как векторная анимация, использование встроенных SVG-файлов и т. Д., Работают хорошо.
Превратите видео в GIF
Вам не нужно полагаться только на иллюстраторов, вы можете просто импортировать любое видео в фотошоп и преобразовать его в GIF. Giphy предоставляет простой способ разбить видео на кадры.
Проявите творческий подход
Это отличная платформа для всех, чтобы продемонстрировать свое творчество.Поскольку получателями этих GIF-файлов обычно являются молодые люди, существует немного больше свободы, чем на других платформах, чтобы проявить причудливость или придумывать что-то нестандартное. Поскольку у GIF-файлов обычно нет больших бюджетов, даже провальный проект не сильно повлияет на бизнес.
Как сделать GIF?
Хотя в Интернете доступны миллионы GIF-файлов, нет необходимости подбирать именно тот, который соответствует нашим потребностям. Итак, лучше мы умеем делать GIF. И это тоже не очень сложно.Есть много инструментов, которые позволяют нам создавать GIF, мы обсудим некоторые из них здесь.
1. Giphy
Giphy помогает создавать ваши фотографии и видео (до 20 секунд) в формате GIF. Вы также можете создавать существующие видео в формате GIF, но с некоторыми ограничениями. Если частота кадров вас не беспокоит, то Giphy — лучшее место для создания GIF-файлов.
Он работает с любым веб-браузером, компьютером, планшетом или мобильным устройством, а также доступен в виде мобильного приложения.
Откройте Giphy и нажмите «Создать», чтобы создать GIF. Если вы хотите загрузить уже существующий GIF-файл, нажмите «Загрузить».
2. GIF Maker-Editor
Если вам нужен создатель GIF, который позволяет настраивать количество кадров в секунду в GIF, чтобы иметь возможность настраивать размер, то это инструмент, который вы должны использовать. Это комплексное приложение, которое поможет вам добавить множество интересных настроек.
Бесплатная версия приложения ограничивает разрешение вашего изображения до 448 на 578 пикселей.Если вы хотите создавать пиксели с разрешением 720p, вам нужно купить его премиум-версию, которая стоит 2,99 доллара. Этот инструмент поможет вам легко редактировать файлы, если вы сочтете их неудовлетворительными. Он также имеет возможность сжимать размер файла, а также настраивать его разрешение.
3. ImgPlay
Одна из лучших особенностей этого инструмента — то, что в нем есть множество готовых мемов, которые может использовать каждый. Вы можете легко конвертировать свои живые фотографии и бумеранги в GIF. Приложение позволяет упорядочить все, что есть на вашем телефоне, по типам устройств — видео, фотографии, GIF-файлы, прямые трансляции и т. Д.Однако есть небольшая проблема: если вы используете бесплатную версию, их водяной знак накладывается на ваш GIF. Вам необходимо перейти на платную версию, которая стоит 4,99 доллара, если вы хотите делиться GIF-изображениями без водяных знаков.
4. Gifs.com
Это замечательный сайт, который помогает быстро создавать GIF. Вы можете загрузить свои видеофайлы или вставить URL-адрес видео, чтобы создать GIF. Когда вы загрузите видеофайл, вам будет представлена простая страница редактора. В зависимости от временной шкалы, на которой вы хотите преобразовать видео в GIF, вы выбираете временные рамки.Вы можете добавлять эффекты, стикеры, подписи и другие элементы, чтобы GIF выглядел лучше.
5. EZGIF.com
Используя EZGIF, вы можете конвертировать видео в GIF. Максимальный размер принимаемого файла — 100 МБ. После загрузки видео вы можете выбрать период времени, в течение которого вы хотите создать GIF. Если вы не выберете временной интервал, он выберет первые пять секунд видео и создаст из него GIF. Отрегулируйте скорость анимации, порядок кадров и т. Д., Чтобы создать GIF за несколько минут.
6. ScreentoGif
Это бесплатный инструмент, который может записывать все, что отображается на экране вашего компьютера, чтобы вы могли сделать из этого GIF. Вы можете буквально сделать GIF из всего, что воспроизводится на вашем компьютере.
Откройте программу ScreentoGif и выберите «Рекордер». Интерфейс ScreentoGif должен располагаться поверх вашего видео, а видео должно помещаться внутри прямоугольного поля.
7. Adobe Photoshop
Это одно из самых популярных программ для редактирования фотографий на Земле.Он поставляется с мощными функциями, с помощью которых вы можете создавать первоклассные GIF-файлы. Если вы хотите улучшить качество изображения или добавить дополнительные эффекты к своим GIF-файлам, для этого вам подойдет Adobe Photoshop.
Вытяните ту часть видео, где вы хотите разместить GIF, используя VLC Media Player. Выберите «Advanced Controls». Нажмите кнопку «Запись», и все готово.
В Photoshop выберите «Файл» → «Импорт» → «Видеокадры в слои».
8. Giphy Slideshow
Slideshow — это один из инструментов, созданных Giphy, с помощью которого вы можете комбинировать изображения для создания анимированных слайд-шоу в формате GIF.Чтобы использовать это, вам нужно найти изображения, которые вы хотите видеть в формате GIF. Выберите изображения в том порядке, в котором они должны отображаться в GIF.
9. Gifmaker.me
Это еще один инструмент, с помощью которого вы можете создавать слайд-шоу из изображений и анимированных GIF-файлов. Вы можете изменить размер холста, скорость переходов и количество повторов GIF в разделе «Панель управления» инструмента Gifmaker.me.
10. Recordit
Хотите скопировать часть экрана и поместить ее в виде GIF в течение нескольких секунд? Тогда Recordit — это инструмент для вас.Вам необходимо установить его на свой компьютер, поскольку это программное обеспечение доступно как для Mac, так и для Windows.
Преимущества GIF-файлов в маркетинге
Люди стекаются в социальные сети, потому что это возможность выразить свое мнение, громко посмеяться, скоротать время, держать себя в курсе и так далее. Даже бренды с правильным типом коммуникации могут стать хитом на целевом рынке. GIF-файлы — отличное средство для создания глубоких и личных отношений с целевым рынком. Вот как можно создавать отличные GIF-файлы, которые помогут вашему бренду.
Покажите свой продукт
Вы хотите, чтобы ваша аудитория ближе познакомилась с вашим продуктом? Конечно, хочется. GIF-файлы — отличный способ показать вашим потенциальным клиентам, как выглядит ваш продукт, и тот факт, что вы можете показать его в движении, является отличным дополнением.
Объясните что-нибудь
Допустим, вы хотите что-то объяснить своей аудитории, серия GIF-файлов — лучшее, что вы можете им представить. Во-первых, интересно смотреть на анимированные изображения, известные как GIF.Это многое объяснит, чего нельзя сказать о фотографиях.
Геймифицируйте свой контент
Вместо того, чтобы заставлять ваших клиентов чувствовать, будто они читают простой контент, вы можете дать им превосходный и захватывающий опыт с помощью GIF-файлов. Им будет весело, если вы будете использовать гифки для объяснения вещей, и это увеличит ваше участие в социальных сетях.
Помогает вам стать вирусным
Хотя формулы для виральности не существует, разумно используя GIF-файлы, вы можете, по крайней мере, поставить себя в положение, в котором вы можете стать вирусным.Кроме того, людьми легко делиться гифками. Что ж, чем больше репостов, тем легче вашему контенту стать вирусным.
Предоставьте краткий обзор
Собираетесь ли вы выпустить продукт на рынок? Но вы не хотите показывать все и испортить сюрприз, а просто хотите, чтобы ваша аудитория могла подглядеть. Что может быть лучше, чем использовать GIF-файлы, чтобы дать им мимолетное представление о том, что вы создаете. Ему не только удается поддерживать напряжение, но и улучшать их впечатления.
Легко использовать
В этой статье мы узнали, как легко создать GIF с нуля. Если создать GIF-файл легко, то и пользователю будет легко его использовать. Помните, что сейчас у людей меньше внимания, чем у золотой рыбки. Создание анимированных GIF-файлов для демонстрации чего-либо — один из лучших методов, которые вы можете использовать в настоящее время для взаимодействия со своей аудиторией.
Используйте его в своих электронных письмах
Хотя есть люди, которые любят читать большие объемы текста, как насчет людей, которых отвлекают одни только тексты? Если вы используете GIF-файлы в своих электронных письмах, вы сможете удержать внимание читателей, и они будут еще больше взаимодействовать с вашей электронной почтой.Вы даже можете сделать гиперссылку на GIF-файлы для CTA, и вы наверняка можете ожидать, что больше людей нажмут на GIF, чем если бы вы просто использовали текстовый CTA.
GIF-файлы показывают личность
Все мы знаем, как в наши дни социальные сети используются как форма выражения. Люди начали использовать гифки, чтобы регулярно делиться своими эмоциями. То же самое можно сделать и с брендами. Будет полезно добавить юмора к вашим сообщениям и попутным комментариям на современные темы. При правильном использовании вы можете использовать GIF-файлы, чтобы продемонстрировать индивидуальность вашего бренда.
Поделитесь культурой своей компании
GIF-файлы — отличный способ рассказать всем, кто находится за пределами вашей компании, о том, насколько крута ваша корпоративная культура и что это прекрасное место для работы людей. Дайте им фрагменты в формате GIF о том, как вы работаете, как вы развлекаетесь на рабочем месте, каковы ваши повседневные дела и т. Д. Всегда можно импровизировать, чтобы показать всем лучший корм.
Используйте его для анимации данных
Числа могут напугать большинство людей, если они не могут разобраться в них.К сожалению, большинству людей не нравится, когда им бросают случайные числа. Используя GIF-файлы, добавьте цвет и индивидуальность вашим данным. Попробуйте разбить сложность чисел с помощью гифок.
Используйте его в сообщениях в блогах
Ваши сообщения в блоге не обязательно должны быть заполнены только стандартными изображениями, они также могут быть заполнены изображениями в формате GIF. GIF-файлы можно использовать в сообщениях в блогах, чтобы донести что-то до ваших клиентов с помощью серии изображений или если вы можете получить снимок экрана, который передает суть без лишних хлопот.Все дело в том, насколько творчески вы можете использовать GIF в своем маркетинге. Любой тип контента, который вы создаете для своей целевой аудитории, всегда можно включить в него.
Заключение
К счастью, вам не нужно быть экспертом в дизайне, чтобы создавать привлекательные GIF-файлы. Просто немного творчества и ушей более чем достаточно для создания GIF-файлов, которые привлекут внимание ваших потребителей. Разумное использование GIF-файлов в общении улучшит впечатления ваших клиентов.Вы можете показаться серьезным из-за выбранных вами анимированных картинок, и вы даже можете быть невероятно забавным, не слишком много задумываясь, если сделаете GIF-файлы своей любимой.
С помощью GIF-файлов вы можете легко выделиться из толпы, делясь соответствующими изображениями и используя великолепные копии для их дополнения. GIF-файлы обладают большим импульсом. Воспользуйтесь этим.
Мэтью Маниямкотт
Приглашенный блоггер в SurveySparrow
Регулярный автор различных журналов.Увлечен предпринимательством, стартапами, маркетингом и производительностью.
Как создавать гифки | Учебник
Как создавать GIF
Что такое GIF?
GIF означает формат обмена графикой, но все, что вам действительно нужно знать, это то, что GIF — это короткие анимации, которые бесконечно зацикливаются и передаются в Интернет. Они могут быть оригинальными творениями пользователя (например, GIF, который мы создали в верхней части этой страницы), или они могут быть извлечены из существующего контента, такого как телешоу, фильмы и вирусные видеоклипы.
Зачем нужны гифки?
В своей простейшей форме GIF-файлы привлекают ваше внимание так же, как и видео. Это молчаливые самородки, которыми можно делиться, которые передают одно ключевое сообщение. Думайте о них как о золотой середине между изображением и видео в том смысле, что они привлекают больше внимания, чем статическое изображение, но их легче создавать и публиковать, чем видео.
Гладиаторы вернулись, а кроссовки здесь, чтобы остаться: взгляд на две самые популярные туфли весны http://t.co/pkP8k27U0r pic.twitter.com/jlMoN5z8Ph
— Marie Claire (@marieclaire) 16 августа 2015 г.
GIF-файлов можно использовать по-разному, и вы можете проявить творческий подход к тому, как они будут соответствовать вашему бренду. Будь то добавление юмора в сообщения в социальных сетях или анимация цитаты из сообщения в блоге, GIF-файлы универсальны и просты в создании.
Сделать GIF с оригинальным содержимым
Сначала найдите средство для преобразования изображений в GIF. В Интернете есть множество способов сделать это. Мы выбрали GIFMaker, потому что у него нет водяного знака или ограничения максимального размера.Это самый быстрый способ создать GIF из серии изображений.
Мы сделали 4 разных текстовых слайда в Canva и загрузили их в формате PNG. При первом создании изображений в Canva важно учитывать размеры изображений, поскольку в GIFMaker их невозможно увеличить без потери разрешения.
Загрузите изображения в GIFCreator, отрегулируйте размер и скорость анимации, если хотите, и нажмите «Создать анимацию». Затем вы можете скачать GIF и загрузить его на свой веб-сайт.
Создать GIF с существующим содержимым
Процесс аналогичен для существующего контента (например, телешоу и фильмов). Giphy — крупное имя в мире GIF-файлов. Это отличный ресурс для поиска существующих GIF-файлов, созданных другими, а также для использования их инструмента GIF Maker для создания собственных. Просто скопируйте и вставьте URL-адрес видеоконтента, который хотите превратить в сообщение. Затем вы можете добавить в свой GIF текст, наклейки и другие эффекты. URL-адреса Giphy также интегрированы с Facebook, поэтому все, что вам нужно сделать, это скопировать ссылку GIF и поделиться ею на своей временной шкале или в комментарии.
Политика повторной публикации
Этот контент не может быть переиздан в печатной или цифровой форме без письменного разрешения Berkeley Advanced Media Institute. Пожалуйста, ознакомьтесь с нашей Политикой распространения контента.
Простой способ сделать GIF из видео
Не гифки здорово? С ними гораздо веселее отвечать на онлайн-комментарии. Если ты хочешь быть часть разговора, но не удалось найти подходящий GIF-файл, почему бы и нет Создай?
В этом посте, мы покажем вам, как создавать GIF-файлы, которыми можно поделиться с друзьями.
Найти видео
Создание гифок начинается с отличного видео. Ваш окончательный результат будет сжат, так что вы захотите чтобы начать с видео высокого разрешения.
Большинство GIF-файлов моменты, запечатленные на пленку. Подумайте о шоу или фильме, который подытожит ваши эмоции. Если вам повезет, вы сможете найти его копию на YouTube или Vimeo.
Вы также можете создать GIF из местных СМИ. Сняли забавный момент на камеру? Сохранять видео на вашем компьютере.Вы можете использовать это для создания GIF-анимации.
Создание GIF с помощью онлайн-конструктора GIF
Есть сайты которые позволяют пользователям создавать GIF с нуля. Мало того, что большинство из них легко использовать, но они также бесплатны. Вы можете использовать клипы, которые найдете в Интернете, или загрузить свои собственное видео.
В этом посте мы будем работать с Giphy над созданием пользовательских GIF-файлов. Но не стесняйтесь найти другую альтернативу, если захотите воспользоваться другой услугой.
Из домашнюю страницу, нажмите Создать , расположенную на в верхней левой части страницы.
Откроется программа GIF Maker . Есть три способа добавьте свой исходный материал:
- Выбрать фото или GIF — позволяет загружать изображения или фотографии для создания слайд-шоу в формате GIF.
- Выбрать видео — добавить видеоклип и обрезать его вниз. Затем вы можете добавить подпись, если хотите.
- Добавить любой URL — создать GIF из YouTube или Клипы Vimeo.
В этом примере мы будем использовать сцену Симпсонов, которую мы нашли на YouTube.Скопируйте URL-адрес и вставьте его Giphy. Сайт обработает видео. После завершения вам будет предложено обрезать видео.
Перемещение ползунков вокруг, пока вы не найдете точный момент, который хотите использовать. Помните, что гифки — это должно быть коротким. Для наилучшего результата держите клип менее 5 секунд.
После того, как вы выбрал свой клип, нажмите Продолжить Украсить . Затем вам будет предоставлена возможность дополнить свой GIF-файл с помощью подписи, стикеры и фильтры.
Нажмите Продолжить загрузку , когда закончите.Добавить теги к вашему клипу и нажмите Загрузить в Giphy заканчивать.
Ваш GIF должен теперь будьте готовы к использованию. Вы можете скопировать ссылку или вставить клип и вставить его туда, где вы бы хотели его использовать.
Вы также можете поделитесь клипом через социальные сети.
Как создать файл GIF в Photoshop
Вы также можете использовать Adobe Photoshop для создания ваших GIF-файлов. Программа не бесплатна и требует некоторых базовые знания по редактированию. Однако пользователи могли бы иметь больше контроль над финальным GIF с помощью этого метода.
Открыть Photoshop и перейдите к File > Import > Video Frames to Layers .
Выберите видео для import и щелкните Открыть .
Диалоговое окно появится всплывающее окно с вариантами импорта видео. Используйте Selected Range Only для точного определения конкретный клип, который вы будете использовать. Используйте ползунки для навигации по видеоконтент.
Отметьте Сделать анимацию кадра и нажмите OK , чтобы продолжить.Видео откроется через Photoshop как слои. Отсюда вы можете внести необходимые изменения. После все готово, перейдите в Файл > Экспорт > Сохранить для Интернета (устаревшая версия) .
Откроется окно Сохранить для Интернета . Вот ты можно вносить дополнительные изменения, например регулировать разрешение изображения, чтобы уменьшить размер файла. Вы также можете настроить цвета.
Выберите GIF из раскрывающегося меню Preset .
Убедитесь, что ваш выберите Forever под Looping Options , чтобы ваше видео не отображалось остановись после воспроизведения.

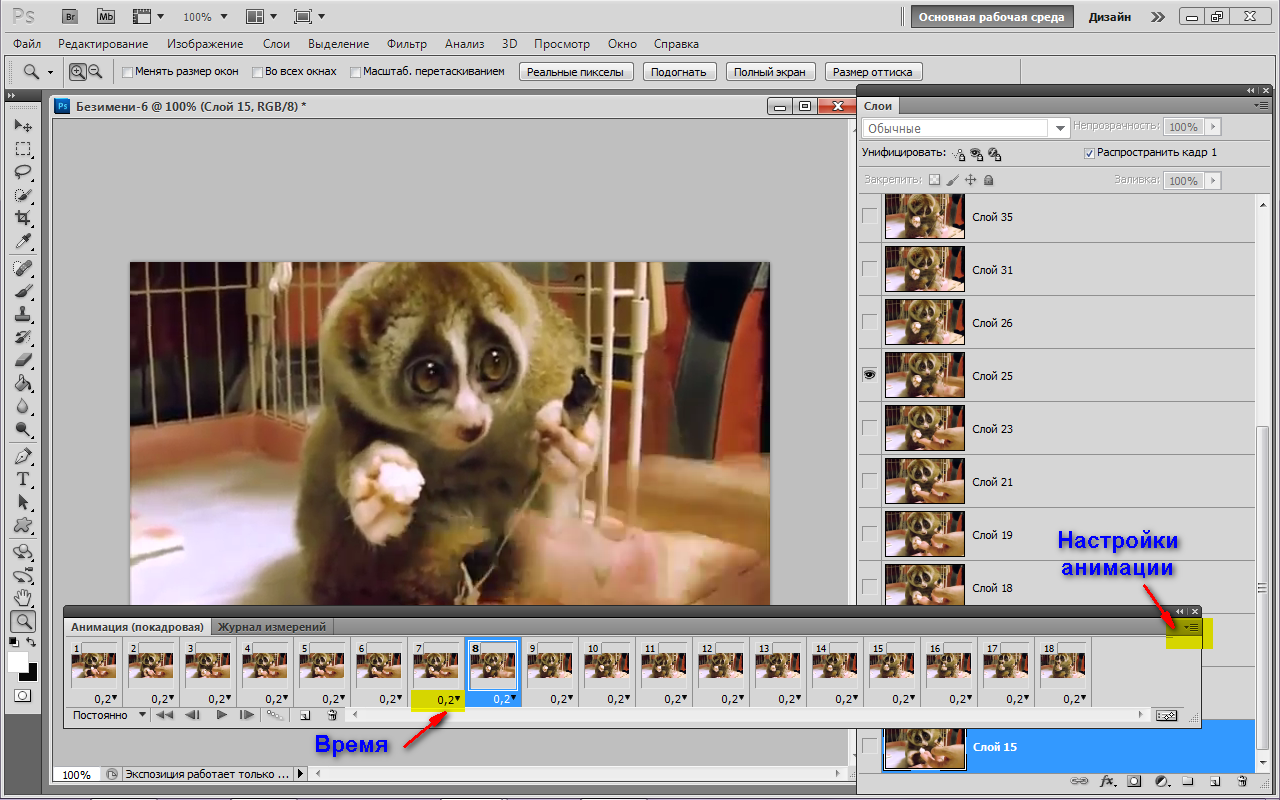
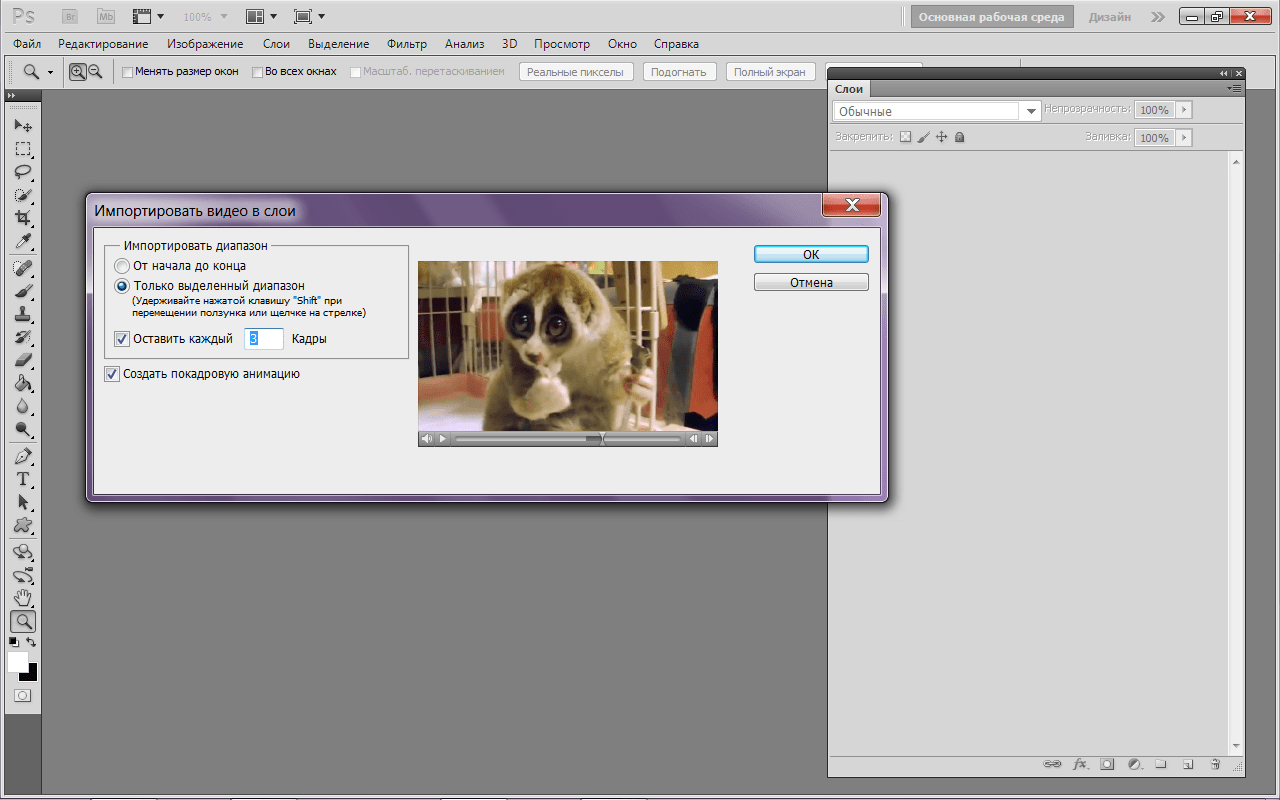 Имеет значение только длительность. Система обрабатывает загруженные или добавленные с других сервисов ролики длительностью до 15 минут.
Имеет значение только длительность. Система обрабатывает загруженные или добавленные с других сервисов ролики длительностью до 15 минут. 2. Вырежьте отрывок, который хотите перевести в GIF. Не забывайте, что звука у гифок нет, поэтому по необходимости добавьте субтитры.3. Экспортируйте получившийся ролик в формате GIF. Готово!
2. Вырежьте отрывок, который хотите перевести в GIF. Не забывайте, что звука у гифок нет, поэтому по необходимости добавьте субтитры.3. Экспортируйте получившийся ролик в формате GIF. Готово! Обрежьте всё лишнее и перейдите к сохранению.
Обрежьте всё лишнее и перейдите к сохранению. Минус – большое количество рекламы.
Минус – большое количество рекламы.
 В любой непонятной ситуации лучше не использовать такой контент, когда вы высказываетесь по важным общественным вопросам. В остальных случаях лучше в принципе использовать уже проверенный контент: фрагменты из фильмов, животных и те мемы, которые уже стали виральными и никого не успели оскорбить.
В любой непонятной ситуации лучше не использовать такой контент, когда вы высказываетесь по важным общественным вопросам. В остальных случаях лучше в принципе использовать уже проверенный контент: фрагменты из фильмов, животных и те мемы, которые уже стали виральными и никого не успели оскорбить.