Создание титров и анимационного дизайна с помощью рабочей среды «Графика».
Руководство пользователя Отмена
Поиск
- Руководство пользователя Adobe Premiere Pro
- Выпуски бета-версии
- Обзор программы бета-тестирования
- Домашняя страница бета-версии Premiere Pro
- Начало работы
- Начало работы с Adobe Premiere Pro
- Новые возможности Premiere Pro
- Заметки о выпуске | Premiere Pro
- Сочетания клавиш в Premiere Pro
- Специальные возможности в Premiere Pro
- Руководство по рабочим процессам с длинным форматами и эпизодами
- Вопросы и ответы
- Начало работы с Adobe Premiere Pro
- Требования к оборудованию и операционной системе
- Рекомендации по аппаратному обеспечению
- Системные требования
- Требования к ГП и драйверу ГП
- Рендеринг с ускорением графического процессора и аппаратное кодирование/декодирование
- Рекомендации по аппаратному обеспечению
- Создание проектов
- Создать проект
- Открытие проектов
- Перемещение и удаление проектов
- Работа с несколькими открытыми проектами
- Работа с ссылками проекта
- Обратная совместимость проектов Premiere Pro
- Как открыть и редактировать проекты Premiere Rush в Premiere Pro
- Передовой опыт: создание собственных шаблонов проектов
- Рабочие среды и рабочие процессы
- Рабочие среды
- Вопросы и ответы | Импорт и экспорт в Premiere Pro
- Работа с панелями
- Управление касанием и жестами в Windows
- Использование Premiere Pro в конфигурации с двумя мониторами
- Рабочие среды
- Захват и импорт
- Захват
- Захват и оцифровка видеоматериала
- Захват видео в форматах HD, DV или HDV
- Пакетный захват и повторный захват
- Настройка системы для захвата медиаданных в форматах HD, DV или HDV
- Захват и оцифровка видеоматериала
- Импорт
- Передача файлов
- Импорт неподвижных изображений
- Импорт цифрового аудио
- Импорт из Avid или Final Cut
- Импорт AAF-файлов проекта из Avid Media Composer
- Импорт XML-файлов проекта из Final Cut Pro 7 и Final Cut Pro X
- Импорт AAF-файлов проекта из Avid Media Composer
- Поддерживаемые форматы файлов
- Поддержка формата Blackmagic RAW
- Оцифровка аналогового видео
- Работа с тайм-кодом
- Захват
- Редактирование
- Редактирование видео
- Эпизоды
- Создание и изменение последовательностей
- Изменение настроек эпизода
- Добавление клипов в последовательности
- Изменение порядка клипов в последовательностях
- Поиск, выбор и группировка клипов в последовательностях
- Редактирование эпизодов, загруженных в исходный монитор
- Упрощение последовательностей
- Рендеринг и предпросмотр последовательностей
- Работа с маркерами
- Исправление источника и определение целевых дорожек
- Определение редактирования сцен
- Видео
- Создание и воспроизведение клипов
- Обрезка клипов
- Синхронизация аудио и видео с помощью функции «Объединение клипов»
- Рендеринг и замена медиа
- Отмена, история и события
- Заморозка и удерживание кадров
- Работа с соотношением сторон
- Создание и воспроизведение клипов
- Аудио
- Обзор аудио в Premiere Pro
- Микшер аудиодорожек
- Настройка уровней громкости
- Редактирование, восстановление и улучшение звука с помощью панели Essential Sound
- Автоматическое понижение громкости аудио
- Ремикс аудио
- Управление громкостью и панорамированием клипа с помощью микширования аудиоклипа
- Балансировка и панорамирование аудио
- Усовершенствованное аудио — фонограммы, понижающее микширование и маршрутизация
- Аудиоэффекты и переходы
- Работа с аудиопереходами
- Применение аудиоэффектов
- Измерение уровня звука с помощью эффекта «Акустический локатор»
- Запись аудиомиксов
- Редактирование аудио на таймлайне
- Сопоставление аудиоканалов в Premiere Pro
- Использование аудиодорожки Adobe Stock в Premiere Pro
- Обзор аудио в Premiere Pro
- Дополнительные функции редактирования
- Редактирование многокамерной передачи
- Настройка и использование головного дисплея для видео с эффектом погружения в Premiere Pro
- Редактирование VR-материалов
- Редактирование многокамерной передачи
- Передовой опыт
- Передовой опыт: ускорение микширования аудио
- Передовой опыт: эффективное редактирование
- Рабочие процессы редактирования для полнометражных фильмов
- Видеоэффекты и переходы
- Обзор видеоэффектов и переходов
- Эффекты
- Типы эффектов в Premiere Pro
- Применение и удаление эффектов
- Шаблоны настроек эффектов
- Автоматическое переформатирование видео для различных каналов социальных сетей
- Эффекты цветокоррекции
- Изменить продолжительность и скорость клипов
- Корректирующие слои
- Стабилизация видеоряда
- Переходы
- Применение переходов в Premiere Pro
- Изменение и настройка переходов
- Морфо-вырезка
- Заголовки, графика и подписи
- Обзор панели «Основные графические элементы»
- Заголовки
- Создание заголовка
- Графика
- Создание фигуры
- Рисование с помощью инструмента «Перо»
- Выравнивание и распределение объектов
- Изменение внешнего вида текста и фигур
- Применение градиентов
- Добавление возможностей гибкого дизайна к графическим элементам
- Установка и использование шаблонов анимационного дизайна
- Замена изображений или видео в шаблонах анимационного дизайна
- Используйте шаблоны анимационного дизайна на основе данных
- Подписи
- Перевод речи в текст
- Работа с подписями
- Проверка орфографии, поиск и замена
- Экспорт текста
- Перевод речи в текст в Premiere Pro | Вопросы и ответы
- Рекомендации: ускорение обработки графики
- Удаление прежней версии конструктора заголовков в Premiere Pro | Вопросы и ответы
- Обновление устаревших заголовков до графики источника
- Анимация и ключевые кадры
- Добавление, навигация и установка ключевых кадров
- Эффекты анимации
- Используйте эффект движения для редактирования и анимации клипов
- Оптимизация автоматизации ключевого кадра
- Перемещение и копирование ключевых кадров
- Просмотр и настройка эффектов и ключевых кадров
- Добавление, навигация и установка ключевых кадров
- Создание композиции
- Создание композиции, альфа-каналы и управление непрозрачностью клипа
- Маскирование и отслеживание
- Режимы наложения
- Создание композиции, альфа-каналы и управление непрозрачностью клипа
- Цветовая коррекция и градация
- Обзор: рабочие процессы цветокоррекции в Premiere Pro
- Автоматитческая цветовая коррекция
- Творческие эксперименты с цветами при помощи стилей Lumetri
- Регулировка цветов с помощью RGB и кривых цветового тона / насыщенности
- Коррекция и совмещение цветов разных кадров
- Использование вторичных элементов управления HSL на панели «Цвет Lumetri»
- Создание виньеток
- Представления Look и таблицы LUT
- Области Lumetri
- Управление цветом дисплея
- HDR для трансляций
- Включить поддержку DirectX HDR
- Экспорт медиа
- Экспорт видео
- Экспорт Управления наборами
- Рабочий процесс и обзор экспорта
- Быстрый экспорт
- Экспорт для мобильных устройств и публикации в Интернете
- Экспорт неподвижного изображения
- Экспорт проектов для других приложений
- Экспортирование OMF-файлов для Pro Tools
- Экспорт в формат Panasonic P2
- Настройки экспорта
- Основные настройки видео
- Параметры кодирования
- Рекомендации: ускорение экспорта
- Совместная работа: Frame.
 io, продукты и проекты группы
io, продукты и проекты группы- Совместная работа в Premiere Pro
- Frame.io
- Установка и активация Frame.io
- Использование Frame.io с Premiere Pro и After Effects
- Интеграция Adobe Workfront и Frame.io
- Вопросы и ответы
- Продукты
- Использование продуктов
- Работа с клипами в проектах продукта
- Передовой опыт: работа с продуктами
- Проекты группы
- Начало работы с командными проектами
- Создать проект группы
- Добавление мультимедиа и управление ими в командных проектах
- Приглашение соавторов и управление ими в проекте группы
- Общий доступ к изменениям и управление ими вместе с соавторами
- Просмотр автоматических сохранений и версий проектов группы
- Архивация, восстановление или удаление проектов группы
- Начало работы с командными проектами
- Работа с другими приложениями Adobe
- After Effects и Photoshop
- Dynamic Link
- Audition
- Prelude
- Организация ресурсов и управление ими
- Работа с панелью «Проект»
- Организуйте ресурсы на панели «Проект»
- Воспроизведение ресурсов
- Поиск ресурсов
- Библиотеки Creative Cloud
- Синхронизация настроек в Premiere Pro
- Объединение, преобразование и архивирование проектов
- Управление метаданными
- Рекомендации
- Передовой опыт: уроки телевещания
- Передовой опыт: работа с нативными форматами
- Передовой опыт: уроки телевещания
- Работа с панелью «Проект»
- Повышение производительности и устранение неполадок
- Настройка параметров
- Сброс и восстановление настроек
- Работа с прокси
- Обзор прокси
- Процесс использования поглощения и прокси
- Обзор прокси
- Проверьте, совместима ли ваша система с Premiere Pro
- Premiere Pro для процессоров Apple
- Удаление мерцания
- Чересстрочная развертка и порядок полей
- Интеллектуальный рендеринг
- Поддержка панели управления
- Передовой опыт: работа с нативными форматами
- База знаний
- Выявленные неполадки
- Исправленные ошибки
- Устранение проблем с сбоем Premiere Pro
- Зеленое и розовое видео в Premiere Pro или Premiere Rush
- Как управлять медиа-кэшем в Premiere Pro
- Исправление ошибок при рендеринге или экспорте
- Устранение проблем c воспроизведением и производительностью в Premiere Pro
- Настройка параметров
- Мониторинг ресурсов и автономные медиафайлы
- Мониторинг ресурсов
- Использование исходного монитора и программного монитора
- Использование контрольного монитора
- Офлайн медиа
- Работа с офлайн клипами
- Создание клипов для автономного редактирования
- Повторное связывание автономных медиаданных
- Работа с офлайн клипами
- Мониторинг ресурсов
Рабочая среда «Графика» и панель «Основные графические элементы» в Premiere Pro поддерживают мощные технологические процессы для создания заголовков и графики, а также для работы с подписями прямо в Premiere Pro.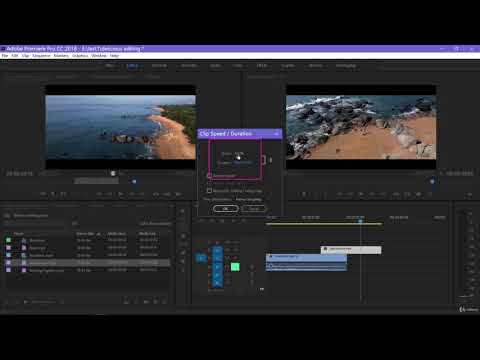
На панели «Основные графические элементы» также можно изменять шаблоны анимационного дизайна (файлы .mogrt), созданные в After Effects или Premiere Pro. Узнать больше о шаблонах анимационного дизайна можно в разделе Использование шаблонов анимационного дизайна в Premiere Pro.
Доступ к рабочей среде «Графика» и панели «Основные графические элементы»
Чтобы получить доступ к рабочей среде «Графика»: нажмите Графика на панели рабочей среды вверху экрана или в главном меню выберите Окно > Рабочая среда > Графика.
Порядок получения доступа к панели «Основные графические элементы»: по умолчанию панель «Основные графические элементы» входит в состав рабочей среды «Графика». Однако, если она не отображается, можно открыть ее напрямую, выбрав Окно > Основные графические элементы.
Части панели «Основные графические элементы»
Использование инструментов панели «Основные графические элементы» для работы с текстом и фигурамиСоздание графики
Графика Premiere может содержать несколько слоев текста, фигур и клипов, подобно слоям в Photoshop. В графическом элементе дорожки в последовательности может содержаться несколько слоев. При создании нового слоя на таймлайн в положении курсора воспроизведения добавляется графический клип, содержащий этот слой. Если графический элемент дорожки уже выбран, следующий создаваемый слой добавляется к существующему графическому клипу.
В графическом элементе дорожки в последовательности может содержаться несколько слоев. При создании нового слоя на таймлайн в положении курсора воспроизведения добавляется графический клип, содержащий этот слой. Если графический элемент дорожки уже выбран, следующий создаваемый слой добавляется к существующему графическому клипу.
Все графические объекты, созданные в Premiere Pro, можно экспортировать в виде шаблона анимационного дизайна (.mogrt) в папку локальных шаблонов, на локальный диск и в библиотеку Creative Cloud Libraries для совместного или повторного использования.
Графические слои можно создать, даже если эпизод еще не содержит никаких видеороликов.
Создание текстовых слоев
Создать заголовок можно с помощью инструмента «Текст» в программном мониторе или команды Новый слой > Текст в меню «Графика». Дополнительные сведения см. в разделе Создание заголовка.
Создание слоев-фигур
В Premiere Pro доступны инструменты Перо, Прямоугольник, Эллипс и Многоугольник, позволяющие создавать фигуры и контуры произвольных форм. Дополнительные сведения см. в разделе Создание фигуры.
Дополнительные сведения см. в разделе Создание фигуры.
Создание слоев клипов
Неподвижные изображения и видеоклипы можно добавлять в графику как слои. Дополнительную информацию см. в разделе Создание слоя клипа.
Создание слоя клипа
Неподвижные изображения и видеоклипы можно добавлять в графику как слои. Для создания слоев клипа можно использовать один из следующих методов:
- На вкладке Правка панели Основные графические элементы нажмите значок Создать слой и выберите Из файла.
- В меню приложения выберите Графика > Создать слой > Из файла.
- Выберите неподвижное изображение или элемент видео в на панели «Проект». Перетащите этот элемент на панель «Слои» панели «Основные графические элементы» или на существующий графический элемент на временной шкале.
Убедитесь, что данная графика выбрана в программном мониторе. Если графика не выбрана, то параметры недоступны.
Также обратите внимание, что существуют различные редактируемые свойства для выбранного слоя каждого типа, нескольких выбранных слоев и для всего графического объекта (выбран графический объект, но не слои).
Заменить шрифты в проектах
Шрифты в проекте можно заменить, обновив все шрифты одновременно, а не по отдельности. Например, если есть графический объект с несколькими слоями текста, и требуется заменить шрифт, сделать это можно на всех слоях одновременно с помощью команды Заменить шрифты в проектах.
Выберите Графика > Заменить шрифты в проектах.
Откроется окно «Замена шрифтов в проектах», в котором будет приведен список шрифтов, используемых в проекте.
В поле Шрифт для замены введите шрифт, который будет использоваться в качестве резервного.
При замене шрифтов заменяются все экземпляры выбранных шрифтов во всех эпизодах и всех открытых проектах. Это верно не только для изменения шрифтов для всех слоев в одном графическом объекте.
Заменить шрифты в проектахВыбрав шрифт для замены нажмите кнопку OK.
Группирование текстовых слоев и слоев-фигур
Группировать текстовые и графические слои полезно при работе со сложными текстовыми и графическими элементами. Группирование слоев позволяет избежать загромождения вкладки «Изменить» панели «Основные графические элементы». Оно также полезно для создания классных эффектов маскирования.
Группирование слоев позволяет избежать загромождения вкладки «Изменить» панели «Основные графические элементы». Оно также полезно для создания классных эффектов маскирования.
Выберите несколько слоев на панели «Основные графические элементы».
Выполните одно из следующих действий:
- Нажмите значок Создать группу в нижней части раздела «Изменить» панели «Основные графические элементы».
- Щелкните правой кнопкой мыши выделенные слои и в контекстном меню выберите пункт Создать группу.
Чтобы добавить слои в группу, выполните одно из следующих действий:
- Перетащите слой в папку группы.
- Перетащите папку группы в другую папку группы. Будет перемещена группы и все входящие в нее слои.
Чтобы разгруппировать слои, выберите слои и переместите их за пределы группы.
Переименование слоев
Premiere Pro поддерживает внутритекстовое редактирование имен.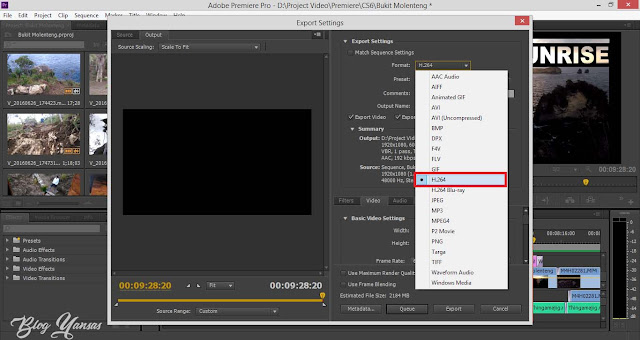 Слои фигуры и слои клипа можно переименовать на панели «Основные графические элементы». Чтобы переименовать слой на панели «Основные графические элементы», сделайте следующее:
Слои фигуры и слои клипа можно переименовать на панели «Основные графические элементы». Чтобы переименовать слой на панели «Основные графические элементы», сделайте следующее:
Нажмите имя нужного слоя.
Измените имя в текстовом поле.
Внутритекстовое переименование слояЧтобы сохранить новое имя, сделайте одно из следующих действий:
- Нажмите Enter (Ввод).
- Нажмите за пределами текстового поля.
Внутритекстовое редактирование имен не работает для текстовых слоев, поскольку имя текстового слоя представляет собой текст, который отображается в программном мониторе.
Кроме того, можно правой кнопкой мыши нажать фигуру или слой клипа на панели «Основные графические элементы». Во всплывающем списке выберите Переименовать. Введите новое имя в текстовом поле и нажмите ОК.
Переименование слояСоздание стилей и исходной графики
Создание стилей
Стили (ранее известные как Основные стили) позволяют задавать такие свойства текста, как шрифт, цвет и размер, и сохранять их как стили. Эта функция позволяет быстро применять один и тот же стиль к разной графике на нескольких слоях на таймлайне.
Эта функция позволяет быстро применять один и тот же стиль к разной графике на нескольких слоях на таймлайне.
После применения стиля к графическому клипу или текстовому слою внутри графического клипа текст автоматически наследует все изменения из стиля. Можно одновременно изменить несколько графических объектов.
Создание стиляЧтобы создать стиль, выполните указанные ниже действия:
Выберите графический клип на таймлайне и перейдите на вкладку Редактирование панели Основные графические элементы.
Выберите текстовый слой и задайте ему нужные стилистические свойства для шрифта, размера и внешнего вида.
Получив нужный вид, в разделе Стили в раскрывающемся списке выберите Создать стиль.
Присвойте имя своему стилю текста и нажмите кнопку ОК.
Стиль отображается на панели «Проект» и становится доступным в раскрывающемся списке «Стили». После создания стиля его можно применять к другим текстовым слоям и графическим клипам проекта.
Применение стилей к графике
При создании Стиля на панель проекта добавляется миниатюра созданного стиля. Чтобы обновить сразу все текстовые слои в графическом объекте, перетащите элемент стиля из панели «Проект» на графический элемент на таймлайне.
Определенный стиль также можно применить к отдельным текстовым слоям, выбрав текстовый слой на панели Основные графические элементы. Затем в раскрывающемся списке выберите нужный Стиль.
Свойства выравнивания и преобразования не включены в состав стилей.
Создание графики источника
Можно воспользоваться параметром Обновить план для графики источника (ранее известный как «Обновить план для основной графики») для создания элемента исходного клипа (ранее известного как основной клип) на панели «Проект» из графического клипа своей последовательности.
Любые новые графические объекты, созданные, а также обновленные из графики источника, всегда в точности дублируют друг друга.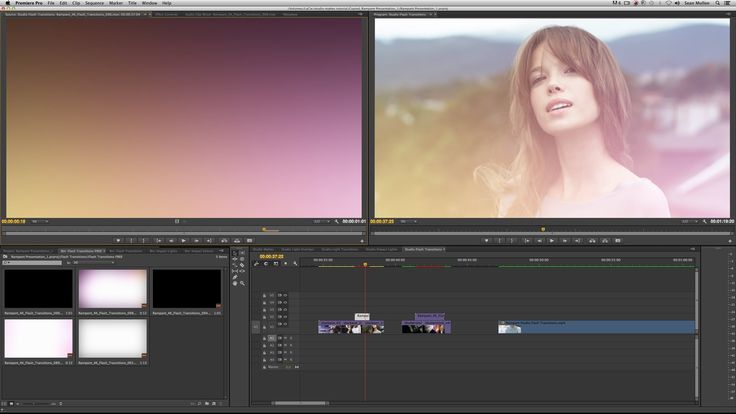 Сюда входит строка исходного текста. Все изменения текста, стиля или содержимого в одном экземпляре графики источника отражаются во всех остальных экземплярах графики источника.
Сюда входит строка исходного текста. Все изменения текста, стиля или содержимого в одном экземпляре графики источника отражаются во всех остальных экземплярах графики источника.
Чтобы создать графику источника, выберите Графика > Обновить до графики источника.
Анимация слоев в графике
Текстовые слои, слои-фигуры и пути можно анимировать с помощью ключевых кадров. Анимацию можно добавлять непосредственно с панели Основные графические элементы или с панели Элементы управления эффектами.
Анимация слоев с помощью панели «Основные графические элементы»
Выберите слой, который необходимо анимировать, на панели Основные графические элементы.
Нажмите значок рядом со свойством, которое нужно анимировать («Положение», «Опорная точка», «Масштаб», «Поворот» или «Непрозрачность»).
Это действие включает анимацию для свойства. Значок для выбранного свойства станет синим, указывая на то, что анимация включена.
Переключение анимации для слоев графикиНажатие этого значка на панели Основные графические элементы равносильно нажатию значка секундомера на панели Элементы управления эффектами.
 Если включить анимацию в одном месте, она будет активна и в другом представлении.
Если включить анимацию в одном месте, она будет активна и в другом представлении.При включенной анимации на панели «Основные графические элементы» новый ключевой кадр добавляется на панель Основные графические элементы или временную шкалу при каждом изменении анимированного свойства.
Переместите указатель воспроизведения и отрегулируйте свойство на панели Основные графические элементы или непосредственно в Программном мониторе, чтобы записать ключевые кадры.
Отладьте анимацию с помощью панели Элементы управления эффектами или путем регулировки ключевых кадров на таймлайне, выбрав Показать ключевые кадры клипа.
Анимация слоев с помощью панели «Управление эффектами»
Найдите слой, который необходимо анимировать, на панели Элементы управления эффектами.
Чтобы переключить анимацию для требуемого свойства, щелкните значок секундомера.
Чтобы достичь нужного эффекта, нажмите кнопку Добавить/удалить ключевые кадры.

Чтобы получить доступ к параметрам интерполяции, таким как Кривые Безье и Увеличение/Уменьшение замедления, правой кнопкой мыши щелкните ключевой кадр.
Редактирование и преобразование векторной графики
Элементы управления векторным движением позволяют редактировать и преобразовывать векторную графику без ее растеризации. Это позволяет избежать пикселизации и устранить границы, вызванные нежелательным кадрированием.
Векторную графику можно редактировать непосредственно с панели «Основные графические элементы» или с панели Элементы управления эффектами.
Дважды щелкните в программном мониторе, чтобы применить изменения ко всей графике с помощью векторного движения.
Не следует дважды нажимать слой в программном мониторе. В противном случае для прямых манипуляций будет выбран слой, а не весь графический объект.
Применять изменения ко всей графике можно с помощью эффекта «Векторное движение» на панели Элементы управления эффектами.
 Также можно использовать эффект «Движение», но это изменение приведет к растеризации графики и последующей пикселизации при машстабировании.
Также можно использовать эффект «Движение», но это изменение приведет к растеризации графики и последующей пикселизации при машстабировании.Чтобы удалить пикселизированный текст, удалите существующие ключевые кадры. Повторно создайте анимацию, используя эффект «Векторное движение».
Можно изменять параметры положения, масштаба, поворота и опорных точек.
Отладьте анимацию с помощью панели Элементы управления эффектами или регулировки ключевых кадров на таймлайне, выбрав Показать ключевые кадры видео.
Экспорт графики как шаблона анимационного дизайна
Экспортируйте графический объект со всеми слоями, эффектами и ключевыми кадрами как шаблон анимационного дизайна для использования или публикации в будущем.
Выберите Графика > Экспорт шаблона анимационного дизайна. Можно также правой кнопкой мыши щелкнуть графический клип на таймлайне и выбрать Экспорт в качестве шаблона анимационного дизайна.
Эта функция экспорта доступна только для графики, созданной в Premiere Pro, но не для файлов .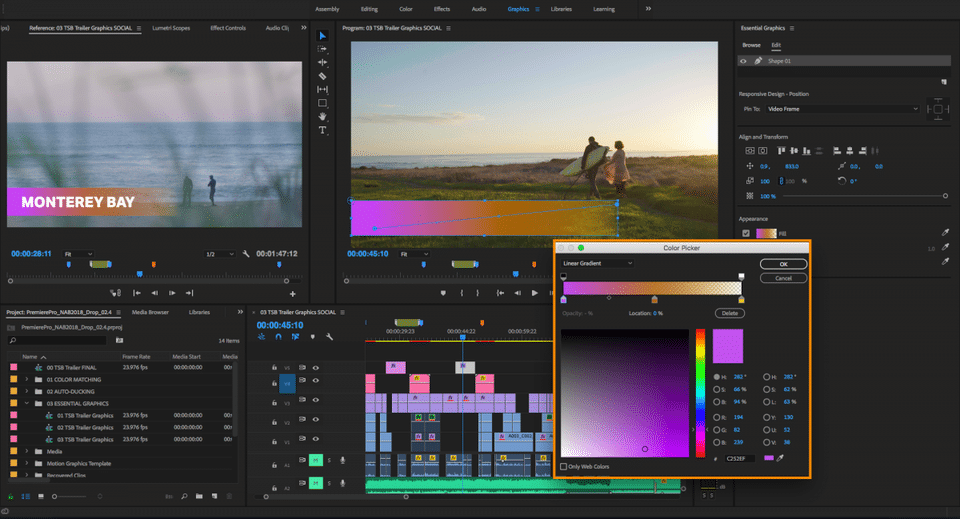 mogrt, изначально созданных в After Effects.
mogrt, изначально созданных в After Effects.
Команда «Экспортировать как шаблон анимационного дизайна» не доступна или не активна, если выбрать два или более графических объекта или графический объект After Effects.
ПОДСКАЗКА.
Если создаете свой шаблон анимационного дизайна для повторного использования в будущем, сохраните его в папку локальных шаблонов. Он также доступен без установки, если его экспортировать в библиотеку. Чтобы отобразить эту библиотеку на вкладке «Обзор» панели «Основные графические элементы», может потребоваться применить фильтр.
Примеры и образцы файлов
Для этого вам потребуется последняя версия Premiere Pro и этот бесплатный клип из Adobe Stock (идентификатор клипа 222379417).
Время просмотра: 10 минут
Время просмотра: 45 секунд
youtube.com/embed/rYDKqNjS8sY?rel=0&enablejsapi=1&enablejsapi=1″ webkitallowfullscreen=»» mozallowfullscreen=»» allowfullscreen=»»>Связанные ресурсы
- Обновите устаревшие титри до исходной графики
- Рекомендованные видеокарты для Adobe Premiere Pro
- Бесплатное онлайн-средство создания вступлений
Свяжитесь с нами
Если у вас есть вопросы по работе с текстом или графикой, задайте их в нашем сообществе Premiere Pro. Мы с радостью вам поможем.
Вход в учетную запись
Войти
Управление учетной записью
В Premiere Rush добавлены новые эффекты движения и многое другое
Через час и десять Adobe MAX начнется как одно из главных событий этой компании, которое сегодня приносит нам новое обновление для Premiere Rush с новыми видеоэффектами, обозреватель контента и бесплатные ресурсы, такие как видеоклипы или графика.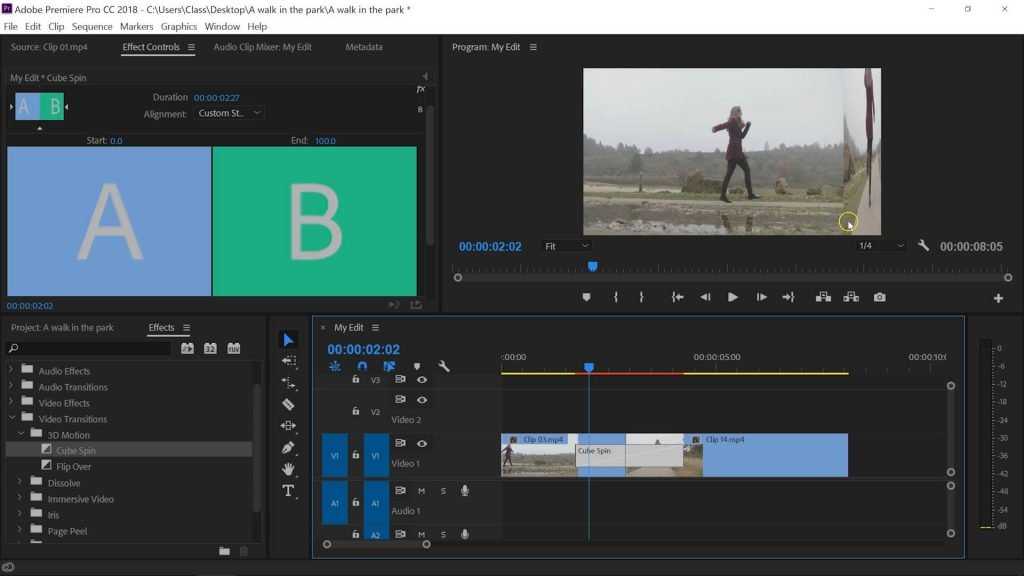
То есть с этого момента мы сможем наслаждаться высококачественным контентом для использования в наших видео через Splice. Приложение под названием Premiere Rush для редактирования видео. который очень полный, хотя он находится под подпиской после того, как мы отредактировали 5 бесплатных видео.
Индекс
- 1 Premiere Rush на Android
- 2 Новый бесплатный контент благодаря Splice
- 3 Новые видеопереходы
Premiere Rush на Android
Хотя сегодня объявляется о появлении Illustrator для iPad и Adobe Fresco для iPhone (последнее приложение способно интерпретировать ощущения от кисти с ее щетиной), Adobe также успела объявить новости о приложении инструмент для редактирования видео на Android: Premiere Rush.
В Premiere Rush добавлены новые эффекты движения., большое количество бесплатного контента в виде аудиоклипов и графики, а также новый интерфейс для изучения контента, который есть на нашем мобильном телефоне.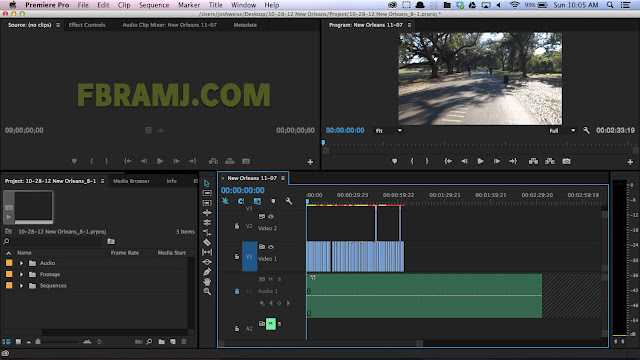
Подпишитесь на наш Youtube-канал
Это список новостей:
- Новый интерфейс для браузера контента для аудио и графических библиотек
- 100 звуковых эффектов, петли и бесплатные темы
- Расширенная коллекция графики
- Новые видеопереходы: Push, Slide и Wipe
- Новый эффект движения: панорамирование и масштабирование
Новый графический браузер открывает нам полноэкранный интерфейс для выбора заголовков, переходной графики и наложений. К обратите внимание, что эскизы изображений в два раза больше к тем, которые были в предыдущем интерфейсе Premiere Rush. У нас даже есть возможность увеличить предварительный просмотр с помощью кнопки «больше».
Мы можем получить доступ к этому новый интерфейс с графической кнопкой и это заменяет предыдущую кнопку «заголовки». Конечно, у нас есть вся эта графика, которая расширяет возможности этого приложения для редактирования видео для наших телефонов Android.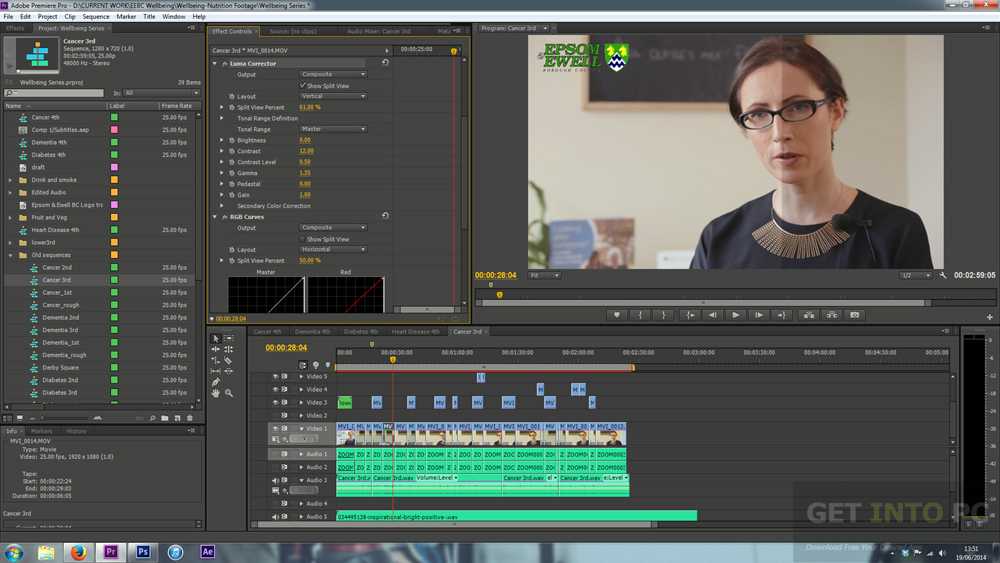
Новый бесплатный контент благодаря Splice
Особо следует упомянуть Splice, поскольку она в партнерстве с Adobe предоставила нам аудиотеку с музыкальными темами, звуковыми образцами и звуковыми эффектами. То есть если мы поищем эту запоминающуюся мелодию для видео то, что мы создаем, мы можем извлечь из этой библиотеки, которая, несомненно, предоставит нам то, что мы ищем; не пропустите подписку на аудиотеку Громкие саундтреки.
И пока это контент бесплатный и без лицензионных отчислений, доступен только тем, у кого есть активная подписка на Premiere Rush. Другими словами, если у вас его нет и вы хотите использовать его только для тех первых бесплатных видео, вам придется использовать местную музыкальную библиотеку, чтобы оживить свои композиции.
У нас есть этот новый экран чтобы добавить песни, предоставленные Splice с кнопки +, а затем еще для «Аудио». Итак, мы можем подготовить наши новые видео с помощью Premiere Rush.
Новые видеопереходы
Если мы перейдем в меню эффектов Adobe Premiere Rush, мы познакомимся с новыми эффектами движения и те новые переходы, которые добавляют больше разнообразия при создании этих видеопоследовательностей с помощью этого приложения.
Лас- три новых перехода: Push, Slide и Wipe и они могут быть настроены таким образом, чтобы изменять скорость движения или направление входа или выхода каждого из этих переходов.
Делаем акцент на новый эффект движения под названием «Pan and Zoom» и что это будет служить нам во многих моментах, чтобы создать особый эффект на входе другого кадра в последовательность.
Esta новая версия Premiere Rush Сегодня он приходит со всеми этими новостями о приложении, использующем модель подписки Creative Cloud.
Adobe Premiere Rush: видео
Разработчик: саман
Цена: Это Бесплатно
Создавайте титры и анимационную графику с помощью рабочей области «Графика».

Руководство пользователя Отмена
Поиск
- Руководство пользователя Adobe Premiere Pro
- Бета-версии
- Обзор программы бета-тестирования
- Главная страница Premiere Pro Beta
- Начало работы
- Начало работы с Adobe Premiere Pro
- Что нового в Premiere Pro
- Примечания к выпуску | Премьера Про
- Сочетания клавиш в Premiere Pro
- Специальные возможности в Premiere Pro
- Полная форма и руководство по эпизодическому рабочему процессу
- Часто задаваемые вопросы
- Начало работы с Adobe Premiere Pro
- Требования к оборудованию и операционной системе
- Рекомендации по оборудованию
- Системные требования
- Требования к графическому процессору и драйверу графического процессора
- GPU-ускоренный рендеринг и аппаратное кодирование/декодирование
- Рекомендации по оборудованию
- Создание проектов
- Начать новый проект
- Открытые проекты
- Перемещение и удаление проектов
- Работа с несколькими открытыми проектами
- Работа с ярлыками проекта
- Обратная совместимость проектов Premiere Pro
- Открытие и редактирование проектов Premiere Rush в Premiere Pro
- Передовой опыт: создавайте собственные шаблоны проектов
- Рабочие пространства и рабочие процессы
- Рабочие пространства
- Часто задаваемые вопросы | Импорт и экспорт в Premiere Pro
- Работа с панелями
- Сенсорное управление Windows и управление жестами
- Использование Premiere Pro в конфигурации с двумя мониторами
- Рабочие пространства
- Съемка и импорт
- Съемка
- Съемка и оцифровка отснятого материала
- Захват видео HD, DV или HDV
- Пакетный захват и повторный захват
- Настройка системы для захвата HD, DV или HDV
- Съемка и оцифровка отснятого материала
- Импорт
- Передача файлов
- Импорт неподвижных изображений
- Импорт цифрового аудио
- Импорт из Avid или Final Cut
- Импорт файлов проекта AAF из Avid Media Composer
- Импорт файлов проекта XML из Final Cut Pro 7 и Final Cut Pro X
- Импорт файлов проекта AAF из Avid Media Composer
- Поддерживаемые форматы файлов
- Поддержка Blackmagic RAW
- Оцифровка аналогового видео
- Работа с таймкодом
- Съемка
- Редактирование
- Редактирование видео
- Последовательности
- Создание и изменение последовательностей
- Изменить настройки последовательности
- Добавить клипы в эпизоды
- Переставить клипы в последовательности
- Поиск, выбор и группировка клипов в последовательности
- Редактировать из последовательностей, загруженных в исходный монитор
- Упростить последовательности
- Рендеринг и предварительный просмотр последовательностей
- Работа с маркерами
- Исправление источника и нацеливание на отслеживание
- Обнаружение редактирования сцены
- Видео
- Создание и воспроизведение клипов
- Обрезные зажимы
- Синхронизация аудио и видео с помощью Merge Clips
- Рендеринг и замена медиа
- Отмена, история и события
- Заморозить и удерживать кадры
- Работа с соотношениями сторон
- Создание и воспроизведение клипов
- Аудио
- Обзор аудио в Premiere Pro
- Микшер аудиодорожек
- Регулировка уровня громкости
- Редактирование, восстановление и улучшение звука с помощью панели Essential Sound
- Автоматически приглушать звук
- Ремикс аудио
- Мониторинг громкости клипа и панорамирование с помощью Audio Clip Mixer
- Балансировка звука и панорамирование
- Advanced Audio — субмиксы, понижающее микширование и маршрутизация
- Звуковые эффекты и переходы
- Работа со звуковыми переходами
- Применение эффектов к аудио
- Измерение звука с помощью эффекта Loudness Radar
- Запись аудио миксов
- Редактирование аудио на временной шкале
- Сопоставление аудиоканалов в Premiere Pro
- Использование аудио Adobe Stock в Premiere Pro
- Обзор аудио в Premiere Pro
- Расширенное редактирование
- Рабочий процесс многокамерного редактирования
- Настройка и использование головного дисплея для иммерсивного видео в Premiere Pro
- Редактирование ВР
- Рабочий процесс многокамерного редактирования
- Передовой опыт
- Передовой опыт: микшируйте звук быстрее
- Передовой опыт: эффективное редактирование
- Процессы монтажа художественных фильмов
- Видеоэффекты и переходы
- Обзор видеоэффектов и переходов
- Эффекты
- Типы эффектов в Premiere Pro
- Применение и удаление эффектов
- Пресеты эффектов
- Автоматический рефрейминг видео для разных каналов социальных сетей
- Эффекты цветокоррекции
- Изменение продолжительности и скорости клипов
- Корректирующие слои
- Стабилизировать отснятый материал
- Переходы
- Применение переходов в Premiere Pro
- Изменение и настройка переходов
- Трансформация
- Заголовки, графика и подписи
- Обзор панели «Основные графические элементы»
- Заголовки
- Создать заголовок
- Графика
- Создать фигуру
- Рисование с помощью инструмента «Перо»
- Выравнивание и распределение объектов
- Изменение внешнего вида текста и фигур
- Применение градиентов
- Добавьте функции адаптивного дизайна к вашей графике
- Установка и использование шаблонов анимационного дизайна
- Замена изображений или видео в шаблонах анимационного дизайна
- Использование шаблонов анимированной графики на основе данных
- Подписи
- Преобразование речи в текст
- Скачать языковые пакеты для транскрипции
- Работа с титрами
- Проверить орфографию и найти и заменить
- Экспорт текста
- Преобразование речи в текст в Premiere Pro | Часто задаваемые вопросы
- Передовой опыт: более быстрые графические рабочие процессы
- Прекращение поддержки устаревшего титровального устройства в Premiere Pro | Часто задаваемые вопросы
- Обновите устаревшие игры до исходной графики
- Анимация и ключевые кадры
- Добавление, навигация и установка ключевых кадров
- Анимационные эффекты
- Используйте эффект движения для редактирования и анимации клипов
- Оптимизация автоматизации ключевых кадров
- Перемещение и копирование ключевых кадров
- Просмотр и настройка эффектов и ключевых кадров
- Добавление, навигация и установка ключевых кадров
- Наложение
- Наложение, альфа-каналы и настройка непрозрачности клипа
- Маскировка и отслеживание
- Режимы наложения
- Наложение, альфа-каналы и настройка непрозрачности клипа
- Коррекция цвета и цветокоррекция
- Обзор: рабочие процессы работы с цветом в Premiere Pro
- Автоматический цвет
- Проявите творческий подход к цвету с помощью Lumetri Looks
- Настройка цвета с помощью кривых RGB и Hue Saturation Curves
- Исправление и сопоставление цветов между снимками
- Использование дополнительных элементов управления HSL на панели Lumetri Color
- Создание виньеток
- Внешний вид и LUT
- Прицелы Lumetri
- Управление цветом дисплея
- HDR для вещательных компаний
- Включить поддержку DirectX HDR
- Экспорт мультимедиа
- Экспорт видео
- Экспорт менеджера пресетов
- Рабочий процесс и обзор экспорта
- Быстрый экспорт
- Экспорт для Интернета и мобильных устройств
- Экспорт неподвижного изображения
- Экспорт проектов для других приложений
- Экспорт файлов OMF для Pro Tools
- Экспорт в формат Panasonic P2
- Экспорт настроек
- Ссылка на экспорт настроек
- Основные настройки видео
- Настройки кодирования
- Передовой опыт: ускоренный экспорт
- Совместная работа: Frame.
 io, Productions и групповые проекты
io, Productions и групповые проекты- Совместная работа в Premiere Pro
- Frame.io
- Установить и активировать Frame.io
- Использование Frame.io с Premiere Pro и After Effects
- Интеграция Adobe Workfront и Frame.io
- Часто задаваемые вопросы
- Продукция
- Использование продукции
- Как клипы работают в проектах в Production
- Передовой опыт: работа с продукцией
- Групповые проекты
- Начало работы с командными проектами
- Создать командный проект
- Добавление мультимедиа и управление им в Team Projects
- Приглашайте и управляйте соавторами в командном проекте
- Делитесь изменениями и управляйте ими с соавторами
- Просмотр автосохранений и версий Team Projects
- Архивировать, восстанавливать или удалять групповые проекты
- Начало работы с командными проектами
- Работа с другими приложениями Adobe
- After Effects и Photoshop
- Динамическая ссылка
- Прослушивание
- Прелюдия
- Организация и управление активами
- Работа в панели «Проект»
- Организация ресурсов на панели «Проект»
- Игровые активы
- Поисковые активы
- Библиотеки Creative Cloud
- Настройки синхронизации в Premiere Pro
- Консолидация, транскодирование и архивирование проектов
- Управление метаданными
- Передовой опыт
- Передовой опыт: изучение вещательного производства
- Передовой опыт: работа с собственными форматами
- Передовой опыт: изучение вещательного производства
- Работа в панели «Проект»
- Повышение производительности и устранение неполадок
- Установка предпочтений
- Сброс и восстановление настроек
- Работа с прокси
- Обзор прокси
- Рабочий процесс загрузки и прокси
- Обзор прокси
- Проверьте, совместима ли ваша система с Premiere Pro
- Premiere Pro для Apple Silicon
- Устранение мерцания
- Переплетение и порядок полей
- Интеллектуальный рендеринг
- Опора поверхности управления
- Передовой опыт: работа с собственными форматами
- База знаний
- Известные проблемы
- Исправлены проблемы
- Устранение сбоев Premiere Pro
- Зеленое и розовое видео в Premiere Pro или Premiere Rush
- Как управлять кэшем мультимедиа в Premiere Pro?
- Исправление ошибок при рендеринге или экспорте
- Устранение неполадок, связанных с воспроизведением и производительностью в Premiere Pro
- Установка предпочтений
- Мониторинг ресурсов и автономных носителей
- Мониторинг ресурсов
- Использование Source Monitor и Program Monitor
- Использование эталонного монитора
- Автономные носители
- Работа с автономными клипами
- Создание клипов для автономного редактирования
- Перепривязка оффлайн medInstia
- Работа с автономными клипами
- Мониторинг ресурсов
Рабочая область «Графика» и панель «Основные графические элементы» в Premiere Pro обеспечивают мощный рабочий процесс, который позволяет создавать титры, графику и работать с подписями непосредственно в Premiere Pro.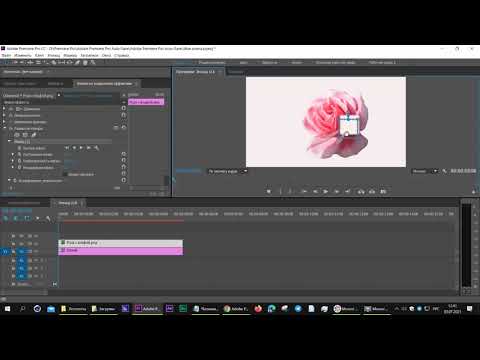
Вы также можете использовать панель «Основные графические элементы» для настройки шаблонов анимационного дизайна (файлы .mogrt), созданных в After Effects или Premiere Pro. Дополнительные сведения о шаблонах анимационного дизайна см. в разделе Использование шаблонов анимационного дизайна в Premiere Pro.
Доступ к рабочей области «Графика» и панели «Основные графические элементы»
Чтобы получить доступ к рабочей области «Графика»: Нажмите «Графика» на панели рабочей области в верхней части экрана или выберите «Окно» > «Рабочие области» > «Графика» в главном меню.
Доступ к панели «Основные графические элементы»: По умолчанию панель «Основные графические элементы» является частью рабочей области «Графика». Однако, если вы его не видите, вы можете открыть его напрямую, нажав «Окно» > «Основные графические элементы».
Части панели «Основные графические элементы»
Использование инструментов на панели «Основные графические элементы» для работы с текстом и фигурамиСоздание графики
Графика Premiere может содержать несколько слоев текста, фигур и клипов, аналогично слоям в Photoshop . Несколько слоев могут содержаться внутри одного элемента графической дорожки в вашей последовательности. Когда вы создаете новый слой, графический клип, содержащий этот слой, добавляется на вашу временную шкалу, начиная с точки воспроизведения. Если у вас уже есть выбранный элемент графической дорожки, то следующий созданный вами слой будет добавлен к существующему графическому клипу.
Несколько слоев могут содержаться внутри одного элемента графической дорожки в вашей последовательности. Когда вы создаете новый слой, графический клип, содержащий этот слой, добавляется на вашу временную шкалу, начиная с точки воспроизведения. Если у вас уже есть выбранный элемент графической дорожки, то следующий созданный вами слой будет добавлен к существующему графическому клипу.
Любую графику, созданную в Premiere Pro, можно экспортировать в виде шаблона анимационного дизайна (.mogrt) в локальную папку шаблонов, на локальный диск и в библиотеки Creative Cloud для совместного использования или повторного использования.
Вы можете создавать графические слои, даже если последовательность еще не содержит видеоклипов.
Создание текстовых слоев
Создайте заголовок с помощью инструмента «Текст» в программном мониторе или команд «Новый слой» > «Текст» в графическом меню. Дополнительные сведения см. в разделе Создание заголовка.
Создание слоев-фигур
В Premiere Pro есть инструмент «Перо» , инструмент «Прямоугольник» , инструмент «Эллипс» и инструмент «Многоугольник» для создания фигур произвольной формы и контуров. Дополнительные сведения см. в разделе Создание фигуры.
Дополнительные сведения см. в разделе Создание фигуры.
Создание слоев клипов
Добавляйте неподвижные изображения и видеоклипы в качестве слоев в графику. Дополнительные сведения см. в разделе Создание слоя клипа.
Создание слоя клипа
Вы можете добавлять неподвижные изображения и видеоклипы в качестве слоев в графику. Слои обрезки можно создавать одним из следующих способов:
- На вкладке «Правка» панели «Основные графические элементы» щелкните значок «Новый слой» и выберите «Из файла».
- В строке меню приложения выберите Графика > Новый слой > Из файла.
- Выберите неподвижное изображение или видеоэлемент на панели «Проект». Перетащите этот элемент на панель «Слои» панели «Основные графические элементы» или на существующую графику на временной шкале.
Убедитесь, что изображение выбрано в программном мониторе. Если изображение не выбрано, параметры недоступны.
Также обратите внимание, что существуют различные редактируемые свойства для каждого типа выбранного слоя, нескольких выбранных слоев и для всей графики (графика выбрана, но нет слоев).
Замена шрифтов в проектах
Вы можете заменять шрифты в проекте, обновляя все шрифты одновременно, а не обновляя их по отдельности. Например, если у вас есть графика с несколькими слоями текста и вы решили изменить шрифт, вы можете использовать команду «Заменить шрифты в проектах», чтобы одновременно изменить шрифт всех слоев.
Выберите «Графика» > «Заменить шрифты в проекте».
Откроется панель окна «Заменить шрифты в проектах», содержащая список шрифтов, используемых в проекте.
В поле «Шрифт замены» введите шрифт, который вы хотите заменить.
Заменить шрифты заменит все экземпляры выбранных шрифтов во всех последовательностях и во всех открытых проектах. Это не только для изменения шрифтов для всех слоев в одной графике.
Заменить шрифты в проектахПосле выбора замещающего шрифта нажмите кнопку ОК.
Группировка текстовых и графических слоев
Группировка текстовых и графических слоев полезна при работе со сложными текстовыми и графическими элементами. Группировка слоев не загромождает вкладку «Редактирование» панели «Основные графические элементы», а также полезна, когда вы хотите создать классные эффекты маскировки.
Группировка слоев не загромождает вкладку «Редактирование» панели «Основные графические элементы», а также полезна, когда вы хотите создать классные эффекты маскировки.
Выберите несколько слоев на панели «Основные графические элементы».
Выполните одно из следующих действий:
- Щелкните значок «Создать группу» в нижней части раздела «Правка» панели «Основные графические элементы».
- Щелкните правой кнопкой мыши выбранные слои и выберите «Создать группу» в контекстном меню.
Чтобы добавить слои в группу, выполните одно из следующих действий:
- Перетащите слой в папку группы.
- Перетащите папку группы в другую папку группы. Группа и все ее слои перемещаются.
Чтобы разгруппировать слои, выберите слои и переместите их из группы.
Переименовать слои
Premiere Pro поддерживает встроенное редактирование имен. Слои-фигуры и слои обрезки можно переименовывать на панели «Основные графические элементы». Чтобы переименовать слой на панели Essential Graphics, выполните следующие действия:
Слои-фигуры и слои обрезки можно переименовывать на панели «Основные графические элементы». Чтобы переименовать слой на панели Essential Graphics, выполните следующие действия:
Щелкните имя слоя.
Отредактируйте имя в текстовом поле.
Встроенное переименование слояЧтобы сохранить новое имя, выполните одно из следующих действий:
- Нажмите Enter.
- Щелкните за пределами текстового поля.
Редактирование встроенного имени не работает для текстовых слоев, поскольку имя текстового слоя — это текст, отображаемый в программном мониторе.
Можно также щелкнуть правой кнопкой мыши фигуру или слой обрезки на панели основных графических элементов. Выберите «Переименовать» во всплывающем списке. Введите новое имя в текстовое поле и нажмите OK.
Переименовать слойСоздать стили и исходную графику
Создать стили
Стили (ранее известные как основные стили) позволяют определять свойства текста, такие как шрифт, цвет и размер, в виде стилей. Эта функция позволяет быстро применять один и тот же стиль к нескольким слоям в разной графике на временной шкале.
Эта функция позволяет быстро применять один и тот же стиль к нескольким слоям в разной графике на временной шкале.
После применения стиля к графическому клипу или текстовому слою в графическом клипе текст автоматически наследует все изменения стиля. Вы можете изменить несколько графиков одновременно.
Создание стиляЧтобы создать стиль:
Выберите графический клип на временной шкале и перейдите на вкладку «Правка» панели «Основные графические элементы».
Выберите текстовый слой и задайте ему нужные стилистические свойства для шрифта, размера и внешнего вида.
Когда вы получите желаемый вид, в разделе Стили в раскрывающемся списке выберите Создать стиль.
Назовите стиль текста и нажмите OK.
Стиль отображается на панели проекта и доступен в раскрывающемся списке «Стили». Затем вы можете применить этот стиль к другим текстовым слоям и графическим клипам в вашем проекте.
Применение стилей к графике
Когда вы создаете стиль, эскиз стиля добавляется на панель проекта. Чтобы обновить сразу все текстовые слои в графике, перетащите элемент «Стиль» с панели «Проект» на график на временной шкале.
Вы также можете обновить отдельные текстовые слои заголовка до определенного стиля, выбрав текстовый слой на панели «Основные графические элементы». Затем выберите нужный стиль из раскрывающегося списка.
Свойства выравнивания и преобразования не входят в состав стилей.
Создать исходную графику
Вы можете использовать параметр «Обновить до исходной графики» (ранее известный как «Обновить до основной графики»), чтобы создать элемент «Исходный клип» (ранее известный как «Основной клип») на панели проекта из графического клипа в вашем последовательность.
Любая новая графика, сделанная из исходной графики, включая ту, с которой вы обновились, всегда являются точными копиями друг друга.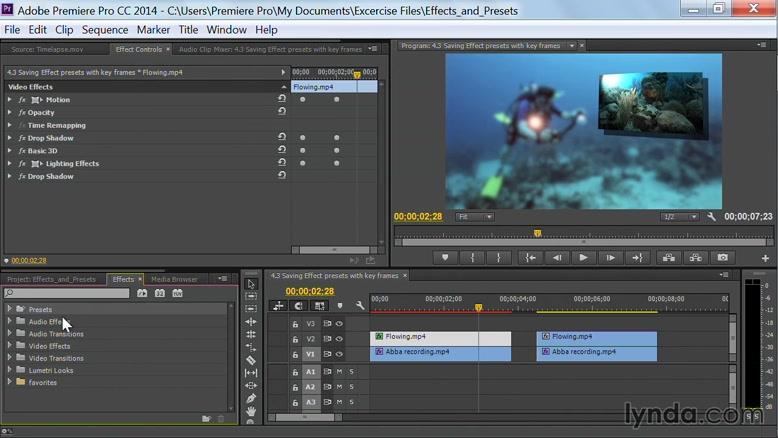 Это включает исходную текстовую строку. Любые изменения, внесенные в текст, стиль или содержимое экземпляра исходной графики, отражаются во всех других экземплярах исходной графики.
Это включает исходную текстовую строку. Любые изменения, внесенные в текст, стиль или содержимое экземпляра исходной графики, отражаются во всех других экземплярах исходной графики.
Чтобы создать исходную графику, выберите «Графика» > «Обновить до исходной графики».
Анимация слоев в вашей графике
Вы можете анимировать текстовые слои, слои фигур и пути с помощью ключевых кадров. Вы можете добавить анимацию непосредственно из панели «Основные графические элементы» или с помощью панели «Элементы управления эффектами».
Анимация слоев с помощью панели Essential Graphics
Выберите слой, который вы хотите анимировать, на панели «Основные графические элементы».
Щелкните значок рядом со свойством, которое вы хотите анимировать (Положение, Опорная точка, Масштаб, Поворот или Непрозрачность).
Это действие включает анимацию свойства. Значок выбранного свойства становится синим, указывая на то, что анимация активна.
Переключить анимацию для графических слоев
Щелчок по значку на панели «Основные графические элементы» аналогичен щелчку по секундомеру на панели «Элементы управления эффектами». Если вы включаете анимацию в одном месте, она становится активной и в другом представлении.
Если на панели «Основные графические элементы» включена анимация, новый ключевой кадр добавляется на панель «Основные графические элементы» или на временную шкалу при каждом изменении свойства анимации.
Переместите указатель воспроизведения и настройте это свойство на панели «Основные графические элементы» или непосредственно в программном мониторе, чтобы записать ключевые кадры.
Уточните анимацию с помощью панели «Элементы управления эффектами» или настройте ключевые кадры на временной шкале с помощью параметра «Показать ключевые кадры клипа».
Анимация слоев с помощью панели «Элементы управления эффектами»
Найдите слой, который вы хотите анимировать, на панели «Элементы управления эффектами».

Чтобы переключить анимацию для нужного свойства, щелкните значок секундомера.
Чтобы добиться желаемого эффекта, щелкните Добавить/удалить ключевые кадры.
Чтобы получить доступ к настройкам интерполяции, таким как кривые Безье и Ease In/Ease Out, щелкните правой кнопкой мыши ключевой кадр.
Редактирование и преобразование векторной графики
Вы можете редактировать и преобразовывать векторную графику без растеризации с помощью элементов управления векторным движением. Это предотвращает пикселизацию и устраняет границы, вызванные нежелательной обрезкой.
Векторную графику можно редактировать непосредственно на панели «Основные графические элементы» или с помощью панели «Элементы управления эффектами».
Дважды щелкните в программном мониторе, чтобы применить изменения ко всей графике с помощью векторного движения.
Убедитесь, что вы не дважды щелкнули слой в программном мониторе.
 Это выберет слой для прямой обработки, а не всю графику.
Это выберет слой для прямой обработки, а не всю графику. Вы можете применить изменения ко всей графике, используя векторное движение на панели управления эффектами. Вы также можете использовать Motion, но это изменение растрирует графику и делает ее пиксельной при масштабировании.
Чтобы удалить пиксельный текст, удалите существующие ключевые кадры. Воссоздайте анимацию с помощью Vector Motion.
Вы можете редактировать параметры положения, масштаба, поворота и опорных точек.
Уточните анимацию с помощью панели «Элементы управления эффектами» или настройте ключевые кадры на временной шкале с помощью параметра «Показать ключевые кадры видео».
Экспортируйте свою графику как шаблон анимационного дизайна
Экспортируйте свою графику, включая все слои, эффекты и ключевые кадры, как шаблон анимационного дизайна для повторного использования или совместного использования в будущем.
Выберите Графика > Экспорт шаблона анимированной графики. Вы также можете щелкнуть правой кнопкой мыши графический клип на временной шкале и выбрать «Экспортировать как шаблон анимационного дизайна».
Эта функция экспорта доступна только для графики, созданной в Premiere Pro, но не для файлов .mogrt, изначально созданных в After Effects.
Параметр «Экспортировать как шаблон анимированной графики» недоступен или отображается серым цветом, если выбрано два или более графических объекта или если это графическое изображение After Effects.
СОВЕТ:
Если вы создаете шаблон анимационного дизайна для повторного использования в будущем, сохраните его в папке «Локальные шаблоны». Он также доступен без установки при экспорте в библиотеку. Возможно, вам придется отфильтровать эту библиотеку на вкладке «Обзор» панели «Основные графические элементы».
Примеры и файлы примеров
Для этого упражнения вам потребуется последняя версия Premiere Pro и этот бесплатный клип из Adobe Stock (идентификатор клипа 222379). 417).
417).
Время просмотра: 10 минут
Время просмотра: 45 секунд
Связанные ресурсы
Свяжитесь с нами
Если у вас есть вопрос о работе с текстом или графикой, задайте его в нашем сообществе Premiere Pro. Мы хотели бы помочь.
Войдите в свою учетную запись
Войти
Управление учетной записью
Создавайте титры и графику с помощью панели «Основные графические элементы»
ПРОМЕЖУТОЧНЫЙ · 5 МИН
Легко создавайте титры прямо на видео с помощью инструмента «Текст» на панели «Основные графические элементы» в Adobe Premiere Pro. Добавляйте фигуры, текст, изображения и видео в слои, которые можно переупорядочивать и настраивать с помощью инструментов, знакомых вам по другим приложениям Adobe Creative Cloud. Добавляйте движение или эффекты и экспортируйте свои титры в виде шаблонов анимационного дизайна, которыми можно поделиться через библиотеки Creative Cloud.
Добавляйте фигуры, текст, изображения и видео в слои, которые можно переупорядочивать и настраивать с помощью инструментов, знакомых вам по другим приложениям Adobe Creative Cloud. Добавляйте движение или эффекты и экспортируйте свои титры в виде шаблонов анимационного дизайна, которыми можно поделиться через библиотеки Creative Cloud.
Typekit теперь называется Adobe Fonts.
Откройте графическую рабочую область
Когда последовательность уже открыта на панели «Таймлайн», нажмите «Графика» на панели рабочей области в верхней части экрана или выберите «Окно» > «Рабочие области» > «Графика» в главном меню.
Выберите шаблон анимационного дизайна
Найдите на панели «Основные графические элементы» папку «Заголовки» и дважды щелкните ее, чтобы открыть. Перетащите шаблон Film Presents Motion Graphics на видеодорожку на временной шкале, где он станет клипом с продолжительностью по умолчанию. Отрегулируйте время и продолжительность клипа в соответствии с вашим материалом.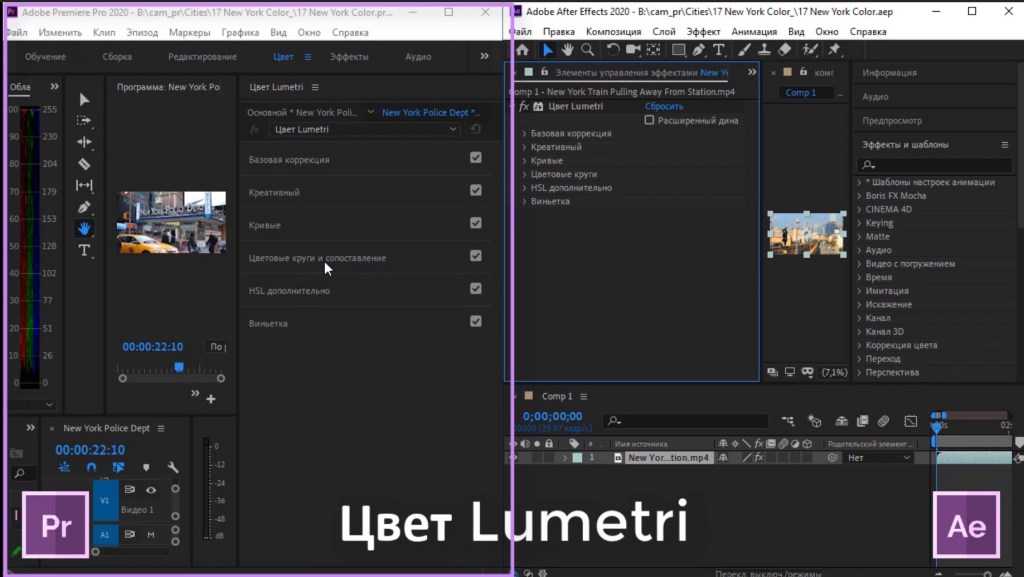 Вы можете добавить переход, чтобы улучшить отображение заголовка в вашей последовательности.
Вы можете добавить переход, чтобы улучшить отображение заголовка в вашей последовательности.
Примечание: В некоторых шаблонах используются шрифты Adobe Typekit, которые вы, возможно, не установили. Отметьте соответствующий шрифт в диалоговом окне «Разрешение шрифтов», чтобы синхронизировать его с вашей системой.
Скопируйте моушн-графику по всему проекту
Чтобы добавить титры в одном стиле по всему проекту, перетащите клип, удерживая нажатой клавишу «Alt» (Windows) или «Option» (macOS), чтобы дублировать его в другом месте эпизода.
Изменить текст шаблона
Выберите заглавный клип в эпизоде. Он появится в программном мониторе. Выберите инструмент «Текст» и щелкните один раз образец текста, чтобы увидеть красную ограничивающую рамку. Теперь вы можете редактировать отображаемый текст. Сделайте это для всех ваших названий.
Изменить стиль шаблона
Когда в эпизоде уже выбран клип заголовка и активен инструмент «Выделение», щелкните один раз текст в программном мониторе, чтобы отобразить синюю ограничивающую рамку. Выберите вкладку «Правка» на панели «Основные графические элементы», а затем в разделе «Текст» измените гарнитуру на другой шрифт или стиль шрифта. Отрегулируйте ползунок размера шрифта, чтобы увеличить или уменьшить размер. Измените другие свойства текста по своему усмотрению.
Выберите вкладку «Правка» на панели «Основные графические элементы», а затем в разделе «Текст» измените гарнитуру на другой шрифт или стиль шрифта. Отрегулируйте ползунок размера шрифта, чтобы увеличить или уменьшить размер. Измените другие свойства текста по своему усмотрению.
Создание или применение основного стиля
Когда вы будете удовлетворены своим стилем текста, откройте подменю «Основные стили» и выберите «Создать основной стиль текста». Дайте новому основному стилю имя и нажмите «ОК».
Теперь вы можете открыть другие клипы титров в программном мониторе и применить только что созданный основной стиль, выбрав его на панели «Основные графические элементы». Сначала необходимо сделать текст активным в программном мониторе, чтобы его свойства отображались на панели «Основные графические элементы».
Добавление движения с ключевыми кадрами
Чтобы визуально улучшить титр, не стесняйтесь анимировать параметры эффектов, которые вы применяете к клипу титров — например, анимируйте положение и размер с помощью ключевых кадров — или добавляйте эффект перекрестного наплыва в начале или конце клипа.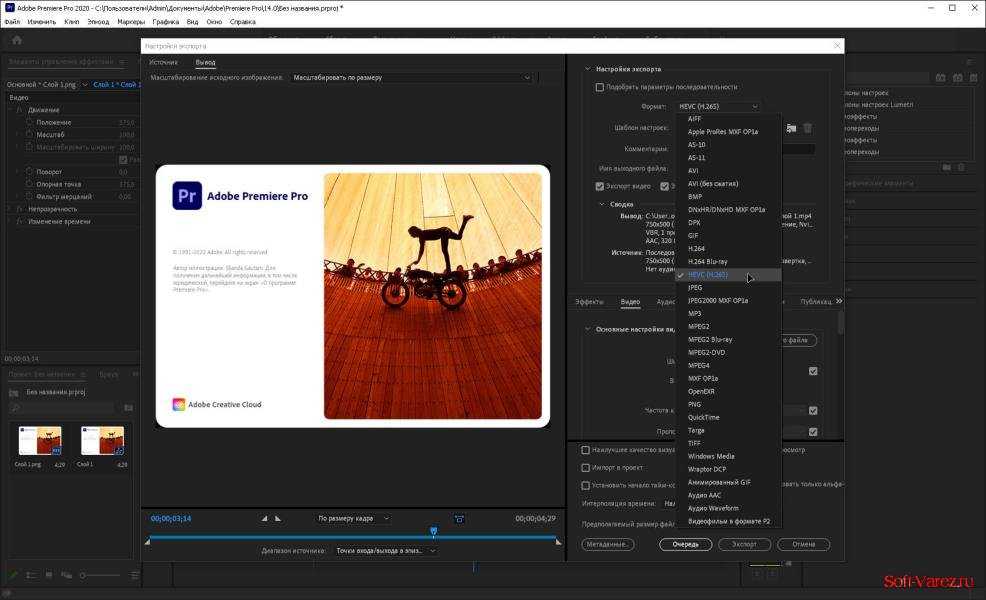

 io, продукты и проекты группы
io, продукты и проекты группы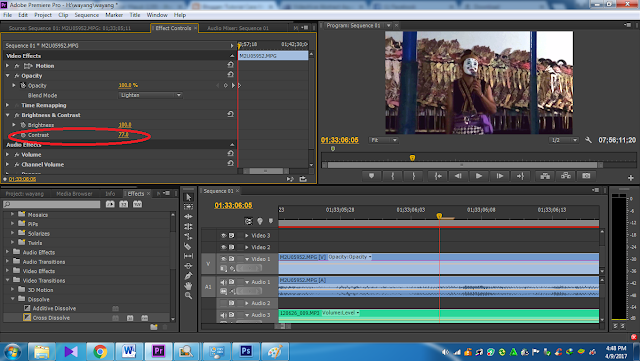
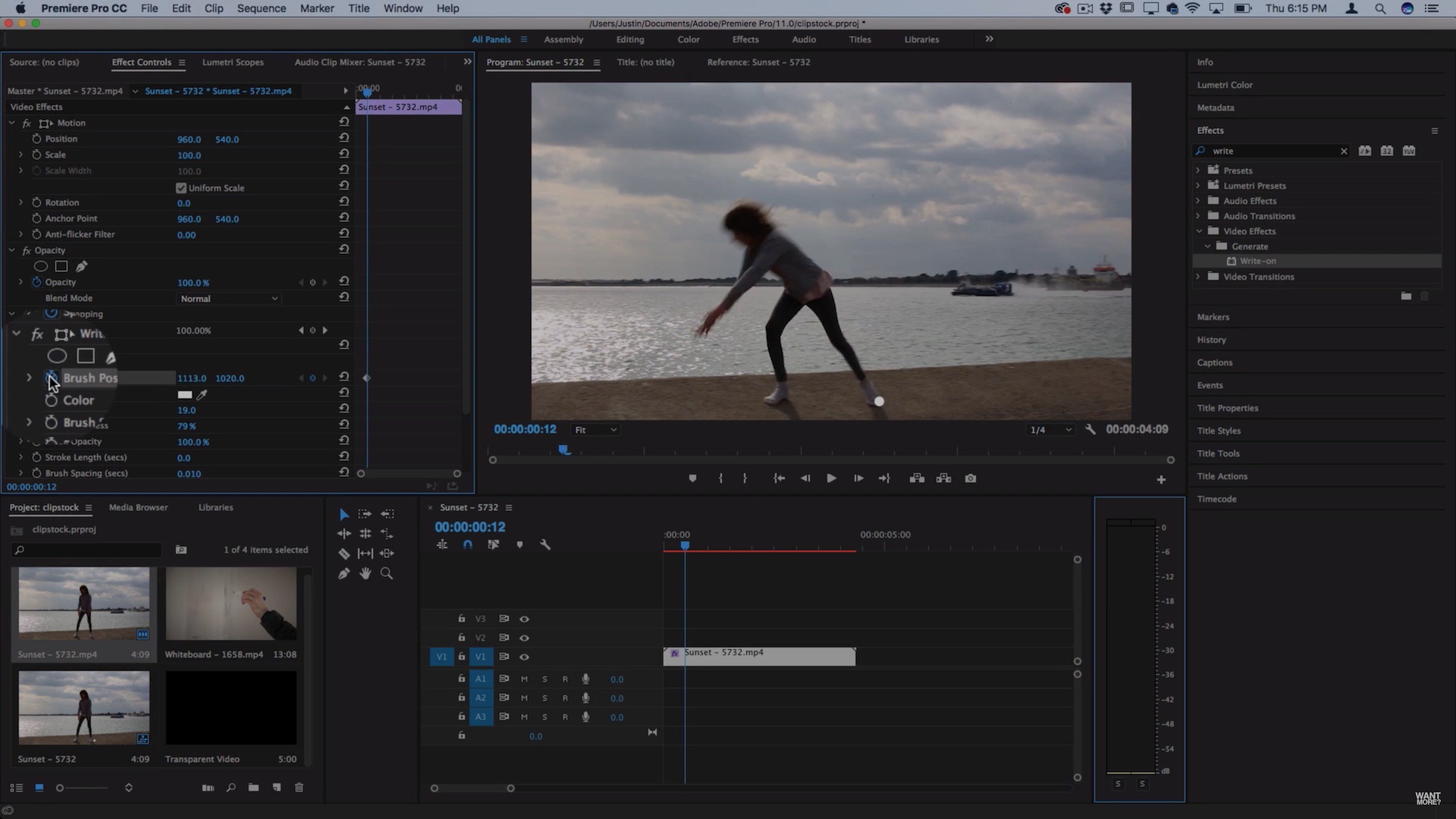 Если включить анимацию в одном месте, она будет активна и в другом представлении.
Если включить анимацию в одном месте, она будет активна и в другом представлении.
 Также можно использовать эффект «Движение», но это изменение приведет к растеризации графики и последующей пикселизации при машстабировании.
Также можно использовать эффект «Движение», но это изменение приведет к растеризации графики и последующей пикселизации при машстабировании. io, Productions и групповые проекты
io, Productions и групповые проекты
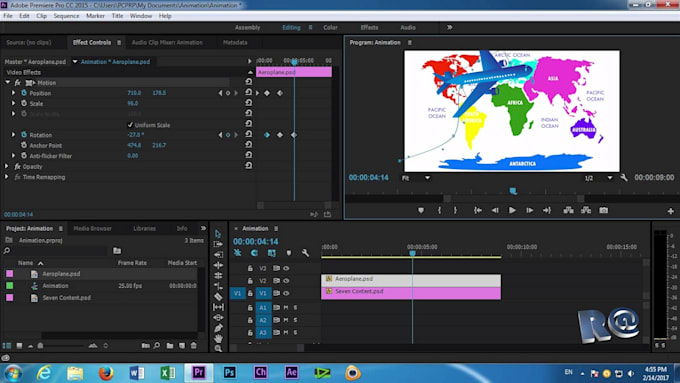
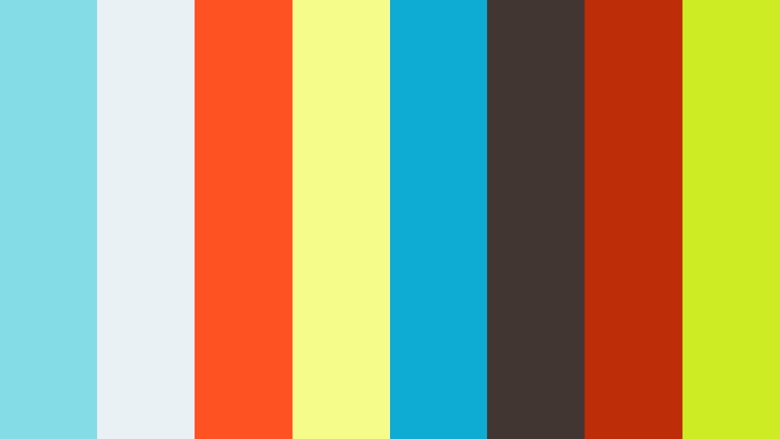
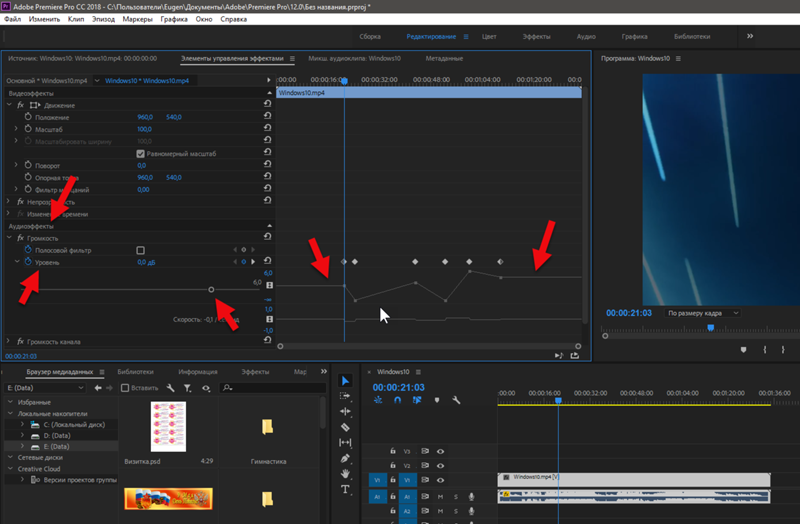 Это выберет слой для прямой обработки, а не всю графику.
Это выберет слой для прямой обработки, а не всю графику.