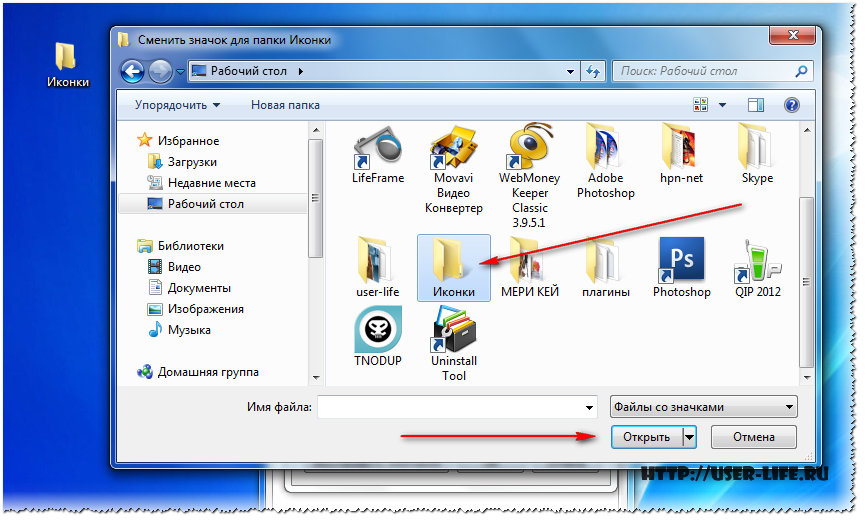Изменение значков файлов и папок на Mac
Для любого файла или папки можно выбрать произвольный значок, использовав для этого собственные картинки, значки, загруженные из интернета, или значок другого файла или папки.
Как использовать свое изображение или изображение из интернета
На Mac выберите изображение, которое Вы хотите использовать, откройте файл, затем скопируйте его содержимое в буфер обмена.
Один из способов — дважды нажать файл изображения, чтобы открыть его в приложении «Просмотр» , а затем выбрать «Правка» > «Скопировать в строку меню».
Выберите файл или папку, значок которого Вы хотите поменять.
Выберите «Файл» > «Свойства» в строке меню.
В верхней части окна «Свойства» нажмите маленький значок.
Выберите «Правка» > «Вставить» в строке меню.
Если пункт «Правка» > «Вставить» недоступен, убедитесь, что нажимаете маленький значок в верхней части окна «Свойства», а не большой значок под «Просмотр».

Если после вставки вместо собственного изображения Вы видите общее изображение JPEG или PNG, убедитесь, что перед вставкой открыли файл, содержащий изображение, и выбрали «Правка» > «Копировать» в строке меню. Скопируйте содержимое файла изображения, а не сам файл.
Как использовать значок от другого файла или папки
На Mac выберите файл или папку, значок которого Вы хотите поменять.
Выберите «Файл» > «Свойства» в строке меню.
В верхней части окна «Свойства» нажмите маленький значок.
Выберите «Правка» > «Копировать» в строке меню.
Выберите файл или папку, значок которого Вы хотите поменять.
Выберите «Файл» > «Свойства» в строке меню.
Нажмите маленький значок в верхней части окна «Свойства».
Выберите «Правка» > «Вставить» в строке меню.
Значок папки заменяется скопированным значком.
Если пункт «Правка» > «Вставить» недоступен, убедитесь, что нажимаете маленький значок в верхней части окна «Свойства», а не большой значок под «Просмотр».

Если после вставки вместо собственного изображения Вы видите общее изображение JPEG или PNG, убедитесь, что перед выбором пункта «Правка» > «Копировать» Вы нажали маленький значок в верхней части окна «Свойства». Скопируйте содержимое файла изображения, а не сам файл.
Возвращение исходного значка для файла или папки
На Mac выберите файл или папку.
Выберите «Файл» > «Свойства» в строке меню.
В верхней части окна «Свойства» выберите маленький пользовательский значок.
Убедитесь, что нажимаете маленький значок в верхней части окна «Свойства», а не большой значок под «Просмотр».
Выберите «Правка» > «Вырезать» в строке меню.
См. такжеВыравнивание и изменение размеров значков на MacСортировка и упорядочивание объектов в Finder на MacПереименование файлов, папок и дисков на Mac
Автоматическое создание иконок для приложений Flutter
26 июля, 2021 11:41 дп 406 views | Комментариев нетDevelopment | Amber | Комментировать запись
Иногда разработчики так увлекаются написанием кода приложения, что лишь ближе к дате релиза они замечают, что у приложения до сих пор нет иконки. 0.7.4
0.7.4
Затем нужно убедиться, что в нашем проекте есть последние пакеты, запустив команду:
$ flutter pub get
Создание логотипа приложения
Теперь у нас есть проект Flutter, и ему понадобится логотип, который будет использоваться в качестве иконки. Мы будем использовать вот такой условный логотип (допустим, что это приложение для камеры). Вы можете выбрать другой логотип (возможно, у вас уже есть подготовленное изображение).
Поместите свою будущую иконку в каталог assets/images/icon.png или в другой подобный каталог на ваше усмотрение. В файле pubspec.yaml нам нужно будет указать параметр конфигурации flutter_icons:
flutter_icons: image_path: 'assets/images/icon.png' android: true ios: true
Это сгенерирует иконку приложения для Android и iOS с использованием указанных данных. Мы также можем более тонко настроить этот процесс: если вы хотите создать отдельный значок для каждой платформы, можно указать параметр image_path. Вот как это делается:
Вот как это делается:
flutter_icons: image_path_ios: 'assets/images/heal.png' image_path_android: 'assets/images/heal.png' android:true ios: true
Теперь у нас есть все необходимое для создания иконки приложения.
Запуск сценария сборки
При помощи терминала запустите следующий скрипт сборки:
$ flutter pub run flutter_launcher_icons:main
Если все работает правильно, мы должны увидеть следующий результат:
Android minSdkVersion = 16 Creating default icons Android Overwriting the default Android launcher icon with a new icon Overwriting default iOS launcher icon with new icon
Давайте запустим наше приложение на устройстве или на эмуляторе. Вы должны увидеть нашу потрясающую новую иконку, которую автоматически сгенерировал плагин.
Читайте также: Создание базового макета в Flutter
Tags: Flutter, Visual Studio CodeКак сделать iOS 14 эстетичной с помощью пользовательских значков приложений
Майкл Потак
– 14 декабря 2020 г. , 13:27 по тихоокеанскому времени.
, 13:27 по тихоокеанскому времени.
@michaelpotuck
Самой популярной функцией iOS 14 быстро стали совершенно новые виджеты, которые могут придать вашему iPhone индивидуальный вид. Однако, если пойти дальше, индивидуальная эстетика iOS 14 стала огромной тенденцией. Мы уже рассмотрели, как создавать ультра-настраиваемые виджеты с помощью Widgetsmith. Другая важная часть заключается в том, чтобы значки приложений связывали все вместе. Узнайте, как создать эстетику iOS 14 с помощью пользовательских значков приложений.
Обновление от 14 декабря: Использование пользовательских значков было значительно улучшено в iOS 14.3 (доступно уже сейчас). Приложение «Ярлыки» не нужно запускать каждый раз, когда вы нажимаете пользовательский значок перед открытием соответствующего приложения. Как оказалось, предупреждение о баннере по-прежнему срабатывает для приложения «Ярлыки», но в целом ситуация намного лучше.
У нас также есть подборка четких пакетов значков, которые вы можете использовать, чтобы придать вашему домашнему экрану свежий вид.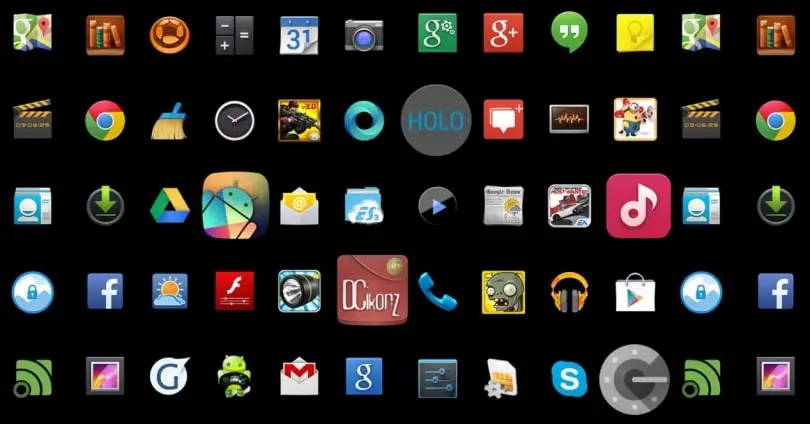
- Здесь можно найти пользовательские пакеты значков приложений, которые можно использовать с iOS 14.3 + iPadOS 14.3
Эстетика iOS 14 может создать действительно уникальный внешний вид домашнего экрана вашего iPhone. Есть несколько способов сделать это: вы можете найти значки/изображения, которые вы хотите использовать, или вы можете купить набор значков с эстетикой, которую вы ищете. Ниже мы рассмотрим некоторые параметры, а также весь процесс использования приложения «Ярлыки» для фактического создания новых пользовательских значков приложений.
Также обязательно ознакомьтесь с нашим практическим руководством по созданию пользовательских виджетов iOS 14 с помощью Widgetsmith:
- Практическое руководство: Widgetsmith добавляет ультра-настраиваемые виджеты на домашний экран iOS 14
Как сделать iOS 14 эстетичной с помощью пользовательских значков приложений
- Один из вариантов — найти в Интернете нужные значки приложений, например, «значки часов» или «эстетичные значки часов»
В приведенном ниже примере я использую бесплатные изображения, доступные на icons8.
 com. На iPhone вы можете долго нажимать на изображения и выбирать опцию Добавить в фото .
com. На iPhone вы можете долго нажимать на изображения и выбирать опцию Добавить в фото . - Более быстрый способ создать свою эстетику iOS 14 — купить набор значков и сохранить их все в приложении «Фотографии» или «Файлы» на вашем iPhone.
Ознакомьтесь с некоторыми из лучших доступных наборов значков в нашем полном обзоре здесь.На Etsy и Pinterest доступно больше вариантов, многие из которых стоят от 5 до 30 долларов.
- Теперь, когда у вас есть новые значки/изображения, которые вы хотели бы использовать, откройте приложение «Ярлыки» (бесплатно от Apple, если оно у вас еще не установлено)
Коснитесь значка «+» в правом верхнем углу — Коснитесь
- Теперь выберите приложение, для которого вы создаете собственный значок .

После выбора приложения коснитесь трехточечного значка в правом верхнем углу — коснитесь Имя ярлыка вверху и введите единицу — теперь нажмите Добавить на главный экран
- Нажмите Имя ярлыка еще раз и введите то, что вы хотите (может быть таким же, как исходное приложение, или ваше собственное имя ).
Теперь коснитесь значка слева от только что введенного имени — теперь коснитесь Выберите фото (или Выберите файл , если вы загрузили значок на свой iPhone)
- Теперь найдите и коснитесь значка или фотографии, которую хотите использовать.
Вы можете отрегулировать его в кадре, чтобы убедиться, что он центрирован, или увеличить масштаб, сжимая и перетаскивая — коснитесь A dd
в правом верхнем углу — теперь коснитесь Готово - Теперь перейдите на главный экран или на последнюю страницу приложения, чтобы увидеть ярлык нового приложения с вашим значком .

Нажмите и удерживайте приложение, чтобы войти в режим покачивания, чтобы переместить его куда угодно
- Вернитесь в приложение «Ярлыки» и нажмите Готово два раза, чтобы вернуться на главный экран
Повторите процесс для всех приложений, которые вы хотите — вы также можете нажать трехточечный значок на любом из уже сделанных вами приложений, чтобы изменить значок или имя
Что-то, о чем следует помнить, когда вы создаете эстетику iOS 14 с помощью приложения «Ярлыки» / пользовательских значков: когда вы нажимаете их для запуска приложения, вы ненадолго увидите приложение «Ярлыки» на своем iPhone, прежде чем он откроет связанное с ним приложение (нет с iOS 14.3 дело обстоит дольше!). Это немного неуклюже, но это цена, которую мы должны заплатить за индивидуальную эстетику iOS 14 на данный момент .
- iOS 14: как использовать 10 самых популярных новых функций iPhone и iPad
- Практика: Widgetsmith добавляет ультра-настраиваемые виджеты на домашний экран iOS 14
- iOS 14: как сделать многозадачность видео «картинка в картинке» на iPhone
- iOS 14: как использовать настраиваемые элементы управления iPhone «Нажатие назад» для ярлыков, специальных возможностей, системных действий
- iOS 14: что означают оранжевые и зеленые точки в строке состояния?
- Эти приложения для iOS 14 предлагают виджеты на главном экране, клипы приложений и многое другое
- Практика: все, что вы можете сделать с новой библиотекой приложений iPhone в iOS 14
Верхнее изображение через Vidit Bhargava
О, и вот акварельный фон, использованный выше для тех, кому интересно:
FTC: Мы используем автоматические партнерские ссылки, приносящие доход.
Касса 9to5Mac на YouTube, чтобы узнать больше новостей Apple:
Вы читаете 9to5Mac — экспертов, которые день за днем сообщают новости об Apple и окружающей ее экосистеме. Обязательно заходите на нашу домашнюю страницу, чтобы быть в курсе всех последних новостей, и следите за новостями 9to5Mac в Twitter, Facebook и LinkedIn, чтобы оставаться в курсе событий. Не знаете, с чего начать? Ознакомьтесь с нашими эксклюзивными историями, обзорами, практическими рекомендациями и подпишитесь на наш канал YouTube
.Об авторе
Майкл Потак
@michaelpotuck
Майкл — редактор 9to5Mac. С момента прихода в компанию в 2016 году он написал более 3000 статей, включая последние новости, обзоры, подробные сравнения и учебные пособия.
Любимое снаряжение Майкла Потака
Зарядное устройство Satechi USB-C (4 порта)
Действительно полезное зарядное устройство USB-C + USB-A для дома, работы и путешествий.
Кожаный кошелек Apple MagSafe
Мой любимый тонкий кошелек для iPhone 12
Как установить пользовательские значки для приложений Android
Одним из самых больших преимуществ Android является то, что он предлагает бесчисленные возможности для настройки вашего устройства. Например, знаете ли вы, что можете создавать собственные значки для любого из ваших приложений для Android? Это довольно простой процесс. Эта статья покажет вам, как это сделать на вашем телефоне Android.
Содержимое
- Как подготовить собственный значок
- Как установить собственный значок приложения
- Передумали? Верните старый значок
- Часто задаваемые вопросы
Как подготовить собственный значок
Несмотря на то, что существуют пакеты пользовательских значков, которые можно установить из Google Play Store, пользователи также могут создавать свои собственные значки. используя изображения непосредственно из своих галерей или из Интернета. Во-первых, вам нужно подготовить пользовательский значок, который вы хотите использовать для замены значка приложения по умолчанию. Вы можете использовать для этого любое изображение, которое у вас есть.
используя изображения непосредственно из своих галерей или из Интернета. Во-первых, вам нужно подготовить пользовательский значок, который вы хотите использовать для замены значка приложения по умолчанию. Вы можете использовать для этого любое изображение, которое у вас есть.
Способ 1. Используйте изображение
Для достижения оптимальных результатов вам необходимо использовать квадратное изображение с прозрачным фоном. Вы можете легко найти такие образцы, выполнив поиск в Интернете, хотя некоторые пользователи могут предпочесть использовать изображение из своей собственной галереи. В этом случае может потребоваться несколько корректировок изображения, прежде чем оно будет готово к использованию.
- Во-первых, вам нужно удалить фон изображения. На телефоне или компьютере откройте браузер и перейдите к файлу remove.bg. Это бесплатный веб-сайт, который быстро сделает всю работу за вас.
- Просто загрузите свое изображение и позвольте программе делать свое дело.
 Как только результат загрузится, нажмите на кнопку загрузки, чтобы загрузить изображение на свое устройство.
Как только результат загрузится, нажмите на кнопку загрузки, чтобы загрузить изображение на свое устройство.
- Если вы выбрали исходное изображение, которое не является квадратным, вам нужно будет отредактировать его, чтобы привести его в нужный формат. Это можно сделать с помощью любого имеющегося у вас фоторедактора. Например, вы можете использовать бесплатный онлайн-редактор Pixlr E на своем компьютере или ноутбуке.
- Чтобы начать работу с Pixlr E, загрузите изображение, нажав кнопку «Открыть изображение».
- Щелкните значок обрезки на панели слева.
- Вверху выберите параметр Constraint Ratio.
- Нажмите «Применить». Теперь ваше изображение имеет те же параметры высоты и ширины.
- Сохраните изображение, выбрав «Файл -> Сохранить», затем перенесите его на свой телефон Android (если вы использовали компьютер для редактирования).
Если вы не знаете, как это сделать, прочитайте нашу статью о том, как перенести файлы с компьютера на смартфон.
Если вы предпочитаете редактирование на своем мобильном телефоне, это возможно. Для этого вам понадобится приложение. Например, вы можете использовать приложение Pixlr или приложение Inshot, чтобы изменить размер изображения.
Способ 2. Использование готового значка
Если вы хотите, чтобы ваш пользовательский значок больше походил на обычный значок, вы можете загрузить готовый значок. Такие сайты, как Freepik, предлагают множество бесплатных вариантов.
- Откройте Freepik в браузере на ПК или мобильном телефоне.
- Введите термин, например «кошка», чтобы начать поиск соответствующих значков, и нажмите увеличительное стекло.
- Убедитесь, что вы отметили опцию «Значки» в правой части дисплея, чтобы на веб-сайте отображались только значки.
- Как только вы найдете то, что вам нравится, загрузите его.
Преимущество этого метода в том, что иконка уже имеет прозрачный фон и имеет квадратный формат.
Как установить собственный значок приложения
Теперь, когда у вас есть собственный значок, давайте посмотрим, как его можно установить. Чтобы создать собственный значок приложения, вам понадобится стороннее приложение для запуска, такое как Nova Launcher, которое является одним из самых популярных.
- Запустите приложение и быстро пройдите этап настройки.
- Когда вы закончите, найдите приложение, для которого вы хотите установить собственный значок, и нажмите и удерживайте его. В появившемся меню выберите «Изменить».
- Нажмите на значок приложения на экране «Редактировать ярлык».
- Будет доступен ряд опций. Выберите «Приложения галереи», затем нажмите значок «Галерея», чтобы найти изображение, которое вы ранее редактировали.
- Если вы правильно отредактировали изображение, вы сможете легко поместить его внутри появившейся прямоугольной обрезки.
- Нажмите «Готово», и вы увидите новый значок на главном экране.

- В качестве альтернативы выполните те же действия (№1–№6) и вместо этого используйте готовый значок.
Примечание : на панели «Редактировать ярлык» можно выбрать из пакета значков Pixel Pie, который содержит несколько довольно приятных настраиваемых параметров значков.
Передумали? Верните старую иконку
Если вы пожалели о своем решении и хотите вернуть старую иконку приложения, это не проблема.
- Снова нажмите и удерживайте значок приложения, «Редактировать -> Изображение значка», и вы должны увидеть значок по умолчанию под «Выбрать тему».
- Коснитесь его, и все вернется на круги своя.
Часто задаваемые вопросы
1. Мне действительно нужно приложение для запуска, чтобы это работало?
Если вы хотите использовать свои собственные фотографии, да. Однако, если вы не возражаете против использования сторонних пакетов значков, таких как упомянутый выше Pixel Icon Pack, который встроен во многие телефоны Android, вам не нужно устанавливать программу запуска.![]() Чтобы использовать пакет Pixel на своем телефоне, просто нажмите и удерживайте значок приложения, затем «Изменить». Нажмите на значок приложения, как указано выше, затем выберите один из вариантов, включая Pixel Icon Pack, другие предустановленные пакеты (например, телефоны OnePlus поставляются со значками Hydrogen на борту) или пакет, который вы установили.
Чтобы использовать пакет Pixel на своем телефоне, просто нажмите и удерживайте значок приложения, затем «Изменить». Нажмите на значок приложения, как указано выше, затем выберите один из вариантов, включая Pixel Icon Pack, другие предустановленные пакеты (например, телефоны OnePlus поставляются со значками Hydrogen на борту) или пакет, который вы установили.
2. Какие есть лучшие бесплатные пакеты значков?
Если вы не хотите использовать собственную галерею для создания пользовательских значков приложений или просто нуждаетесь в вдохновении, стороннее приложение поможет вам добавить немного разнообразия в ваши значки Android. Вы можете попробовать Icon Pack Studio, которая позволяет вам создавать свои собственные уникальные значки, или Whicons (и его черный близнец Zwart), который обеспечивает минималистский подход к значкам приложений. Среди других интересных пакетов приложений со значками стоит упомянуть Delta и Rondo.
3. Могу ли я также изменить название приложения?
Да, Android также позволяет изменить название приложения.



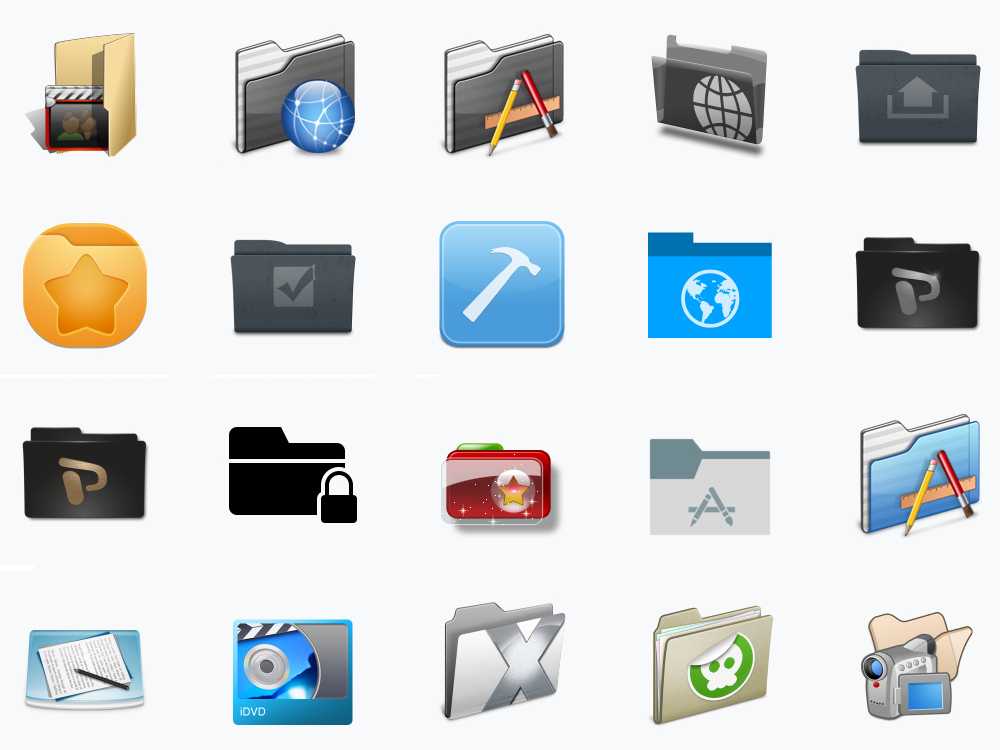 com. На iPhone вы можете долго нажимать на изображения и выбирать опцию
com. На iPhone вы можете долго нажимать на изображения и выбирать опцию 

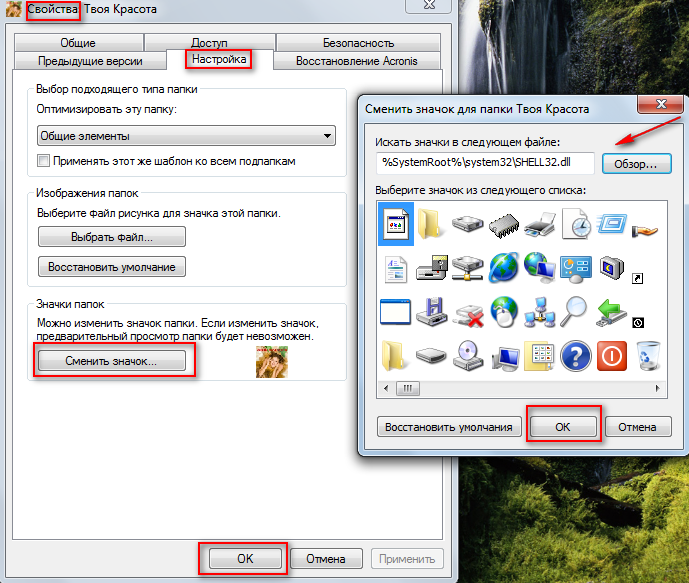 Как только результат загрузится, нажмите на кнопку загрузки, чтобы загрузить изображение на свое устройство.
Как только результат загрузится, нажмите на кнопку загрузки, чтобы загрузить изображение на свое устройство.