Как создать мини-игру в PowerPoint: пошаговая инструкция
Анна Васютинская, ведущий разработчик курсов в iSpring
В этой статье я покажу, как вставить в презентацию триггеры и анимацию, настроить навигацию с помощью гиперссылок и собрать с нуля мини-игру при помощи стандартных инструментов PowerPoint.
Правила игры просты. Вы начинающий повар, перед которым встало непростое задание — собрать столовые приборы для приготовления вкуснейшего омлета. Кликайте на предметы, которые понадобятся в деле. Только после этого вы сможете перейти на следующий слайд 🙂 Посмотрим, как это работает:
Этап 1. Добавляем объекты на слайд
Чтобы собрать игру, скачайте картинки, которые я подготовил.
- Откройте PowerPoint и создайте пустой слайд.
- Добавьте на слайд кухонный интерьер. Для этого перейдите на вкладку Вставка → Рисунок, найдите загруженную папку со всеми файлами и выберите объект Фон. Поместите его на слайд.
 Внизу оставьте немного места для панели навигации.
Внизу оставьте немного места для панели навигации. - Вставляем панель навигации. Для этого перейдите в меню Вставка → Изображения, выберите рисунок Нижняя панель и разместите его внизу слайда.
- Добавим кнопку «Вперёд», чтобы пользователи смогли перейти к следующему слайду презентации. Для этого нажмите Вставить → Рисунок → Вперёд.
- Заблокируем навигацию. Для этого поставим темный прямоугольных над кнопкой «Вперёд». Выберите Вставка → Рисунок → Темный прямоугольник и перекройте им кнопку.
- Чтобы сделать игру интерактивнее, давайте добавим замок на нижнюю панель. Он пропадёт при выборе правильных объектов. Для этого нажмите Вставка → Рисунок → Замок.
- Для следующих объектов — кошки и миски — мы настроим триггеры и анимацию. Но пока давайте просто расставим их на слайде.
- Чтобы вовремя игры пользователь увидел обратную связь и случайно не нажал на другой объект, добавим поверх всего слайда прозрачный фон: Вставка → Рисунок → Прозрачный фон.

- В игре при выборе кошки пользователь увидит сообщение «Интересная идея. Но давай для начала освоим классическую технологию», а при клике на миску — «Отлично! Это нам пригодится». Сообщения тоже нужно добавить на слайд — вы найдете их в папке ресурсов. Расположите текст один под другим.
Чтобы во время работы не перепутать объекты, переименуйте их. Для этого в PowerPoint выберите Главная → Упорядочить → Область выделения. Назовите объекты, как у меня на слайде.
Дальше мы последовательно настроим анимации для каждого объекта. Чтобы во время работы лишние картинки на слайде не мешали, скроем их — для этого нажмём на значок в виде глаза справа от названия объекта.
Пока вы можете спрятать все объекты, кроме сообщения «Отлично! Это нам пригодится».
Этап 2. Настраиваем триггеры
Триггер в PowerPoint — инструмент, который создаёт «горячую клавишу» для запуска анимации, аудио- и видеоэффектов.
Один клик мышью — и выбранный объект (картинка, фигура, отдельное слово) приходит в движение на слайде: исчезает, выезжает справа или слева, меняет цвет.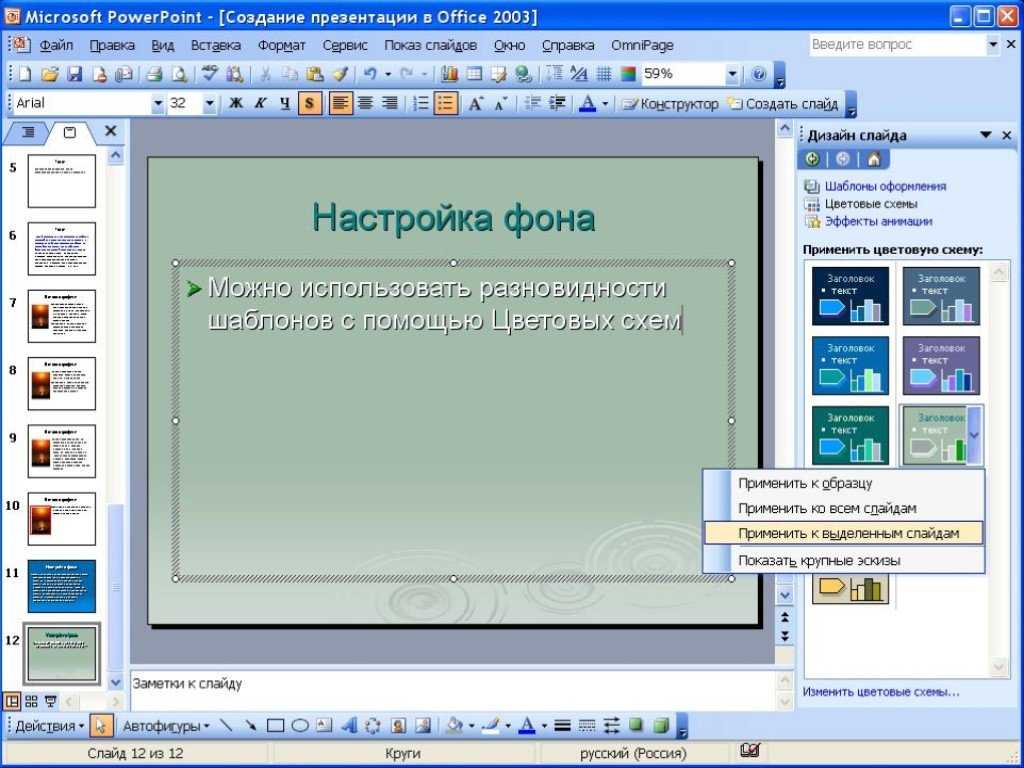
В нашей игре если вы щелкните по миске, появится сообщение «Отлично! Это нам пригодится». Так работает триггер.
Давайте настроим все триггеры в нашей игре.
Настраиваем анимацию и триггеры для миски
- Сперва создайте анимацию для появления надписи «Отлично! Это нам пригодится». Выберите это сообщение на слайде, перейдите в раздел Анимации → Добавить анимацию → Вход → Выцветание. Теперь сообщение выцветает всякий раз, когда вы просматриваете презентацию.
- Нам нужно, чтобы это сообщение появилось при нажатии на чащу. Для это придётся добавить триггер. Для этого выделите сообщение «Отлично» ещё раз. Перейдите в раздел Анимации → Триггер → По щелчку и выберите миску.
После этого при клике на миску появится сообщение «Отлично! Это нам пригодится». Чтобы это проверить, отодвиньте в сторону прозрачный слой, нажмите F5 и кликните на миску.
- Обратите внимание, когда вы кликаете на миску, появляется сообщение, но фон не затемняется.
 Из-за этого вы можете нажимать на другие объекты. Исправим это — добавим прозрачный слой. Он позволяет видеть фон с кухней, но мешает щелкать на другие объекты, например, кошку.
Из-за этого вы можете нажимать на другие объекты. Исправим это — добавим прозрачный слой. Он позволяет видеть фон с кухней, но мешает щелкать на другие объекты, например, кошку. - Перетащите «Прозрачный фон» на слайд. Выделите его и перейдите на вкладку Анимации → Выцветание. У слоя появилась анимация.
- Теперь нам нужно, чтобы при нажатии на миску появлялось сообщение, и только потом темнел фон. Для этого изменим порядок анимации. Нажмите Область анимации. В открывшейся панели выберите анимацию прозрачного фона и переместите её под триггер «Миска».
- Чтобы две анимации сработали последовательно, выделите их во вкладке Область анимации, а после на панели Начало выберите С предыдущим.
Чтобы увидеть результат, снимите флажок По щелчку на вкладке Переходы.
Теперь мы нажимаем на чашу и появляется сообщение, а фон темнеет, блокируя другие объекты.
 Ура, у вас получилось! Но вернуться обратно к игре невозможно. Если вы кликните в любую точку слайда, ничего не произойдёт. Исправим это.
Ура, у вас получилось! Но вернуться обратно к игре невозможно. Если вы кликните в любую точку слайда, ничего не произойдёт. Исправим это. - Выделим сообщение «Отлично! Это нам пригодится» и прозрачный слой, чтобы добавить им ещё одну анимацию. Для этого нажмите Добавить анимацию → Выход → Выцветание.
- Выделите две новые анимации на панели Область анимации → нажмите Триггер → По щелчку.
- В появившемся окне выберите название кнопки «Отлично! Это нам пригодится». Я назвал её «Верно», когда я переименовывал все объекты.
- Выделите две новые анимации и на панели Начало нажмите С предыдущим.
Теперь, чтобы продолжить игру, достаточно нажать на сообщение «Отлично! Это нам пригодится».
Заставляем миску исчезнуть
После того, как вы взяли миску для приготовления омлета, она должна исчезнуть. Так возникнет впечатление, что вы добавили её в рабочий инвентарь. Эффект исчезновения тоже нужно настроить. Этим мы сейчас и займёмся.
Эффект исчезновения тоже нужно настроить. Этим мы сейчас и займёмся.
- Выделите миску на слайде. Для этого вновь придется опустить прозрачный слой под слайд. Выберите Добавить анимацию → Выход → Выцветание.
- Получившийся эффект на панели Область анимации перетащите на второе место в список анимации «Миска».
- Чтобы миска исчезла после нажатия на неё, на панели Начало выберите С предыдущим.
Мы также можем заставить чашу исчезнуть до появления сообщения. Для этого переместите анимацию выхода в верхнюю часть списка и выберите После предыдущей для остальных анимаций.
У вас должно получиться так:
Поздравляю, вы настроили анимации и триггеры для миски. Теперь займёмся кошкой 🙂
Настраиваем анимацию и триггеры для кошки
Чтобы анимировать кошку и оставшееся сообщение, нам придётся проделать уже знакомую последовательность действий.
- Для начала разместите сообщение «Интересная идея» на слайде.
 После этого кликните на него правой кнопкой мыши и выберите На передний план, чтобы оно оказалось поверх сообщения «Отлично».
После этого кликните на него правой кнопкой мыши и выберите На передний план, чтобы оно оказалось поверх сообщения «Отлично». - Выберите на слайде кошку и добавьте ей анимацию: Анимации → Добавить анимацию → Выход→ Выцветание.
- Добавляем кошке триггер. Перейдите в раздел Анимации → Триггер → По щелчку и выберите кошку. Теперь она исчезнет, если на неё нажать.
- Двигаемся дальше. Нужно сделать, чтобы при клике на кошку фон темнел и появлялось сообщение «Интересная идея, но давай сначала освоим классический метод». Для этого выделите прозрачный слой и сообщение. Перейдите в раздел Добавить анимацию → Вход → Выцветание.
- Перетащите анимацию выцветания в триггер с кошкой. Вот как это выглядит:
- Выделите ещё раз перемещённую анимацию выцветания и на панеле Начало нажмите С предыдущим.
 Теперь, если кликнуть на кошку, она исчезнет, экран станет темнее и появится надпись «Интересная идея, но давай сначала освоим классический метод».
Теперь, если кликнуть на кошку, она исчезнет, экран станет темнее и появится надпись «Интересная идея, но давай сначала освоим классический метод». - Обратите внимание — вернуться обратно в игру вы снова не можете. Чтобы это сделать, выделим сообщение «Интересная идея» и прозрачный слой, чтобы добавить им ещё одну анимацию. Для этого нажмите Добавить анимацию → Выход → Выцветание.
- Выделите две новые анимации на панели Область анимации → нажмите Триггер → По щелчку.
- В появившемся окне выберите название кнопки «Интересная идея». Я назвал её «Не верно», когда я переименовывал все объекты.
- Выделите две новые анимации и на панеле Начало нажмите С предыдущим.
Теперь, чтобы продолжить игру, достаточно будет нажать на сообщение «Интересная идея». У вас должно получиться так:
Поздравляю, вы настроили анимации и триггеры для миши. Теперь настроим анимацию для кнопки «Вперёд».
Этап 3. Настраиваем анимацию для замка и кнопки «Вперёд»
Теперь нам нужно добавить анимацию для замочка на нижней панели — он исчезнет, если игрок правильно выберет инвентарь для приготовления омлета.
- Выберите замок на слайде и добавьте ему анимацию выцветания. Для этого используем уже знакомый путь Анимации → Добавить анимацию → Выход → Выцветание.
- Перетащите эту анимацию в место между сообщением «Отлично» и прозрачным слоем в списке анимаций миски и на панеле Начало установите параметр С предыдущим.
- Последний шаг — сделать кнопку «Вперёд» видимой после исчезновения замочка. Помните, у нас есть тёмный прямоугольник, который закрывает кнопку «Вперёд»? Если правильно настроить анимацию, то вслед за замком исчезнет и тёмный прямоугольник — кнопка «Вперёд» станет видимой.
- Выберите тёмный прямоугольник на слайде и добавьте для него анимацию выцветания: Анимации → Добавить анимацию → Выход → Выцветание.
 Перетащите эту анимацию на триггер миски под анимацией замочка и на панеле Начало установите параметр С предыдущим.
Перетащите эту анимацию на триггер миски под анимацией замочка и на панеле Начало установите параметр С предыдущим.
Теперь, когда игрок кликнет на миску, она исчезнет, пропадёт и замок, а на панеле навигации появится кнопка «Вперёд».
Примечание. Тёмный прямоугольник на панели навигации выполняет ограничительную функцию — скрывает кнопку «Вперёд». Он исчезает только, когда вы выберите на слайде правильный объект. В нашем случае, миску.
В полной версии игры правильных объектов на слайде пять: миска, сковородка, нож, венчик, тёрка. Значит на кнопке «Вперёд» будет пять тёмных прямоугольников. Как только вы выберите правильный объект, например, венчик, один прямоугольник пропадёт. Но кнопка «Вперёд» появится только, когда вы соберете весь инвентарь для приготовления омлета.
Этап 4. Настраиваем гиперссылку для кнопки «Вперёд»
Теперь давайте добавим гиперссылку на кнопку «Вперёд». Щёлкните по ней правой кнопкой мыши, нажмите «Гиперссылка» в раскрывающемся списке и выберете слайд в презентации, на который она должна вести.
Благодаря эффектам PowerPoint игроки должны выбрать весь инвентарь для приготовления омлета прежде, чем перейти на следующий слайд. Во время игры они будут ошибаться и читать всплывающие подсказки, запоминая важную информацию.
Сюжет для игры может быть любым. Это хороший способ разнообразить электронный курс. Игра поможет вашим сотрудникам немного отдохнуть перед следующим блоком теории в курсе и закрепить на практике информацию из пройденного материала.
17 способов создать потрясающую интерактивную презентацию
Создавая презентацию, каждый стремится сделать ее увлекательной и зацепить внимание зрителя. Живая презентация или ее электронный вариант на сайте — это не играет роли. Ключевая цель — удержать аудиторию.
Лучший способ сделать это — создать интерактивную презентацию. Она не только удержит зрителя, но и позволит принять участие и активно взаимодействовать в процессе.
Монотонное вещание спикера и отсутствие диалога никогда не давало восхитительных отзывов, это утомляет. Слушатель быстро устает, теряет нить и уже совсем скоро начинает скучать.
Слушатель быстро устает, теряет нить и уже совсем скоро начинает скучать.
Интерактивные элементы в вашей презентации — лучший способ оживить тему, привлечь аудиторию и выделиться среди других докладчиков. Самое главное, что это совсем не сложно!
Эти 17 способов создания интерактивной презентации помогут вам привлечь внимание аудитории и удерживать его без особых усилий.
1 Растопите лед между вами и зрителем
Первый шаг — это поиск взаимопонимания со своей аудиторией. Вы можете наладить контакт, немного рассказав о себе, а также помочь людям узнать друг друга.
То, как вы это сделаете, будет зависеть от количества слушателей. Если вы выступаете в небольшой группе или на семинаре, вы можете легко пройтись по комнате и попросить каждого рассказать немного о себе.
Однако, если вы выступаете перед толпой или на конференции с большой аудиторией, было бы разумнее просто попросить вашу аудиторию представиться одному или двум соседям, прежде чем вы погрузитесь в разговор.
Пусть участники зададут пару вопросов соседу или поделятся интересующей их темой. Возможно вы решите провести небольшую интерактивную игру, чтобы объединить коллектив.
Представляем несколько объединяющих игр, которые вы можете выбрать для своей следующей интерактивной презентации.
2 Используйте видеоклипы в некоторых слайдах.
Вы не должны быть единственным, кто говорит во время презентации. Вставьте видео в один из ваших слайдов, чтобы переключить внимание аудитории.
С Visme вы можете легко встроить видео YouTube или Vimeo в свой слайд, чтобы ваша аудитория могла просмотреть его самостоятельно или для использования во время презентации. Вот как вы можете это сделать.
Просто перейдите на вкладку «Медиа» на левой боковой панели вашего редактора Visme и нажмите «Вставить видео».
Обмен видеоклипами может быть отличным способом подчеркнуть вашу аргументацию, привести альтернативные точки зрения или же просто дать перерыв вашей аудитории во время длительных презентаций. Вы также можете поделиться видео о себе или об актуальной теме.
Вы также можете поделиться видео о себе или об актуальной теме.
Наличие слайд-шоу в презентации на веб-сайте, позволяет вашей аудитории немного отдохнуть от чтения и перейти к другому способу потребления контента.
Существует и другие типы контента, которые вы можете добавить в свою презентацию с помощью Visme. Например: викторины, опросы и многое другое!
3 Сделайте вашу интерактивную презентацию объемной.
Не каждое слайд-шоу, которое вы создаете, должно просто переходить от слайда к слайду. Проявите творческий подход и посмотрите, имеет ли смысл добавить воздуха, пространства, объема. Итак, что же такое нелинейная, объемная презентация?
Когда вы создаете ссылки между слайдами, чтобы дать возможность перемещаться по разным областям и страницам, вы создаете нелинейную презентацию.
Вместо того чтобы листать слайды один за другим, вы можете перепрыгнуть на интересный участок презентации или быстро переместиться к необходимому слайду.
Вы можете создать страницу содержания и создать в ней ссылки на каждый раздел презентации или доклада. Если ваша презентация размещена на сайте, ваш зритель может свободнее лавировать в массе контента.
Если ваша презентация размещена на сайте, ваш зритель может свободнее лавировать в массе контента.
Это добавляет свою изюминку и может заинтриговать читателей тем, что будет дальше.
4 Проведите сессию вопросов и ответов.
Хотите вовлечь аудиторию? Задавайте им вопросы!
Хотя многие докладчики оставляют сессию ответов для заключительной части выступления, можно чтобы аудитория могла задать вопросы вам, и вы тоже спрашивали слушателей в процессе презентации.
Вы можете легко собрать несколько слайдов с вопросами для аудитории в течение всей презентации. Прежде чем перейти к следующему разделу, поинтересуйтесь, что думают участники.
Даже простое «Что вы об этом думаете…?» может творить чудеса.
Вы также можете сделать несколько перерывов во время презентации, чтобы дать аудитории возможность задать вам вопросы. Если вы попросили их записать несколько вещей, которые они хотят узнать от вас в начале презентации, самое время узнать о них.
5 Создайте интерактивную викторину.

Сделайте еще один шаг и на самом деле создайте викторину в своей интерактивной презентации. Это хорошо работает как для живых презентаций, так и для презентаций на сайте.
В Visme вы можете связать элементы на слайдах таким образом, чтобы один элемент при нажатии влиял на другой элемент. Задайте своей аудитории вопрос, соберите их ответы, а затем щелкните куда необходимо, чтобы показать правильный ответ.
Если вы встраиваете презентацию на сайт, убедитесь, что вы добавили уточняющий вопрос. Например: «Нажмите, чтобы проверить, правы ли вы!». Пусть зритель знает, что он может взаимодействовать со слайдом.
Это не обязательно, но может стать забавным способом оценить опыт вашей аудитории и понять, сколько информации вы должны еще охватить.
6 Используйте реквизит на интерактивных презентациях.
Хотите по-настоящему привлечь внимание аудитории? Удачно подобранный реквизит поможет вам наглядно продемонстрировать и рассказать свою историю. Это может стать отличным способом увлечь людей.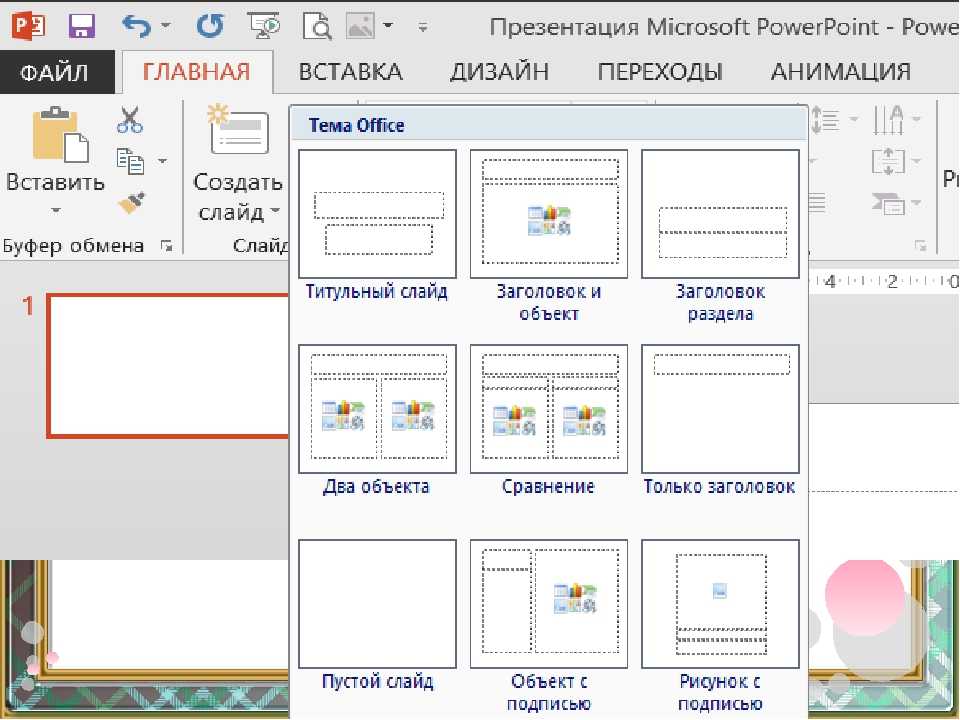
Первое, о чем важно помнить: реквизит должен быть актуальным и подходить к теме выступления. Не берите случайные предметы, которые неинтересны и «притянуты за уши».
Вместо этого принесите реквизит, который заинтригует вашу аудиторию, но все же имеет смысл в контексте выступления.
Вот отличный пример реквизита, который определенно привлек внимание публики. Билл Гейтс выпустил в аудиторию рой живых комаров во время выступления на TED Talk о комарах, малярии и образовании.
Санитарно? Возможно, нет. Привлекло внимание? Готовы поспорить!
7 Расскажите историю своему зрителю.
Бесспорная стратегия привлечения аудитории к презентации — это рассказ истории. Даже если ваша тема охватывает много данных, фактов и статистики, ваша речь не должна быть сухой.
Есть много разных способов эффективно добавить истории в вашу презентацию.
Хорошая история помогает создать эффект погружения, вовлекая аудиторию и заставляя ее чувствовать себя частью вашей презентации. Это затрагивает эмоции, заставляя цепляться за ваши слова, и делает вашу презентацию более запоминающейся в долгосрочной перспективе.
Это затрагивает эмоции, заставляя цепляться за ваши слова, и делает вашу презентацию более запоминающейся в долгосрочной перспективе.
Вот отличный пример презентации, наполненной данными, которая по-прежнему привлекает аудиторию отличным повествованием.
8 Добавьте аудио.
Вам не нужно говорить все время. На самом деле, иногда бывает неплохо дать себе передышку и предварительно записать несколько слайдов. Это также отличная стратегия для встроенных презентаций.
С помощью программы для создания презентаций Visme вы можете загружать аудиофайлы, которые воспроизводятся в вашем слайд-шоу. Вы также можете записать свой собственный звук прямо в редакторе Visme.
Некоторые пользователи Visme даже создают предварительно записанные вебинары с помощью программного обеспечения.
Добавление звука во встроенное слайд-шоу может стать отличным способом создания интерактивной презентации. Вы можете добавить к слайдам музыку или звуковые эффекты, чтобы они выделялись.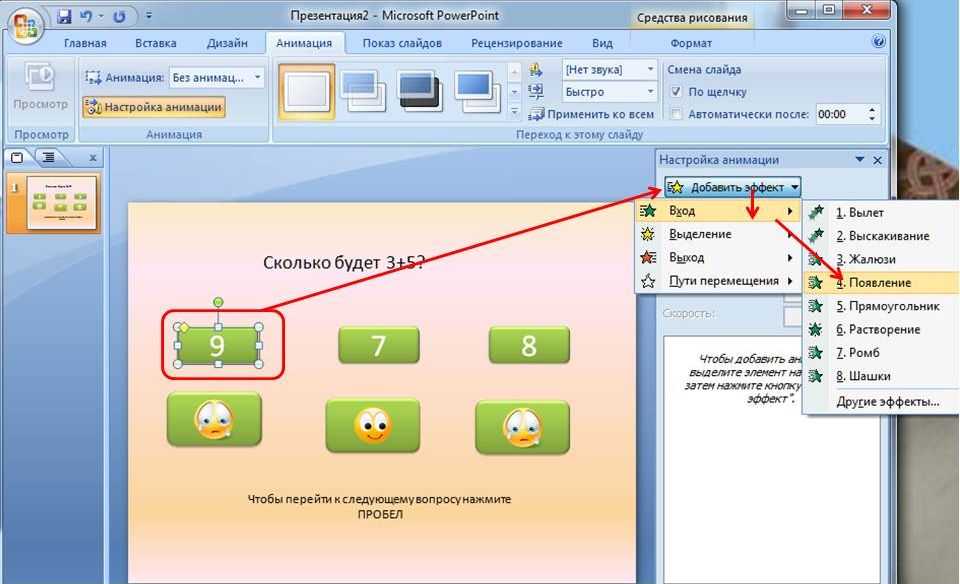 Или вы можете добавить звуковое сопровождение, которое расскажет о содержимом вашего слайда еще глубже, чем позволяет дизайн слайда.
Или вы можете добавить звуковое сопровождение, которое расскажет о содержимом вашего слайда еще глубже, чем позволяет дизайн слайда.
9 Опросите свою аудиторию.
Еще один отличный способ вовлечь аудиторию в вашу презентацию — опросить ее. Предоставьте им несколько вариантов, чтобы увидеть, какой из них наиболее популярен. Можно устроить все в формате голосования или попросить поднять руки.
Вы даже можете использовать программное обеспечение для опросов, чтобы ваша аудитория вводила свои ответы через свой смартфон и смотрела результаты в прямом эфире на вашем экране.
Наслаждайтесь процессом. Спросите свою аудиторию об их любимой футбольной команде, какой вкус мороженого они бы предпочли: ванильное, шоколадное и многое другое. Это отличный способ наладить связь, а также разбавить презентацию легкой забавой.
Конечно, вы также можете проводить опросы, относящиеся к теме вашей презентации. Рассмотрите все способы использования опроса в вашей следующей интерактивной презентации.
10 Добавляйте вопросы для обсуждения.
Рассмотрите возможность добавления вопросов для обсуждения в зависимости от темы вашей презентации. Вы можете разбить свою аудиторию на небольшие группы, чтобы обсудить заданные темы.
Презентация семинара — идеальная площадка для дискуссионных вопросов, и это также может хорошо сработать, если вы проводите презентацию для группы людей, сидящих за столами.
Все, что вам нужно сделать, это задать тему для обсуждения и попросить вашу аудиторию по очереди поделиться своими ответами. Это создает интерактивную среду с минимальными усилиями с вашей стороны.
11 Поощряйте движение в вашей аудитории.
Еще один способ создать интерактивную среду — поощрять движение аудитории.
Это может быть так же просто, как сделать антракт. Во время более длинной презентации дать вашей аудитории несколько минут, чтобы встать и размять ноги.
Можно задавать вопросы в формате «да/нет» и попросить отвечать, подняв руки или поднявшись с места. Так люди смогут лучше увидеть и узнать друг друга, будут более активны и даже смогут выйти на сцену, если это предусматривает формат вашей презентации.
Так люди смогут лучше увидеть и узнать друг друга, будут более активны и даже смогут выйти на сцену, если это предусматривает формат вашей презентации.
12 Дайте слушателям возможность задать вопрос.
Как я упоминал ранее в этом посте, отличная идея — попросить аудиторию в начале презентации перечислить свои вопросы по вашей теме.
Несколько раз на протяжении презентации делайте паузу для общения. Позвольте вашим слушателям задавать вопросы о слайдах, которые вы уже рассмотрели, и о тех, которые могут появиться.
Пусть слушатели активно спрашивают. Cообщите им, что будет несколько возможностей сделать это. Так вы убедитесь, что они активны, внимательны и делают заметки. Не забудьте провести сессию вопросов и ответов в финале вашей презентации.
Беспокоитесь, что люди не будут говорить? Заведите несколько союзников, которые начнут задавать вопрос.
Нет, это совсем не коварно, а очень полезно. Иногда людей нужно немного подбодрить. Можно попросить друга, который, как будет присутствовать, начать задавать вопросы.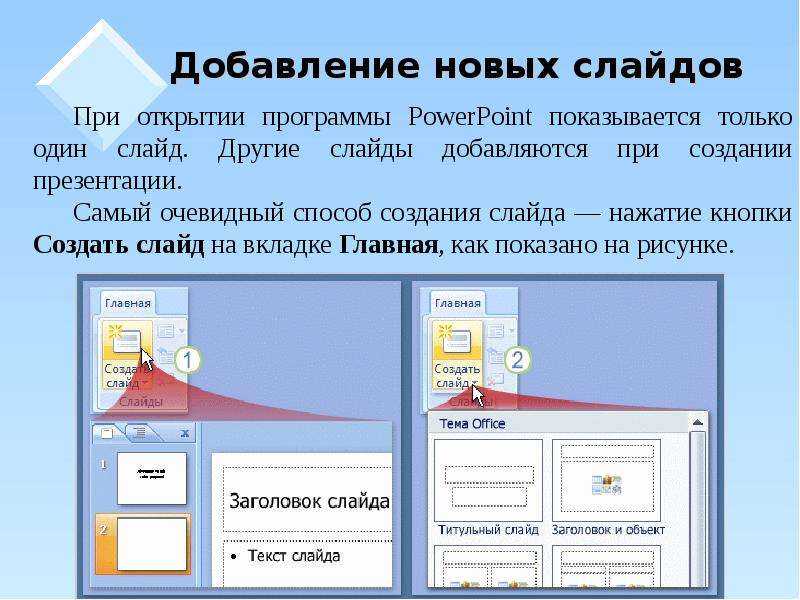
13 Позвольте вашей аудитории задавать направление.
Опять же, ваша презентация не должна быть линейной. Вы можете настроить слайд с четырьмя (или сколько у вас есть) основными тезисами и спросить свою аудиторию, какой из них они хотят рассмотреть первым, вторым и так далее.
Это доставляет удовольствие аудитории, потому что они фактически участвуют в вашей презентации.
Хотя это означает, что вам нужно быть особенно готовым к любому пути, по которому может пойти ваша презентация, это создает веселую интерактивную обстановку, которую ваша аудитория запомнит надолго.
Попробуйте уникальную структуру презентации, подобную приведенной ниже, или одну из семи, которые наверняка понравятся вашей аудитории.
14 Создайте хэштэг в социальных сетях.
Если вы выступаете на мероприятии, для которого уже есть фирменный хэштег, попросите вашу аудиторию твитнуть о вашей презентации, используя его. Если вы проводите персональную презентацию, придумайте собственный хэштег, который будет использовать ваша аудитория.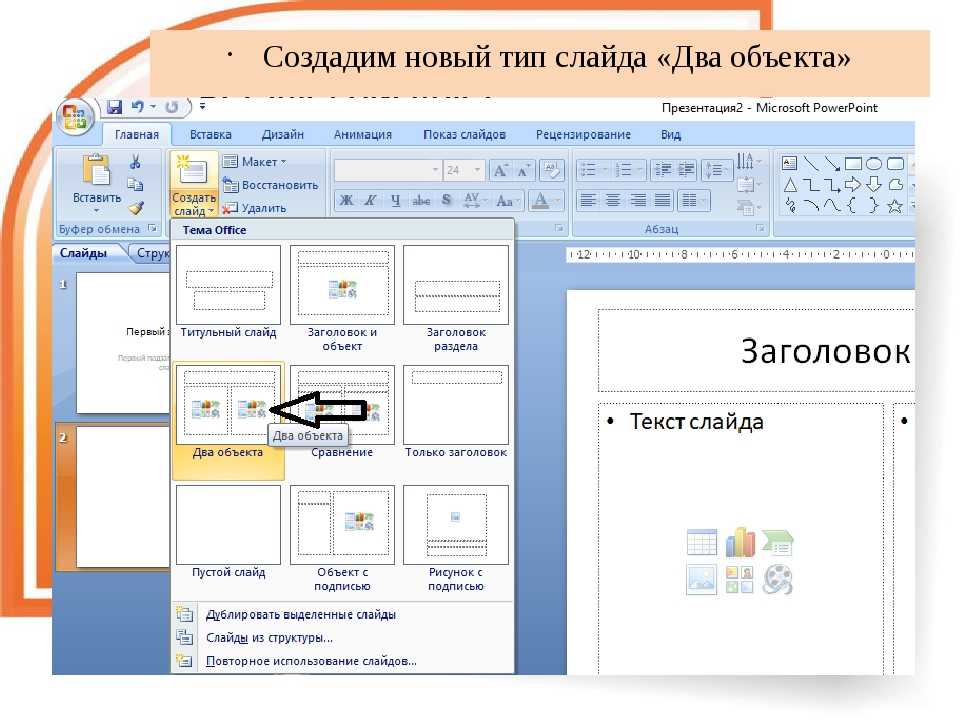
Затем ваши зрители могут поделиться «лакомыми кусочками» вашей презентации, а также использовать хэштег, чтобы задавать вопросы дистанционно.
Это не только помогает вовлечь вашу аудиторию, но полезно для продвижения и саморекламы.
15 Добавьте музыку к слайдам интерактивной презентации.
Создайте атмосферу, добавив к слайдам фоновую музыку. Или подтолкните свою аудиторию к новой и интересной информации, выбрав популярный трек.
С помощью Visme вы можете легко загружать аудиофайлы, в том числе музыкальные клипы, чтобы создавать интерактивные возможности для своей аудитории. Вся ваша презентация не должна быть сосредоточена вокруг звука вашего голоса. Добавление музыкального клипа — отличный способ настроить аудиторию на ваш контент.
Кроме того, это может стать приятным дополнением к встроенной презентации.
16 Управляйте контентом с переходами и анимацией.
Существует так много разных способов оживить слайды, каждый из которых интереснее другого. Вы можете анимировать различные элементы слайдов, как в видеоролике ниже.
Вы можете анимировать различные элементы слайдов, как в видеоролике ниже.
Вы также можете создавать плавные переходы между слайдами, заставляя каждый из ваших элементов скользить сам по себе, как в примере презентации ниже.
Вы даже можете добавлять анимированные графики и диаграммы на слайды презентации. Анимация должна быть веселой, а процесс презентации превратится в интерактивную игру.
На самом деле это большая ошибка, которую совершает большинство людей при создании презентации. Если вы используете такое программное обеспечение, как PowerPoint, вы можете переборщить со всеми имеющимися у вас опциями. Используйте такой инструмент, как Visme, чтобы получить доступ к отобранным, проверенным стилям анимации и перехода, как в примерах, показанных выше.
Просто не забывайте быть последовательными с анимацией и переходами. Сохраняйте одинаковый внешний вид на протяжении всей презентации, а не миллионы различных типов анимации.
17 Используйте визуализацию данных в своей интерактивной презентации.
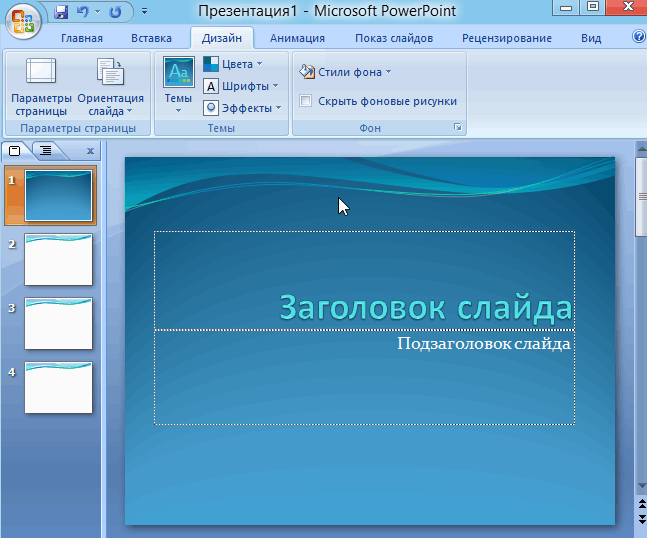
И последнее, но не менее важное: используйте визуализацию данных, чтобы продемонстрировать свою информацию в привлекательном и легком для понимания формате. Визуализация данных может быть чем угодно: от диаграммы или графика, которые визуально представляют фактическую статистику и числа, до значка или графика, представляющего слова.
Визуализация ваших тезисов может быть отличным способом аргументировать свою точку зрения, а создание диаграмм, графиков и других рисунков поможет вашей аудитории быстрее и легче усваивать ваш контент.
Кроме того, Visme предлагает множество способов визуализации данных на слайдах презентации.
Выберите один из наших многочисленных инструментов визуализации данных, таких как анимированные диаграммы, графики и виджеты данных, чтобы начать визуализировать свои факты и цифры в более интерактивном формате.
Начните с собственной интерактивной презентации.
Вот видите? Ваша следующая презентация не должна быть скучной и предсказуемой. С этими идеями интерактивной презентации, ваша аудитория будет увлеченно слушать, а не сидеть в телефонах.
С этими идеями интерактивной презентации, ваша аудитория будет увлеченно слушать, а не сидеть в телефонах.
Visme предлагает множество интерактивных функций прямо в нашем программном обеспечении для презентаций. Зарегистрируйтесь и создайте бесплатную учетную запись сегодня, чтобы начать пробовать их.
Считаете ли вы эту статью полезной? Какая функция интерактивной презентации вам больше всего нравится? Поделитесь вашими мыслями и задайте вопросы в комментариях ниже!
4 быстрых совета по созданию привлекательных презентаций PowerPoint
перейти к содержаниюВ начало
Поиск
С помощью простых инструментов и надстроек PowerPoint можно создавать более привлекательные и интерактивные презентации PowerPoint. Эти 4 быстрых и простых совета изменят то, как вы представляете свой контент.
Создание увлекательных презентаций PowerPoint поможет вашим учащимся активно слушать ваш контент на протяжении всего урока. Добавить интерактивность в свои презентации можно без особых усилий и с еще большей отдачей. Не внося существенных изменений в существующие слайды, вы можете создавать привлекательные и интерактивные презентации PowerPoint, которые понравятся вашей аудитории.
Добавить интерактивность в свои презентации можно без особых усилий и с еще большей отдачей. Не внося существенных изменений в существующие слайды, вы можете создавать привлекательные и интерактивные презентации PowerPoint, которые понравятся вашей аудитории.
От гиперссылок до аннотаций каждый учитель может использовать совет, чтобы изменить свою презентацию. Ниже у нас есть четыре основных быстрых совета, которые вы можете реализовать.
Совет 1. Гиперссылки
Первый совет по созданию более привлекательной презентации – встраивание гиперссылок в слайд-шоу. Используйте эти ссылки, чтобы легко перемещаться по презентации нелинейным способом. Вы можете переходить к различным точкам слайд-шоу, не переключаясь между каждым слайдом.
Этот наконечник можно использовать по-разному. Вы можете использовать его для создания игры, как мы делали выше, или когда вы очень часто ссылаетесь на определенный слайд в своей презентации.
Чтобы добавить на слайд гиперссылку, вставьте фигуру, изображение или текст. Как только выбранный вами объект будет помещен на слайд, выделите текст или щелкните фигуру или изображение. Затем перейдите к значку Ссылка на вкладке Вставка . Нажмите « Место в этом документе» 9.0023 и выберите слайд, на который вы хотите сделать ссылку. Продолжайте этот процесс для любых других слайдов презентации!
Как только выбранный вами объект будет помещен на слайд, выделите текст или щелкните фигуру или изображение. Затем перейдите к значку Ссылка на вкладке Вставка . Нажмите « Место в этом документе» 9.0023 и выберите слайд, на который вы хотите сделать ссылку. Продолжайте этот процесс для любых других слайдов презентации!
Совет. Добавьте гиперссылку на следующий слайд в последовательности, чтобы продолжить презентацию!
Совет 2. Переходы и анимация
Теперь, когда у вас есть гиперссылки, давайте добавим несколько анимаций и переходов к каждому слайду, чтобы добавить изюминку при создании привлекательной презентации PowerPoint.
Начните с добавления переходов между слайдами. Есть много привлекательных переходов на выбор в Переходы вкладка. Когда вы выберете один, на слайде появится быстрый предварительный просмотр. Примените один и тот же переход ко всем своим слайдам с помощью кнопки на верхней ленте или перейдите и добавьте новый переход к каждому слайду.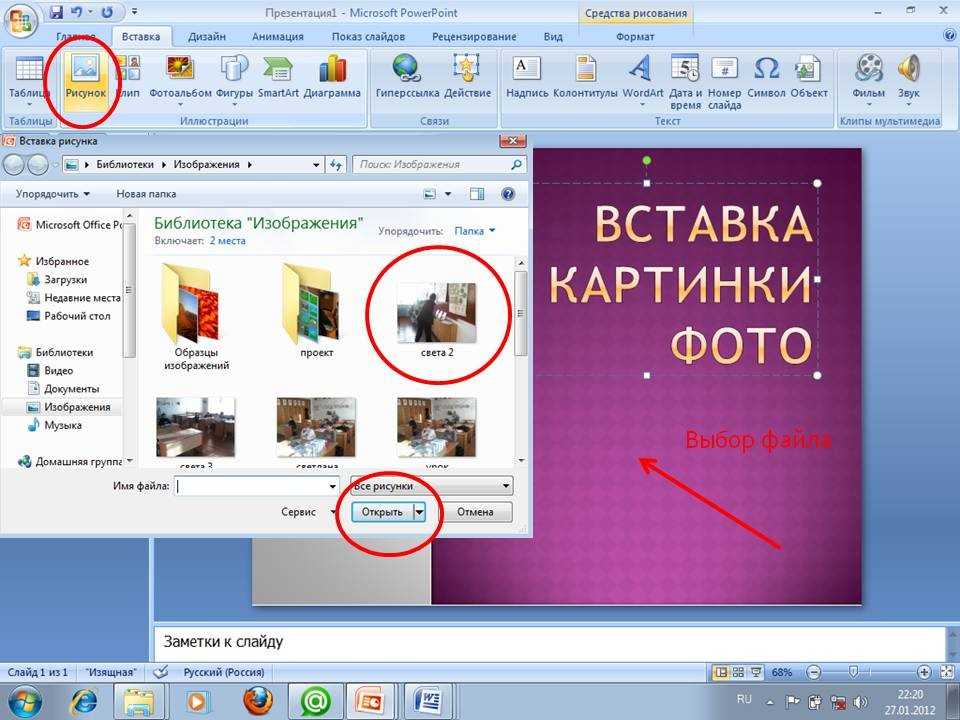
Затем добавьте анимации к определенным объектам на ваших слайдах. Это позволит вам раскрывать или убирать информацию со слайдов по вашему желанию. Подобно добавлению ссылки, щелкните фигуру , текст или изображение , чтобы добавить анимацию, и в Вкладка Анимация , выберите анимацию для входа, во время или выхода. Нажав на анимацию, вы увидите ее в качестве предварительного просмотра.
После того, как вы выбрали правильные анимации, вы можете изменить порядок их отображения в окне Панели анимаций . Медленное раскрытие информации на ваших слайдах поможет вашим ученикам быть вовлеченными и выполнять задание.
Советы 3. Интерактивные викторины
Третий совет по созданию привлекательных презентаций PowerPoint — добавление интерактивных викторин на слайды. Вы можете использовать это, чтобы получать ответы студентов в режиме реального времени во время вашего класса. И ученики, и учителя могут стать более мотивированными, получая отзывы об их преподавании и понимании урока.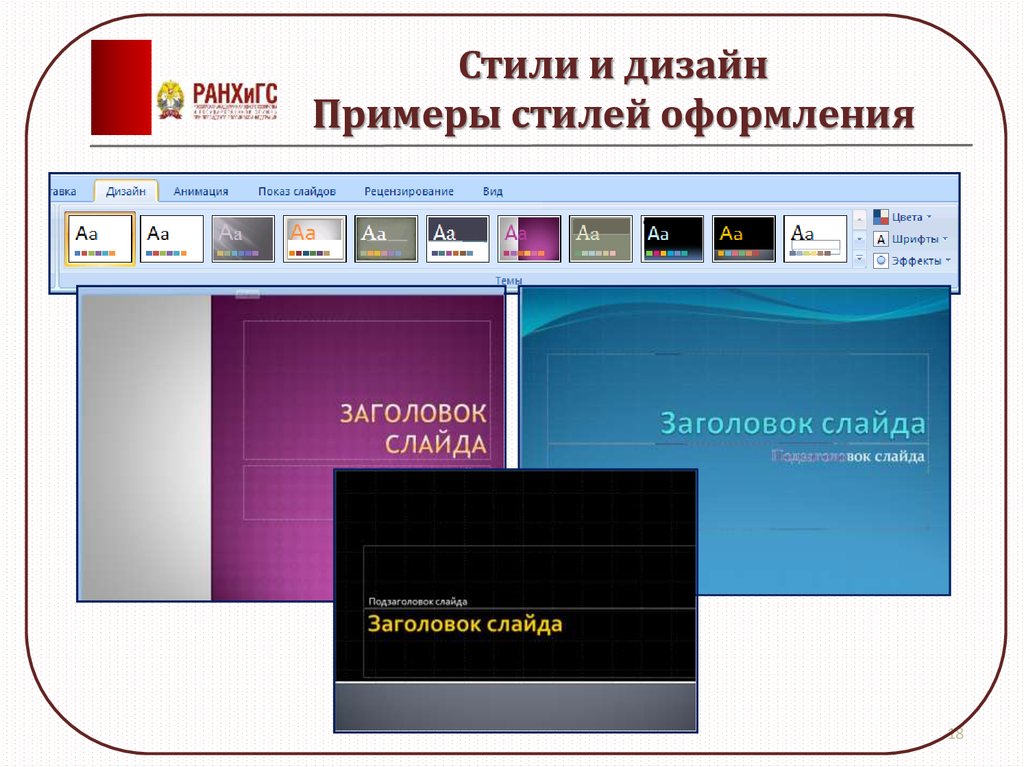
Для добавления интерактивных вопросов существует множество различных приложений, таких как Poll Everywhere, PearDeck или Mentimeter. Тем не менее, мы рекомендуем использовать ClassPoint, бесплатную интерактивную надстройку для обучения, потому что все интегрировано прямо в PowerPoint, и вам не нужно открывать два приложения.
Чтобы сделать слайд с интерактивным вопросом с помощью ClassPoint, вам просто нужно добавить правильный тип вопроса и задать правильные параметры. После того, как вы добавите на слайд кнопку с вопросом, учащиеся смогут присоединиться к вашему курсу и ответить на эти вопросы на своих устройствах.
Эти вопросы интерактивной викторины можно превратить в викторину , чтобы использовать ее для проверки и проверки знаний учащихся. Аспекты геймификации в вашем классе позволяют учащимся изучать новые вещи увлекательным способом! Узнайте, как создать собственный конкурс викторин в ClassPoint.
Совет 4.
 Аннотации
АннотацииНаконец, четвертый совет: добавляйте аннотации к слайдам во время презентации. В PowerPoint это можно сделать тремя способами:
Вкладка «Рисование»
- Когда вы редактируете свои презентации PowerPoint. Перейдите на вкладку Draw и начните комментировать в любом месте ваших слайдов. Этот способ дает вам некоторые дополнительные функции, такие как Ink to Shape; однако недостатком этого является то, что вы не сможете развернуть слайды на весь экран.
Инструменты пера PowerPoint во время презентации
- Если вы хотите комментировать полноэкранный режим во время презентации, вы можете сделать это с ограниченными возможностями. Кроме того, до него немного сложно добраться. Представляя свои слайды, наведите указатель мыши на карандаш в правом нижнем углу и выберите инструмент для письма.
Панель инструментов ClassPoint
- По нашему мнению, самый простой способ аннотировать слайды для создания более привлекательной презентации PowerPoint — использовать панель инструментов ClassPoint.
 С помощью ClassPoint вы можете определить перья и легко щелкнуть тот, который вы хотите использовать, именно тогда, когда вы хотите что-то добавить к слайдам. Ключ к быстрому доступу. Кроме того, если вам нужно больше места, вы можете добавить слайд доски с помощью панели инструментов ClassPoint. Эти две вещи — отличный способ сделать ваши слайды привлекательными и отличными от любой другой старой презентации.
С помощью ClassPoint вы можете определить перья и легко щелкнуть тот, который вы хотите использовать, именно тогда, когда вы хотите что-то добавить к слайдам. Ключ к быстрому доступу. Кроме того, если вам нужно больше места, вы можете добавить слайд доски с помощью панели инструментов ClassPoint. Эти две вещи — отличный способ сделать ваши слайды привлекательными и отличными от любой другой старой презентации.
Эти четыре совета по созданию увлекательных презентаций PowerPoint гарантированно изменят способ презентации и превратят вашу презентацию в более увлекательный интерактивный урок. Дайте нам знать в комментариях ниже, если у вас есть другие способы создания интерактивных презентаций PowerPoint.
Подпишитесь, чтобы получать последние обновления обзоров, советов и рекомендаций EdTech!
Не забудьте поделиться этим постом!
- Сара Ванасек
- Производитель знаний, Inknoe
Я Сара, производитель контента и знаний в Inknoe и наш эксперт ClassPoint.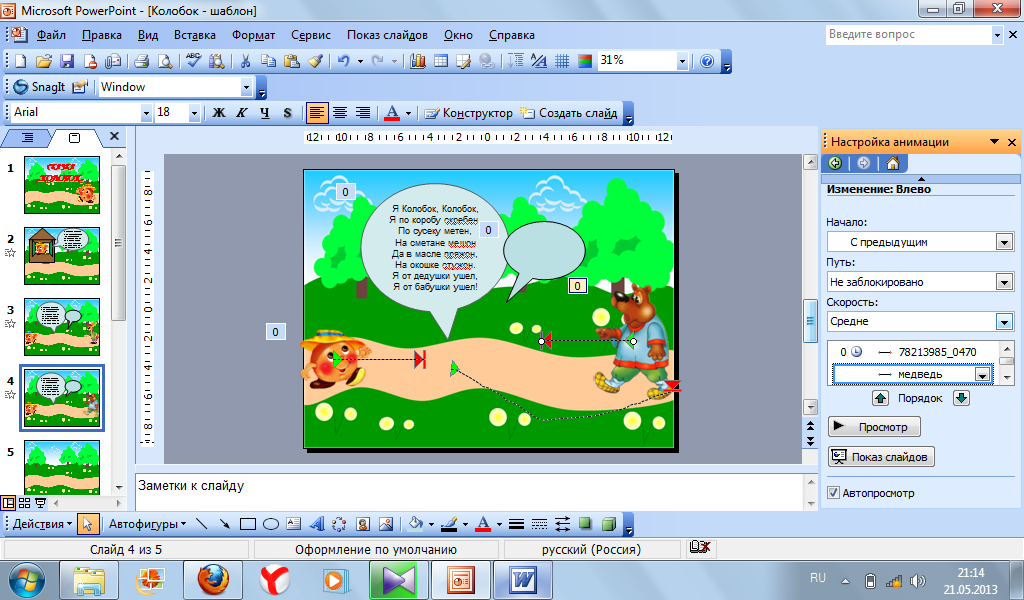
Вам также могут понравиться
КОММЕНТАРИИ
Facebook-f YouTube Линкедин Твиттер Пинтерест
ClassPoint
- Создать викторину в PowerPoint
- Типы вопросов интерактивной викторины
- Аннотация и доска
- Планы и цены
Ресурсы
- Видеоуроки
- Ресурсы
- Требования
Связаться с нами
- [email protected]
- www.classpoint.io
- Политика конфиденциальности
- Политика в отношении файлов cookie
- © ИНКНОЕ 2022. Все права защищены.
Интерактивная презентация PowerPoint: как сделать ее бесплатно
Сделать презентацию увлекательной — это наука, а наука говорит о многом. Итак, сложно ли сделать powerpoint бесплатно? Как интерактивная программа Powerpoint? да
Итак, сложно ли сделать powerpoint бесплатно? Как интерактивная программа Powerpoint? да
В ходе нескольких экспериментов Salescrunch обнаружил, что хотя средний уровень вовлеченности в презентацию составляет 78 %, его можно увеличить до колоссальных 92% при взаимодействии с аудиторией .
Проблема? Почему-то Interactive PowerPoint еще не осознали этого. Его несколько интерактивных инструментов почти полностью ограничены интеграцией приложений, которые стоят денег и требуют загрузки.
Больше развлечений с AhaSlides
- Лучшие альтернативы PowerPoint
- Бесплатные альтернативы Google Forms
Что если я скажу вам, что есть способ сделать интерактивную презентацию PowerPoint без загрузки и на 100% бесплатно?
- 4 шага до интерактивного
- 5 советов по интерактивной работе с Powerpoint
- Подробнее об альтернативах AhaSlides
- Совет №1. Используйте ледокол
- Совет № 2.
 Закончите мини-викториной
Закончите мини-викториной - Совет № 3 — Попробуйте разнообразие
- Совет № 4 — расставьте все по местам
- Совет № 5. Разрешите анонимность
- Альтернативы AhaSlides
Преобразование PowerPoint в интерактивный PowerPoint
AhaSlides — это бесплатный онлайн-инструмент, который помогает выступающим привлечь больше внимания аудитории. Проще говоря — это как PowerPoint, но интерактивный.
Вы можете за один раз импортировать презентацию PowerPoint в AhaSlides. После этого дополните его интерактивными слайдами, в которых ваша аудитория может внести свой вклад в опросы общественного мнения, облака слов, сеансы мозгового штурма и даже живую викторину!
Вот как это работает…
Как сделать интерактивную презентацию PowerPoint
01
Зарегистрируйтесь бесплатно.

Получите бесплатную учетную запись AhaSlides за считанные секунды. Данные карты не нужны.
02
Импорт PowerPoint
В новой презентации нажмите кнопку «Импорт», чтобы загрузить файл PDF, PPT или PPTX. После загрузки ваша презентация будет разделена на слайды в левом столбце.
03
Добавить интерактивные слайды
Создайте интерактивный слайд в презентации PowerPoint. Поместите опрос, облако слов, вопросы и ответы, викторину или любой из 11 интерактивных типов слайдов в свою презентацию, когда вам нужно взаимодействие.
04
Подарок!
Нажмите кнопку «Присутствовать» и проведите свою аудиторию через презентацию. Ваша аудитория присоединится к вашей презентации на своих телефонах и отправит свои ответы на ваши интерактивные слайды.
Получите помолвку в любом месте.
GСоздайте бесплатный интерактивный PowerPoint за считанные минуты. Отлично подходит для встреч, обучения, презентаций и уроков — онлайн или офлайн
Попробуйте бесплатно! ☁️
5 советов по созданию великолепной интерактивной презентации Powerpoint
Совет № 1.
 Используйте ледокол
Используйте ледоколВсе встречи, виртуальные или нет, могут обойтись парой быстрых действий, чтобы растопить лед. Это может быть простой вопрос или мини-игра перед тем, как начнется основная часть встречи.
Вот вам. Если вы представляете онлайн-аудиторию со всего мира, используйте слайд с облаком слов, чтобы спросить их «Как вы поздороваетесь на своем родном языке?» . Когда аудитория ответит, самые популярные ответы будут отображаться крупнее.
AhaSlides предлагает шаблон Word cloud PowerPoint бесплатно💡 Хотите больше ледоколов? Здесь вы найдете целую кучу бесплатных!
Совет № 2. Завершите мини-викториной
Ничто так не способствует вовлечению, как викторина. Тесты очень редко используются в презентациях; переверните сценарий, чтобы повысить вовлеченность.
Быстрый тест из 5-10 вопросов может работать в конце раздела, чтобы проверить, что ваша аудитория только что узнала, или как забавная подпись в конце вашей интерактивной презентации PowerPoint.
В AhaSlides викторины работают так же, как и другие интерактивные слайды. Задайте вопрос, и ваша аудитория соревнуется за баллы, отвечая быстрее всех на своих телефонах.
Совет № 3. Попробуйте разнообразие
Посмотрим правде в глаза. Большинство презентаций, из-за отсутствия творческого мышления, следуют в точности той же структуре. Это структура, которая нас утомляет (у нее даже есть название — «Смерть от PowerPoint»), и ей действительно не помешало бы немного разнообразия.
В настоящее время на AhaSlides имеется 11 типов интерактивных слайдов . Докладчики, стремящиеся избежать пугающей монотонности стандартной структуры презентации, могут опросить свою аудиторию, задать открытый вопрос, собрать оценки по порядковой шкале, выявить популярные идеи в ходе мозгового штурма, визуализировать данные в виде облака слов и многое другое.
Узнайте, как различные интерактивные слайды могут подойти для вашей презентации. Нажмите ниже, чтобы погрузиться в интерактивную презентацию на AhaSlides 👇
См. пример
Совет № 4. Расставьте все по местам
Хотя в презентациях, безусловно, гораздо больше места для интерактивности, мы все знаем, что говорят о том, что хорошего слишком много…
Дон не перегружайте аудиторию просьбами об участии на каждом слайде. Взаимодействие с аудиторией должно использоваться только для того, чтобы поддерживать высокий уровень вовлеченности, навострить уши и держать информацию в центре внимания членов вашей аудитории.
Имея это в виду, вы можете обнаружить, что 3 или 4 слайда с контентом на каждый интерактивный слайд — это идеальное соотношение для максимального внимания .
Совет № 5. Разрешите анонимность
Вы когда-нибудь задумывались, почему вы получаете приглушенную реакцию даже на премиальную презентацию? Частью социальной психологии толпы является общее нежелание, даже среди уверенных в себе участников, высказываться перед другими по прихоти.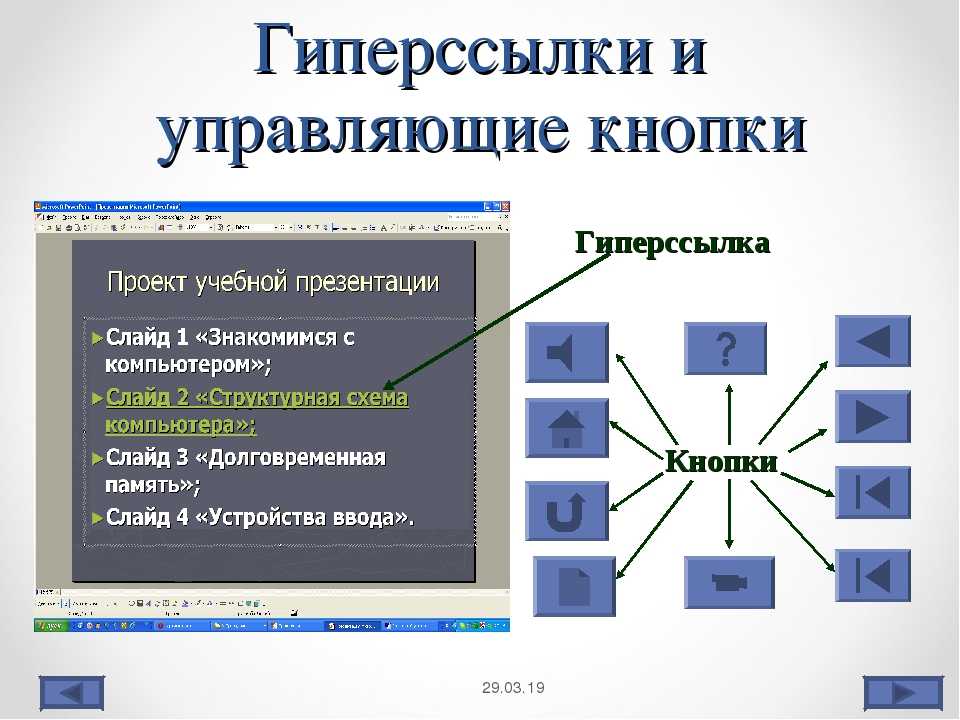
Предоставление зрителям возможности анонимно отвечать на ваши вопросы и предлагать свои собственные может стать отличным средством от этого. Просто предоставив вашей аудитории возможность указать свое имя, вы, скорее всего, получите более высокий уровень вовлеченности с все типа личности в аудитории, а не только интроверты.
AhaSlides Q&A – Альтернативы слайду вопросов и ответов в PowerPointИли, конечно, вы можете добавить больше слайдов в PowerPoint, викторину PowerPoint, слайд вопросов и ответов в PowerPoint или изображения вопросов и ответов для ppt… любым удобным для вас способом. Но было бы намного проще, если бы ваша презентация была на AhaSlides.
Нужны еще идеи интерактивного PowerPoint?
Имея в руках всю мощь интерактивности, не всегда легко понять, что с ней делать.
Нужны дополнительные образцы интерактивных презентаций PowerPoint? К счастью, регистрация в AhaSlides дает неограниченный доступ к библиотеке шаблонов.

 Внизу оставьте немного места для панели навигации.
Внизу оставьте немного места для панели навигации.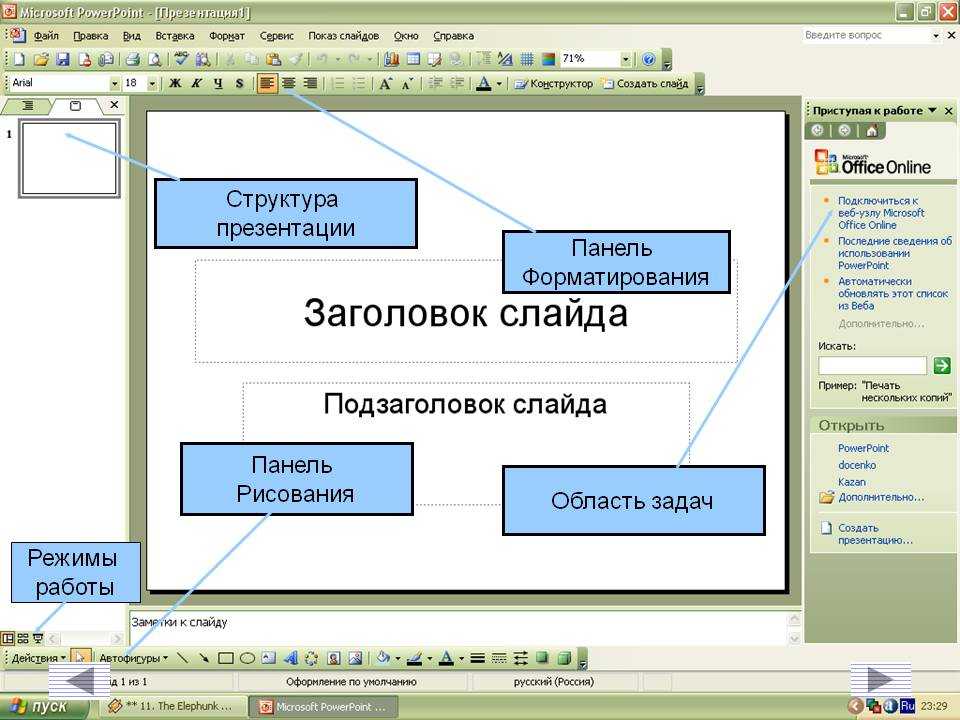
 Из-за этого вы можете нажимать на другие объекты. Исправим это — добавим прозрачный слой. Он позволяет видеть фон с кухней, но мешает щелкать на другие объекты, например, кошку.
Из-за этого вы можете нажимать на другие объекты. Исправим это — добавим прозрачный слой. Он позволяет видеть фон с кухней, но мешает щелкать на другие объекты, например, кошку. Ура, у вас получилось! Но вернуться обратно к игре невозможно. Если вы кликните в любую точку слайда, ничего не произойдёт. Исправим это.
Ура, у вас получилось! Но вернуться обратно к игре невозможно. Если вы кликните в любую точку слайда, ничего не произойдёт. Исправим это.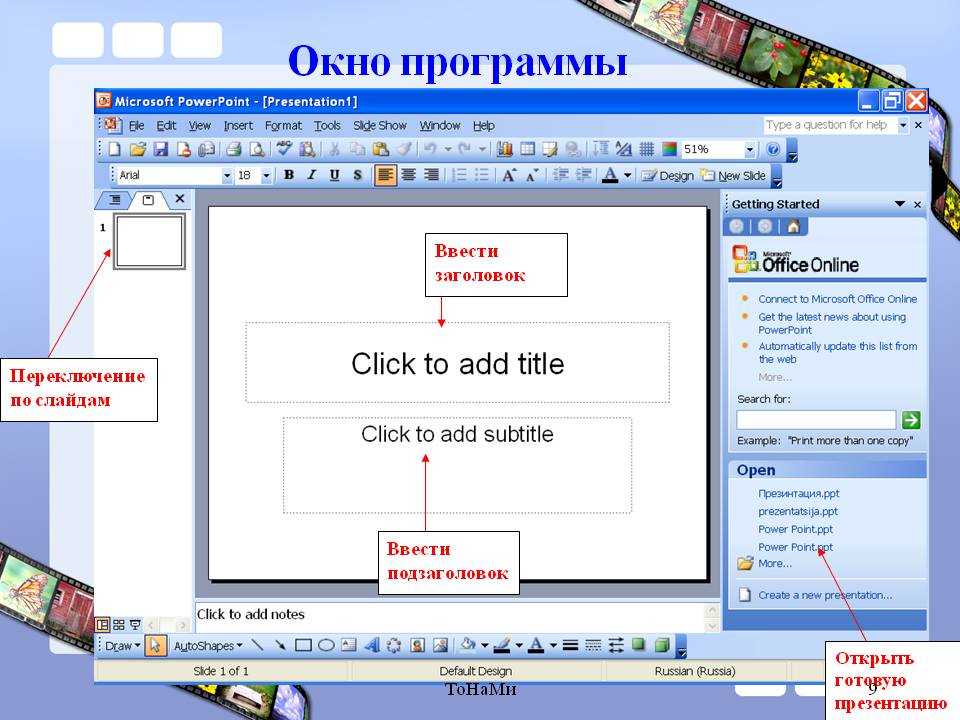 После этого кликните на него правой кнопкой мыши и выберите На передний план, чтобы оно оказалось поверх сообщения «Отлично».
После этого кликните на него правой кнопкой мыши и выберите На передний план, чтобы оно оказалось поверх сообщения «Отлично».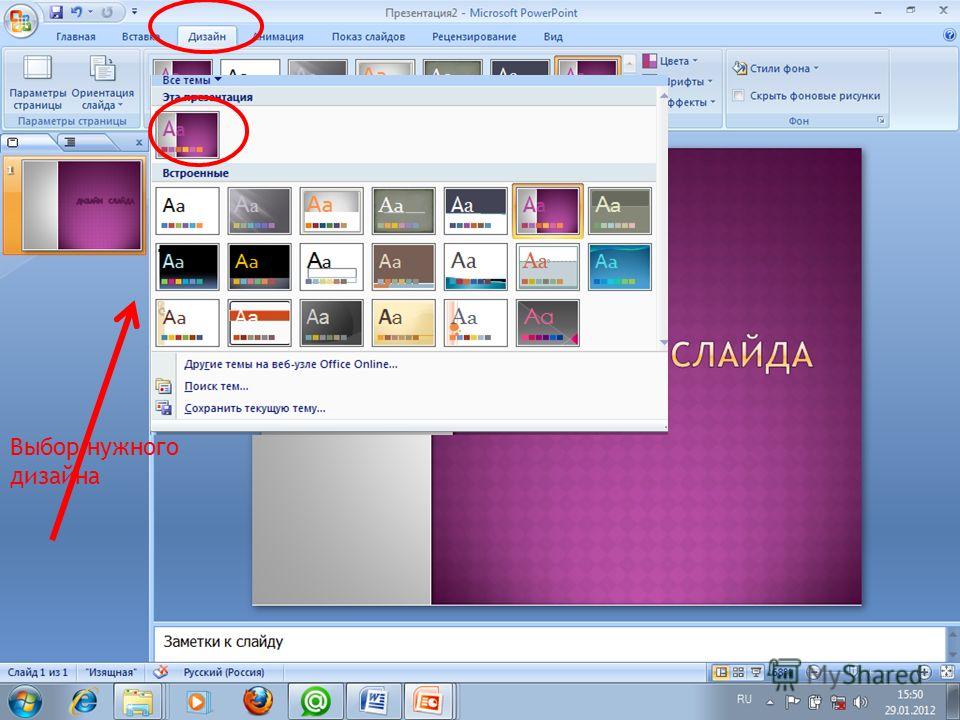 Теперь, если кликнуть на кошку, она исчезнет, экран станет темнее и появится надпись «Интересная идея, но давай сначала освоим классический метод».
Теперь, если кликнуть на кошку, она исчезнет, экран станет темнее и появится надпись «Интересная идея, но давай сначала освоим классический метод».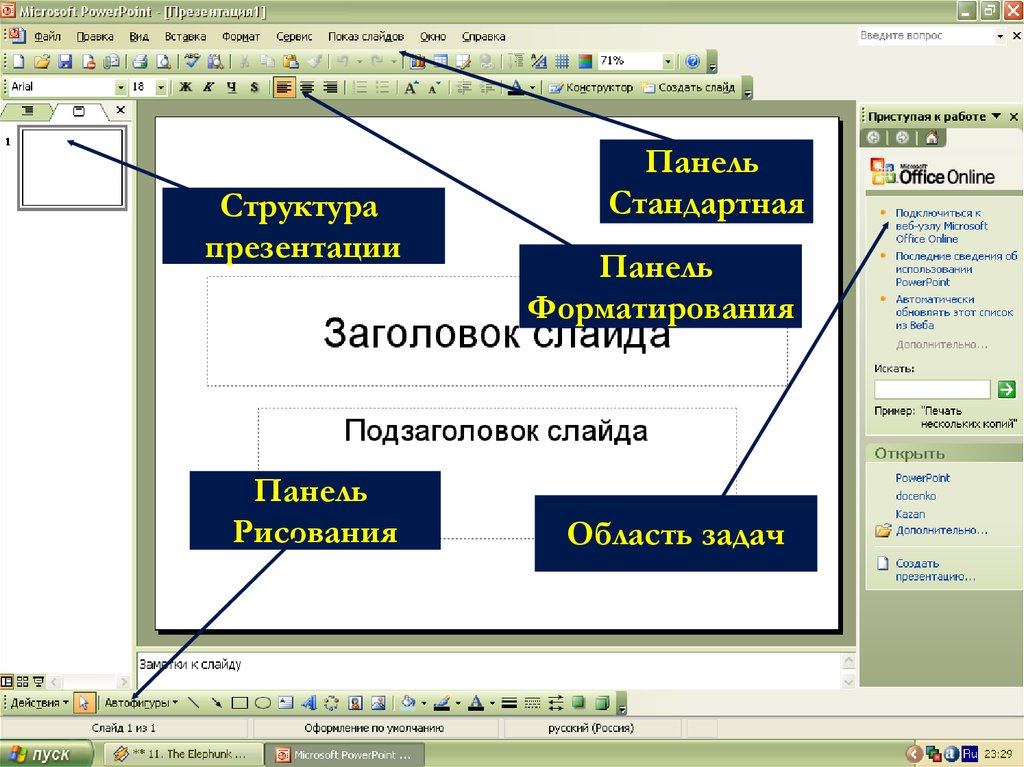 Перетащите эту анимацию на триггер миски под анимацией замочка и на панеле Начало установите параметр С предыдущим.
Перетащите эту анимацию на триггер миски под анимацией замочка и на панеле Начало установите параметр С предыдущим. С помощью ClassPoint вы можете определить перья и легко щелкнуть тот, который вы хотите использовать, именно тогда, когда вы хотите что-то добавить к слайдам. Ключ к быстрому доступу. Кроме того, если вам нужно больше места, вы можете добавить слайд доски с помощью панели инструментов ClassPoint. Эти две вещи — отличный способ сделать ваши слайды привлекательными и отличными от любой другой старой презентации.
С помощью ClassPoint вы можете определить перья и легко щелкнуть тот, который вы хотите использовать, именно тогда, когда вы хотите что-то добавить к слайдам. Ключ к быстрому доступу. Кроме того, если вам нужно больше места, вы можете добавить слайд доски с помощью панели инструментов ClassPoint. Эти две вещи — отличный способ сделать ваши слайды привлекательными и отличными от любой другой старой презентации.