Как сделать интересную презентацию в Powerpoint — Как сделать презентацию в Powerpoint. Основные приемы создания интересной презентации.
В школе, на работе или на выступлении очень удобно пользоваться презентациями. Рассмотрим, как сделать презентацию в Powerpoint своими силами. Различают два типа презентаций в PowerPoint: презентация для непосредственной аудитории, с докладчиком (то есть автором) и презентация без докладчика. В первом варианте, вам могут предложить вопросы после просмотра презентации. Во втором — вопросов не предусматривается: вы просто пересылаете подготовленную презентацию по электронной почте для ознакомления другим людям или размещаете презентацию на специальном автоматическом стенде, где она прокручивается циклически (такое часто можно увидеть на выставках).
Создание презентации. Начало
Запускаем PowerPoint через соответствующий ярлык в меню «ПУСК», либо через меню программ Microsoft Office. Вы можете создать новую презентацию или воспользоваться уже существующими фрагментами других готовых презентаций PowerPoint, изменив слайды.
Создаем новый документ (новую презентацию). По-умолчанию ей присваивается название «Презентация1». Файл будет иметь расширение .ppt или .pptx (в зависимости от версии установленного пакета Microsoft Office).
Создание структуры презентации
Перейдите на вкладку «Структура», которая находится слева под основным меню. Эта вкладка позволяет продумать структуру наших данных и разместить их на каждом слайде.
Как вы уже наверное догадались, «
На следующем рисунке показано, как просто создать пустой слайд и подписать к нему название.
Щелкаете справа от иконки слайда и вводите его название, нажимаете «Enter». Появится следующий пустой слайд — вводите название уже для него и т.д. Если потребуется удалить какой-либо слайд, кликайте на него и нажимаете «Delete
Для перемещения позиций выбранного слайда в общей структуре, наведите на иконку слайда мышь, курсор должен измениться на стрелки в четырех направлениях. Потащите слайд в нужном направлении (вверх или вниз по списку слайдов). Остановитесь в выбранном месте — слайд займет его. Как видите, нет ничего сложного при работе в режиме «Структура».
Дизайн и наполнение слайдов презентации
Дизайн и наполнение — это самый творческий момент при создании презентации в powerpoint. Вы можете переключиться на вкладку «Слайды» или остаться на вкладке «Структура» — в любом случае вам будут доступны инструменты, позволяющие менять дизайн вашей презентации и вставлять нужное содержимое.
На рисунке ниже показано, как в меню «Дизайн», выбирать подходящий стиль для указанного слайда:
Действительно, в верхнем меню программы PowerPoint располагаются инструменты для превращения нашей презентации в высокотехнологичное представление. Вот некоторые возможности:
- С пунктом «Дизайн» вы меняете внешний вид слайда, стили отображения шрифтов, ориентацию слайда (книжная или альбомная), размеры слайда, параметры фона
- С пунктом «Вставка» вы по принципам, хорошо знакомым из программы «Microsoft Word», произвольно вставляете в нужное место слайда любой контент:
- таблицы;
- рисунки;
- клипы;
- фотоальбомы;
- фигуры;
- диаграммы;
- видеоклипы, музыку и др.
- С пунктом «Анимация» настраиваются удивительные эффекты смены слайдов, среди которых есть например плавное выцветание, появление через стороны, растворение.
 Применив на выбранном слайде тот или иной эффект анимации, вы наглядно усилите эффект от презентации и покажите свой уровень знания программы.
Применив на выбранном слайде тот или иной эффект анимации, вы наглядно усилите эффект от презентации и покажите свой уровень знания программы.
Конечно же, это не все возможности по настройке вашей презентации. Но их вполне хватит для знакомства с PowerPoint и изготовления собственной презентации.
Демонстрация презентации
Запустить полученную презентацию можно на вкладке главного меню «Показ слайдов». Здесь слева-направо идут кнопки:
- «Запустить слайды с начала» (можно нажатием клавиши F5)
- «С текущего слайда» (клавиши Shift+F5)
- «Произвольный показ». Перелистывание слайдов осуществляется по клику кнопки мыши или по нажатию клавиши «Пробел».
Здесь же настраиваются:
- разрешение экрана для показа
- выбор устройств вывода презентации (если подключены дополнительные мониторы или проекторы)
- выбор параметров переключения слайдов
Словом, настроить можно все так, как вам захочется.
Вот основные приемы работы с презентациями. Теперь вы знаете, как сделать презентацию в Powerpoint интересной и зрелищной. Успехов в освоении!
7 свежих идей для дизайна презентаций в PowerPoint
Создавая презентацию, мы стопоримся, не зная, как визуализировать элементы на слайде. Или вообще не представляем, в каком стиле сделать презентацию (если не скованы готовым корпоративным шаблоном).
Для таких случаев собрали 7 свежих визуальных решений для слайдов.
Идея №1. Закругленные формы
Такие нестандартные формы можно сделать и в PowerPoint.
Для этого нужно создать фигуру, кликнуть на нее правой кнопкой мыши и нажать «Начать изменение узлов». После этого вы можете редактировать ее как угодно. А чтобы добиться круглых форм, нужно изменить углы на «Гладкий узел».
Идея №2. Яркие цвета
Яркие цвета и сетка придают дизайну смелости и свежести.
Тут главное не переборщить с количеством цветов и использовать палитру, где они сочетаются между собой. С этой задачей поможет ресурс с готовыми палитрами — Color Hunt.
Идея №3. Презентация в черно-белом
В сочетании с черно-белыми фотографиями вы получите стильную презентацию. Чтобы сделать любую фотографию монохромной, кликните на фото и выберите нужную опцию в меню «Формат рисунка».
Идея №4. Рисованный стиль
Как сделать такой стиль в PowerPoint? Нужно использовать две фигуры и наложить их друг на друга. К одной из фигур применить «Узорную заливку» и выбрать диагональные линии в качестве заливки.
А чтобы сделать круг неровной формы, нужно нажать «Начать изменение узлов».
Идея №5. Градиент
Сейчас популярно использовать на слайдах градиент. Это делает презентацию более интересной.
Если вы новичок, лучше использовать готовые градиенты. Например, на сайте Gradient Hunt.
Например, на сайте Gradient Hunt.
Идея №6. Презентация с темным фоном
Также в качестве фона можно использовать фото.
Идея №7. Минимализм
Ну и, конечно, не теряют популярности презентации в минималистичном стиле. Все фигуры и иконки плоские, минимум цвета и много белого пространства на слайде.
Хотите получать дайджест статей?
Одно письмо с лучшими материалами за неделю. Подписывайтесь, чтобы ничего не упустить.
Спасибо за подписку!
Последние материалы
Как сделать интересную презентацию в Power Point
Как сделать интересную презентацию в Power. Point?
Презентация скачать бесплатно пех вашего Ус ступления вы На 50% зависит от презентации
е, тите, чтобы Хо удитория а ловила каждое ваше слово?
Презентация скачать бесплатно Тогда сдел айте информацию Красивой
тите текст Превра 1. Бла-бла-Блабла-бла 2. Бла-бла-Блабла-бла 3. Бла-бла-Блабла-бла 4. Бла-бла-Бла- бла Бла бла В схему бла
Бла-бла-Блабла-бла 2. Бла-бла-Блабла-бла 3. Бла-бла-Блабла-бла 4. Бла-бла-Бла- бла Бла бла В схему бла
Вот это текст: Стили лидерства: • Авторитарный — установление жёсткой дисциплины, чёткое распределение обязанностей, лидер не вступает в дискуссии, не прислушивается к мнению группы, навязывает свое мнение. • Демократичный — лидер советуется с коллегами, прислушивается к их аргументам, поощряет их инициативу, ориентируется на мнение группы, часть полномочий делегирует другим членам группы. • Либеральный — лидер не предъявляет никаких требований к членам группы, ни на что не настаивает, принимает все предложения членов группы, не конфликтует. Группа практически не организованна, разобщена, функциональные обязанности в группе распределяются хаотично. © Презентуй. Как сделать красивую презентацию в Power. Point
А вот схема: Авторитарный • установление жёсткой дисциплины, чёткое распределение обязанностей, лидер не вступает в дискуссии, не прислушивается к мнению группы, навязывает свое мнение. Демократичный • лидер советуется с коллегами, прислушивается к их аргументам, поощряет их инициативу, ориентируется на мнение группы, часть полномочий делегирует другим членам группы. Либеральный • лидер не предъявляет никаких требований к членам группы, ни на что не настаивает, принимает все предложения членов группы, не конфликтует. Группа практически не организованна, разобщена, функциональные обязанности в группе распределяются хаотично. © Презентуй. Как сделать красивую презентацию в Power. Point но…
Демократичный • лидер советуется с коллегами, прислушивается к их аргументам, поощряет их инициативу, ориентируется на мнение группы, часть полномочий делегирует другим членам группы. Либеральный • лидер не предъявляет никаких требований к членам группы, ни на что не настаивает, принимает все предложения членов группы, не конфликтует. Группа практически не организованна, разобщена, функциональные обязанности в группе распределяются хаотично. © Презентуй. Как сделать красивую презентацию в Power. Point но…
Оставьте только с амое важное стили лидерства: Авторитарный Либеральный Демократичный © Презентуй. Как сделать красивую презентацию в Power. Point Потому что…
ЕСТЬ ПРАВИЛО 3 СЕКУНД, КОТОРОЕ ГЛАСИТ… альное вы Ост ете сами расскаж Вы же спикер! Презентация скачать бесплатно © Презентуй. Как сделать красивую презентацию в Power. Point
ько текста А скол Может быть на слайде?
д воспринял о, чтобы Взгля Стольк о, его За 3 секунды А иначе…
лушать вас о, того, чтобы с место в аудитория будет ч итать слайды… — © Презентуй. Как сделать красивую презентацию в Power. Point
Как сделать красивую презентацию в Power. Point
гда нужен Зачем то спикер? Распечатайте слайды и раздайте. ть читают Пус
А если мне все-та ки нужна Информация е списка? ? ? ввид Я не могу уложит ься в 3 секунды!
q. Можно © Презентуй. Как сделать красивую презентацию в Power. Point сделать и список
q. Можно сделать и список q. Но не более 7 строк © Презентуй. Как сделать красивую презентацию в Power. Point
q. Можно сделать и список q. Но не более 7 строк q. И пусть они появляются по очереди по мере вашего рассказа. © Презентуй. Как сделать красивую презентацию в Power. Point
q. Можно сделать и список q. Но не более 7 строк q. И пусть они появляются по очереди по мере вашего рассказа. q. Так как сейчас © Презентуй. Как сделать красивую презентацию в Power. Point
м, что они ните о то м, Пом должны увидеть все, что н аписано на слайде
меньшите подготовке У При %. а до 60%. сштаб слайд ма Вы сможете проч итать текст?
а до 60%. сштаб слайд ма Вы сможете проч итать текст?
Если нет, то ваша аудитория его тоже не прочи тает!!! © Презентуй. Как сделать красивую презентацию в Power. Point
того слайда Вот Из э но сделать вполне мож Целых 3! Причины падения продаж в августе: -Отключение электроэнергии -Увеличение текучки персонала — Наводнение в селе Убитое
экономьте! Не Причины падения продаж в августе: -Отключение электроэнергии -Увеличение текучки персонала — Наводнение в селе Убитое
создать еще 1 сл айд Можно есплатно!!! Б
Размещайте не б олее 1 скрина на слай д Презентация скачать бесплатно
есполезных Вот 2 б держание скрина , со не увидит орых НИКТО кот
те дизайн Продумай
способен Дизайн Приковывать взгляды © Презентуй. Как сделать красивую презентацию в Power. Point
Point
Не используйте Стандартные схемы powerpoin t © Презентуй. Как сделать красивую презентацию в Power. Point
3 фактора успеха дизайна слайда Презентация скачать бесплатно © Презентуй. Как сделать красивую презентацию в Power. Point
ные цвета. Подобран 1 q. Используйте в презентации не более 4 цветов для шрифтов, фонов, рамок и фигур q. Подобрать цвета можно здесь http: //colorscheme. ru/ © Презентуй. Как сделать красивую презентацию в Power. Point
ый шрифт 2. Необычн q. Скачайте и загрузите новые кириллические шрифты q. Не используйте стандартные шрифты Times New Roman, Comic Sans, Calibri и т. п.
льные образы 3. оригина
Серые человечки уже всем надоел и © Презентуй. Как сделать красивую презентацию в Power. Point
А счастливые офисные сотрудники стали уже! у просто до н
артинками ьзуйтесь к Не пол Разного стиля
те поиграть Попробуй Со шрифтами, цв етами и образами
Презентация скачать бесплатно ё, всё, теперь Ну йду создам по Самую потрясаю щую презентацию! © Презентуй. Как сделать красивую презентацию в Power. Point
Как сделать красивую презентацию в Power. Point
е упускайте Никогда н можность воз Быть потрясающи ми! © Презентуй. Как сделать красивую презентацию в Power. Point
Интересные фишки для создания презентаций в Power Point — СтудСовет.ру
В прошлой статье наша команда рассказала Вам о том, какой подход к формированию информации в презентации наиболее правильный, а также о том, как сортировать информацию. Теперь настало время показать Вам 3 простых, но интересных решения для отображения текста в Power Point.
1 фишка. SmartArt.
Любой текст легче воспринимается, если в нем мало слов и он графически обработан. Что это значит? А все просто — текст, представленный в схеме, заходит на УРА. Потому что сразу видны взаимосвязи, этапы становления, основные понятия. Для этого в Power Point есть прекрасная функция SmartArt.
Графический элемент может быть разным по своей структуре: иерархический, процессный, цикличный, матричный и т. д. Открыв данную функцию Вы сами быстро и легко можете выбрать нужный графический элемент. И вбить текст и вставить картинки, если это необходимо. Вуа-ля красивый слайд готов.
д. Открыв данную функцию Вы сами быстро и легко можете выбрать нужный графический элемент. И вбить текст и вставить картинки, если это необходимо. Вуа-ля красивый слайд готов.
2 фишка. Надпись на рисунке/картинке.
Простые подписи внизу или в заголовке слайда не всегда смотрятся, или уже есть, но на самом рисунке необходимо вставить текст для пояснения, например. И все это легко и выполняемо за 4-5 секунд.
Сначала вставляете текст так, как показано на картинке (нажимаете кнопку «Вставить надпись», появляется на картинке пунктирный прямоугольник, перемещаете в необходимое место, печатаете слова, выставляете шрифт и его размерность, перейдя в пункт меню «Главная» и выделив текст, который вы напечатали на картинке).
Если возникает ситуация «Нечитабельного текста», как на картинке выше, то можно просто залить фон.
Выбирайте цвет, близкий к фону, на котором расположен текст. Так будет легче воспринимать как надпись, так и картинку в целом.
Фишка 3. Установка шрифта текста и заголовка во всей презентации одним кликом.
Очень важно использовать эту функцию еще до начала создания и проектирования презентации!! Т.е. сразу при открытии программы.
Сначала нужно создать собственный шрифт ( в Wordе есть такая же вещь, только называется «Стиль»). Как это сделать показано на 2 нижних картинках.
1.
2.
Главное для дальнейшего использования назвать такой шрифт. В данном случае мы его назвали «Моё, всё моё».
Сохраняем…
И получаем следующее:
Зайдя через вкладку «Дизайн» в уже известный раздел «Шрифты» появилась новая кнопка с нашим шрифтом под названием «Моё, всё моё». Нажимаем её. И всё. Можно печатать и вставлять текст. Однако важно помнить, что при копипасте нужно вставлять не известным путём cntl+c и cntrl+v, а cntrl+c и вставка через правую кнопку мыши, как показано на картинке.
Ну на сегодня достаточно, ждите статью Интересные фишки для создания презентаций в Power Point. Part 2
Part 2
Разумеется, в первой и последующих нескольких мы будем говорить о наиболее простых фишках. Но чем дальше, тем будет сложнее.
Всем продуктивной рабочей недели! И помните, если Вы не успеваете или не хотите самостоятельно создавать презентации, то всегда можете обратиться к нашей команде!
Копи-центр «Студсовет» находится по адресу:
г. Новороссийск, улица Молодёжная дом 14, 1 этаж, вход с торца здания.
На общественном транспорте вы сможете добраться к нам на маршрутном автобусе №21, №14, а из 16 мкрн к нам можно приехать на маршрутном автобусе №8 и №19.
Контактный телефон: +7 (967) 304-64-77
e-mail: Адрес электронной почты защищен от спам-ботов. Для просмотра адреса в вашем браузере должен быть включен Javascript.
как сделать презентацию, которая запомнится — T&P
Опытные организаторы и лекторы серии мастер-классов «Как научить и научиться» на Exchang.es объясняли, как эффективно делиться знаниями с окружающими, продвигать образовательные события и подавать информацию в увлекательной форме.
 Соорганизатор edutainment-вечеринок PechaKucha в Москве Виталий Панков рассказал об основных ошибках спикеров в презентациях и о том, как оформить свой рассказ так, чтобы зритель не остался равнодушным.
Соорганизатор edutainment-вечеринок PechaKucha в Москве Виталий Панков рассказал об основных ошибках спикеров в презентациях и о том, как оформить свой рассказ так, чтобы зритель не остался равнодушным.Формат зависит от цели
Нужно определить, на кого рассчитано выступление и чего вы хотите добиться c его помощью. Продажа проекта инвестору и рассказ о поездке друзьям — это разные презентации и по содержанию, и по форме, и по подаче.
Например, есть такой формат презентации — elevator pitch. Его цель — донести бизнес-идею за 30-60 секунд, пока вы едете с инвестором в лифте. Либо вы продаете идею за этот короткий промежуток времени, либо она оказывается неинтересной. Поэтому презентация представляет собой листок с ключевыми фактами о вашем проекте, изложенными простым языком: выбранная вами проблема, как вы предлагаете ее решить, на что будете тратить деньги, какие инвестиции вам нужны и результат для инвестора. Такие экстремальные случаи мы подробно рассматривать не будем, но это хороший пример того, как цель диктует вид и содержание презентации.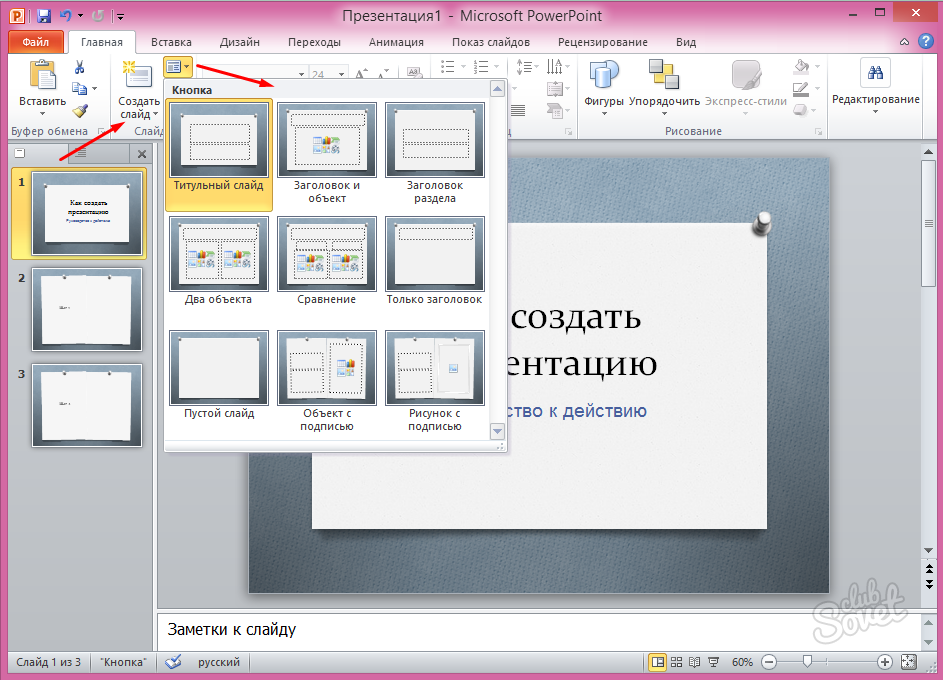
Не менее важный шаг — определиться с темой, сформулировать суть вашего выступления, главную мысль (в первую очередь, для самого себя). О чем пойдет речь? Об одном проекте или о пяти? Это будет презентация, защищающая идею проекта или раскрывающая его недостатки? Что нового вы предлагаете?
Хотите, чтобы ваши выступления были незабываемыми, а ваши мысли схватывали на лету? Курс «Эффективные презентации» поможет достигнуть этой цели.
Интересный анонс — половина успеха
Если вы собираетесь анонсировать презентацию — сформулируйте тему, которую впишете в анонсы. Постарайтесь придумать интересную подачу. Например, шеф-повар DI Telegraph Иван Дубков выступал у нас с рассказом про проект коллективной уборки в офисе — мы назвали его «Как сидр, танцы и громкая музыка по утрам делают планету чище». Согласитесь, это звучит гораздо интереснее, чем просто рассказ про уборку.
Тему выступления лучше раскрывать через личный опыт — «как я столкнулся с проблемой и предлагаю ее решить», это всегда интересно людям.
© Зарина Кодзаева
Заимствуйте у драматургов
Структура выступления может быть разной — хронологический порядок (например, рассказ о том, как развивался проект), иерархия (от общего к частному или наоборот), перечисление однотипных пунктов, классическая драматургия или смешанный вариант. Классическая драматургия — хороший вариант для эффектной презентации:
1-й акт: первые 25% времени вы рассказываете о себе, о том, как вы столкнулись с темой, о которой рассказываете, осознали ее актуальность, обнаружили в ней проблему;
2-й акт: большая и основная часть презентации (50% времени): углубление в тему и проблемы, связанные с ней; различные подходы и попытки разобраться в проблеме, факты из жизни;
В районе 10-го слайда можно сделать перелом в презентации: неожиданный разворот мысли, новые вводные данные, конфликт и т.п. — это возвращает внимание к вашей истории;
3-й акт: оставшиеся 25% времени вы посвящаете выводам, перспективам, приглашению к сотворчеству или просто стараетесь закончить выступление на высокой эмоциональной ноте.
Следите за балансом
Презентация — это выступление, рассчитанное на слуховое восприятие, но дополненное визуальными образами. Говорить должны вы, слайды только подсказывают вам, какая мысль должна быть озвучена сейчас, и наглядно демонстрируют ее зрителям. Именно поэтому не надо перенасыщать слайды большими блоками информации: читать и слушать одновременно сложно, поскольку это схожие типы активности мозга. Люди начнут вникать в длинный текст и прослушают ваши комментарии. Еще хуже, когда спикер просто оборачивается к простыне текста и начинает всю ее зачитывать, превращаясь в суфлера.
Хотите, чтобы ваши выступления были незабываемыми, а ваши мысли схватывали на лету? Курс «Эффективные презентации» поможет достигнуть этой цели.
Идеальная визуализация
Следите за аккуратностью визуальной составляющей. Вы можете не быть профессионалом графического дизайна, но все равно нужно позаботиться о том, чтобы слайды были выполнены в одном стиле. Однородное оформление, одинаковые поля, читабельные шрифты, гармоничная цветовая гамма — все это залог хорошего восприятия вашей презентации зрителями.
Существуют еще презентации, которые не идут в основу выступлений, а отправляются по почте или передаются в руки другим людям (например, инвесторам). С такими презентациями люди, от которых зависит важное для вас решение, будут знакомиться без вас. Поэтому такая презентация должна быть ближе к идеалу с визуальной точки зрения. Но как этого добиться, если вы не дизайнер?
Есть два варианта. Первый — наймите дизайнера за деньги (если потенциальный выигрыш стоит того, чтобы заплатить за красоту презентации), но помните, что все смысловое наполнение все равно остается вашей задачей. Второй — используйте онлайн-редакторы. Их немало, выбор нужного зависит от удобства, баланса простоты и функциональности и стоимости (но у многих есть облегченные версии или триалы, можно попробовать и понять, нужно ли это вам). Вот несколько хороших вариантов: Prezi, SlideShare, SlideRocket, Piktochart
© Зарина Кодзаева
Нюансы решают все
Презентация должна быть продумана до мелочей. Вот несколько деталей, о которых не стоит забывать:
Вот несколько деталей, о которых не стоит забывать:
— Выберите правильный темп подачи информации: если мысль сложная, лучше расскажите ее за два слайда.
— Держите контакт с аудиторией, в том числе с помощью правильной интонации и силы голоса. И помните, что страстность и неравнодушие к теме располагает людей к говорящему.
— Продумайте переходы между смысловыми блоками. Заготовьте вопросы и шутки для поддержания контакта с аудиторией. Но не переборщите с юмором — если шуток будет слишком много, за ними потеряется суть рассказа.
— Используйте заключение с пользой — например, укажите там свои контактные данные.
— Обязательно окиньте взглядом готовую презентацию — получилась ли она цельной, нет ли ошибок?
— Перед выступлением продумайте свой внешний образ — чтобы он соответствовал аудитории.
Где можно учиться по теме #презентация
10 лучших советов по презентациям PowerPoint для начинающих (список на 2021 год)
Опубликовано: 2021-05-20
Создание презентации PowerPoint может показаться сложной задачей, но это не обязательно.
В этом списке вы найдете лучшие практики и советы по созданию мощной презентации PowerPoint для начинающих.
Вы узнаете, как:
- Создайте профессионально выглядящую презентацию слайд-шоу
- Сохраняйте целостность дизайна презентации Powerpoint
- Сделайте свои слайды интерактивными
- Анимируйте текст и графику
Итак, без лишних слов, давайте сразу приступим.
10 советов по созданию эффективных презентаций PowerPoint
Совет №1: выберите интересную тему
Совет № 2: проведите глубокое исследование
Совет № 3: используйте потрясающий инструмент для презентаций
Совет № 4: выберите шаблон презентации
Совет № 5: держите свою аудиторию в памяти
Совет № 6. Добавьте привлекательные заголовки и текст
Совет № 7: продолжайте увлекаться с помощью анимации
Совет № 8: сделайте свой PowerPoint интерактивным
Совет № 9: Добавьте визуальные эффекты в вашу презентацию
Совет № 10: Практикуйтесь в представлении слайд-шоу
Совет №1: выберите интересную тему
Итак, вам нужно создать презентацию PowerPoint, но вы не знаете, с чего начать. Самое первое и самое важное, что вам нужно сделать, — это определиться с темой.
Самое первое и самое важное, что вам нужно сделать, — это определиться с темой.
Убедитесь, что выбранная вами тема интересна и увлекательна для тех, кто будет слушать ваше слайд-шоу.
СВЯЗАННЫЕ: 150+ идей тем для презентаций для студентов [Плюс шаблоны]
Если вы не контролируете свою тему и вам поручили выступить, не волнуйтесь. Есть много разных способов привлечь внимание аудитории и превратить скучную тему в невероятно интерактивную и увлекательную презентацию.
Вы можете сделать это, используя эффективный шаблон презентации PowerPoint, который привлечет внимание вашей аудитории, независимо от того, насколько пресная тема.
Узнайте больше о шаблонах PowerPoint и о том, как их использовать в своих интересах, в совете №4!
Совет № 2: проведите глубокое исследование
После того, как вы выбрали тему презентации PowerPoint, вам нужно убедиться, что вы правильно поняли все свои факты.
Глубоко погрузитесь в свое исследование и получите полезную и интересную информацию, которую вы сможете использовать в своей следующей презентации.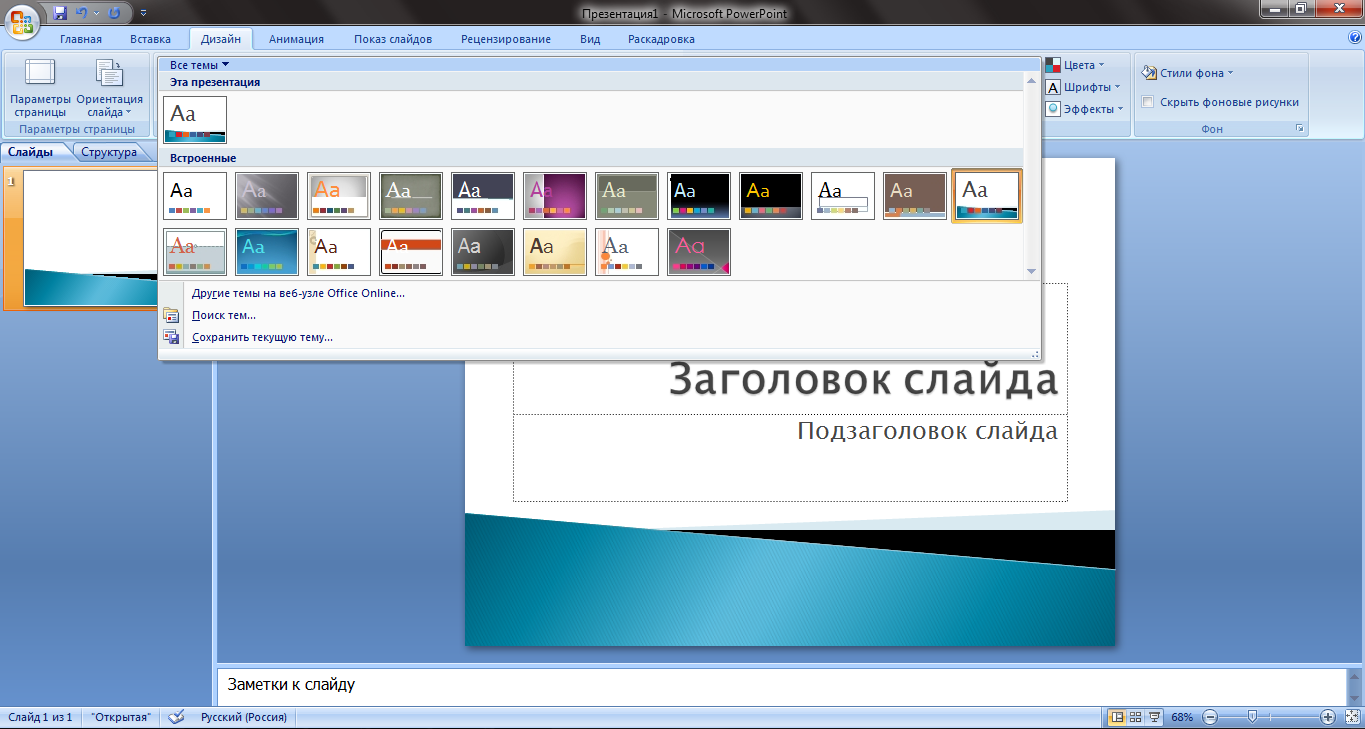
После того, как вы собрали некоторую информацию, пора составить список тем, которые вы хотите охватить, чтобы убедиться, что вы не упустили ничего важного в своей презентации.
После того, как вы составили маркированный список, полный ваших основных моментов и всех важных моментов, которые вы хотите донести, вы можете сделать набросок своей речи.
Это может быть черновик, а можно, так сказать, подробно расписать весь свой «сценарий». Если вы спонтанный писатель, вы можете писать прямо в редакторе слайд-шоу по вашему выбору.
Если нет, вы можете записать все это в документе, чтобы вы были готовы скопировать и вставить прямо в презентацию слайд-шоу.
Совет № 3: используйте потрясающий инструмент для презентаций
Лучший способ создать потрясающее слайд-шоу — использовать не менее потрясающий инструмент для создания слайд-шоу.
Такой инструмент, как Visme, поможет вам эффективно и быстро создать профессионально выглядящую и увлекательную презентацию PowerPoint, даже если вы новичок.
Создайте привлекательную презентацию PowerPoint в Visme! Попробуй бесплатно
Visme — это средство создания слайд-шоу для презентаций, которое позволяет легко создавать всю презентацию от начала до конца. Вы даже можете импортировать существующие презентации PowerPoint в Visme и редактировать их там. Когда вы закончите редактирование, вы можете экспортировать редактируемые PowerPoints для презентации в автономном режиме.
Visme — это разнообразный инструмент, который делает гораздо больше, чем просто создает презентации PowerPoint. Здесь вы можете создавать все, что связано с дизайном, включая видео, сообщения в социальных сетях, электронные книги, руководства, инфографику и многое другое.
Настройте тысячи шаблонов в более чем 40 категориях! Просмотреть сейчас
Помимо сотен шаблонов слайдов и полностью разработанных презентаций, вы также получаете доступ к расширенным инструментам редактирования, которые сделают вашу презентацию уникальной и креативной.
Добавляйте и заменяйте фоны, используйте бесплатные библиотеки фотографий, видео, значков и иллюстраций, добавляйте предварительно анимированные ресурсы или вручную анимируйте объекты и текст, а также переключайте цветовую схему одним щелчком мыши.
С Visme создавать эффектные презентации так же просто, как 1-2-3.
Теперь давайте перейдем к деталям того, как сделать эффективную презентацию.
Совет № 4: выберите шаблон презентации
Следующим в нашем списке советов по PowerPoint для начинающих является выбор идеального шаблона.
Visme — потрясающая программа для презентаций, в которой есть множество шаблонов слайд-шоу, которые вы можете выбирать и настраивать.
У нас есть современные шаблоны PowerPoint, шаблоны презентаций на основе данных, красочные шаблоны и все, что между ними. Просто просмотрите все шаблоны, и мы уверены, что вы найдете идеальный для себя.
Создайте свою собственную потрясающую презентацию с Visme! Начни бесплатно
При желании вы даже можете создавать собственные шаблоны и сохранять их для будущих слайд-шоу, которые вы хотите создавать аналогичным образом.
Вы также можете просматривать наши темы презентаций, которые включают сотни готовых слайдов, которые вы можете смешивать и сопоставлять, чтобы создать свою собственную колоду презентаций.
Создайте свою собственную потрясающую презентацию с Visme! Начни бесплатно
Выбрав шаблон, вы можете редактировать каждый аспект дизайна, от наложений до изображений, цветовой схемы, картинок и наклеек, переходов между слайдами и многого другого.
Мы рекомендуем найти шаблон, похожий на нужную вам презентацию, чтобы процесс проектирования прошел для вас максимально гладко и легко. Создание презентации должно доставлять удовольствие, и Visme делает этот процесс возможным.
Если вы чувствуете себя уверенно и не хотите использовать один из наших профессионально разработанных шаблонов слайд-шоу, вы можете начать с нуля и создать свой собственный. Добавляйте и удаляйте столько страниц, сколько хотите, и пользуйтесь нашими стоковыми изображениями и видео, наклейками, текстовыми шаблонами и многим другим.
Совет № 5: держите свою аудиторию в памяти
После того, как вы выбрали свой шаблон, вам нужно подумать о своей аудитории. Не каждый дизайн презентации подходит для каждой аудитории.
Чтобы создать эффективный PowerPoint, вам нужно попасть в голову вашей аудитории. Спросите себя: «Что они хотят увидеть?» или «Какую ценность я могу им принести?».
Подход к дизайну, который вы выберете, сильно повлияет на результаты удержания вашей аудитории. Вы хотите убедиться, что вы максимально нравитесь своей аудитории и поддерживаете ее интерес к тому, что вы пытаетесь им донести.
Если вам нужно создать презентацию на основе отчетов, основанную на данных, вам нужно добавить множество диаграмм. Но не просто скучные диаграммы. Вы можете использовать одну из красивых диаграмм Visme и редактировать значения, ось, легенду, цвета, внешний вид и многое другое.
Настройте этот шаблон презентации и сделайте его своим! Редактировать и скачать
Если у вас уже есть данные в таблице Excel или Google, вы можете импортировать их в редактор Visme, и они будут автоматически преобразованы в визуальные данные.
Вы также можете добавлять диаграммы и графики, диаграммы, таблицы, карты и виджеты данных. Все, что вам нужно, у Visme есть.
Совет № 6. Добавьте привлекательные заголовки и текст
Вы хотите убедиться, что ваше слайд-шоу PowerPoint на высоте. Вы можете сделать это, выбрав понятные и привлекательные шрифты, соответствующие теме и теме вашей презентации.
В Visme вы можете настроить шрифт, стиль, размер и цвет текста. Отрегулируйте интервал, границы и даже анимируйте текст, чтобы сделать слайды более интересными.
У нас есть множество шрифтов на ваш выбор, от Helvetica до Calibri и Arial, до шрифтов без засечек и шрифтов с засечками, мы уверены, что вы найдете идеальный шрифт для создания отличной презентации.
Создайте привлекательную презентацию PowerPoint в Visme! Попробуй бесплатно
Помните, что если речь идет о бесшовном дизайне, лучше меньше значит больше. Вместо строк за строками текста вы должны стратегически подходить к дизайну текста.
Убедитесь, что вы не используете более трех разных шрифтов на слайде. Это сохранит ваш дизайн гладким и не перегруженным.
Вы также можете использовать готовые текстовые шаблоны, созданные нашими профессиональными дизайнерами. Просто прокрутите все различные текстовые шаблоны, найдите тот, который вам нравится, и перетащите его на свой слайд. Оттуда вы можете настроить его столько, сколько захотите.
Важно, чтобы все элементы дизайна и текст в слайд-шоу были выровнены, поэтому воспользуйтесь нашей сеткой и сделайте все визуально приятным и выровненным.
Вы можете обозначить основные моменты с помощью большого заголовка и выровнять другие текстовые поля меньшего размера под ним, чтобы не сбиться с пути и не отвлекаться от основных моментов.
Один из способов выделить свой текст — использовать фигуры. Если вы хотите, чтобы ваш текст выделялся и оживал, добавьте форму позади них.
Убедитесь, что цвет формы, который вы выбираете, хорошо контрастирует с цветом текста, чтобы вы могли легко видеть написанное, не прищурившись, и расшифровывать написанное.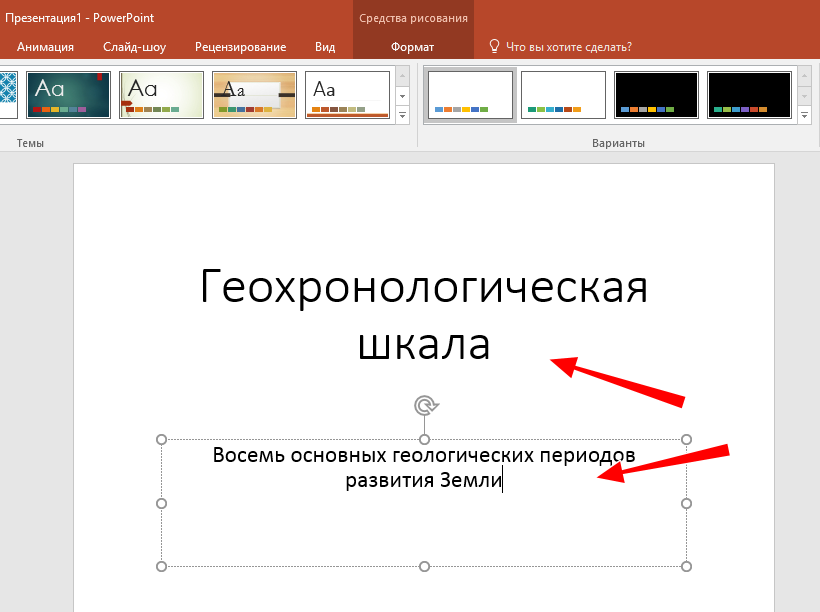
Вы также можете использовать негативное пространство в своем дизайне. Если вам кажется, что на слайде есть пустое место, которое выглядит немного неудобно, это идеальное место для добавления текста.
Использование отрицательного пространства для демонстрации текста всегда визуально привлекательно, поэтому используйте эти пустые места в своих интересах!
Совет № 7: продолжайте увлекаться с помощью анимации
Еще один отличный способ привлечь внимание аудитории к презентации — это анимировать объекты. Вместо того, чтобы просто показывать им скучный статичный слайд, почему бы не оживить текст и объекты, чтобы все оживить?
В редакторе Visme вы можете анимировать любой объект одним нажатием кнопки.
Добавьте уникальную анимацию в свои презентации PowerPoint! Попробуй бесплатно
Сделайте так, чтобы любой элемент скользил и удалялся, отскакивал, плавно появлялся или исчезал, вращался, появлялся из воздуха и многое другое. Существует так много способов анимировать объекты и соответствовать своему стилю дизайна, чтобы ваша презентация выделялась среди остальных.
Вы даже можете просмотреть нашу библиотеку профессионально разработанной анимированной графики и добавить ее на свой слайд. Выбирайте из анимированных персонажей, иллюстраций, значков, спецэффектов и аватаров.
После того, как вы добавите анимированную графику в свой дизайн, вы можете настроить ее различными способами, например, отредактировать позу, скорость, повторения и цвета.
Добавляйте анимированных персонажей в свои презентации PowerPoint! Попробуй бесплатно
Вместо того, чтобы просто отображать следующий слайд-шоу как статическое изображение, используйте переход между двумя слайдами, чтобы сделать переход плавным.
Visme предлагает на выбор множество элегантных и современных переходов. Прокрутите наши предустановки перехода и попробуйте их, чтобы выбрать, какой из них лучше всего подходит вашему стилю. Вам может понравиться переход с увеличением, скольжение или исчезновение.
Есть так много переходов, из которых вы можете выбирать, но мы рекомендуем вам найти тот, который вам больше всего нравится, и использовать его для всех переходов между слайдами для всей презентации слайд-шоу. Это сохранит целостность вашего дизайна и сделает его приятным для глаз.
Это сохранит целостность вашего дизайна и сделает его приятным для глаз.
Не забывайте, что вы также можете использовать звуковые эффекты в своей презентации, когда это необходимо, и вы хотите привлечь внимание аудитории!
Совет № 8: сделайте свой PowerPoint интерактивным
На протяжении всей презентации вы должны следить за тем, чтобы вещи оставались интерактивными и интересными для вашей аудитории.
Несмотря на то, что PowerPoint широко используется для создания слайд-шоу, вы можете использовать множество различных программ для презентаций.
Если вы используете средство создания презентаций Visme, вы можете сделать свое слайд-шоу интерактивным. Один из способов сделать это — добавить внешние ссылки на любое изображение в презентации. Таким образом, вы можете быстро получить доступ к различным страницам и документам, даже не покидая слайд-шоу.
Создайте интерактивную презентацию PowerPoint в Visme! Попробуй бесплатно
Еще одна удивительная интерактивная функция Visme’s — интерактивные карты и визуализация данных.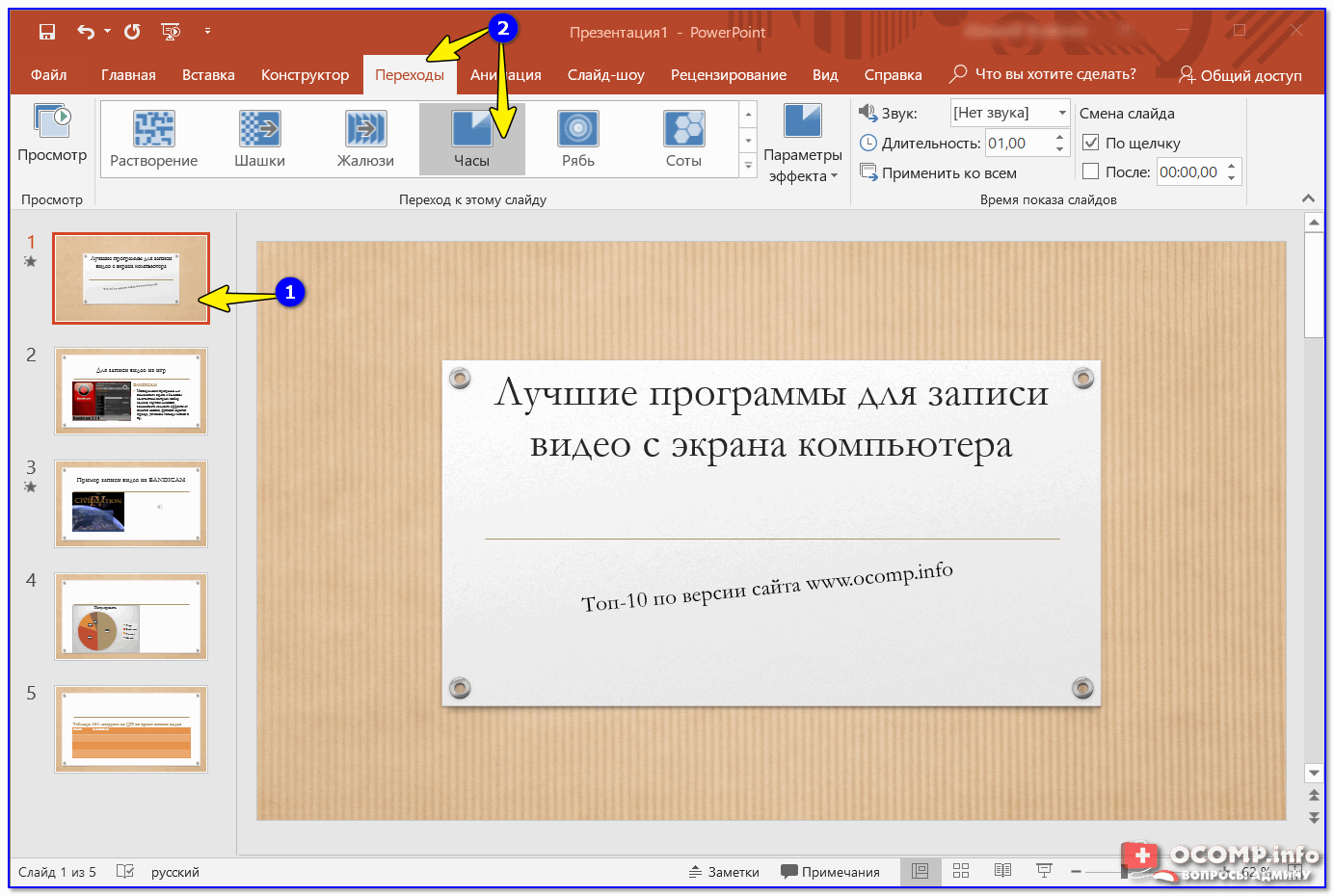 Вы можете попросить зрителей просто прокрутить и навести указатель мыши на объект, и появится дополнительная информация.
Вы можете попросить зрителей просто прокрутить и навести указатель мыши на объект, и появится дополнительная информация.
Например, если вы хотите создать карту со статистикой по каждому состоянию, вы можете добавить информацию для каждого состояния на диаграмме, а затем, когда кто-то наведет курсор на состояние, статистика появится.
Это очень удобно для организованной передачи большого количества информации.
Совет № 9: Добавьте визуальные эффекты в вашу презентацию
У вас не может быть хорошей презентации без добавления в нее высококачественных изображений, видео, наклеек и картинок. Без привлечения визуальных элементов вы быстро потеряете внимание зрителя и рискуете получить скучную презентацию PowerPoint.
Visme позволяет невероятно просто добавлять свои собственные мультимедиа. Если вы хотите загрузить свои собственные фотографии, видео или аудио, вы можете сделать это, нажав «фотографии» или «медиа» и нажав «загрузить».
СВЯЗАННЫЕ: Как создать мультимедийную презентацию (и инструменты для использования)
После того, как вы нажмете кнопку «Загрузить», вы сможете загрузить свои мультимедийные файлы со своего компьютера, а затем найти их в своей библиотеке Visme.
Если вы случайно не довольны имеющимся у вас медиафайлом или у вас вообще нет изображений для загрузки, не о чем беспокоиться.
Visme загружен множеством высококачественных видео и изображений, которые вы можете бесплатно использовать в своих презентациях.
Просмотрите миллионы бесплатных фотографий, чтобы оживить ваши презентации! Начни бесплатно
Если вы хотите просмотреть миллионы стоковых видео и стоковых изображений, просто нажмите «фотографии» на левой панели инструментов меню. Это приведет вас ко всем нашим стоковым изображениям. Чтобы найти конкретное изображение, введите ключевое слово в строке поиска, чтобы найти именно то, что вы ищете.
Найдя идеальное изображение или видео, вы можете перетащить его в презентацию. Затем вы можете добавить к своему изображению формы и рамки, чтобы придать ему современный геометрический вид.
Если вы хотите отредактировать и улучшить выбранное изображение, вы можете сделать это в редакторе Visme. Вы можете изменить яркость, контраст, цвета, тени и многое другое.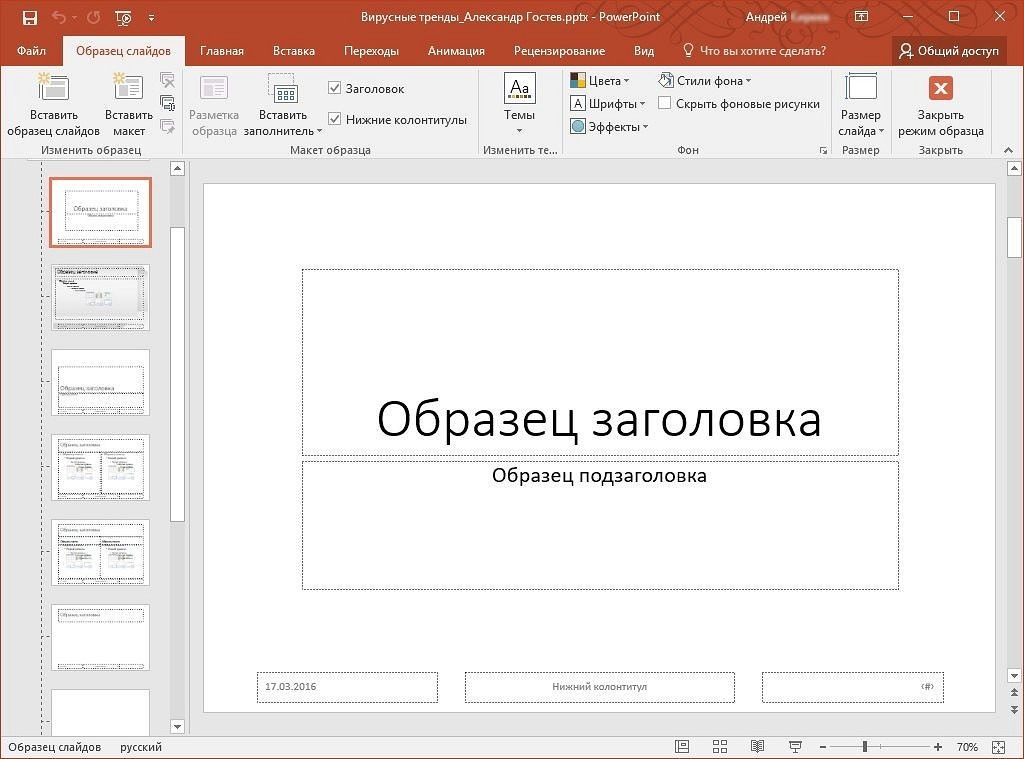 Вы можете добавлять к изображениям фильтры и настраивать их для получения единой цветовой схемы.
Вы можете добавлять к изображениям фильтры и настраивать их для получения единой цветовой схемы.
Совет № 10: Практикуйтесь в представлении слайд-шоу
Чтобы презентация была очень эффективной и качественной, вам нужно чувствовать себя уверенно во время презентации.
Во-первых, вы можете быть уверены, что после создания презентации PowerPoint в Visme ваш дизайн будет профессиональным и привлекательным для вашей публики, но теперь выбор за вами.
Вы должны быть такими же увлекательными и захватывающими, как и ваша презентация, поэтому не откладывайте до последней минуты, чтобы попрактиковаться в публичных выступлениях. Репетиция слайд-шоу упростит процесс публичных выступлений, и дела пойдут намного лучше, если вы будете практиковаться.
Наличие маркированного списка рядом с вами, чтобы вы не сбились с пути, а зрительный контакт с аудиторией поможет им обратить внимание и сделает хорошую презентацию отличной.
Чем больше вы тренируетесь, тем удобнее будет ваша презентация. Так что обязательно пройдите его несколько раз, и все будет хорошо.
Так что обязательно пройдите его несколько раз, и все будет хорошо.
Готовы повысить уровень своих презентаций?
Лучший способ создать мощную презентацию Microsoft PowerPoint — это использовать инструмент, который не обязательно PowerPoint.
Visme — это универсальный инструмент дизайна, который поможет вам не только создавать слайд-шоу, но и создавать любой другой необходимый вам визуальный контент, например инфографику, сообщения в социальных сетях и документы.
Попробуйте Visme и создайте бесплатную учетную запись сегодня. Вы можете пристраститься к его великолепию, поэтому используйте его на свой страх и риск!
Мы знаем, что после прочтения всех этих советов ваши навыки презентации резко выросли. К настоящему времени вы практически мастер по изготовлению слайдов.
Если вам нужна дополнительная информация и советы, которые помогут вам создавать современные дизайны PowerPoint, вы можете ознакомиться с некоторыми из наших руководств на нашем канале YouTube.
Мы надеемся, что эта статья была для вас полезной, и желаем удачи в предстоящей презентации. Мы знаем, что ты его разобьешь!
Часто задаваемые вопросы (FAQ)
Мы получили много вопросов о презентациях PowerPoint, и мы хотим убедиться, что вы получили ответы, которые ищете.
Итак, давайте погрузимся в ваши вопросы.
Q1. Что такое правило PowerPoint 10-20-30?
Правило PowerPoint 10 20 30 предполагает, что каждая презентация должна иметь 10 слайдов, не должна длиться в общей сложности более 20 минут, а все шрифты должны быть не менее 30 пунктов.
Это отличное практическое правило, о котором следует помнить при создании презентации PowerPoint.
Q2. Что такое правило 5 на 5 в PowerPoint?
Правило 5 к 5 было введено, чтобы помочь вашей аудитории не перегружать текст.
Текст на каждом слайде должен быть кратким и содержательным, содержать не более пяти слов в строке и не более пяти строк текста на слайде.
Q3. Как сделать хорошую презентацию в PowerPoint?
Хорошая презентация PowerPoint создается с помощью такого замечательного инструмента дизайна, как Visme.
Выберите привлекательный шаблон, знайте свои основные моменты, используйте привлекательные изображения и анимацию и доведите до конца свои основные моменты, попрактиковавшись в представлении своей презентации, прежде чем публиковать ее.
Q4. Что делает презентацию PowerPoint эффективной?
Вы можете создать эффективную презентацию PowerPoint, используя не более 10 слайдов, не перегружая аудиторию большими кусками текста, выровняв все элементы дизайна, используя отличный шаблон, зная свои основные моменты и доводя их до нужного места с отличным завершением аргумент.
Q5. В чем преимущества шаблонов PowerPoint?
Некоторые из преимуществ использования шаблонов PowerPoint заключаются в том, что вы получаете профессионально разработанные слайд-шоу, не зная, как их проектировать, и вы можете быстро копировать и вставлять текст в текстовые поля, уже настроенные для вас.
Но вам не обязательно использовать PowerPoint для создания презентаций PowerPoint. Вы можете использовать инструмент дизайна, такой как Visme, для создания потрясающих презентаций PowerPoint.
Q6. Как сделать презентацию PowerPoint привлекательной?
Один из эффективных способов сделать вашу презентацию PowerPoint привлекательной — это использовать высококачественные визуальные эффекты. Это включает в себя высококачественные изображения, видео, наклейки, переходы, анимацию и многое другое.
Один из простых способов сделать это — использовать презентацию Visme PowerPoint PowerPoint и настроить ее в соответствии со своими потребностями.
Q7. Что должно включать в себя презентация PowerPoint?
Хорошая презентация PowerPoint должна включать около 10 слайдов, полных полезной информации, среди прочего, привлекательных визуальных элементов, интерактивных элементов и высококачественных изображений.
Ваш текст должен быть четким и легко читаемым, изображения не должны быть размытыми, ваши основные моменты должны быть легко заметны, как только вы открываете слайд, и вы должны включать плавные переходы.
Q8. Какая лучшая альтернатива PowerPoint?
На наш взгляд, лучшей альтернативой PowerPoint является Visme.
Visme — создатель презентаций, но это еще и нечто большее. Вы можете быстро и легко создавать анимированные слайд-шоу, документы, инфографику, сообщения в социальных сетях, видео и многое другое.
В отличие от других инструментов, Visme дает вам максимальное соотношение цены и качества. Вы также можете использовать такие функции, как визуализация данных, управление брендом, совместная работа в команде, настраиваемые анимированные ресурсы, такие как иллюстрации, значки и персонажи, и многое другое.
Готовы начать? Зарегистрируйте бесплатную учетную запись Visme сегодня и пройдите тест-драйв столько, сколько захотите.
PowerPoint | comp-security.net
PowerPoint 28. 12.2021 •
12.2021 •У пользователей, которые часто создают презентации в PowerPoint, обычно есть коллекция файлов со слайдами, которые можно использовать повторно. …
PowerPoint 27.12.2021 •При показе презентации обычно просматривают все слайды подряд, начиная с первого кадра и заканчивая последним. Но, в некоторых …
PowerPoint 27. 12.2021 •
12.2021 •При показе презентаций обычно используется горизонтальная (альбомная) ориентация слайдов. Поэтому, большинство пользователей не знают, как сделать вертикальный (книжный) …
PowerPoint 22.12.2021 •По умолчанию, в современных версиях PowerPoint в качестве формата слайда используется кадр с соотношением сторон 16:9 и размерами …
PowerPoint 22.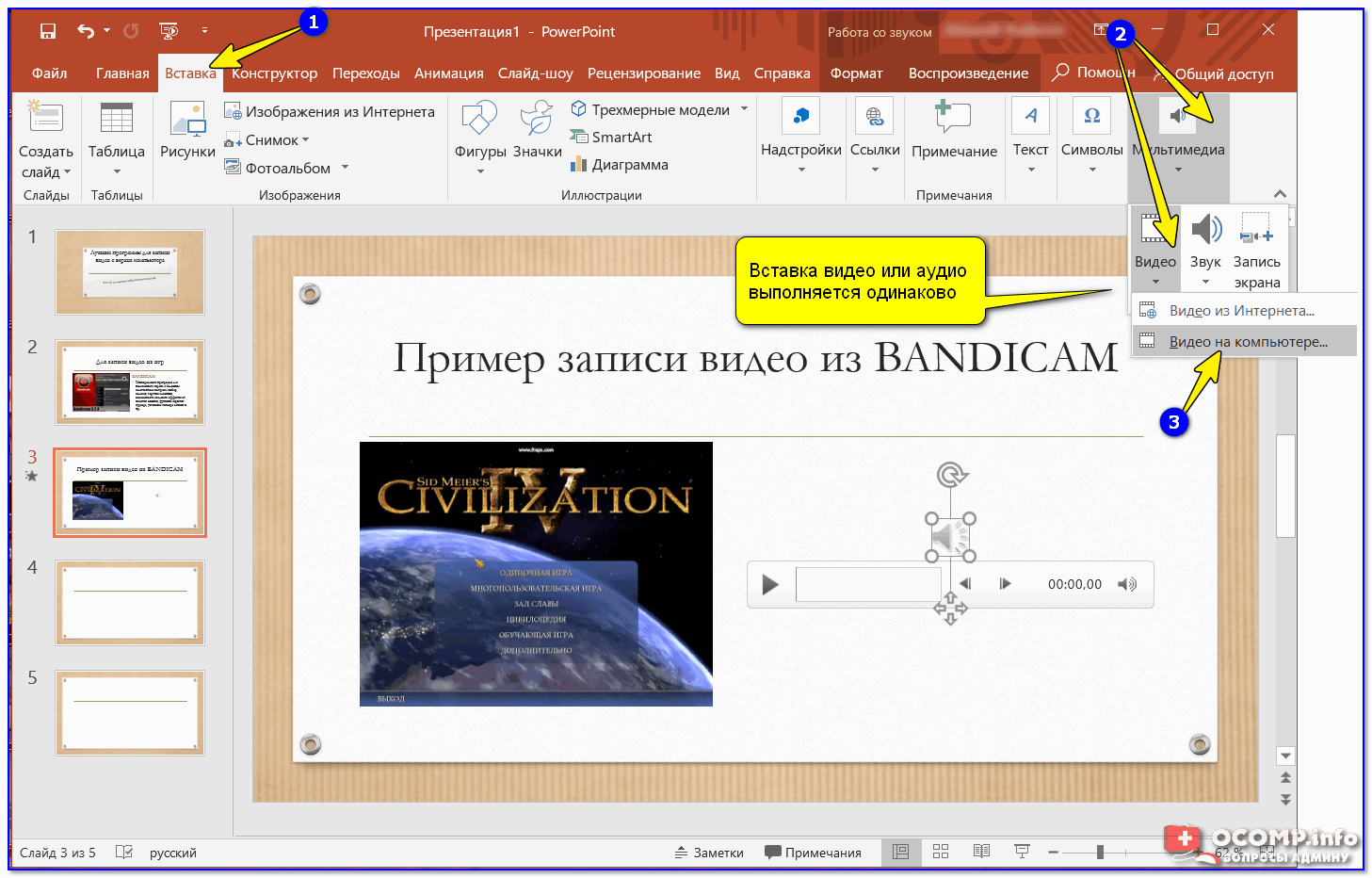 06.2021 •
06.2021 •Если в презентации PowerPoint используется большое количество изображений или видеороликов, то ее размер может легко достичь нескольких сотен …
PowerPoint 15.06.2021 •При оформлении презентации в PowerPoint часто возникает необходимость вставить таблицу. С их помощью удобно презентовать статистику или просто …
PowerPoint 08. 06.2021 •
06.2021 •Готовую презентацию в PowerPoint можно сохранить в разных форматах. Одна из возможностей – сохранение в формате видеоролика. Такой …
PowerPoint 08.06.2021 •При оформлении презентаций в PowerPoint может понадобиться наложить картинку поверх текста или другой картинки. Для этого нужно сделать …
О рубрике
Статьи о PowerPoint, популярной программе для создания и воспроизведения перезентаций от компании Майрософт. С помощью PowerPoint можно создать презентацию любой сложности и с любым дизайном.
С помощью PowerPoint можно создать презентацию любой сложности и с любым дизайном.
50 идей PowerPoint, которые вдохновят вас на следующую презентацию
Ах, Microsoft PowerPoint, мать всех презентаций. В какой-то момент вашей творческой предпринимательской карьеры вам, вероятно, приходилось проводить презентацию в комнате, полной людей. Может быть, они были потенциальными клиентами, лидерами или внештатными клиентами, занимающимися графическим дизайном, и их партнерами.
Кем бы ни была аудитория, одну вещь, вероятно, преследовала всю вашу презентацию: вам было трудно придумывать свежие идеи, чтобы представить те моменты, которые вы пытались донести.В результате получилась устаревшая презентация, которая не соответствовала своему потенциалу. То, что обернулось хриплой презентацией, могло вместо этого стать настоящим хоумраном, который мог бы принести вам больше деловых контактов и связей.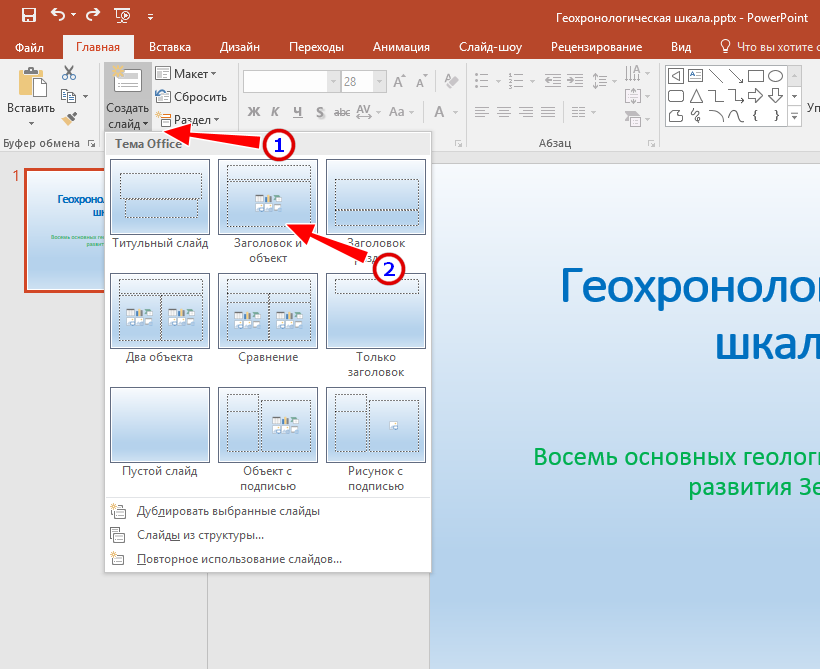
В следующий раз, когда вы будете выступать с презентацией, не станьте жертвой привычки PowerPoint. Вот 50 полезных идей PowerPoint для вашей следующей презентации.
Идея №1: Используйте только изображения
В этой радикальной идее используется тот факт, что люди по своей природе являются визуальными существами, так почему бы не дать им то, что они хотят?
Бонус в том, что вам придется развивать свои объяснительные навыки, а не просто читать слайды.
Идея №2: Следуйте правилу Гая Кавасаки от 20.10.30
Гай Кавасаки — венчурный капиталист. Можете поспорить, что за всю свою жизнь он провел немало презентаций.
Он рекомендует, чтобы презентации включали не более 10 слайдов, длились не более 20 минут и использовали размер шрифта 30 пунктов: правило 10/20/30 для PowerPoint.
Идея № 3: Используйте вдохновляющие цитаты
Цитаты моментально запоминаются. В следующий раз, когда вы захотите, чтобы ваши слайды в презентации запомнились, просто чаще используйте убедительные цитаты влиятельных людей.
Веб-сайты, такие как BrainyQuote, предоставляют множество материалов, заставляющих задуматься.
Идея №4: Персонализируйте свои слайды
Как можно больше относитесь к своей аудитории. Если вы разговариваете с клиентами из сферы здравоохранения, упомяните о своей проблеме со здоровьем.
Если вы представляете потенциальным клиентам, работающим в автомобильном секторе, расскажите о самой первой машине, которая у вас была.
Идея № 5: Говорите вместо чтения
Никогда не читайте слайды так, как будто читаете речь.Вашей аудитории станет скучно, и они просто прочитают ваши слайды, прежде чем вы закончите читать их вслух.
Сделайте настоящую презентацию из ваших слайдов, вербализируя более широкую концепцию вашей аудитории — слайды должны содержать только короткие строки текста.
Идея № 6: вдохните страсть в свою презентацию
Страсть к любой презентации более убедительна для вашей аудитории. Когда они видят, насколько вы взволнованы, взволнованы и уверены в своем выступлении, они не могут не увлечься этим убеждением.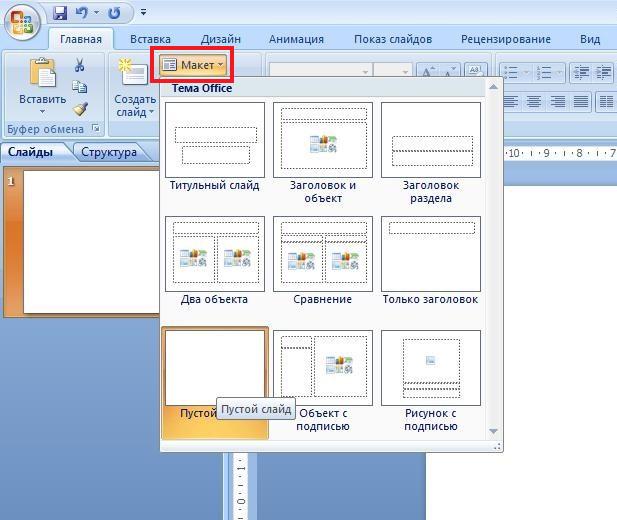
Ознакомьтесь с этими увлеченными советами для мощного эффекта.
Идея № 7: Используйте достоверные данные и статистику
Люди любят данные. Мы бессильны противостоять точным цифрам, и ваша аудитория не исключение.
Lumen Learning считает статистику «мощным средством убеждения в публичных выступлениях».
Ваши слайды должны быть полны цифр, чисел и данных в их надлежащем контексте и четко изложены.
Идея № 8: Рассказывание историй
Ваша презентация PowerPoint будет лучше воспринята, если вы воспользуетесь ею, чтобы рассказать историю в любой идее или сообщении, которое вы пытаетесь передать.
Psychology Today утверждает, что рассказывание историй приводит нас к подлинному опыту, и вашей целью должно быть искреннее общение с аудиторией.
Идея № 9: Используйте правильные типы шрифтов
На презентации PowerPoint сильно влияют используемые шрифты. Хотя вы не собираетесь использовать много текста, небольшой текст, который вы используете, должен быть очень разборчивым и читаемым.
Шрифты с большими засечками часто считаются более разборчивыми, но не стесняйтесь экспериментировать, попросив коллег выбрать один из нескольких вариантов.
Идея № 10: Поощряйте участие в твитах
Поощряйте аудиторию чирикать статистику, информацию и цитаты из вашей презентации, которые они сочтут полезными.
Просить их принять участие в соцсетях не только продвигает ваш бренд, но и побуждает их больше интересоваться вашим разговором и, следовательно, быть более внимательными.
Идея №11: Выбирайте хорошо продуманные шаблоны
Шаблоны могут стать вашим ответом на использование дизайна и формата презентации, которые не только приятны для глаз, но и беспрепятственно передают информацию, которую вы представляете.
Посетите рынок Creative Market, чтобы найти тысячи и тысячи хорошо продуманных шаблонов презентаций.
Идея № 12: Вставьте вопрос !!
Сделайте это, чтобы застать аудиторию врасплох и стимулировать участие в вашей презентации. Когда ваша аудитория настроена на слайд за слайдом с информацией и вы говорите, это здорово — бросить им кривую голову, попросив их участвовать таким образом.
Когда ваша аудитория настроена на слайд за слайдом с информацией и вы говорите, это здорово — бросить им кривую голову, попросив их участвовать таким образом.
Идея № 13: Первый слайд должен быть самым ярким
Погрузитесь в презентацию, сделав ее целью привлечь внимание аудитории с самого начала.Вы можете сделать это, сделав первый слайд наиболее запоминающимся — будь он спорным, юмористическим или удивительным.
Идея №14: Положитесь на иконки
Люди — визуальные существа, поэтому используйте другую стратегию визуального общения с ними: значки. Иконки эффективно и мгновенно передают центральную идею с помощью единого визуального представления.
Сформируйте свое выступление и объяснение вокруг значков слайда.
Идея №15: Возьмите с собой реквизит
Ваша аудитория, вероятно, ожидает, что презентация будет полностью посвящена лекциям и текстам.Поменяйте местами, используя опору, чтобы привлечь их внимание и заинтересовать. Компания
Fast заявляет, что с помощью реквизита ваши презентации легко выделятся.
Идея №16: поразите их юмором
Сделайте вашу презентацию немного юмористической. Не нужно перебарщивать, чтобы это несерьезно, но добавьте пару шуток в определенных местах, чтобы успокоить комнату.
Ничто так не сломает лед, как хорошая доза юмора.
Идея № 17: Используйте маркеры
Bullet points содержат сложную информацию и направляют внимание вашей аудитории на самые важные лакомые кусочки.Они — прекрасное противоядие от аудитории, которой трудно обращать внимание.
Кроме того, маркированные списки помогают не просто читать свои слова, но и расширять их более естественным образом.
Идея № 18: Качество, а не количество!
Время вашей аудитории ценно и ценно, поэтому не тратьте его зря. Боритесь с соблазном добавить наполнитель в вашу презентацию и вместо этого свести ее к содержанию только полезной информации и содержательных сообщений.
Идея №19: Практикуйтесь перед презентацией
Заранее потренируйтесь, чтобы ваша презентация прошла без сучка и задоринки, а в ходе выступления вы говорили уверенно.
Сделайте это, записав презентацию на свой смартфон и воспроизведя ее. Вы будете удивлены тем, как на самом деле звучит ваш голос, и можете даже подумать об изменении порядка слайдов.
Идея №20: посмотрите другие презентации PowerPoint
Иногда вы черпаете вдохновение, что делать и чего не делать, глядя на работы других.
Ничто не сравнится с оценкой существующих презентаций — как хороших, так и плохих — чтобы понять, что нравится, а что не работает.SlideShare
LinkedIn — крупнейшее в мире хранилище презентаций; начать там.
Идея № 21: Сделайте это красочным
Используйте яркие цвета при разработке презентации или выборе шаблона презентации. Цвета оживляют вашу презентацию и вызывают у людей уникальные психологические реакции.
Например, используйте больше красного в своих слайдах, чтобы вызвать у аудитории сильные и возбужденные эмоции.
Идея № 22: Конец слайду, на котором можно действовать
Вот прекрасный способ закончить презентацию взрывом: используйте на последнем слайде действенную команду, которая побуждает аудиторию к действию, как только они покидают комнату!
Это поможет им перейти от теории к практике.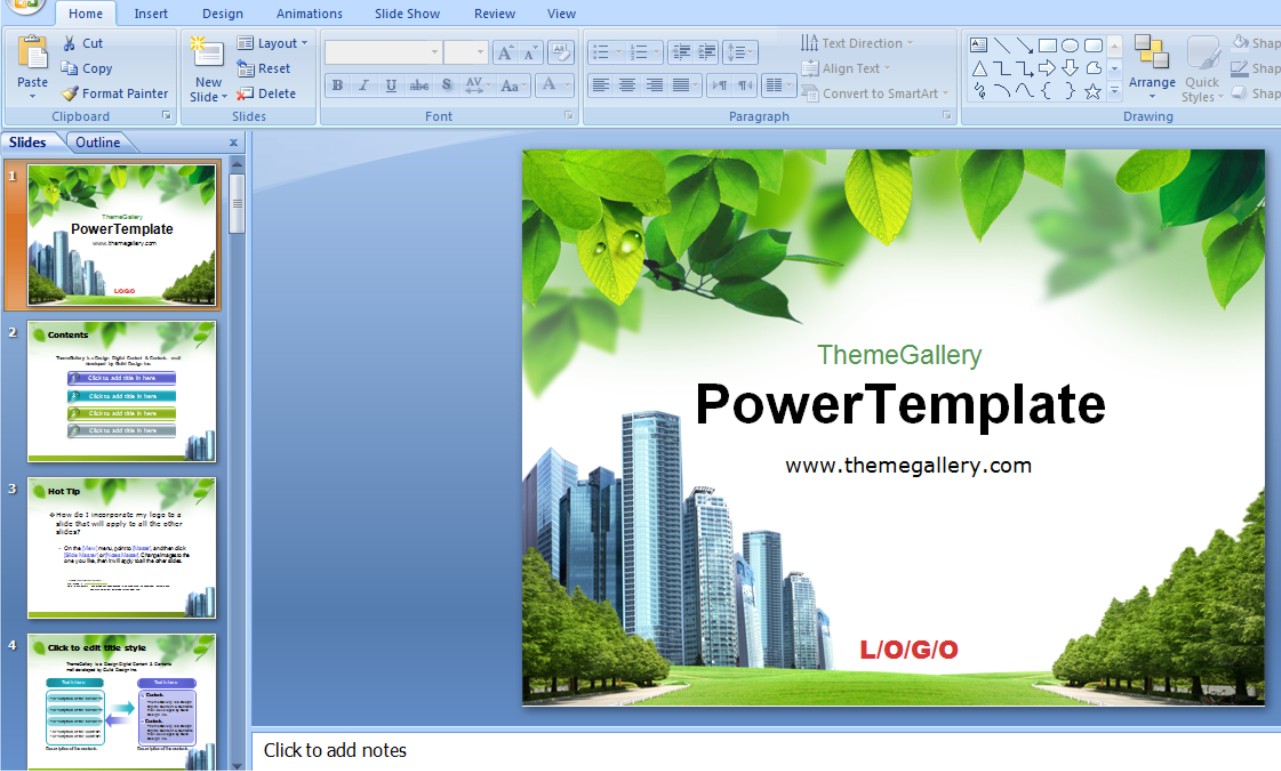
Идея № 23: Включить видео
Видео легче усваивать, чем читать. Измените ситуацию, включив короткие видеоролики в некоторые слайды, чтобы легко и без недоразумений изложить свою точку зрения.
Это также увеличит вовлеченность, поскольку видео являются интерактивными.
Идея № 24: знай свою аудиторию
Никогда не закрывайте глаза на презентацию PowerPoint. Выделите время, прежде чем выяснить, кому вы будете представлять. Они предприниматели? Каковы их интересы? Есть ли у вас общие связи?
Понимание их дает вам возможность создать более релевантную презентацию.
Идея № 25: Увеличивайте каждый слайд
Рассматривайте каждый слайд как настоящую рекламу идеи, сообщения или идеи, которую вы пытаетесь донести. Удивите свою аудиторию большими шрифтами, изображениями и общением!
Таким образом, вы сможете сразу привлечь их внимание к общей картине.
Идея № 26: попробуйте инфографику
Прелесть инфографики заключается в том, что они преуспевают в том, чтобы взять сложные темы и преобразовать их в удобные для зрителя мультфильмы, которые по-прежнему эффективно передают информацию.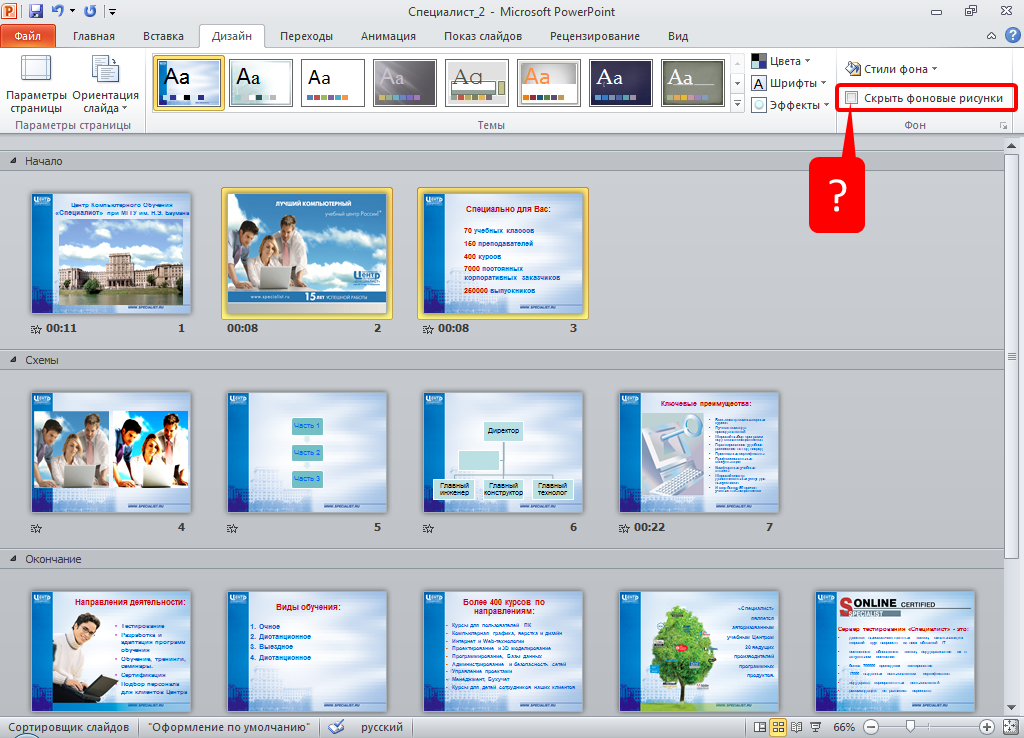
Они превращают скучную статистику во что-то интересное и привлекательное.
Идея № 27: Напишите набросок
Прежде чем вы начнете собирать свою презентацию, начните с простого документа Word или Google Doc, чтобы вы могли написать план и последовательность своей презентации.
Этот план вашей презентации обеспечит лучший порядок идей во время самого выступления.
Идея № 28: Думайте чисто и минималистично
Отформатируйте презентацию так, чтобы она была чистой и минималистичной.Используйте четкие линии, меньше элементов на каждом слайде и четкую и простую идею для каждого слайда.
Форматирование таким образом очень помогает с удобочитаемостью и сохранением (не говоря уже о том, что ваша аудитория не будет разочарована вами).
Идея № 29: Сведите к минимуму восклицательные знаки!
Восклицательный знак отвлекает от работы оратора, чтобы подчеркнуть его мысли во время выступления во время презентации. Вот почему их нужно свести к минимуму!
Если что-то требует особого акцента, во время выступления углубитесь в идею подробнее.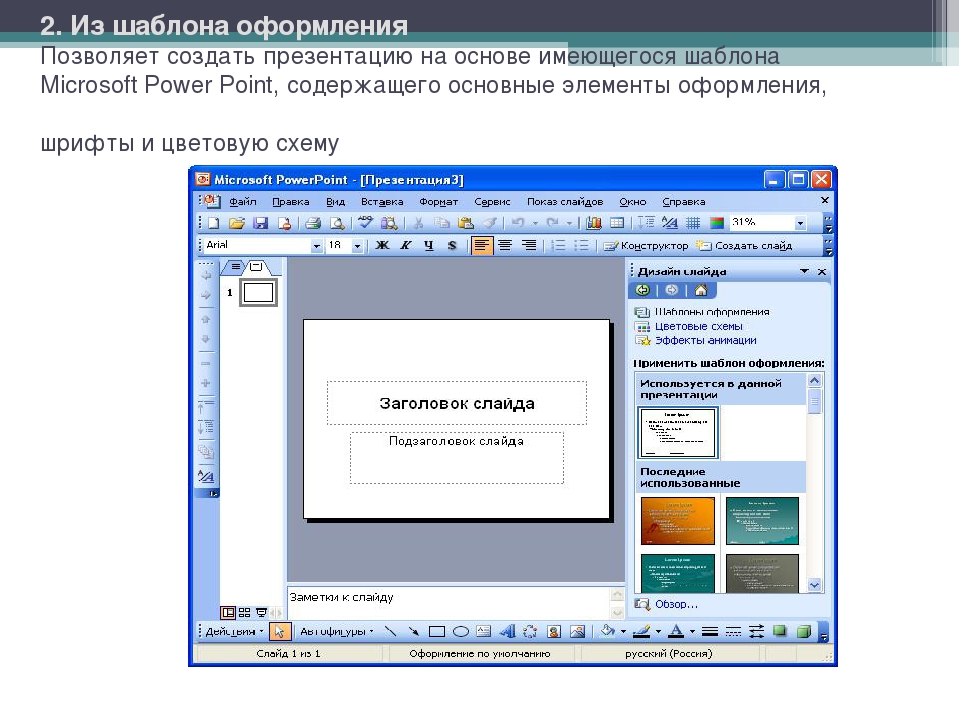
Идея № 30: Не торопите темп речи
Говорите медленно во время презентации. Это предотвратит нечеткое общение и создание препятствий для удержания аудитории.
Говорить медленно означает, что ваши слова будут иметь большее влияние и поддаются большему размышлению среди слушателей, согласно Inc.
Идея № 31: Делайте паузы чаще
Forbes выделяет три преимущества паузы во время выступления. Самые успешные ораторы намеренно делают паузу, чтобы добиться определенного драматического эффекта, но также и для установления взаимопонимания с аудиторией и для того, чтобы уловить самые важные моменты.
Идея № 32: Используйте различные точки фокусировки
Во время презентации все зависит от того, куда вы смотрите. Это будет выглядеть неестественно, если вы все время будете просто смотреть в одну точку. Вместо этого сосредоточьтесь в равной степени на левой, правой и средней части комнаты, чтобы казалось, что вы разговариваете со всеми.
Идея № 33: Посмотрите на себя в зеркало
Посмотрите, как ваша аудитория увидит вас, когда вы проведете презентацию. Посмотрите на себя в зеркало во время презентации.Это снизит остроту презентации, так как вы будете точно знать, как аудитория воспримет вашу презентацию.
Посмотрите на себя в зеркало во время презентации.Это снизит остроту презентации, так как вы будете точно знать, как аудитория воспримет вашу презентацию.
Идея № 34: сначала сделайте имитацию презентации
Практикуйте свою речь перед живой аудиторией перед настоящим мероприятием. Вы получите невероятные преимущества от вашей настоящей презентации, например, почувствуете себя непринужденно перед реальными людьми и получите обратную связь, которая поможет вам стать лучше.
Идея № 35: Сделайте глубокий вдох
Доказано, что глубокое дыхание успокаивает нервы и помогает людям работать лучше.
Сделайте много глубоких вдохов, даже до самой презентации. Вы будете счастливы, когда закончите презентацию со спокойствием мастера дзен.
Идея № 36: Устранение звуковых эффектов
Не используйте звуковые эффекты, такие как перезвон, свист и звон, в презентации PowerPoint. Хотя это возможно, ваша презентация будет казаться дилетантской и, в конечном итоге, раздражающей. Лучше избегать звуковых эффектов, если они вам не нужны.
Лучше избегать звуковых эффектов, если они вам не нужны.
Идея № 37: Используйте только высококачественные изображения
Изображения с низким разрешением сделают вашу презентацию юношеской, поэтому не используйте их.Чтобы вас воспринимали как серьезного оратора, вам следует выбирать только высококачественные изображения, которые выглядят так, как будто они сделаны профессионалом. Creative Market — отличное место, где можно найти уникальные образы образа жизни, чтобы выразить свои мысли.
Идея № 38: Смотрите на свою аудиторию, а не на свой экран
Никогда, никогда не смотрите на презентацию больше, чем на аудиторию во время выступления. Ваша аудитория воспримет это как сигнал, отключит вас и просто прочитает слайды самостоятельно.
Вы хотите, чтобы они общались с вами, поэтому продолжайте смотреть на них, пока говорит.
Идея № 39: не используйте абзацы
Никогда не используйте абзацы в слайдах презентации. Наличие более длинного блока текста будет означать: а) весь слайд — текст и б) аудитории будет слишком сложно все это прочитать.
Идея № 40: Наденьте что-нибудь, чтобы привлечь внимание
Выберите что-нибудь уникальное, чтобы надеть его. Это может быть яркий предмет одежды или шикарный галстук. Может быть, это очки (даже если вы их обычно не носите).
Чем больше аудитория фокусирует на вас , тем больше она будет обращать внимание на то, что вы говорите .
Идея № 41: использовать диаграммы
Графики— это эффективный и упорядоченный способ систематизировать информацию, которую вы доносите до аудитории. Они также довольно распространены в презентациях, поэтому знакомство с диаграммами и чувство ожидания, которое ваша аудитория испытывает к диаграммам, делают их включение обязательным.
Идея № 42: структурируйте презентацию
Ваша презентация должна иметь логическое начало, середину и завершение.Этому традиционному хронологическому порядку целесообразно следовать в своей презентации.
Таким образом, аудитория понимает, когда она начинается, какие сообщения вы передаете и чем она завершается.
Идея № 43: не пишите все слова заглавными буквами
Вы можете подумать, что написание слов заглавными буквами подчеркивает ваше сообщение, но все, что действительно подчеркивает, — это отсутствие у вас презентационного этикета.
Использование заглавных букв выглядит чрезмерным и излишним, как если бы вы кричали на аудиторию, чтобы она обратила внимание.
Идея № 44: Используйте контраст
Идея контраста заключается в создании слайдов, которые выделяются вашей аудиторией и которые они могут легко прочитать. Например, если вы используете белый текст на черном фоне, его очень легко читать, потому что он очень хорошо выделяется.
Идея № 45: Вперед и назад
Вы должны уметь использовать PowerPoint, чтобы можно было легко перемещаться вперед и назад по презентации. Некоторые члены аудитории нередко просят показать предыдущий слайд, поэтому будьте готовы быстро дать им то, что они хотят.
Идея № 46: проверьте размер экрана
Убедитесь, что ваша аудитория может легко видеть содержание вашей презентации, просматривая его на экране, который вы собираетесь использовать во время выступления.
Информация должна легко просматриваться даже с заднего ряда.
Идея № 47: выберите одну тему
Ваша презентация может выиграть от использования только одной объединяющей темы. Это помогает связать их аккуратно и разумно. Например, выберите изображения, которые относятся к одной теме или стилю.
Идея № 48: Проиллюстрируйте своих персонажей
В PowerPoint есть интересная функция, позволяющая создавать собственных иллюстрированных персонажей. Вы можете сделать их похожими на вас, кого-то, кого вы знаете, или кого-то совершенно уникального.
По крайней мере, это покажет аудитории, что вы исключительно креативны.
Идея № 49: Станьте артистом
Помните, что ваша презентация не должна быть такой сухой, как письменный текст. Не стесняйтесь жестикулировать, привносить в свой голос страсть и использовать анимированный язык тела.
Когда вы начнете свою презентацию… ваша аудитория последует вашему примеру.
Идея № 50: Проекция голоса
Всегда говори громко и четко! Проецируйте свой голос в самый конец комнаты, чтобы любой в задней комнате мог без проблем следовать за ним.
Нет ничего хуже, чем ведущий, бормочущий свои слова.
Теперь победите эту аудиторию
С этими 50 потрясающими идеями для презентаций PowerPoint у вас не должно быть недостатка в вдохновении для вашего следующего выступления.Очень важно привносить в свои презентации что-то новое, свежее и динамичное, чтобы аудитория могла получить неожиданное.
С этими идеями у вас есть выигрышные стратегии, которые вы можете реализовать прямо сейчас, чтобы сделать вашу презентацию лучшей, которую когда-либо видела аудитория.
Так что сделайте эту комнату своей и поразите публику.
Товаров показано в этом сообщении:
Бесплатное руководство по брендингу для новичков
Создаете свой собственный бренд?
Веселое, дружелюбное, БЕСПЛАТНОЕ руководство по созданию звездного бренда.
Скачать сейчас! Марк — копирайтер и маркетолог, управляющий маркетинговым агентством The Glorious Company.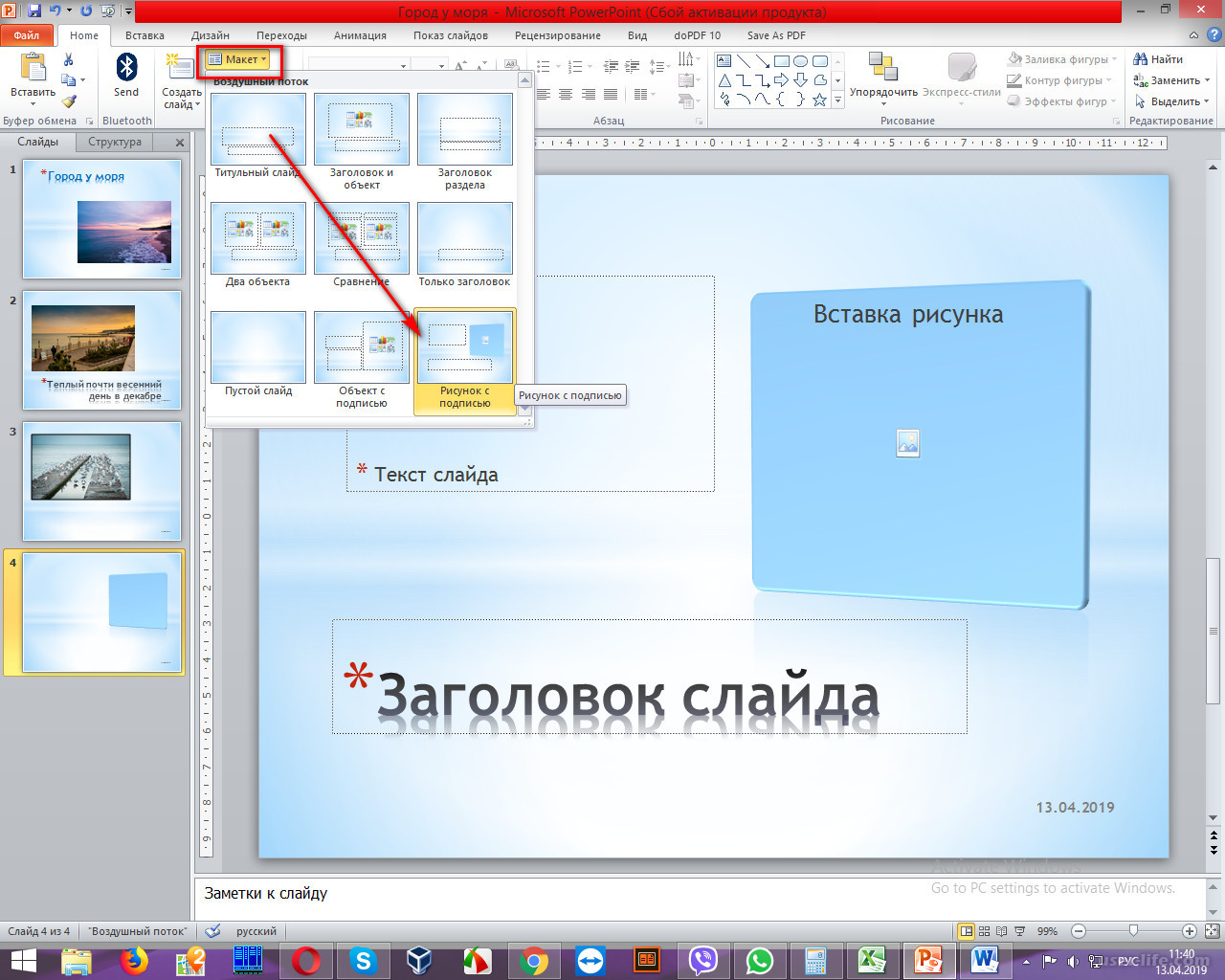 Эксперт в области бизнеса и маркетинга, он помогает предприятиям и компаниям любого размера получить максимальную отдачу от своих рекламных денег.
Эксперт в области бизнеса и маркетинга, он помогает предприятиям и компаниям любого размера получить максимальную отдачу от своих рекламных денег.
10 хитростей PowerPoint для создания вау-презентаций
Как бизнес-профессионал вы, вероятно, пробовали себя в PowerPoint.А если вы регулярно проводите веб-семинары, я уверен, что вы усвоили несколько приемов, чтобы оживить свои презентации и сделать их более интересными.
Независимо от того, являетесь ли вы новичком в PowerPoint или только начинающим профессионалом, вот 10 интересных советов и приемов PowerPoint, которые вам понадобятся для вашей следующей презентации.
ОСНОВЫ POWERPOINT, КОТОРЫЕ ДОЛЖНЫ ЗНАТЬ ВСЕ
1. Не соглашайтесь на базовые встроенные шаблоны PowerPoint
шаблонов PowerPoint сделают вашу жизнь проще. Шаблоны означают, что вам не нужно создавать все с нуля.Просто выберите макет, добавьте контент, внесите несколько изменений здесь и там, и все готово.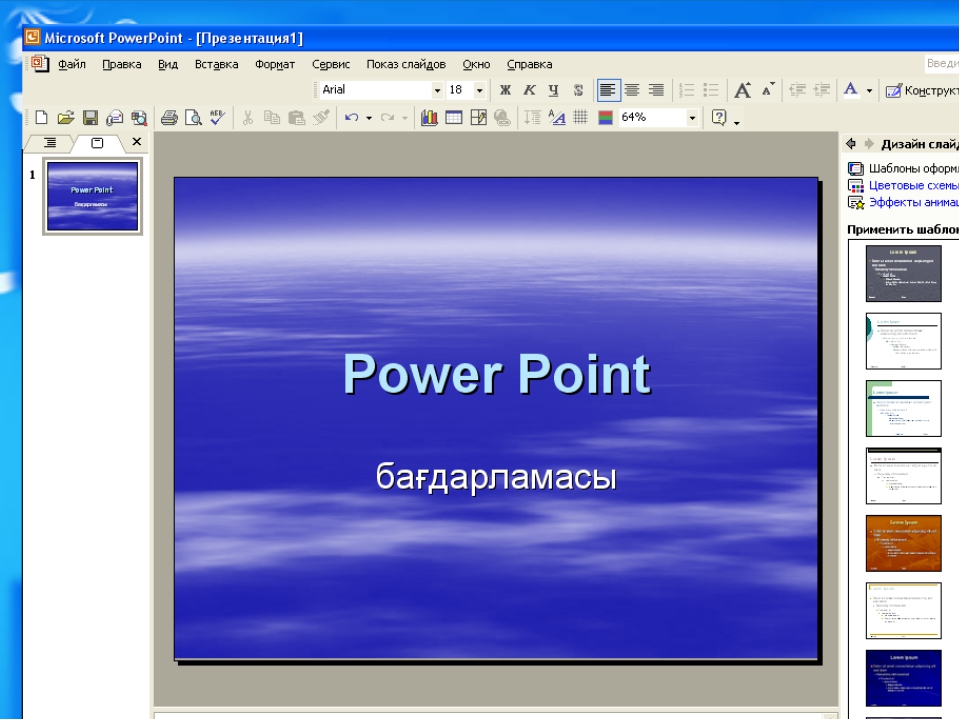
Так почему бы не использовать базовые шаблоны в PowerPoint? Если вы забыли, как они выглядят, напомню:
Бесплатные встроенные шаблоны PowerPoint 2016Миллионы людей использовали эти шаблоны в своих презентациях. Если вы не хотите, чтобы ваша презентация выглядела как копипаст, я тоже, держитесь подальше от встроенных шаблонов.
Хорошая новость в том, что помимо тех, которые предоставляет Microsoft, существуют и другие бесплатные и расширенные шаблоны.Фактически, на 24Slides.com наши профессиональные дизайнеры PowerPoint, которые понимают психологию эффективных презентаций, создали шаблоны премиум-класса, которые вы можете скачать здесь — бесплатно!
Ознакомьтесь с этими примерами из презентации Product Hunt, чтобы познакомиться с нашими шаблонами:
2. Используйте Format Painter для экономии времени
Format Painter делает одно и только одно: он экономит ваше время. На самом деле, тонны. Вот где вы найдете эту отличную экономию времени на своей ленте PowerPoint:
Если вы когда-либо пробовали скопировать и вставить формат одного элемента во множество других элементов на том же слайде или на 100 других слайдах, вы знаете, насколько трудоемким является этот процесс.
Без Format Painter элементы форматирования выглядят примерно так:
- Отформатируйте один элемент и запомните все различные настройки.
- Отформатируйте второй элемент, а затем попытайтесь запомнить все настройки первого элемента.
- Посмотрите на часы и поймите, что вы зря потратили 10 минут.
Однако с Format Painter все, что вам нужно сделать, это:
- Щелкните первый элемент.
- Hit Format Painter.
- Щелкните второй элемент.
Вот и все! Если вы хотите скопировать формат первого элемента и вставить более чем в один элемент, просто дважды щелкните Format Painter и щелкните каждый элемент, который вы хотите отформатировать, один за другим. Когда вы отформатируете все элементы, нажмите ESC на клавиатуре. Это так просто.
ПРИЕМЫ АНИМАЦИИ POWERPOINT
3. Анимируйте блок-схему, чтобы оживить ее
Блок-схемы — отличный способ отображать сложную информацию. Однако вы можете не захотеть показывать сразу всю блок-схему. Вместо этого вы хотите, чтобы каждая точка появлялась в нужное время, чтобы вы могли обсудить каждую точку устно.
Вместо этого вы хотите, чтобы каждая точка появлялась в нужное время, чтобы вы могли обсудить каждую точку устно.
Вот как можно анимировать блок-схему в PowerPoint:
Вкладка «Анимация» и панель «Анимация»- Щелкните первый элемент, точку или процесс на потоковой диаграмме. Затем выберите анимацию на вкладке «Анимация».
- Определите настройки анимации и времени каждого элемента.
- Вы также можете открыть панель анимации, чтобы просмотреть и настроить параметры анимации.
- Повторите шаги 1 и 2 для всех элементов блок-схемы.Обязательно просмотрите всю анимацию блок-схемы и при необходимости отредактируйте.
4. Новая функция Zoom для подписчиков Office 365
Если у вас есть активная подписка на Office 365 и вы загрузили последнюю версию PowerPoint, у вас есть параметр «Масштаб» на вкладке «Вставка». Как вы можете видеть на скриншоте ниже, есть три варианта масштабирования:
- Сводка Zoom
- Увеличение раздела
- Slide Zoom
Функция масштабирования отлично подходит, когда вы хотите перейти от одного раздела или слайда к другому. Предположим, вы хотите перейти от слайда 10 к слайду 55. В обычной презентации PowerPoint вам придется просматривать слайды с 11 по 54. Но с помощью Zoom вы можете мгновенно перейти от слайда 10 к слайду 55, прежде чем ваша аудитория получит шанс потерять интерес. Конечно, вам придется планировать заранее и знать, на какой слайд вы хотите перейти.
Предположим, вы хотите перейти от слайда 10 к слайду 55. В обычной презентации PowerPoint вам придется просматривать слайды с 11 по 54. Но с помощью Zoom вы можете мгновенно перейти от слайда 10 к слайду 55, прежде чем ваша аудитория получит шанс потерять интерес. Конечно, вам придется планировать заранее и знать, на какой слайд вы хотите перейти.
Функция Zoom Zoom создает сводный слайд, который похож на «оглавление» для ваших слайдов. Вы можете вставить этот сводный слайд где угодно, он не обязательно должен быть первым слайдом в вашей презентации.
Функция масштабирования раздела позволяет переходить от одного раздела к другому, а функция масштабирования слайда позволяет переходить к любому слайду презентации.
ЕЩЕ БОЛЬШЕ УДОВОЛЬСТВИЯ POWERPOINT ДЛЯ ПРОДВИНУТЫХ ПОЛЬЗОВАТЕЛЕЙ
5. Используйте видео фон для слайдов
Все мы использовали фоновые изображения в PowerPoint, но знаете ли вы, что видео также можно использовать в качестве фона?
Просто перетащите видео на слайд и измените его размер, чтобы он охватил весь слайд. Если у вас мало видео, зайдите на сайт Coverr.co, чтобы получить бесплатные стоковые видео.
Если у вас мало видео, зайдите на сайт Coverr.co, чтобы получить бесплатные стоковые видео.
Если ваше видео длится всего несколько секунд и не длится до конца обсуждения слайда, просто зациклируйте его. Чтобы зациклить ваше видео:
- Щелкните видео, чтобы получить доступ к меню Video Tools , затем щелкните вкладку Playback .
- Проверить Цикл до остановки .
Установив фоновый рисунок видео, вы можете добавлять фигуры, текст или любые другие элементы, которые хотите использовать в качестве переднего плана слайда.
6. Внесите глобальные изменения в вашу презентацию
Редактирование слайдов по одному занимает очень много времени. Если вы хотите изменить внешний вид всей презентации, перейдите на вкладку «Дизайн» и выберите одну из доступных тем в разделе «Темы».
Темы PowerPoint, доступные на вкладке «Дизайн» Однако, если вам нужен больший контроль над цветами и шрифтами, перейдите в раздел «Варианты» (все еще находящийся на вкладке «Дизайн»). Щелкните раскрывающийся список, чтобы отобразить настройки цвета и шрифта.
Щелкните раскрывающийся список, чтобы отобразить настройки цвета и шрифта.
Вы можете поэкспериментировать с различными настройками — вы можете использовать собственные цвета и шрифты по своему усмотрению — для достижения желаемого внешнего вида вашей презентации.
Наконец, если вы хотите, например, добавить логотип, слоган компании или адрес веб-сайта ко всем слайдам, перейдите к View > Slide Master . Чтобы вставить элементы, которые должны отображаться на всех слайдах, просто щелкните вкладку «Вставка» и вставьте элементы, которые должны отображаться глобально.
7. Вставьте шрифты в презентацию
Убедитесь, что ваши пользовательские или фирменные шрифты находятся в PowerPoint. Если ваши шрифты не установлены на компьютере, который вы используете для запуска презентации, PowerPoint автоматически заменит ваш шрифт шрифтом по умолчанию и испортит ваше выравнивание и общий вид вашей презентации.
Вот как это сделать:
- Перейти к Файл > Параметры > Сохранить .
- Перейдите в раздел «Сохранять точность при совместном использовании этой презентации», затем установите флажок «Вставить шрифты в файл».
- У вас есть два варианта. Вы можете (1) встроить только символы, используемые в презентации, или (2) вы можете встроить все символы, если хотите, чтобы другие люди тоже редактировали файл.
- Нажмите кнопку ОК.
8. Создавайте собственные значки в PowerPoint
Вы можете бесплатно загрузить значки с таких сайтов, как IconFinder.com или IconStore.co, или даже с сайта шаблонов 24Slide (вы найдете значки в категории «Другое»).
Если у вас есть подписка на Office 365, вы можете вставить значок прямо с ленты PowerPoint. Перейдите к Вставьте > Значки и просмотрите сотни, если не тысячи, бесплатных значков.
Но если вы хотите использовать что-то уникальное — и у вас есть время и творческий подход, — вы можете сделать это в PowerPoint с помощью фигур.
Для начала перейдите к Insert > Shapes . Если у вас есть две или более формы, щелкните их, и в Инструменты рисования > Объединить фигуры появятся следующие параметры: Объединение, Объединение, Фрагмент, Пересечение и Вычитание.
Поиграйте с различными вариантами и дайте волю своему творчеству. Вскоре у вас будет библиотека ваших уникальных значков, которые затем можно будет использовать в своих презентациях.
9. Работа с несколькими изображениями на одном слайде
Работать с несколькими изображениями на одном слайде сложно, если вы вручную перемещаете, изменяете форму и размер каждого изображения.К счастью для вас, в PowerPoint есть мощный трюк.
Нажмите CTRL + A на клавиатуре, чтобы выделить все изображения. Теперь вы можете получить доступ к скрытому меню Picture Tools . Щелкните Format > Picture Layout и выберите макет, который вы хотите использовать.
После выбора макета изображения будут преобразованы в графический элемент SmartArt. Теперь вы можете переставлять изображения. Однако он по-прежнему будет вести себя как графический элемент SmartArt.
Чтобы отключить свойства SmartArt, необходимо повторно преобразовать графику в фигуры. Просто щелкните изображение, чтобы получить доступ к меню SmartArt Tools , нажмите Design > Convert > Convert to Shapes .
Уловки PowerPoint PDF
10. Сохраните презентацию PowerPoint в формате PDF
Иногда может потребоваться сохранить формат и макет PowerPoint и просмотреть их в формате PDF.У вас есть два простых способа сделать это:
Вариант 1. Перейти к файлу > Сохранить как . Выберите место, где вы хотите сохранить файл. В раскрывающемся списке Тип файла выберите PDF.
Вариант 2. Перейдите к файлу > Экспорт > Создайте документ PDF / XPS .
Перейдите к файлу > Экспорт > Создайте документ PDF / XPS .
Последние мысли
С PowerPoint можно выполнять сотни уловок. Но 10 приемов PowerPoint, описанных в этой статье, помогут вам улучшить свои навыки дизайна презентаций.Наконец-то вы можете попрощаться с «смертью от PowerPoint» и начать удивлять аудиторию своими потрясающими презентациями.
Создайте креативную презентацию без PowerPoint
Подумайте об этом … Сколько нескончаемых презентаций вы посетили в своей жизни? Сколько загроможденных шаблонов PowerPoint с крошечными шрифтами вы перенесли ? Сколько лекторов, читающих собственные слайды, вы видели? Но … легко увидеть соринку в глазу брата, не так ли? А вы? Вы привлекли внимание аудитории? Пришло время креативных презентаций!
Тем не менее, я хотел бы помочь вам уменьшить количество зевотов, когда вы делаете публичную презентацию: вы должны создать что-то , полностью увлекательное и побудить себя использовать некоторые инструменты и методы, чтобы сделать замечательную презентацию . На карту поставлен ваш собственный отличительный и личный бренд, и вам нужно выйти из зоны комфорта .
На карту поставлен ваш собственный отличительный и личный бренд, и вам нужно выйти из зоны комфорта .
Процесс создания презентации можно разделить на 3 разных этапа :
- Подготовка : начальная точка, сбор данных и обзор
- Дизайн и контент : содержимое и контейнер должны идти вместе
- Презентация : вы в центре внимания… Твое время пришло!
Можно сказать, что презентация — это не более чем светское мероприятие.Вы — главный герой, и у вас есть определенное количество времени, чтобы заставить вашу (ранее сегментированную) объективную аудиторию слушать ваше сообщение с позитивным настроем. Таким образом, это уникальная возможность, и вы должны постараться изо всех сил и воспользоваться ею.
Все мы можем вспомнить рекламные и маркетинговые практики, которые использовались всего несколько десятилетий назад: причины и рациональность были необходимы. Однако в настоящее время мы привыкли к двустороннему общению: эмоциональному, повествовательному и способному заставить нас пережить новый опыт.Итак, нам нужно принять решение: будем ли мы общаться эмоциями и чувствами или будем общаться по старинке?
Однако в настоящее время мы привыкли к двустороннему общению: эмоциональному, повествовательному и способному заставить нас пережить новый опыт.Итак, нам нужно принять решение: будем ли мы общаться эмоциями и чувствами или будем общаться по старинке?
Чтобы сделать успешную, незабываемую и забавную креативную презентацию, нам нужно сосредоточиться на нескольких аспектах. Основываясь на собственном опыте, я придумал 26 шагов, которые помогут вам разработать эффективную публичную презентацию.
Этапы создания оригинальных презентаций
Как начать презентацию?
Как говорил Авраам Линкольн: «Дайте мне 6 часов, чтобы срубить дерево, и я потрачу первые 4 на точение топора».
- Начните без компьютера , думайте глобально, организуйте структуру и визуализируйте то, что вы хотите показать в своей творческой идее презентации.
- Вы должны принять во внимание несколько важных моментов:
Сколько времени у меня есть? Неудача может показаться непрофессиональным, а перерасход времени может раздражать.
Кто моя аудитория ? Большой процент вашего успеха напрямую зависит от этого вопроса, и поэтому вам следует адаптировать вашу презентацию к аудитории перед вами.
Какой будет моя презентация? Для вас, безусловно, важно знать , что вы собираетесь говорить о и как.
Используйте этот шаблон презентации
Если бы им пришлось вспомнить 2 или 3 концепции , какими бы они были?
- Правило 10-20-30 Гая Кавасаки (@GuyKawasaki). Этот гуру маркетинга объясняет, как успешная презентация никогда не должна выходить за рамки 10 слайдов, 20 минут и шрифта менее 30 пунктов.
- Мы запоминаем 10% того, что мы читаем, 20% того, что мы слышим, 30% того, что мы видим, 50% того, что мы слушаем и смотрим, 70% того, что мы говорим, и 90% того, что мы делаем . Если мы хотим быть незабываемыми, мы должны заставить нашу аудиторию действовать.
- Эмоциональное общение обеспечит взаимодействие: данные и статистика укрепляют доверие и доверие.

- У нас есть не только изображения и текст для разработки нашей презентации: мы также можем использовать видео, гифки, интерактивную инфографику, внешний контент и интерактивность с всплывающими окнами и т. Д.
- Доказано, что наш мозг активируется данными и причинами, и он загорается, как рождественская елка, когда мы слушаем истории. Давайте тогда воспользуемся рассказами !
- Давайте превратим нашу презентацию в маркетинговый инструмент и создадим для нас личный и узнаваемый бренд. Как? Вам просто нужны креативность и добавленная стоимость. Давайте не будем отличаться!
Дизайн и содержание
- Аккуратная модель слайдов позволит лучше понять.Модель слайдов, которая изменяется вместе с содержанием, придаст больше динамизма и вызовет большие ожидания. Забудьте о старых шаблонах PowerPoint, пришло время интерактивности.
- Соответствующий шрифт всегда полезен, но плохой выбор шрифта может испортить вашу презентацию.
 Поэтому мы не рекомендуем использовать что-то исключительно «креативное», а выбирать элегантный, простой и читаемый шрифт. Кроме того, избегайте рукописных шрифтов или шрифтов, написанных шрифтом. Так у вас всегда обязательно получится.И помните: если сомневаетесь, Helvetica:)
Поэтому мы не рекомендуем использовать что-то исключительно «креативное», а выбирать элегантный, простой и читаемый шрифт. Кроме того, избегайте рукописных шрифтов или шрифтов, написанных шрифтом. Так у вас всегда обязательно получится.И помните: если сомневаетесь, Helvetica:) - Один слайд, одна идея , одно предложение. Избавьтесь от длинных абзацев или текстов с мелким шрифтом, потому что с ними ваша аудитория будет сосредоточена только на чтении, а не на слушании.
- Фэнтези фоны (градиенты, текстуры…) — злейшие враги легкости чтения. Белый фон всегда облегчает задачу.
- Движение — первое, что замечает человеческий глаз. Добавить динамизма в вашу презентацию — это круто.Устроить вечеринку — это уже слишком.
- 5x7x7 Правило . Заголовки должны быть не длиннее 5 слов. В абзацах не может быть более 7 строк. Строки не могут состоять более чем из 7 слов.
- Нумерованные списки с большей вероятностью привлекут внимание вашей аудитории, чем контрольные списки.

Творческие способы презентации
- Вы — номер 1 визуальный элемент вашей презентации.
- Тон должен соответствовать контексту.На симпозиуме, посвященном определенному правовому регулированию, может потребоваться более серьезный тон. На семинаре по образованию и технологиям было бы правильно использовать более дружелюбный и расслабленный тон.
- Если вы собираетесь сидеть во время презентации, вы должны изо всех сил стараться не унывать и противодействовать пассивности вашего языка тела интересной и стимулирующей речью.
- Если вы собираетесь стоять, ваша презентация будет более динамичной, и поэтому вам нужно постараться не вызывать головокружение у аудитории.Постоянно держите одну ногу на полу и двигайте только другой, никогда не поворачивайтесь к аудитории спиной и не читайте слайды. Если вы начинаете нервничать и не знаете, что делать руками, держите небольшой предмет, например ручку, на протяжении всей презентации.

- Сохраняйте спокойствие и наслаждайтесь презентацией . И предложите своей аудитории сделать то же самое.
- Имеет значение. Вместо суперпопулярного PowerPoint есть несколько инструментов, которые позволят вам создать более динамичные и привлекательные презентации .
Рекомендации для отличной презентации:
- Приходите пораньше. Таким образом, у вас будет время решить любую проблему с кодом в последнюю минуту.
- Знай свою целевую аудиторию .
- Репетируйте презентацию. От этого будет зависеть отчасти ваш успех.
- Прочтите и отредактируйте другие презентации, исследования и публикации, ранее сделанные по вашей теме. Не забудьте посмотреть обучающие видео на YouTube .Всегда сосредотачивайтесь на лучших .
- Если вы нервничаете , сосредоточьтесь на напористых людях. Вы легко узнаете их, и они повысят вашу уверенность в себе.

- Чем больше вы это делаете, тем лучше у вас получается. К счастью, все в жизни связано с практикой.
- Начало и конец важны. хороший старт привлекает внимание; отличная отделка делает все еще лучше.
- Не забудьте представиться и рассказать им что-нибудь о себе.Прежде чем попрощаться, предоставьте контактные данные, чтобы люди могли с вами связаться.
- Скажи «Спасибо» .
- Наслаждайтесь своей презентацией, и у вас все получится!
Примеры презентаций
Как сделать презентацию для детей, которая действительно привлекает их внимание
Сейчас, более чем когда-либо, учителя используют PowerPoint или Google Slides для обучения своих классов. Так что составление успешной презентации класса стало важным навыком!
К сожалению, учителям начальной школы не приходится работать.Люди в возрасте от пяти до десяти лет часто являются самой жесткой аудиторией.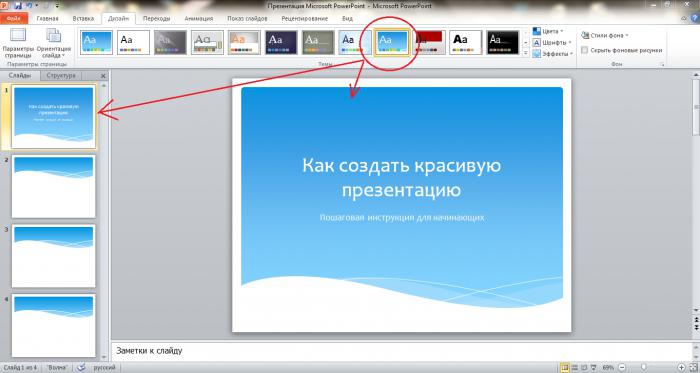 Если вы привыкли работать с этой возрастной группой, то наверняка знаете, что детей младшего возраста теряют концентрацию быстро .
Если вы привыкли работать с этой возрастной группой, то наверняка знаете, что детей младшего возраста теряют концентрацию быстро .
Фактически, средняя продолжительность концентрации внимания в возрасте от 3 до 6 лет составляет до 15 минут . И для детей от 7 до 12 лет это не намного лучше. Эта старшая возрастная группа может сосредоточиться только около 25 минут, прежде чем их внимание начнет отвлекаться.
На этом этапе — если вы не можете предложить новое занятие или полностью изменить темп — вы можете ожидать много извивающихся, суетливых и болтовни.
Итак, как успешно удержать внимание класса и научить их чему-то, что они запомнят?
Вы создаете презентации, которые связаны с вашим классом с самого начала и до самого конца!
Хорошая доставка важна. Но великолепный дизайн презентации также имеет решающее значение для достижения этой цели.
- Как сделать увлекательную презентацию для детей
- Получите очень (мы имеем в виду очень ) наглядно
- Добавьте юмор
- Используйте шрифты, удобные для детей
- Поощряйте участие в классе
- Сделайте слайды интерактивными
- Убедитесь, что дизайн соответствует возрасту
- Используйте один из этих 10 отличных шаблонов презентаций для детей
Как сделать увлекательную презентацию для детей
Получите очень (мы имеем в виду
очень ) наглядность Маленькие дети — конкретные мыслители, которые означает, что им трудно понять то, чего они не видят перед собой.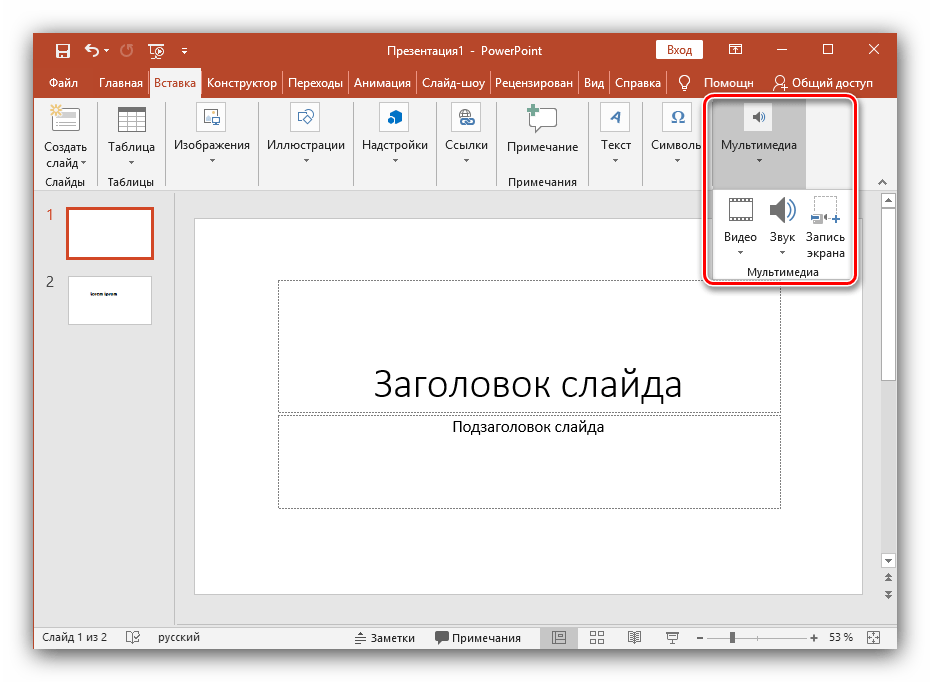 Чем моложе ваша аудитория, тем больше наглядных материалов вам понадобится.
Чем моложе ваша аудитория, тем больше наглядных материалов вам понадобится.
Картинки, реквизит, иллюстрации, анимация и видео помогут донести ваше сообщение. Если вы проводите презентацию лично, вы также можете использовать свой собственный язык тела и движения в своих интересах.
Но иногда тема презентации просто не подходит для большого количества изображений, видео и реквизита. Что тогда?
Что ж, не стоит недооценивать важность фона, шрифтов и цвета. Эти элементы дизайна могут превратить презентацию из скучной и скучной в нечто, что действительно привлекает внимание детей и увлекает их темой.
Используйте правильные визуальные эффекты, и вы привлечете внимание детей и научите их более эффективно!
Добавить юмор
Кто не любит хороший смех?
Юмор — верный способ вовлечь детей в учебу. Более того, он снимает напряжение, делая процесс обучения более легким и приятным как для учителей, так и для детей!
Анимированный GIF от Joonasjoonas Вы можете добавить юмора, выбрав забавный дизайн шаблона презентации. Вы даже можете добавить комедийного персонажа, который появится на всех ваших слайдах. Или — особенно для детей старшего возраста — вы можете добавить анимированные GIF-файлы, которые передают забавное сообщение за секунды!
Вы даже можете добавить комедийного персонажа, который появится на всех ваших слайдах. Или — особенно для детей старшего возраста — вы можете добавить анимированные GIF-файлы, которые передают забавное сообщение за секунды!
Просто действуйте осторожно — вы не хотите, чтобы юмор отправлял вас не по теме. Всегда помните о своей теме и используйте юмор умно и экономно.
Используйте шрифты, удобные для детей
Шрифты сообщают гораздо больше , чем мы думаем. Неправильный шрифт может сделать презентацию формальной и скучной.С другой стороны, правильный шрифт поможет заинтересовать ваших детей еще до того, как вы начнете говорить!
Но выбор шрифта — это нечто большее, чем выбор самого веселого и неформального варианта.
Если ваши дети все еще учатся читать, рекомендуется выбирать четкие и простые шрифты. Очень декоративные шрифты могут выглядеть хорошо, но вашим детям может быть сложно распознать форму букв!
Вам также следует учитывать любые трудности с обучением, которые возникают у вас в классе.
Знаете ли вы, что существуют шрифты, специально разработанные, чтобы помочь студентам с дислексией при чтении? Включение их в вашу презентацию — верный способ сделать ваш контент легко доступным для всех.
Поощряйте участие в классе
Интерактивность не дает вашим ученикам погрузиться в мечты. Когда вы просите их об участии, они действительно должны сесть и обратить внимание.
Итак, рассматривайте слайды презентации как отправную точку для интерактивного обучения.
Поднимите детей со своих мест и начните перемещаться по классу. Попросите их повторить вам ключевые фразы. Попросите их встать и разыграть некоторые идеи в вашей презентации. В процессе обучения вы получите действительно уникальный и запоминающийся опыт!
Сделайте слайды интерактивными
Часто мы думаем о презентациях как о наглядном пособии. Но отличная функциональность как в PowerPoint, так и в Google Slides означает, что они также могут быть действительно полезным интерактивным инструментом!
Будь то «тот или иной» вопрос, задача «найди ошибку» или игры «угадай слово» — существует множество способов сделать ваши слайды более интерактивными.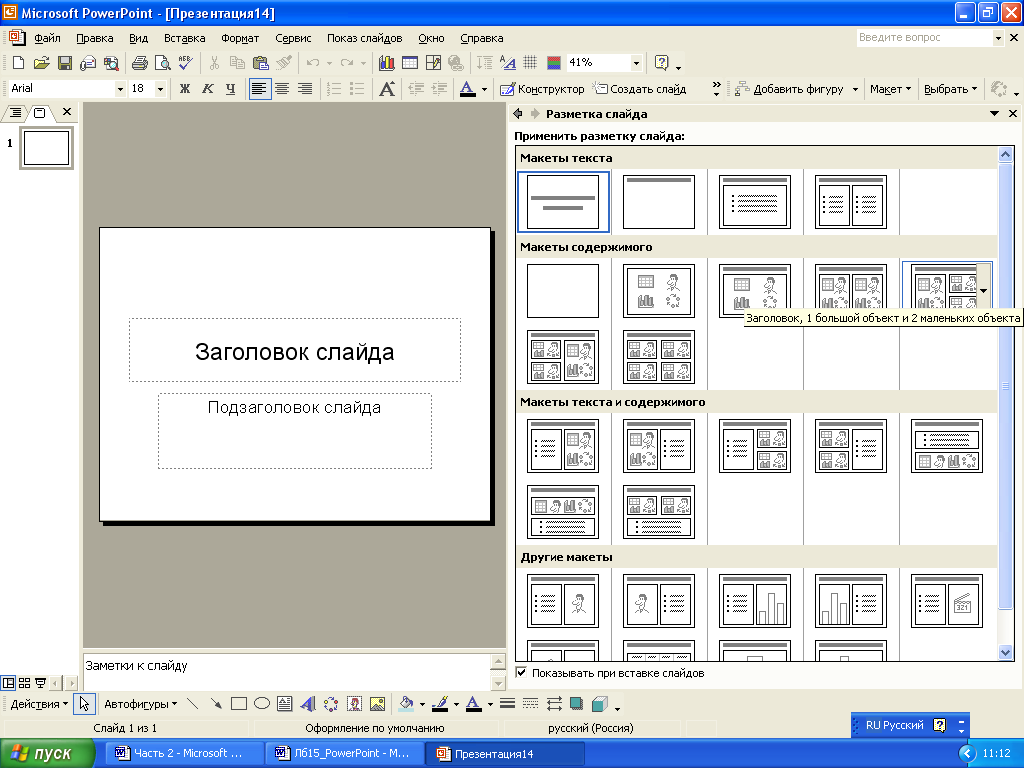
Посмотрите на эти замечательные идеи интерактивных презентаций для вдохновения!
Убедитесь, что дизайн соответствует возрасту
Многие элементы презентации зависят от возраста детей, которых вы обучаете. Используемый вами язык. Темп, в котором вы говорите. Объем контента, который вы включаете в свою презентацию.
И точно так же дизайн презентации должен быть адаптирован для каждой возрастной группы.
Дизайн для маленьких детей Лучший вариант для детей постаршеСимпатичные иллюстрации маленьких животных могут вызвать восторг у пятилетних детей.Но у вас гораздо больше шансов получить скучающие глаза от старших детей.
Чтобы быть уверенным, что вы выбрали подходящий возрасту дизайн для своей презентации, взгляните на несколько мультфильмов, ориентированных на возраст детей, которых вы обучаете.
Воспользуйтесь одним из 10 отличных шаблонов презентаций для детей
Вам нужно вдохновение? К счастью, SlidesCarnival предлагает широкий выбор бесплатных шаблонов PowerPoint и тем Google Slides, специально разработанных для детей.
Вот несколько наших любимых.Они полны красок, иллюстраций и веселья. И все они подходят для более молодой аудитории. Просто настройте контент, и готово!
Шаблон презентации Curio
Этот неформальный шаблон презентации, полный необычных каракулей, является отличным вариантом для детей старшего возраста.
Шаблон презентации Brabantio
Хотите познакомить ваш класс с чудесами книг и чтения? Этот волшебный шаблон обязательно поможет.
Шаблон презентации Moth
Пусть эта группа пушистых монстров представит вашу презентацию! Вы даже можете настроить своих монстров, чтобы по-настоящему порадовать свой класс.
Шаблон презентации Bagot
Еще одна отличная презентация для самых маленьких. Этот шаблон наполнен прекрасными маленькими иллюстрациями динозавров и множеством цветов.
Шаблон презентации Jaques
Поляроидные изображения, стикеры и страницы в стиле альбома для вырезок. Настройте эту презентацию по своему вкусу и по-настоящему привлеките внимание своего класса!
Шаблон презентации Kent
Эта чистая, простая и красиво оформленная презентация обязательно подчеркнет ваше сообщение. В нем много цветов и много места для привлекательных изображений, что делает его лучшим среди детей старшего возраста в начальной возрастной группе.
В нем много цветов и много места для привлекательных изображений, что делает его лучшим среди детей старшего возраста в начальной возрастной группе.
Шаблон презентации «Краб»
Эта презентация представлена вам бандой милых зверюшек, которые обязательно захватят воображение (и внимание) детей младшего возраста!
Шаблон презентации Jachimo
Создайте презентацию в красочном стиле комиксов. С речевыми пузырями, яркими цветами и жирным шрифтом ваши дети мгновенно вспомнят о франшизе Marvel, которую многие из них знают и любят.
Шаблон презентации Lucius
Еще одна простая, но действительно эффективная тема. В этом шаблоне презентации используются детские иллюстрации и легко читаемые шрифты, чтобы донести свое послание.
Шаблон презентации Thersites
Эта презентация с яркими узорами конфетти делает эту презентацию веселой и дружелюбной. А если пастель кажется вам слишком детской для вашего класса, очень легко изменить цветовую схему.
И многое другое!
Готовы к новым идеям для классных презентаций? Посетите библиотеку SlidesCarnival, чтобы увидеть все наши замечательные шаблоны презентаций для детей.
Как создавать впечатляющие презентации — за 5 простых шагов
09.05.2017, Мариса Кристиан
Мы все просмотрели скучные презентации PowerPoint. Они часто бывают длинными, многословными и совершенно легко забываются. Вы, , могли даже быть виноваты в том, что в прошлом делали тусклые презентации PowerPoint. Но сделать отличный проще, чем вы думаете!
Вам не нужно быть хорошим дизайнером, оратором или писателем, чтобы создать мощную презентацию.Вот несколько советов, которые помогут вам создать профессиональную презентацию, о которой люди будут говорить завтра.
1) Мозговой штурм и подготовка
Уберите ноутбук
Прежде чем вы даже подумаете о том, чтобы напечатать вашу презентацию, вам нужно набросать план. Отойдите от компьютера и разместите свой контент — подумайте о своей аудитории, запишите ключевые моменты и спланируйте визуальные эффекты, которые поддерживают ваше сообщение. Не стесняйтесь использовать доску, блокнот, стикеры или старомодную ручку и бумагу, чтобы закрепить ваше сообщение и дать волю творчеству.
Отойдите от компьютера и разместите свой контент — подумайте о своей аудитории, запишите ключевые моменты и спланируйте визуальные эффекты, которые поддерживают ваше сообщение. Не стесняйтесь использовать доску, блокнот, стикеры или старомодную ручку и бумагу, чтобы закрепить ваше сообщение и дать волю творчеству.
Напишите свою историю
Пишете ли вы коммерческое предложение, отчет о доходах или пытаетесь привлечь капитал — помните, что контент — король. Люди приходят посмотреть на и на и слышат ваше сообщение, а не видят слайды, поэтому вам нужно рассказать хорошую историю.
Структурируйте презентацию, как любой хороший текст, с началом, серединой и концом. Начните с того, что расскажите аудитории, что вы планируете осветить или выделить проблему. В середине вы объясняете основную часть своего контента или предлагаете решение.В конце подведите итоги вашего содержания; напомните аудитории, что вы только что прошли.
Хорошие презентации рассказывают увлекательную историю, вызывают эмоциональный отклик и привлекают аудиторию. Не бойтесь использовать примеры и рассказывать личные истории, чтобы подкрепить свои основные идеи.
Не бойтесь использовать примеры и рассказывать личные истории, чтобы подкрепить свои основные идеи.
Короткое и сладкое
Ваше сообщение должно быть четким и кратким. Постарайтесь, чтобы ваша презентация была короткой и приятной. Все мы по опыту знаем, что более длинные презентации не означают лучших.Если вы слишком долго рассказываете свою историю, вы рискуете потерять внимание аудитории. Если вас спросят, о чем ваша презентация, вы сможете объяснить это менее чем за 45 секунд.
Задайте себе вопрос: если бы ваша аудитория могла вспомнить только три вещей о вашей презентации, что бы вы хотели, чтобы они запомнили?
2) Создайте свой собственный шаблон
Избегайте шаблонов презентаций PowerPoint
Мы знаем, что есть соблазн выбрать один из специально разработанных шаблонов PowerPoint для создания вашей презентации.Но есть вероятность, что ваша аудитория уже видела их все раньше, и никого не волнует презентация, которая выглядит заранее готовой.
Вы можете создавать собственные шаблоны фона, соответствующие вашим потребностям. Затем вы можете сохранить файл PowerPoint как шаблон дизайна, и он появится вместе со стандартными шаблонами Microsoft для использования в будущем.
Используйте правильные цвета
Правильные цвета сделают вашу презентацию визуально приятной, легкой для чтения и более запоминающейся.Попробуйте пропустить сложные градиенты или текстуры и просто используйте контрастные цвета с приятным сочетанием теплых и холодных тонов. Это также отличный шанс сосредоточиться на брендинге. Смешивайте цвета своей компании, чтобы оставаться последовательными и профессиональными.
PowerPoint предлагает вам на выбор цветовые палитры, если вам неудобно выбирать цвета самостоятельно. Вы также можете использовать онлайн-инструменты для работы с цветом, такие как цветовое колесо Adobe и Piknik, чтобы найти правильные оттенки.
Выберите правильный шрифт
Используемый шрифт отправляет сообщение. Используйте один и тот же набор шрифтов для всей слайд-презентации и используйте не более двух дополнительных шрифтов (например, Arial и Arial Bold). Лучший выбор шрифта — это тот, где читатели не замечают шрифт — только сообщение.
Используйте один и тот же набор шрифтов для всей слайд-презентации и используйте не более двух дополнительных шрифтов (например, Arial и Arial Bold). Лучший выбор шрифта — это тот, где читатели не замечают шрифт — только сообщение.
Знайте разницу между шрифтом с засечками (Times New Roman) и шрифтом без засечек (Arial или Helvetica). По словам эксперта по презентациям Гарра Рейнольдса, шрифты с засечками были разработаны для использования в документах, заполненных большим количеством текста. Говорят, что шрифты с засечками легче читать при небольшом кегле, но для экранных презентаций они теряются из-за относительно низкого разрешения проекторов.Шрифты без засечек отлично подходят для презентаций PowerPoint. Helvetica невероятно популярна, поэтому вы можете выбрать менее известный вариант, такой как Gill Sans.
3) Будьте проще
Меньше значит лучше
Слайды — это по сути упрощенные визуальные карточки для заметок, которые поддерживают основные идеи, а не полные мысли.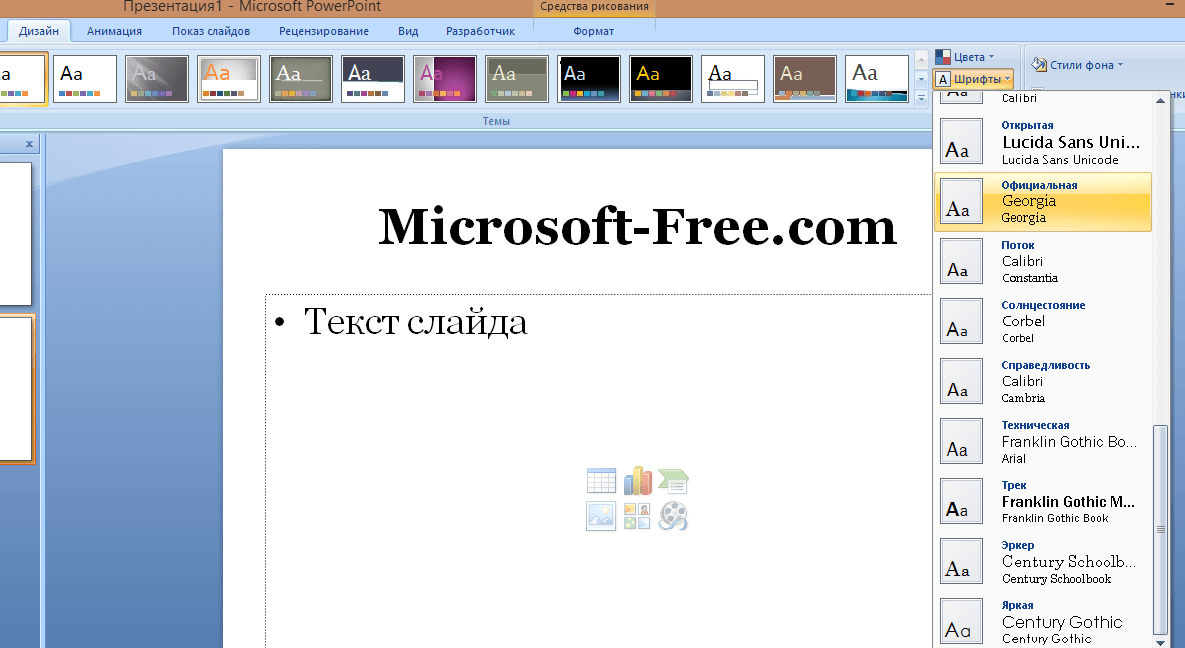 Они позволяют вашей аудитории легко отслеживать и запоминать информацию, не увязая в чтении нескольких слов. Но, честно говоря, труднее быть кратким, чем поделиться всем, что у вас есть.
Они позволяют вашей аудитории легко отслеживать и запоминать информацию, не увязая в чтении нескольких слов. Но, честно говоря, труднее быть кратким, чем поделиться всем, что у вас есть.
Самая большая ошибка, которую делают люди при создании презентации PowerPoint, — это слишком много информации. Не используйте полные абзацы, длинные кавычки или многословные маркеры. Просто используйте ключевые слова или «общую картину». Вы даже можете разбить маркированный список на отдельные слайды, чтобы у зрителя была секунда передохнуть и переориентировать внимание на рассматриваемую тему.
Не бойтесь «пустого пространства» или «отрицательного пространства» на ваших слайдах. Вам не нужно заполнять пустые области ненужными логотипами, графикой или текстом, которые не улучшают ваше сообщение.Чем меньше беспорядка на слайде, тем мощнее становится ваше сообщение.
Попробуйте простое правило 5 × 5: никогда не используйте более пяти строк текста или более 5 слов в строке.
Не перестарайтесь
Тот факт, что в PowerPoint есть масса интересных вариантов анимации презентации, не означает, что вам нужно включать их все. Старайтесь избегать летающего текста, отвлекающих переходов, обычных картинок и дрянной анимации. Меньше всего вам хочется, чтобы аудитория отвлекалась и дискредитировала ваши усилия.
Старайтесь избегать летающего текста, отвлекающих переходов, обычных картинок и дрянной анимации. Меньше всего вам хочется, чтобы аудитория отвлекалась и дискредитировала ваши усилия.
Правило PowerPoint от 20.10.30
Гай Кавасаки, венчурный капиталист и специалист по социальным сетям, создал Правило PowerPoint 20.10.30. Это довольно просто: презентация PowerPoint должна содержать десяти слайдов , длиться не более двадцать минут и содержать шрифт не менее тридцати пунктов .
Десять слайдов: Десять — оптимальное количество слайдов в презентации PowerPoint, потому что нормальный человек не может понять более десяти концепций на собрании.
Двадцать минут: вы должны сделать десять слайдов за двадцать минут. Конечно, у вас есть часовой интервал, но у вас могут возникнуть технические трудности, и люди могут опоздать или уйти раньше. В идеальном мире вы даете свою презентацию за двадцать минут, и у вас остается сорок минут на обсуждение.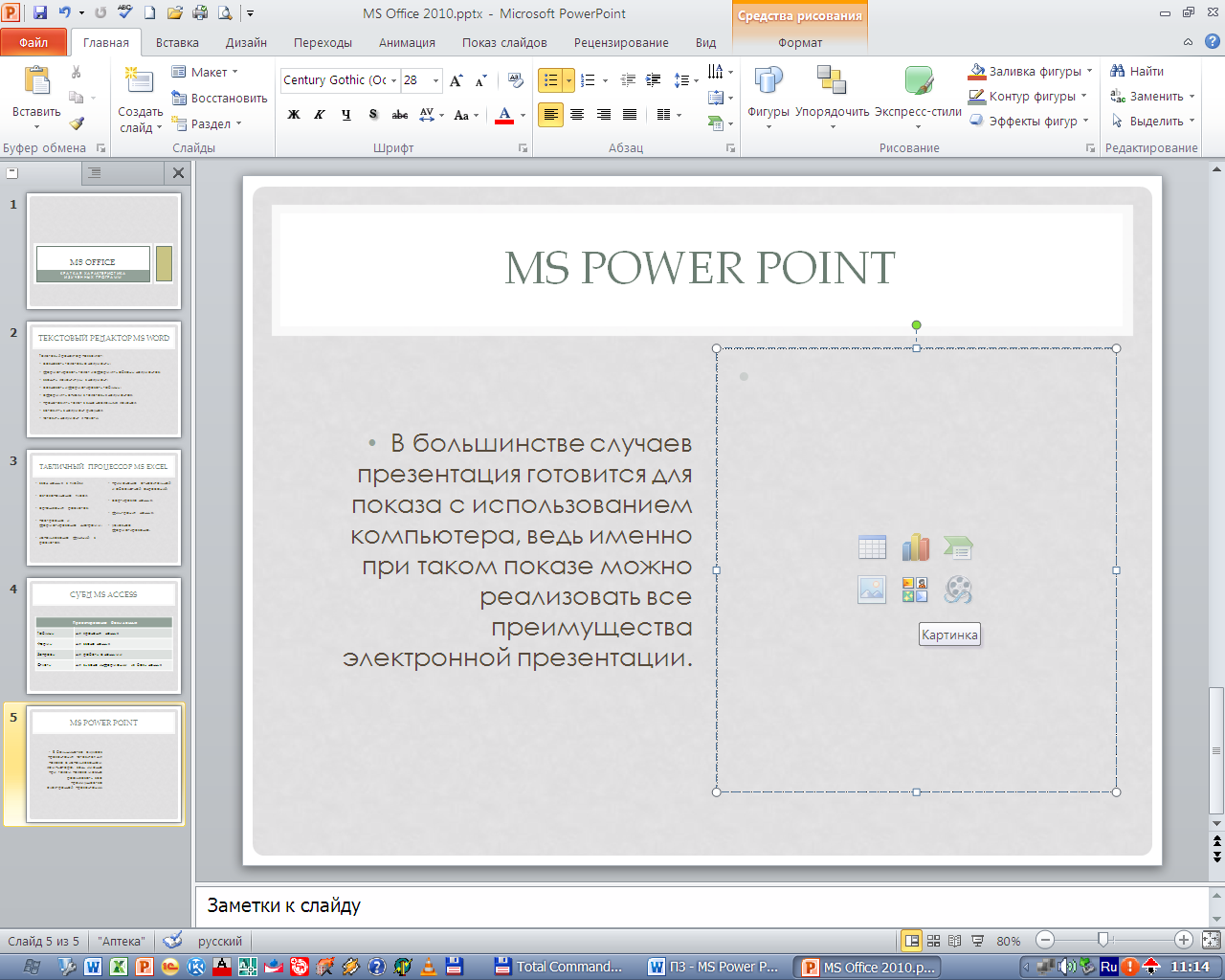
Шрифт из тридцати пунктов: заставьте себя не использовать шрифт меньше тридцати пунктов. Парень гарантирует, что это сделает ваши презентации лучше, потому что для этого нужно найти самые важные моменты и уметь их хорошо объяснять.
Слишком много текста может испортить презентацию PowerPoint.
С слайдами PowerPoint меньше значит больше.
4) Используйте правильные визуальные образы
Найдите хорошие фотографии
Фотографии высокого качества создают сильное визуальное впечатление. Хорошие фотографии сделают вашу презентацию уникальной, привлекательной и лишенной штампов. Не зацикливайтесь на стоковых картинках и фотографиях, с которыми люди, вероятно, знакомы. Найти бесплатные высококачественные стоковые фотографии в Интернете стало проще, чем когда-либо — попробуйте такие сайты, как Unsplash и Pexels.
Включите визуализацию данных (диаграммы, графики и инфографику)
Скорее всего, у вас есть данные, которые вы хотели бы включить в свою презентацию PowerPoint, которые помогут поддержать ваше сообщение и рассказать свою историю. Визуализация данных — лучший способ представления данных. Диаграммы, графики и инфографика помогают вашей аудитории визуализировать сложные наборы данных и большие объемы информации. Также было доказано, что они помогают людям лучше понимать информацию и сохранять ее.
Визуализация данных — лучший способ представления данных. Диаграммы, графики и инфографика помогают вашей аудитории визуализировать сложные наборы данных и большие объемы информации. Также было доказано, что они помогают людям лучше понимать информацию и сохранять ее.
Не забывайте использовать передовой опыт при создании визуализаций данных для вашей презентации. Выберите диаграмму или диаграмму, которая лучше всего рассказывает вашу историю, сделайте ее простой и удобной для чтения и дайте аудитории контекст. Расскажите им, что показывают данные, а не заставляйте их делать собственные выводы.
Графики в Excel отлично подходят для подробных отчетов, но не работают в презентации. Используйте потрясающие онлайн-инструменты, такие как Infogram, для создания красочных интерактивных диаграмм, графиков и инфографики, ориентированных на бренд.
5) Практика ведет к совершенству
Репетиция, Репетиция, Репетиция
Потратьте на практику своей презентации столько же времени, сколько на ее создание. Если вы потратите 10 часов на написание и дизайн, вы должны потратить 10 часов на работу над своим стилем и доставкой. Ваша устная презентация так же важна, как и слайды, которые вы составляете. Если вам не хватает уверенности и убежденности, ваша аудитория может почувствовать, что вы недостаточно хорошо знаете предмет, и потеряет интерес. Не нервничай! Чем больше вы практикуетесь, тем лучше вы будете в совершенстве.
Если вы потратите 10 часов на написание и дизайн, вы должны потратить 10 часов на работу над своим стилем и доставкой. Ваша устная презентация так же важна, как и слайды, которые вы составляете. Если вам не хватает уверенности и убежденности, ваша аудитория может почувствовать, что вы недостаточно хорошо знаете предмет, и потеряет интерес. Не нервничай! Чем больше вы практикуетесь, тем лучше вы будете в совершенстве.
Сделайте раздаточный материал
Есть большая вероятность, что ваша аудитория сохранит лишь несколько ключевых моментов из вашей речи, поэтому полезно иметь раздаточный материал, дополненный информацией, которую вы охватили в своей презентации (а не просто распечаткой слайдов). Также неплохо включить дополнительную информацию, помимо того, что вы охватили, на случай, если кто-то захочет глубже изучить материал.
Хотите испытать всю мощь визуализации данных? Попробуйте Infogram для Teams или Enterprise бесплатно! С учетной записью Team или Enterprise вы можете создавать до 10 000+ проектов, сотрудничать со своей командой в режиме реального времени, использовать нашу функцию аналитики взаимодействия и многое другое. Запросите бесплатную демонстрацию здесь.
Запросите бесплатную демонстрацию здесь.
10 способов сделать скучную презентацию PowerPoint интересной
от Адама Ноара
Презентации, наполненные скучными пунктами. никогда не вызывает восторга у людей.
На самом деле они делают наоборот. Усыпают людей.
Есть много способов сделать скучную презентацию PowerPoint интересной. Сегодня мы поделимся 10 интересными идеями для презентаций, которые вдохновят вас на создание следующего проекта.
Приступим!
Идея №1.) Метод значков — значки помогают оживить скучный текстПример слайда презентации от Influencer Шаблон презентации PowerPoint
Когда у вас есть слайд, заполненный только скучным текстом, значки могут творить чудеса.
Значки для презентаций отлично справляются с задачей привлечь внимание людей и разбить текст на более удобный для восприятия формат.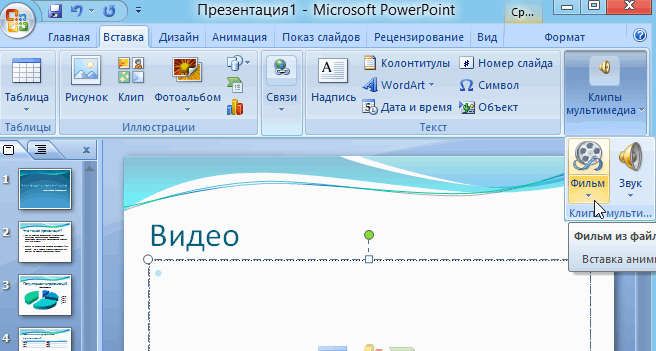
Есть много способов отображения значков.В приведенном выше примере слайда показано, как расположить их вертикально, с несколькими описательными словами рядом с каждым значком.
Главное при работе с иконками — придать им единообразный вид. Обратите внимание, как все значки в приведенном выше примере выглядят так, как будто они были созданы одним и тем же дизайнером. На самом деле они принадлежат к набору значков презентации, который можно найти здесь.
Идея # 2.) Метод изображения — изображения помогают людям быстро понятьПример слайда презентации от Startup X Шаблон презентации PowerPoint
Как и значки, изображения позволяют аудитории сразу связать идею с текстом.
Как видно из приведенного выше примера слайда, простой способ вставить изображения — это разместить их по горизонтали с небольшим количеством текста под каждым изображением. Это упростит вашей аудитории сканирование вашей информации. Это также делает ваш контент более запоминающимся.
Это также делает ваш контент более запоминающимся.
В качестве дополнительного бонуса вы можете рассмотреть комбинацию текста и значков (как в примере ниже).
Пример слайда презентации от Influencer Шаблон презентации PowerPoint
Идея №3.) Метод пути — когда вы представляете направление и потокПример слайда презентации от Influencer Шаблон презентации PowerPoint
Если вы имеете дело с информацией, которая идет в последовательном порядке, не добавляйте к слайду кучу маркеров. Вместо этого вам следует рассмотреть возможность отображения вещей в макете типа путешествия (как в приведенном выше примере).
Четкий путь поможет вашей аудитории сформировать ассоциации и выводы из направления и потока.
Idea e # 4.) Метод круговой графики — когда вы хотите показать части целогоПример слайда презентации от Многоцелевой бизнес-шаблон HappyBiz
Круглый рисунок типа SmartArt — еще один отличный инструмент для разметки маркеров, особенно если контент формирует части единой идеи или циклически работает вместе.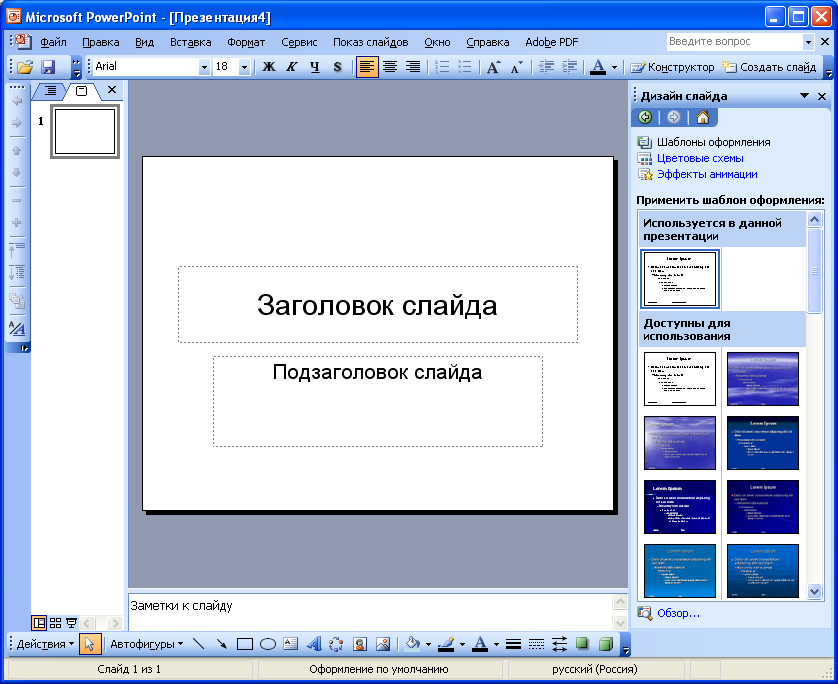
Этот макет позволяет оставить на слайде много активного белого пространства, что повышает его согласованность и читаемость.
Если есть много частей целого, вы можете анимировать их так, чтобы они появлялись по одной. Это поможет вашей аудитории не быть ошеломленной и поможет им следить за тем, как вы рассказываете о каждой части.
Опять же, если вы собираетесь вставлять значки или изображения в графику, как те, что показаны в приведенном выше примере слайда, убедитесь, что все они согласованы.
Хотите знать, как создать красивую графику, подобную показанной выше?
PowerPoint имеет встроенную функцию SmartArt с различными типами профессиональной графики.Эти иллюстрации сочетают в себе заполнители формы, линии и текста, что позволяет докладчикам показывать взаимозависимости процессов визуально, а не через маркеры.
Есть два способа применить эту хитрость для PowerPoint. Первый — перейти на вкладку «Вставка» на ленте PowerPoint, выбрать понравившийся графический элемент SmartArt и вставить свое содержимое в заполнители. Второй и более простой способ — скопировать весь текст, щелкнуть правой кнопкой мыши, выбрать параметр «Преобразовать в SmartArt» (см. Снимок экрана ниже) и выбрать понравившуюся графику.
Второй и более простой способ — скопировать весь текст, щелкнуть правой кнопкой мыши, выбрать параметр «Преобразовать в SmartArt» (см. Снимок экрана ниже) и выбрать понравившуюся графику.
Если все это звучит слишком много, просто зайдите в Graphic River и купите готовый профессиональный шаблон презентации (как любой из примеров слайдов, показанных в этой статье). Это сэкономит вам массу времени, а ваши слайды гарантированно будут отлично выглядеть.
Идея # 5.) Случайный метод — когда вы хотите отображать текст без порядкаПример слайда презентации от Influencer Шаблон презентации PowerPoint
Если не имеет значения, в каком порядке должна располагаться маркированная информация, почему бы не повеселиться с ней ?!
«Разделение» пуль на более короткие размытые изображения облегчает их чтение.Затем разложите куски по слайду, чтобы сделать слайд интересным и увлекательным.
Это отличный способ показать обратную связь в виде отзывов (как показано на примере слайда выше)
Идея # 6.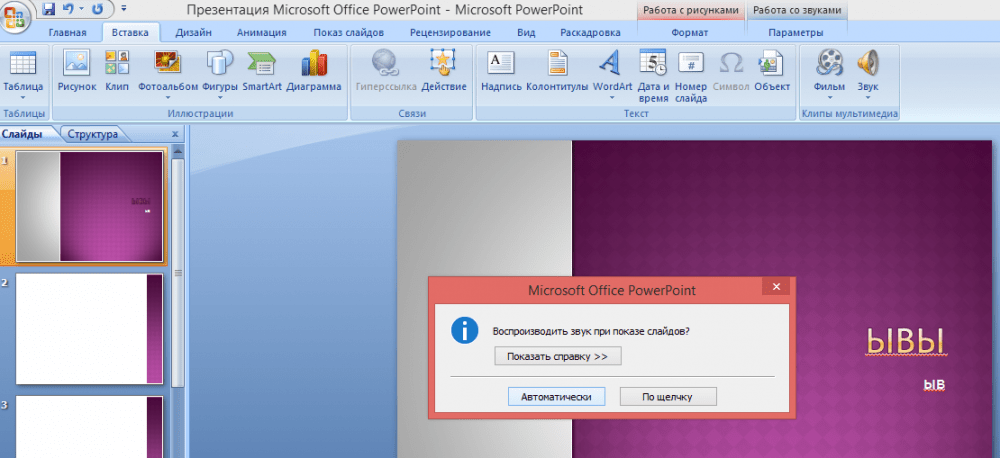 ) Метод сетки — для разделения текста в хорошо структурированном формате
) Метод сетки — для разделения текста в хорошо структурированном формате Пример слайда презентации от Motagua Шаблон презентации PowerPoint
Когда вы имеете дело со слайдом, в котором много текста, и вам сложно сократить текст, рассмотрите сетку с использованием простых форм (как показано в примере слайда выше).Выберите квадратную форму в меню «Фигуры», продублируйте ее несколько раз, чтобы завершить макет, а затем примените несколько контрастных цветов, чтобы сделать слайд более ярким.
Затем просто поместите немного текста внутри различных фигур. Как видите, внутри каждой фигуры достаточно места для размещения текста.
Убедитесь, что у вас есть передышка в каждой сетке. Один из способов сделать это — чередовать каждую форму с изображением (как в примере выше). Добавленные визуальные эффекты также сделают слайд более впечатляющим и запоминающимся.
Идея № 7.) Метод формы — отличный способ выделить текстПример слайда презентации от Marketofy Шаблон презентации PowerPoint
Этот стиль дизайна презентации практически не требует визуальных элементов.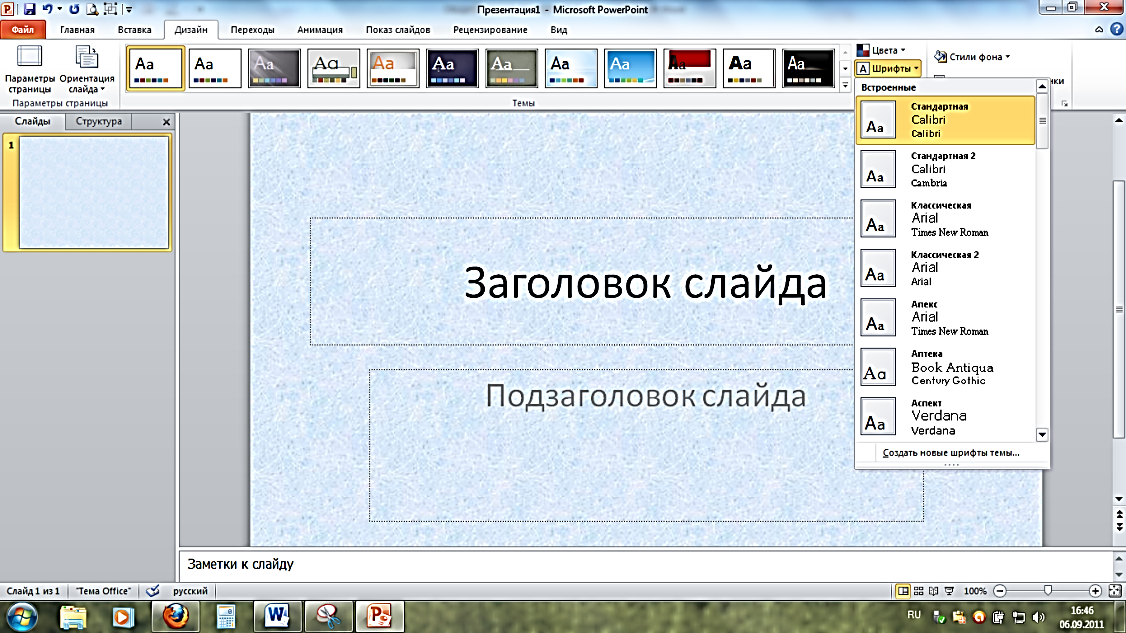
Все, что вам нужно сделать, это вставить несколько фигур (с сильным цветовым контрастом по сравнению с фоном), которые сами по себе будут служить визуальным элементом.
Обратите внимание на приведенный выше пример слайда, в котором содержимое помещается в четыре прямоугольные формы (с заостренным концом).
Как вы можете видеть в приведенном выше примере, сильный контраст цветных фигур на белом фоне выглядит великолепно, и при этом не было принесено в жертву ни слова.
Идея # 8.) Метод центрального изображения — использование одного визуального элемента для обобщения основной идеиПример слайда презентации от Influencer Шаблон презентации PowerPoint
Еще один отличный способ исправить утомительный слайд PowerPoint — создать один визуальный элемент, который резюмирует основную идею слайда.
Вы можете разделить слайд на заголовок и текст с сильным контрастом. Вы можете выбрать любое изображение. Однако мы рекомендуем использовать тот, который заполняет всю вторую половину слайда (как показано в примере выше) для максимального воздействия на дизайн.
Вы можете выбрать любое изображение. Однако мы рекомендуем использовать тот, который заполняет всю вторую половину слайда (как показано в примере выше) для максимального воздействия на дизайн.
Пример слайда презентации от Startup X Шаблон презентации PowerPoint
Подобно временной шкале, вы можете провести прямую линию в центре слайда и разделить маркеры между верхней и нижней сторонами линии.Этот простой дизайн приятен зрителям и в то же время выглядит профессионально. Обратите внимание на то, что в каждом фрагменте текста в приведенном выше примере достаточно свободного пространства, которым можно дышать.
Идея # 10.) Метод полукруга — хороший способ представить различные компоненты вашей аудиторииПример слайда презентации от Influencer Шаблон презентации PowerPoint
Полукруги или полукруги выглядят так же мощно, если не больше, как полные круги.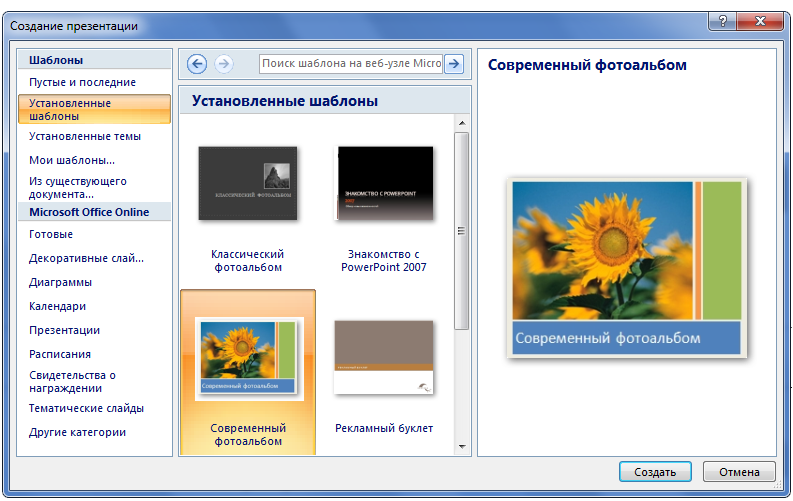 Они идеально подходят для представления различных сегментов вашей аудитории, отделов, служб и т. Д. Создать полукруг в PowerPoint несложно, разделить его на сегменты и придать каждому сегменту свой цвет — это немного привередливо, но я знаю, что вы готовы для вызова: D
Они идеально подходят для представления различных сегментов вашей аудитории, отделов, служб и т. Д. Создать полукруг в PowerPoint несложно, разделить его на сегменты и придать каждому сегменту свой цвет — это немного привередливо, но я знаю, что вы готовы для вызова: D
Пример слайда презентации от Startup X Шаблон презентации PowerPoint
ЗаключениеЭффективный дизайн презентации — это то, что нужно, чтобы ваш дизайн дополнял ваш контент.
Конечно, вы можете пропустить весь дизайн и просто вставить строку из маркеров. Но все мы знаем, что это выглядит невероятно скучно и не поможет вам взволновать аудиторию.
Помните, уловка для преобразования страницы, полной скучных маркеров, в визуальное мышление.
Итак, вот мой вопрос к вам:
После прочтения этой статьи, какую из этих дизайнерских идей PowerPoint вы хотите попробовать больше всего? Поделитесь своими мыслями в комментариях ниже!
Наконец, есть ли у вас друг, которому было бы полезно узнать, как сделать скучную презентацию интересной? Если да, отправьте им ссылку на этот пост по электронной почте.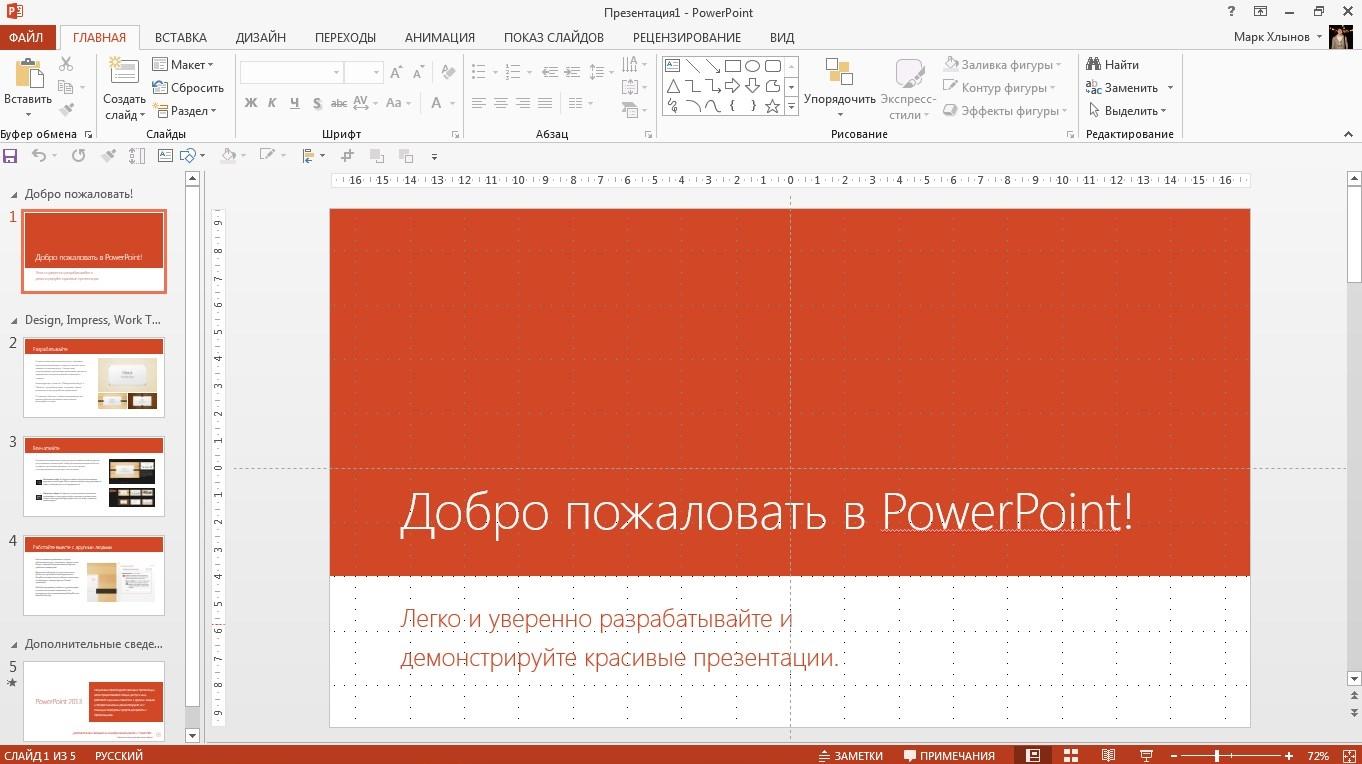

 Применив на выбранном слайде тот или иной эффект анимации, вы наглядно усилите эффект от презентации и покажите свой уровень знания программы.
Применив на выбранном слайде тот или иной эффект анимации, вы наглядно усилите эффект от презентации и покажите свой уровень знания программы.
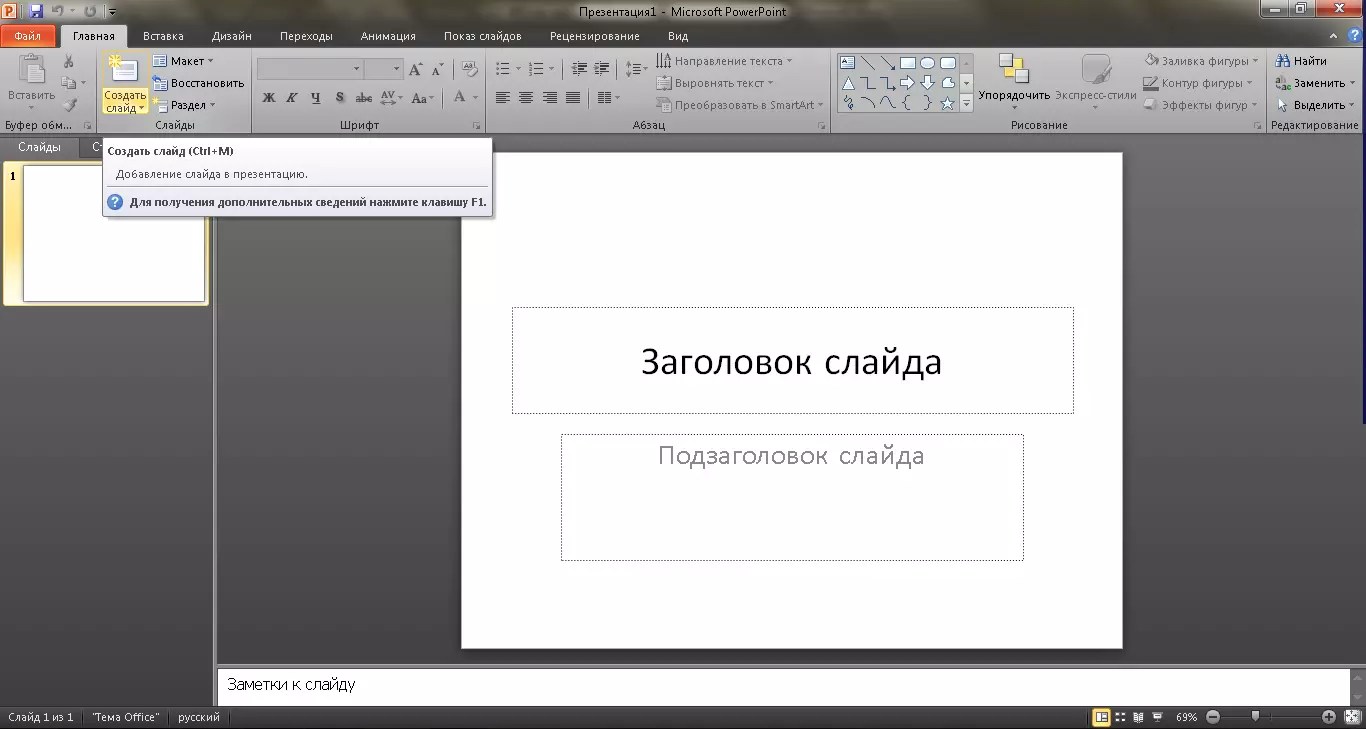 Поэтому мы не рекомендуем использовать что-то исключительно «креативное», а выбирать элегантный, простой и читаемый шрифт. Кроме того, избегайте рукописных шрифтов или шрифтов, написанных шрифтом. Так у вас всегда обязательно получится.И помните: если сомневаетесь, Helvetica:)
Поэтому мы не рекомендуем использовать что-то исключительно «креативное», а выбирать элегантный, простой и читаемый шрифт. Кроме того, избегайте рукописных шрифтов или шрифтов, написанных шрифтом. Так у вас всегда обязательно получится.И помните: если сомневаетесь, Helvetica:)

