Скетчи акварельными и не только карандашами и обработка рисунка в фотошопе!
Что-то пост о моем акварельном развитии идет туго, собираю по родственникам фото своих немногочисленных работ. Ну и хочется сравнить их с сегодняшними, по теме схожими, но, к сожалению, сейчас рисую в основном цветы, а очень хочется еще людей, город, море и т.д. Мечтать, как говорится, не вредно). Поэтому начну свой дневник с зарисовок в скетчбуке и их обработки в фотошопе! Фотошопщик (или фотошопист 😄 ) я, мягко говоря, не опытный, наверное даже 5% возможностей этой программы не знаю, но надеюсь кому то пригодится мой опыт (черпала на просторах интернета). Буду рада, если кто-нибудь поделится своими методами (или намекнет, что я изобретаю велосипед и все можно сделать гораздо проще!).
Начнем с моих последних скетчей! Во-первых, я сделала выкраску купленных недавно карандашей. “Albrecht Durer”, “Polychromos” и старых Koh-I-Noor, пока не поняла, какие нравятся больше. Некоторые ложатся очень мягко и текстура отличная, другие не очень, видимо это зависит от пигмента.


#цветы #фотошоп #акварельные_карандаши #акварельные_цветы #акарель #скетбук #скетч #цветные_карандаши #обработка_контуров
Рисуем акварельный арт на графическом планшете XP-PEN
Сначала создаём холст.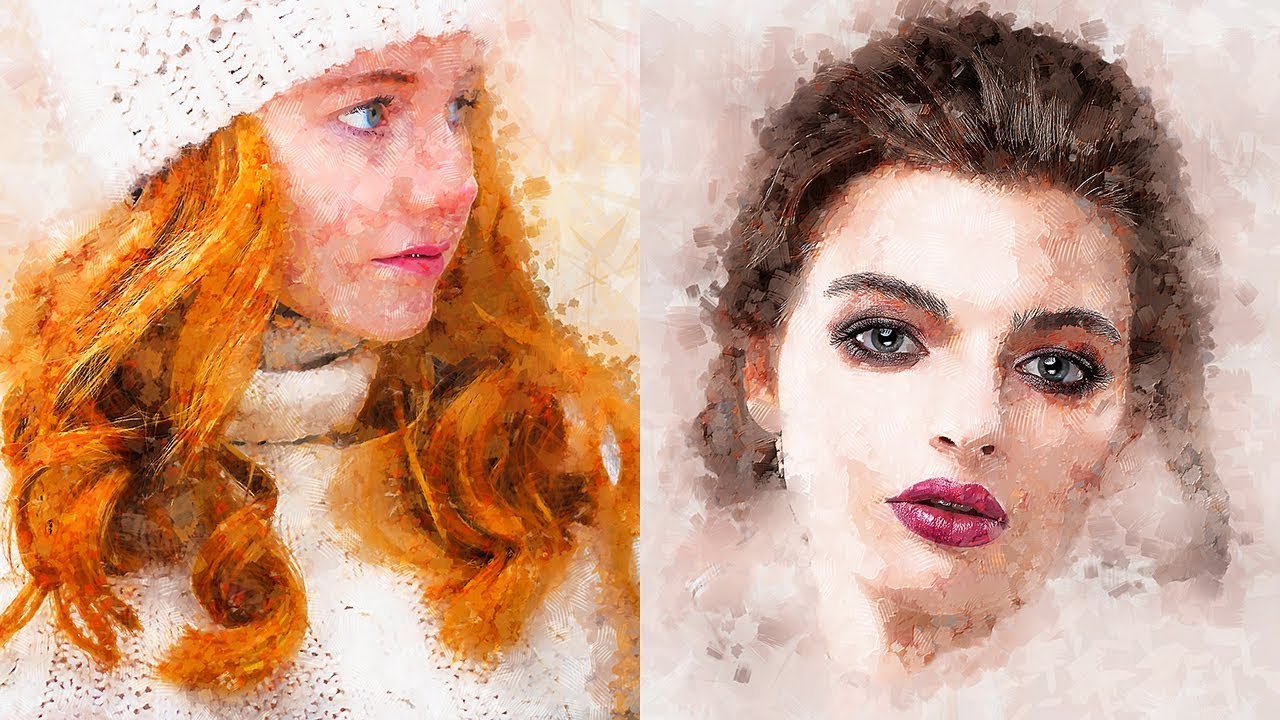 У меня это будет формат 1500х2000 px, с белым фоном. Разрешение зависит от ваших последующих идей что с рисунком делать: для печати выставите показатель в диапазоне 200-300 dpi и не забудьте перевести цветовую модель в CMYK, а для интернет-ресурсов хватит 72 dpi, максимум — 150 dpi. И оставьте цветовую модель RGB, она обычно уже выставлена по умолчанию.
У меня это будет формат 1500х2000 px, с белым фоном. Разрешение зависит от ваших последующих идей что с рисунком делать: для печати выставите показатель в диапазоне 200-300 dpi и не забудьте перевести цветовую модель в CMYK, а для интернет-ресурсов хватит 72 dpi, максимум — 150 dpi. И оставьте цветовую модель RGB, она обычно уже выставлена по умолчанию.И начинаем ТВОРИТЬ!
Нашим помощником в этот раз станет интерактивный дисплей XP-PEN из новой яркой серии Artist 12 (2-го поколения). Цветовая гамма корпусов этих дисплеев уже сама по себе вдохновляет к использованию «акварельных» красок.
1. Над белым холстом создаём новый слой, прозрачный, и на рисуем нём небольшой эскиз наших цветов, подбираем композицию.
Воспользуйтесь кистью №24, размер ее можно выставить 24 п.
2. Создаём под эскизом цветов новый слой и рисуем, так же эскизно, стебельки. Той же кисть, меньшего размера.
3. На обоих рабочих слоях включаем функцию «Прозрачность пикселов» (кнопка в форме квадратика находится в панели «Слои», слава над слоями) и заливаем слои в белый цвет, с помощью инструмента «Заливка» (находится на левой основной панели управления, иконка в виде ведрышка).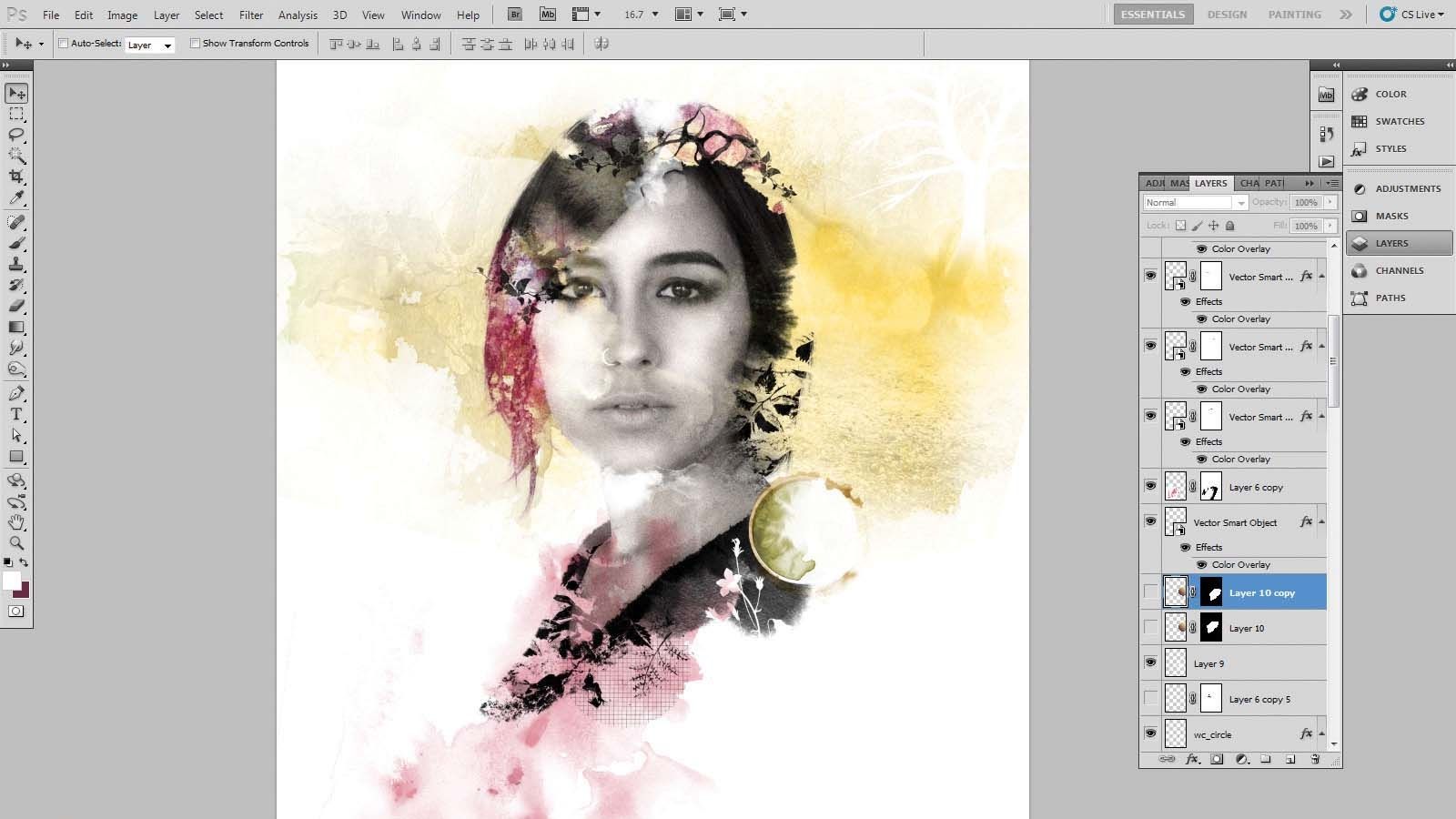
4. Выберете кисть, к примеру №24, немного настройте и вперёд к цвету!
Кисти лучше брать мягкие круглые. Так же можно поиграться с их прозрачностью, выставив в пределах 60-70%
5. Отключаем белый слой-фон (делаем его невидимым) и закрашиваем цветы. Можно сразу залить в один цвет, чтобы видеть их.
6. Используйте более тёмные оттенки того же цвета, чтобы показать середину и глубину цветов.
Для более естественного перехода цветов и усиления акварельного эффекта можно воспользоваться инструментом «Размытие» в левой основной панели инструментов, пройдясь им по границе цветовых переходов.
7. После закрасьте стебельки, ближе к соцветию используйте более глубокие цвета. Для этого можете использовать ту же кисть, но размер возьмите 70 п.
Использую графический планшет благодаря функции нажатия пера мы может регулировать толщину и прозрачность линии. Поэтому в процессе рисования рекомендую активно менять силу нажатия пера на планшет, добиваясь тем самым более привлекательных, естественных линий и штрихов.
8. После можно стереть лишние линии под цветками, выбрав слой со стебельками.
9. И последний штрих: в любом поисковике в Интернете найдите текстуру акварельной бумаги.
Вставьте картинку в файл верхним слоем (поверх рисунка) и растяните по холсту. При этом если размер найденной текстуры небольшой, то лучше его не растягивать, а воспользоваться инструментом «Штамп» (разморожен в левой основной панели управления). Далее нажмите на кнопку «Обычные» (находится в панели «Слои» над слоями) и выберете «Линейный затемнитель».
Вуаля! Ваша работа полностью похожа на акварельный рисунок!
Кстати, если вы будете печатать Ваш рисунок на текстурной бумаге, то от последнего этапа можно отказаться (или сделайте перед печатью этот слой невидимым). Просто выберите текстуру, максимально приближенную к текстуре бумаги для акварели.
А что делать, если хочется уже в готовой работе изменить цвет, допустим, лепестков? В отличие от традиционного рисунка, цифровая живопись дает нам практически безграничные возможности в этом направлении:
1. Переходим на тот слой, в который хотим внести цветовую коррекцию, и переходим в уже упомянутый выше режим «Прозрачность пикселов».
Переходим на тот слой, в который хотим внести цветовую коррекцию, и переходим в уже упомянутый выше режим «Прозрачность пикселов».
2. Далее в меню «Изображение»/«Коррекция» выбираем опцию «Цветовой фон/насыщенность» и ползунками доводим рисунок до желаемого оттенка
Либо в том же меню «Изображение»/«Коррекция» можно выбрать опцию «Цветовой баланс» или даже «Микширование каналов».
Если же хочется задать конкретный цвет, и есть желание порисовать кистью, то в левом основном меню выберете инструмент «Кисть», установить удобный для работы размер кисти (у меня 34 п), далее выберите желаемый цвет и просто закрашиваем нужные области.
Как видите – все очень просто! Особенно когда под рукой удобный инструмент. Кстати, Artist 12 (2-ого поколения) оказался в моих руках впервые, и вот что хочу заметить: лёгкий, что позволяет долго держать его в руках, брать куда-нибудь с собой, и очень удобный в работе. Экран покрыт шероховатой плёнкой — это даёт дополнительное ощущение рисования на бумаге, а так же красивое и комфортное перо. И реально стильный.
И реально стильный.
Автор: Шашкова Есения
Как превратить фотографию в акварель {БЕСПЛАТНО} | Thrifty Decor Chick
Этот сайт позволяет легко сделать любую фотографию похожей на мягкую акварельную картину одним щелчком мыши. Есть масса других бесплатных фильтров!
Я обожаю делиться крутыми способами создания нестандартного искусства дома. Много раз я использую фотографии в нашем доме вместо того, чтобы покупать искусство — это более личное и намного дешевле!
Недавно я хотел напечатать фотографию из нашего последнего отпуска для нашей кухни, но хотел смягчить исходное изображение, чтобы оно выглядело как акварель.
Раньше я пользовался приложением Waterlogue для iPhone, чтобы получить более мягкий эффект краски на фотографиях, и это такая классная опция! Но на этот раз изображение, созданное приложением Waterlogue, было слишком размытым для того, что я хотел.
Если вы знакомы с Adobe Photoshop или аналогичной программой для редактирования фотографий, вы можете сделать там такое редактирование. Но хотелось более простой и быстрый вариант.
Но хотелось более простой и быстрый вариант.
Я начал искать способы превратить фотографии в акварель и обнаружил этот сайт под названием Lunapic. Мне было так весело играть с ним! Доступно ТОННА фильтров, и они очень просты в использовании. И я упоминал бесплатно?
Я делюсь руководством по использованию нескольких моих любимых фильтров и правок на этом сайте!
Я начал с этой фотографии каменного здания с великолепными деревянными дверями из деревни, в которой мы остановились:
И превратил ее в этот красочный набросок:
Для этого изображения я использовал параметр Цветной карандашный набросок в разделе Эффекты. вкладка вверху.
Под некоторыми эффектами есть дополнительные опции!
Попробовал обычный Pencil Sketch , затем щелкнул параметр «Эскиз» вверху и с помощью панели отрегулировал интенсивность эффекта:
То, что начиналось как черно-белое, превратилось в более мрачную версию «наброска» моей фотографии:
Фильтр и возможности редактирования на этом сайте бесконечны!
У них даже есть вариант Lego! (Используйте Lego Style на вкладке «Эффект» . )
)
Разве это не весело? Это была бы крутая художественная идея для детского пространства!
Я хотел смягчить один из пейзажных снимков из нашей поездки, поэтому попробовал этот Редактирование акварелью на вкладке «Искусство» :
Этот параметр смешивает все вместе с этим эффектом акварели, который выглядит как мазки кисти. Так мило!
Но это изображение было немного ярким, и я хотел, чтобы изображение было немного более четким, поэтому вместо этого я выбрал Редактирование ландшафта (также на вкладке «Искусство»):
Насколько это круто?
Простые советы для этого варианта акварели и других правок:
- Не забудьте использовать полосу «настройки», чтобы изменить интенсивность каждого фильтра.
- Вы можете накладывать различные фильтры для действительно индивидуальной фотографии!
- На вкладках «Правка» и «Настройка» вверху также есть основные параметры редактирования фотографий, такие как поворот, осветление и обрезка.

- Сохраните изображения, нажав «Загрузить сейчас» в верхней части страницы, или вы можете щелкнуть правой кнопкой мыши фотографию и сохранить ее на свой компьютер.
- Обычно я печатаю их дома на цветном принтере, но в аптеках можно быстро и недорого распечатать.
Конечно, обычные фотографии всегда выглядят великолепно, но если вы ищете что-то особенное, попробуйте этот сайт! Эффект акварельной живописи — мой любимый, но возможности безграничны!
Я распечатала свой рисунок акварелью для нашей кухни и просто в восторге!:
Я люблю делиться этими бесплатными сайтами и надеюсь, что вы сможете использовать их для творчества у себя дома! 🙂 Ознакомьтесь со всеми моими забавными идеями для творчества своими руками здесь.Воспользуйтесь этим простым мастер-классом по изготовлению деревянного карниза своими руками, чтобы создать витрину для своего нового искусства!:
Как рисовать акварелью в Photoshop (руководство из 11 шагов)
Можно ли создать красивую акварельную картину без воды, краски или кисти? Я люблю, как выглядят акварельные картины, и восхищаюсь талантом тех, кто умеет их рисовать.
Эй! Я Кара, и я не могла нарисовать акварель, чтобы спасти свою жизнь. Мои художественные таланты лежат в другом месте… например, в фотографии. Мне нравится тот факт, что Photoshop дает мне возможность превращать мои изображения в акварельные картины.
Более того, хотя шагов много, с несколькими фильтрами сделать это несложно. Позвольте мне показать вам, как!
Примечание: все скриншоты ниже взяты из Photoshop CC для Windows. Другие версии будут выглядеть немного иначе.
Содержание
- Шаг 1. Дублирование и преобразование в смарт-объект
- Шаг 2. Добавление акварельного фильтра
- Шаг 3. Добавление фильтра «Сухая кисть»
- Шаг 4. Добавление вырезающего фильтра
- Шаг 5: Добавить текстуру
- Шаг 6: Добавить интеллектуальное размытие
- Шаг 7: Добавить слой-заливку сплошным цветом
- Шаг 8: Добавить негативную маску
- Шаг 9: Кисть на изображении
- Шаг 10: Текстурировать слой-заливку
- Шаг 11.
 Добавление фильтров настройки
Добавление фильтров настройки - Измените фотографию
Шаг 1. Дублируйте и преобразуйте в смарт-объект
Откройте изображение в Photoshop. Полезно сохранить копию исходного изображения внизу на случай, если она понадобится вам позже. Давайте продублируем его с помощью Ctrl + J или Command + J. Затем отключите фоновый слой, щелкнув значок глаза рядом с миниатюрой.
Теперь щелкните правой кнопкой мыши в пустом месте на слое 1 и выберите Преобразовать в смарт-объект из появившегося меню. Преобразование в смарт-объект позволяет нам позже изменять фильтры, которые мы будем применять, что полезно для точной настройки.
Кроме того, сделав его смарт-объектом, вы можете создать шаблон, а затем заменить фотографию, чтобы создать совершенно новую картину, не выполняя все шаги. Я покажу вам, как это сделать в конце.
Шаг 2. Добавляем акварельный фильтр
Хорошо, давайте начнем добавлять фильтры. Начнем с самого очевидного — 9.0122 акварель фильтр.
Начнем с самого очевидного — 9.0122 акварель фильтр.
Перейдите к Фильтр в строке меню и выберите Галерея фильтров.
Если галерея фильтров неактивна, вероятно, ваше изображение находится в неправильном режиме. Для работы фильтров он должен быть в цвете RGB и 8 бит. Для проверки перейдите к Image в строке меню и убедитесь, что выбраны RGB Color и 8 Bits/Channel .
В галерее фильтров откройте папку Artistic и выберите Акварель из эффектов. Справа вы можете настроить значения, чтобы они соответствовали вашему конкретному изображению. Я использовал 11 для детализации кисти, 3 для интенсивности теней и 1 для текстуры.
Нажмите OK , когда вы будете довольны внешним видом.
Шаг 3: Добавьте фильтр «Сухая кисть»
Вернитесь в галерею фильтров и на этот раз выберите фильтр «Сухая кисть» — также из папки Художественный . Я установил свои значения на 2 для размера кисти, 8 для детализации кисти и 1 для текстуры, но при необходимости отрегулируйте.
Я установил свои значения на 2 для размера кисти, 8 для детализации кисти и 1 для текстуры, но при необходимости отрегулируйте.
Нажмите OK , когда закончите.
Шаг 4: Добавьте фильтр выреза
Вернитесь в галерею фильтров еще раз и выберите Вырез из папки Художественный . Я установил количество уровней на 8, простоту краев на 2 и точность краев на 2.
Несмотря на это, эффект немного сильный. Давайте настроим непрозрачность слоя, дважды щелкнув на кнопке «Параметры наложения» для фильтра выреза. Вы найдете это на панели «Слои» справа от примененного фильтра.
Установите Непрозрачность на 40-50%.
Шаг 5: Добавление текстуры
Акварельные картины обычно рисуются на холсте, поэтому на бумаге будет небольшая текстура. Чтобы сделать его менее похожим на цифровую конструкцию, мы также должны добавить немного текстуры.
Это можно сделать, наложив изображение текстуры бумаги с режимом наложения Умножение . Или вы можете применить текстурный фильтр, что мы и сделаем.
Или вы можете применить текстурный фильтр, что мы и сделаем.
В последний раз перейдите в галерею фильтров. На этот раз откройте Текстура Папка. Вы можете выбрать одну из четырех различных текстур в коробке Texture — Кирпич, Мешковина, Холст и Песчаник. Мы будем придерживаться холста.
Приведенные ниже значения позволяют изменить внешний вид текстуры. Меньшее число в Масштабирование создает более тонкую текстуру, а большее число создает более грубую.
Рельеф добавляет больше света, дополнительно определяя текстуры. Блок Light позволяет выбрать направление света, падающего на текстуру. Я установил Масштабирование на 64%, Рельеф на 3, и Свет исходит сверху.
Нажмите ОК.
Шаг 6. Добавьте умное размытие
Хорошо, на данный момент мы выглядим довольно хорошо, но давайте немного смягчим эффекты с помощью Умного размытия. Найдите его, выбрав Фильтр, наведя курсор на Размытие, и выбрав Умное размытие.
Нам просто нужен мягкий эффект, поэтому я установил довольно низкие значения радиуса и порога, как вы можете видеть. Нажмите ОК.
Давайте аккуратно смешаем этот эффект с изображением. Дважды щелкните на значке «Параметры наложения» для фильтра «Умное размытие».
В открывшемся окне измените режим наложения на Screen и установите Opacity около 35%.
Шаг 7: Добавьте слой-заливку сплошным цветом
Акварельные картины обычно не заполняются сценой до краев, поэтому мы хотим поместить «холст» позади изображения. Мы сделаем это со слоем заливки сплошным цветом.
Щелкните значок Adjustment Layer в нижней части панели «Слои». Он выглядит как полузаполненный круг. Выберите Сплошной цвет из меню.
Появится окно выбора цвета. Вы можете выбрать чистый белый цвет в качестве холста или мне понравился кремовый цвет для этого изображения. В конце концов, вы можете выбрать любой цвет.
В конце концов, вы можете выбрать любой цвет.
Слой-заливка появится поверх изображения. Возьмите слой-заливку и перетащите его, пока не появятся синие линии, чтобы поместить цветной слой под слой с изображением.
Теперь изображение снова наверху.
Шаг 8: Добавьте негативную маску
Мы хотим, чтобы сплошной цвет выглядывал по краям, как если бы изображение было нарисовано на холсте. Для этого давайте создадим негативную маску на слое изображения.
Выбрав слой изображения, нажмите и удерживайте клавишу Alt или Option , одновременно нажимая кнопку маски в нижней части панели «Слои».
Мы только что «спрятали» слой изображения, поэтому слой заливки цветом снова появляется сверху.
Шаг 9: Нарисуйте изображение кистью
Помните, что белый показывает, а черный скрывает. Чтобы передать изображение, нам просто нужно нарисовать эту черную маску белой кистью.
Выберите инструмент «Кисть», нажав B на клавиатуре или выбрав его на панели инструментов слева.
Чтобы добиться наилучшего эффекта, используйте акварельную кисть, чтобы передать изображение. В Интернете можно найти бесплатные наборы кистей Photoshop практически любой формы и стиля. Загрузите пакет и узнайте, как установить кисти Photoshop здесь.
Выбрав белый цвет переднего плана, начните закрашивать изображение. Я использовал несколько акварельных кистей, а также несколько цветочных кистей для создания интересного эффекта по краям. Если вы не можете найти то, что ищете, кисти сделать довольно просто. Вы можете проверить этот учебник здесь.
Шаг 10: Текстурируйте слой-заливку
Фильтр текстуры, который мы применили к изображению, влияет только на изображение. Вы можете заметить, что края изображения, через которые виден цвет заливки, больше не отображают текстуру.
Чтобы исправить это, снова перейдите в галерею фильтров с выбранным слоем заливки цветом. Вы получите это сообщение.
Нажмите Преобразовать в смарт-объект . Когда откроется галерея фильтров, выберите фильтр Texturizer . Те же настройки, которые вы использовали ранее, все еще будут введены, поэтому нажмите 9.0122 ОК ничего не меняя.
Когда откроется галерея фильтров, выберите фильтр Texturizer . Те же настройки, которые вы использовали ранее, все еще будут введены, поэтому нажмите 9.0122 ОК ничего не меняя.
Теперь края также будут иметь текстуру холста.
Шаг 11: Добавьте корректирующие фильтры
Чтобы придать изображению более акварельный вид, мы можем использовать пару корректирующих слоев. Щелкните значок корректирующего слоя еще раз и выберите Vibrance .
Немного поднимите Vibrance и уменьшите Saturation. Это помогает придать размытый вид акварели.
Некоторым изображениям также может помочь контраст. Вернуться к Значок корректирующего слоя и выберите Кривые.
Увеличьте яркость светлых участков и уменьшите уровень черного до уровня, который подходит для вашего изображения.
Вот и готовый продукт!
Что вы думаете? Круто, правда!
Изменить фотографию
Помните, я говорил, что превращение ее в смарт-объект позволит применить этот эффект к другим фотографиям? Вот как это сделать.

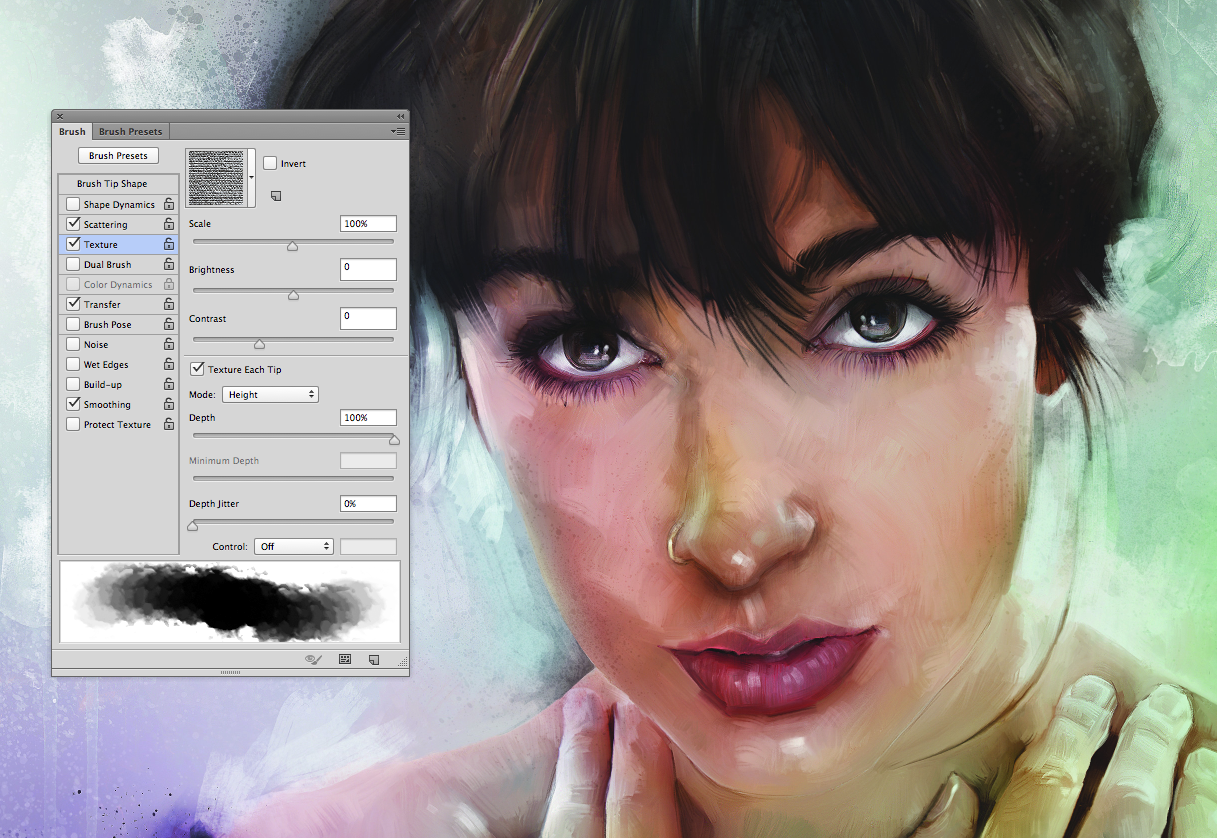
 Добавление фильтров настройки
Добавление фильтров настройки