Как сделать арт из фото онлайн: 6 бесплатных сервисов с крутыми эффектами.: spayte — LiveJournal
Чтобы сделать арт из фото, необязательно заказывать портрет у художника. В онлайн-редакторах есть фильтры, которые превращают обычные снимки в произведение искусства: скетч, абстракцию, мультфильм и т. д. Это бесплатно, быстро и так же эффектно.
«>Выбираем фото: 4 правила, чтобы не испортить результат
Программы для арт-обработки снимков работают по такому алгоритму:
- Вы загружаете кадр в систему.
- Ждете, когда сервис распознает лицо. Выбираете фильтр – система накладывает его на фото.
- Меняете параметры изображения: насыщенность фильтра, яркость, контраст, цвета.
- Скачиваете готовую картину на ПК или телефон.
Чтобы портрет получился, найдите подходящую фотографию:
- Без лишних теней на лице. Сервис закрасит их соответствующим тоном. На коже останутся ненужные пятна, которые испортят картину.
 Выбирайте дневной свет в качестве освещения: соответствующая лампа либо мягкий свет из окна.
Выбирайте дневной свет в качестве освещения: соответствующая лампа либо мягкий свет из окна. - Фон. Выбирайте по возможности контрастный и однотонный, чтобы лицо не сливалось с задним планом.
- Ракурс. Эффектнее смотрятся фото, где есть небольшой наклон головы и распущенные волосы. Однако и прямой ракурс тоже подойдет.
- Качество. Исходный снимок должен быть максимально качественным. Иначе эффект будет не таким выраженным.
Бесплатные онлайн-редакторы для создания арт-фотографий
Веб-сервисы подходят для работы на компьютере. Если обработку нужно запустить с телефона, используйте мобильные приложения.
Fotoramio
Fotoramio – полноценный редактор фотографий с массой инструментов. Арт-фильтры – лишь один из них. Сервис удобный и интуитивно понятный. Только самих фильтров не так много, как хотелось бы. Тем не менее, выбор есть: комиксы, аниме, абстракция, кубизм, граффити, сюрреализм и т.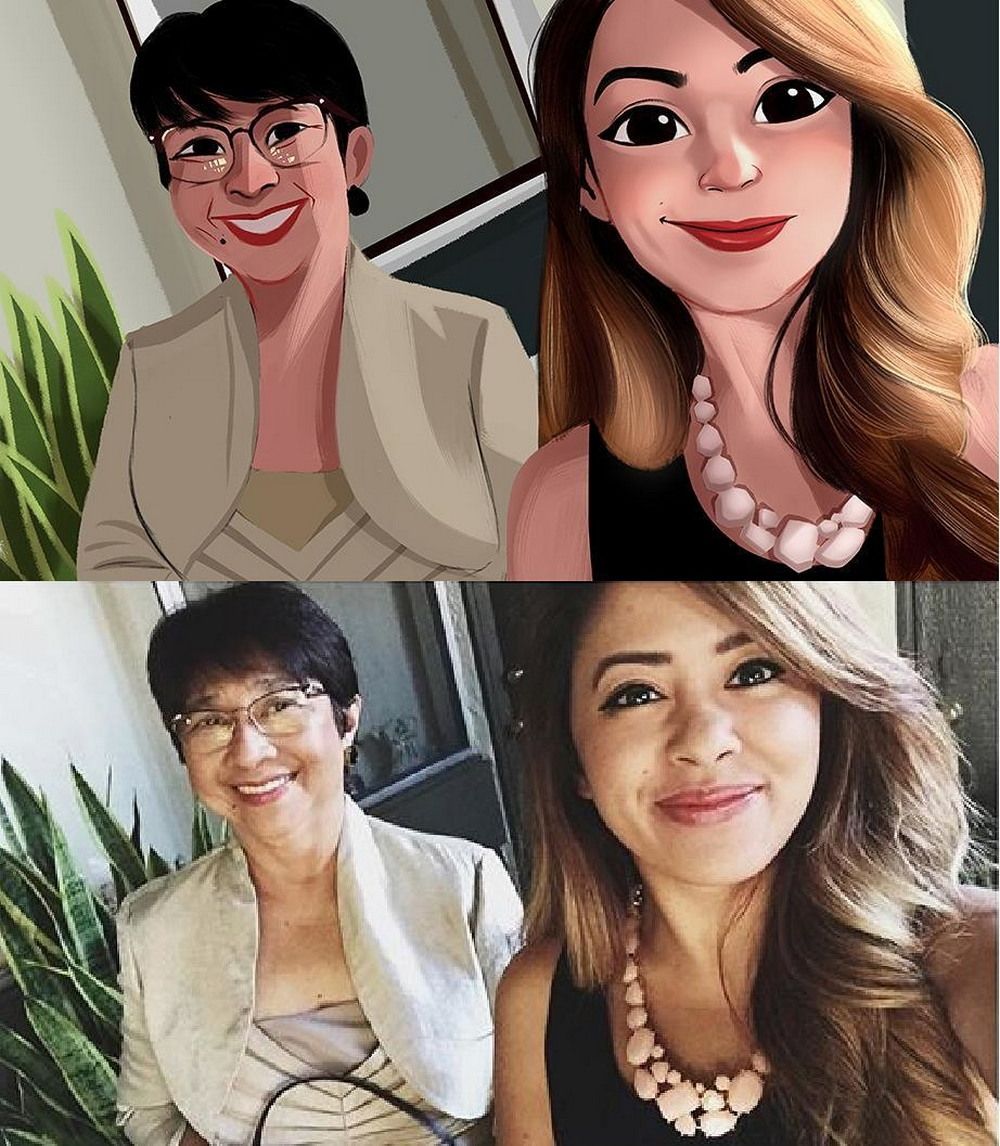 д.
д.
Прямо через сервис можно опубликовать готовый кадр на своей странице в Twitter. Можно настроить фильтр под свое фото: уменьшить либо увеличить его насыщенность.
Как обработать фотографию в Fotoramio:
- Откройте редактор. Нажмите на иконку в виде стрелки, чтобы загрузить свое селфи в сервис. Запустится «Проводник Windows».
- Найдите снимок на жестком диске ПК. Выделите его левой кнопкой мыши. Нажмите «Открыть».
- На панели снизу выберите подходящий эффект.
- Подождите, пока сервис обработает фото. Оцените результат. При желании выберите другой стиль либо измените насыщенность фильтра с помощью ползунка под фото.
- Нажмите «Сохранить» на верхней панели, чтобы скачать готовый арт на компьютер.
- Выберите формат изображения (jpg или png), качество картинки. В текстовом поле введите название файла. Нажмите на зеленую кнопку со стрелкой. Фото загрузится на ПК.
- Если хотите опубликовать фото в своем Твиттере, нажмите «Поделиться».
 Введите комментарий и кликните «Отправить в Twitter».
Введите комментарий и кликните «Отправить в Twitter». - Введите логин и пароль от своей страницы в Твиттере и подтвердите публикацию.
LunaPic
LunaPic – фоторедактор с широким функционалом. Но на английском языке. Плюс в том, что арт-фильтров здесь больше, чем в Fotoramio. Есть стилизации под известных художников, рисунки карандашом, граффити и прочие эффекты.
К статичной картине можно добавить анимацию. Тогда это получится gif-картинка. Есть возможность сохранить цветовые оттенки оригинала. На случай если вам не нравится цветовое решение фильтра.
Пошаговая инструкция, как работать в редакторе:
- Откройте сервис. Нажмите «File», в меню выберите «Upload Image», если нужно загрузить фото с ПК.
- Нажмите «Выберите файл». В «Проводнике Windows» найдите снимок, выделите его левой кнопкой мыши и кликните «Открыть».
- Подождите, пока загрузка фото завершится.
- Если фотография есть в интернете, выберите в меню «File» пункт «Open from URL».
 Вставьте ссылку на нее в специальном поле. Нажмите «Go».
Вставьте ссылку на нее в специальном поле. Нажмите «Go». - Нажмите на раздел «Art» на панели инструментов сверху.
- Выберите подходящий стиль: известные произведения искусства («Famous Art Works»), Пикассо («Picasso»), рисунок карандашом («Pen»), звезды («Stars») и т. д.
- Подождите, пока сервис обработает фото. Оцените результат. Если не нравится, выберите другой эффект – теперь все фильтры отображены на панели вверху.
- Чтобы картинка стала подвижной, поставьте галочку «Animate». Страница перезагрузится, и вы увидите, что статичный рисунок превратился в gif-анимацию.
- Если вы хотите сохранить цветовую гамму оригинального фото, поставьте галочку «Keep Your Colors». Изменения сохранятся, когда страница сервиса перезапустится.
- При необходимости убавьте насыщенность фильтра с помощью ползунка над фото. Кликните «Adjust», чтобы применить изменения.
- Чтобы скачать готовый арт, нажмите «File». В меню выберите первый пункт «Save Image».

- Укажите формат, в котором файл должен быть сохранен: png, jpg, gif, pdf и т. д. Нажмите на соответствующую ссылку формата («Save as…») – фото загрузится на компьютер. Также артом можно поделиться в Facebook, Twitter, Pinterest, Imgur, Google Photos. Выберите сервис и нажмите на соответствующую ссылку «Share».
Popartstudio
Popartstudio нельзя назвать фоторедактором в полном смысле этого слова. Здесь доступны только фильтры. Однако сами эффекты можно точечно настраивать: менять цвета, стиль зарисовки (линии или точки, например) и т. д.
Есть меню для смены языка: русский, немецкий, английский и другие.
Как работать в веб-сервисе:
- Откройте редактор. Измените язык интерфейса: нажмите на выпадающее меню вверху. Выберите русский язык.
- Нажмите на понравившийся вам эффект.
- Кликните по кнопке «Выберите файл». В «Проводнике» найдите фото, хранящееся на ПК. Нажмите «Загружать».
- Сервис загрузит и сразу обработает фотографию.

- Оцените результат. При необходимости настройте параметры фото. Для каждого фильтра они свои. Например, в эффекте «Гравировка» можно поменять цвет фона, уровень прозрачности. Также есть возможность выбрать стиль прорисовки: штрихи, линии, круги. Для применения эффектов нажимайте «Обновить».
- Когда результаты обработки вас полностью устроят, нажмите «Применить».
- Если эффект вам не понравился, вернитесь на страницу со списком фильтров и выберите новый. Для этого нажмите на один из разделов на верхней панели: «Поп-арт», «Избранное», «Энди Уорхол». Повторно загружать фото не нужно – оно уже будет в системе.
- Чтобы скачать фото на компьютер, нажмите на картинку правой кнопкой мыши и выберите «Сохранить изображение как…».
- Выберите папку на жестком диске и подтвердите скачивание арта.
У сервиса есть свое приложение для Android. Функционал у него шире, чем у веб-сервиса: больше инструментов для настройки яркости, контраста и резкости; стикеры и возможность добавлять текст.
Как пользоваться мобильной программой:
- Скачайте и установите Pop Art Studio Pro через магазин Play Market.
- Запустите приложение. Нажмите на иконку в виде папки, если у вас уже есть готовое фото, либо сделайте моментальный снимок с помощью кнопки в виде камеры.
- Выберите готовый кадр из галереи.
- На нижней панели найдите раздел «Pop Art».
- Выберите стиль.
- Оцените результат. Чтобы настроить картинку, нажмите на выбранный стиль снова.
- Измените цвет, контраст. Нажмите «ОК».
- Когда результат вас устроит, кликните по трем точкам в правом верхнем углу. Нажмите «Save».
- Выберите формат изображения. Нажмите «ОК». Картинка сохранится в галерее.
Мобильные приложения для создания арт-фотографий
Минус веб-сервисов для ПК – нужно загружать уже готовое фото. В мобильных приложениях можно сделать моментальный снимок и тут же его обработать.
Deep Art Effects
У программы есть платный и бесплатный вариант. У второго ограниченный функционал: большая часть фильтров недоступна. Но те эффекты, что есть, можно настроить под себя: контраст, интенсивность, яркость и т. д.
У второго ограниченный функционал: большая часть фильтров недоступна. Но те эффекты, что есть, можно настроить под себя: контраст, интенсивность, яркость и т. д.
Подписка стоит от 25$ до 199$ в зависимости от периода (3, 6, 12 месяцев либо разовая покупка навсегда). У сервиса есть и веб-версия, но она полностью платная.
Как пользоваться приложением:
- Установите программу через Google Play Market или App Store.
- Запустите сервис, разрешите ему доступ к фото и видео на вашем смартфоне.
- Выберите одну из кнопок «Сделать фото» или «Использовать изображение из галереи».
- Если выбрали галерею, найдите нужное фото в списке.
- На нижней панели включите понравившийся стиль. Подождите, пока сервис обработает фото.
- Для настройки изображения кликните по выбранному стилю еще раз.
- При желании измените интенсивность фильтра, яркость, контраст и оттенок. Нажмите «Применить».
- Для сохранения готового арта кликните по дискете.
 В нижней части экрана появится уведомление о том, что работа сохранена в папке Deep Art Effects.
В нижней части экрана появится уведомление о том, что работа сохранена в папке Deep Art Effects. - Если хотите поделиться фото через мессенджер или соц. сеть, нажмите на иконку справа от дискеты и выберите программу, с помощью которой нужно опубликовать рисунок.
Art Filter
Удобное приложение на русском языке с приятным дизайном интерфейса. Перед обработкой можно выбрать масштаб и наклон фото. Есть платная и бесплатная версии. Бесплатного варианта вполне хватит для качественной обработки снимков.
Другие плюсы приложения:
- Большое количество бесплатных фильтров.
- Возможность тонко обработать фотографию: экспозиция, яркость, контраст, насыщенность, резкость, гамма, теплота, виньетирование и т. д.
Как пользоваться приложением:
- Скачайте программу с Play Market.
- Запустите приложение и сразу разрешите ему использовать камеру и галерею.
- Сделайте моментальный снимок либо нажмите «Галерея», если у вас уже есть готовый кадр.

- Выберите снимок из галереи.
- Настройте ориентацию фото и масштаб. Нажмите на галочку справа вверху.
- Выберите фильтр на нижней панели.
- Если нужно немного изменить результат обработки, кликните по иконке с ползунками.
- Настройте цвет, яркость, насыщенность, экспозицию. Для сохранения нажмите на галочку.
- Чтобы скачать готовый арт, тапните по иконке со стрелкой.
- Для скачивания снимка в галерею нажмите Save. Либо поделитесь портретом с друзьями: через Facebook, Instagram или WhatsApp.
Avatoon
Эта программа отличается от всех остальных. Она создает не просто картинку, а целый виртуальный образ, похожий на вас. Для него можно подбирать одежду, позы, макияж.
Результаты работы можно скачивать в виде тематических наклеек. За каждый стикер нужно платить внутренней валютой – баллами. Их начисляют за создание новых персонажей. Чем больше аватаров создадите, тем больше стикеров сможете скачать. Таким образом, это не просто редактор, а целая игра.
Таким образом, это не просто редактор, а целая игра.
Приложением можно пользоваться бесплатно. Но есть и платная подписка, которая дает некоторые преимущества:
- неограниченное число аватаров;
- отсутствие рекламы;
- большее количество наклеек.
Как пользоваться программой:
- Установите приложение через Play Market или App Store.
- Запустите программу и выберите пол.
- Нажмите «Распознавание лица».
- Разрешите приложению доступ к камере. Нажмите на иконку с пейзажем слева внизу, чтобы сразу перейти в галерею. Если у вас нет готового фото, сделайте моментальный снимок.
- Разрешите программе использовать файлы из галереи.
- Выберите фото из списка.
- Нажмите «Создать». Подождите, пока искусственный интеллект распознает лицо и создаст мультяшный персонаж, похожий на вас.
- Оцените результат. Если персонаж не сильно понравился, измените точечно некоторые элементы портрета: форму лица, носа, губ, бровей; цвет волос и глаз.
 Добавьте шляпу и/или очки, чтобы завершить образ. В конце нажмите «Сохранить».
Добавьте шляпу и/или очки, чтобы завершить образ. В конце нажмите «Сохранить». - На домашнем экране появится ваш виртуальный персонаж. При желании поменяйте ему одежду, сделайте макияж или прическу – соответствующие кнопки находятся на панели справа.
- Чтобы скачать готовую картинку, нажмите «Позы» на панели сбоку. Выберите позу и кликните «Сохранить». Либо укажите соц. сеть/мессенджер, с помощью которого нужно опубликовать/отправить картинку.
- Чтобы скачать персонаж в виде стикера, нажмите на иконку со смайлом на нижней панели. Выберите наклейку, которая вам по душе.
- Нажмите «Активировать». С вашего внутреннего счета снимется указанное количество баллов.
- Кликните «Сохранить». Изображение загрузится в галерею. Либо поделитесь артом через Instagram, Facebook, Snapchat или WhatsApp.
Превратить фото в рисунок можно за считанные минуты. Если собираетесь обрабатывать снимки на компьютере, выбирайте веб-сервисы, если на телефоне – мобильные программы. К одному фото подходят не все фильтры: многое зависит от цветовой гаммы оригинала и ракурса фотографии. Поэтому пробуйте разные эффекты, чтобы найти подходящее решение.
К одному фото подходят не все фильтры: многое зависит от цветовой гаммы оригинала и ракурса фотографии. Поэтому пробуйте разные эффекты, чтобы найти подходящее решение.
Как сделать арт из фото онлайн – пошаговая инструкция [2020]
admin 08.04.2019 Загрузка…Просматривая страницы пользователей социальных сетей, можно встретить изображения, которые кажутся нарисованными от руки карандашом или кистью. Чтобы обзавестись похожим творением, не потребуется нанимать профессионального художника, достаточно воспользоваться специализированным сервисом. В текущей статье расскажем, как из фото сделать рисунок, а также предоставим список наиболее популярных ресурсов, работающих в этом направлении.
Процедура трансформации фото в арт
Несмотря на кажущуюся сложность и необходимость глубоких познаний в работе с графическими редакторами, операция выполняется буквально в несколько кликов и доступна для любого пользователя ПК или смартфона. Общий алгоритм превращения фотографии в арт-рисунок выглядит следующим образом:
Общий алгоритм превращения фотографии в арт-рисунок выглядит следующим образом:
- Пользователь переходит на сайт с требуемым функционалом.
- Выбирает эффект, который необходимо применить к фото.
- Загружает снимок из памяти своего устройства на сайт.
- При необходимости регулирует параметры наложения фильтра.
- Скачивает готовое изображение на компьютер или телефон.
Процедура завершена. Можно хвастаться получившимся рисунком перед друзьями в интернете или отправлять его знакомым непосредственно через мессенджеры.
После описания общей последовательности действий, как из фото сделать арт-рисунок, представляем вашему вниманию подборку онлайн-сервисов для выполнения трансформации.
Сервисы для создания арт-фотографии
Использование необходимых возможностей на всех сайтах доступно на бесплатной основе. Однако некоторые ресурсы, в целях рекламы, накладывают водяной знак на итоговое изображение. Убрать его получится только путем обрезки границ или оплаты подписки.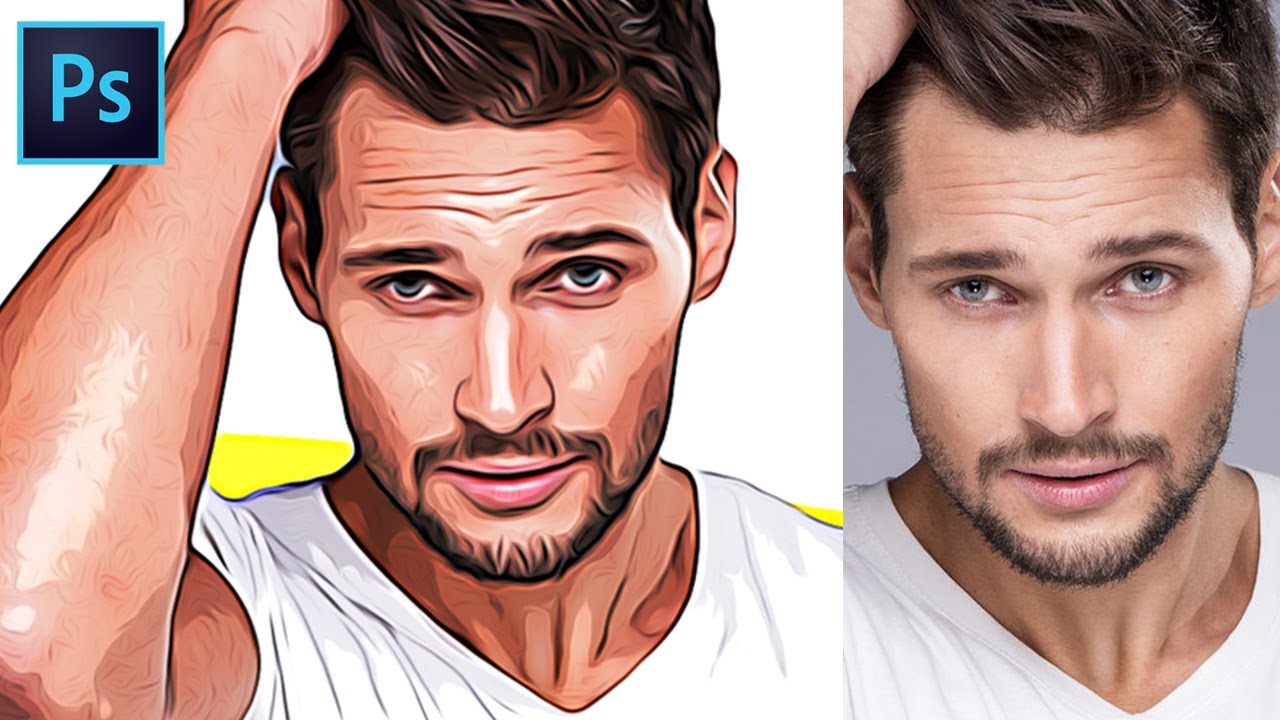
Pho.to
Сервис предлагает использование многочисленных эффектов и фильтров, добавление текста, редактирование изображения и прочие действия бесплатно. Чтобы создать арт-изображение, потребуется:
- Перейти по ссылке: http://funny.pho.to/ru/artistic-photo-effects/.
- В разделе «Искусство и живопись» доступно 54 эффекта: роспись маслом, карандашный рисунок (цветной и черно-белый), скетч, стиль Ван Гога и многое другое. Также загруженное изображение можно автоматически разместить на подготовленный фон, например, на холст рисующего художника.
- После выбора желаемого эффекта потребуется загрузить снимок. Делается это одним из трех способов: с компьютера, по ссылке, из Facebook.
- После окончания обработки отобразится результат. Его можно сохранить или добавить рамку, стикер, текст.
- Для загрузки в память устройства выбрать «Сохранить и поделиться».
- Кликнуть по кнопке «Скачать».
 Изображение откроется в новом окне.
Изображение откроется в новом окне. - Нажать по картинке правой кнопкой, выбрать «Сохранить как».
- Указать место в файловой системе.
Таким образом получилось сделать арт-рисунок из фото онлайн.
PhotoFaceFun.com
Ресурс с огромным выбором тематик для фото: арт, винтаж, кино, постеры и т.д. Инструменты доступны бесплатно, водяной знак не накладывается. Инструкция по работе с сервисом:
PopArtStudio.nl
Загрузка …Название сайта говорит само за себя. Сервис был создан специально для превращения обычных снимков в образцы арт-искусства. Здесь пользователь может найти эффекты, названные в честь известных личностей и событий: Elvis, Andy Warhol, Bohemian Rhapsody. Пользоваться инструментами предельно просто:
- Открыть ссылку: http://www.popartstudio.nl/.
- Указать желаемый стиль обработки.
- В верхней части страницы выбрать метод загрузки фото: с памяти устройства или по ссылке.

- Нажать синюю кнопку «Загрузить».
- Отобразится результат. Для его тонкой настройки можно воспользоваться параметрами, представленными слева: непрозрачность, порог, ширина линии обводки, расстояние, стиль и прочее. Для применения изменений следует нажать соответствующую кнопку.
Ответом на вопрос, как сделать арт на фото на телефоне, станет официальное приложение этого сервиса, разработанное под систему Андроид. Ссылка на скачивание представлена в виде зеленого робота в верхней части окна.
Snapstouch.com
Онлайн-сервис для конвертации фото в скетч, карандашный рисунок, картину. Несмотря на отсутствие русского интерфейса, проблем с использованием не возникнет – результат достигается спустя несколько кликов. Инструкция:
Ресурс не отличается широким выбором эффектов, но предоставляет более тщательную проработку фотографии и делает ее действительно похожей на арт-рисунок.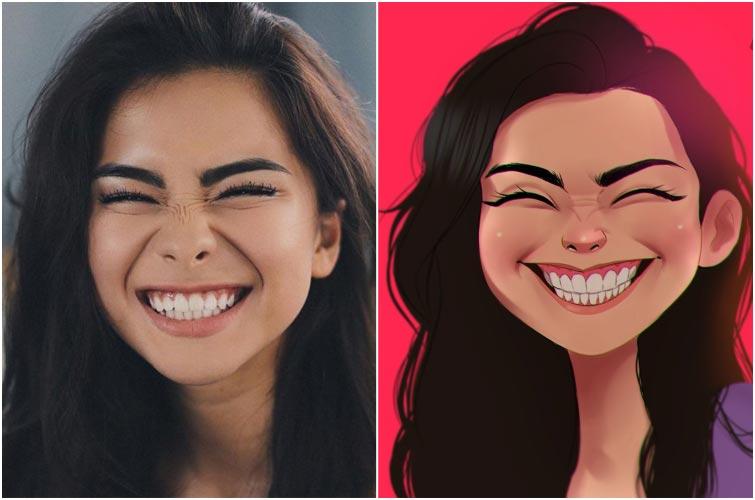
Как сделать из фото мультяшный рисунок
Посмотреть на свое изображение, выполненное в стиле мультфильма, очень интересно. Для этого также потребуется онлайн-сервис, хотя в отличие от сайтов по созданию арт-рисунков, найти необходимый ресурс сложнее. Инструкция по обработке:
- Перейти по ссылке: https://www.imgonline.com.ua/cartoon-picture.php.
- Все настройки будущего рисунка разбиты по этапам и пронумерованы цифрами. В первой графе нужно загрузить фотографию, как это делалось на предыдущих сервисах.
- Вторая графа влияет на итоговый результат в плане придания мультяшности. В ней выставляется сегментация и ее уровень, тип и интенсивность окантовки. Первый раз настройки лучше не менять, затем можно поэкспериментировать.
- Третья и четвертая графа отвечают за параметры цветности и формат изображения. Без лишней необходимости их не стоит менять.
- Кликнуть «ОК» для запуска обработки. На процедуру уходит от 5 до 30 секунд.

- Система сайта сообщит об успешном завершении операции. Картинку можно открыть в новом окне или скачать в память устройства.
Представленные в материале онлайн-сервисы помогут сделать рисунок карандашом из фото или арт-картину. С помощью широкого спектра инструментов можно достичь различных визуальных эффектов, которые привлекут внимание к снимку и послужат поводом для получения множества отметок «Like».
Как создать портрет в стиле поп арт
Как можно сделать рисунок в стиле поп арт
Если вы хорошо рисуете, то сделать арт в нужном стиле не составит труда. Для портрета можно использовать холст или плотную бумагу. Можно нарисовать картины на картоне, но краски не будут «выпрыгивать» из картины, а это – главный элемент стиля поп-арт. Краски лучше использовать акрил или гуашь, так как они обладают плотной текстурой, так что понадобится только один слой для яркого эффекта.
Самое сложное – создать цветовую гамму, которая одновременно будет бросаться в глаза и при этом гармонично сочетаться.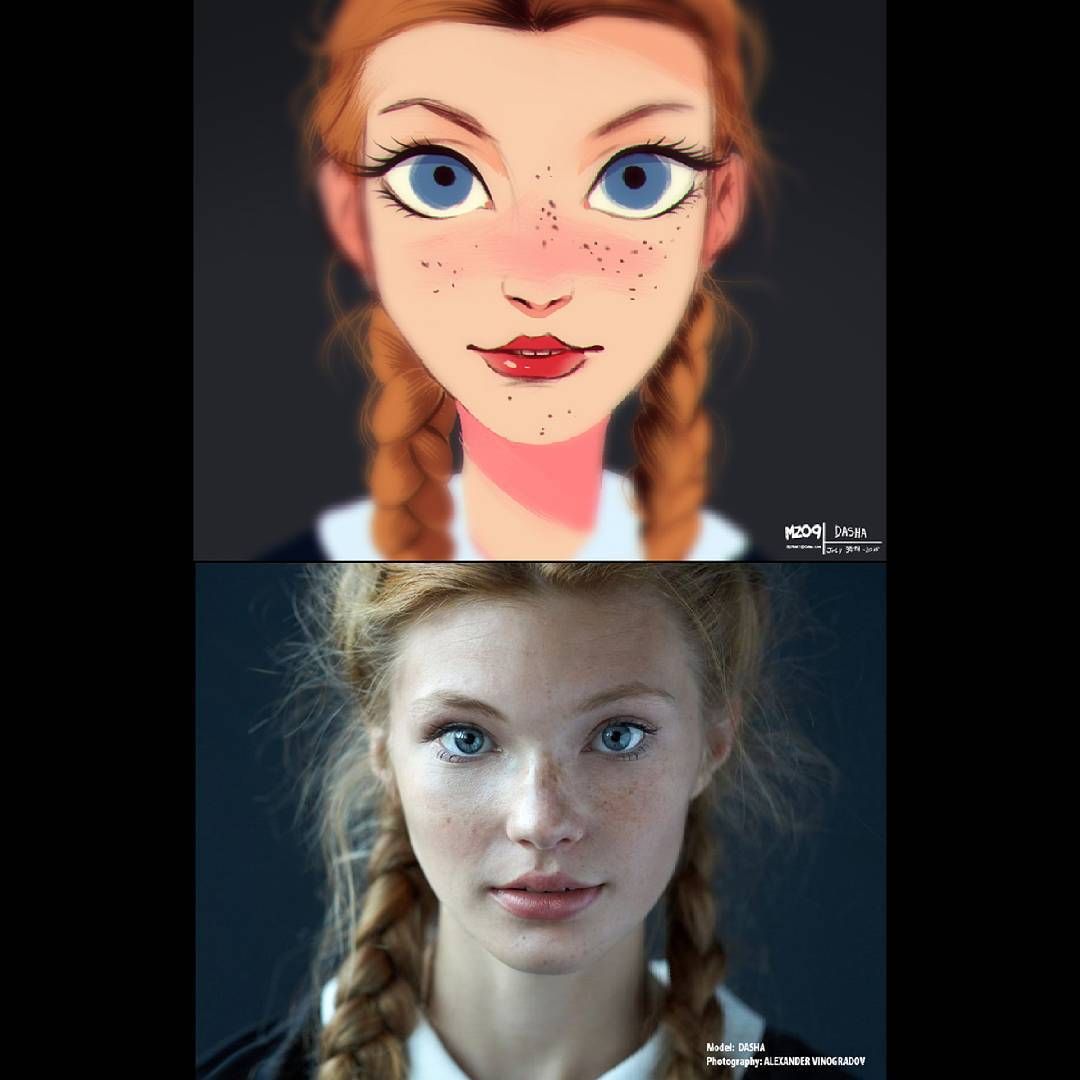 Лучше всего посмотреть рисунки в этом стиле и повторить цветовую схему.
Лучше всего посмотреть рисунки в этом стиле и повторить цветовую схему.
Если художник из вас неважный, используйте копирку и просто переведите свое фото на бумагу, а затем раскрасьте контур. Также можно создать специальный трафарет из фотографии или картинки и перенести на холст или стену при помощи баллончика с краской.
Если у вас совсем нет художественных наклонностей и вы не знаете, как рисовать поп арт, самый простой способ – обработать картинку на компьютере и распечатать.
Как сделать поп арт портрет в программе Фото на документы
Фото на Документы разработано, чтобы облегчить процесс создания важных бумаг вроде паспорта, визы, студенческого билета и прочее. Однако благодаря встроенному редактору приложение можно использовать для множества задач, в том числе обрабатывать и ретушировать фотографии.
Давайте рассмотрим пошагово, как сделать или цветной pop art в этом редакторе фото.
Шаг 1. Создайте проект
Скачайте приложение и установите на свой компьютер, затем запустите софт и добавьте картинку (лучше черно-белую) для обработки. Сделать это можно, перетянув файл в рабочее окно программы из папки на ПК или из проводника в левом столбце. Подберите в правой колонке в разделе «Формат» подходящий размер или укажите его вручную, отметив линию глаз, подбородка и макушки.
Интерфейс программы Фото на документыШаг 2. Обработайте картинку
Откройте вкладку «Обработка» в правом столбце и приступите к изменению цветовой схемы. Для этого нажмите «Ретушь фотографии» и выберите инструмент «Кисть окраски». Подберите цвет и размер кисти, чтобы раскрасить снимок. Чтобы сделать кисть полупрозрачной, уменьшите параметр «Нажим».
Если вы редактируете фотографию в цвете, поменять оттенки можно при помощи функции «Основные настройки» в главном окне редактора. Для этого регулируйте нужные параметры в «Коррекции цветов».
Для этого регулируйте нужные параметры в «Коррекции цветов».
После этого вы можете изменить фон на более яркий. Кликните «Замена фона» и подберите оттенок из предложенной палитры. Чтобы установить другой вариант, нажмите «Выбрать цвет» и подберите свое цветовое решение. Программа автоматически распознает и изменит задний план. Если вы хотите подправить результат самостоятельно, кликните по пункту «Ручная коррекция фона».
Шаг 3. Размножите фото и сохраните результат
Портрет готов! Вам осталось размножить его и распечатать или сохранить картинку. Для этого перейдите во вкладку «Печать» и укажите количество рисунков на одном листе. После этого распечатайте макет, нажав «Печать листа», или сохраните файл на жесткий диск.
Создайте композицию, выбрав количество копийКак сделать портрет в стиле поп арт в фотошопе
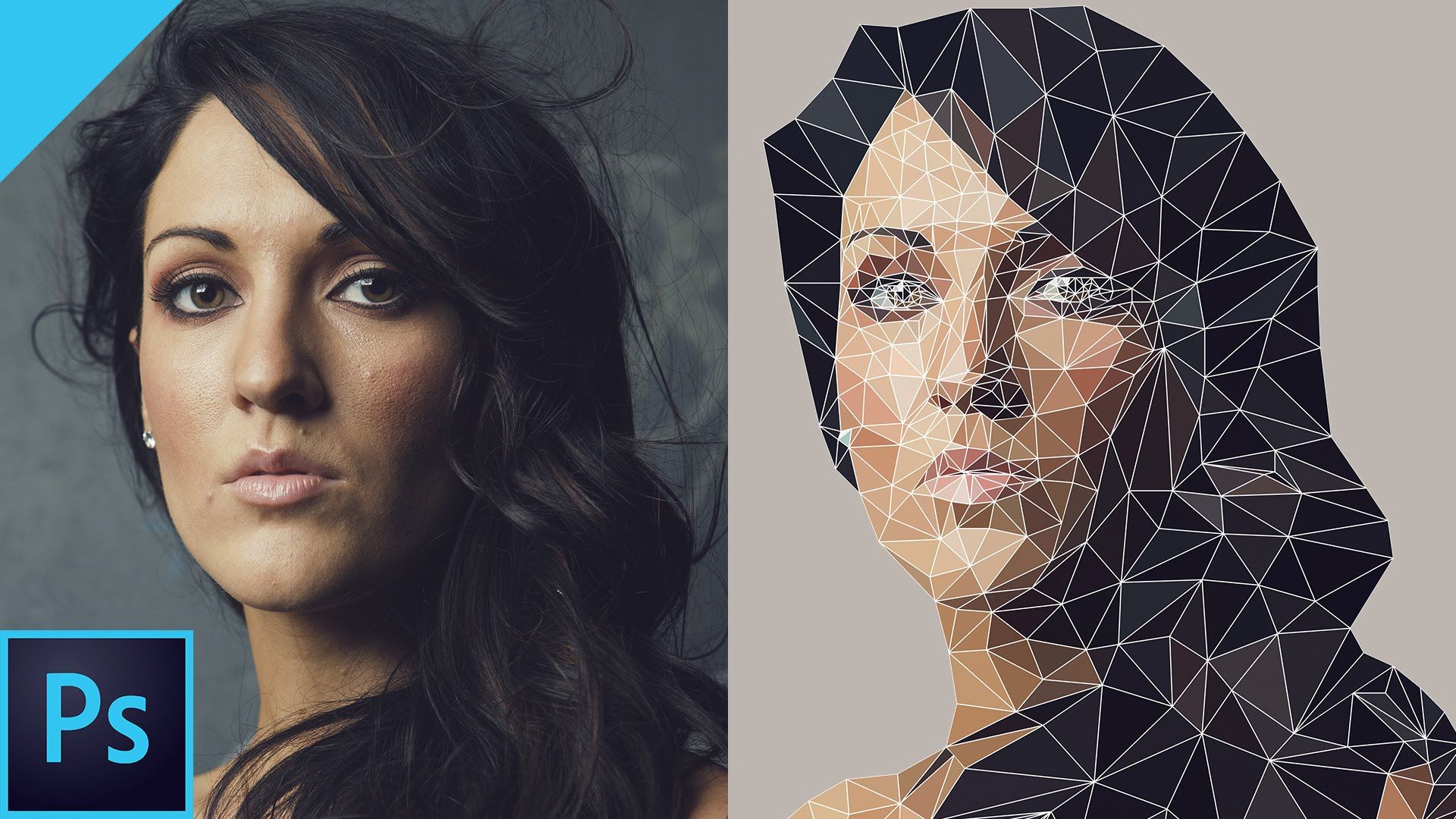 Поэтому многие пользователи пытаются сделать картину в стиле поп арт в фотошопе. Это достаточно сложный вариант для новичков, потому что Photoshop разработан скорее для профессионалов, чем для начинающих. Чтобы понять, как перевести фото в портрет, придется потратить время на поиски уроков и изучение программы. Даже самый простой алгоритм при этом намного сложнее, чем рассмотренный выше способ. Самый быстрый способ добиться такого эффекта в фотошопе — применить специальный экшен
Поэтому многие пользователи пытаются сделать картину в стиле поп арт в фотошопе. Это достаточно сложный вариант для новичков, потому что Photoshop разработан скорее для профессионалов, чем для начинающих. Чтобы понять, как перевести фото в портрет, придется потратить время на поиски уроков и изучение программы. Даже самый простой алгоритм при этом намного сложнее, чем рассмотренный выше способ. Самый быстрый способ добиться такого эффекта в фотошопе — применить специальный экшенЧтобы добиться нужного эффекта, вам потребуется вручную отделять фон от главного объекта, применять градиенты и размножать слои. Поэтому самый лучший способ для начинающих пользователей — приобрести специальный фильтр, который преображает рисунки в картины а-ля энди Уорхол.
Где можно применить стиль поп арт
Чаще всего постеры поп-арт используется как отдельный предмет дизайна. Яркие портреты и стилистические пейзажи будут подобны всплеску цвета и привнесут «изюминку» в любое помещение. Однако этот стиль применим не только к картинам.
Однако этот стиль применим не только к картинам.
Фирменная айдентика и упаковка
Благодаря своей узнаваемости поп-арт пользуется популярностью при создании айдентики для брендов. Больше всего эта техника распространена в печатной и цифровой рекламе, также часто под это направление стилизуется рисунок на упаковке современной продукции.
Интерьер
Картина – не единственное применение поп-арта в дизайне интерьера. Неоновые оттенки и буйство цветов можно обыграть для любой комнаты, например, гостиной в доме или в приемной офиса.
Дизайн гостиной с использованием цветовой схемы и картин в стиле поп-артПечатная продукция
Флаеры, поздравительные открытки, визитные карточки, календари, постеры… Поп-арт отлично подходит, чтобы привлечь внимание потенциального покупателя или адресата с первого взгляда.
Одежда и аксессуары
Яркие принты в стиле 50х и 60х годов с графическими надписями и комиксами пользуются спросом на рынке одежды. Их используют всемирно известные бренды и индивидуальные продавцы, создающие футболки по принципу print-on-demand (т.е. по поступлению заказов).
Их используют всемирно известные бренды и индивидуальные продавцы, создающие футболки по принципу print-on-demand (т.е. по поступлению заказов).
Реклама
Направление идеально подходит для яркой цифровой рекламы и промо-фотографий. Чаще всего в этом стиле делаются отдельные снимки, но иногда создаются целые рекламные кампании, которые обыгрывают поп-арт комиксы или цвета. Особенно популярно это направление в Штатах.
Обложки альбомов
Обычно, если артист стилизует свой альбом под поп-арт, это рассматривается как некое творческое заявление. Однако часто это используется просто для привлечения внимания.
Обложка альбома Ланы дель Рей (слева) и портрет в стиле Энди Уорхола певицы Блонди (справа)Сайты и графический дизайн
Пожалуй, самое распространенное применение этой техники в современности — графический дизайн и элементы веб-сайтов.
Заключение
Поп-арт навсегда оставил след в истории искусства и еще долго не выйдет из моды. Яркие предметы интерьер, одежда и графика в этом стиле продолжают привлекать внимание и используются практически в каждой сфере, будь то печатная продукция или реклама. Хотите разнообразить свое жилище или преподнести запоминающийся подарок? Портрет, выполненный в этом направлении, станет отличным решением. А программа Фото на Документы поможет понять, как сделать фото в стиле поп арт своими руками без необходимости осваивать сложный профессиональный софт.
делаем арты фотографии в Фотошопе (Photoshop)
Графические редакторы в наше время способны на многое. С помощью них можно изменить фото, удалив с него что угодно или добавив кого угодно. С помощью графическое редактора можно сделать и арт из обычной фотографии, и в это статье будет рассказывать о том, как сделать арт из фото в фотошопе.
С помощью них можно изменить фото, удалив с него что угодно или добавив кого угодно. С помощью графическое редактора можно сделать и арт из обычной фотографии, и в это статье будет рассказывать о том, как сделать арт из фото в фотошопе.
Для начала необходимо скачать программу по ссылке выше и установить ее, в чем поможет статья.
Подготовка фотографии
После установки нужно открыть необходимую вам фотографию. Чтобы это сделать необходимо открыть подменю «Файл» и нажать на кнопку «Открыть», после чего, в появившемся окне необходимо выбрать нужную вам фотографию.
После этого необходимо избавиться от заднего фона. Для этого создаем дубликат слоя, перетаскивая основной фон на иконку «Создать новый слой», а основной фон заливаем белым с помощью инструмента «Заливка».
Теперь стираем задний фон при помощи инструмента «Ластик» и применяем слой маску, нажатием правой кнопки мыши на маске.
Коррекция
После того, как изображение готово, пора применить коррекцию, но перед этим создаем дубликат готового слоя, перетаскиванием его на иконку «Создать новый слой».
Теперь выделяем видимый слой и переходим в «Изображение-Коррекция-Порог». В появившемся окне устанавливаем наиболее подходящее под изображение соотношение черного и белого.
Теперь убираем невидимость с копии, и, устанавливаем непрозрачность на 60%.
Теперь вновь переходим в «Изображение-Коррекция-Порог», и добавляем тени.
Далее, необходимо объединить слои, выделив их и нажав сочетание клавиш «Ctrl+E». Затем закрашиваем задний фон в цвет тени (примерно подбираем). И после этого объединяем задний фон и оставшийся слой. Также можете стереть ластиком ненужные или докрасить черным нужные вам части изображения.
Теперь необходимо придать изображению цвет. Для этого необходимо открыть карту градиента, которая находится в выпадающем списке кнопки создания нового корректирующего слоя.
Нажатием на полоску цвета открываем окно выбора цвета и выбираем там трехцветный набор. После, для каждого квадрата выбор цвета подбираем свой цвет.
После, для каждого квадрата выбор цвета подбираем свой цвет.
Все, ваш поп-арт портрет готов, можете сохранять его в необходимом вам формате нажатием сочетания клавиш «Ctrl+Shift+S».
Стиль обработки поп-арт не теряет своей популярности. Его применяют для рекламных постеров, в дизайне журналов и просто в соцсетях, в качестве привлекательных аватарок и агитационных баннеров.
В этой статье мы расскажем, как сделать арт в Photoshop. А точнее, мы будем делать из фото арт картинку. И несомненно, лучшая программа для создания артов из фотографий — это Photoshop. Создать арт можно несколькими способами. Мы рассмотрим наименее трудозатратный и наиболее быстрый.
Для работы нам понадобится портрет. Открываем изображение в Photoshop. Делаем дубликат слоя изображения (Ctrl+J ).
Фон на изображении нужно удалить. Как отделить объект от фона мы писали ранее в статье .
Если у вас однородный фон на фото, воспользуйтесь инструментом «Волшебная палочка»/Magic Wand Tool либо .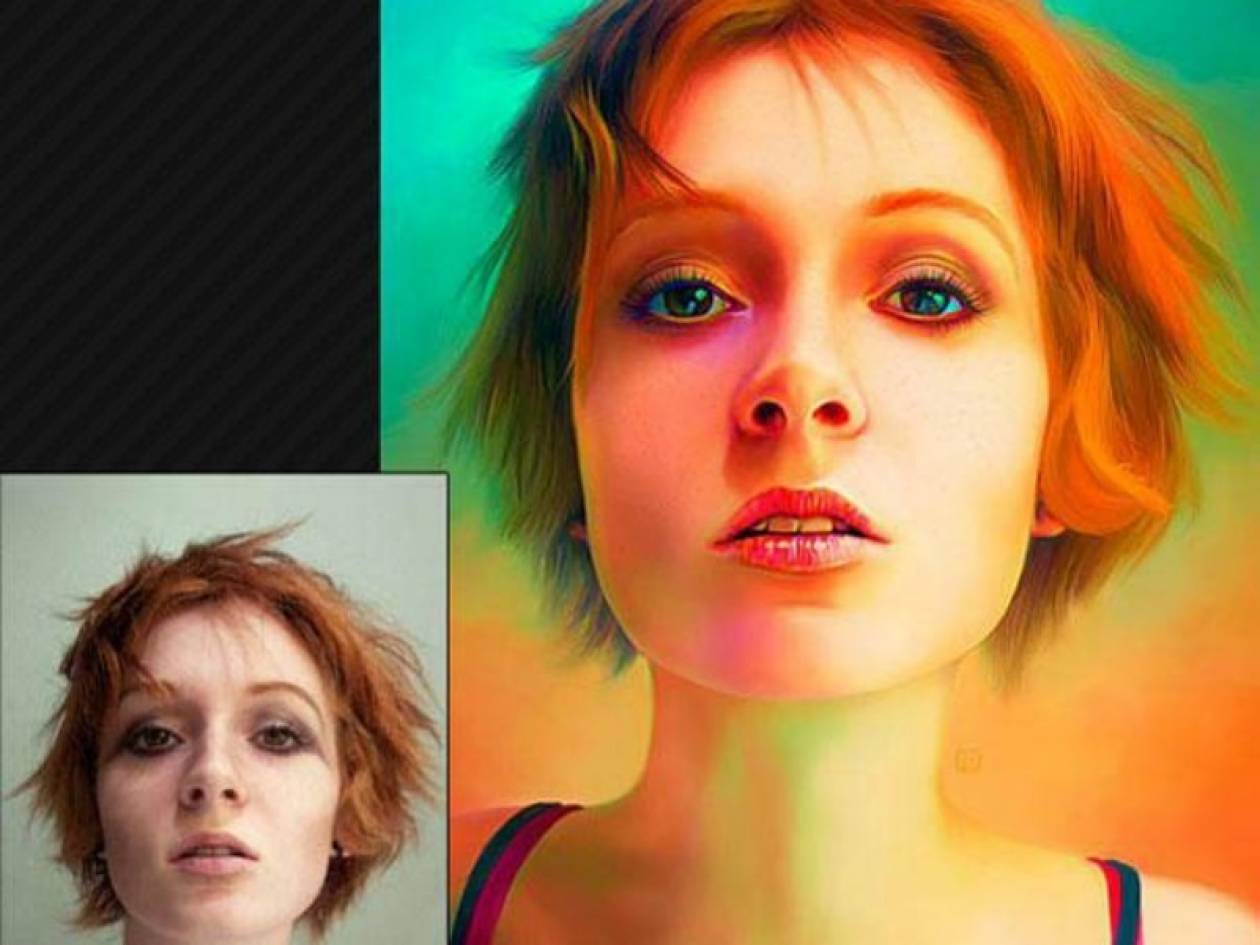 Если фон сложный, то вам нужен инструмент «Быстрая маска»/Quick mask mode .
Если фон сложный, то вам нужен инструмент «Быстрая маска»/Quick mask mode .
В нашем случае отделить девушку от фона можно инструментом «Быстрое выделение»/Quick selection tool . Работаем с дубликатом изображения.
Выделите фон, не задевая модель. После этого инвертируйте выделение (Ctrl+I ). Теперь выделен не фон, а объект на фоне, в нашем случае — девушка.
После этого достаточно нажать сочетание клавиш Ctrl+C , Ctrl+V , чтобы отделённое от фона изображение девушки было перенесено на прозрачный слой.
Теперь нам нужно выбрать в «Галерее фильтров»/Filter Gallery тот, с помощью которого можно сделать обводку контуров на нашем чёрно-белом фото и постеризацию теней и светов. Постеризация разобьёт оттенки на уровни, переход между которыми будет очень резкий. На этом этапе создания арта к каждому фото стоит подобрать свой фильтр или даже два, если есть необходимость. Вероятнее всего подойдут следующие фильтры: «Штрихи»/Brush Strokes/«Обводка»/Ink Outlines и «Акцент на краях»/Accented Edges ; «Эскиз»/Sketch /«Ксерокопия»/Photocopy ; . Галерея фильтров находится в пункте «Фильтр»/Filter главного меню программы. Важно! Когда подбираем фильтр, основные рабочие цвета должны быть чёрный и белый.
Галерея фильтров находится в пункте «Фильтр»/Filter главного меню программы. Важно! Когда подбираем фильтр, основные рабочие цвета должны быть чёрный и белый.
В нашем случае идеально подошел фильтр «Имитация»/Artistic/«Очерченные края»/Poster Edges . Фильтр настраиваемый. Слева в диалоговом окне нужно перемещать ползунки, пока не добьётесь желаемого результата. «Толщину краев»/Edge thickness задаем 1 , «Интенсивность»/Edge Intensity — 0 , «Постеризацию»/Posterization — 1 . Обратите внимание на то, как света и тени разбились на уровни. Завершив подбор параметров, нажмите Ok .
Остаётся раскрасить изображение. В этом нам поможет корректирующий слой «Карта градиента»/Gradient Map . Вызвать можно в списке корректирующих слоёв, в нижней части палитры слоёв.
Откроется диалоговое окно. Двойным щелчком по градиенту вызываем настройки.
В них нам предстоит задать четыре точки цветов для градиента. Двигаться будем слева направо.
Еще больше о Photoshop — на курсах .
Внизу градиента есть ползунки. Они являются контрольными точками(stops). Слева точка — на Позиции/Location 0%, справа — на 100%. Одним кликом мышки внизу, под градиентом, можно создать новую точку. Ухватив, её можно перемещать влево и вправо. Лишние точки можно удалить, выделив и нажав на «Удалить»/Delete. Нам предстоит поставить точки на позиции 25%, 50%, 75%. Каждой точке зададим цвет. Две последние точки будут одинакового цвета, приблизительно похожего на тон кожи человека.
Задать цвет в контрольной точке можно, сделав по ней двойной щелчок (по ползунку). Откроется палитра. На градиенте всех цветов ползунок смещаем в нужный цвет и в большом окне градиента оттенка выбираем подходящий тон. Закрываем окно.
А теперь точки по очереди.
С добавление каждой новой точки уровни теней будут окрашиваться.
Установим точку на позиции 25%, цвет зададим красный.
Следующая точка будет голубого цвета, позиция 50%.
Предпоследняя точка 75%. Её цвет подбираем близким к цвету кожи. Внизу есть окошко с пометкой # . Скопируйте из этого окошка код цвета (выделяем и жмём Ctrl+C ).
Самая последняя точка у нас уже есть. Позиция 100%. Щёлкаем по ней дважды, открываем палитру, в окошке с пометкой # выделяем надпись и вставляем наш скопированный код, нажав Ctrl+V . Закрываем окно. Карту градиента тоже закрываем, нажав Ok .
Корректирующий слой карты градиента нужно прикрепить к слою с изображением девушки, так как мы будем рисовать задний фон. Чтобы закрепить корректирующий слой, подведите курсор мыши между ним и тем, к которому его применяли. Удерживая зажатым Alt , щёлкните между корректирующим слоем и слоем с изображением. У корректирующего слоя появится стрелка, указывающая на прикрепление к слою ниже.
Создаём новый слой (Shift+Ctrl+N ) и перетаскиваем его под слой с изображением девушки.
Оставаясь на новом слое, берём инструмент «Прямоугольная область»/Rectangular Marquee Tool .
Ставим курсор в верхнем левом углу изображения и, зажав левую клавишу мыши, тянем вниз, справа придерживаемся середины изображения. Появится область, обведённая пунктиром. Затем выбираем инструмент «Заливка» (клавиша G ). Цвет можно подобрать, кликнув двойным щелчком по образцам основных цветов, который находится в самом низу панели инструментов.
Привет всем, в этом мануале я расскажу как делать подобные артыЧто требуется:
1)Adobe Photoshop cs6, скачать можно
2)Прямые руки
3)Фотография с которой будем работать
Начнём:
Шаг первый: выбор фотографии. Фотография должна быть в разрешении 800×600 минимум, чтобы можно было качественно обработать. Я буду использовать эту фотографию
Шаг второй: создаём новый прозрачный слой Shift+Ctrl+N
Шаг третий: начнём обводку лица. Выбираем обычную кисть: размер 1, жёсткость 100%, цвет чёрный.
Ставим точку в том месте с которого начнём обводить.
Зажимаем SHIFT и ставим второю точку, между этими точками будет проведена прямая линия, поэтому смотрите, чтобы линия проходила по контуру того места, которое обводим. Должно получиться так:Шаг четвёртый: начинаем заливку.
Выбираем инструмент ЗАЛИВКА, выбираем нужную часть фотографии, нажимаем ALT, появляется пипетка, затем заливаем выбранную область. Получитcя должно так:Обводить фоновые объекты или нет, решайте сами, я не стал этого делать.
Шаг пятый: Тут наступает самый сложный выбор, как вы будете рисовать лицо, если хотите максимальной приближённости к реальной фотографии, то вернитесь к 3 шагу и обведите губы и нос.
Или же можно сделать части лица при помощи простых линий, я буду делать так. Получиться должно так: (цвет кожи изменил, так как не понравился).Теперь выбор за вами, можно оставить чёрные линии, а можно закрасить их, и подчеркнуть подбородок более тёмным цветом кожи.
Наш арт готов, сохраняем картинку, хвалимся друзьям.
Особо не старался, так как устал.
Надеюсь статья была полезной;D
Не обязательно прибегать к сложной графике для получения изображения со смыслом. В этой работе художник-фрилансер Tom Starley воспользовался базовыми цветами, формами и кистями для создания хорошо сбалансированного, эйфорического настроения с намеком на тему жизни эмбриона. Технически, это не сложный рисунок — большую часть работы выполняет сама фотография, но графические дополнения усиливают эмоции, которые скрыты в оригинале.
Техники урока научат искусно применять фильтр Перекрытие (Overlay) и инструмент Выборочная коррекция цвета (Selective Color), чтобы изменить настроение фотографии. Вы также узнаете, как размещать фигуры для поддержания абстрактного визуального стиля, как пользоваться кистями, чтобы получить эффект движения и сможете добавить глубины переднему плану. Еще мы воспользуемся отличным трюком, чтобы выделить волосы.
Шаг 1
Сначала скачайте набор кистей In The Moment и установите, дважды кликнув по нему.
Нам потребуется снимок модели, желательно с ограниченной палитрой тонов. Я взял обнаженный снимок с iStock.
Примечание: при выборе фотографии вы можете воспользоваться рекомендацией автора либо самостоятельно сделать цветокоррекцию изображения, например, при помощи Карты градиента.
Шаг 2
Дважды кликните по фоновому слою, разблокировав его. Создайте новый слой в Photoshop, перетяните его под фотографию. Заполните слой белым. Всё просто.
Шаг 3
Теперь нам нужно вырезать модель и вставить её на новый слой, сохранив при этом фон. Выберите фотографию, увеличьте масштаб до 300% (Ctrl + “+” ), затем нажмите Р , выбрав инструмент Перо (Pen tool). Аккуратно создайте контур вокруг модели, игнорируя растрепанные пряди волос — не жалейте, мы все равно вернем их позже.
Шаг 4
После того, как вы создали контур вокруг тела модели, кликните правой кнопкой мыши внутри него и выберите Сгенерировать выделение (Make Selection). Нажмите ОК . Мы разделим фотографию на два слоя. Кликните Ctrl + X , чтобы вырезать и Ctrl + V , чтобы вставить выделение на новый слой. Сократите непрозрачность (Opacity) фонового слоя до 64%.
Шаг 5
Теперь можно вернуть непослушные пряди волос. Выключите все слои кроме модели. Выберите инструмент Палец (Smudge tool), используйте размер кисти 1 или 2, установите Интенсивность (Strength) на 95%, затем поставьте галочку Образец со всех слоев (Sample All Layers) на панели Опций (Options bar).
Шаг 6
Перерисуйте пряди, которые не смогли вырезать ранее. Перемещаясь по направлению волос, смахивайте мышкой или цифровым пером вдоль обрезанных кончиков, перерисовав волосы (чем больше, тем лучше). Когда закончите, включите слои обратно.
Шаг 7
На этом этапе мы добавим цвет, используя режим наложения Перекрытие (Overlay) — его можно найти либо в выпадающем меню палитры Слоев (Layers palette), либо в меню Слои > Стиль слоя > Параметры наложения (Layer > Layer Style > Blending Options). Создайте новый слой, заполните его желтым (#ffff00), сократите непрозрачность (Opacity) до 16% и установите режим наложения Перекрытие (Overlay). Ммм, прекрасный желтый оттенок.
Шаг 8
Создайте новый слой и воспользуйтесь инструментом Кисть (Brush), добавив разбросанные мягкие штрихи розового (#ffe02b1). Сократите непрозрачность до 37% и установите режим наложения Перекрытие (Overlay). Повторите процесс, закрасив тело модели кроваво-красным оттенком, соответственно регулируя непрозрачность. Также выберите Перекрытие (Overlay). Сгруппируйте слои и разместите в верхней части документа.
Шаг 9
Теперь, когда мы закончили фон и добавили цвета, можно пускать в ход абстрактные кисти и фигуры. Вместо того, чтобы давать точные инструкции, как и где размещать эти эффекты, следующие шаги и трюки расскажут об основах, от которых нужно отталкиваться в своей работе.
Шаг 10
Возьмите одну из кистей с брызгами краски, находящуюся в материалах урока. Создайте новый слой над моделью и добавьте пару брызг вокруг ее спины. Я выбрал белый, но вы можете использовать любой цвет, который вам нравится.
Шаг 11
Используя кисти из папки с материалами, добавьте больше брызг и фигур вокруг модели, эстетично их расположив. Варьируйте цвет, дублируйте или поворачивайте их, деформируйте кисти, чтобы они подходили контурам тела модели. Убедитесь, что создали новый слой для каждой кисти — это предоставит максимальный контроль. Также такой трюк позволит убрать любую кисть в дальнейшем.
Шаг 12
Теперь добавьте слой под моделью и повторите предыдущие шаги, экспериментируя с кистями. Постарайтесь не переборщить с эффектами — чем меньше, тем лучше. Основной субъект композиции — модель, поэтому убедитесь, что она не утонет в эффектах. Не волнуйтесь о получении точного сходства с моим примером, экспериментируйте и развлекайтесь.
Шаг 13
Если вам не нравится результат, остановитесь. Сделайте перерыв, подумайте, вернитесь к работе позже и экспериментируйте пока не получите нужный эффект. Лично мне настроиться на правильный лад помогает расслабляющая музыка. Старайтесь и сделайте свои элементы плавными, будто они действительно находятся на фотографии.
Шаг 14
Теперь, когда цвет и фигуры добавлены, нужно создать круги света, которые выглядят как блики на объективе. Создайте новый слой над моделью и установите его режим наложения на Перекрытие (Overlay). Выберите одну из сферических кистей, установите довольно большой размер, затем просто кликните в разных местах документа.
Шаг 15
Повторите следующие шаги с кистями меньшего размера. Это очень простой, но эффективный способ и он отлично подходит для создания чувства глубины. Многие подобные эффекты легко применять, но они отлично работают.
Шаг 16
Вы добавили все, что нужно, и сейчас работа выглядит отлично, но неплохо было бы сделать так, чтобы изображение сильнее выделялось. Может показаться, что некоторые цвета могли бы быть ярче, а некоторых вообще не видно. В таком случае воспользуйтесь панелью Корректирующих слоев (Adjustment Layer panel) и добавьте слой Выборочная коррекция цвета (Selective Color) надо всеми остальными. Его можно найти в меню Слой > Новый корректирующий слой > Выборочная коррекция цвета (Layer > New Adjustment Layer > Selective Color).
Шаг 17
Установите слой Выборочная коррекция цвета так, чтобы он влиял на все слои ниже. Это позволит легко изменять каждый цвет — пройдитесь по настройкам и откорректируйте их, получив желаемый результат. И вот всё готово. Сохраните работу, похвастайтесь друзьям и поделитесь ей в комментариях.
Этот Photoshop урок познакомит вас с очень известным направлением в изобразительном искусстве как Поп-арт.
Рядом с поп-артом стоит имя Andy Warhol, который был и художником, и фотографом, и кинорежиссером, и издателем.
Именно он в середине 20 века создавал уникальные картины-коллажи из совершенно неожиданных вещей — от изображений консервных банок до столь гламурных коллажей с Элвисом Пресли и Мэрлин Монро.
Этот стиль стал невероятно популярным в то время, благодаря чему начало появляться бесчисленное количество иммитаций творчества этого художника.
Потому что создавать картинки в стиле Поп-арт очень просто, особенно, если вы владеете программой Photoshop.
Техника, о которой мы хотим вам рассказать заключается в том, что сначала делается черно-белый трафарет на основе исходного рисунка. А затем части этого рисунка раскрашиваются в очень яркие цвета в разных вариациях.
Любой портрет можно превратить в поп-арт рисунок, но особенно для этого подойдет фото с четкими границами.
Желательно, чтобы человек на фото смотрел прямо в объектив камеры.
1. Ниже показан процесс вырезания мальчика с родного фона и размещение его на новом. Для нас важно, чтобы мальчик и фон размещались на разных слоях.
Чтобы быстро убрать однотонный фон используйте инструмент — волшебная палочка , если фон разноцветный, то возьмите инструмент — Перо
2. Скорее всего Вы уже заметили, что изображения в стиле поп-арт славятся очень высокой контрастностью.
Последующие шаги удалят много мелких деталей, поэтому вам не стоит быть слишком аккуратным по ходу работы.
Разместите яркий фоновый слой прямо под рабочим слоем (с мальчиком).
3. Чтобы сделать высоко-контрастное изображение, то сначала убедитесь в том, что вы находитесь на слое с вырезанным мальчиком и выберите в меню Image > Adjustment > Threshold .
Передвиньте ползунок так, чтобы изображение содержало достаточо теней, чтобы все главные формы и черты сохранились.
4. Грубо выделите каждую часть изображения, которую вы позже будете раскрашивать.
Нажимайте Alt + Ctrl + J чтобы каждую часть копировать на отдельный слой. Назовите каждый новый слой. Поменяйте режим смешивания каждому слою на Multiply , и нажмите OK.
5. По очереди активизируйте каждый слой в палитре слоев.
Для каждого нажимайте Ctrl + клик
по окошку слоя и переходите в меню Edit > Fill
.
Кликните на строчке Use, там выйдет окошко, где вы сможете выбрать строчку Color . Благодаря чему появится палитра цветов, где вы можете на свой вкус подобрать яркий насыщенный цвет, чтобы закрасить какую-нибудь часть изображения.
6. В окне «Стили слоя» (Layer Style , появляется если дважды щелкнуть по слою) выберите стиль Color Overlay (заливка цветом) и поменяйте там blending mode (режим смешивания слоев) на Color . Выберите яркий цвет и нажмите OK.
7. Когда вы повторите эти шаги для каждого отдельного участка изображения, то вы увидите, что перед вами настоящий шедевр в стиле поп-арт.
8. Сохраните этот файл в формате фотошоп (.psd) и сделайте копии слоев, где вы делали колорирование. У вас в панели слоев каждый участок закрашен в определенный цвет. Теперь очень просто можно заменить цвет участка, использую функцию Hue/Saturation (Ctrl +U).
В конце можно скомбинировать все варианты в одно большое изображение.
Такое комбинирование различных вариантов одного и того же изображения очень характерно для стиля 60-х годов Поп-арта.
Как сделать портрет в стиле поп-арт и сэкономить
Что нужно для создания портрета в стиле поп-арт
Услуги по изготовлению портретов и картин в стиле поп-арт пользуются огромным спросом. А вот стоят они, к сожалению, не так уж и дешево. Вы можете существенно сэкономить, если возьмете инициативу в свои руки. Разобраться с тем, как сделать портрет в стиле поп-арт не составит никакого труда! Для работы потребуется всего ничего: снимок и фоторедактор. Это может быть всем известный фотошоп, но намного проще будет обратиться к программе «Студия Эффектов». В ней вы сможете обработать любую фотографию в стиле поп-арт чуть ли не в один клик мыши. Заманчиво? Подробности — в статье.
До
После
Где используется поп-арт
Направление поп-арт зародилось и обрело популярность в конце 50—60-х годов прошлого столетия. Особенно востребованы его принципы были в рекламе и СМИ. Сегодня этот стиль ничуть не потерял своей актуальности. К примеру, к нему часто обращаются дизайнеры интерьеров. И не зря! Ведь плакаты или даже полноценные картины, выполненные по правилам поп-арта — это отличный способ разнообразить интерьер, сделать его современным и модным. При этом на полотне может быть изображено практически что угодно: предметы быта, достопримечательности или даже вы сами.
С чего начать
Прежде всего, скачайте редактор с эффектами с нашего сайта и установите его на свой ПК. Это займет не более 5 минут. Для быстрого доступа к программе в дальнейшем сразу же рекомендуем создать ярлык на рабочем столе. Когда установка будет окончена, кликните дважды мышкой по иконке программы и приступайте к работе.
Загружаем фотографию
На экране появится стартовое меню. Здесь вы можете открыть фотографию и даже сразу перейти к интересующим эффектам. Подходящие пресеты представлены в группе «Стилизации». Кликните по ней и укажите редактору путь к фото, которое хотите преобразить.
1
Превращаем фото в плакат в стиле поп-арт
Листайте список пресетов до тех пор, пока не найдете в нем нужные эффекты. Если хотите быстро понять, как сделать фото в стиле поп-арт, воспользуйтесь встроенным поиском. Вбейте соответствующий запрос, а затем попробуйте применить к фото предложенные программой пресеты.
2
Редактируем эффекты
Иногда пресеты капризно себя ведут. К примеру, некоторые границы фото могут быть слишком пересвечены. Это можно исправить: просто кликните по кнопке «Настройки эффекта». Слева вы увидите список всех примененных фильтров и сможете их скорректировать. Поиграйте с уровнями: передвигайте бегунки до тех пор, пока результат вас полностью не устроит.
3
Добавляем необычные рамки
Завершить композицию поможет стильная рамка. В «Студии Эффектов» вы найдете около трех десятков вариантов обрамлений. Перейдите в меню «Рамки» и выберите то, которое подходит вашей фотографии больше всего. Дважды кликните по рамке, она вмиг будет добавлена поверх снимка. Пробуйте разные варианты!
4
Экспортируем результат
Осталось лишь сохранить снимок. Обработанную фотографию можно оставить на компьютере в формате JPG, PNG, BMP, GIF или TIFF. Также «Студия Эффектов» позволяет выводить изображения на бумагу. При этом вы можете самостоятельно указать размер листа, расположение фото на странице и скорректировать другие параметры.
5
Создаем эффект поп-арта с нуля: основные принципы
Вы можете обработать фото в стиле поп-арт и с нуля. В таком случае предварительно рекомендуем подкрутить значение контраста. Кликните по кнопке «Редактор» под окном предпросмотра и настройте этот параметр. Затем сразу перейдите в «Настройки эффекта», добавьте фильтр коррекции уровней и подберите оптимальные значения. Помните, поп-арт — это первым делом контраст, яркость и экспрессия. Цвета на полотне должны быть как никогда сочными, допускается даже использование «кислотных» оттенков. С цветом можно вести работу через уровни или же дополнительно добавить фильтр «Цветовой тон».
Как видите, обработка фото в стиле поп-арт — это очень просто. Особенно в случае, если у вас на компьютере установлен удобный фоторедактор. Вместе со «Студией Эффектов» вы легко и быстро превратите обычную фотографию в яркий и неординарный плакат в стиле поп-арт, сможете добавить на него эффект сепии или превратить снимок в рисунок карандашом. Дайте волю своей фантазии и создайте потрясающие фотоработы вместе с этим редактором!
Онлайн редакторы поп-арт. Как делать арты из фотографий Приложение где можно делать арты
Всем доброго дня!
Наверное, почти каждый пользователь, видел в сети «странные» фотографии людей, как будто это картинка, нарисованная художником. Такая картинка имеет название — арт (пример слева с Никулиным). И сделать ее, кстати, можно довольно таки быстро, воспользовавшись специальными онлайн-сервисами.
Думаю, статья также будет полезна всем тем пользователям, которые хотят себе сделать необычную аваторку для социальных сетей (ВК, Одноклассники и пр.), различных форумов, приложений (например, Skype, Viber и пр.), да и просто удивить своих друзей и родственников.
И так, приступим к делу — к созданию арта.
Примечание : чтобы сделать арт, можно воспользоваться различными графическими редакторами (например, Фотошоп). В этой статье останавливаться на классических редакторах не буду (т.к. пока редактор установишь, настроишь, поймешь как делать — с помощью сервиса в сети сделаешь уже десятки различных прикольных картинок ☺) …
Выбор сервиса с лучшими фотоэффектами
Pho.to
Один из лучших русскоязычных онлайн-сервисов для придания фото различных эффектов. Например, цветную фотографию можно переделать:
- в черно-белый рисунок, как будто его нарисовали: кистью, карандашом и пр.;
- в цветной рисунок: также могут быть самые различные варианты;
- в прикольную и смешную картинку. Например, ваше фото будет помещено в рамочку, которую рисует ребенок, художник и пр. (примеры вариантов показаны ниже).
Пользоваться сервисом крайне просто:
- выбираете сначала эффект, который вам понравился;
- загружаете свое фото;
- и через несколько секунд — смотрите на свой прикольный арт. Пример показан ниже: правда ведь неплохо нарисовано?!
Как изменилось фото: было — стало (слева на право)
Photomania.net
Еще один крайне интересный сайт, представляющий из себя онлайн фото-редактор. Здесь можно загрузить фотографию и быстро обработать ее: в том числе создать из нее интересный рисунок (арт). Чем подкупает этот сервис — на нем довольно много самых необычных вариантов обработки фото: можно, например, разместить свое фото на груди Месси или Рональдо, поместить свое фото в рамочку, придать ему магический стиль, или сделать себя знаменитым актером.
Пример обработки показан на скрине ниже: по-моему выглядит очень реалистично ☺.
Еще один интересный арт // Photomania.net
PhotoFaceFun.com
Сайт с огромным количеством разнообразных фото-эффектов: здесь вы можете поместить свое фото в рамку, сделать фото нарисованной картиной, поместить его рядом с какой-нибудь знаменитостью и т.д.
Пользоваться сервисом также просто: загружаете фотку, выбираете эффект, смотрите результат (в общем-то, три простых действия).
Ниже представляю несколько примеров работы сервиса. Весьма не плохо?!
Несколько артов: в галереи, с Путиным, старый рисунок.
Примечание : если сервис не будет обрабатывать вашу фотографию, конвертируйте ее в другой формат. Например, я столкнулся с тем, что формат GIF сервис воспринимать и обрабатывать не хотел, пересохранив картинку в JPG (для этого можно использовать Paint, который есть во всех версиях Windows) — стало все работать в норме!
ФотоФания
Весьма неплохой русскоязычный сервис с большой коллекцией фото-эффектов, которые можно применять к любой загруженной фотке. Что подкупает: выбор просто огромен! Фотографию можно сделать черно-белой, рисованной кистью или карандашом, поместить в рамочку, со знаменитостью, в теле-передачу и т.д.
Отмечу, что один раз загрузив свое фото, вы сразу же можете его попробовать в самых различных эффектах (не загружая его по сто раз). Удобно!
Примеры обработки показаны ниже.
Еще несколько интересных эффектов к фото: рисунок карандашом, кулончик, подарочная открытка (слева на право).
Кстати, возможно вам будет интересна статья о том, как сделать фото-коллаж — . Если кто не знает — то коллаж, это когда совмещают сразу нескольку фото в одно большое. Получается очень красиво и информативно, сразу можно узнать, как прошел праздник (к примеру).
На сим прощаюсь. Всем удачи!
Дополнения приветствуются…
Популярность мобильных приложений «Prisma», «Mlvch», «Ultrapop» и других аналогичных программ, использующих нейросети для трансформации пользовательских фото в художественные картины популярных стилей прошлого, инспирирует разработчиков на создание сетевых инструментов, способных выполнять схожие операции. В данном материале я представлю вниманию читателя онлайн-сервисы, позволяющие сделать арт из фото, перечислю их особенности и расскажу, как с ними работать.
Сервисы, позволяющие получить арт из картинки, довольно просты, удобны в работе, работа с ними интуитивно-понятна, и не создаст каких-либо проблем даже у новичка.
Алгоритм работы с указанными ресурсами выглядит следующим образом: вы переходите на ресурс, выбираете шаблон того, как должно выглядеть ваше фото после трансформации. В зависимости от специфики сайта представлены шаблоны различных художественных стилей и работ известных художников – импрессионизм, экспрессионизм, поп-арт, минимализм, Дали, Пикассо, Кандинский и др.
После выбора стиля вам предлагают загрузить ваше фото на ресурс с помощью кнопки «Upload» (Загрузить). После загрузки выбираете поле для обработки вашего изображения (всё фото или его часть), затем жмёте на кнопку запуска процесса трансформации изображения, и через несколько секунд получаете результат.
Если качество вас устроило, тогда жмёте на «Сохранить» (Save, Download) и загружаете картинку к себе на ПК.
Лучшие онлайн-сервисы, чтобы сделать арт из фото
Рассмотрим список сервисов для создания рисунка из фото в режиме онлайн.
Popartstudio.nl — студия поп-арт эффектов
Нидерландский сервис popartstudio.nl предлагает вам трансформировать ваши фото в изображения стиля поп-арт. В частности, в духе работ известного художника Энди Уорхола. Механизм работы с сервисом стандартен для инструментов данной направленности, при этом указанный ресурс оставляет небольшой логотип внизу трансформированного изображения.
Funny.pho.to переведёт фото в нарисованную картину
Данный сервис funny.pho.to предлагает превратить ваше фото в настоящий художественный арт-шедевр всего за пару кликов. Последовательность операций шаблонна для сервисов данного плана:
Ru.photofacefun.com поможет сделать фотомонтаж
Данный онлайн-сервис обладает абсолютно простым инструментарием для трансформации вашего фото в арт. Для этого выполните следующее:
Lunapic.com трансформирует картинку в арт
Англоязычный сервис lunapic.com позволит вам сделать арт из множества представленных на сервисе шаблонов. При этом он обладает рядом приятных особенностей: с помощью полоски регулирования можно отследить все произведённые изменения, вы можете просмотреть анимацию изменений, а также использовать разнообразный инструментарий графического редактора (строка инструментов слева).
Для работы с сервисом выполните следующее:
Snapstouch.com онлайн-редактор преобразования фото в эскиз
Простой англоязычный сервис snapstouch.com позволяет превратить ваше фото в изображение, нарисованное карандашом или красками, обозначить контуры объекта на рисунке, выполнить ряд других похожих эффектов.
Чтобы воспользоваться возможностями данного сервиса выполните следующее:
Заключение
В данном материале мной было описано создание арт из фотоснимка в режиме онлайн, и какие сетевые сервисы нам в этом помогут. Среди перечисленных мной ресурсов неплохие результаты показывают ресурсы popartstudio.nl и lunapic.com, рекомендую воспользоваться их функционалом для превращения ваших лучших фото в прекрасные образцы изобразительного искусства.
Именно в климате экспериментов и консьюмеризма конца 1950-х годов в Англии и Америке появился поп-арт — движение нового поколения художников, которые искали вдохновение в повседневной жизни, создавая искусство из товаров быта, народного потребления и средств массовой информации.
Поп-арт: искусство XX века
Художники поп-арта, или популярные художники, творили в прямолинейной манере, применяя смелые яркие цвета, использовали трафаретную печать, шелкографию для быстрого и массового производства картин, преуменьшая при этом ценность и эксклюзивность работы художника, обезличивая его деятельность. Направление в искусстве получило название «поп-арт » (сокращенно от «popular art» — «популярное искусство»).
Появилось это течение как ответ на работы абстрактных экспрессионистов, чьи творения доминировали в американском искусстве в послевоенное время, а впоследствии в целом как противовес «высокому искусству». Художники поп-арта предпочитали видеть в работах возвращение к реальности, ежедневные образы, остроумие и иронию.
Популярные художники стремились соединить традиции изобразительного искусства с элементами поп-культуры из телевидения, кино, мультфильмов, печатного глянца и рекламы.
В то же время, их творчество бросало вызов традиционным границам между различными масс-медиа, совмещая элементы живописи и графики с фотографией и печатью, элементы ручной работы и массового производства, а также комбинируя различные объекты, изображения и иногда текст для создания новых смыслов. Хотя пик популярности поп-арта случился в прошлом веке, это направление до сих пор имеет множество последователей, которые создают картины в современном стиле .
Основоположниками поп-арта являются Ричард Гамильтон и Эдуардо Паолоцци, однако сейчас этот стиль, в первую очередь, ассоциируется с именами Энди Уорхола, Роя Лихтенштейна, Джеймса Розенквиста, Роберта Раушенберга, Класа Олденбурга и других художников.
Пожалуй, самой известной фигурой среди них является Энди Уорхол — американский художник, режиссер, дизайнер, продюсер и одна из самых противоречивых личностей в искусстве XX века. Его работы знамениты во всем мире, а некоторые из них являются одними из самых дорогих картин, когда-либо проданных.
ТОП-5 самых известных работ Энди Уорхола
Мэрилин Монро (1962-1967)
Именно это фото Мэрилин Монро — самое известное изображение среди работ Энди Уорхола и работ в стиле поп-арт в общем.
Первую работу под названием «Золотая Мэрилин» он создал в 1962 году, когда актриса покончила с собой. Для этого Уорхол использовал черно-белое промо-фото к фильму «Ниагара» (1953) с изображением Мэрилин, закрасил холст переливающейся золотой краской и отпечатал лицо кинозвезды прямо в центре этой композиции. Таким образом, дублируя фотографию, Уорхол подрывает уникальность и подлинность характеристик традиционного портрета, показывает, что он может быть бесконечно воспроизводимым изображением.
Уорхол использует эту же фотографию для создания целых серий изображений. Каждая работа с Мэрилин была экспериментом над цветом и тенями. Благодаря технике нанесения изображения методом шелкографии и помощи своих ассистентов Уорхол был способен очень быстро создавать такие картины в стиле поп-арт .
Позже Уорхол создал пять портретов Мэрилин в красном, голубом, оранжевом, шалфейном и бирюзовом цветах. С первыми четырьмя работами случилась интересная история: на одной из выставок Уорхола их прострелила из пистолета одна из гостей-художниц (она всего лишь попросила у художника разрешения «щелкнуть» картины, а слово «shoot» на английском означает не только стрелять, но и снимать фотографии). Однако это только усилило популярность картин: они получили название «Застреленные Мэрилин», а их цена повысилась.
Уцелевшая пятая картина оказалась «Бирюзовой Мэрилин», и именно репродукции этой работы сейчас растиражированы больше всего.
Банки супа «Кэмпбелл» (1962)
Говорят, именно владелец художественной галереи и дизайнер интерьеров Мюриэл Лэтоу подал идею этой поп-арт картины Уорхолу, когда сказал, что тот должен рисовать объекты, которые люди видят вокруг каждый день.
Эта работа является ранним образцом серий многократно повторяющихся изображений Уорхола, представляющих товары массового потребления. Художник рисовал банки с супом не единожды: есть картина, где банка изображена в единственном экземпляре, картина, где представлено шесть банок, а есть варианты изображений целых рядов банок с разными вкусами супа: «32 банки супа «Кэмпбелл», «100 банок супа «Кэмпбелл» и «200 банок супа «Кэмпбелл».
200 долларовых банкнот (1962)
Когда Уорхол спрашивал у своих знакомых, какие поп-арт рисунки они бы еще хотели увидеть, одна из знакомых девушек спросила его о том, что он сам в действительности любит больше всего. Тут-то у Уорхола и возникла идея нарисовать долларовую банкноту — вот уж действительно самый популярный и самый массовый объект современности. На картине не изображено ничего лишнего, только двести однодолларовых купюр, выложенных сплошными рядами.
Восемь Элвисов (1963)
Эта монохромная поп-арт картина, размером в двенадцать футов, представляет собой восемь одинаковых, накладывающихся друг на друга рисунков Элвиса Пресли в ковбойской одежде. Она является уникальной, поскольку не прошла через массовое производство, как большинство работ Уорхола. В 2008 году «Восемь Элвисов» была продана за сто миллионов долларов США — она до сих пор остается одной из самых дорогих когда-либо проданных картин и считается одним из шедевров Уорхола.
Банан (1967)
В 1965 году Уорхол становится менеджером известной американской рок-группы под названием The Velvet Underground, которая в то время еще не была популярной. В сотрудничестве с известным художником группа выпускает свой дебютный альбом, обложкой к которому стала эта иллюстрация в стиле поп-арт, изображающая банан, подпись Уорхола и фразу «Peel slowly and see» («Медленно очисть шкурку и смотри»).
Как сделать портрет в стиле поп-арт в фотошопе
Стиль поп-арт и сейчас очень популярен: в этом стиле не только рисуют картины, но и делают макияж для тематических вечеринок и праздников, рисуют бодиарт , а также стилизуют фотографии. Если вы тоже хотите сделать фото в стиле поп-арт, то в этом нет ничего сложного — вам понадобятся только фотошоп и цифровая фотография, которую вы и хотите преобразить.
Чтобы поп-арт портрет хорошо получился, лучше использовать фотографию, где человек изображен крупным планом или хотя бы по плечи.
- Откройте ваше фото в редакторе.
- Примените к нему изогелию, или постеризацию («Изображение» — «Коррекция» — «Постеризация»). В выплывшем окне выберите количество уровней постеризации — 2.
- Зайдите в «Выделение» — «Цветовой диапазон». У вас откроется окно, в котором нужно будет нажать на выпадающее меню и выбрать пункт «По образцам». Курсор превратится в инструмент-пипетку, с помощью которого вам нужно выбрать белый цвет — для этого просто сделайте щелчок на белом поле документа. Если ваше фото имеет разноцветный фон, воспользуйтесь ластиком или кисточкой белого цвета на панели инструментов, чтобы обвести человека на фотографии и закрасить задний план.
- Теперь найдите на панели слева инструмент «Заливка». Выберите из палитры цвет, который вам нравится, и щелкните по белому фону левой кнопкой мыши. Все связанное белое поле фотографии окрасится в этот цвет.
- Вот мы и получили первый кусочек нашего будущего коллажа. Но нам для него понадобятся аж четыре картинки в стиле поп-арт, поэтому создаем новый документ («Файл» — «Создать») и задаем размер рабочей области. Чтобы точно его определить, проверьте размеры первой фотографии — новый документ должен быть в два раза шире и в два раза длиннее.
- Вернитесь к первому фото, зайдите в меню «Выделение» и выберите пункт «Все». Воспользовавшись сочетанием кнопок «Ctrl+C», скопируйте полученное выделение. Перейдите на новый созданный документ и вставьте скопированное выделение на белое поле («Ctrl+V»).
- После этого скопируйте поп-арт фото и переместите его справа от первого. Вам всего лишь остается снова скопировать фото, воспользоваться заливкой и менять цвета составных деталей коллажа, чтобы они отличались друг от друга.
- Вот и все — у вас получится подобный коллаж в стиле поп-арт .
А как сделать картину в стиле поп-арт своими руками с помощью трафарета, из бумаги и красок, вы узнаете в этом видео:
Забирай себе, расскажи друзьям!
Читайте также на нашем сайте:
Показать еще
Для того, чтобы погружение в вымышленную реальность проходило более естественно, будь-то кино, игры или книги, создаются искусственные языки. Мы решили рассказать о самых известных в современной поп-культуре вымышленных языках, а также привести примеры несложных фраз, на случай, если вы захотите выучить парочку.
«Арт» в переводе с английского означает «искусство». Этим словом обозначаются многие современные стили: арт-деко, поп-арт, ретро-арт и т. д. Из нашей статьи вы узнаете о том, как сделать фотографию в стиле арт.
Как сделать арт из фото картин природы
Необычный эффект и интересный оттенок цвета и обрисовку контуров получат красивые фото живописных мест природы, старинных архитектурных зданий, если вы проделаете в Фотошопе следующие действия:
Как сделать портрет в стиле поп-арт
Техника создания портретов в стиле поп-арт принадлежит американскому фотографу Энди Уорхолу. Его работы представляли собой коллаж из 4 портретов, соединенных вместе с различными оттенками цвета в изображении. Фотограф получил заслуженное признание своего таланта после того, как осмелился сделать и показать всему миру арт-портрет Мэрилин Монро.
Прочитав инструкцию, вы сможете сделать свою фотографию в данном стиле. Для этого выберите изображение лица крупным планом и туловища по плечи.
Один из 4 портретов готов. Теперь надо сделать основу для всего коллажа, чтобы можно было добавлять туда созданные рисунки.
- В разделе «Файл» выберите «Создать».
- Задайте параметры в открывшемся окне: ширина — 1440; высота — 1056; разрешение — 72; цвета RGB — 8 бит; содержимое фона — белый.
- Откройте раздел «Выделение» и выберите «Все».
- Нажмите клавиши Ctrl + C.
- Скопируйте выделенный клавишами рисунок в буфер обмена.
- Добавьте первый созданный портрет.
Все остальные изображения делаются по нашей схеме №1 только в различных цветовых оттенках. Таким образом вы получите свое изображение в стиле поп-арт.
Рисунок из фото в стиле арт
Сделать из фото рисунок в стиле арт можно следующим образом:
Наше фото готово!
Онлайн-ресурсы
Для тех, у кого Adobe Photoshop не поддерживает необходимых функций для создания работ в стиле арт, можно сделать коллаж онлайн бесплатно на данном ресурсе . А на сайте можно просто закачать фотографию, и вам уже сразу выдадут готовый результат в виде фото в стиле арт — его можно будет скачать себе на ПК.
На данном ресурсе предлагается создать онлайн графические узоры в стиле арт путем простого нажатия мышки в любой точке предложенной плоскости. Рисунок потом можно сохранить на своем компьютере.
Как сделать арт в Пикс Арт
Блогерам и простым пользователям иногда приходится создавать логотипы и красивые картинки с надписями. В этом им помогают различные приложения, которые уже вмещают в себе массу интересных шаблонов. Часто пользователи задают вопрос в поисковиках — каким образом сделать свой арт или аватарку в приложении Пикс Арте. В этом вопросе мы сейчас разберёмся.
Мобильное приложение Pics Art
Данный редактор был создан одноимённой компанией, которая специализируется на подобных программах. И она умеет делать хорошие продукты — отзывы о приложении Pics Art в Play Market отлично это демонстрируют (ссылки на скачивание ниже). А количество скачиваний уже перевалило за полмиллиарда. В нём привлекает большое количество профессиональных инструментов для работы с изображениями и видео.
Арт созданный в Pics ArtИ значительная часть из них является бесплатной. По подписке доступно больше функций, которые будут востребованы в профессиональной обработке фото.
Пользователи могут создавать коллажи, добавлять к фотографиям эффекты, рисовать на них или выбирать готовые арты, которые были созданы другими пользователям.
Арт нарисованный в Pics ArtВокруг Pics Art создалось большое сообщество. Сейчас есть немало художников, которые используют его инструменты в своих целях. Эта программа способна за считанные минуты сделать цепляющую взгляд аватарку из оригинальной вашей фотографии. На которой нет ничего особенного.
Читайте также: определить цвет по фото онлайн.
Каким образом в приложении Пикс Арт сделать арт-аватарку
В этом уроке вы научитесь создавать классную фотографию, которая подойдёт в качестве аватарке для любой социальной сети. Теперь вы точно можете рассчитывать на то, что обновление на вашей странице оценят максимальное количество друзей или подписчиков. Вам понадобится сама фотография, на которой вы занимаете основную её площадь. А также само приложение, загруженное в App Store или Play Market.
Итак, каким образом сделать свой собственный арт в приложении Пикс Арт:
- Открываем приложение и нажимаем на розовую кнопку для открытия вашей галереи на мобильном устройстве и выбираем подходящее фото;
Откройте фото в Пикс Арт - Нажимаем на кнопку эффектов. Она изображена латинскими буквами FX;
Нажмите на кнопку эффектов в Пикс Арт - Далее выберите в панели инструментов кнопку под названием «Арт» и выберите эффект «Масло»;
Эффект «Масло» в Пикс Арт - При помощи ползунков отрегулируйте количество масла на картинке. Фото можно приблизить, чтобы убрать лишние мазки с помощью ластика и сохраните этот эффект;
- Можно в настройках открыть параметр «Ясность» и сделать изображение более ясным, если масляный эффект слишком затенил его;
- Теперь нам нужно вернуться снова в основной раздел эффектов (кнопка FX) и выбрать теперь уже раздел «Магия»;
- Выберите эффект «Флора», который тоже можно настроить специальными регуляторами;
- Далее вернитесь в основное меню и выберите «Создать стикер». На экране смартфона обведите по контуру свою фигуру, чтобы её вырезать из данной фотографии. При помощи ластика можно подправлять выделение, если случайно вылезли за контур;
- Когда вы вырежете своё изображение, нужно подыскать новый фон и загрузите на него новый стикер.
Готовый арт в Пикс Арт
Это необычный и несложный способ создать арт в приложении Pics Art, который смогут применить даже дети. Необязательно придерживаться каждого шага, попробуйте добавить свои элементы.
Это может быть полезным: как нарисовать граффити.
Красивый арт в приложении Пикс Арт
Арты бывают разными, их стиль зависит от вкусов того, кто его создаёт. Если такое изображение понравилось большому количеству пользователей, значит он действительно классный. Немаловажным является ещё и то, чтобы его можно было легко повторить другим.
Следующий способ как раз из таких:
- Открываем фотографию в Pics Art;
- Выбираем инструмент «Вырез» на панели внизу и выделяем область тела вместе с лицом, из которого получится стикер;
Выделите часть изображения в Пикс Арт - Сохраняем его. Если нужно, исправьте края ластиком, чтобы не было лишних элементов на стикере;
- В Интернете можно найти изображение, которое будет украшать нижнюю часть тела на стикере. Выбрать его можно по своему вкусу;
Добавляем элемент к стикеру и редактируем в Пикс Арт - Откройте его в приложении и залейте цветом одежды на теле в стикере или цветом фона всего изображения, чтобы он гармонично подошёл к нашему арту. Картинки нужно совместить на одном полотне;
- Корректируем полученное изображение и удаляем ненужные элементы при помощи ластика;
- Возвращаемся в главное меню, выбираем «Эффекты», «Магия»;
- Подбираем здесь любой понравившийся эффект и добавляем к арту.
Редактирование арта в Пикс Арт
Сохраните полученное изображение. Теперь им можно поделиться со своими друзьями. Приложение позволяет это сделать при помощи соответствующей кнопки в меню.
Где найти готовые арты и картинки
В сети огромное количество бесплатных красивых изображений. Которые доступны каждому. Вы можете найти на них готовых арт. Или отдельные узоры, фоны и заготовки, которые сделают его привлекательным.
Бесплатный арты в ИнтернетеТакие изображения легко найти на сайте Freepik, ru.pngtree.com, Pinterest. В некоторых ресурсах придётся зарегистрироваться, чтобы появилась возможность загружать картинки без ограничений.
Видео-инструкция
Каким образом сделать нарисованный арт в приложении Пикс Арт и поделиться им с друзьями — об этом рассказано в видео ниже.
Создание искусства с помощью фотографии
Жизнь, наполненная искусством, так же важна для некоторых людей, как дыхание. Вопрос о том, является ли ваша фотография искусством или нет, не имеет никакого значения и может рассматриваться только своими глазами.
Для меня все, что я могу сказать — иногда это так, иногда нет.
Например, я много фотографирую в собачьем спорте, и это больше вопрос навыков, рефлексов и снаряжения, чем искусства. Это может быть отличный захват, но одно это еще не делает его искусством.
Многие портреты домашних животных, которые я делаю для других людей, попадают в категорию иногда искусства, иногда нет, даже если портрет прекрасно передает эмоции и внешний вид животного (очень важный аспект, но не обязательно искусство).
Примечание редактора: Это гостевое сообщение Бев Холобофф. Я познакомился с Бев в 2012 году, когда она была участницей моего семинара по фотографии в Драмхеллер. Она бывший учитель, ставшая фотографом, сейчас отлично работает, особенно с животными и домашними животными.Частью того, что она преподавала, был Photoshop, поэтому она очень хорошо разбирается в этой области, и я рада, что она поделится некоторыми методами, которые она использует для создания уникальных изображений.
Как вы находите искусство в своей жизни?
Вы находите искусство через фотографию, рисунок или живопись?
Я обнаружил, что иногда я чувствовал себя более артистичным с углем, обращенным к чистому листу бумаги, чем с некоторыми (определенно не всеми) моими фотографиями. То же самое и с рисованием на компьютере — это было художественно, потому что я создавал что-то, а не просто записывал.Что касается самой фотографии, пост-продакшн всегда был одним из моих самых любимых шагов в рабочем процессе, и чем больше я играл с изображением, тем больше мне это нравилось. Очевидно, что не всегда так бывает со всеми, и не всегда со мной.
Однако именно тогда, когда я начал объединять различные художественные приложения вместе, я действительно почувствовал, что получаю от фотографии то, что мне нужно. Я мог рисовать и сканировать эти рисунки, я мог играть с Photoshop или десятком других приложений или мог фотографировать.Я начал рассматривать все это как сырье для творческого самовыражения и обнаружил, что все это можно использовать вместе. Фотография сама по себе может быть потрясающей, но когда вы хотите, вы можете накладывать на другие виды искусства и переходить к чему-то еще творчески, с теми же визуальными эффектами.
Откуда берутся идеи?
Это, наверное, самый сложный вопрос.
Я не склонен быть сфокусированным или организованным творческим мыслителем, часто заканчиваю тем, что мне нравится, но не обязательно зная, что это было то, к чему эта пьеса двигалась с самого начала — это просто игра.
Он собирает вместе, чтобы увидеть, как они работают. И когда я попадаю в то место, которое мне нравится, я чувствую, что картина, неосознанно, все время была у меня в голове. Что ускоряет процесс, так это записывать идеи — множество из них, все время. Я занимаюсь этим годами. Возможно, вы увидите картину, которая вам понравится. Будь то яркость освещения, предмет или цвета — обратите внимание на это, а затем запланируйте использовать этот элемент во что-то, что вы создадите с помощью своих фотографий.
Чтобы помочь вам начать поиск изображения на фотографии, вот несколько работ, которые я недавно завершил, и общий подход к получению конечного результата:
Этот портрет собаки (вверху) был одним из моих любимых, когда я впервые его снимал, но собака выглядела настолько серьезной, что я также знал, что хочу немного повеселиться с ней.В конце концов, я был на мероприятии в стиле стимпанк, и меня привлекли некоторые интересные вещи, которые носили люди. Затем, вооружившись несколькими фотографиями очков и шляпой с того мероприятия, используя жидкий фильтр, чтобы все соответствовало собаке, эта одетая собака была наложена на несколько рисунков из общественного достояния и гранж-фон в моих файлах, и я получил точный вид, который я хотел (см. выше).
Я пришел домой с некоторыми действительно прекрасными фотографиями с местного шоу орхидей, но, похоже, не чувствовал связи с ними.Они были слишком похожи на многие фотографии цветов, которые я видел у других людей. Позже, просматривая некоторые рисунки, являющиеся достоянием общественности, мое внимание привлекли девушки Гибсона. Эти две идеи казались логичными, с фигурными извлечениями цветов, добавленными к рисункам. Затем я добавил цветочную ветку в угол и наложил цветы, которые я снял в своем саду, поверх всего изображения для этой готовой работы.
У цветка сломался стебель, и, не желая его тратить, я сделал снимок.Он стал центром этого произведения, и сделанная мною фотография модели TFP (обмен на распечатки) вместе с некоторыми элементами в файле была затем объединена, чтобы придать фотографии больший интерес.
Я продолжал смотреть на сделанную мной фотографию статуи Большого Миллера, зная, что это своего рода визитная карточка города (Эдмонтон), но не был удовлетворен тем, как это послание дошло до меня.
Несколько недель спустя мне пришлось сделать несколько фотографий моста для клиента, и, прежде всего, эти двое сказали то, что я хотел, когда они собрались вместе.Луна была снята с другого снимка прошлым летом и, казалось, завершила картину, немного сбалансировав холст.
Я попробовал сделать это в цвете (в основном синем), а затем в черно-белом, в конечном итоге остановившись на повторении небольшого синего цвета в окончательном изображении.
С чего начать
Если вы хотите таким образом привнести немного искусства в свою фотографию, первым делом нужно отточить свои навыки работы с Photoshop, особенно свою способность извлекать изображения и манипулировать ими.Другой важный навык, который вам понадобится, — это понимать различные режимы наложения слоев и результаты, которые каждый режим будет иметь на слое ниже. Вы действительно не хотите, чтобы ваше творчество было ограничено из-за того, что вам нужно было научиться делать это в середине произведения.
Затем запланируйте опробовать множество идей (чем больше вы будете пробовать, тем больше останетесь довольны) и ведите записи. Запишите возможные идеи, которые, возможно, не сработали в этот раз, но могли бы пригодиться для следующего проекта. Примечания к идеям, которые сработали, и почему.Если у вас возникнет идея, на создание интересной композиции может потребоваться совсем немного времени (час или два) или несколько дней. Не бойтесь делать снимки в Photoshop, работая над идеей, и продолжайте ее менять. С помощью снимков вы всегда можете вернуться к предыдущей версии после того, как попробуете другой подход.
Как это сделать пошагово
Давайте посмотрим на этот пример, довольно простую композицию, требующую среднего или более низкого уровня навыков, но приводящую к взгляду, который заставил фотографию пройти далеко от того места, где она началась.
Во время фотосессии эта собака сидела совершенно неподвижно, и я сделал несколько серьезных портретных снимков.
Затем она внезапно щелкнула ушами, выслеживая пролетевшую птицу. Мне очень понравился эффект на фотографии, но он не пел. Я почувствовал, что финальному изображению нужно еще больше движения и энергии, чтобы выразить то, что, как я знал, было в голове собаки. Вот шаги, которые я предпринял после того, как решил, что хочу добавить это движение (возьмите собственное фото и следите за корректировками, чтобы создать новую версию своей фотографии).
Ниже оригинальное изображение.
Шаг 1: Дублируйте слой
Скопируйте фотографию на новый слой (теперь у вас будет два идентичных слоя) с помощью Cmd / Cntl + J или с помощью выпадающего меню на панели слоев (см. Ниже). Это оставляет вам заблокированный фоновый слой, который вы не будете использовать, но всегда под рукой, если вам нужно вернуться.
Примечание: Необязательно, но рекомендуется преобразовать слой в смарт-объект, после чего любые изменения можно будет повторить в любое время.
Шаг 2: Добавьте радиальное размытие
Затем добавьте размытие, выбрав Фильтр> Размытие> Радиальное размытие на дублированном слое.
Возможно, вам придется попробовать несколько раз, чтобы центрировать размытие там, где вы хотите, поскольку он не выполняет предварительный просмотр эффекта, который вы можете настроить, пока он не будет запущен. Это еще одно преимущество преобразования слоя в смарт-объект; вы можете вернуться к нему и изменить его в любое время. Вы также можете переименовать слой в: «Радиальное размытие» — это поможет сохранить четкость позже, когда вы добавите больше слоев.
После этого шага ваше изображение будет выглядеть примерно так:
Шаг 3: замаскируйте или сотрите части, которые вы хотите резкими
Используя маску слоя (если вы преобразовали в смарт-объект, один добавляется автоматически) и мягкую кисть, измените непрозрачность и сотрите размытый слой, чтобы выставить фотографию ниже там, где вы хотите, чтобы она была резкой, как морда собаки. в этом случае.Примечание: рисование черным цветом на маске скрывает части слоя, в то время как белая краска раскрывает.Щелкните D, чтобы установить черный и белый цвета по умолчанию, и X, чтобы сделать черный цвет передним планом. Затем, используя черную кисть с мягким краем, закрасьте части размытия. Убедитесь, что выделена маска (вокруг нее будут белые скобки), а не слой.
Шаг 4: Добавьте белый слой
Добавьте новый белый слой между двумя слоями, которые у вас есть сейчас (ниже слоя Radial Blur и над фоном). Выберите: «Слой»> «Новый»> «Слой» в меню вверху или «Новый слой» на панели слоев.Чтобы сделать его белым, выберите инструмент «Ведро с краской», нажмите X, чтобы переключить белый цвет на цвет переднего плана, затем просто щелкните слой, чтобы сделать его белым (убедитесь, что для инструмента установлена непрозрачность 100%).
Шаг 5: Добавьте эффект акварели
Используя акварельную кисть, случайным образом сотрите слой с изображением (создайте маску на слое и закрасьте его черным цветом), чтобы обнажить белый цвет под ним. Не торопитесь делать это. Вам нужно часто менять размер, непрозрачность и угол наклона кисти во время стирания, чтобы окончательный эффект выглядел совершенно случайным.
Шаг 6: Добавьте еще один элемент
Я хотел добавить к изображению несколько кружащихся листьев, поэтому я нашел еще одну сделанную мной фотографию, на которой были листья.
Ваши дополнительные элементы не обязательно должны быть идеальными, потому что вы всегда можете изменить их позже. Мне понравились эти листья, потому что малая глубина резкости оставляла одни из них в фокусе, а другие нет.
Извлеките листья с фотографии и переместите их на изображение, над которым вы работаете. В зависимости от того, какие элементы вы используете, вы можете использовать любой из инструментов выделения Photoshop.Затем листья были добавлены к одной стороне фотографии собаки. Некоторые листья были продублированы, а другие стерты, чтобы усилить круговой эффект.
Шаг 7: Повторяющийся элемент
Затем я продублировал слой с листьями и сделал как горизонтальное, так и вертикальное отражение, переместив второй набор листьев в соответствующее место с другой стороны собаки.
Шаг 8: Добавьте эффект рамки и водяной знак
Почти готово, это необязательный шаг.Вы можете добавить немного эффекта рамки, просто используя кисть, чтобы добавить несколько линий в углы, выбрав один из цветов с изображения. Добавьте небольшой водяной знак со вкусом, и все готово.
Конечный результат, на мой взгляд, лучше передает эмоции и переживания, если не реальность, того момента, когда была сделана фотография. И это для меня дает более удовлетворительный результат. Неожиданным побочным преимуществом создания этих композиций является то, что я могу включить один из них в большинство своих съемок, и это стало дополнительным и ценным подарком для моих клиентов.
Полезные ресурсы
Если вы только начинаете работать с фото-композитами, вам в конечном итоге понадобятся некоторые ресурсы.
Рисунки и другие фотографии
Рисунки, изображения и старые фотографии могут быть частью композиции или тонким указателем на заднем плане. Собственное рисование добавляет удовольствия, но вы можете просто поискать в Интернете изображения, не защищенные авторскими правами (ищите Creative Commons с разрешенными производными). Библиотека Нью-Йорка только что выпустила свою цифровую коллекцию старых фотографий для бесплатного скачивания онлайн здесь, и вики-сообщества могут помочь в вашем поиске.Просто убедитесь, что вы проверяете исходный веб-сайт, с которого взяты эти изображения, чтобы убедиться, что они действительно являются общественным достоянием. Другой веб-сайт — Public Domain Review, на котором есть несколько ссылок на другие хорошие источники.
Текстуры и фоны
Их достаточно легко сделать или сфотографировать самому. Фотографии любой текстуры, будь то цементный тротуар или окрашенная стена, действительно пригодятся для этого, так что берите много и сохраняйте их. На самом деле, плохие фотографии не в фокусе — это даже удобный фон.
Однако приятно иметь в наличии целый арсенал опций.В любой композиции я стараюсь опробовать многие композиции перед тем, как принять окончательное решение, поэтому наличие их поданных и доступных — это здорово. Вы можете найти их бесплатно или за небольшую плату, выполнив поиск в Интернете. Такие места, как Design Cuts, E-scape и Scrap, прекрасны, но быстрый поиск в сети откроет гораздо больше.
Программа для редактирования фотографий
Я использую Photoshop и Painter X для большей части своей работы, некоторые плагины Topaz, в частности Topaz ReMask для извлечения элементов, и Topaz B&W Effects для черно-белых преобразований.
В настоящее время на рынке представлено множество отличных фоторедакторов, поэтому существует множество вариантов, которые помогут вам в вашем собственном рабочем процессе.
Надеюсь, эти несколько небольших примеров вдохновят вас найти творческие способы сделать ваши фотографии в новых и интересных направлениях. Повеселись!
Бев Холобофф — домашнее животное-фрилансер и семейный фотограф из Эдмонтона, Альберта. Смотрите больше ее работ на SmugMug или на ее странице в Facebook.5 лучших приложений для превращения фотографий в картины и цифровое искусство эпохи Возрождения
Гениям искусства, возможно, придется потратить часы на создание своих шедевров; однако теперь даже нехудожники могут создавать произведения искусства за считанные минуты и создавать картины по фотографии.Благодаря некоторым приложениям, которые превращают фотографии в искусство, ваш смартфон может мгновенно превращать селфи или фотографии в картины.
Есть впечатляющие фильтры, которые позволят вам выбирать между широким спектром стилей рисования. За короткое время вы сможете превратить картину в картину и произвести впечатление на членов вашей семьи и друзей своими творческими и красивыми произведениями, независимо от того, используете ли вы их в качестве подвесных настенных принтов или фотографий для профиля.
Нажмите, чтобы быстро перейти к: Как сделать фотографию похожей на картинуСуществует ряд приложений для редактирования фотографий, которые создают замечательные фотоэффекты, предназначенные для превращения фотографий в классические картины или любой другой стиль рисования по вашему выбору.Используя художественные фотофильтры, включенные в эти приложения, вы сможете сделать свои фотографии такими, как будто их нарисовал Мунк или Пикассо. Вы обнаружите, что лучшие приложения для создания художественных фотографий содержат более 300 художественных стилей в своей библиотеке художественных фильтров.
Существует ряд различных приложений, которые превращают картинки в картины. Однако процесс обычно следует аналогичной процедуре. После загрузки приложения необходимо будет загрузить фотографию, которую вы хотите преобразовать.Результат, который вы получите, во многом будет зависеть от исходного качества фотографии. Лучше всего подойдут изображения с более контрастными цветами; хотя изображения с мягким фокусом могут отлично выглядеть, когда вы конвертируете фотографии в рисование онлайн.
Как сделать фотографию похожей на картину эпохи ВозрожденияСуществует ряд различных приложений, которые могут превращать селфи в картины эпохи Возрождения, а также другие фотографии. На основе искусственного интеллекта есть по крайней мере одно приложение, которое позволяет преобразовывать изображения в старые картины.Некоторые из этих приложений работают как художники искусственного интеллекта, у которых есть уникальные базы данных холстов 15-го века, из которых можно выбирать, и они, что удивительно, крутые.
Чтобы использовать такое приложение для превращения фотографии в картину эпохи Возрождения, все, что требуется, — это выбрать четкое изображение вашего лица, когда вы хотите преобразовать фотографию в искусство, и выбрать «Выбрать из библиотеки». Затем вы пройдете через меню ниже и выберете стиль рисования, который вы хотите использовать, чтобы превратить свои фотографии в искусство.После этого ваша картина, похожая на фотографию, и поп-арт будут готовы для публикации в социальных сетях.
Как создать цифровое искусство из фотографииЦифровое искусство — это проект, созданный с использованием различных цифровых технологий. Сюда входят фотографии, созданные на компьютере с использованием программного обеспечения для преобразования фотографий в живопись на Mac или Windows, или нарисованные от руки изображения, отсканированные в компьютер и дополненные системой цифрового искусства. Цифровое искусство предоставляет художникам безграничные творческие возможности для создания собственных произведений искусства.
Как превратить картины в цифровое искусствоВ сегодняшнем цифровом климате ряд художников решили использовать цифровые медиа для создания произведений искусства. Если вы хотите, чтобы фотография выглядела как цифровое искусство, вы должны знать, что существуют различные приложения с различными инструментами и методами, которые помогут вам преобразовать фотографию в цифровую живопись, по сути превратив ваше изображение в цифровое искусство.
Есть ли приложение, которое превращает фотографии в картины?Существует множество приложений для рисования фотографий, которые можно использовать для рисования по фотографии.Вы сможете найти приложение для превращения фотографии в картину импрессионизма, приложение для рисования собственной картины, приложение для рисования картинок в целом и приложение для преобразования фотографий в абстрактное искусство. Существует даже приложение для рисования фотографий для Mac, приложение для рисования портретов, множество фильтров, чтобы фотография выглядела как картина, и даже приложение, позволяющее сделать видео похожим на картину.
Превращение фотографии в акварельную картинуДля фотографий, которые выглядят как картины в этой категории, вы можете использовать приложение для преобразования фотографий в акварельные рисунки.Существует приложение для превращения фотографии в акварельный холст, и эти приложения можно использовать, чтобы без особых усилий добавить к вашим изображениям несколько эффектов рисования фотографий одним щелчком мыши. Эти приложения для рисования акварелью по фотографиям содержат необычные эффекты рисования, которые вы можете использовать, чтобы превратить себя в картину.
Как превратить фотографию в картину масломЕсли вы когда-либо делали снимок и задумывались о том, как он будет выглядеть как картина маслом, есть приложение, которое превращает фотографию в картину маслом.Эти онлайн-приложения для рисования маслом создают прекрасные шедевры. Кроме того, приложение с эффектом холста можно использовать для преобразования изображения в живопись, умело создавая искусство из фотографий. В наше время легко превратить свою фотографию в картину, написанную маслом.
Как нарисовать картинку по фотографииВ настоящее время от вас не требуется быть опытным фоторедактором, чтобы превратить селфи в картину. Вам даже не нужен Photoshop, чтобы превратить фотографию в картину онлайн, потому что для этого есть приложение.Фактически, есть несколько приложений, которые можно использовать для создания рисунков из фотографий.
В этих приложениях есть эффекты рисования для фотографий, которые любой, у кого есть изображение и компьютер или смартфон, может использовать, чтобы выяснить, как рисовать фотографии. Приложения для художников, которые могут рисовать картинки из фотографий, доступны для платформ iOS, Android и настольных компьютеров и содержат подробную информацию о том, как работает этот процесс.
Как превратить фотографию в винтажную иллюстрациюВы можете использовать преобразователь изображения в картину, чтобы создать картину на холсте из фотографии, придав изображению винтажную атмосферу.С приложением, которое превращает вас в картину, вы можете использовать живую трассировку Illustrator. Это можно сделать, выбрав трассировку объекта в реальном времени и перейдя к параметрам трассировки для управления им. Обычно в приложении для абстрактного искусства есть подробные инструкции, которые помогут вам в процессе создания цифрового искусства из фотографий.
5 лучших приложений для превращения фотографий в картины 1. Deep Art EffectsПопробовать
Это одно из лучших приложений для художественного редактирования фотографий для любителей высококачественных фотофильтров.Это одно из лучших приложений, которое делает картинки похожими на картины; И не просто любую картину, но с помощью ИИ он может создавать легендарные картины изобразительного искусства.
Вы можете выбрать бесплатные художественные фильтры для создания художественных эффектов для фотографий. С помощью этого приложения для создания художественных эффектов вы можете выбирать из более чем 40 стилей искусства и находить желаемый художественный эффект. Чтобы произвести впечатление на своих подписчиков, вы можете поделиться потрясающими и уникальными работами с хэштегом #deeparteffects в Facebook, Instagram, Twitter или на любых платформах социальных сетей.
Используйте приложения для преобразования изображений в искусство для создания исключительных произведений искусства. С помощью этого программного обеспечения для преобразования фотографий в живопись вы можете автоматически раскрашивать или оптимизировать изображения, автоматически вырезать фон и имитировать дорогостоящие зеркальные фотоаппараты. Все это можно сделать в автономном режиме, а фотографии останутся у вас. С помощью этого преобразователя изображения в искусство новейшие интеллектуальные технологии обработки изображений становятся максимально простыми.
Изменить фотографию на живопись с помощью искусственного интеллекта в сочетании с нейронными сетями.Вы можете творить в стиле таких художников, как Моне, Ван Гог, Микеланджело, Леонардо да Винчи, Пикассо, Рембрандт, Рафаэль, Дали. Следует отметить, что права на изображение всегда остаются за пользователем. Фотографии и произведения искусства не передаются третьим лицам.
2. Основы Corel Painter (Pic-to-Painting)Попробовать
Corel Painter Essentials — один из лучших сервисов преобразования фотографий в живопись и новейшая версия одной из старейших программ редактирования изображений в графическом редакторе, доступной исключительно для ПК с Windows.Он предоставляет возможности редактирования, сопоставимые с другими программами для преобразования фотографий в живопись. Новейшее издание фокусируется на улучшении и ускорении ряда задач с помощью магии искусственного интеллекта; Таким образом, вы можете загрузить Corel «картинка в рисунок» и наслаждаться режимом «картинка в рисунок» с помощью Corel Painter Essentials.
Предустановки этого приложения для рисования фотографий предназначены для мгновенного превращения фотографии в шедевр, воспроизводя стиль классических художников. Предустановки приложения Pic-to-Painting помогут вам преобразовать изображения в искусство.
Вы можете бесплатно скачать его с «Вкладки приветствия», а затем получить его, перейдя в «Эффекты», затем «Плагины».
Чтобы превратить изображение в картину, вы можете выбрать любой из стилей рисования, включая абстрактную живопись по фотографиям. Предварительно просмотрите результат, а затем примените эффекты к своей фотографии.
Это одно из лучших приложений для редактирования фотографий с уникальными возможностями редактирования изображений. В одном пакете он предлагает рабочие места для фотографов разного уровня подготовки.
Лучшее программное обеспечение и плагин для преобразования фотографий в живопись, которые входят в комплект, делают это издание замечательной сделкой по сравнению со стандартной версией, которая лишь незначительно дешевле.
Ключевым недостатком этого художественного фоторедактора является то, что он эксклюзивен для Windows. Он подходит как для новичков, так и для более продвинутых и обеспечивает исключительное соотношение цены и качества.
3. PicsArtПопробовать
С помощью этого приложения вы можете преобразовать фотографию в картину на холсте онлайн.Он четкий и сложный, обладает большей функциональностью, чем многие ожидают от мобильного приложения, которое может создавать картины по фотографии.
Художники найдут рабочие места для использования картин по фотографиям для создания цифрового искусства, а также поделятся им и оценят их с художниками-единомышленниками. Режим рисования почти так же замечателен с адекватными элементами управления и функциями, позволяющими сделать его довольно точным с помощью стилуса.
Когда вы создаете картину, менее вычурные компоненты, такие как коллаж, по-прежнему предоставляют достаточную альтернативу с помощью этого приложения, чтобы превратить фотографии в картины.Интенсивная интеграция с Facebook может отпугнуть людей, которые не хотят жертвовать своими друзьями ради каждой службы в киберпространстве; однако друзья, которые глубоко увлечены своим творчеством, оценят это.
С помощью этого приложения для преобразования фотографий в искусство вы можете одним касанием превратить фотографию в картину онлайн, а селфи — в скульптуры, захватывающе преображая часть вашего лица с помощью ультрасовременных эффектов холста.
С 4 современными эффектами в приложении и 8 в Интернете и более чем 4000 доступных произведений искусства в стиле барокко и классики, вы можете выбрать случайный выбор для создания различных авангардных образов.Для большей настройки вы можете накладывать эффекты, фильтры, наклейки, текст и фон с помощью этого приложения, чтобы превратить фотографии в картины.
Для получения более подробной информации о том, как преобразовать фотографии, вы можете авторизоваться на сайте. Это сайт, который превращает картины в картины эпохи Возрождения.
4. Cyberlink PhotoDirectorПопробовать
Этот многофункциональный фоторедактор с множеством функций предлагает интуитивно понятное редактирование для ускорения и оптимизации творчества.Это идеальный компаньон как для художников, так и для фотографов. CyberLink PhotoDirector начал свою жизнь как заменитель рабочего процесса Adobe Lightroom.
С тех пор он взял на себя определенные функции Photoshop и включил функции поддержки рук, чтобы стать универсальным приложением для редактирования изображений, которое предназначено для приверженцев создания изображений.
Если вы хотите превратить свои картины в искусство, это хороший вариант для выполнения этой задачи. Среди его расширенных функций — удаление объектов с учетом содержимого и маркировка лиц.Также есть средство для похудения, что весьма привлекательно.
5. SnapArtПопробовать
С помощью SnapArt вы можете легко превратить изображение в живопись онлайн, а фотографии — в искусство, чтобы создавать впечатляющие шедевры.
Оценивая визуальные техники и элементы художников на протяжении веков, SnapArt предназначен для создания изображений, которые кажутся созданными человеком, а не компьютером.
Благодаря гладкому и простому пользовательскому интерфейсу это приложение позволяет пользователю экспериментировать с различными художественными стилями. Обновленная компоновка и дизайн сокращают количество прерываний и обеспечивают быстрый визуальный просмотр широкого спектра предустановок, поэтому идеальные результаты могут быть достигнуты быстрее, чем когда-либо. Это приложение для преобразования изображений в живопись работает везде, где вы работаете, и оно включает в себя отдельное приложение, упрощающее пакетную обработку.
С помощью этого конвертера фотографий в искусство вы сможете поднять свои фотографии на открытом воздухе в совершенно новом направлении, используя приложение для преобразования фотографий в рисунки и карандашные наброски.Всего одна фотография может стать множеством произведений искусства с совершенно разными настроениями.
Photo Transfer — Как создать акриловый перевод
Как сделать перенос фотографий
Фотоперенос также называется «акриловый перевод» или «гелевый перевод». Независимо от того, как вы их называете, результат один. Процесс прост, и в результате получается довольно приятный эффект.
Процесс создания акрилового трансфера прост. Можно использовать практически любое изображение, но лучше всего получаются изображения с высокой контрастностью.(Вы можете редактировать фотографию в любом программном обеспечении для редактирования фотографий, чтобы увеличить контраст или внести изменения на копировальном аппарате.)
Акриловый трансфер может быть отличным способом создания визуального искусства самостоятельно или путем добавления интереса к картине или рисунку. Это также популярный метод для тех, кто хочет создавать уникальные страницы для скрап-бронирования.
Поверхности для переноса гелевой среды
Фотоперенос может быть создан практически на любой поверхности, пригодной для акриловой краски, и практически любое изображение, которое можно скопировать, можно перенести.Лучше всего подойдет более плотная бумага или жесткие поверхности — популярными вариантами являются акварельная бумага, доска для иллюстраций, мазонит и холст. Также можно использовать дерево.
Как это работает
Акриловый переводчик в основном берет чернила с фотокопированной поверхности и делает их частью акрила на новой поверхности. В результате получается сказочное или «таинственное» произведение искусства. При желании поверх изображения могут быть нанесены дополнительные средства массовой информации для дальнейшего украшения, поскольку изображение теперь по существу встроено в «картину».
Расходные материалы для акрилового трансфера
Вам понадобится несколько расходных материалов для создания акрилового трансфера. Во-первых, вам понадобится поверхность для работы. Это может быть любая поверхность, на которую подойдет акриловая краска. Как упоминалось ранее, акварельная бумага и холст отлично подойдут. Также вам понадобятся акриловый левкас, кисти, акриловый средний гель, фотокопия изображения и акриловая краска.
Шаг за шагом
Покройте поверхность сначала левкасом и дайте ему высохнуть. Это совершенно необязательно, но я обнаружил, что левкас делает поверхность более прочной и немного легче воспринимает среду.
Вы можете добавить немного цвета к поверхности. Сделать это можно акриловой краской. Вы можете учитывать цветовые отношения при добавлении цвета. В этом случае я собираюсь использовать первичную схему, начиная с желтого приложения. Некоторые области можно улучшить, добавив немного необработанной умбры.
Прежде чем этот слой полностью высохнет, конец кисти используется для создания нескольких текстурных отметин.
Дополнительные цветовые аппликации добавлены и украшены ручкой кисти.
Перед нанесением гелевой среды необходимо дать акриловой краске полностью высохнуть. В ожидании высыхания краски при желании можно подготовить ксерокопию. В этом случае я разорву края, чтобы получился сломанный край.
Когда акриловая краска высохнет, обильно нанести гелевую среду на участки, на которые будет переноситься изображение.
Пока поверхность еще влажная, фотокопию можно наложить на гелевый материал так, чтобы чернила были обращены к поверхности.Применяется давление, чтобы удалить пузырьки воздуха или морщины.
Для обеспечения хорошего переноса поверх фотокопии используется брайер. Если брайера нет в наличии, подойдет и деревянная ложка.
Дайте этой области полностью высохнуть. Рекомендуется оставить передачу не менее часа. Если хотите, вы можете использовать тепловой пистолет или фен, чтобы ускорить высыхание. Когда бумага высохнет, ее можно удалить с чернил, распылив воду на поверхность и протерев влажную бумагу тряпкой для мытья посуды.
Вы можете обнаружить, что по прошествии некоторого времени для высыхания переноса на тех местах, где бумага была удалена не полностью, появятся белые пятна. Эти участки легко удалить небольшим количеством воды и дополнительной тряпкой.
В этом примере я разорву края готовой работы, чтобы создать сломанный край.
Готовую работу можно «плавать» в рамке, чтобы рваные края были видны.
Несколько соображений
- Помните, что переданное изображение будет перевернуто исходному изображению. Так что будьте осторожны с текстом.
- Вы можете украсить свой акриловый перевод акриловой краской, масляной пастелью, цветными карандашами и т. Д. Будьте изобретательны и получайте удовольствие.
- Обязательно поработайте в космосе, где не прочь запутаться. Это простой и увлекательный процесс, но он действительно создает беспорядок.
Превратите вашу фотографию в произведение искусства
Вы когда-нибудь хотели сделать что-то особенное со своими фотографиями? Не остановиться на простом щелчке затвора и не превратить его в настоящую цифровую картину? Это то, чему я собираюсь научить вас в этой статье.Я знаю, что не все художники, и хотя навыки рисования могут быть полезны, на самом деле для этого не обязательно быть художником. Фотография ниже — результат того, как я использовал Corel Painter, чтобы превратить одну из моих фотографий в цифровую картину. В этом руководстве содержатся некоторые творческие идеи и методы, которые фотограф может использовать, даже если он не склонен к творчеству или имеет доступ к тому же программному обеспечению, что и я. Идея состоит в том, чтобы открыть ваш разум возможности художественного использования ваших изображений. В этом уроке я использую птицу, но это может быть домашнее животное, ваш друг, семейный портрет или что-нибудь еще.
Примечание: Используя слово «Artwork», автор не претендует на преобразование изображений в «Art». Мы понимаем истинное значение слова «Искусство» и не хотели никого обидеть этой статьей. Если вы сочтете слово «Художественное произведение» оскорбительным, замените его словом «Живопись».
Фотография белоголового орла, превращенная в цифровое произведение искусстваЭто не тот кадр, который я использовал для создания иллюстрации выше (я не могу найти исходный файл NEF), это несколько кадров после, но это достаточно близко, чтобы вы могли видеть, из какой фотографии было создано произведение искусства.
NIKON D3X @ ISO 200, 1/100, f / 4.5В этом уроке описан процесс, который я использую для превращения одной из моих фотографий (иногда не хранящейся или невысокой фотографии) в цифровую картину этой фотографии. Приведенные здесь техники можно использовать для семейных портретов, домашних животных или любой фотографии. Проявите творческий подход и попробуйте. Изначально я создал это руководство для своего друга, который с тех пор скончался, поэтому я думаю, что уместно поделиться этими знаниями еще раз.
Введение
Я много лет играл с цифровыми программами рисования и никогда не был полностью удовлетворен результатами.Изначально я начал использовать программу под названием Gertrudis, которая позже стала известна как GMX PhotoPainter. Плюсы GMX — это его стоимость и простота использования, кому-то с очень небольшим опытом действительно легко превратить фотографию в произведение искусства, и когда вы освоитесь с базовым набором инструментов и кистями, в конечном итоге вы перейдете к индивидуальному мазки и кисти.
Ниже приведен пример фотографического произведения дикой природы, созданного с помощью GMX. Скорее всего, вам нужно будет увидеть изображение в полном разрешении, чтобы увидеть штрихи, поскольку изображение художественного произведения, уменьшенное до миниатюры, стирает различие между фотографией и иллюстрацией, так как штрихи почти исчезают.
Фотография волка, превращенная в картину.Итак, GMX отлично справляется с превращением изображений в произведения искусства. Я использовал его много раз, чтобы делать фотографии людей и преобразовывать их в произведения искусства, которые мы затем распечатывали на холсте. Как я намекал ранее, преимущества GMX — это некоторые из его функций, похожих на автообводку и автоматическое рисование, которые отлично подходят для людей, которые не совсем уверены в своих навыках рисования. И все же GMX также имеет много возможностей для тех, кто хочет контролировать обводку и цвет.Ниже представлены еще два образца от GMX. Я бы показал весь образец, за исключением того, что я не хочу публиковать лицевую часть картины, но в этом разделе картины показано достаточно деталей, чтобы дать вам обзор результатов, которых вы можете ожидать с GMX Photopainter. В этом уроке мы будем использовать Corel Painter. Я потратил время на GMX, потому что он намного дешевле, чем Painter, и с ним можно получить отличные результаты.
Свадебная фотография превратилась в картинуВ какой-то момент мне захотелось большего контроля над своими мазками и большего количества функций, конечно, эти функции означают покупку более дорогого программного обеспечения.Программа, о которой я всегда слышал как о выдающейся программе для цифровой живописи, была Corel Painter. Я купил его и, поначалу пораженный всеми его возможностями, вскоре узнал его. С тех пор я обновился до последней версии Corel, которая является чрезвычайно мощным инструментом. Вам не нужно покупать Corel Painter и планшет, они просто упрощают процесс.
Чтобы показать вам, что можно сделать с фотографией творчески, в следующем коллаже с кугуаром вообще нет рисования.Этот коллаж был создан мной из нескольких моих фотографий кугуара, и все, что я сделал, это использовал порог, инструменты выделения и удаления цвета Photoshop, чтобы создать этот коллаж.
Cougar Collage FinalФотографы могут помочь художникам
Даже если вы решите перестать читать эту статью на этом этапе и решить, что в вашем теле нет костей художника, вы все равно можете чем-то помочь этим художникам. Одна из главных проблем, с которой я рос и пытался рисовать, было получение качественных эталонных изображений. Я один из тех художников, которым нужно что-то посмотреть, чтобы это нарисовать.За эти годы у меня было много отказов в разрешении от фотографов, слишком обеспокоенных проблемами своего изображения и авторских прав. Почему бы не рассмотреть вопрос о разрешении использовать вашу фотографию в качестве эталонного изображения? Вам не нужно отдавать цифровую фотографию в полном разрешении. Как художник, я был счастлив заплатить гонорар фотографу, который позволил мне использовать свои изображения. Также имейте в виду, что это не обязательно полное изображение. Если, например, я прошу разрешения нарисовать фотографию лося, которая у вас есть, мне просто нужно сослаться на лося (самих животных), которого вы можете обрезать или заблокировать / удалить окружающий фон, прежде чем предоставить уменьшенную версию для Исполнитель.В любом случае, просто имейте в виду, что многие цифровые художники борются и могут использовать любую помощь, которую они могут получить. На самом деле живопись была одной из основных причин, по которой я увлекся фотографией, мне нужны были изображения, которые я мог бы использовать, которые мне не нужно было просить, брать взаймы или воровать. Конечно, с тех пор фотография стала моей главной страстью.
Kissing Moose — иллюстрация по фотографииНа изображении выше показано, что возможно даже с некачественной фотографией. Очевидно, что для этого конкретного примера вам понадобятся навыки рисования, поскольку он был нарисован с помощью традиционного пера и чернил.Я взял изображение, которое я сфотографировал в Гранд-Тетонсе, которое было слишком далеко, на мой вкус и не имело необходимых мне деталей на фотографии, и превратил его в рисунок. Я встречал много фотографов, которые хотят получить отличные эталонные изображения, помогите им, если у вас будет возможность.
Инструменты
Я не собираюсь говорить, что всем, кто хочет преобразовывать фотографии в художественные работы, нужен планшет, но я скажу, что владение планшетом дает вам полный контроль над мазками краски, направлением, которое они принимают, и конечным результатом.Использование планшета и перьев для планшетов в сочетании с Corel Painter почти похоже на использование настоящей кисти для рисования.
Я предпочитаю планшет Wacom Intuos 4 (я недавно обновил Wacom Intuos 3). Еще у меня есть две дополнительные ручки, аэрограф и художественная ручка. Дополнительные ручки не являются абсолютно необходимыми, вы можете отлично рисовать с базовой настройкой планшета, и это не обязательно должен быть Wacom, но, на мой взгляд, Wacom — лучший планшет на рынке.
Что вы решите использовать, зависит от вас, но планшет и ручка делают некоторые задачи намного проще и интуитивно понятнее, чем их отсутствие.Не только для рисования, но и для повседневного использования при работе с такими программами, как Adobe Photoshop.
Планшет и ручки Wacom IntuosПриступим к работе
Для начала я ищу фотографию с характером или чем-то отличным от него, каким-то действием или красотой, которые вдохновляют меня на ее рисование. Фотографии не обязательно должны быть идеальными. Я действительно сожалею об удалении некоторых фотографий, потому что я думал, что они недостаточно хороши для публикации или продажи. Многие из этих фотографий послужили бы отличной базой для цифровых картин.
Давайте кое-что проясним — я не художник и у меня нет настоящих навыков рисования за пределами цифрового мира. Я рисовал тушью и имею некоторые навыки рисования, но я не признанный художник любого типа. Я предпочитаю в основном работать в черно-белом цвете, так как меня просто привлекает то, как выглядит черно-белое, но если вы предпочитаете делать вещи в цвете, дерзайте. Этот урок предназначен только для того, чтобы вы начали, в конечном итоге вам нужно найти свой собственный стиль, когда вы почувствуете себя комфортно и будете создавать картины, которые вам нравятся.
В этом уроке я собираюсь нарисовать сокола Апломадо. Я выбрал фотографию, потому что мне нравится размах крыльев, и поскольку это не фотография, которую можно было бы сразу нарисовать, ее нужно было немного отредактировать, чтобы сделать ее готовой к рисованию. Это помогает показать, что можно сделать с фотографией, которая, по вашему мнению, ни для чего не годится.
Итак, вот оригинальная фотография и готовая работа рядом с ней. Это было сделано во время работы с Джонатаном Вудом из проекта Raptor. Это не та фотография, которую я бы использовал иначе из-за руки, перчатки и всех неестественных объектов на ней.Однако при покраске я могу избавиться от них, и это не проблема. Конечным результатом является произведение искусства, которое никогда не будет считаться фотографически реалистичным. Помните, я выбрал сложное исходное фото, чтобы показать вам, чего можно достичь.
Исходная фотография и готовая работаПодготовка фотографии
Обведем проблемы, чтобы показать, какой вид редактирования и где необходимо. Вы можете пропустить этот раздел, если на вашей фотографии, очевидно, нет ничего, что нужно исправить.
Требуются правки учебника Aplomado FalconИ вот то, что я обнаружил, нужно сделать с фотографией:
- Выдвинуть кончики крыльев, чтобы закончить там, где они срезаны, что также требует удлинения полотна
- Снимите ремешок с левой ноги птицы
- Снимите руку и перчатку (большое изменение)
- Удаление дерева в правом нижнем углу
Давайте начнем процесс редактирования
- Расширьте холст в верхней части изображения, чтобы дать вам дополнительное пространство для завершения крыла и также оставьте свободное пространство ближе к краю произведения искусства.Заполните лишнее пространство цветом неба, выберите цвет ближе к краю, чтобы вам не пришлось слишком много его смешивать.
- Используя инструмент «Штамп клонирования» в Photoshop или аналогичной программе, нанесите штамп на оставшихся кончиках крыльев, как вы их себе представляете.
Aplomado Falcon Tutorial Steps 01
- Теперь давайте избавимся от руки и поставим большую часть хвоста на место.
- Выберите правую часть хвоста и используйте инструмент «Многоугольное лассо» в Photoshop. Мы собираемся скопировать эту часть хвоста, отразить ее по горизонтали, слегка повернуть, чтобы она соответствовала углу, и поместим в нужное положение.Это создаст левую часть хвоста.
Aplomado Falcon Tutorial Steps 02
- Теперь поверните и расположите только что созданное левое крыло, поместите его там, где, по вашему мнению, оно выглядит лучше всего.
- Затем мы избавимся от всего фонового мусора, руки и дерева справа, воспользуемся инструментом штампа клонирования или просто кистью в Photoshop, чтобы закрасить руку. Выберите цвет голубого неба рядом с рукой, чтобы он совпадал; оставьте немного прозрачности на инструменте, чтобы он сливался с остальным небом.
Aplomado Falcon Tutorial Steps 03
- Продолжайте снимать руку и дерево, пока не будете удовлетворены. Окончательный результат будет выглядеть примерно так:
Aplomado Falcon Tutorial Wing Fixed
- Теперь это становится немного сложнее, нам нужно удалить последние остатки перчатки и нарисовать правую ногу, все это можно сделать с помощью Инструмент клонирования штампа в Photoshop, помните, что это всего лишь эталонное изображение для рисования, оно не обязательно должно быть идеальным.
Aplomado Falcon Tutorial Steps 04
- Просто продолжайте штамповать и клонировать, пока не будете довольны, хотя шаги здесь не показаны, я использовал хорошую ступню, чтобы создать недостающую ступню.Я просто копировал, размещал, манипулировал им, пока не был доволен. Мой окончательный результат штамповки и манипуляции с изображением выглядит следующим образом:
Aplomado Falcon Tutorial Steps 05
- На этом этапе, если вы рисовали в цвете, теперь вы можете сохранить это в формате jpeg и перенести в Corel Painter или GMX Painter или в любую другую программу рисования, которую вы используете. Перед рисованием я хочу сделать две вещи: увеличить холст, чтобы дать мне больше места до края (больше рабочей области), и превратить изображение в черно-белое.Мне нравится рисовать или работать в высококонтрастном черно-белом цвете, когда белый выскакивает, это делает окончательный отпечаток потрясающим.
- Ниже мое черно-белое изображение после преобразования и регулировки контраста и яркости, также вы можете видеть на этом изображении, сколько дополнительного места я дал себе для фона. Синяя рамка показывает, насколько я увеличил холст для этого дополнительного рабочего пространства.
Aplomado Falcon Tutorial Final для рисования
Пусть начнется рисование
Теперь я перенесу изображение в Corel Painter 11, чтобы начать рисовать.Обратите внимание, что это не руководство по использованию Corel Painter 11, которое сделало бы этот документ невероятно большим и длинным. Помните, что это не обязательно должен быть Painter, это может быть много разных программ, которые вы используете для рисования фотографий, включая Photoshop или подобные. В Painter есть несколько хороших функций клонирования и кисти, которые делают его моим инструментом. Сказав, что это не обзор, я коснусь пары элементов, которые использую в Painter, и основных инструментов, просто чтобы помочь вам.
На фотографии ниже показано мое изображение, импортированное в Corel Painter и готовое к работе:
Aplomado Falcon TutorialЯ рисую в основном в черно-белом цвете и создал в основном черно-белую цветовую палитру.На этом этапе не имеет значения, рисуете ли вы в цвете или в черно-белом, процесс тот же.
На фотографии ниже показаны цвета, которые я люблю использовать для моей черно-белой серии. Иногда я позволяю немного оригинальному цвету просвечивать на изображении, как я это сделал для картины разгневанного орла, в нем были оттенки желтого. Желтые тона были взяты из исходной фотографии.
Цветовая палитра PainterОткройте Corel Painter и загрузите окончательное изображение в формате JPEG, которое вы готовы использовать в качестве эталонного файла для иллюстрации.После открытия вам нужно быстро клонировать его, а затем настроить прозрачность кальки в соответствии с тем, с чем вам нравится работать. Прозрачность позволяет вам видеть исходную фотографию как нижний слой по сравнению со слоем, на котором вы будете рисовать. Вроде как Дисней сделал это со старыми прозрачными пленками.
Aplomado Falcon Tutorial Steps 06Настройте новый слой для рисования; не рисуйте на белом фоне холста. Переименуйте его во что-нибудь значимое.
Aplomado Falcon Tutorial Steps 07Теперь, прежде чем вы начнете, настройте новый слой для воспроизведения и просто удалите его, когда закончите.Просмотрите все различные кисти, которые предлагает Corel Painter, найдите одну или две, штрихи которых вам нравятся, и штрихи соответствуют стилю объекта. Затем скопируйте их в окно настраиваемой кисти, чтобы вы могли легко выбрать их в процессе рисования.
Corel Painter 11 предлагает огромный выбор кистей и ручек. Эти кисти в сочетании с планшетом дают потрясающие и реалистичные результаты. Новые версии Painter даже лучше (я использовал 11 для создания этого урока). Я твердо уверен, что Painter — лучшее программное обеспечение в этой категории, и, вероятно, именно поэтому Corel может взимать за него высокую цену.
Если вы думаете, что выбор кистей огромен, подождите, пока вы не увидите все подвыборки кистей, доступные для каждой кисти и пера. На фото ниже доступны кисти, а также показаны некоторые вспомогательные кисти, доступные в разделе акриловых красок.
Aplomado Falcon Tutorial Steps 08Я часто использую смесь цветов из моей палитры (в данном случае в основном черного и белого) и клонированных цветов исходного изображения. Инструмент, который позволяет такой выбор, показан ниже. Когда показанный небольшой инструмент штампа нажат, а селектор цвета серый, Corel Painter попытается подобрать цвета для кисти из исходного исходного изображения.Когда инструмент не нажат и в селекторе отображается цвет, вы используете выбранный цвет. Чередуя эти два метода, вы можете создать действительно классные произведения искусства.
Aplomado Falcon Tutorial Steps 09Я использую инструмент Sample Color для выбора из палитры микшера (показано слева). Я обычно оставляю это на этом и устанавливаю главную панель инструментов (показанную ниже) на рисование. Еще одна вещь, которую следует учитывать при использовании клонированного цвета или цветов вашей палитры, — это прозрачность кисти, это повлияет на внешний вид на экране, ниже я показываю ту же кисть и цвет, окрашенные с разными настройками прозрачности.Отрегулируйте это так, как хотите.
Aplomado Falcon Tutorial Steps 10Настройку прозрачности кисти можно найти на верхней панели инструментов, как показано ниже.
Aplomado Falcon TutorialЯ собираюсь использовать одну из акриловых кистей и начать с головы. Когда вы рисуете, старайтесь следовать естественному течению эталонного изображения, почаще включайте и выключайте кальку, чтобы проверить результат. На изображении ниже показан вариант переключения кальки.
Aplomado Falcon TutorialAplomado Falcon Tutorial Шаги 11Хорошо, приступайте к рисованию, работайте, работайте с углами, иногда используйте клонированный цвет, попробуйте подобрать детали.Сделайте это художественным и реалистичным, проявите творческий подход. Я начал с головы, спустился вниз по телу и следовал направлению удара, которое вижу в источнике. Я слежу за направлением перьев и деталей.
Aplomado Falcon Tutorial Steps 12После рисования участка я иногда переключаюсь на акриловую сухую кисть, чтобы вернуть некоторые детали исходной фотографии, настраиваю кисть на получение цвета исходного изображения.
Aplomado Falcon Tutorial Steps 13Я собираюсь нарисовать большую часть птицы, используя те же методы, которые описаны выше.Вот как это выглядит, когда большая часть кузова окрашена; Теперь давайте разойдемся и сделаем несколько крыльев.
Aplomado Falcon TutorialЯ в значительной степени собираюсь следовать той же схеме, что и выше, чтобы сделать все секции крыльев и остальную часть птицы. Не забудьте попытаться определить наилучшее направление ваших мазков, следуйте естественным направлениям, которые вы видите на нижнем изображении.
Aplomado Falcon Tutorial Steps 14Чаще поворачивайте холст, чтобы штрихи текли, следовали естественным движениям руки и добивались лучших результатов.Вам будет легче следить за краями.
По сути, вы собираетесь использовать ту же технику, чтобы закончить всю птицу, которую я здесь не буду повторять. Почему бы нам не добавить немного фона к картине, начните понимать, как она будет выглядеть. Добавьте новый слой для фона, залейте его основным цветом, я использовал средний оттенок серого.
Aplomado Falcon TutorialЗатем случайным образом нарисуйте несколько пятен из губки вокруг места, измените цвет, выберите цвета, которые, по вашему мнению, соответствуют настроению, которое вы пытаетесь создать.Также варьируйте размер кисти. Вот как я это сделал.
Aplomado Falcon TutorialНа этом этапе вы можете подумать, что это выглядит немного загруженным или подавляющим, но мы собираемся настроить его. Теперь я собираюсь использовать влажную смазанную кисть, чтобы растушевать и исказить фон, вы можете увидеть результат в левой части изображения ниже. По сути, продолжайте играть с фоном, пока не будете довольны внешним видом.
Aplomado Falcon TutorialКогда фон выглядит так, как я хочу, я закончил с этой частью.Теперь я хочу добавить немного более светлого цвета возле края крыльев, чтобы отделить птицу от фона, а также просто потому, что это эффект, который мне нравится.
Включите кальку, чтобы вы могли видеть полный контур птицы или объекта, который вы рисуете, позволяет добавить несколько штрихов белой краской в стратегических областях по краям крыльев. На изображениях ниже показана идея. На левом изображении включена калька, и я рисую белые штрихи вдоль кончиков крыльев. Среднее изображение с отключенной калькой лучше показывает, что я сделал с белыми мазками.На последнем изображении справа показаны штрихи после того, как я размазал их, чтобы они лучше сочетались с фоном.
Aplomado Falcon Tutorial Steps 15Я хотел добиться более светлого цвета по краям крыла, как показано ниже.
Aplomado Falcon TutorialНа этом этапе вы можете быть удовлетворены окончательным изображением и оставить все как есть. Я собираюсь использовать Photoshop, чтобы добавить след движения к краю крыльев, чтобы передать эффект движения на картинке.С кем-то это может быть излишне, но помните, что это искусство и нет никаких правил, как в фотографии, верно?
Эффект следа движения с использованием Photoshop
Теперь давайте рассмотрим шаги, необходимые для добавления эффекта следа движения к крыльям птицы.
Создайте новый слой в Photoshop над нарисованным изображением. Нарисуйте сплошные белые линии вдоль нижних краев крыльев, где вы хотите создать эффект следа движения, используйте сплошную кисть, мы не хотим прозрачности в белой линии.
Aplomado Falcon Tutorial-Steps 16Теперь нам нужно добавить шум к этим белым линиям, добавить шум, выбрать Gaussian и Monochrome, и вы можете в значительной степени установить количество до полного.
Aplomado Falcon Tutorial Steps 17Далее мы собираемся сделать этот шум немного короче, используя фильтр Crystallize из Photoshop.
Aplomado Falcon Tutorial Steps 18Настройка размера ячейки будет зависеть от исходного размера вашего изображения, в данном случае я установил семь. Нам нужно более четкое разделение между белым и черным в кристаллизованном результате, мы можем сделать это с помощью порогового фильтра в Photoshop.
Aplomado Falcon Tutorial Steps 19Вы можете увидеть разницу между некристаллизованной и кристаллизованной версиями на двух изображениях ниже.
Aplomado Falcon Tutorial Steps 20Теперь нам нужно избавиться от черного и просто оставить белую часть с помощью инструмента выбора цветового диапазона в Photoshop.
Aplomado Falcon Tutorial Steps 21Выберите черную часть изображения и удалите ее, оставив только белую.
Aplomado Falcon TutorialНа изображении выше показан результат после удаления черного, его трудно увидеть с квадратами прозрачного фона, но мы получили то, что хотели, — просто оставить белый.
Теперь пришло время превратить эти белые линии в след движения с помощью инструмента размытия движения в Photoshop.
Aplomado Falcon Tutorial Steps 22Установите угол движения, соответствующий вашему объекту, отрегулируйте длину (расстояние) в соответствии с желаемым эффектом, а затем нажмите «ОК», чтобы применить. Вот и все, мы почти закончили.
Вот конечный результат с черным фоном (временно добавленным), чтобы вы могли лучше увидеть эффект.
Aplomado Falcon TutorialПереместите след в лучшее положение, только по краям крыльев.Нам нужно немного прибраться, след движения есть там, где мы не хотим. Мы можем либо создать маску из слоя с птицей в исходном файле Painter, либо просто использовать инструмент удаления в Photoshop. В этом упражнении я просто удаляю проблемные области.
Вот мой скорректированный результат, обратите внимание, я удалил области, в которых движение будет выходить за верхнюю часть крыльев. Черный фон предназначен только для того, чтобы лучше видеть тропы.
Aplomado Falcon TutorialТеперь нам нужно немного смягчить эффект, чтобы он не был так определен, отрегулируйте прозрачность слоя, содержащего следы движения, пока вы не будете довольны окончательным видом.В итоге я увеличил прозрачность слоя до 47 процентов.
На этом я собираюсь оставить учебник. Надеюсь, он вам понравился и он вам пригодился.
Для моего финального изображения я добавил призрачный эффект на кончики крыльев, я сделал это, немного увеличив изображение, замаскировав все, кроме того, что я хотел, чтобы было видно, отрегулировав прозрачность до желаемого уровня. . Нет ничего особенного в том, как я это сделал, я просто полагаю, что оставлю что-то за пределами учебника и позволю вашему воображению сделать работу.
Давайте закончим, показывая изображения «до» и «после» в последний раз, желаю всем покрасить.
Исходное фото и готовое изображениеИ, наконец, изображение окончательного изображения в более высоком разрешении.
Заключительная роспись «Сокол апломадо»Помните, такой вид творческой раскраски можно нарисовать на любой фотографии, дать волю своему воображению и, возможно, даже использовать некоторые из этих «кричащих снимков» для создания потрясающих произведений искусства. Повеселись.
Фото в живопись в AKVIS ArtWork: масло, акварель, гуашь, пастель
AKVIS ArtWork предназначен для имитации различных техник рисования.Программа поможет вам создать произведение искусства из любой цифровой фотографии!
AKVIS ArtWork — идеальное решение для вашего творческого самовыражения! Сочетая передовые технологии с художественным подходом, программа представляет собой впечатляющий творческий набор и идеального виртуального художника. Превращение картины в картину происходит на ваших глазах — вы можете следить за рождением произведения искусства в реальном времени!
Программа включает следующие стили рисования и рисования: Масло, Акварель, Гуашь, Комиксы, перо и тушь, линогравюра, пастель и пуантилизм; которые можно использовать по отдельности или в комбинации.
Программа предлагает самый простой и универсальный способ добавления художественных эффектов к фотографиям.
Создайте масляный портрет вашего друга, пейзажную картину или натюрморт. Выразите себя в новых жанрах!
Вы можете распечатать окончательную картину на цветном принтере, обрамить ее или поместить в готовую фоторамку, или даже добавить несколько настоящих масляных мазков, чтобы сделать картину реальной. Сделайте поздравительную открытку или плакат, и у вас будет замечательный подарок для друзей и семьи.
Никаких кистей или красок не требуется. Просто скачайте ArtWork и дайте волю своему творчеству.
Молодые художники и учителя рисования могут использовать ArtWork для улучшения навыков рисования. Те, кто обычно слишком много внимания уделяет деталям, могут сначала упростить свои изображения с помощью ArtWork, а затем использовать результат как образец для рисования своей собственной картины.
Эффекты и особенности :
Масляная техника превращает ваши фотографии в картины маслом .Программа наносит мазки кистью естественным образом, используя исходную фотографию в качестве образца. Даже с настройками по умолчанию вы можете добиться реалистичного результата, очень близок к ручной росписи . Настройте параметры, и вы сможете исследовать различные стили масляной живописи. Для тех, кому нужна большая гибкость и есть идеи о том, как должно выглядеть окончательное дыхание, есть инструмент под названием Stroke Direction . Этот полуавтоматический и очень умный инструмент — настоящая находка, поскольку он дает вам полный контроль над штрихами!
Стиль Акварель преобразует фотографию в рисунок акварелью .Акварель — одна из самых сложных техник рисования, и машине трудно воспроизвести этот эффект, но ArtWork справляется с этим хорошо. Программа позволяет создавать красивые, воздушные и легкие акварельные картины, которые выглядят как реалистичные картины.
Эффект «Гуашь» позволяет создать рисунок гуашью из фотографии. Он также может сделать изображение похожим на темперный рисунок. Гуашь — это универсальная техника рисования, в которой используются плотные интенсивные цвета.Его характеристики — блеск и непрозрачность. Непрозрачность и укрывистость позволяют создавать выдающиеся эффекты, которых невозможно добиться с помощью акварельных красок. Этот прием широко используется в декоративной росписи, а также при создании цветных этюдов и рисунков.
СтильNext, эффект комиксов, позволяет копировать работы известных художников комиксов всего за несколько кликов. Этот эффект уменьшает тона фотографии, чтобы создать изображение, подобное плакату или карикатуре .Вы можете сделать комикс из фотографий с вечеринки или создать оригинальный постер.
Эффект «Перо и чернила» создает рисунков чернилами из цифровых фотографий. Это имитирует особую технику, в которой цветные чернила наносятся на бумагу с помощью пера — от современных ручек до пера, погруженного в чернильницу. Этот стиль позволяет создавать изящные изображения, состоящие из контуров объектов.
Эффект «Линогравюра» создает изображение в стиле линогравюры .Линогравюра — это метод, при котором выпуклый узор вырезается на куске линолеума, который затем используется чернилами для печати изображения на бумаге. Линогравюра известна своей характерной выразительностью, сильным контрастом между черным и белым, а также богатыми и яркими штрихами. Этот эффект идеально подходит для изображений архитектуры или природных пейзажей.
Эффект пастели, доступный для лицензий Deluxe и Business , имитирует особую художественную технику, которая устраняет разрыв между живописью и рисунком.Пастельные карандаши образуют мягкие бархатные мазки с тонкими краями.
Эффект пуантилизма, доступный для лицензий Deluxe и Business , представляет собой стиль рисования, в котором для создания иллюзии формы наносятся маленькие точки цвета . Это было частью импрессионистского движения, которое хотело сделать мысли и чувства видимыми и открыло двери в современное искусство. Техника пуантилизма отнимает много времени и требует значительных навыков, но с AKVIS ArtWork вы можете создавать шедевры одним нажатием кнопки!
Вы даже можете комбинировать эффекты ArtWork для создания великолепных изображений с использованием различных техник рисования!
Каждый эффект предлагает готовых пресетов AKVIS , которые помогут вам начать работу.Они могут применяться «как есть» или могут быть изменены. Программа позволяет сохранить ваши любимые настройки преобразования фотографий в живопись в качестве предустановок и использовать их в будущем. Можно импортировать и экспортировать свои пресеты.
Виртуальный художник позаботится о преобразовании цифрового изображения в картину, но что еще делает картину похожей на произведение искусства? Холст и подпись художника ! ArtWork предлагает выбор между плоским фоном и шероховатой поверхностью (холст, бумага и т. Д.), Что делает впечатление еще более ошеломляющим.Вы можете добавить подпись или надпись к картинке своим шрифтом и цветом.
Программа предлагает поддержку Batch Processing , которая позволяет создавать комиксы из домашнего видео!
Некоторые эффекты ArtWork предоставляют Инструменты постобработки для ручного ретуширования обработанного изображения. Вы можете уточнить изображение, удалив неровности краски, добавить финальные штрихи к своему шедевру.
AKVIS ArtWork доступен как отдельная программа и как плагин к фоторедактору.
Подключаемый модуль совместим с AliveColors, Adobe Photoshop, Corel PaintShop Pro и т. Д. Дополнительные сведения см. На странице совместимости.
Функциональность программы зависит от типа лицензии. В течение тестового периода вы можете опробовать все варианты и выбрать понравившуюся лицензию.
Программное обеспечение предлагает многоязычный пользовательский интерфейс.
Бесплатная 10-дневная пробная версияПопробуйте все функции программного обеспечения в течение 10-дневного бесплатного ознакомительного периода.
Регистрироваться не нужно. Просто скачайте полную версию и начните пользоваться бесплатной пробной версией!
Загрузите программу сейчас, чтобы воспользоваться ее функциями!
Заказать — AKVIS ArtWork 12.5Твиттер
Будь художником! Превратите свои фотографии в потрясающие произведения искусства
Deep Art Effects: станьте художником! Превратите свои фотографии в потрясающие произведения искусства+++ Даже во время COVID-19 наша команда Deep Art Effects, а также поддержка по-прежнему доступны для вас.#stayhome #staysafe #makeart +++
Deep Art Effects позволяет легко и новаторски редактировать изображения с помощью искусственного интеллекта.
Полная мощность изображения на вашем ПК
Узнайте больше о мощных средствах обработки изображений на основе искусственного интеллекта.
Повсюду улучшайте качество изображения
Создавайте уникальные произведения искусства из снимков на ходу. Попробуйте бесплатное приложение прямо сейчас!
Расширьте свои собственные приложения
Используйте наш API для включения сложных фильтров и других технологий обработки изображений в свои приложения.
Использование технологий обработки изображений для вашего бизнеса
Благодаря нашему опыту, мы будем рады проконсультировать и поддержать вас в сложных проектах по обработке изображений.
Мощная обработка изображений с помощью искусственного интеллекта одним щелчком мыши
Создавайте уникальные произведения искусства из ваших фотографий. Масштабируйте изображения до четырехкратного исходного размера без потери качества. Оптимизируйте или раскрашивайте изображения автоматически, имитируйте дорогие зеркальные фотоаппараты, автоматически вырезайте фон.Все это офлайн, а картинки останутся с вами! С помощью Deep Art Effects мы хотим максимально упростить для вас доступ к новейшим интеллектуальным технологиям обработки изображений.
Цвета изображений в оттенках серого автоматически
Время сложной и дорогой раскраски черно-белых картинок прошло! С помощью простого в использовании программного обеспечения от Deep Art Effects легко оживить старые изображения.
Offline и немецкая защита данных
Права на созданные работы, конечно же, остаются за вами.В программном обеспечении для настольных ПК все изображения обрабатываются локально. Таким образом фотографии остаются с вами и защищены. Deep Art Effects не отправляет и не обрабатывает изображения в облаке.
Интеллектуальное масштабирование фотографий
Интеллектуальное масштабирование изображений с помощью эффектов Deep Art. 4-кратное увеличение с использованием искусственного интеллекта.
Возможность индивидуального редактирования с предварительно заданными художественными фильтрами
Фильтры Deep Art Effects делают каждого художником. Искусственный интеллект изучает различные художественные стили, а также может улучшать ваши фотографии.
Какая версия вам больше подходит?
Протестируйте сейчас различные возможности с помощью нашего мобильного приложения или программного обеспечения для ПК.Попробуй бесплатно!
фото подарков и искусства | Чеканка
ФОТО ПОДАРКИ ДЛЯ КАЖДОЙ СТЕНЫ
Ищете продуманный подарок с «вау-фактором»? Не смотрите дальше! Наша коллекция подарков с фотографиями на стенах идеально подходит для этого единственного в своем роде свадебного подарка, подарка на выпускной, юбилейного знака привязанности и т. Д. намного больше.Улучшите личное изображение или коллекцию изображений с помощью красивых шаблонов фото-дизайна Minted со стилистическими аранжировками, роскошными элементами из золотой фольги, смешанными акварельными элементами и уникальной типографикой. Создавайте индивидуальные фотоискусства в рамке за стеклом, используя материалы для обрамления, сделанные вручную мастерами. У нас даже есть возможность выбрать стиль рамы!
Подробнее ▶ ︎
ДИЗАЙНА НА ЛЮБОЙ СЛУЧАЙ
Если вы хотите превратить фотографию в искусство, вы попали в нужное место.Имея на выбор более 400 вариантов дизайна, вы обязательно найдете образ, идеально подходящий для праздника, который хотите отпраздновать. Мы рекомендуем вам использовать наши фильтры поиска в верхней части этой страницы, чтобы сузить поиск в зависимости от получателя подарка или случая подарка. Ниже мы описали некоторые из наиболее популярных случаев, когда наши фото-подарки можно использовать для празднования.
- Wedding: Кому нужно заглядывать в реестр свадебных подарков, если вы знаете, что любая пара молодоженов по достоинству оценила бы стильный образец персонализированного настенного искусства? Наша коллекция Свадебное искусство предлагает творческие способы сочетания свадебных образов с личными клятвами, любовными стихами, деталями, касающимися даты или места свадьбы, и многим другим.У нас даже есть дизайны, которые позволяют вы можете загрузить изображения, которые появятся внутри силуэта штата по вашему выбору! Искусно продемонстрируйте состояние, в котором они связали себя узами брака! Дайте волю своему воображению, создавая один из этих подарков с фотографиями.
- Годовщина: Приближается знаменательная годовщина свадьбы? Покопайтесь в своем фотоальбоме, чтобы найти несколько жемчужин фотографий, которые можно превратить в красивую настенную подвеску.У нас есть многочисленные фотоколлажи дизайны в форме сердца, в том числе наш любимый фанатами Heart Snapshot Mix®, который содержит до 30 изображений! Добавьте дополнительные художественные элементы в свой фотоколлаж с сердечками, изменив цвета фона, применяя черно-белые или радужные фильтры к каждой фотографии, или покрывая всю презентацию золотой фольгой. У нас также есть фотоколлажи в форме цифр, например 5, 10, 20, и так далее.Отметьте количество лет, которые вы прожили в браке, коллекцией фотографий, охватывающих все ваши отношения.
- День рождения: Отмечаете ли вы день рождения маленького ребенка, подростка или взрослого человека, они обязательно оценят индивидуальное фотоискусство. Для родителей, отмечающих первый день рождения своего ребенок, у нас есть проекты, которые позволяют вам делиться фотографиями, запечатлевшими каждый из первых двенадцати месяцев на Земле.Отпразднуйте quinceanera или sweet 16 с фотоколлажем в форме цифр 15 и 16. Наконец, вы можете всегда выбирайте просто распечатать одну фотографию со специальной пометкой для именинника.
- Окончание: Признайте престиж своих академических достижений с помощью сделанного на заказ фото-подарка, который они могут взять с собой в следующую главу жизни. Покажите их фотографию в кепке и платье. или портрет выпускника вместе с тщательно проработанными деталями, такими как год окончания или название школы.У нас также есть несколько симпатичных дизайнов коллажей, в которых можно поделиться фотографиями из каждого года в школе, от детского сада до 12 класс. Или, возможно, вы хотите создать коллаж из их лучших друзей и однокурсников, которые также заканчивают учебу, чтобы сохранить для них этот момент времени.
- День матери / День отца: Отпразднуйте свою маму, папу, бабушку или дедушку с помощью некоторых из наших подходящих шаблонов фотоколлажей, которые отображают ваши личные изображения большими буквами, по буквам M-O-M или D-A-D.Изображения, демонстрирующие, как дети общаются со своими родителями, будут иметь самый сентиментальный эффект, выбив эту идею подарка из парка. Не забудьте просмотреть нашу впечатляющую коллекцию настенные рисунки, созданные независимыми художниками для произведений искусства, которые могут сыграть на страстях ваших родителей, таких как путешествия, кулинария, природа или архитектура.
- Новорожденный: Нет ничего дороже новорожденного.Поскольку они растут так быстро, сохраняют свой размер и ауру на вечность с помощью красивых фотографий новорожденных в рамке. Оберните фотографии вашего младенца красиво написанные текстовые элементы с надписью «Hello World» или «Made With Love». Отслеживайте их рост с помощью фотоискусства, посвященного каждому из их первых двенадцати месяцев. Если вы ищете фотографа, который специализируется на детской фотографии, обязательно просмотрите нашу коллекцию рекомендованных фотографов.
- Рождество: Семейное фото в рамке — прекрасный подарок к празднику! Измените некоторые из этих фотографий с семейного отдыха, чтобы использовать их не только для ежегодных Рождественская открытка. У нас есть шаблоны, которые позволят вам оформить фотографии в виде венка или соединить любимую праздничную лирику или стихотворение с изображением детей на коленях Санты. Начинать новая праздничная традиция — каждый декабрь вешать персонализированные рождественские настенные рисунки в гостиной!
- Признательность учителям: Отметьте своего любимого учителя в начале мая во время Недели признательности учителям с помощью фотоколлажа в рамке, представляющего каждого ученика в его классе.Включить дополнительные информация в коллаже, такая как учебный год, имена учащихся, название школы, уровень обучения и даже имя учителя. У нас даже есть забавный фотоколлаж в виде яблока!
Если вы ищете фотоподарки не для определенного мероприятия, а для конкретного человека, мы также позволяем вам фильтровать наши варианты дизайна по получателю подарка. Ищите идеи, характерные для него, нее, детей, родителей, подростки и многое другое.Или, если вы ищете что-то, вдохновленное художниками и профессиональными фотографами, просмотрите нашу коллекцию художественной фотографии.
СДЕЛАЕМ ЛЕГКО СОЗДАТЬ ПОЛЬЗОВАТЕЛЬСКОЕ ФОТО ИСКУССТВО
Вам не нужно быть мастером редактирования фотографий, чтобы создавать потрясающие произведения профессионального уровня из личных изображений. Инструменты Minted для загрузки и редактирования фотографий своими руками просты в использовании. Создавайте персонализированные фото в рамке всего за 15 минут! Просто выполните следующие действия:
- Шаг 1. Выберите дизайн: Найдите макет фотографии, который вы хотите изменить.Как мы уже упоминали, у нас есть более 400 вариантов на выбор.
- Шаг 2 — Выберите размер печати: Выберите размер, который вы хотите, чтобы ваш фотоподарок был напечатан. Размеры варьируются от 5 «x 7» до 40 «x 54», а также различаются по форме (пейзаж, портрет, квадрат).
- Шаг 3 — Выберите рамку: Мы предлагаем вам выбрать из более чем 15 классических и специальных стилей оправы, чтобы обернуть ваше произведение искусства.От деревянных стилей ручной работы в Италии до современных металлических рам, отделанных матовое серебро, найдите рамку, которая лучше всего подходит для персонализированной подвески, которую вы создаете.
- Шаг 4 — Персонализация: Начните загрузку изображений, применив фильтры, такие как сепия или черно-белые, и определите, где изображения будут отображаться в ваших произведениях искусства. Все можно сделать одним щелчком мышь.Для шаблонов, содержащих личный текст, добавьте определенные слова в стиле шрифта и размере шрифта по вашему выбору. Некоторые макеты также позволяют выбирать различные цветовые комбинации, поддерживающие элементы дизайна. распечатываются. Мгновенно просматривайте все свои правки на экране предварительного просмотра, чтобы оценить окончательный вид вашего фото-дизайна.
- Шаг 5 — Завершите заказ: В качестве последнего шага укажите свои платежные реквизиты и выберите вариант доставки.Мы рассмотрим ваш заказ и убедимся, что он изготовлен и собран с использованием наших лучших материалы. В зависимости от выбранного способа доставки ваши фотоработы должны быть доставлены в течение 10 рабочих дней.
ДРУГИЕ ИДЕИ ФОТО ПОДАРОК
Наконец, если дарение персонализированного искусства кажется вам немного не в вашей зоне комфорта, у нас есть множество других идей для фото-подарков, доступных через Minted, которые могут помочь вам отпраздновать отличную фотографию.Некоторые варианты включают:
- Блокноты с фотографиями: Подарите им индивидуальный 80-страничный журнал, который можно использовать для любого количества целей. Настройте макет, включив в него шаблоны адресной книги, еженедельный или ежемесячный планировщик. Добавьте свою любимую коллекцию фотографий на обложку этого персонализированного блокнота 5,5 x 8,5 дюйма.
- Фотокалендарь: Создайте собственный календарь с разными изображениями, выделяемыми для каждого месяца.Вы даже можете назвать наши определенные дни, которые могут быть важны специально для получателя, например годовщины, дни рождения, спортивные мероприятия и т. д. Выберите один из двух размеров календаря, предлагаемых через Minted.
- Упаковочная бумага: Подумайте, оберточная бумага нужна каждому! Закажите листы плотной персонализированной оберточной бумаги с забавными или трогательными изображениями ваших родителей.

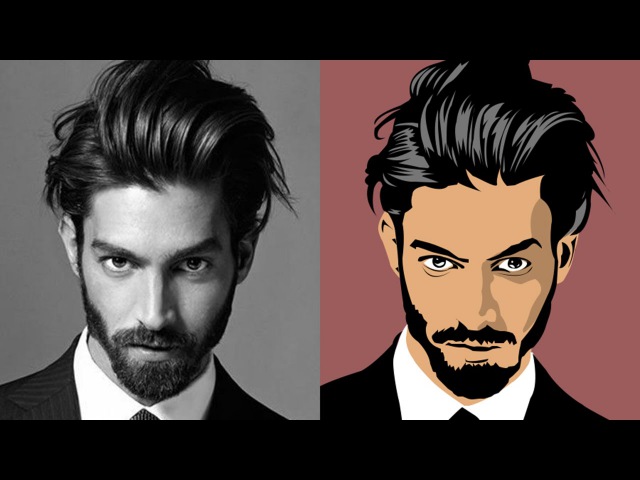 Выбирайте дневной свет в качестве освещения: соответствующая лампа либо мягкий свет из окна.
Выбирайте дневной свет в качестве освещения: соответствующая лампа либо мягкий свет из окна.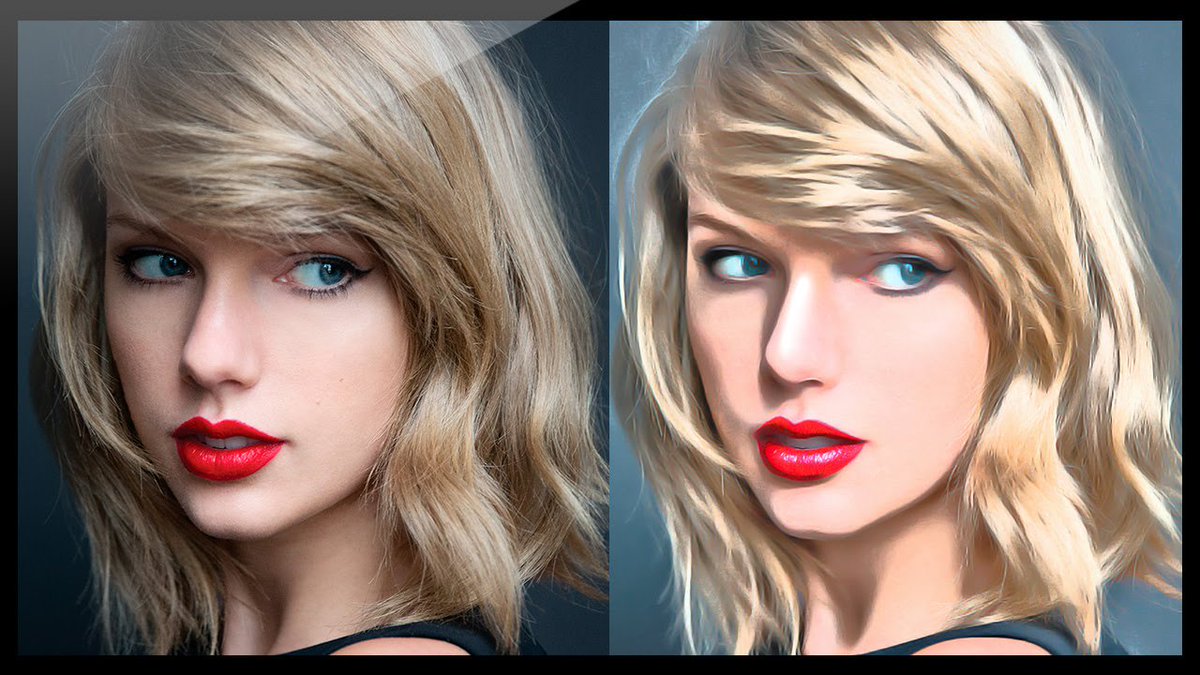 Введите комментарий и кликните «Отправить в Twitter».
Введите комментарий и кликните «Отправить в Twitter». Вставьте ссылку на нее в специальном поле. Нажмите «Go».
Вставьте ссылку на нее в специальном поле. Нажмите «Go».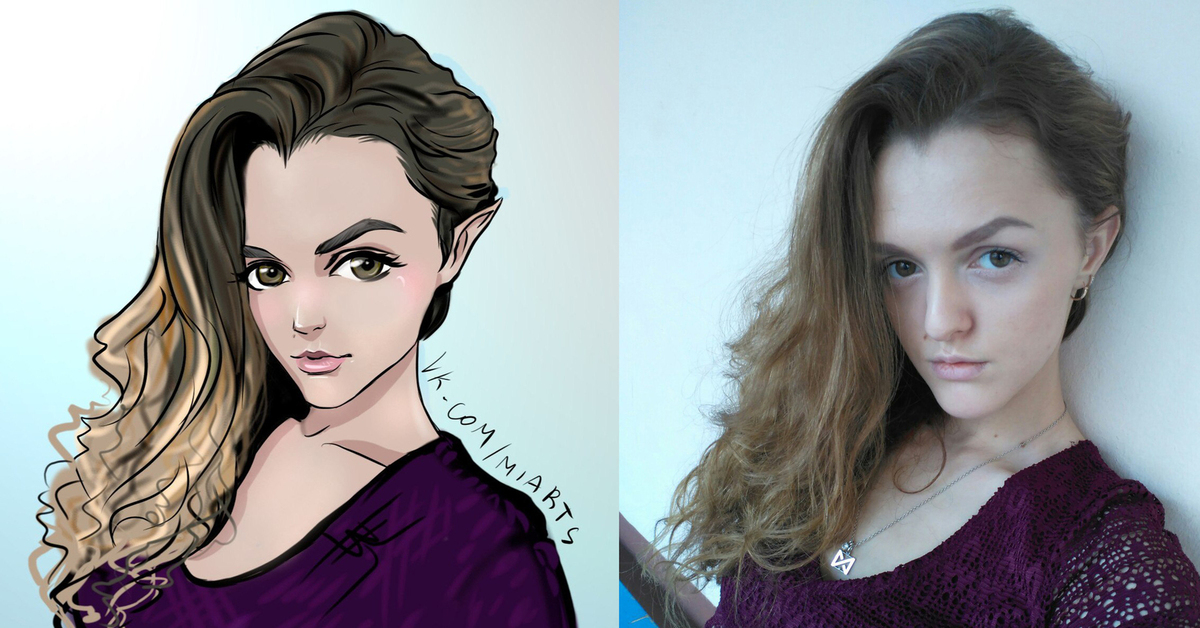

 В нижней части экрана появится уведомление о том, что работа сохранена в папке Deep Art Effects.
В нижней части экрана появится уведомление о том, что работа сохранена в папке Deep Art Effects.
 Добавьте шляпу и/или очки, чтобы завершить образ. В конце нажмите «Сохранить».
Добавьте шляпу и/или очки, чтобы завершить образ. В конце нажмите «Сохранить». Изображение откроется в новом окне.
Изображение откроется в новом окне.
