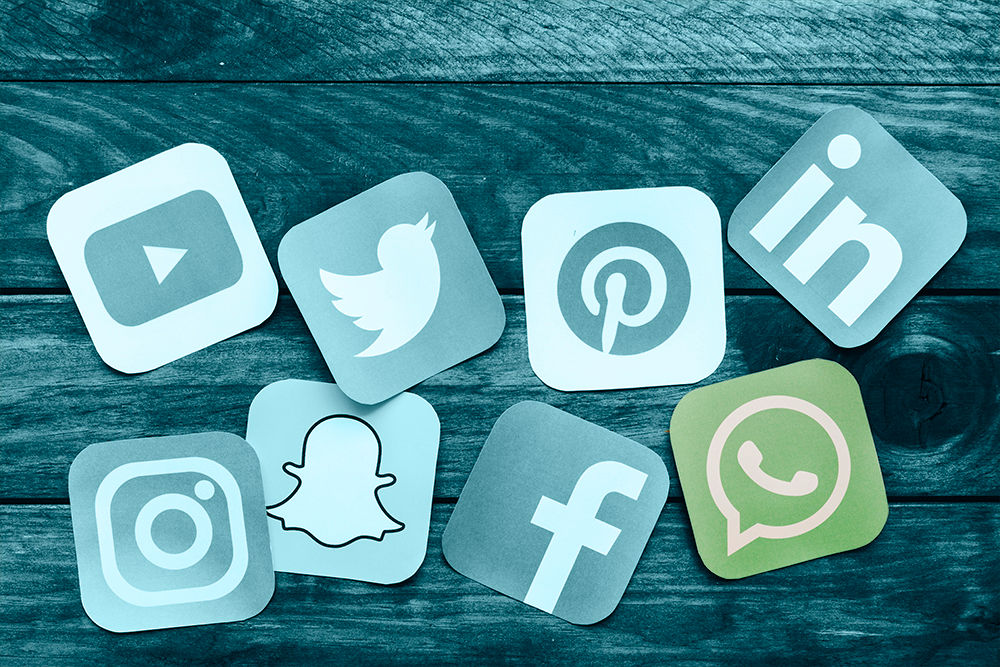Файлы со значками. Как сделать иконку (значок) папки из своей фотографии. Создаём значок в программе Paint
Содержание
- 1 Создаём значок в программе Paint
- 2 Ставим свой значок на папку
- 3 Fasticona 1.0 free portable
- 4 Seanau Icon Tool Kit 6.0
Хотите придать папке оригинальный вид, тогда меняем значок папки. Я не говорю про те, которые уже есть в системе, а именно свой значок из своих фотографий или с каких либо изображений.
Сделать иконку (значок) папки из своей фотографии можно в стандартной программе – Paint, которая у каждого должна быть в операционной системе windows 7
Поверьте мне, со своими значками вам намного будет удобней и быстрей отыскать нужную папку, не вчитываясь в текст (название папки)
Вот небольшой пример. Такой вид папки ускоряет поиск среди большого количества похожих папок.
Найти программу “Paint“ можно через “Пуск” и “Все программы” Запустите её и перетащите рисунок в окно программы. А ещё проще, это вызвать контекстное меню, щёлкнув по изображению, которое хотите поставить в роли значка, правой клавишей мышки. Выбираем пункт “Изменить” Откроется программа “Paint“
А ещё проще, это вызвать контекстное меню, щёлкнув по изображению, которое хотите поставить в роли значка, правой клавишей мышки. Выбираем пункт “Изменить” Откроется программа “Paint“
Создаём значок в программе Paint
И в первую очередь, что мы должны сделать, так это вырезать нужную часть изображения. К тому же обрезать должны так, чтоб все стороны были одного размера. Если не подогнать пропорции сторон, то значок получится квадратный, а изображение приплюснутое.
Обрезаем. На панели программы выбираем инструмент “Выделить” В параметрах выделения указываем фигуру “Прямоугольная область” Левой клавишей мышки выделяем фрагмент фото. Удерживая клавишу, смотрим, как изменяется размер в нижней панели программы.
Подогнали размер, жмём кнопку “Обрезать“
Теперь фотография получилась квадратная, продолжаем.
После обрезки меняем размер будущего значка. Жмём “Изменить размер” Изменяем в пикселях и вводим размер 64 по вертикали и горизонтали. Сохраняем “ОК“
Осталось только сохранить готовый значок на рабочий стол или какую-нибудь папку.![]() Сохранять изображение будем в формате “ВМР”.
Сохранять изображение будем в формате “ВМР”.
Ставим свой значок на папку
Всё заготовка есть, применяем её к папке. Наводим курсор на любую папку и правой клавишей мышки вызываем меню. В самом низу списка заходим в пункт “свойства” Далее “Настройка” И внизу кнопка “Сменить значок..“
Откроется окошко с системными значками. Но нам они не нужны, мы же хотим своё изображение применить. Тогда идём в обзор и ищем наш только что созданный значок.
Кстати в проводнике вы его можете не найти, так как наше изображение не является значком формата “ico” Чтобы его увидеть выберите отображать “Все файлы *.*“
Теперь всё в порядке, жмём “ОК“
Вот так всё просто. Папка стала отличатся от остальных, а нам будет легче ориентироваться при её поиске.
Но это ещё не всё. Собственные иконки можно применить и к ярлыкам. Смотрите, как они выглядят на моём рабочем столе.
Это кнопки с командами – спящий режим, перезагрузить компьютер, сменить пользователя и выключить компьютер.![]() Хотите себе такие же? Смотрите, как это сделать “Как создать ярлык «выключить» и «перезагрузить» компьютер?“
Хотите себе такие же? Смотрите, как это сделать “Как создать ярлык «выключить» и «перезагрузить» компьютер?“
Хитрость, которая сделает Ваш компьютер бессмертным!
Сегодня мои коллеги из команды Клабпрофи, впервые рассказывают о хитрости, которая делает Ваш компьютер неуязвимым к любым невзгодам:
Благодаря этой хитрости Ваш компьютер после каждой перезагрузки будет в идеальном состоянии.
При этом, даже если накануне Вы поймали вирус, удалили системные папки или сломали Операционную систему, достаточно будет перезагрузить компьютер, и он снова будет работать, как прежде.
Используя такой подход, Вам больше никогда не придется регулярно чистить компьютер, переустанавливать Операционную систему, вызывать мастера и т.п. Компьютер всегда будет в одном и том же состоянии, после каждой перезагрузки.
О том, как это работает и как внедрить данную технологию уже в новогодние праздники, смотрите здесь:
Смотреть видео—>
Microsoft любит сама решать, как должна внешне выглядеть Windows. Каждая из версий операционной системы имеет свои особенности стиля интерфейса, концепцию которого определяет компания. Мы, пользователи не можем в один клик целостно сменить дизайн системы на кардинально иной, как это можно сделать с Android, запустив сторонний лаунчер. Но поэтапная настройка кое-каких вещей на свой вкус и цвет в среде Windows всё же нам доступна.
Каждая из версий операционной системы имеет свои особенности стиля интерфейса, концепцию которого определяет компания. Мы, пользователи не можем в один клик целостно сменить дизайн системы на кардинально иной, как это можно сделать с Android, запустив сторонний лаунчер. Но поэтапная настройка кое-каких вещей на свой вкус и цвет в среде Windows всё же нам доступна.
• В свойствах ярлыков,
• В параметрах значков рабочего стола для системных элементов.
Штатный набор иконок Windows оставляет желать лучшего, и чтобы эффектно преобразить систему, наборы иконок нужно брать у сторонних дизайнеров. А можно создать их самостоятельно, используя, к примеру, материалы из личной фотоколлекции. Как, не обладая особым мастерством в сфере графического дизайна, сделать свои иконки для смены приевшегося вида ярлыков и папок Windows?
1. Веб-сервисы иконок
Иконка – это рисунок на прозрачном фоне небольших размеров. Он может существовать в любом из распространённых форматов изображений, но для Windows принципиален формат «.![]() ico». Тематические подборки таких рисунков, в частности, в формате «.ico» можно скачать в Интернете – на торрент-трекерах, на сайтах, посвящённых тематике внешнего оформления Windows, на сервисах, специализирующихся именно на иконках. Последние являют собой каталогизированные хранилища с системой поиска и предлагают скачивание иконок. Это такие веб-сервисы как: Icons8.Ru, Iconsearch.Ru, Iconizer.Net.
ico». Тематические подборки таких рисунков, в частности, в формате «.ico» можно скачать в Интернете – на торрент-трекерах, на сайтах, посвящённых тематике внешнего оформления Windows, на сервисах, специализирующихся именно на иконках. Последние являют собой каталогизированные хранилища с системой поиска и предлагают скачивание иконок. Это такие веб-сервисы как: Icons8.Ru, Iconsearch.Ru, Iconizer.Net.
Iconizer.Net является не только хранилищем дизайнерского контента, это, как сами создатели его окрестили, генератор иконок. С помощью функционала этого сервиса выбранные на сайте рисунки перед скачиванием можно редактировать: менять цвета, оттенок, насыщенность, размер, вращать объекты, выбирать фон, выбирать формат файла.
Точно таким же действиям можно подвергнуть не только контент, представленный на сайте, но и загруженный из сети по ссылке или с компьютера.
Так, отправив в редактор Iconizer.![]() Net свою картинку, на выходе сможем получить файл формата «.ico» с нужным размером, скажем, 128х128. Базовые возможности сервиса Iconizer.Net бесплатны.
Net свою картинку, на выходе сможем получить файл формата «.ico» с нужным размером, скажем, 128х128. Базовые возможности сервиса Iconizer.Net бесплатны.
2. Утилита AveIconifier2
Локальный способ преобразования изображений в формат иконок может предложить небольшая портативная утилита для Windows — AveIconifier2. Это конвертер форматов изображений «.jpeg», «.bmp», «.png», «.gif» в «.ico». Запускаем утилиту, перетаскиваем в правую часть её окошка файл нужной картинки.
Ждём пару секунд – и иконка готова. По умолчанию утилита будет преобразовывать большие изображения в файлы «.ico» со стандартными размерами 128х128. Но если нужно получить на выходе иконку с меньшими размерами, кликом правой клавиши мыши по левой части окошка утилиты можем открыть перечень доступных размеров и убрать галочки ненужных из них.
Конвертированные в формат «.ico» файлы утилита сохраняет в своей папке «temp».
Это папка для временного хранения данных, и после каждого преобразования готовые иконки из неё нужно перемещать в другое какое-нибудь место.![]()
3. Штатные средства Windows
Сохранить рисунок в файле с расширением «.ico», в принципе, можно и штатными средствами Windows. Фото или рисунок открывается в редакторе Paint, устанавливаются нужные размеры картинки, и на выходе она сохраняется в файл «.bmp». Далее в проводнике или файловом менеджере расширение сохранённой картинки меняется на «.ico». Рассмотренная выше утилита AveIconifier2 делает это проще и быстрее, но она не позволяет редактировать рисунки. А в некоторых случаях может потребоваться картинку подчистить, обрезать ненужных людей, убрать лишние детали, применить эффекты и т.п. Рассмотрим, как в штатном редакторе изображений Windows Paint осуществляется простейшая операция по обрезке рисунка для иконки. И как потом этот рисунок превращается в формат «.ico».
Открыв изображение в окне Paint, задействуем прямоугольную область для установки выделения.
Устанавливаем выделение: обрамляем акцентный объект, но так, чтобы он был не прямо по центру, а справа оставалось чуть больше ненужного фона.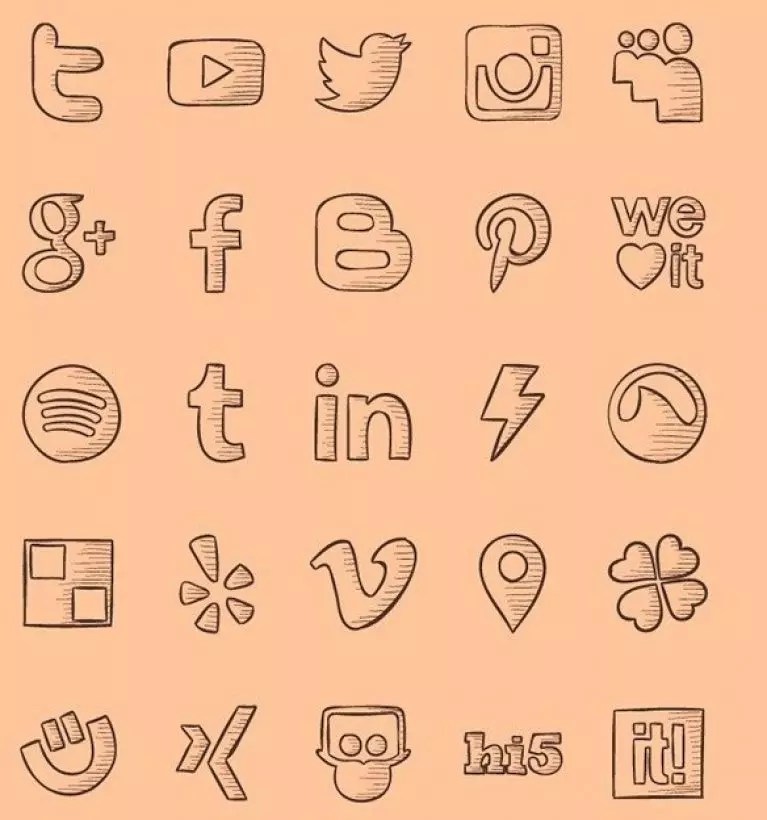
Далее подтягиваем правый край так, чтобы образовался квадрат, и размеры картинки по длине и ширине были примерно одинаковыми.
Жмём «Изменить размер».
Устанавливаем галочку опции «пиксели», вписываем нужные размеры картинки, проверяем, чтобы была активной галочка сохранения пропорций.
Сохраняем изображение в файле «.bmp».
В проводнике активируем отображение расширений файлов.
Далее кликаем только что созданный файл картинки, жмём
В Windows 10 можно использовать и приведённый выше способ, и другой: изображение отредактировать с помощью штатного приложения «Фотографии», а затем конвертировать это изображение в формат «.ico» утилитой AveIconifier2.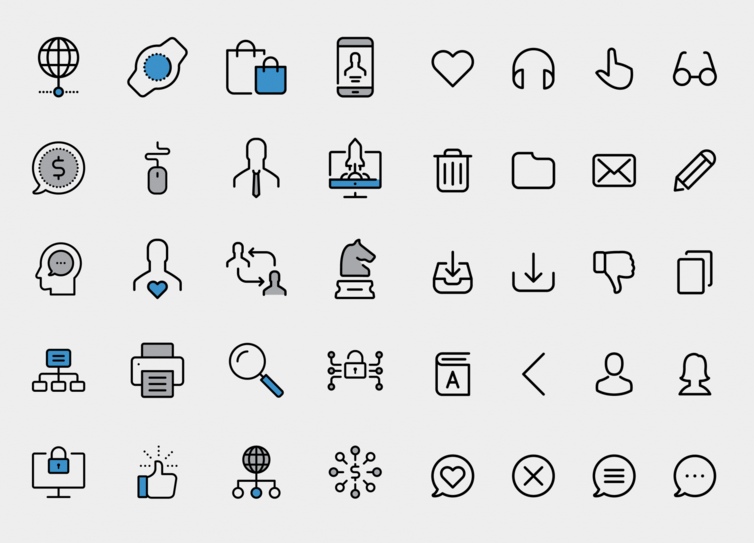 Приложение «Фотографии» не позволяет переопределять размеры картинок и сохранять их в другие форматы, зато оно может предложить юзабильный инструментарий для обрезки картинок и наложения эффектов.
Приложение «Фотографии» не позволяет переопределять размеры картинок и сохранять их в другие форматы, зато оно может предложить юзабильный инструментарий для обрезки картинок и наложения эффектов.
Открываем нужную картинку в приложении. Выбираем функцию «Изменить».
Далее – «Обрезать и повернуть».
Устанавливаем пропорции «квадрат». Это маска, с помощью которой далее можно будет выбрать участок для обрезки с идеально ровными пропорциями длины и ширины.
Подтягиваем маску на нужный объект картинки. По итогу нажимаем «Готово».
При необходимости применяем эффекты цветокоррекции, виньетирование, устраняем красные глаза, если это любительское фото, и т.п. В итоге сохраняем копию изображения.
И теперь можем конвертировать его в
Пользуясь каким-либо девайсом, нам часто надоедает один и тот же интерфейс, и хочется что-то изменить. Для каждого устройства внешний вид системы меняет по-разному.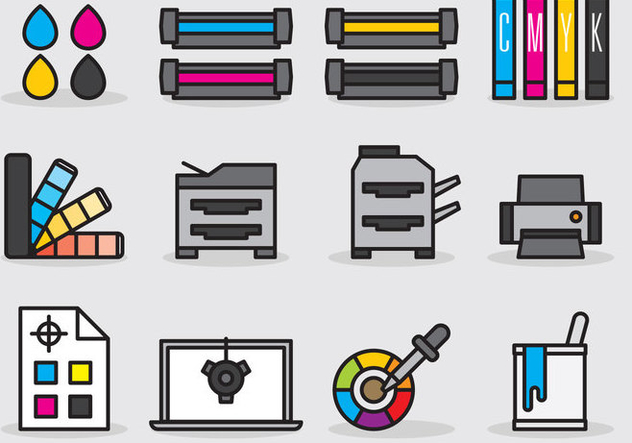 Иконки являются одной из элементарных составных части любого интерфейса, и их изменение – занятие не трудное. В интернете можно найти множество наборов значков для всех видов устройств. Но они не уникальны, не индивидуальны. Поэтому, рассмотрим в данной статье, как сделать иконку самому, так, чтобы она была ваша, неповторимая.
Иконки являются одной из элементарных составных части любого интерфейса, и их изменение – занятие не трудное. В интернете можно найти множество наборов значков для всех видов устройств. Но они не уникальны, не индивидуальны. Поэтому, рассмотрим в данной статье, как сделать иконку самому, так, чтобы она была ваша, неповторимая.
Рассматривать будем на примере двух простых программ. Так как сделать иконку для папки, файла, ярлыка или других элементов с их помощью очень легко, то данный софт становится отличным инструментом в изменении внешнего вида интерфейса и его индивидуализации. Благодаря этим простым программам, вы сможете делать иконки для любых элементов интерфейса различных операционных систем.
Это вам тоже может помочь:
- Как изменять формат картинок через Paint
- Простой конвертер изображений онлайн FixPicture
Fasticona 1.0 free portable
Более простой программы для создания иконок я не встречал. Она даже не требует установки. На Fasticona 1.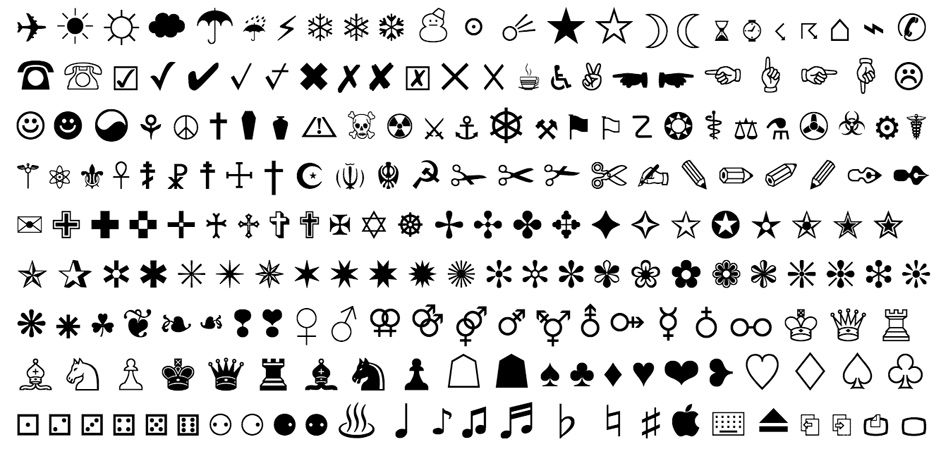 0 free portable не позволяется рисовать иконки, она их делает из готовых картинок. Вы можете сделать значок из любого изображения, (хоть из собственного фото) программа поддерживает разнообразные форматы. Простыми словами – это просто конвертер изображений.
0 free portable не позволяется рисовать иконки, она их делает из готовых картинок. Вы можете сделать значок из любого изображения, (хоть из собственного фото) программа поддерживает разнообразные форматы. Простыми словами – это просто конвертер изображений.
Перед тем, как сделать иконку из картинки, загрузите изображение в программу с помощью кнопки «Open file». Выберите нужные параметры: размер (size), глубину цвета (colors и bits per sample), папку сохранения (output path, по умолчанию, папка, где сохранён запускающий файл) и название файла иконки (output the name).
Полученный файл сохраняется в формате *.ico. И только в нём.
Fasticona 1.0 free portable.zip
- Операционная система: Windows XP, Vista, 7 и 8;
- Язык: Английский;
- Разработчик: Лазаренко Алексей.
912 Загрузки
Seanau Icon Tool Kit 6.0
Seanau Icon Tool Kit 6.0 придётся установить на компьютер, но места она займёт очень мало. Функционал у неё более расширенный. Эта программа позволяет как сделать иконку из картинки, так и нарисовать её самому. Для того у неё есть широкий инструментарий.
Функционал у неё более расширенный. Эта программа позволяет как сделать иконку из картинки, так и нарисовать её самому. Для того у неё есть широкий инструментарий.
Icon Tool Kit поддерживает работу со слоями, позволяет настраивать глубину цвета, прозрачность, присутствуют разнообразные фильтры. Выходной файл можно получить в*.ico, *.png, *.bmp, *.jpg или *.gif. Примечательно то, что этот софт позволяет применять к создаваемым иконкам стили, например Mac, Vista и другие. Скачать программу для создания иконок рекомендуется тем, кто хочет в большей мере воплотить творческие идеи в интерфейсе.
Seanau Icon Tool Kit 6.0.zip
- Операционная система: Windows XP, Vista и 7;
- Язык: Английский;
- Разработчик: Seanau.
425 ЗагрузкиИспользуемые источники:
- https://intercomp13.ru/kak-sdelat-ikonku-znachok-papki-iz-svoej-fotografii/
- https://www.white-windows.ru/kak-sozdat-svoi-ikonki-dlya-windows/
- https://system-blog.
 ru/kak-sdelat-ikonku
ru/kak-sdelat-ikonku
В каком формате должны быть значки для папок windows
Содержание
- Как сделать иконку (значок) папки из своей фотографии
- Создаём значок в программе Paint
- Ставим свой значок на папку
- Меняем иконки для папок и ярлыков в Windows 10
- Стандартные или сторонние иконки в формате ico
- Фотогалерея: наборы иконок для «Рабочего стола»
- Как изменить вид основных иконок на Windows 10
- Через окно «Параметры Windows»
- С помощью специальных утилит
- IconPackager: удобная и тонкая настройка внешнего вида иконок
- Видео: как установить новые иконки с помощью программы IconPackager
- Se7en Theme Source Patcher: бесплатная утилита и большой выбор пакетов
- Видео: как поставить иконки с помощью утилиты Theme Source Patcher
- IconTo: приложение со встроенной инструкцией по использованию
- Как сменить иконку папки на Windows 10
- Как одновременно заменить все значки папок
- Смена иконки ярлыка приложения
- Как создать иконку самостоятельно
- Где скачать иконки для папок и как их установить
- Где скачать иконки для папок
- Куда закинуть папку с иконками
- Устанавливаем иконку на папку
- Устанавливаем иконку на ярлык
- Как создать свои иконки для Windows
- 1.
 Веб-сервисы иконок
Веб-сервисы иконок - 2. Утилита AveIconifier2
- 3. Штатные средства Windows
- Как изменить иконку файла или папки
- Содержание:
- Что такое иконка
- Как создать собственную уникальную иконку
- Как изменить иконку папки или ярлыка
- Как изменить иконку файла
- Видео
Как сделать иконку (значок) папки из своей фотографии
Хотите придать папке оригинальный вид, тогда меняем значок папки. Я не говорю про те, которые уже есть в системе, а именно свой значок из своих фотографий или с каких либо изображений.
Сделать иконку (значок) папки из своей фотографии можно в стандартной программе – Paint, которая у каждого должна быть в операционной системе windows 7
Поверьте мне, со своими значками вам намного будет удобней и быстрей отыскать нужную папку, не вчитываясь в текст (название папки)
Вот небольшой пример.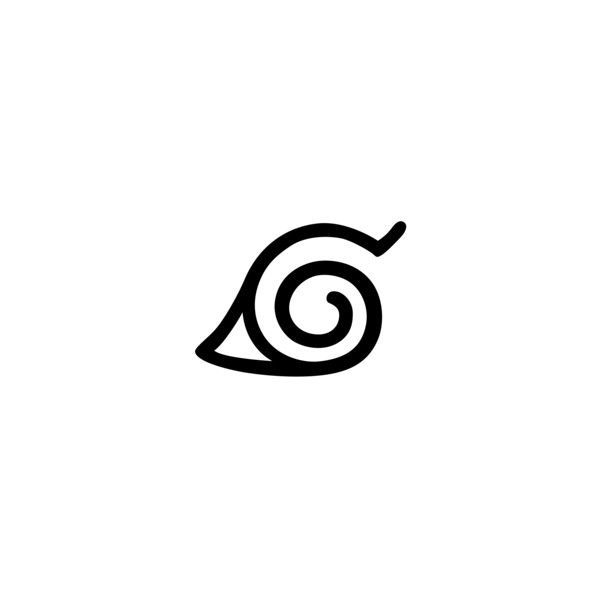 Такой вид папки ускоряет поиск среди большого количества похожих папок.
Такой вид папки ускоряет поиск среди большого количества похожих папок.
Найти программу “ Paint “ можно через “ Пуск ” и “ Все программы ” Запустите её и перетащите рисунок в окно программы. А ещё проще, это вызвать контекстное меню, щёлкнув по изображению, которое хотите поставить в роли значка, правой клавишей мышки. Выбираем пункт “ Изменить ” Откроется программа “ Paint “
Создаём значок в программе Paint
И в первую очередь, что мы должны сделать, так это вырезать нужную часть изображения. К тому же обрезать должны так, чтоб все стороны были одного размера. Если не подогнать пропорции сторон, то значок получится квадратный, а изображение приплюснутое.
Обрезаем. На панели программы выбираем инструмент “ Выделить ” В параметрах выделения указываем фигуру “ Прямоугольная область ” Левой клавишей мышки выделяем фрагмент фото. Удерживая клавишу, смотрим, как изменяется размер в нижней панели программы.
Подогнали размер, жмём кнопку “ Обрезать “
Теперь фотография получилась квадратная, продолжаем.
После обрезки меняем размер будущего значка. Жмём “ Изменить размер ” Изменяем в пикселях и вводим размер 64 по вертикали и горизонтали. Сохраняем “ ОК “
Осталось только сохранить готовый значок на рабочий стол или какую-нибудь папку. Сохранять изображение будем в формате “ВМР”.
Ставим свой значок на папку
Всё заготовка есть, применяем её к папке. Наводим курсор на любую папку и правой клавишей мышки вызываем меню. В самом низу списка заходим в пункт “свойства ” Далее “ Настройка ” И внизу кнопка “ Сменить значок.. “
Откроется окошко с системными значками. Но нам они не нужны, мы же хотим своё изображение применить. Тогда идём в обзор и ищем наш только что созданный значок.
Кстати в проводнике вы его можете не найти, так как наше изображение не является значком формата “ico” Чтобы его увидеть выберите отображать “ Все файлы *.* “
Теперь всё в порядке, жмём “ОК“
Вот так всё просто.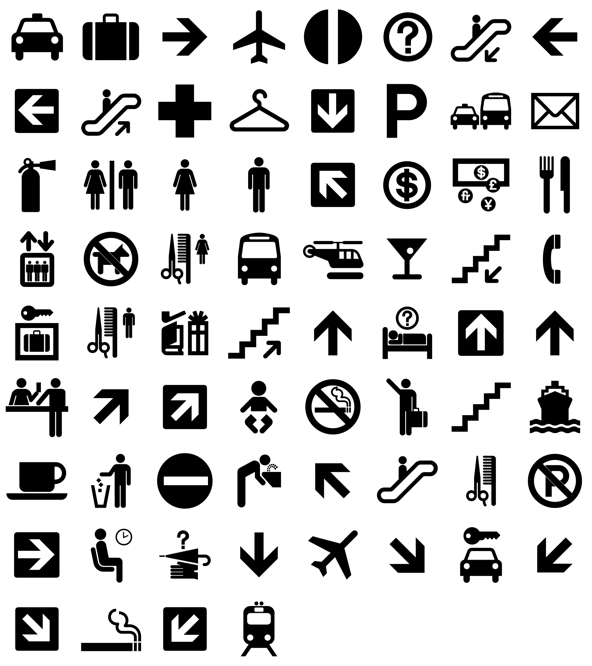 Папка стала отличатся от остальных, а нам будет легче ориентироваться при её поиске.
Папка стала отличатся от остальных, а нам будет легче ориентироваться при её поиске.
Но это ещё не всё. Собственные иконки можно применить и к ярлыкам. Смотрите, как они выглядят на моём рабочем столе.
Это кнопки с командами – спящий режим, перезагрузить компьютер, сменить пользователя и выключить компьютер. Хотите себе такие же? Смотрите, как это сделать “Как создать ярлык «выключить» и «перезагрузить» компьютер?“
Хитрость, которая сделает Ваш компьютер бессмертным!
Сегодня мои коллеги из команды Клабпрофи, впервые рассказывают о хитрости, которая делает Ваш компьютер неуязвимым к любым невзгодам:
Благодаря этой хитрости Ваш компьютер после каждой перезагрузки будет в идеальном состоянии.
При этом, даже если накануне Вы поймали вирус, удалили системные папки или сломали Операционную систему, достаточно будет перезагрузить компьютер, и он снова будет работать, как прежде.
Используя такой подход, Вам больше никогда не придется регулярно чистить компьютер, переустанавливать Операционную систему, вызывать мастера и т.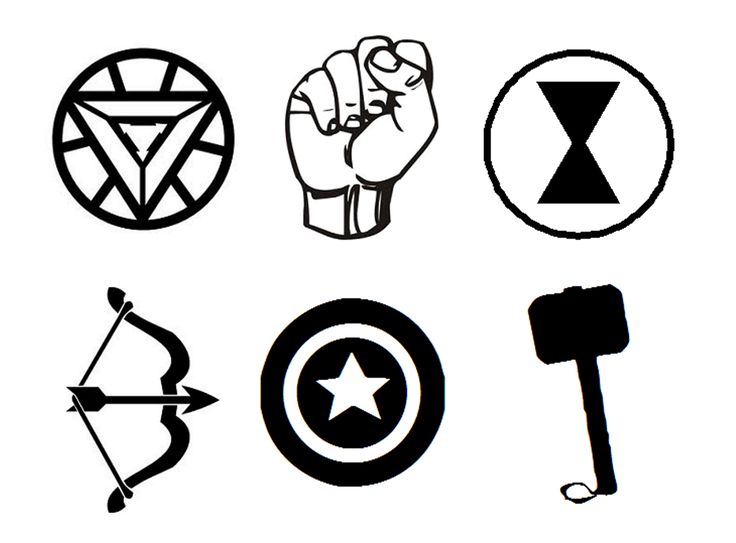 п. Компьютер всегда будет в одном и том же состоянии, после каждой перезагрузки.
п. Компьютер всегда будет в одном и том же состоянии, после каждой перезагрузки.
О том, как это работает и как внедрить данную технологию уже в новогодние праздники, смотрите здесь:
Источник
Меняем иконки для папок и ярлыков в Windows 10
Со временем внешний вид «Рабочего стола» может изрядно наскучить. Многие пользователи ограничиваются простой сменой обоев. Свежую картинку главного окна, однако, можно дополнить новыми значками ярлыков. Как поменять разные виды иконок, рассмотрим в этой статье.
Стандартные или сторонние иконки в формате ico
Для начала необходимо определиться, какие значки вам нужны: классические от компании Microsoft, которые уже хранятся в памяти ПК, либо сторонние изображения. Во втором случае необходимо предварительно создать картинку самому или найти изображение в интернете. Главное условие — оно должно быть маленьким и иметь расширение ico.
Вы можете найти готовые файлы иконок с различным дизайном на сторонних ресурсах и скачать их оттуда, а затем установить любым из представленных ниже способов в зависимости от вида иконки (папка, ярлык приложения или основной значок Windows). Для поиска воспользуйтесь сервисами Google или Yandex: в строку введите запрос «Иконки на рабочий стол для Windows 10». Разнообразие иконок, доступных для скачивания в интернете, довольно большое: авторские, тематические, стандартные для определённых версий Windows и прочее.
Для поиска воспользуйтесь сервисами Google или Yandex: в строку введите запрос «Иконки на рабочий стол для Windows 10». Разнообразие иконок, доступных для скачивания в интернете, довольно большое: авторские, тематические, стандартные для определённых версий Windows и прочее.
Вы можете одновременно поменять иконки для всех ярлыков с помощью пакета иконок — отдельной коллекции значков, упакованной в один файл с расширением dll. Такие пакеты можно также скачать из различных источников. Однако будьте осторожны при поиске и закачке подобных файлов: доверяйте сайтам, на которых стоит отметка о том, что файлы проверены антивирусом. Иначе вы рискуете скачать вместе с файлом и вредоносную программу.
Фотогалерея: наборы иконок для «Рабочего стола»
Как изменить вид основных иконок на Windows 10
Главные иконки Windows на «Рабочем столе» — значки с названиями «Корзина», «Мой компьютер», «Сеть», «Файлы пользователя», «Панель управления» и некоторые другие. Они по умолчанию помещаются на «Рабочий стол» после установки. Вы можете самостоятельно определять, какие из них должны присутствовать на нём, а какие нет. Вы также вправе поменять их внешний вид в системном окне «Параметры» либо с помощью сторонних утилит.
Вы можете самостоятельно определять, какие из них должны присутствовать на нём, а какие нет. Вы также вправе поменять их внешний вид в системном окне «Параметры» либо с помощью сторонних утилит.
Через окно «Параметры Windows»
Самый простой способ поменять внешний вид основной иконки — зайти в окно с системными параметрами:
С помощью специальных утилит
Существует множество приложений от различных разработчиков, позволяющих изменить до неузнаваемости иконки как основных ярлыков, так и других значков, например, иконки папок. В программах вы можете менять и отдельные значки, и все иконки сразу, то есть устанавливать целый пакет.
IconPackager: удобная и тонкая настройка внешнего вида иконок
IconPackager — продукт от компании Stardock, которая занимается разработкой утилит для настройки интерфейса «Рабочего стола» Windows. В этой утилите предустановлено несколько пакетов с иконками. Есть также возможность загружать свои и менять иконки в доступных коллекциях, то есть создавать свои уникальные пакеты.
Утилита поддерживает версии Windows выше «семёрки». Минус её в том, что она платная, однако в начале предлагается месяц бесплатного тестирования. Хотя интерфейс на английском языке, пользоваться приложением достаточно удобно:
Видео: как установить новые иконки с помощью программы IconPackager
Se7en Theme Source Patcher: бесплатная утилита и большой выбор пакетов
Приложение предназначено для замены всех классических иконок «Рабочего стола», локальных жёстких дисков, папок, а также значков «Панели управления». Изначально программа была создана для «семёрки», но сейчас поддерживает и другие версии Windows, в частности, нашу «десятку».
Программа использует популярный формат сжатия 7z. Минус утилиты в том, что в неё изначально не встроены пакеты иконок. Все коллекции вам необходимо скачивать на том же сайте, откуда вы загружаете приложение, а затем вносить их самостоятельно в базу утилиты для дальнейшего использования.![]() Тем не менее выбор пакетов на этом ресурсе очень большой.
Тем не менее выбор пакетов на этом ресурсе очень большой.
Преимущество этой программы в том, что она бесплатная. Перед заменой значков утилита создаёт точку восстановления и резервную копию системных файлов, чтобы можно было вернуть на место все иконки Windows на классические:
Устанавливать новый пакет иконок нужно обязательно на чистую систему, то есть на классические образы иконок в Windows, а не на сторонние значки. Поэтому сделайте предварительно восстановление с помощью клавиши Restore, если у вас стоят иконки, отличные от стандартных.
Видео: как поставить иконки с помощью утилиты Theme Source Patcher
IconTo: приложение со встроенной инструкцией по использованию
IconTo — бесплатное приложение от разработчика AleXStam, которая может менять иконки для системных элементов, папок, разделов жёсткого дисков или даже их групп.
У неё есть следующие преимущества перед другими утилитами:
IconTo подходит для всех версий Windows, начиная с Windows 98 и заканчивая современной «десяткой». Размер загружаемого инсталлятора не превышает 15.1 МБ, поэтому утилита может быть использована на компьютерах с небольшим объёмом памяти. Приложение доступно для загрузки на официальном сайте разработчика.
Размер загружаемого инсталлятора не превышает 15.1 МБ, поэтому утилита может быть использована на компьютерах с небольшим объёмом памяти. Приложение доступно для загрузки на официальном сайте разработчика.
Как сменить иконку папки на Windows 10
Если вы хотите выделить какую-то папку на общем фоне иконок, чтобы сделать её более узнаваемой, выполните следующие шаги:
Как одновременно заменить все значки папок
Чтобы изменить вид всех папок, нужно прибегнуть к более сложному методу — редактированию реестра в системном окне. Однако этот метод не рекомендуется применять новичкам: лучше воспользуйтесь специальными программами, описанными в разделе «С помощью специальных утилит» в этой статье. Если вы уже уверенный пользователь ПК, тогда можете выполнять манипуляции в системном окне:
Смена иконки ярлыка приложения
Если вам надоели старые иконки ярлыков ваших программ, попробуйте их заменить. Для примера возьмём ярлык популярного обозревателя Google Chrome:
Как создать иконку самостоятельно
Если вы хотите установить своё изображение (нарисованное или скачанное с какого-либо сайта) с расширением png или jpg в качестве иконки, вам нужно уменьшить при необходимости его размер с помощью стандартной утилиты Windows Paint, а затем преобразовать его в файл ico с помощью специальных сервисов — конвертеров.![]()
Более простой способ — воспользоваться услугами онлайновых и программных генераторов иконок, которые уже настроены на создание файлов с определённым форматом и другими параметрами, например, размерами картинки. Для примера возьмём программу IcoFX, которая сочетает в себе генератор значков и инструмент для рисования и редактирования картинок. Она платная, но её разработчик, компания IcoFX Software, предоставляет 30 дней бесплатного использования. Как ей пользоваться, расскажем в инструкции:
Если вас уже не привлекает вид старых иконок на «Рабочем столе», смените их либо на другие классические значки для Windows, либо на свои — любые маленькие изображения в формате ico, найденные в интернете или нарисованные самостоятельно. Для смены иконок можно использовать как встроенные средства Windows, так и сторонние приложения.
Источник
Где скачать иконки для папок и как их установить
В операционной системе Windows набор иконок для папок, мягко говоря, слишком скромный и от версии к версии практически не меняется.![]() Но творческие люди создают наборы, которые радуют глаз своей креативностью. Другой вопрос, где скачать иконки для папок и как их установить? Вот об этом мы сейчас и поговорим.
Но творческие люди создают наборы, которые радуют глаз своей креативностью. Другой вопрос, где скачать иконки для папок и как их установить? Вот об этом мы сейчас и поговорим.
Некоторые из вас спросят, а для чего они нужны эти иконки? Не знаю, как вам, а мне нравится, когда папка выглядит не скучно, и то что в ней находится можно определить по её внешнему виду. Тем более, что такое украшение не нагружает систему.
Где скачать иконки для папокНа просторах интернета полно сайтов, где выложено множество наборов иконок для папок. Вот только не всегда они красивы, а главное, безопасны для операционной системы, т.к. зачастую их выкладывают люди, которые просто их откуда-то слямзили и закачали на свой аккаунт.
Их ни сколько не волнует, что в этом наборе, за время переноса с одного аккаунта на другой, могли появится всякие «жучки» и куча другой прелести, т.к. некоторые из них нарочно подсаживают их туда.
Лично я скачиваю иконки с проверенных сайтов, где люди дорожат своей репутацией, и создают такие наборы сами. Одним из таких людей является Олег Накрошаев, мастер фотошопа. На его сайте вы можете не только обучится работе в этой программе, но скачать уже готовые наборы инструментов.
Одним из таких людей является Олег Накрошаев, мастер фотошопа. На его сайте вы можете не только обучится работе в этой программе, но скачать уже готовые наборы инструментов.
Набор 3D иконок можно скачать прямо с его сайта,
В самом низу статьи под рекламным блоком, есть голубая кнопка «Скачать иконки».
Куда закинуть папку с иконкамиПосле того, как мы скачали иконки, открываем папку «Компьютер» (в Windows 7), «Мой компьютер» (в Windows XP) или «Этот компьютер» (в Windows 10), и переходим на «Диск С:» — папка Windows – папка System32 –
Открываем папку System32.
Открываем архив с иконками, или распаковываем его (это как вам больше нравится).
Можете открыть и посмотреть иконки. Их там 316 штук.
Копируем папку «3d иконки в формате ico» и всю папку целиком вставляем в папку System32.
Теперь закрываем все папки и переходим к следующему этапу.
Устанавливаем иконку на папкуВыбираем папку, на которую хотим установить иконку, и кликаем по ней правой кнопкой мыши, и в выпадающем контекстном меню в самом низу выбираем пункт Свойства.
В окне свойств переходим на вкладку Настройка и в блоке Значки папок жмем на кнопку Сменить значок.
В следующем окне жмем кнопку Обзор.
Откроется папка System32. Находим в ней нашу папку «3d иконки в формате ico» (она будет расположена в самом верху) и открываем её.
Выбираем понравившийся значок, кликаем по нему дважды или выделяем его и жмем внизу кнопку Открыть.
В следующем окошке жмем кнопку ОК.
И в последнем окне жмем кнопки Применить и ОК.
В следующий раз у вас по кнопке Обзор сразу откроется эта папка.
Для лучшей оптимизации системы некоторые пользователи (к ним отношусь и я) выводят на рабочий стол не папки, а только их ярлыки.
Если на вашем рабочем столе находятся не папки, а их ярлыки, то кликаем по ярлыку правой кнопкой мыши, и выбираем из списка пункт Свойства.
В открывшемся окне на вкладке Ярлык находим ниже кнопку «Сменить значок..» и жмем по ней.
Остальные действия такие же, как описано выше.
P.S. Не знаю по какой причине, но не всегда сразу сохраняется тот или иной вид выбранной иконки. Иногда должно пройти какое-то время.
На ярлыках зачастую иконка вообще не меняется. Необходимо сначала заменить иконку на папке, а потом создать новый ярлык и скопировать его на рабочий стол.
Источник
Как создать свои иконки для Windows
Microsoft любит сама решать, как должна внешне выглядеть Windows. Каждая из версий операционной системы имеет свои особенности стиля интерфейса, концепцию которого определяет компания. Мы, пользователи не можем в один клик целостно сменить дизайн системы на кардинально иной, как это можно сделать с Android, запустив сторонний лаунчер. Но поэтапная настройка кое-каких вещей на свой вкус и цвет в среде Windows всё же нам доступна.
Каждая из версий операционной системы имеет свои особенности стиля интерфейса, концепцию которого определяет компания. Мы, пользователи не можем в один клик целостно сменить дизайн системы на кардинально иной, как это можно сделать с Android, запустив сторонний лаунчер. Но поэтапная настройка кое-каких вещей на свой вкус и цвет в среде Windows всё же нам доступна.
В числе этих вещей – смена предустановленных иконок. Системные иконки на свои можем поменять:
• В свойствах папок,
• В свойствах ярлыков,
• В параметрах значков рабочего стола для системных элементов.
Штатный набор иконок Windows оставляет желать лучшего, и чтобы эффектно преобразить систему, наборы иконок нужно брать у сторонних дизайнеров. А можно создать их самостоятельно, используя, к примеру, материалы из личной фотоколлекции. Как, не обладая особым мастерством в сфере графического дизайна, сделать свои иконки для смены приевшегося вида ярлыков и папок Windows?
1.
 Веб-сервисы иконок
Веб-сервисы иконокIconizer.Net является не только хранилищем дизайнерского контента, это, как сами создатели его окрестили, генератор иконок. С помощью функционала этого сервиса выбранные на сайте рисунки перед скачиванием можно редактировать: менять цвета, оттенок, насыщенность, размер, вращать объекты, выбирать фон, выбирать формат файла.
Точно таким же действиям можно подвергнуть не только контент, представленный на сайте, но и загруженный из сети по ссылке или с компьютера.
Так, отправив в редактор Iconizer.Net свою картинку, на выходе сможем получить файл формата «.ico» с нужным размером, скажем, 128х128. Базовые возможности сервиса Iconizer.Net бесплатны.
2. Утилита AveIconifier2
Ждём пару секунд – и иконка готова. По умолчанию утилита будет преобразовывать большие изображения в файлы «.ico» со стандартными размерами 128х128. Но если нужно получить на выходе иконку с меньшими размерами, кликом правой клавиши мыши по левой части окошка утилиты можем открыть перечень доступных размеров и убрать галочки ненужных из них.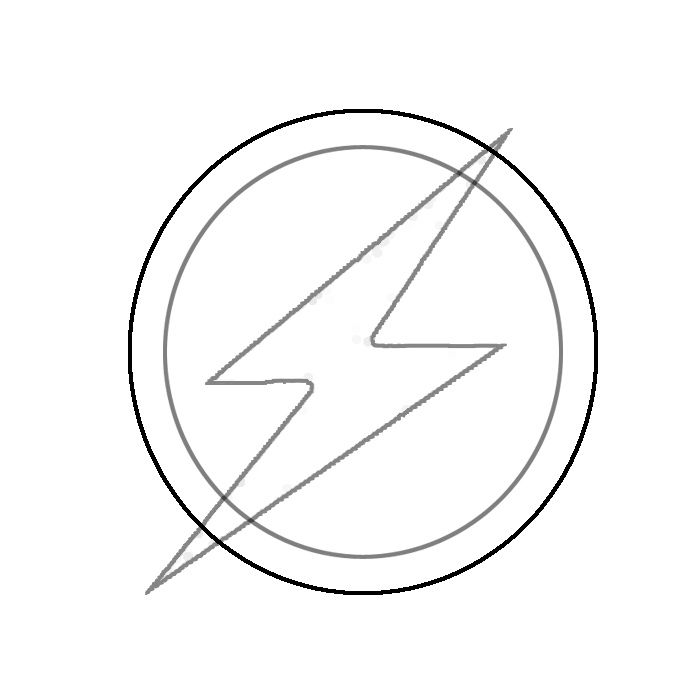
Это папка для временного хранения данных, и после каждого преобразования готовые иконки из неё нужно перемещать в другое какое-нибудь место.
3. Штатные средства Windows
Открыв изображение в окне Paint, задействуем прямоугольную область для установки выделения.
Устанавливаем выделение: обрамляем акцентный объект, но так, чтобы он был не прямо по центру, а справа оставалось чуть больше ненужного фона. Жмём кнопку обрезки.
Далее подтягиваем правый край так, чтобы образовался квадрат, и размеры картинки по длине и ширине были примерно одинаковыми.
Жмём «Изменить размер».
Устанавливаем галочку опции «пиксели», вписываем нужные размеры картинки, проверяем, чтобы была активной галочка сохранения пропорций.
В проводнике активируем отображение расширений файлов.
В Windows 10 можно использовать и приведённый выше способ, и другой: изображение отредактировать с помощью штатного приложения «Фотографии», а затем конвертировать это изображение в формат «. ico» утилитой AveIconifier2. Приложение «Фотографии» не позволяет переопределять размеры картинок и сохранять их в другие форматы, зато оно может предложить юзабильный инструментарий для обрезки картинок и наложения эффектов.
ico» утилитой AveIconifier2. Приложение «Фотографии» не позволяет переопределять размеры картинок и сохранять их в другие форматы, зато оно может предложить юзабильный инструментарий для обрезки картинок и наложения эффектов.
Открываем нужную картинку в приложении. Выбираем функцию «Изменить».
Далее – «Обрезать и повернуть».
Устанавливаем пропорции «квадрат». Это маска, с помощью которой далее можно будет выбрать участок для обрезки с идеально ровными пропорциями длины и ширины.
Подтягиваем маску на нужный объект картинки. По итогу нажимаем «Готово».
При необходимости применяем эффекты цветокоррекции, виньетирование, устраняем красные глаза, если это любительское фото, и т.п. В итоге сохраняем копию изображения.
Источник
Как изменить иконку файла или папки
Иконки являются средством для визуального отображения файлов и папок в проводнике компьютера.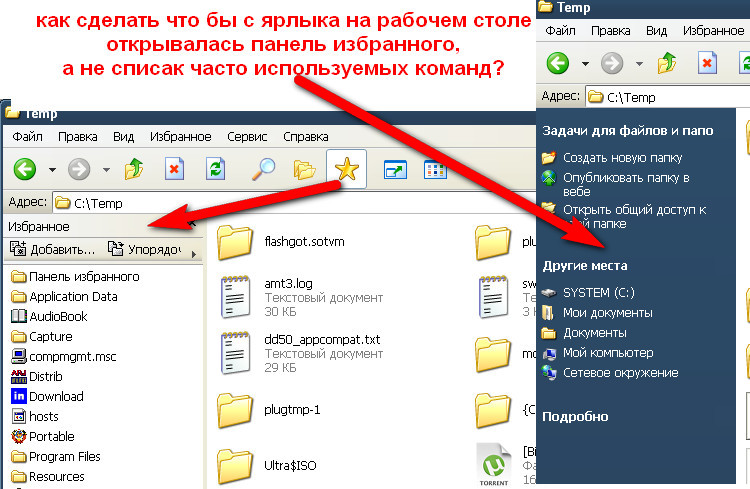
Подробнее о том, что такое иконка, как создать собственную иконку, как изменить иконку файла или папки читатель узнает из этой статьи.
Содержание:
Что такое иконка
Просматривая список файлов и папок на мониторе компьютера, кроме названий этих файлов и папок мы видим еще и их значки, в разговорной речи чаще называемые иконками, которые отличаются друг от друга и предоставляют возможность пользователю быстро сформировать визуальное представление о структуре файлов компьютера.
Благодаря иконкам пользователю очень удобно отличать файлы одних типов от других, щелкать по ним мышкой, осуществляя разнообразные операции наглядным способом.
Иконка (значок) – это небольшое прямоугольное изображение, сохраненное в самостоятельном отдельном файле, находящемся где-то на запоминающем устройстве компьютера. Компьютер, формируя на мониторе визуальное представление списка всех файлов, подставляет каждому файлу и папке подходящую иконку.
То есть, можно сказать, что в операционную систему компьютера заложена некая система взаимосвязей, в которой каждому файлу соответствует какая-то иконка, которая отображается на мониторе как значок этого файла, но на самом деле хранящаяся от него отдельно.![]() При этом, пользователь может внести изменения в эти взаимосвязи и заставить компьютер подставлять какому-то файлу или папке вместо «стандартной» любую другую иконку.
При этом, пользователь может внести изменения в эти взаимосвязи и заставить компьютер подставлять какому-то файлу или папке вместо «стандартной» любую другую иконку.
Особенностью указанной системы взаимосвязей является то, что в ней любая иконка соответствует не каждому отдельному файлу, а всем файлам этого вида. Соответственно, поменять иконку можно не для какого-то конкретного файла, а для всех файлов этого вида одновременно.
Ситуация с папками и ярлыками обстоит иначе. Иконки присваиваются каждой конкретной папке или ярлыку и могут изменяться независимо от иконок других папок и ярлыков.
Но об этом немного позже. Сначала давайте более подробно рассмотрим вопрос о том, что из себя представляет файл иконки и как его сделать самостоятельно.
Файл иконки для Windows, разработанный на профессиональном уровне, может содержать одновременно несколько изображений (до 9), которые, как правило, отличаются между собой только размером. Например, один файл иконки может содержать одно и то же изображение в форматах 16Х16, 32Х32 и 48Х48. Зачем это нужно? Дело в том, что при автоматическом уменьшении изображения оно теряет резкость, а при увеличении — детализацию. И если файл иконки содержит только одну картинку, она может терять свою привлекательность в некоторых режимах работы компьютера, требующих изменения размера отображаемого на мониторе значка. Если же картинок в файле иконки будет несколько, компьютер автоматически использует самую подходящую из них, благодаря чему красивый внешний вид файла сохранится при любых обстоятельствах.
Зачем это нужно? Дело в том, что при автоматическом уменьшении изображения оно теряет резкость, а при увеличении — детализацию. И если файл иконки содержит только одну картинку, она может терять свою привлекательность в некоторых режимах работы компьютера, требующих изменения размера отображаемого на мониторе значка. Если же картинок в файле иконки будет несколько, компьютер автоматически использует самую подходящую из них, благодаря чему красивый внешний вид файла сохранится при любых обстоятельствах.
Как создать собственную уникальную иконку
Файлы иконок для Windows создаются при помощи специальных программ. В качестве картинки можно использовать любое понравившееся изображение (например, фотографию любимой кошки).
В окне программы Easy Picture2Icon под изображением можно выбрать один из 3 вариантов его подгонки под «квадратный» формат:
— Compress – сжатие фотографии по более длинному краю до размеров более короткого;
— CutEdges – обрезка фотографии по более длинному краю до размеров более короткого;
— Fit – оставить как есть, вставив поля.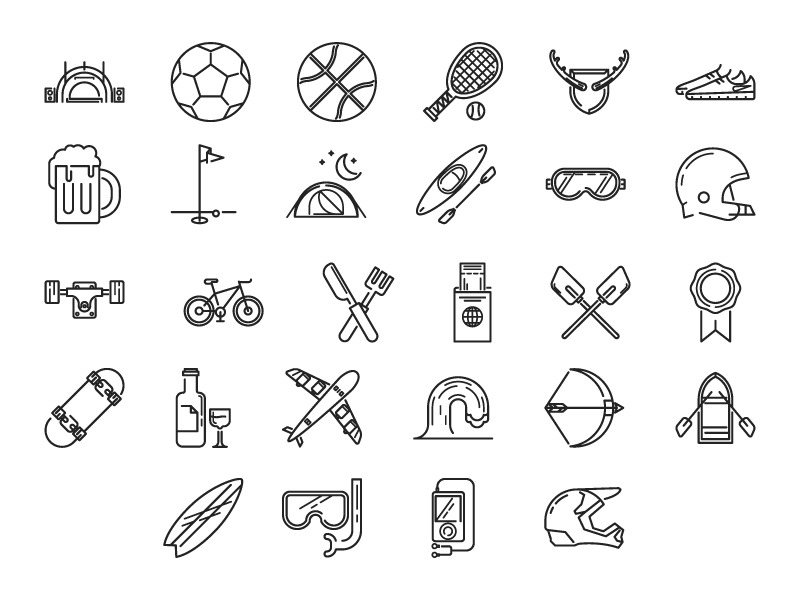
Для создания файла иконки нужно нажать кнопку «Save Icon», после чего необходимо указать, куда и под каким названием этот файл следует сохранить.
Как изменить иконку папки или ярлыка
Для ярлыка : в открывшемся окне перейти на вкладку «Ярлык», нажать на кнопку «Сменить значок», в окне «Искать значки в следующем файле» указать необходимый файл иконки и подтвердить внесение изменений.
Как изменить иконку файла
Как уже было сказано выше, в операционной системе Windows поменять иконку можно не для какого-то конкретного файла, а для всех файлов определенного типа одновременно.
Чтобы поменять значок для определенного типа файлов в Windows XP:
Чтобы поменять значок для определенного типа файлов в Windows Vista / 7 / 8 понадобится специальная утилита, поскольку необходимые штатные средства в этих версиях Windows отсутствуют.
• Default Programs Editor:
На следующем этапе нужно нажать кнопку «Browse…», в открывшемся проводнике указать на новый файл иконки и подтвердить внесение изменений.
Источник
Видео
Как Установить Темы и Иконки на Windows 10 🧪
Собственные иконки для папок в Windows 10
✅ Как поменять иконки всех папок сразу
Как Сменить Значок Ярлыка или Создать его на Компьютере
Как сделать СВОЙ ЗНАЧОК ПАПКИ в windows
Создание ico иконки
Где скачать и как установить иконки для папок
✭Заменяем значки файлов Windows
Как сделать иконки на компьютере с Windows из скриншота и фото
Иконки Windows 10 в стиле оформления Windows 7
Как изменить значок папки в Windows 10
В операционной системе Windows 10 иконки почти всех папок одинаковые, и частично изменить их внешний вид можно только путем изменения тем оформления. В целом, большинству пользователей этого достаточно, но есть и те, кто предпочитают более детально настраивать интерфейс системы, в том числе, менять значки определенных (или всех) каталогов. Давайте разберемся, каким образом это можно сделать в «десятке».
Содержание
- Меняем значок папки
- Меняем иконки всех папок
- Устанавливаем главную картинку каталога
- Заключение
Меняем значок папки
Смотрите также: «Как изменить цвет папки в Windows 10: программа, инструменты»
Для начала нужно найти и скачать желаемый значок (набор значков), которым мы хотим заменить стандартный (формат файла — «ico»).![]() В этом нам, например, могут помочь поисковые системы в интернете.
В этом нам, например, могут помочь поисковые системы в интернете.
После того, как мы нашли то, что искали, делаем следующее:
- Щелкаем правой кнопкой мыши по папке, значок которой хотим сменить. В открывшемся контекстном меню выбираем пункт «Свойства».
- В появившихся свойствах переходим во вкладку «Настройки», где щелкаем по кнопке «Сменить значок».
- Мы можем выбрать иконку из предлагаемой библиотеки (SHELL32.dll) или, нажав кнопку «Обзор», перейти к выбору ранее скачанного значка. В нашем случае выбираем последний вариант.
- Откроется окно, в котором нужно перейти в папку, в которой хранится нужная иконка. После ее выбора щелкаем «Открыть».
- Будет осуществлен возврат в прежнее окно, где подтверждаем выбор нажатием кнопки OK.
- И снова жмем OK, чтобы выйти из свойств папки с сохранением изменений.
- Значок папки должен смениться на выбранный. В некоторых случаях требуется нажать кнопку F5, чтобы обновить состояние Проводника.

Примечание: Чтобы вернуть стандартную иконку, в окне выбора щелкаем по кнопке «Восстановить значения по умолчанию».
Помимо загрузки готовых значков, у пользователей есть возможность создавать свои собственные, например, через приложение IcoFX. Подробнее об этом читайте в 4-ом разделе нашей статье — «Как изменить значки на рабочем столе Windows 10».
Меняем иконки всех папок
Самый простой и безопасный способ — это внесение изменений через Редактор реестра. Также можно отредактировать ресурсы системной библиотеки SHELL32.dll, однако, это более сложный и рискованный метод, поэтому рассматривать его не будем.
Примечание: перед внесением любых изменений в системный реестр, рекомендуем создать точку восстановления, к которой можно откатить систему в случае возникновения возможных неполадок.
Итак, алгоритм действий следующий:
- Нажимаем комбинацию клавиш Win+R.
 В открывшемся окне «Выполнить» набираем команду «regedit» и жмем Enter (или OK).
В открывшемся окне «Выполнить» набираем команду «regedit» и жмем Enter (или OK). - В окне Редактора переходим по пути:
HKEY_LOCAL_MACHINESOFTWAREMicrosoftWindowsCurrentVersionExplorer - Раскрываем содержимое папки «Explorer» и выбираем раздел «Shell Icons». Если такого раздела нет, правой кнопкой мыши щелкаем по папке «Explorer», в открывшемся меню выбираем команду «Создать» — «Раздел».Задаем нужное название новому разделу («Shell Icons») и щелкаем Enter.
- В содержимом раздела (в правой части окна) в любом свободном месте щелкаем правой кнопкой мыши и в контекстном меню выбираем пункты «Создать» — «Строковый параметр».
- Указываем цифру «3» в качестве названия и жмем Enter.
- Аналогичным образом создаем строковый параметр с названием «4».
- Двойным щелчком поочередно открываем свойства обоих параметров, указываем в качестве значений путь к нашему значку, после чего жмем OK.
 Расположение файла можно найти в его свойствах, которые открываются через контекстное меню.
Расположение файла можно найти в его свойствах, которые открываются через контекстное меню. - В итоге содержимое раздела выглядит следующим образом.
- Запускаем Диспетчер задач. Сделать это можно, например, через строку Поиска.
- Правой кнопкой мыши щелкаем по строке «Проводник» и выбираем команду «Перезапустить» в открывшемся меню.
Примечание: С выбранной иконкой каталоги будут показываться только при варианте отображения в виде мелких значков, списка или таблицы.
В остальных вариантах — только, если папка будет пустая.
Чтобы исправить это, в любой открытой папке в Проводнике переходим во вкладку «Вид», где щелкаем по кнопке «Параметры».
В открывшемся окне переключаемся во вкладку «Вид», в дополнительным параметрах файлов и папок ставим галочку напротив пункта «Всегда отображать значки, а не эскизы». По готовности жмем OK.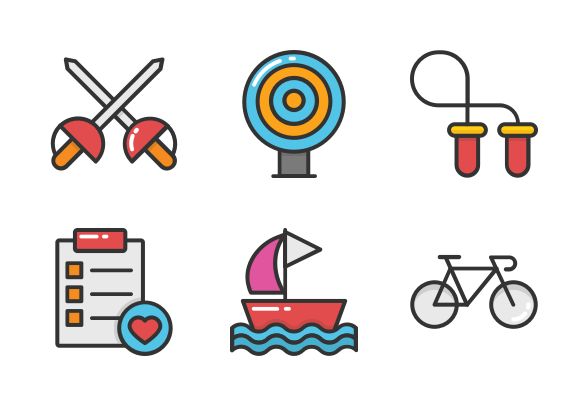
Теперь все папки, вне зависимости от того, какой вариант отображения выбран, будут показываться именно с тем значком, который мы выбрали.
Устанавливаем главную картинку каталога
В соответствии со стандартными настройками Проводник в режимах отображения «содержимое», «плитка», «обычные/крупные/огромные значки» показывает в значке папки до 4 первых картинок, которые в ней находятся.
Но мы можем вручную выбрать желаемое изображение:
- Создаем или скачиваем картинку, после чего переходим в папку, в которой она находится. Переключаемся во вкладку «Вид», в которой включаем отображение расширения файлов.
- Правой кнопкой мыши щелкаем по файлу изображения, в открывшемся меню выбираем команду «Переименовать» (или выбрав файл, просто жмем клавишу F2).
- Меняем название и расширение на «Folder.gif», жмем Enter, после чего подтверждаем изменение нажатием кнопки «Да».

- Копируем/перемещаем файл в папку, для которой хотим установить данное изображение в качестве превью.
- Теперь мы видим именно нашу картинку в качестве предварительного просмотра содержимого папки.
Альтеративный метод
- Через контекстно меню переходим в свойства папки.
- Во вкладке «Настройка» нажимаем кнопку «Выбрать файл».
- В открывшемся окне указываем путь к нашему изображению и жмем «Открыть».
- Сохраняем изменения, щелкнув OK.
Заключение
Таким образом, у пользователей «десятки» есть возможность с помощью стандартных инструментов операционной системы сменить значок как для конкретной, так и для всех папок, а также, выбрать изображение, которое будет показываться в качестве предварительного просмотра содержимого в определенных режимах отображения.
Как добавить пользовательские значки и изображения обложек в Notion — удобная установка
Одной из главных вещей, которые привлекли меня в Notion, было то, что это визуальный инструмент. Я могу добавить красивые и вдохновляющие изображения и удивительные смайлики, которые заставят меня использовать Notion больше. Глядя на красивую картинку европейской кофейни, а также глядя на список задач, я получаю больше удовольствия.
Я могу добавить красивые и вдохновляющие изображения и удивительные смайлики, которые заставят меня использовать Notion больше. Глядя на красивую картинку европейской кофейни, а также глядя на список задач, я получаю больше удовольствия.
Как оказалось, вы можете пойти еще дальше и загрузить пользовательских изображений и значков на свои страницы Notion. Я просто беру отличное изображение из Unsplash, добавляю его в Canva, добавляю текст и загружаю в Notion.
За последние несколько месяцев я многое узнал о Notion. Команда Blanc Media использует его каждый день, а видеоролики Мари Пулен на YouTube и курс Notion Mastery открыли мне глаза на бесконечные возможности Notion.
Давайте приступим.
Как создавать собственные изображения для страниц Notion
Прежде всего, зайдите на Unsplash (или любой другой веб-сайт со стоковыми изображениями, используйте свое собственное изображение).
Поищите и найдите понравившееся изображение.![]() Я выбрал фотографию библиотеки, потому что создавал это изображение для своей базы данных библиотеки.
Я выбрал фотографию библиотеки, потому что создавал это изображение для своей базы данных библиотеки.
Как только вы найдете нужное изображение, загрузите его.
Отправляйтесь в Canva. Вы также можете использовать Photoshop, Pixelmator или любой другой фоторедактор. У меня есть Pro-версия Canva, но вы можете сделать это с бесплатной версией так же легко.
Нажмите Создать дизайн в правом верхнем углу, а затем нажмите Редактировать фото . Перейдите к фотографии, которую вы только что загрузили, и нажмите Загрузить , затем Редактировать фотографию .
Перейдя в рабочую область дизайна, щелкните Текст на левой панели и выберите Добавить заголовок . Затем введите все, что хотите, в текстовое поле.
Чтобы изменить шрифт текста, щелкните текстовое поле, а затем поле шрифта в левом верхнем углу, а затем найдите нужный шрифт и выберите его.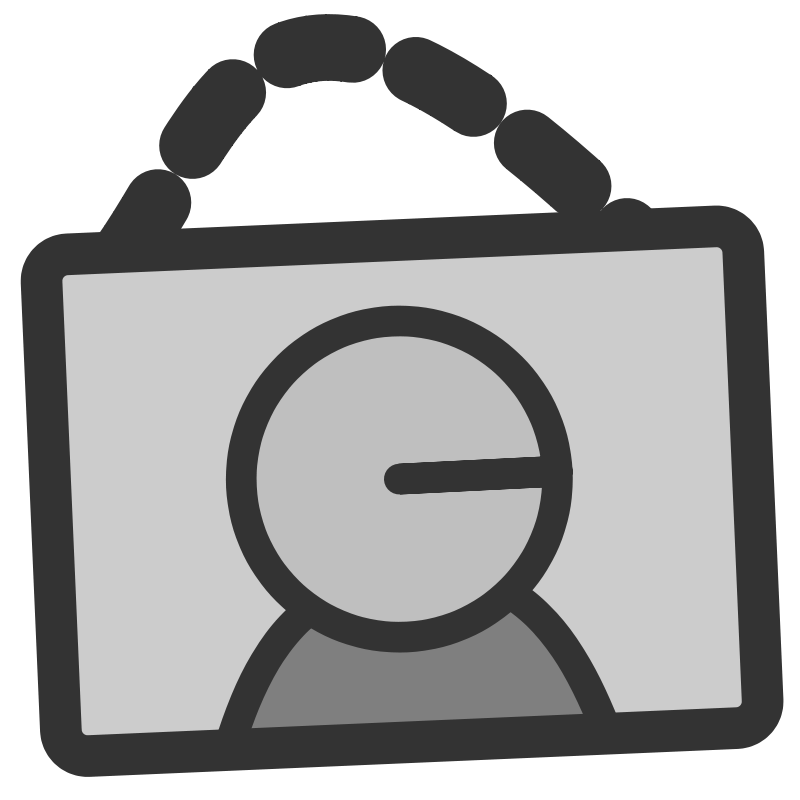 Я выбрал шрифт London .
Я выбрал шрифт London .
Чтобы изменить цвет шрифта, щелкните текстовое поле, а затем выберите цвет на полосе в верхней строке меню. Если вы не видите нужный цвет, вы можете найти его в строке поиска.
Я добавил некоторые эффекты к своему тексту.
Чтобы добавить эффекты, щелкните текстовое поле, а затем на верхней панели щелкните Эффекты . Я выбрал фон и внес некоторые коррективы, чтобы он выглядел круто на фотографии, но вы можете сделать все, что лучше всего подходит для вашей фотографии!
Отрегулируйте текст в нужном месте на фотографии, щелкнув и перетащив его. Примечание: в зависимости от размера вашего изображения, все изображение может не отображаться в Notion, поэтому убедитесь, что ваш текст находится в той части изображения, которую вы хотите отобразить.
Когда вы закончите редактирование изображения, нажмите Download в правом верхнем углу.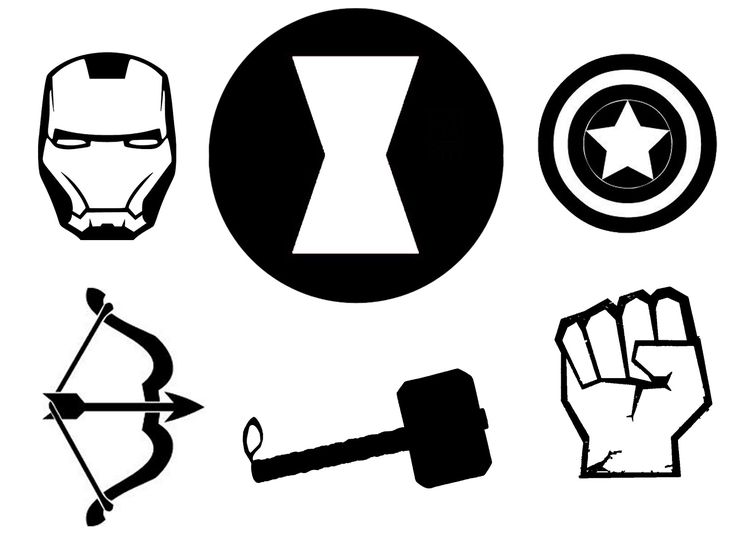
После загрузки изображения перейдите в Notion и перейдите на страницу или базу данных, куда вы хотите загрузить изображение обложки. Я добавляю это изображение обложки в базу данных моей библиотеки (вы можете прочитать больше об этой базе данных и моей настройке PKM здесь)
Наведите указатель мыши на нижнюю правую часть существующего изображения обложки, пока не появится Изменить обложку и Переместить 9Появятся кнопки 0032.
Нажмите Изменить обложку , а затем нажмите Загрузить → Выберите изображение .
Перейдите к новой обложке и нажмите Открыть .
После полной загрузки изображения наведите указатель мыши на нижнюю правую часть существующего изображения обложки, пока не появятся кнопки Изменить обложку и Изменить положение .
Щелкните Переместите .
Перетащите изображение, чтобы изменить его положение, если это необходимо, и вуаля! У вас есть новое пользовательское изображение обложки.
Как создавать собственные значки/смайлики для ваших страниц Notion
Примечание: у меня есть Pro-версия Canva, которая позволяет загружать изображения в формате .png с прозрачным фоном. Это означает, что после загрузки будет отображаться только значок (без белого или цветного фона). Технически вы можете создать иконку в бесплатной версии, но вы не можете скачать изображение с прозрачным фоном.
Перейдите на Canva.com и найдите Logo в строке поиска.
Выберите параметр Создать пустой логотип . Это отличное место для начала, потому что размеры уже заданы как квадрат.
Щелкните вкладку Элементы на левой боковой панели. В строке поиска найдите изображение/элемент, который вы ищете. Я искал книгу, потому что создавал значок для своей базы данных библиотеки.
Ищите, пока не найдете то, что ищете, и перетащите его в основное рабочее пространство в середине страницы.
Перетащите углы изображения, пока оно не займет весь квадрат, нажав и перетащив белую круглую кнопку по краям изображения.
Щелкните Поместите в верхний правый угол и щелкните Центр и Середина . Это автоматически центрирует изображение.
При желании вы можете изменить цвета изображения, щелкнув квадратные поля в верхней строке меню. Найдите нужный цвет и примените его к своему изображению.
Внесите необходимые дополнительные изменения, а затем нажмите кнопку Загрузить в правом верхнем углу.
В разделе «Тип файла» выберите PNG (если у вас не версия Pro, выберите JPEG).
Нажмите прозрачный фон (если у вас нет версии Pro, этого варианта не будет, поэтому выберите цвет фона того же цвета, что и изображение обложки).
Нажмите Скачать .
После загрузки перейдите в Notion и перейдите на страницу или базу данных, куда вы хотите загрузить новый значок.![]()
Наведите указатель мыши на заголовок и щелкните текущий значок рядом с заголовком страницы.
Нажмите Загрузить изображение .
Нажмите Выберите изображение .
Перейдите к созданному ранее изображению значка, щелкните его, затем щелкните Открыть . Ваша новая иконка загружена!
Я был в пути изучения и использования Notion. Я начал отслеживать свои привычки внутри Notion и создал свою собственную систему управления личными знаниями с помощью Notion. Но одна из моих любимых частей Notion — это то, насколько он визуален. Каждый раз, когда я иду в свое рабочее место, я вдохновляюсь, и переход к задачам кажется мне менее пугающим.
У нас есть больше полезных советов прямо здесь.
Как спроектировать и создать потрясающий значок приложения
Разработать мобильное приложение, которое люди не смогут устоять перед загрузкой, не так просто, как просто дать им что-то полезное.
Вы также должны написать хорошее описание приложения, правильно назвать свое приложение и, как вы уже догадались, создать потрясающий значок приложения , который заставит их щелкнуть.
В среднем на смартфоне установлено 41 приложение, которыми регулярно пользуется владелец. А если хочешь чтобы ваше приложение стало одним из таких важных приложений, вам нужен значок, который сделает ваше приложение неотразимым. В противном случае вам будет сложно убедить людей загрузить ваше приложение, не говоря уже о том, чтобы использовать его.
В прошлом значки приложений разрабатывались исключительно с учетом функциональности и простоты доступа, но сегодня мы знаем, что хороший выбор значка приложения почти полностью основан на эстетике.
И — не заблуждайтесь — хороший дизайн значка приложения имеет решающее значение к успеху вашего приложения.
Вы можете использовать свой значок для продвижения своего приложения.
Поскольку открытие магазина приложений составляет около 70% загрузок приложений, ваш значок служит графическим представлением вашего приложения в целом, поэтому он действительно определяет ваш бренд и первое впечатление, которое ваше приложение производит на потенциальных покупателей. Произведите плохое первое впечатление, и вполне вероятно, что ваши потенциальные клиенты пропустят ваше приложение и выберут одного из ваших конкурентов.
Произведите плохое первое впечатление, и вполне вероятно, что ваши потенциальные клиенты пропустят ваше приложение и выберут одного из ваших конкурентов.
Исследования показывают, что 92,6% людей при принятии решения о покупке придают наибольшее значение визуальным факторам.
Хотите узнать, как сделать значок приложения? При разработке значка помните о следующих рекомендациях, и ваше приложение с большей вероятностью привлечет вашу целевую аудиторию.
Практические рекомендации по созданию значков приложений
Выберите смелую, уникальную форму.
Простота — ключ к созданию запоминающегося и узнаваемого значка приложения. Если вы не выберете уникальную и яркую форму, ваше приложение в конечном итоге будет сливаться с остальными, а это означает, что меньше людей будет заинтересовано в его загрузке.
Также важно отметить, что вы должны попытаться каким-то образом включить то, что делает ваше приложение, в дизайн значка приложения.
Значок приложения Spotify — отличный пример смелой, уникальной формы, которая включает назначение приложения в дизайн. Взгляните:
Вы можете видеть, что они выбрали два цвета и простую форму, благодаря которой иконку легко узнать. Кроме того, черные линии внутри зеленого круга обозначают увеличение громкости динамика. Это потому, что Spotify — это музыкальное приложение, поэтому оно сразу иллюстрирует цель приложения.
Вот пример значка приложения, где не так здорово:
В этом приложении слишком много элементов. Я имею в виду, что вы можете вроде сказать, что происходит в более крупной версии, но очень сложно понять все элементы и их значение в уменьшенной версии. И поскольку уменьшенная версия — это та, которую люди увидят на своих мобильных устройствах, это серьезная проблема.
Таким образом, хотя дизайн значка вашего приложения не обязательно должен буквально представлять то, что делает ваше приложение, он должен по возможности представлять некоторые аспекты общей функциональности.![]() Таким образом, люди смогут быстро понять ценность вашего приложения, просто взглянув на значок.
Таким образом, люди смогут быстро понять ценность вашего приложения, просто взглянув на значок.
Не используйте фото.
Это применимо, даже если вы считаете, что на фотографии есть смелая, уникальная форма. Если у вас есть фотография, которая вам действительно нравится, она простая, жирная и представляет ваш бренд, создайте ее версию в векторном изображении. Или используйте некоторые элементы фотографии, чтобы вдохновить свой дизайн векторного изображения, как этот дизайн приложения Sipp:
Источник изображения: The Next Web
Создатели значков приложения Sipp знали, что цель приложение должно было помочь пользователям делиться информацией со своими друзьями о винах, которые они пробовали. Поэтому их отправной точкой была, конечно же, картина с бокалом вина.
Но на картинке они не остановились. Вместо этого они проиллюстрировали изображение и добавили к нему букву, улучшив общий вид значка и сделав его более запоминающимся.
Не перегружайте значок цветом и деталями.
При разработке приложения следует помнить, что оно будет выглядеть крошечным на экране пользователя. Это означает, что добавление слишком большого количества цветов или слишком большого количества деталей может помешать вашему приложению выделиться.
Так что по возможности ограничьтесь двумя-тремя цветами и не поддавайтесь желанию перегрузить дизайн деталями. Чем проще дизайн значка вашего приложения, тем больше он будет выделяться среди остальных.
Значок приложения Snapchat — отличный пример значка приложения с простой цветовой палитрой и дизайном.
Простой дизайн с закругленными углами. Вы можете видеть, что два основных цвета — белый и желтый, и дизайнер использовал черную рамку вокруг белого призрака, чтобы он выделялся еще больше. Его сразу можно узнать по другим значкам на главном экране. Таким образом, это не только привлечет внимание пользователя в магазине приложений, но и увеличит количество открытий.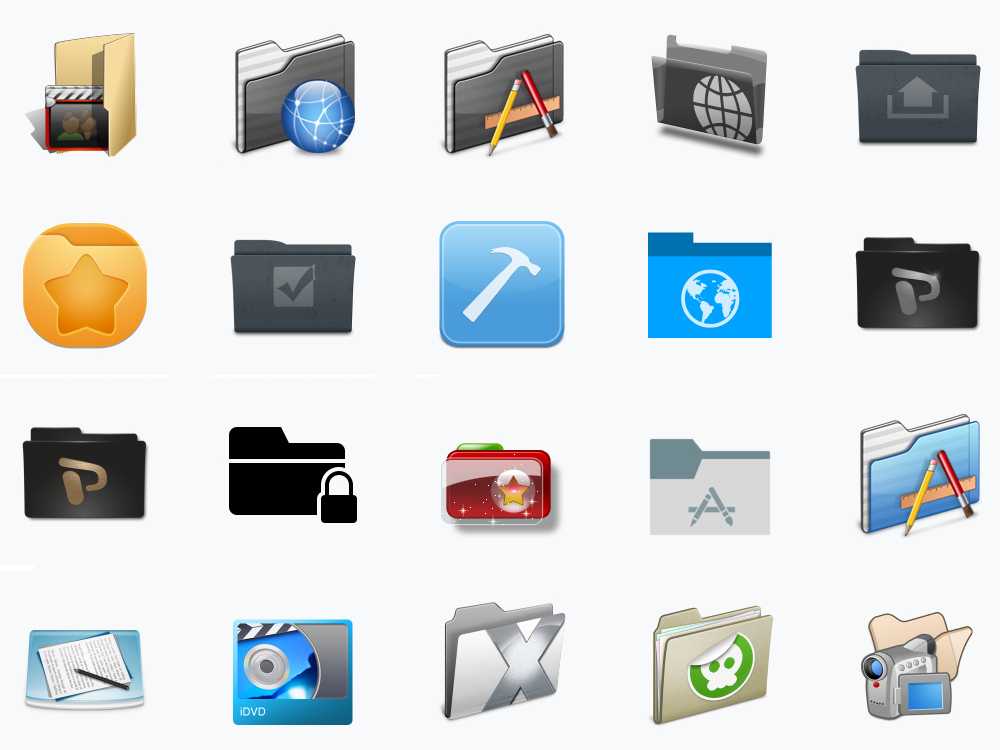 Да и в дизайне особо ничего не происходит — это просто призрак на простом фоне. Это настолько просто, насколько это возможно!
Да и в дизайне особо ничего не происходит — это просто призрак на простом фоне. Это настолько просто, насколько это возможно!
Если вы посмотрите в магазине приложений, вы также можете заметить, что многие значки приложений выглядят одинаково. Недавнее исследование, проведенное Appbot, показало, что многие из самых популярных приложений имеют значки с похожими цветовыми решениями.
В ландшафте преобладают красный и синий цвета, а зеленый также довольно популярен. Но вы заметите, что наиболее заметные значки приложений, как правило, имеют только один или два цвета.
Имейте это в виду, когда будете выбирать цвета для своих 9Приложение 0004.
И убедитесь, что цвета соответствуют вашему бренду. Цветовая палитра значка должна быть такой же, какую вы используете в дизайне реального приложения, и она должна привлекать вашу аудиторию. Поскольку 84,7% участников опроса секретариата Seoul International Color Expo сообщили, что цвет составляет более половины различных факторов, важных для выбора продукта, для вас крайне важно выбрать правильную цветовую схему.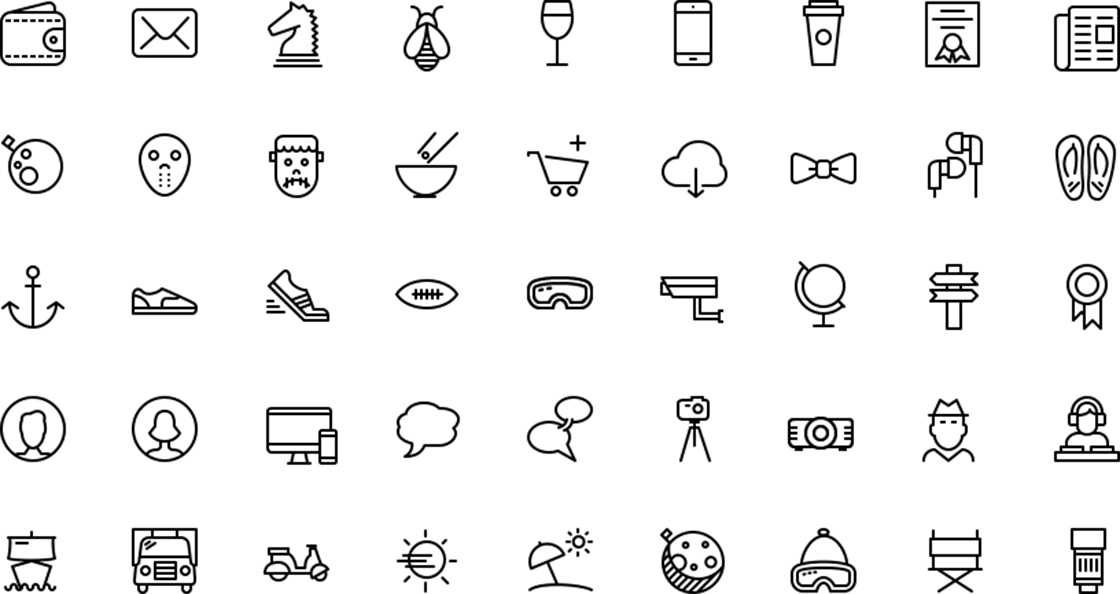
Совет: Правильно используйте контраст в своем дизайне, чтобы привлечь внимание потенциальных клиентов к значку вашего приложения. Если вы не уверены, какие цвета лучше всего использовать вместе, или хотите узнать больше о теории цвета в дизайне, ознакомьтесь с этой записью в блоге.
Не включать слова.
Подумай об этом. Значок вашего приложения будет выглядеть крошечных на экране смартфона, а это означает, что пользователям понадобится микроскоп, чтобы прочитать любой текст, который вы поместите на значок.
Вот почему лучше исключить текст из дизайна значков. Если вы создадите эффективную иконку приложения и назовете свое приложение подходящим образом, этого будет достаточно, чтобы привлечь людей. Затем они смогут просмотреть описание приложения, чтобы узнать, что это такое и что оно делает.
Теперь вы можете подумать:
Подождите секунду. Facebook технически использует текст в своей иконке, помещая туда букву «F», и у них есть одно из самых успешных приложений за всю историю !
И вы правы.![]() Они делают.
Они делают.
Этот дизайн работает на них, потому что он включает в себя смелую, уникальную форму, которая представляет их уже известный бренд. Итак, если ваш бренд уже хорошо известен и вы чувствуете, что его представляет конкретная буква, вы можете создать iconic значок приложения только с этой буквой.
В противном случае я настоятельно рекомендую вам придумать что-то другое, представляющее функциональность вашего приложения. Тот факт, что Facebook может обойтись одной буквой, не означает, что это лучшая тактика для вас .
Рассмотрите возможность включения какой-либо границы.
Мы уже говорили о том, как Snapchat поместил рамку вокруг призрака на значке своего приложения, но вы также можете поместить рамку вокруг всего изображения значка. Значок приложения Adobe Photoshop Express — отличный пример эффективного использования границ:
Вы можете видеть, что их общий дизайн по-прежнему прост, а рамка выделяет значок.
Основная причина, по которой рамка может помочь сделать вашу иконку более эффектной, заключается в том, что она подчеркивает содержимое внутри рамки, делая ее более заметной в магазине приложений. И это может легко привести к большему количеству загрузок.
Вы даже можете проявить творческий подход к самой рамке, создав 3D-эффект, подобный этому:
Но помните: рамка, которую вы используете вокруг значка, должна иметь яркий цвет, хорошо контрастирующий с цветами внутри рамки, или значок может вообще не выделяться.
Посмотрите на дизайн значков приложений ваших конкурентов.
Когда вы сделаете это, вы сможете выяснить, какая цветовая схема и аспекты дизайна могут помочь вам выделиться больше всего.
Допустим, вы создаете приложение для пользователей, которые хотят проверять и упорядочивать свою электронную почту. Лучше всего поискать другие почтовые приложения, чтобы узнать, какой дизайн используют ваши конкуренты. Вот некоторые из первых приложений, которые появляются в магазине приложений Apple при поиске по запросу «электронная почта»:
Много красивых приложений, верно?
Это не одно и то же, но во всех них есть одна и та же тема.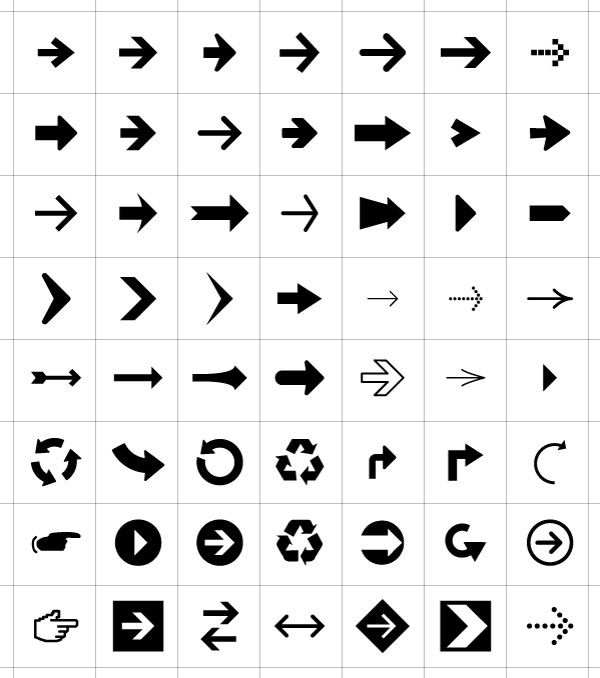 Большинство из них включают в себя изображение конверта, и все они включают красно-белую или сине-белую цветовую схему.
Большинство из них включают в себя изображение конверта, и все они включают красно-белую или сине-белую цветовую схему.
Чтобы выделиться среди этих конкурирующих приложений, вы можете рассмотреть возможность выбора другого цвета в зависимости от вашего бренда и целевой аудитории. Вы могли бы проявить творческий подход и выбрать символ, отличный от конверта, хотя вы все равно хотели бы выбрать что-то, что представляет электронную почту, если это возможно.
Посмотрите, как быстро такой простой конкурентный анализ может помочь вам понять, как выделить свое приложение среди остальных?
Поиск конкурентов занимает всего несколько минут, поэтому нет никаких оправданий тому, что , а не сделает это до того, как вы начнете проектирование. Если вы сделаете пропустите этот шаг, вы можете получить значок приложения, который выглядит так же, как у всех остальных, что не дает пользователям стимула загружать ваше приложение вместо приложений ваших конкурентов.
Создайте несколько вариантов значков приложений для рассмотрения.
Вы можете просто набросать эти варианты на листе бумаги или поручить это графическому дизайнеру. Суть здесь в том, чтобы провести мозговой штурм и дать себе несколько идей для рассмотрения, прежде чем завершить работу над приложением.
Вот хороший пример эскизов значков приложений из тематического исследования Behance:
Когда вы увидите эскизы значков приложений рядом друг с другом, вам будет легче определить, какие элементы и значок вам нравятся больше всего. скорее всего, побудит пользователей скачать.
Прежде чем принять окончательное решение, посмотрите на свой значок на экране телефона.
При разработке значка приложения необходимо учитывать, как он будет выглядеть на фоне цветов обоев мобильных устройств. Имейте в виду, что у большинства пользователей есть уникальные обои, поэтому вам нужно убедиться, что ваше приложение хорошо смотрится на темном и светлом фоне.
Некоторые пользователи даже выбирают беспокойные живые обои с разнообразными цветами и объектами, которые затрудняют поиск приложений на экране. Поэтому ваша задача — убедиться, что ваше приложение будет всегда отображаются четко.
И подумайте, как приложение вообще выглядит на экране телефона. Если он слишком детализирован, чтобы быть узнаваемым, или не выглядит чистым с точки зрения дизайна, вам нужно внести некоторые изменения.
Убедитесь, что значок вашего приложения имеет правильный размер.
При создании значка приложения его размер должен соответствовать размеру экрана, на котором он будет отображаться. И это необязательный шаг для значков приложений iOS — Apple даже не примет ваши пользовательские значки, если они не подходят по размеру.
Последнее , что вы хотите после того, как потратили столько времени на разработку соответствующего значка приложения, это чтобы он был отклонен магазином приложений. Итак, если вы собираетесь выпустить свое приложение в магазине приложений Apple, ознакомьтесь с их рекомендациями по размеру здесь и убедитесь, что вы тщательно им следуете.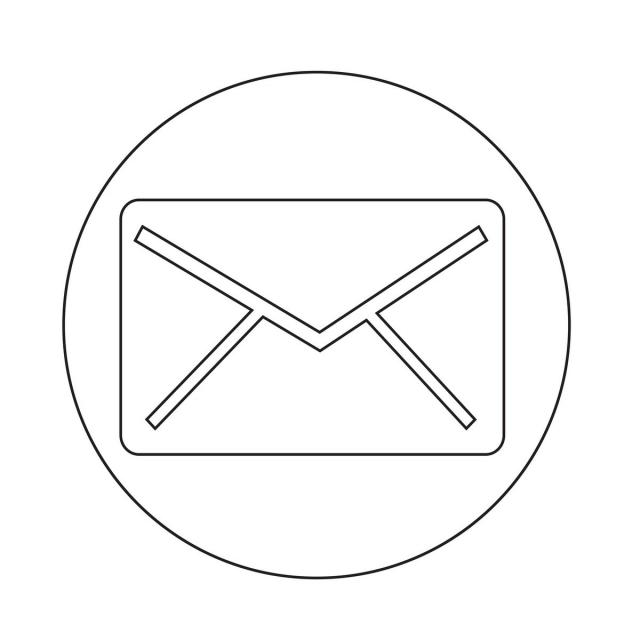 Везде, где вы планируете выпустить свое приложение, найдите их обязательные рекомендации по значкам приложений для iOS, чтобы вы могли следовать им и убедиться, что ваше приложение принято.
Везде, где вы планируете выпустить свое приложение, найдите их обязательные рекомендации по значкам приложений для iOS, чтобы вы могли следовать им и убедиться, что ваше приложение принято.
A/B-тестирование различных значков приложений.
Это поможет вам избавиться от догадок при выборе лучшего дизайна значка приложения и поможет вам выбрать тот, который лучше всего резонирует с вашей целевой аудиторией.
Если вы выпускаете свое приложение для Android, вы можете просто использовать функцию A/B-тестирования Google Play. Это идеально подходит для всех значков приложений Android. Если вы выпускаете свое приложение для iOS или где-то еще, кроме Google Play Store, попробуйте провести A/B-тестирование своего приложения на своей аудитории в Facebook — это будет стоить вам денег, но полученные знания того стоят.
Совет: Для более подробного ознакомления с тем, как правильно проводить A/B-тестирование значка приложения, ознакомьтесь с этой записью в блоге. А чтобы узнать, как провести A/B-тестирование вашего приложения в целом, прочтите этот совет от KISSMetrics.
А чтобы узнать, как провести A/B-тестирование вашего приложения в целом, прочтите этот совет от KISSMetrics.
Варианты создания собственных значков приложений
Вы можете найти бесплатное средство для создания значков приложений в Интернете, но лучше использовать качественное программное обеспечение для дизайна или сотрудничать с профессиональным графическим дизайнером. Таким образом, вы получите хорошо продуманную и оригинальную иконку, и вам не придется работать в рамках ограничений бесплатной программы (поскольку она может предлагать только несколько разных шрифтов и изображений).
Давайте обсудим эти варианты более подробно, чтобы вы могли принять взвешенное решение.
Используйте Adobe Illustrator.
Если вы раньше работали в Illustrator, вы, вероятно, уже знаете, что его функциональность делает его отличным вариантом для разработки векторного изображения для использования в качестве значка вашего приложения.
После того, как вы набросали идеи дизайна значков приложений, выберите ту, с которой вы хотите работать, и импортируйте эскиз в Illustrator. Затем вы можете начать создавать свою иконку на основе эскиза.
Затем вы можете начать создавать свою иконку на основе эскиза.
Совет: Если у вас нет большого опыта работы в Illustrator, но вы хотите использовать его для создания значка, вы можете прочитать этот пост в блоге для простого руководства. если вы do имеют большой опыт работы как с Illustrator, так и с Photoshop, вот руководство более среднего уровня по созданию значка вашего приложения.
Наймите графического дизайнера или фирму графического дизайна.
Если вы сами не являетесь опытным дизайнером, найм одного из них, вероятно, будет лучшим выбором для получения значка приложения, который найдет отклик у вашей целевой аудитории и будет потрясающе выглядеть в магазине приложений.
Вот несколько советов, которые помогут вам нанять подходящего графического дизайнера:
- Ищите дизайнера, который специализируется на дизайне иконок для приложений. Если они никогда раньше не разрабатывали значки приложений, они могут не иметь глубокого понимания передовых методов создания значков приложений.
 Итак, попробуйте найти дизайнера, у которого есть портфолио, полное привлекательных иконок для приложений. Им также должно быть удобно создавать значок приложения для Android, а также значки для iOS.
Итак, попробуйте найти дизайнера, у которого есть портфолио, полное привлекательных иконок для приложений. Им также должно быть удобно создавать значок приложения для Android, а также значки для iOS. - Избегайте таких сайтов, как Fiverr и Upwork. В то время как некоторые дизайнеры на таких сайтах могут производить высококачественную работу, вам лучше поискать профессионального графического дизайнера в LinkedIn или попросить одного из ваших коллег порекомендовать дизайнера, которого они знают и которому доверяют.
- Ищите отзывы. Если вы видите, что предыдущие клиенты дизайнера были довольны своими результатами, есть большая вероятность, что вы будете довольны своим
Имейте в виду, что вы часто получаете то, за что платите, когда нанимаете графического дизайнера, и не ожидайте, что ваш значок будет разработан по дешевке. Финансовые вложения будут стоить дополнительных загрузок вашего приложения благодаря хорошо продуманному, привлекающему внимание значку.
И помните: если вы нанимаете дизайнера для создания нескольких дизайнов на выбор, и ни один из них не соответствует тому, что вы искали для представления своего приложения, не соглашайтесь. Значок вашего приложения важен, поэтому вам нужно сделать его правильно.
В заключение
Теперь у вас есть вся информация, необходимая для разработки значка приложения таким образом, чтобы привлечь потенциальных клиентов. И прежде чем вы это узнаете, вы сможете выпустить свое приложение и увидеть, как его уникальный дизайн значков привлекает огромное количество загрузок.
Независимо от того, создаете ли вы мобильное приложение для Android и вам нужен собственный значок, вы создаете значки игровых приложений или что-то среднее, я надеюсь, что это руководство направило вас в правильном направлении.
Стандарты дизайна приложений в целом все еще устанавливаются, и по мере того, как мобильные устройства продолжают развиваться, будет меняться и внешний вид значков приложений, созданных для них.
Итак, поэкспериментируйте, проведите A/B-тесты и выясните, какие значки лучше всего подходят для вашего бренда. В результате у вашего приложения будет больше шансов на успех.
У вас есть вопросы о том, как создать удивительный значок приложения? Спросите в разделе комментариев!
2 способа сделать иконку с прозрачным фоном в 2022 году
Хотите сделать иконку с прозрачным фоном? В этом подробном руководстве рассказывается о 22 лучших бесплатных онлайн-инструментах, которые помогут вам быстро удалить фон с ваших изображений!
Вы ищете бесплатный онлайн-инструмент для создания значка с прозрачным фоном ? Ну, вы как раз в нужном месте. В этом подробном руководстве мы поговорим о бесплатных онлайн-инструментах, которые помогут вам легко и без проблем удалить фон с вашего логотипа.
Итак, зачем вообще нужна иконка с прозрачным фоном?
Существует множество причин, по которым кто-то может захотеть удалить фон со своего логотипа.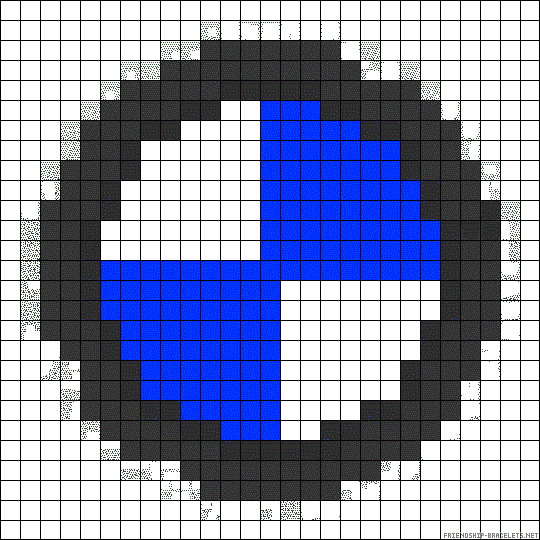
Не волнуйтесь! Независимо от того, по какой причине вы хотите удалить фон с изображения, в этом руководстве вы найдете идеальное решение. Без лишних слов, давайте начнем!
- Часть 1. Самый простой способ сделать иконку с прозрачным фоном онлайн в 2022 году
- Часть 2. Создание значка с прозрачным фоном с помощью Canva
- Часть 3. Рекомендации бесплатных сайтов для значков с прозрачным фоном
Часть 1. Самый простой способ сделать иконку с прозрачным фоном онлайн в 2021 году
Перед созданием этого руководства мы опробовали и протестировали несколько онлайн-инструментов, которые могут помочь вам удалить фон с ваших изображений, и самый удобный инструмент — без труда. , это FocoClipping. Это бесплатный онлайн-инструмент, который делает ваши изображения прозрачными одним щелчком мыши и помогает получить прозрачный фон значка.
Fococlipping — довольно популярный онлайн-инструмент, специально созданный для удаления фона со всех видов изображений. Этот онлайн-инструмент основан на технологии искусственного интеллекта, которая позволяет удалять фон всего за несколько секунд.
Вот некоторые особенности Fococlipping, которые делают его идеальным выбором для создания значка с прозрачным фоном.
Ключевые особенности FocoClipping
- Этот инструмент позволяет вам наблюдать и изменять эффекты любых правок, которые вы делаете в режиме реального времени.
- FocoClipping имеет две основные функции для очистки фона — Smart Remove и Manual Remove.
- Используйте этот онлайн-инструмент, чтобы быстро улучшить видимость значка.
- FocoClipping позволяет легко добавить собственный фон по вашему выбору и оживить значок, добавив тени.
- 3 секунды, чтобы сделать логотип с прозрачным фоном.
Начните сейчас
Как создать прозрачный логотип с помощью FocoClipping
Теперь, когда мы знаем основные функции этого онлайн-инструмента, выполните следующие простые шаги, чтобы использовать FocoClipping для получения прозрачного фона значка.
Шаг 1 Нажмите на ссылку выше, а затем кнопку «Загрузить изображение». Загрузите свой значок, который вы хотите отредактировать.
Шаг 2 Ваш значок автоматически откроется в функции «Smart Remove» FocoClipping. Ваш следующий экран будет выглядеть примерно так.
Шаг 3 Теперь нажмите кнопку «Загрузить» в углу. А затем выберите формат, и через несколько секунд вы получите свою иконку с прозрачным фоном.
Вот и все. Использовать FocoClipping очень просто и весело. Это экономит массу ресурсов и помогает эффективно ускорить процесс проектирования.
Начать сейчас
Часть 2. Создание значка с прозрачным фоном с помощью Canva
Ну, кто не слышал о Canva. Canva становится все более популярной среди пользователей и владельцев бизнеса из разных отраслей. Это сделало дизайн более доступным и простым для новичков и даже опытных дизайнеров.
Вот как получить значок с прозрачным фоном с помощью Canva.
Руководство по созданию значка с прозрачным фоном от Canva
Шаг 1: Перейдите на официальный сайт и нажмите кнопку «Создать дизайн». Выберите холст по своему вкусу.
Выберите холст по своему вкусу.
Шаг 2: Перейдите в раздел «Загрузки» и нажмите кнопку «Загрузить медиа». Выберите значок, который хотите изменить.
Шаг 3: Чтобы удалить фон значка, нажмите кнопку «Эффекты» и выберите параметр «Удаление фона».
И все. Он работает отлично, но вот загвоздка. Вам нужно быть пользователем Canva Pro, чтобы удалить фон с вашего логотипа с помощью Canva. Что ж, теперь, когда FocoClipping появился в сети, он также является бесплатным инструментом для создания значка с прозрачным фоном.
Часть 3: Рекомендации бесплатных сайтов по значкам с прозрачным фоном
Итак, это были самые популярные способы получить значок с прозрачным фоном. Хотите скачать бесплатные прозрачные иконки? Вот список из 20 лучших онлайн-платформ, где вы можете найти широкий выбор прозрачных иконок и загрузить их для своих проектов. Да, вы не ослышались. Давайте исследовать.
- IconFinder
IconFinderявляется самым популярным онлайн-ресурсом для загрузки бесплатных иконок с прозрачным фоном. В IconFinder есть десятки категорий значков, которые упростят загрузку правильного типа значка для вашего дизайна.
В IconFinder есть десятки категорий значков, которые упростят загрузку правильного типа значка для вашего дизайна.
- Флэтикон
Flaticon — еще одно популярное место для загрузки разнообразных прозрачных иконок. Благодаря полнофункциональному поисковому фильтру вы сможете без проблем найти нужный значок. Еще одним преимуществом Flaticon является то, что он позволяет пользователям загружать как отдельные дизайны, так и полные пакеты значков.
- Shutterstock
Shutterstock, пожалуй, сейчас самая популярная онлайн-библиотека. Помимо музыки и изображений без авторских прав, вы также можете найти прозрачные значки и наборы значков на Shutterstock. Однако Shutterstock не доступен бесплатно. Даже если вы хотите загрузить прозрачную иконку, вам придется купить ее тарифный план, который стоит около 29 долларов./месяц.
- PNGTree
PNGTree — это место, где вы можете найти бесплатные векторы, прозрачные фоны и даже шаблоны, чтобы сразу приступить к разработке своих проектов. Платформа поставляется с обширной библиотекой, и каждый день выпускается более 5000 работ. Это означает, что у вас никогда не закончатся варианты при создании дизайна.
Платформа поставляется с обширной библиотекой, и каждый день выпускается более 5000 работ. Это означает, что у вас никогда не закончатся варианты при создании дизайна.
- TheNounProject
TheNounPorjectэто относительно новая платформа, где вы можете скачать бесплатных прозрачных иконок для ваших проектов. Платформа также поставляется с собственной панелью редактирования, где вы можете внести изменения в нужный значок, прежде чем сохранить его на своем ПК. Однако панель редактирования доступна только для людей, подписавшихся на ежемесячный план подписки.
- DryIcons
Если вы хотите загружать простые значки без прохождения процесса регистрации, DryIcons — это подходящая платформа для вас. На DryIcons доступно более 1000 бесплатных иконок, которые можно загрузить одним щелчком мыши.
- Значки8
Icons8 — это онлайн-платформа, которой управляет команда опытных дизайнеров. На веб-сайте есть хорошо классифицированные списки, которые упростят загрузку нужного набора иконок. Вы можете просматривать различные категории, такие как «Животные», «Астрология», «Бизнес» и т. д., и легко получать прозрачные значки.
На веб-сайте есть хорошо классифицированные списки, которые упростят загрузку нужного набора иконок. Вы можете просматривать различные категории, такие как «Животные», «Астрология», «Бизнес» и т. д., и легко получать прозрачные значки.
- FreePik
Как следует из названия, FreePik — это место, где пользователи могут мгновенно загружать бесплатные прозрачные значки. Благодаря огромной библиотеке значков и быстрому процессу загрузки вам не составит труда загрузить нужные значки.
- Вектизи
Vecteezy — отличная платформа для бесплатного скачивания векторов и прозрачных иконок. Благодаря функции «Сортировка по» вам будет намного проще сузить список и найти конкретные значки для вашего проекта. В верхней части экрана также есть специальная панель поиска, которая поможет вам легко искать различные значки.
- StickPNG
StickPNG — еще одно место, где можно бесплатно скачать иконки с прозрачным фоном. Хотя данные не такие обширные, как на других веб-сайтах, вы все равно найдете все основные прозрачные значки. Итак, если вы не хотите проходить долгий процесс регистрации со своими учетными данными, StickPNG будет подходящей платформой для этой работы.
Хотя данные не такие обширные, как на других веб-сайтах, вы все равно найдете все основные прозрачные значки. Итак, если вы не хотите проходить долгий процесс регистрации со своими учетными данными, StickPNG будет подходящей платформой для этой работы.
- CleanPNG
CleanPNG — это открытая платформа, управляемая сообществом опытных дизайнеров. Вы также можете загрузить свои собственные фоны, чтобы помочь другим пользователям бесплатно загружать значки. Как и любая другая профессиональная платформа, CleanPNG предлагает множество категорий, чтобы помочь пользователям выбрать очень конкретные прозрачные значки.
- VectorStocks
VectorStocks — это место, где вы можете найти различные типы векторов, простые изображения и прозрачные значки. Хотя библиотека довольно обширна, стоит отметить, что не весь контент доступен бесплатно. На VectorStocks вы найдете разные цены на разные дизайны.
- Pixabay
Pixabayявляется одним из самых надежных мест для загрузки бесплатных векторов и значков с прозрачным фоном . В отличие от других платформ, Pxiabay позволяет пользователям сортировать результаты, применяя различные фильтры, такие как ориентация, цвет и категория. Фактически, вы даже можете найти значки определенного размера, применив фильтр размера.
В отличие от других платформ, Pxiabay позволяет пользователям сортировать результаты, применяя различные фильтры, такие как ориентация, цвет и категория. Фактически, вы даже можете найти значки определенного размера, применив фильтр размера.
- FreeIconsPNG
Если вы ищете платформу, позволяющую загружать бесплатные значки с прозрачным фоном, FreeIconsPNG — то, что вам нужно. Он предлагает бесплатные значки, изображения, векторы, а также поставляется с панелью редактирования, которая позволит вам изменить размер изображения в соответствии с требованиями вашего проекта.
- PNGKey
PNGKey — недооцененная платформа, о которой мало кто знает. Однако, если вы планируете загружать значки социальных сетей и другие прозрачные значки, у PNGKey есть много данных для удовлетворения ваших различных требований. Просто введите имя значка в верхней строке поиска, и PNGKey соответственно выдаст разные результаты.
- ПодПНГ
SubPNG — еще одна онлайн-платформа для бесплатной загрузки изображений PNG и значков с прозрачным фоном. Основные категории на веб-сайте включают «Цветок», «Рамка», «Сердце» и «Свадьба». Но если вы ищете другой вектор/значок, вы также можете использовать панель поиска, чтобы найти конкретные значки.
Основные категории на веб-сайте включают «Цветок», «Рамка», «Сердце» и «Свадьба». Но если вы ищете другой вектор/значок, вы также можете использовать панель поиска, чтобы найти конкретные значки.
- АналогичныйPNG
SimilarPNG — веб-сайт, интерфейс которого очень похож на SubPNG. По сути, весь процесс загрузки напоминает SubPNG. Единственная разница в том, что медиатека SimilarPNG довольно большая, и вы сможете без особых усилий находить различные типы PNG-изображений.
- ПрозрачныйPNG
TransparentPNG — это широко популярная онлайн-библиотека мультимедиа, которая предлагает различные типы изображений PNG и прозрачные значки. На главном экране вы увидите список всех самых популярных прозрачных значков дня. Но вы также можете использовать панель поиска или просматривать категории для поиска конкретных дизайнов.
- PNGItem
PNGItem имеет огромную библиотеку и быструю опцию «Фильтр», которая позволит вам легко искать различные рисунки PNG. Все данные доступны бесплатно, и вы даже можете загружать свои собственные фоны, чтобы распространять информацию о своих проектах.
Все данные доступны бесплатно, и вы даже можете загружать свои собственные фоны, чтобы распространять информацию о своих проектах.
- Пинтерест
Pinterest, несомненно, является самой популярной платформой для обмена изображениями в Интернете. Помимо прокрутки ежедневной ленты, вы также можете использовать свою учетную запись Pinterest, чтобы найти прозрачные значки для своих проектов.
Заключение
Мы перечислили несколько полезных сайтов, которые помогут вам сделать фон значка прозрачным за считанные минуты. Независимо от того, есть ли слишком много вариантов на выбор, наличие правильного инструмента — это благословение. И FocoClipping делает вашу жизнь упорядоченной в этом случае. Не только потому, что у него мощный ИИ, но и потому, что он работает эффективно, быстро и без ущерба для качества. Помимо прозрачного фона, у него есть множество настраиваемых фонов на выбор. Мы не можем просить больше, верно? Итак, зайдите на сайт и повеселитесь со своим значком прямо сейчас.

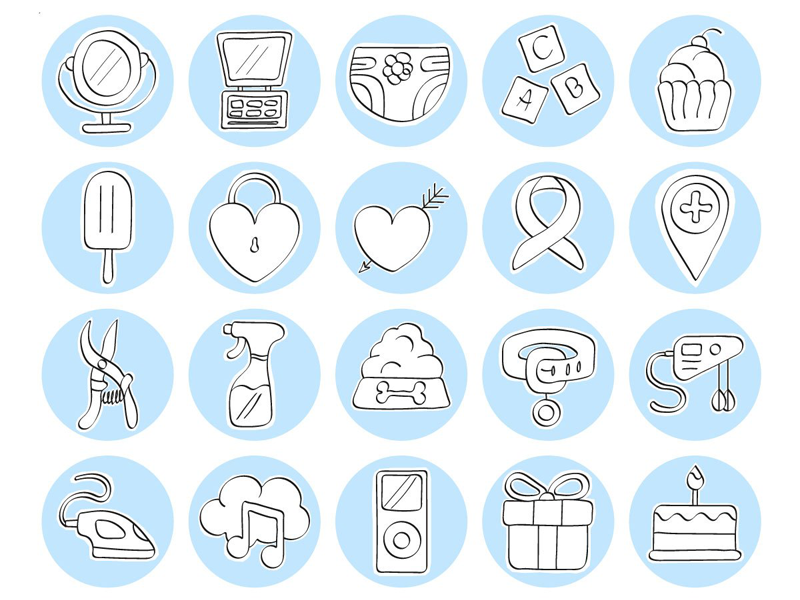 ru/kak-sdelat-ikonku
ru/kak-sdelat-ikonku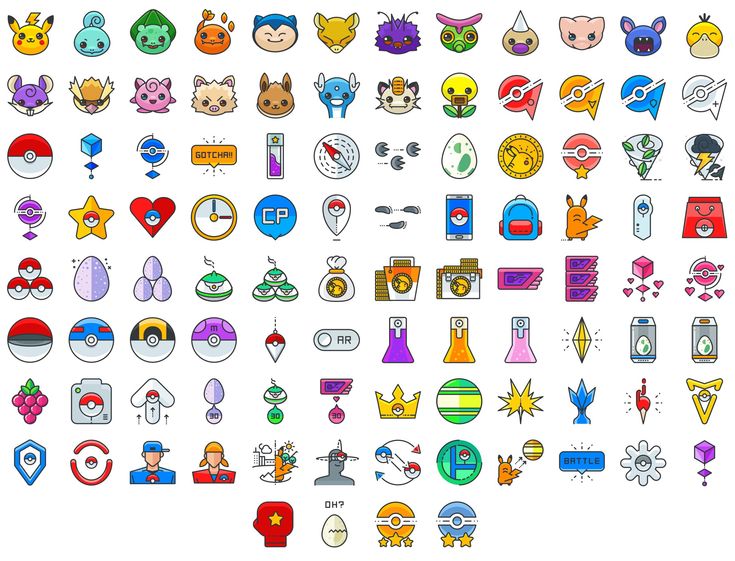 Веб-сервисы иконок
Веб-сервисы иконок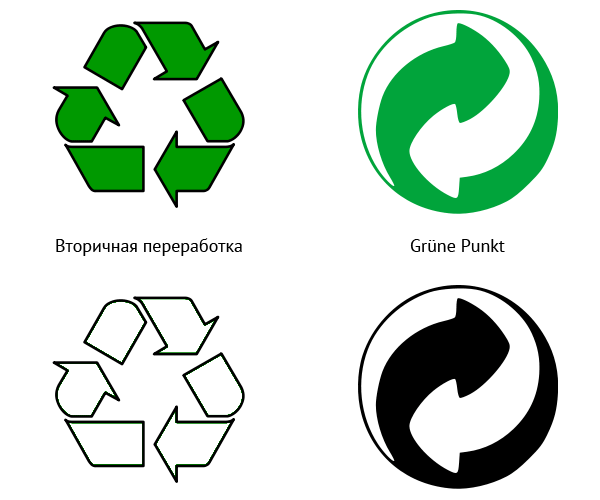
 В открывшемся окне «Выполнить» набираем команду «regedit» и жмем Enter (или OK).
В открывшемся окне «Выполнить» набираем команду «regedit» и жмем Enter (или OK). Расположение файла можно найти в его свойствах, которые открываются через контекстное меню.
Расположение файла можно найти в его свойствах, которые открываются через контекстное меню.