Как сделать гифку в фотошопе?
GIF-анимации все больше и больше появляются в интернет пространстве. Используются они чуть ли не в каждой социальной сети, а их разнообразие невероятное. Фотошоп позволяет творить чудеса из картинок и видео, зацикленная гифка будет приятно смотреться в диалоге с друзьями. Здесь будет рассказано, как быстро и легко сделать такие анимации самостоятельно.
Как сделать гифку за 2 минуты:
Как сделать гифку из видео?Начнем с того, что для работы с анимации нам потребуется самый популярный фотошоп — Adobe Photoshop, а также Quick Time Player версии 7.1 или выше для импорта видео.
Если во время переноса видео в фотошоп Вы получите ошибку о неподдерживаемом формате, то воспользуйтесь любым бесплатным конвертером.
Как создать бесконечное видео:
После решения всех программных вопросов, можно приступить к творчеству:
1. Во время переноса видео появится диалог импорта, в котором можно установить переключатель в режим «Только выделенный диапазон» и сделать анимацию определенного фрагмента видео;
2. Необходимо выставить границы, которые будут видны в Вашей гифке;
3. Далее нужно определиться с количество кадров в секунду. Напротив «Оставить каждый» устанавливаем галочку и указываем частоту кадров;
4. Сохраняем файл в формате GIF, а также, по необходимости, уменьшаем или увеличиваем размер файла путем изменения значения в пикселях.
Как сделать гифку из картинок?С картинками ситуация обходится немного сложнее, но справится каждый. Гифка из фото или картинок сложнее тем, что необходимо иметь несколько похожих изображений, но с небольшим различием в движении.
Гифка из фото или картинок сложнее тем, что необходимо иметь несколько похожих изображений, но с небольшим различием в движении.
1. Находим некоторое количество картинок, также можно нарисовать их самостоятельно с помощью инструмента кисть в фотошопе. Комфортное количество для обработки — 10. Обязательно картинки должны быть с небольшими изменениями для задачи им движения;
2. Открываем первую картинку и перетаскиваем к ней все остальные, подтверждая импорт каждого изображения.
3. Необходимо открыть панель шкалы времени, которой можно найти: Окно — Шкала времени;
4. Далее в списке выбираем «Создать анимацию кадра», после в появившимся меню справа нажимаем «Создать кадры из слоев»;
5. Выделяем все кадры, зажав клавишу «Shift»;
6. На любом файле устанавливаем интервал в 0.1 секунду, нажав на стрелку под любым из кадров;
7. В списке под шкалой времени нажимаем «Постоянно», тогда получится зацикленная гифка;
8. Воспроизводим для проверки своей анимации и сохраняем файл.
Сохранения GIF-анимации из картинок практически идентично с первой инструкцией.
Удаление фона на гифке не займет много времени, но может сделать анимацию в разы приятнее.
Открыв GIF-файл в фотошопе, Вы увидите количество используемых слоев. Выбираете инструмент «Magic Wand», далее выделяем фон для каждого из слоев. После можно удалить выделенный фон нажатием кнопок «Backspace» или «Delete».
Не забудьте проверить вашу анимацию на наличие ошибок. Если гифка воспроизводится нормально, то сохраняем ее.
Как сделать gif из картинок или видео- просто и качественно
| Как сделать качественное gif из картинок видео |
В преддверии каких-то праздников возникает необходимость сделать gif анимацию.
Например,праздничный фейеверк у новогодней елки. Можно придумать разные темы.
Как сделать gif из картинок,чтобы получилось правдоподобное и хорошего качества изображение.
Придумывать ничего не надо. Нужно только найти видео по теме хорошего качества и вырезать из него понравившейся вам коротенький кусочек.
Хорошего качества gif анимация получаются именно из видео,потому что кадры в нем идут один за другим вполне естественно. Только нужно эти кадры видео сначала превратить в чередующиеся картинки…
Например,скоро будет Новый Год. Огромное количество новогодних сюжетов и материалов для создания gif изображений можно найти в мультфильмах и сказках.
Перед тем как сделать gif из картинок,требуется ряд подготовительных действий:
- найти видео и скачать его на компьютер
- вырезать из видео небольшой кусочек длиною в 2-4 секунды
- сконвертировать из видео папку картинок с чередующимися друг за другом кадрами
И вот с этой папкой можно уже идти в онлайн сервис или в программу и, создавать вашу анимацию.
По первому пункту затруднений не будет. А второй и третий пункты можно сделать сразу в одной программе.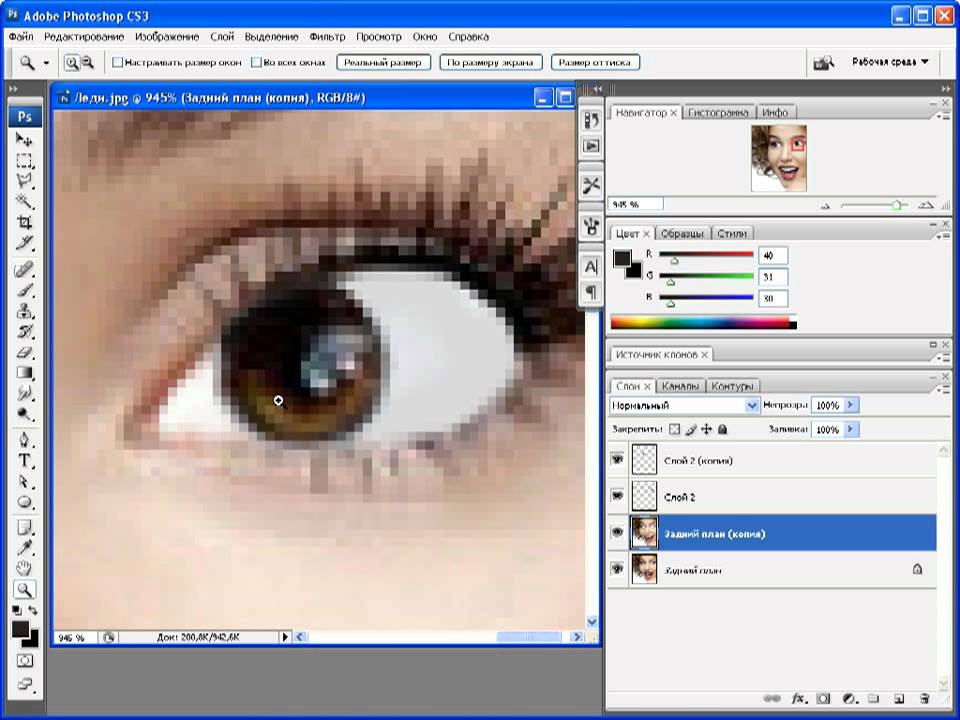 Она называется PhotoStage Slideshow Producer. Пользуюсь я ее уже лет 10, еще старой версии 2.02 и, поэтому не знаю, где ее вам можно скачать (скорее всего,она сейчас платная).
Она называется PhotoStage Slideshow Producer. Пользуюсь я ее уже лет 10, еще старой версии 2.02 и, поэтому не знаю, где ее вам можно скачать (скорее всего,она сейчас платная).
Если вы умеете пользоваться Фотошопом,то идите туда прямо со своим видео.Фотошоп сам разобьет видео на картинки. По этой теме можно найти видео уроки.
У меня очень старый Фотошоп,такой функции в нем нет, поэтому я нашла программу,которая работает с картинками. Она -Free (бесплатная ).
Сделать картинку gif онлайн
Сделать картинку gif сначала пробовала в онлайн.Могу сказать,что у таких сервисов не очень хорошее качество,потому что мне понадобилось получить четкое изображение не из трех картинок,а из серии в 40-60 шт.
Также, пыталась что-то сотворить на сервисах Фотошоп-онлайн, потому что программа Фотошоп- из самый профессиональных, что только было когда-то придумано.
Но, мой Интернет по скорости никакой и, все попытки сделать картинку gif онлайн, завершились крахом.
В конце-концов,потратив кучу времени,все же выбрала программу,в которой:
- анимация получается приемлемого качества
- не требуется профессиональных знаний,как для Фотошопа
- медленный интернет будет ни при чем
Программа для создания gif анимации
Вообще-то, программа для создания gif анимации под названием PhotoScape,делает не только анимацию,но и имеет гораздо больший функционал по работе с изображениями. Ее стоит иметь на своем компьютере.
Данную программу распространяет сервис PhotoScape
Скачивается и устанавливается без проблем.
Там же, на сайте производителя,побродив по горизонтальному меню,можно увидеть,что может эта программа.
Чтобы сделать gif из картинок в данной программе,надо:
- открыть программу
- нажать клавишу «Анимация»
Легко и просто сделать gif из картинок можно в программе PhotoScape - перетащить все свои картинки (хоть 100 шт за раз) в открывшееся окно
- подождать,когда ваши изображения загрузятся,если их много
- откорректировать ползунком размер желаемой анимации(чем меньше размер,тем меньше вес)
- скачать на свой компьютер готовую gif
В программе при создания gif анимации необходимы некоторые настройки.  ..
..
Анимация получается очень быстро,даже,если перетаскивать туда 70 изображений одновременно. Качество достаточное для того,чтобы не стыдно было опубликовать в Интернете.
Кроме размера картинки,нужно еще регулировать время смены кадров,когда делаете gif из видео,потому что все видео -разные: в каком-то очень медленное движение мимики человека,а в другом-очень быстро меняющееся движение летящего по нестабильной траектории объекта. Ну,это,к примеру. Изменяя время с 5 до 50,можно выбрать более подходящий вариант, движение на котором будет смотреться естественно.
Создание синемаграфа из видео в Photoshop и руководство по анимированным gif-изображениям
8
ПОДЕЛИТЬСЯ
В последнее время синемаграфы, также называемые «живыми фотографиями», немного вернулись (извините, они не новы). На самом деле я написал руководство о том, как это сделать, еще в 2005 году в моей книге How to Wow for the Web от Peachpit Press, я тогда назвал ее «Оживление изображения».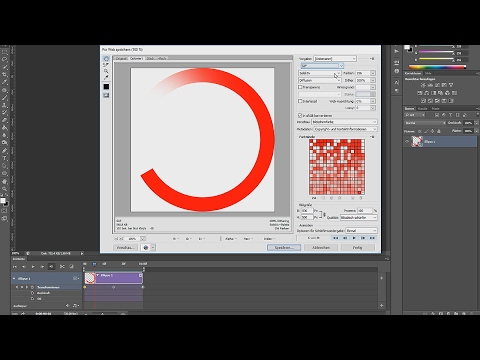 Теперь пришло время сделать их в Adobe Photoshop с помощью видео. Это действительно полезно для заголовка веб-сайта, рекламы, поста в Facebook или киоска, потому что вы можете сделать gif и настроить его на бесконечное повторение и получить бесконечное повторяющееся видео с довольно небольшим размером файла.
Теперь пришло время сделать их в Adobe Photoshop с помощью видео. Это действительно полезно для заголовка веб-сайта, рекламы, поста в Facebook или киоска, потому что вы можете сделать gif и настроить его на бесконечное повторение и получить бесконечное повторяющееся видео с довольно небольшим размером файла.
Синемаграф — это когда у вас есть фотография, но ее части движутся. Это делается путем маскировки фотографии зацикленным видео под ней. Мы сделаем это из видео, этот урок работает только в Photoshop CS6 (расширенная) и Photoshop CC. Посмотрите мое видео, в котором пошагово показано, как это сделать. У меня есть несколько дополнительных советов, в том числе:
- Как использовать направляющие для лучшего совпадения петли
- Как легко увидеть, что вы маскируете на видео
- Как экспортировать в виде GIF-анимации
- Как загрузить GIF-файл в Facebook
Как сделать синемаграф с помощью Photoshop CS6 и CC
youtube.com/embed/mG8Kkloooy0?rel=0&showinfo=0″ frameborder=»0″ allowfullscreen=»allowfullscreen»>Модель здесь была Тиффани, и я снял это (Canon 5D MkIII) в Eaves Ranch, Санта-Фе, Нью-Мексико
Примечание. Если у вас нет Photoshop CS6 Extended (для поддержки видео) или Photoshop CC, это руководство вам не подойдет, извините, но функции видео до этого были отличается, но вы можете адаптировать учебник для работы в более ранних версиях, но я не могу предложить поддержку по этому вопросу.
После того, как вы сделали свой синемаграф, вы можете экспортировать его как видео или как GIF. Используйте «Сохранить для Интернета», чтобы экспортировать gif, и убедитесь, что вы установили зацикливание на «навсегда».
Вы можете загрузить эту гифку на свой сайт, См. пример здесь
Здесь написаны пошаговые инструкции, для тех, кто предпочитает читать.
Создание CINEMAGRAPH в Photoshop Учебное пособие и создание GIF
Начните с видео. Вот видео, которое я недавно снял с Тиффани. Цель состоит в том, чтобы найти повторяющиеся движения и заморозить это на фотографии, и просто заставить ее волосы и кисточку двигаться, а затем мы можем зациклить это, а затем вы можете загрузить это на веб-сайт в виде анимированного gif или чего-то еще. , через небольшой размер файла, и он может бесконечно зацикливаться и создавать это движение. Это крутой эффект.
Вот видео, которое я недавно снял с Тиффани. Цель состоит в том, чтобы найти повторяющиеся движения и заморозить это на фотографии, и просто заставить ее волосы и кисточку двигаться, а затем мы можем зациклить это, а затем вы можете загрузить это на веб-сайт в виде анимированного gif или чего-то еще. , через небольшой размер файла, и он может бесконечно зацикливаться и создавать это движение. Это крутой эффект.
Этот урок будет работать в Photoshop CS 6 или CC. Более ранние версии имеют другие анимационные движки. Теперь, чтобы добавить видео сюда, просто выберите «Файл», «Открыть», а затем просто выберите видео, и оно откроется на временной шкале. Откройте видео в Photoshop и убедитесь, что временная шкала видна. Окно> Временная шкала (это работает только в Photoshop CS6 Extended или CC). Итак, как видите, у нас здесь 16 секунд; это слишком долго.
Во-первых, разбейте это на короткий цикл, в котором происходит действие. Итак, мы возьмем игровую головку и просто потянем ее. Это называется чисткой. Итак, что я делаю, так это смотрю на движение вот здесь, в кисточках, и вот здесь, в волосах. Также заметил, что она моргает примерно раз в секунду. То, что мы ищем, — это последовательная петля, в которой ветер дует примерно одинаково. Убедитесь, что ее глаза смотрят в одном направлении, мы ищем плавный переход, чтобы использовать его в качестве точки зацикливания.
Это называется чисткой. Итак, что я делаю, так это смотрю на движение вот здесь, в кисточках, и вот здесь, в волосах. Также заметил, что она моргает примерно раз в секунду. То, что мы ищем, — это последовательная петля, в которой ветер дует примерно одинаково. Убедитесь, что ее глаза смотрят в одном направлении, мы ищем плавный переход, чтобы использовать его в качестве точки зацикливания.
Мы обрезаем видео, щелкая и перетаскивая конец и начало. У нас это составляет пару секунд, и это все, что нам нужно.
Теперь мы хотим проверить это, чтобы убедиться, что он зацикливается правильно. Первое, что мы можем сделать, это просто немного расширить нашу временную шкалу. Это не меняет направление видео вообще. Все, что он делает, просто дает нам немного больше, чтобы поиграть здесь, на нашей временной шкале.
Теперь, если вы хотите узнать больше о видео, у меня есть два актуальных полных обучающих урока по работе с видео в Photoshop. У меня есть бесплатный здесь, у меня есть еще пара углубленных курсов.
Создание фильмов в Photoshop
Видео в Photoshop
Нажмите на меню справа от временной шкалы и выберите «Повторное воспроизведение». Теперь, сделав это, мы сможем взглянуть на нашу петлю. Поэтому, когда он дойдет до конца, он снова вернется, поэтому убедитесь, что он включен. А затем, когда мы нажмем Play, обратите внимание, что он будет идти до конца, а затем снова воспроизведите. Итак, давайте просто посмотрим на это, и то, что мы ищем, это любые внезапные скачки.
Это хорошее базовое видео для использования. Следующее, что нам нужно сделать, это заморозить это на фотографии, и это очень просто. Дублируйте слой с видео. Таким образом, вы можете нажать Ctrl J или Command J на Mac для перехода или просто перетащить на значок «Новый слой», и это будет дублировать это видео.
Теперь мы больше не хотим, чтобы это было видео. Мы хотим, чтобы этот верхний слой был изображением, поэтому мы просто щелкаем правой кнопкой мыши и выбираем «Растрировать слой».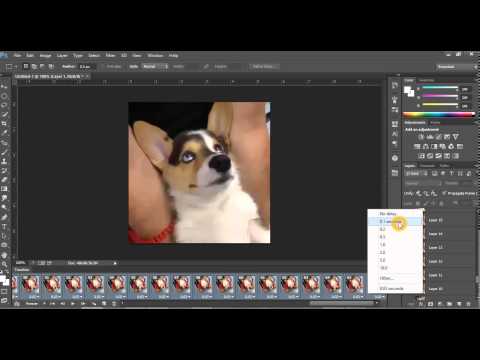
Если вы посмотрите на нашу временную шкалу, обратите внимание, что клип с изображением находится сразу после другого на том же слое. Мы хотим, чтобы они располагались друг над другом, а не один за другим. Что вам нужно сделать, это удалить его из группы видео. Итак, возьмите этот слой, который является изображением, и перетащите его выше, и вы увидите, что там появится маленькая линия. Отпустите и обратите внимание, теперь это на слое над видео.
Убедитесь, что вы перетащили изображение влево, чтобы оно выровнялось в начале.
Теперь нам нужно просто выделить области, в которых мы хотим создать движение, и мы можем сделать это с помощью маски слоя. Однако будет довольно сложно увидеть, где мы замаскировали, потому что оба эти слоя выглядят одинаково, довольно сложно отличить, где видео, а где изображение. Итак, что мы собираемся сделать, так это применить временный эффект к этому видео, чтобы мы могли ясно видеть, где мы его маскируем.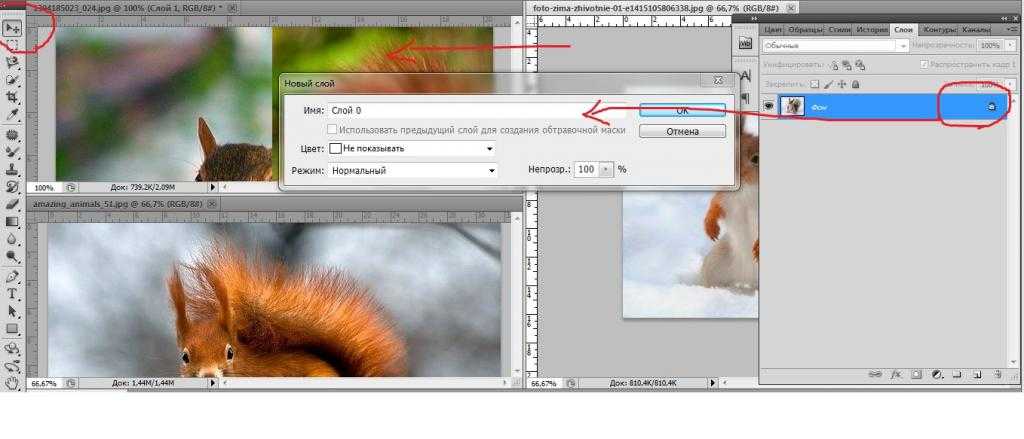
Скройте верхний слой
Примените корректирующий слой «Цветовой тон и насыщенность» прямо над видео. Перетащите ползунок оттенка, чтобы получить несколько сумасшедших цветов, которые мы можем скрыть позже, но теперь мы можем видеть, где мы маскируем, потому что мы просто хотим замаскировать волосы и кисточки.
Примените маску слоя к верхнему слою (слою с изображением).
Теперь эта маска слоя заполнена белым цветом, поэтому она не имеет никакого эффекта. Закрасьте белые части фотографии, чтобы под ними отображалось видео.
Выберите черный цвет для переднего плана, возьмите кисть, непрозрачность установлена на 100, и я даже собираюсь отключить нажим пера. Я хочу просто иметь сплошную непрозрачность.
Прокрасьте область волос. Перо определенно будет немного двигаться, и ее волосы здесь определенно будут развеваться, так что давайте просто дадим ему немного места здесь, чтобы оно могло двигаться.
При предварительном просмотре видео скройте корректирующий слой оттенка и насыщенности.
Вы можете тратить столько времени, сколько хотите, чтобы получить идеальную маскировку.
Давайте добавим немного движения этим кисточкам, так что я просто снова включу нашу регулировку оттенка и насыщенности, чтобы я мог видеть, что происходит, убедитесь, что я выбрал черный цвет, может быть, немного изменю эту кисть больше, и я просто собираюсь закрасить эти кисточки, потому что я хочу увидеть, как они качаются на ветру. Я думаю, что это добавит действительно хороший эффект, и ладно.
Итак, давайте снова скроем корректирующие слои и воспроизведем это. У нас есть действительно хорошее движение, и мы создали наш базовый синемаграф.
Экспорт в виде анимированного GIF-файла
Теперь я покажу вам, как экспортировать это как анимированный GIF-файл. Выберите «Экспорт», и мы перейдем к «Сохранить для Интернета».
Измените размер на ширину 650, потому что, может быть, я хочу разместить его в блоге WordPress.
Убедитесь, что вы выбрали формат gif, а не jpg.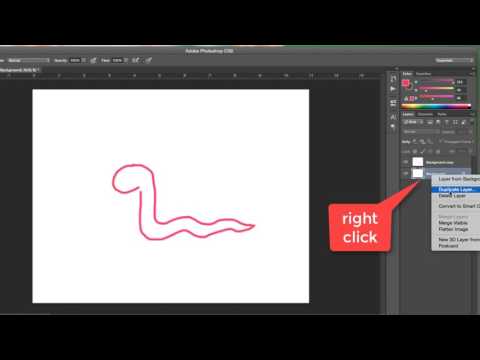
Убедитесь, что вы находитесь не в режиме «Исходный», а в режиме «Оптимизированный», чтобы увидеть, как будет выглядеть изображение. Здесь у нас 67 кадров. Мы можем нажать кнопку «Воспроизвести», и, смотрите, мы можем предварительно просмотреть этот gif прямо в «Сохранить для Интернета».
Установите Тон в 256 цветов, что является максимальным. Мы очень хотим сделать это, и любые настройки, которые у вас есть,
. Посмотрите Параметры зацикливания. Мы хотим изменить это на «Навсегда», потому что вы хотите, чтобы это повторялось бесконечно.
И давайте щелкнем предварительный просмотр и посмотрим в браузере, как на самом деле будет выглядеть наша гифка.
Итак, вы можете видеть здесь, вот как это будет выглядеть. Это будет выглядеть очень красиво. Будет хорошо играть.
Мы просто нажмем Сохранить и назовем этот файл cinemagraph.gif. Хорошо, и это наш последний GIF.
Публикация GIF-анимации на Facebook
Вы не можете загрузить GIF-анимацию непосредственно на Facebook.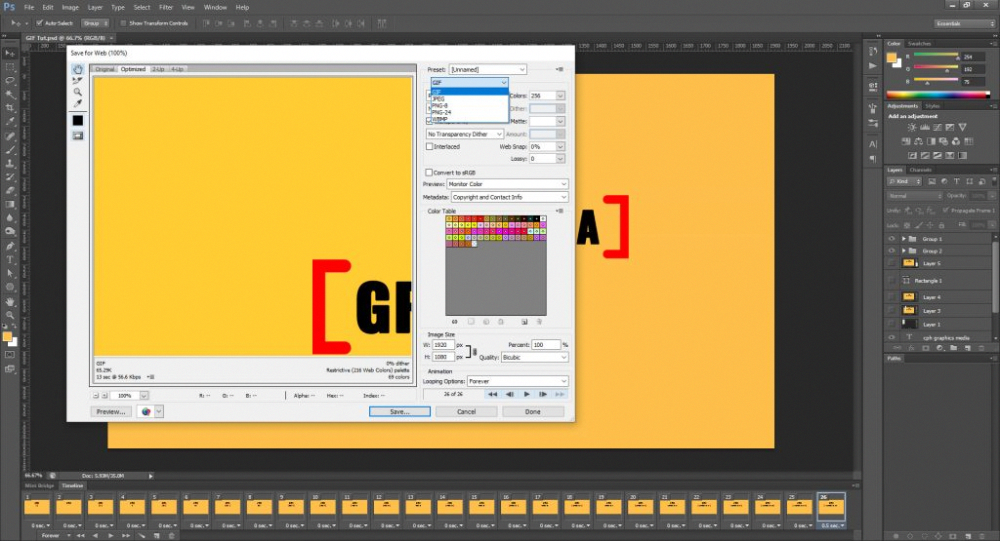 Если вы хотите поделиться им на Facebook, вам нужно будет загрузить его на свой веб-сайт и вставить URL-адрес изображения (ссылка на него с вашего веб-сайта). Если у вас нет веб-сайта или вы не хотите его размещать, есть и другие решения. Самый популярный — бесплатный веб-сайт giphy 9.0003
Если вы хотите поделиться им на Facebook, вам нужно будет загрузить его на свой веб-сайт и вставить URL-адрес изображения (ссылка на него с вашего веб-сайта). Если у вас нет веб-сайта или вы не хотите его размещать, есть и другие решения. Самый популярный — бесплатный веб-сайт giphy 9.0003
Надеюсь, этот урок был вам полезен. Добавьте комментарий и дайте мне знать, что вы хотели бы узнать. Каждую неделю я создаю новый учебник здесь, в PhotoshopCAFE. Вы можете посмотреть все бесплатные уроки по фотошопу здесь
Кстати, у меня есть бесплатная электронная книга по работе с режимами наложения слоев в Photoshop, которая вам понравится. Оставьте свою информацию здесь, и я отправлю ее вам по электронной почте прямо сейчас.
До встречи в КАФЕ!
Колин
У меня есть больше уроков по анимации Photoshop здесь
- Как Анимировать в Фотошопе (анимировать струю)
- Сделать Анимированный Дождь
- Редактировать видео в Фотошопе
- Сделать Анимированный снег в Фотошопе
- Сделать анимационный мультфильм Синемаграф
- Сделать Синемаграф Звезды Анимированный GIF 9012 90 Intro
P.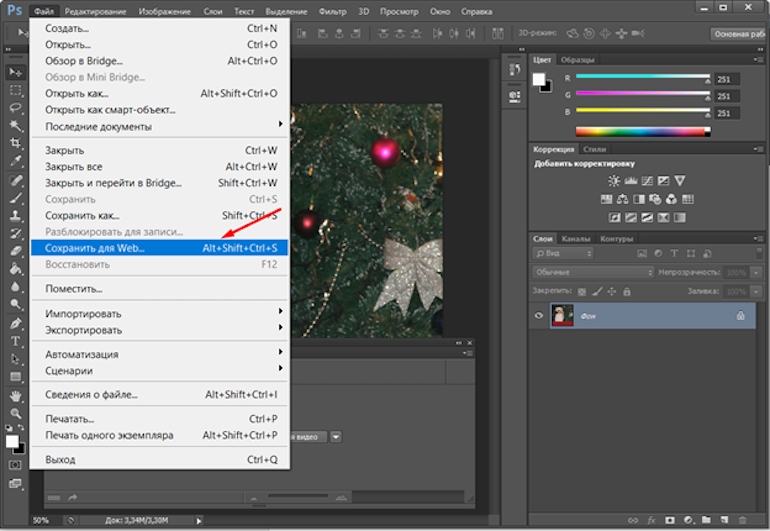 S У меня есть несколько премиальных курсов, на которых вы обучаетесь работе с видео в Photoshop. Это
S У меня есть несколько премиальных курсов, на которых вы обучаетесь работе с видео в Photoshop. Это
Видео в Photoshop (Руководство для дизайнеров и фотографов) и
Создание фильмов в Photoshop (видео с включенной электронной книгой)
Как сделать GIF с помощью Photoshop или без него в 2023 году
Преобразование видео в gif — это, безусловно, произведение искусства, но у вас его нет потратить сотни часов, чтобы создать шедевр. Искусство и творчество исходят изнутри, но они становятся еще лучше, когда вы вкладываете в это умную работу, а не тяжелую работу. Зачем редактировать, обрезать и обрезать ваши видео и тратить массу времени на преобразование вашего видео в GIF, если вы можете сделать все это с помощью программного обеспечения, такого как Photoshop и т. д.
В наши дни каждое программное обеспечение предлагает новые и интересные функции, и их использование может помочь вам сэкономить много времени и создать что-то захватывающее.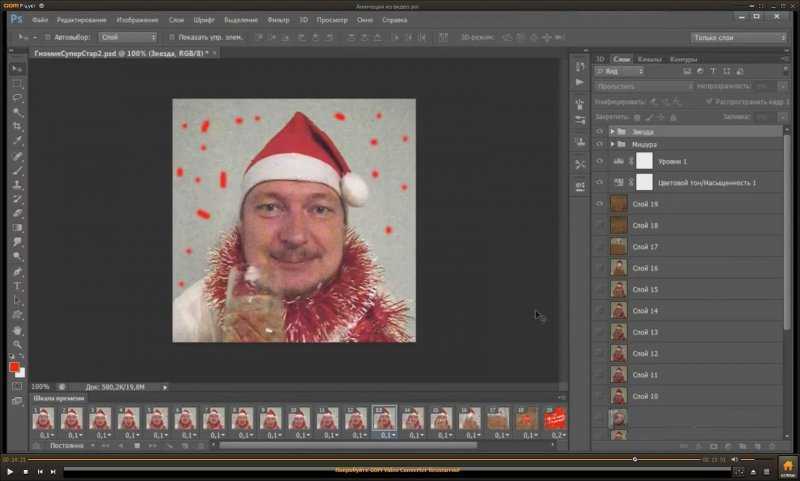 Вам не обязательно проводить фотосессию для всех целей конверсии, потому что существует множество доступных альтернатив. Мы здесь, чтобы помочь вам научиться конвертировать видео в gif с помощью Photoshop или без него. Пристегнитесь и начните обучающее путешествие!
Вам не обязательно проводить фотосессию для всех целей конверсии, потому что существует множество доступных альтернатив. Мы здесь, чтобы помочь вам научиться конвертировать видео в gif с помощью Photoshop или без него. Пристегнитесь и начните обучающее путешествие!
- Часть 1. Преобразование видео в GIF с помощью Photoshop
- Часть 2. Создание GIF из видео без Photoshop
- Часть 3: Другие 3 способа сделать GIF без Photoshop
Часть 1. Преобразование видео в GIF с помощью Photoshop
Photoshop — одно из самых популярных приложений для редактирования, доступных сегодня, даже эксперты любят его использовать из-за интересных функций и простой навигации, которые оно предлагает. Кроме того, нет никаких дополнительных затрат на его использование, а изучение его является увлекательным и простым. Еще одна замечательная особенность фотошопа заключается в том, что он предлагает различные версии, поэтому разные люди могут использовать одну из них в соответствии со своими предпочтениями.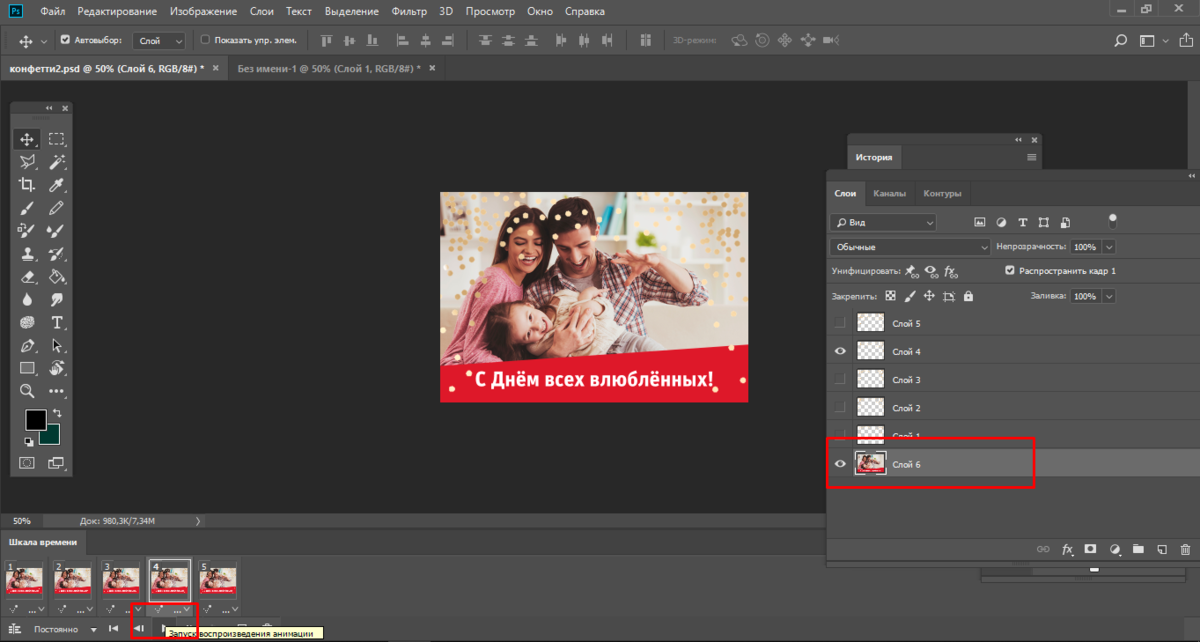
Шаг 1: Загрузите версию Photoshop Ps cc на свое устройство.
Шаг 2: Правильно установите приложение и нажмите кнопку «Выполнить».
Шаг 3: Нажмите кнопку «Файл» в левом верхнем углу. Нажмите на опцию «импорт», а затем на «видеокадр в слои». Обрабатывая дальше, выберите нужный видеофайл и откройте его.
Шаг 4: На экране появится диалоговое окно с вопросом о части видео, которую вы хотите преобразовать в GIF. Нажмите «от начала до конца», если вы собираетесь конвертировать все видео, или «только выбранную часть» в противном случае. Также обязательно отметьте «создать анимацию кадра» в конце диалогового окна.
Шаг 5: После создания слоев нажмите кнопку «Окна» на панели вверху и выберите «Временная шкала» в раскрывающемся меню.
Шаг 6: Теперь нажмите «Файл», затем «Экспорт» и «Сохранить для Интернета», чтобы сохранить кадр GIF.
Шаг 7: На экране появится диалоговое окно с окном предварительного просмотра вашего GIF-файла отсюда; вы можете установить качество и т. д. вашего it. Нажмите на «раскрывающееся меню предустановок», выберите свой GIF и выполните редактирование.
Шаг 8: Нажмите «Готово», «значок воспроизведения», чтобы просмотреть и «сохранить». Вы сделали!
Часть 2. Сделать гифку из видео без Photoshop
Вам больше не нужно придерживаться стандартной версии и следовать шаблону или методу, который используют другие люди для преобразования своих видео в GIF. Если вы ищете более умный, дешевый и удобный способ, Filme должен быть вашим выбором. Он позволяет редактировать и конвертировать на Mac, Windows, а также поддерживает мобильный режим.
iMyFone Filme поддерживает нас, предоставляя самое простое и не связанное с техническими средствами редактирование видео, которое выполняется всего в один клик. iMyFone Filme поставляется с множеством встроенных опций фоновой музыки, эффектов, шаблонов и других основных функций, которые вместе создают потрясающее и достойное просмотра высокоскоростное видео.
Давайте рассмотрим этапы создания GIF с помощью Filme
.Шаги по использованию Filme
Шаг 1: Загрузите «Фильм» на свое устройство.
Шаг 2: Нажмите «импортировать видео», чтобы открыть нужное видео в Filme.
Шаг 3: Выберите видео и дождитесь его появления на временной шкале.
Шаг 4: Нажмите на опцию «все переходы» в левой части экрана, чтобы добавить текст, звук и другие захватывающие эффекты к вашей гифке.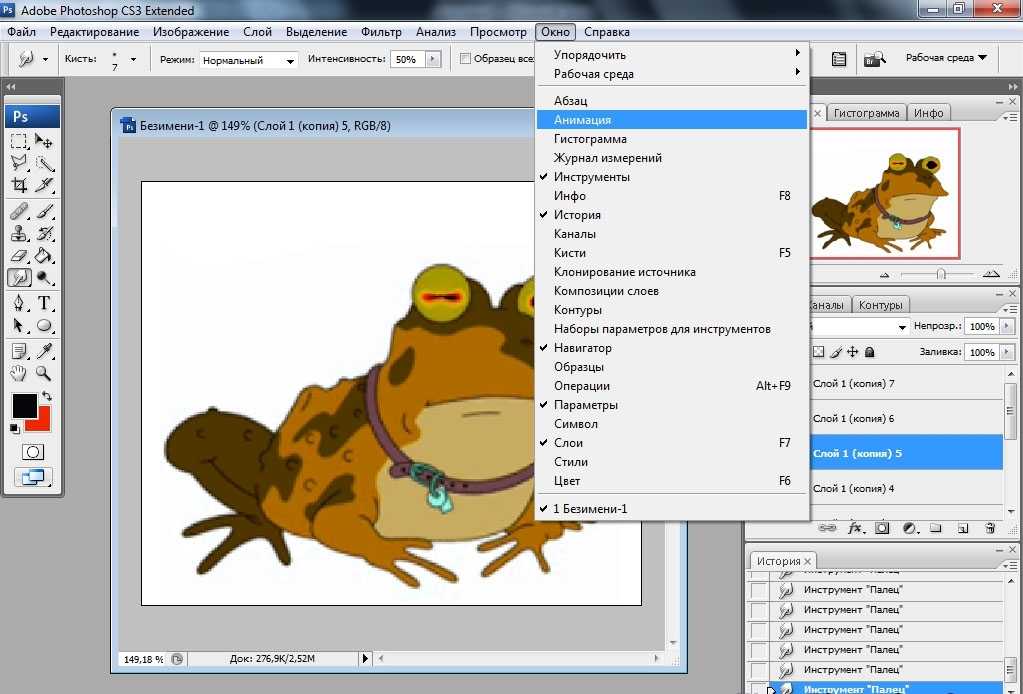
Шаг 5: Выберите опцию «экспортировать видео», появившуюся в верхней части экрана, а затем «введите имя видео», и сохраните его на своем устройстве. Кроме того, вы также можете использовать Filme для создания циклических GIF-файлов и делиться этими забавными GIF-файлами с друзьями.
Часть 3. Другие 3 способа сделать GIF без Photoshop
Существуют различные другие онлайн-инструменты, приложения и программное обеспечение, которые помогут вам легко и быстро конвертировать ваши видео в GIF. Но не волнуйтесь, вам не нужно их искать, поскольку мы уже составили для вас их список.
1 Униконвертер
UniConverter — это первоклассный конвертер, который может помочь вам конвертировать ваши видео в GIF, позволяя вам использовать привлекательные инструменты и режимы редактирования.
Шаги по конвертации видео в GIF с помощью Uniconverter
Шаг 1: Загрузите UniConvertor на свое устройство.
Шаг 2: Щелкните «панель инструментов» в основном интерфейсе слева. Выберите «GIF Maker» из вариантов на главном экране.
Шаг 3: Загрузите видео, которое хотите преобразовать, нажав кнопку «+/Добавить файлы».
Шаг 4: Затем выберите параметры вывода, частоту кадров и время начала/окончания видео, которое вы хотите преобразовать в GIF.
Шаг 5: Выберите опцию «Создать GIF», которая появляется прямо под опциями редактирования, а затем выберите подтверждение, чтобы начать преобразование.
2 GIFMaker
GIFMaker — это бесплатный онлайн-инструмент, который позволяет создавать высококачественные GIF-файлы, не выходя из дома. Вы можете выбрать различные настройки в соответствии с вашими предпочтениями и загрузить свой контент без каких-либо водяных знаков и т. д. Вы также можете поделиться своими Gif-файлами непосредственно в социальных сетях.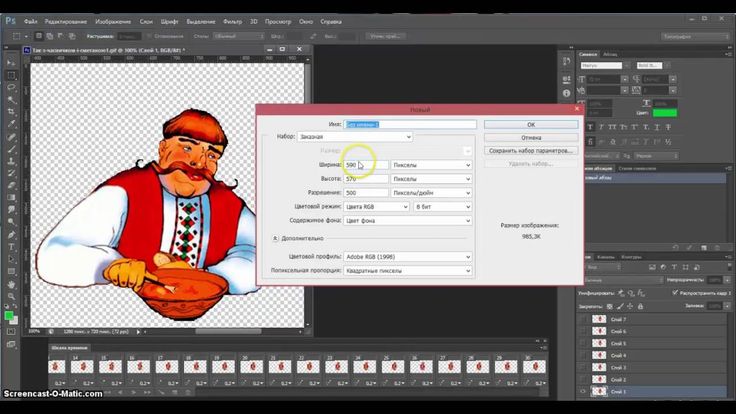
Шаги по преобразованию видео в GIF с помощью GIFMaker
Шаг 1: Перейдите на веб-сайт «GIFMaker».
Шаг 2: Начните с чистого холста.
Шаг 3: Настройте цвета, шрифты, музыку и другие параметры, чтобы они идеально соответствовали вашему бренду. Добавляйте эффекты анимации текста, эффекты перехода и многое другое.
Шаг 4: Укажите «Опубликовать» и выберите «Скачать Gif». А затем назовите свой GIF, установите размер GIF и выберите загрузку.
Шаг 5: Нажмите «Управление экспортом», чтобы проверить свой GIF.
3 Гиф
GIPHY — это онлайн-конвертер, который позволяет не только создавать ваши GIF-файлы, но и просматривать миллионы предварительно созданных GIF-файлов. У них есть захватывающие GIF-файлы и стикеры из разных категорий, которыми вы можете поделиться в своих социальных сетях.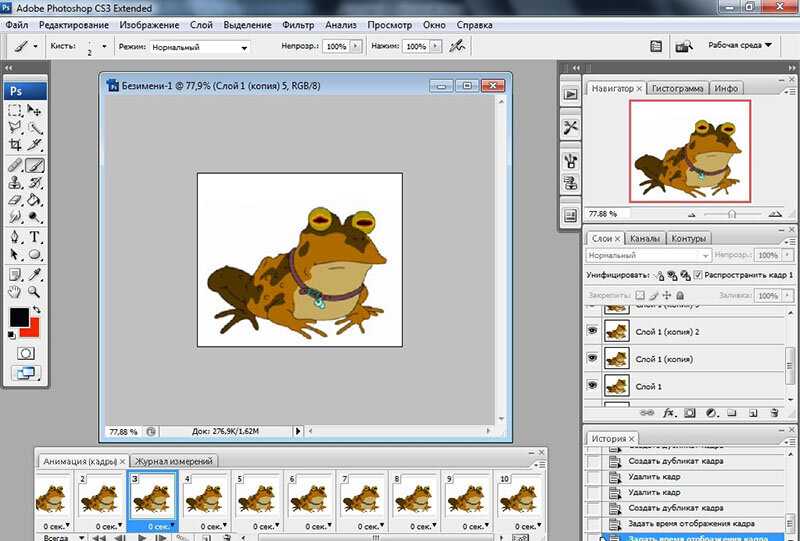
Шаги по преобразованию видео в gif с помощью GIPHY
Шаг 1: Откройте «GIPHY» онлайн и загрузите свое видео
Шаг 2: Добавьте видео или URL-адрес, добавив или перетащив нужный файл на главный экран GIFY — файл должен иметь длину 15 секунд и размер менее 100 МБ.
Шаг 3: Настройте продолжительность видео и время запуска с помощью ползунков.
Шаг 4: Редактируйте видео, добавляйте стикеры, добавляйте субтитры или перемещайте видео с помощью вкладок редактирования
Шаг 5: Нажмите на вкладку «Загрузить в GIPHY», чтобы завершить редактирование.
Шаг 6: Поделитесь GIF-изображением в социальных сетях.
Сравнение
| Особенности | Фотошоп | Фильм |
| Поддерживаемый формат | ПСД, ПСБ | Почти все форматы |
| Система доступна | Windows, Mac | Windows, Mac |
| Преимущество | Простота использования | Расширенные функции Многочисленные эффекты Легко для новичков Быстрый экспорт |
| Недостаток | дорогой | Иногда зависает при редактировании |
Советы по созданию GIF с помощью Ps cs3 или cs6
Версия Ps cs3
1.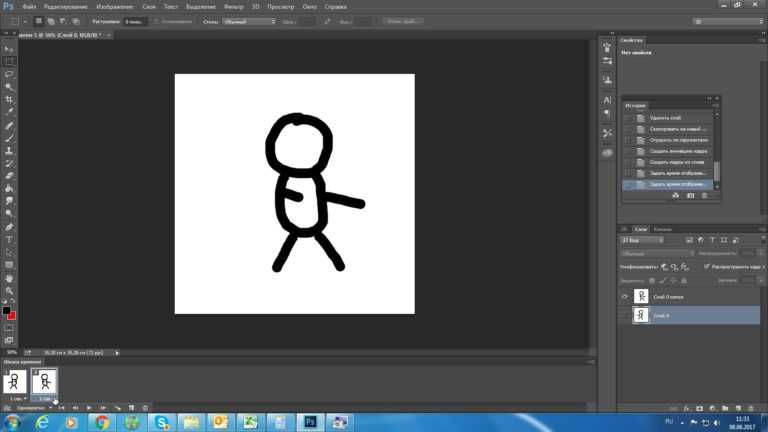 Установите и запустите версию Ps cs3 в вашей системе.
Установите и запустите версию Ps cs3 в вашей системе.
2. Импортируйте нужный файл с рабочего стола в фотошоп и нажмите «видеокадр в слои».
3.Выберите файл, который вы хотите преобразовать в gif, и выберите диапазон для преобразования — полное видео или выбранную часть.
4. Нажмите «анимация» на панели инструментов, чтобы просмотреть кадры.
5. Нажмите «Файл», а затем «Сохранить для Интернета и устройства». На вашем экране появится новое окно, нажмите кнопку «Сохранить» и введите имя файла, чтобы сохранить его на свой компьютер.
6. Откройте сохраненный файл на своем компьютере, чтобы увидеть новый gif.
Ps cs6 версия
1. Создайте холст в Ps cs6 и добавьте свое видео в качестве слоя.
2. Перейдите к опции «Windows», нажмите «Временная шкала», а затем «Создать временную шкалу видео».
3. Внесите изменения в временную шкалу в соответствии с вашими предпочтениями и продолжайте, чтобы закончить.
4. Перейдите к опции «файл», затем «сохранить для Интернета», а затем «gif» из раскрывающегося списка.
5. Поделитесь GIF и поразите всех своим уникальным контентом.
Часто задаваемые вопросы
1. Как ускорить или замедлить GIF в фотошопе?Если вы хотите изменить скорость вашего GIF в фотошопе, выполните следующие действия.
1. Откройте Photoshop на своем устройстве.
2. Выберите GIF, скорость которого вы хотите изменить — он откроется и будет выглядеть как единая временная шкала.
3. Чтобы изменить время, щелкните правой кнопкой мыши на параметре «временная шкала».
4. На экране появится выпадающее меню с двумя вариантами; продолжительность и скорость.
5. Выберите параметр «скорость» и отрегулируйте скорость с помощью ползунка. Перемещение ползунка влево замедлит темп, а перемещение его в сторону записи ускорит его.
6. Вот и все! Предварительно просмотрите видео, чтобы увидеть, нужны ли вам дальнейшие корректировки.
2. Как наложить текст на GIF в Photoshop? Выполните следующие шаги, чтобы добавить текст поверх GIF и сделать его более привлекательным.
1.Импортируйте GIF в фотошоп.
2. Нажмите на вкладку окна, появляющуюся в верхней части экрана, и выберите опцию «слои».
3. В левой части экрана появятся различные параметры, включая рамки, рисование, текст и т. д.
4. Выберите «T (текст)», чтобы добавить текст в свой gif. Вы можете изменить его положение, перетащив его в любое место на экране.
5.Нажмите «сохранить файл», чтобы экспортировать GIF, и все готово!
3. Можно ли создать гифку со звуком в Ps?Формат GIF в фотошопе не позволяет добавлять звук. Для этого вам нужно использовать формат видео, такой как mp4 и т. д.
4. Как создать вращающийся gif с помощью Photoshop?Вы можете создать вращающийся GIF с помощью Photoshop, если выполните следующие шаги.
1. Перейдите в приложение Photoshop, нажмите «Создать» и создайте документ размером 150 на 150 пикселей и установите для параметров фона значение «Прозрачный».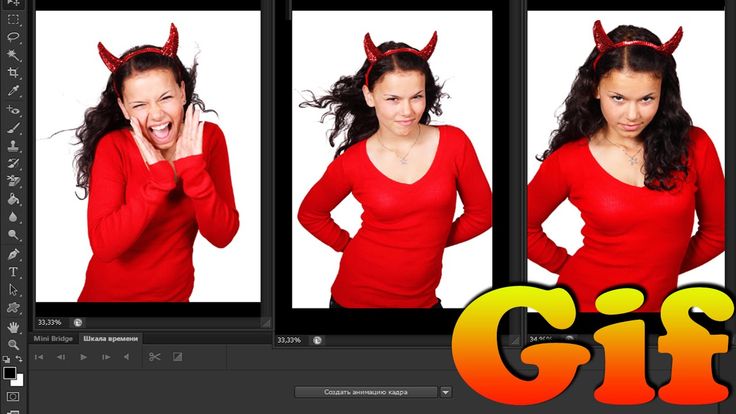
2. Щелкните инструмент «затмение» и установите ширину и высоту 150 на 150 и центральное положение.
3. Отрегулируйте цвет пленки и обводки по своему желанию или «прозрачный», если это ваша первая попытка. Выровняйте и отрегулируйте толщину по своему усмотрению
4. Щелкните правой кнопкой мыши «слой» и «преобразуйте его в смарт-объект».
5. Щелкните правой кнопкой мыши на «миниатюре», затем нажмите «ОК» и перейдите к инструменту выделения, чтобы удалить нижнюю половину созданного круга. Сохраните и закройте смарт-объект; когда-то сделали.
6. Теперь анимируйте этот предварительный загрузчик, перейдя в «окно» на «временной шкале» и щелкнув стрелку рядом с «затмение 1».
7.Создайте для него ключевой кадр, направив его на 15 кадр и установите для него продолжительность времени и настройку 180 градусов для прелоадера.
8.Выберите для него циклическое воспроизведение и экспортируйте файл на свое устройство, сохранив его.
Заключение
Преобразование ваших видео в gif-файлы — это произведение искусства, и вы должны убедиться, что ваша работа — лучшая! Хотя доступны различные инструменты редактирования, такие как Photoshop, GIPHY и UniConverter, дело в том, что они не сделают вашу работу уникальной.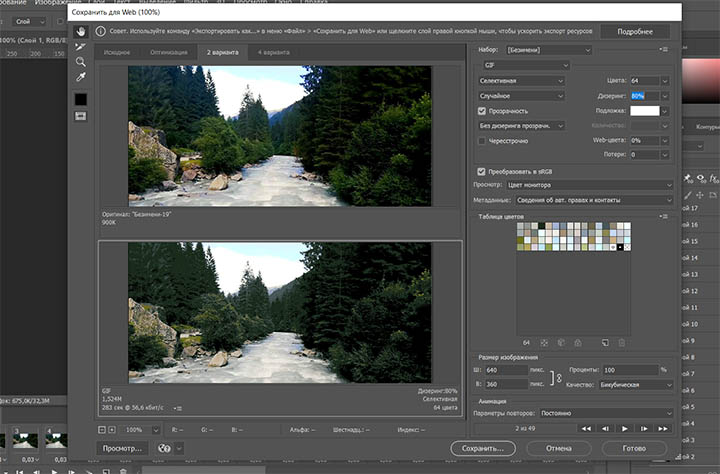

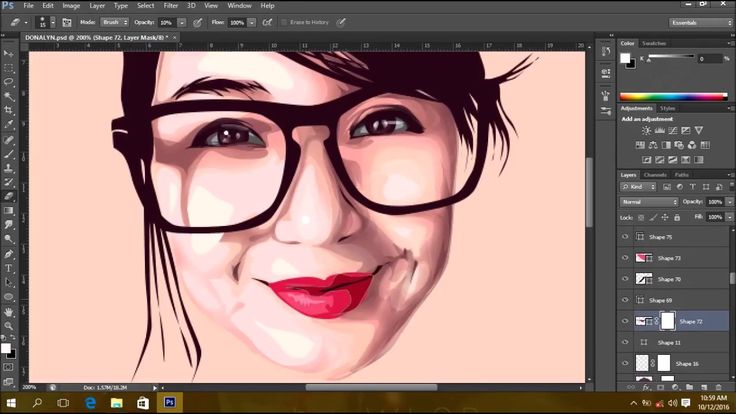 ..
..